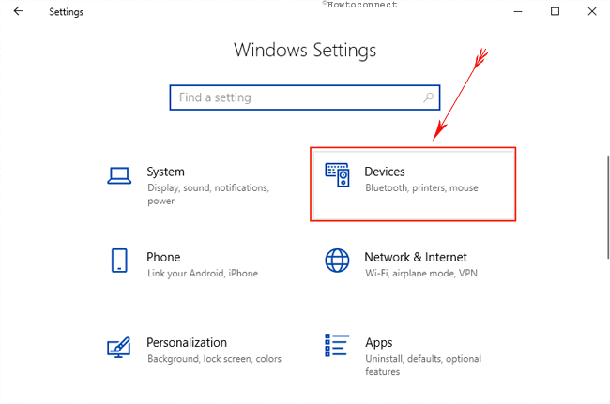Вы можете настроить возможности пера и его работу на своем компьютере. Укажите, какой рукой вы пишете и что должен делать компьютер, когда вы нажимаете, дважды щелкаете или удерживаете кнопку ярлыка пера.
Вот как можно изменить параметры:
-
Выберите Начните> Параметры > Bluetooth & > пером & Windows Ink .
Примечание: Если вам нужно сначала на пару пера с компьютером, выберите Начните> Параметры> Bluetooth &устройств , а затем выберите добавить устройство. Убедитесь, что перо находится в режиме сопряжения, выберите его в списке и выберите Сопряжение.
Вы можете настроить возможности пера и его работу на своем компьютере. Укажите, какой рукой вы пишете и что должен делать компьютер, когда вы нажимаете, дважды щелкаете или удерживаете кнопку ярлыка пера.
Чтобы изменить параметры, выберите Начните > Параметры > устройствах >пером & Windows Ink .
Выберите поле параметра, а затем выберите нужный параметр. Например, в разделе Однократный щелчок выберите Windows Ink Workspace в первом поле, а во втором выберите часть рабочего пространства, которую необходимо открывать.
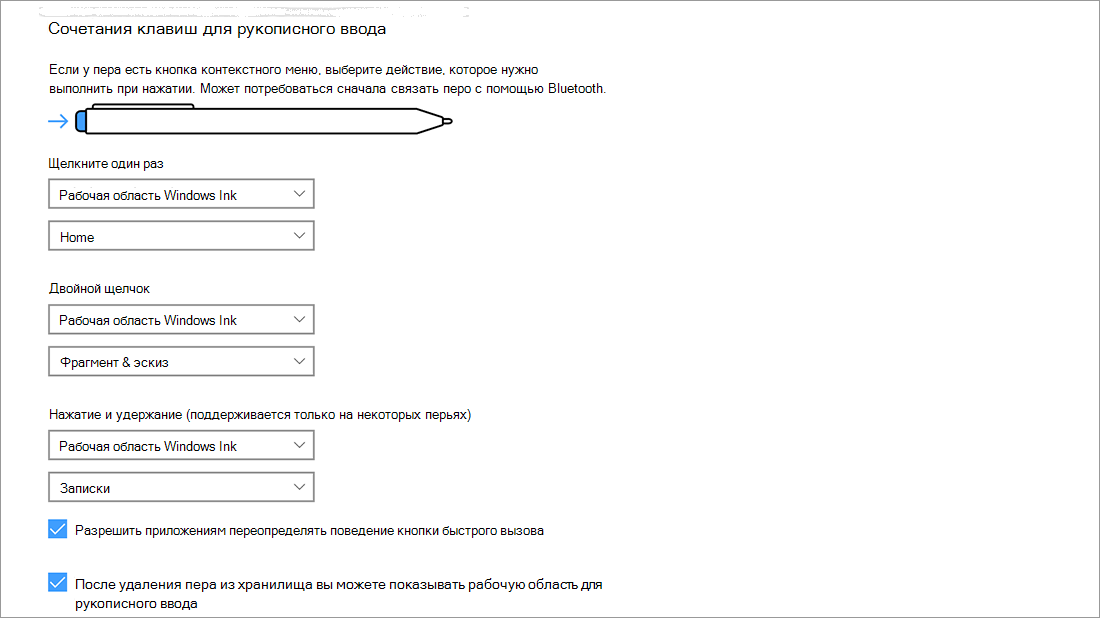
Примечание: Чтобы на сопряжении пера с компьютером, выберите Начните > Параметры > Устройства > Bluetooth & других устройствах . Удерживайте нажатой кнопку ярлыка на пере в течение семи секунд, чтобы включить режим связывания, затем выберите перо в списке устройств и нажмите Связать.
Чтобы получить доступ к настройкам пера, откройте приложение «Настройки» и выберите «Устройства»> «Перо и чернила Windows». Параметр «Выберите, какой рукой вы пишете» управляет отображением меню при использовании пера. Например, если вы откроете контекстное меню, когда для него установлено значение «Правая рука», оно появится слева от кончика пера.
Примечание. Чтобы подключить перо к компьютеру, выберите «Пуск»> «Настройка»> «Устройства»> «Bluetooth и другие устройства». Удерживайте кнопку быстрого доступа на ручке в течение семи секунд, чтобы включить режим сопряжения, затем выберите перо из списка устройств и выберите «Сопряжение».
Как активировать стилус?
Пара Surface Pen
- Перейдите в Пуск> Настройки> Устройства> Добавить Bluetooth или другое устройство> Bluetooth.
- Нажмите и удерживайте верхнюю кнопку пера в течение 5-7 секунд, пока светодиодный индикатор не замигает белым, чтобы включить режим сопряжения Bluetooth.
- Выберите перо, чтобы связать его с Surface.
Как включить перо Windows?
Перейдите в меню Windows и выполните поиск «Перо и касание». Или откройте панель управления и найдите его там. Выберите вариант «Нажать и удерживать» и нажмите «Настройки». Отключите поле «нажмите и удерживайте для щелчка правой кнопкой мыши» вверху.
Почему мое перо Microsoft не работает?
Все Surface Pens питаются от батареи AAAA, и разряженная батарея может быть причиной того, что Surface Pen не работает. Чтобы проверить батарею в Surface Pen, нажмите и удерживайте кнопку ластика на конце стилуса в течение пяти-семи секунд. Должен загореться небольшой светодиодный индикатор. … Отсутствие света означает, что батарея разряжена.
Работают ли стилусы на ноутбуках?
Стилус обычно используется для смартфонов, планшетов и ноутбуков с сенсорным экраном. В настоящее время на рынке есть два типа стилусов: «активные» и «пассивные», также известные как емкостные. Активный стилус имеет наконечник в виде ручки с внутренними электронными компонентами.
Работают ли стилусы на всех сенсорных экранах?
Настройка стилуса
Пассивный / емкостный стилус будет работать на любом устройстве, которое реагирует на прикосновение пальца, поэтому неплохо, что любой получатель сможет использовать его.
Как подключить активный стилус?
Сопряжение с устройством Bluetooth
- Нажмите и удерживайте верхнюю кнопку в течение 3 секунд, чтобы включить режим сопряжения. …
- В Windows Search введите Bluetooth.
- В появившемся списке коснитесь или щелкните Параметры Bluetooth.
- Убедитесь, что Bluetooth включен.
- В списке устройств коснитесь или щелкните Dell PN556W Pen → Сопряжение.
При нажатии Windows работает Ink открывается?
Ярлык для Windows Ink Workspace — WinKey + W, поэтому, если он появляется, когда вы нажимаете W, значит, ваш WinKey также нажимается. Ключ может быть липким и нуждается в очистке, или какая-то часть оборудования сломалась из-за повреждения жидкостью.
Как избавиться от круга на экране компьютера?
Чтобы найти эту опцию, перейдите в «Настройки»> «Легкость доступа»> «Курсор и указатель». (Чтобы быстро открыть приложение «Настройки», нажмите Windows + I.) Прокрутите вниз до раздела «Изменить отзыв касания». Коснитесь переключателя «Показывать визуальную обратную связь вокруг точек касания при касании экрана» в положение «Выкл.».
Как получить доступ к настройкам Windows Hello?
Чтобы включить Windows Hello, выберите «Пуск»> «Настройка»> «Учетные записи»> «Параметры входа», выберите метод Windows Hello, который нужно настроить, а затем выберите «Настроить».
Как использовать перо в Microsoft Edge?
Чтобы начать разметку веб-страницы, запустите Microsoft Edge и щелкните значок пера. Когда вы наведете на него курсор, вы увидите, что он говорит: «Сделайте веб-заметку». Выберите Pen, Highlight или Type и начните писать.
Почему моя ручка Surface Pen не подключается?
Если перо отображается как «Не подключено» в списке Bluetooth, еще раз проверьте, установлены ли на Surface все последние обновления. Теперь, когда ваше Surface Pen готово к использованию, попробуйте использовать его, чтобы делать заметки, делать снимки экрана и планировать поездку на Surface.
Используйте перо, совместимое с Windows Ink Workspace, для письма, рисования или навигации по операционной системе и программам.
Windows Ink Workspace позволяет запускать в ОС Windows приложения «Записки», «Альбом» и «Ножницы», а также интегрируется с
Кортаной.
Прим.:
Для работы с Windows Ink Workspace также можно использовать мышь или клавиатуру. Методы, поддерживаемые приложениями в Windows
Ink Workspace, различаются.
Открытие Windows Ink Workspace
Откройте Windows Ink Workspace с помощью значка на панели задач или меню «Панели инструментов» на панели задач.
-
Чтобы открыть Windows Ink Workspace, нажмите значок Windows Ink Workspace
на панели задач.
-
Если на панели задач не отображается значок, щелкните правой кнопкой мыши на пустой области панели задач, чтобы открыть меню
Панели инструментов, и выберите пункт Показать кнопку Windows Ink Workspace. Затем нажмите значок.
Использование приложения «Записки»
Используйте приложение «Записки», чтобы создавать списки, записывать встречи или номера телефонов, а также создавать напоминания
с помощью Кортаны, которые будут автоматически синхронизироваться с вашими устройствами с поддержкой Кортаны.
В приложении «Записки» содержится список всех записок с возможностью поиска. Переместите записку в любое место рабочего стола,
затем закройте окно со списком. Чтобы вернуться в окно со списком, нажмите значок Дополнительно, затем выберите пункт Список заметок.
Чтобы создать записку, нажмите Записки в Windows Ink Workspace. Откроется окно приложения «Записки» и новая записка. Введите или напишите информацию в записке.
Чтобы удалить записку, нажмите значок Дополнительно на записке, а затем нажмите Удалить для подтверждения.
Чтобы создать из напоминания с помощью Кортаны, включите функцию Включить подробности. В записке нажмите значок Дополнительно, выберите пункт Список заметок, затем нажмите Включить подробности. Выберите выделенное время или дату для добавления напоминания.
Прим.:
«Записки» также можно запускать в качестве отдельного приложения через меню «Пуск».
Использование приложения «Альбом»
Приложение «Альбом» — это функция в Windows Ink Workspace, благодаря которой вы можете писать заметки, рисовать и творить.
В нем также доступна линейка для рисования прямых линий.
Чтобы использовать приложение «Альбом», выберите Альбом в Windows Ink Workspace. В приложении «Альбом» можно воспользоваться любой из следующих функций.
-
Перо, карандаш, маркер: нажмите значок Перо
, Карандаш
или Маркер
, а затем нажмите стрелку вниз, чтобы выбрать цвет и размер линии.
-
Ластик: нажмите значок Ластик
, а затем нажмите стрелку вниз, чтобы выбрать тип ластика.
-
Линейка или транспортир: нажмите значок Линейка
, а затем нажмите стрелку вниз, чтобы выбрать тип линейки. Чтобы отключить инструмент «Линейка», затем снова нажмите стрелку
вниз для выбора типа линейки. -
Сохранить: нажмите значок Сохранить
, чтобы сохранить свою работу.
-
Поделиться: нажмите значок Поделиться
, чтобы поделиться своей работой с другими пользователями.
При закрытии приложения «Альбом» текущий рисунок сохраняется, чтобы в следующий раз с ним можно было начать работу с того
места, на котором вы остановились.
Использование приложения «Ножницы»
С помощью приложения «Ножницы» в Windows Ink Workspace можно рисовать на экране так же, как с помощью ручки и бумаги, чтобы
совместно работать с документами или изображениями.
Откройте на рабочем столе документ, веб-страницу или изображение, в котором хотите сделать набросок, и выберите Ножницы в Windows Ink Workspace. Отобразится снимок экрана рабочего стола.
Используя элементы управления в правом верхнем углу, рисуйте, обрезайте и размечайте изображение, как если бы вы работали
с бумагой и ручкой. После внесения изменений нажмите значок Сохранить, чтобы сохранить работу, или нажмите значок Поделиться
, чтобы поделиться своей работой с другими пользователями.
-
Сохранить: нажмите значок Сохранить
, чтобы сохранить свою работу.
-
Поделиться: нажмите значок Поделиться
, чтобы поделиться своей работой с другими пользователями.
Изменение параметров пера
В окне Параметры пера и окон можно изменять настройки быстрых действий для пера и параметры Windows Ink Workspace. Также можно отключить сенсорный ввод
при использовании пера, чтобы избежать случайного рисования или выбора элементов.
-
В ОС Windows выполните поиск и откройте Параметры пера.
-
В области Перо настройте следующие параметры:
-
Выберите, какой рукой вы пишете
-
Отображать визуальные эффекты
-
Отображать курсор
-
Использовать перо в качестве мыши при наличии
-
Отключить сенсорный ввод при использовании пера
-
-
В области Рукописный ввод настройте следующие параметры рукописного ввода:
-
Размер шрифта для рукописного ввода
-
Тип шрифта для рукописного ввода
-
Режим рукописного ввода
-
Включить сенсорный рукописный ввод без пера
-
Улучшить распознавание рукописного текста
-
-
В области Windows Ink Workspace настройте следующие параметры:
-
Показать рекомендуемые предложения приложения
-
Выбрать поведение пера при одном щелчке
-
Выбрать поведение пера при двойном щелчке
-
Выбрать поведение пера при нажатии и удержании (поддерживается только для некоторых перьев)
-
Разрешить приложениям переопределять поведение кнопки быстрого доступа
-
Использование функции «Поиск устройства» для поиска пера
Функция «Поиск устройства» в ОС Windows 10 регистрирует местоположение ваших устройств. Если вы потеряли перо, то можете использовать
функцию «Поиск устройства» для его поиска.
-
В ОС Windows выполните поиск и откройте Поиск устройства.
-
В области Где мое перо? выберите Перейдите сюда для отслеживания.
ОС Windows отображает последнее сохраненное местоположение пера.
Прим.:
При нажатии Перейдите сюда для отслеживания ОС Windows 10 автоматически начинает повторный поиск вашего пера. Если правильное местоположение не отображается сразу, проверьте
местоположение позже.
Казахстан
hp-detect-load-my-device-portlet
Действия
Настройки пера
СВЯЗАННЫЕ: Что нового в годовом обновлении Windows 10
Для доступа к настройкам пера откройте приложение «Настройки» и выберите «Устройства»> «Перо и чернила Windows».
Параметр «Выберите, какой рукой вы будете писать» управляет тем, где появляются меню, когда вы используете перо. Например, если вы откроете контекстное меню, когда для него установлено «Правая рука», оно появится слева от кончика пера. Если вы откроете контекстное меню, когда для него установлено значение «Левая рука», оно появится справа от кончика пера. Windows старается не открывать контекстные меню под рукой, где вы их не видите.
По умолчанию Windows 10 предполагает, что вы правша. Если вы левша, вам нужно выбрать опцию «Левша» в разделе «Выберите, какой рукой вы пишете».
Windows 10 использует визуальные эффекты, и курсор появляется по умолчанию, но вы можете отключить их. Опция «Показывать визуальные эффекты» позволяет отображать графические эффекты, такие как рябь, когда вы касаетесь пером на экране. Если вам это не нравится, вы можете отключить эту опцию.
Параметр «Показать курсор» позволяет отображать курсор — часто курсор в форме точки — когда вы наводите перо на экран. Если вы не хотите видеть курсор, вы можете отключить эту опцию.
Многие устройства пытаются выполнить отклонение ладони, когда вы используете перо, что позволяет случайно столкнуться с сенсорным экраном, не вызывая проблем. Если вы обнаружите, что ударяете экран во время рисования, включите опцию «Игнорировать сенсорный ввод, когда я использую ручку» здесь.
В Windows 10 есть функция рукописного ввода, которая позволяет писать пером и преобразовывать его в печатный текст. Параметр «Показывать панель рукописного ввода, когда он не находится в режиме планшета и клавиатура не подключена», упрощает доступ к этой опции.
Если эта опция включена, вы можете нажать значок клавиатуры в области уведомлений пером, когда ваше устройство находится в режиме планшета, и вместо обычной сенсорной клавиатуры появится клавиатура для рукописного ввода. Коснитесь его пальцем, и сенсорная клавиатура все равно появится.
Windows Ink Workspace
СВЯЗАННЫЕ: Как использовать (или отключить) рабочую область Windows Ink в Windows 10
В Anniversary Update также добавлена функция «Windows Ink Workspace» . По умолчанию вы можете открыть ее, нажав на ярлыке кнопку быстрого доступа (если она есть) или щелкнув значок чернил Windows в форме ручки в области уведомлений. Если вы не видите кнопку, щелкните правой кнопкой мыши панель задач Windows и выберите «Показать кнопку Windows Ink Workspace».
Эта панель предоставляет ярлыки для приложений с поддержкой пера, таких как Sticky Notes и OneNote. Также предлагаются приложения с поддержкой перьев, которые можно найти в Магазине Windows в нижней части панели. Чтобы отключить эту функцию и сделать так, чтобы на панели перестали отображаться предлагаемые приложения из Магазина, отключите функцию «Показать рекомендуемые приложения».
Если эта функция отключена, вы просто увидите ссылку «Магазин для приложений пера в магазине», которая приведет вас в Магазин Windows, а не ссылку на конкретное приложение или два.
Сочетания клавиш
Многие ручки, но не все, имеют кнопку быстрого доступа. Например, на поверхности Pen вы найдете кнопку быстрого доступа на кончике пера, где ластик будет на карандаше. Параметры в нижней части панели позволяют управлять, когда вы нажимаете кнопку один раз, дважды щелкаете по ней или нажимаете и удерживаете ее. Функция нажатия и удержания работает только на некоторых ручках.
По умолчанию нажатие кнопки один раз откроет универсальное приложение OneNote, двойной щелчок приведет к отправке скриншота в универсальное приложение OneNote, а нажатие и удержание откроет Cortana. Как видно из этого окна, вам может потребоваться сопряжение пера с ПК через Bluetooth, если при нажатии его кнопок ничего не происходит.
Вы можете настроить эти кнопки так, чтобы они делали все что угодно — вы даже можете отключить их, чтобы при нажатии кнопки ничего не происходило, если вы наталкивались на нее. Кнопки можно настроить для открытия рабочего пространства Windows Ink, открытия универсального приложения OneNote, открытия настольного приложения OneNote 2016, запуска классического настольного приложения по вашему выбору или запуска универсального приложения по вашему выбору. Если вы установите кнопку для запуска классического настольного приложения, вы можете перейти к любому файлу .exe на вашем компьютере. Если вы настроили запуск универсального приложения, вы можете выбрать любое установленное универсальное приложение из списка.
Microsoft, вероятно, продолжит добавлять дополнительные функции и параметры кнопок пера в будущих обновлениях для Windows 10. Если вы хотите настроить другую функцию на ручке вашего устройства, найдите приложение или инструмент, предоставленный производителем, для ее настройки.
Содержание
- Как включить перо в Windows 10?
- Как выключить перо в Windows 10?
- Как включить Windows Ink?
- Как убрать круги при нажатии пера в Windows 10?
- Как подключить перо?
- Как убрать рукописный ввод на Windows 10?
- Как отключить службу Защитника Windows?
- Как отключить нажим пера в фотошопе?
- Как убрать имитацию правой кнопки задержкой пера Windows 10?
- Как убрать рукописный ввод Wacom?
- Почему Графический планшет не реагирует на перо?
- Куда подключать графический планшет?
- Как подключить графический планшет XP Pen к телефону?
- Как отключить, включить панель рукописного ввода в Windows 10.
- Как отключить, включить панель рукописного ввода на Windows 10
- 1. В настройках приложения
- Как включить панель рукописного ввода на Windows 10 с помощью редактора реестра
- Примечание
- Использование меню пера в Windows
- Показать меню пера
- Добавление и удаление ярлыков
- Совместное работа в доске
- Снимки экрана с помощью инструмента «Snipping»
- Ссылки по теме
- Совместное работа в доске
- Добавление примечаний к снимкам экрана с помощью приложения «Набросок на фрагменте экрана»
- Как включить перо в Windows 10?
- Как активировать перо Windows?
- Как включить стилус?
- Как активировать стилус на моем ноутбуке?
- Почему мое поверхностное перо не работает?
- Как получить чернила Windows?
- Как установить ярлык пера?
- Что такое кнопка пера?
- Работают ли стилусы на ноутбуках?
- Как я могу писать на своем ноутбуке без пера?
- Как подключить активное перо HP к ноутбуку?
- Как мне исправить, что мое поверхностное перо не работает?
- Как мне не потерять поверхностную ручку?
- Как включить перо в Windows 10?
- Как активировать перо Windows?
- Как включить стилус?
- Почему мое перо Windows не работает?
- Как подключить цифровую ручку к компьютеру?
- Как получить чернила Windows?
- Как включить цифровое перо NuVision?
- Можно ли использовать стилус на ноутбуке?
- Как сбросить настройки пера Microsoft?
- Почему мое поверхностное перо не пишет?
- Почему моя ручка Surface Pen не подключается?
- Как я могу писать на ноутбуке без пера?
- Как использовать световое перо на моем ПК?
Как включить перо в Windows 10?
Как выключить перо в Windows 10?
Справа дважды щелкните параметр Разрешить Windows Ink Workspace. Активируйте опцию Включено. В разделе «Параметры» выберите «Выключено» в раскрывающемся меню. Нажмите Применить и ОК.
Как включить Windows Ink?
Включаем Ink — панель.
Все достаточно просто, кликните на панели задач с права в низу правой кнопкой мыши и поставьте галочку на против пункта — Показать кнопку Windows ink workspace. Теперь в правом нижнем углу появится значок в виде пера, кликну по которому перед вами откроется панель Windows ink workspace.
Как убрать круги при нажатии пера в Windows 10?
1) Пуск – Панель управления – Система и безопасность – Администрирование – Службы – Tablet PC Input Service (Служба ввода планшетного ПК) два клика, выбрать “Тип запуска: Отключена” и остановить.
Как подключить перо?
Как убрать рукописный ввод на Windows 10?
Отключить рукописный ввод
Как отключить службу Защитника Windows?
Как отключить Центр безопасности Защитника Windows
Как отключить нажим пера в фотошопе?
В Photoshop выберите инструмент Кисть на панели инструментов или нажмите клавишу B. Затем выберите Окно > Настройки кисти. На панели Настройки кисти убедитесь, что параметр Динамика формы выбран, а для параметра Управление установлено значение Нажим пера.
Как убрать имитацию правой кнопки задержкой пера Windows 10?
Как убрать рукописный ввод Wacom?
Отключить рукописный ввод можно: Панель управления — администрирование — службы — служба сенсорной клавиатуры и панели рукописного ввода — ПКМ — свойства — остановить — тип запуска: отключено.
Почему Графический планшет не реагирует на перо?
1. Стилус не работает или не отвечает, то есть перо не реагирует при перемещении или нажатии на планшет: 1) Проверьте значок драйвера в строке меню внизу рабочего стола, чтобы увидеть, распознано ли устройство компьютером. … Попробуйте зарядить перо, потому что проблема может быть вызвана низким уровнем заряда батареи.
Куда подключать графический планшет?
Если графический планшет проводной, то он подключается к ПК за счет кабеля USB. Как правило, у планшетов кабели съемные – на одном конце стандартный USB на другом (который вставляется в планшет) micro USB. Бывают модели, у которых кабель встроенный, например Parblo A609.
Как подключить графический планшет XP Pen к телефону?
Подключите USB-адаптер планшета XP-Pen (USB к Micro-B или Type-C) к Android устройству. Откройте приложение Android, которое может поддерживать нажим пера, затем поверните планшет XP-Pen и Android устройство в вертикальное положение.
Источник
Как отключить, включить панель рукописного ввода в Windows 10.
в Windows 7/8/10 03.02.2018 0 21,175 Просмотров
Windows 10 позволяет отключить и включить панель рукописного ввода. Это новая функция, которую можно открыть с сенсорной клавиатурой и набирать текст пальцами или стилусом (пером). На самом деле, нажав на значок панель ввода рукописного текста на ОСК превращает его в текстовый редактор. Когда ты набираешь алфавит или символы, здесь он точно распознает и преобразует его в корректной форме. Если вы хотите включить или выключить эту панель, Windows 10 в настройках приложения включает в себя такую возможность. Кроме того, вы можете сделать то же самое с простым твиком реестра. Давайте перейдем к настройке.
Как отключить, включить панель рукописного ввода на Windows 10
1. В настройках приложения
Шаг 1: Откройте настройки приложения с помощью клавиши Windows и I. Нажмите на устройства в категории настройка присутствующая на этой странице.
Шаг 2: Выберите перо и рукописный ввод Windows в левой панели. Быстро перейдите к разделу панель рукописного ввода и установите флажок в диалоговом поле которое включает связывающий контроль в поддерживаемых приложениях. Для отключения снимите флажок.
В настоящее время эта функция будет доступна для всех текстовых полей в xaml. Вы не можете использовать то же самое для Кортаны, адресной строки для Microsoft Edge, записей для календаря и отправке сообщений по электронной почте. Но, технический состав корпорации Microsoft усиленно пытается повсеместно внедрить эту функцию в будущих обновлениях.
Но у вас есть и другой способ, чтобы насладиться этой функцией.
Как включить панель рукописного ввода на Windows 10 с помощью редактора реестра
С небольшой правкой реестра, мы можем легко реализовать эту прекрасную возможность. Вот шаги, чтобы так сделать:
Шаг 1: перейдите в поле поиска рядом с кнопкой Пуск и введите команду regedit здесь.
Шаг 2: нажмите кнопку Ввод с клавиатуры, это будет вызывать окно редактора реестра на экране.
Шаг 3: перейдите к следующему пути в левой панели:
Шаг 4: после достижения целевого ключа, найдите параметр типа DWORD EnableEmbeddedInkControl. Сделайте двойной щелчок и введите значение 0 для выключения и 1 для включения панели рукописного ввода в Windows 10. Выберите ОК.
Примечание
С появлением Windows 10 сборки 17074, Microsoft внесла революционные изменения в особенности для устройств с сенсорными экранами. Теперь вы можете отключить включить панель рукописного ввода на Windows 10. Эта возможность для пользователей, которым не нравится иметь это в сенсорных устройствах. Microsoft участвует в принятии вещей пользователями проще и в будущем, вы увидите текстовое поле на классической панели рукописного ввода только прикосновением пера. До этих пор следите за этим способом и пользуйтесь с удовольствием.
Источник
Использование меню пера в Windows
Меню пера в Windows 11 упрощает доступ к избранным приложениям.
Показать меню пера
Если у вас есть перо, коснитесь его на экране. Меню пера появится в углу панели задач.
Добавление и удаление ярлыков
В меню пера можно добавить до четырех приложений. Вот как это сделать.
Коснитесь экрана с помощью пера или выберите меню пера в углу панели задач.
Когда появится меню пера, выберите Параметры меню Изменить перо.
Выберите Добавить, чтобы добавить приложения в меню пера.
Если вы хотите удалить приложения из меню пера, выберите Удалить.
Совместное работа в доске
Доска — это интеллектуальное интеллектуальное полотно с свободной формы для идей, создания и совместной работы в режиме реального времени. Чтобы начать работу, вы можете рисовать, ввести и добавлять изображения, просто во внимание, с помощью учетной записи Майкрософт.
Снимки экрана с помощью инструмента «Snipping»
Откройте инструмент «Snipping», чтобы делать снимки экрана и рисовать на том, что вы делаете на компьютере.
Ссылки по теме
Поделитесь своими идеями или рисуйте на снимках экрана с помощью пера в Windows Ink Workspace.
Примечание: Предыдущий Windows Ink Workspace в Записки и Sketchpad. Вы по-прежнему Записки, чтобы запишите напоминания или запишите свои идеи. Чтобы получить доступ Записки см. Записки. Альбом доступен только в более старых версиях Windows.
Выберите Windows Ink Workspace на панели задач, чтобы открыть его. Здесь можно выбрать Доска или Полноэкранный фрагмент. (Вы также можете выбрать Дополнительные параметры и Подробнее о пере или получить доступ к настройкам пера.)
Совет: Один раз нажмите верхнюю кнопку на ручке, чтобы быстро открыть Доска (Майкрософт), или дважды нажмите ее, чтобы открыть & набросок фрагмента. Если ярлык пера не работает, возможно, его необходимо совметь в Параметры. Дополнительные Подключение Bluetooth на других устройствах.
Совместное работа в доске
Доска предоставляет группам свободное и интеллектуальное полотно для идей, создания и совместной работы в режиме реального времени при входе в учетную запись Майкрософт. Рисуйте, введите или добавьте изображения. Перемещайте их по стопке вверх. Выберите инструмент для письма, включая перо или выделение. Меняйте размер штрихов кисти во время рисования. Если рисунок получился неудачным, воспользуйтесь стирательными резинками.
После этого сеансы мозгового штурма автоматически сохраняются в Microsoft Cloud, так что вы сможете пристать к нужному месту.
Добавление примечаний к снимкам экрана с помощью приложения «Набросок на фрагменте экрана»
Откройте «Набросок на фрагменте экрана» и рисуйте в любом месте экрана, независимо от того, что вы делаете на компьютере в данный момент, или откройте предыдущее изображение. В «Наброске на фрагменте экрана» доступны все инструменты альбома: наборы элементов, средство выбора толщины линии, функция «Поделиться», функция экспорта и многое другое.
Совет: Чтобы определить, что происходит при нажатии кнопки на пере, перейдите в Параметры > Устройства > Перо & Windows Ink и прокрутите страницу вниз до кнопки «Сочетания клавиш», чтобы настроить ее функции.
Источник
Как включить перо в Windows 10?
Чтобы получить доступ к настройкам пера, откройте приложение «Настройки» и выберите «Устройства»> «Перо и чернила Windows». Параметр «Выберите, какой рукой вы пишете» управляет отображением меню при использовании пера. Например, если вы откроете контекстное меню, когда для него установлено значение «Правая рука», оно появится слева от кончика пера.
Как активировать перо Windows?
Как включить стилус?
Чтобы разрешить устройству использовать стилус, перейдите в настройки: на главном экране нажмите «Приложения»> «Настройки»> «Язык и ввод»> «Настройки клавиатуры»> «Выбрать метод ввода».
Как активировать стилус на моем ноутбуке?
Примечание. Чтобы подключить перо к компьютеру, выберите «Пуск»> «Настройка»> «Устройства»> «Bluetooth и другие устройства». Удерживайте кнопку быстрого доступа на ручке в течение семи секунд, чтобы включить режим сопряжения, затем выберите перо из списка устройств и выберите «Сопряжение».
Почему мое поверхностное перо не работает?
Все Surface Pens питаются от батареи AAAA, и разряженная батарея может быть причиной того, что Surface Pen не работает. Чтобы проверить батарею в Surface Pen, нажмите и удерживайте кнопку ластика на конце стилуса в течение пяти-семи секунд. Должен загореться небольшой светодиодный индикатор. … Отсутствие света означает, что батарея разряжена.
Как получить чернила Windows?
Начните работу с Windows Ink Workspace
Нажмите кнопку Windows Ink Workspace на панели задач в правом нижнем углу экрана или щелкните тыльной стороной пера **! Если вы не видите значок, щелкните правой кнопкой мыши в любом месте на панели задач и выберите «Показать кнопку Windows Ink Workspace».
Как установить ярлык пера?
Что такое кнопка пера?
Удерживая нажатой кнопку S Pen, вы можете запускать любое приложение, установленное на телефоне, а также различные функции S Pen, такие как создание заметок, увеличение содержимого на экране или создание сообщений в реальном времени. По умолчанию долгое нажатие открывает приложение камеры.
Работают ли стилусы на ноутбуках?
Стилус обычно используется для смартфонов, планшетов и ноутбуков с сенсорным экраном. … Активный стилус имеет наконечник в виде ручки с внутренними электронными компонентами. Особенности этого стилуса включают в себя электронные ластики, память и чувствительность к давлению, что позволяет создавать более толстые или более светлые линии в зависимости от силы нажатия.
Как я могу писать на своем ноутбуке без пера?
Включите Windows Ink Workspace в Windows 10 без стилуса или сенсорного экрана. Если Windows 10 не обнаруживает поддержку сенсорного ввода, вы не увидите инструменты Windows Ink Tools в области уведомлений. Не волнуйтесь, все, что вам нужно сделать, это щелкнуть правой кнопкой мыши на панели задач, выбрать кнопку «Показать рабочую область Windows Ink» и затем щелкнуть ее. Это оно!
Как подключить активное перо HP к ноутбуку?
Как мне исправить, что мое поверхностное перо не работает?
Если Surface Pen не пишет, но кнопки работают, вы можете решить проблему, просто перезагрузив перо. Это невероятно просто сделать, и вам просто нужно нажать и удерживать кнопку пера около 10 секунд. После этого перо перезагрузится, и проблема должна быть решена.
Как мне не потерять поверхностную ручку?
Совет недели: как не потерять стилус
Возьмите самоклеящуюся книжку для журналов держателей петель для карандашей, как показано на рисунке справа, и прикрепите ее к клавиатуре. Он надежно удерживает стилус и не блокирует порт зарядки или порт MiniDisplayPort. Иногда лучше всего подходит низкотехнологичное решение.
Источник
Как включить перо в Windows 10?
Чтобы получить доступ к настройкам пера, откройте приложение «Настройки» и выберите «Устройства»> «Перо и чернила Windows». Параметр «Выберите, какой рукой вы пишете» управляет тем, где отображаются меню при использовании пера.
Как активировать перо Windows?
Как включить стилус?
Чтобы разрешить устройству использовать стилус, перейдите к настройкам: на главном экране нажмите «Приложения»> «Настройки»> «Язык и ввод»> «Настройки клавиатуры»> «Выбрать метод ввода».
Почему мое перо Windows не работает?
Все Surface Pens питаются от батареи AAAA, и разряженная батарея может быть причиной того, что Surface Pen не работает. Чтобы проверить батарею в Surface Pen, нажмите и удерживайте кнопку ластика на конце стилуса в течение пяти-семи секунд.
Как подключить цифровую ручку к компьютеру?
Чтобы убедиться, что ваш планшетный ПК может использовать цифровое перо, откройте панель управления. На экране «Оборудование и звук» найдите категорию «Перо и сенсорный ввод». Если вы видите пункт «Изменить настройки пера планшета», значит, на вашем ноутбуке можно использовать цифровое перо.
Как получить чернила Windows?
Щелкните правой кнопкой мыши в любом месте панели задач и в контекстном меню выберите «Показать кнопку Windows Ink Workspace». Значок пера в форме буквы «S» появится в области уведомлений справа. Щелкните по нему, и появится рабочая область Ink.
Как включить цифровое перо NuVision?
ИСПОЛЬЗОВАНИЕ ЦИФРОВОГО ПЕРА Чтобы «вывести» перо из спящего режима, нажмите кнопку «Ластик» или «Alt». Ваше перо будет активным и готовым к использованию. 6 ЗАМЕНА НАКОНЕЧНИКА Цифровое перо NuVision поставляется с 2 типами наконечников: мягкими и твердыми.
Можно ли использовать стилус на ноутбуке?
Ноутбук со стилусом — это портативный компьютер с сенсорным экраном и цифровым пером для рисования и заметок. Ноутбук в форм-факторе 2-в-1 можно сложить или отсоединить до традиционной формы планшета для удобного рисования, создания заметок или аннотирования.
Как сбросить настройки пера Microsoft?
Если Surface Pen не пишет, но кнопки работают, вы можете решить проблему, просто перезагрузив перо. Это невероятно просто сделать, и вам просто нужно нажать и удерживать кнопку пера около 10 секунд. После этого перо перезагрузится, и проблема должна быть решена.
Почему мое поверхностное перо не пишет?
Перо соединяется с поверхностью, но не может писать. Обычно это вызвано разряженной батареей, и для решения проблемы просто замените батарею AAAA на новую, и проблема должна быть решена. … В дополнение к замене батареи, обязательно проверьте, не вставлена ли ваша батарея в перевернутом виде.
Почему моя ручка Surface Pen не подключается?
Если перо отображается как «Не подключено» в списке Bluetooth, еще раз проверьте, установлены ли на Surface все последние обновления. Теперь, когда ваше перо Surface Pen готово к использованию, попробуйте использовать его, чтобы делать заметки, делать снимки экрана и планировать поездку на Surface.
Как я могу писать на ноутбуке без пера?
Включите Windows Ink Workspace в Windows 10 без стилуса или сенсорного экрана. Если Windows 10 не обнаруживает поддержку касания, вы не увидите инструменты Windows Ink Tools в области уведомлений. Не волнуйтесь, все, что вам нужно сделать, это щелкнуть правой кнопкой мыши на панели задач, выбрать кнопку «Показать рабочую область Windows Ink» и затем щелкнуть ее. Это оно!
Как использовать световое перо на моем ПК?
Световое перо — это компьютерное устройство ввода в виде светочувствительной палочки, используемой вместе с дисплеем на электронно-лучевой трубке (ЭЛТ) компьютера. Это позволяет пользователю указывать на отображаемые объекты или рисовать на экране аналогично сенсорному экрану, но с большей точностью позиционирования.
Источник
Мы видели, как развивается Microsoft Windows 10 со всеми основными выпусками с момента его запуска. Сегодня мы увидим, как Microsoft очень усердно работает, особенно над своими устройствами Surface. Возможно, вы встречали или слышали о Windows Ink Experience, это новое имя для Ручка и сенсорные устройства, работающие с ОС.
Открыть Перо и чернила Windows настройки, перейдите по ссылке:
- Открыть Настройки, нажмите на Устройства.
- С левой стороны см. Перо и чернила для Windows Табл. Нажмите здесь.
Вы увидите, что вся страница будет разделена на разные разделы, которые будут включать настройки для Ручка и Windows Ink Workspace.
Ручка
В разделе «Перо» вы можете увидеть настройки того, какую задачу должно выполнять перо при подключении, какую руку вы используете, чтобы держать перо, и т. Д. Если перо не подключено, вы можете найти другой сценарий, когда перо и чернила Windows настройки открываются.
Чтобы подключить перо к компьютеру, выберите «Пуск»> «Настройки»> «Устройства»> «Bluetooth и другие устройства». Удерживайте кнопку быстрого доступа на ручке в течение семи секунд, чтобы включить режим сопряжения, затем выберите перо из списка устройств и выберите «Сопряжение».
При сопряжении Windows предполагает, что вы правша, и работает соответственно. Это потому, что, когда для открытия контекстных меню используется перо, меню открывается на противоположной стороне используемой руки. Это потому, что если вы правша и меню открывается с правой стороны подсказки, вы, возможно, не сможете его увидеть.
Настройки для пера также включают параметры для визуальных эффектов и курсора, которые появляются при использовании пера. Да, вы можете отключить их в любое время. Курсор отображается в виде точки в том месте, где находится кончик пера. Еще одна настройка, которая обязательно вам пригодится, — «Игнорировать сенсорный ввод, когда я использую перо». Этот параметр будет игнорировать ваши жесты рук и касания, когда перо подключено или используется.
Наконец, есть еще один параметр, который вы, возможно, захотите использовать. Это позволит вам писать что угодно с помощью пера, и это будет преобразовано в текст. Он называется «Показывать панель рукописного ввода, если он не находится в режиме планшета и к нему не подключена клавиатура». При включении. он покажет вам значок клавиатуры в области уведомлений.
Windows Ink Experience
Windows Ink Experience похож на панель приложений или меню «Пуск», в котором собраны все приложения, которые вы можете использовать с помощью стилуса или цифрового пера. Чтобы получить доступ к Windows Experience, вам необходимо включить Windows Ink Workspace.
Включить Windows Ink Workspace
- Щелкните правой кнопкой мыши панель задач.
- Нажать на Windows Ink Workspace кнопка.
- В правом конце панели задач должна появиться новая кнопка.
Рабочая область, используемая для включения таких приложений, как Заметки, Блокнот, Скриншот, и недавние приложения.
Но с обновлением до Windows 10 версии 1909 все изменилось. Прямо сейчас у вас есть два варианта, которые включают Доска для Windows и Полноэкранный снимок.
Возможно, вы уже догадались, что именно эти приложения в Windows Ink Workspace могут работать с пером и творить чудеса.
Если у вас есть устройство Surface, возможно, вы уже поняли, о чем я говорю.
Сообщите нам о своем опыте использования Pen на устройстве Windows.

Намедни разговаривал с одним своим знакомым (он ремонтирует аудио-/видеотехнику). Рассказывал несколько историй, как за последние пару мес. приносили ему ноутбуки (планшеты), у которых якобы не работали стилусы (самое забавное в этом, что с устройствами все было в порядке — просто между батарейкой и контактом стилуса стояла небольшая прокладка/пленка…). Весь ремонт заключался в ее удалении… (1 мин.). 😉
После, я даже специально разобрал несколько своих стилусов (которыми я ни разу не пользовался // привык к своему универсальному) — и на самом деле, могу подтвердить такую «штуку»…
Собственно, т.к. проблема с началом использования стилуса видимо все-таки есть — решил набросать небольшую заметку…
📌Сразу отмечу, что устройств со стилусами сейчас довольно много — то дать «единый» план для восстановления его работы достаточно трудно. Однако, ниже в заметке, я привел несколько последовательных шагов, которые помогут, если не решить проблему — то хотя бы установить причину. Идите шаг за шагом… 👌
*
Содержание статьи
- 1 Устранение проблем со стилусом // рисование+
- 1.1 ШАГ 1
- 1.2 ШАГ 2
- 1.3 ШАГ 3
- 1.4 ШАГ 4
- 1.5 ШАГ 5
→ Задать вопрос | дополнить
Устранение проблем со стилусом // рисование+
ШАГ 1
Итак, первый совет банален — перезагрузите ноутбук (планшет)!
Далее рекомендую посмотреть «состояние» батарейки в стилусе (если, конечно, он у вас не пассивный). Наиболее часто встречаются три «момента»:
- 👉 на новом устройстве может стоять «прокладка» (защитная пленка, см. фото ниже 👇), которая не позволяет батарейке разряжаться во время транспортировки и продажи устройства (к тому же это более безопасно);
- 👉 батарейка может быть севшей (поэтому рекомендуется проверить стилус на заведомо исправной батарейке);
- 👉 если устройство давно находилось в продаже — возможно, что батарейка вообще окислилась. В этом случае есть немалая вероятность, что контакты внутри стилуса тоже окислились (и их не всегда можно будет почистить). Желательно состояние устройства проверять при покупке, иначе шансы вернуть по гарантии окислившееся устройство, — прямо скажем, небольшие!
Защитная прокладка на батарейке стилуса
📌Как выглядят окисленные батарейки // для примера показана мышка, которая полежала пару раз на мокром столе (протирка от пыли)
Если дело было в севшей батарейке (защитной пленке) — после устранения проблемы вы сразу заметите, что экран устройства (ноутбука, скажем) сразу стал реагировать на прикосновения стилуса. 👌
См. пример ниже. 👇
Стилус заработал
*
ШАГ 2
Обязательно уточните 📌модель своего ноутбука (планшета / трансформера) и загрузите драйвера с официального сайта его производителя (Asus, Dell, Lenovo и др.). Те драйвера, которые автоматически устанавливает современная Windows 10/11 — далеко не всегда корректно работают!
Особое внимание к драйверам на мат. плату (чипсет), различным сенсорам и указывающим устройствам.
Загрузка драйверов на ноутбук (стилус), если они есть на офиц. сайте устройства // Скрин с сайта Asus
Я бы также посоветовал просканировать систему с помощью 📌Driver Booster — эта утилита автоматически умеет находить не только драйвера, но и необходимые библиотеки для работы многого ПО: NET Framework, C++ и прочее (а проблема иногда бывает как раз, из-за отсутствия оных библиотек). Бесплатной версии утилиты вполне достаточно для решения «наших текущих» задач…
Driver Booster 9 — обновляет не только драйвера, но и библиотеки для игр
*
ШАГ 3
Далее обратите внимание на различные центры управления устройством от его производителя (например, «MyAsus» от Asus, «Lenovo Vantage» от Lenovo и т.д. // конкретное приложение зависит от производителя).
Возможно, что в их параметрах есть опция, позволяющая отключить сенсорный дисплей (стилус).
Режимы во встроенном ПО // Утилита от Asus
Кстати, обратите также внимание, что сенсорный дисплей можно отключить 📌через диспетчер устройств в Windows. Проверьте, чтобы устройство «HID-совместимый сенсорный экран» было включено, и напротив него не было никаких воскл. значков (см. скрин ниже 👇).
Примечание: вкладка «Устройства HID (Human Interface Devices)».
Пример вкл. (откл.) сенсорного экрана в Windows
*
ШАГ 4
В некоторых случаях проблемы со стилусом могут происходить из-за сбоя в работе Windows Ink (эта «штуковина» встроена в современные Windows 10/11). Попробуйте кликнуть по значку пера в трее (рядом с часами) и запустить приложение Microsoft Whiteboard (см. пример ниже 👇).
📌 Альтернатива Whiteboard!
1) Программы для рисования — что выбрать? Список лучших бесплатных продуктов.
2) Онлайн-рисование на компьютере: обзор уникальных сервисов.
Microsoft Whiteboard — перо в трее
Если у вас нет подобного значка «пера» — откройте 📌параметры системы (Win+i) и в разделе «Персонализация / панель задач» вкл. его (и проверьте работу стилуса в приложении Microsoft Whiteboard). См. скрины ниже. 👇
Персонализация — панель задач — меню пера
Рисунок
📌Примечание!
Если «перо» у вас так и не появилось (либо наблюдаются какие-то ошибки) — в целях диагностики порекомендовал бы отключить Windows Ink полностью. Как это сделать:
- открыть 👉редактор групповой политики;
- перейти в раздел: «Административные шаблоны → Компоненты Windows → Windows Ink Workspace»;
- открыть параметр «Разрешить Windows Ink Workspace» и откл. его;
- перезагрузить компьютер.
Редактор групповой политики
*
ШАГ 5
Если все предыдущие шаги не увенчались успехом — возможно ваш стилус поврежден и нуждается в замене. Обратите внимание, что сейчас в продаже есть недорогие универсальные стилусы, подходящие к десяткам устройств. Почему бы не попробовать? 😉 (тем паче, что цена вопроса — несколько сотен рублей, а устройство можно будет использовать если не на ноутбуке — так на планшете или смартфоне…).
📌В помощь!
Купить универсальные стилусы можно в компьютерных интернет-магазинах: вот перечень ссылок, которые я уже рекомендовал на блоге
Универсальный стилус
*
На сим пока всё… Дополнения в комментариях — приветствуются!
Успехов!
👋


Полезный софт:
-
- Видео-Монтаж
Отличное ПО для создания своих первых видеороликов (все действия идут по шагам!).
Видео сделает даже новичок!
-
- Ускоритель компьютера
Программа для очистки Windows от «мусора» (удаляет временные файлы, ускоряет систему, оптимизирует реестр).
Windows 10 получила новую панель настроек пера с обновлением Anniversary. Если на вашем устройстве имеется ручка или стилус другого типа, вы можете настроить точно, как это работает и что его кнопки делают в окне настроек.
Это ранее требовало приложений, специфичных для устройства, таких как приложение Microsoft Surface для настройки Surface Pen на поверхностных устройствах. Приложение Microsoft Surface по-прежнему позволяет настроить чувствительность давления Surface Pen, а другие инструменты для устройства могут по-прежнему иметь дополнительные настройки. Но наиболее распространенные опции теперь встроены в Windows.
Настройки пера
Чтобы получить настройки пера, откройте приложение «Настройки» и выберите «Устройства»> «Перо» и «Чернила Windows».
«Выберите, какую руку вы пишете», устанавливая элементы управления, где появляются меню при использовании пера. Например, если вы откроете контекстное меню, когда оно настроено на «Правая рука», оно появится слева от кончика пера. Если вы откроете контекстное меню, когда оно установлено в «Левая рука», оно появится справа от кончика пера. Windows пытается избежать открытия контекстных меню за вашей рукой, где их не видно.
По умолчанию Windows 10 предполагает, что вы правы. Если вы оставлены в руке, вам нужно выбрать параметр «Левая рука» в разделе «Выберите, с какой рукой вы пишете».
Windows 10 использует визуальные эффекты, и курсор появляется по умолчанию, но вы можете отключить их. Опция «Показать визуальные эффекты» делает такие графические эффекты, как пульсация, когда вы касаетесь пера на экране. Если вам это не нравится, вы можете отключить эту опцию.
Опция «Показать курсор» заставляет курсор появляться — часто точечный курсор — когда вы наводите перо на экран. Если вы не хотите видеть курсор, вы можете отключить этот параметр.
Многие устройства пытаются выполнить отклонение ладони, когда вы используете перо, позволяя вам случайно ударить сенсорный экран, не вызывая проблем. Если вы окажетесь на экране во время рисования, включите опцию «Игнорировать сенсорный ввод, когда я использую перо».
Windows 10 имеет функцию рукописного ввода, которая позволяет писать с помощью пера и преобразовывать ее в набранный текст. Параметр «Показывать панель рукописного ввода, если не включен в планшетный ПК и не включен в клавиатуру», делает этот вариант более доступным.
Если эта опция включена, вы можете нажать значок клавиатуры в области уведомлений с помощью пера, пока ваше устройство находится в режиме планшета, и вместо обычной сенсорной клавиатуры появится клавиатура для рукописного ввода. Нажмите его пальцем, и сенсорная клавиатура все равно появится.
Рабочая область Windows Ink
Обновление Anniversary также добавило функцию «Рабочее пространство Windows Ink». По умолчанию вы можете открыть его, нажав кнопку быстрого доступа на вашем ручке, если в вашем пером есть один или щелкнуть значок окна Ink в форме окна в области уведомлений. Если вы не видите кнопку, щелкните правой кнопкой мыши панель задач Windows и выберите «Показать строку рабочего пространства Windows».
Эта панель содержит ярлыки для приложений с поддержкой пера, таких как Sticky Notes и OneNote. Он также предлагает приложения с поддержкой пера, найденные в Windows Store в нижней части панели. Чтобы отключить эту функцию и запретить панели показывать предлагаемые приложения из магазина, отключите функцию «Показать рекомендуемые приложения».
Если эта функция отключена, вы просто увидите ссылку «Магазин для ручек в магазине», которая приведет вас в Windows Store, а не ссылку на конкретное приложение или два.
Горячие клавиши
У многих ручек, но не на всех ручках, есть кнопка быстрого доступа. Например, на Surface Pen вы найдете кнопку быстрого доступа на кончике пера, где ластик будет на карандаше. Параметры в нижней части панели позволяют вам управлять, когда вы нажимаете кнопку один раз, дважды щелкните ее или нажмите и удерживайте ее. Функция прессования и удержания работает только на некоторых ручках.
По умолчанию, нажатие кнопки один раз откроет универсальное приложение OneNote, двойной щелчок пошлет скриншот в универсальное приложение OneNote, и нажатие и удержание откроет Cortana. Как говорится в этом окне, вам может понадобиться соединить перо с ПК через Bluetooth, если ничего не произойдет, когда вы нажмете его кнопки.
Вы можете настроить эти кнопки, чтобы делать все, что угодно — вы можете даже отключить их, поэтому ничего не происходит, когда вы нажимаете кнопку, если вы на нее набросились. Кнопки могут открывать рабочее пространство Windows Ink, открывать универсальное приложение OneNote, открывать приложение OneNote 2016 на рабочем столе, запускать классическое настольное приложение по вашему выбору или запускать универсальное приложение по вашему выбору. Если вы установите кнопку для запуска классического настольного приложения, вы можете перейти на любой файл .exe на своем компьютере. Если вы установите его для запуска универсального приложения, вы можете выбрать любое установленное универсальное приложение из списка.
Microsoft, вероятно, продолжит добавлять дополнительные функции и параметры кнопки-пера в будущих обновлениях для Windows 10. Если вы хотите настроить другую функцию на ручке своего устройства, найдите приложение или инструмент, предназначенный для производителя, чтобы настроить его.
Tweet
Share
Link
Plus
Send
Send
Pin
Рабочая область Windows Ink – это одна из новых функций, появившихся в Windows 10 Anniversary Update . Благодаря возможностям более цифрового взаимодействия с вашей вычислительной средой Windows Ink позволяет вам взаимодействовать с вашей системой, перемещаться по экрану с помощью цифрового пера . В этом посте мы увидим, как использовать Windows Ink Workspace как профессионал.

У Microsoft были планы относительно Windows Ink в тайне в течение достаточно долгого времени. Когда в прошлом году Windows 10 была выпущена для широкой публики, мы увидели новый браузер Edge, включающий эту новую функцию, где вы можете делать веб-заметки и свободно взаимодействовать с самой сетью. Windows Ink можно назвать усовершенствованным инструментом системного уровня, с помощью которого вы можете выполнять несколько задач с помощью своего цифрового пера. У Microsoft есть довольно успешный ассортимент продуктов Surface, и если у вас есть один из этих планшетов или что-то вроде Dell XPS 12, Windows Ink станет более понятным для вас.
Содержание
- Как использовать Windows Ink Workspace
- Где найти и открыть Windows Ink
- Что это предлагает
- Как это использовать
Как использовать Windows Ink Workspace
Прежде чем посмотреть, как его использовать – нужно ли загружать или устанавливать Ink Workspace? Нет – он уже есть, и вам просто нужно знать, где его найти.
Где найти и открыть Windows Ink

Windows Ink Workspace – это концентратор на вашем ПК, который содержит несколько инструментов, утилит и приложений, удобных для работы с пером. Вы можете запустить его из дальнего правого края панели задач, нажав на значок, который выглядит как ручка. Однако, если его там нет, вам, возможно, придется добавить его на панель задач. Для этого щелкните правой кнопкой мыши в любом месте панели задач и выберите кнопку Показать рабочее пространство чернил Windows .
Что это предлагает
Когда вы запускаете концентратор Windows Ink, он скользит справа, как и Action Center, содержащий несколько приложений, удобных для перьев. В верхней части вы можете увидеть такие утилиты, как Sticky Notes, Sketchpad и Screen Sketch , которые составляют основное ядро Windows Ink. Sticky Notes доступен в виде отдельного приложения для Магазина Windows, но остальные два поставляются только с Windows Ink. Мы рассмотрим, как использовать эти изящные маленькие инструменты, позже в этом посте.

Помимо этих трех основных компонентов, вы также можете увидеть приложения, которые вы недавно использовали и которые совместимы с пером.
Ниже вы можете увидеть предлагаемые приложения из Магазина Windows, которые вы можете загрузить, чтобы повысить удобство работы с пером. Нажмите Получить больше приложений для пера , чтобы попасть на страницу магазина с множеством приложений, удобных для пера. Вы можете скачать их и добавить свою коллекцию.
Как это использовать
Теперь давайте рассмотрим, как использовать три основные функции, инкапсулированные на верхнем уровне Windows Ink.
Липкие заметки
Sticky Notes , ранее входившая в Windows как встроенный системный компонент, теперь доступна каждому в виде отдельного приложения для Магазина Windows. В Windows 10 вы можете использовать Sticky Notes, чтобы установить напоминание, просмотреть информацию о рейсе, отправить электронное письмо или посетить веб-ссылки и многое другое. Вам нужно установить свой регион и язык на английский [США] и включить аналитические данные для заметок, опубликовав которые, вы сможете опробовать расширенные возможности Sticky Notes. Вы можете использовать Windows 10 Sticky Notes для создания напоминаний Кортаны.

Sketchpad
Скетчпад можно использовать для упражнений. Вы можете использовать имеющуюся ручку, карандаш, карандаши и т. Д., Чтобы рисовать, а затем поделиться с друзьями. Вы также можете использовать удобный масштаб, который позволяет рисовать прямые линии. Просто используйте перо/стилус, чтобы перемещаться по холсту.

Эскиз экрана
Подобно веб-заметкам в Edge, эти конкретные функции позволяют сделать снимок экрана открытого в данный момент окна, а затем использовать функции Sketchpad для комментирования, рисования или выделения любых частей изображения. Очень полезно, когда вы хотите поделиться аннотированным изображением среди своих друзей!

Это неотъемлемые части чернил Windows. Вы можете поиграть с этими функциями и установить другие ориентированные на ручку приложения для более богатого опыта.
Посмотрите, как вы можете настроить быстрые клавиши и настройки Touch.
Сообщите нам свои мысли о возможной полезности Windows Ink Workspace для вас.
Завтра мы увидим, как отключить Windows Ink Workspace в Windows 10.
Чернила Windows — это функция Microsoft Windows 10, которая позволяет использовать цифровое перо или палец для рисования или записи на компьютере. Очевидно, что эта функция доступна только на устройствах с сенсорными экранами, таких как ноутбук-трансформер. Это довольно полезная функция, которая проста в использовании и удобна, особенно для профессионала в области искусства или студента.
Вы хотите включить или отключить рукописный ввод Windows? Выполните следующие шаги, чтобы узнать несколько простых способов сделать это.
Да, отключать или включать чернила Windows совершенно безопасно. Чернила Windows — это функция, представленная Microsoft в юбилейном обновлении Windows 10 в 2016 году. Поскольку это дополнительная функция, не имеет значения, оставите ли вы ее включенной или отключите. Кроме того, включение или отключение этой функции никак не повлияет на производительность или функциональность вашего ПК.
Ниже приведены способы включения или отключения его на вашем ПК.
Способы включения или отключения рукописного ввода Windows в Windows 10
Использование редактора локальной групповой политики (если вы используете профессиональную версию Windows 10)
Если вы используете Windows 10 pro, у вас должно быть приложение редактора групповой политики. Это самый простой способ отключить Windows Ink в Windows 10.
1) Нажмите Windows + R, чтобы открыть команду «Выполнить».
2) Введите gpedit.msc в текстовое поле и нажмите ENTER.
3) Перейдите в следующий каталог на левой панели.
- Конфигурация компьютера -> Административные шаблоны -> Компоненты Windows -> Рабочая область Windows Ink
4) Теперь на правой панели откройте Разрешить Windows Ink Workspace.
5) Выберите
- Включено и включено, если вы хотите включить его
- Отключено, если вы хотите отключить его
6) Примените изменения и выйдите из приложения.
Если gpedit.msc отсутствует в вашей системе, возможно, вы используете Windows 10 Home вместо Windows 10 Pro. Не волнуйтесь, следуйте приведенному ниже методу, чтобы навсегда отключить или включить рукописный ввод Windows в Windows 10 дома.
Узнайте, как отключить gamebarpresencewriter на ПК с Windows 10.
Использование редактора реестра
1) Нажмите Windows + R, чтобы открыть приложение «Выполнить».
2) Введите regedit в текстовое поле и нажмите ENTER, чтобы открыть редактор реестра.
3) Перейдите в следующее место, введя следующий каталог в текстовое поле вверху (или найдите его вручную)
- HKEY_LOCAL_MACHINESOFTWAREPoliciesMicrosoftWindowsInkWorkspace
Если папка WindowsInkWorkspace не существует, щелкните правой кнопкой мыши папку Microsoft в реестре и создайте новый раздел, нажав New->Key. Назовите ключ как WindowsInkWorkspace.
4) Откройте ключ WindowsInkWorkspace и щелкните правой кнопкой мыши на главной панели -> Создать -> файл DWORD (32-разрядный) и назовите его как AllowWindowsInkWorkspace (ПРОПУСТИТЕ ЭТОТ ШАГ, ЕСЛИ AllowWindowsInkWorkspace УЖЕ ПРИСУТСТВУЕТ)
5) Дважды щелкните AllowWindowsInkWorkspace, чтобы открыть его, и установите для его значения значение 0 (для отключенного) или 1 (для включенного), затем нажмите OK.
Установите значение данных на 0, чтобы отключить; на 1, чтобы включить
6) Закройте редактор реестра, затем перезагрузите компьютер.
Вывод
На этом все, что касается способов включения или отключения функции рукописного ввода Windows в Microsoft Windows 10. Если у вас есть какие-либо вопросы или предложения, не стесняйтесь оставить комментарий ниже или связаться с нами.