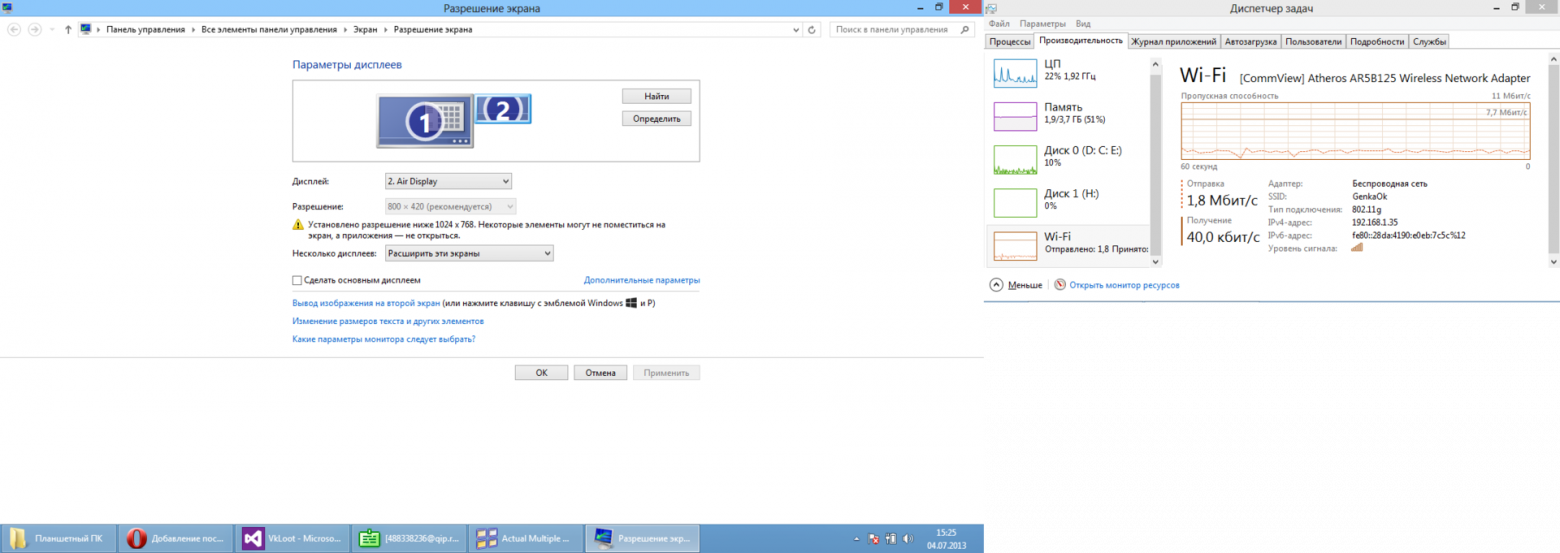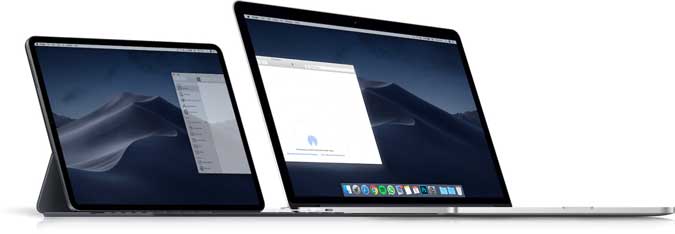В этой инструкции — 4 способа подключения Android в качестве второго монитора по Wi-Fi или USB, о необходимых действиях и возможных настройках, а также о некоторых дополнительных нюансах, которые могут оказаться полезными. Внимание: на планшете Galaxy Tab S7 есть встроенная функция использования в качестве второго монитора. Также может быть интересным: Необычные способы использования Android телефона или планшета.
- SpaceDesk
- Splashtop Wired XDisplay
- iDisplay и Twomon USB
SpaceDesk
SpaceDesk — бесплатное решение для использования Android и iOS устройств в качестве второго монитора в Windows 10, 8.1 и 7 с подключением по Wi-Fi (компьютер может быть подключен кабелем, но должен находиться в той же сети). Поддерживаются почти все современные и не очень версии Android.
- Скачайте и установите на телефон бесплатное приложение SpaceDesk, доступное в Play Маркет — https://play.google.com/store/apps/details?id=ph.spacedesk.beta (на настоящий момент приложение в Бета-версии, но всё работает)
- С официального сайта программы скачайте драйвер виртуального монитора для Windows и установите его на компьютере или ноутбуке — https://www.spacedesk.net/ (раздел Download — Driver Software).
- Запустите приложение на Android устройстве, подключенном к той же сети, что и компьютер. В списке будут отображены компьютеры, на которых установлен драйвер дисплея SpaceDesk. Нажмите по ссылке «Connection» с указанием локального IP-адреса. На компьютере может потребоваться разрешить драйверу SpaceDesk доступ к сети.
- Готово: на экране планшета или телефона отобразится экран Windows в режиме «Дублирование экрана» (при условии, что ранее вы не настраивали режим расширения рабочего стола или отображения только на одном экране).
Можно приступать к работе: у меня всё работало на удивление быстро. Сенсорный ввод с экрана Android поддерживается и работает исправно. При необходимости, открыв параметры экрана Windows, вы можете настроить то, как именно будет использоваться второй экран: для дублирования или же для расширения рабочего стола (об этом — в упоминавшейся в начале инструкции про подключение двух мониторов к компьютеру, здесь всё то же самое). Например, в Windows 10 эта опция находится в параметрах экрана, внизу.
Дополнительно, в приложении SpaceDesk на Android в разделе «Settings» (зайти туда можно до выполнения подключения) вы можете настроить следующие параметры:
- Quality/Performance — здесь можно задать качество изображения (чем качественнее тем медленнее), глубину цвета (чем меньше — тем быстрее) и желаемую частоту кадров.
- Resolution — разрешение монитора на Android. В идеале установить реальное разрешение, используемое на экране, если это не ведет к значительным задержкам отображения. Также, в моем тесте, по умолчанию было установлено разрешение меньшее, чем поддерживает устройство по факту.
- Touchscreen — здесь можно включить или отключить управление с помощью сенсорного экрана Android, а также изменить режим работы сенсора: Absolute touch означает, что нажатие будет срабатывать именно в том месте экрана, куда вы нажали, Touchpad — нажатия будут работать как если бы экран устройства был тачпадом.
- Rotation — настройка того, будет ли поворачиваться экран на компьютере так же, как поворачивается на мобильном устройстве. У меня эта функция ни на что не влияла, поворота не происходило в любом случае.
- Connection — параметры соединения. Например, автоматическое подключение при обнаружении сервера (т.е. компьютера) в приложении.
На компьютере драйвер SpaceDesk показывает значок в области уведомлений, по нажатию на который можно открыть список подключенных Android устройств, изменить разрешение, а также отключить возможность подключения.
В целом мое впечатление о SpaceDesk исключительно положительное. Кстати, с помощью этой утилиты можно превратить во второй монитор не только Android или iOS устройство, но и, например, другой компьютер с Windows.
К сожалению, SpaceDesk — единственный полностью бесплатный метод для подключения Android в качестве монитора, оставшиеся 3 требуют оплаты для использования (за исключением Splashtop Wired X Display Free, которым можно пользоваться в течение 10 минут бесплатно).
Splashtop Wired XDisplay
Приложение Splashtop Wired XDisplay доступно как в бесплатной (Free), так и в платной версиях. Бесплатная работает исправно, но ограничено время использования — 10 минут, по сути, она предназначена для того, чтобы принять решение о покупке. Поддерживаются Windows 7-10, Mac OS, Android и iOS.
В отличие от предыдущего варианта, подключение Android в роли монитора выполняется по USB кабелю, а порядок действий выглядит следующим образом (пример для Free версии):
- Скачайте и установите Wired XDisplay Free из Play Маркет — https://play.google.com/store/apps/details?id=com.splashtop.xdisplay.wired.free
- Установите программу XDisplay Agent для компьютера с Windows 10, 8.1 или Windows 7 (Mac тоже поддерживается), скачав её с официального сайта https://www.splashtop.com/wiredxdisplay
- Включите отладку по USB на Android устройстве. А затем подключите его USB-кабелем к компьютеру, на котором запущен XDisplay Agent и разрешите отладку с этого компьютера. Внимание: может потребоваться скачать ADB драйвер вашего устройства с официального сайта производителя планшета или телефона.
- Если всё прошло успешно, то после того, как вы разрешите подключение на Android, на нем автоматически отобразится экран компьютера. Само Android устройство будет видно, как обычный монитор в Windows, с которым можно выполнять все привычные действия, как и в предыдущем случае.
В программе Wired XDisplay на компьютере вы можете настроить следующие параметры:
- На вкладке Settings — разрешение монитора (Resolution), частоту кадров (Framerate) и качество (Quality).
- На вкладке Advanced можно включить или отключить автоматический запуск программы на компьютере, а также удалить драйвер виртуального монитора при необходимости.
Мои впечатления: работает, хорошо, но по ощущениям — слегка медленнее, чем SpaceDesk, несмотря на кабельное подключение. Также предвижу проблемы с подключением для некоторых начинающих пользователей в связи с необходимостью включения отладки по USB и установки драйвера.
Примечание: если вы будете пробовать эту программу, а затем удалять с компьютера, обратите внимание, что помимо Splashtop XDisplay Agent в списке установленных программ окажется Splashtop Software Updater — удаляйте и его тоже, сам он этого не сделает.
iDisplay и Twomon USB
iDisplay и Twomon USB — ещё два приложения, позволяющие выполнить подключение Android как монитора. Первое работает по Wi-Fi и совместимо с самыми разными версиями Windows (начиная с XP) и Mac, поддерживает почти все версии Android и было одним из первых приложений такого рода, второе — по кабелю и работает только для Windows 10 и Android, начиная с 6-й версии.
Ни то ни другое приложение я не попробовал лично — уж очень они платные. Есть опыт использования? Поделитесь в комментариях. Отзывы в Play Маркет, в свою очередь, разнонаправленные: от «Это лучшая программа для второго монитора на Android», до «Не работает» и «Роняет систему».
Надеюсь, материал был полезен. О схожих возможностях можно прочитать здесь: Лучшие программы для удаленного доступа к компьютеру (многие работают на Android), Управление Android с компьютера, Трансляция изображения с Android на Windows 10.
Содержание
Некоторые планшеты Samsung Tab можно подключать к компьютеру и использовать в качестве беспроводного монитора. На планшет можно транслировать контент с компьютера или управлять компьютером с планшета.
Что для этого нужно
Как подключить планшет в качестве второго экрана
Действия на планшете:
- Откройте меню быстрых настроек (шторку). Для этого проведите по экрану двумя пальцами сверху вниз.
- Убедитесь, что на планшете включен Bluetooth и Wi-Fi.
- Нажмите на опцию «Второй экран».
- Выберите режим подключения.

Действия на компьютере:
- Одновременно нажмите
+K.
- Из списка выберите планшет.
- Если хотите включить управление с планшета, разрешите ввод для него.

Как работает второй экран и как его настроить
После подключения планшета настройте работу второго экрана. Это делается на компьютере.
Есть 4 режима работы при использовании планшета как второго экрана:
«Дублировать эти экраны» — экраны компьютера и планшета полностью повторяют друг друга.
При дублировании экрана изображение занимает не весь экран планшета, по бокам остаются черные полосы. Это связано с тем, что в этом режиме нельзя установить нужное разрешение для планшета.
«Расширить эти экраны» — один экран является основным, а другой дополнительным.
Контент отображается на основном экране, но запускать его можно как с основного, так и с дополнительного экрана.
«Показать только на 1» — работает только экран компьютера.
«Показать только на 2» — работает только экран планшета.
Как выбрать режим работы
- Кликните правой кнопкой мыши по рабочему столу компьютера, выберите «Параметры экрана».
- Прокрутите вниз до пункта «Несколько дисплеев». Нажмите на выпадающий список и выберите режим.
- Сохраните изменения.
Если выбрали «Расширить эти экраны», установите разрешение экрана для планшета:
* Чтобы оптимальное разрешение для планшета стало доступно, скачайте на ПК программу Second Screen в Microsoft Store.
- Выберите экран 2 (это экран планшета).
- Прокрутите вниз и установите разрешение 1920х1200.

Как выбрать основной экран
Выбрать основной экран можно только при настройке «Расширить эти экраны».
Чтобы транслировать контент на планшет, выберите экран 2 основным:
- Выберите экран 2.
- Прокрутите вниз и отметьте пункт «Сделать основным дисплеем».
- Чтобы изменения вступили в силу, выключите и вновь включите опцию «Второй экран» на планшете.

Если вы выберете основным экран компьютера (1), то контент будет воспроизводиться на нем. При этом запускать программы можно будет как с компьютера, так и с планшета.
Проблемы при подключении планшета
При подключении планшета к ПК возникают ошибки
- Убедитесь, что ПК и планшет подключены к одной Wi-Fi сети.
- Проверьте работу с другой Wi-Fi сетью.
- Проверьте подключение с другим ПК.
Не работает мышь, подключенная к планшету
- Зайдите в панель поиска беспроводных устройств: одновременно нажмите
+K.
- Поставьте галочку у пункта «Разрешить ввод с помощью мыши…»

На планшете неполный экран, по краям черные полосы
Это связано с тем, что у компьютера и планшета разное разрешение экрана.
Настроить разрешение для планшета можно только если вы выбрали режим «Расширить эти экраны»:
- Кликните правой кнопкой мыши по рабочему столу, выберите «Параметры экрана».
- Выберите экран 2 (это экран планшета).
- Прокрутите вниз и установите разрешение 1920х1200.

Планшет в роли дополнительного монитора
Вдохновившись публикацией «Легким движением руки планшет превращается в… дополнительный монитор», я решил сделать собственную связку ноутбук-планшет, но не с помощью IDisplay, а с помощью Air Display. Программа так же, как и IDisplay, может устанавливаться на PC и Mac, IOS и Android. У автора поста планшет работает как второй монитор за счёт установленной виртуальной машины, не имея панели задач, чем я был очень огорчен, ведь управление удобней вести с планшета с панелью задач.
Мне на помощь приходит программа Actual Multiple Monitors. С её помощью мы можем установить на второй рабочий стол независимую панель задач, добавить кнопку меню пуск, которая будет выполнять переход в Metro на Windows 8, запрещать мышке покидать рабочий стол по-вертикали или горизонтали, а то и вовсе запрещать покидать рабочий стол. Устанавливать горячие клавиши на действия, например перевод курсора мышки в центр первого рабочего стола.
Программа имеет русскую локализацию, поэтому вам не составит труда её быстро настроить.
Так как новый рабочий стол приобретает настоящую панель задач, мы можем сделать её автоскрытие, что поможет сэкономить место на маленьких экранах планшетов.
Установить Air Display на ПК можно в виде сервера, а можно и в виде клиента (700 рублей за копию).
Установка программ не требует никаких знаний, всё визуально-понятно. При установке Air Display вам предложат установить новые драйвера и попросят перезагрузить компьютер, после устанавливаем Actual Multiple Monitors и при подключении планшета настраиваем «Расположение монитора» у Air Display как расширение экранов.

Как вы видите, при создании скриншота в Windows 8 второй рабочий стол становится частью картинки, в данный момент у меня там диспетчер задач, для мониторинга данных.
При обычных характеристиках планшета 1.0 GHz, 512 RAM, 800×400 экран, китайский планшет с поразительной скоростью работает с ноутбуком.
При первом запуске возможно, что основной рабочий стол и дополнительный поменяются местами, вы будете видеть только фоновый рисунок, а на планшете будет ваш рабочий стол, решается изменением параметров во вкладке программы Air Display, Расположение монитора.
Удобство данной связки вы можете оценить сами (прошу прощения за плохое качество):
Источник
Как использовать Android-смартфон или планшет в качестве второго монитора
Второй монитор — это очень полезная вещь для работы. Благодаря ему можно значительно увеличить рабочее пространство и тем самым уместить куда больше полезных элементов. Однако не у всех есть деньги на полноценный второй монитор. К тому же, что делать в том случае, если использование второго монитора — это «единовременная акция» и постоянно использовать его вам не нужно? В этом случае на помощь придет Android-смартфон или планшет, которые можно использовать в качестве дополнительного монитора.
Использовать Android-устройство в качестве второго монитора? Нет ничего проще!
Spacedesk — Функциональность на высоте
Spacedesk является довольно популярным приложением для «превращения» вашего Android-устройства во второй монитор для сопряжения с ПК с ОС Windows на борту. Spacedesk работает в локальной сети, поэтому вам не нужно активное подключение к интернету. Установка проста: вы можете подключить свой компьютер к Android посредством USB, Wi-Fi или LAN. Программа работает в довольно высоком разрешении, да и ко всему прочему поддерживается сенсорный ввод с экрана Android.
Чтобы начать работу, вам необходимо установить необходимые драйверы на ваш компьютер с Windows. Приложение доступно для Windows 7 и более свежих версий ОС. После открытия приложения, оно автоматически просканирует и отобразит все устройства в локальной сети, на которых установлено приложение Spacedesk. Запустите соответствующую программу на вашем Android-устройстве и подключайтесь.
Splashtop Wired XDisplay — Самая быстрая программа
Splashtop Wired XDisplay, как следует из названия, потребует от вас наличия под рукой USB-провода для сопряжения устройств. Кроме того, так как в отличие от Spacedesk, Wired XDisplay позволяет подключать телефон или планшет только через USB, вы получаете лучшее разрешение и частоту кадров. При этом XDisplay может быть установлен как на Mac, так и на ПК, что дает ему преимущество над предыдущей программой. Мобильные приложения доступны как для Android, так и для iOS. Также есть довольно интересная функция: если вы хотите сэкономить заряд батареи мобильного устройства, вы можете вручную уменьшить разрешение и частоту кадров.
iDisplay — Все отлично, но без недостатка
iDisplay изначально был программой исключительно для macOS и iOS. И она бы не попала в этот список, если бы она не получила поддержки Android и Windows. Благодаря этому iDisplay — это одно из лучших решений на рынке на сегодняшний день. Оно поддерживает работу в режиме сопряжения с частотой до 60 кадров в секунду и даже распознает мультитач-жесты. Единственный минус, который может оттолкнуть ряд пользователей, приложение не имеет бесплатной версии. А вы знали, что ваше устройство легко можно использовать как второй экран? Расскажите об этом в нашем Телеграм-чате.
Google Remote Desktop — Изящное решение от Google
Google Remote Desktop позволяет установить соединение между Android и ПК под управлением Windows. Другие операционные системы не поддерживаются. Увы. При этом Google Remote Desktop не просто позволяет сделать из вашего гаджета «второй экран», но и дает возможность управлять рабочим столом ПК со смартфона. Для работы вам лишь нужно иметь учетную запись Gmail. А платить за программу не придется вовсе.
Источник
Вторая жизнь пыльного Андроида
Три мысли всё не давали мне жить спокойно:
есть ноутбук, но для работы нужен второй экран — иначе рисовать и отлаживать неудобно
давно мечтаю о пульте управления для Photoshop-a в дополнение к клавиатуре
на полках пылятся устаревшие гаджеты, которые продавать глупо, а выкидывать жалко
Потратил кучу времени на выбор дополнительного монитора для ноутбука на Али и Амазоне. Начал писать пет-проект, который бы позволял отправлять на PC команды для управления Photoshop-ом. Всё это оказалось абсолютно ненужной тратой времени. Решения были прямо под рукой!
Решение 1-е: планшет в качестве второго монитора
Как оказалось, даже на Хабре были статьи об этом в далёком 2012 и 2015. Но с тех пор ситуация изменилась, старые программы не завелись или пропали из аппстора. Перебрав несколько устаревших или незаработавших программ, я остановился на SpaceDesk.
Заработало сразу, подключилось по USB (в настройках Android’a для этого включил USB Tethering / USB Modem). Задержка минимальная. Можно подключить и без проводов. Бесплатно. Ставится без танцев с бубном и на планшет, и на ноут.
Это прямо то, чего я хотел — уровень удобства вырастает неимоверно, а весит планшет не так уж и много. Зато работать можно полноценно

Решение для iPad
Прочитав пост, загорелся идеей применить свой доисторический Ipad 2 в качестве второго монитора (все таки размер самого экрана довольно большой).Старинное железо, которое сегодня я использую максимум как электронную книгу и изредка ютуб, iOS 9.3.5, 3uTools. Накатил джеилбрейк (аж ностальгия нахлынула :D), чтобы была возможность устанавливать старые версии приложений, которые недоступны в оф.сторе, но есть на известных форумах. Касательно беспроводного решения. Его, как и ожидалось, нет. Перепробовал несколько вариантов (Air Screen, Idisplay и что-то ещё..) — ничего не дало вменяемый результат. Потери качества жуткие, задержка в секунд 20. Итог — пользоваться невозможно. Решил ещё попробовать вариант с подключением через USB. Для этого установил на планшет и ноут приложение Splashtop Wired Xdisplay . И «о, чудо!» задержка в доли секунды, ощущается только когда курсором водишь. В видео рассинхрона практически не видно, разве что при пристальном взгляде. Для подкастов, лекций, ютуба и всего такого — лучшее решение, я доволен.
Спасибо большое автору, что своим постом натолкнул на эту мысль!
P.S.: Приложение у меня работает только с оригинальным кабелем, алиэкспрес не прокатил, приложение не видит подключение с ним. Хорошо, что от старого айпода ещё остался провод.
Когда к ноуту подключен ещё монитор по HDMI, то на планшете создается 3-й экран, всё круто. Но если подключить только айпад, то прога вместо расширения экрана, может делать только его отражение… странно, возможно проблема старой версии.Установил Duet и проблема решена (важно поставить 30 фпс в настройках), но в этой программе нельзя настраивать расширение экрана и четкость картинки, но в тоже хороший вариант.
Решение 2-е: телефон в качестве «управлятора»
Здесь пришлось повозиться. Большинство программ, которые позволяют контролировать компьютер нужным образом, либо монструозные, либо глючные. После нескольких проб (и ошибок, само собой), я остановился на ROCCAT PowerGrid. Ставится просто, настраивается по Wi-Fi мгновенно, достаточно приличный вид «из коробки».
UPD: ROCCAT обновили сайт, и программа оттуда пропала. Поэтому закачал её на GitHub в тот же репозиторий, что и раскладка, в папку distr.
Бесплатная версия даёт два экрана — для моих целей более, чем достаточно. Можно докупить ещё экраны. Кнопки по размерам можно настраивать по сетке из квадратов, есть куча опций — но почему-то нет отдельного горизонтального режима!
Пришлось рисовать иконки для всех необходимых мне кнопок, и поворачивать на 90 градусов сами картинки. На экран влезает порядка 20 кнопок, и его ещё можно прокручивать! Клавиши Shift / Alt / Ctrl нормально передаются. Можно записывать макросы и грабить корованы.
Настроенную под Photoshop раскладку (это заняло у меня несколько часов), иконки и исходники вы можете скачать тут.
А дальше — подстроить под свой вкус, поменять шорткаты или вообще нарисовать свою раскладку для любых других программ.
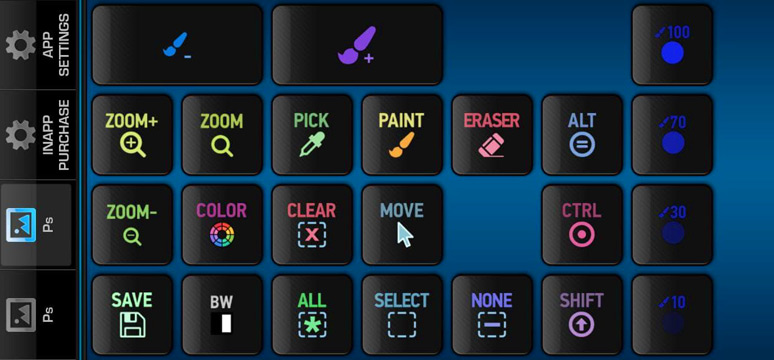
Второй экран я забил вертикальной версией раскладки. Иконки достаточно яркие и цветные, чтобы ориентироваться на них боковым зрением. Для тех, кому нужна тактильная связь — есть идея: взять обычный силиконовый чехол для вашего телефона и вырезать из него сеточку под нужную раскладку. Само собой, этот способ стоит пробовать только когда раскладка уже устоялась. Если попробуете — расскажите, как оно ) Другие идеи также очень интересно было бы услышать!
От программы управления хотелось возможности некоторые контролы (прозрачность, размер кисти, оттенок) сделать слайдерами, здесь этого нет. Ещё из мыслей — попробовать оставить одну раскладку, но кнопки раскидать на два экрана, чтобы они были не так плотно.
UPD: @soulyaris советует попробовать MacroDeck, я пока не тестировал, если поставите — напишите в комментариях, как оно.
Итоги
Вообще к хорошему очень быстро привыкаешь, и работать без этой штуковины под рукой уже и не хочется, даже за большим компом. Особенно, если в правой руке перо от планшета — так работать заметно быстрее и приятнее.
Второй монитор к ноуту — просто маст-хэв, особенно если отправляешься куда-то на несколько дней, а работать надо. А заодно теперь меня не мучает it-совесть — гаджеты, которые по году пылились на полке, теперь при деле! И всё это — абсолютно бесплатно.

Источник
Используем Android как 2-й монитор для ноутбука или ПК

В этой инструкции — 4 способа подключения Android в качестве второго монитора по Wi-Fi или USB, о необходимых действиях и возможных настройках, а также о некоторых дополнительных нюансах, которые могут оказаться полезными. Внимание: на планшете Galaxy Tab S7 есть встроенная функция использования в качестве второго монитора. Также может быть интересным: Необычные способы использования Android телефона или планшета.
SpaceDesk
SpaceDesk — бесплатное решение для использования Android и iOS устройств в качестве второго монитора в Windows 10, 8.1 и 7 с подключением по Wi-Fi (компьютер может быть подключен кабелем, но должен находиться в той же сети). Поддерживаются почти все современные и не очень версии Android.
- Скачайте и установите на телефон бесплатное приложение SpaceDesk, доступное в Play Маркет — https://play.google.com/store/apps/details?id=ph.spacedesk.beta (на настоящий момент приложение в Бета-версии, но всё работает)
- С официального сайта программы скачайте драйвер виртуального монитора для Windows и установите его на компьютере или ноутбуке — https://www.spacedesk.net/ (раздел Download — Driver Software).
- Запустите приложение на Android устройстве, подключенном к той же сети, что и компьютер. В списке будут отображены компьютеры, на которых установлен драйвер дисплея SpaceDesk. Нажмите по ссылке «Connection» с указанием локального IP-адреса. На компьютере может потребоваться разрешить драйверу SpaceDesk доступ к сети.
- Готово: на экране планшета или телефона отобразится экран Windows в режиме «Дублирование экрана» (при условии, что ранее вы не настраивали режим расширения рабочего стола или отображения только на одном экране).
Можно приступать к работе: у меня всё работало на удивление быстро. Сенсорный ввод с экрана Android поддерживается и работает исправно. При необходимости, открыв параметры экрана Windows, вы можете настроить то, как именно будет использоваться второй экран: для дублирования или же для расширения рабочего стола (об этом — в упоминавшейся в начале инструкции про подключение двух мониторов к компьютеру, здесь всё то же самое). Например, в Windows 10 эта опция находится в параметрах экрана, внизу.
Дополнительно, в приложении SpaceDesk на Android в разделе «Settings» (зайти туда можно до выполнения подключения) вы можете настроить следующие параметры:
- Quality/Performance — здесь можно задать качество изображения (чем качественнее тем медленнее), глубину цвета (чем меньше — тем быстрее) и желаемую частоту кадров.
- Resolution — разрешение монитора на Android. В идеале установить реальное разрешение, используемое на экране, если это не ведет к значительным задержкам отображения. Также, в моем тесте, по умолчанию было установлено разрешение меньшее, чем поддерживает устройство по факту.
- Touchscreen — здесь можно включить или отключить управление с помощью сенсорного экрана Android, а также изменить режим работы сенсора: Absolute touch означает, что нажатие будет срабатывать именно в том месте экрана, куда вы нажали, Touchpad — нажатия будут работать как если бы экран устройства был тачпадом.
- Rotation — настройка того, будет ли поворачиваться экран на компьютере так же, как поворачивается на мобильном устройстве. У меня эта функция ни на что не влияла, поворота не происходило в любом случае.
- Connection — параметры соединения. Например, автоматическое подключение при обнаружении сервера (т.е. компьютера) в приложении.
На компьютере драйвер SpaceDesk показывает значок в области уведомлений, по нажатию на который можно открыть список подключенных Android устройств, изменить разрешение, а также отключить возможность подключения.
В целом мое впечатление о SpaceDesk исключительно положительное. Кстати, с помощью этой утилиты можно превратить во второй монитор не только Android или iOS устройство, но и, например, другой компьютер с Windows.
К сожалению, SpaceDesk — единственный полностью бесплатный метод для подключения Android в качестве монитора, оставшиеся 3 требуют оплаты для использования (за исключением Splashtop Wired X Display Free, которым можно пользоваться в течение 10 минут бесплатно).
Splashtop Wired XDisplay
Приложение Splashtop Wired XDisplay доступно как в бесплатной (Free), так и в платной версиях. Бесплатная работает исправно, но ограничено время использования — 10 минут, по сути, она предназначена для того, чтобы принять решение о покупке. Поддерживаются Windows 7-10, Mac OS, Android и iOS.
В отличие от предыдущего варианта, подключение Android в роли монитора выполняется по USB кабелю, а порядок действий выглядит следующим образом (пример для Free версии):
- Скачайте и установите Wired XDisplay Free из Play Маркет — https://play.google.com/store/apps/details?id=com.splashtop.xdisplay.wired.free
- Установите программу XDisplay Agent для компьютера с Windows 10, 8.1 или Windows 7 (Mac тоже поддерживается), скачав её с официального сайта https://www.splashtop.com/wiredxdisplay
- Включите отладку по USB на Android устройстве. А затем подключите его USB-кабелем к компьютеру, на котором запущен XDisplay Agent и разрешите отладку с этого компьютера. Внимание: может потребоваться скачать ADB драйвер вашего устройства с официального сайта производителя планшета или телефона.
- Если всё прошло успешно, то после того, как вы разрешите подключение на Android, на нем автоматически отобразится экран компьютера. Само Android устройство будет видно, как обычный монитор в Windows, с которым можно выполнять все привычные действия, как и в предыдущем случае.
В программе Wired XDisplay на компьютере вы можете настроить следующие параметры:
- На вкладке Settings — разрешение монитора (Resolution), частоту кадров (Framerate) и качество (Quality).
- На вкладке Advanced можно включить или отключить автоматический запуск программы на компьютере, а также удалить драйвер виртуального монитора при необходимости.
Мои впечатления: работает, хорошо, но по ощущениям — слегка медленнее, чем SpaceDesk, несмотря на кабельное подключение. Также предвижу проблемы с подключением для некоторых начинающих пользователей в связи с необходимостью включения отладки по USB и установки драйвера.
Примечание: если вы будете пробовать эту программу, а затем удалять с компьютера, обратите внимание, что помимо Splashtop XDisplay Agent в списке установленных программ окажется Splashtop Software Updater — удаляйте и его тоже, сам он этого не сделает.
iDisplay и Twomon USB
iDisplay и Twomon USB — ещё два приложения, позволяющие выполнить подключение Android как монитора. Первое работает по Wi-Fi и совместимо с самыми разными версиями Windows (начиная с XP) и Mac, поддерживает почти все версии Android и было одним из первых приложений такого рода, второе — по кабелю и работает только для Windows 10 и Android, начиная с 6-й версии.
Ни то ни другое приложение я не попробовал лично — уж очень они платные. Есть опыт использования? Поделитесь в комментариях. Отзывы в Play Маркет, в свою очередь, разнонаправленные: от «Это лучшая программа для второго монитора на Android», до «Не работает» и «Роняет систему».
Источник
07.03.2019 для начинающих | мобильные устройства | программы
Не все знают, но ваш планшет или смартфон на Android можно использовать как полноценный второй монитор для компьютера или ноутбука. Причем речь идет не об удаленном доступе с Android к компьютеру, а именно о втором мониторе: который отображается в параметрах экрана и на который можно выводить отдельное от основного монитора изображение (см. Как подключить два монитора к компьютеру и настроить их).
В этой инструкции — 4 способа подключения Android в качестве второго монитора по Wi-Fi или USB, о необходимых действиях и возможных настройках, а также о некоторых дополнительных нюансах, которые могут оказаться полезными. Также может быть интересным: Необычные способы использования Android телефона или планшета.
- SpaceDesk
- Splashtop Wired XDisplay
- iDisplay и Twomon USB
Кабель или WiFi?
Для экстренного расширения рабочей поверхности можно использовать планшет, если его нет, то подойдет даже смартфон. В дополнение к этому устройству также нужно правильное программное обеспечение.
Отлично справится с этой задачей бесплатная программа Wired XDisplay компании Splashtop. Также потребуется проводное соединение с компьютером – лучше всего с помощью USB-кабеля и порта USB 3.0 (можно использовать USB 2.0).
Возможно также установить беспроводное соединение, используя такие программы, как, например, Spacedesk ли iDisplay. Но первая программа работает не всегда стабильно, а вторая платная, поэтому выбор лучше сделать в пользу кабеля.
Проводное подключение
Все демонстрации рабочего процесса смартфона на экран другого устройства можно разделить на два больших вида:
- Проводное.
- Беспроводное.
В свою очередь, проводное подключение портативного гаджета к стороннему монитору или телевизору можно отнести на следующие типы соединения:
- связь при помощи MHL-адаптера;
- соединение через HDMI-кабель;
- подключение смартфона к монитору посредством USB-порта;
- использование технологии SlimPort.
Несмотря на то, что все типы подключения мобильного устройства к стороннему экрану используют провода или кабели в качестве средств связи, процесс соединения этих вариантов сильно отличается. Поэтому стоит рассмотреть каждый вид представленной демонстрации рабочего процесса отдельно.
Все перечисленные далее способы подходят не только к присоединению мобильного телефона пользователя к монитору, но и к телевизору.
Видео-инструкция, описывающая шесть способов соединения портативного гаджета со сторонним экраном
HDMI
Наиболее популярный способ соединения любого электрического устройства с монитором является HDMI-кабель. Мобильные телефоны не остались в стороне, и уже достаточно давно большинство выпускаемых компаниями портативных гаджетов поддерживают данный тип подключения.
Данный вид связи также широко распространён на планшетах.
Для соединения мобильного устройства со сторонним экраном или телевизором требуется специализированный кабель с разъёмами «Buro HDMI (m)», а также «Micro HDMI (m)». Стоимость данного провода варьируется от 500 до 1000 рублей.
Если порта для данного провода на одном из устройств нет, то пользователю необходимо приобрести адаптер. Стоимость этого устройства варьируется в районе 200 рублей.
Подключение проходит крайне просто. Для этого необходимо:
- Присоединить адаптеры к экрану и мобильному телефону (при необходимости).
- Присоединить разъём «Micro HDMI (m)» к монитору.
- Подключить «Buro HDMI (m)» к портативному гаджету.
Если все этапы инструкции были выполнены верно, то смартфон начнёт демонстрацию своего рабочего пространства.
Обратите внимание, что устройство, к которому подключается мобильный телефон должно иметь HDMI-порт. Иначе трансляция изображения с помощью данного кабеля невозможна.
MHL
MHL-адаптер (полная расшифровка аббревиатуры «Mobile High-Definition Link») — устройство, которое позволяет соединить смартфон практически с любым экраном, будь то монитор, проектор или телевизор. Технология работает по принципу соединения разных типов передачи информации. Так, принимая сигнал от портативного гаджета пользователя с помощью провода с разъёмом micro-USB, устройство переводит формат информации в HDMI форму, которая в дальнейшем поступает на компьютер.
Обратите внимание, что большинство MHL-адаптер работают от зарядных устройств. Поэтому стоит заранее про дополнительный разъем в сети питания для аккумулятора.
Для соединения формата «Mobile High-Definition Link» пользователю понадобиться купить MHL-адаптер. Стоимость данного оборудования находится в промежутке от 500 до 1000 рублей в зависимости от комплектации. Также пользователю необходимо приобрести:
- провод с разъёмом micro-USB для смартфона;
- HDMI-кабель;
- аккумулятор для зарядки (при необходимости).
После всех нужных приготовлений можно приступать непосредственно к подключению. Для этого пользователь должен выполнить следующую инструкцию:
- Присоединить MHL-адаптер к монитору, проектору или телевизору при помощи HDMI-кабеля.
- Подключить зарядное устройство прибора к электрической сети (при необходимости).
- Присоединить мобильное устройство к MHL-адаптеру через провод с разъёмом micro-USB.
Если все провода были присоединены верно, то на подключенном экране начнётся полная демонстрация рабочего процесса портативного гаджета. При этом расширение на стороннем мониторе будет соответствовать этому же значению на смартфоне. Звук в свою очередь будет транслироваться из динамиков монитора, если такие присутствуют.
При использовании соединения формата «Mobile High-Definition Link» следует помнить, что экран, к которому производится подключение, должен поддерживать формат HDMI. В противном случае такое соединение не будет установлено.
Видео-инструкция соединения портативного гаджета с монитором при помощи MHL-адаптера
USB
Если пользователь решит использовать более продвинутое подключение, то ему стоит воспользоваться технологией адаптера USB Type-C. Это устройство, работающее по принципу MHL-прибора, однако вместе с этим, некоторые USB Type-C-адаптеры используют технологию OTG.
Данное техническое оснащение позволяет пользователю соединять несколько устройств в общую сеть. Таки образов, владелец USB Type-C-адаптера с OTG может создать медиацентр из мобильного телефона, монитора, наушников, USB-клавиатуры и прочих приборов.
Стоимость оборудования варьируется от 300 до 1000 рублей в зависимости от имеющегося на устройстве функционала.
Подключение при помощи USB адаптера практически не отличается от соединения формата «Mobile High-Definition Link». Пользователю также придётся при помощи провода для телефона и HDMI-кабеля связать два интересующих устройства.
Обратите внимание, что подключение через USB Type-С адаптер—рабочий вариант для владельцев портативных гаджетов компании Apple, так как это единственный проводной способ демонстрации экрана iPhone или iPad на сторонний монитор.
SlimPort
Последний возможный вариант кабельного подключения — использования прибора под названием «SlimPort». Это адаптер, который внешне очень похож на устройство для соединения формата «Mobile High-Definition Link», однако на самом деле «SlimPort» обладает гораздо более выделенным функционалом.
Дело в том, что рассматриваемый адаптер поддерживает сразу несколько форматов передачи изображения, а именно:
- HDMI;
- DVI;
- VGA.
Поэтому провода необходимые для подключения следует приобретать в соответствии с необходимым пользователю форматом.
После всех нужных приготовлений можно приступать непосредственно к подключению. Для этого пользователь должен выполнить следующую инструкцию:
- Присоединить адаптер «SlimPort» к монитору, проектору или телевизору при помощи кабеля, выбранного в зависимости от формата подключения.
- Подключить зарядное устройство прибора к электрической сети (при необходимости).
- Присоединить мобильное устройство к адаптеру «SlimPort» через провод с разъёмом micro-USB.
Если все провода были присоединены верно, то на подключенном экране начнётся полная демонстрация рабочего процесса портативного гаджета. Качество изображения и воспроизведение звука будет зависеть от выбранного пользователем формата и устройства подключения.
Установка программного обеспечения
После предварительной установки программного обеспечения на планшете и ноутбуке или персональном компьютере (на компьютере нужен агент – Wired XDisplay Agent) нужно запустить оба приложения. Предварительно необходимо включить на планшете отладку по USB (не нужно для пользователей iOS). К счастью, само приложение об этом напоминает и открывает нужные настройки. И вуаля! Второй экран подключен!
Теперь достаточно подключить оборудование. Также следует иметь в виду, что программное обеспечение будет загружать компьютер, поэтому с процессором, подобным Intel Atom, можно столкнуться с проблемой производительности. Устранить это можно настройками качества и производительности, выбрав низкие.
Читайте также: Как самостоятельно обжать витую пару (RJ-45)
Настройка
На этом установка окончена, однако нам нужно выбрать, будет ли планшет в качестве основного, дублирующего или дополнительного монитора. Для этого в ОС Windows переходим в настройки разрешения дисплея (для вызова меню — правый клик мышкой на рабочем столе).
Напротив слов “Несколько экранов” нажмите на маленький треугольник. Если будет выбрано “Дублировать экраны”, все содержимое основного монитора планшет будет повторять, почти как попугай. Параметр “Расширить экраны” даст возможность на двух мониторах отображать разную информацию. Они будут использовать один и тот же рабочий стол, однако могут работать независимо, дополняя друг друга.
А теперь самое интересное. Если желаете, чтобы планшет выполнял роль основного монитора, выбирайте “Отобразить рабочий стол только на 2”, а затем жмите кнопку применить. Затем следует открыть трей, нажать правой кнопкой мышки по значку iDisplay, выбрать “Settings”, и нажать на “launch at Windows startup”, чтобы там появились галочка.
Теперь, когда вы перезагрузите комп, и отключите обычный монитор, при загрузке системы программа автоматически запустится, и вам достаточно будет через планшет подключиться к этой программе, и рабочий стол вашей ОС появится на экране вашего планшета.
Чтобы не быть голословным, я провел эксперимент, будет ли планшет работать в роли монитора, когда я отключу обычный монитор, и записал результат на видео. Я зашел в текстовый редактор, открыл браузер, посмотрел видео через ютуб, и зашел на сайт , на котором вы читаете эту статью. Подключался к планшету через Wi-Fi, плюс была включена программа для захвата видео с экрана, так что возможно будут видны небольшие задержки на видео. Если подключаться через USB, связь будет стабильнее, а картинка — быстрее. Заранее извиняюсь за качество видео (максимум 480p).
У такого монитора есть пара недостатков. Первое, чтобы пользоваться экраном планшета в качестве монитора, нужно предварительно установить программу, а для этого нужно видеть, что делаете. Т.е. если монитор сломался, нужно подключить к компу другой, рабочий, устанавливать и настраивать прогу, а уже затем отключать монитор, и пользоваться вместо него экраном планшета. Второй недостаток — при запуске системы нужно каждый раз вручную на планшете запускать установку связи с ПК. Ну и третье, самое важное — нужен планшет с хорошим разрешением и довольно большим дисплеем. Тот планшет, что на видео — 7-ми дюймовый, самый дешевый на планете китайский девайс с треснутым стеклом. Комфорта от использования такого “монитора” очень мало, однако планшет на 9-10 дюймов подойдет для таких целей гораздо лучше.
Преимущества: остается возможность сенсорного ввода с планшета; с “монитором” можно лечь на диван, или пойти на кухню, если сигнала Wi-Fi хватит, и пользоваться своим компьютером.
Как работает второй экран?
После этого можно начинать работать. Устройство должно работать таким же образом, как стандартный монитор, однако может снизиться качество и количество FPS.
Конкретно у этого программного обеспечения имеются некоторые ограничения. Во-первых, необходимо использовать кабель USB и доступ к порту USB 3.0. При этом не каждый хочет устанавливать дополнительный кабель, да и не всегда есть свободный порт. Но от этого зависит качество. Во-вторых-это ограничение по времени сеанса. В бесплатной версии XDisplay сеанс длится до 10 минут, после чего программа выключается и ее необходимо запустить снова. Конечно, это раздражает и может отпугнуть от работы с ней.
Как скачать, установить и оплатить
На все программы есть ссылки в этой статье. Там будут инструкции по установке.
- Стандартный путь следующий:
- регистрируетесь на сервиве в сети, получая учётную запись;
- знакомитесь с инструкцией;
- добираетесьь до телефона, на который нуужно установить шпионское ПО;
- скачиваете и устанавливаете на него приложение стандартным образом для телефона с места, указанного в инструкции (обычно сайт производителя);
- настраиваете программу (запуск окна с настройками может быть при установке или при вызове с телефона на указанный код (набор цифр, показанный вам при установке) и закрываете её;
- на сервере ложите деньги на счёт на нужный период врремени (день, месяц, год) и запускаете сбор далнных;
- периодически просматриваете собранную информацию;
- При необходимости проблеваете или возобновляете мероприятие, положив дополнительно деньги на счёт.
Стоит ли?
Если срочно необходим дополнительный экран, то можно смело использовать это решение. Следует иметь в виду, что планшеты имеют экраны небольшого размера, поэтому рабочая поверхность тоже будет небольшая. Как было отмечено, также можно использовать для этого смартфон, но там экран еще меньше и работа будет не достаточно комфортной.
Несмотря на все изложенные минусы, это реальный способ дешево и быстро увеличить рабочую поверхность. Программное обеспечение является бесплатным, а планшет или смартфон имеются у большинства пользователей, как и USB-кабель, позволяющий подключать устройства с компьютером. Стоит отметить, что программа Wired XDisplay доступна как для платформы Android, так и для Apple, однако ей не смогут воспользоваться пользователи планшетов с установленной Windows.
Как подключить Андроид к монитору по Wi-Fi
Подключение смартфона, работающего на операционной системе Android, к стороннему экрану имеет два пути в зависимости от выбранного устройства:
- передача сигнала на обычный монитор;
- демонстрация экрана мобильного телефона на телевизор.
ТВ, к которому будет произведено подключения должно иметь возможность подключаться Wi-Fi-сети.
В зависимости от выбранного устройства будет отличаться способ передачи. Так, чтобы транслировать рабочий процесс смартфона на телевизор, необходимо воспользоваться функцией Wi-Fi Direct. Для этого пользователю необходимо:
- Перейти в настройки телефона и включить функцию «Wi-Fi Direct».
- Зайти в основное меню телевизора.
- Перейти в подпункт «Сеть».
- Открыть вкладку «Wi-Fi Direct» (в некоторых моделях телевизоров данное меню называется «Прогр.АР»).
- Присоединиться к активному устройству на смартфоне или ТВ.
В отличие от телевизоров, обычные мониторы не имеют способности присоединяться к Wi-Fi-сигналу, поэтому пользователю необходимо приобрести специальный адаптер, который будет перекодировать получаемый сигнал в HDMI формат. Подключение через данное устройство также будет происходить с помощью функции Wi-Fi Direct.
Бывают моменты, когда он может работать Наличие второго экрана увеличивает производительность У вас есть. Но инвестирование в установку с двумя экранами может быть не лучшим решением. Это дорого и далеко не портативно. Но, знаете, вы можете легко использовать свое Android-устройство в качестве второй монитор. Все, что вам нужно, — это подходящее приложение.
Если у вас есть iPad, вы наверняка слышали о Duet Display — популярном приложении для получения второго экрана для iPad. и слава богу , Система Android также имеет. Мы протестировали почти каждое второе экранное приложение для Android в магазине Google Play, и вот наши лучшие выборы.
Пока мы видели, как это работает Зеркальное отображение экрана Android على Другое устройство Android وдругой компьютер.
В общем, нужно установить Приложение для другого экрана на вашем Android-устройстве И установите драйверы приложения на свой компьютер. После этого вы можете подключить свое устройство Android к компьютеру с помощью USB-кабеля или Wi-Fi (когда оба устройства имеют одно и то же сетевое соединение) и все. Вам не нужно подключение к Интернету. Давай начнем.
1. Spacedesk
spacedesk — популярный вариант превращения Android во второй дисплей для вашего ПК с Windows. Мне нравится Spacedesk, потому что он работает в локальной сети, поэтому вам не нужно активное подключение к Интернету. Настройка проста и работает без проводов. Вы можете подключить свой ПК к Android через USB, Wi-Fi или LAN. Разрешение приличное, также есть сенсорная поддержка.
Для начала вам необходимо Установите необходимые драйверы На вашем ПК с Windows. Если вам нужна дополнительная помощь, вот она Ссылка на документацию. Приложение доступно для Windows 7 и более поздних версий. Открытие приложения автоматически обнаружит и отобразит все компьютеры на том же сервере, на котором установлены драйверы. Просто нажмите, чтобы позвонить. Запустите приложение на своем устройстве Android и подключитесь к компьютеру. Приложение должно определить IP-адрес и имя вашей системы.
Чтобы использовать планшет или Android в качестве расширенного экрана, вам просто нужно настроить параметр дополнительного дисплея в Windows. Для этого перейдите в Панель управления, а затем в Просмотр настроек. Выберите «Расширить» в представлении и нажмите «ОК». Теперь вы можете использовать свое Android-устройство в качестве расширенного экрана. Самая удивительная особенность Spacedesk заключается в том, что вы можете использовать два разных веб-сайта или использовать два разных приложения на обоих экранах.
Spacedesk отлично подойдет, если вы не хотите привязывать свой телефон к USB. Но это единственная жалоба, которая у меня есть. Поскольку он работает по беспроводной сети, есть небольшая задержка. Приятно, что можно переключиться на точку доступа и USB.
медиальная опора: LAN, Wi-Fi, USB
Скачать Spacedesk (Бесплатно)
2. Проводной экран Splashtop XDisplay
Splashtop Wired XDisplay, как следует из названия, требует наличия удобного порта USB. В остальном это хорошее приложение, и оно делает то, что говорит, выживает. В отличие от Spacedesk, Wired XDisplay позволяет подключать телефон только через USB. С другой стороны, поскольку вы подключены через проводную среду, вы получаете более высокое разрешение и частоту кадров. Он поддерживает разрешение Full HD со скоростью 60 кадров в секунду.
можно установить Проводной XDisplay как на Mac, так и на Windows, что дает ему преимущество перед Air Display. Мобильные приложения доступны как для Android, так и для iOS. Splashtop USB через Wi-Fi используется по одной простой причине — он обеспечивает более быстрое реагирование в режиме реального времени. Никаких задержек. В остальном приложение работает и работает так же, как любое другое приложение для зеркального отображения экрана на рынке.
Если вы хотите сэкономить заряд батареи, есть возможность уменьшить разрешение и даже частоту кадров. Поскольку вы используете USB, задержка очень минимальна, но ее все же немного, было бы лучше, если бы у вас была возможность подключиться через Wi-Fi.
медиальная опора: USB
Скачать Splashtop Проводной XDisplay (Бесплатно)
3. iДисплей
iDisplay — еще одно приложение для отображения экрана в этом списке. iDisplay начался с macOS и iOS, но быстро распространился на другие операционные системы. У вас есть приложения для Windows и Android, что делает его хорошим кроссплатформенным решением. Он поддерживает 60 кадров в секунду, а также предлагает функцию мультитач на устройстве, на котором вы его используете. Единственное, iDisplay платный и обойдется вам в 18 долларов.
В iDisplay есть все, что может предложить другое приложение, с одной оговоркой. Поддержка USB пока недоступна для Android. Он поддерживает Wi-Fi и поддерживает мультитач, но у вас нет USB. Помимо этого, нет никакой разницы между iDisplay и другими приложениями, за исключением того, что iDisplay будет стоить вам 18 долларов.
Самое лучшее в приложении то, что оно не ограничивает зеркалирование приложений операционной системой. При этом поддержка USB для Android сделает его идеальным приложением для всех.
медиальная опора: LAN, WiFi, USB (кроме Android)
Скачать iDisplay (18 $)
4. Удаленный рабочий стол Google
Что ж, Google Remote Desktop — это скорее приложение для создания скринкастов. Он почти аналогичен оригинальному удаленному рабочему столу Windows, за исключением того, что он позволяет установить соединение между устройством Android и ПК. Это для людей, которые хотят перенести экран своего рабочего стола на устройство Android.
Подобно удаленному рабочему столу, он также позволяет вам управлять своим ПК через Android-устройство. Вы можете запускать команды на своем ПК со своего телефона Android. По сути, все, что вы можете делать на своем рабочем столе, можно делать и с вашего телефона Android. Удаленный рабочий стол, как и все продукты Google, прост в использовании и настройке. Вам просто нужно иметь работающую учетную запись Gmail. Возможность удаленного управления компьютером — это то, что вам нужно.
Google Remote Desktop работает без сбоев, но вы не можете использовать отдельные приложения на обоих экранах. Это не позволяет использовать телефон в качестве расширенного экрана.
медиальная опора: Интернет
Скачать Удаленный рабочий стол Google (Бесплатно)
5. Воздушный дисплей 2
Air Display 2 — еще одно отличное приложение для дублирования экрана для macOS и Android. Для Mac он работает так же, как spacedesk для ПК с Windows, но стоит 14.99 доллара. Превращает ваше устройство Android в дополнительный экран для ваших Macbook. Вы можете расширить дублирование экрана до 4 дополнительных устройств. Кроме того, он также поддерживает экраны высокой четкости HD.
В любом случае Air Display 2 (Air Display 3 в случае Mac) работает в той же системе, что и Spacedesk. Он поддерживает Mac OS X 10.8 или Lion. Вы также можете использовать свой компьютер в качестве дополнительного монитора для Mac. Но это не работает наоборот, так как вы не можете использовать свой Mac или любое мобильное устройство в качестве дополнительного монитора для Windows. Я прочитал раздел часто задаваемых вопросов, где разработчик говорит, что работает над решением, но также говорит, что оно «недостаточно близко», чтобы предоставить ETA.
С другой стороны, он предлагает более отзывчивый опыт благодаря алгоритму динамического сжатия, используемому командой. Он также поддерживает отображение сетчатки глаза, чего не хватает в Spacedesk. В приложении также есть Air Stylus, с помощью которого вы можете использовать дополнительное устройство для непосредственного рисования дизайнов.
Air Display работает без сбоев, но проблема в модели ценообразования. С каждым крупным обновлением Avatron Software, как и конструктор Air Display, увеличивает цену. Это то, что раздражает таких давних пользователей, как я, но, эй, если деньги не проблема, все в порядке. Еще меня беспокоит то, что вам необходимо установить Air Display Host на iPhone, Android и ПК, которые вы хотите использовать в качестве дополнительного дисплея. Но Air Display можно установить только на Mac. Таким образом, кроссплатформенная совместимость становится немного ограниченной.
Скачать Воздушный Дисплей (14.99 доллара США)
6. Дуэтный дисплей
Дуэт Это популярное приложение для iOS, которое позволяет отображать и просматривать Экран Mac на iPad или iPhone. и теперь после предоставлено Apple Эта функция доступна локально через Коляска мотоцикла Duet Display расширяет свои горизонты за счет различной поддержки смартфонов и планшетов Android.
Разработчики Duet Display пригласили нас протестировать бета-версию своего нового приложения, и оно отлично работало в Google Pixel и Windows 10. Хотя я столкнулся с некоторыми ошибками, такими как отключение. Кроме того, хотя вы можете подключить свой смартфон Android по беспроводной сети к ПК с Windows, вам все равно необходимо использовать подключение через USB-кабель, если вы хотите использовать приложение Android с macOS.
Приложение по конкурентоспособной цене в 9.99 доллара США, предлагает множество функций и поддерживает широкий спектр устройств. Вы можете скачать приложение для устройств Android и iOS.
Скачать Duet Display (еще не выпущен)
Обертка: отображение экрана ПК на Android
Если вы недавно перешли с iOS на Android и ищете лучшую альтернативу Дуэт , Я Я рекомендую Spacedesk. Это бесплатно, работает как рекламируется и хорошо работает с другими платформами. Splashtop Wired XDisplay — второй хороший вариант, если у вас возникнут какие-либо проблемы со Spacedesk. А если вам нужны дополнительные настройки и улучшенные возможности синхронизации, последнее — лучший вариант за небольшую цену.
Кроме того, если дополнительные дисплеи являются частью вашей работы, лучше всего приобрести один монитор. Ниже 16-дюймовый портативный монитор Вы можете купить это у Амазонка за 90 долларов.
Сообщите мне, как вы относились к этим приложениям и какие из них вы в конечном итоге использовали на своих устройствах.
Человек, обладающий планшетом, рано или поздно задумывается над тем, что к стандартным схемам использования своего гаджета можно подключить и иные, не менее полезные. То есть не просто листать ленту социальных сетей, читать и смотреть на котиков в YouTube, а использовать гаджет в рабочем процессе — например, задействовать планшет в качестве монитора, основного или дополнительного. Об этом, кстати, давно уже подумали производители дронов — зачастую на планшет можно вывести изображение с камеры летательного аппарата. На пультах управления многих современных квадрокоптеров есть даже специальные крепления для планшетов.
Но оставим дроны в покое, пусть бороздят небо, а мы попробуем решить более приземлённую задачу — подключить планшет в качестве монитора к компьютеру или ноутбуку.
Содержание
- 1 Доктор, а мне это точно нужно?
- 1.1 Что делаем для того, чтобы всё заработало?
- 1.1.1 Способы использования утилиты iDisplay
- 1.1.1.1 Выводы
- 1.1.1 Способы использования утилиты iDisplay
- 1.1 Что делаем для того, чтобы всё заработало?
Доктор, а мне это точно нужно?
Традиционно давайте для начала прикинем возможные варианты использования такой связки. Сразу же на ум приходит мысль о том, что можно на второй монитор (то есть, на экран планшета) вынести почту или вкладку браузера с лентой любимой социальной сети. Без сомнения, такое решение имеет право на жизнь, можно и YouTube туда перебросить, чтобы параллельно работе смотреть забавные ролики.
Но согласитесь — и почту, и даже YouTube можно запустить на планшете и без этих сложностей с подключением к компьютеру. Стоит ли ломать голову над тем, как из планшета сделать монитор для того, чтобы потом выполнять на нём те действия, с которыми он и так прекрасно справляется? Тут, конечно, в дискуссию могут вступить апологеты управления при помощи мышки и клавиатуры, мол, задачи-то те же, но удобство выше. Сомнительный довод, так как кто-то предпочитает листать мышкой, кто-то тачскрином — оба подхода имеют право на жизнь.
И всё же есть реальные сценарии использования планшета для повышения собственной продуктивности путём повышения функциональности рабочего места. Например, вы занимаетесь обработкой медиаконтента. Тогда очень удобным решением будет вынести на отдельный небольшой экран часто используемые панели инструментов вашего основного рабочего ПО (микшерный пульт при обработке звука, палитры при работе с изображениями и т. д.). В любом случае придумать, как использовать второй монитор гораздо легче, когда он есть. Поэтому давайте перейдём к основной теме нашей беседы.
Что делаем для того, чтобы всё заработало?
Итак, для использования планшета в качестве второго монитора вам понадобится установить соответствующее программное обеспечение как на компьютер, так и на мобильный гаджет. Возможных вариантов выбора этого самого ПО существует достаточно — Redfly ScreenSlider, Air Display и т. д. Мы же остановимся на одном из проверенных и популярных решений — iDisplay. Выбор именно этой утилиты обусловлен тем, что она универсальна, доступна и на Windows, и на OS X, и на Android, и на iOS. Рассмотрим популярную связку Windows/Android, другие варианты не имеют никаких принципиальных отличий.
Первым делом необходимо скачать и установить соответствующее программное обеспечение. Windows-версию можно скачать на официальном сайте, приложение для Android — в Google Play. К слову, мобильное приложение обойдётся вам около 5 долларов, десктопная версия распространяется бесплатно. Процесс установки вряд ли вызовет у кого-то вопросы, поэтому сразу перейдём к настройке.
Ещё один важный момент. После установки десктопной части программы необходимо перезагрузить компьютер, иначе вы будете долго удивляться и искать причину того, что ничего не работает.
Способы использования утилиты iDisplay
Существует два способа использовать утилиту iDisplay для подключения вашего планшета к ПК — по USB или по Wi-Fi. Функциональность при разных типах подключения не меняется, только удобство использования (всё же лишние провода не всегда радуют).
Если вы используете USB-подключение, то после установки и запуска iDisplay на обоих устройствах, укажите на планшете тип вашего соединения — USB. Если же желанием путаться в проводах вы не “горите”, то без раздумий делайте выбор в пользу Wi-Fi. Обратите внимание на то, что планшет и ПК должны быть подключены к одной локальной сети.
В приложении на планшете нажимаем кнопку с плюсом для добавления вашего компьютера в качестве источника сигнала. Потребуется указать IP-адрес и порт основной машины (если вы наведёте курсор мышки на значок iDisplay возле часов, то узнаете эти данные) и имя, которое может быть любым. Жмём «Добавить и подключиться».
На экране компьютера должен появиться запрос на соединение от вашего гаджета. Возможны три варианта запроса: отклонить, принять единоразово или сохранить на будущее, чтоб подключаться автоматически. Советуем выбирать последний вариант для вашего же удобства. К тому же, если вы разрешите iDisplay стартовать при запуске системы, планшет сможет легко заменить монитор в случае какого-либо форсмажора.
На этом моменте экран компьютера может пару раз мигнуть, после чего на экране планшета появится ваш рабочий стол. Теперь вы можете настраивать второй экран в настройках рабочего стола Windows, как если бы вы действительно подключили к своему компьютеру ещё один монитор. Отдельно можно настроить способ использования второго дисплея. Всё зависит от того, будете ли вы дублировать на него изображение или расширите на него рабочее пространство.
Кстати, важный момент — по умолчанию предполагается, что при расширении второй рабочий экран находится справа от основного. Но это тоже можно изменить в настройках.
Выводы
Точно таким же способом можно подключить не только планшет, но и смартфон, хотя удобство такого решения достаточно спорно. Всё же для стационарного, не мобильного применения, чем больше диагональ, тем удобнее. Тем не менее возможность такая есть, а значит, кто-то может найти применение и ей.
Как видите, ничего сложного в подключении планшета в качестве второго (или лучше сказать — дополнительного) монитора к вашему основному компьютеру нет. Любой желающий может проделать эти несколько нехитрых действий, а потом продумать себе сценарии использования такой связки в поисках оптимального решения, подходящего именно ему. Экспериментируйте и делитесь этим материалом с друзьями!
Второй монитор — это очень полезная вещь для работы. Благодаря ему можно значительно увеличить рабочее пространство и тем самым уместить куда больше полезных элементов. Однако не у всех есть деньги на полноценный второй монитор. К тому же, что делать в том случае, если использование второго монитора — это «единовременная акция» и постоянно использовать его вам не нужно? В этом случае на помощь придет Android-смартфон или планшет, которые можно использовать в качестве дополнительного монитора.
Использовать Android-устройство в качестве второго монитора? Нет ничего проще!
Содержание
- 1 Spacedesk — Функциональность на высоте
- 2 Splashtop Wired XDisplay — Самая быстрая программа
- 3 iDisplay — Все отлично, но без недостатка
- 4 Google Remote Desktop — Изящное решение от Google
Spacedesk — Функциональность на высоте
Spacedesk является довольно популярным приложением для «превращения» вашего Android-устройства во второй монитор для сопряжения с ПК с ОС Windows на борту. Spacedesk работает в локальной сети, поэтому вам не нужно активное подключение к интернету. Установка проста: вы можете подключить свой компьютер к Android посредством USB, Wi-Fi или LAN. Программа работает в довольно высоком разрешении, да и ко всему прочему поддерживается сенсорный ввод с экрана Android.
Чтобы начать работу, вам необходимо установить необходимые драйверы на ваш компьютер с Windows. Приложение доступно для Windows 7 и более свежих версий ОС. После открытия приложения, оно автоматически просканирует и отобразит все устройства в локальной сети, на которых установлено приложение Spacedesk. Запустите соответствующую программу на вашем Android-устройстве и подключайтесь.
Скачать: Spacedesk для ПК
Скачать: Spacedesk для Android
Splashtop Wired XDisplay — Самая быстрая программа
Splashtop Wired XDisplay, как следует из названия, потребует от вас наличия под рукой USB-провода для сопряжения устройств. Кроме того, так как в отличие от Spacedesk, Wired XDisplay позволяет подключать телефон или планшет только через USB, вы получаете лучшее разрешение и частоту кадров. При этом XDisplay может быть установлен как на Mac, так и на ПК, что дает ему преимущество над предыдущей программой. Мобильные приложения доступны как для Android, так и для iOS. Также есть довольно интересная функция: если вы хотите сэкономить заряд батареи мобильного устройства, вы можете вручную уменьшить разрешение и частоту кадров.
Скачать: Splashtop Wired XDisplay
iDisplay — Все отлично, но без недостатка
iDisplay изначально был программой исключительно для macOS и iOS. И она бы не попала в этот список, если бы она не получила поддержки Android и Windows. Благодаря этому iDisplay — это одно из лучших решений на рынке на сегодняшний день. Оно поддерживает работу в режиме сопряжения с частотой до 60 кадров в секунду и даже распознает мультитач-жесты. Единственный минус, который может оттолкнуть ряд пользователей, приложение не имеет бесплатной версии. А вы знали, что ваше устройство легко можно использовать как второй экран? Расскажите об этом в нашем Телеграм-чате.
Скачать: iDisplay
Google Remote Desktop — Изящное решение от Google
Google Remote Desktop позволяет установить соединение между Android и ПК под управлением Windows. Другие операционные системы не поддерживаются. Увы. При этом Google Remote Desktop не просто позволяет сделать из вашего гаджета «второй экран», но и дает возможность управлять рабочим столом ПК со смартфона. Для работы вам лишь нужно иметь учетную запись Gmail. А платить за программу не придется вовсе.
Скачать: Google Remote Desktop












 +K.
+K.