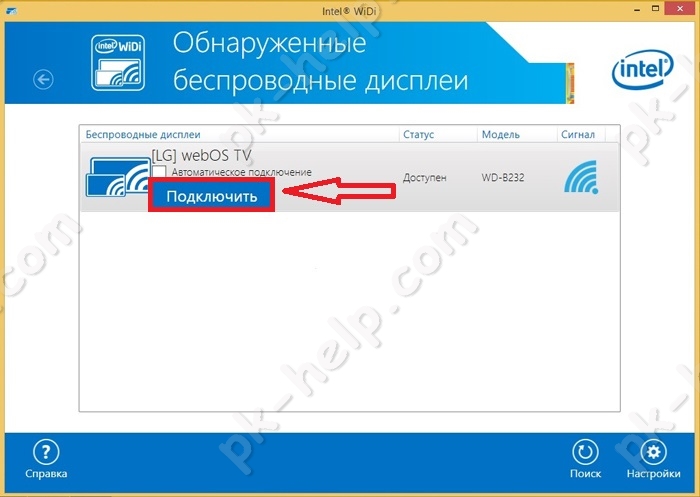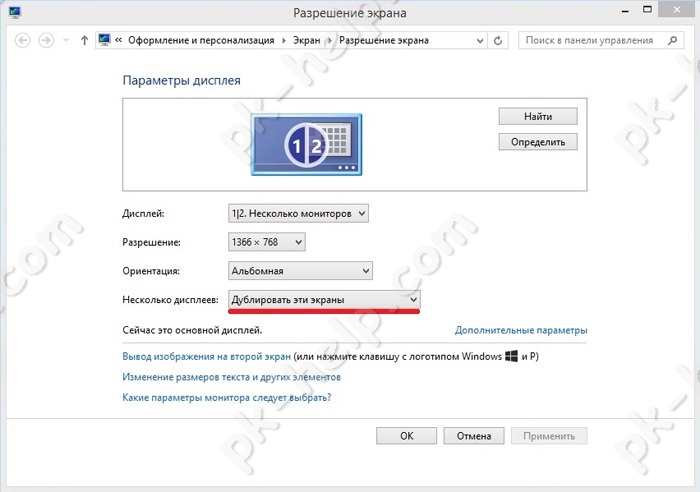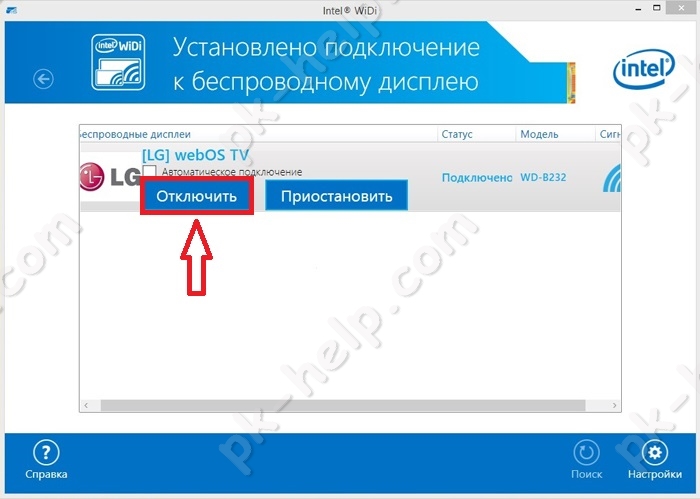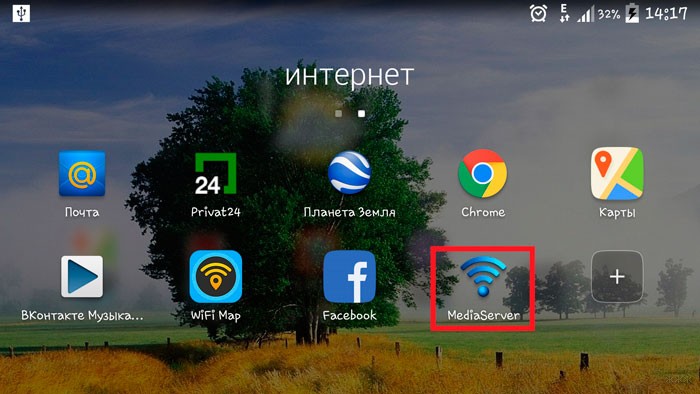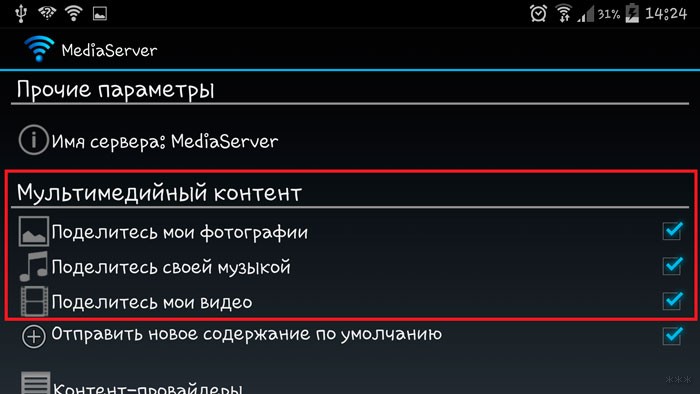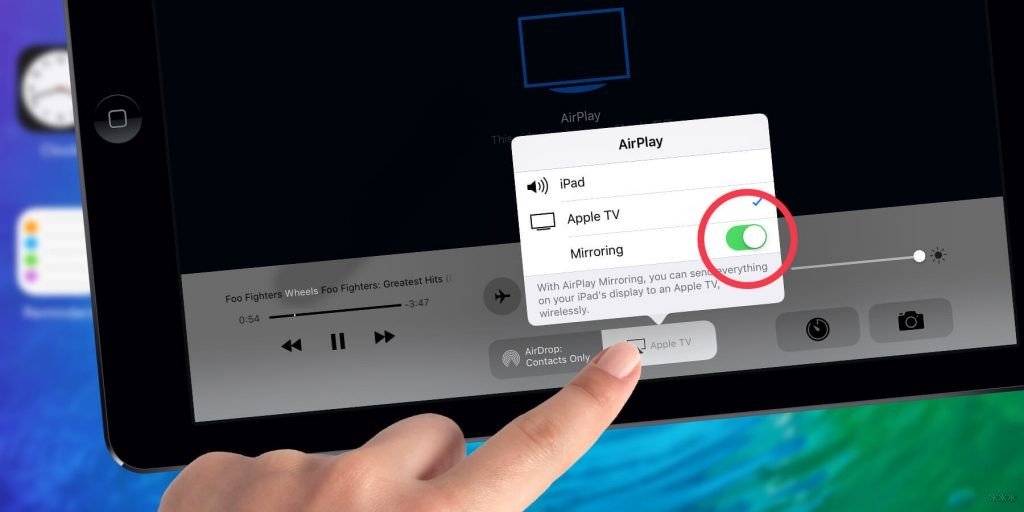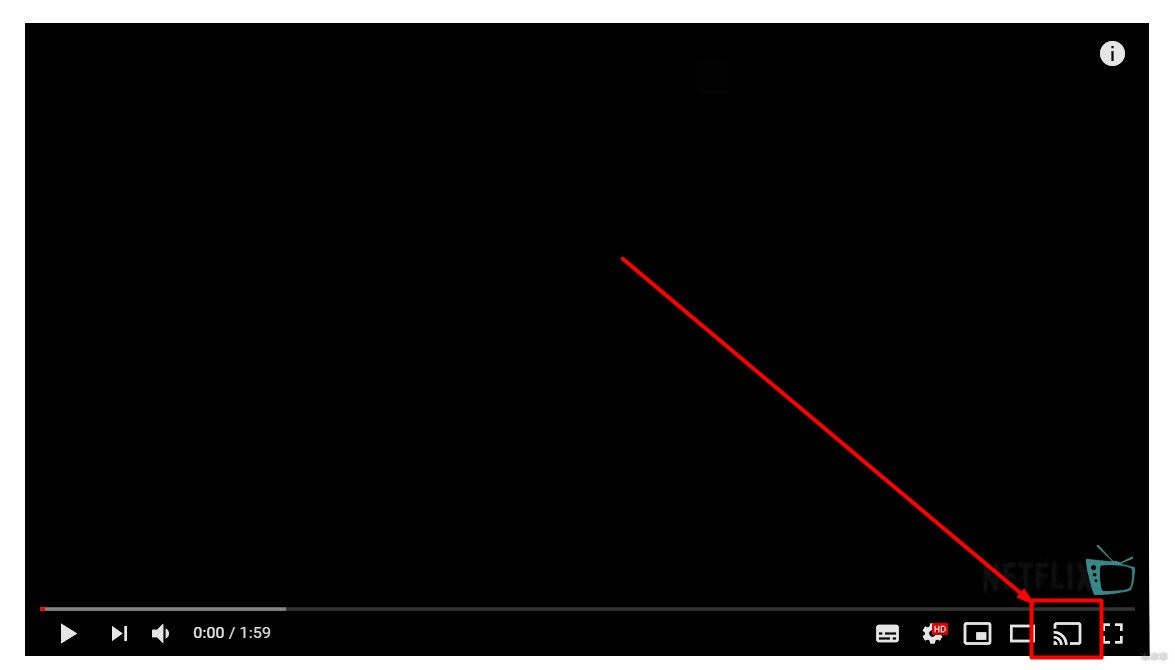Да, но не всегда. Из-за компактного характера мобильных компьютеров, их производители часто идут на компромисс, жертвуя определенными интерфейсными опциями, чтобы снизить вес или добиться более тонкого профиля. Поэтому реализация подобной связи иногда может оказаться неожиданно сложной.
Тип подключения
На самом деле это ключ к решению проблемы. Большинство современных телевизоров имеют огромное разнообразие видеовходов, но с ноутбуками и планшетами дело обстоит иначе. Давайте начнем с самого простого способа:
HDMI-HDMI
В дополнение к обеспечению быстрой и простой связи между ноутбуком (планшетом) и всеми современными телевизорами с высоким разрешением, стандарт HDMI является и гарантией максимального качества передаваемого сигнала. Большим его плюсом является и то факт, что он обеспечивает одновременно передачу видео и аудиопотока, а HDMI-кабели являются легкими, надежными и имеют хорошее экранирование.
Если ваш ноутбук был приобретен в последние несколько лет, велик шанс, что он оснащен HDMI-выходом – стандарт де-факто стал массовым после 2005 года и в настоящее время является наиболее широко используемым методом для цифровых соединений. В то же время планшеты обычно оснащаются уменьшенными вариантами HDMI-разъемов (microHDMI и miniHDMI), поэтому с ними нужно использовать соответствующие кабели или переходники (microHDMI-HDMI или miniHDMI-HDMI).
В некоторых старых моделях ноутбуков может быть так называемый DVI-видеовыход, хотя он более характерен для настольных компьютеров. В любом случае, DVI тоже можно использовать для подключения ноутбука к монитору или телевизору. Самый простой способ создать такую связь заключается в использовании кабеля DVI-DVI, но если подобным входом располагает только одно устройство, хорошим решением проблемы является кабель DVI-HDMI или переходник DVI-HDMI. Их легко найти и они недорогие.
Поскольку DVI является цифровым стандартом, качество передаваемого видеопотока будет высоким, но недостаток DVI заключается в отсутствии у него поддержки аудио, так что если вы собираетесь использовать этот способ подключения, вам придется найти альтернативный способ воспроизведения звукового сигнала.
В некоторых из последних моделей планшетов и ноутбуков можно наткнуться и на два других стандарта – Thunderbolt и (mini)Display Port. Их можно рассматривать как эволюционное развитие технологии HDMI. И оба из этих цифровых стандартов способны передавать одновременно видео и аудио с отличным качеством на экран телевизора или монитора. А поскольку они имеют обратную совместимость с HDMI, для подключения обоих устройств вы можете использовать переходники, которые являются дешевыми и часто даже идут в комплекте с ноутбуками и/или дисплеями.
VGA (аналоговое подключение)
Подобный выход вы можете встретить главным образом в старых ноутбуках. VGA обеспечивает приличное качество видео сигнала, но эта технология уступает по классу более современным цифровым стандартам, таким как HDMI и DVI.
Проблем здесь две – во-первых, VGA не передает звук, так что для звука понадобится дополнительное соединение. Хуже того, обеспечить обратную совместимость с некоторыми из более современных альтернатив трудно и дорого, потому что, как уже упоминалось, VGA является аналоговым стандартом, а HDMI и DVI цифровыми. Для этой цели вам понадобится специальный преобразователь/кабель, который не является дешевым.
Подключение аудио
Если вам нужно использовать VGA или DVI, значит нужно найти способ для воспроизведения аудиосигнала от вашего ноутбука. Как правило, у вас есть два варианта: либо подключить к ноутбуку внешние колонки (или использовать встроенные), либо использовать кабель, который обеспечивает вывод звука с ноутбука на телевизор. К счастью, второй вариант является простым и недорогим – любой телевизор и каждый ноутбук поставляется со стандартным 3.5-мм разъемом для аудиосигнала, а соответствующий кабель для подключения можно достать и без денег.
Беспроводное подключение
Несомненно, это наиболее современный и комфортный метод для передачи аудио-видео сигнала с ноутбука/планшета на внешний дисплей или телевизор. Сегодня на рынке вы найдете достаточно недорогих устройств (отличным примером является Wireless Display Adapter от Microsoft), которые могут обеспечить подобную связь. Они подключаются к телевизору или монитору посредством HDMI-выхода, а затем позволяют без проводов подключиться к любому ноутбуку (или планшету), если он, конечно, имеет Wi-Fi-модуль.
Тем не менее, обратите внимание, что некоторые из этих устройств имеют сравнительно ограниченные возможности, и если вы хотите без проводов передавать видео с очень высоким разрешением или играть в видеоигры, у вас могут возникнуть проблемы с обрывом сигнала. Они могут быть решены, если вы обеспечите стабильное Wi-Fi-соединение (например, с помощью качественного и быстрого маршрутизатора) – в таком случае даже Full HD будет передаваться без проблем.
Связь есть – что дальше?
В идеальном случае, когда вы подключите ваш ноутбук (планшет) к внешнему монитору или телевизору, он будет распознан автоматически, а на дисплее вы увидите запрос переключиться на новый видеовыход.
Однако если этого не произойдет, нажмите 

Отличного Вам дня!
Просмотров 23.6k. Опубликовано 06.12.2020 Обновлено 21.01.2021
Если подключить планшет к телевизору, можно вывести видео, или смотреть фильмы на большом экране. Также получится транслировать игру с планшета в реальном времени. Есть разные способы подключения обоих представителей техники. Например, можно соединиться через USB или HDMI кабели, организовать подключение без проводов. В последнем случае потребуется поддержка телевизором интернета. Леше всего, когда телевизор может подключаться к интернету по Wi-Fi сети.
Содержание
- Какой планшет получится подключить к ТВ
- Какой способ выбрать
- Подключение к телевизору проводами
- USB
- HDMI
- MHL (Mobile High-Definition Link)
- RCA
- VGA
- Slimport
- Беспроводное подключение планшета
- Wi-Fi Direct
- Miracast
- Airplay
- Allshare
- Samsung Link
- Google Chromecast
- DLNA
- Web Video Caster
- Allcast
- DLNA Server
- Телевизор не видит планшет
Какой планшет получится подключить к ТВ
Транслировать картинку на телевизор способен планшет любого бренда (Apple, Lenovo, Samsung, Acer, Huawei). Везде есть разъем, в который вставляется необходимый кабель, вторым концом соединяется с ТВ-приемником.
Если телевизор поддерживает Wi-Fi, тогда синхронизировать с ним планшет еще проще. Часто не надо даже скачивать приложения. В программное обеспечение современных телевизоров Smart TV сразу встраиваются функции для синхронизации с мобильными телефонами, планшетами, другими мультимедийными устройствами.
Какой способ выбрать
Выбор метода подключения зависит от конечной цели. Например, если надо воспроизвести аудио или видеофайл с планшета, использовав последний в качестве физического носителя, подойдет USB-шнур. Надо просто соединиться ЮСБ-проводом. Выбрать просмотр нужных файлов и воспроизвести.
Если же требуется синхронизировать телевизор с планшетом, чтобы первый транслировал изображение со второго, USB не подойдет. Потребуется другой способ, при котором произойдет синхронизация. Тогда телевизор выведет картинку в реальном времени с планшета. Появится возможность:
- просматривать видео и фильмы;
- пользоваться всеми функциями планшета.
Удобнее всего пользоваться технологией Wi-Fi. Транслировать получиться из любой точки комнаты без шнуров.
Когда телевизор без встроенного беспроводного модуля, Wi-Fi подключение сделать невозможно. Придется подключаться только кабелями. Чтобы вывести изображение с планшета на телевизор высокого качества, надо соединяться через HDMI.
Статья не описывает процесс управления телевизором с планшета. Речь идет о просмотре содержимого телефона на экране ТВ, или вывода картинки, которая зависит от текущих действий. Если надо переключать каналы через планшет или телефон, тогда скачиваются «приложения-пульты».
Подключение к телевизору проводами
Применяются провода, которые есть в комплекте. Или приобретаются шнуры с другими интерфейсами, чтобы улучшить качество отображения.
USB
Используется только для просмотра содержимого планшета. Полазить в интернете, зайти в настройки планшета не выйдет. Можно только открыть видео или аудио, если заранее скачать и загрузить файлы на планшет.
Подключение можно выполнить стандартным кабелем для зарядки. На одном конце кабеля штекер для вставки в стандартный разъем девайса, на другом – USB.
Все делается очень быстро.
Не требуется покупка дополнительных проводов или установка приложений на планшет. Подойдет стандартный кабель.
Устройство автоматически заряжается через USB.
Можно просматривать практически все форматы файлов (зависит от телевизора).
Для Android и iOS принцип подключения одинаковый:
- Один конец шнура вставьте в зарядное гнездо планшета.
- Второй конец вставьте в разъем, расположенный на телевизоре. Все интерфейсы обычно размещаются на задней панели телевизора. Иногда разъемы могут монтироваться сбоку корпуса.
- После физического соединения телевизор может сам обнаружить устройство, предложит выбрать конкретные типы файлов (аудио или видео). Выберите интересующий вариант, на экране отобразятся папки и файлы. Найдите нужный файл и запустите.
- Если автоматического обнаружение не произошло, тогда надо самому отобразить файлы. На телевизоре требуется выбрать источник сигнала, чтобы изображение показывалось с внешнего USB-устройства. Делается это через настройки телевизора или пультом дистанционного управления. На последнем часто есть кнопка «Source» (источник).
LG Samsung Нажмите на нее и выберите «USB». Переведите планшет из режима «только зарядка» в режим передачи данных. Планшет сам может после подключения предложить сделать выбор, тогда проблем не возникнет. Если выбор не предлагается, а на телевизоре после переключения на USB-источник содержимое не отображается, тогда надо сделать переключение вручную. Взмахните пальцем по дисплею планшета, чтобы открыть шторку с уведомлениями и быстрыми настройками. Отыщите пункт, где написано, что планшет в режиме зарядки. Кликните по нему и смените режим на «Передача файлов», «Передача данных», «Использовать как внешний накопитель», или им подобные.
- Пультом переходите по папкам, ищите файлы и просматривайте их.
HDMI
Подключение планшета к телевизору через HDMI для просмотра фильмов приоритетнее, чем USB, поскольку сигнал передается в цифровом виде в максимальном качестве. Получится смотреть даже в разрешении 4K. После подсоединения экран будет транслироваться на TV.
Для подсоединения нужен HDMI-кабель. Он может поставляться вместе с планшетом в коробке, так и нуждаться в дополнительном приобретении. Купить можно в любом компьютерном магазине или бытовой техники.
Может быть два вида кабеля:
- на обоих концах одинаковые штекеры стандартного размера (Standart, Type A);
- когда на одном из концов штекер чисто под планшет (mini HDMI, Type C).
В первом случае может потребоваться переходник, так как не все планшеты, особенно старых моделей, имеют HDMI-разъем типа A.
Во втором, подключение возможно напрямую одним кабелем сразу от планшета к TV.
Соединение производится аналогично:
- техника соединяется между собой кабелем;
- на ТВ задается правильный источник сигнала (HDMI);
- на экране появится картинка, которая соответствует изображению планшета в текущий момент. Все выполняемые действия на девайсе будут дублироваться на телевизионной панели в потоке.
MHL (Mobile High-Definition Link)
Подключившись, планшет будет передавать изображение и заряжаться одновременно. Технология объединяет в себе функции HDMI и USB.
Внешне представляет обычный провод, на одном конце которого HDMI-интерфейс, на втором – Micro-USB.
Кабель бывает двух видов:
- Пассивный. По штекеру на обоих концах шнура. Подойдет только если телевизор и планшет одновременно поддерживают технологию MHL. О поддержке можно узнать по маркировке HDMI-разъемов сзади корпуса. Рядом будет написано «MHL». Внешне это обычный кабель-переходник с microUSB на HDMI. Кроме подключения больше ничего делать не требуется.
- Активный. К концу, где расположен HDMI-штекер, дополнительно присоединен USB-разъем. Служит для подсоединения адаптера питания (5В, 1А). Активный кабель обязателен, если телеприемник не поддерживает MHL. Но планшет должен обязательно работать с технологией. Без подачи питания на переходник на выходе HDMI сигнал не появится.
Есть другая разновидность адаптера, на котором стандартный USB-штекер. Он подключается в USB-разъем и питает адаптер, одновременно заряжая планшет.
Дополнительно существует MHL переходник, в котором тоже два разъема – для подключения питания и обычного провода HDMI.
Современная мобильная техника бренда Samsung оборудована увеличенным разъемом для зарядки. Поэтому для подключения нужен еще один переходник.
RCA
Многим знакомый кабель, на одном или обоих концах которого три штекера разного цвета. Желтый, чтобы передать изображение, красный и белый – для передачи звука по правому и левому аудиоканалу соответственно.
Можно задействовать компонентный кабель. На нем 5 штекеров, что дает картинку боле высокой четкости за счет разделения видеосигнала на несколько каналов.
По кабелю передается только аналоговый сигнал. К тому же планшеты не имеют на своем корпусе RCA-разъемы. Поэтому нужен адаптер HDMI-to-AV, который позволит подсоединить планшет, преобразовать цифровой сигнал в аналоговый. Обычный кабель без преобразователя, не подойдет. Требуется конвертация сигнала, иначе трансляция не заработает.
Достоинство метода в том, что получиться сделать подключение к старому телевизору, в котором больше нет никаких мультимедийных разъемов.
VGA
Технология преимущественно для подключения мониторов к разъемам видеокарт компьютеров или ноутбуков. Но, может использоваться для соединения с планшетной техникой.
Чтобы организовать соединение, надо убедиться что на панели телевизора есть VGA-разъем. Обозначается синим (чаще) или черным (реже) цветом. Аналогичная цветовая маркировка и у штекеров на кабеле.
Необходим переходник HDMI-VGA, так как в планшете такой разъем отсутствует.
По VGA передается только видеосигнал. Поэтому дополнительно следует позаботиться о воспроизведении звука. На планшете в стандартный аудиоразъем подключите внешнюю акустику. Или возьмите такой переходник, в котором дополнительно есть аналогичный разъем для аудио. На изображении конвертера выше видно, что рядом с VGA выходом есть разъем, подписанный «Audio». От него ведется шнур mini-Jack to 2RCA.
Первый штекер (стандартный от наушников, 3,5 мм) вставляется в переходник, а тюльпаны в аудиовход на телевизоре.
Slimport
Прямой конкурент MHL. Предназначен для передачи аудио и видеосигнала на телевизоры, проекторы, мониторы и другие устройства вывода.
Видео передается в максимальном разрешении 1080p, а частота кадров при этом 60 Гц.
Во время просмотра, если поступил звонок на мобильник, передача прерывается. Взяв трубку, разговор будет вестись через встроенный в планшет динамик. После завершения беседы просмотр автоматически возобновится.
Дополнительно в Slimport может встраиваться гнездо для подключения блока питания..
К переходнику необходим кабель HDMI длиной не более 5 метров, чтобы избежать потерь сигнала. При покупке самого Slimport адаптера надо обращать внимание на стоимость. Дешевый переходник может стать причиной помех или отсутствия сигнала вообще.
Беспроводное подключение планшета
Можно обойтись стандартным функционалом телевизора. Иногда потребуется установка дополнительных приложений. Чтобы реализовать подключение по «воздуху» подойдет только Smart TV. Бренд неважен, все Smart TV приемники рассчитаны на беспроводной способ сопряжения.
Основной недостаток подключения имеющегося планшета к любому телевизору через Wi-Fi – проблемы со связью.
К потерям связи могут привести разные факторы, например, работа другой техники в комнате, которая расположена близко и излучает сильные электромагнитные волны. С просмотром фото и фильмов проблем не будет. А вот играть вряд ли будет комфортно, так как есть небольшие задержки. К тому же надо постоянно смотреть на экран планшета, чтобы нажимать правильны кнопки.
Wi-Fi трансляция сильно разряжает планшет. Чтобы изображение было без рывков с минимальными задержками, скорость интернет должна быть как можно выше.
Wi-Fi Direct
В зависимости от модели телевизора, года выпуска и бренда, использование функции будет отличаться.
На новых моделях дополнительно включать функцию прямого Wi-Fi подключения не нужно. Прямая связь работает в постоянном режиме. Поэтому нужно только отправить документ через Wi-Fi Direct с телефона. А на телевизоре согласиться с запросом на подключение.
Если телевизор устаревший, то все функции придется включать вручную. А только потом подсоединяться с телефона.
Общая инструкция:
- Надо зайти в настройки планшета.
- Далее в «беспроводные сети», «Wi-fi». Уже в этом пункте может быть нужная нам настройка «Wi-fi Direct». Если функции нет, тогда внутри беспроводных настроек поищите дополнительные пункты. Возможно, что опция включается внутри них. После, телефон автоматически начнет обнаружение других устройств, на которых включена опция прямого подключения по «Вай-фаю».
- Включите Wi-fi Direct на телевизоре. Рассмотрим на примере телевизора LG Smart TV. Откройте меню кнопкой «Settings» (подписывается таким же словом или обозначается шестеренкой).
Перейдите в раздел «Сеть» или «Подключение», активируйте Wi-fi Direct.
Если предварительно на планшете Wi-fi Direct был включен, тогда телевизор найдет его в списке доступных подключений. Можете выбрать планшет из списка на телевизоре. На мобильной технике появится подтверждение, нужно согласиться. Подключение можно выполнить от обратного. Сначала активируете Wi-Fi Direct на телеприемнике. Затем включаете на телефоне, дожидаетесь сканирования сети и выбираете найденный телевизор. Затем также согласитесь со всеми запросами.
Описан общий алгоритм действий. Названия пунктов могут сильно отличаться как на телетехнике, так и на планшете. Основная задача – найти настройку на всех устройствах, включить и выполнить синхронизацию.
На новых телевизорах пункта «Wi-Fi Direct» нет внутри настроек.
Например, на модели «LG webOS TV UM7050PLF» 2020 года выпуска такой настройки уже нет. А любое беспроводное подключение с внешними мобильными гаджетами делается через встроенную функцию Screen Share. На самом телевизоре ничего не делается, кроме подтверждения. Хотя, часть более старых моделей, даже с таким функционалом, требует предварительного запуска приложения перед тем, как подключать телефон или планшет.
Если у вас тоже новый телевизор, тогда попробуйте сразу подключиться без изменения каких-либо параметров. Практически на каждом смартфоне или планшете есть функция, которая транслирует экран. Она может находиться внутри настроек, или быть в панели быстрого доступа. Последняя находится рядом с уведомлениями, если взмахнуть пальцем от верхнего края экрана.
Возможные названия:
- трансляция;
- проекция;
- беспроводной монитор;
- Miracast;
- Screen Mirroring;
- и другие похожие.
На смартфонах HUAWEI (Хуавей), в общем меню настроек внутри пункта «Подключение устройства» содержится функция «MirrorShare». Она отлично работает, надо только выбрать нужный телевизор. Соединение выполняется по технологии Miracast (рассмотрена далее), которая функционирует на прямом соединении через внутреннюю прямую точку доступа Wi-Fi Direct.
После клика по опции начнется поиск доступных подключений. Когда телевизор обнаружится, кликните по нему и подтвердите пультом запрос на подключение. Когда синхронизация завершится, будет трансляция всех выполняемых действий.
Ориентация картинки на ТВ будет зависеть от ориентации планшета (вертикальное/горизонтальное) и состояния функции «Автоповорот». Чтобы картинка была на весь экран, планшет придется расположить горизонтально.
Miracast
Технология позволяет реализовать подключение и трансляцию на разных операционных системах в хорошем качестве. Не все ТВ-приемники поддерживают Miracast, даже в части новых моделей такое подключение невозможно. Если телевизор с Miracast, тогда для подключения практически ничего не надо делать, даже подключать телевизор к интернету. Сопряжение будет по внутренней сети Wi-Fi.
Если Miracast нет, то придется подключить приставку к USB-порту телевизора.
Инструкция:
- если требуется, активируйте опцию Miracast на телевизоре (в настройках сети/интернета/подключений или в меню источников/приложений). Например, на части новых устройств LG на панели приложений (кнопка «Home») нужно запустить приложение Screen Share.
После запуска появится экран ожидания подключений (далее переходим к след. пункту).
На самых новых версиях LG webOS приложение открывать не требуется. Miracast работает в фоновом режиме и среагирует на любое внешнее подключение. Придется только сделать подтверждение.
На телевизорах Samsung до 2016 года нужно открыть меню «Источник» и выбрать опцию «Screen Mirroring».
Появится экран ожидания подключений.
Запустите беспроводную Miracast трансляцию на планшете, примите запрос на телевизоре.
Серии телевизоров «Самсунг» после 2016 года выпуска (K, N, M, Q, LS, R, T), убрали ручной способ запуска стандарта Miracast. Как и в новых панелях LG, технология включена постоянно.
Требуется только кликнуть на экране по кнопке «Разрешить» или «Принять».
- на планшете найдите опцию (названия перечислены ниже), которая запускает трансляцию, активируйте ее и соединитесь с найденным телевизором.
Опция Miracast на гаджете может называться по-разному и находиться в любом пункте меню. Ориентируйтесь примерно на такие названия:
- «беспроводное подключение к дисплею»;
- «беспроводной проектор»;
- «беспроводной дисплей»;
- «дублирование дисплея Miracast»
- «трансляция»;
- «PlayTo»;
- «Miracast»;
- «Screen Mirroring»;
- «MirrorShare».
Находятся чаще всего опции в дополнительных настройках беспроводных сетей или экрана. Надо поискать также Miracast внутри меню «Подключения», если такое предусмотрено программным обеспечением планшета.
Нелишней будет проверка меню быстрого доступа. Опустите шторку уведомлений и найдите иконку трансляции.
Airplay
Технология разработана только под технику Apple. Можно подключать iPhone, iPad к телевизору, транслировать с экранов MacBook. На операционной системе iOS функция называется «Повтор экрана».
Легко продублировать экран, когда в телевизор встроен модуль Apple TV. Узнать о наличии можно через установленные приложение.
Если Apple TV есть, тогда надо раскрыть шторку на iPad или iPhone и кликнуть на «Повтор экрана».
Далее обнаружится ТВ, выбирается модель. Если нужно переводится положение ползунка напротив модели во включенное состояние.
На экране телевизор отобразится 4-значный код сопряжения. Введите его в поле на iPhone, iPad, MacBook.
Прервать трансляцию через AirPlay можно кликом по «Остановить повтор».
Сложнее ситуация, когда телевизор без Apple TV или вообще не является Smart TV.
- В первом случае потребуется установка приложения. Например, бесплатное AirScreen.
- Если Smart TV нет, тогда нужно дополнительное оборудование. Давно выпускается приставка «Apple TV». Внешне это темня маленькая коробочка. Надо подключить приставку к телевизору и одной Wi-Fi сети. Подключаться нужно по вышеприведенной инструкции, только выбирать в списке приставку, а не телевизор. Альтернативой может стать любой другой TV Box на ОС Android, который выполнит нужные нам задачи.
Когда неоригинальный «бокс» работает, через магазин (Play Market) скачивается приложение AirScreen (бесплатное). Затем экранный повтор делается по уже описанному алгоритму.
Allshare
Аналог Airplay, только разработано приложение для работы с техникой марки «Самсунг». Основная задача – связывание меду собой устройств Samsung в единой сети. Затем можно просматривать файлы между девайсами.
Является устаревшим вариантом, на нынешних версиях Samsung Smart TV функция отсутствует.
- Подключите телевизионный приемник и планшет к одной интернет-сети.
- На обоих устройствах обязательно должно быть приложение Allshare. Запустите программу везде, войдите в учетную запись или создайте новую, если ранее не регистрировались.
- Затем просматривайте мультимедийные файлы на любом подключенном девайсе. Чтобы отобразить видео, фото с планшета, надо открыть нужный файл и сверху экрана кликнуть по значку трансляции. После изображение автоматически окажется на большом экране. Если планшет попросит выбрать конечное устройство для отображения, тогда сделайте это. Второй вариант – отобразить все папки по категориям (видео, картинки, звук) через телевизор, даже не прикасаясь к планшету. Перейдите в главное меню, нажав на пульте кнопку «SmartHub» (разноцветный ромб), откройте Allshare. Перемещайтесь по директориям, просматривайте контент на большой диагонали.
Недостатком приложения является то, что нельзя сделать трансляцию любого меню. Основное назначение в предоставлении общего доступа.
Samsung Link
Идентичное приложение предыдущему. Полноценная замена Allshare. Встроено в операционку. Разработчики уже не поддерживают приложение. Обновления не выпускаются. Предназначено приложение для той же цели – делиться файлами только между девайсами Samsung. Отличается от предшественника наличием облачного хранилища.
Для работы требуется выполнить такие же шаги.
Google Chromecast
Мультимедийный плеер для проигрывания видео и аудио через интернет или с подключенных девайсов.
Подключается к любому устройству вывода, в том числе к телевизору через HDMI. Дополнительно требуется питание через USB-порт. Последний можно подключать к телевизионному или отдельно через адаптер питания в розетку.
- Сначала правильно подключаете Chromecast к ТВ.
- На Android устанавливаете приложение Google Home.
- Запускаете приложение, дожидаетесь обнаружения телевизора и синхронизируете. Процесс может произойти без вашего участия. На телевизоре отобразится код аутентификации, вводите цифры на смартфоне/планшете.
- После подключите плеер к Wi-fi.
После настройки на ТВ-панели появится много разных сервисов. Можно будет смотреть телепередачи, фильмы, другое.
Кроме оригинального плеера Chromecast, можно пользоваться другими производителями. Устройства, способные показывать картинку в разрешении 4К, стоят значительно больше, чем рассчитанные на 1080p.
DLNA
Суть способа в создании единого мультимедийного сервера. Потребуется одно из приложений на моб. девайсе, и возможность телевизора работать с DLNA. Современные ТВ с поддержкой Смарт ТВ годятся для этой цели.
В зависимости от приложения, подключение и другие действия отличаются.
- Выбирать, открывать файлы можно только с телевизионного устройства или только с «таблета». Вариант №1: создается сервер, на котором открыт доступ к папке на планшете. Через телевизор можно открыть сервер и посмотреть мультимедиа-файлы, которые внутри открытой директории. Ведется только работа с файлами, доступ к которым заранее предоставлен. Никак не получится делать дублирование с Youtube или сайтов онлайн-просмотров. Вариант №2: управление делается через планшет. Выполняется сопряжение техники. Внутри интерфейса открываются нужные файлы. В приложении контент отсортирован по типам. В первом варианте планшет только создает сервер, а все действия по подключению и проигрыванию делаются с телевизора. Во втором варианте телевизор только принимает сигнал по сети, а управление делается на планшете. Более удобен второй вариант из-за простоты.
- Можно только просматривать файлы через сервер или транслировать видео с Youtube или браузера. Каждое приложение имеет свой набор функций. В одном можно только вывести фото и видео, проиграть музыку. В другом дополнительно разработан браузер. Тогда получится зайти на какой-то сайт и посмотреть кино.
Дублирование изображения этим способом невозможно.
Чтобы подключиться по DLNA, надо выполнить такие требования:
- роутер, раздающий интернет;
- подключенный к роутеру по Wi-fi планшет и TV (можно кабелем).
Далее все действия определяются приложением. Можно выделить такие:
- DLNA Server;
- Allcast;
- Web Video Caster.
Наиболее удобным будет последнее приложение, есть встроенный браузер.
Может случиться, что одно приложение будет работать, а другое нет. В бесплатном доступе много приложений, которые можно попробовать применить.
Web Video Caster
Приложение бесплатное, есть в «Плей Маркете».
- Установите, запустите, в правом верхнем углу нажмите на иконку трансляции.
- Кликните по иконке настроек.
- Выберите устройство, которое хотите просканировать, нажмите «Готово».
- В списке должен появиться ваш телеприемник, подключитесь к нему.
- Откройте главное меню приложение (три полоски сверху слева) и выберите вариант показа. Можете сразу перейти в браузер, открыть Youtube и просмотреть любой видеоролик. Или откройте раздел «Файлы телефона», а потом, в нужных вкладках (категориях) запустите файл.
Allcast
Похоже на предыдущее, но значительно больше рекламы. Отсутствует браузер, доступен только просмотр сохраненных файлов в памяти планшета. После запуска сразу начинается обнаружение.
Через меню находите файл и запускаете. В разделе «Галерея» находятся картинки и видеоконтент, в «Аудио» расположены звуковые файлы.
DLNA Server
Приложение только создает сервер.
- После открытия приложения в верхнем меню нажмите на иконку «+».
- Появится пустое поле с тремя кнопками. Нажмите на крайнюю справа.
- Перейдите в папку, где хранятся файлы, которые хотите вывести на экран телевизора. Нажмите в меню на галочку.
- Приложение напишет, что сервер запущен с информацией о его IP-адресе.
- На телевизоре перейдите в меню источников (подключений) и выберите вариант «DLNA». Нужное подключение может называться именем планшета/телефона.
- В «проводнике» отыщите нужный контент и запустите.
Телевизор не видит планшет
- При соединении кабелями осмотрите их на предмет повреждений, сильных изгибов, других механических повреждений. Внешне проверьте контакты штекеров. Возможно, они сильно загрязнены или повреждены. Попробуйте подключиться другим кабелем.
- Частя эксплуатация разъемов приводит к их расшатыванию. Вследствие этого нарушается контакт разъема с платой. Выходом станет восстановление контакта. Дополнительно может ломаться сам разъем, тогда выходом из ситуации становится только замена детали на новую.
- Не забывайте на телевизоре указывать источник сигнала.
- Если не получается подключиться без проводов, вероятно, что техника находится не в одной сети. Или приложение несовместимо с телевизором. Попробуйте другую технологию синхронизации, желательно, без приложений. Всегда лучше пользоваться встроенными функциями.
Мы покажем вам, как настроить зеркальное отображение экрана с Windows 10 на Android TV или, если уж на то пошло, на любом другом смарт-телевизоре с помощью Miracast. Итак, без промедления, давайте пройдемся по гайду.
Требования
- Miracast-совместимый телевизор
- ПК или ноутбук с ОС Windows, совместимый с Miracast
- И ваш Android TV, и компьютер с Windows 10 должны быть подключены к общей сети Wi-Fi.
Найдите поддержку Miracast в Windows 10
1. Нажмите Win + R, чтобы открыть окно «Выполнить». Здесь введите dxdiag и нажмите Enter.
2. Теперь нажмите «Сохранить всю информацию» и сохраните файл на рабочем столе. Он будет сохранен в текстовом файле.
3. Откройте текстовый файл и найдите «Miracast». Если отображается «Доступен», то все готово.
4. Если отображается сообщение «Не поддерживается графическим драйвером», загрузите Intel Driver Assistant (Бесплатно) и обновите все драйверы. Возможно, на вашем компьютере установлено подходящее оборудование, но из-за отсутствия подходящего драйвера Miracast может быть недоступен на вашем устройстве. Так что продолжайте и попробуйте через Intel Driver Assistant. Имейте в виду, что для работы Miracast требуется как аппаратная, так и программная поддержка.
5. Вы также можете попробовать обновить адаптер беспроводного дисплея Microsoft (Бесплатно) из Microsoft Store.
Найдите поддержку Miracast на Android TV
Для телевизоров Android, произведенных другими поставщиками, такими как Sony, Samsung, LG и др. Вам, возможно, придется покопаться в настройках и найти меню «Miracast». Это применимо не только для Android TV, но и для всех смарт-телевизоров. Убедитесь, что Miracast включен и доступен для обнаружения. Я также рекомендую вам пройти в Настройки -> Приложения -> Просмотреть все приложения.
При необходимости просмотрите все системные приложения (расположенные внизу) и найдите меню Miracast. Вы также можете пройти через все меню настроек и найти опцию Miracast. Что касается этого руководства, я собираюсь показать, как вы можете найти поддержку Miracast на телевизорах Mi TV.
1. В интерфейсе Android TV перейдите к кнопке «+», которая доступна в разделе «Приложения».
2. Здесь вы найдете приложение «Miracast». Просто выберите его, и приложение будет добавлено в раздел ваших любимых приложений. Если Miracast здесь недоступен, выполните поиск в разделе «Настройки» -> «Приложения» -> «Просмотреть все приложения».
3. Теперь откройте приложение Miracast, и функция беспроводного дисплея будет включена. Вы должны придерживаться этого экрана при трансляции Windows 10 на Android TV.
Транслируйте Windows 10 на Android TV
1. Откройте приложение Miracast на своем Android TV и оставайтесь на этом экране. Для вашего сведения, приоритет определения означает максимально возможную четкость, но синхронизация в реальном времени отойдет на второй план. Приоритет беглости означает стабильное соединение с синхронизацией в реальном времени, но с качеством низкого разрешения (лучше для устройств низкого уровня). Мне нравится оставлять приоритет определения по умолчанию.
2. Теперь вернитесь к компьютеру с Windows 10 и нажмите сочетание клавиш «Win + K». На правой панели откроется окно «Подключиться».
3. Если окно «Подключиться» не появляется, откройте «Настройки» -> «Система» -> «Дисплей». Здесь прокрутите вниз и нажмите «Подключиться к беспроводному дисплею».
4. Теперь начнется поиск, и через несколько секунд появится ваш Android TV. Убедитесь, что приложение Miracast открыто на вашем Android TV и оба ваших устройства подключены к общей сети Wi-Fi. Затем нажмите на свой Android TV.
5. Наконец, Windows 10 транслирует свой экран на ваш Android TV. Как и Chromecast, вы можете воспроизводить музыку, и она будет транслироваться через динамик вашего телевизора. Вы можете просматривать страницы в Интернете, открывать любые приложения (не только Chrome), играть в игры и многое другое.
6. В случае, если вы хотите расширить отображение или настроить только второй экран, нажмите «Win + P» и измените режим проецирования.
Вот как вы можете транслировать Windows 10 на Android TV и воспроизводить любые мультимедиа или игры. Если у вас есть мощный компьютер, маршрутизатор и Android TV, то вы вполне можете сделать свой Android TV вторым экраном. Во всяком случае, это все от нас.
Если вы хотите узнать больше о таких советах и приемах Mi TV, просмотрите наше связанное руководство. И если вы столкнулись с какой-либо проблемой, оставьте комментарий ниже и дайте нам знать. Мы обязательно постараемся вам помочь.
Наконец-то я разобрался с функцией беспроводного дисплея в Windows 10. Пол дня все подключал и проверял, чтобы подготовить для вас статью с проверенной информацией. Ну и конечно же с фото и скриншотами.
Есть две основные технологии: Miracast и Intel WiDi (компания Intel прекратила разработку этой технологии), с помощью которых можно выводить изображение и звук с компьютера, ноутбука или мобильных устройств по Wi-Fi. Проще говоря, использовать телевизор (проектор, монитор), как беспроводной дисплей. Фишка в том, что с помощью этих технологий можно не просто вывести на экран «по воздуху» фильм, или фото (как в случае с DLNA), а транслировать все, что происходит на основном мониторе компьютера, или экране ноутбука.
Беспроводной дисплей, в роли которого чаще всего выступает телевизор, работает так, как будто он подключен по HDMI кабелю. Можно дублировать изображение, расширить экран и т. д. И все это без проводов. Есть так же мониторы с поддержкой Miracast.
Функция «Беспроводной дисплей» в Windows 10 выводит изображение по технологии Miracast. Но, почему-то при подключении, на телевизоре у была надпись «Intel’s WiDi». Как оказалось (прочитал на сайте Intel), они прекратили разработку и поддержку технологии Intel® WiDi. И сообщают о том, что в Windows 8.1 и Windows 10 уже изначально есть поддержка Miracast, которую можно использовать для подключения беспроводных дисплеев без дополнительных программ.
Чтобы все работало, должна быть поддержка Miracast на уровне железа и драйверов. Wi-Fi адаптер, который встроен в вашем ноутбуке, или подключен к ПК, должен поддерживать функцию беспроводного дисплея. Так же такая поддержка должна быть у видеоадаптера.
Я проверял на таком оборудовании:
- ПК с процессором Intel Core i3-6098P и видеокартой GeForce GTX 750Ti. Wi-Fi адаптер TP-Link TL-WN725N V2.
- Ноутбук со старым процессором Intel Core i3 третьего поколения и встроенным видео Intel HD Graphics 4000. Видеокарта NVIDIA GeForce GT 635M. Wi-Fi адаптер тот же TP-Link TL-WN725N V2. Так как через встроенный в ноутбук адаптер не работает.
- В качестве беспроводного дисплея использовал телевизор LG. Модель еще 2012 года, но с поддержкой Miracast и Intel WiDi. Как оказалось, в новом и навороченном телевизоре Philips нет встроенной поддержки Miracast. Если в вашем телевизоре так же нет поддержки этой технологии, то можно использовать Miracast адаптер.
Данное соединение работает без роутера, напрямую. Нет необходимости подключать компьютер (ноутбук) и телевизор к одному маршрутизатору.
В этой статье я сначала покажу, как включить Miracast в Windows 10 и как подключиться к беспроводному дисплею. Затем, рассмотрим решения возможных проблем и ошибок.
Подключение к беспроводному дисплею (телевизору) в Windows 10 по Miracast
Нажмите на клавиатуре сочетание клавиш Win + P (английская). Справа должно появится окно с разными вариантами вывода изображения. И там должен быть пункт «Подключение к беспроводному дисплею». Нажимаем на него. Если такого пункта нет, то скорее ваше железо или драйвер не поддерживает эту функцию. В конце статьи напишу об этом более подробно, и покажу, как выполнить проверку.
Начнется поиск беспроводных дисплеев и аудиоустройств.
Скорее всего, нужно включить функцию Miracast/Intel WiDi на телевизоре. В старых моделях LG, это делается в меню, в разделе «Сеть». Вот так:
На новых моделях LG, скорее всего эти настройки выглядят иначе. На телевизорах Samsung, в меню выбора источника сигнала нужно выбрать «Screen Mirroring» (возможно, не на всех моделях). На ТВ от Sony – «Дублирование экрана» в источниках сигнала (отдельная кнопка на пульте). На телевизорах Philips: в разделе «Настройки» — «Параметры сети» — «Wi-Fi Miracast». Но на моем, который с Android TV такого пункта нет.
Если в вашем телевизоре нет встроенной поддержки Miracast, то можно купить отдельный Miracast (Mirascreen) адаптер. Он подключается в HDMI-порт телевизора. Принимает изображение и звук и выводит его на телевизор.
Телевизор должен появится в результатах поиска. Просто выбираем его и пойдет процесс подключения.
Там будет надпись «Выполните инструкции на экране устройства». В моем случае, на телевизоре нужно подтвердить подключение компьютера.
Все готово!
Если с первого раза не удалось подключиться – не сдавайтесь. Попробуйте еще раз. Перезагрузите устройства. У меня с первого раза тоже что-то не законектилось.
Можно изменить режим проекции. Например, расширить экраны, или использовать только второй (телевизор, который по Miracast подключен). Или же дублировать изображение на оба экрана.
Там же можно отключиться от беспроводного дисплея.
Подключение через добавление нового устройства в параметрах
Есть еще один способ. В параметрах перейдите в раздел «Устройства» и выберите пункт «Добавление Bluetooth или другого устройства». Затем нажмите на «Беспроводной дисплей или док-станция».
Включите Миракаст на телевизоре и он должен появится в списке. Выбираем свой телевизор и устанавливаем подключение.
Может кому-то этот способ больше подойдет.
Управление звуком при подключении по Miracast
Как и по HDMI кабелю, по Miracast так же передается звук. У меня, сразу после подключения, звук с компьютера выводился через динамики телевизора. По умолчанию было устройство «Digital Output». И это не всегда удобно. Поэтому, чтобы звук воспроизводителя через динамики ноутбука, или колонки, нужно просто поменять устройство воспроизведения по умолчанию.
После этого, звук будет воспроизводится через динамики компьютера. Если понадобится, то можно обратно сделать «Digital Output» устройством по умолчанию.
Не работает Miracast и нет пункта «Подключение к беспроводному дисплею»
В более старых версиях Windows 10, когда система «понимала», что нет поддержки Miracast, то выводилось сообщение «ПК или мобильное устройство не поддерживает Miracast, поэтому беспроводное проецирование с него невозможно».
В новых версиях, просто нет пункта «Подключение к беспроводному дисплею» в меню «Проецировать», которое открывается сочетанием клавиш Win + P.
Скорее всего, нет поддержки Miracast на уровне Wi-Fi адаптера. Вот у меня, например, через встроенный в ноутбуке Wi-Fi модуль нет возможности подключится к беспроводному дисплею. Ноутбук, правда, не новый. Где-то 2012-13 года. А после подключения Wi-Fi адаптера TP-Link TL-WN725N V2 все работает.
Чтобы данная функция работала, нужна поддержка на стороне Wi-Fi адаптера и графического адаптера (видеокарты). Как на уровне железа, так и драйвера. Это легко проверить.
Запустите командную строку и выполните команду netsh wlan show driver.
В результатах будет строчка «Поддерживается беспроводной дисплей:» С заводским (старым) Wi-Fi модулем на ноутбуке у меня такой результат:
Как видите, нет поддержки. Графический драйвер поддерживает, а Wi-Fi – нет.
А вот уже результат проверки с другим Wi-Fi адаптером:
И при такой конфигурации все отлично работает.
Что можно сделать:
- Обновить драйвер Wi-Fi адаптера. Маловероятно, но вдруг сработает. Вот инструкция: обновление (установка) драйвера на Wi-Fi в Windows 10.
- Если по результатам проверки проблема только в Wi-Fi, то можно заменить сам Wi-Fi адаптер. Но я заметил, что в характеристиках просто не указывают, есть ли поддержка беспроводного дисплея, или нет. На TP-Link TL-WN725N второй аппаратной версии (V2) все работает. Но я уверен, что есть большое количество других адаптеров с поддержкой Miracast. Нужно искать.
- Возможно, вам будет проще подключить телевизор по HDMI кабелю.
Рассмотрим еще одну проблему.
Не удалось подключиться к беспроводному дисплею
Компьютер находит телевизор, выбираем его, долго идет подключение и появляется ошибка «Не удалось подключиться». Или компьютер не видит телевизор и он не отображается в списке доступных устройств.
У меня тоже несколько раз появлялась эта ошибка. Сложно сказать, с чем это связано. Обязательно попробуйте установить подключение еще раз.
- Перезагрузите компьютер и отключите на пару минут питание телевизора.
- Возможно, это из-за плохого сигнала. Если есть возможность, сократите расстояние между компьютером и телевизором. Проверьте, активна ли функция Miracast (или что-то в этом роде) на телевизоре.
- Обновите драйвер Wi-Fi адаптера. Ссылку на инструкцию я давал выше.
- Если есть возможность, попробуйте подключиться к другому телевизору, который так же может работать как беспроводной дисплей.
Обновление: Евгений в комментариях поделился решением, которое, как оказалось, помогло не только ему. Проблема была следующая: компьютер находил телевизор, как показано в инструкции выше. Но при попытке подключится на телевизоре мигал экран и появлялась ошибка: «Запрос на подключение от … завершился неудачно. Можно повторить попытку с мобильного устройства».
Помогло отключение дискретной видеокарты в диспетчере устройств. Не знаю, насколько это правильное решение, ведь мы по сути отключаем производительный видеоадаптер. Но похоже, это работает. Можете попробовать. Заходим в диспетчер устройств и отключаем дискретную видеокарту, оставив работать интегрированную.
Не забудьте потом включить ее обратно. Когда перестанете использовать беспроводной дисплей, или окажется, что это решение не помогло в вашем случае.
Если не помогло – сделайте наоборот, отключите встроенную видеокарту (обычно это Intel HD Graphics) и оставьте включенной дискретную.
Обновление: отключаем антивирус и брандмауэр
Уже появилось несколько комментариев, что Miracast в Windows 10 начал работать после отключения антивируса или брандмауэра.
Попробуйте отключить на время установленный у вас антивирус. Так же можно попробовать отключить брандмауэр защитника Windows. Если вы знаете какое правило в настройках брандмауэра блокирует работу беспроводного дисплея и как добавить его в исключения – напишите пожалуйста в комментариях.
Много времени и сил я потратил на эту статью. Надеюсь, не зря. Если вам есть что добавить, или хотите задать вопрос, то жду вас в комментариях. Всего хорошего!
Современные телевизоры уже давно перестали быть просто ретрансляторами аналогового или цифрового телевизионного сигнала. Постепенно они приобретают характеристики компьютера, а именно: имеют свою операционную систему, возможность выхода в Интернет, установку приложений и т.д. Полноценно компьютер или ноутбук телевизор заменить еще не может, но может выступить в роли монитора, при чем связывать устройства можно и без кабеля- беспроводным способом. Именно о подключении телевизора к ноутбуку, ультрабуку с помощью беспроводной технологии WiDi пойдет речь в этой статье.
В предыдущих статьях, я описывал как подключить компьютер/ ноутбук с помощью кабеля.
Но кабель не всегда удобно проложить, благодаря кабелю вы «привязаны» к месту и не можете свободно перемещаться. Есть технологии, которые позволят беспроводным подключением отображать экран ноутбука, нетбука или планшета на телевизоре, одна из таких технологий- WiDi.
WiDi (Intel Wireless Display) — беспроводная передача контента с мобильного устройства (ноутбука, ультрабука, планшета) на телевизор (Smart TV), разработанная компанией Intel. Технология базируется на стандарте Wi-Fi. (Википедия).
Для того, что можно было подключить ваш телевизор к ноутбуку/ ультрабуку/ планшету с помощью WiDi необходимо, что бы каждое из устройств поддерживало эту технологию. Никакого дополнительного оборудования (роутеров, маршрутизаторов, точек доступа и т.д.) не нужно.
Для того, что бы понять поддерживает ваш телевизор WiDi или нет, необходимо почитать его технические возможности, легче все это сделать зайдя на сайт производителя телевизора, найти вашу модель и ознакомится с техническими характеристиками.
Что бы понять поддерживает ли технологию WiDi ваш ноутбук/ ультрабук или планшет необходимо, что бы он соответствовал требованиям для WiDi, а именно:
| Условия | Intel® WiDi | Intel® Pro WiDi |
| Операционная система | Windows 7, Windows 8/ 8.1 (Windows 10) | Windows 7, Windows 8/ 8.1 (Windows 10) |
| Процессор | — 2,3,4,5 поколение Intel® Core™ i3/i5/i7 |
— 4 поколение Intel® Core™ Mobile and Desktop Processors with Intel® vPro Technology |
| Графика | Intel® Iris™ Pro Graphics 5200 Intel® Iris™ Graphics 5100 Intel® HD Graphics 5000, 4600, 4400, 4200, 4000, 3000 (mobile), 2500, 2000 (mobile) |
Intel® Iris™ Pro Graphics 5200 Intel® Iris™ Graphics 5100 Intel® HD Graphics 5500, 5000, 4600, 4400 |
| Wi-Fi карты |
Intel®: Centrino® Wireless-N 1000, 1030, 2200,2230 Broadcom: BCM43228 |
Intel® Dual Band Wireless-AC 3160 Intel® Dual Band Wireless-AC 7260 Intel® Dual Band Wireless-N 7260 Intel® Dual Band Wireless-AC 7265 Intel® Dual Band Wireless-N 7265 |
Для того, что посмотреть какое процессор, беспроводной адаптер и графика используется у вас, рекомендую прочитать статью — Как узнать характеристики «железа» компьютера или ноутбука не разбирая его.
Если ваше мобильное устройство соответствует требованиям и телевизор поддерживает WiDi, вы можете организовать WiDi подключение.
Включение WiDi на телевизоре.
В данном примере будет использоваться телевизор LG с WebOs, включение этой функции на других телевизорах (Samsung, Philips, Sony, Toshiba и т.д.), будет происходить по аналогии.
Откройте меню Смарт приложений, для этого:
— на стандартном пульте нажмите кнопку «Smart».
— на пульте Magic Remote нажмите кнопку «Home» (домик)
Затем откройте полное меню приложений.
Выберите «Screen Share».
Таким образом, вы включили функцию WiDi на телевизоре.
Включение WiDi на ноутбуке, ультрабуке, планшете.
Для того, что бы воспользоваться технологией WiDi на ноутбуке, ультрабуке, планшете, необходимо установить соответствующее программное обеспечение. Для этого необходимо скачать программу для WiDi.
Для Intel WiDi скачайте Программное обеспечение Intel® Wireless Display для ОС Windows, для Intel Pro WiDi — ПО Intel® Pro WiDi для ОС Windows.
Установка программы для WiDi крайне проста и сводится к нажатию кнопки «Далее» и согласию с лицензионным соглашением.
После установки на рабочем столе появится ярлык Intel(R) WiDi.
Запустите приложение Intel(R) WiDi. При включении, оно автоматически сканирует наличие беспроводных дисплеев и найдя его предложит подключиться.
После согласия подключения, на телевизоре появятся цифры, которые необходимо ввести на ноутбуке, ультрабуке, планшете в программе Intel WiDi. Затем в течении нескольких секунд будет происходить подключение. В итоге все, что вы видите на экране мобильного устройства, будет отображаться на телевизоре.
Помимо дублирования изображения, телевизор можно использовать как второй экран. Для этого нажмите клавишу «Win» + «P» и выберите «Расширить» (подойдет для Windows8/ 8.1, для Windows 7 проделайте шаги описанные ниже). Благодаря технологии WiDi, ваш телевизор становится полноценным монитором, на нем можно менять разрешение, ориентацию экрана и т.д. Для этого нажмите правой кнопкой мыши на рабочем столе, выберите «Разрешение экрана» или зайти «Панель управления» — «Экран»- «Настройка разрешения экрана».
В открывшемся окне вы можете изменить разрешение экрана, как на ноутбуке, ультрабуке так и на телевизоре, выбрать расширить или дублировать изображение, поменять ориентацию экрана.
Для того, что бы отключить соединение WiDi, в приложении Intel WiDi на соответствующем беспроводном дисплее нажмите «Отключить».
Общее впечатление от WiDi.
WiDi отличный способ избавиться от части проводов в квартире/ доме, помимо беспроводного подключения, отображающего экран с ноутбука, ультрабука, планшета на телевизоре он может выступить в качестве второго монитора, что позволяет использовать одни ноутбук, ультрабук сразу несколькими людьми. Например, расширив экран можно включить на телевизоре какой либо фильм/ презинтацию/ фото, а в это время на ноутбуке, ультрабуке лазить в Интернете, играть в игру и т.д.
Но у этого способа беспроводного подключения есть недостатки, поскольку эта разработка Intel она крепко-накрепко связала эту технологию со своими продуктами и воспользоваться этой технологией можно только на ограниченном количестве ноутбуков, ультробуков и планшетов. Так же WiDi не подойдет для требовательных игр, поскольку мощности процессорной графики относительно скудны, плюс ко всему заметна задержка отображения видео на мобильном устройстве и телевизоре. Она составляет доли секунд и не помешает вам просматривать видео, фото, презентации, но критична для экшен игр, где требуется мгновенная реакция.
На мой взгляд, технология WiDi, очень удачное решение для беспроводного подключения, и для большинства задач она подойдет идеально.
Плюсы использования WiDi:
1 Позволяет без проводов подключать мобильные устройства к телевизору;
2 Поддерживает высокое разрешение FullHD (в ближайшее время будет поддержка 4K) + звук 5.1;
3 Есть возможность расширения экрана (использовать телевизор в качестве второго монитора).
Минусы использования WiDi:
1 Далеко не каждое устройство поддерживает технологию WiDi (касается как ноутбуков, ультрабуков, планшетов так и телевизоров);
2 Задержка в доли секунды на экране телевизора.
Видео подключения ноутбука к телевизору с помощью WiDi.
Я очень надеюсь, моя статья помогла Вам! Просьба поделиться ссылкой с друзьями:
Бывают ситуации, в которых даже размера экрана планшета недостаточно. Телевизор куда больше и любой графический контент на нем выглядит более выгодно. Чтобы передать картинку, нужно каким-то образом подключить планшет к телевизору. Сейчас мы попытаемся разобраться с особенностями процедуры с разных сторон.
Можно ли подключить планшет к телевизору?
Безусловно, вывести изображение с планшета на телевизор можно. Достаточно лишь установить стабильное подключение одним из доступных способов. У каждого из них есть свои преимущества и недостатки, которые будут описаны ниже.
Кстати, все способы, применимые для подключения планшета с телевизором применимы и к смартфонам, и наоборот. За дополнительными сведениями обратитесь в инструкцию по подключению смартфона к телевизору.
Какой планшет можно подключить к телевизору?
Любой планшет на Android и даже на Windows Phone может вступить в контакт с телевизором. Да, будут доступны не все способы, некоторые имеют свои ограничения, но как минимум несколько методов будет доступно в любом случае.
Как подключить планшет к Smart TV?
Планшет подключить к телевизору можно множеством способов, но все их можно условно разделить на 2 части: беспроводные и проводные. Первые интересны тем, что не требуется дополнительных кабелей, переходников. Вторая категория лучше для людей, которые часто используют передачу картинки, так как она обеспечивает большую скорость, меньшие задержки.
Беспроводные способы подключения планшета
Существует достаточное количество технологий для подключения планшета к телевизору через беспроводные сети. Мы опишем основные из них, а также особенности их работы.
- Wi-Fi Direct. В настройках в разделе «Беспроводные сети» на планшете нужно активировать Wi-Fi Direct. То же самое нужно сделать на телевизоре, а затем выбрать устройство. Устройства открывают между собой прямой канал, даже без задействования Wi-Fi сети от роутера, и могут обмениваться файлами. С телевизора можно выбрать любой файл, который сохранен на планшете и воспроизвести его. Одна лишь проблема – Wi-Fi Direct есть не на всех телевизорах.
- Wi-fi Miracast. Вся прелесть подобного подключения по сети в том, что дополнительное оборудование в виде роутера не нужно. Также, при помощи этой технологии, телевизор может выступать в роли второго монитора. Качество изображения на высшем уровне, возможна трансляция в 4К. Чтобы его включить, на ТВ открываем «Настройки» и включаем Wi-Fi Direct. На планшете зайдите в раздел «Дублирование дисплея Miracast». Запустите процесс нажатием кнопки «Начать».
- Airplay. Технология создана для планшетов от Apple. При условии, что у вас совместимый ТВ, в меню планшета будет возможность запустить трансляцию. Здесь вы узнаете, как подключить iPad к телевизору.
- DLNA. Эта технология соединяет между собой гаджеты: компьютеры, телефоны, планшеты, телевизоры, образуя одну большую единую цифровую сеть. Находясь в ней, устройства отлично взаимодействуют друг с другом. Подробности о настройке DLNA мы уже описывали ранее.
- AllShare или Samsung Smart View. Предназначается для подключения к ТВ Samsung. Подробности о технологии посмотрите в отдельной нашей статье — что такое Smart View Samsung.
Если вы хотите пользоваться планшетом как заменой пульта ДУ для телевизора, нужно будет скачать специальное приложение. Например, «Mi Remote controller».
Проводные методы подключения планшета к ТВ
Синхронизация изображения между телевизором и планшетом может проходить через несколько способов. У каждого из них свои особенности, о которых нужно знать. Поэтому ниже вы найдете описания к каждому из них.
- HDMI. Самый лучший и относительно удобный способ синхронизации двух устройств. Яркие преимущества: цифровой сигнал = отличное качество звука и картинки, отсутствие проблем с задержкой кадров, простота в настройке. После подключения нужно на телевизоре нажать на опцию «Выбор источника сигнала» или кнопку Source на пульте и выбрать HDMI. Картинка должна дублироваться.
- MHL. Это переходник с USB на HDMI, который позволяет передавать картинку с планшета на большой экран. В качестве бонуса, планшет подзаряжается, пусть и медленно. Переходник стоит недорого и работает достаточно хорошо.
RCA (тюльпаны), DVI, USB – все это либо устарело, либо не работает, либо просто нецелесообразно использовать в современном мире.
Читайте также: Как настроить планшет на Android?
Почему телевизор не видит планшет?
Чтобы подключить планшет к ТВ, нужно правильно провести процедуру синхронизации. Скорее всего было что-то упущено во время процедуры и это сыграло роковую шутку. Возможно, вы не выбрали планшет в качестве источника сигнала или отсутствует поддержка технологии беспроводной связи на одном из устройств. Реже дело заключается в выходе из строя кабеля или порта. Обычно проблема заключается просто в невнимательности или том, что выбранная система не поддерживается одним из устройств.
Всего перечисленного достаточно, чтобы подключить планшет к телевизору. Перечисленные способы самые актуальные и удобные, все остальное уже не представляет особой ценности, либо очень сложное в реализации. Учитывая то, что указанных методов достаточно для любых целей, потребности в чем-то еще скорее всего не возникнет.
Привет! В этой статье мы разберем основные способы, как можно подключить планшет к телевизору через Wi-Fi для просмотра фильмов, фотографий, экрана рабочего стола планшета или же просто для прослушивания музыки. Задачи выбираете вы сами, моя же цель – показать доступные способы. Обо всем этом кратко и без воды читаем ниже.
Что-то может не работать у вас, могут появляться новые способы, в процессе попыток обязательно возникнут вопросы – пишите о своем опыте в комментариях к этой статье. Это может пригодиться другим читателям!
Содержание
- Основные способы
- Wi-Fi Direct
- Сторонние приложения
- DLNA
- AirPlay
- Youtube
- Задать вопрос автору статьи
Основные способы
Ниже будут даны детали по каждому конкретному способу подключения. Здесь же остановимся на общем перечислении для краткого понимания технологий. В зависимости от поставленной задачи и возможностей вы и будете выбирать тот или иной способ. Но главное, что стоит уяснить, способ подключения не единственный и всегда есть из чего выбрать.
Проще всего было бы подключиться через провод – современные планшеты через переходники поддерживают множество вариантов подключения – HDMI, USB, MHL, RCA, VGA и т.д. Но эта статья явно не об этом. Задача сводится к тому, что телевизор и планшет подключены к единой сети по Wi-Fi (как правило к роутеру) и нужно просто передать картинку с планшета на телек.
С одной стороны задача упрощается (ведь уже все есть под рукой), с другой стороны подружить 2 устройства в беспроводной связи удается далеко не всегда. Но мы все-таки попытаемся. Основные доступные способы подключения:
- Wi-Fi Direct и его ответвление Miracast – можно и контент смотреть, и экран дублировать.
- Сторонние приложения – как правило от официальных производителей телевизоров, но есть и общие аналоги.
- DLNA серверы – можно посмотреть фильм или фото на телевизоре, послушать музыку.
- AirPlay – для iPad.
По каждому из них предлагаю пробежаться ниже.
Далеко не все телевизоры и планшеты поддерживают удаленное подключение и дублирование экрана.
Wi-Fi Direct
Очень подробно по Wi-Fi Direct ранее мы уже писали в ЭТОЙ СТАТЬЕ.
Примерный план подключения без деталей указанной выше статьи (в зависимости от моделей может отличаться). Ключевой момент – планшет работает на Android, для iOS рекомендую действовать по аналогии и самостоятельно найти нужную опцию.
- На планшете: Переходим в Настройки – Беспроводные сети – Подключаемся к домашнему Wi-Fi.
- На планшете: Не выходя из меню подключения, заходим в Дополнительные настройки (отдельной кнопкой или же через меню «три точки»). Выбираете опцию «Wi-Fi Direct».
- На телевизоре: Заходите в настройки. Ищете опцию Wi-Fi Direct (здесь все сложнее, т.к. интерфейсы телевизоров заметно различаются между собой, т.к. нет единой операционной системы). Включаете ее, а в поиске должен появиться планшет, с которым мы и делаем сопряжение.
Дальше уже можете просматривать на экране фильмы и фотографию, а для отображения целого экрана через «Настройки» нужно активировать функция «Screen Mirroring» или «Дублирование экрана Miracast».
Сторонние приложения
Эти приложения можно спокойно найти в Play Market, скачать себе на планшет и уже с их помощью подключиться к телевизору. По сути, они делают предыдущие описанные функции, но в удобном интерфейсе – так можно явно избежать недопонимания от изменений в интерфейсах новых версий мобильных операционных систем.
Вот некоторые из них (подобраны под производителя, но как правило приложение может работать и с другими марками ТВ из-за одинакового стандарта):
- LG TV Remote
- Samsung Smart View
- Sony TV SideView
- Panasonic TV Remote 2
- Toshiba Remote
- Philips MyRemote
- Sharp AQUOS Remote Lite
DLNA
Для правильной работы телевизор должен поддерживать эту технологию.
DLNA – технология медиасерверов. Удобно использовать для просмотра видео. На планшет вы должны установить любое подходящее DLNA приложение, через которое можно будет разрешить доступ телевизору к нужным папкам и файлам. Т.е. вы закачиваете все свои фильмы на планшет, активируете приложение, а уже телевизор спокойно подключается к этому созданному «медиасерверу» и воспроизводит все, что вы захотите.
Примеры приложений:
- BubbleUPnP
- iMediaShare
- DLNA сервер
- AirWire
- MediaServer
Вот пример использования последней программы:
- Запускаете ее:
- Указываете чем нужно поделиться с телевизором:
- В телевизоре заходите в нужный раздел. На моем LG – через LG Smart Share видно эти файлы. Как вариант – можно прямо из приложения отправить файл на просмотр с планшета на телевизор, а на телевизоре останется просто подтвердить его воспроизведение.
AirPlay
Предыдущие технологии в основном распространялись на планшеты с Андроидом. Для владельцев iPad есть другая вещь – AirPlay. Но технология сильно завязана на продукции Apple – для ее работы дополнительно потребуется телевизор Apple или ТВ приставка Apple TV.
Для зеркалирования в случае нахождения совместимых устройств в локальной сети в шторке появится обнаруженный телевизор, а для сопряжения с ним достаточно выделить эту опцию:
Youtube
Очень классная и удобная функция. Можно запустить на планшете приложение Youtube, и, если какой-то подходящий телевизор появится в вашей локальной сети, просто расшарить на него любое видео:
Общие методы были рассмотрены. По каждому из них скорее всего у нас есть крупные дополнительные статьи со всеми деталями. Так что если что-то не получается – пишите комментарии, попробуем ответить на ваш вопрос при первой возможности. До новых встреч!

Сразу отметим: в таком подключении нет совершенно ничего сложного, процесс не потребует от вас специальных знаний или опыта работы. Зато, весьма вероятно, нужно будет приобрести специальное оборудование. Для каждого из перечисленных в статье методов оно будет различаться — перед тем, как приступать к исполнению инструкции, внимательно прочитайте, что нужно для соединения ТВ и гаджета, и заранее обзаведитесь всем необходимым. Такой подход сильно упростит задачу — и уже через несколько минут вы сможете начать просмотр данных, уже сохранённых в памяти планшета, или даже запустить онлайн-показ.
Полностью освоив один или несколько предлагаемых нами методов (советуем в дополнение к наиболее понравившемуся подобрать два-три «запасных»), вы сможете:
- Осуществлять вывод изображения с планшета на телевизор: это могут быть фильм в HD-качестве, слайд-шоу, отдельные фотографии и так далее.
- Играть на ТВ-мониторе в видеоигры или пользоваться мобильными программами.
- Запускать презентации, всевозможные демонстрации, читать оцифрованные или сканированные электронные книги.
В нашей статье приведено несколько наиболее интересных и простых способов подключения планшета к ТВ. Как вы вскоре увидите, ничего сложного в них нет. Все варианты будут рассмотрены на примере вывода видео — но вы точно так же сможете транслировать на широкую диагональ любой другой контент из списка.
Способ #1: Функция WiFi Direct
Современная, простая в освоении, а главное — не требующая применения кабелей, адаптеров или приставок технология, которая даст вам возможность передавать данные по внутренней беспроводной сети. Разумеется, не обошлось и без ограничений. В частности, если скорость передачи сигнала по какой-либо причине невелика, вы не сможете нормально посмотреть высококачественное видео с планшета: картинка будет постоянно подвисать или вовсе «вылетать».
И всё же пренебрегать ответом на вопрос, как планшет подключить к телевизору через WiFi, не стоит. Чтобы удостовериться, что ваш ТВ в принципе поддерживает такой способ передачи данных, просто посмотрите в прилагаемое компанией-производителем инструкцию или найдите сведения о модели на сайте. Видите упоминание о функционале Smart TV? Великолепно — метод, о котором мы будем рассказывать в этом разделе, вам подходит. В противном случае советуем подыскать любой другой вариант соединения — их в статье перечислено немало. С мобильным гаджетом таких проблем не возникнет: все планшеты по умолчанию поддерживают подключение по вай-фай.
Дадим общие рекомендации по установке соединения между ТВ и гаджетом:
- Откройте настройки вашего планшета.
- Перейдите к разделу, из которого можете управлять беспроводными подключениями; в большинстве случаев он так и называется.
- Здесь, обратившись к списку дополнительных настроек, найдите параметр Wi-Fi Direct и активируйте его: установите галочку в чекбоксе рядом или передвиньте ползунок.
- Включите телевизор и, также обратившись к настройкам системы, аналогичным образом активируйте параметр с тем же названием.
- Продолжим руководство, как подключить планшет по WiFi к телевизору, советом немного подождать, пока завершится запущенное автоматически запущенное сканирование доступных устройств. Не прерывайте этот процесс — иначе впоследствии придётся всё начинать с начала.
- В списке, появившемся на экране ТВ, выберите в качестве устройства для сопряжения свой планшет.
- Выдайте все затребованные системой разрешения, в том числе на доступ к памяти. Без выполнения этого условия просмотр на широкой диагонали будет невозможен.
После всего этого можете запускать воспроизведение любого мультимедийного файла, хранящегося в памяти гаджета — или организовать прямую трансляцию.
Подключаем по Wi-Fi планшет с Android
Разберём чуть детальнее, как выполняется сопряжение ТВ и планшета, работающего на основе Android. Ничего сложного в этом, как вы могли заметить по общей инструкции, приведённой выше, нет; и всё же уточним основные шаги:
- Включите на вашем мобильном устройстве передачу данных по вай-фаю. Находиться нужный вам пункт будет в системных настройках.
- Скорее всего, для этого потребуется передвинуть мини-тумблер в положение On. Возможны и другие варианты — всё зависит от фантазии производителя планшета.
- Продолжая рассказ, как подключить планшет к телевизору без проводов, советуем включить опцию Wi-Fi Direct: она должна быть доступна или в этом же разделе, или в одном из подразделов.
Теперь включите функцию с тем же названием на ТВ. Найти её вы сможете в настройках, а в результате — запустите автоматический поиск доступных для связи устройств. Напоминаем, соединение будет установлено по внутренней сети вай-фай, не нуждающейся в маршрутизаторе; в этом вам помогут две дополнительные опции подключения:
- Service Discovery.
- Device Discovery.
В связке они обеспечивают не только надёжное соединение, но и предельно простой поиск устройств для транслирования сигнала с планшета на телевизор: вы будете видеть в списке только то оборудование, которое сможет принять мультимедийный поток. В заключение отметим, что выход из строя модуля, обеспечивающего приём или передачу сигнала по технологии Wi-Fi Direct, делает невозможным рассматриваемый способ подключения — до тех пор, пока неполадка не будет исправлена.
Подключаем по Wi-Fi телевизор Samsung
После описания общей методики, позволяющей передавать мультимедийный сигнал с планшета на ТВ, перейдём к частностям. Допустим, в вашем распоряжении — модель ТВ Samsung. Как подключить планшет к телевизору Самсунг, расскажем ниже. Перед тем, как приступить к основному описанию, отметим, что и в этом случае вам потребуется, чтобы ТВ поддерживал функционал Смарт-ТВ. С самим мобильным гаджетом всё гораздо проще: ваш планшет по умолчанию поддерживает работу с сетями вай-фай.
Кроме того, в этом случае вам не обойтись без приобретения подключаемого к ТВ фирменного адаптера марки WIS12. Он необходим, если вы — обладатель моделей UE58J5200, E550/E557, H4203В/H5203, EH5300/EH5307, ES5500/ES5507/ES5530/ES5537/ES5550/ES5557, а кроме того — F5300. Перед началом настройки подключите ваш адаптер в любой из USB-портов на корпусе телевизора.
Разобраться, как действовать дальше, вам поможет наше несложное руководство, в наибольшей степени подходящее для линеек LS, M, N, Q, R:
- Включите ТВ. Взяв в руки пульт, нажмите на размещённую в центре кнопку «Домой».
- Откройте в списке, который видите на экране, пункт «Общие».
- Для установки беспроводного соединения вам потребуется перейти к подпункту «Сеть».
- Как только выберете этот подпункт, откройте настройки сети, кликнув по ссылке с тем же названием.
- Чтобы получить ответ, как подключить планшет к телевизору для просмотра, выберите в новом списке «Беспроводной» способ соединения.
- В новом перечне, на этот раз касающемся доступных сетей, выберите свою — ту, к которой имеете возможность подключиться.
- Теперь понадобится ввести в свободном текстовом поле код доступа к выбранной сети. Делается это при помощи виртуальной клавиатуры. Очень рекомендуем активировать «человеческое» отображение пароля вместо звёздочек.
- Когда пароль будет проверен и принят системой, щёлкните по кнопке «ОК».
Когда последний этап подключения будет успешно пройден, — а займёт это совсем немного времени, — можете включать трансляцию с планшета на телевизор.
Подключаем по Wi-Fi телевизора LG
Не меньшая простота подключения мобильного гаджета к ТВ обеспечивается и вторым по популярности южнокорейским производителем. Вам потребуется подготовить оба устройства к работе, включив их — после этого следуйте простой инструкции:
- В настройках планшета включите, последовательно переходя от основного раздела к подразделу с дополнительными опциями, передачу информации по модулю Wi-Fi, а затем — Wi-Fi Direct. Возможно, последняя функция будет содержаться и в основном разделе — что сильно упрощает поиски.
- Аналогичным образом активируйте опцию Wi-Fi Direct и на ТВ: весьма вероятно, нужный вам параметр будет содержаться в разделе «Сеть».
- Продолжая инструкцию, как подключить планшет к телевизору LG, советуем подождать, пока завершится поиск доступных для соединения мобильных устройств. После окончания процесса просто щёлкните по нужному наименованию — и начинайте синхронизацию.
Чтобы наконец установить связь, выдайте на планшете, отвечая на требования системы, все разрешения, самое главное из которых — доступ к памяти гаджета. Может быть, в этом случае потребуется ввести и пароль — такая процедура производится единожды и не повторяется вплоть до сброса настроек. Сразу после этого можете включать трансляцию видео на экран ТВ.
Подключаем по Wi-Fi телевизоре Sony
Продолжим знакомство с возможностями вашего планшета описанием соединения с ТВ от Sony. Как и во всех остальных случаях, вам достаточно будет убедиться, что телевизор поддерживает набор опций Smart TV — и следовать предельно простой инструкции:
- Нажмите на пульте управления (телевизор уже, конечно, должен работать) кнопку «Домой/Home».
- Перейдите из окошка основных настроек к «Дополнительным опциям/Advanced settings».
- Включите встроенный модуль, отвечающий за передачу беспроводного сигнала: Built-in Wi-Fi.
- Теперь, чтобы начать вывод картинки с планшета на телевизор без провода, непременно требуется включение параметра Wi-Fi Direct.
- Для того, чтобы иметь возможность запустить трансляцию, вам понадобится на мобильном гаджете выдать все системные разрешения, а также, весьма вероятно, ввести код доступа. Символы для ввода будут выведены на ТВ-монитор. Если случайно переключитесь на другое окошко, найти пароль вы сможете в подразделе в Show Network/Password.
Синхронизация гаджета с ТВ стартует автоматически; никаких пользовательских действий для этого не требуется. Бывает, что телевизор слегка зависает после того, как вы ввели код доступа; в этом случае самым простым выходом будет подождать несколько секунд, а затем, если ничего не происходит, — выполнить перезагрузку. Если проблема проявляется слишком часто, например, после каждого подключения, советуем сделать сброс сетевых настроек до исходных.
Способ #2: Подключение через HDMI кабель
Первостепенное преимущество технологии, о которой мы поговорим ниже, — исключительная простота. Вам совершенно не понадобится вдаваться в сложные настройки, искать причины отсутствия сигнала и так далее — все эти проблемы просто исключены. Есть и минусы. Первый из них — необходимость для того, чтобы подключить планшет к телевизору через HDMI кабель, приобрести соответствующий шнур. Мало того: поскольку на корпусе вашего планшета, если только это не раритетная модель, отсутствует полноразмерный HDMI разъём, вам понадобится искать и приобретать переходник под мини-порт. Другой вариант, который тоже может сработать, — купить кабель с уже имеющимся контактом для подключения к гаджету. Переходник для соединения устройств можно найти в любом магазине бытовой техники.
Как подключить Андроид-планшет к телевизору по HDMI
Чтобы установить соединение, вам потребуется пройти несколько этапов, перечисленных в руководстве:
- Применяя адаптер, заранее приобретённый вместе с кабелем, подключите последний сначала к планшету, а после и к ТВ.
- Укажите в меню вашего телевизора, что планируете воспроизводить сигнал из нового источника. Сориентироваться, если портов несколько, поможет цифра, стоящая рядом с разъёмом.
- Хотя чаще всего настройки проводятся без вашего участия, можете подкорректировать параметры выводимой на ТВ-монитор картинки: яркость, цветность, соотношения сторон и так далее.
Помимо основного гаджета, вы, разобравшись, как подключить планшет к телевизору через HDMI, можете задействовать дополнительное полезное оборудование: мышь, джойстик, клавиатуру.
Несколько слов о решении проблем. Если выполнить подключение совершенно не удаётся, рекомендуем перед тем, как приступать к решительным мерам, проверить исправность как кабеля, так и адаптера. В дальнейшем можете перезагрузить каждое из связанных устройств, наконец, если и это не принесло желаемого результата, — выполнить сброс до заводских параметров. Кроме того, не забудьте проверить, что в настройках ТВ выбрали правильный источник сигнала.
Способ #3: Технология Miracast
Сравнительно новая, очень удобная и не слишком требовательная к ресурсам технология, пришедшая на смену традиционному подключению по вай-фай. В ней используется тот же принцип передачи информации, а современный протокол позволяет транслировать с планшета фильмы и клипы в максимальном разрешении, а также 3D-видео. Наконец, что немаловажно, реализована передача звуковых дорожек в многоканальных форматах — а значит, ничто не помешает вам получить удовольствие от такой трансляции.
Как всегда, нельзя обойтись и без отрицательных сторон — и о нём нужно знать перед тем, как смотреть фильмы на телевизоре через планшет. Далеко не все модели ТВ, включая даже самые современные, работают с этой технологией. Выход очевиден: если вы решили пользоваться именно ею, придётся приобретать специальный адаптер — собственно, это мини-приставка, подключаемая в один из размещённых на корпусе телевизора портов: USB или, что бывает реже, HDMI. Сразу после подключения приставка создаёт собственную беспроводную сеть, на которую вы и будете вести трансляцию с гаджета.
Такое устройство способно работать с ТВ практически любых известных марок, а значит, вам не придётся приобретать какие бы то ни было дополнительные переходники. Просто найдите только что созданную сеть, подключитесь к ней с телефона — и, выполнив требуемые дополнительные настройки, запускайте показ.
Можете воспользоваться «вшитой» в современные смартфоны опцией «Беспроводной дисплей». Доступна она обычно в разделе «Дополнительные параметры/Дополнительные настройки», в зависимости от модели вашего планшета.
В остальном всё по-прежнему: выбирайте, на какое из устройств в зоне приёма будет вестись транслирование информации, и запускайте просмотр. Эта технология не только отвечает, как с планшета смотреть фильмы на телевизоре, но и позволяет запустить дублирование всего, что происходит на вашем гаджете.
Итак, если ТВ поддерживает передачу данных по протоколу, который рассмотрен в этом разделе:
- Включите в настройках соответствующий способ передачи.
- Активируйте на планшете опцию «Беспроводной экран», скорее всего, расположенное в основном меню «Экран».
- Здесь же, в настройках операционной системы, вам потребуется указать, на какой из телевизоров в зоне действия беспроводной сети будет вестись транслирование.
- Когда вы пройдёте все эти шаги, на ТВ-мониторе появится картинка, дублирующая происходящее в гаджете. Теперь можете включать воспроизведение любого из доступных файлов.
Не слишком отличается последовательность действий и если вы используете для получения сигнала специальный адаптер. Вам потребуется:
- Подключив мини-приставку к соответствующему порту на корпусе ТВ (взгляните на инструкцию — там содержатся указания) и, если нужно, обеспечив электропитание от сети или другого разъёма, указать в меню телевизора правильный источник сигнала.
- Скачать приложение для начала воспроизведения по выведенному на экран QR-коду.
- Инструкцию, как вывести изображение с планшета на телевизор, завершим советом запустить скачанную программу — и, освоив функционал, начать просмотр.
Вместо специального апплета вы всегда сможете устроить показ видео или слайд-шоу, воспользовавшись уже известной опцией «Беспроводной экран».
Способ #4: Использовать DLNA приложение
Первое и главное условие применения этого способа — наличие ТВ, поддерживающего приём сигнала с беспроводного мультимедийного сервера. Если у вас новая модель телевизора, сложностей с организацией раздачи с планшета возникнуть не должно. Кроме того, всё, что понадобится для начала воспроизведения, уже под рукой: не потребуется приобретать ни переходник, ни разнообразные приставки, ни прочее оборудование. Посмотреть, доступно ли воспроизведение по технологии DLNA, вы можете, посмотрев в спецификации или найдя описание модели на сайте компании-производителя.
Собственно, всё, что нужно будет для организации транслирования, — это:
- Маршрутизатор — включённый в сеть, работоспособный и настроенный.
- Телевизор, который подключён к роутеру по вай-фай или посредством кабеля.
- Планшет, подключаемый к домашней сети любым удобным образом.
Поскольку всё это уже у вас есть, остаётся скачать на гаджет специальную программу для того, чтобы подключиться к телевизору с планшета — как пользоваться такими апплетами, расскажем ниже.
Стоит отметить самый неприятный минус рассматриваемого нами способа. Применяя его, вы не сможете дублировать экран и, соответственно, без использования специального программного обеспечения вести прямые трансляции подкастов, стримов или телепередач. Собственно, вы можете воспроизводить только то, что уже имеется в памяти вашего гаджета — и только при условии, что ТВ поддерживает соответствующий формат файла. Кроме того, вам не удастся насладиться воспроизведением, если интернет-сигнал слишком слабый или постоянно прерывается: позаботьтесь об исправности роутера заранее.
Небольшая инструкция по передаче данных с планшета на ТВ посредством мультимедийного сервера:
- Скачайте подходящее приложение, в частности, DLNA Server, на свой гаджет и установите его.
- После запуска в главном окне программы создайте беспроводной сервер. Иметь он будет то же имя, что и ваша сеть вай-фай. При необходимости сразу определите дополнительные параметры передачи информации.
- Перейдите в соседнее окошко Root. Отметьте здесь каталоги и отдельные файлы, к которые хотите просмотреть на большой диагонали.
- Инструкцию, как передать изображение с планшета на телевизор, завершим советом вернуться к основному окну и запустить сервер.
- Теперь вы можете подключиться к раздаваемому сигналу на своём ТВ, выбрав в качестве источника данных DLNA. Сразу после этого вы можете начинать проигрывание фильмов, клипов или музыки — конечно, при условии, о котором мы говорили раньше: ваш телевизор поддерживает функционал Смарт-ТВ.
Приложение Allcast TV
Отличнейшая программа, распространяемая абсолютно бесплатно и не требующая от вас оформления всевозможных подписок. Интерфейс довольно приятен на вид. Из печальных недостатков отметим, во-первых, некоторые ограничения при работе в бесплатном режиме — вы не сможете включать слайд-шоу, не заплатив разработчику; во-вторых — отсутствие русскоязычного оформления: впрочем, всё здесь просто и интуитивно понятно.
Порядок передачи информации с планшета на телевизор, вне зависимости от марки:
- Откройте программу и позвольте ей полностью завершить предварительное сканирование устройств, готовых для приёма сигнала. На этом шаге ваш ТВ уже должен работать. Выберите в качестве «получателя» данных именно его.
- Рассмотрим дальше, как передать видео с планшета на телевизор. Откройте один из разделов приложения, содержащих соответственно видеоданные (Videos), фотографии (Pictures) или музыку (Music). Возможно, на этом этапе вам потребуется предоставить по требованию системы разрешения на доступ к памяти.
- Если вы выбрали первый пункт, вам будет представлено несколько вариантов воспроизведения на выбор. Первый из них — просмотр данных, хранящихся в памяти гаджета.
- Обычно удаётся запустить показ фильма или ролика, не отвлекаясь на переконвертацию: просто выберите в следующем меню вариант Play Original Video и подождите несколько секунд, пока начнётся трансляция. Если такой вариант не приносит результата, придётся воспользоваться возможностями встроенного конвертера — и тапнуть по кнопке Play Video With Conversion.
- Сразу после этого вы можете перейти к просмотру видео; по желанию выполните дополнительные настройки картинки, выводимой на широкий экран.
Отдельного внимания заслуживает доступный в программе пункт Browser. С его помощью вы сможете просматривать на ТВ с планшета веб-страницы, включая сохранённые на них видеоролики — правда, только в формате HTML5. Ответа, как смотреть с планшета на телевизоре флеш-ролики, программа не предлагает.
Приложение TV Assist
Второе отличное приложение, имеющее, в отличие от предыдущего варианта, полноценно переведённый на русский язык интерфейс. Распространяется оно также совершенно бесплатно — и оформлено не менее симпатично, чем первая из рассмотренных нами программ. Все функции, включая даже просмотр слайд-шоу, доступны в совершенно бесплатном режиме; и всё было бы выше всяких похвал, если бы апплет стабильно работал на всех телевизорах. К сожалению, на ряде моделей он даёт осечки — или совсем не запускается.
Покажем, как пользоваться этим программным продуктом для транслирования видео с планшета на ТВ:
- Запустив апплет, выберите на основном экране раздел, в котором должны содержаться предназначенные для вывода на большую диагональ данные.
- Перейдя в нужный раздел, отметьте нажатиями собственно файлы, которые хотели бы просматривать на ТВ-мониторе.
- Используя возможности встроенного медиаплеера, начните просмотр данных на телевизоре.
Как мы отметили выше, на некоторых ТВ программа попросту отказывается работать. В такой ситуации сначала советуем сделать ещё одну попытку, а затем, чтобы всё же получить ответ на вопрос, как вывести экран планшета на телевизор, перезагрузить гаджет и повторить попытку. Кроме того, можете выполнить полный сброс до заводских настроек — если вам настолько важно испробовать именно этот способ подключения к ТВ.
Наконец, советуем проверить, нет ли возможности запустить трансляцию не с планшета, а напрямую с телевизора, посредством пульта. Бывает, что срабатывает и такой вариант.
В заключение рассмотрим ещё одно приложение, выполняющее аналогичные функции. Называется оно C5 Stream DLNA, полностью переведено на русский и даже бесплатно — но, в качестве компенсации всех этих удобств, время от времени показывает навязчивую рекламу, отключить которую нет никакой возможности.
Как и с ранее рассмотренным приложением, здесь мы имеем дело с той же возможной ошибкой: на некоторых моделях телевизоров запустить воспроизведение с мобильного гаджета просто не выходит, какими бы способами исправления проблемы вы ни пользовались. В качестве решения можете попробовать скачать и испробовать любое другое из аналогичных приложений — или перейти к любому из альтернативных способов, приведённых в этой статье.
Способ #5: Chromecast
Рассмотрим, как вывести видео с планшета на телевизор при использовании вместо кабелей и адаптеров фирменной приставки от Google. С этой целью вы можете воспользоваться любым мобильным гаджетом — и совершенно любым ТВ, в котором имеется HDMI-порт. Разумеется, не обойтись и без приставки: её требуется приобрести до начала работ по подключению. Вместо оригинального продукта, довольно дорого стоящего, можете приобрести более дешёвый аналог: вы вряд ли заметите сколько-нибудь существенную разницу в качестве картинки.
Порядок предварительной настройки приставки перед использованием для вывода экрана планшета на ТВ-монитор:
- Подключите устройство в порт ТВ, следуя прилагаемой производителем инструкции. Кроме того, может потребоваться запитать прибор от электрической сети, мобильного источника питания или USB-порта.
- Скачайте программное обеспечение под названием Google Home и, запустив его, следуйте дальнейшим указаниям приложения.
- При необходимости подстройте транслируемую картинку под параметры большой диагонали, выставьте яркость и другие параметры — и начинайте просмотр.
Завершая наш небольшой рассказ, как посмотреть фильм с планшета на телевизоре, отметим, что приставки, при помощи которых можно транслировать видео в разрешении 4K и выше, стоят ощутимо дороже, чем рассчитанные на стандартные 1080p.
Способ #6: Подключение через USB
Второй из способов проводного подключения, о которых нам обязательно нужно рассказать. Вариант, рассматриваемый в этом разделе, совершенно прост, не требует от вас приобретения специальных переходников для планшета или адаптеров для ТВ: всё, что нужно, чтобы настроить передачу видео, фото или музыки, — незамысловатый USB-кабель, приложенный производителем к зарядному устройству или купленный отдельно. Единственное обязательное условие — передача таким шнуром не только заряда, но и потока данных.
Самый важный минус, о котором также нельзя умолчать, — невозможность запустить при использовании этой технологии онлайн-трансляцию. Вы сможете проигрывать на широком экране только те файлы, которые уже скачаны в память вашего гаджета. Разумеется, придётся забыть и о дублировании экрана — по сути, вы будете использовать планшет в качестве съёмного носителя, и не больше.
Покажем, как подключить планшет к телевизору через USB всего в несколько шагов:
- Первый, узкий контакт шнура, используемого для подключения, вставьте в разъём мобильного устройства.
- Второй контакт включите в разъём, расположенный производителем на корпусе ТВ. Это может быть задняя, боковая, временами — передняя панель.
- На следующем шаге обязательно разрешите подключение планшета на базе Android в качестве флеш-устройства. Прочие предлагаемые системой способы не подходят.
- В меню ТВ отметьте в качестве источника принимаемого сигнала USB-вход; можете ориентироваться на порядковые номера разъёмов, указанные рядом с ними.
- Через несколько мгновений вы увидите на ТВ-мониторе экран вашего мобильного гаджета. Выбирайте файл, который хотели бы просмотреть, — и включайте воспроизведение!
Можете управлять процессом посредством пульта или кнопок на панели ТВ. Задействовать функционал планшета в этом случае не получится. Прервать просмотр вы можете также при помощи пульта — или просто отключив гаджет от телевизора.
В качестве самых важных преимуществ метода подключения, рассмотренного в разделе, отметим:
- Возможность легко воспроизводить на широком экране совершенно любой контент — главное, чтобы формат был поддерживаем телевизором.
- Простота работы. Вы сможете подключить планшет к телевизору через USB кабель буквально в несколько секунд, без каких-либо специальных знаний.
- Дешевизна. Вам не нужно приобретать специальные приставки, адаптеры и особенные кабели: подойдёт самый обычный USB-шнур.
- Автоматическая подзарядка гаджета во время проигрывания.
Минус, о котором мы уже говорили, — полное отсутствие возможности начать онлайн-трансляцию или дублировать происходящее в гаджете. Ваш планшет на время просмотра будет представлять собой просто большую флешку — и ничего больше.
Способ #7: Технология MHL
Продолжаем рассказ о проводных вариантах подключения планшета к ТВ. В этом случае вам придётся приобрести специальный адаптер для мобильного устройства, имеющий вход USB и выход HDMI. Это оригинальное решение, появившееся сравнительно недавно, позволяет пользоваться ключевыми достоинствами и того, и другого исходных методов. Вы сможете транслировать на телевизор качественную картинку, видеопоток с любым битрейтом — параллельно подзаряжая гаджет. Стоит такой переходник довольно дёшево, а отыскать и купить его можно в большинстве магазинов бытовой электротехники — или в компьютерном сервисе.
По сути, вы получаете подключение планшета к телевизору через HDMI — и без каких-либо дополнительных затрат.
Отметим два важных момента:
- Не всякий телевизор поддерживает стандарт Mobile High-Definition Link. На моделях, с помощью которых можно осуществить такое подключение, имеется маркировка MHL.
- В случае, если технология в автономном режиме не поддерживается, можете воспользоваться переходником стандарта MHL-HDMI.
Для осуществления соединения вам потребуются:
- Телевизор, включённый и имеющий на корпусе соответствующий разъём — хотя бы один.
- Планшет, с которого нужно вести трансляцию.
- Переходник подходящего образца.
Порядок связи ТВ и планшета посредством этой уникальной технологии выглядит так:
- Узкий контакт переходника вам нужно подключить к планшету.
- Широкий, выходящий из HDMI-гнезда, — к телевизору.
- Теперь включите и передающее, и принимающее устройство.
- Чтобы телевизор мог автоматически распознавать подаваемый на вход мультимедийный сигнал, в меню ТВ активируйте параметр «Автоматическое изменение входа/Auto Input Change».
- Начинайте просмотр.
В заключение дадим несколько замечаний касательно этой технологии связи ТВ и планшета:
- Вы всегда можете посмотреть, работает ли ваше устройство с адаптером, заглянув в руководство пользователя или поискав данные о модели на сайте.
- Эта технология не только обеспечивает подключение телевизора без WiFi к планшету, но и позволяет во время трансляции принимать голосовые звонки и SMS.
- Не все пульты работают в связке с этим типом адаптеров.
Способ #8: Подключение через VGA
Старый, испытанный метод связи различных устройств с компьютерами, а позже и с телевизорами. Внимательно посмотрите на панели вашего ТВ: если видите на одной из них характерный вытянутый разъём синего, фиолетового или чёрного цвета, можете воспользоваться способом, о котором мы расскажем в этом разделе.
Первая проблема, с которой вам предстоит столкнуться, — разница в количестве мини-контактов. В разъёме VGA их 15, а в контакте HDMI — 19. Соответственно, вам придётся приобрести переходник стандарта HDMI-to-VGA.
Вторая проблема — такой адаптер сам по себе передаёт только видеосигнал. Проследите, чтобы ваш переходник был оснащён отдельным выходом для звука — обычно это стандартный контакт Jack на 3,5 миллиметра.
Способ подключения в разъём, часто называемый ANALOG RGB, позволяет передавать данные с планшета даже на самые старые модели ТВ, вплоть до изделий с электронно-лучевой трубкой. Поскольку в этом случае вы используете, чтобы осуществить вывод видео с планшета на телевизор, аналоговый вход, надеяться на HD-качество итоговой картинки не стоит.
Способ #9: Подключение через RCA
Контакты, в народе носящие название «тюльпаны», известны очень давно. К сожалению, они не позволяет выводить видео или фотографии с планшета на ТВ в цифровом качестве, не говоря уже о высоких разрешениях. Вы получите картинку, соответствующую всем «аналоговым» стандартам: не слишком чёткую, подёргивающуюся, но всё же внятную.
Разумеется, и в этом случае вам нужно будет приобрести переходник с HDMI на RCA; в зависимости от практикуемого производителем подхода он может иметь на выходе три, пять или более «тюльпанов». Чем больше их количество, тем выше шансы получить сравнительно качественные картинку и звук. В базовом наборе жёлтый контакт отвечает за видеопоток, а белый и красный — за каждый из каналов стереозвука.
Кроме «тюльпанов», можете воспользоваться более продвинутым вариантом подключения: S-Video. Продолговатый разъём, на этот раз окрашенный в чёрный цвет, обеспечивает не в пример лучшее качество передачи видео с планшета на телевизор, а вот для трансляции звука придётся воспользоваться всё теми же «тюльпанами».
Способ #10: Bluetooth
Продолжим нашу статью рассказом, как связать планшет с телевизором посредством блютуз-канала. Такую технологию поддерживает большинство современных мобильных гаджетов и ТВ, однако для реализации способа вам потребуется скачать специальное приложение для передачи данных.
Способ достаточно прост, однако не обеспечивает ни трансляцию происходящего на планшете в прямом эфире, ни даже приемлемое качество картинки. Если есть возможность, советуем предпочесть любую другую из перечисленных технологий.
Как вывести YouTube со смартфона на ТВ
Об этом видеохостинге слышали, вероятно, все владельцы более или менее современных телевизоров. Вы можете, применяя прилагаемую ниже инструкцию, настроить онлайн-транслирование передач, стримов, подкастов непосредственно с планшета:
- Если на гаджете вдруг отсутствует мобильный клиент хостинга, обязательно скачайте и установите его заново.
- После того, как апплет будет запущен, в меню настроек активируйте встроенный параметр Watch–on–TV. Затем следуйте появляющимся на экране инструкциям.
- Запустив клиент хостинга на телевизоре, перейдите к ручному режиму настройки. В результате на экране появится код доступа — его нужно ввести в окошке на экране гаджета.
- Чтобы началась трансляция с планшета на телевизор, добавьте мобильное устройство в список разрешённых.
- На планшете выберите ТВ, на который планируете передавать видео, — и запускайте просмотр!
Частные способы подключения для разных производителей телевизоров
В заключение рассмотрим несколько интересных способов осуществления подключения мобильного устройства к ТВ разных производителей. Отметим, что практически каждая компания разрабатывает свои способы связи устройств — не всегда оригинальные и даже удачные, но всё же действенные. Такой функционал зачастую и называют почти одинаково — именно поэтому технологии, предлагаемые разными производителями, легко можно перепутать. Обсудим несколько самых известных вариантов.
Функция Screen Mirroring
Первая из опций, о которых стоит поговорить, разрабатывается и предлагается Samsung. Сравнительно оригинальное название маскирует уже знакомую нам технологию подключения гаджета к ТВ посредством сети вай-фай. Всё по стандартной схеме: сигнал сначала передаётся на роутер, приставку или непосредственно на телевизор, затем расшифровывается и отображается на большом экране. Заметим, что инструкция, как подсоединить планшет к телевизору, несостоятельна, если принимающее устройство не поддерживает такой способ передачи информации.
Способ, предлагаемый производителем, достаточно прост и удобен; самый сложный вопрос — скорость потока: не всякий интернет-сигнал способен обеспечить достаточно качественную передачу данных. Если столкнулись с такой проблемой, советуем обратить внимание на любой из описанных в статье проводных вариантов.
Инструкция по настройке связи планшета с ТВ включает следующие основные шаги:
- В системных опциях вашего телевизора включите параметр Screen Mirroring — вы легко найдёте его в подразделе «Другие сети» основного раздела «Подключения».
- Выполнив аналогичные действия в гаджете, начните синхронизацию передающего и принимающего устройств.
- По мере надобности введите код доступа, выдайте все требуемые разрешения — теперь вы можете запускать проигрывание видео на широком экране!
Случается, что связь не устанавливается с первого раза. В такой неприятной ситуации советуем применять стандартный алгоритм исправления ошибки: сначала повторите попытку соединить планшет с телевизором, затем перезагрузите ТВ и мобильный гаджет, наконец, если желаете воспользоваться именно этим методом, — сбросьте настройки до заводских.
Технология AllShare от Самсунг
Не менее интересная методика, предназначенная для связи ТВ с продукцией Apple и фактически дублирующая оригинальный протокол AirPlay. Подключение осуществляется посредством домашней сети вай-фай, что подразумевает использование роутера. Кроме того, вам потребуется скачать фирменную программу для воспроизведения данных на большой диагонали: Allshare. В некоторых версиях оно называется несколько по-иному: Samsung Smart View. Загрузить её можно, в частности, из магазина Play Market — а пользоваться приложением вы будете бесплатно, без каких бы то ни было подписок и ограничений.
Большой плюс апплета — встроенный менеджер файлов. Самый главный минус, сильно влияющий на популярность программы, — невозможность полноценно дублировать экран планшета на ТВ-монитор. Вы сможете воспроизводить только те данные, которые уже присутствуют в памяти гаджета.
Технология Screen Share от LG
Наш краткий обзор технологий, при помощи которых вы сможете выполнить подключение планшета к телевизору, завершим этой сравнительно функциональной программой. В отличие от разработок Samsung, она позволяет дублировать данные на большую диагональ: вы сможете не просто просматривать фильмы или фотографии, но даже играть на ТВ в мобильные игры или пользоваться специальными приложениями. Доступны, разумеется, и другие интересные опции, вплоть до чтения электронных книг. В основу технологии лёг стандарт Miracast — показывающий хорошую производительность и дающий сравнительно мало сбоев.
Порядок связи ТВ и гаджета:
- Вы нажимаете на пульте кнопку «Домой».
- Включаете в меню параметров приложение Screen Share.
- На вашем мобильном устройстве запускаете режим, позволяющий передавать данные беспроводным способом. Например, это может быть Miracast.
- Определяете, на какой ТВ будет вестись передача информации.
Когда все эти шаги будут пройдены, в автоматическом режиме стартует дублирование экрана планшета. Примечательно, что технология реагирует не только на происходящее в пределах тачскрина, но и на повороты экрана.
Несколько необходимых примечаний:
- Планшеты марок, отличных от LG, не всегда можно синхронизировать таким способом.
- Лучше всего использовать на мобильном устройстве ОС Андроид не старше поколения 4.2.
- В случае сбоя прежде всего выполните перезагрузку обоих устройств.
В этой статье мы достаточно подробно рассмотрели, как подключить планшет к телевизору. Неважно, какой производитель планшета – Леново, Huawei, Samsung или любой другой. Подключение по большому счету одинаково везде. Выбирайте понравившиеся способы — и начинайте первую трансляцию на большой экран!
Даниил Кондратьев
Пара слов об авторе от редакции smartronix.ru. Даниил — общительный молодой человек, которому нравится писать про Android и iOS. С мобильными гаджетами на «ты». Даниил неплохо разбирается в социальных сетях, касательно вопросов их работы. Мы особенно выделяем его способность писать на различные темы простым и лаконичным языком.
Подключение любого планшета к телевизору позволяет смотреть фильмы, слушать музыку, заходить в популярные приложения на большом экране. Планшет подключить к современному телевизору не сложно, чего не скажешь о более старых моделях, к которым присоединиться труднее. Причиной всяческих проблем могут выступать не поддерживающие стандарты телевизора, старые методы подключения, для которых нужны переходники и т.д. В данной статье рассмотрим все возможные проблемы, которые могут возникнуть при сопряжении устройств и методы решения возникающих проблем.
Поддержка соединения
Для определения возможности сопряжения гаджета с телевизором, необходимо узнать, нужны провода или есть поддержка беспроводных сетей, если нужны, то какие именно. Из-за большой разновидности оборудования, нужно проверить, возможно ли создание точки доступа на устройстве или подключение к сети Wi-Fi. Для тех, кто не разбирается в данной тематике, в статье подробно опишем, как определить возможный вариант синхронизации оборудований и что потребуется пользователю сделать.
Для начала в статье перечислены будут возможные способы подключения:
- Беспроводная сеть Wi-Fi, есть почти у каждого современного смарт ТВ.
- HDMI интерфейс, есть и в более старых телевизорах (после 2008 г.).
- Композитный кабель (тюльпан).
- Разъем USB или мини USB. Встречается довольно редко.
- При помощи конвертеров. Крайний способ, если других вариантов нет.
Способов много, а значит, в самом начале придется лишь определить, какой из них подойдет именно для этого устройства. Учитывать нужно, что именно пользователь хочет получить при подключении аппарата к телевизору: передача файлов с устройства на тв, трансляция с устройства или HDD.
Задействовать технологию AirPlay
Можно воспользоваться разработанной Apple технологией и протоколом AirPlay. «Яблочные» устройства нового образца снабжены этой технологией. После проведения подключения iPad к ТВ владелец устройства сможет беспрепятственно наслаждаться на большом телеэкране фильмом, который воспроизводиться на мобильном устройстве. Абсолютно любую передачу можно смотреть онлайн.
Для успешной синхронизации планшета с ТВ в этом случае понадобится подключение обоих устройств к беспроводной сети функционирующей дома. В возникшем окошке на iPad следует активировать возможность показа на телеэкране.
Не стоит забывать, только для «яблочных» устройств возможна такая чудесная синхронизация. Для настройки данного соединения надо воспользоваться приставкой Apple TV. Надо заметить, небольшая задержка при трансляции – это характерная особенность данной технологии.
Подключение через HDMI кабель
Самым комфортным вариантом подключения для трансляции видео и прослушивания музыки с гаджета под управлением Android является HDMI шнур. Поэтому следует удостовериться в отсутствии на устройстве такого разъема, прежде чем пробовать подключиться другим кабелем.
Преимущества:
- HDMI поддерживает передачу аудио и видео;
- сопряжение устройств, происходит быстро и без дополнительных настроек;
- «зеркальное отражение» позволяет вывести изображение планшета на телевизор, в точности повторяя все происходящее на гаджете;
- передачу изображения HDMI кабель осуществляет в цифровом формате, поэтому качество картинки всегда на высоком уровне;
- это распространённый способ и принят стандартным для всех современных устройств.
Для передачи изображения гаджета через HDMI подсоедините одну сторону кабеля к гаджету, а другую к монитору. После подсоединения устройства автоматически настраиваются и могут воспроизвести любое видео. Если что-то пошло не так, то нужно открыть настройки плазмы и устройства:
- На планшете в настройках выхода необходимо указать HDMI.
- На смарт тв в «источнике» (source, input) надо выбрать HDMI. В случае если HDMI разъемов больше одного, тогда выбирайте в меню тот, что обведен рамкой.
На планшете вместо полномасштабного гнезда обычно используется micro-HDMI. Так что для подключения нужен специальный провод (micro-HDMI to HDMI) или (mini-HDMI to HDMI). Ещё как вариант, можно использовать переходник. Переходник устанавливается на разъем гаджета и к нему можно будет подключить обычный кабель HDMI.
Идеально подойдет этот способ сопряжения только в том случае, если оба устройства поддерживают технологию MHL. Данная технология присутствует в телевизорах известных производителей (SAMSUNG, SONY, TOSHIBA, LG), а вот менее популярные фирмы могут не поддерживаться. Поэтому убедиться в наличии этой функции придется самостоятельно, либо в интернете по названию оборудования, либо по наличию небольшой надписи на HDMI гнезде.
В отличие от 1 способа, для синхронизации совместимых оборудований в паре, потребуется активный кабель типа «micro USB-HDMI». Разъем (MHL-HDMI) выделяется на фоне других надписью, она расположена рядом с отверстием HDMI. В настройках телевизора в качестве источника сигнала нужно найти именно MHL-HDMI вход. Такое подключение позволит качественную передачу цифрового сигнала, а также будет заряжать планшет, во время трансляции, что гарантирует стабильную работу системы.
В самый неподходящий момент гаджет не отключится из-за низкого заряда батареи. Задержек изображения в этом случае не будет, а если и будут, то незначительные. Единственным минусом данного способа, является разрешение изображения на огромных экранах, которое ограничено мощностью устройства. Если планшетный компьютер современный, то переживать не о чем. Если MHL функции поддерживает только гаджет, то придется использовать активный кабель «micro USB-HDMI». На его корпусе есть USB-разъем, для того чтобы подключать внешний источник питания. Так что для стабильной работы устройств придется найти дополнительный источник питания.
Технология Allshare
Эта программа тоже детище Samsung. Достойнейший конкурент программе AirPlay.
Для начала использования преимуществ этой технологии надо произвести активацию функционирования беспроводного интернета на устройствах. Затем открыть на планшете нужную программу. В меню некоторых телевизоров имеется утилита – Samsung Smart View. Для гаджета такую программу можно закачать с Google Play.
Данная утилита снабжена удобным менеджером файлов. Для вывода картинки на телевизионный экран понадобится в настройках программы активировать эту возможность.
Надо признаться, Allshare не пользуется очень большой популярностью по причине отсутствия поддержки дублирования в режиме онлайн. Материал доступный для вывода на большой экран должен быть сначала загружен в гаджет.
Подключение через RCA кабель (тюльпан)
Если на старом «ящике» разъемов HDMI нет, то нам понадобится кабель RCA (тюльпан). Этот вариант не такой комфортный, как HDMI и передача изображения происходит в аналоговом формате, зато такой разъем есть почти во всех телевизорах.
Этот способ подключения потребует использовать конвертер HDMI-RCA для тюльпанов. Провод HDMI-HDMI подключите к планшету, а второй стороной к конвертеру HDMI-RCA. Кабель от конвертера с тремя штекерами подсоедините к тв. Желтый штекер для передачи видео, а белый с красным – для звука.
Оборудование подобного типа можно подключать и к американским и европейским устройствам, благодаря переключателю в корпусе. В России на телевизорах установлена система Pal. В комплектации конвертера обычно находится необходимый для подзарядки micro-USB кабель.
Подключать кабель следует по соответствию цвета штекеров к цвету разъемов на телевизоре. Разъемы для штекеров могут находиться спереди, сзади и по бокам корпуса. На телевизоре в «входящих источниках» (Input, вход, source) необходимо найти режим «AV». Если аналоговых входов больше одного, выбирайте тот, что светится.
Как подключить планшет к телевизору по сети WIFI
Способ подключения планшета к телевизору, без проводов будет удобен обладателям умных телевизоров (Смарт ТВ), которые в обязательном порядке имеют в наличии встроенный адаптер. В таких устройствах способов передачи сигнала два:
- WIFI DIRECT (Точка доступа).
- Подключение устройства посредством приложений от фирмы производителя или же сторонних программ.
WIFI DIRECT
Технология WIFI DIRECT отлично себя проявила еще в первых смарт ТВ, поэтому эта функция присутствует во всех современных устройствах. Ее легко настроить и использовать.
Включите меню настроек и найдите вкладку «Сеть» (Network, Web). В ней должна быть строчка WIFI DIRECT. Выберите этот пункт и дождитесь, пока программа автоматически настроит соединение. В это время на планшете включите в настройках WIFI и найдите в меню название телевизора, если точек доступа много и определить название своей точки доступа затруднительно, посмотрите в открытом меню на телевизоре, название сети и выберите сеть на планшете. После этого устройства будут сопряжены и готовы к работе.
Сторонние приложения
В случае если встроенная функция точки доступа работает неправильно или же с помехами, помочь могут сторонние программы или же приложения от фирмы производителя, которые были сделаны после выпуска устройства. Такое приложение для планшета необходимо искать индивидуально. Зная полное название телевизионного устройства, найти приложение не составит труда. Инструкции о приложении прилагаются на сайте источника или же в самой программе. Если на корпусе телевизора названия нет, то можно узнать его в настройках, в которое можно попасть из главного меню.
Например, для устройств Samsung используется приложение Smart View.
Чтобы синхронизировать оборудование, необходимо с двух устройств подключиться к одной сети WIFI. Также необходимо, чтобы маршрутизатор, был готов к сопряжению.
Посредством медиа-интерфейса MHL
Адаптер MHL предназначен для подсоединения к телевизорам мобильных устройств – он имеет все возможности интерфейса HDMI и оснащён MicroUSB. После такого подключения планшет будет обеспечен ещё и работающей подзарядкой батареи. В специализированных точках продажи можно выбрать подходящий вариант по цене из разнообразных типов подобных переходников.
После соединения двух устройств кабелем требуемой длины, следует произвести стандартные настройки по аналогии с рассмотренными выше. Внимательно и корректно вставить в нужные разъёмы штекеры и завершить подготовку устройств к просмотру выбором в телевизионном меню настроек требуемого источника сигнала.
Автор видео: TabTV.
Как подключить планшет к телевизору через кабель USB
Транслировать изображение, как в случае с HDMI подключением, через USB кабель не получится. Такой технологии просто не существует. Гаджет можно использовать как устройство для хранения информации. Если телевизор поддерживает воспроизведение фильмов, музыки и изображения с внешних устройств, то планшет можно тоже использовать в виде жесткого диска.
Чтобы настроить медиатеку для домашнего кинотеатра с планшета, необходимо:
- Подсоединить кабель Micro-USB to USB (Mini-USB to USB) одним концом к планшету, а другим к плазме.
- На планшете нажать окошко, в котором будет пункт «Подключить в качестве накопителя».
- При помощи пульта на телевизоре нажать на кнопку «источник» (input, source) и выбрать USB-накопитель.
- На большом экране будут видны все видео, картинки и аудио с планшета.
Подключив через USB-провод оба устройства, можно в меню плазмы выбирать любые фильмы и музыку с планшета. Для этого во входных параметрах тв нужно в списке нажать на «USB-накопитель». При этом можно будет использовать одновременно планшет в своих нуждах.
Возможности Samsung Link
Это и онлайн-хранилище от Samsung и программа. Любому пользователю доступно будет до 100 ГБ в этом хранилище. Воплотить в жизнь задумку синхронизации через Samsung Link можно только при наличии устройств от Samsung. Также потребуется хорошо функционирующий интернет.
Это программное обеспечение по возможностям и качеству очень похоже на AllShare Play. Владельцу планшета от Samsung будет доступно после подключения своего гаджета к телевизору, также южнокорейского производства, загрузка и просмотр файлов (аудио, видео, фото) хранящихся в облаке. Приложение можно загрузить на Google Play.
Перед подключением телевизора и планшета между собой вы должны обязательно выполнить обновление программного обеспечение обоих устройств с целью избежать возможных системных ошибок.
Как можно с планшета вывести изображение на телевизор: особые рекомендации
Когда возникла срочная необходимость подключить планшет к широкоформатному монитору (в нашем случае телевизору), то здесь существует несколько рабочих вариаций, которые помогут настроить надёжную синхронизацию. Удобство того или иного метода подключения зависит от того, с какой целью вы подключаете планшет. Например, для просмотра фотографий вполне достаточно беспроводного соединения, а если нужно подключить планшет к телевизору для просмотра фильма, то лучше использовать HDMI или USB-подключения, так как часто Wi-Fi просто не справляется с раздачей скоростной информации.
Некоторые планшеты не предусматривают возможность подключения кабеля HDMI, поэтому используйте переходники.
Оптимальными методами соединения двух современных гаджетов являются:
- HDMI-соединение;
- USB-синхронизация;
- подключение по Wi-Fi;
- технология Miracast;
- RCA или соединение тюльпанным проводом.
Каждый пользователь самостоятельно должен определить для себя, каким способом ему удобнее подключаться, а мы, в свою очередь, предоставим вам исчерпывающую инструкцию по каждому типу синхронизации.
Если подсоединить планшет к телевизору неправильно при помощи USB-шнура, он сыграет роль обыкновенного внешнего накопителя
ПОЛЕЗНО ЗНАТЬ!
Если невозможно подключение планшета к телевизору при помощи кабелей из-за отсутствия соответствующего выхода, то можно воспользоваться специальными переходниками и картридерами. В продаже таких гаджетов тьма.
Удобные способы подключения планшета к телевизорам при помощи провода
Предварительно перед кабельным способом подключения необходимо внимательно изучить инструкцию, ведь даже малюсенький пропущенный пункт будет стоить вам много нервов. Причём реализовать коммутацию всё равно не удастся, поэтому отнеситесь внимательно к каждому пункту. Итак, приступим: какие же методики мы можем для себя использовать?
Традиционный способ: соединение телевизора и планшета посредством USB
Подключить таким способом устройства для просмотра онлайн-трансляций можно только в том случае, если они имеют новую технологию скоростной передачи данных. Если ваш гаджет «старенький», то вам удастся использовать его только как съёмную флешку. Как же подключить данный прибор:
Привычные USB-провода имеют длину до 60 см, соответственно, его неудобно использовать, если рядом нет близкостоящей полочки
- Возьмём наш USB-кабель, узкое устройство подключим к зарядному разъёму планшету, а стандартный выход 2.0 − к разъёму для Flash-накопителя на телевизоре.
- После чего включите питание телевизора. На экране появится окно, в котором вам нужно выбрать внешне подключённое устройство (имя у планшета может быть разным, вам в меню нужно выбрать своё название).
- Далее на планшете выберите пункт «Как внешний накопитель». Однако это значение лучше выбрать сразу после включения телевизора.
- После чего на экране телевизора вы увидите список доступных приложений и данных для воспроизведения.
Помимо фото, видео и музыки, на экране телевизора вы можете играть в любую игру с планшета, если имеется соответствующий формат приложения.
usb type c кабель
Простой способ, как подключить планшет к телевизору через HDMI-провод
Нынешние планшеты, к сожалению, не все оснащены разъёмом по HDMI, поэтому эту задачу на себя берёт специальный переходник с выходом MicroUSB. Этого приспособления вполне достаточно, чтобы посмотреть фильм даже в новомодном формате 4К (Ultra HD).
ПОЛЕЗНАЯ ИНФОРМАЦИЯ!
Вы можете настроить одновременную синхронизацию на устройствах, чтобы просматривать картинки, видео или аудиофайлы сразу на двух экранах, управляя задачей с планшетника.
Для успешного подключения всё, что вам нужно, − это включить оба гаджета, соединить их кабелем (вставляя в соответствующие гнёзда, после чего можно воспроизводить фото и видео непосредственно на планшете, а изображение в реальном времени будет передаваться на экран телевизора).
Обратите внимание, что некоторые способы соединения могут не поддерживаться современным устройствами
Адаптер USB-MHL: как он участвует в соединении телевизора и планшета
Что такое MHL-устройство — это своего рода переходник, успешно осуществляющий одновременно и соединение через HDMI, и зарядку гаджета.
Помните, что для данного способа подключения имеется специальный адаптер-переходник
Как выясняют эксперты нашей редакции, планшет во время синхронизации с телевизором очень быстро теряет энергию, вследствие чего воспроизведение мультимедийных файлов может быть некорректно.
mhl hdmi адаптер
Как подключиться к телевизору с планшета кабелем RCA
Кабель RCA представляет собой шнур коаксиального типа, который подходит для синхронизации даже старых аппаратов. Каждый цветной тюльпан отвечает за свои функции. В большинстве случаев данное устройство подходит для объединения старого планшета и телевизора. Данный шнур предназначен для преобразования цифрового сигнала в аналоговый. После подключения не рассчитывайте на то, что телевизор сможет управлять планшетом: с помощью такой синхронизации вы сможете только слушать музыку, смотреть фото и видео, разумеется, если они соответствуют формату, который поддерживает ваше ТВ.
Беспроводное соединение ТВ и планшетника
Существует два альтернативных способа, которые не предусматривают использование специальных проводов. Они считаются альтернативой для кабельной коммутации. Чтобы произвести соединение по WI-FI, необходимо, чтобы оба устройства располагали такой возможностью.
В зависимости от различных торговых марок телевизоров, внутреннее меню несколько отличается, соответственно, Direct нужно искать в настройках «Сети»
Применение сети Wi-Fi Direct
Использовать сеть Wi-Fi Direct необходимо на обоих устройствах одновременно, это позволит выполнить их синхронизацию. Чтобы воспроизводить музыку и видео, просматривать галерею на экране ТВ с планшета, вам нужно сделать следующее:
- Находим данную сеть в настройках гаджета с системой Android и делаем то же самое на ТВ-приёмнике. На обоих приборах устанавливаете флажок «ВКЛ».
- Затем выполните запуск поиска и подождите, пока оба устройства найдут друг друга, после чего ими можно пользоваться.
ПОЛЕЗНО ЗНАТЬ!
Если вы планируете применять портативный компьютер в качестве пульта управления, то для этого необходимо скачать соответствующее приложение из Google Play.
С помощью нового протокола Wi-Fi Miracast
Это абсолютно новый инновационный метод объединения двух устройств. Этот способ только-только внедряется в современные мобильные устройства. Между тем, если у вас совершенно новый гаджет, возможно, он и поддерживает заданную опцию.
Вывод изображения на ТВ таким же способом можно реализовать и при помощи современного смартфона
Чтобы её обнаружить, вам достаточно войти в настройки своего мини-ПК и найти опцию «Беспроводной проектор». Она чаще располагается в настройках экрана. Однако подключение таким способом ещё может вызывать сбои, сопровождаясь ошибкой несовместимости ПО, так как на сегодняшний день функция только тестируется и совершенствуется.
Способ подключения IPad через сервис AirPlay
AirPlay — это специальная разработка для планшетников и смартфонов фирмы Apple. Благодаря ей вы сможет просматривать видеофайлы прямо с популярных видеохостингов и музыку через встроенную утилиту iTunes.
Помните, что телевизор в данном случае должен иметь приложение APPLE TV.
Для успешной коммутации запускаем Wi-Fi на каждом из устройств и выполняем подключение посредством Apple TV. Для корректного изображения настраиваем достаточную подсветку и яркость экрана на планшете, затем запускаем приложение AirPlay (если его нет, нужно скачать с AppStory). Обязательно делаем запуск функции видеоповтор, иначе изображение с планшета на экране телевизора воспроизводиться не будет. Как видите, очень простая настройка гаджетов фирмы Apple, не требующая использования различных проводов и адаптеров. Разумеется, такая функция не уместна для устройств других фирм, однако, у них есть свои нюансы, о которых расскажем ниже.
Как подсоединить планшет к телевизору идентичной торговой марки
Каждый современный гаджет: будь то телевизор или планшет имеет ряд индивидуальных опций и функций. То же самое касается и возможностей коммутации приборов между собой.
Объединение телевизора и планшета одного бренда позволяет это делать как проводным, так и беспроводным способом.
Как подключить планшет Самсунг к телевизору Самсунг при помощи адаптера HDTV
Для данной коммутации вам потребуется кабель HDMI и переходник HDTV. При этом убедитесь в том, что телевизор воспринимает данный выход, как подключение «По умолчанию», в противном случае нужно будет «поиграть» с настройками. Обязательно подключите одновременно зарядное устройство к планшету, иначе мощности для подключения ему не будет хватать. Затем воткните адаптер в планшет, а в выходное устройство подсоедините HDMI-кабель с соответствующим разъёмом. Второй штекер кабеля необходимо вставить в гнездо телевизора.
Некоторые телевизоры не поддерживают формат передачи сигнала с планшета, поэтому заранее убедитесь в данном соответствии.
После успешного соединения на обоих устройствах подключение должно отобразиться, затем ими можно пользоваться.
Как подключить планшет LG к телевизору LG: быстрый способ
Рассмотрим DLNA-подключение, но, опять-таки, убедитесь прежде в том, что оба гаджета способны воспроизводить сигнал заявленного типа. Кроме того, при помощи подобного объединения вы можете успешно обмениваться практически любым форматом видеоконтента. Предлагаем ознакомиться с подобранной видеоинструкцией о том, как подключать телевизоры одной торговой марки к планшетным ПК.
Уважаемые читатели, если у вас остаются вопросы или интересует более детальная информация, пишите в комментариях. Мы обязательно обсудим всё, что вас интересует, и дадим полезный совет от ведущих экспертов нашей редакции.