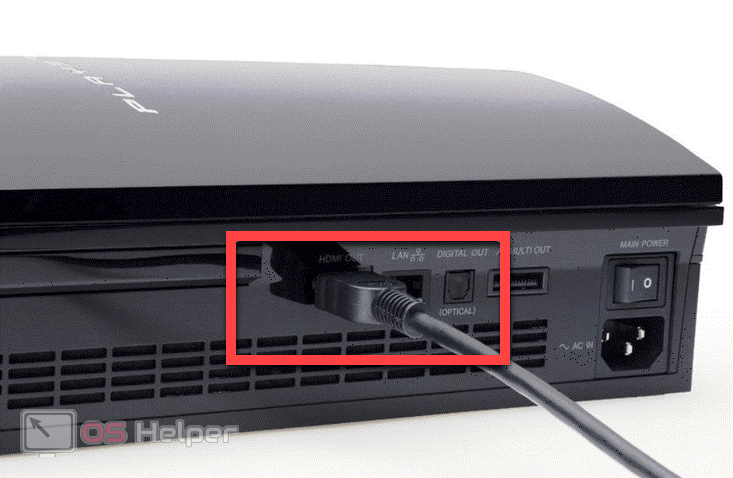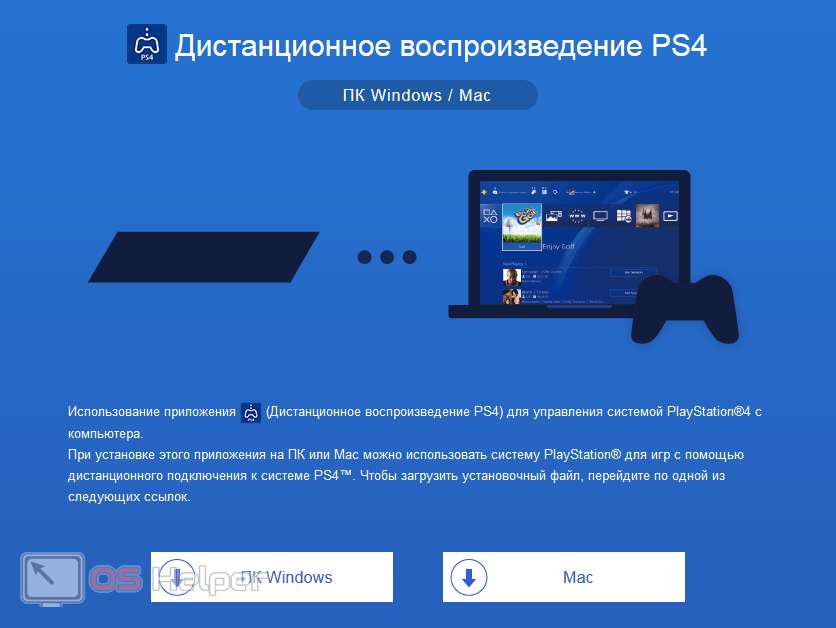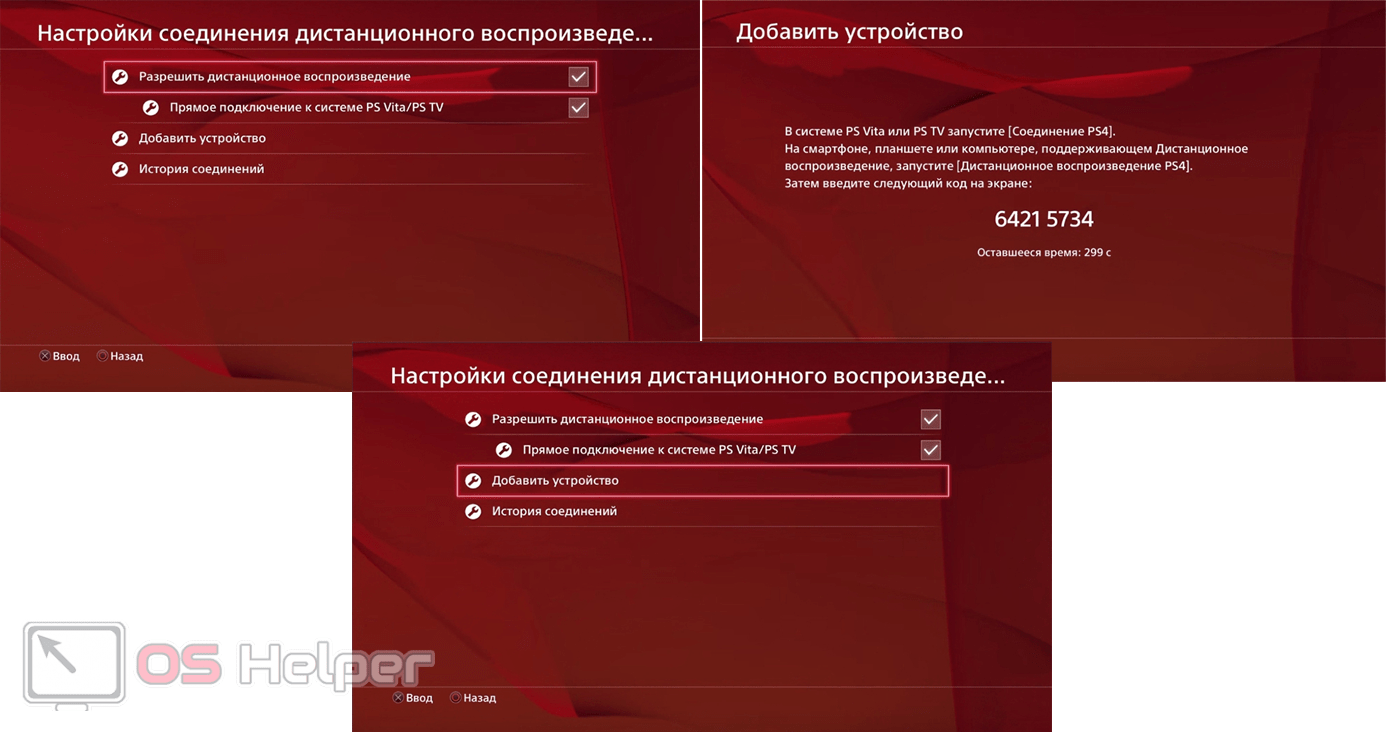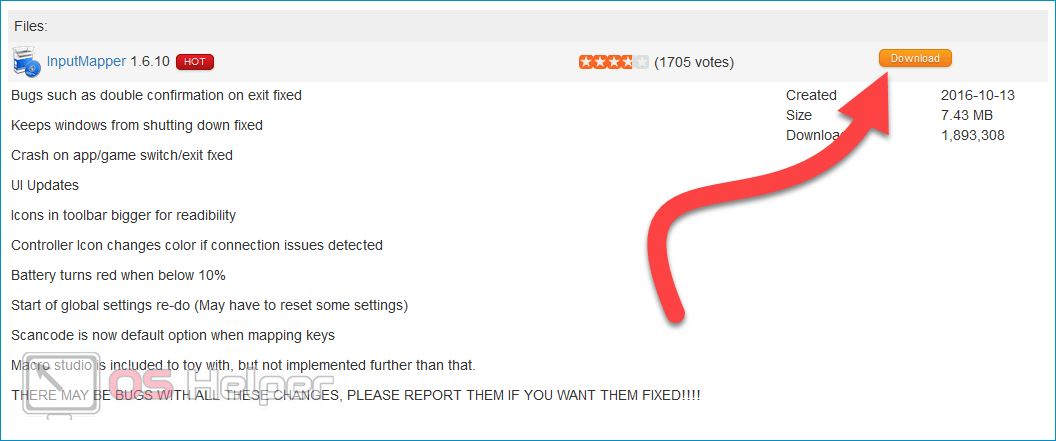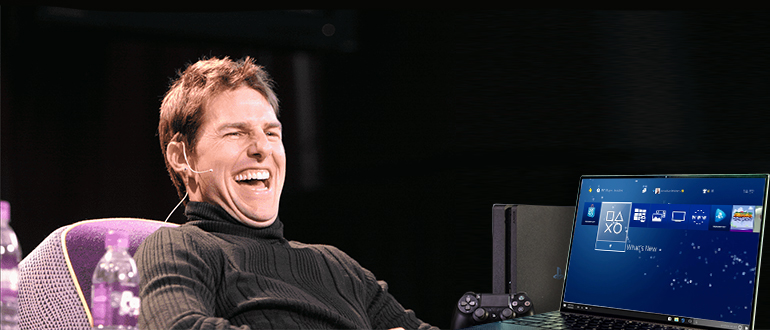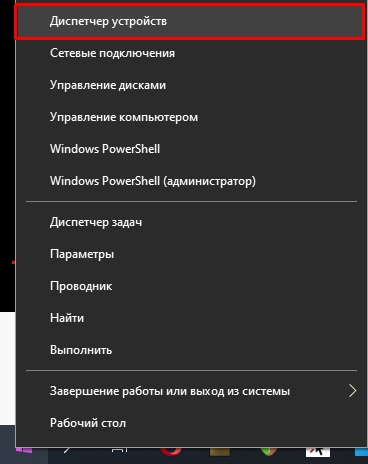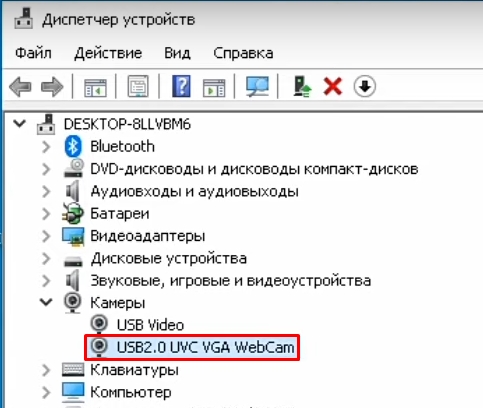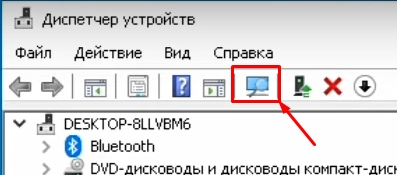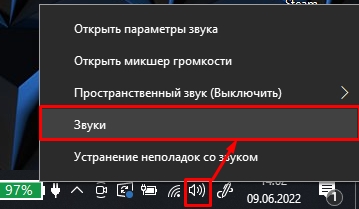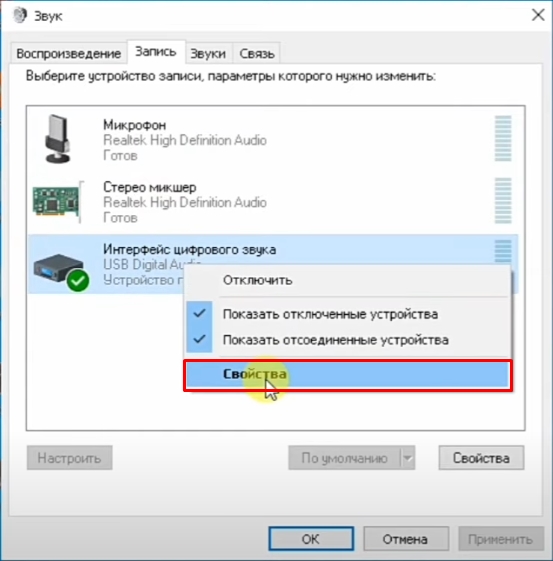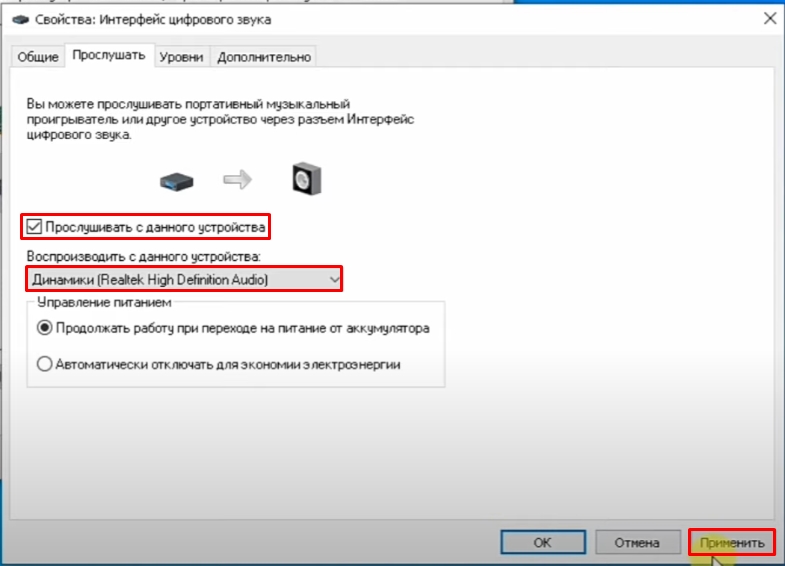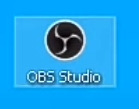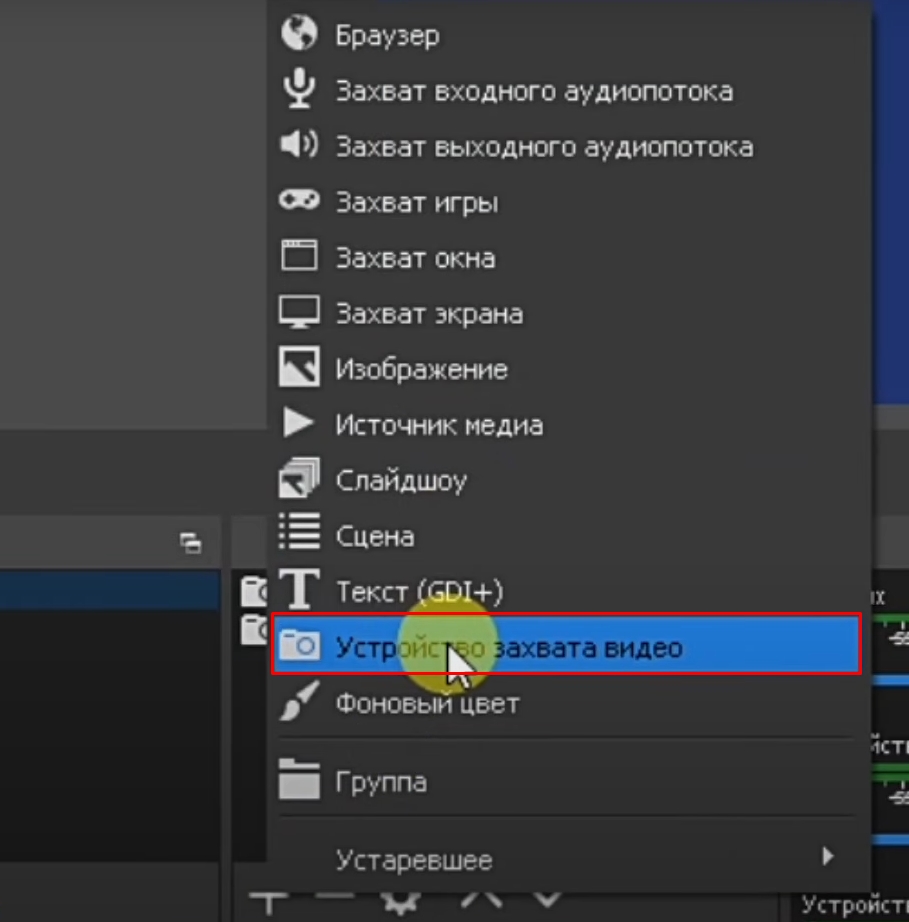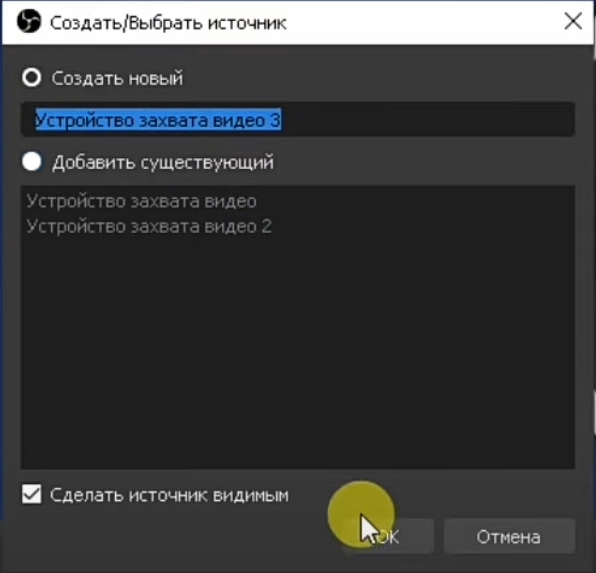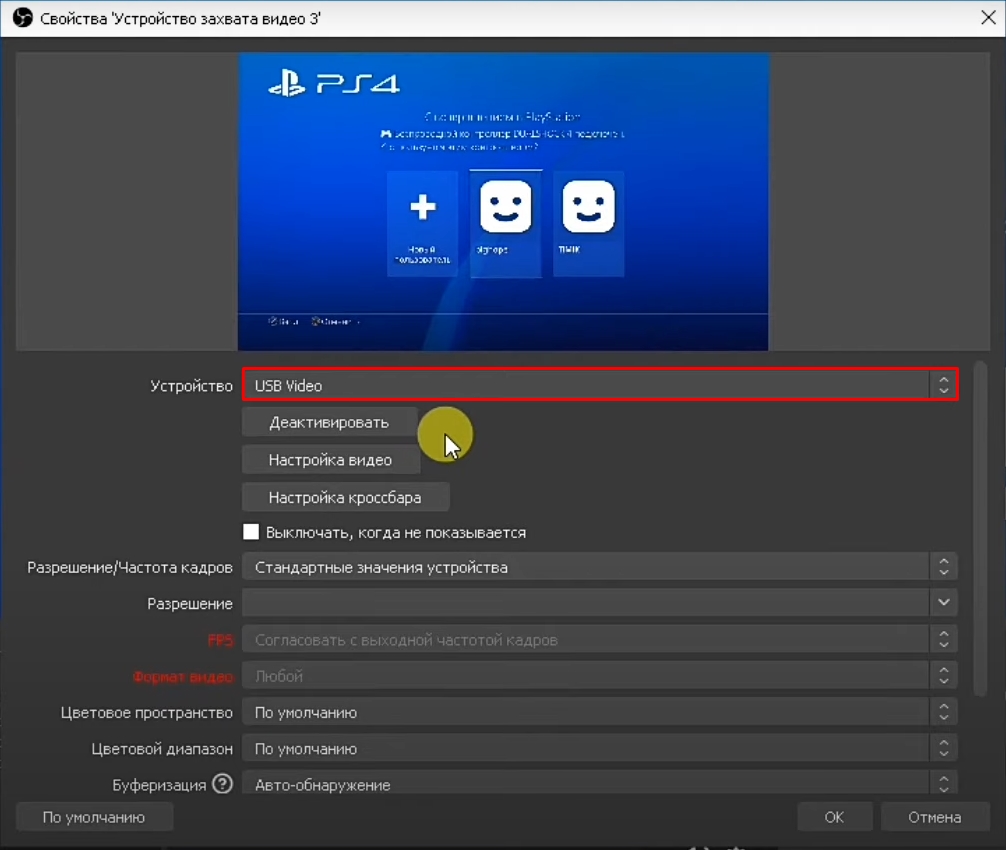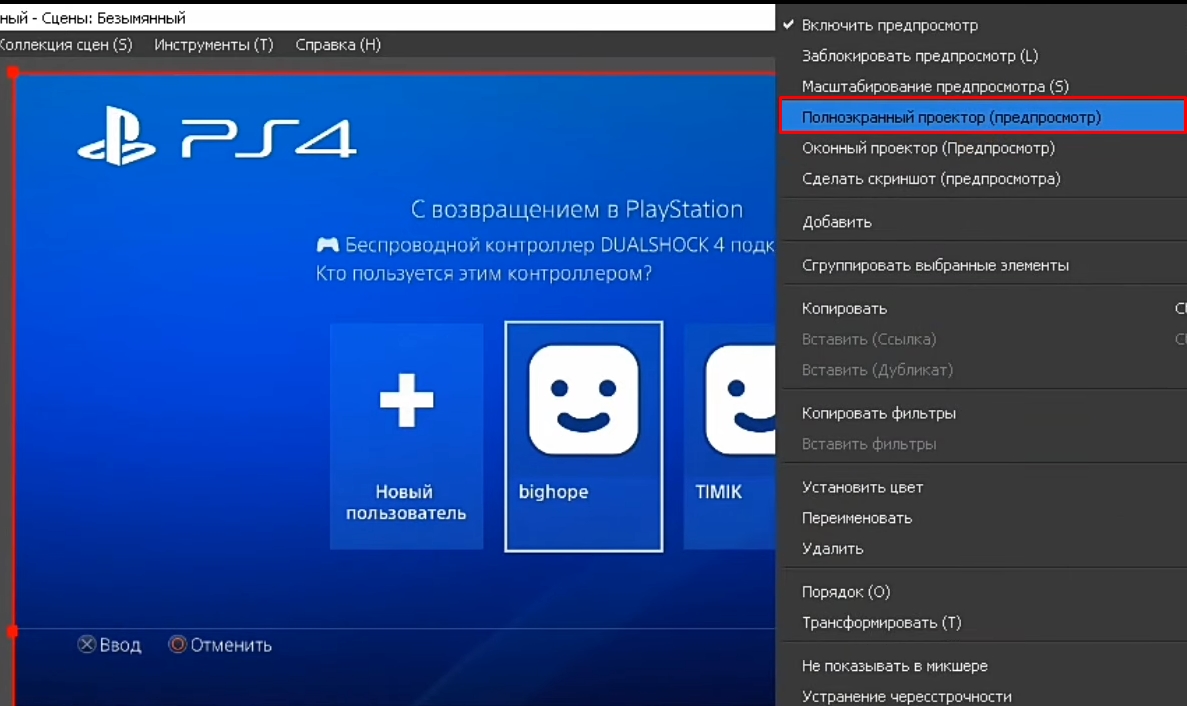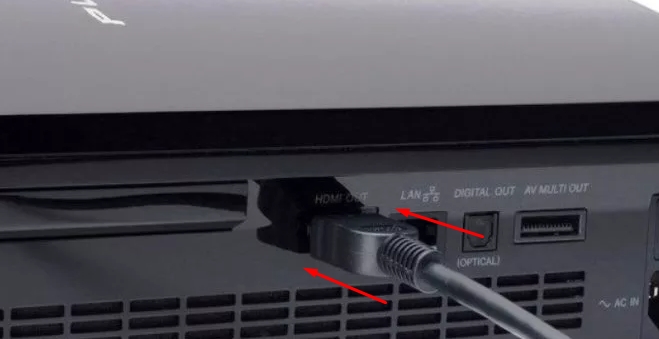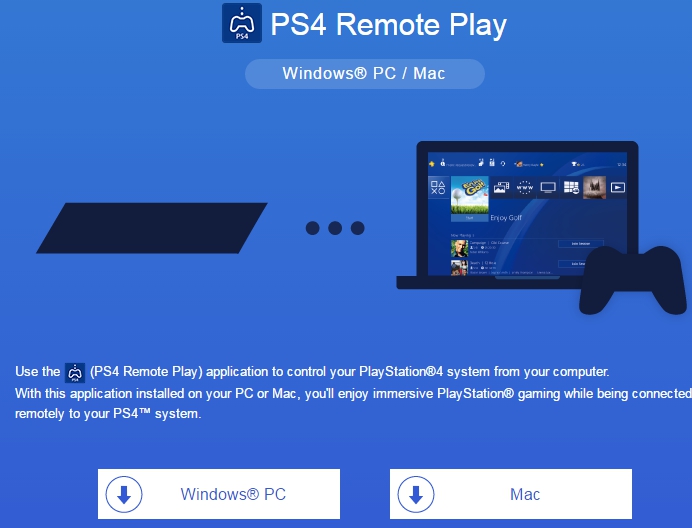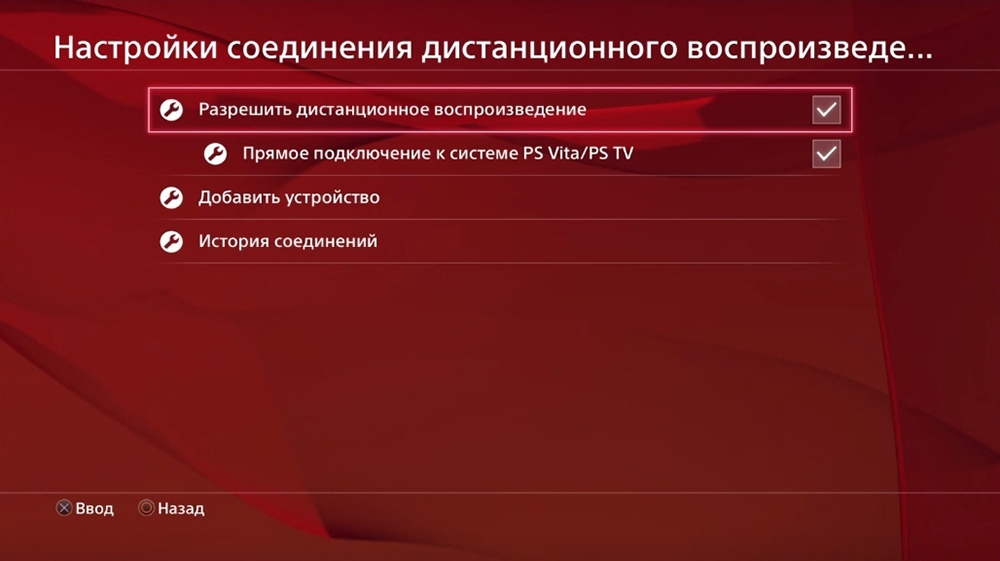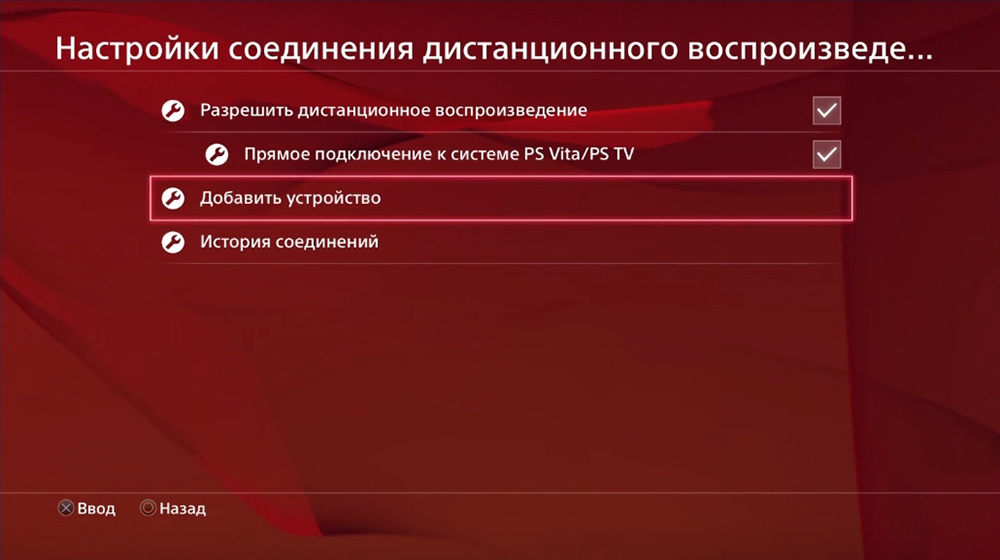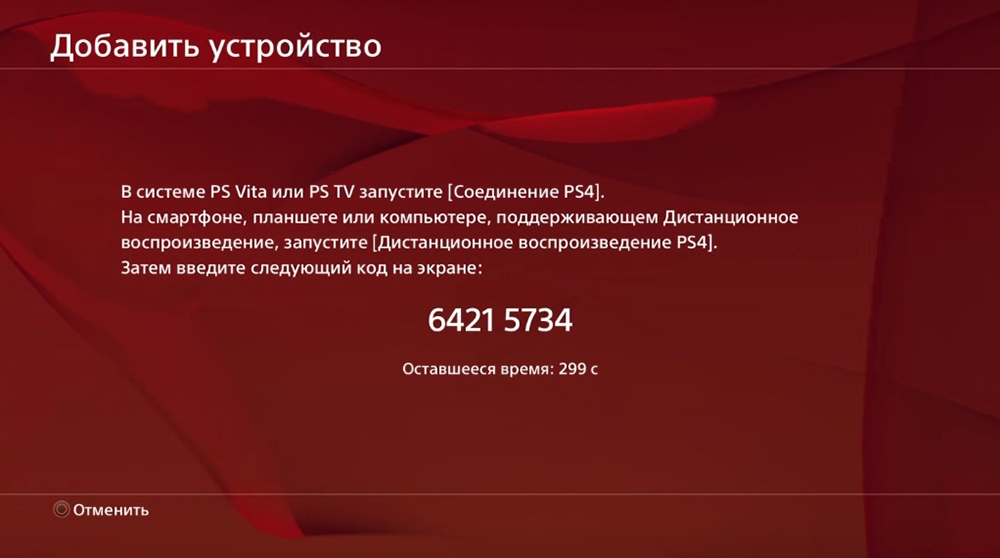Содержание
- Подключаем PS4 к ноутбуку через HDMI
- Шаг 1: Подбор HDMI-кабеля
- Шаг 2: Подключение устройств
- Вопросы и ответы
Сейчас игровая приставка PS4 является не только самой мощной консолью, но и лидирует на рынке, постепенно вытесняя всех конкурентов. Для нее ежегодно выпускается множество эксклюзивов, что только подогревает интерес пользователей и буквально заставляет игроков приобретать ПС4 только чтобы поиграть в желанную игру. Однако не у всех есть хороший телевизор или монитор, к которому можно подсоединить консоль, поэтому остается подключить ее только к ноутбуку. Как это сделать через HDMI, мы и расскажем в этой статье.
Чтобы подключить приставку таким способом, вам не потребуется покупать специальное оборудование, к тому же вы сэкономите деньги на покупке телевизора, заменив его экраном ноутбука. Все, что от вас требуется, наличие одного кабеля или переходника.
Перед началом выполнения процесса соединения рекомендуем убедиться в том, что ваш переносной компьютер оснащен разъемом HDMI In (прием сигнала), а не HDMI Out (вывод сигнала), как большинство старых ноутбуков. Только при наличии первого типа разъема подсоединение пройдет успешно. Современные устройства сейчас есть у многих пользователей, особенно часто оснащены версией In игровые ноутбуки.
Шаг 1: Подбор HDMI-кабеля
Сегодня на рынке присутствует большое количество HDMI-кабелей разных форматов. Для подключения переносного компьютера и PS4 вам понадобится кабель типа А. Детально о разновидностях и характеристиках проводов читайте в других наших статьях по ссылке ниже.
Подробнее:
Какими бывают HDMI-кабели
Выбираем HDMI-кабель
Шаг 2: Подключение устройств
После выбора кабелей остается самое простое – соединить два девайса. Данный процесс не займет много времени и является достаточно легким, нужно выполнить всего несколько действий:
- Найдите на задней панели консоли разъем, после чего вставьте туда HDMI-кабель.
- То же самое проверните и с ноутбуком. Обычно вход HDMI находится на левой панели.
- Теперь осталось только запустить PS4 и ноутбук. Картинка должна отобразиться автоматически.
Читайте также: Как включить HDMI на ноутбуке
Стоит заметить, что на слабых мобильных компьютерах могут наблюдаться периодические зависания, а связано это с недостаточной мощностью процессора или видеокарты, которые не могут стабильно передавать изображение с консоли. При наблюдении подобных тормозов лучше не нагружать устройство лишний раз, чтобы не вызывать скорейший износ оборудования.
На этом все, больше от пользователя ничего не требуется, можно сразу же запускать любимую игру и наслаждаться процессом. Как видите, соединение двух устройств производится очень легко и не требует выполнения каких-либо сложных манипуляций и дополнительных действий.
Еще статьи по данной теме:
Помогла ли Вам статья?
На чтение 4 мин Просмотров 5.9к. Опубликовано 22.04.2019

Также советуем ознакомиться с этим видеороликом – в нём наглядно продемонстрирован процесс подключения приставки к компьютеру и настройки сопутствующих параметров.
Содержание
- Подключение через HDMI
- Подготовка кабеля
- Подключение PS4
- Подключение без проводов
- Настройка утилиты
- Подключение DualShock 4
- Заключение
Подключение через HDMI
Для подключения приставки к ноутбуку посредством HDMI-кабеля вам не придётся докупать дополнительное оборудование или устанавливать программное обеспечение. Всё, что нужно – это ноутбук с разъёмом HDMI и кабель. Перед тем, как использовать этот метод, убедитесь, что компьютер оснащён входом HDMI In, направленным на приём сигнала, а не HDMI Out, предназначенным для вывода изображения. Большая часть современных устройств уже оснащена нужным разъёмом.
Подготовка кабеля
Для подключения игровой приставки к ноутбуку и вывода изображения нужно подготовить HDMI-кабель типа «А». Если компьютер не располагает разъёмом HDMI, но оснащён выходом VGA, то придётся докупить специальный переходник – сразу отметим, что при работе через переходник звук проигрываться не будет, придётся пользоваться наушниками или колонками.
Подключение PS4
В подключении приставки к ноутбуку нет ничего сложного. Процедура выглядит следующим образом:
- Подключаем HDMI-кабель к соответствующему разъёму на PlayStation4, расположенному в задней её части.
- Вставляем второй конец кабеля во вход на ПК.
- Запускаем оба устройства – картинка с PS4 должна автоматически начать передаваться на экран ноутбука.
Мнение эксперта
Дарья Ступникова
Специалист по WEB-программированию и компьютерным системам. Редактор PHP/HTML/CSS сайта os-helper.ru.
Спросить у Дарьи
При попытке использовать PS4 со старым низкопроизводительным компьютером вы можете столкнуться с зависаниями – они связаны с тем, что низкая мощность компьютера не позволяет стабильно получать изображение с консоли.
Подключение без проводов
Вывести изображение с консоли на экран ноутбука можно и без использования специального кабеля – для этого производитель приставки разработал специальную утилиту PS4 Remote Play. Программу можно скачать с официального сайта, она распространяется бесплатно. Когда установка приложения будет завершена, на рабочем столе появится иконка «Дистанционное воспроизведение PS4».
Настройка утилиты
Дальнейший процесс настройки выглядит так:
- Запускаем утилиту, дожидаемся окончания процесса обновления.
- Нажимаем на «Войти в сеть» и входим в собственную учётную запись (либо создаём новую).
- Выставляем параметры разрешения и FPS (количество кадров в секунду) для будущей трансляции изображения, применяем изменения.
- Включаем игровую консоль, открываем её параметры и заходим в раздел «Настройки соединения и дистанционного воспроизведения». Нажимаем на «Разрешить дистанционное управление». Переходим в блок «Добавить устройство» — в нём должен быть показан 8-значный код.
- Переходим к программе на ноутбуке, ожидаем завершения автоматического поиска приставки и вводим код, который был получен в предыдущем пункте.
В результате этих действий программа найдёт и зарегистрирует приставку, после чего изображение с консоли будет выводить на экран ПК.
Подключение DualShock 4
Для подключения геймпада придётся воспользоваться ещё одной дополнительной утилитой, которая называется Input Mapper. После её установки можно будет подключить джойстик как беспроводным, так и проводным методом.
Для беспроводного подключения выполняем такие действия:
- Зажимаем на геймпаде кнопку «Share» для перевода его в режим «Pairing». Успешное переключение сопровождается миганиями светодиода.
- Выбираем метод подключения через Bluetooth в программе – устройство будет опознано без промедлений.
На весь процесс настройки уйдёт буквально несколько минут – необходимое ПО находится в открытом доступе.
Заключение
Как видно, PlayStation4 можно без каких-либо проблем быстро подключить к ноутбуку. В вашем распоряжении два варианта – передача изображения через кабель HDMI или беспроводное подключение. Оба метода отлично работают.
Содержание
- Подключение PS4 к ноутбуку через HDMI
- Подключение PS4 к ноутбуку через кабель HDMI
- Шаг 1: Выбор подходящего кабеля HDMI
- Шаг 2: Соединение устройств
- Один комментарий к “Подключение PS4 к ноутбуку через HDMI”
- Как подключить PS4 к ноутбуку через HDMI
- Подключение через HDMI
- Подготовка кабеля
- Подключение PS4
- Подключение без проводов
- Настройка утилиты
- Подключение DualShock 4
- Заключение
- Подключение PS4 к ноутбуку через HDMI
- Подключаем PS4 к ноутбуку через HDMI
- Шаг 1: Подбор HDMI-кабеля
- Шаг 2: Подключение устройств
- Как подключить PS4 к ноутбуку Windows 10?
- Можно ли подключить PS4 к ноутбуку через HDMI?
- Как настроить HDMI на ноутбуке на вход?
- Как включить HDMI на ноутбуке Windows 10?
- Можно ли использовать HDMI на ноутбуке как вход?
- Как использовать ноутбук в качестве монитора для PS4?
- Как использовать ноутбук в качестве монитора для ps3?
- Как включить HDMI IN?
- Можно ли подключить цифровую телевизионную приставку к ноутбуку?
- Почему ноутбук не видит HDMI кабель?
- Что делать если кабель HDMI не работает?
- Почему компьютер не видит телевизор через HDMI?
- Что делать если ноутбук не подключается к телевизору через HDMI?
- Можно ли работать с ноутбуком во время зарядки?
- Как использовать ноутбук в качестве монитора и клавиатуры?
- Как использовать ноутбук в качестве монитора для компьютера?
Подключение PS4 к ноутбуку через HDMI
Игровая консоль PS4 является отличной альтернативой покупке игрового компьютера или ноутбука. Вместо того чтобы потратить 60-70 тысяч рублей на сборку нового ПК и думать о его апгрейде, гораздо разумнее купить консоль за 30 тысяч рублей и играть в любые понравившиеся игры. Однако в комплекте с приставкой не поставляется монитор, а возможность использовать домашний ТВ как экран есть не всегда. В связи с этим возникает необходимость подключить PS4 к ноутбуку через HDMI. О том, как это можно реализовать, мы и расскажем в сегодняшний статье.
Подключение PS4 к ноутбуку через кабель HDMI
Главными преимуществами данного способа можно отметить простоту и экономичность. Все, что понадобится для соединения двух устройств, — это сам кабель HDMI и, при необходимости, переходник на разъем DVI-D.
Обратите внимание, что по кабелю HDMI сигнал передается в цифровом виде, в то время как некоторые ноутбуки оснащаются разъемами VGA и DVI-A, которые передают аналоговый видеосигнал. Для соединения ПС4 с данным разъемом потребуется покупка конвертера стоимостью от 3 тысяч рублей. Изображение после конвертации будет низкого качества и лишает возможности игры в разрешении Full HD.
Различают порты HDMI In и Out. Для входящего сигнала подходят только версия In, точную информацию о установленном разъеме можно узнать в спецификации ноутбука.
Шаг 1: Выбор подходящего кабеля HDMI
Для стандартной версии PS4 без поддержки разрешения 4К достаточно кабеля HDMI 1.4a. Старшая версия PS4 Pro требует либо подключения фирменного кабеля Premium HDMI, либо покупки кабеля версии 2.0. Повышенные требования актуальны для игры в разрешении 4К, если экран переносного компьютера не поддерживает такое разрешение, можно ограничиться кабелем первой версии.
Шаг 2: Соединение устройств
При наличии необходимого провода подсоединить ПС4 к ноутбуку займет всего пару минут. Надо выполнить 3 простых действия:
В процессе такого использования мощности компонентов настольного компьютера не используются, что исключает зависания и помехи в изображении. Вся процедура занимает не более 5 минут и не требует специальных знаний. Консоль сразу готова к использованию.
Один комментарий к “Подключение PS4 к ноутбуку через HDMI”
Можете сказать как этот самый источник сигнала переключить?
Источник
Как подключить PS4 к ноутбуку через HDMI
Также советуем ознакомиться с этим видеороликом – в нём наглядно продемонстрирован процесс подключения приставки к компьютеру и настройки сопутствующих параметров.
Подключение через HDMI
Для подключения приставки к ноутбуку посредством HDMI-кабеля вам не придётся докупать дополнительное оборудование или устанавливать программное обеспечение. Всё, что нужно – это ноутбук с разъёмом HDMI и кабель. Перед тем, как использовать этот метод, убедитесь, что компьютер оснащён входом HDMI In, направленным на приём сигнала, а не HDMI Out, предназначенным для вывода изображения. Большая часть современных устройств уже оснащена нужным разъёмом.
Подготовка кабеля
Для подключения игровой приставки к ноутбуку и вывода изображения нужно подготовить HDMI-кабель типа «А». Если компьютер не располагает разъёмом HDMI, но оснащён выходом VGA, то придётся докупить специальный переходник – сразу отметим, что при работе через переходник звук проигрываться не будет, придётся пользоваться наушниками или колонками.
Подключение PS4
В подключении приставки к ноутбуку нет ничего сложного. Процедура выглядит следующим образом:
Подключение без проводов
Вывести изображение с консоли на экран ноутбука можно и без использования специального кабеля – для этого производитель приставки разработал специальную утилиту PS4 Remote Play. Программу можно скачать с официального сайта, она распространяется бесплатно. Когда установка приложения будет завершена, на рабочем столе появится иконка «Дистанционное воспроизведение PS4».
Настройка утилиты
Дальнейший процесс настройки выглядит так:
В результате этих действий программа найдёт и зарегистрирует приставку, после чего изображение с консоли будет выводить на экран ПК.
Подключение DualShock 4
Для подключения геймпада придётся воспользоваться ещё одной дополнительной утилитой, которая называется Input Mapper. После её установки можно будет подключить джойстик как беспроводным, так и проводным методом.
Для беспроводного подключения выполняем такие действия:
На весь процесс настройки уйдёт буквально несколько минут – необходимое ПО находится в открытом доступе.
Заключение
Как видно, PlayStation4 можно без каких-либо проблем быстро подключить к ноутбуку. В вашем распоряжении два варианта – передача изображения через кабель HDMI или беспроводное подключение. Оба метода отлично работают.
Источник
Подключение PS4 к ноутбуку через HDMI
Сейчас игровая приставка PS4 является не только самой мощной консолью, но и лидирует на рынке, постепенно вытесняя всех конкурентов. Для нее ежегодно выпускается множество эксклюзивов, что только подогревает интерес пользователей и буквально заставляет игроков приобретать ПС4 только чтобы поиграть в желанную игру. Однако не у всех есть хороший телевизор или монитор, к которому можно подсоединить консоль, поэтому остается подключить ее только к ноутбуку. Как это сделать через HDMI, мы и расскажем в этой статье.
Подключаем PS4 к ноутбуку через HDMI
Чтобы подключить приставку таким способом, вам не потребуется покупать специальное оборудование, к тому же вы сэкономите деньги на покупке телевизора, заменив его экраном ноутбука. Все, что от вас требуется, наличие одного кабеля или переходника.
Перед началом выполнения процесса соединения рекомендуем убедиться в том, что ваш переносной компьютер оснащен разъемом HDMI In (прием сигнала), а не HDMI Out (вывод сигнала), как большинство старых ноутбуков. Только при наличии первого типа разъема подсоединение пройдет успешно. Современные устройства сейчас есть у многих пользователей, особенно часто оснащены версией In игровые ноутбуки.
Шаг 1: Подбор HDMI-кабеля
Сегодня на рынке присутствует большое количество HDMI-кабелей разных форматов. Для подключения переносного компьютера и PS4 вам понадобится кабель типа А. Детально о разновидностях и характеристиках проводов читайте в других наших статьях по ссылке ниже.
Шаг 2: Подключение устройств
После выбора кабелей остается самое простое – соединить два девайса. Данный процесс не займет много времени и является достаточно легким, нужно выполнить всего несколько действий:
Стоит заметить, что на слабых мобильных компьютерах могут наблюдаться периодические зависания, а связано это с недостаточной мощностью процессора или видеокарты, которые не могут стабильно передавать изображение с консоли. При наблюдении подобных тормозов лучше не нагружать устройство лишний раз, чтобы не вызывать скорейший износ оборудования.
На этом все, больше от пользователя ничего не требуется, можно сразу же запускать любимую игру и наслаждаться процессом. Как видите, соединение двух устройств производится очень легко и не требует выполнения каких-либо сложных манипуляций и дополнительных действий.
Помимо этой статьи, на сайте еще 12378 инструкций.
Добавьте сайт Lumpics.ru в закладки (CTRL+D) и мы точно еще пригодимся вам.
Отблагодарите автора, поделитесь статьей в социальных сетях.
Источник
Как подключить PS4 к ноутбуку Windows 10?
Можно ли подключить PS4 к ноутбуку через HDMI?
Практически все современные ноутбуки имеют HDMI-порт. Но зачастую он работает в формате Out, то есть выводит изображение, например, на монитор, телевизор и проектор. В таком случае ничего не выйдет. Только устройства с поддержкой HDMI In можно использовать для подключения Sony Playstation 4.
Как настроить HDMI на ноутбуке на вход?
Для этого нужно нажать кнопку «Пуск» и перейти в «Панель управления». Далее необходимо выбрать параметр «Экран», а в столбце слева выбрать опцию «Настройка параметров экрана». Это настройка HDMI на ноутбуке.
Как включить HDMI на ноутбуке Windows 10?
Выбираем «Устройства воспроизведения» или «Звуковые устройства» – всё зависит от версии ОС (Windows 7, 8, 10 и пр.). В открывшемся списке должен быть и телевизор, к которому вы «законнектили» ноутбук через HDMI. Нажимаем на него правой кнопкой мыши, а затем выбираем «Использовать по умолчанию» или «Включить».
Можно ли использовать HDMI на ноутбуке как вход?
Использовать ноутбук как монитор можно через HDMI разъем или посредством VGA выхода. Если системный блок содержит только HDMI гнездо, а портативный ПК оснащен VGA входом, то для их совместной работы понадобится специальный переходник.
Как использовать ноутбук в качестве монитора для PS4?
Процедура выглядит следующим образом:
Как использовать ноутбук в качестве монитора для ps3?
Чтобы подключить PlayStation 3 к ноутбуку, можно использовать следующую схему:
Как включить HDMI IN?
Подключаем ноутбук к телевизору через HDMI-кабель
Можно ли подключить цифровую телевизионную приставку к ноутбуку?
Подключить цифровую приставку к ноутбуку возможно (да и сделать это несложно) но вопрос: стоит ли. Обойтись только приставкой и, собственно, ноутбуком не получится, так как ноутбук оснащён видео выходом, а не входом. или ТВ-тюнер для захвата видео.
Почему ноутбук не видит HDMI кабель?
Если телевизор не видит ноутбук, а соединение выполнено, то причины могут быть следующие: Неверно подключен кабель или он неисправен. Ошибка настроек монитора. Некорректная работа видеокарты ноутбука или ПК.
Что делать если кабель HDMI не работает?
Проблемы сопряжения: почему телевизор не видит HDMI-подключение
Почему компьютер не видит телевизор через HDMI?
Когда телевизор не видит ноутбук через HDMI сразу же после соединения оборудования, скорее всего, неверно выбрать источник сигнала на самом ТВ. Если нет сигнала от компьютера, то на пульте от ТВ следует найти кнопку «вход», «источник» или «Imput», может быть сразу на ТВ от LG написано «HDMI».
Что делать если ноутбук не подключается к телевизору через HDMI?
Не подключается ноутбук к телевизору через HDMI
Можно ли работать с ноутбуком во время зарядки?
Бытует мнение, что при работе на ноутбуке от сети следует вынимать аккумуляторную батарею. … Она не даёт ноутбуку заряжать аккумулятор более 80%. Правильным использованием аккумулятора является его зарядка и разрядка, так что когда он заряжен, следует вытащить зарядное устройство из ноутбука или из розетки.
Как использовать ноутбук в качестве монитора и клавиатуры?
Используя плату видеозахвата
Такое приобретение позволит использовать не только дисплей ноутбука, но и его клавиатуру. Одной стороной подключаете плату к лэптопу, а другой – к компьютеру. … Теперь вы знаете, как подключить дисплей ноутбука вместо монитора ПК и при необходимости всегда сможете сделать это.
Как использовать ноутбук в качестве монитора для компьютера?
Один конец шнура нужно вставить в разъем ноута, второй – в порт ПК. Запустить оба устройства. После появления на экране рабочего стола кликнуть на пустом месте правой кнопочкой мышки. В появившемся меню выбрать «Свойства» или «Разрешение экрана» (зависит от ОС), появятся параметры экрана.
Источник
от Добрый 03.12.2022 1k Просмотры
Владельцы игровых приставок от Sony традиционно используют для вывода изображения телевизоры и широкоформатные мониторы. Однако иногда возникает необходимость подсоединить консоль к ноутбуку. Происходит это по разным причинам. К примеру, TV занят другими домочадцами. Или желание запустить любимую игру возникло в тот момент, когда под рукой не оказалось любимой ЖК-панели и любого другого монитора, кроме экрана лэптопа. Давайте разберемся, как подключить Sony Playstation к ноутбуку разными способами, и какие подводные камни при этом встречаются.
Подключение через HDMI
Самый простой и быстрый способ. Для него необходим лишь соответствующий кабель. Но перед тем как подключать Playstation 4 к ноутбуку через HDMI убедитесь в наличии соответствующего входа. Обычно он расположен на левой боковой панели лэптопа. Важно не перепутать необходимый для нашей процедуры HDMI In, отвечающий за прием сигнала, с внешне похожим HDMI Out, выводящим изображение с ноутбука на внешний монитор. Уточнить наличие соответствующего входа проще всего на сайте производителя или в инструкции.
Если HDMI In в ноутбуке имеется, остается выполнить три простых действия:
- Выключить консоль и лэптоп.
- Вставить один конец кабеля в гнездо на задней панели приставки, а другой – в соответствующий разъем на ноутбуке.
- Включить оба устройства.
После старта консоли может потребоваться несколько минут для ее синхронизации с ноутбуком, который теперь по умолчанию будет работать еще и в режиме внешнего экрана.
Важно! При выборе кабеля для подключения обратите внимание на то, чтобы типу «А». Это самый распространенный вариант для передачи изображения высокого разрешения.
Возможно Вас заинтересует
Консоли PS4 Pro и PlayStation 5 подключаются данным способом аналогично. Но для них лучше не использовать бюджетный кабель. Для получения более широкого канала передачи данных (то есть, картинки лучшего качества с разрешением 4К и выше) следует обзавестись шнуром с маркировкой High Speed. Теперь вы знаете, как подключить Sony Playstation к ноутбуку через HDMI. И сразу стоит отметить, что это самый простой, быстрый и надежный способ. Если он по каким-либо причинам вам не подходит (к примеру, из-за отсутствия соответствующего выхода в ноутбуке), можете воспользоваться вариантами, описанными ниже.
Подключение через «сетевой» кабель
Для этого способа потребуется шнур, который часто называют «витой парой» или «патчкордом». Это сетевой кабель с разъемами RJ45 с обеих сторон. Обычно такие провода используются для соединения ПК, лэптопов, роутеров, принтеров и другой оргтехники.
Чтобы подключить консоль Sony PlayStation к ноутбуку данным способом, необходимо, чтобы на лэптопе был доступ к интернету. При этом неважно, будет ли это Wi-Fi, LAN или любой другой канал. После того, как убедитесь в наличии доступа ко всемирной сети, необходимо:
- подключить приставку и ноутбук при помощи кабеля;
- зайти в «Параметры сети и Интернет» на портативном компьютере и объединить два подключения (доступ в интернет и только что созданное соединение с консолью) в единое целое. Делается это при помощи создания «Сетевого моста». Просто выделите оба подключения правой кнопкой мыши и нажмите соответствующий пункт в появившемся меню, как это показано на изображении ниже;
- после создания «Сетевого моста» дождитесь, пока операционная система определит оборудование и установит соединение. Данный процесс может занять несколько минут;
- в настройках консоли разрешить передачу изображения на ноутбук. Это делается в пункте «Настройки соединения дистанционного воспроизведения».
После этого останется подключить джойстик к ноутбуку при помощи кабеля micro USB и можно переходить к запуску любимых игр.
Важно! При возникновении проблем с подобным видом подключения убедитесь в наличии доступа к Интернету. Дополнительно может понадобиться разрешение на автоматический вход в учетную запись в настройках консоли.
Подключение при помощи PS Remote Play
Теперь пора разобраться, как подключить PlayStation 5 к ноутбуку, используя специальное программное обеспечение от Sony. Данный вариант управления консолью работает и для других сочетаний, полный перечень которых изображен на скриншоте ниже.
При данном способе подключения необходимо, чтобы на ноутбуке была установлена OS Windows не ниже 10 или 11, либо macOS. На приставке необходимо наличие последней версии системного программного обеспечения. Также требуется доступ к Интернету на обоих устройствах.
Чтобы играть в PlayStation с ноутбука, понадобится:
- Установить на компьютер программу PS Remote Play.
- Войти в одну и ту же учетную запись с приставки и ноутбука.
- Запустить функцию «Дистанционная игра» на консоли.
Важно! При данном способе соединения джойстик должен быть подключен к ноутбуку.
Часто задаваемые вопросы
Описанные выше способы подключения подходят для всех приставок PS4/PS4 Pro/PS5?
Да, при наличии на консолях последней версии системного программного обеспечения.
Что делать, если в ноутбуке нет разъема HDMI In?
Можно подключить консоль при помощи сетевого кабеля, PS Remote Play или специального переходника (к примеру, HDMI-VGA).
Длина пачкорда влияет на отклик игры?
Нет, если речь не идет о кабеле более 5 метров.
Что делать, если при подключении ноутбука игры «тормозят»?
Проблемы могут возникать на слабых и устаревших лэптопах. Попробуйте выбрать вывод видео на экран с меньшим разрешением.
Какие минимальные системные требования ноутбука для подключения через PS Remote Play?
Смотрите изображение ниже. Наличие звуковой карты и порта USB требуются для воспроизведения аудио и подключения джойстика соответственно.
Что в итоге?
Теперь вы знаете различные способы подключения игровых приставок от Sony к ноутбуку. Осталось выбрать оптимальный вариант из вышеописанных. И можно наслаждаться любимыми играми в любое время!

Анонсы гайдов, статей. А так же игровой юмор, факты, мемасики да и просто полезная инфа в нашем Telegram канале!
Добрый
Люблю игры и все что с ними связанно!
Всех приветствую на портале WiFiGiD.RU. Сегодня я расскажу, как подключить PS4 к ноутбуку через HDMI. Консоль еще достаточно популярная и на неё до сих пор выходит большая часть игр. Консоль стоит не так дорого, но есть небольшой нюанс – для неё нужен отдельный экран. Как правило, используют обычный современный телевизор с HDMI входом. Но что, если по каким-то причинам его нет. В таком случае приставку можно подключить к ноутбуку, чтобы использовать его монитор в качестве вывода изображения. Вот про это мы и поговорим в статье ниже.
Содержание
- Нюансы HDMI кабелей и портов
- Подключение с модулем
- Подключение без модуля
- Видео
- Задать вопрос автору статьи
Нюансы HDMI кабелей и портов
Чтобы подключить ПС4 к ноутбуку через HDMI, нам нужно учесть две важные вещи. Скорее всего вам не понадобится покупать дорогостоящее оборудование, и нам понадобится только HDMI-кабель. Я уже писал отдельную статью про HDMI и провода – можете ознакомиться с ней поближе. Но вкратце скажу – нам нужен полноразмерный штекер типа «A».
Также, если вы все же хотите постоянно играть через него и иметь максимальный выходной сигнал по скорости, то лучше брать кабель последнего поколения – не ниже версии 2.0. Отлично, кабель вы подобрали, теперь нужно проверить – а есть ли на ноутбуке вход (IN). Смотрите, большинство ноутбуков по стандарту имеют выход (OUT) для подключения монитора, телевизора или проектора – чтобы выводить на них сигнал с ноутбука.
Нам же нужно сделать наоборот, чтобы сигнал приходил на ноутбук, обрабатывался видеокартой и дальше выводился на экран. То есть нужен именно вход (IN). Если он у вас есть, то можно переходим к этапу подключения. Но сразу предупрежу, ноутбуки с входным сигналом – большая редкость.
ПОМОЩЬ СПЕЦИАЛИСТА! Если вы не знаете, какой тип порта есть на вашем ноутбуке, то я вам могу помочь – напишите полное название модели в комментариях в самом низу статьи.
А что же нам делать, если все же HDMI входа нет на ноутбуке? – в таком случае можно использовать специальный модуль видеозахвата HDMI – USB. Стоит он на Алиэкспресс в районе 700 деревянных. Принцип у модуля достаточно простой – вы подключаете кабель от PS4 к нему, а сам модуль подключаем к порту USB.
Ссылка на модуль
Еще один момент: VGA и DVI использовать не стоит, так как эти порты, как правило, передают данные в аналоговом виде. По HDMI информация передается цифровым путем. Есть вариант прикупить медиаконвертер, чтобы переделывать цифровой сигнал в аналоговый, но на мой взгляд это «Костыль», и в таком случае проще купить даже самый дешевый современный телевизор.
Далее я описал две главы – подключение с модулем и без него. Выберите тот вариант, который нужен именно вам.
Подключение с модулем
- Включите оба устройства.
- От HDMI PS4 подключаем кабель.
- Второй конец втыкаем в модуль, и сам модуль вставляем в USB порт. Лучше, чтобы использовался порт версии 3.0.
- На ноутбуке кликаем ПКМ по кнопке «Пуск» и заходим в «Диспетчер устройств».
- В диспетчере в разделе «Камеры» вы должны увидеть устройство «USB0 UVC WebCam» — это и есть наш модуль.
- Если его нет – подключите ноутбук к интернету и нажмите по кнопке обновления оборудования.
- Теперь нам нужно настроить звук, чтобы он выводился с приставки на ноутбук. Кликаем ПКМ по значку динамика и заходим в «Звуки».
- На вкладке «Запись» выбираем наш модуль, кликаем ПКМ и заходим в «Свойства».
- На вкладке «Прослушать» ставим галочку «Прослушать с данного устройства», ниже ставим «Динамики» или наушники, которые у вас подключены к ноутбуку. В конце не забываем применить настройки.
- Для вывода изображения мы будем использовать программу OBS Studio – скачать программу можно с официального сайта. После этого устанавливаем прогу.
- После запуска нажимаем по плюсику в окне «Источники» и далее выбираем «Устройство захвата видео».
- Здесь оставляем все по умолчанию и жмем «ОК».
- Выставите в «Устройстве» – «USB Video». Модуль может иметь разное название, поэтому просто попереключайте и попробуйте все варианты. При выборе нужного вы увидите изображение с плойки.
- Кликаем ПКМ по картинке и из списка жмем по «Полноэкранному проектору» – после этого выбираем разрешение. Разрешение подстраивается исходя из того, которое установлено у вас в системе.
Читайте также – как изменить разрешение в Windows.
На этом все. Никаких проблем у вас не должно возникнуть. Каких-то задержек при игре я не заметил.
Подключение без модуля
Кабель мы подобрали и все нюансы учли, теперь осталось самое простое – подключить Плейстейшен 4 к ноутбуку.
- Аккуратно возьмите провод и подключите его в соответствующий вход (IN) на ноутбуке. Порт может находиться сбоку или на задней части устройства.
- Теперь второй конец подключаем с выходным (OUT) портом на Playstation 4 – порт будет находиться рядом с LAN и оптическим выходом.
- Включаем ноут и приставку. Изображение будет транслироваться автоматически.
Если изображения нет, то вам в первую очередь нужно проверить, что HDMI имеет тип входа, а не выхода. Если на ноутбук он один, то скорее всего это все же выход, а не вход. Узнать тип порта можно из документации к этому ноутбуку или на официальном сайте. Второй момент – вы можете обновить драйвера на видеокарту.
Если и это не поможет, то можно попробовать вот такую вот четкую схему подключения:
- Включаем ноутбук или комп.
- Включаем PS4.
- Подключаем кабель.
- Выключаем ноутбук или ПК.
- Далее видеокарта должна перейти в режим вывода изображения.
На этом все, дорогие друзья. Если у вас еще остались какие-то вопросы или дополнения – пишите в комментариях. Всем пока.
Видео
Игровая консоль Sony PlayStation 4 лидирует на современном рынке. Если вы решите приобрести её, то наверняка не прогадаете. Но ведь вам понадобится ещё и телевизор, чтобы было к чему подключить приставку. Но лишние траты можно исключить, ведь PS4 можно подключить к ноутбуку и обычному монитору.
Подключение PS4 к ноутбуку или монитору при помощи HDMI кабеля
Стандартный HDMI кабель для подключения к телевизору уже имеется у PS4. Многие мониторы допускают его подключение, а вот про ноутбуки такое можно сказать не всегда. Дело в том, что, даже если на ноутбуке есть HDMI разъём, обычно он настроен на вывод изображения, а не его приём.
Но если девайс оснащён HDMI-in, то достаточно выполнить следующие действия:
- Подключите HDMI кабель к соответствующему разъёму на задней панели PS4.
—
- Второй конец провода подсоедините к HDMI разъёму на ноутбуке.
—
- Запустите оба устройства. Изображение будет передаваться автоматически.
- Для передачи звука вам понадобится подключить наушники или колонки к консоли.
—
Чтобы понять, принимает ли HDMI разъём сигнал, стоит ознакомиться со спецификацией техники на официальном сайте или в документации.
Подключение монитора выполняется таким же образом. Стоит отметить, что он может выводить звук, если он имеет встроенные колонки. В ином случае вам также понадобится подключать звуковое устройство напрямую к консоли. Кроме того, монитор может иметь VGA разъём, вместо HDMI.
В этом случае стоит сделать следующее:
- Подсоедините VGA/HDMI переходник к монитору.
—
- Подключите один конец HDMI кабеля к переходнику, второй — в соответствующий разъём консоли PS4.
Подключение к ноутбуку или компьютеру через Remote Play
Если у вас нет возможности подключить PS4 через HDMI, можно использовать программу для передачи изображения. В таком случае вы получите качественную картинку, но транслироваться она будет с небольшой задержкой. Это может стать проблемой при игре в динамичные игры. Чтобы настроить трансляцию Remote play, сделайте следующее:
- Скачайте и установите программу PS4 Remote Play на компьютер. Вы можете легко найти её в Сети — программа распространяется бесплатно.
- Запустите приложение. В нём откроется окно первоначальной настройки программы.
- Войдите в систему, используя свою учётную запись. Если аккаунта нет, то его нужно обязательно создать.
—
- Укажите частоту кадров и настройки изображения. Чем ниже разрешение, тем меньше ресурсов компьютера потребуется для стабильной трансляции.
—
- Включите приставку и зайдите в настройки соединения. Установите галочку на пункт «Разрешить дистанционное воспроизведение».
—
- Нажмите на кнопку «Добавить устройство». После этого вы увидите на экране специальный числовой код.
—
- Вернитесь в программу на компьютере и нажмите «Регистрация вручную». После чего введите в поле код, который вы получили на приставке.
- Программа подключится к приставке и регистрация будет завершена. После этого можно начинать использовать Remote Play.
Видео: подключение PS4 к компьютеру при помощи Remote Play
Подключение геймпада от PS4 к компьютеру
Вы можете использовать контроллер от Playstation 4, даже если играете в неё на мониторе или ноутбуке. Для этого необходимо сделать следующее:
- Установите программу Input Mapper и запустите её. Выберите беспроводной способ подключения (можно использовать и проводной, тогда дальнейшие настройки не требуются).
- Зажмите кнопку back (share) на контроллере пока он не начнёт мигать.
- Перейдите в раздел Bluetooth-соединений компьютера и выберите геймпад.
При таком методе подключения все возможности геймпада будут работать, включая отслеживание положения контроллера и вибрацию.
Возможные проблемы с подключением
Иногда подключение не удаётся установить, даже если делать всё по инструкции. Обычно виной тому служит одна из следующих причин:
- HDMI разъём нацелен только на выход — в большинстве ноутбуков этот разъём не может принимать сигнал. В таком случае изображение не будет поступать на ноутбук;
- изображение через Remote Play тормозит или рябит — компьютер или ноутбук не справляется с обработкой картинки В таком случае стоит использовать более мощное «железо»;
- отсутствует звук — HDMI кабель не передаёт его. Используйте иные способы вывода звука с консоли, например, наушники.
Если у вас хороший монитор, можно получить немало удовольствия, играя на нём в Playstation 4. Удобство и зрелищность способны усилить погружение, предоставить более богатый игровой опыт. И при помощи этой статьи вы без труда подключите приставку к монитору или ноутбуку.
- Распечатать
Всем привет! Мне нравится писать для людей, о компьютерной сфере — будь то работа в различных программах или развлечение в компьютерных играх. Стараюсь писать только о вещах, с которым знаком лично. Люблю путешествовать и считаю, что только в пути можно по-настоящему познать себя.
Оцените статью:
- 5
- 4
- 3
- 2
- 1
(67 голосов, среднее: 3.7 из 5)
Поделитесь с друзьями!
В игровом сообществе принято считать, что между пользователями ПК (персонального компьютера) и владельцами консолей идёт «незримая война». Действительно, посещая специализированные форумы или общаясь с представителями обеих «сторон», это ощущается. Причин для разногласий достаточно, но основная — недоступность множества новинок игровой индустрии для владельцев компьютеров.
Для игры в эксклюзивные игры для PS4 на ПК потребуется подключить консоль к компьютеру.
Подобные игры носят название «Эксклюзив» — это такие игры, которые выпускаются только под одну платформу. Однако не стоит отчаиваться — существует ряд способов, позволяющих подключить консоль к компьютеру и поиграть от души.
Зачем подключать консоль к компьютеру?
Логичный вопрос. Существует несколько возможных причин для подключения консоли к компьютеру.
Одна из них — это неудобство консоли для использования в повседневных делах (сёрфинг в интернете, редактирование текстов и т. д.). Не стоит удивляться, множество пользователей полностью отказались от компьютера в пользу консоли. Однако для удобства многие предпочитают всё-таки использовать привычный глазу монитор.
Второй причиной может быть отсутствие в доме телевизора. Не секрет, что многие люди отказались от просмотра телевизора ввиду отсутствия времени или из личных соображений. Как следствие, телевизор ненужная в доме вещь.
Это далеко не весь список возможных причин — всё зависит от пользователя и его целей.
Поговорив о причинах, можно приступать непосредственно к процессу подключения консоли к компьютеру.
Нам понадобится:
- компьютер;
- программа PS4 Remote Play;
- сама PlayStation 4 (можете одолжить у друга).
Первое, что необходимо сделать — это скачать программу PS4 Remote Play. В этом нет ничего сложного. Перейдите по ссылке на официальный сайт приложения https://remoteplay.dl.playstation.net/remoteplay/lang/en/index.html. Перед скачкой сайт предложит вам выбрать операционную систему. После скачки программу нужно установить.
По окончании установки на рабочем столе появится ярлык с названием «Дистанционное воспроизведение PS4», кликаем по нему и ожидаем запуска приложения. Оно проверит наличие обновлений и предложит выбрать настройки для системы. Для начала необходимо кликнуть по кнопке «Войти в сеть» — это есть ничто иное, как вход в вашу учётную запись. Затем из выпадающего меню выберите качество трансляции и частоту смены кадров.
Подтверждаем настройки и включаем PS4. На самой консоли нужно сделать всего одну вещь — перейти в Настройки — Настройки соединения и дистанционного воспроизведения.
В меню отметить галочками «Разрешить дистанционное воспроизведение» и перейти в пункт «Добавить устройство», вы увидите восьмизначный код.
Возвращаемся на компьютер и запускаем программу, она начинает поиск доступной консоли. Вы можете подождать, пока система определит всё автоматически, или нажать на кнопку «Регистрация вручную» в левом нижнем углу окна. В появившемся окне вводим код, который видели ранее.
Если комбинация будет введена корректно, программа начнёт регистрацию устройства.
Готово! Теперь у вас есть возможность играть на ПК, осталось лишь подключить геймпад Sony Dualshock 4.
Подключение PS4 к ноутбуку
Подключение консоли к ноутбуку ничем не отличается от подключения консоли к ПК. Проделайте действия, описанные выше, и получите тот же результат.
Подключение PS4 к монитору
Этот вариант отлично подойдёт для тех, у кого нет телевизора или просто экран монитора привычней для глаз. Подключение осуществляется посредством разъёма HDMI (ХДМИ). Если же у вашего монитора порт DVI — не стоит пугаться, в продаже существуют специальные переходники, которые не сильно ударят по карману.
Подключаем консоль к монитору при помощи кабеля и включаем её. Если кабель и порт исправны, то через несколько секунд на мониторе появится изображение. Вот и всё, никаких дополнительных настроек не требуется.
Однако при подобном подключении играть придётся без звука (если, конечно, ваш монитор не оснащён встроенными колонками). Для подключения динамиков или наушников проделайте следующие шаги:
- Перейдите в меню Настройки — Устройства — Аудиоустройства.
- Подсоедините наушники или колонки к геймпаду, до этого недоступные настройки теперь можно изменять.
- Нажмите на пункт меню «Вывод на наушники» и выберите «Все звуки».
Готово — теперь у вас есть возможность играть на мониторе со звуком.
Прежде чем закончить, хотелось бы рассказать о таких вещах, как системные требования к компьютеру и требования к интернет-соединению. Эти характеристики позволят понять, можно ли подключить к вашей системе консоль.
- Компьютер: Windows1/Windows 10 (OS X Yosemite/ OS X EI Capitan — для Mac); Intel Core i5-560M 2,67 ГГц; 2 ГБ оперативной памяти.
- Сетевое подключение: скорость соединения не менее 12 Мб в секунду и постоянный доступ к интернету.
На этом всё. Надеемся, статья была информативной и помогла вам понять, как подключить ПС4 к ПК или ноутбуку.
Содержание
- Подключение PS4 к ноутбуку через HDMI
- Подключение PS4 к ноутбуку через кабель HDMI
- Шаг 1: Выбор подходящего кабеля HDMI
- Шаг 2: Соединение устройств
- Один комментарий к “Подключение PS4 к ноутбуку через HDMI”
- Как подключить PS4 к ноутбуку Windows 10?
- Можно ли подключить PS4 к ноутбуку через HDMI?
- Как настроить HDMI на ноутбуке на вход?
- Как включить HDMI на ноутбуке Windows 10?
- Можно ли использовать HDMI на ноутбуке как вход?
- Как использовать ноутбук в качестве монитора для PS4?
- Как использовать ноутбук в качестве монитора для ps3?
- Как включить HDMI IN?
- Можно ли подключить цифровую телевизионную приставку к ноутбуку?
- Почему ноутбук не видит HDMI кабель?
- Что делать если кабель HDMI не работает?
- Почему компьютер не видит телевизор через HDMI?
- Что делать если ноутбук не подключается к телевизору через HDMI?
- Можно ли работать с ноутбуком во время зарядки?
- Как использовать ноутбук в качестве монитора и клавиатуры?
- Как использовать ноутбук в качестве монитора для компьютера?
- Как вывести изображение с ps4 на экран ноутбука?
- Как подключить PS4 к компьютеру или ноутбуку: рабочие способы
- Подключение PS4 к ноутбуку или монитору при помощи HDMI кабеля
- Подключение к ноутбуку или компьютеру через Remote Play
- Видео: подключение PS4 к компьютеру при помощи Remote Play
- Подключение геймпада от PS4 к компьютеру
- Возможные проблемы с подключением
- Как подключить PlayStation 4 к компьютеру или ноутбуку
- Зачем подключать консоль к компьютеру?
- Подключение PS4 к компьютеру
- Подключение PS4 к ноутбуку
- Подключение PS4 к монитору
Подключение PS4 к ноутбуку через HDMI
Игровая консоль PS4 является отличной альтернативой покупке игрового компьютера или ноутбука. Вместо того чтобы потратить 60-70 тысяч рублей на сборку нового ПК и думать о его апгрейде, гораздо разумнее купить консоль за 30 тысяч рублей и играть в любые понравившиеся игры. Однако в комплекте с приставкой не поставляется монитор, а возможность использовать домашний ТВ как экран есть не всегда. В связи с этим возникает необходимость подключить PS4 к ноутбуку через HDMI. О том, как это можно реализовать, мы и расскажем в сегодняшний статье.
Подключение PS4 к ноутбуку через кабель HDMI
Главными преимуществами данного способа можно отметить простоту и экономичность. Все, что понадобится для соединения двух устройств, — это сам кабель HDMI и, при необходимости, переходник на разъем DVI-D.
Обратите внимание, что по кабелю HDMI сигнал передается в цифровом виде, в то время как некоторые ноутбуки оснащаются разъемами VGA и DVI-A, которые передают аналоговый видеосигнал. Для соединения ПС4 с данным разъемом потребуется покупка конвертера стоимостью от 3 тысяч рублей. Изображение после конвертации будет низкого качества и лишает возможности игры в разрешении Full HD.
Различают порты HDMI In и Out. Для входящего сигнала подходят только версия In, точную информацию о установленном разъеме можно узнать в спецификации ноутбука.
Шаг 1: Выбор подходящего кабеля HDMI
Для стандартной версии PS4 без поддержки разрешения 4К достаточно кабеля HDMI 1.4a. Старшая версия PS4 Pro требует либо подключения фирменного кабеля Premium HDMI, либо покупки кабеля версии 2.0. Повышенные требования актуальны для игры в разрешении 4К, если экран переносного компьютера не поддерживает такое разрешение, можно ограничиться кабелем первой версии.
Шаг 2: Соединение устройств
При наличии необходимого провода подсоединить ПС4 к ноутбуку займет всего пару минут. Надо выполнить 3 простых действия:
В процессе такого использования мощности компонентов настольного компьютера не используются, что исключает зависания и помехи в изображении. Вся процедура занимает не более 5 минут и не требует специальных знаний. Консоль сразу готова к использованию.
Один комментарий к “Подключение PS4 к ноутбуку через HDMI”
Можете сказать как этот самый источник сигнала переключить?
Источник
Как подключить PS4 к ноутбуку Windows 10?
Можно ли подключить PS4 к ноутбуку через HDMI?
Практически все современные ноутбуки имеют HDMI-порт. Но зачастую он работает в формате Out, то есть выводит изображение, например, на монитор, телевизор и проектор. В таком случае ничего не выйдет. Только устройства с поддержкой HDMI In можно использовать для подключения Sony Playstation 4.
Как настроить HDMI на ноутбуке на вход?
Для этого нужно нажать кнопку «Пуск» и перейти в «Панель управления». Далее необходимо выбрать параметр «Экран», а в столбце слева выбрать опцию «Настройка параметров экрана». Это настройка HDMI на ноутбуке.
Как включить HDMI на ноутбуке Windows 10?
Выбираем «Устройства воспроизведения» или «Звуковые устройства» – всё зависит от версии ОС (Windows 7, 8, 10 и пр.). В открывшемся списке должен быть и телевизор, к которому вы «законнектили» ноутбук через HDMI. Нажимаем на него правой кнопкой мыши, а затем выбираем «Использовать по умолчанию» или «Включить».
Можно ли использовать HDMI на ноутбуке как вход?
Использовать ноутбук как монитор можно через HDMI разъем или посредством VGA выхода. Если системный блок содержит только HDMI гнездо, а портативный ПК оснащен VGA входом, то для их совместной работы понадобится специальный переходник.
Как использовать ноутбук в качестве монитора для PS4?
Процедура выглядит следующим образом:
Как использовать ноутбук в качестве монитора для ps3?
Чтобы подключить PlayStation 3 к ноутбуку, можно использовать следующую схему:
Как включить HDMI IN?
Подключаем ноутбук к телевизору через HDMI-кабель
Можно ли подключить цифровую телевизионную приставку к ноутбуку?
Подключить цифровую приставку к ноутбуку возможно (да и сделать это несложно) но вопрос: стоит ли. Обойтись только приставкой и, собственно, ноутбуком не получится, так как ноутбук оснащён видео выходом, а не входом. или ТВ-тюнер для захвата видео.
Почему ноутбук не видит HDMI кабель?
Если телевизор не видит ноутбук, а соединение выполнено, то причины могут быть следующие: Неверно подключен кабель или он неисправен. Ошибка настроек монитора. Некорректная работа видеокарты ноутбука или ПК.
Что делать если кабель HDMI не работает?
Проблемы сопряжения: почему телевизор не видит HDMI-подключение
Почему компьютер не видит телевизор через HDMI?
Когда телевизор не видит ноутбук через HDMI сразу же после соединения оборудования, скорее всего, неверно выбрать источник сигнала на самом ТВ. Если нет сигнала от компьютера, то на пульте от ТВ следует найти кнопку «вход», «источник» или «Imput», может быть сразу на ТВ от LG написано «HDMI».
Что делать если ноутбук не подключается к телевизору через HDMI?
Не подключается ноутбук к телевизору через HDMI
Можно ли работать с ноутбуком во время зарядки?
Бытует мнение, что при работе на ноутбуке от сети следует вынимать аккумуляторную батарею. … Она не даёт ноутбуку заряжать аккумулятор более 80%. Правильным использованием аккумулятора является его зарядка и разрядка, так что когда он заряжен, следует вытащить зарядное устройство из ноутбука или из розетки.
Как использовать ноутбук в качестве монитора и клавиатуры?
Используя плату видеозахвата
Такое приобретение позволит использовать не только дисплей ноутбука, но и его клавиатуру. Одной стороной подключаете плату к лэптопу, а другой – к компьютеру. … Теперь вы знаете, как подключить дисплей ноутбука вместо монитора ПК и при необходимости всегда сможете сделать это.
Как использовать ноутбук в качестве монитора для компьютера?
Один конец шнура нужно вставить в разъем ноута, второй – в порт ПК. Запустить оба устройства. После появления на экране рабочего стола кликнуть на пустом месте правой кнопочкой мышки. В появившемся меню выбрать «Свойства» или «Разрешение экрана» (зависит от ОС), появятся параметры экрана.
Источник
Как вывести изображение с ps4 на экран ноутбука?
В 99% ноутбуков только HDMI out, непонятно на что он надеялся.
Выход есть: карты захвата, которые используют для записи геймплея с консоли.
После первоначальной настройки можно Remote Play ещё.
Через внешнюю карту захвата будет дикий инпут лаг в
Пока твой друг не купил ещё и карту захвата, как тут советуют, заранее предупреждаю, что у многих карт захвата дичайший инпут-лаг на превью картинки (несколько секунд), а даже у тех, где он низкий, всё равно многовато для комфортной игры.
Карты захвата не имеют инпут-лага только на вывод картинки на монитор/ТВ, но при передаче по USB на ноутбук инпут лаг всё равно будет.
Только зачем ему покупать карту захвата если можно купить монитор?
Там друг явно не особо изучает вопрос заранее, до траты денег, а тут ещё и карту захвата активно советуют
купить телек или монитор можно не предлагать, и так понятно, что это самое простое решение
Герои не ищут легких путей?
Монитор 22“ 2 тысячи на авито, телевизор толстый 32 дюйма в районе 5к стоит бу, и китайские новые в районе 6к.
Карты захвата и прочий бред в ту же цену обойдутся, а на сдачу инпут лаг и пердолинг.
Если 2 геймпада, то один можно конвертировать в монитор. ред.
Выше все правильно сказали, в ноутбуках HDMI-выход, а не вход, возможность вывода через него на экран ноута невозможна с аппаратной точки зрения. Так что либо карта захвата, либо Remote Play.
Remote play, карта захвата.
Твой друг конечно знатно ступил. Тут вариант только использовать Remote Play. Но т.к. это стрим видео, то будь добр пожинать все прелести стриминга, хоть и без инпут лага и рассыпания картинки. Все-равно будет видно, что смотришь видео ролик. Ну и если у друга слимка, то максимум что он увидит, это разрешение 720p. FullHD только на Pro.
У меня на PC есть приложение «дистанционное воспроизведение PS4». Но так понимаю что это тот самый «Remote Play».
Источник
Как подключить PS4 к компьютеру или ноутбуку: рабочие способы
Игровая консоль Sony PlayStation 4 лидирует на современном рынке. Если вы решите приобрести её, то наверняка не прогадаете. Но ведь вам понадобится ещё и телевизор, чтобы было к чему подключить приставку. Но лишние траты можно исключить, ведь PS4 можно подключить к ноутбуку и обычному монитору.
Подключение PS4 к ноутбуку или монитору при помощи HDMI кабеля
Стандартный HDMI кабель для подключения к телевизору уже имеется у PS4. Многие мониторы допускают его подключение, а вот про ноутбуки такое можно сказать не всегда. Дело в том, что, даже если на ноутбуке есть HDMI разъём, обычно он настроен на вывод изображения, а не его приём.
Но если девайс оснащён HDMI-in, то достаточно выполнить следующие действия:
Чтобы понять, принимает ли HDMI разъём сигнал, стоит ознакомиться со спецификацией техники на официальном сайте или в документации.
Подключение монитора выполняется таким же образом. Стоит отметить, что он может выводить звук, если он имеет встроенные колонки. В ином случае вам также понадобится подключать звуковое устройство напрямую к консоли. Кроме того, монитор может иметь VGA разъём, вместо HDMI.
В этом случае стоит сделать следующее:
Подключение к ноутбуку или компьютеру через Remote Play
Если у вас нет возможности подключить PS4 через HDMI, можно использовать программу для передачи изображения. В таком случае вы получите качественную картинку, но транслироваться она будет с небольшой задержкой. Это может стать проблемой при игре в динамичные игры. Чтобы настроить трансляцию Remote play, сделайте следующее:
Видео: подключение PS4 к компьютеру при помощи Remote Play
Подключение геймпада от PS4 к компьютеру
Вы можете использовать контроллер от Playstation 4, даже если играете в неё на мониторе или ноутбуке. Для этого необходимо сделать следующее:
При таком методе подключения все возможности геймпада будут работать, включая отслеживание положения контроллера и вибрацию.
Возможные проблемы с подключением
Иногда подключение не удаётся установить, даже если делать всё по инструкции. Обычно виной тому служит одна из следующих причин:
Если у вас хороший монитор, можно получить немало удовольствия, играя на нём в Playstation 4. Удобство и зрелищность способны усилить погружение, предоставить более богатый игровой опыт. И при помощи этой статьи вы без труда подключите приставку к монитору или ноутбуку.
Источник
Как подключить PlayStation 4 к компьютеру или ноутбуку
В игровом сообществе принято считать, что между пользователями ПК (персонального компьютера) и владельцами консолей идёт «незримая война». Действительно, посещая специализированные форумы или общаясь с представителями обеих «сторон», это ощущается. Причин для разногласий достаточно, но основная — недоступность множества новинок игровой индустрии для владельцев компьютеров.
Для игры в эксклюзивные игры для PS4 на ПК потребуется подключить консоль к компьютеру.
Подобные игры носят название «Эксклюзив» — это такие игры, которые выпускаются только под одну платформу. Однако не стоит отчаиваться — существует ряд способов, позволяющих подключить консоль к компьютеру и поиграть от души.
Зачем подключать консоль к компьютеру?
Логичный вопрос. Существует несколько возможных причин для подключения консоли к компьютеру.
Одна из них — это неудобство консоли для использования в повседневных делах (сёрфинг в интернете, редактирование текстов и т. д.). Не стоит удивляться, множество пользователей полностью отказались от компьютера в пользу консоли. Однако для удобства многие предпочитают всё-таки использовать привычный глазу монитор.
Второй причиной может быть отсутствие в доме телевизора. Не секрет, что многие люди отказались от просмотра телевизора ввиду отсутствия времени или из личных соображений. Как следствие, телевизор ненужная в доме вещь.
Это далеко не весь список возможных причин — всё зависит от пользователя и его целей.
Подключение PS4 к компьютеру
Поговорив о причинах, можно приступать непосредственно к процессу подключения консоли к компьютеру.
Первое, что необходимо сделать — это скачать программу PS4 Remote Play. В этом нет ничего сложного. Перейдите по ссылке на официальный сайт приложения https://remoteplay.dl.playstation.net/remoteplay/lang/en/index.html. Перед скачкой сайт предложит вам выбрать операционную систему. После скачки программу нужно установить.
По окончании установки на рабочем столе появится ярлык с названием «Дистанционное воспроизведение PS4», кликаем по нему и ожидаем запуска приложения. Оно проверит наличие обновлений и предложит выбрать настройки для системы. Для начала необходимо кликнуть по кнопке «Войти в сеть» — это есть ничто иное, как вход в вашу учётную запись. Затем из выпадающего меню выберите качество трансляции и частоту смены кадров.
Подтверждаем настройки и включаем PS4. На самой консоли нужно сделать всего одну вещь — перейти в Настройки — Настройки соединения и дистанционного воспроизведения.
В меню отметить галочками «Разрешить дистанционное воспроизведение» и перейти в пункт «Добавить устройство», вы увидите восьмизначный код.
Возвращаемся на компьютер и запускаем программу, она начинает поиск доступной консоли. Вы можете подождать, пока система определит всё автоматически, или нажать на кнопку «Регистрация вручную» в левом нижнем углу окна. В появившемся окне вводим код, который видели ранее.
Если комбинация будет введена корректно, программа начнёт регистрацию устройства.
Готово! Теперь у вас есть возможность играть на ПК, осталось лишь подключить геймпад Sony Dualshock 4.
Подключение PS4 к ноутбуку
Подключение консоли к ноутбуку ничем не отличается от подключения консоли к ПК. Проделайте действия, описанные выше, и получите тот же результат.
Подключение PS4 к монитору
Этот вариант отлично подойдёт для тех, у кого нет телевизора или просто экран монитора привычней для глаз. Подключение осуществляется посредством разъёма HDMI (ХДМИ). Если же у вашего монитора порт DVI — не стоит пугаться, в продаже существуют специальные переходники, которые не сильно ударят по карману.
Подключаем консоль к монитору при помощи кабеля и включаем её. Если кабель и порт исправны, то через несколько секунд на мониторе появится изображение. Вот и всё, никаких дополнительных настроек не требуется.
Однако при подобном подключении играть придётся без звука (если, конечно, ваш монитор не оснащён встроенными колонками). Для подключения динамиков или наушников проделайте следующие шаги:
Готово — теперь у вас есть возможность играть на мониторе со звуком.
Прежде чем закончить, хотелось бы рассказать о таких вещах, как системные требования к компьютеру и требования к интернет-соединению. Эти характеристики позволят понять, можно ли подключить к вашей системе консоль.
На этом всё. Надеемся, статья была информативной и помогла вам понять, как подключить ПС4 к ПК или ноутбуку.
Источник
Содержание
- Подключаем PS4 к ноутбуку через HDMI
- Шаг 1: Подбор HDMI-кабеля
- Шаг 2: Подключение устройств
- Вопросы и ответы
Сейчас игровая приставка PS4 является не только самой мощной консолью, но и лидирует на рынке, постепенно вытесняя всех конкурентов. Для нее ежегодно выпускается множество эксклюзивов, что только подогревает интерес пользователей и буквально заставляет игроков приобретать ПС4 только чтобы поиграть в желанную игру. Однако не у всех есть хороший телевизор или монитор, к которому можно подсоединить консоль, поэтому остается подключить ее только к ноутбуку. Как это сделать через HDMI, мы и расскажем в этой статье.
Подключаем PS4 к ноутбуку через HDMI
Чтобы подключить приставку таким способом, вам не потребуется покупать специальное оборудование, к тому же вы сэкономите деньги на покупке телевизора, заменив его экраном ноутбука. Все, что от вас требуется, наличие одного кабеля или переходника.
Перед началом выполнения процесса соединения рекомендуем убедиться в том, что ваш переносной компьютер оснащен разъемом HDMI In (прием сигнала), а не HDMI Out (вывод сигнала), как большинство старых ноутбуков. Только при наличии первого типа разъема подсоединение пройдет успешно. Современные устройства сейчас есть у многих пользователей, особенно часто оснащены версией In игровые ноутбуки.
Шаг 1: Подбор HDMI-кабеля
Сегодня на рынке присутствует большое количество HDMI-кабелей разных форматов. Для подключения переносного компьютера и PS4 вам понадобится кабель типа А. Детально о разновидностях и характеристиках проводов читайте в других наших статьях по ссылке ниже.
Подробнее:
Какими бывают HDMI-кабели
Выбираем HDMI-кабель
Шаг 2: Подключение устройств
После выбора кабелей остается самое простое – соединить два девайса. Данный процесс не займет много времени и является достаточно легким, нужно выполнить всего несколько действий:
Читайте также: Как включить HDMI на ноутбуке
Стоит заметить, что на слабых мобильных компьютерах могут наблюдаться периодические зависания, а связано это с недостаточной мощностью процессора или видеокарты, которые не могут стабильно передавать изображение с консоли. При наблюдении подобных тормозов лучше не нагружать устройство лишний раз, чтобы не вызывать скорейший износ оборудования.
На этом все, больше от пользователя ничего не требуется, можно сразу же запускать любимую игру и наслаждаться процессом. Как видите, соединение двух устройств производится очень легко и не требует выполнения каких-либо сложных манипуляций и дополнительных действий.