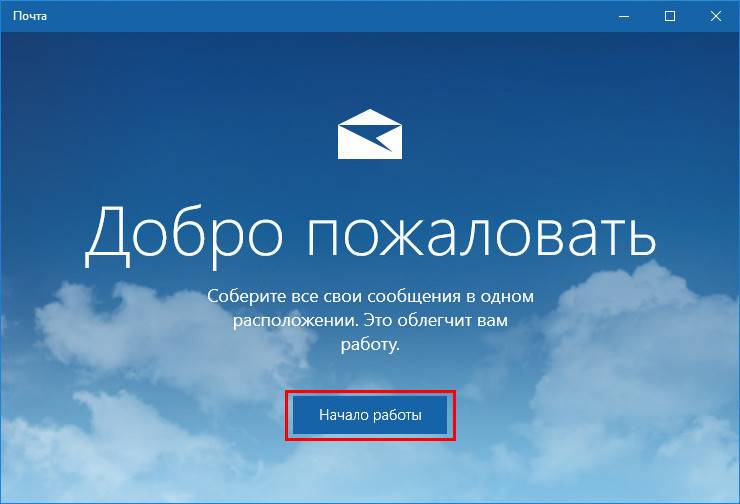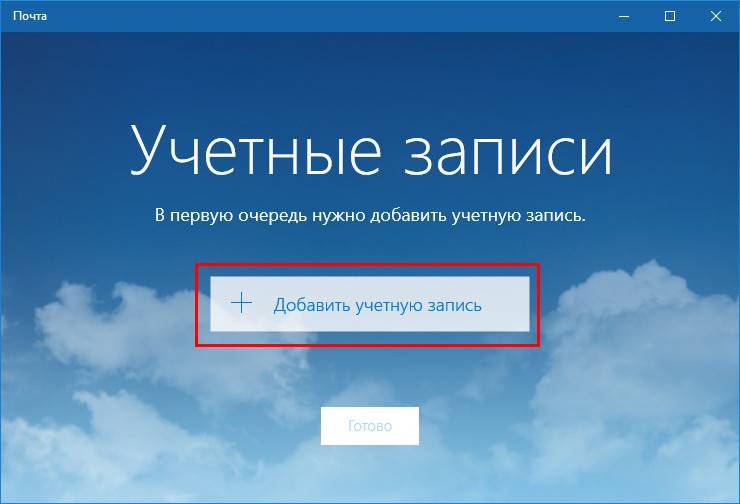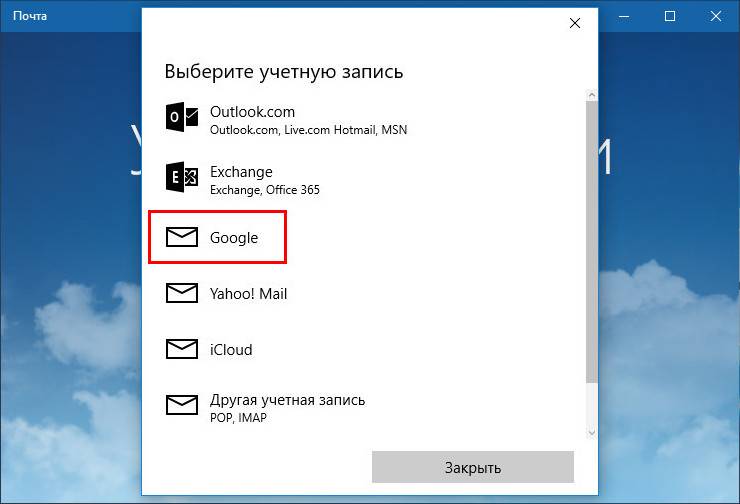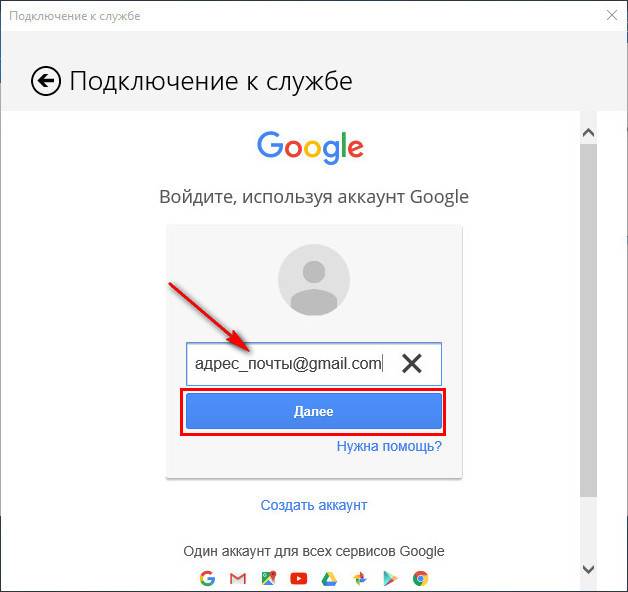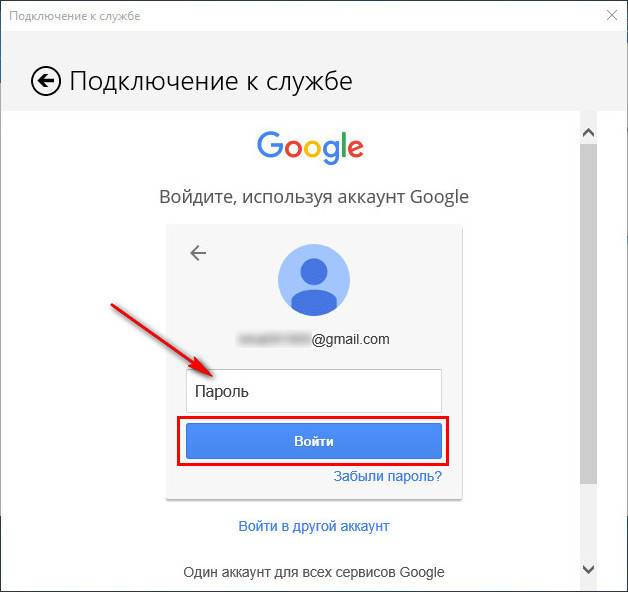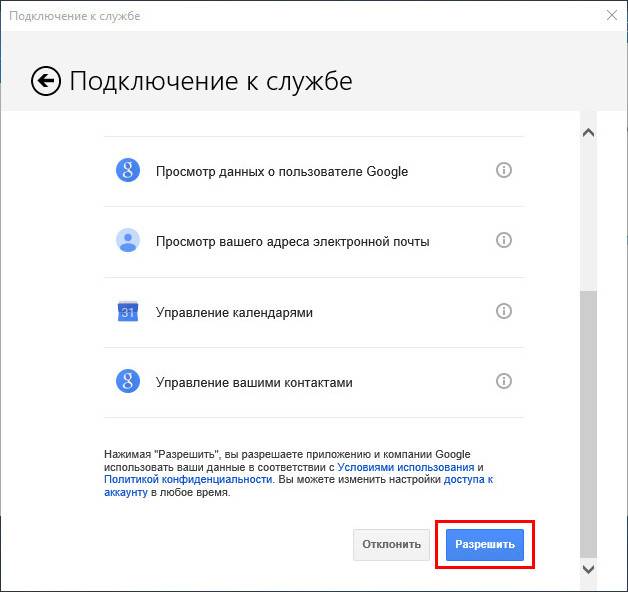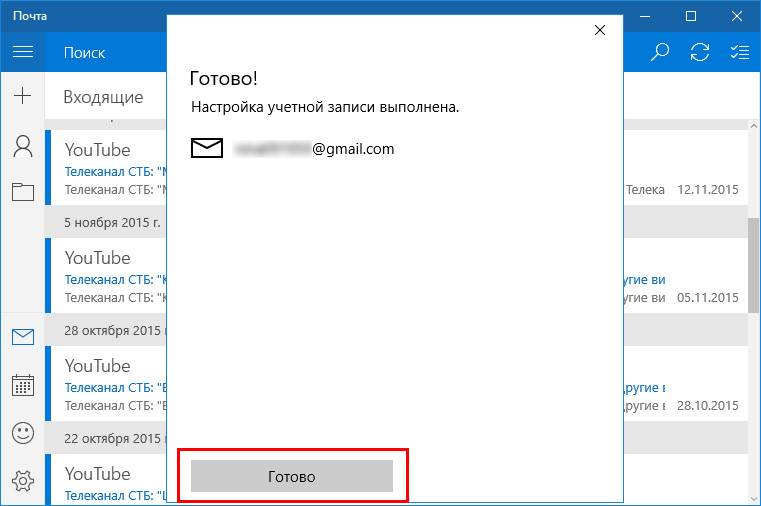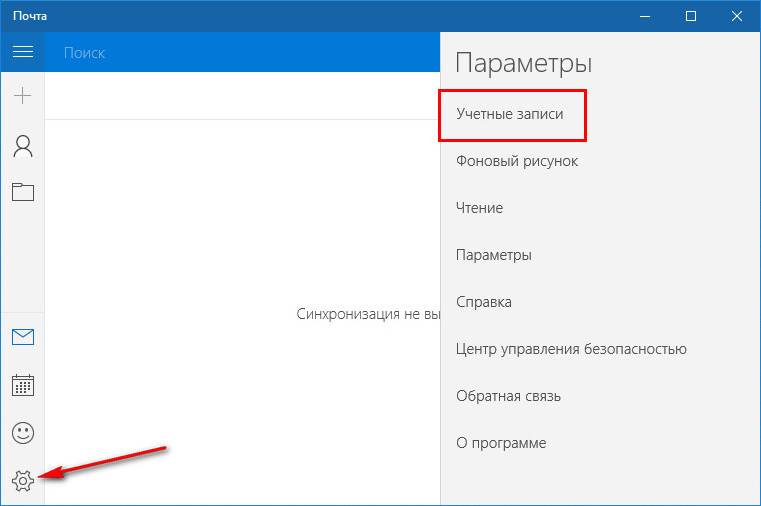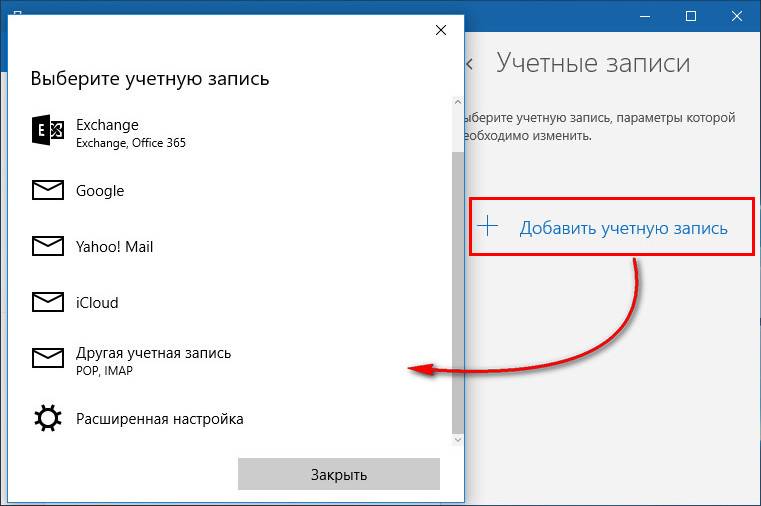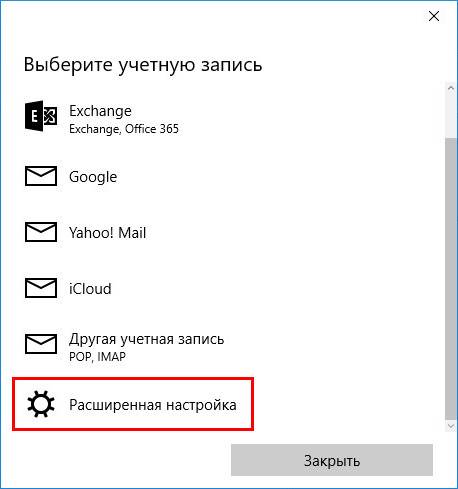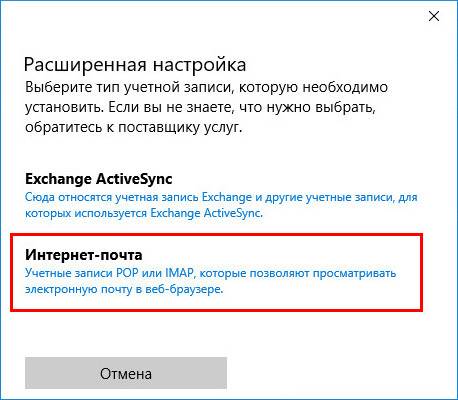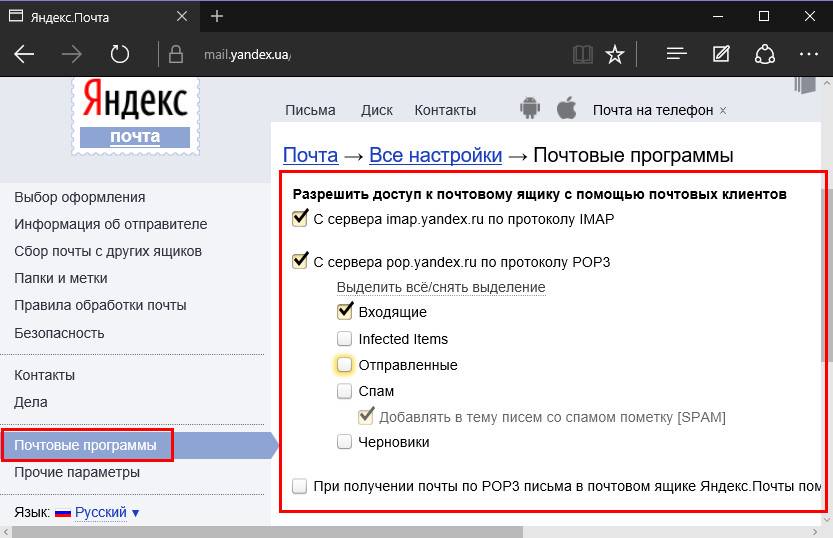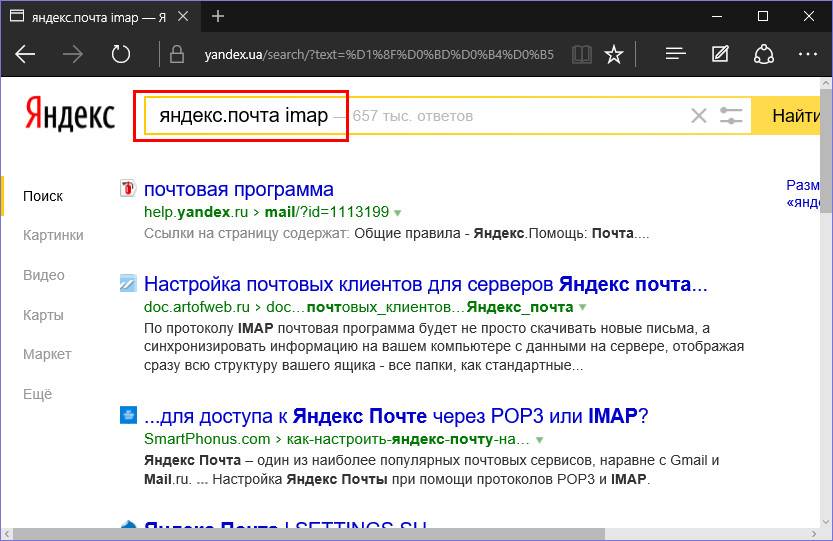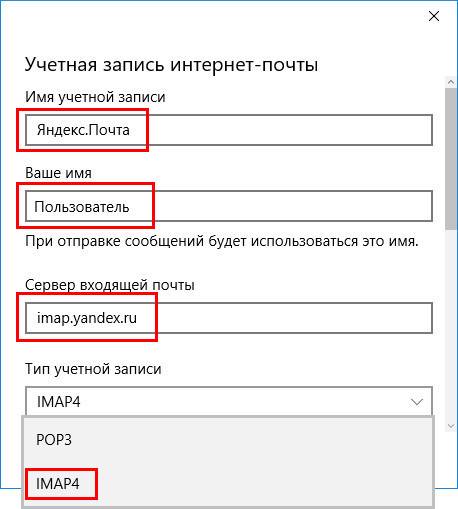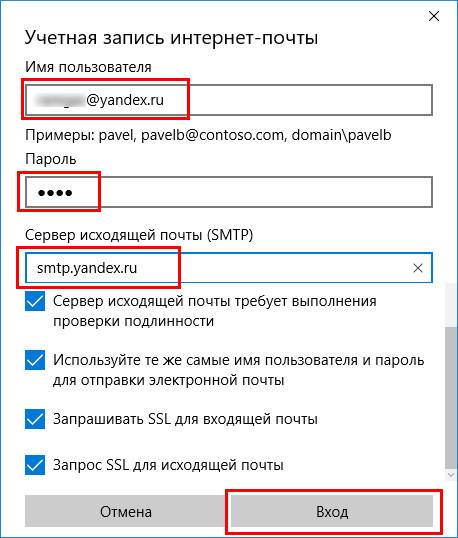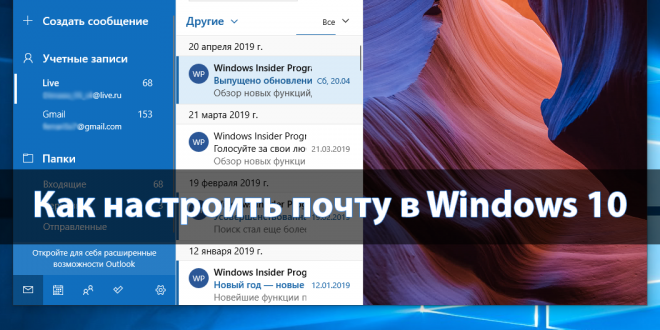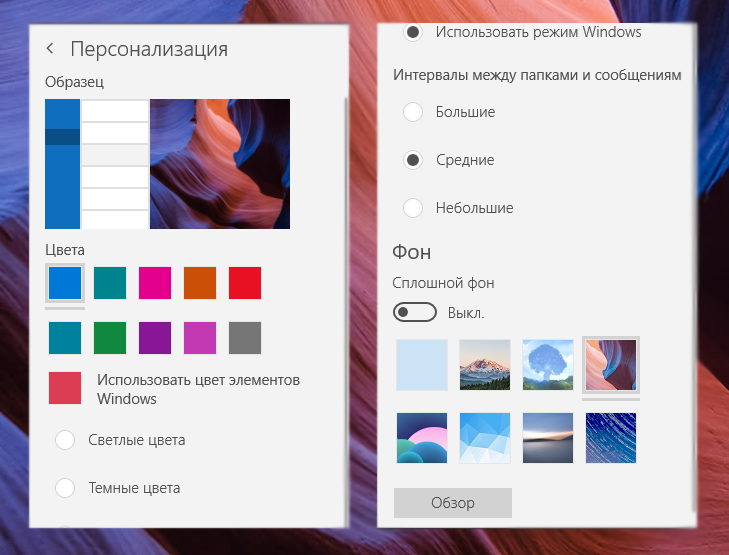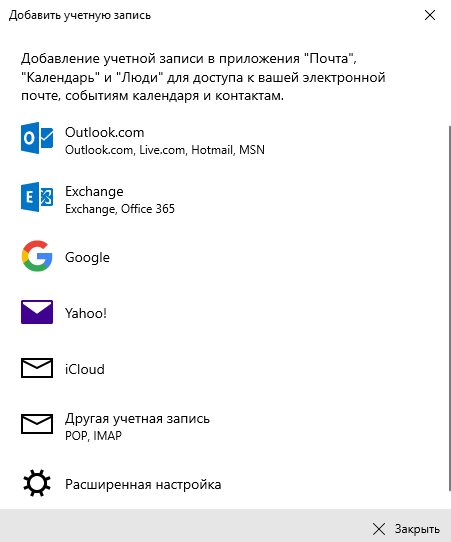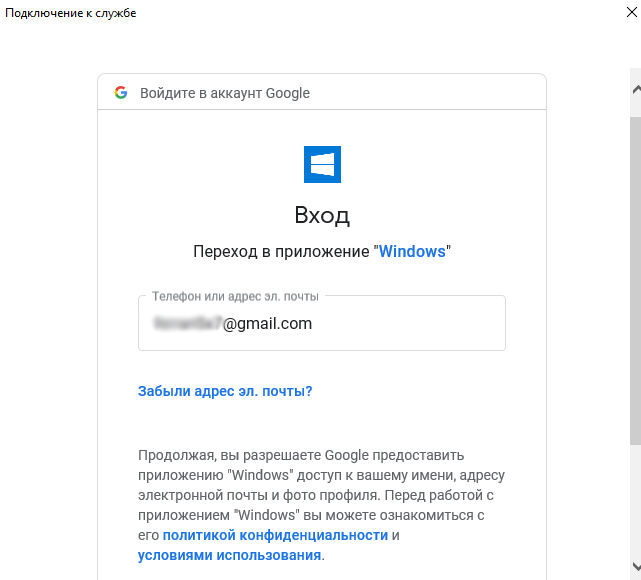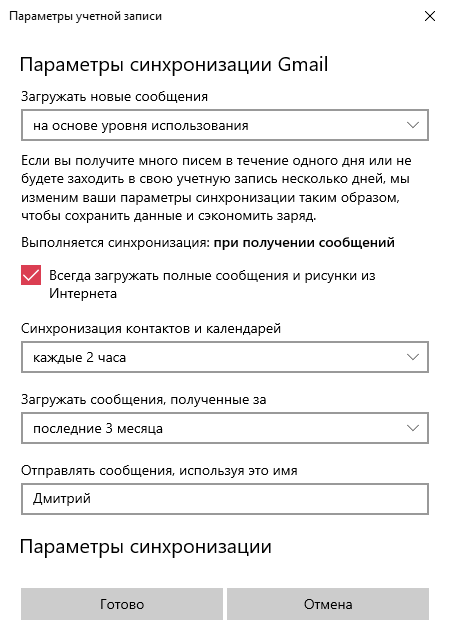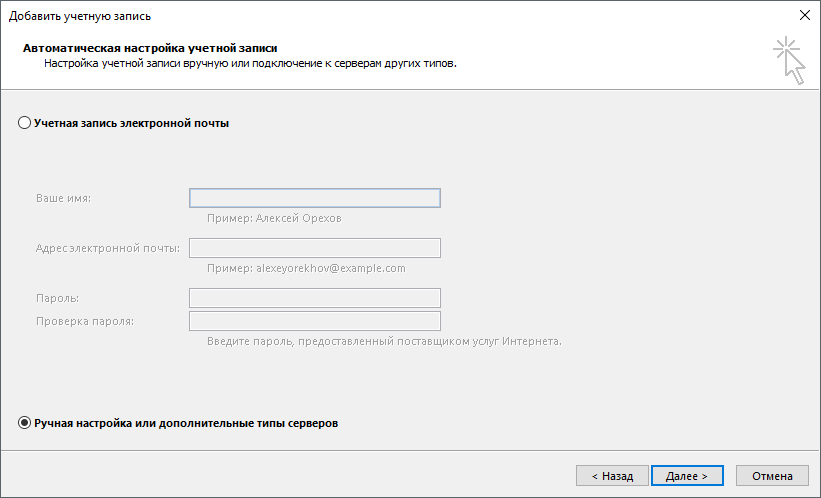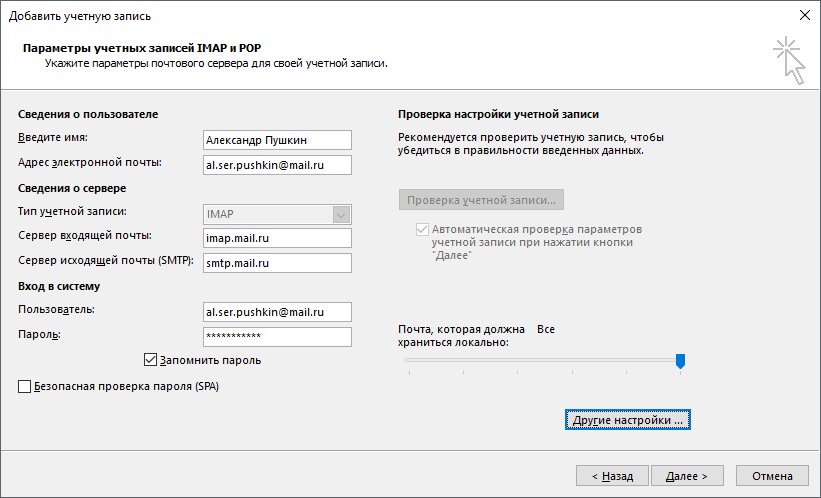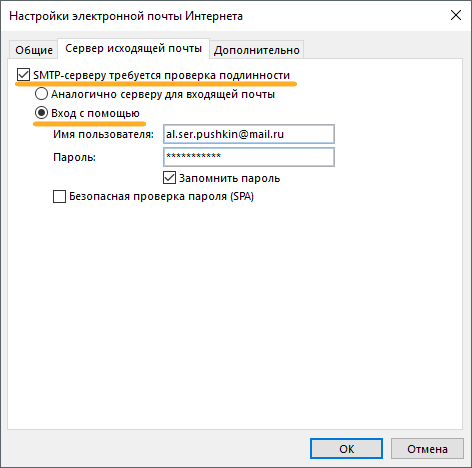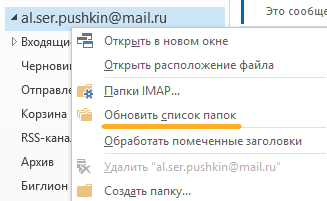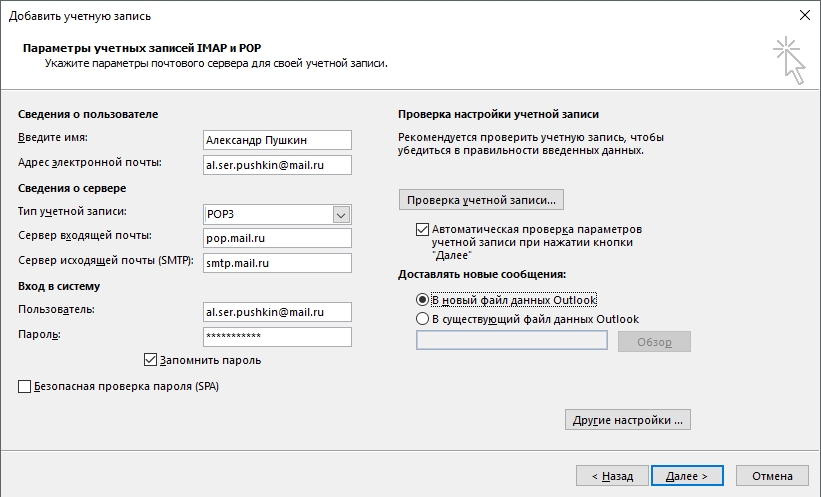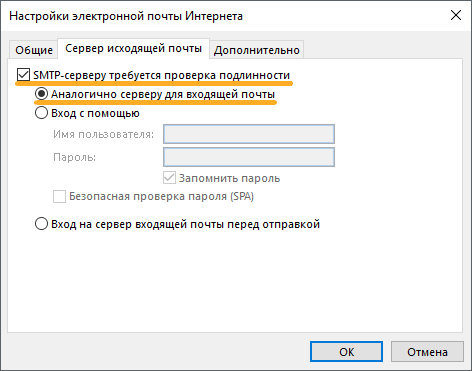- Настроить по протоколу IMAP
- Настроить по протоколу POP3
Чтобы войти в ящик Mail.ru через приложение «Почта» в Windows 10, обычный пароль от ящика не подойдёт — вам понадобится специальный пароль для внешнего приложения. Для создания такого пароля перейдите
→ «Безопасность» → «Пароли для внешних приложений».
Настроить по протоколу IMAP
Чтобы войти в ящик Mail.ru через приложение «Почта» в Windows 10 по протоколу IMAP:
1. Откройте приложение «Почта».
2. Нажмите «Добавить учетную запись».
3. Выберите тип учетной записи — «Другая учетная запись POP, IMAP».
4. Введите необходимые данные:
| Имя | Имя, которое будет отображаться в поле «От:» для всех писем, которые вы отправляете |
| Электронный адрес | Полное имя вашего ящика |
| Пароль |
Пароль для внешнего приложения. Что это? |
5. Нажмите «Вход».
6. Нажмите «Готово».
Если добавить учетную запись автоматически не удастся, добавьте ее вручную:
1. Откройте приложение «Почта».
2. Нажмите «Добавить учетную запись».
3. Нажмите «Расширенная настройка».
4. Выберите «Почта в Интернете».
5. В открывшемся окне укажите следующие данные:
-
Электронный адрес — полное имя вашего почтового ящика;
-
Имя пользователя — полное имя вашего почтового ящика;
-
Пароль — Пароль для внешнего приложения. Что это?
-
Имя учетной записи — название вашей учетной записи;
-
Отправлять сообщения с использованием этого имени — имя, которое будет отображаться в поле «От:» для всех писем, которые вы отправляете;
-
Сервер входящей почты — imap.mail.ru;
-
Тип учетной записи — IMAP4;
-
Сервер исходящей почты (SMTP) — smtp.mail.ru;
-
Установите галочки:
«Сервер исходящей почты требует проверки подлинности»,
«Использовать те же имя пользователя и пароль для отправки почты»,
«Запрашивать SSL для входящей почты»,
«Запрашивать SSL для исходящей почты».
6. Нажмите «Вход» и дождитесь сообщения об успешном создании учетной записи.
Настроить по протоколу POP3
Чтобы войти в ящик Mail.ru через приложение «Почта» в Windows 10 по протоколу POP:
1. Откройте почтовую программу.
2. Нажмите «Добавить учетную запись».
3. Нажмите «Расширенная настройка».
4. Выберите «Почта в интернете».
5. В открывшемся окне укажите следующие данные:
-
Электронный адрес — полное имя вашего почтового ящика;
-
Имя пользователя — полное имя вашего почтового ящика;
-
Пароль — Пароль для внешнего приложения. Что это?
-
Имя учетной записи — название вашей учетной записи;
-
Отправлять сообщения с использованием этого имени — имя, которое будет отображаться в поле «От:» для всех писем, которые вы отправляете;
-
Сервер входящей почты — pop.mail.ru;
-
Тип учетной записи — POP3;
-
Сервер исходящей почты (SMTP) — smtp.mail.ru;
-
Установите галочки:
«Сервер исходящей почты требует проверки подлинности»,
«Использовать те же имя пользователя и пароль для отправки почты»,
«Запрашивать SSL для входящей почты»,
«Запрашивать SSL для исходящей почты»
6. Нажмите «Вход» и дождитесь сообщения об успешном создании учетной записи.
Содержание
- 1 Видео: Видео #26. Настройка электронной почты
- 2 Установка
- 3 Интерфейс
- 4 Настройка
- 5 Синхронизация
Штатный почтовый клиент Windows 10 – это доработанное эволюционное продолжение приложения «Почта»Metro-интерфейса системы-предшественницы Windows 8.1. Почтовое приложение в составе Windows 10 получило чуть больше настроек, нежели его аналог в штате Windows 8.1. В частности, это возможность выбора цветового оформления интерфейса и фонового рисунка в разделе параметров «Персонализация».
В то же время штатная «Почта» не вышла за пределы специфики Metro-приложений: это мини-почтовик, предусматривающий лишь базовые возможности для нужд обычного пользователя, а акцент в приложении сделан на современный юзабельный интерфейс и удобство работы с сенсорным экраном.
Ниже подробно рассмотрим, как настроить штатный почтовый клиент Windows 10.
-
Быстрая настройка почтовой учётной записи
При первом входе в приложение «Почта» увидим кнопку «Начало работы», после нажатия которой последует мастер добавления почтовой учётной записи.
Приложение «Почта» в составе Windows 10 позволяет работать с несколькими почтовыми учётными записями, каждую из них необходимо отдельным этапом добавить в почтовик. Жмём «Добавить учётную запись».
Форма добавления учётных записей предлагает в начале списка быстрое добавление электронной почты отдельных почтовых сервисов как то: Outlook.com, сервис корпоративной почты Microsoft Exchange, Gmail от Google, Yahoo Mail, а также iCloud. Для этих почтовых сервисов не нужно вводить данные подключения почтовых серверов, достаточно только авторизоваться. Рассмотрим быстрое подключение почтовой учётной записи на примере Gmail.
После выбора Gmail увидим стандартное окошко подключения к службе от Google. Вводим логин – электронный адрес Gmail – и жмём «Далее».
Далее вводим пароль и жмём «Войти».
В следующем окошке жмём кнопку «Разрешить», соответственно, разрешающую доступ к данным учётной записи Gmail с приложения «Почта» Windows 10.
Готово: учётная запись подключена, происходит синхронизация писем.
-
Расширенная настройка почтовой учётной записи
Для добавления ещё одной почтовой учётной записи проследуем в раздел параметров почтовика. Именно там находится форма подключения почтовых учётных записей. Жмём кнопку параметров внизу на левой панели приложения, а в появившемся в ленте справа перечне раздела «Параметры» выбираем «Учётные записи».
Затем кликаем «Добавить учётную запись».
Увидим ту самую форму добавления учётных записей почты. Для почтовых сервисов, не вошедших в перечень быстрой настройки, приложение «Почта» также опционально предусматривает возможность быстрой настройки без необходимости ввода детальных данных серверов, а лишь посредством ввода логина и пароля от почтового ящика. Это пункт «Другая учётная запись POP, IMAP». Однако для большей части почтовых сервисов такая быстрая настройка окажется неработоспособной, и синхронизация писем с почтовым сервером не произойдёт. Для почтовых сервисов, не указанных в перечне быстрой настройки, необходима расширенная настройка. Это, соответственно, «Расширенная настройка» — последний пункт формы добавления почтовых учётных записей.
Для примера добавим в приложение «Почта» Windows 10 почтовый ящик популярного почтового сервиса Яндекс.Почта. В следующем окошке выбираем вариант «Интернет-почта».
Далее необходимо заполнить поля формы добавления почтовой учётной записи, и нам потребуется ввести адреса серверов входящей и исходящей почты, а также определиться с протоколом почты — POP или IMAP. Потому оторвёмся на пару минут от приложения «Почта» и первым делом проверим, предоставляет ли почтовый сервис доступ к почте с любого почтового клиента, установленного в операционной системе. Так, не все почтовые сервисы настроены на это по умолчанию, в некоторых из них необходимо активировать разрешение на управление почтой посредством почтовых клиентов. Например, на почтовом сервисе Яндекс.Почта доступ к почте с клиентских программ предоставляется в настройках почтового ящика, в разделе «Почтовые программы».
Следующий шаг – выбор протокола почты POP или IMAP. Протокол в дальнейшем определит данные серверов входящей и исходящей почты.
Протокол POP работает, как правило, по принципу выгрузки писем с почтового сервера на компьютер пользователя. Письма по прошествии какого-то времени с почтового сервера удаляются.
IMAP – это современный и более защищённый протокол, который обеспечивает доступ из программного почтового клиента к почте на сервере. Почта на сервере будет надёжно храниться, дожидаясь ручной чистки пользователя.
Определившись с выбором протокола, следующим шагом узнаем адреса серверов входящей и исходящей почты. Для этого необходимо ввести в поисковик браузера запрос по типу «почтовый сервис + протокол». В нашем случае это будет поисковой запрос «Яндекс.Почта IMAP».
В статьях по такому ключевому запросу будет приведена информация о специфике подключения почты по выбранному протоколу.
Возвращаемся к форме добавления почтовой учётной записи приложения «Почта» и вводим данные: имя учётной записи, имя пользователя, адрес сервера входящей почты. Выбираем тип учётной записи, т.е. протокол POP или IMAP.
Заполняем нижнюю часть формы: вводим имя пользователя (по сути, электронный адрес), пароль, адрес сервера исходящей почты.Не убираем предустановленные галочки настроек внизу. Жмём «Вход».
Готово: почтовая учётная запись настроена, происходит синхронизация писем.
-
Удаление почтовой учётной записи
Удаление почтовой учётной записи происходит, как и её добавление, в подразделе «Учётные записи» раздела параметров приложения «Почта».
При клике на выбранную учётную запись получим варианты возможных действий, в числе которых — удаление.
-
Изменение параметров почтовой учётной записи
Другой вариант действий при клике на почтовую учётную запись в разделе параметров – изменение предустановленных параметров синхронизации почты и некоторых настроек самой учётной записи.
Здесь можно настроить временные отрезки загрузки писем, формат писем, срок давности писем для синхронизации. Синхронизацию почтового ящика и вовсе можно отключить.
Нажав внизу «Дополнительные параметры почтового ящика», получим доступ к форме для смены адресов и настроек серверов входящей и исходящей почты.
Для Windows 10 существует множество почтовых клиентов, которые уже давно зарекомендовали себя как удобные и надежные средства передачи информации. В данной статье мы рассмотрим настройку наиболее популярных почтовых приложений, а именно: Outlook, The Bat!, Mozilla Thunderbird.
Настройка Outlook
- Outlook располагает массой возможностей, однако рядовые пользователи, как правило, используют приложение в качестве органайзера. Рассмотрим подробный вариант настройки.
- Переходим в Панель управления и нажимаем пункт «Почта».
- В настройках почты есть несколько пунктов: «Учетные записи», «Файлы данных», «Конфигурации». Нас интересует первый.
- Во вкладке «Электронная почта» нажимаем кнопку «Создать» и добавляем новую учетную запись. Заполняем все поля.
- Остановимся на выборе службы. Здесь рекомендуем назначить POP или IMAP. Жмем «Далее». Здесь важно отменить безопасную проверку пароля, так как она в будущем может блокировать передачу корреспонденции.
- Переходим в «Другие настройки». Нас интересует сервер исходящей почты, в котором необходимо осуществить проверку подлинности SMTP-сервера. Соответственно, устанавливаем галочку напротив пункта.
- Переходим во вкладку «Дополнительно». Проверяем номера портов сервера.
Настройка MS Outlook
2. При необходимости пользователь может проверить конфигурацию учетной записи, воспользовавшись соответствующей функцией. При появившемся окне с предупреждением нажмите «Да» и дождитесь окончания проверки. Если в процессе вы получили сообщение «При обработке результатов проверок возникли ошибки», вернитесь назад и проверьте все настройки. Работа по настройке Outlook завершена.
Настройка The Bat!
- Приложение TheBat! является одним из самых популярных в мире почтовых клиентов. Оно не только обеспечивает стабильность работы в передаче электронной корреспонденции, но и поддерживает множество электронных ящиков. В нем есть спам-фильтр и автоматический сортировщик. Далее рассмотрим, как настроить данную программу.
- В первом окне нажмем кнопку «Далее» и начинаем устанавливать параметры.
- Для получения почты будем использовать IMAP. В качестве адреса сервера – imap.net. Портом будет служить 993.
- В качестве соединения рекомендуем выбрать TLS.
- Нажмем «Далее» и переходим в пункт «Исходящая почта». Здесь устанавливаем SMTP.net. В качестве соединения используем «Обычное», порт – 465.
- Не забываем поставить галочку напротив пункта «Мой сервер SMTP требует аутентификации».
- Вновь жмем «Далее» и переходим к сведениям. Здесь вводим имя, назначаем имя ящика.
- Перед нами открывается диалоговое окно программы, в котором уже можно работать. Но прежде рассмотрим раздел «Ящик». Именно в нем есть пункт, который позволит нам создавать новые почтовые ящики, которые придется настраивать каждый раз аналогичным образом.
- Воспользуемся пунктом «Свойства почтового ящика», чтобы пройти аутентификацию.
- Нажимаем «Транспорт», далее выбираем «Аутентификация».
- Теперь нам нужно выбрать пункт «Использовать указанные ниже параметры», ввести имя пользователя и пароль.
Пункт «Свойства почтового ящика»
2. В случае возникновения проблем можно перейти в пункт «Журнал работы», расположенный в разделе «Ящик». В нем подробно излагаются ошибки, которые возникли в процессе настройки.
Настройка Mozilla Thunderbird
- Данный почтовый клиент характеризуется конфигурируемым интерфейсом. В нем предусмотрены фильтрация спам-рассылок и сортировка писем. При отправке корреспонденции можно уменьшать (архивировать) вложения. Причем сжатие выполняется без повреждений информации за счет уникальных алгоритмов.
- Как только программа будет установлена, сразу переходим к локальным папкам и включаем возможность импортирования из Outlook.
- Воспользуемся разделом «Инструменты». В нем есть пункт «Параметры учетной записи». Переходим к «Действия …» и добавляем учетную запись почты.
- Если вы не желаете ждать определение параметров выбранного ящика, достаточно нажать кнопку «Остановить».
2. На этом настройку Mozilla Thunderbird можно считать оконченной.
Таким образом, приложение от Mozilla проще всех поддается настройке. Однако каждая из перечисленных программ по-своему хороша, а потому выбор конкретной остается за пользователем.
Видео: Видео #26. Настройка электронной почты
Существует множество почтовых приложений для компьютера под управлением Windows 10. В последних версиях операционной системы предустановлено доверенное приложение почты с Microsoft Store. Для получения возможности нормального использования множества предустановленных приложений нужно будет создать новую учетную запись Microsoft.
Данная статья расскажет как настроить почту в Windows 10. Много пользователей даже не догадываются о возможностях предустановленного приложения почты. Теперь не нужно каждый раз открывать браузер, чтобы быстро проверить новую почту. Сейчас достаточно добавить нужный почтовый ящик в приложение почты и правильно настроить синхронизацию данных.
Установка
Если же у Вас установленная операционная система с оригинального образа, тогда Вы получите множество доверенных предустановленных приложений с магазина, в том числе и приложение почты. В случае использования не оригинального образа системы, возможно Вам придется установить приложение почты с магазина. Вам достаточно перейти по ссылке ниже для начала установки.
Почта и КалендарьDeveloper: Microsoft CorporationPrice: Бесплатно
В принципе можно самостоятельно открыть магазин приложений, в котором нужно найти приложение Почта и Календарь. А также при попытке получения приложения по вышеуказанной ссылке в браузере, пользователю будет предложено открыть Microsoft Store. Процесс установки приложений с магазина действительно простой, достаточно нажать кнопку Install.
Интерфейс
Первым делом стоит выделить удобный пользовательский интерфейс приложения почты. Все основные элементы вынесены на левую панель программы. Приложения почты удобно использовать как на обычных компьютерах, так и на устройствах со сенсорными дисплеями. В сравнении с конкурентами удобность интерфейса действительно располагается на несколько шагов впереди.
Дополнительно в пользователя есть возможность настроить параметры персонализации приложения. К полезным возможностям по настройке персонализации интерфейса можно отнести возможности: включения темной темы, изменения интервалов между папками и сообщениями, установка фоновых изображений для приложения.
Настройка
В случае авторизации в системе учетной записью от Microsoft произойдет автоматическое добавление учетной записи в приложение почты. После первого запуска приложения в пользователя уже будет возможность использовать приложения почты по максимуму. Вместе с учетной записью Microsoft в пользователя есть возможность добавления и других учетных записей.
- Перейдите в раздел приложения: Параметры > Управление учетными записями > Добавить учетную запись.
- В окне добавления учетных записей выберите Google и введите данные своей учетной записи, после чего нажмите Вход.
- Дальше любым из способов пройдите двуфакторную аутентификацию, по умолчанию достаточно на телефоне подтвердить вход, и на запрос разрешения доступа к Вашему аккаунту Google для приложения почты нажмите кнопку Разрешить.
- Теперь достаточно указать имя, от которого в будущем собственно и будут отправляться сообщения, и нажать кнопку Вход.
После чего пойдет создание учетной записи, и буквально через несколько секунд уже Ваша учетная запись будет успешно настроена. Аналогичным способом также можно добавить и другие записи. Поддерживаются учетные записи Office 365, Exchange, Outlook.com, Gmail, Yahoo и много других с использованием расширенной настройки учетных записей в процессе добавления.
Синхронизация
В пользователя есть возможность дополнительно настроить параметры синхронизации каждой учетной записи. Зачастую пользователи полностью отключают синхронизацию данных для всех учетных записей с целью экономии заряда батареи.
Выберите ранее добавленную учетную запись и нажмите кнопку Изменить параметры синхронизации почтового ящика. При необходимости можно загружать новые сообщение хоть каждые 15 минут или при получении.
Рекомендуем загружать новые сообщения на основе уровня использования почтового клиента. Если Вы получите много писем в течении одного для или не будете заходить в свою учетную запись несколько дней, параметры синхронизации учетной записи будет установлена таким образом, чтобы сохранились все данные и получилось сэкономить заряд устройства.
Заключение
Доверенное приложение почты с магазина поддерживает возможность использования нескольких разных учетных записей в Windows 10. Пользователю достаточно добавить нужную учетную запись в приложение почты, чтобы получить возможность читать, и отправлять сообщения. Согласитесь, это значительно удобней чем постоянно открывать окно браузера.
Используемые источники:
- https://www.white-windows.ru/kak-nastroit-shtatnyj-pochtovyj-klient-windows-10/
- https://besthard.ru/faq/nastroyka-pochty-v-windows-10/
- https://windd.ru/kak-nastroit-pochtu-v-windows-10/
Настройка входящей почты:
| rambler.ru | mail.rambler.ru | 110 | 995 | mail.rambler.ru | 143 | 993 |
| yandex.ru | pop.yandex.ru | 110 | 995 | imap.yandex.ru | 143 | 993 |
| gmail.com | pop.googlemail.com | 110 | 995 | imap.googlemail.com | 143 | 993 |
| bigmir.net | pop.googlemail.com | 110 | 995 | imap.googlemail.com | 143 | 993 |
| meta.ua | pop3.meta.ua | 110 | 995 | — | — | — |
| mail.ru | pop.mail.ru | 110 | 995 | imap.mail.ru | — | 993 |
Настройка почтовой программы Windows Live Mail по протоколу IMAP
Нажмите на ссылку «Добавить учетную запись…»;
Введите необходимые данные:
Адрес электронной почты — имя вашего почтового ящика;
Пароль — действительный пароль от вашего почтового ящика;
Установите флажок «Запомнить пароль», если вы хотите, чтобы программное обеспечение почтового ящика запоминало пароль вашего почтового ящика и не запрашивало его каждый раз, когда вы пытаетесь загрузить почту;
Отображаемое имя — имя, которое будет отображаться в поле «От:» для всех исходящих сообщений;
В разделе «Сведения о сервере исходящих сообщений» введите следующие данные:
Установите флажок «Вручную настроить параметры сервера для учетной записи электронной почты» и нажмите «Далее».
В разделе «Данные сервера входящих сообщений» введите следующее:
Сервер входящих сообщений — IMAP;
Сервер входящих сообщений — imap.mail.ru;
Установите флажок «Подключиться через безопасное соединение (SSL)», чтобы включить шифрование для лучшей защиты данных;
Используется для входа в систему — Basic Authentication (простой текст);
Код входа — полное имя вашего почтового ящика.
Сервер входящих сообщений — smtp.mail.ru;
Установите флажок «Connect via Secure Socket Layer (SSL)», чтобы включить шифрование для лучшей защиты данных;
Установите флажок «Сервер исходящих сообщений требует аутентификации».
Убедитесь, что порт сервера IMAP равен 993, а порт сервера SMTP равен 465.
Нажмите «Далее» и дождитесь сообщения об успешном создании учетной записи.
Теперь необходимо указать папки, в которых будут сохраняться все письма, отправленные из программы электронной почты, а также письма из других системных папок программы электронной почты. Для этого щелкните правой кнопкой мыши на имени вновь созданной учетной записи и выберите «Свойства».
Перейдите на вкладку «IMAP», введите данные, показанные на следующем изображении, в разделе «Специальные папки» и нажмите «Применить».
Программа электронной почты теперь настроена!
Что такое POP3, IMAP и SMTP-серверы
-
POP3 — это протокол для получения электронной почты (входящих сообщений). При просмотре почты по протоколу POP3 все сообщения загружаются на компьютер пользователя и автоматически удаляются с сервера (хотя это можно отключить). Все дальнейшие действия со списками будут выполняться на компьютере пользователя. Протокол POP3 предпочтителен, когда почтовый ящик используется одним человеком и доступ к почте необходим даже при отсутствии подключения к Интернету.
-
IMAP — это протокол, который поддерживает получение и управление электронной почтой непосредственно на почтовом сервере (входящие сообщения). При использовании IMAP электронные письма всегда находятся на сервере и извлекаются с него при каждом просмотре. Это очень удобно, когда доступ к почтовому ящику нужен нескольким людям — все операции с письмами, которые выполняет один из них (изменение статуса письма на «прочитанное», перемещение писем между папками и т.д.), будут видны всем остальным. Недостаток — для работы с электронной почтой требуется активное подключение к Интернету, даже со старыми письмами.
-
SMTP-сервер — это почтовый сервер, который занимается только отправкой электронной почты (исходящей почты). При использовании SMTP-сервера используется порт 25. Некоторые интернет-провайдеры блокируют порт 25, в этом случае следует обратиться к администратору сети для разблокирования порта или использовать альтернативный порт 587.
Настройка исходящей почты:
| rambler.ru | mail.rambler.ru | 587 | 465 |
| yandex.ru | smtp.yandex.ru | 25, 587 | 465 |
| gmail.com | smtp.googlemail.com | 25, 587 | 465 |
| bigmir.net | smtp.googlemail.com | 25, 587 | 465 |
| meta.ua | smtp.meta.ua | 25, 587 | 465 |
| mail.ru | smtp.mail.ru | 25, 587, 2525 | 465 |
Сохраните настройки и протестируйте почтовый клиент.
Чтобы завершить настройку, не забудьте установить частоту проверки входящих сообщений, назначить подпись для исходящей почты и добавить адреса друзей и коллег в адресную книгу.
Удачной переписки по электронной почте!
- Больше информации:
- Программы электронной почты — почтовые клиенты
- Программы чатов в локальной сети — чаты в интрасети
Добавьте эту страницу в закладки:
Mail.ru появился 20 лет назад и сегодня является одним из популярных бесплатных сервисов. Вы можете использовать любой почтовый клиент для компьютера или смартфона, чтобы повысить удобство и скорость этой услуги. Как это сделать, будет подробно рассказано в этой статье.
Параметры настройки
Для того чтобы использовать почтовый ящик от Mail.ru в вашей почтовой программе, необходимо знать параметры соединения с сервером. Для данной почтовой службы они следующие:
- Адрес сервера входящих сообщений POP3: pop.mail.ru.
- Порт для POP3:995.
- Адрес сервера для входящих сообщений IMAP4: imap.mail.ru.
- Порт для IMAP: 993.
- Адрес исходящего SMTP-сервера: smtp.mail.ru.
- Порт для SMTP: 465.
- Шифрование: SSL/TSL.
- Метод аутентификации: простой пароль.
Эти настройки также подходят для нестандартных адресов электронной почты, используемых в этой почтовой службе: xxx@list.ru, xxx@bk.ru, xxx@inbox.ru.
Протоколы POP3 и IMAP4 отличаются способом взаимодействия с сервером. В первом случае электронные письма загружаются в память компьютера с помощью почтового клиента. На сервере они удаляются.
Во втором случае электронные письма копируются на жесткий диск компьютера, на котором установлена почтовая программа, а сами они остаются на сервере. Кроме того, протокол IMAP4 поддерживает синхронизацию через почтовую службу. Это означает, что все действия с электронной почтой на локальном компьютере будут дублироваться на сервере. Это работает и в обратную сторону, т.е. если вы удалите почту с сервера, она будет удалена и с компьютера пользователя.
Подключение электронного ящика в Microsoft Outlook 2007
Чтобы настроить учетную запись, использующую почту от Mail.ru, необходимо:
- Откройте окно Конфигурация учетной записи, выбрав соответствующий пункт в меню Инструменты.
- В диалоговом окне нажмите кнопку «Создать» на вкладке «Почта».
- Установите флажок «Ручная конфигурация».
- В новом диалоговом окне поставьте галочку напротив пункта «Электронная почта Интернета».
- Заполните все условия в новом окне необходимой информацией.
- Нажмите кнопку «Другие настройки».
- В новом окне настроек на вкладке Smtp поставьте галочку в первой строке, чтобы использовать SMTP-пароль Mail.ru из письма.
- На последней вкладке того же окна измените тип шифрования и номера портов, если это необходимо.
- Вернитесь в главное окно, проверьте настройки с помощью одноименной кнопки, нажмите «Далее» и «Готово».
На этом настройка SMTP Mail.ru и сервера входящих сообщений на вашем аккаунте завершена.
Измените настройки вашего почтового провайдера
Если вы пытаетесь подключиться к другой учетной записи Outlook.com с помощью POP, вам, возможно, придется изменить некоторые параметры у своего почтового провайдера, чтобы установить соединение, которое могло быть заблокировано.
-
Для учетных записей Gmail с доступом по протоколу POP выполните следующие действия.
-
Для учетных записей Yahoo с доступом по протоколу POP выполните следующие действия.
-
Если вы пользуетесь услугами других провайдеров веб-почты, вам необходимо связаться с ними для получения инструкций по разблокированию вашего соединения.
Ошибка подключения может возникнуть, если вы настроили учетную запись Outlook.com как IMAP в нескольких почтовых клиентах. Мы работаем над исправлением и обновим эту статью, когда у нас будет больше информации. На данный момент попробуйте следующее обходное решение:
-
Перейдите на сайт https://account.live.com/activity и войдите в систему, используя адрес электронной почты и пароль затронутой учетной записи.
-
В разделе Recent Activity найдите событие Session Type, соответствующее времени последней ошибки подключения, и щелкните его, чтобы развернуть.
-
Нажмите Это я, чтобы разрешить подключение IMAP.
-
Попробуйте подключиться к своей учетной записи с помощью клиента IMAP.
Для получения дополнительной информации об использовании страницы «Последняя активность» см. раздел Что такое страница «Последняя активность»?
Если вы используете Outlook.com для доступа к учетной записи, использующей домен, отличный от @live.com, @hotmail.com или @outlook.com, синхронизация учетных записей с помощью IMAP может оказаться невозможной. Чтобы исправить это, удалите подключенную учетную запись IMAP в Outlook.com и заново настройте ее как POP-соединение. Обратитесь к поставщику учетной записи электронной почты за инструкциями по перенастройке учетной записи на использование POP.
Если вы используете учетную запись GoDaddy, следуйте этим инструкциям, чтобы перенастроить свою учетную запись GoDaddy на использование POP-соединения. Если использование POP не решило проблему или вам необходимо включить IMAP (по умолчанию отключен), обратитесь в службу поддержки GoDaddy.
Как настроить почту в различных почтовых клиентах
Настройка почты Mozilla Thunderbird
Mozilla Thunderbird — это бесплатный почтовый клиент компании Mozilla, который делает управление учетными записями электронной почты простым и удобным. Thunderbird является кроссплатформенным и доступен для установки на Windows, Linux и macOS. Он имеет встроенный фильтр спама, позволяющий точно настроить получение входящей почты, и удобную многофункциональную книгу контактов.
Mozilla Thunderbird также позволяет переносить почту с одного хостинга на другой: Как перенести почту с помощью Thunderbird?
MS Outlook
Чтобы использовать MS Outlook с вашим почтовым ящиком, вам необходимо создать учетную запись.
Если у вас уже есть учетная запись и вы хотите преобразовать ее для работы с вашим почтовым ящиком, выберите ее (вкладка Почта) и нажмите Свойства. Следуйте инструкциям, чтобы настроить новую учетную запись.
Настройте учетную запись.
1. В меню Сервис выберите Сервис, а затем Службы или Учетные записи.
2. Чтобы создать новую учетную запись, нажмите Добавить > Почта. Запустится мастер подключения к Интернету, который проведет вас через процесс заполнения необходимых полей.
Если вы запускаете Outlook в первый раз, Мастер запускается автоматически при запуске Outlook. 3.
На первом шаге введите свое полное имя или имя учетной записи, а затем нажмите кнопку Continue/Next.
Затем введите полное имя почтового ящика, включая знак ‘@’, и имя домена (например, alexeyorekhov@example.com).
4 На следующей странице выберите тип сервера входящей почты — POP3 и введите имена входящей и исходящей почты.
Сервер входящей почты (POP3-сервер): mail..
Сервер исходящей почты (SMTP-сервер): mail..
В качестве сервера исходящей почты можно указать SMTP-сервер вашего провайдера (его название можно узнать в отделе обслуживания клиентов вашего провайдера).
5. в качестве имени пользователя введите полное имя почтового ящика, включая знак «@» и имя домена (например, alexeyorekhov@example.com).
В поле «Пароль» введите пароль для вашего почтового ящика.
Опции Secure Password Autentification (SPA) не должны быть включены. 6.
6. На следующем шаге на странице Подключение выберите метод доступа в Интернет. Нажмите OK — настройка учетной записи Outlook завершена.
Для отправки электронной почты необходимо настроить SMTP-аутентификацию.
Настройте авторизацию SMTP.
Примечание: приведенные выше настройки верны для использования SMTP-сервера mail.example.com. Если в качестве сервера исходящей почты указан SMTP-сервер вашего провайдера, убедитесь, что параметры аутентификации SMTP доступны в службе поддержки вашего провайдера.
1. откройте список учетных записей (меню Сервис -> Конфигурация учетных записей или Сервис -> Учетные записи Интернета).
2. в списке Учетные записи Интернета выберите учетную запись и нажмите Изменить (Свойства).
3. убедитесь, что поля для сервера входящей и исходящей почты (mail.ваш домен) заполнены правильно, а затем Другие настройки, Сервер исходящей почты
4. установите флажок «SMTP-сервер требует аутентификации» и установите флажок «То же, что и для сервера входящей почты».
5. Нажмите OK — настройка SMTP-аутентификации в Outlook завершена.
ваш> ваш>.
Установка и настройка ПО
Затем необходимо установить само программное обеспечение. Я выбрал hmailserver, о котором я сейчас напишу. Мне он понравился по двум причинам: поддержка IMAP и бесплатность.
Во время установки вам будет предложено выбрать службу хранения базы данных: встроенный SQL-lite или ваш собственный SQL-сервер. Я рекомендую выбрать первый вариант, поскольку сами письма хранятся в файлах, а требования к серверу баз данных не такие, как для 1С. После установки проверьте настройки брандмауэра — порт 25 и 110/143 должны быть открыты — если вы хотите получать почту из-за пределов офиса.
Основные моменты в конфигурации:
Перейдите в Настройки — Протокол и отметьте нужные нам службы (все три: SMTP, POP3, IMAP). При настройке SMTP заполните
Max message size (максимальный размер сообщения — в моем случае 20 Мб),
Количество повторных попыток — 24, минут между каждой повторной попыткой — 30 (сколько раз и с какой частотой пытаться доставить почту),
Имя локального хоста — mail.firma.kiev.ua (компьютер может иметь любое имя).
SMTP Relayer — оставить пустым
Привязка к локальному IP-адресу — оставить пустым
Затем Advanced — IP ranges — добавьте записи там:
LocalNet — 192.168.0.0 — 192.168.0.255 (естественно, вставьте свои собственные), и снимите флажки, чтобы убрать доступ Разрешить доставку с внешних адресов электронной почты на внешние адреса и Требовать SMTP-аутентификацию Внешние адреса электронной почты на локальные адреса.
Интернет — 0.0.0.0 — 255.255.255.255 с теми же настройками
В разделе Дополнительно — Порты TCP/IP проверьте, что в качестве IP-адреса указан 0.0.0.0 (стандартные порты 23/110/143).
И, конечно, добавьте домен — company.kiev.ua (настройки можно оставить по умолчанию) и хотя бы несколько учетных записей (если у вас есть Active Directory — можно импортировать из нее), настройки там интуитивно понятны. Теперь вы также можете протестировать электронную почту интрасети — она должна работать.
Настройка для стандартного клиента Виндовс
Мы рассмотрим, как настроить почтовый клиент Windows с помощью стандартной программы «Почта» на примере версии 8.1 операционной системы. Вы можете использовать эти инструкции для других версий этой операционной системы.
ВАЖНО!
Вы сможете воспользоваться этой услугой, только если у вас есть обычный счет. Вы не сможете настроить почтовый клиент из учетной записи администратора.
- Прежде всего, откройте программу «Почта». Это можно сделать с помощью поиска приложений или просто найдя нужную программу в Пуске.
В открывшемся окне необходимо перейти к расширенным настройкам. Для этого нажмите на соответствующую кнопку.
Справа появится всплывающее меню, в котором необходимо выбрать пункт «Другой счет».
Появится панель, в которой необходимо установить флажок IMAP и нажать на кнопку ‘Connect’.
Затем просто введите свой адрес электронной почты и пароль, и все остальные настройки будут установлены автоматически. Но что, если это не так? На всякий случай, давайте рассмотрим этот процесс более подробно. Нажмите на ссылку «Показать более подробную информацию».
Читайте также: Добавление друга в FacebookОткроется панель, где нужно будет вручную указать все настройки.
- «Адрес электронной почты» — Ваш адрес электронной почты Mail.ru в полном объеме;
- «Имя пользователя» — Имя, которое будет использоваться в качестве вашей подписи в сообщениях;
- «Пароль» — настоящий пароль от вашей учетной записи пользователя;
- Сервер входящей почты (IMAP) — imap.mail.ru;
- Установите флажок «Сервер входящей почты требует SSL»;
- «Сервер исходящей почты (SMTP)». — smtp.mail.ru;
- Установите флажок «Сервер исходящей почты требует SSL»;
- Установите флажок «Сервер исходящей почты требует аутентификации»;
- Установите флажок «Использовать одно и то же имя пользователя и пароль для отправки и получения почты».
Когда все поля будут заполнены, нажмите «Подключить».
Дождитесь появления сообщения об успешном добавлении учетной записи и завершении настройки.
После этого вы сможете работать с почтой Mail.ru с помощью обычных средств Windows или дополнительного программного обеспечения. Эти инструкции действительны для любой версии Windows, начиная с Windows Vista. Мы надеемся, что смогли помочь вам.
Поблагодарите автора, поделившись этой статьей в социальных сетях.
Подключение электронного ящика в Mozilla Thunderbird 53
Этот почтовый клиент позволяет не утруждать себя настройками почтового ящика, так как программа сама выдает необходимые параметры при вводе логина и пароля. Даже ваш SMTP-адрес Mail.ru не нужно настраивать. Вместо этого Thunderbird может использовать SMTP-адрес «по умолчанию» с сайта Gmail.com. Но чтобы клиент мог сам все настроить, ему необходим доступ в Интернет.
Чтобы вызвать менеджер почтовых аккаунтов в Thunderbird, необходимо:
- Нажмите кнопку главного меню и выберите Настройки => Настройки аккаунта.
- Слева внизу нажмите на «Действия для учетной записи» и выберите «Добавить почтовую учетную запись» из выпадающего меню.
В новом окне введите имя, которое будет отображаться у получателей, имя пользователя электронной почты и пароль. После нескольких нажатий на кнопку «Далее» настройка будет завершена.
Включите доступ по протоколу POP в Outlook.com
Если вы хотите получить доступ к почте Outlook.com по протоколу POP, вы должны включить его.
-
Выберите Предпочтения
> Просмотр всех параметров Outlook > Почта > Синхронизация почты. -
В разделе Настройки POP и IMAP выберите Да в пункте Разрешить устройствам и приложениям использовать POP.
-
Выберите Сохранить.
…и прочие танцы с бубном
Вот и все в теории: сервер работает, все проинформированы — ждите почту / отправляйте почту. На практике большинство писем, которые мы хотим кому-то отправить, другие серверы портит. Ответ прост — СПАМ. В настоящее время существует множество способов как рассылки спама, так и борьбы с ним. Один из первых способов борьбы со спамом — обратные DNS-запросы. Позвольте мне объяснить на пальцах:
Например, мы отправляем письмо с нашего сервера на адрес лалала@mail.ru. Наш сервер подключается к серверу mail.ru и говорит: Здравствуйте, я mail.firma.kiev.ua, хочу отправить вам письмо. DNS-запрос Mail.ru — который обращается к серверу mail.firma.kiev.ua — получает ответ 222.222.222.222.222 (прямой запрос), но этого недостаточно — он посылает запрос вашему провайдеру — «кто такой 222.222.222» и получает ответ что-то вроде «222_static.ads.mysip.net». — есть несоответствие, и наш сервер отправит его далеко (вдруг спам). Неважно — мы должны сообщить нашему провайдеру, что мы не «222_static.ads.mysip.net», а «mail.firma.kiev.ua», и он добавит соответствующую запись в свои настройки (PTR запись).
И это все? Ни за что! Будьте готовы как минимум к еще одной проблеме. Вы и ваш сервер — новички в сообществе электронной почты, и первое время к вам будут относиться с величайшим подозрением. Протокол SMTP (протокол, используемый серверами для связи друг с другом) был разработан много лет назад, и все стандарты описаны в документации. Но они соблюдаются не лучше, чем мы соблюдаем рекомендации «1С» по написанию рабочих процессов. Каждый администратор почтового сервера сам себе хозяин и устанавливает условия работы своего сервера — кого принимать, кому отказывать и так далее.
Что же делать? Вам необходимо проанализировать ответы других серверов (сообщения MAILER-DAEMON и т.д.) — в большинстве случаев проблема будет описана в сообщении — почему чужой сервер не захотел принимать сообщения от вас.
Возможные варианты (не дословно, а по смыслу):
- Ваш сервер находится в списке спама — в самом сообщении обычно указывается, в каком списке отмечен ваш сервер. Чтобы решить проблему, проверьте свою сеть на наличие вирусов, затем перейдите на указанную страницу и заполните заявку на исключение вашего сервера из списка
- Вашего сервера/домена нет в списке доверенных и т.д. — скорее всего, удаленный сервер очень жестко настроен — доступ имеют только определенные серверы/домены. Чтобы решить эту проблему, вам нужно связаться с администратором сервера и попросить его внести ваш сервер в белый список.
- Временная ошибка, «перезвоните позже» — есть две возможности — чей-то сервер действительно перегружен/занят/вышел покурить, или это «проверка на вшивость». — так называемый «серый список». Это еще один способ борьбы со спамерами — суть его такова: согласно правилам, каждый почтовый сервер должен пытаться доставить почту через определенные промежутки времени (боюсь быть неточным — каждые полчаса в течение трех дней). Конечно, спамер вряд ли будет это делать, поэтому настоящий сервер успешно справится и доставит почту. Такие проверки можно проводить один раз для каждого нового сервера или через регулярные промежутки времени. Решение: ничего не делать — просто ждать (при условии, что вы установили правильные настройки, как описано выше — этого достаточно, чтобы победить большинство проверок «greylist»). Дольше всего мне пришлось ждать «разрешения» от ukr.net — к счастью, они дают ссылку http://www.ukr.net/mta/std3.html в своем ответе, где все подробно объясняется.
- И всевозможные ошибки, связанные с плохой конфигурацией сервера, DNS или заголовками электронной почты — с каждым случаем приходится разбираться отдельно.
Есть более простой способ, просто перенаправить всю исходящую почту на SMTP-сервер провайдера (настройка SMTP Relayer), и все эти проблемы лягут на провайдера, но мы не ищем легких путей ;).
Я расскажу об основах борьбы со спамом, практических преимуществах IMAP и о том, что делать с входящей почтой, когда ваш сервер находится в автономном режиме, в моей следующей статье. Если вы заинтересованы, конечно.
P.S. В качестве небольшого бонуса — для доступа к сети компании извне через RDP/VPN/etc, нам не нужно вводить IP-адрес — теперь у нас есть собственное имя
28+ — Ссылка на публикациюHTML
Настройки шифрованного SSL/TLS соединения
- Почтовый адрес: name@ваш.домен, например, admin@faq-reg.ru
- Учетная запись (логин): name@ваш.домен, например, admin@faq-reg.ru
- Пароль: пароль вашего почтового ящика.
-
Сервер входящей почты: mail.hosting.reg.ru:
- Используйте порт 995 для настройки POP3,
- Используйте порт 993 для настройки IMAP.
-
Сервер исходящей почты: mail.hosting.reg.ru:
- Используйте порт 465 для настройки SMTP.
Подключение электронного ящика в The Bat! 8
Этот клиент, как и предыдущий, поддерживает автоматическое создание учетной записи. Чтобы добавить новый, необходимо:
- В главном меню, в разделе «Почтовый ящик», выберите подзаголовок «Новый почтовый ящик».
- В первом окне введите свое имя, фамилию, логин, пароль и выберите тип протокола для входящих сообщений POP3 или IMAP4.
- Во втором окне вы указываете точный тип протокола, его адрес, порт и тип шифрования. Вы также должны повторно ввести логин и пароль от своего почтового ящика.
- В третьем окне настраивается сервер исходящих сообщений. SMTP-клиент Mail.ru настраивается самостоятельно, поэтому вам не нужно ничего вводить, кроме 1 символа в нижней части окна. Это подтверждает, что для доступа к серверу SMTP требуется пароль.
- В последнем окне введите имя, под которым учетная запись будет отображаться в клиенте, и инициалы пользователя, которые будут отображаться получателю вместо адреса электронной почты.
Подключение электронного ящика в Mozilla Thunderbird 53
Этот почтовый клиент позволит вам избежать хлопот с настройкой почтового ящика, так как программа настраивает параметры автоматически при вводе имени пользователя и пароля. Даже ваш SMTP-адрес Mail.ru не нужно настраивать. Вместо этого Thunderbird может использовать SMTP-адрес «по умолчанию» с сайта Gmail.com. Но чтобы клиент мог сам все настроить, ему необходим доступ в Интернет.
Чтобы вызвать менеджер почтовых аккаунтов в Thunderbird, необходимо:
- Нажмите кнопку главного меню и выберите Настройки => Настройки аккаунта.
- Слева внизу нажмите на «Действия для учетной записи» и выберите «Добавить почтовую учетную запись» из выпадающего меню.
В новом окне введите имя, которое будет отображаться у получателей, имя пользователя электронной почты и пароль. После нескольких нажатий на кнопку «Далее» настройка будет завершена.

Содержание
- Настройка почты Mail.ru на Windows
- Настройка почтовика The Bat
- Настройка клиента Mozilla Thunderbird
- Настройка для стандартного клиента Виндовс
- Как настроить почту майл на windows 10
- Настроить по протоколу POP3
- Как настроить штатный почтовый клиент Windows 10
- Быстрая настройка почтовой учётной записи
- Расширенная настройка почтовой учётной записи
- Удаление почтовой учётной записи
- Изменение параметров почтовой учётной записи
- Как настроить почту windows 10 для mail ru
- Настройка почты Mail.ru на Windows
- Настройка почтовика The Bat
- Настройка клиента Mozilla Thunderbird
- Настройка для стандартного клиента Виндовс
- Настройки Mail ru для Windows 10
- Конфигурирование программы
- Настроить по протоколу POP3
- Как настроить почту майл на windows 10
- Настроить по POP3
- Фильтрация спама
- Изменить настройки по SSL
- Программа настроена по протоколу POP3
- Программа настроена по протоколу IMAP
Настройка почты Mail.ru на Windows
Чтобы работать с сообщениями, приходящими на ваш почтовый аккаунт Mail.ru, можно и нужно использовать специальное программное обеспечение — почтовые клиенты. Такие программы устанавливаются на компьютер пользователя и позволяют принимать, передавать и хранить сообщения. В данной статье мы рассмотрим, как настроить почтовый клиент на Windows.
Клиенты электронной почты имеют ряд преимуществ над веб-интерфейсами. Во-первых, почтовый сервер никак не зависит от веб-сервера, а это значит, что при падении одного, вы всегда сможете воспользоваться другим сервисом. Во-вторых, используя мейлер, вы сможете работать одновременно с несколькими учетными записями и с совершенно разными почтовыми ящиками. Это довольно существенный плюс, ведь собрать всю почту в одном месте довольно удобно. Ну и в-третьих, вы всегда можете самостоятельно настроить внешний вид мейл-клиента так, как вам захочется.
Настройка почтовика The Bat
Если вы пользуетесь специальным ПО The Bat, то рассмотрим подробную инструкцию по конфигурации данного сервиса для работы с электронной почтой Маил.ру.
После того, как все будет заполнено, кликните на кнопку «Далее».
Если вы выбрали IMAP протокол, то в поле «Адрес сервера» введите imap.mail.ru;
В другом случае — pop.mail.ru.

Теперь в The Bat появится новый почтовый ящик, и если вы все сделали правильно, то вы сможете получать все сообщения используя данную программу
Настройка клиента Mozilla Thunderbird
Также настроить почту Маил.ру вы сможете и на почтовом клиенте Mozilla Thunderbird. Рассмотрим, как это сделать.

Теперь вы можете работать со своей почтой используя клиент электронной почты Мозилла Тандерберд.
Настройка для стандартного клиента Виндовс
Мы рассмотрим, как настроить почтовый клиент на Windows используя стандартную программу «Почта», на примере версии операционной системы 8.1. Вы можете использовать данную инструкцию и для других версий данной ОС.
Внимание!
Воспользоваться данным сервисом можно только с обычной учетной записи. С аккаунта администратора вы не сможете настроить почтовый клиент.
Как только все поля будут заполнены, нажмите «Подключиться».

Дождитесь появления сообщения об успешном добавлении учетной записи и на этом настройка окончена.
Таким образом вы сможете работать с почтой Mail.ru, используя штатные средства Виндовс или же дополнительное программное обеспечение. Данная инструкция подойдет для всех версий Виндовс, начиная с Windows Vista. Надеемся, мы смогли вам помочь.
Помимо этой статьи, на сайте еще 12369 инструкций.
Добавьте сайт Lumpics.ru в закладки (CTRL+D) и мы точно еще пригодимся вам.
Отблагодарите автора, поделитесь статьей в социальных сетях.
Источник
Как настроить почту майл на windows 10
1. Нажмите «Добавить учетную запись».
2. Выберите тип учетной записи — «Другая учетная запись POP, IMAP».
3. Введите необходимые данные:
Пароль для внешнего приложения. Что это?
5. Укажите ваше имя, которое будет отображаться в поле «От:» для всех отправляемых сообщений.
6. Нажмите «Вход», затем — «Готово».
Если добавить учетную запись автоматически не удастся, добавьте ее вручную:
1. Нажмите «Добавить учетную запись».
4. В открывшемся окне укажите следующие данные:
5. Нажмите «Вход» и дождитесь сообщения об успешном создании учетной записи.
Настроить по протоколу POP3
Чтобы настроить программу Почта для Windows 10 по протоколу POP:
1. Нажмите «Добавить учетную запись».
2. Выберите тип учетной записи — «Другая учетная запись POP, IMAP».
3. Введите необходимые данные:
Обратите внимание: в данном поле необходимо указать полное имя вашего почтового ящика, включая логин, значок «@» собачки и домен (например, vash_pomoshnik@mail.ru).
5. Укажите ваше имя, которое будет отображаться в поле «От:» для всех отправляемых сообщений.
6. Нажмите «Вход», затем — «Готово».
Если добавить учетную запись автоматически не удастся, добавьте ее вручную:
1. Нажмите «Добавить учетную запись».
4. В открывшемся окне укажите следующие данные:
5. Нажмите «Вход» и дождитесь сообщения об успешном создании учетной записи.
Источник
Как настроить штатный почтовый клиент Windows 10
В то же время штатная «Почта» не вышла за пределы специфики Metro-приложений: это мини-почтовик, предусматривающий лишь базовые возможности для нужд обычного пользователя, а акцент в приложении сделан на современный юзабельный интерфейс и удобство работы с сенсорным экраном.
Ниже подробно рассмотрим, как настроить штатный почтовый клиент Windows 10.
Быстрая настройка почтовой учётной записи
При первом входе в приложение «Почта» увидим кнопку «Начало работы», после нажатия которой последует мастер добавления почтовой учётной записи.
Приложение «Почта» в составе Windows 10 позволяет работать с несколькими почтовыми учётными записями, каждую из них необходимо отдельным этапом добавить в почтовик. Жмём «Добавить учётную запись».
После выбора Gmail увидим стандартное окошко подключения к службе от Google. Вводим логин – электронный адрес Gmail – и жмём «Далее».
Далее вводим пароль и жмём «Войти».
В следующем окошке жмём кнопку «Разрешить», соответственно, разрешающую доступ к данным учётной записи Gmail с приложения «Почта» Windows 10.
Готово: учётная запись подключена, происходит синхронизация писем.
Расширенная настройка почтовой учётной записи
Для добавления ещё одной почтовой учётной записи проследуем в раздел параметров почтовика. Именно там находится форма подключения почтовых учётных записей. Жмём кнопку параметров внизу на левой панели приложения, а в появившемся в ленте справа перечне раздела «Параметры» выбираем «Учётные записи».
Затем кликаем «Добавить учётную запись».
Для примера добавим в приложение «Почта» Windows 10 почтовый ящик популярного почтового сервиса Яндекс.Почта. В следующем окошке выбираем вариант «Интернет-почта».
Следующий шаг – выбор протокола почты POP или IMAP. Протокол в дальнейшем определит данные серверов входящей и исходящей почты.
Протокол POP работает, как правило, по принципу выгрузки писем с почтового сервера на компьютер пользователя. Письма по прошествии какого-то времени с почтового сервера удаляются.
Определившись с выбором протокола, следующим шагом узнаем адреса серверов входящей и исходящей почты. Для этого необходимо ввести в поисковик браузера запрос по типу «почтовый сервис + протокол». В нашем случае это будет поисковой запрос «Яндекс.Почта IMAP».
В статьях по такому ключевому запросу будет приведена информация о специфике подключения почты по выбранному протоколу.
Возвращаемся к форме добавления почтовой учётной записи приложения «Почта» и вводим данные: имя учётной записи, имя пользователя, адрес сервера входящей почты. Выбираем тип учётной записи, т.е. протокол POP или IMAP.
Готово: почтовая учётная запись настроена, происходит синхронизация писем.
Удаление почтовой учётной записи
Удаление почтовой учётной записи происходит, как и её добавление, в подразделе «Учётные записи» раздела параметров приложения «Почта».
Изменение параметров почтовой учётной записи
Другой вариант действий при клике на почтовую учётную запись в разделе параметров – изменение предустановленных параметров синхронизации почты и некоторых настроек самой учётной записи.
Здесь можно настроить временные отрезки загрузки писем, формат писем, срок давности писем для синхронизации. Синхронизацию почтового ящика и вовсе можно отключить.
Нажав внизу «Дополнительные параметры почтового ящика», получим доступ к форме для смены адресов и настроек серверов входящей и исходящей почты.
Источник
Как настроить почту windows 10 для mail ru
Настройка почты Mail.ru на Windows
Чтобы работать с сообщениями, приходящими на ваш почтовый аккаунт Mail.ru, можно и нужно использовать специальное программное обеспечение — почтовые клиенты. Такие программы устанавливаются на компьютер пользователя и позволяют принимать, передавать и хранить сообщения. В данной статье мы рассмотрим, как настроить почтовый клиент на Windows.
Клиенты электронной почты имеют ряд преимуществ над веб-интерфейсами. Во-первых, почтовый сервер никак не зависит от веб-сервера, а это значит, что при падении одного, вы всегда сможете воспользоваться другим сервисом. Во-вторых, используя мейлер, вы сможете работать одновременно с несколькими учетными записями и с совершенно разными почтовыми ящиками. Это довольно существенный плюс, ведь собрать всю почту в одном месте довольно удобно. Ну и в-третьих, вы всегда можете самостоятельно настроить внешний вид мейл-клиента так, как вам захочется.
Настройка почтовика The Bat
Если вы пользуетесь специальным ПО The Bat, то рассмотрим подробную инструкцию по конфигурации данного сервиса для работы с электронной почтой Маил.ру.
В окне, которое увидите, заполните все поля. Вам необходимо будет ввести имя, которое будут видеть пользователи, получившие ваше сообщение, полное название вашей почты на Mail.ru, работающий пароль от указанной почты и в последнем пункте необходимо выбрать протокол — IMAP или POP.
После того, как все будет заполнено, кликните на кнопку «Далее».
В очередном окне в разделе «Для получения почты использовать» отметьте любой из предлагаемых протоколов. Разница между ними заключается в том, что IMAP позволяет работать вам полностью со всей почтой, которая есть на вашем почтовом ящике в режиме онлайн. А POP3 считывает с сервера новую почту и сохраняет ее копию на компьютере, а затем разрывает соединение.
Если вы выбрали IMAP протокол, то в поле «Адрес сервера» введите imap.mail.ru;
В другом случае — pop.mail.ru.
В следующем окне в строке, где просят ввести адрес сервера исходящей почты впишите smtp.mail.ru и нажмите «Далее».
И, наконец, завершите создание ящика, предварительно проверив сведения о новой учетной записи.
Теперь в The Bat появится новый почтовый ящик, и если вы все сделали правильно, то вы сможете получать все сообщения используя данную программу
Настройка клиента Mozilla Thunderbird
Также настроить почту Маил.ру вы сможете и на почтовом клиенте Mozilla Thunderbird. Рассмотрим, как это сделать.
В главном окне программы кликните на пункт «Электронная почта» в разделе «Создать учетную запись».
В окне, которое откроется, нас ничего не интересует, поэтому пропустим данный шаг, нажав на соответствующую кнопку.
В следующем окне введите имя, которое будет указано в сообщениях для всех пользователей, и полный адрес подключаемой электронной почты. Также необходимо записать ваш действующий пароль. Затем нажмите «Продолжить».
После этого, в том же окне появятся несколько дополнительных пунктов. В зависимости от ваших нужд и предпочтений, выберите протокол соединения и кликните «Готово».
Теперь вы можете работать со своей почтой используя клиент электронной почты Мозилла Тандерберд.
Настройка для стандартного клиента Виндовс
Мы рассмотрим, как настроить почтовый клиент на Windows используя стандартную программу «Почта», на примере версии операционной системы 8.1. Вы можете использовать данную инструкцию и для других версий данной ОС.
Воспользоваться данным сервисом можно только с обычной учетной записи. С аккаунта администратора вы не сможете настроить почтовый клиент.
В окне, которое откроется, необходимо перейти к дополнительным настройкам. Для этого щелкните на соответствующую кнопку.
Справа появится выплывающее меню, в котором необходимо выбрать пункт «Другая учетная запись».
Появится панель, на которой отметьте чекбокс IMAP и кликните на кнопку «Подключиться».
Затем нужно просто ввести почтовый адрес и пароль к нему, а все остальные настройки должны выставиться автоматически. Но что если этого не произошло? На всякий случай рассмотрим этот процесс более подробно. Нажмите на ссылку «Показать больше сведений».
Как только все поля будут заполнены, нажмите «Подключиться».
Дождитесь появления сообщения об успешном добавлении учетной записи и на этом настройка окончена.
Настройки Mail ru для Windows 10
Когда заходят разговоры про общение посредством интернета, пользователи тут же ищут программу, объединяющую в себе ICQ-мессенджер для Windows 10, почтовый агент и приложения для общения в социальных сетях, выполненные на основе использования чаттинга этих сервисов. Одной из таких программ является Агент Mail ru. Кроме поддержки текстовых сообщений, программа позволяет совершать бесплатные звонки и просматривать вложения к сообщениям в виде архивов или изображений. По заверениям многих пользователей, стабильность приложения, качество видео и звука во время звонков в большинстве случаев выше, чем у Skype и агента для Яндекс.
Инсталляция и настройка Mail ru — после подобных фраз у многих пользователей появляются не самые позитивные мысли по отношению к этому агенту для Windows 10 — ненужные спутники, тулбары, навязываемые браузеры (Амиго и Яндекс), замена стартовой и поисковой страниц. Но при загрузке приложения с сайта разработчиков, расположенного по адресу mail ru, вы загрузите оригинальный инсталлятор без сторонних продуктов и навязчивых предложений. Перед использованием агента обязательна его правильная настройка, с чем сегодня и предстоит разобраться.
Конфигурирование программы
После простого процесса инсталляции и запуска приложения на Windows 10 появится диалоговое окошко с просьбой завести учетную запись на mail ru или ввести данные вашего аккаунта на вышеназванном ресурсе.
Далее запустится главное окно почты, где и будет осуществляться настройка программы. После закрытия главного окна его можно вызвать при помощи пиктограммы mail ru в трее Windows 10.
При необходимости выбираем каждый аккаунт и разрешаем mail ru выполнять автоматическую авторизацию и выводить уведомления о входящих сообщениях.
Контакты легко отсортировать по статусу (например, первыми отображаются находящиеся онлайн пользователи), разделить по пользовательским группам, переместить окно со списком абонентов в противоположную часть экрана по отношению к главному окну.
После загрузки официального агента от ресурса Mail.ru, поддерживающего использование почты конкурентов — Яндекс, и его правильной настройки вы сможете в любой момент ответить на важное сообщение, голосовой звонок или переслать другу любой документ.
1. Нажмите «Добавить учетную запись».
2. Выберите тип учетной записи — «Другая учетная запись POP, IMAP».
3. Введите необходимые данные:
Пароль для внешнего приложения. Что это?
5. Укажите ваше имя, которое будет отображаться в поле «От:» для всех отправляемых сообщений.
6. Нажмите «Вход», затем — «Готово».
Если добавить учетную запись автоматически не удастся, добавьте ее вручную:
1. Нажмите «Добавить учетную запись».
4. В открывшемся окне укажите следующие данные:
«Сервер исходящей почты требует выполнения проверки подлинности»,
«Используйте те же самые имя пользователя и пароль для отправки электронной почты»,
«Запрашивать SSL для входящей почты».
5. Нажмите «Вход» и дождитесь сообщения об успешном создании учетной записи.
Настроить по протоколу POP3
Чтобы настроить программу Почта для Windows 10 по протоколу POP:
1. Нажмите «Добавить учетную запись».
2. Выберите тип учетной записи — «Другая учетная запись POP, IMAP».
3. Введите необходимые данные:
Электронный адрес — полное имя вашего почтового ящика;
Обратите внимание: в данном поле необходимо указать полное имя вашего почтового ящика, включая логин, значок «@» собачки и домен (например, vash_pomoshnik@mail.ru).
5. Укажите ваше имя, которое будет отображаться в поле «От:» для всех отправляемых сообщений.
6. Нажмите «Вход», затем — «Готово».
Если добавить учетную запись автоматически не удастся, добавьте ее вручную:
1. Нажмите «Добавить учетную запись».
4. В открывшемся окне укажите следующие данные:
«Сервер исходящей почты требует выполнения проверки подлинности»,
«Используйте те же самые имя пользователя и пароль для отправки электронной почты»,
«Запрашивать SSL для входящей почты».
5. Нажмите «Вход» и дождитесь сообщения об успешном создании учетной записи.
Источник
Как настроить почту майл на windows 10
1. Откройте Microsoft Outlook 2016.
2. Выберите «Ручная настройка или дополнительные типы серверов» и нажмите «Далее».
3. Выберите «Протокол POP или IMAP» и нажмите «Далее».
| Электронный адрес | Полное имя вашего аккаунта |
| Пароль |
Пароль для внешнего приложения. Что это?
Установите галочку напротив «Запомнить пароль», если вы хотите, чтобы почтовая программа запомнила пароль от почтового ящика и не запрашивала его при каждой попытке скачать почту.
5. Нажмите кнопку «Другие настройки…».
6. Перейдите на вкладку «Сервер исходящей почты».
7. Установите галочку напротив «SMTP-серверу требуется проверка подлинности».
8. Выберите «Вход с помощью» и введите действующие имя пользователя и пароль от ящика.
Для лучшей защиты данных, которые вы отправляете и получаете при помощи почтовой программы, необходимо включить шифрование.
9. Перейдите на вкладку «Дополнительно».
10. В выпадающих списках «Использовать следующий тип шифрованного подключения» для IMAP-сервера и SMTP-сервера выберите «SSL».
Проверьте, чтобы для IMAP-сервера был указан порт 993, а для SMTP-сервера — порт 465.
11. После того, как все дополнительные настройки произведены, нажмите «ОК».
12. Нажмите «Далее» и дождитесь сообщения об успешном создании учетной записи.
Чтобы список папок в почтовой программе был аналогичен списку папок в вашем ящике, кликните правой кнопкой мыши имя только что созданной учетной записи и выберите «Обновить список папок».
Настроить по POP3
1. Откройте Microsoft Outlook 2016.
2. Выберите «Ручная настройка или дополнительные типы серверов» и нажмите «Далее».
3. Выберите «Протокол POP или IMAP» и нажмите «Далее».
| Введите имя | Имя, которое будет отображаться в поле «От:» для всех отправляемых сообщений |
| Адрес электронной почты | Имя вашего почтового ящика |
| Тип учетной записи | IMAP |
| Свервер входящей почты | imap.mail.ru |
| Сервер исходящей почты | smtp.mail.ru |
| Пользователь | Имя вашего аккаунта |
| Пароль |
Пароль для внешнего приложения. Что это?
Установите галочку напротив «Запомнить пароль», если вы хотите, чтобы почтовая программа запомнила пароль от почтового ящика и не запрашивала его при каждой попытке скачать почту.
5. Нажмите кнопку «Другие настройки…».
6. Перейдите на вкладку «Сервер исходящей почты»
7. Установите галочку напротив «SMTP-серверу требуется проверка подлинности» и выберите поле «Аналогично серверу для входящей почты».
Для лучшей защиты данных, которые вы отправляете и получаете при помощи почтовой программы, необходимо включить шифрование.
8. Перейдите на вкладку «Дополнительно».
9. Установите галочку напротив «Требуется шифрованное подключение (SSL)», а в выпадающем списке «Использовать следующий тип шифрованного подключения» выберите «SSL».
10. Если вы хотите оставлять на сервере письма, скачанные почтовой программой, установите галочку напротив «Оставлять копии сообщений на сервере».
Проверьте, чтобы для POP3-сервера был указан порт 995, а для SMTP-сервера — порт 465.
11. После того как все дополнительные настройки произведены, нажмите «ОК».
12. Нажмите «Далее». Настройка почтовой программы завершена.
Фильтрация спама
После настройки Outlook, установите параметры нежелательной почты.
Если вы обнаружили во «Входящих» письмо со спамом, откройте письмо, в группе «Удалить» на вкладке «Главная» нажмите «Нежелательные» и выберите «Заблокировать отправителя». В будущем письма от него будут сразу попадать в спам.
Если вы обнаружили в спаме обычное письмо, откройте письмо, в группе «Удалить» на вкладке «Главная» нажмите «Нежелательные» и выберите «Никогда не блокировать отправителя». В будущем письма от него будут сразу попадать во «Входящие».
Изменить настройки по SSL
Перейдите «Файл» → «Сведения» → «Настройка учетных записей».
В появившемся окне выберите почтовый ящик, настройки которого хотите исправить: дважды щелкните по нему правой кнопкой мыши.
Если POP3, перейдите к настройкам с протоколом POP3, если IMAP — к настройкам с протоколом IMAP.
Программа настроена по протоколу POP3
1. Нажмите «Другие настройки. ».
2. Перейдите во вкладку «Дополнительно».
3. Установите галочку «Требуется шифрованное подключение (SSL)», а в выпадающем списке «Использовать следующий тип шифрованного подключения» выберите «SSL».
Проверьте, чтобы для POP3-сервера был указан порт 995, а для SMTP-сервера — порт 465.
4. Нажмите «ОК», чтобы сохранить изменения.
Программа настроена по протоколу IMAP
1. Нажмите «Другие настройки. ».
2. Перейдите во вкладку «Дополнительно».
3. В выпадающем списке «Использовать следующий тип шифрованного подключения» для SMTP-сервера выберите «SSL».
Проверьте, чтобы для SMTP-сервера был указан порт 465.
4. Нажмите «ОК», чтобы сохранить изменения.
Если в вашей почтовой программе уже установлены указанные выше настройки, никаких изменений вносить не надо.
Источник
Adblock
detector
| Введите имя | Имя, которое будет отображаться в поле «От:» для всех отправляемых сообщений |
| Адрес электронной почты | Имя вашего почтового ящика |
| Тип учетной записи | POP3 |
| Свервер входящей почты | pop.mail.ru |
| Сервер исходящей почты | smtp.mail.ru |
| Пользователь | Имя вашего аккаунта |
| Пароль |
Содержание
- Настройка почтовика The Bat
- Настройка клиента Mozilla Thunderbird
- Настройка для стандартного клиента Виндовс
- Вопросы и ответы
Чтобы работать с сообщениями, приходящими на ваш почтовый аккаунт Mail.ru, можно и нужно использовать специальное программное обеспечение — почтовые клиенты. Такие программы устанавливаются на компьютер пользователя и позволяют принимать, передавать и хранить сообщения. В данной статье мы рассмотрим, как настроить почтовый клиент на Windows.
Клиенты электронной почты имеют ряд преимуществ над веб-интерфейсами. Во-первых, почтовый сервер никак не зависит от веб-сервера, а это значит, что при падении одного, вы всегда сможете воспользоваться другим сервисом. Во-вторых, используя мейлер, вы сможете работать одновременно с несколькими учетными записями и с совершенно разными почтовыми ящиками. Это довольно существенный плюс, ведь собрать всю почту в одном месте довольно удобно. Ну и в-третьих, вы всегда можете самостоятельно настроить внешний вид мейл-клиента так, как вам захочется.
Настройка почтовика The Bat
Если вы пользуетесь специальным ПО The Bat, то рассмотрим подробную инструкцию по конфигурации данного сервиса для работы с электронной почтой Маил.ру.
- Если у вас уже есть один подключенный к мейлеру электронный ящик, то в панели меню в пункте «Ящик» щелкните на необходимую строку для создания новой почты. Если же вы запускаете программное обеспечение впервые, то у вас автоматически откроется окно создания почты.
- В окне, которое увидите, заполните все поля. Вам необходимо будет ввести имя, которое будут видеть пользователи, получившие ваше сообщение, полное название вашей почты на Mail.ru, работающий пароль от указанной почты и в последнем пункте необходимо выбрать протокол — IMAP или POP.
После того, как все будет заполнено, кликните на кнопку «Далее».
- В очередном окне в разделе «Для получения почты использовать» отметьте любой из предлагаемых протоколов. Разница между ними заключается в том, что IMAP позволяет работать вам полностью со всей почтой, которая есть на вашем почтовом ящике в режиме онлайн. А POP3 считывает с сервера новую почту и сохраняет ее копию на компьютере, а затем разрывает соединение.
Если вы выбрали IMAP протокол, то в поле «Адрес сервера» введите imap.mail.ru;
В другом случае — pop.mail.ru. - В следующем окне в строке, где просят ввести адрес сервера исходящей почты впишите smtp.mail.ru и нажмите «Далее».
- И, наконец, завершите создание ящика, предварительно проверив сведения о новой учетной записи.
Теперь в The Bat появится новый почтовый ящик, и если вы все сделали правильно, то вы сможете получать все сообщения используя данную программу
Настройка клиента Mozilla Thunderbird
Также настроить почту Маил.ру вы сможете и на почтовом клиенте Mozilla Thunderbird. Рассмотрим, как это сделать.
- В главном окне программы кликните на пункт «Электронная почта» в разделе «Создать учетную запись».
- В окне, которое откроется, нас ничего не интересует, поэтому пропустим данный шаг, нажав на соответствующую кнопку.
- В следующем окне введите имя, которое будет указано в сообщениях для всех пользователей, и полный адрес подключаемой электронной почты. Также необходимо записать ваш действующий пароль. Затем нажмите «Продолжить».
- После этого, в том же окне появятся несколько дополнительных пунктов. В зависимости от ваших нужд и предпочтений, выберите протокол соединения и кликните «Готово».
Теперь вы можете работать со своей почтой используя клиент электронной почты Мозилла Тандерберд.
Настройка для стандартного клиента Виндовс
Мы рассмотрим, как настроить почтовый клиент на Windows используя стандартную программу «Почта», на примере версии операционной системы 8.1. Вы можете использовать данную инструкцию и для других версий данной ОС.
Внимание!
Воспользоваться данным сервисом можно только с обычной учетной записи. С аккаунта администратора вы не сможете настроить почтовый клиент.
- Для начала откройте программу «Почта». Сделать это вы можете, используя поиск по приложениям или же просто найдя необходимое ПО в «Пуске».
- В окне, которое откроется, необходимо перейти к дополнительным настройкам. Для этого щелкните на соответствующую кнопку.
- Справа появится выплывающее меню, в котором необходимо выбрать пункт «Другая учетная запись».
- Появится панель, на которой отметьте чекбокс IMAP и кликните на кнопку «Подключиться».
- Затем нужно просто ввести почтовый адрес и пароль к нему, а все остальные настройки должны выставиться автоматически. Но что если этого не произошло? На всякий случай рассмотрим этот процесс более подробно. Нажмите на ссылку «Показать больше сведений».
- Развернется панель, в которой нужно вручную указать все настройки.
- «Адрес электронной почты» — полностью ваш почтовый адрес на Mail.ru;
- «Имя пользователя» — имя, которое будет использоваться как подпись в сообщениях;
- «Пароль» — настоящий пароль от вашего аккаунта;
- Сервер входящей электронной почты (IMAP) — imap.mail.ru;
- Установите поинт на пункте «Для сервера входящей почты требуется SSL»;
- «Сервер исходящей электронной почты (SMTP)» — smtp.mail.ru;
- Отметьте чекбокс «Для сервера исходящей почты требуется SSL»;
- Отметьте «Сервер исходящей электронной почты требует проверку подлинности»;
- Установите поинт на пункте«Использовать для отправки и получения почты одно и то же имя пользователя и пароль».
Как только все поля будут заполнены, нажмите «Подключиться».
Дождитесь появления сообщения об успешном добавлении учетной записи и на этом настройка окончена.
Таким образом вы сможете работать с почтой Mail.ru, используя штатные средства Виндовс или же дополнительное программное обеспечение. Данная инструкция подойдет для всех версий Виндовс, начиная с Windows Vista. Надеемся, мы смогли вам помочь.
Еще статьи по данной теме:
Помогла ли Вам статья?

Помощь и поддержка
Для того, чтобы настроить почту в Windows 10, откройте меню «Пуск» и выберите программу Mail. Найти ее можно по значку конверта или введя в поисковую строку запрос «mail».
Откроется окно программы Mail.
Щелкните по иконке в виде шестеренки в нижнем левом углу. В открывшемся меню настроек выберите пункт Accounts.
Затем кликните по пункту Add account. В открывшмся окне выберите «Расширенная настройка».
В открывшемся окне выберите пункт «Интернет-почта».
Войдите настройки почты и введите следующие параметры:
- Имя учетной записи — ваш почтовый ящик, например username@isnet.ru
- Ваше имя — имя, которое будет видеть получатель, например Иван Иванов
- Сервер входящей почты — imap.mesto.biz
- Тип учетной записи — IMAP4
- Имя пользователя — ваш почтовый ящик, например username@isnet.ru
- Пароль — пароль от вашей почты
- Сервер исходящей почты — smtp.mesto.biz
Также поставьте все «галочки» напротив пунктов, как показано на изображении ниже.
В открывшемся окне нажмите «Готово».
Готово! Теперь Ваш ящик есть в списке, щелкайте по нему и для получения почты с сервера кликните по значку обновления на панели (на изображении отмечен красной рамкой).
Настройка завершена и почтовый ящик готов к использованию.
Не нашли ответа на свой вопрос
Напишите нам, и мы свяжемся с вами в ближайшее время
Настройка почты для Windows 10
Шаг № 1. Запустите программу Почта Windows, в левом меню выберите пункт «Учетные записи», затем в правом меню кликните по кнопке «Добавить учётную запись».
Шаг № 2. В открывшемся окне выберите «Расширенная настройка».
Шаг № 3. В появившемся окне выберите «Почта в интернете».
Шаг № 4. В открывшемся окне введите параметры учетной записи:
- В полях «Электронной адрес», «Имя пользователя», «Имя учетной записи» укажите полный адрес вашего электронного ящика, например, mail@example.com;
- В поле «Пароль» введите пароль от почтового ящика;
- В поле «Отправлять письма с использованием этого имени» укажите имя, под которым вас будут видеть получатели писем, например, ваше имя и фамилию;
- В поле «Сервер входящей почты» введите mail.nic.ru;
- В поле «Сервер исходящей почты» введите mail.nic.ru;
- В поле «Тип учетной записи» выберите IMAP;
- Нажмите кнопку «Вход» для завершения настройки.
Сегодня трудно обойтись без электронной почты как таковой. Солидные интернет сервисы и авторитетные сайты требуют авторизации, что в свою очередь подразумевает использование действующего электронного почтового ящика. В том случае если у вас, уважаемые читатели, несколько активных email адресов, то не трудно представить, насколько неудобно управлять всеми ними. Вместе с тем, стандартный почтовый клиент для Windows 10 создан специально для того чтобы упростить общий процесс работы с электронной корреспонденцией. О том, как его правильно настроить, — читайте в этой статье.
Вместо введения: пользовательские трудности — «Не могу найти в ОС приложение «Почта»
В зависимости от версии используемой ОС, а как вы знаете таковых существует несколько, редакция Windows 10 может располагать одним из традиционных почтовых инструментов: outlook или Почта. В связи с выходом большого пакета обновлений в Windows 10 (версия 1607) стандартное приложение «Почта» заменено на программу «Outlook».
Впрочем, в нашем практическом руководстве мы затронем оба почтовых клиента — расскажем и покажем вам, уважаемый читатель, как настроить и в дальнейшем управлять вашими email-ящиками для электронной почты.
Работаем с приложением «Почта»
Не важно какой именно интерфейс задействован на вашем ПК: найдите ярлык в виде белого конверта на синем фоне с присущим названием «Почта».
- Войдите в меню «Пуск» — «Все программы», либо задействуйте опцию «Начальный экран» и в плиточном интерфейсе найдите вышеупомянутый ярлык почтового приложения.
- При первичном запуске приложения последует приглашение «Начало работы» — кликните по этой кнопке.
- На втором экране настроек вам необходимо поэтапно ввести учетные данные, которые закреплены за каждым отдельным email адресом.
Например, если вы хотите использовать Google почту, то следует выбрать одноименный пункт из списка, который содержит основные почтовые сервисы сети Интернет. Процесс заполнения учетной формы — стандартная процедура, реализация которой заключается в простых действиях: ввод логина и пароля, присвоенные вам в момент создания почтового ящика.
- Далее, даете соглашаетесь с условиями обработки ваших данных.
- После нескольких секунд синхронизации, вся ваша электронная корреспонденция будет загружена на ваш компьютер.
Как вы понимаете для того чтобы почтовый клиент работал с несколькими email сервисами необходимо поочередно (поэтапно) прописать соответствующие учетные данные.
Как настроить Outlook
Просто говоря, привязать несколько электронных ящиков к этому почтовому клиенту также легко, как и в случае с вышеописанным приложением. Однако все станет еще проще если у вас уже есть учетная майкрософтовская запись.
- Итак, открываем программу Outlook.
- Далее, активируем вкладку «Файл».
Мне очень нравится приложение Почта — оно простое, лаконичное и удобное. Я хочу показать вам несколько почтовых фишек.
Сегодня в программе
Тонкая настройка уведомлений
Помимо общих настроек уведомлений в параметрах ПК, у современных приложений могут быть свои настройки уведомлений, и в Почте они есть!
- Откройте настройки приложения Почта.
- Выберите Учетные записи
, а затем почтовую службу, для которой нужно настроить уведомления.
Можно отключить уведомления совсем, либо получать их все или только от избранных контактов. Конечно, в этом случае в избранном не должно быть пусто:)
Избранные контакты
Избранное, как оказалось, очень удобная система сортировки почты. Она позволяет выводить на первый план важные письма от друзей, коллег или родственников, а на втором оставить не столь важную почту (например, рекламные сообщения или уведомления из социальных сетей).
Проще всего добавить в избранное людей, с которыми вы часто общаетесь, поскольку Почта автоматически выводит их список. Просто нажмите на звездочку рядом с именем.
Совет
. Нажмите на избранный или часто используемый контакт, чтобы увидеть все его письма.
Вы можете сделать избранным любой контакт из адресной книги, куда ведет ссылка Просмотр контактов
(см. рисунок выше). Если адресата там еще нет, его нужно добавить. При этом вы увидите связь между приложениями Почта и Люди , которое играет роль адресной книги.
Отдельное окно сообщения
Удаление аккаунта Outlook
Если вы работаете с учетной записью Microsoft, в приложении Почта автоматически создается аккаунт Outlook. Он стоит первым в списке почтовых ящиков, поэтому при запуске Почты сначала всегда открывается Outlook, и только потом внизу можно переключиться на другую почтовую службу.
Я не пользуюсь почтой Microsoft, предпочитая Gmail, и поэтому задался вопросом, как убрать Outlook и оставить только Gmail.
Если просто удалить учетную запись Outlook, приложение Почта не запустится, пока вы снова не создадите в нем этот аккаунт. Но есть обходной путь!
- Откройте настройки приложения Почта.
- Выберите Учетные записи
– Outlook
и снимите флажок синхронизации электронной почты!
Теперь у меня в почте только аккаунт Gmail. Внизу исчез переключатель между аккаунтами, но если у вас подключены другие почтовые службы, то переключатель останется, конечно.
Если вы хотите добавить почту @mail.ru, но с окончанием, например, @bk.ru, то при простой регистрации у вас просто не получится войти в почту. Чтобы добавить такой адрес, необходимо выбрать почту типа IMAP (как и для mail.ru в принципе), и нажать Показать больше сведений
.
Откроется окно (как на рисунке ниже), где нужно указать серверы IMAP и SMTP почтовой службы. В данном случае адрес @bk.ru получен на mail.ru, поэтому серверы те же: imap.mail.ru и smtp.mail.ru.
Это схема регистрации подойдет для всех почтовых адресов, у которых доменное имя отличается от сайта, на котором адрес был зарегистрирована.
Горячие клавиши
Опытным путем я обнаружил горячие клавиши, которые можно использовать для ускорения работы в почте:
- CTRL + Q Отметить сообщение, как прочитанное
- CTRL + E Начать поиск
- CTRL + R Ответить на сообщение
- CTRL + U Отметить сообщение, как непрочитанное
- CTRL + O Открыть сообщение в новом окне
- CTRL + A Выделить все сообщения
- CTRL + D Удалить письмо
- CTRL + M Переместить в другую папку
- CTRL + > Следующее сообщение
- CTRL + < Прошлое сообщение
- CTRL + S Отправить письмо
Вадим
. Почта – это очень хороший пример того, как надо делать современные приложения и развивать их. Она мне тоже очень нравится, и я ей регулярно пользуюсь на планшете (а иногда даже и на ноутбуке, реагируя на уведомления о письмах от избранных контактов!). Кстати, я тоже задавался вопросом, как убрать Outlook, придя в итоге к тому же решению, что и Максим:)
Настроить по протоколу IMAP
по протоколу IMAP
:
2. Выберите тип учетной записи — «Другая учетная запись POP, IMAP».
4. Нажмите «Вход».
вручную
:
1. Нажмите «Добавить учетную запись».
3. Выберите «Интернет-почта»
.
- Сервер входящей почты — imap.mail.ru;
- Тип учетной записи — IMAP4;
- Установите галочки:
Настроить по протоколу POP
Чтобы настроить программу Почта для Windows 10 по протоколу POP
:
1. Нажмите «Добавить учетную запись».
2. Выберите тип учетной записи — «Другая учетная запись POP, IMAP».
3. Введите необходимые данные:
- Электронный адрес — полное имя вашего почтового ящика;
Обратите внимание: в данном поле необходимо указать полное имя вашего почтового ящика, включая логин, значок «@» собачки и домен (например, [email protected]).
- Пароль — действующий пароль от вашего почтового ящика.
4. Нажмите «Вход».
5. Укажите ваше имя, которое будет отображаться в поле «От:» для всех отправляемых сообщений.
6. Нажмите «Вход», затем — «Готово».
Если добавить учетную запись автоматически не удастся, добавьте ее вручную
:
1. Нажмите «Добавить учетную запись».
2. Нажмите «Расширенная настройка»
.
3. Выберите «Интернет-почта»
.
4. В открывшемся окне укажите следующие данные:
- Имя учетной записи — название вашей учетной записи;
- Ваше имя — имя, которое будет отображаться в поле «От:» для всех отправляемых сообщений
- Сервер входящей почты — pop.mail.ru;
- Тип учетной записи — POP3;
- Имя пользователя — полное имя вашего почтового ящика;
- Пароль — действующий пароль от вашего почтового ящика;
- Сервер исходящей почты (SMTP) — smtp.mail.ru;
- Установите галочки:
«Сервер исходящей почты требует выполнения проверки подлинности»,
«Используйте те же самые имя пользователя и пароль для отправки электронной почты»,
«Запрашивать SSL для входящей почты».
5. Нажмите «Вход» и дождитесь сообщения об успешном создании учетной записи.
Если у вас возникли проблемы с настройкой почтовой программы, воспользуйтесь нашим
Электронная почта необходима каждому пользователю ПК. Даже если вы не ведете бурной переписки, она является одним из обязательных условий для регистрации на множестве ресурсов. Многие имеют несколько почтовых ящиков на разных сервисах. Это не всегда бывает удобно, ведь приходится поочередно открывать страницы, авторизоваться. Почтовый клиент для Windows 10 позволит избежать этих проблем. Привяжите к нему свои адреса и проверяйте почту в одном окне.
Windows 10 имеет два стандартных почтовых клиента: Почта и Outlook. С последним знакомо большинство пользователей. А Почта была добавлена в 8-ке. Покажем, как настроить обе программы для удобного взаимодействия со своими ящиками.
Почта
Ярлык имеет вид белого конверта. Если клиент не присутствует на панели задач Windows, найдите приложение через поиск.
Для работы необходимо добавить учетную запись. Нажимаем кнопку.
Вы можете выбрать из списка любой сервис, на котором уже имеется аккаунт.
Попробуем выбрать «Другая учетная запись» и настроить программу на работу с Яндекс почтой. Введем данные и укажем имя для подключения. Пароль следует указывать с сервиса, в нашем случае это Яндекс.
Через несколько секунд операция выполнена.
На следующем шаге можно добавить еще один почтовый ящик.
Добавим аккаунт с Гугл. Жмем на добавление и выбираем Гугл.
Здесь программа подключается непосредственно через службу почты Google.
Вводим свои данные. Обратите внимание на то, что можно авторизоваться не только через почту gmail.com, но через любой привязанный к ней аккаунт. В данном случае мы воспользовались адресом с сервиса mail.ru. На сайте mail.ru эти два ящика были связаны между собой.
Теперь вы имеете уже два почтовых адреса, привязанных к одному клиенту.
Переходим к папке «Входящие» и наблюдаем знакомый интерфейс, только уже для двух адресов.
В левом нижнем углу вы можете перейти в приложения Windows «Календарь» или «Люди», а также настроить параметры программы. Если вам необходимо добавить ящик, жмите на шестеренку.
И в панели справа выбирайте управление учетными записями.
Как видите, настройка почты в виндовс 10 крайне проста. При этом нет необходимости задумываться, где хранится почта в Windows 10. Приложение переносит письма с почтовых серверов к вам на компьютер в папку пользователя. Поэтому, если у вас нет доступа к интернет, увидеть вы сможете только информацию из кеша. Удобно то, что старую почту вы сможете просмотреть даже офф-лайн. На онлайн почтовые сервисы вы вообще не попадете без подключения.
Что делать, если не работает почта Windows 10
Это происходит из-за обновлений. Особенно часто при обновлении со старой версии до Windows 10. Необходимо переустановить приложение.
- Нажмите правую кнопку мыши на кнопку «Пуск» и выберите PowerShell.
- Наберите команду get-appxpackage -allusers *communi* | remove-appxpackage. Начнется процесс удаления приложения.
- Зайдите на системном диске в папку «Пользователи» или «Users» (для англоязчной системы) и последовательно пройдите по пути «Имя пользователя – AppData — Local» и удалите папку Comms.
- Одна папка не удалится.
- Перезагрузитесь и снова удалите.
- Зайдите в магазин Windows. Это можно сделать либо через значок на панели задач (выделен на скрине) или через поиск.
- Наберите в строке поиска слово «почта».
- Установите клиент.
Приложение «Почта» переустановлено.
Microsoft Outlook
Это один из самых старейших почтовых клиентов. Он появился в Windpows 95 и с тех пор успешно используется по всему миру.
По праву клиент Outlook считается одной из лучших программ для Windows 10. Помимо почты он содержит модули:
- Сводка событий.
- Контакты.
- Календарь.
- Планировщик задач.
- Дневник.
- Заметки.
Если говорить о почте, то в этом клиенте для Windows можно добавлять сколько угодно почтовых ящиков со всевозможных серверов, настраивать фильтры, указывать аудио оповещения и многое другое.
Бесплатные почтовые клиенты для Windows 10
Помимо встроенных инструментов, к которым многие относятся с предубеждением, вы можете скачать и другие почтовые клиенты.
EMClient
После установки выбираем тему для оформления.
Вы можете автоматически привязать почту (вкладка «Почта») или указать адрес и пройти все шаги.
После того, как все письма импортированы, можно пользоваться программой в обычном режиме. Бесплатная версия предназначена для двух аккаунтов, а PRO (50$) – сколько угодно.
Помимо этого клиент предлагает чат, календарь, контакты и менеджер задач, переводчик, проверку правописания. В целом приложение не отличается чем-то выдающимся.
Thunderbird
Это бесплатная почтовая программа для Windows 10 на русском языке от компании Mozilla.
Приложение имеет открытый исходный код. На сегодняшний день его считают одним из лучших почтовых клиентов для Windows 10. Он пользуется успехом за счет расширений, которые позволяют наращивать его возможности.
В него включены такие удобные функции, как мастер настройки клиента, поисковая система, журнал события, менеджер активности и т.д.
После установки вы можете создать новую учетную запись не только электронной почты, но и чата или блога.
В начале вам достаточно настоятельно предлагают создать новый почтовый ящик gandi.net, но вы можете пропустить этот шаг и подключить существующие аккаунты.
После регистрации идет синхронизация с сервером и далее вы можете приступать к работе.
Mailbird
Легкое и удобное приложение для работы с несколькими почтовыми ящиками. Скачать почтовый клиент для Виндовс 10 можно здесь.
Имеет бесплатную версию (с ограниченной функциональность) и платную. Позволяет создавать быстрые ответы, шаблоны для них. Поддерживает технологию drag-n-drop. Поиск осуществляется в один щелчок. Позволяет посмотреть профиль контакта в соцсетях. Поддерживает русский интерфейс (следует выбрать при установке).
После установки указываем регистрационные данные с почтового сервера.
И дожидаемся синхронизации.
Здесь же можно подключиться к разным приложениям и работать с ними в одном интерфейсе.
Последняя функция крайне удобна, если вы работаете в dropbox, googledocs и т.д. Все нужное будет собрано в одном месте.
Мы провели небольшой обзор почтовых клиентов для Windows 10. Надеемся, материал будет вам полезен. А если вы хотите узнать, чтобы управлять запущенными программами, то об этом можно почитать здесь.
Получение и отправка почтовых сообщений в операционной системе Windows 10 (в отличие от Windows 7) выполняется с помощью специального приложения. Представленное живой плиткой в меню Пуск, это приложение автоматически информирует вас об изменениях в почтовом ящике.
Одного лишь беглого взгляда на плитку Почта в меню Пуск достаточно, чтобы ознакомиться с именами отправителей и темами последних полученных писем. В Windows 10, в отличие от Windows 8/8.1, приложение Почта наконец-то обзавелось поддержкой функции настройки серверов IMAP и POP вручную. Хотя многим это и покажется странным, приложение Почта, представленное в предыдущих версиях операционной системы, не позволяло управлять почтовыми учетными записями, в которых указывались произвольные серверы IMAP и POP, предоставляемые большинством региональных интернет-провайдеров.
В следующих разделах речь пойдет о функциональных возможностях приложения Почта, его командах и настройках, а также об использовании для написания, отправки и получения почтовых сообщений. (Если вы все еще не добавили в приложение ни одной учетной записи, то исправьте это упущение, воспользовавшись инструкциями из предыдущего раздела.)
Представления, меню и управление учетными записями
Для запуска приложения Почта, встроенного в Windows 10, откройте меню Пуск, щелкнув на его кнопке в правом нижнем углу рабочего стола, и воспользуйтесь плиткой Почта.
В окне приложения Почта, отображаются все почтовые сообщения, полученные пользователем, которому принадлежит основная учетная запись (она указывалась первой при настройке этого приложения). Также, показано содержимое почтового ящика для учетной записи Mail.ru, адрес которого также используется в учетной записи Microsoft.
Чтобы познакомиться с почтовыми сообщениями, принадлежащими другой учетной записи, щелкните на кнопке “вправо”, расположенной рядом с именем текущей учетной записи. Имена всех остальных добавленных в приложение Почта учетных записей отображаются в появившемся на экране раскрывающемся меню. Выберите необходимый вариант, чтобы перейти к другому почтовому ящику. На левой панели окна Почта под именем текущей учетной записи отображаются названия следующих рабочих папок приложения.
- Входящие
. Отображается по умолчанию при первом запуске приложения Почта. Содержит список всех полученных на имя текущей учетной записи почтовых сообщений; последние полученные сообщения отображаются в верхней части списка. Состояние почтового ящика автоматически обновляется каждые несколько минут, но вы всегда можете выполнить эту операцию вручную. Достаточно щелкнуть на кнопке Синхронизация этого представления, расположенной над надписью Входящие. Почтовый ящик проверяется на наличие новых писем незамедлительно. - Отправленные
. Щелкните на названии этой папки, чтобы узнать, какие письма вы отправляли пользователям. - Черновики
. Если вы по какой-то причине так и не отправили написанное письмо, оно автоматически попадет в эту папку. Воспользовавшись ею, вы всегда можете восстановить неотправленные письма и, наконец, отправить их адресатам. - Дополнительно
. Если вы создали отдельные папки для сортировки писем в почтовом ящике, то для их просмотра щелкните на опции Дополнительно. Названия дополнительных папок отображаются на отдельной панели, находящейся справа от текущей панели.
Значки в нижней части панели, привязанной к левому краю окна, позволяют переключиться к приложению Календарь, воспользоваться обратной связью и настроить детальные параметры приложения Почта. После щелчка на кнопке Перейти к разделу “Параметры” у правого края окна появляется панель, содержащая детальные настройки приложения Почта. Функция Обратная связь интегрирована во многие приложения и используется для того, чтобы отправить в компанию Microsoft отзыв о работе приложений или пожелание об его улучшении.
Параметры приложения Почта
Щелкнув на левой панели окна Почта на значке с изображением шестеренки (в нижней ее части), вы отобразите вдоль правого его края панель настройки приложения.
Поведение приложения Почта изменяется с помощью настроек следующих разделов.
- Учетные записи
. Содержит данные добавленных в приложение Почта учетных записей, а также позволяет включить в нее дополнительные учетные записи. Вам вряд ли придется изменять настройки этого раздела очень часто. - Параметры
. В этом разделе настраиваются способы управления приложением Почта на устройствах, оснащенных сенсорным экраном. Здесь же указывается подпись, которая будет добавляться в конце любого отправляемого вами почтового сообщения. - Центр управления безопасностью
. Под этим старомодным и угрожающим названием скрывается функция Microsoft для отправки пользователям потенциально полезной информации, основанной на содержимом получаемых ими писем. Стоит ожидать, что при включении она позволит помощнику Кортана анализировать все ваши письма и предоставит программным роботам Microsoft возможность отправлять вам контекстно-зависимую рекламу. - Обратная связь
. Используется в основном пользователями, занимающимся тестированием Windows 10 и отправкой отчетов о найденных недоработках в компанию Microsoft. Предполагается, что в Microsoft все еще обрабатывают отчеты о работоспособности приложений, поступающие от пользователей. - О программе
. Не содержит настроек, влияющих на работоспособность приложения, а всего лишь указывает на его версию.
Вам может и не понадобиться изменять настройки приложения Почта, но вы должны точно знать, как их где их искать, если поведение программы перестанет вас устраивать.
Штатный почтовый клиент Windows 10 – это доработанное эволюционное продолжение приложения «Почта» Metro-интерфейса системы-предшественницы Windows 8.1. Почтовое приложение в составе Windows 10 получило чуть больше настроек, нежели его аналог в штате Windows 8.1. В частности, это возможность выбора цветового оформления интерфейса и фонового рисунка в разделе параметров «Персонализация».
В то же время штатная «Почта» не вышла за пределы специфики Metro-приложений: это мини-почтовик, предусматривающий лишь базовые возможности для нужд обычного пользователя, а акцент в приложении сделан на современный юзабельный интерфейс и удобство работы с сенсорным экраном.
Ниже подробно рассмотрим, как настроить штатный почтовый клиент Windows 10.
-
Быстрая настройка почтовой учётной записи
При первом входе в приложение «Почта» увидим кнопку «Начало работы», после нажатия которой последует мастер добавления почтовой учётной записи.
Приложение «Почта» в составе Windows 10 позволяет работать с несколькими почтовыми учётными записями, каждую из них необходимо отдельным этапом добавить в почтовик. Жмём «Добавить учётную запись».
Форма добавления учётных записей предлагает в начале списка быстрое добавление электронной почты отдельных почтовых сервисов как то: Outlook.com, сервис корпоративной почты Microsoft Exchange, Gmail от Google, Yahoo Mail, а также iCloud. Для этих почтовых сервисов не нужно вводить данные подключения почтовых серверов, достаточно только авторизоваться. Рассмотрим быстрое подключение почтовой учётной записи на примере Gmail.
После выбора Gmail увидим стандартное окошко подключения к службе от Google. Вводим логин – электронный адрес Gmail – и жмём «Далее».
Далее вводим пароль и жмём «Войти».
В следующем окошке жмём кнопку «Разрешить», соответственно, разрешающую доступ к данным учётной записи Gmail с приложения «Почта» Windows 10.
Готово: учётная запись подключена, происходит синхронизация писем.
-
Расширенная настройка почтовой учётной записи
Для добавления ещё одной почтовой учётной записи проследуем в раздел параметров почтовика. Именно там находится форма подключения почтовых учётных записей. Жмём кнопку параметров внизу на левой панели приложения, а в появившемся в ленте справа перечне раздела «Параметры» выбираем «Учётные записи».
Затем кликаем «Добавить учётную запись».
Увидим ту самую форму добавления учётных записей почты. Для почтовых сервисов, не вошедших в перечень быстрой настройки, приложение «Почта» также опционально предусматривает возможность быстрой настройки без необходимости ввода детальных данных серверов, а лишь посредством ввода логина и пароля от почтового ящика. Это пункт «Другая учётная запись POP, IMAP». Однако для большей части почтовых сервисов такая быстрая настройка окажется неработоспособной, и синхронизация писем с почтовым сервером не произойдёт. Для почтовых сервисов, не указанных в перечне быстрой настройки, необходима расширенная настройка. Это, соответственно, «Расширенная настройка» — последний пункт формы добавления почтовых учётных записей.
Для примера добавим в приложение «Почта» Windows 10 почтовый ящик популярного почтового сервиса Яндекс.Почта. В следующем окошке выбираем вариант «Интернет-почта».
Далее необходимо заполнить поля формы добавления почтовой учётной записи, и нам потребуется ввести адреса серверов входящей и исходящей почты, а также определиться с протоколом почты — POP или IMAP. Потому оторвёмся на пару минут от приложения «Почта» и первым делом проверим, предоставляет ли почтовый сервис доступ к почте с любого почтового клиента, установленного в операционной системе. Так, не все почтовые сервисы настроены на это по умолчанию, в некоторых из них необходимо активировать разрешение на управление почтой посредством почтовых клиентов. Например, на почтовом сервисе Яндекс.Почта доступ к почте с клиентских программ предоставляется в настройках почтового ящика, в разделе «Почтовые программы».
Следующий шаг – выбор протокола почты POP или IMAP. Протокол в дальнейшем определит данные серверов входящей и исходящей почты.
Протокол POP работает, как правило, по принципу выгрузки писем с почтового сервера на компьютер пользователя. Письма по прошествии какого-то времени с почтового сервера удаляются.
IMAP – это современный и более защищённый протокол, который обеспечивает доступ из программного почтового клиента к почте на сервере. Почта на сервере будет надёжно храниться, дожидаясь ручной чистки пользователя.
Определившись с выбором протокола, следующим шагом узнаем адреса серверов входящей и исходящей почты. Для этого необходимо ввести в поисковик браузера запрос по типу «почтовый сервис + протокол». В нашем случае это будет поисковой запрос «Яндекс.Почта IMAP».
В статьях по такому ключевому запросу будет приведена информация о специфике подключения почты по выбранному протоколу.
Возвращаемся к форме добавления почтовой учётной записи приложения «Почта» и вводим данные: имя учётной записи, имя пользователя, адрес сервера входящей почты. Выбираем тип учётной записи, т.е. протокол POP или IMAP.
Заполняем нижнюю часть формы: вводим имя пользователя (по сути, электронный адрес), пароль, адрес сервера исходящей почты. Не убираем предустановленные галочки настроек внизу. Жмём «Вход».
Готово: почтовая учётная запись настроена, происходит синхронизация писем.
-
Удаление почтовой учётной записи
Удаление почтовой учётной записи происходит, как и её добавление, в подразделе «Учётные записи» раздела параметров приложения «Почта».
При клике на выбранную учётную запись получим варианты возможных действий, в числе которых — удаление.
-
Изменение параметров почтовой учётной записи
Другой вариант действий при клике на почтовую учётную запись в разделе параметров – изменение предустановленных параметров синхронизации почты и некоторых настроек самой учётной записи.
Здесь можно настроить временные отрезки загрузки писем, формат писем, срок давности писем для синхронизации. Синхронизацию почтового ящика и вовсе можно отключить.
Нажав внизу «Дополнительные параметры почтового ящика», получим доступ к форме для смены адресов и настроек серверов входящей и исходящей почты.
Загрузка…