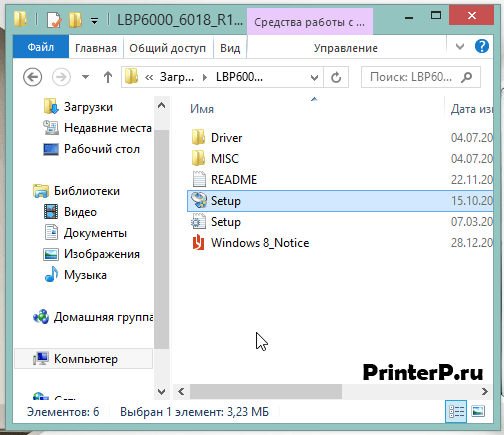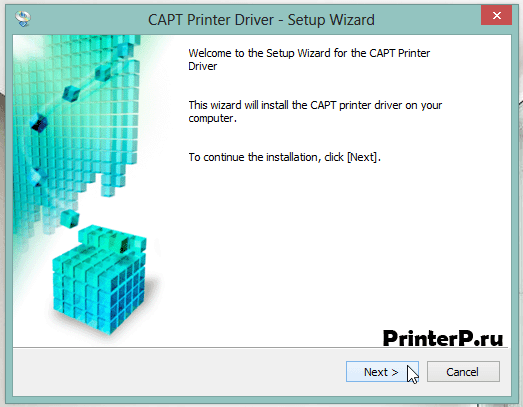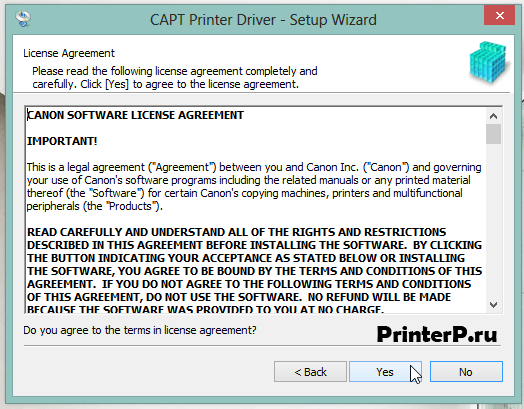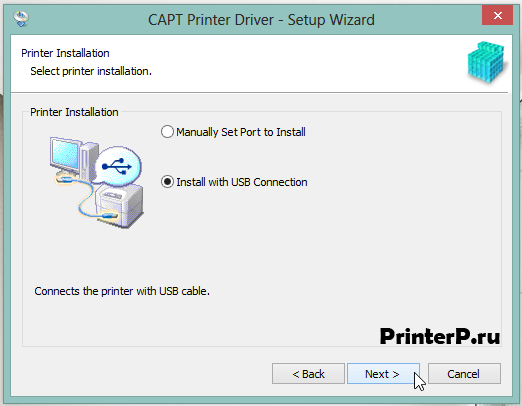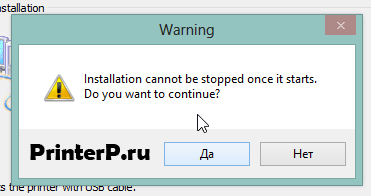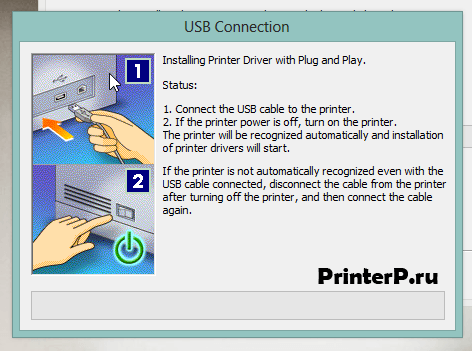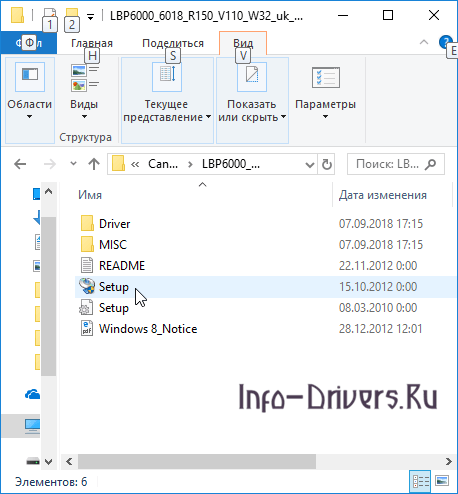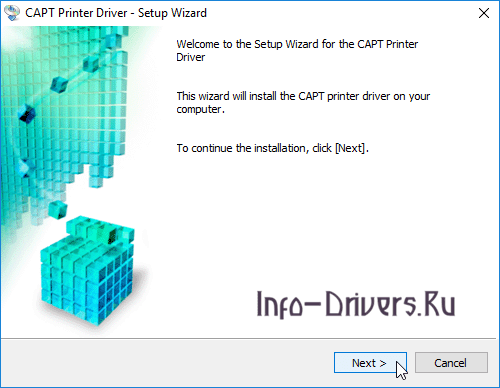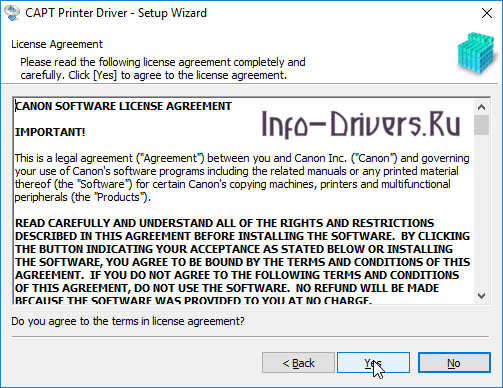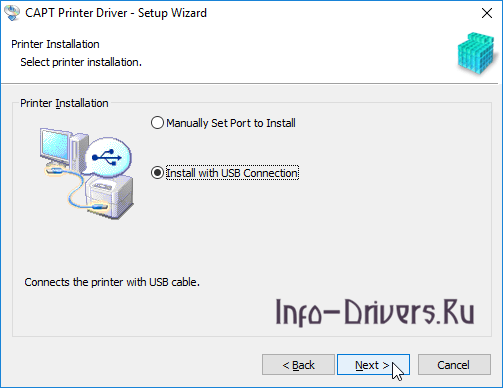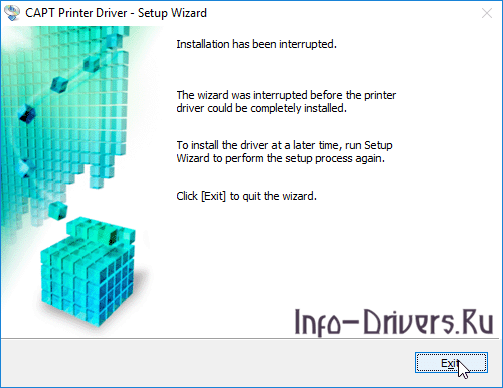Canon i-SENSYS LBP6000B
Windows XP / Vista / 7 / 8 / 8.1 / 10 / 2000 / 2003 / 2008 / 2012
Размер: 11.1 MB (x32) 13.2 MB (x64)
Разрядность: 32/64
Ссылки:
- 32 bit: i-SENSYS LBP6000B-x32
- 64 bit: i-SENSYS LBP6000B-x64
Если вы начинающий пользователь, то обязательно прочитайте статью на нашем сайте: «Как узнать разрядность системы в разных версиях Windows».
Установка драйвера в Windows 10
Если вы купили себе принтер Canon i-SENSYS LBP6000B, но не знаете, как его настроить, то следующая информация будет вам полезна.
Для начала нужно скачать на свой компьютер непосредственно нужный вам драйвер. Это можно сделать с нашего ресурса, либо с официального сайта Canon. Скачали? Теперь распакуйте полученный архив (просто откройте его). В папке с архивом появится еще одна папка (распакованные драйвера из архива). Следующий ваш шаг – зайдите в новую папку и откройте файл «Setup».
Откроется окно приветствия установщика, в котором необходимо нажать кнопку «Next>».
При желании (и хорошем знании английского языка), в следующем окне прочтите лицензионное соглашение, после чего нажмите «Да» (можете нажать кнопку, не читая его).
Теперь поставьте галочку рядом с надписью «Install with USB Connection» и кликните на кнопку «Next>».
Еще раз подтвердите свое желание поставить драйвера, нажав «Да» в очередном окне.
Начнется процесс установки, который займет совсем немного времени. После того, как драйвер будет установлен, вы можете перезагрузить свой компьютер или ноутбук, если устройство не заработает.
Если вы выполняли все шаги правильно, то в конечном результате у вас должен работать аппарат.
Просим Вас оставить комментарий к этой статье, потому что нам нужно знать – помогла ли Вам статья. Спасибо большое!
Содержание
- Драйвер для Canon i-SENSYS LBP6000B
- Установка драйвера в Windows 10
- Драйвер для Canon i-SENSYS LBP6000
- Установка драйвера в Windows 10
- Драйвер для Canon i-SENSYS LBP6000
- Инструкция по установке драйвера в Windows 10
- Драйвер для Canon i-SENSYS LBP6000
- Как установить драйвер в Windows 10
- Surface Pro
- Как установить принтер с помощью продвинутых настроек
- Установить вручную
- Установить вручную беспроводной принтер
- Установить вручную локальный принтер
- Как установить старый принтер, используя несовместимые драйверы
- Добавить комментарий Отменить ответ
Драйвер для Canon i-SENSYS LBP6000B
Canon i-SENSYS LBP6000B
Windows XP / Vista / 7 / 8 / 8.1 / 10 / 2000 / 2003 / 2008 / 2012
Размер: 11.1 MB (x32) 13.2 MB (x64)
Разрядность: 32/64
Ссылки:
Если вы начинающий пользователь, то обязательно прочитайте статью на нашем сайте: «Как узнать разрядность системы в разных версиях Windows».
Установка драйвера в Windows 10
Если вы купили себе принтер Canon i-SENSYS LBP6000B, но не знаете, как его настроить, то следующая информация будет вам полезна.
Для начала нужно скачать на свой компьютер непосредственно нужный вам драйвер. Это можно сделать с нашего ресурса, либо с официального сайта Canon. Скачали? Теперь распакуйте полученный архив (просто откройте его). В папке с архивом появится еще одна папка (распакованные драйвера из архива). Следующий ваш шаг – зайдите в новую папку и откройте файл «Setup».
Откроется окно приветствия установщика, в котором необходимо нажать кнопку «Next>».
При желании (и хорошем знании английского языка), в следующем окне прочтите лицензионное соглашение, после чего нажмите «Да» (можете нажать кнопку, не читая его).
Теперь поставьте галочку рядом с надписью «Install with USB Connection» и кликните на кнопку «Next>».
Еще раз подтвердите свое желание поставить драйвера, нажав «Да» в очередном окне.
Начнется процесс установки, который займет совсем немного времени. После того, как драйвер будет установлен, вы можете перезагрузить свой компьютер или ноутбук, если устройство не заработает.
Если вы выполняли все шаги правильно, то в конечном результате у вас должен работать аппарат.
Источник
Драйвер для Canon i-SENSYS LBP6000
Canon i-SENSYS LBP6000
Windows XP / Vista / 7 / 8 / 8.1 / 10 / 2000 / 2003 / 2008 / 2012
Размер: 11.1 MB (x32) 13.2 MB (x64)
Разрядность: 32/64
Ссылки:
Для того чтобы понять, какая у вас версия ОС, читайте статью: «Как узнать разрядность системы в разных версиях Windows».
Установка драйвера в Windows 10
Если вы купили себе принтер Canon i-SENSYS LBP6000, и не знаете, как поставить драйвера на него, то информация, представленная ниже, будет вам интересна и полезна.
Начать необходимо со скачивания архива с нужным вам драйвером. Чтобы не искать его на официальном сайте Canon (т.к. такой поиск не всегда быстр и удобен), проще скачать его с нашего сайта по ссылкам выше. Откройте скаченный файл. После этого появится папка в том месте, где находится скаченный файл. Зайдите в эту папку, найдите файл с именем «Setup» и откройте его двойным кликом левой кнопкой мыши.
В первом появившемся окне нажмите на кнопку «Next>».
В следующем – нажмите «Yes». Этим вы подтверждаете свое согласие с лицензионным соглашением установки драйвера, которое можно прочитать тут же (вы ведь согласны, да?!).
Осталось совсем чуть-чуть. Выберите в очередном окне «Install with USB Connection». Нажмите «Next>».
В очередном окне нажмите кнопку «Да».
Поздравляем! Вам осталось дождаться, когда закончится начавшаяся установка.
Если вдруг ваш аппарат не заработает, тогда перезагрузите вашу систему и попробуйте снова.
Источник
Драйвер для Canon i-SENSYS LBP6000
Canon i-SENSYS LBP6000
Windows 10 / 8 / 8.1 / 7 / Vista / XP / 2000 / 2003 / 2008 / 2012
Размер драйвера: 11 MB (x32) и 13 MB (x64)
Разрядность: x32 и x64
Инструкция по установке драйвера в Windows 10
Чтобы настроить лазерный принтер для печати документов с компьютера, потребуется скачать драйвер Canon i-SENSYS LBP6000. Это программное обеспечение, выпускаемое производителем для каждой новой модели печатающей техники. С его помощью компьютер распознает подключенное устройство и устанавливает все необходимые компоненты для совместной работы с ним. Найти ссылку для загрузки можно на странице.
После скачивания нужно открыть сохраненную на компьютер папку. В ней находится исполняемый файл «Setup.exe». Нужно нажать на него для запуска установки.
Появится окно мастера установки. Для продолжения нужно кликнуть «Next».
Следующий шаг – изучение лицензионного соглашения. Нужно прочитать документ и нажать на кнопку «Yes», чтобы продолжить инсталляцию.
Следующий шаг – выбор способа установки. Нужно выбрать пункт «Install with USB Connection» и кликнуть «Next».
В следующем окне появится предупреждение, сообщающее, что установку будет невозможно остановить после запуска. Нужно кликнуть «Да», чтобы продолжить.
На последнем этапе нужно подсоединить кабелем принтер к компьютеру и включить. Подключенная техника будет автоматически обнаружена, после чего система установит для нее необходимое программное обеспечение. После завершения инсталляции устройство будет готово к печати документов.
Источник
Драйвер для Canon i-SENSYS LBP6000
Windows XP / Vista / 7 / 8 / 8.1 / 10
Также эти драйвера подходят для Windows 2000 / 2003 / 2008 / 2012 / 2016
Варианты разрядности: x32/x64
Размер драйвера: 11 MB (x32) и 13 MB (x64)
Нажмите для скачивания (x32): Canon i-SENSYS LBP6000
Нажмите для скачивания (x64): Canon i-SENSYS LBP6000
Как установить драйвер в Windows 10
Принтеры марки Canon не только надежные и быстрые при печати, но и легко настраиваемые. Пользователю достаточно подключить устройство к персональному компьютеру и инсталлировать специальный драйвер.
После того, как вы подключите Canon i-SENSYS LBP6000 к ПК, загрузите установщик драйвера по ссылке сверху данной инструкции. Скачав файл, зайдите в папку со всеми загрузками браузера и запустите программу с названием принтера. После этого утилита автоматически создаст папку со всеми необходимыми файлами для установки. И загруженный установщик, и распакованная папка находятся в одном и том же каталоге.
Итак, находим нужную директорию и открываем папку LBP6000. Здесь кликаем на «Setup» для запуска мастера по установке.
На первом этапе кликните по кнопке «Next».
При желании ознакомьтесь с лицензионными соглашением и нажмите на кнопку «Yes» для подтверждения и перехода к следующему шагу.
Теперь необходимо отметить способ подключения принтера к компьютеру. В случае с подключением по USB, выбираем пункт «Install with USB Connection» и жмем «Next».
Теперь необходимо подождать, пока мастер установки выполнит все необходимые действия. Процедура не займет больше 2 минут. После этого появится финальное окно, свидетельствующее об успешном окончании установки. Закрываем его кнопкой «Exit».
В конечном итоге мы получаем полностью настроенный и готовый к эксплуатации принтер Canon i-SENSYS LBP6000.
Источник
Surface Pro

Если вы или ваша компания все еще работаете со старыми матричными, струйными или лазерными принтерами (от HP, Canon, Epson, Brother и т.д.), которые Windows 10 отказывается видеть автоматически, вам может пригодиться один из нескольких способов установки несовместимых устройств, правда придется покопаться в продвинутых настройках и установить драйверы.
Здесь мы опишем несколько возможных последовательностей действий, которые позволят вам пользоваться принтером старого поколения, который не поддерживается, или который компьютер просто не видит.
Как установить принтер с помощью продвинутых настроек
Если система не распознает ваш старый принтер автоматически, вы можете добавить его вручную, в зависимости от типа подключения и возраста принтера.
Важно: прежде, чем продолжить, убедитесь, что компьютер подключен к интернету и сможет загрузить дополнительные драйверы через Windows Update.
Установить вручную
Если вы пытаетесь подключить принтер через USB-кабель или без использования провода, сделайте следующее:
Выполнив эти шаги, вы сможете пользоваться своим принтером.
Установить вручную беспроводной принтер
В этом случае вы можете создать подключение вручную через IP-адрес. Сделайте следующее:
По выполнении этих шагов беспроводной принтер будет готов к использованию.
Установить вручную локальный принтер
Если способы выше не сработали, или вы пытаетесь подключить старый принтер через кабель USB, который ОС не видит, сделайте следующее:
Как установить старый принтер, используя несовместимые драйверы
Если ваш принтер больше не поддерживается Windows 10, вы можете сделать следующее:
После выполнения этих шагов принтер должен установиться автоматически и работать безо всяких проблем с драйвером.
Если принтер все еще не работает, возможно, настал момент подыскать ему замену.
Добавить комментарий Отменить ответ
Для отправки комментария вам необходимо авторизоваться.
Источник

Windows XP / Vista / 7 / 8 / 8.1 / 10
Также эти драйвера подходят для Windows 2000 / 2003 / 2008 / 2012 / 2016
Варианты разрядности: x32/x64
Размер драйвера: 11 MB (x32) и 13 MB (x64)
Нажмите для скачивания (x32): Canon i-SENSYS LBP6000B
Нажмите для скачивания (x64): Canon i-SENSYS LBP6000B
Как узнать Вашу разрядность (тут).
Как установить драйвер в Windows 10
После подключения принтера к компьютеру необходимо выполнить еще одно действие – установить фирменный драйвер. С его помощью устройство марки Canon будет корректно определяться компьютером. Чтобы загрузить установщик программы, воспользуйтесь ссылкой в начале данного материала.
Загруженный файл будет сохранен в папке со всеми скачанными данными через браузер. Запустите этот файл, чтобы открылась программа для создания новой папки. В ней будут расположены всей файлы. Данную папку с названием Canon i-SENSYS LBP6000B можно найти там же, где и скачанный с сайта файл.
Открываем данный каталог и находим «Setup», который нужно запустить двойным кликом мышки.
На экране появится начальное окно мастера установки на английском языке. Для продолжения кликаем на кнопку «Next».
Далее следует текст лицензионного соглашения. Для перехода к следующему этапу жмем на «Yes».
Если принтер подключен через USB кабель, то выбираем пункт «Install with USB Connection». Если устройство синхронизируется с компьютером другим путем, то отмечаем пункт «Manually Set Port to Install» и выбираем соответствующий интерфейс. Для продолжения процедуры установки жмем «Next».
Программа распакует необходимые файлы и завершит настройку. После этого закройте мастер установки кнопкой «Exit».
Готово! Теперь принтер Canon i-SENSYS LBP6000B настроен и готов к работе, в чем вы можете убедиться самостоятельно.
Загрузка…

Инструкция как разобрать и собрать Canon i SENSYS LBP6000B/6020/6030

Canon lbp 6000b не печатает

Принтер Canon LBP6000, как заправить картридж

Canon LBP 6000B Laser Printer Review & Replacing Toner Cartridge

Самый надежный принтер для офиса и дома Canon

Заправка картриджа, принтер Canon LBP6000B (в дополнение )

Как скачать драйвер для принтера canon

تعريف طابعة CANON LBP6000B
Подключение принтера к компьютеру
1
Убедитесь, что принтер и компьютер выключены.
2
Подсоедините USB-кабель.
Последующая процедура отличается в зависимости от окружения. См. описанную ниже
процедуру, которая соответствует вашему окружению.
«
Простая установка (подключение через USB)
»
«
Простая установка (через сервер печати)
»
См. также раздел «
Важные указания по технике безопасности
«.
ВАЖНО
Не подсоединяйте и не отсоединяйте USB-кабель, если принтер или компьютер
ВКЛЮЧЕНЫ.
Это может привести к неисправности принтера.
Об устройствах однонаправленной связи
В принтере используется двунаправленная связь. Данная модель принтера не тестировалась при
подключении при помощи устройств однонаправленной связи, таким образом, компания Canon не
может гарантировать функционирование принтера при подключении посредством серверов
однонаправленной печати, USB-концентраторов или коммутирующих устройств.
ПРИМЕЧАНИЕ
О USB-кабеле
USB-кабель не входит в комплект поставки данного принтера. Убедитесь в наличии кабеля,
подходящего к используемому компьютеру.
Используйте USB-кабель с указанной ниже маркировкой.
Плоский разъем (A):
подключается к USB-порту компьютера.
Квадратный разъем (B): подключается к USB-разъему на данном принтере.
Не рекомендуется включать принтер на данном этапе, даже если необходимо установить
драйвер принтера.
Page 5 of 22
Установка драйвера
20/01/2011
file://P:LaserRussian PDFs Laser MFPPMDeliverablesSponsorFrom Sponsor201…
Простая установка (подключение через USB)
1
Выберите способ установки.
2
Нажмите кнопку [Да].
3
При появлении на экране указанного ниже окна включите принтер.
Подробнее о процедуре перед выбором способа установки (процедура перед шагом 1) см. в
разделе «
Простая установка
«.
(1) Выберите [Установление USB соединения].
(2) Нажмите кнопку [Далее].
Если появляется сообщение с предложением перезапустить компьютер
Перезапустите компьютер и повторно установите драйвер принтера.
Page 6 of 22
Установка драйвера
20/01/2011
file://P:LaserRussian PDFs Laser MFPPMDeliverablesSponsorFrom Sponsor201…
4
Убедитесь, что в разделе [Установка] появился значок [
], а затем щелкните [Далее].
5
Перезапустите компьютер.
→ Запустится процесс установки.
Подождите, пока не исчезнет приведенный ниже экран. (Установка драйвера принтера может
занять длительное время.)
Если USB-кабель подсоединен, но принтер автоматически не распознается
«
Принтер не распознается автоматически (простая установка)
»
Если отображается значок [ ]
«
Не удается установить драйвер принтера
»
(1) Установите флажок [Перезагрузить компьютер сейчас].
(2) Щелкните [Перезагрузить].
Page 7 of 22
Установка драйвера
20/01/2011
file://P:LaserRussian PDFs Laser MFPPMDeliverablesSponsorFrom Sponsor201…
Простая установка (через сервер печати)
1
Выберите способ установки.
2
Нажмите кнопку [Добавить порт].
Когда появляется приведенный ниже экран, можно извлечь компакт-диск.
После завершения установки для принтера будут созданы значок и папка.
«
После установки
»
Подробнее о процедуре перед выбором способа установки (процедура перед шагом 1) см. в
разделе «
Простая установка
«.
(1) Выберите [Ручной выбор порта для установки].
(2) Нажмите кнопку [Далее].
Page 8 of 22
Установка драйвера
20/01/2011
file://P:LaserRussian PDFs Laser MFPPMDeliverablesSponsorFrom Sponsor201…
3
Выберите порт, который требуется добавить.
4
Выберите общий принтер.
5
Укажите, следует ли использовать принтер в качестве принтера по умолчанию.
(1) Выберите [Сеть].
(2) Щелкните [OK].
(1) Выберите общий принтер на сервере печати.
(2) Щелкните [OK].
(1) Если нужно использовать данный принтер в качестве принтера по умолчанию, установите
флажок [Назначить используемым по умолчанию].
(2) Нажмите кнопку [Далее].
Page 9 of 22
Установка драйвера
20/01/2011
file://P:LaserRussian PDFs Laser MFPPMDeliverablesSponsorFrom Sponsor201…
Запустится процесс установки. Подождите, пока не исчезнет п…
Страница 356
- Изображение
- Текст
6
Щелкните [Запуск].
7
Нажмите кнопку [Да].
→ Запустится процесс установки.
Подождите, пока не исчезнет приведенный ниже экран. (Установка драйвера принтера может
занять длительное время.)
Если появится диалоговое окно [Принтеры]
Нажмите кнопку [Установить драйвер].
Page 10 of 22
Установка драйвера
20/01/2011
file://P:LaserRussian PDFs Laser MFPPMDeliverablesSponsorFrom Sponsor201…
8
Убедитесь, что в разделе [Установка] появился значок [
], а затем щелкните [Далее].
9
Перезапустите компьютер.
После установки
Если драйвер принтера установлен правильно, появляются указанные ниже значки, папки и другие
элементы в приведенных ниже расположениях.
Если отображается значок [ ]
«
Не удается установить драйвер принтера
»
(1) Установите флажок [Перезагрузить компьютер сейчас].
(2) Щелкните [Перезагрузить].
Когда появляется приведенный ниже экран, можно извлечь компакт-диск.
После завершения установки для принтера будут созданы значок и папка.
«
После установки
»
Page 11 of 22
Установка драйвера
20/01/2011
file://P:LaserRussian PDFs Laser MFPPMDeliverablesSponsorFrom Sponsor201…
Папка принтера ( «
Основные операции/Различные сведения для ОС Windows
«)
Значок данного принтера
Область задач
Значок окна состояния принтера
[Все программы] или [Программы] в меню [пуск]
[Программа удаления принтера Canon] — [Программа удаления принтера Canon LBP6000
LBP6018]
Рабочий стол
[Электронное руководство LBP6000 LBP6018]
[Все программы] или [Программы] в меню [пуск]
[Canon LBP6000 LBP6018] — [Электронное руководство LBP6000 LBP6018]
Значок не появляется, если после установки драйвера принтера не перезапустить
компьютер.
Данная команда используется при удалении драйвера принтера.
Данный значок не появляется, если при установке драйвера принтера использовался способ,
отличный от простой установки.
Данный значок не появляется, если при установке драйвера принтера использовался способ,
отличный от простой установки.
Page 12 of 22
Установка драйвера
20/01/2011
file://P:LaserRussian PDFs Laser MFPPMDeliverablesSponsorFrom Sponsor201…
Установка при помощи Plug and Play
1
Подсоедините USB-кабель.
«
Подключение принтера к компьютеру
»
2
ВКЛЮЧИТЕ принтер.
3
Включите компьютер, а затем войдите в систему Windows как пользователь с правами
администратора.
Если значки и папки не добавлены
Установка драйвера принтера не завершена правильно.
См. раздел «
Не удается установить драйвер принтера
» и повторно установите драйвер
принтера.
→ Отобразится экран автоматической установки Plug and Play.
Page 13 of 22
Установка драйвера
20/01/2011
file://P:LaserRussian PDFs Laser MFPPMDeliverablesSponsorFrom Sponsor201…
Для установки драйвера принтера следуйте указаниям на экран…
Страница 360
- Изображение
- Текст
4
Для установки драйвера принтера следуйте указаниям на экране.
Если драйвер принтера устанавливается автоматически
Если драйвер для данного принтера устанавливался ранее, он будет установлен
автоматически.
Чтобы обновить драйвер принтера (или установить его вручную), удалите драйвер, а затем
установите его еще раз.
«
Удаление драйвера принтера
»
Если появится приведенный ниже экран
Возможно, установить принтер надлежащим образом не удастся даже после обнаружения
принтера с помощью функции Plug and Play из-за ограничений операционной системы
Windows.
Щелкните [Закрыть], затем переустановите драйвер принтера в «
Простая установка
.»
ПРИМЕЧАНИЕ
При выборе файла или папки, в которой находится драйвер принтера.
Выберите один из перечисленных ниже файлов и папок.
В папках [Russian] — [32bit] — [Driver] на компакт-диске из комплекта поставки выберите файл
[CNABCSTK.INF].
Page 14 of 22
Установка драйвера
20/01/2011
file://P:LaserRussian PDFs Laser MFPPMDeliverablesSponsorFrom Sponsor201…
Комментарии

Выберите категорию материалов поддержки
-
Поиск драйверов последней версии для вашего продукта
-
ПО для удобства использования наших продуктов
-
Полезные руководства для эффективного использования продукта
-
Обзор приложений для вашего продукта
-
Поиск встроенного ПО последней версии для вашего продукта
-
Нужна помощь? Посмотрите раздел часто задаваемых вопросов
-
Посмотрите последние новости о вашем продукте
-
Технические характеристики
Ознакомьтесь с техническими характеристиками вашего продукта
Left Right
Полезные ссылки
Вам также может понадобиться…

Свяжитесь с нами
Свяжитесь со службой поддержки продукции для дома по телефону или электронной почте

Canon ID
Регистрация продукта и управление аккаунтом Canon ID

Ремонт
Поиск центров по ремонту оборудования, полезная информация по процессу ремонта
или

Canon i-SENSYS LBP6000B
Windows XP / Vista / 7 / 8 / 8.1 / 10 / 2000 / 2003 / 2008 / 2012
Размер: 11.1 MB (x32) 13.2 MB (x64)
Разрядность: 32/64
Ссылки:
- 32 bit: i-SENSYS LBP6000B-x32
- 64 bit: i-SENSYS LBP6000B-x64
Если вы начинающий пользователь, то обязательно прочитайте статью на нашем сайте: «Как узнать разрядность системы в разных версиях Windows».
Если вы купили себе принтер Canon i-SENSYS LBP6000B, но не знаете, как его настроить, то следующая информация будет вам полезна.
Для начала нужно скачать на свой компьютер непосредственно нужный вам драйвер. Это можно сделать с нашего ресурса, либо с официального сайта Canon. Скачали? Теперь распакуйте полученный архив (просто откройте его). В папке с архивом появится еще одна папка (распакованные драйвера из архива). Следующий ваш шаг – зайдите в новую папку и откройте файл «Setup».
Откроется окно приветствия установщика, в котором необходимо нажать кнопку «Next>».
При желании (и хорошем знании английского языка), в следующем окне прочтите лицензионное соглашение, после чего нажмите «Да» (можете нажать кнопку, не читая его).
Теперь поставьте галочку рядом с надписью «Install with USB Connection» и кликните на кнопку «Next>».
Еще раз подтвердите свое желание поставить драйвера, нажав «Да» в очередном окне.
Начнется процесс установки, который займет совсем немного времени. После того, как драйвер будет установлен, вы можете перезагрузить свой компьютер или ноутбук, если устройство не заработает.
Если вы выполняли все шаги правильно, то в конечном результате у вас должен работать аппарат.
Просим Вас оставить комментарий к этой статье, потому что нам нужно знать – помогла ли Вам статья. Спасибо большое!
Windows XP / Vista / 7 / 8 / 8.1 / 10
Также эти драйвера подходят для Windows 2000 / 2003 / 2008 / 2012 / 2016
Варианты разрядности: x32/x64
Размер драйвера: 11 MB (x32) и 13 MB (x64)
Нажмите для скачивания (x32): Canon i-SENSYS LBP6000B
Нажмите для скачивания (x64): Canon i-SENSYS LBP6000B
Как узнать Вашу разрядность (тут).
Как установить драйвер в Windows 10
После подключения принтера к компьютеру необходимо выполнить еще одно действие – установить фирменный драйвер. С его помощью устройство марки Canon будет корректно определяться компьютером. Чтобы загрузить установщик программы, воспользуйтесь ссылкой в начале данного материала.
Загруженный файл будет сохранен в папке со всеми скачанными данными через браузер. Запустите этот файл, чтобы открылась программа для создания новой папки. В ней будут расположены всей файлы. Данную папку с названием Canon i-SENSYS LBP6000B можно найти там же, где и скачанный с сайта файл.
Открываем данный каталог и находим «Setup», который нужно запустить двойным кликом мышки.
На экране появится начальное окно мастера установки на английском языке. Для продолжения кликаем на кнопку «Next».
Далее следует текст лицензионного соглашения. Для перехода к следующему этапу жмем на «Yes».
Если принтер подключен через USB кабель, то выбираем пункт «Install with USB Connection». Если устройство синхронизируется с компьютером другим путем, то отмечаем пункт «Manually Set Port to Install» и выбираем соответствующий интерфейс. Для продолжения процедуры установки жмем «Next».
Программа распакует необходимые файлы и завершит настройку. После этого закройте мастер установки кнопкой «Exit».
Готово! Теперь принтер Canon i-SENSYS LBP6000B настроен и готов к работе, в чем вы можете убедиться самостоятельно.
Загрузка…
| Производители драйвера | Версия | Типы драйвера | Описание | Скачать | |
|---|---|---|---|---|---|
|
DriverHub | 1.0 | Driver Utility | Установите программу DriverHub и исправьте все проблемы с драйверами. |
Скачать 20.53 MB |
|
|
1.10.0.0 2012-11-01 |
|
н/д |
Скачать 11.13 MB |
|
|
1.10.0.0 2012-11-01 |
|
н/д |
Скачать 13.21 MB |
|
|
1.00.0.0 2010-05-20 |
|
н/д |
Скачать 12.77 MB |
|
|
1.00.0.0 2010-05-20 |
|
н/д |
Скачать 10.77 MB |
|
|
1.00.0.0 2010-05-20 |
|
н/д |
Скачать 12.76 MB |
|
|
1.00.0.0 2010-05-20 |
|
н/д |
Скачать 10.77 MB |
|
|
1.00.0.0 2010-03-26 |
|
н/д |
Скачать 10.78 MB |
|
|
1.00.0.0 2010-03-26 |
|
н/д |
Скачать 10.79 MB |
|
|
1.00.0.0 2010-03-26 |
|
н/д |
Скачать 10.78 MB |
|
|
1.00.0.0 2010-03-26 |
|
н/д |
Скачать 10.77 MB |
|
|
1.00.0.0 2010-03-26 |
|
н/д |
Скачать 10.78 MB |
|
|
1.00.0.0 2010-03-26 |
|
н/д |
Скачать 10.78 MB |
|
|
1.00.0.0 2010-03-26 |
|
н/д |
Скачать 10.78 MB |
|
|
1.00.0.0 2010-03-26 |
|
н/д |
Скачать 10.77 MB |
|
|
1.00.0.0 2010-03-26 |
|
н/д |
Скачать 10.77 MB |
|
|
1.00.0.0 2010-03-26 |
|
н/д |
Скачать 10.77 MB |
|
|
1.00.0.0 2010-03-26 |
|
н/д |
Скачать 10.76 MB |
|
|
1.00.0.0 2010-03-26 |
|
н/д |
Скачать 12.76 MB |
|
|
1.00.0.0 2010-03-26 |
|
н/д |
Скачать 12.79 MB |
|
|
1.00.0.0 2010-03-26 |
|
н/д |
Скачать 12.78 MB |
|
|
1.00.0.0 2010-03-26 |
|
н/д |
Скачать 12.76 MB |
|
|
1.00.0.0 2010-03-26 |
|
н/д |
Скачать 12.78 MB |
|
|
1.00.0.0 2010-03-26 |
|
н/д |
Скачать 12.77 MB |
|
|
1.00.0.0 2010-03-26 |
|
н/д |
Скачать 12.77 MB |
|
|
1.00.0.0 2010-03-26 |
|
н/д |
Скачать 12.78 MB |
|
|
1.00.0.0 2010-03-26 |
|
н/д |
Скачать 12.76 MB |
|
|
1.00.0.0 2010-03-26 |
|
н/д |
Скачать 12.77 MB |
|
|
1.00.0.0 2010-03-26 |
|
н/д |
Скачать 12.77 MB |
|
|
1.00.0.0 2010-03-08 |
|
н/д |
Скачать 12.73 MB |
|
|
1.00.0.0 2010-03-08 |
|
н/д |
Скачать 10.73 MB |
Canon i-SENSYS LBP6000B драйверы помогут исправить неполадки и ошибки в работе устройства. Скачайте драйверы на Canon i-SENSYS LBP6000B для разных версий операционных систем Windows (32 и 64 bit). После скачивания архива с драйвером для Canon i-SENSYS LBP6000B нужно извлечь файл в любую папку и запустить его.
Windows 10 / 8 / 8.1 / 7 / Vista / XP / 2000 / 2003 / 2008 / 2012
Размер драйвера: 11 MB (x32) и 13 MB (x64)
Разрядность: x32 и x64
Драйвер (x32): Canon i-SENSYS LBP6000B
Драйвер (x64): Canon i-SENSYS LBP6000B
Инструкция по установке драйвера в Windows 10
Для печати документов принтер нужно подключить к компьютеру. Для этого устройства должны быть соединены кабелем USB. Также нужно скачать драйвер Canon i-SENSYS LBP6000B и установить. Это специальное ПО, которое производитель создает для каждой выпущенной модели. Оно позволяет компьютеру найти подключенную технику и настроить все необходимые компоненты для совместной с ним работы. Ссылка на скачивание папки с установочными файлами доступна на странице.
После загрузки нужно открыть сохраненный каталог, найти в нем файл «Setup.exe» и нажать на него для начала инсталляции.
В появившемся окне мастера установки нужно нажать «Next».
На экране появятся условия лицензионного соглашения. Нужно прочитать их и кликнуть «Yes» для продолжения.
Далее нужно выбрать пункт «Install with USB Connection», чтобы указать, что принтер будет подключен кабелем, а затем кликнуть «Next».
Появится предупреждение, что установку после запуска будет невозможно прервать. Нужно нажать «Да».
Теперь нужно взять USB кабель и им подключить к компьютеру принтер, а затем запустить, если он был выключен. Система автоматически обнаружит печатающую технику и установит необходимое программное обеспечение. Через несколько минут можно будет приступать к печати документов.
Загружать файлы в MultiSetup
Вконтакте
Одноклассники
Telegram
⌚ 27.08.2022
Характеристики

Windows 10, Windows 8/7, Windows Vista/XP (32/64-бита)
Проверить совместимость
Ход выполнения
0%
Результат проверки:
Полная совместимость
Cкачать
Cкачать обновления для драйверов
Быстрая загрузка в MultiSetup
Нажмите на ссылку и ждите 3 сек.
(разрешите всплывающие окна в браузере.
Что это?)
Проголосовало: 138 чел. Спасибо! Ваш голос принят.
Скачать
Cкачать обновления для драйверов
Нажмите на ссылку и ждите 3 сек.
Описание и инструкции
Драйвер для монохромного лазерного принтера Canon i-SENSYS LBP6000.
Также имеется совместимость с моделью LBP6000B.
Данная страница загрузки содержит отдельные файлы драйвера для 32-х и 64-х битных операционных систем семейства Windows.
Размер файлов: 11.1 Мб. и 13.2 Мб.
Рекомендуется подключать USB-кабель к принтеру только после установки программного обеспечения.
Вконтакте
Одноклассники
Telegram
Видеоматериалы по теме
Все программное обеспечение, размещённое на GetDrivers.net, является бесплатным. Все названия и торговые марки являются собственностью соответствующих обладателей.
Setup instruction
*Precaution When Using a USB Connection
Disconnect the USB cable that connects the device and computer before installing the driver.
Connect the USB cable after installing the driver.
Driver and application software files have been compressed.
The following instructions show you how to download the compressed files and decompress them.
1. To download files, click the file link, select [Save], and specify the directory where you want to save the file.The download will start automatically.
2. Downloaded files are saved in the specified folder in a self-extracting format (.exe format).
3. Double-click the files to decompress them. A new folder will be created in the same folder.The new folder will have the same name as the compressed file.
4. Double-click the decompressed Setup.exe file to start installation.
Disclaimer
All software, programs (including but not limited to drivers), files, documents, manuals, instructions or any other materials (collectively, “Content”) are made available on this site on an «as is» basis.
Canon Marketing (Malaysia) Sdn Bhd., and its affiliate companies (“Canon”) make no guarantee of any kind with regard to the Content, expressly disclaims all warranties, expressed or implied (including, without limitation, implied warranties of merchantability, fitness for a particular purpose and non-infringement) and shall not be responsible for updating, correcting or supporting the Content.
Canon reserves all relevant title, ownership and intellectual property rights in the Content. You may download and use the Content solely for your personal, non-commercial use and at your own risks. Canon shall not be held liable for any damages whatsoever in connection with the Content, (including, without limitation, indirect, consequential, exemplary or incidental damages).
You shall not distribute, assign, license, sell, rent, broadcast, transmit, publish or transfer the Content to any other party. You shall also not (and shall not let others) reproduce, modify, reformat, disassemble, decompile or otherwise reverse engineer or create derivative works from the Content, in whole or in part.
You agree not to send or bring the Content out of the country/region where you originally obtained it to other countries/regions without any required authorization of the applicable governments and/or in violation of any laws, restrictions and regulations.
By proceeding to downloading the Content, you agree to be bound by the above as well as all laws and regulations applicable to your download and use of the Content.
Содержание
- Драйвер для Canon i-SENSYS LBP6000
- Установка драйвера в Windows 10
- Драйвер для Canon i-SENSYS LBP6000
- Как установить драйвер в Windows 10
- Драйвер для Canon i-SENSYS LBP6000B
- Установка драйвера в Windows 10
- Canon LBP-6000
- Как установить драйвер
- Драйвер для Canon i-SENSYS LBP6000B
- Как установить драйвер в Windows 10
Драйвер для Canon i-SENSYS LBP6000
Canon i-SENSYS LBP6000
Windows XP / Vista / 7 / 8 / 8.1 / 10 / 2000 / 2003 / 2008 / 2012
Размер: 11.1 MB (x32) 13.2 MB (x64)
Разрядность: 32/64
Ссылки:
Для того чтобы понять, какая у вас версия ОС, читайте статью: «Как узнать разрядность системы в разных версиях Windows».
Установка драйвера в Windows 10
Если вы купили себе принтер Canon i-SENSYS LBP6000, и не знаете, как поставить драйвера на него, то информация, представленная ниже, будет вам интересна и полезна.
Начать необходимо со скачивания архива с нужным вам драйвером. Чтобы не искать его на официальном сайте Canon (т.к. такой поиск не всегда быстр и удобен), проще скачать его с нашего сайта по ссылкам выше. Откройте скаченный файл. После этого появится папка в том месте, где находится скаченный файл. Зайдите в эту папку, найдите файл с именем «Setup» и откройте его двойным кликом левой кнопкой мыши.
В первом появившемся окне нажмите на кнопку «Next>».
В следующем – нажмите «Yes». Этим вы подтверждаете свое согласие с лицензионным соглашением установки драйвера, которое можно прочитать тут же (вы ведь согласны, да?!).
Осталось совсем чуть-чуть. Выберите в очередном окне «Install with USB Connection». Нажмите «Next>».
В очередном окне нажмите кнопку «Да».
Поздравляем! Вам осталось дождаться, когда закончится начавшаяся установка.
Если вдруг ваш аппарат не заработает, тогда перезагрузите вашу систему и попробуйте снова.
Источник
Драйвер для Canon i-SENSYS LBP6000
Windows XP / Vista / 7 / 8 / 8.1 / 10
Также эти драйвера подходят для Windows 2000 / 2003 / 2008 / 2012 / 2016
Варианты разрядности: x32/x64
Размер драйвера: 11 MB (x32) и 13 MB (x64)
Нажмите для скачивания (x32): Canon i-SENSYS LBP6000
Нажмите для скачивания (x64): Canon i-SENSYS LBP6000
Как установить драйвер в Windows 10
Принтеры марки Canon не только надежные и быстрые при печати, но и легко настраиваемые. Пользователю достаточно подключить устройство к персональному компьютеру и инсталлировать специальный драйвер.
После того, как вы подключите Canon i-SENSYS LBP6000 к ПК, загрузите установщик драйвера по ссылке сверху данной инструкции. Скачав файл, зайдите в папку со всеми загрузками браузера и запустите программу с названием принтера. После этого утилита автоматически создаст папку со всеми необходимыми файлами для установки. И загруженный установщик, и распакованная папка находятся в одном и том же каталоге.
Итак, находим нужную директорию и открываем папку LBP6000. Здесь кликаем на «Setup» для запуска мастера по установке.
На первом этапе кликните по кнопке «Next».
При желании ознакомьтесь с лицензионными соглашением и нажмите на кнопку «Yes» для подтверждения и перехода к следующему шагу.
Теперь необходимо отметить способ подключения принтера к компьютеру. В случае с подключением по USB, выбираем пункт «Install with USB Connection» и жмем «Next».
Теперь необходимо подождать, пока мастер установки выполнит все необходимые действия. Процедура не займет больше 2 минут. После этого появится финальное окно, свидетельствующее об успешном окончании установки. Закрываем его кнопкой «Exit».
В конечном итоге мы получаем полностью настроенный и готовый к эксплуатации принтер Canon i-SENSYS LBP6000.
Источник
Драйвер для Canon i-SENSYS LBP6000B
Canon i-SENSYS LBP6000B
Windows XP / Vista / 7 / 8 / 8.1 / 10 / 2000 / 2003 / 2008 / 2012
Размер: 11.1 MB (x32) 13.2 MB (x64)
Разрядность: 32/64
Ссылки:
Если вы начинающий пользователь, то обязательно прочитайте статью на нашем сайте: «Как узнать разрядность системы в разных версиях Windows».
Установка драйвера в Windows 10
Если вы купили себе принтер Canon i-SENSYS LBP6000B, но не знаете, как его настроить, то следующая информация будет вам полезна.
Для начала нужно скачать на свой компьютер непосредственно нужный вам драйвер. Это можно сделать с нашего ресурса, либо с официального сайта Canon. Скачали? Теперь распакуйте полученный архив (просто откройте его). В папке с архивом появится еще одна папка (распакованные драйвера из архива). Следующий ваш шаг – зайдите в новую папку и откройте файл «Setup».
Откроется окно приветствия установщика, в котором необходимо нажать кнопку «Next>».
При желании (и хорошем знании английского языка), в следующем окне прочтите лицензионное соглашение, после чего нажмите «Да» (можете нажать кнопку, не читая его).
Теперь поставьте галочку рядом с надписью «Install with USB Connection» и кликните на кнопку «Next>».
Еще раз подтвердите свое желание поставить драйвера, нажав «Да» в очередном окне.
Начнется процесс установки, который займет совсем немного времени. После того, как драйвер будет установлен, вы можете перезагрузить свой компьютер или ноутбук, если устройство не заработает.
Если вы выполняли все шаги правильно, то в конечном результате у вас должен работать аппарат.
Источник
Canon LBP-6000


| Установок: | 2 366 |
| Производитель: | Canon |
| Операционная система: | Windows 7, Windows 8.1, Windows 10 |
| Цена: | Бесплатно |
Canon LBP 6000 – лазерный черно-белый принтер, отличающийся компактными размерами и качественной печатью. Устройство хорошо подходит для небольших офисов и домашнего применения. Используя этот принтер, вы можете сэкономить на стоимости печати. Устройство работает без фонового шума и использует технологию экономии электроэнергии TEC. Данный аппарат может работать только в «связке» с компьютером. Для этого необходимо скачать драйвер для принтера Canon LBP 6000.
Как установить драйвер
Драйвер является важным компонентом программного обеспечения персонального компьютера. Его задача – взаимодействие операционной системы с внешними и внутренними компонентами системы компьютера. Драйвер позволяет указать ОС Windows с чем она имеет дело. Именно благодаря такой утилите компьютер может связаться с печатным устройством и дать ему необходимые команды. На этой странице нашего сайта представлены актуальные версии драйверов для всех версий ОС Windows.
Инструкция по установке драйвера для принтера:
Для проверки работоспособности принтера проведите тестовую печать.
Canon LBP 6000 – популярная модель бесшумного и энергоэффективного принтера для дома. В своем ценовом сегменте эта модель обладает наилучшим качеством печати. Если вы ищите недорогой и легкий в обслуживании принтер, то выберите Canon LBP 6000. Драйвер для которого можно скачать с нашего сайта.
Источник
Драйвер для Canon i-SENSYS LBP6000B
Windows XP / Vista / 7 / 8 / 8.1 / 10
Также эти драйвера подходят для Windows 2000 / 2003 / 2008 / 2012 / 2016
Варианты разрядности: x32/x64
Размер драйвера: 11 MB (x32) и 13 MB (x64)
Нажмите для скачивания (x32): Canon i-SENSYS LBP6000B
Нажмите для скачивания (x64): Canon i-SENSYS LBP6000B
Как установить драйвер в Windows 10
После подключения принтера к компьютеру необходимо выполнить еще одно действие – установить фирменный драйвер. С его помощью устройство марки Canon будет корректно определяться компьютером. Чтобы загрузить установщик программы, воспользуйтесь ссылкой в начале данного материала.
Загруженный файл будет сохранен в папке со всеми скачанными данными через браузер. Запустите этот файл, чтобы открылась программа для создания новой папки. В ней будут расположены всей файлы. Данную папку с названием Canon i-SENSYS LBP6000B можно найти там же, где и скачанный с сайта файл.
Открываем данный каталог и находим «Setup», который нужно запустить двойным кликом мышки.
На экране появится начальное окно мастера установки на английском языке. Для продолжения кликаем на кнопку «Next».
Далее следует текст лицензионного соглашения. Для перехода к следующему этапу жмем на «Yes».
Если принтер подключен через USB кабель, то выбираем пункт «Install with USB Connection». Если устройство синхронизируется с компьютером другим путем, то отмечаем пункт «Manually Set Port to Install» и выбираем соответствующий интерфейс. Для продолжения процедуры установки жмем «Next».
Программа распакует необходимые файлы и завершит настройку. После этого закройте мастер установки кнопкой «Exit».
Готово! Теперь принтер Canon i-SENSYS LBP6000B настроен и готов к работе, в чем вы можете убедиться самостоятельно.
Источник
Canon i-SENSYS LBP6000B
Windows 10 / 8 / 8.1 / 7 / Vista / XP / 2000 / 2003 / 2008 / 2012
Размер драйвера: 11 MB (x32) и 13 MB (x64)
Разрядность: x32 и x64
Драйвер (x32): Canon i-SENSYS LBP6000B
Драйвер (x64): Canon i-SENSYS LBP6000B
Инструкция по установке драйвера в Windows 10
Для печати документов принтер нужно подключить к компьютеру. Для этого устройства должны быть соединены кабелем USB. Также нужно скачать драйвер Canon i-SENSYS LBP6000B и установить. Это специальное ПО, которое производитель создает для каждой выпущенной модели. Оно позволяет компьютеру найти подключенную технику и настроить все необходимые компоненты для совместной с ним работы. Ссылка на скачивание папки с установочными файлами доступна на странице.
После загрузки нужно открыть сохраненный каталог, найти в нем файл «Setup.exe» и нажать на него для начала инсталляции.
В появившемся окне мастера установки нужно нажать «Next».
На экране появятся условия лицензионного соглашения. Нужно прочитать их и кликнуть «Yes» для продолжения.
Далее нужно выбрать пункт «Install with USB Connection», чтобы указать, что принтер будет подключен кабелем, а затем кликнуть «Next».
Появится предупреждение, что установку после запуска будет невозможно прервать. Нужно нажать «Да».
Теперь нужно взять USB кабель и им подключить к компьютеру принтер, а затем запустить, если он был выключен. Система автоматически обнаружит печатающую технику и установит необходимое программное обеспечение. Через несколько минут можно будет приступать к печати документов.
Содержание
- 1 Установка драйвера в Windows 10
- 2 Как установить драйвер в Windows 10
- 3 В
- 4 Скачать драйвер дляВ Canon LBP 6000b:
- 5 Canon i-SENSYS mf4430
- 6 Canon i-SENSYS mf4450
- 7 Canon LBP 1210
- 8 Canon LBP 6000
- 9 Canon i-SENSYS LBP6000 / LBP6000B
Canon i-SENSYS LBP6000B
Загружая файлы на свой компьютер, вы соглашаетесь с лицензией Canon.
Windows XP / Vista / 7 / 8 / 8.1 / 10 / 2000 / 2003 / 2008 / 2012
- 32 bit: i-SENSYS LBP6000B-x32
- 64 bit: i-SENSYS LBP6000B-x64
Если вы начинающий пользователь, то обязательно прочитайте статью на нашем сайте: «Как узнать разрядность системы в разных версиях Windows».
Установка драйвера в Windows 10
Если вы купили себе принтер Canon i-SENSYS LBP6000B, но не знаете, как его настроить, то следующая информация будет вам полезна.
Для начала нужно скачать на свой компьютер непосредственно нужный вам драйвер. Это можно сделать с нашего ресурса, либо с официального сайта Canon. Скачали? Теперь распакуйте полученный архив (просто откройте его). В папке с архивом появится еще одна папка (распакованные драйвера из архива). Следующий ваш шаг – зайдите в новую папку и откройте файл «Setup».
Откроется окно приветствия установщика, в котором необходимо нажать кнопку «Next>».
При желании (и хорошем знании английского языка), в следующем окне прочтите лицензионное соглашение, после чего нажмите «Да» (можете нажать кнопку, не читая его).
Теперь поставьте галочку рядом с надписью «Install with USB Connection» и кликните на кнопку «Next>».
Еще раз подтвердите свое желание поставить драйвера, нажав «Да» в очередном окне.
Начнется процесс установки, который займет совсем немного времени. После того, как драйвер будет установлен, вы можете перезагрузить свой компьютер или ноутбук, если устройство не заработает.
Если вы выполняли все шаги правильно, то в конечном результате у вас должен работать аппарат.
Windows XP / Vista / 7 / 8 / 8.1 / 10
Также эти драйвера подходят для Windows 2000 / 2003 / 2008 / 2012 / 2016
Варианты разрядности: x32/x64
Размер драйвера: 11 MB (x32) и 13 MB (x64)
Нажмите для скачивания (x32):
Нажмите для скачивания (x64):
Как установить драйвер в Windows 10
После подключения принтера к компьютеру необходимо выполнить еще одно действие – установить фирменный драйвер. С его помощью устройство марки Canon будет корректно определяться компьютером. Чтобы загрузить установщик программы, воспользуйтесь ссылкой в начале данного материала.
Загруженный файл будет сохранен в папке со всеми скачанными данными через браузер. Запустите этот файл, чтобы открылась программа для создания новой папки. В ней будут расположены всей файлы. Данную папку с названием Canon i-SENSYS LBP6000B можно найти там же, где и скачанный с сайта файл.
Открываем данный каталог и находим «Setup», который нужно запустить двойным кликом мышки.
На экране появится начальное окно мастера установки на английском языке. Для продолжения кликаем на кнопку «Next».
Далее следует текст лицензионного соглашения. Для перехода к следующему этапу жмем на «Yes».
Если принтер подключен через USB кабель, то выбираем пункт «Install with USB Connection». Если устройство синхронизируется с компьютером другим путем, то отмечаем пункт «Manually Set Port to Install» и выбираем соответствующий интерфейс. Для продолжения процедуры установки жмем «Next».
Программа распакует необходимые файлы и завершит настройку. После этого закройте мастер установки кнопкой «Exit».
Готово! Теперь принтер Canon i-SENSYS LBP6000B настроен и готов к работе, в чем вы можете убедиться самостоятельно.
| Разработчик: | Canon |
| Система: | Windows XP / Vista / 7 / 8 / 10 |
| Версия: | LBP 6000b |
| Категория: | Драйвера для Windows / Принтеры Canon |
| Автор: | Driverman |
| Дата: | 19-10-2019, 13:04 |
Canon LBP 6000b популярная модель принтера, которая поддерживает лазерную печать и обладает качественной сборкой и печатью. Данная модель была представлена на рынке топовым производителем Canon и быстро набрала популярность. Скачать драйвер для принтера Canon LBP 6000b бесплатно вы сможете по ссылкам ниже.
В
Скачать драйвер дляВ Canon LBP 6000b:
Windows x32bit:В
Windows x64bit:В
Внимание! Прежде чем установить драйвер Canon LBP 6000b. Рекомендуем удалить старую версию драйвера. Как удалить драйвер можно прочесть в разделе FAQ.
Рекоменуем прочесть!Как установить драйвер?Как узнать какой драйвер нужен?Как произвести ручную установку драйвера?Как удалить ненужные драйверы? —> Скриншоты с установкой Canon LBP 6000b:
Посмотреть Похожие драйверы
Canon i-SENSYS mf4430
Canon i-SENSYS mf4450
Canon LBP 1210
Canon LBP 6000
Комментарии—> Используемые источники:
- http://printerp.ru/canon/i-sensys-lbp6000b-driver.html
- https://info-drivers.ru/canon/i-sensys-lbp-6000b-driver.html
- https://windows-driver.com/drayvera-dlya-windows/460-canon-lbp-6000b.html