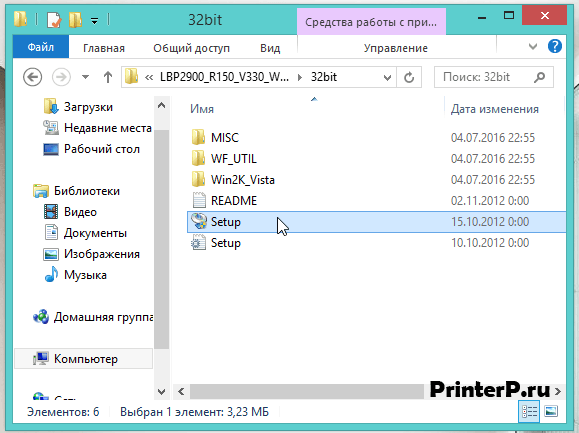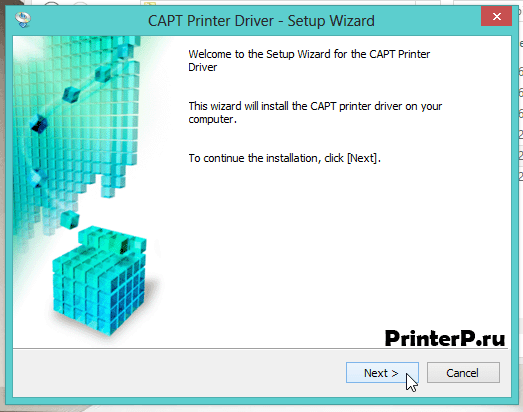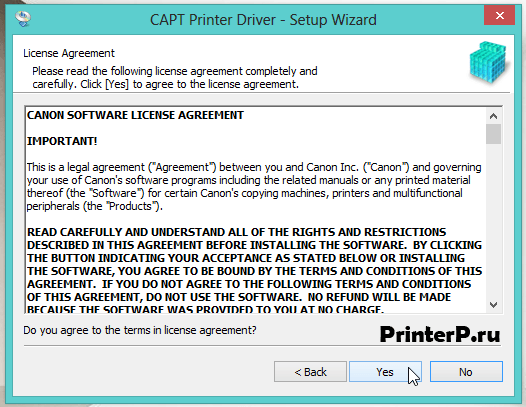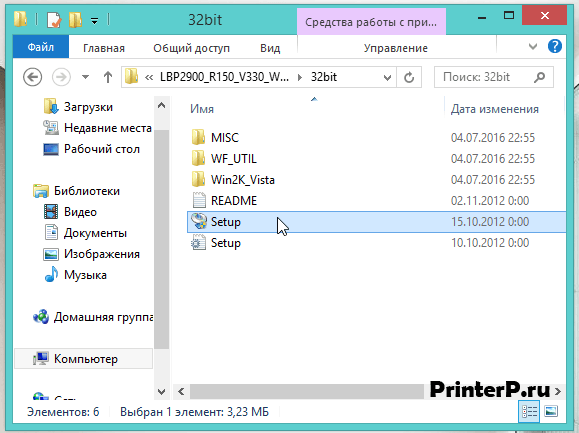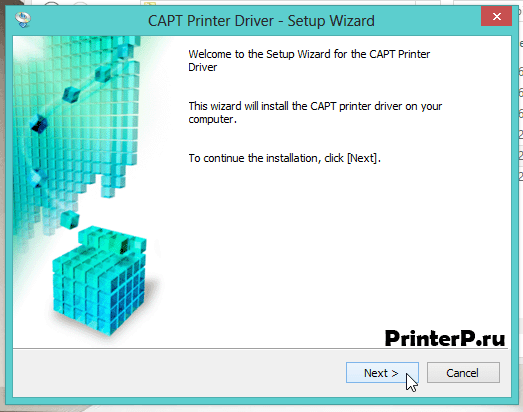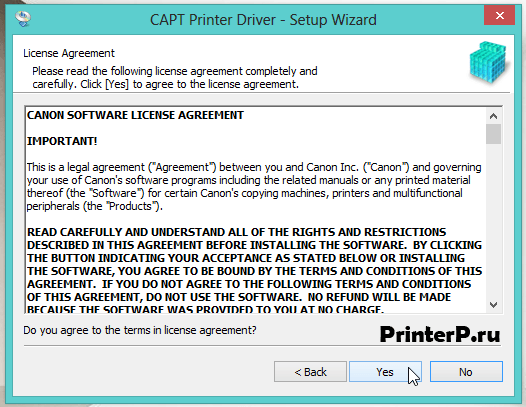Canon L11121E
Windows 7 / 8 / 8.1 / 10 / XP / Vista / 2000 / 2003 / 2008 / 2012
Размер: 9.17 MB (x32) и 10.9 MB (x64)
Разрядность: 32/64
Ссылки:
- x32: i-SENSYS-L11121E-x32
- x64: i-SENSYS-L11121E-x64
Перед тем, как скачать драйвер, узнайте вашу версию системы: «Как узнать разрядность системы в разных версиях Windows».
Установка драйвера в Windows 10
Если вы купили себе принтер Canon L11121E, то прежде чем начать работать с ним, вам нужно будет подключить его к ПК и поставить необходимые драйвера. Подключение принтера к компьютеру осуществляется при помощи специального USB-кабеля, который может поставляться с устройством в комплекте, либо его необходимо докупать. Установка драйверов дело несложное, но если вы никогда их еще не ставили, то лучше ознакомьтесь с информацией ниже.
Первое, что необходимо сделать – скачать драйвера на Canon L11121E с нашего сайта (либо с сайта компании Canon). Теперь кликните по скачанному файлу два раза. Таким образом произойдет распаковка драйверов, а папку, куда был скачен файл. Зайдите в появившуюся папку. В ней надо зайти в «32bit» или «x64» (папку выберите, отталкиваясь от того, какая на вашем компьютере установлена ОС). Теперь запустите двойным щелчком файл «Setup».
Откроется окно установки. Нажмите на кнопку «Next>».
В следующем окне примите лицензионное соглашение (сделать это можно, нажав кнопку «Да»).
Теперь отметьте пункт «Install with USB Connection» и нажмите «Next>».
В выскочившем сообщении нажмите кнопку «Да», добавляя принтер в список исключений файервола.
Еще раз нажмите «Да», подтвердив свое согласие на установку драйверов.
Дождитесь окончания установки и перезагрузите компьютер.
Поздравляем, вы справились!
Просим Вас оставить комментарий к этой статье, потому что нам нужно знать – помогла ли Вам статья. Спасибо большое!
Содержание
- Драйвер для Canon L11121E
- Установка драйвера в Windows 10
- Подключение принтера Canon к ноутбуку
- Шаг 1: Подключение проводов
- Шаг 2: Инсталляция драйверов
- Шаг 3: Настройка печати
- Шаг 4: Настройка печати по сети
- Взаимодействие с принтером
- Драйвер для Canon L11121E
- Инструкция по установке драйвера в Windows 10
- Драйвер для Canon L11121E
- Как установить драйвер в Windows 10
- Поиск и инсталляция драйвера для принтера Canon L11121E
- Ищем и загружаем драйверы для принтера Canon L11121E
- Способ 1: Сайт поддержки Canon
- Способ 2: Сторонний софт
- Способ 3: Идентификатор оборудования
- Способ 4: Встроенное средство Windows
Драйвер для Canon L11121E
Windows 7 / 8 / 8.1 / 10 / XP / Vista / 2000 / 2003 / 2008 / 2012
Размер: 9.17 MB (x32) и 10.9 MB (x64)
Разрядность: 32/64
Ссылки:
Перед тем, как скачать драйвер, узнайте вашу версию системы: «Как узнать разрядность системы в разных версиях Windows».
Установка драйвера в Windows 10
Если вы купили себе принтер Canon L11121E, то прежде чем начать работать с ним, вам нужно будет подключить его к ПК и поставить необходимые драйвера. Подключение принтера к компьютеру осуществляется при помощи специального USB-кабеля, который может поставляться с устройством в комплекте, либо его необходимо докупать. Установка драйверов дело несложное, но если вы никогда их еще не ставили, то лучше ознакомьтесь с информацией ниже.
Первое, что необходимо сделать – скачать драйвера на Canon L11121E с нашего сайта (либо с сайта компании Canon). Теперь кликните по скачанному файлу два раза. Таким образом произойдет распаковка драйверов, а папку, куда был скачен файл. Зайдите в появившуюся папку. В ней надо зайти в «32bit» или «x64» (папку выберите, отталкиваясь от того, какая на вашем компьютере установлена ОС). Теперь запустите двойным щелчком файл «Setup».
Откроется окно установки. Нажмите на кнопку «Next>».
В следующем окне примите лицензионное соглашение (сделать это можно, нажав кнопку «Да»).
Теперь отметьте пункт «Install with USB Connection» и нажмите «Next>».
В выскочившем сообщении нажмите кнопку «Да», добавляя принтер в список исключений файервола.
Еще раз нажмите «Да», подтвердив свое согласие на установку драйверов.
Дождитесь окончания установки и перезагрузите компьютер.
Источник
Подключение принтера Canon к ноутбуку
Шаг 1: Подключение проводов
Сейчас большинство принтеров и многофункциональных устройств от Canon подключаются к компьютеру одинаково, поэтому дальнейшую инструкцию можно считать универсальной. Первый этап заключается в подсоединении всех кабелей, инсталляции драйверов и настройке печатного оборудования.
Как только подключение произведено, включите принтер и дождитесь его обнаружения компьютером. Подобного может и не произойти, поскольку драйверы не были скачаны автоматически, однако развернуто об этом поговорим в следующем шаге.
Шаг 2: Инсталляция драйверов
Установка драйверов — важный шаг при подключении принтера, ведь без этого программного обеспечения печать просто не получится совершить. Для Windows 10 характерно автоматическое получение драйверов, которое запускается сразу же после обнаружения принтера. Если появилось уведомление о том, что он был подключен, но драйверы так и не установились, выполните следующую настройку.
Если этот метод вам не подходит, поскольку печатное оборудование попросту не обнаруживается или драйвер все равно не скачивается, стоит воспользоваться другими доступными вариантами. Впишите в поиске по нашему сайту модель своего принтера и найдите соответствующий материал. В случае его отсутствия вам может подойти общее руководство или то, которое посвящено универсальному драйверу Canon.
Шаг 3: Настройка печати
В большинстве случаев этот шаг можно пропустить, поскольку новый, только что приобретенный, принтер должен печатать нормально. Однако если вы столкнулись с тем, что содержимое на листах располагается криво или пропускаются какие-то участки, возможно, стоит заняться калибровкой оборудования. Это происходит при помощи встроенных программных средств, устанавливаемых на компьютер вместе с драйверами. Наше руководство поможет разобраться с общими настройками и наладить корректную печать.
Шаг 4: Настройка печати по сети
Последний шаг подключения принтера — организация общего доступа для локальной сети. Интересна он тем, кто планирует использовать несколько устройств для работы с принтером, но не желает каждый раз переподключать кабели или носить ноутбук в другую комнату. Пользователю понадобится разрешить общий доступ к устройству в операционной системе, там же настроить локальную сеть, выполняя все это на главном компьютере.
Если речь идет о печати через интернет, например, когда принтер подключается по Wi-Fi или через роутер, принцип настройки меняется, как и вся процедура подключения. Юзерам, обладающим подобным типом оборудования, мы рекомендуем ознакомиться со специальной инструкцией на нашем сайте, кликнув по следующему заголовку.
Взаимодействие с принтером
Если вы впервые приобрели принтер и подключили его к компьютеру, могут возникнуть трудности с выполнением некоторых распространенных задач. Разобраться с этим помогут другие наши материалы, которые как раз и предназначены для начинающих пользователей.
В ближайшем будущем понадобится производить техническое обслуживание устройства: заправлять его, чистить печатающие головки или картридж. Почти все из этого можно сделать самостоятельно или при помощи программных средств, поэтому дополнительно обратите внимание и на эти тематические руководства.
Помимо этой статьи, на сайте еще 12354 инструкций.
Добавьте сайт Lumpics.ru в закладки (CTRL+D) и мы точно еще пригодимся вам.
Отблагодарите автора, поделитесь статьей в социальных сетях.
Источник
Драйвер для Canon L11121E
Windows 10 / 8 / 8.1 / 7 / Vista / XP / 2000 / 2003 / 2008 / 2012 — драйвера для печати
Размер драйвера: 9 MB (x32) и 11 MB (x64)
Разрядность: x32 и x64
Инструкция по установке драйвера в Windows 10
Чтобы настроить принтер для совместной работы с компьютером, следует кабелем USB соединить оба устройства, скачать драйвер Canon L11121E и установить. Это программное обеспечение, которое помогает ПК распознать подключенную технику и наладить все нужные параметры для ее использования. Драйвер выпускается производителем индивидуально для каждой модели.
После загрузки потребуется отыскать в памяти ПК скачанную папку, открыть ее и кликнуть по исполняемому файлу Setup.exe. Запустится мастер установки.
Чтобы начать инсталляцию, в открывшемся окне нужно кликнуть по кнопке «Next».
В новом окне следует ознакомиться с лицензионным соглашением и принять его, нажав «Yes».
Следующий шаг – это выбор способа соединения принтера с компьютером. Нужно выбрать «Install with USB Connection» и нажать «Next».
Далее мастер установки сообщит, что Брандмауэр Windows препятствует установке и предложит отключить его для продолжения. Нужно нажать «Да».
Появится предупреждение, что установку нельзя будет остановить после запуска. Необходимо нажать «Да» для продолжения.
На последнем этапе пользователю будет предложено соединить принтер и компьютер кабелем, а затем убедиться, что печатающая техника включена. ПК автоматически обнаружит подключенное устройство и установит необходимые драйвера, после чего можно будет приступить к печати документов.
Если принтер не будет определен, нужно выключить его, отключить от ПК, подключить заново и повторно включить.
Источник
Драйвер для Canon L11121E
Windows XP / Vista / 7 / 8 / 8.1 / 10 / 2008 / 2012 / 2016
Варианты разрядности: x32/x64
Размер драйвера: 9 MB (x32) и 11 MB (x64)
Нажмите для скачивания (x32): Canon L11121E
Нажмите для скачивания (x64): Canon L11121E
Как установить драйвер в Windows 10
Распространенной ситуацией является, что после покупки и присоединения к компьютеру нового принтера марки Canon – он не работает. Не спешите отправлять его в сервисный ремонт – часто проблема заключается в том, что не установлена программа-драйвер, которая обеспечивает корректную связь с системными компонентами системы.
Чтобы исправить такую ситуацию, потребуется скачать драйвер для принтера Canon L11121E, щелкнув по гиперссылке, которая размещена в верхней части данного материала. После загрузки дистрибутив установщика закачается в формате архива и его нужно будет распаковать либо при помощи встроенной в систему утилиты, либо при помощи бесплатного архиватора 7ZIP.
После того, как содержимое извлечено, находим в папке с файлами иконку с названием «Setup» и двойным кликом запускаем программу установщик.
Программа только на английском языке. На первом шаге просто жмем «Next».
На втором этапе будет приведен текст соглашения между пользователем и компанией Canon – оно регламентирует использование интеллектуальной и патентной собственности компании. Текст можно перевести через онлайн переводчик и, если нет возражений к условиям, нажимаем «Yes».
На следующем этапе требуется выбрать, каким образом будет подключен принтер к компьютеру. Наш вариант – это при помощи USB кабеля, значит отмечаем точкой пункт «Install with USB Connection» и кликаем по «Next» для продолжения.
После этого программа автоматически настроит печатающее устройство и зарегистрирует его в системе.
Можно будет приступить к распечатке документов.
Источник
Поиск и инсталляция драйвера для принтера Canon L11121E
Как известно, перед началом работы с практически любым печатным устройством, соединенным с компьютером, необходимо найти и инсталлировать совместимые драйверы. Такая задача легко осуществима с помощью нескольких методов, каждый из которых подразумевает выполнения определенных манипуляций. Далее мы рассмотрим четыре доступных способа установки программных компонентов для принтера Canon L11121E.
Ищем и загружаем драйверы для принтера Canon L11121E
Canon L11121E является достаточно старой моделью компании, он был выпущен в 2006 году. На данный момент страница этого продукта удалена с официального сайта, а его поддержка прекращена. Однако все еще есть способ, с помощью которого можно заставить этот принтер работать нормально на любой версии операционной системы Windows. Вам потребуется найти и установить драйвер для Canon i-SENSYS LBP2900, который совместим и с рассматриваемым оборудованием.
Способ 1: Сайт поддержки Canon
Выше мы уже указали, для какого принтера мы будем искать драйвер. В первую очередь обратить внимание следует на официальный сайт, ведь туда всегда выкладывается подходящее ПО самых свежих версий. Вам следует выполнить следующее:
Мы рекомендуем ввести i-SENSYS LBP2900 и перейти на страницу оборудования, которое появится в подсказке под поисковой строкой.
Теперь вы можете подключить L11121E к компьютеру. Он совместим с инсталлированными программными компонентами, поэтому будет корректно выполнять свои функции.
Способ 2: Сторонний софт
Существует вероятность, что стороннее программное обеспечение для установки драйверов обладает собственными проверенными базами, где хранятся старые компоненты. Если это действительно так, при сканировании комплектующих и периферийных устройств софт распознает подключенный принтер, загрузит и установит официальное ПО. В противном случае будет скачан драйвер упомянутого выше i-SENSYS LBP2900. Ознакомьтесь со списком программ для поиска драйверов в другой нашей статье по ссылке ниже.
Оптимальным решением для выполнения данного способа можно считать DriverPack Solution и DriverMax. Они отлично справляются со своей задачей, быстро сканируют систему и подбирают совместимое программное обеспечение. Руководства по работе с каждой из них читайте по следующим ссылкам:
Способ 3: Идентификатор оборудования
На стадии производства программной составляющей оборудования ему присваивается уникальный идентификатор. Необходим такой код для того, чтобы продукт корректно функционировал с операционной системой. Поскольку официальный драйвер L11121E отсутствует, его идентификатор будет идентичен с поддерживающим устройством LBP2900. Выглядит ID следующим образом:
Используйте этот код, чтобы отыскать совместимые файлы через специальные онлайн-сервисы. Наш автор в статье ниже расписал детальные инструкции по осуществлению этого процесса.
Способ 4: Встроенное средство Windows
Операционная система Виндовс обладает встроенным инструментом по поиску и инсталляции драйверов. В рассматриваемом случае она может работать некорректно по причине того, что принтер устарел. В случае если первые три варианта вам не подошли, можно попробовать выполнить этот. Развернутое руководство по данной теме читайте в другом нашем материале.
На этом наша статья подходит к концу. Надеемся, мы доступно объяснили ситуацию, связанную с драйвером для принтера Canon L11121E. Приведенные выше инструкции должны вам помочь без проблем справиться с поставленной задачей, ведь они не требуют наличия определенных знаний или навыков, просто внимательно следуйте каждому шагу.
Помимо этой статьи, на сайте еще 12354 инструкций.
Добавьте сайт Lumpics.ru в закладки (CTRL+D) и мы точно еще пригодимся вам.
Отблагодарите автора, поделитесь статьей в социальных сетях.
Источник
Содержание
- Драйвер для Canon L11121E
- Как установить драйвер в Windows 10
- Драйвер для Canon L11121E
- Инструкция по установке драйвера в Windows 10
- Драйвер для Canon L11121E
- Установка драйвера в Windows 10
- Canon L11121E
- Как установить драйвер
- Драйвер для Canon L11121E
- Как установить драйвер
Драйвер для Canon L11121E
Windows XP / Vista / 7 / 8 / 8.1 / 10 / 2008 / 2012 / 2016
Варианты разрядности: x32/x64
Размер драйвера: 9 MB (x32) и 11 MB (x64)
Нажмите для скачивания (x32): Canon L11121E
Нажмите для скачивания (x64): Canon L11121E
Как установить драйвер в Windows 10
Распространенной ситуацией является, что после покупки и присоединения к компьютеру нового принтера марки Canon – он не работает. Не спешите отправлять его в сервисный ремонт – часто проблема заключается в том, что не установлена программа-драйвер, которая обеспечивает корректную связь с системными компонентами системы.
Чтобы исправить такую ситуацию, потребуется скачать драйвер для принтера Canon L11121E, щелкнув по гиперссылке, которая размещена в верхней части данного материала. После загрузки дистрибутив установщика закачается в формате архива и его нужно будет распаковать либо при помощи встроенной в систему утилиты, либо при помощи бесплатного архиватора 7ZIP.
После того, как содержимое извлечено, находим в папке с файлами иконку с названием «Setup» и двойным кликом запускаем программу установщик.
Программа только на английском языке. На первом шаге просто жмем «Next».
На втором этапе будет приведен текст соглашения между пользователем и компанией Canon – оно регламентирует использование интеллектуальной и патентной собственности компании. Текст можно перевести через онлайн переводчик и, если нет возражений к условиям, нажимаем «Yes».
На следующем этапе требуется выбрать, каким образом будет подключен принтер к компьютеру. Наш вариант – это при помощи USB кабеля, значит отмечаем точкой пункт «Install with USB Connection» и кликаем по «Next» для продолжения.
После этого программа автоматически настроит печатающее устройство и зарегистрирует его в системе.
Можно будет приступить к распечатке документов.
Источник
Драйвер для Canon L11121E
Windows 10 / 8 / 8.1 / 7 / Vista / XP / 2000 / 2003 / 2008 / 2012 — драйвера для печати
Размер драйвера: 9 MB (x32) и 11 MB (x64)
Разрядность: x32 и x64
Инструкция по установке драйвера в Windows 10
Чтобы настроить принтер для совместной работы с компьютером, следует кабелем USB соединить оба устройства, скачать драйвер Canon L11121E и установить. Это программное обеспечение, которое помогает ПК распознать подключенную технику и наладить все нужные параметры для ее использования. Драйвер выпускается производителем индивидуально для каждой модели.
После загрузки потребуется отыскать в памяти ПК скачанную папку, открыть ее и кликнуть по исполняемому файлу Setup.exe. Запустится мастер установки.
Чтобы начать инсталляцию, в открывшемся окне нужно кликнуть по кнопке «Next».
В новом окне следует ознакомиться с лицензионным соглашением и принять его, нажав «Yes».
Следующий шаг – это выбор способа соединения принтера с компьютером. Нужно выбрать «Install with USB Connection» и нажать «Next».
Далее мастер установки сообщит, что Брандмауэр Windows препятствует установке и предложит отключить его для продолжения. Нужно нажать «Да».
Появится предупреждение, что установку нельзя будет остановить после запуска. Необходимо нажать «Да» для продолжения.
На последнем этапе пользователю будет предложено соединить принтер и компьютер кабелем, а затем убедиться, что печатающая техника включена. ПК автоматически обнаружит подключенное устройство и установит необходимые драйвера, после чего можно будет приступить к печати документов.
Если принтер не будет определен, нужно выключить его, отключить от ПК, подключить заново и повторно включить.
Источник
Драйвер для Canon L11121E
Windows 7 / 8 / 8.1 / 10 / XP / Vista / 2000 / 2003 / 2008 / 2012
Размер: 9.17 MB (x32) и 10.9 MB (x64)
Разрядность: 32/64
Ссылки:
Перед тем, как скачать драйвер, узнайте вашу версию системы: «Как узнать разрядность системы в разных версиях Windows».
Установка драйвера в Windows 10
Если вы купили себе принтер Canon L11121E, то прежде чем начать работать с ним, вам нужно будет подключить его к ПК и поставить необходимые драйвера. Подключение принтера к компьютеру осуществляется при помощи специального USB-кабеля, который может поставляться с устройством в комплекте, либо его необходимо докупать. Установка драйверов дело несложное, но если вы никогда их еще не ставили, то лучше ознакомьтесь с информацией ниже.
Первое, что необходимо сделать – скачать драйвера на Canon L11121E с нашего сайта (либо с сайта компании Canon). Теперь кликните по скачанному файлу два раза. Таким образом произойдет распаковка драйверов, а папку, куда был скачен файл. Зайдите в появившуюся папку. В ней надо зайти в «32bit» или «x64» (папку выберите, отталкиваясь от того, какая на вашем компьютере установлена ОС). Теперь запустите двойным щелчком файл «Setup».
Откроется окно установки. Нажмите на кнопку «Next>».
В следующем окне примите лицензионное соглашение (сделать это можно, нажав кнопку «Да»).
Теперь отметьте пункт «Install with USB Connection» и нажмите «Next>».
В выскочившем сообщении нажмите кнопку «Да», добавляя принтер в список исключений файервола.
Еще раз нажмите «Да», подтвердив свое согласие на установку драйверов.
Дождитесь окончания установки и перезагрузите компьютер.
Источник
Canon L11121E


| Установок: | 16 917 |
| Производитель: | Canon |
| Операционная система: | Windows 7, Windows 8.1, Windows 10 |
| Цена: | Бесплатно |
Canon L11121E – лазерный принтер, который был специально разработан для малого офиса или домашней студии. Устройство предоставляет высокое качество печати при доступной стоимости картриджа. На момент выхода этого принтера, оно использовало передовые технологии Canon: Automatic Image Refinement (увеличение разрешения печати), Canon Advanced Printing Technology (сжатие данных для увеличения скорости печати) и т.п. Чтобы подключить этот принтер к ПК используется разъем USB 2.0. Для возможности работы с этим устройством скачайте драйвер для принтера Canon L11121E с нашего сайта.
Как установить драйвер
Если вы устали в ожидании печати или обнаружили, что ваш принтер плохо выполняет свою работу, то дело может быть не в аппаратной ошибке, а в устаревшем драйвере для этого устройства. Обновить такую программу достаточно легко. В новых версиях драйверов разработчики закрывают дыры в системе безопасности и улучшают стабильность работы вашего принтера.
Перед тем как установить драйвер необходимо правильно выбрать версию такой программы для своего компьютера. Для этого определите разрядность системы и версии Windows.
- Скачайте драйвер на свой компьютер и подключите к ПК принтер Canon L11121E.
- Зайдите в раздел «Диспетчер устройств» и найдите там принтер.
- Нажмите правой кнопкой мыши на устройство и вызовите меню.
- В ней найдите пункт «Обновить драйвер» и кликните по нему.
- Укажите то место компьютера, куда вы скачали драйвер.
- Подождите пока система установить новое ПО и перегрузите компьютер.
Если драйвер имеет установочный файл, то запуск инсталляции можно осуществить, дважды кликнув по нему мышкой. Все представленные на этой странице файлы прошли проверку на безопасность и не могут угрожать системе вашего компьютера.
Источник
Драйвер для Canon L11121E
Драйвера подходят для: Windows XP / Vista / 7 / 8.1 / 8 / 10
Скачать драйвер Canon L11121E можно с этой страницы нашего сайта выбрав ссылку, которая подходит к используемой операционной системе. Если программное обеспечение было на компьютере установлено ранее, рекомендуем удалить старую версию, чтобы исключить ошибки при инсталляции.
Windows XP / Vista / 7 / 8.1 / 8 / 10
Для скачивания нажмите на ссылку (x32): Canon L11121E
Для скачивания нажмите на ссылку (x64): Canon L11121E
Как установить драйвер
Запустите файл, чтобы открыть установку окно для установки драйвера.
После скачивания запустите дистрибутив на ПК. После запуска, откроется «Мастер настройки», в приветственном окне которого нужно нажать «Next».
После этого пользователю нужно принять предложенные условия лицензионного соглашения. Делается это нажатием кнопки «Yes». Других вариантов для продолжения работы не предусмотрено, и если кликнуть «No», установка прервётся.
Укажите вариант подключения оборудования, отметив USB-кабель и нажав «Next».
Источник
Содержание
- — Как подключить мой Canon L11121E к Windows 10?
- — Как подключить принтер LBP 2900 к ноутбуку?
- — Почему мой принтер Canon не определяется?
- — Как подключить принтер Canon к ноутбуку?
- — Как установить принтер в Windows 10?
- — Как подключить ноутбук к принтеру Canon через USB?
- — Как подключить принтер Canon к ноутбуку по беспроводной сети?
- — Как установить принтер Canon в Windows 10?
- — Как установить принтер Canon?
- — Как установить драйвер принтера?
- — Почему мой принтер Canon не подключается к моему ноутбуку?
- — Как заставить компьютер распознавать мою камеру Canon?
- — Что мне делать, если мой принтер не определяется?
Подключите USB-кабель между двумя устройствами и извлеките файл. Затем нажмите кнопку «Отправить» и прочтите инструкцию, делайте это в зависимости от прогресса до настройки принтера. Драйвер принтера Canon L11121E лицензирован как бесплатное ПО для ПК или ноутбука с 32-разрядной и 64-разрядной операционной системой Windows.
Как подключить принтер LBP 2900 к ноутбуку?
Наконец установил CANON lbp 2900B на свой новый ноутбук с Windows 10.
- загрузите драйвер для windows 10 32/64 с веб-сайта canon на свой ноутбук.
- подключите принтер и включите.
- перейдите к принтерам и сканерам, и вы найдете устройство canon usb.
- перейдите в свойства и нажмите на изменение настроек.
Почему мой принтер Canon не определяется?
Принтер не может быть распознан если вы устанавливаете драйвер принтера при включенном принтере. … Сначала удалите драйвер класса USB, а затем переустановите драйвер принтера. Удалите драйвер класса USB, если невозможно правильно установить драйвер принтера при использовании подключения USB.
Как подключить принтер Canon к ноутбуку?
Шаги по подключению принтера Canon к ноутбуку:
- Прежде всего, выключите принтер Canon, а затем вставьте один конец кабеля USB в панель подключения принтера.
- Теперь вставьте другой конец USB-кабеля в USB-порт вашего ноутбука в соответствии с местом, где расположены USB-порты.
Как установить принтер в Windows 10?
Чтобы установить или добавить локальный принтер
- Нажмите кнопку «Пуск», затем выберите «Настройки»> «Устройства»> «Принтеры и сканеры». Откройте настройки принтеров и сканеров.
- Выберите Добавить принтер или сканер. Подождите, пока он найдет ближайшие принтеры, затем выберите тот, который вы хотите использовать, и выберите Добавить устройство.
Как подключить ноутбук к принтеру Canon через USB?
Добавить локальный принтер
- Подключите принтер к компьютеру с помощью кабеля USB и включите его.
- Откройте приложение «Настройки» из меню «Пуск».
- Щелкните «Устройства».
- Щелкните Добавить принтер или сканер.
- Если Windows обнаружит ваш принтер, щелкните имя принтера и следуйте инструкциям на экране, чтобы завершить установку.
Как подключить принтер Canon к ноутбуку по беспроводной сети?
Пресса и удерживайте кнопку Wi-Fi на верхнюю часть принтера, пока лампа не мигнет один раз. Шаг 2. Лампа рядом с кнопкой WiFi также мигает синим. После этого подойдите к точке доступа и нажмите кнопку WPS в течение двух минут. Как только появится соединение между ноутбуком и принтером, мигание лампочек Wi-Fi и питание прекратятся.
Как установить принтер Canon в Windows 10?
Добавление принтера — Windows 10
- Добавление принтера — Windows 10.
- Щелкните правой кнопкой мыши значок «Пуск» в нижнем левом углу экрана.
- Выберите Панель управления.
- Выберите «Устройства и принтеры».
- Выберите Добавить принтер.
- Выберите Требуемый принтер отсутствует в списке.
- Нажмите «Далее.
Как установить принтер Canon?
Настройка фотопринтера Canon USB
- Включите принтер Canon и держите его в состоянии готовности.
- Загрузите и установите драйверы принтера на свой компьютер.
- В окне типа подключения выберите тип подключения USB-кабель, настройка принтера canon.
- Нажмите Далее и следуйте инструкциям на экране, чтобы установить принтер Canon.
Как установить драйвер принтера?
Загрузите и установите драйвер с веб-сайта производителя принтера.
- Нажмите кнопку «Пуск», затем выберите «Настройки»> «Устройства»> «Принтеры и сканеры».
- В разделе «Принтеры и сканеры» найдите принтер, выберите его и нажмите «Удалить устройство».
- После удаления принтера добавьте его обратно, выбрав Добавить принтер или сканер.
Почему мой принтер Canon не подключается к моему ноутбуку?
Проблемы с подключением принтера Canon к Wi-Fi могут возникать по нескольким причинам. Решить проблему, попробуйте обновить драйвер принтера. Если проблема не исчезнет, проверьте наличие проблем с сетью или, в крайнем случае, попробуйте удалить и переустановить принтер и драйверы.
Как заставить компьютер распознавать мою камеру Canon?
Итак, вот как исправить Windows 10, не распознающую камеру Canon:
- Замените USB-кабель.
- Используйте альтернативный порт USB.
- Отключите Canon Auto Power и настройки Wi-Fi / NFC.
- Зарядите аккумулятор камеры.
- Обновите ОС Windows.
- Используйте устройство чтения SD-карт.
- Удалите камеру Canon на ПК с Windows 10.
- Обновите контроллеры USB в Windows 10.
Что мне делать, если мой принтер не определяется?
Если принтер не отвечает даже после того, как вы его подключили, вы можете попробовать следующее:
- Перезагрузите принтер и попробуйте еще раз.
- Отключите принтер от розетки. Вы можете снова подключить его, чтобы проверить, работает ли он на этот раз.
- Убедитесь, что принтер правильно настроен или подключен к системе вашего компьютера.
Интересные материалы:
Может ли комбинированная микроволновая печь заменить духовку?
Может ли коммутатор быть шлюзом по умолчанию?
Может ли комната быть полностью звукоизолированной?
Может ли компания отказаться от отмены заказа?
Может ли конденсатор быть хорошим и плохим?
Может ли конденсатор открыть реле?
Может ли конвекционный обогреватель вызвать пожар?
Может ли короткое замыкание блока питания?
Может ли кость пройти через мясорубку?
Может ли котел быть слишком мощным для дома?

Windows XP / Vista / 7 / 8 / 8.1 / 10 / 2008 / 2012 / 2016
Варианты разрядности: x32/x64
Размер драйвера: 9 MB (x32) и 11 MB (x64)
Нажмите для скачивания (x32): Canon L11121E
Нажмите для скачивания (x64): Canon L11121E
Как узнать Вашу разрядность (тут).
Как установить драйвер в Windows 10
Распространенной ситуацией является, что после покупки и присоединения к компьютеру нового принтера марки Canon – он не работает. Не спешите отправлять его в сервисный ремонт – часто проблема заключается в том, что не установлена программа-драйвер, которая обеспечивает корректную связь с системными компонентами системы.
Чтобы исправить такую ситуацию, потребуется скачать драйвер для принтера Canon L11121E, щелкнув по гиперссылке, которая размещена в верхней части данного материала. После загрузки дистрибутив установщика закачается в формате архива и его нужно будет распаковать либо при помощи встроенной в систему утилиты, либо при помощи бесплатного архиватора 7ZIP.
После того, как содержимое извлечено, находим в папке с файлами иконку с названием «Setup» и двойным кликом запускаем программу установщик.
Программа только на английском языке. На первом шаге просто жмем «Next».
На втором этапе будет приведен текст соглашения между пользователем и компанией Canon – оно регламентирует использование интеллектуальной и патентной собственности компании. Текст можно перевести через онлайн переводчик и, если нет возражений к условиям, нажимаем «Yes».
На следующем этапе требуется выбрать, каким образом будет подключен принтер к компьютеру. Наш вариант – это при помощи USB кабеля, значит отмечаем точкой пункт «Install with USB Connection» и кликаем по «Next» для продолжения.
После этого программа автоматически настроит печатающее устройство и зарегистрирует его в системе.
Можно будет приступить к распечатке документов.
Загрузка…
Canon L11121E
Windows 10 / 8 / 8.1 / 7 / Vista / XP / 2000 / 2003 / 2008 / 2012 — драйвера для печати
Размер драйвера: 9 MB (x32) и 11 MB (x64)
Разрядность: x32 и x64
Драйвер (x32): Canon L11121E
Драйвер (x64): Canon L11121E
Инструкция по установке драйвера в Windows 10
Чтобы настроить принтер для совместной работы с компьютером, следует кабелем USB соединить оба устройства, скачать драйвер Canon L11121E и установить. Это программное обеспечение, которое помогает ПК распознать подключенную технику и наладить все нужные параметры для ее использования. Драйвер выпускается производителем индивидуально для каждой модели.
После загрузки потребуется отыскать в памяти ПК скачанную папку, открыть ее и кликнуть по исполняемому файлу Setup.exe. Запустится мастер установки.
Чтобы начать инсталляцию, в открывшемся окне нужно кликнуть по кнопке «Next».
В новом окне следует ознакомиться с лицензионным соглашением и принять его, нажав «Yes».
Следующий шаг – это выбор способа соединения принтера с компьютером. Нужно выбрать «Install with USB Connection» и нажать «Next».
Далее мастер установки сообщит, что Брандмауэр Windows препятствует установке и предложит отключить его для продолжения. Нужно нажать «Да».
Появится предупреждение, что установку нельзя будет остановить после запуска. Необходимо нажать «Да» для продолжения.
На последнем этапе пользователю будет предложено соединить принтер и компьютер кабелем, а затем убедиться, что печатающая техника включена. ПК автоматически обнаружит подключенное устройство и установит необходимые драйвера, после чего можно будет приступить к печати документов.
Если принтер не будет определен, нужно выключить его, отключить от ПК, подключить заново и повторно включить.
Содержание
- Драйвер для Canon L11121E
- Установка драйвера в Windows 10
- Решение проблем с обнаружением принтера Canon
- Способ 1: Проверка соединения
- Способ 2: Использование штатного средства устранения неполадок
- Способ 3: Ручное добавление принтера в список устройств
- Способ 4: Проверка службы печати
- Способ 5: Проверка компонентов печати
- Решение проблемы с отображением принтера в Windows 10
- Решаем проблему с отображением принтера в Windows 10
- Способ 1: Поиск проблем
- Способ 2: Добавление принтера
Драйвер для Canon L11121E
Windows 7 / 8 / 8.1 / 10 / XP / Vista / 2000 / 2003 / 2008 / 2012
Размер: 9.17 MB (x32) и 10.9 MB (x64)
Разрядность: 32/64
Ссылки:
Перед тем, как скачать драйвер, узнайте вашу версию системы: «Как узнать разрядность системы в разных версиях Windows».
Установка драйвера в Windows 10
Если вы купили себе принтер Canon L11121E, то прежде чем начать работать с ним, вам нужно будет подключить его к ПК и поставить необходимые драйвера. Подключение принтера к компьютеру осуществляется при помощи специального USB-кабеля, который может поставляться с устройством в комплекте, либо его необходимо докупать. Установка драйверов дело несложное, но если вы никогда их еще не ставили, то лучше ознакомьтесь с информацией ниже.
Первое, что необходимо сделать – скачать драйвера на Canon L11121E с нашего сайта (либо с сайта компании Canon). Теперь кликните по скачанному файлу два раза. Таким образом произойдет распаковка драйверов, а папку, куда был скачен файл. Зайдите в появившуюся папку. В ней надо зайти в «32bit» или «x64» (папку выберите, отталкиваясь от того, какая на вашем компьютере установлена ОС). Теперь запустите двойным щелчком файл «Setup».
Откроется окно установки. Нажмите на кнопку «Next>».
В следующем окне примите лицензионное соглашение (сделать это можно, нажав кнопку «Да»).
Теперь отметьте пункт «Install with USB Connection» и нажмите «Next>».
В выскочившем сообщении нажмите кнопку «Да», добавляя принтер в список исключений файервола.
Еще раз нажмите «Да», подтвердив свое согласие на установку драйверов.
Дождитесь окончания установки и перезагрузите компьютер.
Решение проблем с обнаружением принтера Canon
Способ 1: Проверка соединения
Перед тем, как переходить к более сложным методам исправления ошибки с обнаружением принтера Canon, следует проверить соединение, ведь вы могли неправильно организовать его или не заметили, что кабель USB сломан. Внимательно осмотрите его на предмет физических повреждений и попробуйте использовать другой свободный разъем USB на компьютере или ноутбуке. Если речь идет о ПК, отдайте предпочтение порту на материнской плате, а не на передней панели корпуса. Тем, кто первый раз сталкивается с подключением печатающего оборудования и его настройкой в операционной системе, предлагаем ознакомиться с развернутой тематической инструкцией по ссылке ниже.
Проблемы с соединением могут быть вызваны отсутствующим или неправильно подобранным драйвером принтера Canon. В такой ситуации компьютер определит, что какое-то устройство было подключено через USB, но не сможет узнать его тип и, соответственно, позволить взаимодействовать с ним. Если вы еще не инсталлировали программное обеспечение или беспокоитесь о том, что могли сделать это неправильно, перейдите к прочтению другой инструкции.
Способ 2: Использование штатного средства устранения неполадок
Встроенное в Windows средство исправления неполадок предназначено для обеспечения базового сканирования ошибок и их автоматического решения. Перед тем, как пробовать более трудоемкие варианты решения проблемы и чтобы сэкономить свое время, не выполняя вручную те проверки, которые могли быть запущены в автоматическом режиме, можете прибегнуть к этому инструменту.
- Откройте «Пуск» и перейдите в меню «Параметры».
Перейдите к средству устранения неполадок.
Выберите категорию «Принтер», сделав нажатие по этой надписи.
Появится кнопка «Запустить средство устранения неполадок», по которой и щелкните.
Появится таблица, где надо указать неправильно работающее устройство, однако в нашем случае следует выбрать вариант «Принтера нет в списке».
Следом начнется второй этап сканирования, затрагивающий другие области операционной системы, а по завершении вы увидите результат, если неполадку удалось решить.
Способ 3: Ручное добавление принтера в список устройств
Имеют место ситуации, когда принтер просто не добавился автоматически в список устройств. Пользователю предстоит вручную добавить его, и проще всего запустить сканирование через соответствующее меню в приложении «Параметры», но если это не поможет, следует обратиться к альтернативным вариантам, о чем детальнее читайте далее.
Способ 4: Проверка службы печати
В операционной системе Windows есть стандартная служба, от которой зависит работоспособность всего подключаемого печатающего оборудования. Если она по каким-то причинам отключена, новый принтер не отобразится в списке и не получится перейти к взаимодействию с ним, поэтому службу требуется проверить, выполнив такие действия:
- Откройте «Пуск» и через поиск найдите приложение «Службы».
Из списка вам нужна служба «Диспетчер печати». После этого дважды кликните по этой строке, чтобы открыть меню свойств.
Убедитесь в том, что эта служба запускается автоматически и сейчас находится в состоянии «Выполняется». Если это не так, измените параметры, примените их и отправьте компьютер на перезагрузку.
Никаких трудностей с тем, чтобы изменить состояние службы, возникнуть не должно, однако если после перезагрузки ПК она снова находится в отключенном состоянии, сначала убедитесь в том, что действия выполняются от имени администратора, а когда и это не принесло должного результата, запустите сканирование на наличие вирусов.
Способ 5: Проверка компонентов печати
Этот вариант в первую очередь будет актуален для пользователей, у кого при попытке подключения принтера на экране появляется уведомление «Локальная подсистема печати не выполняется», однако и всем остальным тоже он может помочь.
- Откройте «Пуск», чтобы перейти оттуда в меню «Параметры».
Опуститесь к разделу «Сопутствующие параметры» в первой же категории «Приложения и возможности». Там нажмите по кликабельной надписи «Программы и компоненты».
Запустится отдельное окно управления программным обеспечением, где через левую панель переключитесь в «Включение или отключение компонентов Windows».
Дождитесь загрузки списка компонентов и убедитесь в том, что «Службы печати и документов» находятся во включенном состоянии.
Дополнительно откройте этот каталог и активируйте все присутствующие там пункты.
Перезагрузите компьютер и только после этого попытайтесь заново подключить устройство. Если ни один из способов не помог, попробуйте подсоединить принтер Canon к другому компьютеру/ноутбуку, чтобы убедиться в его работоспособности, или обратитесь в сервисный центр, где специалисты помогут справиться с возникшей проблемой.
Решение проблемы с отображением принтера в Windows 10
После установки обновлений для операционной системы Windows 10 пользователь может обнаружить, что система не видит принтер. В основном причины данной неполадки могут заключаться в сбое системы или драйверов.
Решаем проблему с отображением принтера в Windows 10
Для начала стоит убедиться, что причина проблемы заключается не в физической поломке. Проверьте целостность USB-кабеля, портов.
- Попробуйте вставить шнур в другой порт компьютера.
- Убедитесь, что кабель плотно вставлен в принтер и ПК.
- Если физически всё исправно, скорее всего, произошел сбой.
Если вы впервые подключаете устройство, то есть вероятность того, что оно вовсе не поддерживается или в системе отсутствуют необходимые драйвера.
Способ 1: Поиск проблем
Можно запустить поиск проблем с помощью системной утилиты. Она также может попытаться автоматически устранить неполадку.
- Кликните правой кнопкой мыши по иконке «Пуска» и выберите «Панель управления».
В разделе «Оборудование и звук» выберите «Использование принтера».
В новом окне щелкните «Далее».
Дождитесь окончания сканирования.
После поиска ошибок утилита предоставит вам отчёт и варианты решения проблемы.

Стандартное средство устранения неполадок в большинстве случаем помогает решить основные проблемы и некоторые сбои.
Способ 2: Добавление принтера
Можно поступить иначе и попробовать добавить принтер самостоятельно. Обычно система автоматически подгружает необходимые компоненты для устройства с официального сайта.
- Откройте меню «Пуск» и выберите «Параметры».
Теперь перейдите к «Устройствам».
В первом разделе щелкните на «Добавить принтер или сканер».
Если и после этих манипуляций принтер так и не подключился, попробуйте установить драйвера вручную. Просто перейдите на сайт производителя и в соответствующем разделе найдите драйвера для вашей модели принтера. Скачайте и установите их.
Ссылки на страницы поддержки основных компаний-производителей принтеров:
Если перечисленные варианты не помогли устранить проблему с отображением принтера в Виндовс 10, вам стоит обратиться к специалисту. Устройство может быть физически повреждённым, неработоспособным или совсем не поддерживаться данной операционной системой.
Загрузка…
| Установок: | 17 951 |
| Производитель: | Canon |
| Операционная система: | Windows 7, Windows 8.1, Windows 10 |
| Цена: | Бесплатно |
Canon L11121E – лазерный принтер, который был специально разработан для малого офиса или домашней студии. Устройство предоставляет высокое качество печати при доступной стоимости картриджа. На момент выхода этого принтера, оно использовало передовые технологии Canon: Automatic Image Refinement (увеличение разрешения печати), Canon Advanced Printing Technology (сжатие данных для увеличения скорости печати) и т.п. Чтобы подключить этот принтер к ПК используется разъем USB 2.0. Для возможности работы с этим устройством скачайте драйвер для принтера Canon L11121E с нашего сайта.
Как установить драйвер
Если вы устали в ожидании печати или обнаружили, что ваш принтер плохо выполняет свою работу, то дело может быть не в аппаратной ошибке, а в устаревшем драйвере для этого устройства. Обновить такую программу достаточно легко. В новых версиях драйверов разработчики закрывают дыры в системе безопасности и улучшают стабильность работы вашего принтера.
Перед тем как установить драйвер необходимо правильно выбрать версию такой программы для своего компьютера. Для этого определите разрядность системы и версии Windows.
- Скачайте драйвер на свой компьютер и подключите к ПК принтер Canon L11121E.
- Зайдите в раздел «Диспетчер устройств» и найдите там принтер.
- Нажмите правой кнопкой мыши на устройство и вызовите меню.
- В ней найдите пункт «Обновить драйвер» и кликните по нему.
- Укажите то место компьютера, куда вы скачали драйвер.
- Подождите пока система установить новое ПО и перегрузите компьютер.
Если драйвер имеет установочный файл, то запуск инсталляции можно осуществить, дважды кликнув по нему мышкой. Все представленные на этой странице файлы прошли проверку на безопасность и не могут угрожать системе вашего компьютера.
Устали от длительного ожидания нормальной реакции своего принтера Canon L11121E после команды «Печать»? Вас не устраивает появившиеся сбои в работе МФУ? Заметили некорректную печать шрифтов? Не спешите вызывать мастера, вероятнее всего, проблему можно устранить переустановкой драйверов.
Как установить драйвер
Стоит отметить, что скачать драйвер для принтера Canon L11121E и установить его на свой компьютер или ноутбук операция крайне простая и не требует особых навыков. Следование нижеприведенным инструкциям поможет восстановить работоспособность вашего МФУ в течение 7-10 минут.
1. Определить вид и разрядность своей операционной системы.
2. Найти подходящий файл с расширением .exe и загрузить его на свой ПК.
3. Распаковать скачанный драйвер и определиться с местом хранения установочного программного обеспечения.
4. Кликнуть по извлеченному файлу, что запустит процесс установки.
5. Ознакомится с лицензионным соглашением, текст которого будет отображен на мониторе и подтвердить свое согласие.
6. Нажать на кнопку «Установить».
Спустя всего несколько минут, драйвер будет установлен на компьютер или ноутбук, однако, не он готов к использованию. Чтобы все изменения вступили в силу, необходимо перезагрузить ПК. Также стоит отметить, что во время установки программного обеспечения принтер должен быть отключен от компьютера. В противном случае существует вероятность, что ПО установиться не корректно и потребуется повторить данную операцию еще раз.
На нашем сайте расположено огромное количество полезного софта, которое позволяет предотвратить различного рода сбои в работе как компьютера, так и подключаемых к нему устройств. Не забывайте периодически обновлять свое программное обеспечение, это поможет вам забыть о различных проблемах.