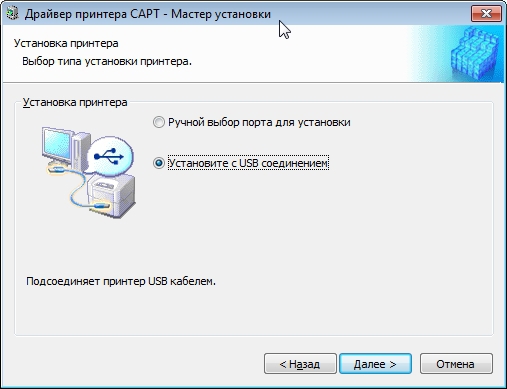Многим людям по работе или учебе требуется постоянный доступ к распечатыванию документов. Это могут быть как небольшие текстовые файлы, так и вполне объемные работы. Так или иначе, для этих целей не требуется слишком дорого принтера, достаточно бюджетной модели Canon LBP2900.
Подключение Canon LBP2900 к компьютеру
Простой в использовании принтер – это вовсе не гарантия того, что пользователю не придется постараться над его установкой. Именно поэтому мы и рекомендуем вам прочитать эту статью, чтобы понять, как правильно произвести процедуру подключения и установки драйвера.
Самые обычные принтеры не обладают возможностью подключения к сети Wi-Fi, поэтому присоединить их к компьютеру можно только через специальный USB-кабель. Но это не просто, ведь нужно соблюдать четкую последовательность действий.
- В самом начала необходимо подключить внешнее устройство вывода информации к электрической розетке. Воспользоваться нужно специальным шнуром, который находится в комплекте. Опознать его достаточно просто, ведь с одной стороны у него вилка, которая и подключается к розетке.
- Сразу же после этого нужно присоединить принтер к компьютеру с помощью USB-провода. Он тоже достаточно просто узнается пользователями, ведь с одной стороны у него квадратный разъем, который вставляется в само устройство, а с другой стандартный USB-коннектор. Он, в свою очередь, подключается к задней панели компьютера или ноутбука.
- Довольно часто после этого начинается поиск драйверов на компьютере. Там их практически никогда нет, и у пользователя появляется выбор: установить стандартные с помощью операционной системы Windows или же воспользоваться диском, который был в комплекте. Приоритетнее второй вариант, поэтому вставляем носитель в привод и выполняем все указания Мастера.
- Однако установка принтера Canon LBP2900 может производиться не сразу после покупки, а через некоторое время. В таком случае высока вероятность потери носителя и, как следствие, утраты доступа к драйверу. В таком случае пользователь может воспользоваться теми же стандартными вариантами поиска ПО или же скачать его с официального сайта производителя. Как это сделать – рассматривается в статье на нашем сайте.
- Остается только зайти в «Пуск», где находится раздел «Устройства и принтеры», произвести клик правой кнопкой мыши на ярлык с подключенным устройством и установить его как «Устройство по умолчанию». Нужно это для того, чтобы любой текстовый или графический редактор направлял документ на печать именно туда, куда требуется вам.
Подробнее: Установка драйвера для принтера Canon LBP2900
На данном этапе разбор установки принтера окончен. Как видно, в этом нет ничего сложного, практически любой пользователь сможет справиться с подобной работой самостоятельно даже при отсутствии диска с драйвером.
Еще статьи по данной теме:
Помогла ли Вам статья?
Драйвер для Canon i-SENSYS LBP2900
Canon i-SENSYS LBP2900
Вам надо скачать драйвер Canon i-SENSYS LBP 2900 для вашей версии Windows! Есть два варианта — x32 и x64. После чего читайте инструкцию выполняя установку драйвера.
Windows XP / Vista / 7 / 8 / 8.1 / 10 / 2000 / 2003 / 2008 / 2012
Размер: 9.17 MB (x32) 10.9 MB (x64)
Разрядность: 32/64
Ссылки:
- 32 bit: i-SENSYS LBP2900-x32
- 64 bit: i-SENSYS LBP2900-x64
Для того чтобы понять, какая у вас версия ОС, читайте статью: «Как узнать разрядность системы в разных версиях Windows».
Установка драйвера в Windows 10
Для установки драйвера Canon i-SENSYS LBP2900 необходимо выполнить следующие шаги:
Загружаем драйвер, потом открываем этот файл и через некоторое время в этой же папки появится папка (произойдет распаковка драйвера), в которую вам надо зайти. Если вы скачали драйвера для x32 разрядной системы, то у вас будет папка «32bit» (зайдите в нее), если у вас система x64, то открываете соответственно x64.
Запускаем установку, двойной клик по файлу «Setup».
В появившемся окне установки жмем «Next» — «Далее».
На следующем шаге необходимо ознакомиться с лицензионным соглашением и подтвердить свое согласие. Нажимаем кнопку «Yes» — «Да».
Выбираем самый простой тип установки с подключением по USB. Для этого кликаем на пункт «Install with USB Connection» и жмем «Next» — «Далее».
Программа установки может выдать предупреждение о том, что для просмотра статуса сетевых принтеров необходимо изменить соответствующие настройки файрволла Windows (скриншот ниже). Соглашаемся на изменение настроек, нажав «Да».
Также необходимо согласиться с тем, что, запустив установку, мы не сможем ее прервать. Если не передумали устанавливать драйвер, то нажимаем «Да».
После этого программа установки продолжит настройку драйвера, сообщив нам о необходимости подключить кабель USB принтера к ПК и включить принтер.
Если вы все сделали верно, то драйвер для Canon i-SENSYS LBP2900 будет установлен. Обращаю внимание, что этот набор программ — драйвер Canon i-SENSYS LBP2900 подходит к системам: Windows XP, Windows Vista, Windows 7, Windows 8, Windows 8.1 и Windows 10.
Просим Вас оставить комментарий к этой статье, потому что нам нужно знать – помогла ли Вам статья. Спасибо большое!
Windows XP / Vista / 7 / 8 / 8.1 / 10
Также эти драйвера подходят для Windows 2000 / 2003 / 2008 / 2012 / 2016
Варианты разрядности: x32/x64
Размер драйвера: 9 MB (x32) и 11 MB (x64)
Нажмите для скачивания (x32): Canon i-SENSYS LBP2900
Нажмите для скачивания (x64): Canon i-SENSYS LBP2900
Как установить драйвер в Windows 10
Пользователи устройств Canon не понаслышке знают о высоком качестве и удобстве в работе с принтерами и сканерами данной марки. Но не только в эксплуатации хороши данные устройства, но и при первоначальной настройке. Это можно отнести и к модели Canon i-SENSYS LBP2900, драйвер для которой скачивается по ссылке сверху. С установкой справится даже начинающий пользователь благодаря представленному руководству.
После того, как вы скачали файл по ссылке с данной страницы, вам необходимо запустить его. Файл можно найти в папке со всеми скачанными материалами на компьютере. После запуска программа создаст новую папку с названием принтера в той же директории со всеми необходимыми материалами для инсталляции. Открываем ее и заходим в «Russian».
Здесь расположены два варианта драйвера – для 32 и 64-битных версий ОС. Открываем нужную папку и запускаем файл с названием «Setup».
На рабочем столе откроется мастер установки. На приветственном экране кликаем по «Далее».
Знакомимся с лицензионным соглашением и переходим к следующему шагу с помощью кнопки «Да».
Выбираем тип подключения принтера к компьютеру и переходим к самой инсталляции нажатием на «Далее».
Ждем окончания процедуры и закрываем программу.
Теперь ваш принтер подключен, а драйвер корректно установлен!
Многим людям по работе или учебе требуется постоянный доступ к распечатыванию документов. Это могут быть как небольшие текстовые файлы, так и вполне объемные работы. Так или иначе, для этих целей не требуется слишком дорого принтера, достаточно бюджетной модели Canon LBP2900.
Подключение Canon LBP2900 к компьютеру
Простой в использовании принтер – это вовсе не гарантия того, что пользователю не придется постараться над его установкой. Именно поэтому мы и рекомендуем вам прочитать эту статью, чтобы понять, как правильно произвести процедуру подключения и установки драйвера.
Самые обычные принтеры не обладают возможностью подключения к сети Wi-Fi, поэтому присоединить их к компьютеру можно только через специальный USB-кабель. Но это не просто, ведь нужно соблюдать четкую последовательность действий.
- В самом начала необходимо подключить внешнее устройство вывода информации к электрической розетке. Воспользоваться нужно специальным шнуром, который находится в комплекте. Опознать его достаточно просто, ведь с одной стороны у него вилка, которая и подключается к розетке.
Сразу же после этого нужно присоединить принтер к компьютеру с помощью USB-провода. Он тоже достаточно просто узнается пользователями, ведь с одной стороны у него квадратный разъем, который вставляется в само устройство, а с другой стандартный USB-коннектор. Он, в свою очередь, подключается к задней панели компьютера или ноутбука.
Довольно часто после этого начинается поиск драйверов на компьютере. Там их практически никогда нет, и у пользователя появляется выбор: установить стандартные с помощью операционной системы Windows или же воспользоваться диском, который был в комплекте. Приоритетнее второй вариант, поэтому вставляем носитель в привод и выполняем все указания Мастера.
На данном этапе разбор установки принтера окончен. Как видно, в этом нет ничего сложного, практически любой пользователь сможет справиться с подобной работой самостоятельно даже при отсутствии диска с драйвером.
Отблагодарите автора, поделитесь статьей в социальных сетях.
Canon i-SENSYS LBP2900
Чтобы установить драйвер Canon i-SENSYS LBP 2900, скачайте ниже драйвер и запустите его на компьютере, куда подключено устройство. После чего читая инструкцию выполните установку драйвера.
Windows XP / Vista / 7 / 8 / 8.1 / 10 / 2000 / 2003 / 2008 / 2012
Размер: 9.17 MB (x32) 10.9 MB (x64)
Разрядность: 32/64
Ссылки:
Для того чтобы понять, какая у вас версия ОС, читайте статью: «Как узнать разрядность системы в разных версиях Windows».
Установка драйвера в Windows 10
Для установки драйвера Canon i-SENSYS LBP2900 необходимо выполнить следующие шаги:
Загружаем драйвер, потом открываем этот файл и через некоторое время в этой же папки появится папка (произойдет распаковка драйвера), в которую вам надо зайти. Если вы скачали драйвера для x32 разрядной системы, то у вас будет папка «32bit» (зайдите в нее), если у вас система x64, то открываете соответственно x64.
Запускаем установку, двойной клик по файлу «Setup».
В появившемся окне установки жмем «Next» — «Далее».
На следующем шаге необходимо ознакомиться с лицензионным соглашением и подтвердить свое согласие. Нажимаем кнопку «Yes» — «Да».
Выбираем самый простой тип установки с подключением по USB. Для этого кликаем на пункт «Install with USB Connection» и жмем «Next» — «Далее».
Программа установки может выдать предупреждение о том, что для просмотра статуса сетевых принтеров необходимо изменить соответствующие настройки файрволла Windows (скриншот ниже). Соглашаемся на изменение настроек, нажав «Да».
Также необходимо согласиться с тем, что, запустив установку, мы не сможем ее прервать. Если не передумали устанавливать драйвер, то нажимаем «Да».
После этого программа установки продолжит настройку драйвера, сообщив нам о необходимости подключить кабель USB принтера к ПК и включить принтер.
Если вы все сделали верно, то драйвер для Canon i-SENSYS LBP2900 будет установлен.

Скачивая файлы, Вы соглашаетесь с лицензией Canon.
Драйверы для принтеров Canon i-SENSYS LBP2900 / LBP2900B под Windows 10 / 8 / 7 / Vista / XP (32/64-bit) можно скачать только на английском языке (драйвер с официального сайта, бесплатно).
Windows 2000-2016/XP-10
Язык: English
Версия: R 1.50 V 3.30
Дата: x32 — 17.07.2015 / x64 — 14.02.2017
- x32 — R150V330W32ukEN2.exe — [9.17 MB];
- x64 — R150V330W64ukEN2.exe — [10.9 MB].
Принтеры не поддерживают операционную систему Mac OS X.
Установка драйвера
- Отключаем устройство от компьютера.
- Смотрим разрядность своей системы. (Если у вас Windows XP и вы видите подобную картинку в Свойствах системы — у вас 32-разрядная система. Скачивайте и устанавливайте 32-разрядный драйвер.)
- Скачиваем драйвер для своей разрядности ОС.
- Дважды кликаем по скачанному файлу для распаковки.
- Рядом появится папка с названием скачанного файла. Заходим в нее.
- Заходим в папку обозначающую разрядность системы. На рисунке это x64 так как 64-разрядная Windows.
- Запускаем файл — «Setup.exe».
- Запускается мастер установки драйвера. Жмем «Next >».
- Принимаем лицензионное соглашение.
- Оставляем подключение по USB кабелю и «Next >».
- Если вы собираетесь дать доступ другим пользователям сети к Canon LBP2900, то жмем «Да» или (Yes) для корректировки настроек брандмауэра Windows. Если будете сами печатать, то можно отказаться.
- Дальше нас предупреждают, что процесс прервать будет тяжело. Соглашаемся.
- Подключаем принтер к компьютеру по USB кабелю и включаем устройство.
Canon LBP2900 будет успешно подключен.
- Как установить принтер без диска.
- Как установить принтер с диска.
- Лазерные принтеры: сколько стоит заправка.
Печатайте с удовольствием.
Для обеспечения корректной работы некоторых периферийных устройств необходимо установить дополнительные программы или драйверы. Различают автоматический и ручной способ поиска и установки рабочих файлов.

Вам понадобится
- — Driver Pack Solution;
- — доступ в интернет.
Инструкция
Включите компьютер и подключите к его USB-порту кабель принтера. Второй его конец соедините с устройством Canon lbp 2900. Включите принтер и подождите, пока операционная система определит новое оборудование.
Подключитесь к интернету, запустите интернет-браузер и посетите сайт www.canon.ru. Перейдите в раздел «Поддержка» и откройте подраздел «Каталог драйверов».
Заполните предложенную таблицу. Обязательно выберите в графе Product параметр Printer. После перехода к новому меню выберите пункт «Программное обеспечение». Теперь укажите операционную систему, установленную на вашем компьютере.
Кликните по подходящему архиву с названием Printer Drivers. Поставьте галочку рядом с полем «Я принимаю условия соглашения» и нажмите кнопку «Загрузить». Дождитесь завершения скачивания драйверов.
Откройте меню «Пуск» и выберите меню «Устройства и принтеры». После определения печатного устройства кликните по его иконке два раза левой кнопкой мыши. Откройте вкладку «Оборудование» и нажмите кнопку «Свойства».
Перейдите в подменю «Драйверы» и нажмите кнопку «Обновить». Перейдите к пункту «Выполнить поиск на этом компьютере». Выберите папку, в которую ваш браузер сохраняет загруженные файлы. Дождитесь установки драйверов для принтера.
Если вы предпочитаете использовать дополнительные утилиты для подбора необходимых файлов, скачайте программу Driver Pack Solution. Запустите утилиту и подождите, пока завершится сканирование внутренних и периферийных устройств.
Теперь поставьте галочку рядом с пунктом Printers and Others. Нажмите кнопку «Установить выбранное». Перезагрузите принтер после инсталляции выбранных файлов. Запустите текстовый редактор и проверьте работоспособность печатного устройства.
Источники:
- как выбрать драйвера на принтер canon
- Cкачать драйвер HP LaserJet 1018 бесплатно
Драйвер для Canon i-SENSYS LBP2900
Canon i-SENSYS LBP2900
Вам надо скачать драйвер Canon i-SENSYS LBP 2900 для вашей версии Windows! Есть два варианта — x32 и x64. После чего читайте инструкцию выполняя установку драйвера.
Windows XP / Vista / 7 / 8 / 8.1 / 10 / 2000 / 2003 / 2008 / 2012
Размер: 9.17 MB (x32) 10.9 MB (x64)
Разрядность: 32/64
Ссылки:
Для того чтобы понять, какая у вас версия ОС, читайте статью: «Как узнать разрядность системы в разных версиях Windows».
Установка драйвера в Windows 10
Для установки драйвера Canon i-SENSYS LBP2900 необходимо выполнить следующие шаги:
Загружаем драйвер, потом открываем этот файл и через некоторое время в этой же папки появится папка (произойдет распаковка драйвера), в которую вам надо зайти. Если вы скачали драйвера для x32 разрядной системы, то у вас будет папка «32bit» (зайдите в нее), если у вас система x64, то открываете соответственно x64.
Запускаем установку, двойной клик по файлу «Setup».
В появившемся окне установки жмем «Next» — «Далее».
На следующем шаге необходимо ознакомиться с лицензионным соглашением и подтвердить свое согласие. Нажимаем кнопку «Yes» — «Да».
Выбираем самый простой тип установки с подключением по USB. Для этого кликаем на пункт «Install with USB Connection» и жмем «Next» — «Далее».
Программа установки может выдать предупреждение о том, что для просмотра статуса сетевых принтеров необходимо изменить соответствующие настройки файрволла Windows (скриншот ниже). Соглашаемся на изменение настроек, нажав «Да».
Также необходимо согласиться с тем, что, запустив установку, мы не сможем ее прервать. Если не передумали устанавливать драйвер, то нажимаем «Да».
После этого программа установки продолжит настройку драйвера, сообщив нам о необходимости подключить кабель USB принтера к ПК и включить принтер.
Если вы все сделали верно, то драйвер для Canon i-SENSYS LBP2900 будет установлен. Обращаю внимание, что этот набор программ — драйвер Canon i-SENSYS LBP2900 подходит к системам: Windows XP, Windows Vista, Windows 7, Windows 8, Windows 8.1 и Windows 10.
Источник
Как подключить Canon LBP2900 к компьютеру
Многим людям по работе или учебе требуется постоянный доступ к распечатыванию документов. Это могут быть как небольшие текстовые файлы, так и вполне объемные работы. Так или иначе, для этих целей не требуется слишком дорого принтера, достаточно бюджетной модели Canon LBP2900.
Подключение Canon LBP2900 к компьютеру
Простой в использовании принтер – это вовсе не гарантия того, что пользователю не придется постараться над его установкой. Именно поэтому мы и рекомендуем вам прочитать эту статью, чтобы понять, как правильно произвести процедуру подключения и установки драйвера.
Самые обычные принтеры не обладают возможностью подключения к сети Wi-Fi, поэтому присоединить их к компьютеру можно только через специальный USB-кабель. Но это не просто, ведь нужно соблюдать четкую последовательность действий.
- В самом начала необходимо подключить внешнее устройство вывода информации к электрической розетке. Воспользоваться нужно специальным шнуром, который находится в комплекте. Опознать его достаточно просто, ведь с одной стороны у него вилка, которая и подключается к розетке.
Сразу же после этого нужно присоединить принтер к компьютеру с помощью USB-провода. Он тоже достаточно просто узнается пользователями, ведь с одной стороны у него квадратный разъем, который вставляется в само устройство, а с другой стандартный USB-коннектор. Он, в свою очередь, подключается к задней панели компьютера или ноутбука.
Довольно часто после этого начинается поиск драйверов на компьютере. Там их практически никогда нет, и у пользователя появляется выбор: установить стандартные с помощью операционной системы Windows или же воспользоваться диском, который был в комплекте. Приоритетнее второй вариант, поэтому вставляем носитель в привод и выполняем все указания Мастера.
На данном этапе разбор установки принтера окончен. Как видно, в этом нет ничего сложного, практически любой пользователь сможет справиться с подобной работой самостоятельно даже при отсутствии диска с драйвером.
Источник
Нужно установить принтер Canon LBP 2900? Решение есть!
Установить принтер Canon LBP 2900 на компьютер или лэптоп проще, чем кажется. Справиться с этой задачей намного проще, чем думают некоторые компьютерные пользователи. Ниже рассмотрим процесс инициализации драйверов от принтеров «Кэнон». Что поможет справиться с подобного рода операцией? Можно ли работать с соответствующим оборудованием на MacOS? И если да, то как это делается? Ответы на все эти вопросы обязательно упростят процесс подключения принтеров «Кэнон». Инструкции, предложенные далее, можно считать универсальными. Они подходят для любых принтеров.
С диска
Установить принтер Canon LBP 2900 на компьютер можно разными способами. Для начала рассмотрим самый простой вариант — использование специализированного установочного диска.
В этом случае порядок действий будет следующим:
- Подключить провод питания и шнур соединения девайса «Кэнон» к принтеру и к компьютеру.
- Включить оба устройства и дождаться их загрузки.
- Вставить в дисковод диск с драйверами оборудования.
- Кликнуть по кнопке с надписью «Установить».
- Следовать указаниям на экране. Они помогут завершить инициализацию.
В конце операции пользователю сообщат об успешной установке оборудования, после чего предложат распечатать пробную первую страницу с текстом. Рекомендуется не пренебрегать подобным предложением.
Без диска
Установить принтер Canon LBP 2900 без установочного диска тоже можно. Главное — иметь подключение к Сети и следовать руководству.
Выглядит оно таким образом:
- Подключиться к Интернету, предварительно присоединив в компьютеру принтер.
- Открыть браузер и зайти на официальную страницу Canon.
- Зайти в «Поддержка»-«Программное обеспечение».
- Написать в появившейся поисковой строке модель имеющегося оборудования и осуществить поиск.
- Выбрать ПО для устройства и скачать его.
- Запустить мастер установки.
Завершить инициализацию, следуя указаниям на экране. Обычно пользователю нужно только указать путь установки драйверов и немного подождать.
Быстро, просто и очень удобно. Такой прием помогает справиться с инициализацией любого принтера. Меняется только модель устройства и его производитель.
MasOS
Установить принтер Canon LBP 2900 можно и на MacOS. Обычно это делается так:
- Установить драйвер CAPT. Его можно отыскать во Всемирной паутине.
- Провести загрузку патча для Canon LBP 2900 на MacOS.
- Запустить патч и следовать инструкциям, выскакивающим на дисплее монитора.
- Завершить операцию.
Теперь можно перезагрузить компьютер. Обычно проблемы возникают с поиском драйверов для MacOS и соответствующего патча. Если эти шаги позади, справиться с задачей будет крайне легко!
Источник
Драйвер печати для принтера Canon i-SENSYS LBP2900. Есть версии для 32 и 64-битных систем Windows. Установка производится с помощью русского инсталлятора.
Скачайте и запустите файл установки. Откроется окно, в котором нужно выбрать путь для распаковки и нажать на кнопку Unzip. Теперь откройте ту папку, в которую были извлечены файлы и запустите файл Setup.exe. Во время установки нужно подключить принтер к компьютеру. Если вы используете USB кабель, то нужно выбрать соответствующий вариант подключения. Помимо USB есть другие варианты подключения, которые могут быть интересны для продвинутых пользователей. По завершении процесса инсталляции рекомендуется перезагрузить компьютер.
На странице загрузок представлены файлы для 32-битных и 64-битных версий Windows. Для того, чтобы узнать битность (разрядность) системы, выполните следующие действия:
- нажмите на клавиатуре одновременно Win + R;
- скопируйте в командную строку «control.exe system» без пробелов и нажмите Enter;
- откроется окно, в котором вы можете видеть версию своей системы и ее разрядность;
Canon i-SENSYS LBP2900 — это довольно популярная модель принтера. Принтер оснащен лазерной черно-белой печатью. Модель предназначена для домашнего использования или для малых офисов. Скорость печати — 12 стр/мин. Лоток для подачи бумаги стандартный и рассчитан на 150 листов. Емкость для вывода бумаги также стандартная: 100 листов.
Версия файла
: R1.50V3.30
Операционные системы: Windows 8.1 (64(32)-bit), Windows 8 (64(32)-bit), Windows 7 (64(32)-bit), Windows Vista (64(32)-bit), Windows XP (64(32)-bit), Windows Server 2003 (64(32)-bit), Windows Server 2003 R2 (64(32)-bit), Windows Server 2008 (64(32)-bit), Windows Server 2008 R2 (64(32)-bit), Windows Server 2012 (64(32)-bit), Windows Server 2012 R2 (64(32)-bit)
Дата выпуска: 18 октября 2013г
. Языки: English
Скачать с оф.сайта .
Ниже драйвера старой версии перенесённые со старого сайта ДимаХо.ру.
для принтера Canon LBP2900
под ОС Windows7(X86(32 бита))
Подключаем принтер к компьютеру через USB-разъём. Включаем его в сеть и нажимаем кнопочку сзади, что бы спереди загорелся огонёк и больше, до конца установки (до пробной печати) не выключаем.
Загружаем по ссылке ниже самораспаковывающийся архив
на локальный диск с операционной системой (обычно это диск C)
и распаковываем его, кликнув два раза мышью.
В папке LBP2900_R150_V330_W32_uk_EN_2
находим папку 32bit
и запускаем (двойной клик мышью) в ней файл Setup.exe, со всем соглашаемся, на предложение перезагрузить компьютер- перезагружаем компьютер.
Печатаем на принтере (или не печатаем — как повезёт)).
P.S
. Возможна установка этого драйвера по методу описанному ниже для 64-х битной системы.
Инструкция по установке драйвера
для принтера Canon LBP2900
под ОС Windows7(X64 (64 бита)).
Включаем принтер.
Жмём на компьютере кнопку Пуск (снизу-слева экрана рабочего стола) -> останавливаем курсор мыши на Компъютер и жмём правую клавишу -> открываем Свойства -> открываем вкладку Диспетчер устройств (столбик слева- вверху) и видим там другие усройства с вопросительным знаком (Canon LPB 2900).
Выделяем устройство (клик левой клавишей) -> жмём правую клавишу -> жмём Обновить драйвера ->Выполнить поиск на этом компьютере (не автоматически!) -> указываем папку с распакованными драйверами — LBP2900_R113_V310_Win_x64_EN_7
->Обновить.
После появления надписи, что устройство готово к работе, лучше перезагрузить компъютер.
P.S.
Возможна установка этого драйвера по методу описанному выше для 32-х битной системы.
По какой-то непонятной мне причине, в 2014 году, эту страницу изъяли из «поисковика» Google, объяснив, что она нарушает какой-то закон какого-то законодательства США. Скорее всего, это было сделано по жалобе от компании Canon, которая не обнавляла на официальном сайте драйвера к принтеру Canon LPB 2900 с 2009 (год появления Win7) по 2013 год (год появления оф.драйвера для принтера Сanon lpb2900 под Win7-x64) из за чего мне пришлось проделать некоторую работу — подобрать подходящее ПО для принтера и выложить его со своей подписью. Сейчас на этой странице выложены обновлённые драйвера сайта Canon и указана ссылка на официальный сайт. Рекомендую загрузить с оф.сайта, так как возможно появление обновлений.
Загружая файлы на свой компьютер, вы соглашаетесь с лицензией Canon .
Чтобы установить драйвер Canon i-SENSYS LBP 2900, скачайте ниже драйвер и запустите его на компьютере, куда подключено устройство. После чего читая инструкцию выполните установку драйвера.
Windows XP / Vista / 7 / 8 / 8.1 / 10 / 2000 / 2003 / 2008 / 2012
Размер: 9.17 MB (x32) 10.9 MB (x64)
Разрядность: 32/64
Ссылки:
Установка драйвера в Windows 10
Для установки драйвера Canon i-SENSYS LBP2900 необходимо выполнить следующие шаги:
Загружаем драйвер, потом открываем этот файл и через некоторое время в этой же папки появится папка (произойдет распаковка драйвера), в которую вам надо зайти. Если вы скачали драйвера для x32 разрядной системы, то у вас будет папка «32bit» (зайдите в нее), если у вас система x64, то открываете соответственно x64.
Запускаем установку, двойной клик по файлу «Setup».
В появившемся окне установки жмем «Next» — «Далее».
На следующем шаге необходимо ознакомиться с лицензионным соглашением и подтвердить свое согласие. Нажимаем кнопку «Yes» — «Да».
Выбираем самый простой тип установки с подключением по USB. Для этого кликаем на пункт «Install with USB Connection» и жмем «Next» — «Далее».
Программа установки может выдать предупреждение о том, что для просмотра статуса сетевых принтеров необходимо изменить соответствующие настройки файрволла Windows (скриншот ниже). Соглашаемся на изменение настроек, нажав «Да».
Также необходимо согласиться с тем, что, запустив установку, мы не сможем ее прервать. Если не передумали устанавливать драйвер, то нажимаем «Да».
После этого программа установки продолжит настройку драйвера, сообщив нам о необходимости подключить кабель USB принтера к ПК и включить принтер.
Если вы все сделали верно, то драйвер для Canon i-SENSYS LBP2900 будет установлен.
В современном мире уже никого не удивишь наличием принтера дома. Это незаменимая вещь для людей, которые вынуждены часто распечатывать любую информацию. Речь не только о текстовой информации или фотографий. В наши дни существуют и принтеры, которые отлично справляются уже даже с распечаткой 3D моделей. Но для работы любого принтера крайне важно установить драйвера на компьютер для этого оборудования. В данной статье речь пойдет о модели Canon LBP 2900.
Где скачать и как установить драйвера для принтера Canon LBP 2900
Как и любое оборудование, принтер не сможет полноценно работать без установленного программного обеспечения. Вероятнее всего, операционная система попросту не распознает устройство должным образом. Решить проблему с драйверами для принтера Canon LBP 2900 можно несколькими способами.
Способ 1: Загрузка драйвера с официального сайта
Этот способ является, пожалуй, самым надежным и проверенным. Нам необходимо сделать следующее.
- Заходим на Canon.
- Перейдя по ссылке, вы попадете на страницу загрузки драйвера для принтера Canon LBP 2900. По умолчанию сайт определит вашу операционную систему и ее разрядность. Если ваша операционная система отличается от указанной на сайте, то необходимо самостоятельно сменить соответствующий пункт. Сделать это можно, нажав на саму строку с названием операционной системы.
- В области ниже вы сможете увидеть информацию о самом драйвере. Тут указана его версия, дата выпуска, поддерживаемые ОС и язык. Более подробную информацию можно получить нажав соответствующую кнопку «Подробная информация»
. - После того, как вы проверили, верно ли была определена ваша операционная система, нажимаем на кнопку «Загрузить»
- Вы увидите окно с заявлением компании об отказе от ответственности и экспортными ограничениями. Ознакомьтесь с текстом. Если вы согласны с написанным, нажимайте «Принять условия и загрузить»
для продолжения. - Процесс загрузки драйвера начнется, а на экране появится сообщение с инструкцией о том, как найти скачанный файл непосредственно в используемом браузере. Закрыть это окно можно нажав крестик в правом верхнем углу.
- Когда загрузка закончится, запускаем скачанный файл. Он является самораспаковывающимся архивом. При запуске в том же месте появится новая папка с таким же названием, как и у скачанного файла. В ней содержится 2 папки и файл с руководством в формате PDF. Нам необходима папка «x64»
или «х32(86)»
, в зависимости от разрядности вашей системы. - Заходим в папку и находим там исполняемый файл «Setup»
. Запускаем его для начала установки драйвера. - После запуска программы появится окно в котором необходимо нажать кнопку «Next»
для продолжения. - В следующем окне вы увидите текст лицензионного соглашения. По желанию можно ознакомиться с ним. Для продолжения процесса нажимаем кнопку «Yes»
- Далее необходимо будет выбрать тип подключения. В первом случаем на придется вручную указать порт (LPT, COM), через который принтер подсоединен к компьютеру. Второй случай подходит идеально, если ваш принтер подсоединен просто через USB. Советуем выбрать вторую строчку «Install with USB Connection»
. Нажимаем кнопку «Next»
для перехода к следующему шагу - В следующем окне необходимо определиться с тем, будет ли у других пользователей локальной сети доступ к вашему принтеру. Если доступ будет — жмем кнопку «Да»
. Если вы будете использовать принтер только сами, то можно нажать кнопку «Нет»
. - После этого вы увидите еще одно окно с подтверждением начала установки драйвера. В нем говорится о том, что после начала процесса установки остановить его будет нельзя. Если все готово к установке, нажимаем кнопку «Да»
. - Начнется непосредственно сам процесс установки. Спустя некоторое время вы увидите на экране сообщение о том, что принтер необходимо подключить к компьютеру посредством USB-кабеля и включить его (принтер), если он был отключен.
- После этих действий необходимо немного подождать, пока принтер полностью опознается системой и закончится процесс установки драйвера. Об успешном окончании установки драйвера будет свидетельствовать соответствующее окно.
Обратите внимание, что на сайте производителя крайне рекомендуется отключить принтер от компьютера перед началом установки.
Для того, чтобы убедиться в том, что драйвера были установлены надлежащим образом, необходимо сделать следующее.
Способ 2: Загрузка и установка драйвера с помощью специальных утилит
Установить драйвера для принтера Canon LBP 2900 можно также с помощью программ общего назначения, которые автоматически скачают или обновят драйвера для всех устройств на вашем компьютере.
К примеру, можно воспользоваться популярной программой DriverPack Solution Online .
Способ 3: Поиск драйвера по ИД оборудования
У каждого оборудования, подключенного к компьютеру есть свой уникальный ID-код. Зная его, можно с легкостью найти драйвера для нужного устройства с помощью специализированных онлайн-сервисов. У принтера Canon LBP 2900 ИД-код имеет следующие значения:
USBPRINTCANONLBP2900287A
LBP2900
Когда вы узнали этот код, следует обратиться к вышеупомянутым онлайн-сервисам. Какие сервисы лучше выбрать и как правильно ими воспользоваться, вы можете узнать из специального урока.
В качестве заключения хотелось бы отметить, что принтеры, как и любое другое компьютерное оборудование, нуждаются в постоянном обновлении драйверов. Желательно регулярно следить за обновлениями, ведь благодаря им могут решиться некоторые проблемы с работоспособностью самого принтера.
Урок:
Скачать полноценный драйвер принтера , моментально можно тут с каталога сайт
Краткий обзор принтера Canon i-SENSYS LBP2900:
, это печатающее устройство намеренно рассчитанный для бытового либо конторского использования. Приспособлению присуща легкость в службе, высочайшее свойство печати и большой диапазон современных функций. Таким образом, в лазеровом принтере применена методика автоматического усовершенствования отображения, что предоставляет вероятность повысить разрешение с 600х600 вплоть до 2400х600 пунктов на дюйм.
English version:
, this printing device intentionally designed for home or office use. Adaptation inherent ease of service, Supreme quality printing and a wide range of advanced features. Thus, in laserowa the printer used the technique of automatic display improvements that provides the chance to increase the resolution up to 600×600 h points per inch.
Файлы доступные для скачивания:
Версия:
R1.50, V3.30
Дата выпуска:
18 октября 2014
Имя файла:
LBP2900_R150_V330_W32_uk_EN_2.exe, LBP2900_R150_V330_W64_uk_EN_2.exe
Драйвером поддерживаться такие операционные системы:
Windows 2000, Windows XP (64/32бит), Windows Vista (64/32бит), Windows 7 (64/32бит), Windows 8 (64/32бит), Windows 8.1 (64/32бит), Windows 10 (64/32бит).