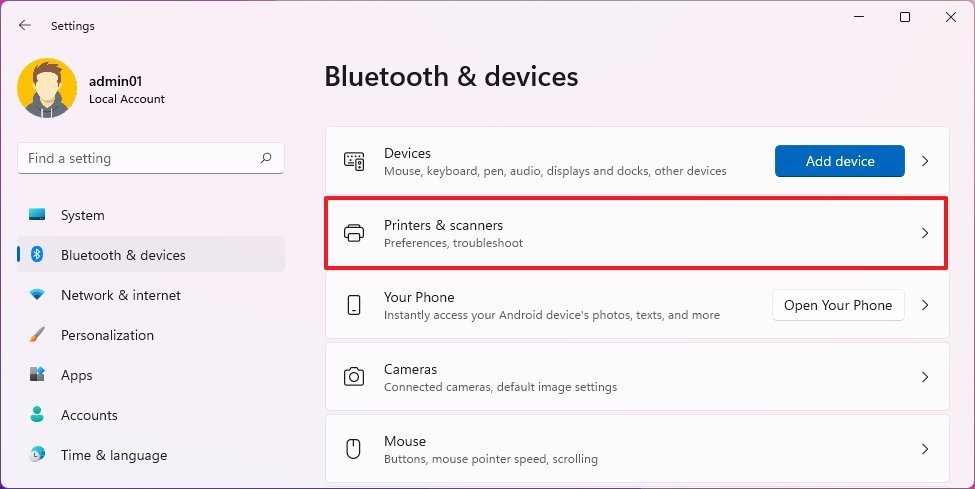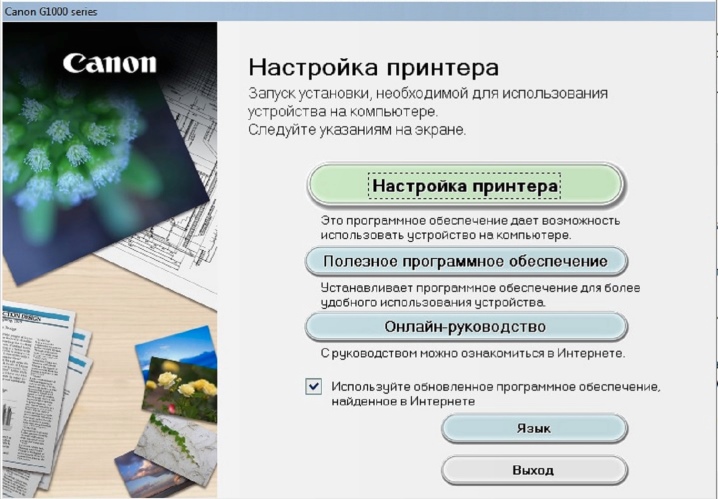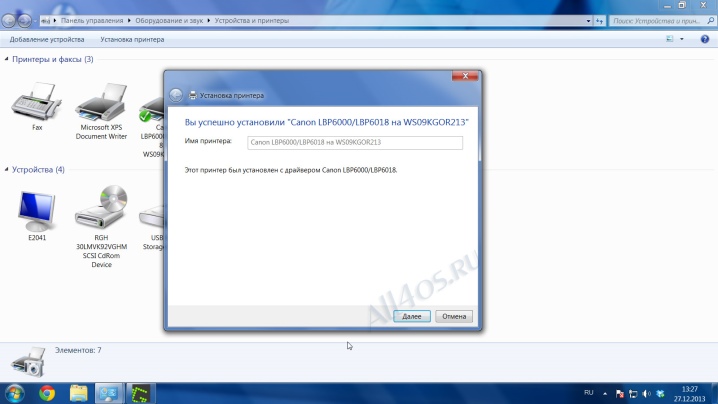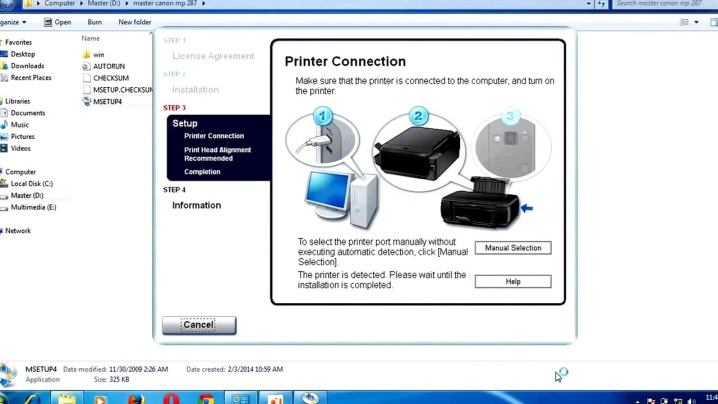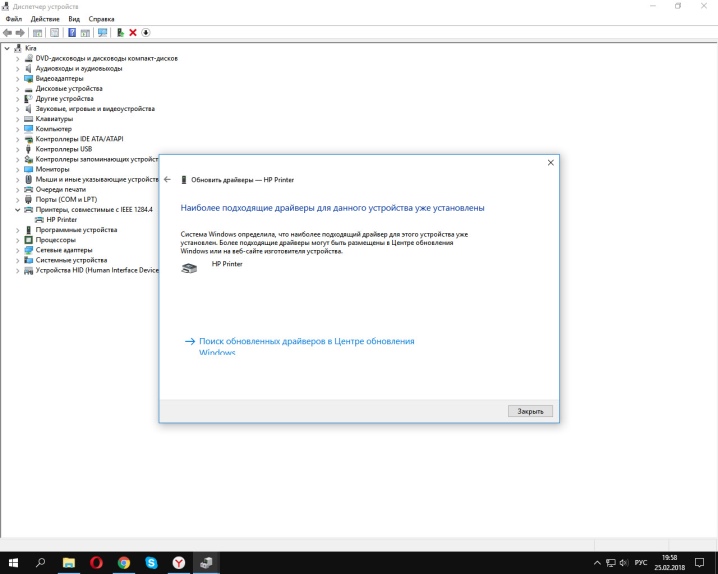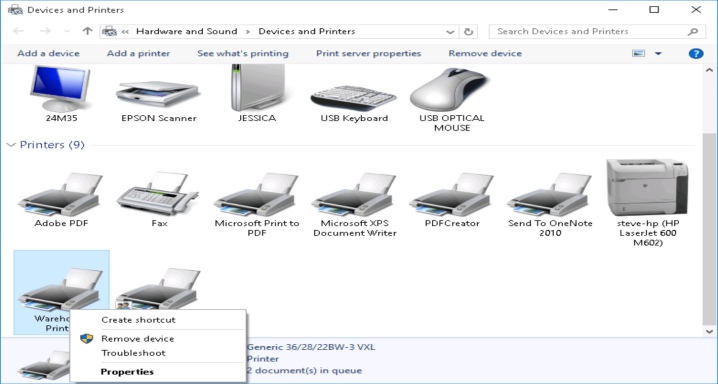Многим людям по работе или учебе требуется постоянный доступ к распечатыванию документов. Это могут быть как небольшие текстовые файлы, так и вполне объемные работы. Так или иначе, для этих целей не требуется слишком дорого принтера, достаточно бюджетной модели Canon LBP2900.
Подключение Canon LBP2900 к компьютеру
Простой в использовании принтер – это вовсе не гарантия того, что пользователю не придется постараться над его установкой. Именно поэтому мы и рекомендуем вам прочитать эту статью, чтобы понять, как правильно произвести процедуру подключения и установки драйвера.
Самые обычные принтеры не обладают возможностью подключения к сети Wi-Fi, поэтому присоединить их к компьютеру можно только через специальный USB-кабель. Но это не просто, ведь нужно соблюдать четкую последовательность действий.
- В самом начала необходимо подключить внешнее устройство вывода информации к электрической розетке. Воспользоваться нужно специальным шнуром, который находится в комплекте. Опознать его достаточно просто, ведь с одной стороны у него вилка, которая и подключается к розетке.
- Сразу же после этого нужно присоединить принтер к компьютеру с помощью USB-провода. Он тоже достаточно просто узнается пользователями, ведь с одной стороны у него квадратный разъем, который вставляется в само устройство, а с другой стандартный USB-коннектор. Он, в свою очередь, подключается к задней панели компьютера или ноутбука.
- Довольно часто после этого начинается поиск драйверов на компьютере. Там их практически никогда нет, и у пользователя появляется выбор: установить стандартные с помощью операционной системы Windows или же воспользоваться диском, который был в комплекте. Приоритетнее второй вариант, поэтому вставляем носитель в привод и выполняем все указания Мастера.
- Однако установка принтера Canon LBP2900 может производиться не сразу после покупки, а через некоторое время. В таком случае высока вероятность потери носителя и, как следствие, утраты доступа к драйверу. В таком случае пользователь может воспользоваться теми же стандартными вариантами поиска ПО или же скачать его с официального сайта производителя. Как это сделать – рассматривается в статье на нашем сайте.
- Остается только зайти в «Пуск», где находится раздел «Устройства и принтеры», произвести клик правой кнопкой мыши на ярлык с подключенным устройством и установить его как «Устройство по умолчанию». Нужно это для того, чтобы любой текстовый или графический редактор направлял документ на печать именно туда, куда требуется вам.
Подробнее: Установка драйвера для принтера Canon LBP2900
На данном этапе разбор установки принтера окончен. Как видно, в этом нет ничего сложного, практически любой пользователь сможет справиться с подобной работой самостоятельно даже при отсутствии диска с драйвером.
Еще статьи по данной теме:
Помогла ли Вам статья?

Скачивая файлы, Вы соглашаетесь с лицензией Canon.
Драйверы для принтеров Canon i-SENSYS LBP2900 / LBP2900B под Windows 10 / 8 / 7 / Vista / XP (32/64-bit) можно скачать только на английском языке (драйвер с официального сайта, бесплатно).
Windows 2000-2016/XP-10
Язык: English
Версия: R 1.50 V 3.30
Дата: x32 — 17.07.2015 / x64 — 14.02.2017
- x32 — R150V330W32ukEN2.exe — [9.17 MB];
- x64 — R150V330W64ukEN2.exe — [10.9 MB].
Принтеры не поддерживают операционную систему Mac OS X.
Установка драйвера
- Отключаем устройство от компьютера.
- Смотрим разрядность своей системы. (Если у вас Windows XP и вы видите подобную картинку в Свойствах системы — у вас 32-разрядная система. Скачивайте и устанавливайте 32-разрядный драйвер.)
- Скачиваем драйвер для своей разрядности ОС.
- Дважды кликаем по скачанному файлу для распаковки.
- Рядом появится папка с названием скачанного файла. Заходим в нее.
- Заходим в папку обозначающую разрядность системы. На рисунке это x64 так как 64-разрядная Windows.
- Запускаем файл — «Setup.exe».
- Запускается мастер установки драйвера. Жмем «Next >».
- Принимаем лицензионное соглашение.
- Оставляем подключение по USB кабелю и «Next >».
- Если вы собираетесь дать доступ другим пользователям сети к Canon LBP2900, то жмем «Да» или (Yes) для корректировки настроек брандмауэра Windows. Если будете сами печатать, то можно отказаться.
- Дальше нас предупреждают, что процесс прервать будет тяжело. Соглашаемся.
- Подключаем принтер к компьютеру по USB кабелю и включаем устройство.
Canon LBP2900 будет успешно подключен.
- Как установить принтер без диска.
- Как установить принтер с диска.
- Лазерные принтеры: сколько стоит заправка.
Печатайте с удовольствием.
Драйвер для Canon i-SENSYS LBP2900
Canon i-SENSYS LBP2900
Вам надо скачать драйвер Canon i-SENSYS LBP 2900 для вашей версии Windows! Есть два варианта — x32 и x64. После чего читайте инструкцию выполняя установку драйвера.
Windows XP / Vista / 7 / 8 / 8.1 / 10 / 2000 / 2003 / 2008 / 2012
Размер: 9.17 MB (x32) 10.9 MB (x64)
Разрядность: 32/64
Ссылки:
- 32 bit: i-SENSYS LBP2900-x32
- 64 bit: i-SENSYS LBP2900-x64
Для того чтобы понять, какая у вас версия ОС, читайте статью: «Как узнать разрядность системы в разных версиях Windows».
Установка драйвера в Windows 10
Для установки драйвера Canon i-SENSYS LBP2900 необходимо выполнить следующие шаги:
Загружаем драйвер, потом открываем этот файл и через некоторое время в этой же папки появится папка (произойдет распаковка драйвера), в которую вам надо зайти. Если вы скачали драйвера для x32 разрядной системы, то у вас будет папка «32bit» (зайдите в нее), если у вас система x64, то открываете соответственно x64.
Запускаем установку, двойной клик по файлу «Setup».
В появившемся окне установки жмем «Next» — «Далее».
На следующем шаге необходимо ознакомиться с лицензионным соглашением и подтвердить свое согласие. Нажимаем кнопку «Yes» — «Да».
Выбираем самый простой тип установки с подключением по USB. Для этого кликаем на пункт «Install with USB Connection» и жмем «Next» — «Далее».
Программа установки может выдать предупреждение о том, что для просмотра статуса сетевых принтеров необходимо изменить соответствующие настройки файрволла Windows (скриншот ниже). Соглашаемся на изменение настроек, нажав «Да».
Также необходимо согласиться с тем, что, запустив установку, мы не сможем ее прервать. Если не передумали устанавливать драйвер, то нажимаем «Да».
После этого программа установки продолжит настройку драйвера, сообщив нам о необходимости подключить кабель USB принтера к ПК и включить принтер.
Если вы все сделали верно, то драйвер для Canon i-SENSYS LBP2900 будет установлен. Обращаю внимание, что этот набор программ — драйвер Canon i-SENSYS LBP2900 подходит к системам: Windows XP, Windows Vista, Windows 7, Windows 8, Windows 8.1 и Windows 10.
Просим Вас оставить комментарий к этой статье, потому что нам нужно знать – помогла ли Вам статья. Спасибо большое!
Windows 11 всегда будет пытаться автоматически обнаружить и установить любой локальный принтер (например, использующий кабели USB и DB-25). Однако, если система не может его настроить, вы имеете дело со старым принтером или хотите подключить беспроводной принтер, вам нужно будет добавить его вручную.
Если вам нужно установить совершенно новый многофункциональный принтер или старый матричный, струйный или лазерный принтер от таких производителей, как HP, Canon, Epson и Brother, Windows 11 предлагает несколько способов настройки устройства.
В этом руководстве по Windows 11 мы расскажем вам о различных способах добавления проводного или беспроводного принтера к вашему ноутбуку или настольному компьютеру.
Как настроить принтер USB или Wi-Fi в Windows 11
Чтобы настроить принтер в Windows 11, выполните следующие действия:
- Открыть настройки.
- Нажмите Bluetooth и устройства.
-
Щелкните параметр Принтеры и сканеры.
- Нажмите кнопку Добавить устройство (обновить).
-
Нажмите кнопку «Добавить устройство» для беспроводного или локально подключенного принтера.
После выполнения этих шагов система обнаружит и установит базовый драйвер для этого конкретного принтера.
Если система не может установить принтер автоматически из-за того, что это старый принтер или из-за проблем с совместимостью, вы можете установить устройство как минимум тремя способами: вы можете использовать устаревший мастер, чтобы установить принтер вручную, настроить TCP/IP-соединение, если это является сетевым принтером, или используйте возможность добавить локальный принтер, выбрав порт вручную.
Установить принтер вручную
Чтобы установить принтер с помощью устаревшего мастера в Windows 11, выполните следующие действия:
- Открыть настройки.
- Нажмите Bluetooth и устройства.
-
Щелкните параметр Принтеры и сканеры.
- Нажмите кнопку Добавить устройство.
-
Нажмите «Добавить вручную».
Краткое примечание: этот параметр может появиться через некоторое время, пока система ищет принтеры локально и в сети.
-
Выберите вариант Мой принтер немного старше.
-
Выберите принтер из списка.
- Нажмите кнопку «Далее».
-
Нажмите кнопку «Центр обновления Windows» (если применимо).
Краткое примечание: Windows не включает основные драйверы принтера, а это означает, что при нажатии кнопки «Центр обновления Windows» может пройти некоторое время, прежде чем информация станет доступной. Если это старый принтер и точная модель драйвера недоступна, попробуйте выбрать ближайшую модель.
- Выберите марку принтера слева.
-
Выберите модель принтера справа.
Подсказка: если драйвер принтера недоступен, вы можете нажать кнопку «Установить с диска», чтобы установить драйвер вручную. Вы всегда можете проверить производителя вашего устройства, чтобы загрузить драйверы принтера.
- Нажмите кнопку «Далее».
-
(Необязательно) Подтвердите имя принтера.
- Нажмите кнопку «Далее».
-
Выберите параметр Не предоставлять общий доступ к этому принтеру.
- Нажмите кнопку «Далее».
-
Нажмите кнопку «Распечатать тестовую страницу», чтобы убедиться, что устройство работает.
- Нажмите кнопку Готово.
Если после выполнения этих шагов распечатается тестовая страница, вы будете знать, что принтер был успешно установлен в Windows 11.
Установить сетевой принтер
Чтобы установить сетевой принтер, выполните следующие действия:
- Открыть настройки.
- Нажмите Bluetooth и устройства.
-
Щелкните параметр Принтеры и сканеры.
- Нажмите кнопку Добавить устройство.
-
Нажмите «Добавить вручную».
-
Выберите параметр Добавить принтер, используя адрес TCP/IP или имя хоста.
- Нажмите кнопку «Далее».
- Выберите параметр «Устройство TCP/IP» в раскрывающемся меню «Тип устройства».
-
Подтвердите IP-адрес принтера в поле «Имя хоста или IP-адрес» — например, 10.1.4.128.
Подсказка: эту информацию можно найти на встроенном экране устройства. Тем не менее, вам может потребоваться проверить веб-сайт поддержки вашего производителя для получения более подробной информации.
- (Необязательно) Используйте оставьте имя по умолчанию в поле «Имя порта».
- Установите флажок Запросить принтер и автоматически выберите драйвер для использования (рекомендуется).
- Нажмите кнопку «Далее».
-
Нажмите кнопку «Центр обновления Windows» (если применимо).
- Выберите марку принтера слева.
-
Выберите модель принтера справа.
- Нажмите кнопку «Далее».
-
(Необязательно) Подтвердите имя принтера.
- Нажмите кнопку «Далее».
-
Выберите параметр Не предоставлять общий доступ к этому принтеру.
- Нажмите кнопку «Далее».
-
Нажмите кнопку «Распечатать тестовую страницу», чтобы убедиться, что устройство работает.
- Нажмите кнопку Готово.
После выполнения этих шагов сетевой принтер будет установлен на компьютер.
Установить локальный принтер
Чтобы установить принтер с помощью параллельного или последовательного кабеля, выполните следующие действия.
- Открыть настройки.
- Нажмите Bluetooth и устройства.
-
Щелкните параметр Принтеры и сканеры.
- Нажмите кнопку Добавить устройство.
-
Нажмите «Добавить вручную».
-
Выберите параметр Добавить локальный принтер или сетевой принтер с ручными настройками.
- Нажмите кнопку «Далее».
-
Выберите порт принтера в раскрывающемся меню «Использовать существующий порт».
Краткое примечание. Если вы используете USB-кабель, выберите вариант USB. Если вы используете параллельный кабель с адаптером «DB-25», выберите порт LPT1.
- Нажмите кнопку «Далее».
-
Нажмите кнопку «Центр обновления Windows» (если применимо).
- Выберите марку принтера слева.
-
Выберите модель принтера справа.
- Нажмите кнопку «Далее».
-
(Необязательно) Подтвердите имя принтера.
- Нажмите кнопку «Далее».
-
Выберите параметр Не предоставлять общий доступ к этому принтеру.
- Нажмите кнопку «Далее».
-
Нажмите кнопку «Распечатать тестовую страницу», чтобы убедиться, что устройство работает.
- Нажмите кнопку Готово.
После выполнения этих шагов старый принтер должен быть установлен и готов к печати в Windows 11.
При использовании автоматической настройки Windows 11 установит базовый драйвер для принтера. Если вам необходимо воспользоваться расширенными функциями (если применимо), вам может потребоваться добавить принтер с помощью программного обеспечения производителя.
Дополнительные ресурсы Windows
Если вы используете Windows 10 вместо 11 и у вас есть вопросы об этом программном обеспечении, ознакомьтесь с нашим руководством по Windows 10. В противном случае наслаждайтесь печатью на новом подключенном принтере!
Для обеспечения корректной работы некоторых периферийных устройств необходимо установить дополнительные программы или драйверы. Различают автоматический и ручной способ поиска и установки рабочих файлов.

Вам понадобится
- — Driver Pack Solution;
- — доступ в интернет.
Инструкция
Включите компьютер и подключите к его USB-порту кабель принтера. Второй его конец соедините с устройством Canon lbp 2900. Включите принтер и подождите, пока операционная система определит новое оборудование.
Подключитесь к интернету, запустите интернет-браузер и посетите сайт www.canon.ru. Перейдите в раздел «Поддержка» и откройте подраздел «Каталог драйверов».
Заполните предложенную таблицу. Обязательно выберите в графе Product параметр Printer. После перехода к новому меню выберите пункт «Программное обеспечение». Теперь укажите операционную систему, установленную на вашем компьютере.
Кликните по подходящему архиву с названием Printer Drivers. Поставьте галочку рядом с полем «Я принимаю условия соглашения» и нажмите кнопку «Загрузить». Дождитесь завершения скачивания драйверов.
Откройте меню «Пуск» и выберите меню «Устройства и принтеры». После определения печатного устройства кликните по его иконке два раза левой кнопкой мыши. Откройте вкладку «Оборудование» и нажмите кнопку «Свойства».
Перейдите в подменю «Драйверы» и нажмите кнопку «Обновить». Перейдите к пункту «Выполнить поиск на этом компьютере». Выберите папку, в которую ваш браузер сохраняет загруженные файлы. Дождитесь установки драйверов для принтера.
Если вы предпочитаете использовать дополнительные утилиты для подбора необходимых файлов, скачайте программу Driver Pack Solution. Запустите утилиту и подождите, пока завершится сканирование внутренних и периферийных устройств.
Теперь поставьте галочку рядом с пунктом Printers and Others. Нажмите кнопку «Установить выбранное». Перезагрузите принтер после инсталляции выбранных файлов. Запустите текстовый редактор и проверьте работоспособность печатного устройства.
Источники:
- как выбрать драйвера на принтер canon
- Cкачать драйвер HP LaserJet 1018 бесплатно
Скачать драйвер для принтера Canon LBP2900 можно здесь
Эта версия драйвера совместима с Windows XP, Windows 7 и Windows 8 / 8.1. Шаг 4. После загрузки драйвера принтера на компьютер дважды щелкните файл setup.exe, чтобы продолжить установку, и следуйте инструкциям.
Как установить принтер Canon LBP 2900 без компакт-диска?
Метод 1. Установите драйвер Canon LBP2900 с помощью пакета драйверов.
- Отсоедините USB-кабель принтера от компьютера.
- Загрузите драйвер Canon lbp2900 из раздела загрузки выше. …
- Нажмите «Да» в строке «Управление учетной записью пользователя».
- После нажатия «да» начнется извлечение драйвера.
11 мар. 2021 г.
Как подключить принтер Canon L11121E к ноутбуку?
Подключите USB-кабель между двумя устройствами и извлеките файл. Затем нажмите кнопку «Отправить» и прочтите инструкцию, делайте это в зависимости от прогресса до настройки принтера. Драйвер принтера Canon L11121E лицензирован как бесплатное ПО для ПК или ноутбука с 32-разрядной и 64-разрядной операционной системой Windows.
Как установить принтер Canon в Windows 10?
Как установить драйвер принтера
- Вставьте компакт-диск с программным обеспечением драйвера принтера в дисковод для компакт-дисков.
- Дважды щелкните значок [Мой компьютер] -> значок дисковода компакт-дисков.
- Дважды щелкните следующие папки: [PCL] или [UFRII] -> [uk_eng].
- Дважды щелкните значок [Setup.exe], чтобы начать процесс установки.
11 апр. 2012 г.
Как подключить принтер Canon к ноутбуку?
Добавить локальный принтер
- Подключите принтер к компьютеру с помощью USB-кабеля и включите его.
- Откройте приложение «Настройки» в меню «Пуск».
- Нажмите Устройства.
- Нажмите Добавить принтер или сканер.
- Если Windows обнаружит ваш принтер, нажмите на имя принтера и следуйте инструкциям на экране для завершения установки.
19 сред. 2019 г.
Как сделать мой Canon LBP 2900 Wireless?
Шаги по подключению Canon LBP 2900 к WIFI
- Измените режим подключения, нажав и удерживая кнопку Wi-Fi на принтере.
- Пока сигнальная лампа не мигает. Держите кнопку Wi-Fi нажатой.
- Режим подключения изменится автоматически в зависимости от количества миганий.
21 ночей. 2019 г.
Как установить драйвер принтера?
Загрузите и установите драйвер с сайта производителя принтера.
- Нажмите кнопку «Пуск», затем выберите «Настройки»> «Устройства»> «Принтеры и сканеры».
- В разделе «Принтеры и сканеры» найдите принтер, выберите его и нажмите «Удалить устройство».
- После удаления принтера добавьте его обратно, выбрав Добавить принтер или сканер.
Как установить принтер на свой ноутбук?
Чтобы установить сетевой, беспроводной или Bluetooth-принтер
- Нажмите кнопку «Пуск», а затем в меню «Пуск» выберите «Устройства и принтеры».
- Щелкните Добавить принтер.
- В мастере добавления принтера щелкните Добавить сетевой, беспроводной или Bluetooth-принтер.
- В списке доступных принтеров выберите тот, который вы хотите использовать, и нажмите Далее.
Как загрузить программное обеспечение принтера Canon?
Загрузите драйверы или программное обеспечение
- Перейдите в службу поддержки Canon.
- Введите свою модель Canon в поле. …
- Выберите Драйверы и загружаемые материалы справа от изображения вашей модели.
- Выберите вкладку «Драйверы», «Программное обеспечение» или «Прошивка» в зависимости от того, что вы хотите загрузить.
Как установить принтер Canon в Windows 10 без компакт-диска?
Windows — откройте «Панель управления» и нажмите «Устройства и принтеры». Нажмите «Добавить принтер», и система начнет поиск принтера. Когда отобразится принтер, который вы хотите установить, выберите его из списка и следуйте инструкциям на экране.
Как заставить Windows 10 распознавать мой принтер?
Вот как:
- Откройте поиск Windows, нажав Windows Key + Q.
- Введите «принтер».
- Выберите «Принтеры и сканеры».
- Нажмите Добавить принтер или сканер. Источник: Windows Central.
- Выберите Принтер, которого я хочу, нет в списке.
- Выберите Добавить Bluetooth, беспроводной или сетевой принтер.
- Выберите подключенный принтер.
Совместим ли принтер Canon с Windows 10?
Canon. Согласно веб-сайту Canon, подавляющее большинство их моделей совместимы с Windows 10. Посетите веб-сайт Canon USA и щелкните категорию принтера, название модели, а затем драйверы и программное обеспечение, чтобы определить, совместима ли ваша модель с Windows 10.
Содержание
- Драйвер для Canon i-SENSYS LBP2900
- Установка драйвера в Windows 10
- Как подключить принтер Canon к ноутбуку?
- Способы подключения
- Через USB
- Через Wi-Fi
- Установка драйверов
- С диском
- Без диска
- Настройка
- Возможные проблемы
- Как подключить Canon LBP2900 к компьютеру
- Подключение Canon LBP2900 к компьютеру
- Как установить принтер Canon LBP 2900 в Windows 10?
- Как подключить принтер Canon LBP 2900 к компьютеру?
- Как установить принтер Canon LBP 2900 без компакт-диска?
- Как подключить принтер Canon L11121E к ноутбуку?
- Как установить принтер Canon в Windows 10?
- Как подключить принтер Canon к ноутбуку?
- Как сделать мой Canon LBP 2900 Wireless?
- Как установить драйвер принтера?
- Как установить принтер на свой ноутбук?
- Как загрузить программное обеспечение принтера Canon?
- Как установить принтер Canon в Windows 10 без компакт-диска?
- Как заставить Windows 10 распознавать мой принтер?
- Совместим ли принтер Canon с Windows 10?
Драйвер для Canon i-SENSYS LBP2900
Canon i-SENSYS LBP2900
Вам надо скачать драйвер Canon i-SENSYS LBP 2900 для вашей версии Windows! Есть два варианта — x32 и x64. После чего читайте инструкцию выполняя установку драйвера.
Windows XP / Vista / 7 / 8 / 8.1 / 10 / 2000 / 2003 / 2008 / 2012
Размер: 9.17 MB (x32) 10.9 MB (x64)
Разрядность: 32/64
Ссылки:
Для того чтобы понять, какая у вас версия ОС, читайте статью: «Как узнать разрядность системы в разных версиях Windows».
Установка драйвера в Windows 10
Для установки драйвера Canon i-SENSYS LBP2900 необходимо выполнить следующие шаги:
Загружаем драйвер, потом открываем этот файл и через некоторое время в этой же папки появится папка (произойдет распаковка драйвера), в которую вам надо зайти. Если вы скачали драйвера для x32 разрядной системы, то у вас будет папка «32bit» (зайдите в нее), если у вас система x64, то открываете соответственно x64.
Запускаем установку, двойной клик по файлу «Setup».
В появившемся окне установки жмем «Next» — «Далее».
На следующем шаге необходимо ознакомиться с лицензионным соглашением и подтвердить свое согласие. Нажимаем кнопку «Yes» — «Да».
Выбираем самый простой тип установки с подключением по USB. Для этого кликаем на пункт «Install with USB Connection» и жмем «Next» — «Далее».
Программа установки может выдать предупреждение о том, что для просмотра статуса сетевых принтеров необходимо изменить соответствующие настройки файрволла Windows (скриншот ниже). Соглашаемся на изменение настроек, нажав «Да».
Также необходимо согласиться с тем, что, запустив установку, мы не сможем ее прервать. Если не передумали устанавливать драйвер, то нажимаем «Да».
После этого программа установки продолжит настройку драйвера, сообщив нам о необходимости подключить кабель USB принтера к ПК и включить принтер.
Если вы все сделали верно, то драйвер для Canon i-SENSYS LBP2900 будет установлен. Обращаю внимание, что этот набор программ — драйвер Canon i-SENSYS LBP2900 подходит к системам: Windows XP, Windows Vista, Windows 7, Windows 8, Windows 8.1 и Windows 10.
Источник
Как подключить принтер Canon к ноутбуку?
Принтер — устройство, необходимое для работы в любом офисе. В домашних условиях такое оборудование тоже бывает полезным. Однако чтобы без проблем распечатывать любые документы, следует правильно настроить технику. Разберемся, как подключить принтер Canon к ноутбуку.
Способы подключения
Через USB
Вначале следует подключить аппарат к источнику питания. Также нужно произвести соединение с ноутбуком. В комплект, как правило, входят 2 кабеля, позволяющие это сделать. После использования USB-порта можно включить технику путем нажатия кнопки на внешней панели. Обычно Windows сразу распознает появление нового оборудования. Необходимое ПО устанавливается при этом автоматически.
Если же этого не произошло, следует действовать вручную.
Для Windows 10:
- в меню «Пуск» найти пункт «Параметры»;
- нажать «Устройства»;
- выбрать «Принтеры и сканеры»;
- нажать «Добавить принтер или сканер»;
- после завершения поиска выбрать из списка подходящий вариант.
Если ноутбук не находит устройство, нажмите «Обновить». Другой вариант – нажать на кнопку, говорящую о том, что устройства нет в предлагаемом перечне. После этого выполняйте инструкции, которые будут появляться на мониторе.
Для Windows 7 и 8:
- в меню «Пуск» найти «Устройства и принтеры»;
- выбрать «Установка принтера»;
- нажать «Добавить локальный принтер»;
- в появившемся окне, предлагающем выбрать порт, нажать «Использовать существующий и рекомендуемый».
Через Wi-Fi
Большинство современных аппаратов для печати допускают возможность беспроводного соединения с ноутбуком. Нужны лишь сеть Wi-Fi и доступ к интернету. Главное – убедиться, есть ли у техники такая функция (об этом скажет наличие кнопки с соответствующим символом). На многих моделях при корректном подключении она загорается синим цветом. Алгоритм действий по добавлению печатающего аппарата в систему может быть разным в зависимости от типа ОС.
Для Windows 10:
- в меню «Пуск» открыть «Параметры»;
- в разделе «Устройства» найти «Принтеры и сканеры»;
- нажать «Добавить»;
- если ноутбук не видит принтер, выбрать «Необходимый принтер отсутствует в списке» и перейти к ручному режиму настройки.
Для Windows 7 и 8:
- В меню «Пуск» открыть «Устройства и принтеры»;
- выбрать «Установка принтера»;
- нажать «Добавить сетевой, беспроводной или Bluetooth-принтер»;
- в перечне выбрать конкретную модель техники;
- нажать «Далее»;
- подтвердить установку драйверов;
- выполнять инструкции мастера установки до конца процесса.
Установка драйверов
С диском
Чтобы устройство работало корректно, необходима установка определенных драйверов. Как правило, диск с ними прилагается к технике при покупке. В таком случае нужно просто вставить его в дисковод ноутбука. Должен произойти автоматический запуск.
Если этого не происходит, можно перейти на ручное управление процессом. Для этого необходимо зайти в раздел «Мой компьютер». Там нужно 2 раза кликнуть мышкой по названию диска.
Установка производится с использованием файлов Install. exe, Setup. exe, Autorun. exe.
Интерфейс может быть любым, но принцип во всех случаях один. Нужно просто выполнять инструкции системы, и инсталляция пройдет успешно. Пользователя просят дать согласие на условия использования драйверов, выбрать способ подключения устройства. Также нужно указать путь к папке, в которую будут устанавливаться файлы.
Без диска
Если по каким-то причинам диска с драйверами нет, можно пойти другим путем. Нужно зайти в интернет и найти драйвера, подходящие для конкретной модели аппарата. Обычно они выкладываются на сайте производителя. Затем файлы следует скачать и установить согласно прилагаемой инструкции. Кстати, этот метод можно использовать и в том случае, если ноутбук не имеет дисковода (такие модели сегодня не редкость).
Еще один вариант поиска и установки драйверов – задействование Центра обновления системы. В этом случае нужно:
- в «Панели управления» найти «Диспетчер устройств»;
- открыть раздел «Принтеры»;
- в списке найти название конкретной модели;
- нажать на найденное имя устройства правой кнопкой мыши и выбрать «Обновить драйверы»;
- нажать «Автоматический поиск»;
- выполнять все инструкции, которые будут появляться на экране.
Настройка
Чтобы распечатать какой-нибудь документ, нужно настроить технику. Процесс довольно прост – пользователь должен:
- в «Панели управления» найти раздел «Устройства и принтеры»;
- в появившемся списке найти свою модель и нажать на ее название правой кнопкой мыши;
- выбрать пункт «Настройка печати»;
- задать требуемые параметры (размер листов, их ориентацию, количество копий и т. д.);
- нажать «Применить».
Возможные проблемы
Если вы собрались напечатать что-то, но ноутбук не видит принтер, не стоит впадать в панику. Следует спокойно разобраться в причине возникшей проблемы. Возможно, задано неправильное имя техники. Если раньше к ноутбуку было подключено другое печатающее устройство, в настройках могли остаться данные, относящиеся к нему. Чтобы печать документов производилась через новый аппарат, нужно лишь указать в операционной системе его название и провести соответствующую настройку.
Если принтер отказывается работать, проверьте, есть ли в нем бумага, достаточно ли краски и тонера. Впрочем, устройство должно само проинформировать вас в случае нехватки каких-то составляющих. Например, это может быть уведомление на дисплее или мигающая лампочка.
В следующем видео вы сможете детальнее ознакомиться с принтером Canon PIXMA MG2440 и узнать о всех тонкостях подключения принтера к ноутбуку.
Источник
Как подключить Canon LBP2900 к компьютеру
Многим людям по работе или учебе требуется постоянный доступ к распечатыванию документов. Это могут быть как небольшие текстовые файлы, так и вполне объемные работы. Так или иначе, для этих целей не требуется слишком дорого принтера, достаточно бюджетной модели Canon LBP2900.
Подключение Canon LBP2900 к компьютеру
Простой в использовании принтер – это вовсе не гарантия того, что пользователю не придется постараться над его установкой. Именно поэтому мы и рекомендуем вам прочитать эту статью, чтобы понять, как правильно произвести процедуру подключения и установки драйвера.
Самые обычные принтеры не обладают возможностью подключения к сети Wi-Fi, поэтому присоединить их к компьютеру можно только через специальный USB-кабель. Но это не просто, ведь нужно соблюдать четкую последовательность действий.
- В самом начала необходимо подключить внешнее устройство вывода информации к электрической розетке. Воспользоваться нужно специальным шнуром, который находится в комплекте. Опознать его достаточно просто, ведь с одной стороны у него вилка, которая и подключается к розетке.
- Сразу же после этого нужно присоединить принтер к компьютеру с помощью USB-провода. Он тоже достаточно просто узнается пользователями, ведь с одной стороны у него квадратный разъем, который вставляется в само устройство, а с другой стандартный USB-коннектор. Он, в свою очередь, подключается к задней панели компьютера или ноутбука.
- Довольно часто после этого начинается поиск драйверов на компьютере. Там их практически никогда нет, и у пользователя появляется выбор: установить стандартные с помощью операционной системы Windows или же воспользоваться диском, который был в комплекте. Приоритетнее второй вариант, поэтому вставляем носитель в привод и выполняем все указания Мастера.
На данном этапе разбор установки принтера окончен. Как видно, в этом нет ничего сложного, практически любой пользователь сможет справиться с подобной работой самостоятельно даже при отсутствии диска с драйвером.
Источник
Как установить принтер Canon LBP 2900 в Windows 10?
Как подключить принтер Canon LBP 2900 к компьютеру?
Скачать драйвер для принтера Canon LBP2900 можно здесь
Эта версия драйвера совместима с Windows XP, Windows 7 и Windows 8 / 8.1. Шаг 4. После загрузки драйвера принтера на компьютер дважды щелкните файл setup.exe, чтобы продолжить установку, и следуйте инструкциям.
Как установить принтер Canon LBP 2900 без компакт-диска?
Метод 1. Установите драйвер Canon LBP2900 с помощью пакета драйверов.
- Отсоедините USB-кабель принтера от компьютера.
- Загрузите драйвер Canon lbp2900 из раздела загрузки выше. …
- Нажмите «Да» в строке «Управление учетной записью пользователя».
- После нажатия «да» начнется извлечение драйвера.
Как подключить принтер Canon L11121E к ноутбуку?
Подключите USB-кабель между двумя устройствами и извлеките файл. Затем нажмите кнопку «Отправить» и прочтите инструкцию, делайте это в зависимости от прогресса до настройки принтера. Драйвер принтера Canon L11121E лицензирован как бесплатное ПО для ПК или ноутбука с 32-разрядной и 64-разрядной операционной системой Windows.
Как установить принтер Canon в Windows 10?
Как установить драйвер принтера
- Вставьте компакт-диск с программным обеспечением драйвера принтера в дисковод для компакт-дисков.
- Дважды щелкните значок [Мой компьютер] -> значок дисковода компакт-дисков.
- Дважды щелкните следующие папки: [PCL] или [UFRII] -> [uk_eng].
- Дважды щелкните значок [Setup.exe], чтобы начать процесс установки.
Как подключить принтер Canon к ноутбуку?
Добавить локальный принтер
- Подключите принтер к компьютеру с помощью USB-кабеля и включите его.
- Откройте приложение «Настройки» в меню «Пуск».
- Нажмите Устройства.
- Нажмите Добавить принтер или сканер.
- Если Windows обнаружит ваш принтер, нажмите на имя принтера и следуйте инструкциям на экране для завершения установки.
Как сделать мой Canon LBP 2900 Wireless?
Шаги по подключению Canon LBP 2900 к WIFI
- Измените режим подключения, нажав и удерживая кнопку Wi-Fi на принтере.
- Пока сигнальная лампа не мигает. Держите кнопку Wi-Fi нажатой.
- Режим подключения изменится автоматически в зависимости от количества миганий.
21 ночей. 2019 г.
Как установить драйвер принтера?
Загрузите и установите драйвер с сайта производителя принтера.
- Нажмите кнопку «Пуск», затем выберите «Настройки»> «Устройства»> «Принтеры и сканеры».
- В разделе «Принтеры и сканеры» найдите принтер, выберите его и нажмите «Удалить устройство».
- После удаления принтера добавьте его обратно, выбрав Добавить принтер или сканер.
Как установить принтер на свой ноутбук?
Чтобы установить сетевой, беспроводной или Bluetooth-принтер
- Нажмите кнопку «Пуск», а затем в меню «Пуск» выберите «Устройства и принтеры».
- Щелкните Добавить принтер.
- В мастере добавления принтера щелкните Добавить сетевой, беспроводной или Bluetooth-принтер.
- В списке доступных принтеров выберите тот, который вы хотите использовать, и нажмите Далее.
Как загрузить программное обеспечение принтера Canon?
Загрузите драйверы или программное обеспечение
- Перейдите в службу поддержки Canon.
- Введите свою модель Canon в поле. …
- Выберите Драйверы и загружаемые материалы справа от изображения вашей модели.
- Выберите вкладку «Драйверы», «Программное обеспечение» или «Прошивка» в зависимости от того, что вы хотите загрузить.
Как установить принтер Canon в Windows 10 без компакт-диска?
Windows — откройте «Панель управления» и нажмите «Устройства и принтеры». Нажмите «Добавить принтер», и система начнет поиск принтера. Когда отобразится принтер, который вы хотите установить, выберите его из списка и следуйте инструкциям на экране.
Как заставить Windows 10 распознавать мой принтер?
- Откройте поиск Windows, нажав Windows Key + Q.
- Введите «принтер».
- Выберите «Принтеры и сканеры».
- Нажмите Добавить принтер или сканер. Источник: Windows Central.
- Выберите Принтер, которого я хочу, нет в списке.
- Выберите Добавить Bluetooth, беспроводной или сетевой принтер.
- Выберите подключенный принтер.
Совместим ли принтер Canon с Windows 10?
Canon. Согласно веб-сайту Canon, подавляющее большинство их моделей совместимы с Windows 10. Посетите веб-сайт Canon USA и щелкните категорию принтера, название модели, а затем драйверы и программное обеспечение, чтобы определить, совместима ли ваша модель с Windows 10.
Источник
Содержание
- Драйвер для Canon i-SENSYS LBP2900
- Установка драйвера в Windows 10
- Как подключить принтер санон lbp 2900
- Как установить драйвер в Windows 10
- Подключение Canon LBP2900 к компьютеру
- Установка драйвера в Windows 10
- Как подключить Canon LBP2900 к компьютеру
- Подключение Canon LBP2900 к компьютеру
- Драйвера на принтер Кэнон ЛБП 2900 для Виндовс 7, 10 32 и 64 бит
- Windows XP, 7, 8, 10
- Mac OS
- Полезные утилиты
- Пользовательское руководство
- Инструкция по установке в Виндовс
- Видео
- Драйвер для Canon i-SENSYS LBP2900B
- Установка драйвера в Windows 10
Драйвер для Canon i-SENSYS LBP2900
Canon i-SENSYS LBP2900
Вам надо скачать драйвер Canon i-SENSYS LBP 2900 для вашей версии Windows! Есть два варианта — x32 и x64. После чего читайте инструкцию выполняя установку драйвера.
Windows XP / Vista / 7 / 8 / 8.1 / 10 / 2000 / 2003 / 2008 / 2012
Размер: 9.17 MB (x32) 10.9 MB (x64)
Разрядность: 32/64
Ссылки:
Для того чтобы понять, какая у вас версия ОС, читайте статью: «Как узнать разрядность системы в разных версиях Windows».
Установка драйвера в Windows 10
Для установки драйвера Canon i-SENSYS LBP2900 необходимо выполнить следующие шаги:
Загружаем драйвер, потом открываем этот файл и через некоторое время в этой же папки появится папка (произойдет распаковка драйвера), в которую вам надо зайти. Если вы скачали драйвера для x32 разрядной системы, то у вас будет папка «32bit» (зайдите в нее), если у вас система x64, то открываете соответственно x64.
Запускаем установку, двойной клик по файлу «Setup».
В появившемся окне установки жмем «Next» — «Далее».
На следующем шаге необходимо ознакомиться с лицензионным соглашением и подтвердить свое согласие. Нажимаем кнопку «Yes» — «Да».
Выбираем самый простой тип установки с подключением по USB. Для этого кликаем на пункт «Install with USB Connection» и жмем «Next» — «Далее».
Программа установки может выдать предупреждение о том, что для просмотра статуса сетевых принтеров необходимо изменить соответствующие настройки файрволла Windows (скриншот ниже). Соглашаемся на изменение настроек, нажав «Да».
Также необходимо согласиться с тем, что, запустив установку, мы не сможем ее прервать. Если не передумали устанавливать драйвер, то нажимаем «Да».
После этого программа установки продолжит настройку драйвера, сообщив нам о необходимости подключить кабель USB принтера к ПК и включить принтер.
Если вы все сделали верно, то драйвер для Canon i-SENSYS LBP2900 будет установлен. Обращаю внимание, что этот набор программ — драйвер Canon i-SENSYS LBP2900 подходит к системам: Windows XP, Windows Vista, Windows 7, Windows 8, Windows 8.1 и Windows 10.
Источник
Как подключить принтер санон lbp 2900
Windows XP / Vista / 7 / 8 / 8.1 / 10
Также эти драйвера подходят для Windows 2000 / 2003 / 2008 / 2012 / 2016
Варианты разрядности: x32/x64
Размер драйвера: 9 MB (x32) и 11 MB (x64)
Нажмите для скачивания (x32): Canon i-SENSYS LBP2900
Нажмите для скачивания (x64): Canon i-SENSYS LBP2900
Как установить драйвер в Windows 10
Пользователи устройств Canon не понаслышке знают о высоком качестве и удобстве в работе с принтерами и сканерами данной марки. Но не только в эксплуатации хороши данные устройства, но и при первоначальной настройке. Это можно отнести и к модели Canon i-SENSYS LBP2900, драйвер для которой скачивается по ссылке сверху. С установкой справится даже начинающий пользователь благодаря представленному руководству.
После того, как вы скачали файл по ссылке с данной страницы, вам необходимо запустить его. Файл можно найти в папке со всеми скачанными материалами на компьютере. После запуска программа создаст новую папку с названием принтера в той же директории со всеми необходимыми материалами для инсталляции. Открываем ее и заходим в «Russian».
Здесь расположены два варианта драйвера – для 32 и 64-битных версий ОС. Открываем нужную папку и запускаем файл с названием «Setup».
На рабочем столе откроется мастер установки. На приветственном экране кликаем по «Далее».
Знакомимся с лицензионным соглашением и переходим к следующему шагу с помощью кнопки «Да».
Выбираем тип подключения принтера к компьютеру и переходим к самой инсталляции нажатием на «Далее».
Ждем окончания процедуры и закрываем программу.
Теперь ваш принтер подключен, а драйвер корректно установлен!
Многим людям по работе или учебе требуется постоянный доступ к распечатыванию документов. Это могут быть как небольшие текстовые файлы, так и вполне объемные работы. Так или иначе, для этих целей не требуется слишком дорого принтера, достаточно бюджетной модели Canon LBP2900.
Подключение Canon LBP2900 к компьютеру
Простой в использовании принтер – это вовсе не гарантия того, что пользователю не придется постараться над его установкой. Именно поэтому мы и рекомендуем вам прочитать эту статью, чтобы понять, как правильно произвести процедуру подключения и установки драйвера.
Самые обычные принтеры не обладают возможностью подключения к сети Wi-Fi, поэтому присоединить их к компьютеру можно только через специальный USB-кабель. Но это не просто, ведь нужно соблюдать четкую последовательность действий.
Сразу же после этого нужно присоединить принтер к компьютеру с помощью USB-провода. Он тоже достаточно просто узнается пользователями, ведь с одной стороны у него квадратный разъем, который вставляется в само устройство, а с другой стандартный USB-коннектор. Он, в свою очередь, подключается к задней панели компьютера или ноутбука.
Довольно часто после этого начинается поиск драйверов на компьютере. Там их практически никогда нет, и у пользователя появляется выбор: установить стандартные с помощью операционной системы Windows или же воспользоваться диском, который был в комплекте. Приоритетнее второй вариант, поэтому вставляем носитель в привод и выполняем все указания Мастера.
На данном этапе разбор установки принтера окончен. Как видно, в этом нет ничего сложного, практически любой пользователь сможет справиться с подобной работой самостоятельно даже при отсутствии диска с драйвером.
Отблагодарите автора, поделитесь статьей в социальных сетях.
Canon i-SENSYS LBP2900
Чтобы установить драйвер Canon i-SENSYS LBP 2900, скачайте ниже драйвер и запустите его на компьютере, куда подключено устройство. После чего читая инструкцию выполните установку драйвера.
Windows XP / Vista / 7 / 8 / 8.1 / 10 / 2000 / 2003 / 2008 / 2012
Размер: 9.17 MB (x32) 10.9 MB (x64)
Разрядность: 32/64
Ссылки:
Для того чтобы понять, какая у вас версия ОС, читайте статью: «Как узнать разрядность системы в разных версиях Windows».
Установка драйвера в Windows 10
Для установки драйвера Canon i-SENSYS LBP2900 необходимо выполнить следующие шаги:
Загружаем драйвер, потом открываем этот файл и через некоторое время в этой же папки появится папка (произойдет распаковка драйвера), в которую вам надо зайти. Если вы скачали драйвера для x32 разрядной системы, то у вас будет папка «32bit» (зайдите в нее), если у вас система x64, то открываете соответственно x64.
Запускаем установку, двойной клик по файлу «Setup».
В появившемся окне установки жмем «Next» — «Далее».
На следующем шаге необходимо ознакомиться с лицензионным соглашением и подтвердить свое согласие. Нажимаем кнопку «Yes» — «Да».
Выбираем самый простой тип установки с подключением по USB. Для этого кликаем на пункт «Install with USB Connection» и жмем «Next» — «Далее».
Программа установки может выдать предупреждение о том, что для просмотра статуса сетевых принтеров необходимо изменить соответствующие настройки файрволла Windows (скриншот ниже). Соглашаемся на изменение настроек, нажав «Да».
Также необходимо согласиться с тем, что, запустив установку, мы не сможем ее прервать. Если не передумали устанавливать драйвер, то нажимаем «Да».
После этого программа установки продолжит настройку драйвера, сообщив нам о необходимости подключить кабель USB принтера к ПК и включить принтер.
Если вы все сделали верно, то драйвер для Canon i-SENSYS LBP2900 будет установлен.
Источник
Как подключить Canon LBP2900 к компьютеру
Многим людям по работе или учебе требуется постоянный доступ к распечатыванию документов. Это могут быть как небольшие текстовые файлы, так и вполне объемные работы. Так или иначе, для этих целей не требуется слишком дорого принтера, достаточно бюджетной модели Canon LBP2900.
Подключение Canon LBP2900 к компьютеру
Простой в использовании принтер – это вовсе не гарантия того, что пользователю не придется постараться над его установкой. Именно поэтому мы и рекомендуем вам прочитать эту статью, чтобы понять, как правильно произвести процедуру подключения и установки драйвера.
Самые обычные принтеры не обладают возможностью подключения к сети Wi-Fi, поэтому присоединить их к компьютеру можно только через специальный USB-кабель. Но это не просто, ведь нужно соблюдать четкую последовательность действий.
На данном этапе разбор установки принтера окончен. Как видно, в этом нет ничего сложного, практически любой пользователь сможет справиться с подобной работой самостоятельно даже при отсутствии диска с драйвером.
Помимо этой статьи, на сайте еще 12354 инструкций.
Добавьте сайт Lumpics.ru в закладки (CTRL+D) и мы точно еще пригодимся вам.
Отблагодарите автора, поделитесь статьей в социальных сетях.
Источник
Драйвера на принтер Кэнон ЛБП 2900 для Виндовс 7, 10 32 и 64 бит
На этой странице Вы найдете драйвер Canon LBP 2900 для Windows 10, 7 и XP на x64 или x32 и сможете скачать бесплатно по ссылкам с официального сайта. А также это ПО подходит к родственной модели i sensys lbp 2900b. Но стоит учесть, что программа предоставляется только на английском — русского интерфейса нет.
Windows XP, 7, 8, 10
drivers_lbp2900_x32.exe — драйвер для 32-разрядных систем.
drivers_lbp2900_x64.exe — пакет файлов для установки на ОС 64 bit.
Узнать «разрядность» своей операционной системы можно по этой инструкции.
Mac OS
К сожалению, на официальном сайте нет драйверов для скачивания. Эта популярная модель уже не поддерживается в этой ОС.
Полезные утилиты
NetSpot Device Installer — специальная программа для настройки сетевых параметров принтера, что позволит пользоваться им по сети, при наличии ее в доме или офисе.
Пользовательское руководство
lbp2900_manual.pdf — подскажет, как правильно распаковать технику, подключить кабеля и провода от принтера к компьютеру или розетке, выполнить первоначальные настройки.
Инструкция по установке в Виндовс
Видео
Источник
Драйвер для Canon i-SENSYS LBP2900B
Canon i-SENSYS LBP2900B
Windows XP / Vista / 7 / 8 / 8.1 / 10 / 2000 / 2003 / 2008 / 2012
Размер: 9.17 MB (x32) 10.9 MB (x64)
Разрядность: 32/64
Ссылки:
Установка драйвера в Windows 10
Итак, для начала качаем драйвер по ссылке, которая размещена выше. После скачивания откройте файл (архив) и в этой же папки появится новая папка с драйверами. Зайдите в нее.
Здесь должна быть папка «32bit» или «x64» — зависит от того, для какой системы вы скачали драйвера. Зайдите в ту, которая соответствует установленной на вашем компьютере операционной системе.
Запускаем файл «Setup.exe» двойным кликом.
На следующем шаге видим лицензионное соглашение на английском языке. Текст соглашения стандартный, знание языка не потребуется. Нажимаем «Yes» и продолжаем установку.
Теперь Мастер установки попросит определиться с выбором порта для аппарата – «Ручная установка порта» или «Установка посредством USB-соединения». Выбираем второй вариант («Install with USB connection») и продолжаем («Next»).
После предыдущего шага можем увидеть следующее предупреждение: «Для того чтобы увидеть состояние принтеров в сети, необходимо изменить настройки файрволла относительно «Canon LBP2900». Соглашаемся для продолжения установки.
Еще одно предупреждение: «Установку нельзя будет остановить до окончания. Хотите продолжить?» Если ваши намерения по установке не изменились, жмем «Да».
На последнем шаге выполняем инструкции Мастера: подключаем USB кабель к принтеру, включаем принтер. Дожидаемся окончания установки.
Теперь можете пробовать распечатать свой документ.
Источник