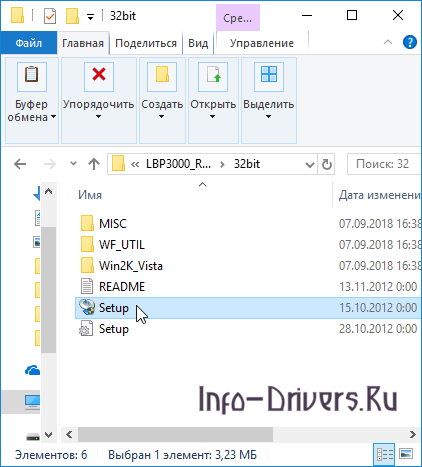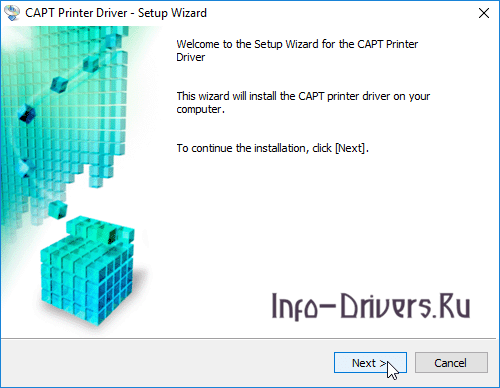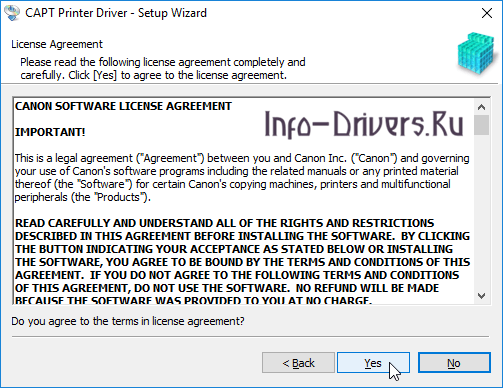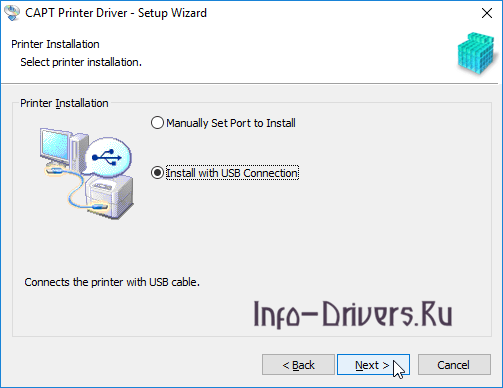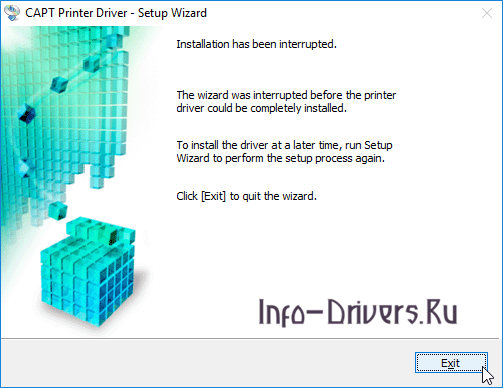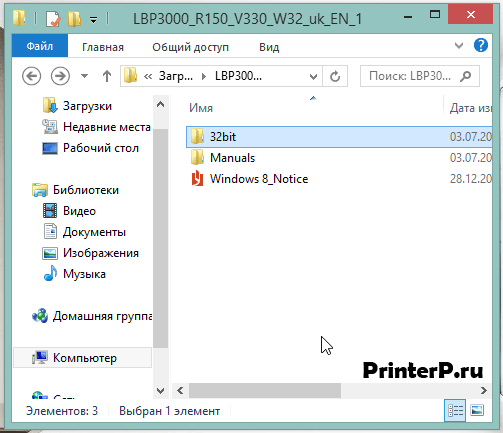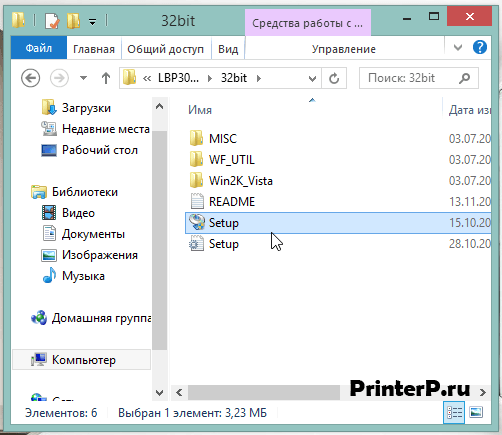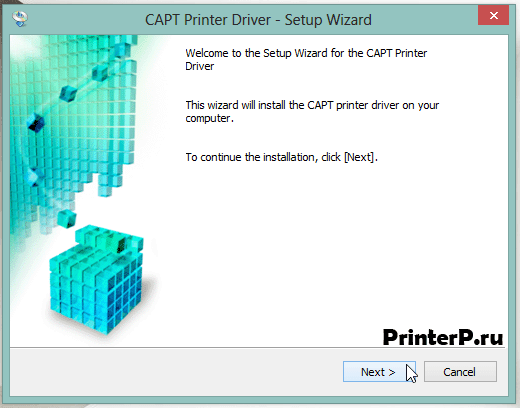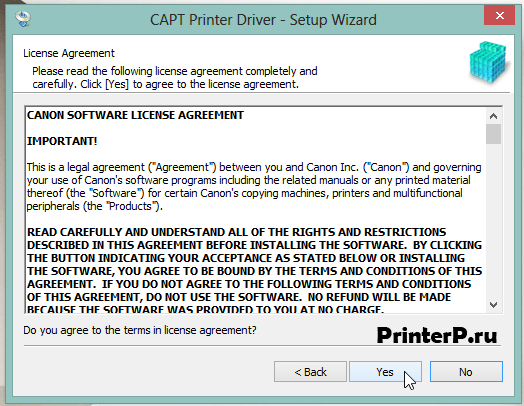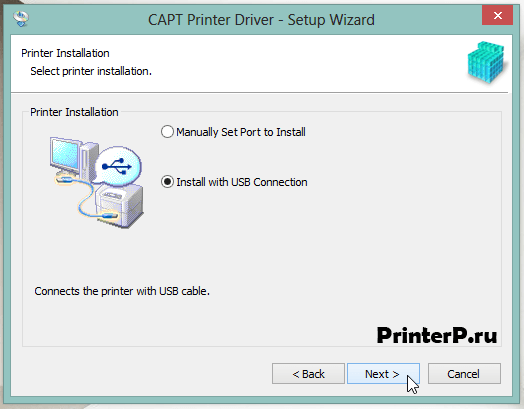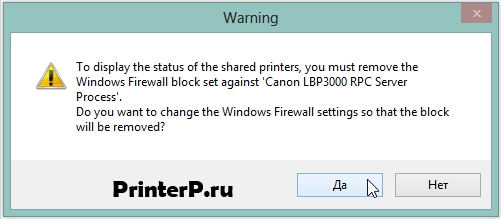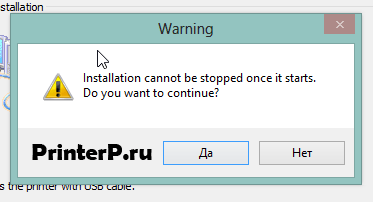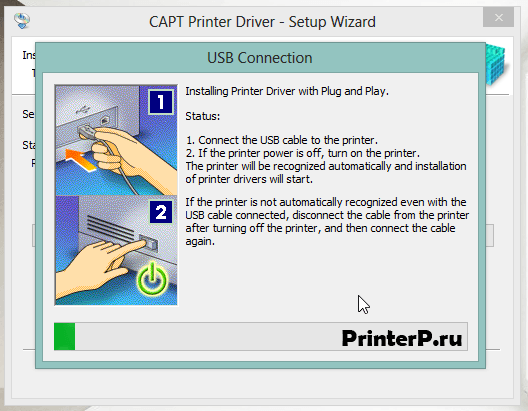Canon i-SENSYS LBP3000
Windows XP/Vista/7/8/8.1/10/2000/2003/2008
Размер: 9.17 MB (x32) 10.9 MB (x64)
Разрядность: 32/64
Ссылки:
- 32 bit: i-SENSYS LBP3000-x32
- 64 bit: i-SENSYS LBP3000-x64
Чтобы понять, какая у вас версия прочитайте нашу статью: «Как узнать разрядность системы в разных версиях Windows».
Установка драйвера в Windows 10
После скачивания драйверов с нашего сайта вам надо открыть этот файл. В автоматическом режиме драйвера будут распакованы в папку, где находится исходный файл, который вы скачали. Зайдите в эту папку и найдите «32bit» (у вас может быть другое название папки – x64) – зависит от того, для какой системы вы скачали драйвер.
В ней вы найдете файл запуска установки драйвера с названием Setup, щелкнете по нему дважды левой кнопкой мыши.
В окне приветствия программы нажмите кнопку «Next» чтобы продолжить установку.
Появилось лицензионное соглашение, которое можете почитать, если вы хорошо знаете английский язык. Нажмите кнопку «Yes» если согласны с условиями и хотите продолжить установку.
Теперь нам предстоит выбрать тип соединения принтера с компьютером, вероятно, вам требуется выбрать второй пункт, как на картинке, который означает связь по USB. Нажмите клавишу «Next».
Данное сообщение спрашивает о том, чтобы автоматически внести изменения в настройки Windows Firewall для доступа к принтеру. Нажмем кнопку «Да», чтобы продолжить установку.
Перед началом процесса установки программа напоминает нам, что установка не может быть прервана после запуска. Нажмем кнопку «Да», чтобы продолжить.
Главная стадия установки. Подсоедините принтер к компьютеру с помощью кабеля USB. Включите принтер. Если принтер не распознался автоматически и установка не продолжилась, то повторите эти действия ещё раз.
После завершения установки перезагрузите компьютер. Теперь ваш принтер готов к работе! Удачного использования.
Просим Вас оставить комментарий к этой статье, потому что нам нужно знать – помогла ли Вам статья. Спасибо большое!

Windows XP / Vista / 7 / 8 / 8.1 / 10
Также эти драйвера подходят для Windows 2000 / 2003 / 2008 / 2012 / 2016
Варианты разрядности: x32/x64
Размер драйвера: 9 MB (x32) и 11 MB (x64)
Нажмите для скачивания (x32): Canon i-SENSYS LBP3000
Нажмите для скачивания (x64): Canon i-SENSYS LBP3000
Как узнать Вашу разрядность (тут).
Как установить драйвер в Windows 10
Для того, чтобы начать полноценно использовать принтер марки Canon, пользователю необходимо скачать специальный драйвер и установить его. Данная программа создана для корректного распознавания внешнего устройства компьютером. Чтобы настроить принтер Canon i-SENSYS LBP3000, нужно скачать драйвер по ссылке, представленной в начале статьи.
Далее необходимо запустить скачанный файл двойным кликом. Его вы можете найти в папке со всеми загруженными с помощью вашего браузера материалами. После запуска файла появится окно, которые автоматически создаст папку с названием Canon i-SENSYS LBP3000. Открываем ее.
Здесь находится два каталога для разных операционных систем (32bit и 64bit). Заходим в ту, которая соответствует разрядности ОС, установленной на данном компьютере. Здесь расположен файл с названием «Setup», который открывает мастер установки. Запускаем его.
После этого на экране появится приветственное окно, в котором кликаем на кнопку «Next».
На следующем шаге появится текст лицензионного соглашения. Для подтверждения согласия с ним нажимаем на «Yes» и переходим дальше.
Теперь указываем способ подключения принтера к компьютеру. Ставим отметку возле «Install with USB Connection», если устройство соединено с ПК посредством USB кабеля. Затем жмем «Next».
Ждем окончания установки и закрываем программу кнопкой «Exit».
Теперь принтер Canon определяется компьютером и подготовлен к последующей эксплуатации.
Загрузка…
Содержание
- Решение проблемы с отображением принтера в Windows 10
- Решаем проблему с отображением принтера в Windows 10
- Способ 1: Поиск проблем
- Способ 2: Добавление принтера
- Canon lbp 3000 не видит windows 10
- Диагностика проблем с принтером от Microsoft (Print Spooler Cleanup Diagnostic Tool)
- Добавление принтера в Windows 10
- Установка драйверов принтера вручную
- Информация по поддержке Windows 10 от производителей принтеров
- Использование специализированных утилит
- Отключение SNMP
- Windows 10 не видит принтер: 5 причин и путей решения
- Windows 10 не видит принтер
- Windows 11
- Не отображается текст в ячейке Excel
- Как отобразить строки в Excel
- Как закрыть Эксель, если не закрывается
- Как сделать, чтобы Эксель не округлял числа
- Проверка подключения
- Диагностика проблем
- Добавление устройства для печати
- Ручная установка
- Особенности решения проблем
- Surface Pro
- Как установить принтер с помощью продвинутых настроек
- Установить вручную
- Установить вручную беспроводной принтер
- Установить вручную локальный принтер
- Как установить старый принтер, используя несовместимые драйверы
- Добавить комментарий Отменить ответ
- Windows 10 не видит принтер. Почему?
- Компьютер не видит принтер [Windows 10]
- Windows 10 не видит принтер. [Драйвера]
- Windows 10 не видит USB принтер.
- Модуль устранения неполадок с принтером
Решение проблемы с отображением принтера в Windows 10
После установки обновлений для операционной системы Windows 10 пользователь может обнаружить, что система не видит принтер. В основном причины данной неполадки могут заключаться в сбое системы или драйверов.
Решаем проблему с отображением принтера в Windows 10
Для начала стоит убедиться, что причина проблемы заключается не в физической поломке. Проверьте целостность USB-кабеля, портов.
Если вы впервые подключаете устройство, то есть вероятность того, что оно вовсе не поддерживается или в системе отсутствуют необходимые драйвера.
Способ 1: Поиск проблем
Можно запустить поиск проблем с помощью системной утилиты. Она также может попытаться автоматически устранить неполадку.

Стандартное средство устранения неполадок в большинстве случаем помогает решить основные проблемы и некоторые сбои.
Способ 2: Добавление принтера
Можно поступить иначе и попробовать добавить принтер самостоятельно. Обычно система автоматически подгружает необходимые компоненты для устройства с официального сайта.
Если и после этих манипуляций принтер так и не подключился, попробуйте установить драйвера вручную. Просто перейдите на сайт производителя и в соответствующем разделе найдите драйвера для вашей модели принтера. Скачайте и установите их.
Ссылки на страницы поддержки основных компаний-производителей принтеров:
Если перечисленные варианты не помогли устранить проблему с отображением принтера в Виндовс 10, вам стоит обратиться к специалисту. Устройство может быть физически повреждённым, неработоспособным или совсем не поддерживаться данной операционной системой.
Помимо этой статьи, на сайте еще 12336 инструкций.
Добавьте сайт Lumpics.ru в закладки (CTRL+D) и мы точно еще пригодимся вам.
Отблагодарите автора, поделитесь статьей в социальных сетях.
Источник
Canon lbp 3000 не видит windows 10
Не работает принтер на windows 10-01
Всем привет сегодня поговорим про ситуацию, когда не работает принтер на windows 10. После обновления до Windows 10 многие пользователи столкнулись с проблемами своих принтеров и МФУ, которые либо не видит система, либо они не определяются как принтер, либо попросту не печатают так, как это было в предыдущей версии ОС, самое смешное, что с каждым новым обновлением, количество старых устройств, которые поддерживает данная операционная система все уменьшается, так, что не удивляйтесь, если в какой то момент, ваш старый принтер не заведется.
Если и у вас не работает должным образом принтер в Windows 10, в этой инструкции — один официальный и несколько дополнительных способов, которые могут помочь исправить возникшую проблему. Также приведу дополнительную информацию, касающуюся поддержки принтеров популярных марок в Windows 10 (в конце статьи).
Диагностика проблем с принтером от Microsoft (Print Spooler Cleanup Diagnostic Tool)
Прежде всего, можно попробовать автоматическое решение проблем с принтером, используя утилиту диагностики в панели управления Windows 10 (Print Spooler Cleanup Diagnostic Tool), либо скачав ее с официального сайта Microsoft (отмечу, что я точно не знаю, будет ли отличаться результат, но насколько смог понять, оба варианта равнозначны).
Для запуска из панели управления, зайдите в нее, затем откройте пункт Устранение неполадок,
затем в разделе Оборудование и звук выберите пункт Использование принтера (еще один путь — зайти в устройства и принтеры, а затем, кликнув по нужному принтеру, если он есть в списке, выбрать Устранение неполадок).
Также для запуска инструмента устранения неполадок принтера можно скачать файл с официального сайта Microsoft или здесь.
В результате запустится диагностическая утилита, которая в автоматическом режиме проверит наличие всех типичных проблем, которые могут препятствовать правильной работе вашего принтера и при обнаружении таких проблем исправит их.
В числе прочего будет проверено: наличие драйверов и ошибки драйверов, работы необходимых служб, проблемы соединения с принтером и очереди печати. Несмотря на то, что гарантировать положительный результат тут нельзя, рекомендую попробовать использовать этот способ в первую очередь.
Добавление принтера в Windows 10
Если автоматическая диагностика не работает или же ваш принтер и вовсе не отображается в списке устройств, можно попробовать добавить его вручную, причем для старых принтеров в Windows 10 имеются дополнительные возможности обнаружения, если windows 10 блокирует установку принтера напишите комментарий я вам помогу поставить.
Кликните по значку уведомлений и выберите «Все параметры»
Не работает принтер на windows 10-01
(а можно нажать клавиши Win + I), затем выберите «Устройства» — «Принтеры и сканеры».
Не работает принтер на windows 10-02
Нажмите кнопку «Добавить принтер или сканер» и подождите: возможно, Windows 10 сама обнаружит принтер и установит драйвера для него (желательно, чтобы Интернет был подключен), возможно и нет.
Не работает принтер на windows 10-03
Во втором случае, нажмите по пункту Необходимый принтер отсутствует в списке, который появится под индикатором процесса поиска. У вас появится возможность выполнить установку принтера по другим параметрам: указать его адрес в сети, отметить что ваш принтер уже стар (в этом случае его поиск системой будет осуществлен с измененными параметрами), добавить беспроводный принтер.
Не работает принтер на windows 10-04
Не исключено, что данный способ сработает для вашей ситуации.
Установка драйверов принтера вручную
Если пока ничего не помогло, зайдите на официальный сайт производителя вашего принтера и найдите в разделе «Поддержка» (Support) доступные драйвера для вашего принтера. Хорошо, если они для Windows 10. Если же таковые отсутствуют, можно попробовать для 8 или даже 7. Скачайте их себе на компьютер.
Прежде чем запускать установку, рекомендую зайти в Панель управления — устройства и принтеры и, если там уже имеется ваш принтер (т.е. он определяется, но не работает), кликнуть по нему правой клавишей мыши и удалить из системы. И уже после этого запускать установщик драйвера.
Информация по поддержке Windows 10 от производителей принтеров
Ниже я собрал информацию о том, что пишут популярные производители принтеров и МФУ о работе своих устройств в Windows 10.
Чтобы искоренить все проблемы мешающие нормальной печати в вашей Windows 10, запустите Print-Spooler-Repair-Tool от имени администратора и нажмите кнопку «Repair», результат вы получите, через минуту, в подавляющем числе случаев, ваш принтер на десятке начинает работать, как новенький.
В дополнение, еще советую вам очистить ваш spooler, вот этим скриптом, чтобы не было застрявших заданий.
Если ничто из вышеописанного не помогло, рекомендую воспользоваться поиском Google (причем рекомендую именно этот поиск для данной цели) по запросу, состоящего из названия марки и модели вашего принтера и «Windows 10». Очень вероятно, что на каких-либо форумах уже обсуждалась ваша проблема и было найдено ее решение. Не бойтесь заглядывать на англоязычные сайты: на них решение попадается чаще, а даже автоматический перевод в браузере позволяет понять, о чем идет речь.
Использование специализированных утилит
В Windows 10, принтер может не работать по ряду причин, еще одним методом исправить ситуацию, это воспользоваться фирменными утилитами от производителей, приведу пример у компании HP. У него есть утилита HP Print and Scan Doctor. Скачать HP Print and Scan Doctor можно по ссылке снизу:
Запустите утилиту HP Print and Scan Doctor. У нее алгоритм очень простой. На первом шаге она ищет установленные принтеры, а на втором устраняет причину, почему он не работает в вашей Windows 10.
Вот так вот выглядит процесс сканирования операционной системы на предмет наличия в ней принтеров.
Вот так вот просто производится настройка сетевого принтера windows 10 и когда windows 10 не видит принтер hp. У меня в системе нашелся HP LaserJet 400, я его выбираю.
После поиска проблем, вам выдают решение вашей проблемы, почему не работает принтер в windows 10. Далее делаем, что говорит мастер диагностики HP Print and Scan Doctor.
У компании OKI, утилита называется brmainte, ее можно скачать по ссылке:
У компании Epson, утилита диагностики EPSON Status Monitor
Отключение SNMP
В ряде случаев, когда принтер подключен по WIFI или LAN сети, у вас с компьютера может не проходить сетевой трафик SNMP от принтера, из-за чего, он может быть недоступен. Решение, это отключить SNMP проверку.
Источник
Windows 10 не видит принтер: 5 причин и путей решения
Windows 10 не видит принтер
Windows 11
Не отображается текст в ячейке Excel
Как отобразить строки в Excel
Как закрыть Эксель, если не закрывается
Как сделать, чтобы Эксель не округлял числа
Проблемы с установкой и использованием устройств для печати в разных операционных системах решаются различными способами. Если компьютер не видит принтер Windows 10, для этого может быть несколько причин. Есть официальные и дополнительные способы решения проблемы, один из них обязательно поможет в каждом конкретном случае.
Проверка подключения
Разбираясь с тем, почему Виндовс 10 не видит принтер, следует для начала обратить внимание на технические моменты. Проблема может быть не в операционной системе. Иногда оказывается, что шнур был нечаянно извлечен. Проверьте USB порты и состояние соединительного кабеля на наличие внешних повреждений.
Обязательно нужно убедиться, что оборудование находится в рабочем состоянии. Если принтер действительно работает, но печать не выполняется, проблема может заключаться в отсутствии краски или тонера. Убедившись в отсутствии технических неисправностей, можно переходить на устранение неполадок, связанных с операционной системой.
Диагностика проблем
В процессе диагностики будет выполнена проверка соединения с оборудованием, служб, драйверов и очереди печати. Все обнаруженные проблемы исправятся в автоматическом режиме. Если после диагностики компьютер с Windows 10 не видит сетевой принтер или локальное устройство, придётся перейти к следующим вариантам решения проблемы.
Добавление устройства для печати
Следующий способ также использует стандартные средства операционной системы. Для использование необходимо наличие подключения к интернету. Если Windows 10 не видит принтер HP или других марок, выполните следующие действия:
После этого потребуется некоторое время, возможно что операционная система сможет найти соответствующее устройство, скачать и установить нужный драйвер.
Если поиск не увенчался успехом и ноутбук не видит принтер Windows 10 (при использовании ноутбуков проблема более распространена по сравнению со стационарными компьютерами), нужно нажать на кнопку, где написано, что необходимое устройство отсутствует в списке.
Высветится список с дальнейшими возможностями решения проблемы, среди которых специальный поиск старых типов оборудования, добавление по имени, добавление по адресу в сети, поиск с заданными вручную параметрами.
Ручная установка
Перед установкой драйвера следует удалить старую версию, если она была установлена. Для этого, в диспетчере устройств (команда devmgmt.msc) выберите устройство из списка Очереди печати и нажмите кнопку удаления в панели приложения.
Если у производителя отсутствует драйвер для Виндовс 10, можно использовать версию для 7 или 8, разработчики предусмотрели совместимость программных продуктов. В большинстве случае проблема заключается как раз в том, что принтеры не установлены Windows 10, и скачивание официальных драйверов помогает в восстановлении работоспособности.
Особенности решения проблем
Для использование некоторых моделей оборудования описанных выше способов избавление от неисправностей оказывается недостаточно. Например, когда MF4410 Windows 10 не видит принтер, приходится разбираться более подробно. На старых компьютерах и старых версиях ОС (Windows XP) это оборудование от Canon работает без проблем, но новые ноутбуки не всегда успешно с ним взаимодействуют. Иногда проблема решается, когда подключаешь его к разъёму USB 2.0 и пробуешь разные виды кабеля.
Когда к Windows 10 не подключается принтер от какой-то конкретной фирмы, следует обратиться в её техническую поддержку. Если проблема возникает на конкретных машинах с конкретной операционной системой, вина чаще всего лежит на производителе. Часто возникают случаи, когда не виден принтер в сети Windows 10 из-за антивирусов или фаерволов, которые ограничивают доступ к сети. В этом случае, попробуйте его временно отключить.
Мы надеемся, что помогли с решением возникшей проблемы подключения принтера. Надеемся, что эта информация была полезна.
Источник
Surface Pro

Если вы или ваша компания все еще работаете со старыми матричными, струйными или лазерными принтерами (от HP, Canon, Epson, Brother и т.д.), которые Windows 10 отказывается видеть автоматически, вам может пригодиться один из нескольких способов установки несовместимых устройств, правда придется покопаться в продвинутых настройках и установить драйверы.
Здесь мы опишем несколько возможных последовательностей действий, которые позволят вам пользоваться принтером старого поколения, который не поддерживается, или который компьютер просто не видит.
Как установить принтер с помощью продвинутых настроек
Если система не распознает ваш старый принтер автоматически, вы можете добавить его вручную, в зависимости от типа подключения и возраста принтера.
Важно: прежде, чем продолжить, убедитесь, что компьютер подключен к интернету и сможет загрузить дополнительные драйверы через Windows Update.
Установить вручную
Если вы пытаетесь подключить принтер через USB-кабель или без использования провода, сделайте следующее:
Выполнив эти шаги, вы сможете пользоваться своим принтером.
Установить вручную беспроводной принтер
В этом случае вы можете создать подключение вручную через IP-адрес. Сделайте следующее:
По выполнении этих шагов беспроводной принтер будет готов к использованию.
Установить вручную локальный принтер
Если способы выше не сработали, или вы пытаетесь подключить старый принтер через кабель USB, который ОС не видит, сделайте следующее:
Как установить старый принтер, используя несовместимые драйверы
Если ваш принтер больше не поддерживается Windows 10, вы можете сделать следующее:
После выполнения этих шагов принтер должен установиться автоматически и работать безо всяких проблем с драйвером.
Если принтер все еще не работает, возможно, настал момент подыскать ему замену.
Добавить комментарий Отменить ответ
Для отправки комментария вам необходимо авторизоваться.
Источник
Windows 10 не видит принтер. Почему?
Почему Windows 10 не видит принтер? Таким вопросом задаются некоторые пользователи в русском сегменте интернета. Это те пользователи, которые столкнулись с проблемами при простом желании что либо напечатать на своем принтере. 
Компьютер не видит принтер [Windows 10]
Производителей принтеров и тем более моделей очень много. У различных моделей есть свои специфические ошибки в работе. Мы не станем в данной статье касаться таких случаев. Мы будем брать наиболее общие неполадки, которым подвержены все модели принтеров. Не редко, это даже и не неполадки самого принтера, а невнимательность самого пользователя или неприятная случайность. Ниже будем перечислять возможные проблемы с принтером на компьютерах с ОС Windows 10 и пути их решения.
Windows 10 не видит принтер. [Драйвера]
Наиболее частой причиной того, что Windows 10 не видит принтер, являются некорректные драйвера. Чтобы проверить есть ли проблемы с драйверами принтера нужно заглянуть в диспетчер устройств.
Также бывает, что драйвер установился не правильно. В таких случаях нужно правильно и полностью удалить драйвер и потом заново установить.
Если у вас старый принтер, который отлично работал на старых версиях операционных систем и проблемы с ним начались после обновления ОС до windows 10, то возможно необходимо просто обновить драйвер принтера. Для обновления драйверов можно воспользоваться специальными программами.
Искать нестандартные драйвера можно также с помощью идентификаторов DEV и VEN.
Windows 10 не видит USB принтер.
Довольно часто, причиной того, что windows не видит USB принтер является банально неправильное соединение кабеля с USB портом. Другими словами в первую очередь нужно посмотреть надёжно ли воткнут шнур принтера в порт на компьютере и также на самом принтере. Желательно, также проверить сам шнур на повреждения, и при необходимости заменить.
Старые принтеры не всегда правильно работают при подсоединении через современный USB-порт 3.0 Поэтому при проблемах можно попробовать подключить usb принтер через старый usb 2.0 разъём.
Помимо этого проверьте ещё включён ли сам принтер. Эти простые рекомендации частенько спасали от долгой диагностики проблем. Только после проверки указанных банальных причин стоить перейти к диагностике проблем с помощью встроенной в Windows программы.
Модуль устранения неполадок с принтером
Если у вас Windows не видит принтер, то стоит проверить наличие программных проблем с помощью встроенного в ОС модуля диагностики и устранения неполадок. Чтобы запустить «Устранение неполадок принтера» на Windows 10:
Модуль диагностики проверит необходимые службы и программные компоненты, при необходимости внесет коррективы.
Источник
Windows XP / Vista / 7 / 8 / 8.1 / 10
Также эти драйвера подходят для Windows 2000 / 2003 / 2008 / 2012 / 2016
Варианты разрядности: x32/x64
Размер драйвера: 9 MB (x32) и 11 MB (x64)
Нажмите для скачивания (x32):
Нажмите для скачивания (x64):
Как установить драйвер в Windows 10
Для того, чтобы начать полноценно использовать принтер марки Canon, пользователю необходимо скачать специальный драйвер и установить его. Данная программа создана для корректного распознавания внешнего устройства компьютером. Чтобы настроить принтер Canon i-SENSYS LBP3000, нужно скачать драйвер по ссылке, представленной в начале статьи.
Далее необходимо запустить скачанный файл двойным кликом. Его вы можете найти в папке со всеми загруженными с помощью вашего браузера материалами. После запуска файла появится окно, которые автоматически создаст папку с названием Canon i-SENSYS LBP3000. Открываем ее.
Здесь находится два каталога для разных операционных систем (32bit и 64bit). Заходим в ту, которая соответствует разрядности ОС, установленной на данном компьютере. Здесь расположен файл с названием «Setup», который открывает мастер установки. Запускаем его.
После этого на экране появится приветственное окно, в котором кликаем на кнопку «Next».
На следующем шаге появится текст лицензионного соглашения. Для подтверждения согласия с ним нажимаем на «Yes» и переходим дальше.
Теперь указываем способ подключения принтера к компьютеру. Ставим отметку возле «Install with USB Connection», если устройство соединено с ПК посредством USB кабеля. Затем жмем «Next».
Ждем окончания установки и закрываем программу кнопкой «Exit».
Теперь принтер Canon определяется компьютером и подготовлен к последующей эксплуатации.
- Драйверы
- Принтеры
- Canon
- i-SENSYS LBP3000
- Тип устройства:
- Принтеры
- Производитель:
- Canon
- Название модели:
- i-SENSYS LBP3000
| Производители драйвера | Версия | Типы драйвера | Описание | Скачать | |
|---|---|---|---|---|---|
|
DriverHub | 1.0 | Driver Utility | Установите программу DriverHub и исправьте все проблемы с драйверами. | Скачать20.53 MB |
|
|
3.30.0.02012-10-31 |
|
н/д | Скачать9.17 MB |
|
|
3.30.0.02012-10-31 |
|
This software is only available in English. | Скачать10.93 MB |
|
|
3.10.0.02010-01-28 |
|
Canon CAPT Printer Driver | Скачать9.69 MB |
|
|
3.02.0.02008-09-26 |
|
Canon CAPT Printer Driver | Скачать12.29 MB |
|
|
3.02.0.02008-09-26 |
|
Canon CAPT Printer Driver | Скачать12.28 MB |
|
|
3.02.0.02008-09-26 |
|
Canon CAPT Printer Driver | Скачать12.44 MB |
|
|
3.02.0.02008-09-26 |
|
Canon CAPT Printer Driver | Скачать12.38 MB |
|
|
3.02.0.02008-09-26 |
|
Canon CAPT Printer Driver | Скачать12.45 MB |
|
|
3.02.0.02008-09-26 |
|
Canon CAPT Printer Driver | Скачать12.42 MB |
|
|
3.02.0.02008-09-26 |
|
Canon CAPT Printer Driver | Скачать12.29 MB |
|
|
3.02.0.02008-09-26 |
|
Canon CAPT Printer Driver | Скачать12.42 MB |
|
|
3.02.0.02008-09-26 |
|
Canon CAPT Printer Driver | Скачать12.46 MB |
|
|
3.02.0.02008-09-26 |
|
Canon CAPT Printer Driver | Скачать12.29 MB |
|
|
3.02.0.02008-09-26 |
|
Canon CAPT Printer Driver | Скачать12.4 MB |
|
|
3.02.0.02008-09-05 |
|
Connect the device to the PC by USB cable. Make sure that the power switch is tu… больше | Скачать12.18 MB |
|
|
3.02.0.02008-09-05 |
|
Canon CAPT Printer Driver | Скачать12.25 MB |
|
н/д | н/д | Другое | н/д | Скачать4.52 MB |
|
н/д | н/д | Другое | н/д | Скачать4.66 MB |
|
н/д | н/д | Другое | н/д | Скачать4.53 MB |
|
н/д | н/д | Другое | н/д | Скачать6.96 MB |
Canon i-SENSYS LBP3000 драйверы помогут исправить неполадки и ошибки в работе устройства. Скачайте драйверы на Canon i-SENSYS LBP3000 для разных версий операционных систем Windows (32 и 64 bit). После скачивания архива с драйвером для Canon i-SENSYS LBP3000 нужно извлечь файл в любую папку и запустить его.
Canon i-SENSYS LBP3000
Загружая файлы на свой компьютер, вы соглашаетесь с лицензией Canon.
Windows XP/Vista/7/8/8.1/10/2000/2003/2008
- 32 bit: i-SENSYS LBP3000-x32
- 64 bit: i-SENSYS LBP3000-x64
Чтобы понять, какая у вас версия прочитайте нашу статью: «Как узнать разрядность системы в разных версиях Windows».
Установка драйвера в Windows 10
После скачивания драйверов с нашего сайта вам надо открыть этот файл. В автоматическом режиме драйвера будут распакованы в папку, где находится исходный файл, который вы скачали. Зайдите в эту папку и найдите «32bit» (у вас может быть другое название папки – x64) – зависит от того, для какой системы вы скачали драйвер.
В ней вы найдете файл запуска установки драйвера с названием Setup, щелкнете по нему дважды левой кнопкой мыши.
В окне приветствия программы нажмите кнопку «Next» чтобы продолжить установку.
Появилось лицензионное соглашение, которое можете почитать, если вы хорошо знаете английский язык. Нажмите кнопку «Yes» если согласны с условиями и хотите продолжить установку.
Теперь нам предстоит выбрать тип соединения принтера с компьютером, вероятно, вам требуется выбрать второй пункт, как на картинке, который означает связь по USB. Нажмите клавишу «Next».
Данное сообщение спрашивает о том, чтобы автоматически внести изменения в настройки Windows Firewall для доступа к принтеру. Нажмем кнопку «Да», чтобы продолжить установку.
Перед началом процесса установки программа напоминает нам, что установка не может быть прервана после запуска. Нажмем кнопку «Да», чтобы продолжить.
Главная стадия установки. Подсоедините принтер к компьютеру с помощью кабеля USB. Включите принтер. Если принтер не распознался автоматически и установка не продолжилась, то повторите эти действия ещё раз.
После завершения установки перезагрузите компьютер. Теперь ваш принтер готов к работе! Удачного использования.
Используемые источники:
- https://info-drivers.ru/canon/i-sensys-lbp-3000-driver.html
- https://ru.nodevice.com/drivers/printer/canon/i-sensys-lbp3000
- http://printerp.ru/canon/i-sensys-lbp3000-driver.html
Загрузка…
| Установок: | 5 900 |
| Производитель: | Canon |
| Операционная система: | Windows 7, Windows 8.1, Windows 10 |
| Цена: | Бесплатно |
Canon LBP 3000 – устройство, которое совмещает в себе функции принтера, сканера и копира. Его можно использовать как дома, так и в офисе. С помощью Canon LBP 3000 пользователь сможет распечатать не только документы, набранные в Word, но и фотографии, пусть и не так качественно, как на принтерах, специально для этого предназначенных.
Чтобы это мультифункциональное устройство работало правильно, пользователь должен установить специальное ПО – драйвер. Эта программа содержит инструкции для ОС по правильной работе с принтером. Скачать драйвер для принтера Canon LBP 3000 можно с этого сайта. Тут есть драйвера не только для ОС семейства Windows, но и для MAC или Linux.
Как установить драйвер
Canon LBP 3000 подключается к компьютеру при помощи USB-кабеля. Процесс установки не вызовет затруднений. Это вполне способен сделать рядовой пользователь – никаких специальных знаний или навыков не требуется. Установку можно сделать двумя способами: используя установочный файл, или диспетчер устройств (если речь идет о Windows).
Сначала надо распаковать скачанный архив с драйвером. После этого, если есть установочный файл, его нудно запустить, путем двойного клика мышью и делать следующее:
- В окне с приветствием нажать кнопку «Дальше».
- Согласиться с условиями лицензионного использования ПО.
- Начнется процесс инсталляции драйвера, и когда он будет закончен, Canon LBP 3000 можно будет использовать.
Если установочного файла в архиве нет, то надо воспользоваться другим методом:
- Открыть «Панель управления» и запустить «Диспетчер устройств».
- В списке найти принтер, который будет либо не определен, либо подписан как Canon LBP 3000.
- Нажав по иконке правой кнопкой мыши, надо выбрать в выпадающем списке пункт «обновить драйвер».
- Появится окно, в котором надо выбрать «выполнить поиск драйверов на этом компьютере», и прописать пункт к каталогу с драйвером.
Инсталлировав драйвер, система автоматически настроит принтер для оптимального использования.
Canon i-SENSYS LBP3000
Windows 10 / 8 / 7 / Vista / XP / 2000 / 2003 / 2008
Размер драйвера: 9 MB (x32) / 11 MB (x64)
Разрядность: x32 и x64
Драйвер (x32): Canon i-SENSYS LBP3000
Драйвер (x64): Canon i-SENSYS LBP3000
Инструкция по установке драйвера в Windows 10
Canon i-SENSYS LBP3000 – это принтер, оснащённый технологией электрографической чёрно-белой печати. Данная модель отлично подойдёт для малого офиса или школы, где нет особо больших объёмов работы. Максимальное качество и скорость печати составляют 600х600 DPI и 14 л/мин. Потребляемая мощность при работе — 259 Вт. Прежде чем начать работу, необходимо скачать драйвер Canon i-SENSYS LBP3000 с нашего сайта по предложенным в статье ссылкам.
После окончания загрузки и распаковки файлов, необходимо зайти в папку «32bit» или «64bit» (зависит от вашей разрядности Windows) и найти в ней установщик, затем дважды нажать на него.
Далее на экран выведется приветственное окно, в котором нужно нажать «Next».
Затем понадобится принять условия официального лицензионного соглашения. Чтобы это сделать, нужно нажать «Yes».
Теперь нужно выбрать, как именно устройство будет соединено с компьютером. Выбираем «Install with USB Connection» и жмём «Next».
Следующим действием будет позволение программе временно отключить Firewall. Кликаем «Да».
Далее на экране монитора появится напоминание о том, что установку будет нельзя остановить до её окончательного завершения. Кликаем на «Да».
Ждём окончания настройки принтера и затем перезагружаем компьютер.
Содержание
- Инсталляция драйверов для Canon LBP 3000
- Способ 1: Сайт производителя устройства
- Способ 2: Специальные программы
- Способ 3: Идентификатор оборудования
- Способ 4: Системные возможности
- Вопросы и ответы
Для успешной работы с оборудованием необходимо наличие драйверов, которые можно найти разными способами. В случае с Canon LBP 3000, дополнительное ПО также необходимо, и то, как его найти, следует рассмотреть детально.
При возникновении необходимости в установке драйверов пользователь может не знать, как это можно сделать. Именно в таком случае понадобится подробный разбор всех вариантов установки софта.
Способ 1: Сайт производителя устройства
Первое место, где можно отыскать все необходимое для принтера, это официальный ресурс производителя устройства.
- Откройте сайт компании Canon.
- Отыщите раздел «Поддержка» в верхней части страницы и наведите на него курсор. В открывшемся меню необходимо выбрать «Загрузки и помощь».
- Новая страница содержит окно поиска, в которое следует ввести модель устройства
Canon LBP 3000и нажать «Поиск». - По результатам поиска, будет открыта страница с данными о принтере и доступном программном обеспечении. Пролистайте страницу вниз до раздела «Драйвера» и нажмите «Загрузить» напротив доступного для скачивания элемента.
- После нажатия кнопки загрузки будет показано окно с условиями использования софта. Для продолжения щёлкните «Принять и загрузить».
- Распакуйте полученный архив. Откройте новую папку, в ней будет содержаться несколько элементов. Потребуется открыть папку, которая будет иметь название x64 или x32, в зависимости от определенной перед скачиванием ОС.
- В этой папке потребуется запустить файл setup.exe.
- После окончания скачивания запустите полученный файл и в открывшемся окне нажмите «Далее».
- Понадобится принять лицензионное соглашение, нажав «Да». Предварительно следует ознакомиться с принимаемыми условиями.
- Останется дождаться окончания инсталляции, после которой можно свободно использовать устройство.
Способ 2: Специальные программы
Следующим вариантом установки драйверов является использование специализированного программного обеспечения. По сравнению с первым способом, подобные программы не ориентированы строго на одно устройство, и могут скачать необходимый софт для любого подключенного к ПК оборудования и комплектующего.
Подробнее: Софт для установки драйверов
Одним из вариантов подобного софта является Driver Booster. Программа весьма популярна среди пользователей, поскольку проста в использовании и понятна каждому пользователю. Установка драйвера для принтера с её помощью проводится следующим образом:
- Скачайте программу и запустите установщик. В открывшемся окне щелкните по кнопке «Принять и установить».
- После инсталляции начнется полное сканирование установленных на ПК драйверов для выявления устаревших и проблемных элементов.
- Для установки ПО только для принтера, вначале введите в окошко поиска сверху название устройства и просмотрите полученные результаты.
- Напротив полученного результата поиска нажмите кнопку «Загрузить».
- Скачивание и установка будут проведены. Чтобы убедиться в том, что новейшие драйвера были получены, просто найдите в общем списке оборудования пункт «Принтер», напротив которого будет показано соответствующее уведомление.

Способ 3: Идентификатор оборудования
Один из возможных вариантов, не требующих установки дополнительных программ. Пользователю понадобится самостоятельно найти необходимый драйвер. Для этого предварительно следует узнать ID оборудования с помощью «Диспетчера устройств». Полученное значение следует скопировать и ввести на одним из сайтов, проводящих поиск софта по данному идентификатору. В случае с Canon LBP 3000 можно воспользоваться таким значением:
LPTENUMCanonLBP
Урок: Как использовать ID устройства для поиска драйвера
Способ 4: Системные возможности
Если все предыдущие варианты не подошли, то можно воспользоваться системными средствами. Отличительной особенностью этого варианта является отсутствие необходимости в поиске или скачивании софта со сторонних сайтов. Однако такой вариант не всегда эффективен.
- Для начала запустите «Панель управления». Отыскать её можно в меню «Пуск».
- Откройте пункт «Просмотр устройств и принтеров». Расположен он в разделе «Оборудование и звук».
- Добавить новый принтер можно, нажав в верхнем меню на кнопку под названием «Добавление принтера».
- Вначале будет запущено сканирование на наличие подключенных устройств. Если принтер будет обнаружен, то просто щелкните по нему и нажмите «Установить». В противном случае найдите кнопку «Необходимый принтер отсутствует в списке» и щелкните по ней.
- Дальнейшая установка проводится вручную. В первом окне понадобится выбрать последнюю строчку «Добавить локальный принтер» и нажать «Далее».
- После выбирается порт подключения. При желании можно оставить определенный автоматически и нажать «Далее».
- Затем найдите необходимую модель принтера. Вначале выберите производителя устройства, а после — само устройство.
- В появившемся окне введите новое имя для принтера или оставьте неизменным.
- Последним пунктом настройки станет общий доступ. В зависимости от того, как принтер будет использоваться, следует определить, требуется ли предоставление общего доступа. Затем щелкните «Далее» и дождитесь окончания установки.

Вариантов скачивания и установки софта для устройства существует несколько. Каждый из них стоит рассмотреть, чтобы выбрать наиболее подходящий.
Еще статьи по данной теме:
Помогла ли Вам статья?
Драйвера представляют собой специальное программное обеспечение, которое позволяет корректно работать различным устройствам. В случае если ваш принтер Canon LBP-3000 перестал нормально функционировать, велика вероятность, что в системе произошел сбой. Для его устранения попробуйте обновить программное обеспечение, это помогает в большинстве случаев.
Как установить драйвер
Скачать драйвер для принтера Canon LBP-3000 и самостоятельно его установить на свой компьютер – одна из простейших задач, с которой справится абсолютно любой человек. Все что для этого требуется, так это следовать нижеприведенной инструкции:
1. Выбрать на нашем сайте подходящий драйвер исходя из особенностей вашей операционной системы и скачать его.
2. Определиться с местом место, куда будет скачена необходимая программа.
3. После того как файл загрузится, по нему необходимо кликнуть левой клавишей мыши.
4. В появившемся окне установки драйвера следует нажать на клавишу «Далее».
5. Затем появиться лицензионное соглашение, с которым необходимо согласится, так как в ином случае программное обеспечение не будет установлено.
6. После того как процесс установки будет окончен, в нижнем правом углу монитора появится сообщение, указывающее на готовность принтера к работе.
Стоит отметить, что в некоторых случаях компьютеру потребуется перезагрузка для того, чтобы установленное программное обеспечение вступило в силу. Также необходимо помнить, что принтер все это время должен быть подключен к компьютеру.
На нашем сайте, помимо драйверов для любой модели принтера и различных типов операционных систем, вы с легкостью найдете требуемое программное обеспечение для своего компьютера или ноутбука, своевременная установка или обновление которых позволит избежать самых разнообразных проблем.
Какой антивирус лучше?
Kaspersky
AVAST
Avira
Dr.WEB
Norton
AVG
ESET NOD32
голосовать
Всего проголосовало:
126260
Загружать файлы в MultiSetup
Вконтакте
Одноклассники
Telegram
⌚ 03.08.2022
Характеристики

Windows 10, Windows 8/Vista, Windows 7/XP (32/64-бита)
Проверить совместимость
Ход выполнения
0%
Результат проверки:
Полная совместимость
Cкачать
Cкачать обновления для драйверов
Быстрая загрузка в MultiSetup
Нажмите на ссылку и ждите 3 сек.
(разрешите всплывающие окна в браузере.
Что это?)
Проголосовало: 16 чел. Спасибо! Ваш голос принят.
Скачать
Cкачать обновления для драйверов
Нажмите на ссылку и ждите 3 сек.
Описание и инструкции
Драйвер для лазерного принтера Canon i-SENSYS LBP3000.
Данная страница загрузки содержит отдельные файлы драйвера для 32-х и 64-х битных операционных систем семейства Windows (10/8/7/Vista/XP).
Размер файлов: 9.2 Мб. и 10.9 Мб.
Рекомендуется подключать USB кабель к принтеру только после установки драйвера.
Вконтакте
Одноклассники
Telegram
Видеоматериалы по теме
Все программное обеспечение, размещённое на GetDrivers.net, является бесплатным. Все названия и торговые марки являются собственностью соответствующих обладателей.