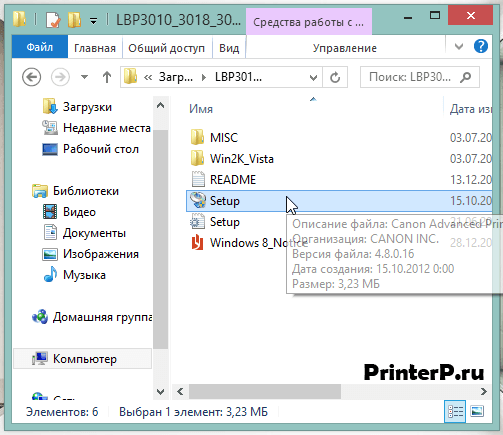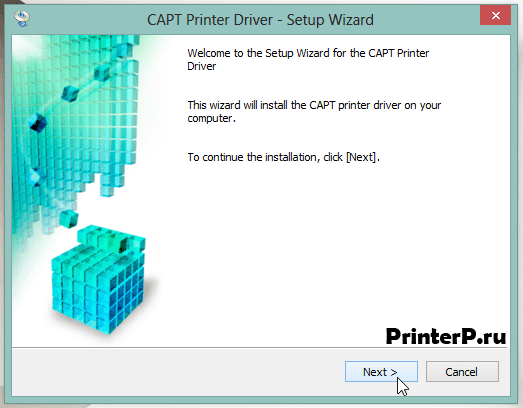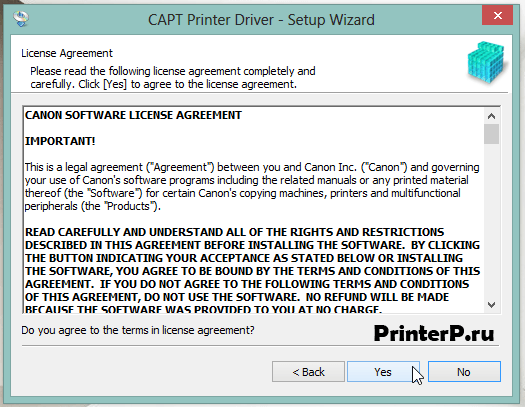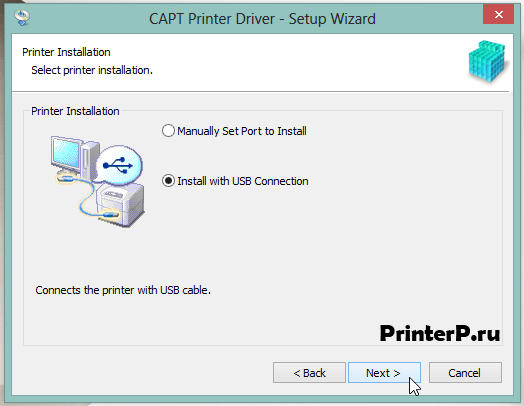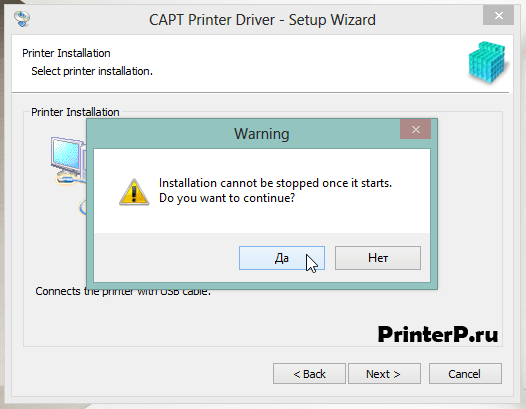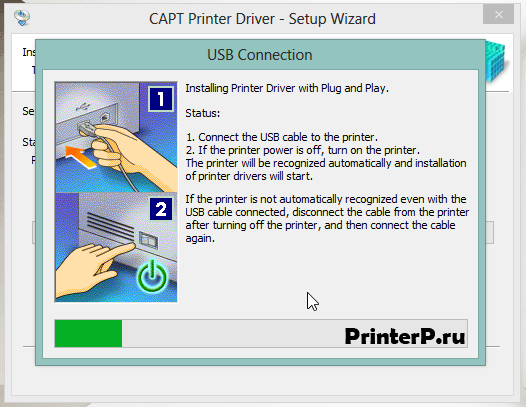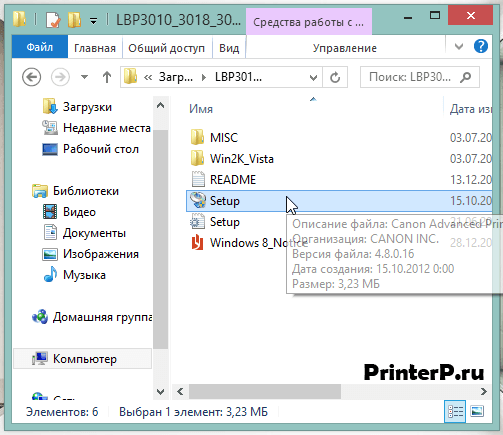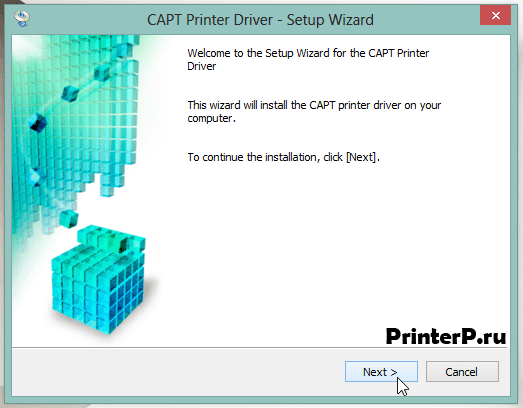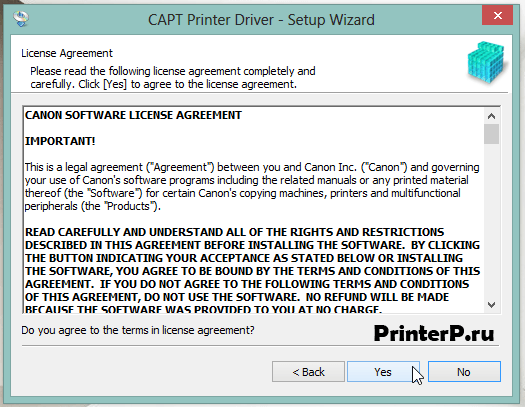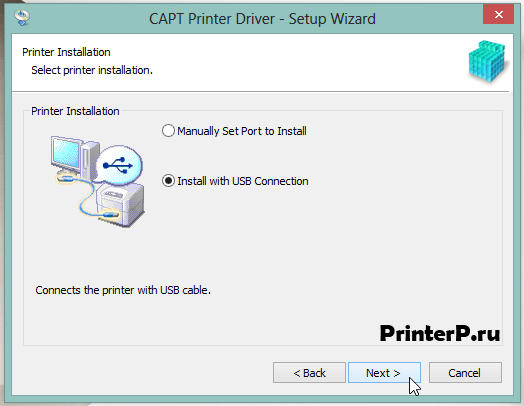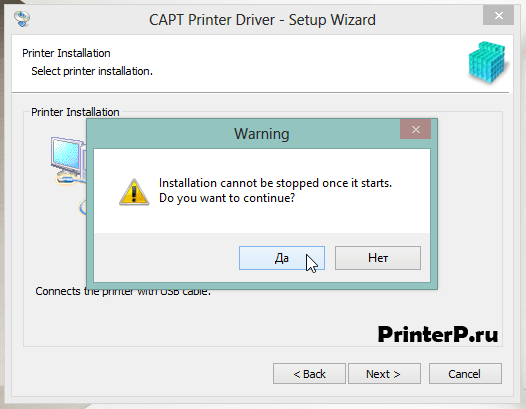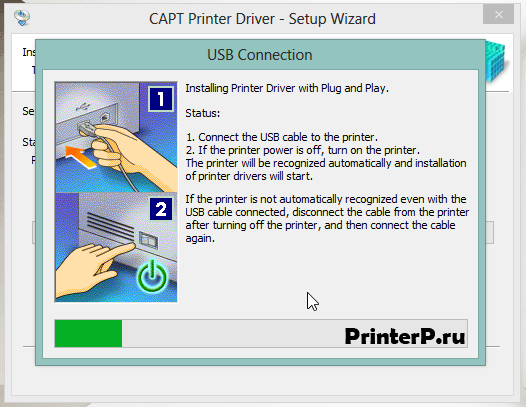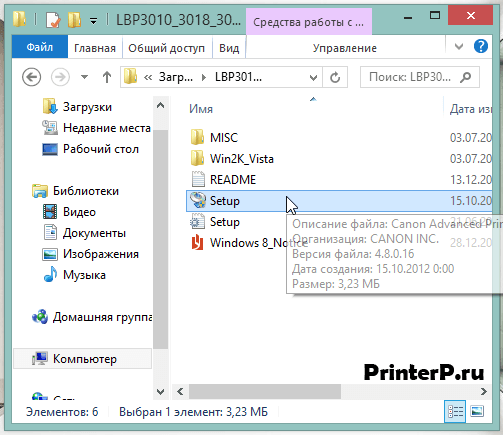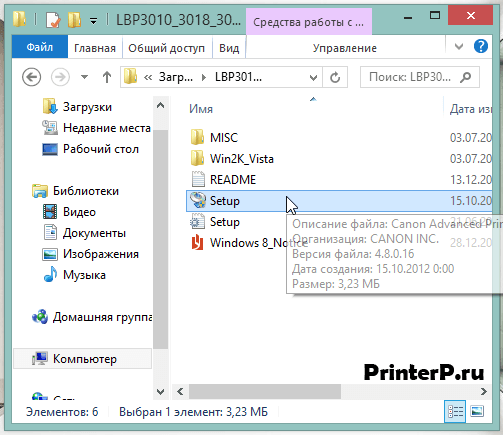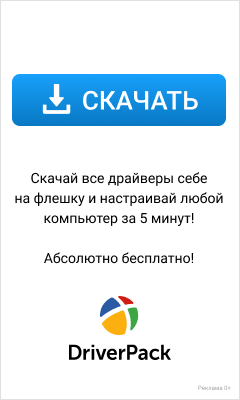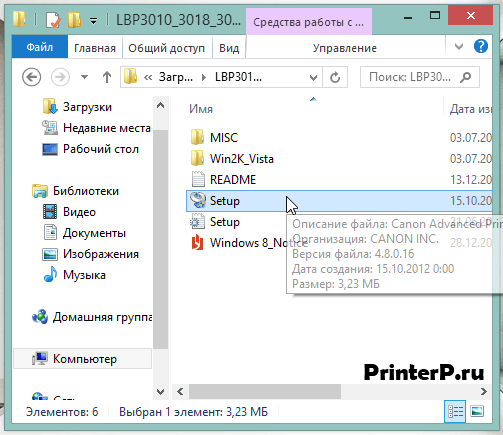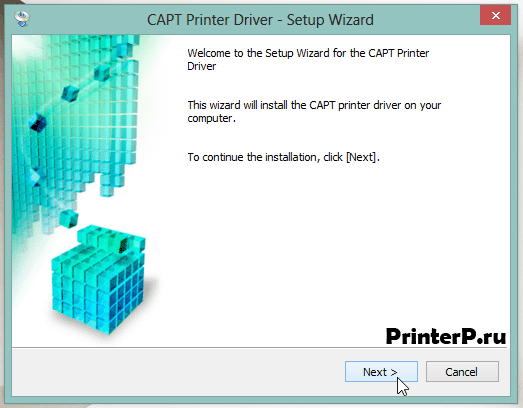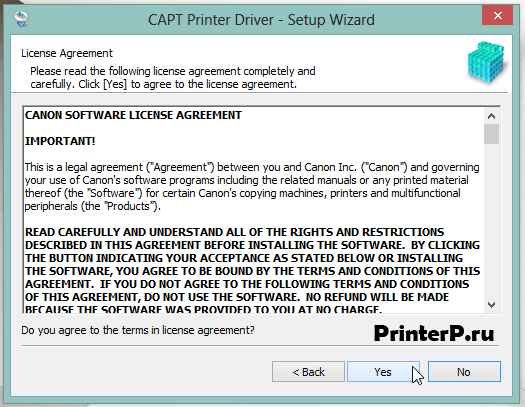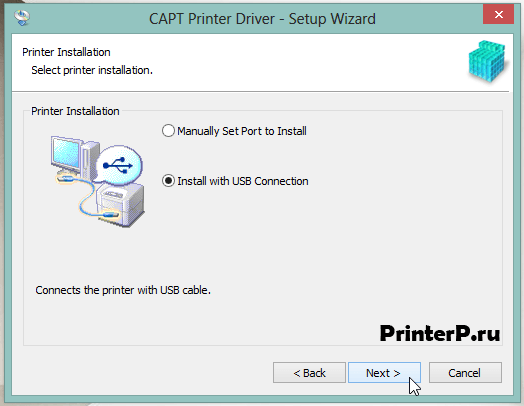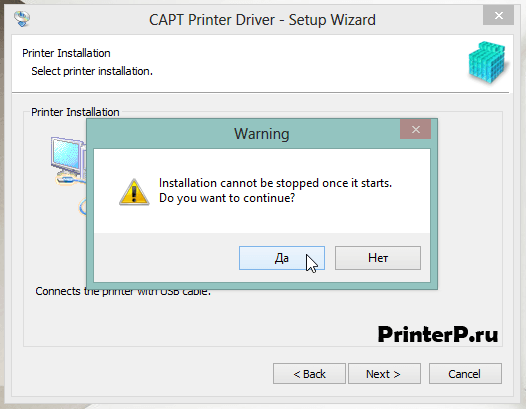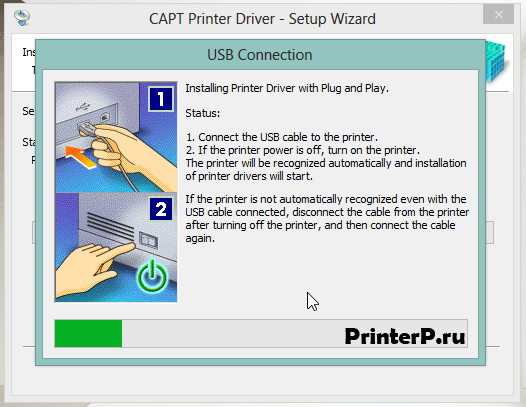Canon i-SENSYS LBP3010B
Windows XP / Vista / 7 / 8 / 8.1 / 10 / 2000 / 2003 / 2008 / 2012
Размер: 9.86 MB (x32) 11.8 MB (x64)
Версия: CAPT
Разрядность: 32/64
Ссылки:
- 32 bit: i-SENSYS LBP3100b-x32
- 64 bit: i-SENSYS LBP3100b-x64
Рекомендуем ознакомиться с необходимым материалом: «Как узнать разрядность системы в разных версиях Windows». Этот драйвер можно также установить для устройства F151300.
Установка драйвера в Windows 10
Прежде чем начать работать с принтером Canon i-SENSYS LBP3010B, необходимо поставить на свой ПК его драйвера. Ниже мы расскажем, как это сделать.
Для начала вам необходимо драйвера где-то скачать. Это можно сделать прямо с нашего ресурса по ссылкам выше. После того, как архив с драйверами был скачан, распакуйте его (откройте архив и в этой же папки распакуются драйвера). Зайдите в появившуюся папку. Найдите файл «Setup», после чего кликните на него двойным щелчком мыши.
Откроется установщик, в первом окне которого нажмите клавишу «Next>».
Теперь откроется окно с лицензионным соглашением. Вам нужно принять его, для этого нажмите кнопку «Yes».
Далее вам будет предложено выбрать тип подключения. Здесь выберите «Install with USB Connection» и нажимаем кнопку «Next>».
Подтвердите свое желание поставить драйвер, нажав «Да» в появившемся небольшом окне.
Начнется установка, прогресс которой можно будет отследить в очередном окне с быстро заполняющейся полоской. Как только прогресс достигнет 100%, вы получите уведомление, что драйвер установлен. Закройте установщик и перезагрузите компьютер (возможно, делать перезагрузку компьютера не надо).
Установка драйвера на Canon i-SENSYS LBP3010B выполнена успешно.
Просим Вас оставить комментарий к этой статье, потому что нам нужно знать – помогла ли Вам статья. Спасибо большое!
Содержание
- Драйвер для Canon i-SENSYS LBP3010B
- Установка драйвера в Windows 10
- Драйвер для Canon i-SENSYS LBP3010
- Как установить драйвер в Windows 10
- Скачивание драйверов для принтера Canon i-SENSYS LBP3010
- Скачиваем драйверы для принтера Canon i-SENSYS LBP3010
- Способ 1: Сайт компании Canon
- Способ 2: Сторонние программы
- Способ 3: Идентификатор принтера
- Способ 4: Встроенная утилита Windows
- Подключение принтера Canon к ноутбуку
- Шаг 1: Подключение проводов
- Шаг 2: Инсталляция драйверов
- Шаг 3: Настройка печати
- Шаг 4: Настройка печати по сети
- Взаимодействие с принтером
- Драйвер для Canon i-SENSYS LBP3010B (F151300)
- Как установить драйвер в Windows 10
Драйвер для Canon i-SENSYS LBP3010B
Canon i-SENSYS LBP3010B
Windows XP / Vista / 7 / 8 / 8.1 / 10 / 2000 / 2003 / 2008 / 2012
Размер: 9.86 MB (x32) 11.8 MB (x64)
Версия: CAPT
Разрядность: 32/64
Ссылки:
Рекомендуем ознакомиться с необходимым материалом: «Как узнать разрядность системы в разных версиях Windows». Этот драйвер можно также установить для устройства F151300.
Установка драйвера в Windows 10
Прежде чем начать работать с принтером Canon i-SENSYS LBP3010B, необходимо поставить на свой ПК его драйвера. Ниже мы расскажем, как это сделать.
Для начала вам необходимо драйвера где-то скачать. Это можно сделать прямо с нашего ресурса по ссылкам выше. После того, как архив с драйверами был скачан, распакуйте его (откройте архив и в этой же папки распакуются драйвера). Зайдите в появившуюся папку. Найдите файл «Setup», после чего кликните на него двойным щелчком мыши.
Откроется установщик, в первом окне которого нажмите клавишу «Next>».
Теперь откроется окно с лицензионным соглашением. Вам нужно принять его, для этого нажмите кнопку «Yes».
Далее вам будет предложено выбрать тип подключения. Здесь выберите «Install with USB Connection» и нажимаем кнопку «Next>».
Подтвердите свое желание поставить драйвер, нажав «Да» в появившемся небольшом окне.
Начнется установка, прогресс которой можно будет отследить в очередном окне с быстро заполняющейся полоской. Как только прогресс достигнет 100%, вы получите уведомление, что драйвер установлен. Закройте установщик и перезагрузите компьютер (возможно, делать перезагрузку компьютера не надо).
Установка драйвера на Canon i-SENSYS LBP3010B выполнена успешно.
Источник
Драйвер для Canon i-SENSYS LBP3010
Windows XP / Vista / 7 / 8 / 8.1 / 10
Драйвер также подходит для серверных версий Windows 2000 / 2003 / 2016.
Варианты разрядности: x32/x64
Размер драйвера: 10 MB (x32) и 12 MB (x64)
Нажмите для скачивания (x32): Canon i-SENSYS LBP3010
Нажмите для скачивания (x64): Canon i-SENSYS LBP3010
Как установить драйвер в Windows 10
Для установки драйвера Canon i-SENSYS LBP3010 не нужно обладать какими-то особыми компьютерными знаниями, так как мы для вас подготовили инструкцию, которая позволит быстро установить этот драйвер на ваш компьютер. Чтобы сделать установку драйвера достаточно просто внимательно следовать представленной ниже инструкции:
Итак, первым делом необходимо скачать архив с установщиком. Откуда? Либо с официального сайта Canon, либо с нашего сайта по ссылкам ниже. Когда скачаете, распакуйте и зайдите в папку, которая у вас появилась после распаковки.
Найдите файл «Setup» и двойным щелчком мыши запустите его.
Далее в открывшемся окне нажмите кнопку «Next>».
Затем примите лицензионное соглашение, нажав на кнопку «Yes».
В очередном окошке выберите пункт «Install with USB Connection» и кликните по кнопке «Next>».
Выскочит окошко-предупреждение, в котором говорится, что при старте установки отменить ее уже будет невозможно. Нажмите здесь «Да». Теперь перед вами будет окно с полосой загрузки. Дождитесь, пока индикатор заполнится на 100%, после подключите свой принтер USB кабелем к компьютеру и включите питание.
Можете себя поздравить – вы отлично справились с установкой драйверов и теперь смело можете пользоваться своим устройством Canon i-SENSYS LBP3010 по его прямому назначению.
Источник
Скачивание драйверов для принтера Canon i-SENSYS LBP3010
Если вы собираетесь подключать принтер Canon i-SENSYS LBP3010 к компьютеру или ноутбуку, стоит позаботиться о том, чтобы в системных папках операционной системы были установлены драйверы для этого оборудования. Отыскать подходящие файлы не составит труда, а инсталляция произведется автоматически. Давайте рассмотрим четыре варианта того, как это можно сделать.
Скачиваем драйверы для принтера Canon i-SENSYS LBP3010
Как уже было сказано выше, всего существует четыре различных метода поиска программного обеспечения. Для каждого из них пользователю потребуется провести определенный алгоритм действий. Поэтому мы рекомендуем внимательно изучить все инструкции, а уже потом определиться и следовать выбранной.
Способ 1: Сайт компании Canon
Сначала лучше всего будет зайти на веб-ресурс компании производителя принтера, чтобы найти там сопутствующие драйверы. На таких страницах всегда выкладывают проверенные, свежие файлы. Обладателям Canon i-SENSYS LBP3010 нужно выполнить следующее:
Способ 2: Сторонние программы
Если процесс поиска на официальном сайте вам кажется слишком долгим, сложным или муторным, рекомендуем задействовать специальные программы. Достаточно только запустить сканирование, после чего ПО самостоятельно найдет свежие драйверы не только для комплектующих, но и подключенных периферийных устройств. Список лучших представителей подобного софта находится в статье ниже.
Хорошим решением при выборе данного метода станет DriverPack Solution. Алгоритм выполнения всех действий в ней очень прост, следует сделать всего несколько шагов. Развернуто на эту тему читайте в другом нашем материале по следующей ссылке.
Способ 3: Идентификатор принтера
Каждому продукту компании Canon, всем комплектующим и устройствам присваивается индивидуальное имя, благодаря которому происходит правильное взаимодействие с операционной системой. Что касается принтера i-SENSYS LBP3010, он имеет следующий ID, по которому можно найти совместимый драйвер:
С детальными инструкциями по поиску драйверов данным способом читайте в другой статье от нашего автора по ссылке ниже.
Способ 4: Встроенная утилита Windows
Разработчики операционной системы Виндовс предлагают своим пользователям выполнить поиск и загрузку ПО для принтеров с помощью собственной стандартной утилиты. В Windows 7 такой процесс осуществляется следующим образом:
Больше от вас ничего не требуется, инсталляция произойдет самостоятельно.
Выше мы развернуто расписали четыре варианта, как можно найти и загрузить правильные драйверы к принтеру Canon i-SENSYS LBP3010. Надеемся, среди всех инструкций у вас получится подобрать наиболее подходящую и выполнить все необходимые действия.
Помимо этой статьи, на сайте еще 12336 инструкций.
Добавьте сайт Lumpics.ru в закладки (CTRL+D) и мы точно еще пригодимся вам.
Отблагодарите автора, поделитесь статьей в социальных сетях.
Источник
Подключение принтера Canon к ноутбуку
Шаг 1: Подключение проводов
Сейчас большинство принтеров и многофункциональных устройств от Canon подключаются к компьютеру одинаково, поэтому дальнейшую инструкцию можно считать универсальной. Первый этап заключается в подсоединении всех кабелей, инсталляции драйверов и настройке печатного оборудования.
Как только подключение произведено, включите принтер и дождитесь его обнаружения компьютером. Подобного может и не произойти, поскольку драйверы не были скачаны автоматически, однако развернуто об этом поговорим в следующем шаге.
Шаг 2: Инсталляция драйверов
Установка драйверов — важный шаг при подключении принтера, ведь без этого программного обеспечения печать просто не получится совершить. Для Windows 10 характерно автоматическое получение драйверов, которое запускается сразу же после обнаружения принтера. Если появилось уведомление о том, что он был подключен, но драйверы так и не установились, выполните следующую настройку.
Если этот метод вам не подходит, поскольку печатное оборудование попросту не обнаруживается или драйвер все равно не скачивается, стоит воспользоваться другими доступными вариантами. Впишите в поиске по нашему сайту модель своего принтера и найдите соответствующий материал. В случае его отсутствия вам может подойти общее руководство или то, которое посвящено универсальному драйверу Canon.
Шаг 3: Настройка печати
В большинстве случаев этот шаг можно пропустить, поскольку новый, только что приобретенный, принтер должен печатать нормально. Однако если вы столкнулись с тем, что содержимое на листах располагается криво или пропускаются какие-то участки, возможно, стоит заняться калибровкой оборудования. Это происходит при помощи встроенных программных средств, устанавливаемых на компьютер вместе с драйверами. Наше руководство поможет разобраться с общими настройками и наладить корректную печать.
Шаг 4: Настройка печати по сети
Последний шаг подключения принтера — организация общего доступа для локальной сети. Интересна он тем, кто планирует использовать несколько устройств для работы с принтером, но не желает каждый раз переподключать кабели или носить ноутбук в другую комнату. Пользователю понадобится разрешить общий доступ к устройству в операционной системе, там же настроить локальную сеть, выполняя все это на главном компьютере.
Если речь идет о печати через интернет, например, когда принтер подключается по Wi-Fi или через роутер, принцип настройки меняется, как и вся процедура подключения. Юзерам, обладающим подобным типом оборудования, мы рекомендуем ознакомиться со специальной инструкцией на нашем сайте, кликнув по следующему заголовку.
Взаимодействие с принтером
Если вы впервые приобрели принтер и подключили его к компьютеру, могут возникнуть трудности с выполнением некоторых распространенных задач. Разобраться с этим помогут другие наши материалы, которые как раз и предназначены для начинающих пользователей.
В ближайшем будущем понадобится производить техническое обслуживание устройства: заправлять его, чистить печатающие головки или картридж. Почти все из этого можно сделать самостоятельно или при помощи программных средств, поэтому дополнительно обратите внимание и на эти тематические руководства.
Помимо этой статьи, на сайте еще 12336 инструкций.
Добавьте сайт Lumpics.ru в закладки (CTRL+D) и мы точно еще пригодимся вам.
Отблагодарите автора, поделитесь статьей в социальных сетях.
Источник
Драйвер для Canon i-SENSYS LBP3010B (F151300)
Windows XP / Vista / 7 / 8 / 8.1 / 10
Драйвер также подходит для серверных версий Windows 2000 / 2003 / 2016.
Варианты разрядности: x32/x64
Размер драйвера: 10 MB (x32) и 12 MB (x64)
Нажмите для скачивания (x32): Canon i-SENSYS LBP3010B
Нажмите для скачивания (x64): Canon i-SENSYS LBP3010B
Как установить драйвер в Windows 10
Как и любому другому подключаемому к компьютеру устройству, принтеру Canon i-SENSYS LBP3010B для нормальной работы необходимы драйвера, которые можно загрузить с нашего сайта, либо с официальной странички компании Canon в сети. Установка же драйверов для большинства принтеров, независимо от их марки и модели, — процесс несложный. Однако если вы в данном вопросе разбираетесь слабо, то данная статья поможет решить эту проблему.
Для начала скачайте архив с установочным файлом и распакуйте его, после чего зайдите в появившуюся у вас после распаковки папку (скорее всего она будет иметь такое же название, как и скачанный вами архив).
Теперь двойным кликом запустите файл установки (он называется «Setup»).
Откроется приветственное окно, в котором необходимо нажать на кнопку «Next>».
Затем вам будет предложено ознакомиться с лицензионный сообщением. Жмите «Да» и переходите к следующему окну.
Здесь нужно будет выбрать тип подключения. Отметьте пункт «Install with USB Connection», жмите «Next>» и переходите дальше.
Перед вами выскочит небольшое окно, в котором нужно подтвердить свое желание установить данный драйвер нажатием кнопки «Да». Сделайте это. Появится полоса прогресса установки. Дождитесь ее полного заполнения, подключите принтер по USB, включите питание и начинайте работу. Если после включения принтер не определился, попробуйте выключить питание, отсоединить кабель, перезагрузить свой ПК и повторить подключение.
Источник
Содержание
- Драйвер для Canon i-SENSYS LBP3010
- Установка драйвера в Windows 10
- Как установить принтер Canon на компьютер без установочного диска
- Драйвер для Canon i-SENSYS LBP3010B (F151300)
- Как установить драйвер в Windows 10
- Быстрый способ установки принтера без диска
- Инструкция по установке принтера без диска
- Способ первый
- Способ второй
- Драйвер для Canon i-SENSYS LBP3010
- Как установить драйвер в Windows 10
Драйвер для Canon i-SENSYS LBP3010
Canon i-SENSYS LBP3010
Windows XP / Vista / 7 / 8 / 8.1 / 10 / 2000 / 2003 / 2008 / 2012
Размер: 9.86 MB (x32) 11.8 MB (x64)
Версия: CAPT
Разрядность: 32/64
Ссылки:
Рекомендуем к прочтению: «Как узнать разрядность системы в разных версиях Windows». Этот драйвер подойдет к аппарату F151300. Просим писать в комментариях — получилось ли установить драйвер.
Установка драйвера в Windows 10
Первое, что необходимо сделать после покупки принтера Canon i-SENSYS LBP 3010 – это поставить на свой компьютер или ноутбук его драйвера. Если вы не умеете этого делать, то просто воспользуйтесь инструкцией ниже.
Для начала скачайте архив с драйвером с нашего сайта. Далее откройте архив и после этого появится папка (в том же месте где архив). Зайдите в нее. Найдите файл «Setup» и двойным щелчком мыши по нему запустите установку драйвера.
Откроется окно установки, в котором необходимо будет нажать кнопку «Next>».
Следующее окно будет содержать в себе информацию о лицензионном соглашении. Здесь нажмите «Yes».
Теперь выберите пункт «Install with USB Connection» и нажмите «Next>».
Перед вами появится небольшое окно, сообщающее, что установку нельзя будет прервать. В нем также нужно будет нажать кнопку «Да».
Начнется непосредственно установка драйвера, которая продлиться несколько секунд. Когда драйвер будет установлен, возможно, вам надо будет сделать перезагрузку компьютера. Если после установки устройство не будет распечатывать, то в этом случае сделайте перезапуск системы.
Источник
Как установить принтер Canon на компьютер без установочного диска
Одна из самых сложных ситуаций, когда у нас появляется под руки принтер Кэнон, без необходимого установочного диска. Такое может быть, если мы купили принтер недорого у нашего друга, либо на каком нибудь распродаже вещей, либо каким то образом к нам руки попалась чей то старый принтер, или не исключено получить подарок нашем офисе, поскольку там купили более новую модель.
Диск так же может быть утерян после форматирования компьютера, если мы уже значительно долго пользуемся этим компьютером и ранее этот диск ни разу не пригодился.
Но в любом случаи, такая проблема может быть разрешима, только рекомендуется следовать всем инструкциям, о которых мы сейчас расскажем в этой статье.
Как подключить принтер Canon к ноутбуку без диска
Шаг 1. Подключите принтер к компьютеру через USB-кабель. Через данный кабель принтер получает данные для процесса печати. Он выглядит приблизительно так, как показано на изображении ниже:
В случае, если у Вас нет данного провода, нет причин для беспокойства, так как стоимость его не высокая и приобрести его можно в любом компьютерном магазине. »
Шаг № 2
В первую очередь включите компьютер и после того, как он завершит процесс загрузки, включите принтер. Это необходимо сделать таким образом, чтобы компьютер уже находился в нормальном функционировании при подключении нового оборудования, чтобы ПК смог обнаружить новое устройство.
Шаг № 3
Теперь накомпьютере нажмите кнопку » Пуск «, затем выберите «Настройки».
Шаг № 4
Затем выберите «Принтеры и факсы» или » печатающие устройства «.
Шаг №5
Теперь после нажатия на кнопку, как показано на предыдущем изображении, остается только нажать на опцию » Добавить принтер «.
Примечание: Добавить принтер в Windows7 находится в левом верхнем углу, как показано на изображении ниже.
В WindowsXP эта опция также находится в левом верхнум углу, но в столбце»
Источник
Драйвер для Canon i-SENSYS LBP3010B (F151300)
Windows XP / Vista / 7 / 8 / 8.1 / 10
Драйвер также подходит для серверных версий Windows 2000 / 2003 / 2016.
Варианты разрядности: x32/x64
Размер драйвера: 10 MB (x32) и 12 MB (x64)
Нажмите для скачивания (x32): Canon i-SENSYS LBP3010B
Нажмите для скачивания (x64): Canon i-SENSYS LBP3010B
Как установить драйвер в Windows 10
Как и любому другому подключаемому к компьютеру устройству, принтеру Canon i-SENSYS LBP3010B для нормальной работы необходимы драйвера, которые можно загрузить с нашего сайта, либо с официальной странички компании Canon в сети. Установка же драйверов для большинства принтеров, независимо от их марки и модели, — процесс несложный. Однако если вы в данном вопросе разбираетесь слабо, то данная статья поможет решить эту проблему.
Для начала скачайте архив с установочным файлом и распакуйте его, после чего зайдите в появившуюся у вас после распаковки папку (скорее всего она будет иметь такое же название, как и скачанный вами архив).
Теперь двойным кликом запустите файл установки (он называется «Setup»).
Откроется приветственное окно, в котором необходимо нажать на кнопку «Next>».
Затем вам будет предложено ознакомиться с лицензионный сообщением. Жмите «Да» и переходите к следующему окну.
Здесь нужно будет выбрать тип подключения. Отметьте пункт «Install with USB Connection», жмите «Next>» и переходите дальше.
Перед вами выскочит небольшое окно, в котором нужно подтвердить свое желание установить данный драйвер нажатием кнопки «Да». Сделайте это. Появится полоса прогресса установки. Дождитесь ее полного заполнения, подключите принтер по USB, включите питание и начинайте работу. Если после включения принтер не определился, попробуйте выключить питание, отсоединить кабель, перезагрузить свой ПК и повторить подключение.
Источник
Быстрый способ установки принтера без диска
Обычно для корректной работы принтера необходимо загрузить драйвер со специального установочного диска, который поставляется в комплекте с самим печатающим устройством. Но при необходимости подключения принтера или МФУ этого самого установочного диска может и не оказаться под рукой. А еще часто случается, что драйвер был разработан под Windows XP и на Windows 8 он попросту не работает.
Если установить принтер Canon 810 с оригинального диска невозможно, то всегда можно сделать это вручную: способ это простой и доступен каждому.
Инструкция по установке принтера без диска
Способ первый
Для Mac OS X зайдите в меню Apple и нажмите «Системные настройки». Выберите пункт «Печать и факс» и кликните на иконке «+». Для начала процесса установки выберете новый принтер из списка.
Выберете нужный принтер и нажмите «Далее».
Далее следует найти принтер по другим параметрам. Например, можно выбрать принтер по имени, прописав вручную к нему путь. Либо нужно добавить сетевое устройство по IP-адресу или подключить беспроводное соединение HP deskjet по WiFi и Bluetuth.
Вы сможете платить за свет на 30-50% меньше в зависимости от того, какими именно электроприборами Вы пользуетесь.
Способ второй
Если печатающее устройство не удается подключить через панель управления компьютера, то можно использовать альтернативный метод и загрузить драйвер со страницы техподдержки производителя принтера в интернете.
Перед тем как установить принтер без диска необходимо выяснить точную модель устройства, а также версию и разрядность (в битах) операционной системы компьютера. Марка и модель указаны на передней панели самого принтера, например, Canon lbp 810 или Samsung scx 3400 и т.д.
Разрядность ОС узнаем кликая по иконке «Этот компьютер» правой кнопкой мыши и выбирая пункт «Свойства».
Определившись с исходящими параметрами, ищем драйвера на официальном сайте производителя:
Скачивать драйвер на компьютер с официального сайта выгодно еще и потому, что настройка посредством операционной системы предоставляет только базовый функционал необходимый для процесса печати, в то время как установка расширенной версии от производителя дает возможность корректной наладки также и программы сканирования.
На веб-сайте производителя принтера в разделе Support (Поддержка) необходимо найти конкретную модель HP deskjet или scx и скачать подходящую версию драйвера нажав на дискету. Обычно драйвер на компьютер загружается в виде архивного файла, который перед установкой необходимо разархивировать. Возможно, после разархивирования в папке появится несколько файлов разного типа. Среди них по названию необходимо найти именно тот драйвер, который подходит вашей операционной системе. Такой файл будет иметь расширение *.exe (например, для МФУ i-SENSYS MF3010 при установке на компьютер с 32-разрядной Windows 8 драйвер называется MF3010MFDriversV2095W32RU.exe).
Открыв требуемый файл, появится окно установки программы на компьютер.
Некоторые модели принтеров могут во время установки потребовать отсоединить МФУ Samsung scx от компьютера для корректной настройки программного обеспечения. Далее можно смело следовать подсказкам и, уже через несколько минут, нужный драйвер будет установлен.
Ниже приведено познавательное видео по теме:
Источник
Драйвер для Canon i-SENSYS LBP3010
Windows XP / Vista / 7 / 8 / 8.1 / 10
Драйвер также подходит для серверных версий Windows 2000 / 2003 / 2016.
Варианты разрядности: x32/x64
Размер драйвера: 10 MB (x32) и 12 MB (x64)
Нажмите для скачивания (x32): Canon i-SENSYS LBP3010
Нажмите для скачивания (x64): Canon i-SENSYS LBP3010
Как установить драйвер в Windows 10
Для установки драйвера Canon i-SENSYS LBP3010 не нужно обладать какими-то особыми компьютерными знаниями, так как мы для вас подготовили инструкцию, которая позволит быстро установить этот драйвер на ваш компьютер. Чтобы сделать установку драйвера достаточно просто внимательно следовать представленной ниже инструкции:
Итак, первым делом необходимо скачать архив с установщиком. Откуда? Либо с официального сайта Canon, либо с нашего сайта по ссылкам ниже. Когда скачаете, распакуйте и зайдите в папку, которая у вас появилась после распаковки.
Найдите файл «Setup» и двойным щелчком мыши запустите его.
Далее в открывшемся окне нажмите кнопку «Next>».
Затем примите лицензионное соглашение, нажав на кнопку «Yes».
В очередном окошке выберите пункт «Install with USB Connection» и кликните по кнопке «Next>».
Выскочит окошко-предупреждение, в котором говорится, что при старте установки отменить ее уже будет невозможно. Нажмите здесь «Да». Теперь перед вами будет окно с полосой загрузки. Дождитесь, пока индикатор заполнится на 100%, после подключите свой принтер USB кабелем к компьютеру и включите питание.
Можете себя поздравить – вы отлично справились с установкой драйверов и теперь смело можете пользоваться своим устройством Canon i-SENSYS LBP3010 по его прямому назначению.
Источник
Содержание
- Скачиваем драйверы для принтера Canon i-SENSYS LBP3010
- Способ 1: Сайт компании Canon
- Способ 2: Сторонние программы
- Способ 3: Идентификатор принтера
- Способ 4: Встроенная утилита Windows
- Вопросы и ответы
Если вы собираетесь подключать принтер Canon i-SENSYS LBP3010 к компьютеру или ноутбуку, стоит позаботиться о том, чтобы в системных папках операционной системы были установлены драйверы для этого оборудования. Отыскать подходящие файлы не составит труда, а инсталляция произведется автоматически. Давайте рассмотрим четыре варианта того, как это можно сделать.
Как уже было сказано выше, всего существует четыре различных метода поиска программного обеспечения. Для каждого из них пользователю потребуется провести определенный алгоритм действий. Поэтому мы рекомендуем внимательно изучить все инструкции, а уже потом определиться и следовать выбранной.
Способ 1: Сайт компании Canon
Сначала лучше всего будет зайти на веб-ресурс компании производителя принтера, чтобы найти там сопутствующие драйверы. На таких страницах всегда выкладывают проверенные, свежие файлы. Обладателям Canon i-SENSYS LBP3010 нужно выполнить следующее:
Перейти на официальную страницу поддержки Canon
- Перейдите по ссылке выше и в открывшейся вкладке кликните на пункт «Поддержка».
- Откроется всплывающее меню, где следует переместиться к «Загрузки и помощь».
- Вы увидите строку поиска, куда впишите название используемого продукта, чтобы выполнился автоматический поиск драйверов.
- Обнаруживается определенная система автоматически, однако не всегда правильно, поэтому стоит проверить в открывшейся вкладке данный параметр.
- Осталось только раскрыть раздел с файлами, найти самую свежую версию и кликнуть на соответствующую кнопку для начала загрузки.
- Скачивание начнется после принятия лицензионного соглашения.
Способ 2: Сторонние программы
Если процесс поиска на официальном сайте вам кажется слишком долгим, сложным или муторным, рекомендуем задействовать специальные программы. Достаточно только запустить сканирование, после чего ПО самостоятельно найдет свежие драйверы не только для комплектующих, но и подключенных периферийных устройств. Список лучших представителей подобного софта находится в статье ниже.
Подробнее: Лучшие программы для установки драйверов
Хорошим решением при выборе данного метода станет DriverPack Solution. Алгоритм выполнения всех действий в ней очень прост, следует сделать всего несколько шагов. Развернуто на эту тему читайте в другом нашем материале по следующей ссылке.
Подробнее: Как обновить драйверы на компьютере с помощью DriverPack Solution
Способ 3: Идентификатор принтера
Каждому продукту компании Canon, всем комплектующим и устройствам присваивается индивидуальное имя, благодаря которому происходит правильное взаимодействие с операционной системой. Что касается принтера i-SENSYS LBP3010, он имеет следующий ID, по которому можно найти совместимый драйвер:
canon lbp3010/lbp3018/lbp3050
С детальными инструкциями по поиску драйверов данным способом читайте в другой статье от нашего автора по ссылке ниже.
Подробнее: Поиск драйверов по ID оборудования
Способ 4: Встроенная утилита Windows
Разработчики операционной системы Виндовс предлагают своим пользователям выполнить поиск и загрузку ПО для принтеров с помощью собственной стандартной утилиты. В Windows 7 такой процесс осуществляется следующим образом:
- Откройте «Пуск» и выберите раздел «Устройства и принтеры».
- Вверху нажмите на кнопку «Установка принтера».
- Canon i-SENSYS LBP3010 является локальным оборудованием, поэтому выберите соответствующий пункт в открывшемся окне.
- Задайте активный порт и переходите к следующему шагу.
- Раскроется список с поддерживаемыми моделями различных производителей. Кликните на «Центр обновления Windows», чтобы получить больше продуктов.
- В списке укажите производителя и модель принтера, после чего уже можно нажать «Далее».
- В появившуюся строку введите имя оборудования, что нужно для дальнейшей работы с ОС.

Больше от вас ничего не требуется, инсталляция произойдет самостоятельно.
Выше мы развернуто расписали четыре варианта, как можно найти и загрузить правильные драйверы к принтеру Canon i-SENSYS LBP3010. Надеемся, среди всех инструкций у вас получится подобрать наиболее подходящую и выполнить все необходимые действия.
Еще статьи по данной теме:
Помогла ли Вам статья?
Canon i-SENSYS LBP3010B
Windows 10 / 8 / 7 / Vista / XP / 2000 / 2003 / 2008 / 2012
Размер драйвера: 9.8 MB (x32) / 11.88 MB (x64)
Разрядность: x32 и x64
Драйвер (x32): Canon i-SENSYS LBP3010B
Драйвер (x64): Canon i-SENSYS LBP3010B
Инструкция по установке драйвера в Windows 10
Canon i-SENSYS LBP3010B – это офисный принтер, оснащённый технологией качественной лазерной печати в чёрно-белом режиме практически на всех видах бумажных поверхностей. Максимальное разрешение при печати составляет 600х600 точек на дюйм, однако этого вполне достаточно, чтобы любой текст получался на выходе не только читаемым, но и привлекательным, за счёт чистоты проведения операции. Однако не стоит забывать, что устройство требует предварительной настройки. Для этого нужно скачать драйвер Canon i-SENSYS LBP3010B, используя ссылки из данной статьи, и установить его на ПК.
После завершения загрузки файлов с нашего сайта, нужно перейти в скачанную папку и найти в ней файл-инсталлятор. Дважды кликаем на нём ЛКМ.
В течение секунды на экране появится приветственное окно мастера установки, в котором следует нажать «Next».
Теперь программа попросит внимательно прочитать, а затем принять условия лицензии от фирмы-изготовителя программного обеспечения. Соглашаемся, нажимая «Yes».
В следующем окошке нужно выбрать метод подключения принтера к компьютеру. Выбираем второй пункт, где говорится о USB и жмём «Next».
Затем потребуется согласиться начать установку в всплывающем предупреждении. Кликаем на «Да».
Ждём окончания установки и затем перезагружаем ПК, для вступления в силу внесённых изменений.

Windows XP / Vista / 7 / 8 / 8.1 / 10
Драйвер также подходит для серверных версий Windows 2000 / 2003 / 2016.
Варианты разрядности: x32/x64
Размер драйвера: 10 MB (x32) и 12 MB (x64)
Нажмите для скачивания (x32): Canon i-SENSYS LBP3010B
Нажмите для скачивания (x64): Canon i-SENSYS LBP3010B
Как узнать Вашу разрядность (тут).
Как установить драйвер в Windows 10
Как и любому другому подключаемому к компьютеру устройству, принтеру Canon i-SENSYS LBP3010B для нормальной работы необходимы драйвера, которые можно загрузить с нашего сайта, либо с официальной странички компании Canon в сети. Установка же драйверов для большинства принтеров, независимо от их марки и модели, — процесс несложный. Однако если вы в данном вопросе разбираетесь слабо, то данная статья поможет решить эту проблему.
Для начала скачайте архив с установочным файлом и распакуйте его, после чего зайдите в появившуюся у вас после распаковки папку (скорее всего она будет иметь такое же название, как и скачанный вами архив).
Теперь двойным кликом запустите файл установки (он называется «Setup»).
Откроется приветственное окно, в котором необходимо нажать на кнопку «Next>».
Затем вам будет предложено ознакомиться с лицензионный сообщением. Жмите «Да» и переходите к следующему окну.
Здесь нужно будет выбрать тип подключения. Отметьте пункт «Install with USB Connection», жмите «Next>» и переходите дальше.
Перед вами выскочит небольшое окно, в котором нужно подтвердить свое желание установить данный драйвер нажатием кнопки «Да». Сделайте это. Появится полоса прогресса установки. Дождитесь ее полного заполнения, подключите принтер по USB, включите питание и начинайте работу. Если после включения принтер не определился, попробуйте выключить питание, отсоединить кабель, перезагрузить свой ПК и повторить подключение.
Загрузка…
Драйвер для Canon i-SENSYS LBP3010
Windows XP / Vista / 7 / 8 / 8.1 / 10
Драйвер также подходит для серверных версий Windows 2000 / 2003 / 2016.
Варианты разрядности: x32/x64
Размер драйвера: 10 MB (x32) и 12 MB (x64)
Нажмите для скачивания (x32): Canon i-SENSYS LBP3010
Нажмите для скачивания (x64): Canon i-SENSYS LBP3010
Как установить драйвер в Windows 10
Для установки драйвера Canon i-SENSYS LBP3010 не нужно обладать какими-то особыми компьютерными знаниями, так как мы для вас подготовили инструкцию, которая позволит быстро установить этот драйвер на ваш компьютер. Чтобы сделать установку драйвера достаточно просто внимательно следовать представленной ниже инструкции:
Итак, первым делом необходимо скачать архив с установщиком. Откуда? Либо с официального сайта Canon, либо с нашего сайта по ссылкам ниже. Когда скачаете, распакуйте и зайдите в папку, которая у вас появилась после распаковки.
Найдите файл «Setup» и двойным щелчком мыши запустите его.
Далее в открывшемся окне нажмите кнопку «Next>».
Затем примите лицензионное соглашение, нажав на кнопку «Yes».
В очередном окошке выберите пункт «Install with USB Connection» и кликните по кнопке «Next>».
Выскочит окошко-предупреждение, в котором говорится, что при старте установки отменить ее уже будет невозможно. Нажмите здесь «Да». Теперь перед вами будет окно с полосой загрузки. Дождитесь, пока индикатор заполнится на 100%, после подключите свой принтер USB кабелем к компьютеру и включите питание.
Можете себя поздравить – вы отлично справились с установкой драйверов и теперь смело можете пользоваться своим устройством Canon i-SENSYS LBP3010 по его прямому назначению.
Источник
Драйвер для Canon i-SENSYS LBP3010
Canon i-SENSYS LBP3010
Windows XP / Vista / 7 / 8 / 8.1 / 10 / 2000 / 2003 / 2008 / 2012
Размер: 9.86 MB (x32) 11.8 MB (x64)
Версия: CAPT
Разрядность: 32/64
Ссылки:
Рекомендуем к прочтению: «Как узнать разрядность системы в разных версиях Windows». Этот драйвер подойдет к аппарату F151300. Просим писать в комментариях — получилось ли установить драйвер.
Установка драйвера в Windows 10
Первое, что необходимо сделать после покупки принтера Canon i-SENSYS LBP 3010 – это поставить на свой компьютер или ноутбук его драйвера. Если вы не умеете этого делать, то просто воспользуйтесь инструкцией ниже.
Для начала скачайте архив с драйвером с нашего сайта. Далее откройте архив и после этого появится папка (в том же месте где архив). Зайдите в нее. Найдите файл «Setup» и двойным щелчком мыши по нему запустите установку драйвера.
Откроется окно установки, в котором необходимо будет нажать кнопку «Next>».
Следующее окно будет содержать в себе информацию о лицензионном соглашении. Здесь нажмите «Yes».
Теперь выберите пункт «Install with USB Connection» и нажмите «Next>».
Перед вами появится небольшое окно, сообщающее, что установку нельзя будет прервать. В нем также нужно будет нажать кнопку «Да».
Начнется непосредственно установка драйвера, которая продлиться несколько секунд. Когда драйвер будет установлен, возможно, вам надо будет сделать перезагрузку компьютера. Если после установки устройство не будет распечатывать, то в этом случае сделайте перезапуск системы.
Источник
Драйвер для Canon i-SENSYS LBP3010B (F151300)
Windows XP / Vista / 7 / 8 / 8.1 / 10
Драйвер также подходит для серверных версий Windows 2000 / 2003 / 2016.
Варианты разрядности: x32/x64
Размер драйвера: 10 MB (x32) и 12 MB (x64)
Нажмите для скачивания (x32): Canon i-SENSYS LBP3010B
Нажмите для скачивания (x64): Canon i-SENSYS LBP3010B
Как установить драйвер в Windows 10
Как и любому другому подключаемому к компьютеру устройству, принтеру Canon i-SENSYS LBP3010B для нормальной работы необходимы драйвера, которые можно загрузить с нашего сайта, либо с официальной странички компании Canon в сети. Установка же драйверов для большинства принтеров, независимо от их марки и модели, — процесс несложный. Однако если вы в данном вопросе разбираетесь слабо, то данная статья поможет решить эту проблему.
Для начала скачайте архив с установочным файлом и распакуйте его, после чего зайдите в появившуюся у вас после распаковки папку (скорее всего она будет иметь такое же название, как и скачанный вами архив).
Теперь двойным кликом запустите файл установки (он называется «Setup»).
Откроется приветственное окно, в котором необходимо нажать на кнопку «Next>».
Затем вам будет предложено ознакомиться с лицензионный сообщением. Жмите «Да» и переходите к следующему окну.
Здесь нужно будет выбрать тип подключения. Отметьте пункт «Install with USB Connection», жмите «Next>» и переходите дальше.
Перед вами выскочит небольшое окно, в котором нужно подтвердить свое желание установить данный драйвер нажатием кнопки «Да». Сделайте это. Появится полоса прогресса установки. Дождитесь ее полного заполнения, подключите принтер по USB, включите питание и начинайте работу. Если после включения принтер не определился, попробуйте выключить питание, отсоединить кабель, перезагрузить свой ПК и повторить подключение.
Источник
Содержание
- 1 Подробнее о пакете драйверов:
- 2 Canon i-SENSYS LBP3010 (3010B). Характеристики драйвера
- 3 Установка драйвера в Windows 10
- 4 Windows 2000-2016/XP-10
- 5 Mac OS X 10.14 — 10.13
- 6 Mac OS X 10.12 — 10.7
- 7 Mac OS X 10.6 — 10.5
Поиск по ID
Подробнее о пакете драйверов:
Тип: драйверИмя: Canon i-SENSYS LBP3010 (3010B)Производитель: CanonВерсия драйвера (программы установщика):<font>R1.50V1.10, 1.10.0.0</font>Операционная система: Windows XP, Windows Vista, Windows 7, Windows 8, Windows 8.1, Windows 10Разрядность ОС:32-bit (x86), 64-bit (x64)Размер файла: 9.8 mbДата выхода: 2017-02-14
Canon i-SENSYS LBP3010 (3010B). Характеристики драйвера
Драйверы и ПО для черно-белого лазерного принтера Canon i-SENSYS LBP3010 и LBP3010B. Предназначены для автоматической установки на Windows XP, Windows Vista, Windows 7, Windows 8, Windows 8.1 и Windows 10 32-64 бита.
USB-шнур принтера необходимо подключать только после установки драйвера.
Для установки запустите установочный файл — LBP3010_3018_3050_R150_V110_W32_uk_EN_1.exe или LBP3010_3018_3050_R150_V110_W64_uk_EN_1.exe в зависимости от разрядности системы.
<font>Внимание!</font> Перед установкой драйвера <font>Canon i-SENSYS LBP3010 (3010B)</font> рекомендутся удалить её старую версию. Удаление драйвера особенно необходимо — при замене оборудования или перед установкой новых версий драйверов для видеокарт. Узнать об этом подробнее можно в разделе FAQ.
Скриншот файлов архива
Скриншоты с установкой Canon i-SENSYS LBP3010 (3010B)
Файлы для скачивания (информация)
LBP3010_3018_3050_R150_V110_W32_uk_EN_1.exe — 32 bits (9.8 mb)
LBP3010_3018_3050_R150_V110_W64_uk_EN_1.exe — 64 bits (11.8 mb)
Поддерживаемые устройства (ID оборудований):
| USBPRINTCanonLBP3010/LBP30188748 |
| Canon LBP3010/LBP3018/LBP3050 |
Другие драйверы от Canon
Canon i-SENSYS LBP3010B
Загружая файлы на свой компьютер, вы соглашаетесь с лицензией Canon.
Windows XP / Vista / 7 / 8 / 8.1 / 10 / 2000 / 2003 / 2008 / 2012
- 32 bit: i-SENSYS LBP3100b-x32
- 64 bit: i-SENSYS LBP3100b-x64
Рекомендуем ознакомиться с необходимым материалом: «Как узнать разрядность системы в разных версиях Windows». Этот драйвер можно также установить для устройства F151300.
Установка драйвера в Windows 10
Прежде чем начать работать с принтером Canon i-SENSYS LBP3010B, необходимо поставить на свой ПК его драйвера. Ниже мы расскажем, как это сделать.
Для начала вам необходимо драйвера где-то скачать. Это можно сделать прямо с нашего ресурса по ссылкам выше. После того, как архив с драйверами был скачан, распакуйте его (откройте архив и в этой же папки распакуются драйвера). Зайдите в появившуюся папку. Найдите файл «Setup», после чего кликните на него двойным щелчком мыши.
Откроется установщик, в первом окне которого нажмите клавишу «Next>».
Теперь откроется окно с лицензионным соглашением. Вам нужно принять его, для этого нажмите кнопку «Yes».
Далее вам будет предложено выбрать тип подключения. Здесь выберите «Install with USB Connection» и нажимаем кнопку «Next>».
Подтвердите свое желание поставить драйвер, нажав «Да» в появившемся небольшом окне.
Начнется установка, прогресс которой можно будет отследить в очередном окне с быстро заполняющейся полоской. Как только прогресс достигнет 100%, вы получите уведомление, что драйвер установлен. Закройте установщик и перезагрузите компьютер (возможно, делать перезагрузку компьютера не надо).
Установка драйвера на Canon i-SENSYS LBP3010B выполнена успешно.
Canon i-SENSYS LBP3010 (нажмите для увеличения)
Скачивая, Вы соглашаетесь с лицензией.
Драйверы для принтера Canon i-SENSYS LBP3010, LBP3010B под Windows 10 — XP и Mac OS X 10.14 — 10.5 на английском (скачать можно по прямым ссылкам бесплатно).
Canon F151300 является аналогом LBP3010, поэтому программное обеспечение должно и для него подойти.
Windows 2000-2016/XP-10
Язык: EnglishВерсия: R1.50V1.10Дата: x32 — 17.07.2015 / x64 — 14.02.2017
- x32 — LBP3010_3018_3050_R150_V110_W32_uk_EN_1.exe — [9.86 MB];
- x64 — LBP3010_3018_3050_R150_V110_W64_uk_EN_1.exe — [11.8 MB].
Отключаем принтер от компьютера. Скачиваем драйвер для своей разрядности операционной системы и запускаем для установки. Следуем инструкциям мастера.
Mac OS X 10.14 — 10.13
Язык: EnglishВерсия: V10.0.0Дата: 21.09.2018
- mac-capt-v1000-uken.dmg — [33.1 MB].
Mac OS X 10.12 — 10.7
Язык: EnglishВерсия: V3.93Дата: 20.02.2018
- Mac_CAPT_V393_uk_EN.dmg — [42.2 MB].
Mac OS X 10.6 — 10.5
Язык: EnglishВерсия: V3.90Дата: 15.03.2017
- Mac_CAPT_V390_uk_EN.dmg — [40.6 MB].
Печатайте с удовольствием.
Если вы нашли ошибку, пожалуйста, выделите фрагмент текста и нажмите Ctrl+Enter.
Поделиться:Используемые источники:
- https://driverslab.ru/1179-canon-i-sensys-lbp3010.html
- http://printerp.ru/canon/i-sensys-lbp3010b-driver.html
- https://printerprofi.ru/canon/lbp3010-lbp3010b-driver.html
На чтение 3 мин Просмотров 1.1к. Опубликовано 28.08.2020
Содержание
- Установка драйвера в Windows 10
- Описание
- Как установить драйвер в Windows 10
Canon i-SENSYS LBP3010B
Windows XP / Vista / 7 / 8 / 8.1 / 10 / 2000 / 2003 / 2008 / 2012
Размер: 9.86 MB (x32) 11.8 MB (x64)
Версия: CAPT
Разрядность: 32/64
Ссылки:
Рекомендуем ознакомиться с необходимым материалом: «Как узнать разрядность системы в разных версиях Windows». Этот драйвер можно также установить для устройства F151300.
Установка драйвера в Windows 10
Прежде чем начать работать с принтером Canon i-SENSYS LBP3010B, необходимо поставить на свой ПК его драйвера. Ниже мы расскажем, как это сделать.
Для начала вам необходимо драйвера где-то скачать. Это можно сделать прямо с нашего ресурса по ссылкам выше. После того, как архив с драйверами был скачан, распакуйте его (откройте архив и в этой же папки распакуются драйвера). Зайдите в появившуюся папку. Найдите файл «Setup», после чего кликните на него двойным щелчком мыши.
Откроется установщик, в первом окне которого нажмите клавишу «Next>».
Теперь откроется окно с лицензионным соглашением. Вам нужно принять его, для этого нажмите кнопку «Yes».
Далее вам будет предложено выбрать тип подключения. Здесь выберите «Install with USB Connection» и нажимаем кнопку «Next>».
Подтвердите свое желание поставить драйвер, нажав «Да» в появившемся небольшом окне.
Начнется установка, прогресс которой можно будет отследить в очередном окне с быстро заполняющейся полоской. Как только прогресс достигнет 100%, вы получите уведомление, что драйвер установлен. Закройте установщик и перезагрузите компьютер (возможно, делать перезагрузку компьютера не надо).
Установка драйвера на Canon i-SENSYS LBP3010B выполнена успешно.
Автор CANON (Сайт) Языки Английский Системы Windows 2k / XP / Vista / 7 / 8 (32 и 64-бит) Размер 9,86 Мб Категория Принтеры Версия R1.50 v1.10
Описание
Драйвер для принтера Canon i-SENSYS LBP3010. Поддерживаются все версии операционной системы Windows. Инсталлятор представлен на английском языке, однако сложностей в установке не должно быть даже у новичков.
На странице загрузок необходимо выбрать 32-битную или 64-битную версию установщика. Если вы не знаете разрядность своей системы (32 или 64 бита), проделайте следующее:
Windows XP / Vista / 7 / 8 / 8.1 / 10
Драйвер также подходит для серверных версий Windows 2000 / 2003 / 2016.
Варианты разрядности: x32/x64
Размер драйвера: 10 MB (x32) и 12 MB (x64)
Нажмите для скачивания (x32): Canon i-SENSYS LBP3010
Нажмите для скачивания (x64): Canon i-SENSYS LBP3010
Как установить драйвер в Windows 10
Для установки драйвера Canon i-SENSYS LBP3010 не нужно обладать какими-то особыми компьютерными знаниями, так как мы для вас подготовили инструкцию, которая позволит быстро установить этот драйвер на ваш компьютер. Чтобы сделать установку драйвера достаточно просто внимательно следовать представленной ниже инструкции:
Итак, первым делом необходимо скачать архив с установщиком. Откуда? Либо с официального сайта Canon, либо с нашего сайта по ссылкам ниже. Когда скачаете, распакуйте и зайдите в папку, которая у вас появилась после распаковки.
Найдите файл «Setup» и двойным щелчком мыши запустите его.
Далее в открывшемся окне нажмите кнопку «Next>».
Затем примите лицензионное соглашение, нажав на кнопку «Yes».
В очередном окошке выберите пункт «Install with USB Connection» и кликните по кнопке «Next>».
Выскочит окошко-предупреждение, в котором говорится, что при старте установки отменить ее уже будет невозможно. Нажмите здесь «Да». Теперь перед вами будет окно с полосой загрузки. Дождитесь, пока индикатор заполнится на 100%, после подключите свой принтер USB кабелем к компьютеру и включите питание.
Можете себя поздравить – вы отлично справились с установкой драйверов и теперь смело можете пользоваться своим устройством Canon i-SENSYS LBP3010 по его прямому назначению.
- Распечатать
Оцените статью:
- 5
- 4
- 3
- 2
- 1
(1 голос, среднее: 5 из 5)
Поделитесь с друзьями!