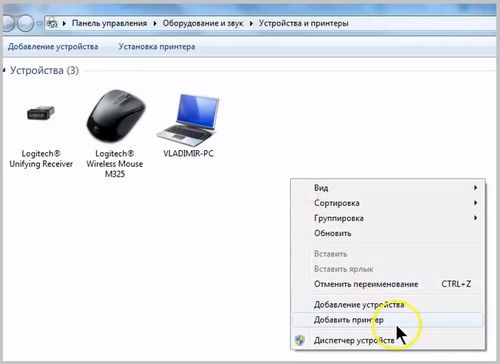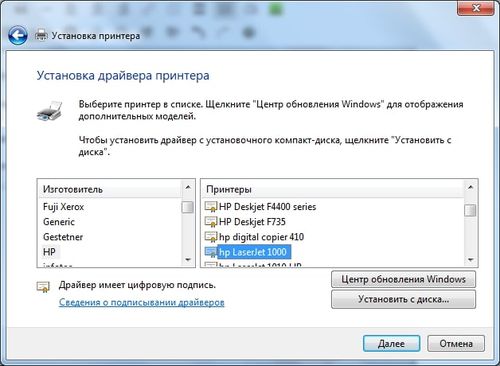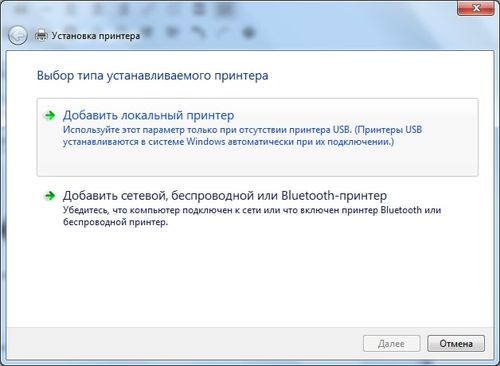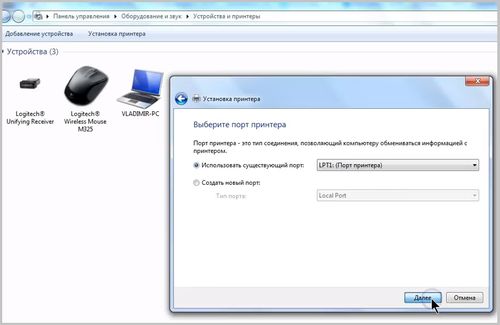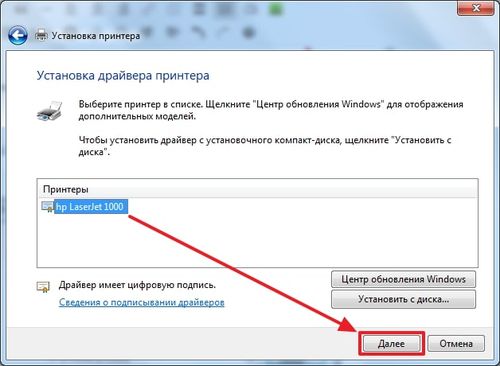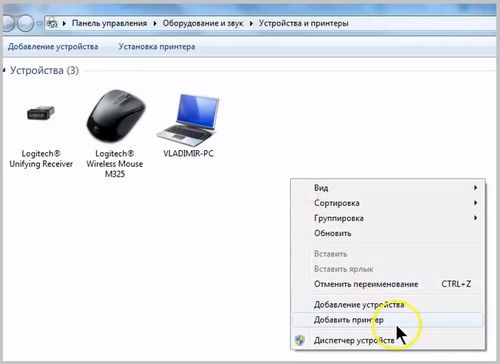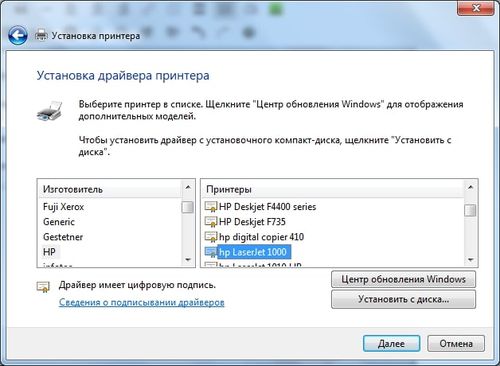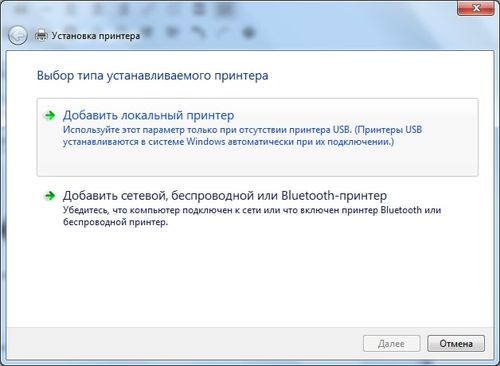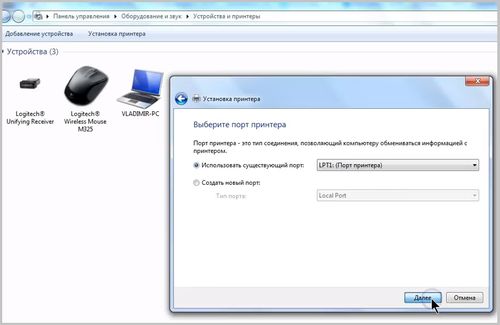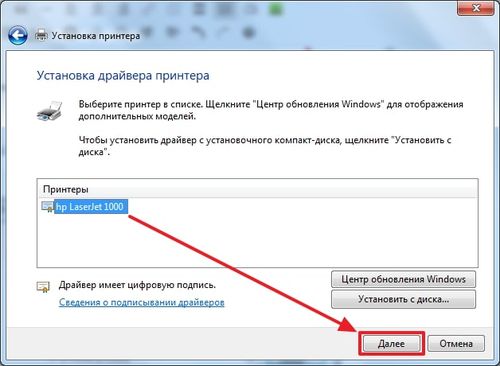Содержание
- Подробный обзор принтера HP Laserjet 1000
- Технические характеристики и отзывы потребителей
- Инсталляция и установка в Windows 10
- Проблема устаревшего софта
- Установка (фото и скрины)
- Заправка картриджа
- Как установить принтер hp laserjet 1000 на windows 10 x64
- Драйвер для HP LaserJet 1000
Подробный обзор принтера HP Laserjet 1000
Лазерный принтер HP Laserjet 1000 Series – одна из настольных версий печатных устройств компании Hewlett-Packard, которая отличается низкими затратами эксплуатации, невысокой стоимостью приобретения и использования и надежностью. Дополнительным преимуществом является невысокая цена, а при покупке с рук стоимость еще более интересна. Можно предугадать много причин, в результате которых может понадобиться описание установки без инсталляционного пакета, обычно он входит в комплект поставки. Рассмотрим несколько вариантов использования.
Принтер HP Laserjet 1000
Технические характеристики и отзывы потребителей
Лазерный принтер HP Laserjet 1000 Series – это одна из самых удачных линеек устройств, выпускаемых Hewlett-Packard. История Laserjet обширна и длительна, они появились еще в 90х годах прошлого столетия и всегда отвечали наивысшим требованиям потребителей, обеспечив их качественной и доступной по стоимости черно-белой печатью. Сейчас рекомендуемое устройство обеспечивает два режима – монохромную и цветную печать.
Устройство в отзывах рекомендуют как стильный, удобный, быстрый, неприхотливый и компактный настольный девайс, идеально подходящий под задачи малых рабочих групп. Его стоимость составляет около 12000 рублей.
Довольно долго в этой серии сохраняется неизменным разрешение 600*600 dpi при скорости 10 стр/мин, этого в большинстве случаев достаточно для получения качественных оттисков. Если вам нужно напечатать документ с идеальной детализацией, для этих целей есть функция REt, обеспечивающая печать с разрешением 1200 dpi.
Несмотря на конкурентную стоимость заправки печати тонером, для вас может быть актуальной экономия при печати (до 50% тонера) в режиме Ecomode. Экономия расхода и энергосберегающие характеристики обеспечиваются за счет Onstant-on user. На панели имеется клавишный доступ к функции «2 страницы на 1 лист».
Стоимость эксплуатации оценивается всеми потребителями по-разному. Конечно, при сравнении со светодиодными версиями или периферией Kyocera HP Laserjet 1000 более дорогой. Многие потребители уже много лет не изменяют этой марке, так как она обеспечивает удобство и высококлассное качество печати независимо от срока использования. В новых моделях можно получить превосходный уровень фотопечати, одновременно используя это устройство для монохромного вывода по доступной стоимости оттиска.
Многие нюансы связаны с совершенным программным обеспечением, драйвер для принтера HP Laserjet 1000 Series отвечает за корректные коммуникации лазерного периферического устройства с компьютером. Печать больших документов не ограничивается производителем за счет установки 1 Мб оперативной памяти (объем памяти может быть расширен по желанию владельца).
Картридж рассчитан на 7000 страниц. Имеется возможность заправки, о чем мы расскажем в конце этого обзора.
Инсталляция и установка в Windows 10
Для желающих установить HP Laserjet 1000 без экспериментов имеется фирменная видеоинструкция на английском языке. В противном случае вы можете использовать русский вариант.
Проблема устаревшего софта
Несмотря на изменение интерфейса в Windows 10 нет принципиальных различий в инсталляции периферийных устройств. Вы можете скачать софт firm-ware бесплатно или же просто найти его автоматически в центре обновления Windows. Возможно второй случай вам не подойдет, если девайс установлен локально и без выхода в интернет. Могут возникнуть и сложности в результате конфликта устаревшего и нового софта.
Новые версии должны содержать в названии «Windows 10». Обратите внимание, что файлы обычно запакованы, для инсталляции потребуется предварительно распаковать.
Установка (фото и скрины)
Инструкция (при наличии драйвера или мастера-установщика HP Laserjet 1000):
Инсталляция из интерфейса:
Подключение при инсталляции Windows 10:
Если ваш принтер был инсталлирован ранее, то новая версия системы должна автоматически подобрать все нужные драйверы без каких-либо действий со стороны пользователя. В некоторых случаях возможны ошибки автоопределения, поэтому рекомендуем воспользоваться инструкцией сверху. После описанных манипуляций печатное устройство должно корректно работать.
Заправка картриджа
В случае с бывшим в употреблении HP Laserjet 1000 может возникнуть проблема с картриджем. Возможно, потребуется его профилактика. Заправка включает в себя разборку, очистку и полировку лезвий, непосредственное добавление тонера. Данные работы требуют навыков и квалификации, поэтому чаще всего выполняются в сервисном центре.
Источник
Как установить принтер hp laserjet 1000 на windows 10 x64
Сообщения: 1500
Благодарности: 47

Пытаюсь подружить принтер HP LaserJet 1000 с Windows 8.1 x64.
2. Нашел такую инструкцию. Она какая-то странная, ибо вообще непонятно каким образом устанавливаемый драйвер связывает с нужным принтером, но не суть: следуя инструкциям в итоге появляется принтер с названием «hp LaserJet 1000», но печатать он не хочет.
3. Пытался найти что-то близкое в списках встроенных драйверов, но ничего не нашлось.
Подскажите, пожалуйста, как заставить этого динозавра работать?
Ёлки-палки. Всё получилось! То ли я дэбил, то ли кто-то недоговорщик
Короче смысл такой:
1. Сам физический принтер подключается и устанавливается на отдельную машину с 32-битной ОС (например, Win XP).
2. С этой ОС он расшаривается.
3. На другой машине (откуда нужно печатать) в моем случае с Win 8.1 x64 согласно той инструкции (прямо точь-в-точь, никакой импровизации и самодеятельности) устанавливается призрачный принтер, и в самом конце при настройке локального порта указываются данные расшаренного принтера из пункта 2.
Воть. Соответственно, для п.1 необязательно иметь отдельную физическую машину. Тут как раз-таки можно взять виртуалку (хоть с Win 2K, т.к. из имеющихся вариантов она менее всего требовательная), внутри неё установить и расшарить принтер. Потом связать по мосту вирталку с хостовой ОС и выполнить п.3. И получается, что печать будет запускаться с хостовой ОС, а не с виртуальной. Виртуалка будет просто обрабатывать печать.
Ну насчет варианта с виртуалкой и Win 2K это пока теория, но по идее должно так работать. Обязательно отпишусь о практических результатах с этим вариантом.
Angry Demon, искренне благодарю за участие!
Если же вы забыли свой пароль на форуме, то воспользуйтесь данной ссылкой для восстановления пароля.
HP LaserJet 4LC and 4LJ Printers
HP LaserJet 5L Xtra Printer
HP LaserJet 5se Printer
HP LaserJet 6L Pro Printer
HP LaserJet 500 Plus Printer
HP LaserJet 1000 Printer
HP LaserJet 1005 Printer
HP LaserJet P1009 Printer
HP LaserJet 1010 Printer
HP LaserJet 1012 Printer
HP LaserJet 2000 Printer series
HP LaserJet 3100 All-in-One Printer series
HP LaserJet 3150 All-in-One Printer series
HP Mopier 240
HP Mopier 320
Сообщения: 25794
Благодарности: 4315
Nerdy, ну, мы в курсе, но, как известно, «орешек знания твёрд, но всё же мы не привыкли отступать. «.
Сообщение оказалось полезным? Поблагодарите автора, нажав ссылку 
Итак, продолжим! Вышеприведенный способ несет существенные баги, о чём я забыл напомнить:
Точно так!
1. Печатать будет только текст и псевдографику.
2. Какое бы количество копий Вы не указали в Microsoft Office или Adobe Reader, напечатается только одна. 1C Бухгалтерия, как ни странно, печатает заданное количество копий.
3. Листы печатаются только в положении «портрет». Если текст имеет ориентацию «ландшафт», то напечатается всё равно портретом, т.е. на 2-ух или более листах.
Поэтому я не успокоился и продолжил рыть. Нарыл я следующее (пост #23). Некто erpp пишет о том, что использовал инструкцию от другого чувака, несколько её упростив, в виду того, что в качестве принт-серверной машины у него используется XP, а у того чувака была Win 7 (32-bit, естественно).
Ниже я напишу ещё более упрощенный вариант и укажу некоторый нюанс для 8.1 x64, ибо в том зарубежном сабже речь идет о Windows 7 x64.
1. Удаляем все копии принтеров, относящиеся к HP LJ 1000, если таковые были.
2. Качаем отсюда «HP LaserJet 1000 Printing Software Solution» и устанавливаем этот продукт через предлагаемый установщик.
4. Из предложенного списка устройств выбираем «HP LaserJet 1100 MS».
Таким образом, получаем абсолютно работоспособную старую добрую рабочую лошадку под управлением Windows 8.1 x64, используя драйверы HP.
Источник
Драйвер для HP LaserJet 1000
Едва ли производители из HP рассчитывали, что принтер HP LaserJet 1000 окажется настолько качественным и надёжным. Выпущенный почти 20 лет назад каждый отдельный образец даже со значительным числом ремонтов, продолжает свою службу. И вот что забавно – принтер рабочий, но «морально устаревший». Поэтому драйвера для этого принтера перестали выпускаться. И чтобы установить его на Windows 7 нужно искать «обходные пути». Рассмотрим эти самые пути. Ниже мы подробно расскажем, как подключить это устройство к компьютеру с Windows XP/7/8/10. Но надо будет использовать программу, для работы в новых версиях Windows — 8-10.
Windows XP
Подготовка к установке на Windows 7 x32
Скачайте драйвер по ссылке выше, нажмите на него правой кнопкой мыши и выберете «Свойства».
Перейдите во вкладку «Совместимость» и укажите параметры — «Windows XP (пакет обновления 3)» и жмите «ОК».
Windows 7 – когда х32 неплохо
Запустите файл, который вы скачали, нажмите «Next» и потом «Finish».
Полноценная установка не произойдёт. Она прервётся в начале самого процесса. Но нас интересуют именно распакованные файлы. Поэтому переходим в раздел «Устройства и принтеры» и нажимаем «Добавить принтер»(вверху).
Установка завершена и принтер готов к работе. Просто приступаем к использованию, предварительно его подключив.
Windows 7 х64 и Windows 8 – виртуальная машина
Если для 32 разрядной системы решение довольно простое, то для 64 разрядной установка является проблемой. Увы, драйвер не подходит. Поэтому потребуется настроить виртуальную машину с 32 разрядной системой и печатать уже из неё. Видео поможет разобраться во всех хитросплетениях. Полная инструкция занимает слишком много места и довольно сложна в описании. Поэтому стоит ознакомиться с:
Настройкой печати через Virtual Box
Настройкой печати через XP mode
Источник
Подробный обзор принтера HP Laserjet 1000
Лазерный принтер HP Laserjet 1000 Series – одна из настольных версий печатных устройств компании Hewlett-Packard, которая отличается низкими затратами эксплуатации, невысокой стоимостью приобретения и использования и надежностью. Дополнительным преимуществом является невысокая цена, а при покупке с рук стоимость еще более интересна. Можно предугадать много причин, в результате которых может понадобиться описание установки без инсталляционного пакета, обычно он входит в комплект поставки. Рассмотрим несколько вариантов использования.
Принтер HP Laserjet 1000
Технические характеристики и отзывы потребителей
Лазерный принтер HP Laserjet 1000 Series – это одна из самых удачных линеек устройств, выпускаемых Hewlett-Packard. История Laserjet обширна и длительна, они появились еще в 90х годах прошлого столетия и всегда отвечали наивысшим требованиям потребителей, обеспечив их качественной и доступной по стоимости черно-белой печатью. Сейчас рекомендуемое устройство обеспечивает два режима – монохромную и цветную печать.
Устройство в отзывах рекомендуют как стильный, удобный, быстрый, неприхотливый и компактный настольный девайс, идеально подходящий под задачи малых рабочих групп. Его стоимость составляет около 12000 рублей.
Довольно долго в этой серии сохраняется неизменным разрешение 600*600 dpi при скорости 10 стр/мин, этого в большинстве случаев достаточно для получения качественных оттисков. Если вам нужно напечатать документ с идеальной детализацией, для этих целей есть функция REt, обеспечивающая печать с разрешением 1200 dpi.
Несмотря на конкурентную стоимость заправки печати тонером, для вас может быть актуальной экономия при печати (до 50% тонера) в режиме Ecomode. Экономия расхода и энергосберегающие характеристики обеспечиваются за счет Onstant-on user. На панели имеется клавишный доступ к функции «2 страницы на 1 лист».
Стоимость эксплуатации оценивается всеми потребителями по-разному. Конечно, при сравнении со светодиодными версиями или периферией Kyocera HP Laserjet 1000 более дорогой. Многие потребители уже много лет не изменяют этой марке, так как она обеспечивает удобство и высококлассное качество печати независимо от срока использования. В новых моделях можно получить превосходный уровень фотопечати, одновременно используя это устройство для монохромного вывода по доступной стоимости оттиска.
Многие нюансы связаны с совершенным программным обеспечением, драйвер для принтера HP Laserjet 1000 Series отвечает за корректные коммуникации лазерного периферического устройства с компьютером. Печать больших документов не ограничивается производителем за счет установки 1 Мб оперативной памяти (объем памяти может быть расширен по желанию владельца).
Картридж рассчитан на 7000 страниц. Имеется возможность заправки, о чем мы расскажем в конце этого обзора.
Инсталляция и установка в Windows 10
Для желающих установить HP Laserjet 1000 без экспериментов имеется фирменная видеоинструкция на английском языке. В противном случае вы можете использовать русский вариант.
Проблема устаревшего софта
Несмотря на изменение интерфейса в Windows 10 нет принципиальных различий в инсталляции периферийных устройств. Вы можете скачать софт firm-ware бесплатно или же просто найти его автоматически в центре обновления Windows. Возможно второй случай вам не подойдет, если девайс установлен локально и без выхода в интернет. Могут возникнуть и сложности в результате конфликта устаревшего и нового софта.
Новые версии должны содержать в названии «Windows 10». Обратите внимание, что файлы обычно запакованы, для инсталляции потребуется предварительно распаковать.
Установка (фото и скрины)
Инструкция (при наличии драйвера или мастера-установщика HP Laserjet 1000):
- подсоедините при помощи USB-кабеля;
- система начнет определять новое устройство;
- после автоопределения нужно будет указать путь к новому устройству;
- если у вас есть на руках мастер-установщик, то достаточно выполнять его рекомендации;
- укажите «Добавить локальный или сетевой принтер» и порт DOT4, если вы подключаетесь по стандартному интерфейсу ввода-вывода;
- в настройках сохраните параметр «Нет общего доступа», чтобы ваш девайс не был виден из сети в случае постоянного интернет-соединения;
- закончите инсталляцию и сделайте пробную печать.
Инсталляция из интерфейса:
- перейдите в Панель управления (Control Panel), затем в Просмотр устройств и принтеров (Viev Devices and Printers);
- нажмите в панели «Добавить принтер» и подождите, пока компьютер выдаст вам полный список печатающих устройств, подключенных к вашему компьютеру;
- можно указать конкретный бренд из списка, но если он не найден, перейдите к инсталляции;
- выберите вариант локального и сетевого печатающего устройства (это подразумевает ввод параметров вручную);
- укажите порт DOT4, к которому подключено устройство;
- потом система предложит выбрать название из импортируемого списка;
- если в списке не будет вашего устройства, нажмите «Обновить Windows» (при наличии драйвера выбирайте «Установить с диска», не забудьте бесплатно скачать драйвер принтера HP Laserjet 1000 Series);
- запретите общий доступ;
- после завершения работы мастера-установщика напечатайте тестовую страницу.
Подключение при инсталляции Windows 10:
- проверьте подключение принтера и корректную работу в Windows 7;
- запустите инсталляцию;
- выполняйте действия согласно подсказкам системы;
- установите параметры и отсутствие сетевого доступа;
- попробуйте напечатать страницу после завершения работы установщика.
Если ваш принтер был инсталлирован ранее, то новая версия системы должна автоматически подобрать все нужные драйверы без каких-либо действий со стороны пользователя. В некоторых случаях возможны ошибки автоопределения, поэтому рекомендуем воспользоваться инструкцией сверху. После описанных манипуляций печатное устройство должно корректно работать.
Заправка картриджа
В случае с бывшим в употреблении HP Laserjet 1000 может возникнуть проблема с картриджем. Возможно, потребуется его профилактика. Заправка включает в себя разборку, очистку и полировку лезвий, непосредственное добавление тонера. Данные работы требуют навыков и квалификации, поэтому чаще всего выполняются в сервисном центре.
Источник
Учимся на моих ошибках: как подключить старый принтер к Windows 10
Вот вам еще одна история из жизни компьютерщика-любителя. Помните, я рассказывал , что собрал родственникам новый компьютер, установил Windows 10, но не смог подключить старый лазерный принтер HP LaserJet 1018. Разгадка оказалась до неприличия проста.
У меня мало опыта по установке и настройке принтеров и подобного рода оборудования, поэтому я изначально неправильно настроил свой мозг. Подумал, что с подключением принтера будут проблемы, ведь он был создан в начале 2000-х. Так и случилось — принтер не распознавался компьютером.
Раньше принтер работал на старом ПК под управлением Windows XP. А с Windows 10 не захотел. Я пытался ставить драйвера (на сайте HP были только универсальные, отдельных драйверов под Windows 10 для LaserJet 1018 не было), удалял и обновлял устройства, драйвера — все без толку.
Не зря говорят — утро вечера мудренее. Я, к сожалению, редко использую этот совет, упорно стараясь решить вопрос здесь и сейчас (а зря!). Но тогда время было позднее и я оставил бесплодные попытки, уехав домой.
Через несколько дней мне привезли строптивый принтер. Я подумал, что в домашних условиях будет легче найти решение проблемы. Тем более, в каморке лежит старенький системный блок с двумя ОС: Windows XP и Windows 7.
Неделю я не притрагивался к принтеру, пока совесть на напомнила о данном обещании. Но как и на компьютере родственников, принтер к Windows не подключился, выдав ошибку:
Последнее usb-устройство, подключенное к этому компьютеру, работает неправильно, и Windows не удается опознать его.
В Диспетчере устройств принтер определялся как Неизвестное USB-устройство (сбой запроса дескриптора устройства).
Также удалось найти еще несколько пояснительных фраз об ошибке:
Система Windows остановила это устройство, так как оно сообщило о возникновении неполадок. (Код 43)
Сбой запроса дескриптора USB-устройства.
Ну и что со всем этим мне делать, подумал я? В интернете нашлось много почти одинаковых статей, которые предлагали советы для данной проблемы.
Главное, что я вынес из них: проблема вовсе не в драйвере. Похоже, принтеру не хватает питания по USB. Я испробовал несколько методов:
— удалял и заново ставил драйвера для Контроллеров USB (Диспетчер устройств);
— подключал принтер к разным USB-разъемам (как на передней, так и задней панелях);
— делал сброс по питанию (отключить все USB-устройства, выключить компьютер с зажатой клавишой Shift, выдернуть вилку, держать нажатой кнопку питания на системном блоке, подключить USB-устройства, включить компьютер).
И тут до меня дошло: черт возьми, я же не проверил USB-кабель, которым принтер подключается к компьютеру. А вдруг проблема в нем? К счастью, дома нашелся запасной кабель. Как только я его подключил, так Windows 10 сразу же увидела новое устройство — HP LaserJet 1018.
Осталось дело за малым: установить какой-нибудь универсальный драйвер. Я не стал долго мучаться, установил утилиту по поиску и обновлению драйверов DriverHub и уже оттуда инсталлировал драйвер печати. После этого принтер заработал как новенький.
Источник
Драйвер для HP LaserJet 1000
Едва ли производители из HP рассчитывали, что принтер HP LaserJet 1000 окажется настолько качественным и надёжным. Выпущенный почти 20 лет назад каждый отдельный образец даже со значительным числом ремонтов, продолжает свою службу. И вот что забавно – принтер рабочий, но «морально устаревший». Поэтому драйвера для этого принтера перестали выпускаться. И чтобы установить его на Windows 7 нужно искать «обходные пути». Рассмотрим эти самые пути. Ниже мы подробно расскажем, как подключить это устройство к компьютеру с Windows XP/7/8/10. Но надо будет использовать программу, для работы в новых версиях Windows — 8-10.
Windows XP
Подготовка к установке на Windows 7 x32
Скачайте драйвер по ссылке выше, нажмите на него правой кнопкой мыши и выберете «Свойства».
Перейдите во вкладку «Совместимость» и укажите параметры — «Windows XP (пакет обновления 3)» и жмите «ОК».
Windows 7 – когда х32 неплохо
Запустите файл, который вы скачали, нажмите «Next» и потом «Finish».
Полноценная установка не произойдёт. Она прервётся в начале самого процесса. Но нас интересуют именно распакованные файлы. Поэтому переходим в раздел «Устройства и принтеры» и нажимаем «Добавить принтер»(вверху).
- Выбираем «Установить локальный принтер».
- Порт оставляем без изменений.
- Выбираем производителя HP и ищем нужный принтер. Если повезёт удастся найти HP LJ1000 и достаточно будет нажать «Далее».
- В противном случае нажимаем «Установить с диска».
- Переходим по пути, который мы запоминали раньше. Нужно попасть в папку с распакованным файлами.
- Выбираем HPLJ1000.inf
- Нажимаем «далее» и выбираем «для локального доступа».
- Теперь потребуется нажать «готово».
Установка завершена и принтер готов к работе. Просто приступаем к использованию, предварительно его подключив.
Windows 7 х64 и Windows 8 – виртуальная машина
Если для 32 разрядной системы решение довольно простое, то для 64 разрядной установка является проблемой. Увы, драйвер не подходит. Поэтому потребуется настроить виртуальную машину с 32 разрядной системой и печатать уже из неё. Видео поможет разобраться во всех хитросплетениях. Полная инструкция занимает слишком много места и довольно сложна в описании. Поэтому стоит ознакомиться с:
Настройкой печати через Virtual Box
Настройкой печати через XP mode
Источник
HP LaserJet 1000
Едва ли производители из HP рассчитывали, что принтер HP LaserJet 1000 окажется настолько качественным и надёжным. Выпущенный почти 20 лет назад каждый отдельный образец даже со значительным числом ремонтов, продолжает свою службу. И вот что забавно – принтер рабочий, но «морально устаревший». Поэтому драйвера для этого принтера перестали выпускаться. И чтобы установить его на Windows 7 нужно искать «обходные пути». Рассмотрим эти самые пути. Ниже мы подробно расскажем, как подключить это устройство к компьютеру с Windows XP/7/8/10. Но надо будет использовать программу, для работы в новых версиях Windows — 8-10.
Windows XP
Размер: 4.2 MB
Разрядность: 32/64
Ссылка: HP LaserJet 1000-WinXP
Для других систем читайте статью про CAB и если не получится, то другую.
Подготовка к установке на Windows 7 x32
Скачайте драйвер по ссылке выше, нажмите на него правой кнопкой мыши и выберете «Свойства».
Перейдите во вкладку «Совместимость» и укажите параметры — «Windows XP (пакет обновления 3)» и жмите «ОК».
Windows 7 – когда х32 неплохо
Запустите файл, который вы скачали, нажмите «Next» и потом «Finish».
Полноценная установка не произойдёт. Она прервётся в начале самого процесса. Но нас интересуют именно распакованные файлы. Поэтому переходим в раздел «Устройства и принтеры» и нажимаем «Добавить принтер»(вверху).
- Выбираем «Установить локальный принтер».
- Порт оставляем без изменений.
- Выбираем производителя HP и ищем нужный принтер. Если повезёт удастся найти HP LJ1000 и достаточно будет нажать «Далее».
- В противном случае нажимаем «Установить с диска».
- Переходим по пути, который мы запоминали раньше. Нужно попасть в папку с распакованным файлами.
- Выбираем HPLJ1000.inf
- Нажимаем «далее» и выбираем «для локального доступа».
- Теперь потребуется нажать «готово».
Установка завершена и принтер готов к работе. Просто приступаем к использованию, предварительно его подключив.
Windows 7 х64 и Windows 8 – виртуальная машина
Если для 32 разрядной системы решение довольно простое, то для 64 разрядной установка является проблемой. Увы, драйвер не подходит. Поэтому потребуется настроить виртуальную машину с 32 разрядной системой и печатать уже из неё. Видео поможет разобраться во всех хитросплетениях. Полная инструкция занимает слишком много места и довольно сложна в описании. Поэтому стоит ознакомиться с:
Настройкой печати через Virtual Box
Настройкой печати через XP mode
Просим Вас оставить комментарий к этой статье, потому что нам нужно знать – помогла ли Вам статья. Спасибо большое!
Содержание
- Драйвер для HP LaserJet 1000
- Surface Pro
- Как установить принтер с помощью продвинутых настроек
- Установить вручную
- Установить вручную беспроводной принтер
- Установить вручную локальный принтер
- Как установить старый принтер, используя несовместимые драйверы
- Добавить комментарий Отменить ответ
- laserjet 1000 windows 10 64 bit
- Скачать драйвер
- Скачать и обновить нужные драйверы автоматически
- Подробный обзор принтера HP Laserjet 1000
- Технические характеристики и отзывы потребителей
- Инсталляция и установка в Windows 10
- Проблема устаревшего софта
- Установка (фото и скрины)
- Заправка картриджа
- Как подключить принтер к компьютеру в Windows 10
- Подготовка принтера к работе
- Как подключить принтер к компьютеру через USB-кабель
- Добавление и настройка принтера в Windows 10
- Как подключить принтер к компьютеру по сети
- Как открыть общий доступ к принтеру
- Обнаружение сетевого принтера
Драйвер для HP LaserJet 1000
Едва ли производители из HP рассчитывали, что принтер HP LaserJet 1000 окажется настолько качественным и надёжным. Выпущенный почти 20 лет назад каждый отдельный образец даже со значительным числом ремонтов, продолжает свою службу. И вот что забавно – принтер рабочий, но «морально устаревший». Поэтому драйвера для этого принтера перестали выпускаться. И чтобы установить его на Windows 7 нужно искать «обходные пути». Рассмотрим эти самые пути. Ниже мы подробно расскажем, как подключить это устройство к компьютеру с Windows XP/7/8/10. Но надо будет использовать программу, для работы в новых версиях Windows — 8-10.
Windows XP
Подготовка к установке на Windows 7 x32
Скачайте драйвер по ссылке выше, нажмите на него правой кнопкой мыши и выберете «Свойства».
Перейдите во вкладку «Совместимость» и укажите параметры — «Windows XP (пакет обновления 3)» и жмите «ОК».
Windows 7 – когда х32 неплохо
Запустите файл, который вы скачали, нажмите «Next» и потом «Finish».
Полноценная установка не произойдёт. Она прервётся в начале самого процесса. Но нас интересуют именно распакованные файлы. Поэтому переходим в раздел «Устройства и принтеры» и нажимаем «Добавить принтер»(вверху).
Установка завершена и принтер готов к работе. Просто приступаем к использованию, предварительно его подключив.
Windows 7 х64 и Windows 8 – виртуальная машина
Если для 32 разрядной системы решение довольно простое, то для 64 разрядной установка является проблемой. Увы, драйвер не подходит. Поэтому потребуется настроить виртуальную машину с 32 разрядной системой и печатать уже из неё. Видео поможет разобраться во всех хитросплетениях. Полная инструкция занимает слишком много места и довольно сложна в описании. Поэтому стоит ознакомиться с:
Настройкой печати через Virtual Box
Настройкой печати через XP mode
Источник
Surface Pro

Если вы или ваша компания все еще работаете со старыми матричными, струйными или лазерными принтерами (от HP, Canon, Epson, Brother и т.д.), которые Windows 10 отказывается видеть автоматически, вам может пригодиться один из нескольких способов установки несовместимых устройств, правда придется покопаться в продвинутых настройках и установить драйверы.
Здесь мы опишем несколько возможных последовательностей действий, которые позволят вам пользоваться принтером старого поколения, который не поддерживается, или который компьютер просто не видит.
Как установить принтер с помощью продвинутых настроек
Если система не распознает ваш старый принтер автоматически, вы можете добавить его вручную, в зависимости от типа подключения и возраста принтера.
Важно: прежде, чем продолжить, убедитесь, что компьютер подключен к интернету и сможет загрузить дополнительные драйверы через Windows Update.
Установить вручную
Если вы пытаетесь подключить принтер через USB-кабель или без использования провода, сделайте следующее:
Выполнив эти шаги, вы сможете пользоваться своим принтером.
Установить вручную беспроводной принтер
В этом случае вы можете создать подключение вручную через IP-адрес. Сделайте следующее:
По выполнении этих шагов беспроводной принтер будет готов к использованию.
Установить вручную локальный принтер
Если способы выше не сработали, или вы пытаетесь подключить старый принтер через кабель USB, который ОС не видит, сделайте следующее:
Как установить старый принтер, используя несовместимые драйверы
Если ваш принтер больше не поддерживается Windows 10, вы можете сделать следующее:
После выполнения этих шагов принтер должен установиться автоматически и работать безо всяких проблем с драйвером.
Если принтер все еще не работает, возможно, настал момент подыскать ему замену.
Добавить комментарий Отменить ответ
Для отправки комментария вам необходимо авторизоваться.
Источник
laserjet 1000 windows 10 64 bit
Едва ли производители из HP рассчитывали, что принтер HP LaserJet 1000 окажется настолько качественным и надёжным. Выпущенный почти 20 лет назад каждый отдельный образец даже со значительным числом ремонтов, продолжает свою службу. И вот что забавно – принтер рабочий, но «морально устаревший». Поэтому драйвера для этого принтера перестали выпускаться. И чтобы установить его на Windows 7 нужно искать «обходные пути». Рассмотрим эти самые пути. Ниже мы подробно расскажем, как подключить это устройство к компьютеру с Windows XP/7/8/10. Но надо будет использовать программу, для работы в новых версиях Windows — 8-10.
Windows XP
Подготовка к установке на Windows 7 x32
Скачайте драйвер по ссылке выше, нажмите на него правой кнопкой мыши и выберете «Свойства».
Перейдите во вкладку «Совместимость» и укажите параметры — «Windows XP (пакет обновления 3)» и жмите «ОК».
Windows 7 – когда х32 неплохо
Запустите файл, который вы скачали, нажмите «Next» и потом «Finish».
Полноценная установка не произойдёт. Она прервётся в начале самого процесса. Но нас интересуют именно распакованные файлы. Поэтому переходим в раздел «Устройства и принтеры» и нажимаем «Добавить принтер»(вверху).
Установка завершена и принтер готов к работе. Просто приступаем к использованию, предварительно его подключив.
Windows 7 х64 и Windows 8 – виртуальная машина
Если для 32 разрядной системы решение довольно простое, то для 64 разрядной установка является проблемой. Увы, драйвер не подходит. Поэтому потребуется настроить виртуальную машину с 32 разрядной системой и печатать уже из неё. Видео поможет разобраться во всех хитросплетениях. Полная инструкция занимает слишком много места и довольно сложна в описании. Поэтому стоит ознакомиться с:
Настройкой печати через Virtual Box
Настройкой печати через XP mode
Драйверы для HP LaserJet 1000 собраны с официальных сайтов компаний-производителей и других проверенных источников. Официальные пакеты драйверов помогут исправить ошибки и неполадки в работе HP LaserJet 1000 (принтеры). Скачать последние версии драйверов на HP LaserJet 1000 для компьютеров и ноутбуков на Windows.
Скачать драйвер
Скачать и обновить нужные драйверы автоматически
© 2015-2019 DriverHub
Все названия продуктов, логотипы и торговые марки являются собственностью соответствующих владельцев. Все названия компаний, продуктов и услуг, используемые на этом сайте, предназначены только для идентификации.
Программа DriverPack полностью бесплатна
Устали искать драйверы для ваших устройств?
DriverPack Online автоматически найдет и установит нужные вам драйверы
Источник
Подробный обзор принтера HP Laserjet 1000
Лазерный принтер HP Laserjet 1000 Series – одна из настольных версий печатных устройств компании Hewlett-Packard, которая отличается низкими затратами эксплуатации, невысокой стоимостью приобретения и использования и надежностью. Дополнительным преимуществом является невысокая цена, а при покупке с рук стоимость еще более интересна. Можно предугадать много причин, в результате которых может понадобиться описание установки без инсталляционного пакета, обычно он входит в комплект поставки. Рассмотрим несколько вариантов использования.
Принтер HP Laserjet 1000
Технические характеристики и отзывы потребителей
Лазерный принтер HP Laserjet 1000 Series – это одна из самых удачных линеек устройств, выпускаемых Hewlett-Packard. История Laserjet обширна и длительна, они появились еще в 90х годах прошлого столетия и всегда отвечали наивысшим требованиям потребителей, обеспечив их качественной и доступной по стоимости черно-белой печатью. Сейчас рекомендуемое устройство обеспечивает два режима – монохромную и цветную печать.
Устройство в отзывах рекомендуют как стильный, удобный, быстрый, неприхотливый и компактный настольный девайс, идеально подходящий под задачи малых рабочих групп. Его стоимость составляет около 12000 рублей.
Довольно долго в этой серии сохраняется неизменным разрешение 600*600 dpi при скорости 10 стр/мин, этого в большинстве случаев достаточно для получения качественных оттисков. Если вам нужно напечатать документ с идеальной детализацией, для этих целей есть функция REt, обеспечивающая печать с разрешением 1200 dpi.
Несмотря на конкурентную стоимость заправки печати тонером, для вас может быть актуальной экономия при печати (до 50% тонера) в режиме Ecomode. Экономия расхода и энергосберегающие характеристики обеспечиваются за счет Onstant-on user. На панели имеется клавишный доступ к функции «2 страницы на 1 лист».
Стоимость эксплуатации оценивается всеми потребителями по-разному. Конечно, при сравнении со светодиодными версиями или периферией Kyocera HP Laserjet 1000 более дорогой. Многие потребители уже много лет не изменяют этой марке, так как она обеспечивает удобство и высококлассное качество печати независимо от срока использования. В новых моделях можно получить превосходный уровень фотопечати, одновременно используя это устройство для монохромного вывода по доступной стоимости оттиска.
Многие нюансы связаны с совершенным программным обеспечением, драйвер для принтера HP Laserjet 1000 Series отвечает за корректные коммуникации лазерного периферического устройства с компьютером. Печать больших документов не ограничивается производителем за счет установки 1 Мб оперативной памяти (объем памяти может быть расширен по желанию владельца).
Картридж рассчитан на 7000 страниц. Имеется возможность заправки, о чем мы расскажем в конце этого обзора.
Инсталляция и установка в Windows 10
Для желающих установить HP Laserjet 1000 без экспериментов имеется фирменная видеоинструкция на английском языке. В противном случае вы можете использовать русский вариант.
Проблема устаревшего софта
Несмотря на изменение интерфейса в Windows 10 нет принципиальных различий в инсталляции периферийных устройств. Вы можете скачать софт firm-ware бесплатно или же просто найти его автоматически в центре обновления Windows. Возможно второй случай вам не подойдет, если девайс установлен локально и без выхода в интернет. Могут возникнуть и сложности в результате конфликта устаревшего и нового софта.
Новые версии должны содержать в названии «Windows 10». Обратите внимание, что файлы обычно запакованы, для инсталляции потребуется предварительно распаковать.
Установка (фото и скрины)
Инструкция (при наличии драйвера или мастера-установщика HP Laserjet 1000):
Инсталляция из интерфейса:
Подключение при инсталляции Windows 10:
Если ваш принтер был инсталлирован ранее, то новая версия системы должна автоматически подобрать все нужные драйверы без каких-либо действий со стороны пользователя. В некоторых случаях возможны ошибки автоопределения, поэтому рекомендуем воспользоваться инструкцией сверху. После описанных манипуляций печатное устройство должно корректно работать.
Заправка картриджа
В случае с бывшим в употреблении HP Laserjet 1000 может возникнуть проблема с картриджем. Возможно, потребуется его профилактика. Заправка включает в себя разборку, очистку и полировку лезвий, непосредственное добавление тонера. Данные работы требуют навыков и квалификации, поэтому чаще всего выполняются в сервисном центре.
Источник
Как подключить принтер к компьютеру в Windows 10
Подключить принтер к компьютеру/ноутбуку можно двумя способами:
Локально — устройство соединяется с компьютером через USB-кабель.
По сети — задействуется встроенная сетевая карта (LAN/Wi-Fi), либо предоставляется общий доступ к принтеру, который подключен к другому компьютеру.
При выборе любого из способов подключения, понадобятся драйвера. Несмотря на то, что Windows 10 может установить свои (стандартные) драйвера, необходимо использовать те, которые разработаны производителем, что позволит задействовать возможности принтера на 100%. Установить драйвера можно с диска из комплекта поставки или скачать с официального сайта производителя.
Подготовка принтера к работе
Прежде чем использовать принтер, его необходимо распаковать и подготовить к работе. Обязательно изучите инструкцию!
Как правило, подготовка устройства к работе сводится:
Принтер подключается к ПК при помощи кабеля USB A-B. A — плоский разъём. B — квадратный разъём.
Как подключить принтер к компьютеру через USB-кабель
Чтобы подключить принтер к компьютеру, выполните следующие шаги:
Добавление и настройка принтера в Windows 10
Вызовите меню «Пуск» и перейдите в «Параметры Windows 10» затем выберите пункт «Устройства».
В новом окне, слева, воспользуйтесь опцией «Принтеры и сканеры», после чего, в правой части окна, выберите пункт «Добавить принтер или сканер». Дождитесь, пока Windows 10 обнаружит принтер.

Если процедура прошла успешно, в списке ниже, отобразится ваш принтер. При клике по его названию, появятся кнопки действий, которые можно совершить с устройством. Вам будут доступны, следующие опции: очередь печати, управление принтером, удаление устройства.
По окончании процесса установки, необходимо проверить принтер. Для этого кликните по кнопке «Управление» и, в новом окне, запустите «Печать пробной страницы».

В данном разделе, доступны и другие полезные опции: настройки печати, свойства принтера и устранения неполадок.
Как подключить принтер к компьютеру по сети
Если в локальной сети есть компьютер, к которому подключен принтер, то вполне реально настроить печать документов с любого ПК данной сети. Для этого необходимо открыть доступ к принтеру на компьютере, к которому он подключен.
Для использования локального принтера в качестве сетевого, достаточно:
Как открыть общий доступ к принтеру
На компьютере, к которому подключен принтер, необходимо пройти по цепочке: «Пуск» — «Параметры Windows» — «Устройства» — «Принтеры и сканеры». В списке устройств, выбрать нужный принтер и кликнуть «Управление», затем, выбрать «Свойства принтера» и перейти на вкладку «Доступ».
Во вкладке «Доступ», нужно отметить «Общий доступ к данному принтеру» и «Прорисовка заданий печати на клиентских компьютерах (рекомендуется)». Не забудьте указать «Имя ресурса», которое будет доступно в качестве названия принтера в сети.
Обнаружение сетевого принтера
На других компьютерах локальной сети, необходимо также пройти по цепочке: «Пуск» — «Параметры Windows» — «Устройства» — «Принтеры и сканеры» — «Добавить принтер или сканер». После обнаружения сетевого принтера, назначьте его в качестве устройства по умолчанию.
Если поиск не дал результатов, выберите «Необходимый принтер отсутствует в списке», переключитесь на «Выбрать общий принтер по имени» и укажите полный сетевой путь к нему «\имя компьютераимя сетевого принтера», нажмите «Далее». Распечатайте пробную страницу.

Более подробный процесс настройки сетевого принтера описан здесь.
Источник
Содержание
- Поиск и инсталляция драйвера принтера HP LaserJet 1000
- Способ 1: Официальный сайт HP
- Способ 2: Фирменная программа
- Способ 3: Программы от сторонних разработчиков
- Способ 4: Аппаратный ID устройства
- Способ 5: Системные инструменты
- Заключение
- Вопросы и ответы
Драйвера – это небольшие программы, позволяющие использовать подключенное к системе устройство. В этой статье речь пойдет о том, как найти и установить программное обеспечение для принтера LaserJet 1000 от HP.
Способы поиска и установки драйверов можно условно разделить на две группы – ручные и полуавтоматические. К первым относятся самостоятельное посещение официального сайта или другого ресурса и использование системных инструментов, а ко вторым использование специального софта.
Способ 1: Официальный сайт HP
Этот способ является одним из самых надежных, так как при его выполнении требуется только внимательность пользователя. Для того чтобы начать процедуру, необходимо перейти на официальную страницу поддержки компании HP.
Официальная страница HP
- Перейдя по ссылке, мы попадем в раздел загрузки драйверов. Здесь нам необходимо выбрать вид и версию операционной системы, которая установлена на компьютере, и нажать «Изменить».
- Нажимаем кнопку «Загрузить» возле найденного пакета.
- После окончания скачивания запускаем инсталлятор. В стартовом окне выбираем место для распаковки файлов драйвера (можно оставить путь по умолчанию) и жмем «Next».
- Завершаем установку, нажав на кнопку «Finish».
Способ 2: Фирменная программа
Если вы пользуетесь одним или несколькими устройствами компании HP, то управлять ими можно с помощью специально разработанного для этого софта — HP Support Assistant. Программа позволяет, в том числе, устанавливать (обновлять) драйвера для принтеров.
Скачать HP Support Assistant
- Запускаем скачанный установщик и в первом окне жмем «Next».
- Принимаем условия лицензии, установив переключатель в нужное положение, после чего снова нажимаем «Next».
- В главном окне программы запускаем проверку наличия обновлений нажатием на ссылку, указанную на скриншоте.
- Процесс проверки занимает некоторое время, а его прогресс отображается в отдельном окне.
- Далее выбираем наш принтер и жмем на кнопку запуска обновления.
- Отмечаем необходимые файлы для загрузки и нажимаем «Download and install», после чего программное обеспечение будет установлено в автоматическом режиме.
Способ 3: Программы от сторонних разработчиков
На просторах глобальной сети можно найти несколько представителей софта для автоматического поиска и установки программного обеспечения для устройств. Одним из них является DriverPack Solution.
Читайте также: Лучшие программы для установки драйверов
Софт нужно скачать и запустить на своем ПК, после чего будет произведено сканирование и выдача списка необходимых драйверов. После выбора нужных пунктов достаточно просто запустить процесс установки.
Подробнее: Как обновить драйвера на компьютере с помощью DriverPack Solution
Способ 4: Аппаратный ID устройства
Каждому устройству, включенному в систему, присваивается уникальный идентификатор, по которому можно найти соответствующий ему драйвер, посетив специализированные ресурсы в интернете. В нашем случае ID имеет вот такое значение:
USBVID_03F0&PID_0517
Подробнее: Как найти драйвер по ID оборудования
Способ 5: Системные инструменты
В дистрибутивы всех версий Виндовс включены базовые драйвера для большинства известных устройств. К сожалению, в системах новее Windows XP нужные файлы отсутствуют, и их владельцы не смогут воспользоваться данной инструкцией. К тому же разрядность должна быть только 32 бита.
- Открываем меню «Пуск» и переходим в раздел администрирования принтеров и факсов.
- Жмем на ссылку «Установка принтера».
- В открывшемся окне «Мастера установки принтеров» окне нажимаем кнопку «Далее».
- Здесь снимаем галку возле пункта «Автоматическое определение и установка PnP-принтера» и продолжаем установку кнопкой «Далее».
- В следующем окне настраиваем порт, к которому будет (или уже) подсоединено устройство.
- Теперь в левой колонке выбираем вендора, в нашем случае это HP, а в левой – базовый драйвер «HP LaserJet».
- Присваиваем принтеру какое-нибудь имя.
- Далее можно напечатать пробную страницу или отказаться и нажать «Далее».
- Завершаем установку девайса, нажав «Готово».
Обратите внимание, что этот способ установки позволит пользоваться только базовыми возможностями принтера. Если вас это не устраивает, то необходимо прибегнуть к другим вариантам, приведенным выше.
Заключение
Как видите, найти и установить драйвер для принтера HP LaserJet 1000 довольно просто. Основным правилом при выполнении инструкций, приведенной в этой статье, является внимательность во время выбора файлов, так как только при инсталляции правильного программного обеспечения гарантируется нормальная работа устройства.
Еще статьи по данной теме:
Помогла ли Вам статья?
Драйвер для лазерного принтера HP LaserJet 1000.
Данная версия драйвера официально поддерживает только устаревшие операционные системы (ОС) семейства Windows (2k/server 2003/XP).
Необходимо отметить, что при ручной установке программного обеспечения принтер корректно работает и с более поздними 32-х битными версиями Windows (10/8.1/7). Подробнее о способах инсталляции драйвера можно узнать в справочном материале. Соответствующий архив прилагается (размер файла: 3.63 Мб).
При использовании 64-х битных ОС предложенный выше драйвер не актуален. Официальных драйверов для данного типа операционных не существует.
Однако существуют альтернативные способы, которые могли бы заставить работать принтер LaserJet 1000 в 64-х битных средах, например в Windows 7 (x64). Недостатком этих способов является то, что стабильная работа программного обеспечения принтера не всегда будет возможной. Особенно при использовании стороннего драйвера принтера. Более корректным, на наш взгляд, будет способ с использованием виртуальной машины. Ниже приведена последовательность действий на примере Oracle VirtualBox, приводящая к желаемому результату:
- произвести инсталляцию, а затем запустить Windows XP (32-бита) в VirtualBox (такая ОС часто называется гостевой)
- установить драйвер, предложенный на данной странице в гостевую ОС
- подключить принтер
- выбрать в меню Устройства раздел Установить дополнения гостевой ОС (может потребоваться перезагрузка), затем в этом же меню выбрать Устройства USB и модель принтера
- произвести тестовую печать из-под гостевой ОС. Теперь, для того, чтобы использовать принтер, нужно запустить приложение VirtualBox и загрузить операционную систему
Данная страница загрузки также содержит ПО VirtualBox версии 4.3.0.
Размер архива 101 МБ.