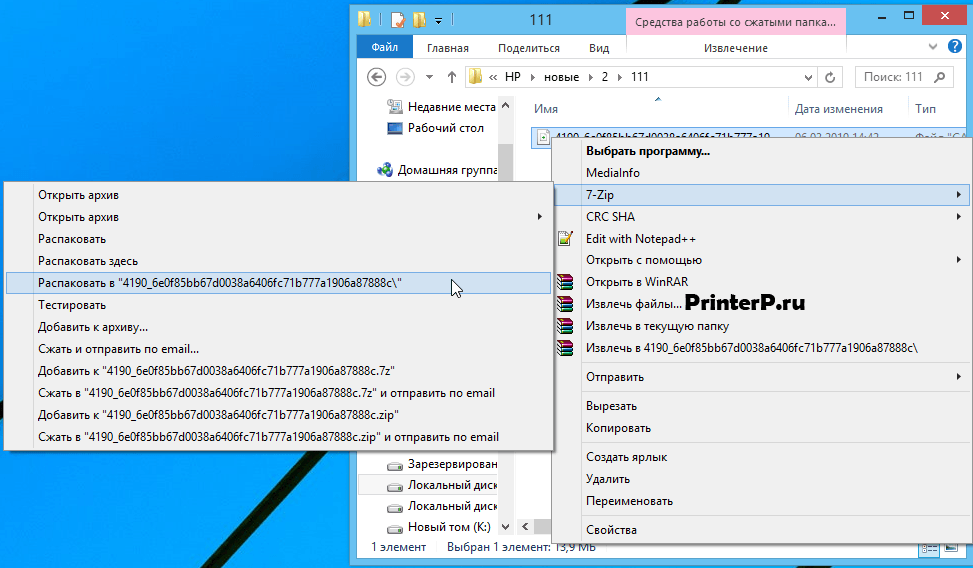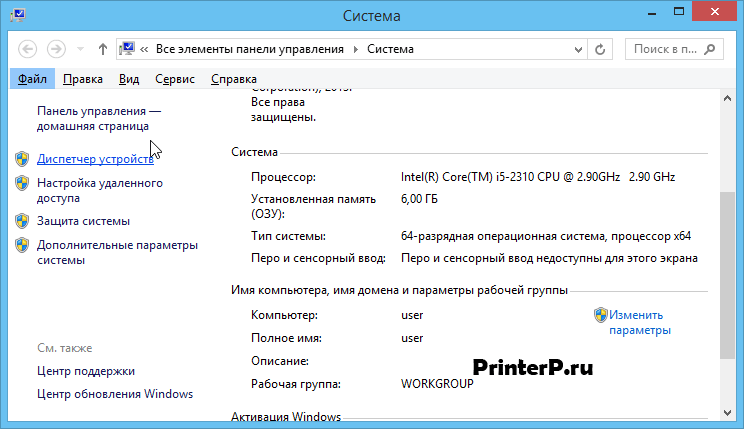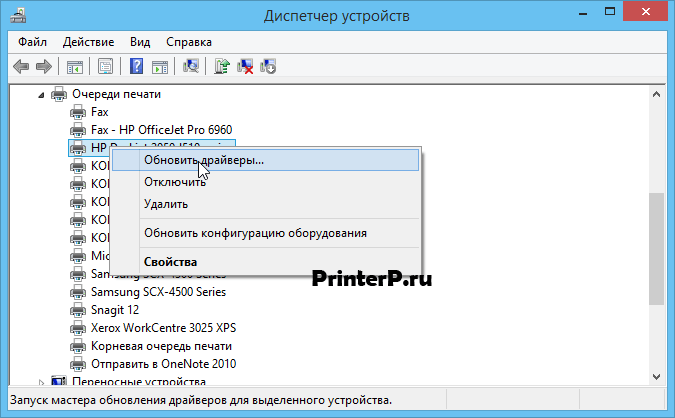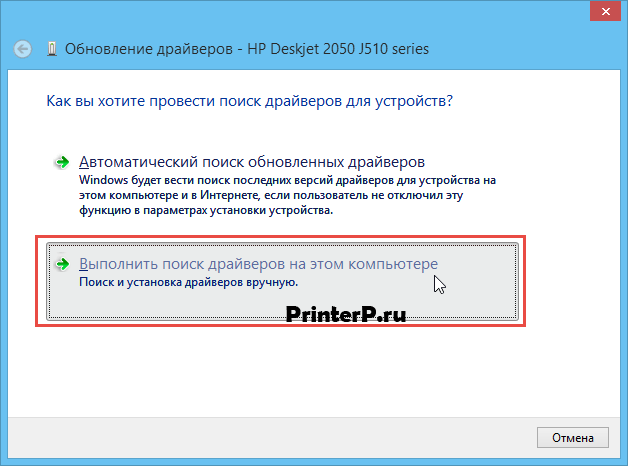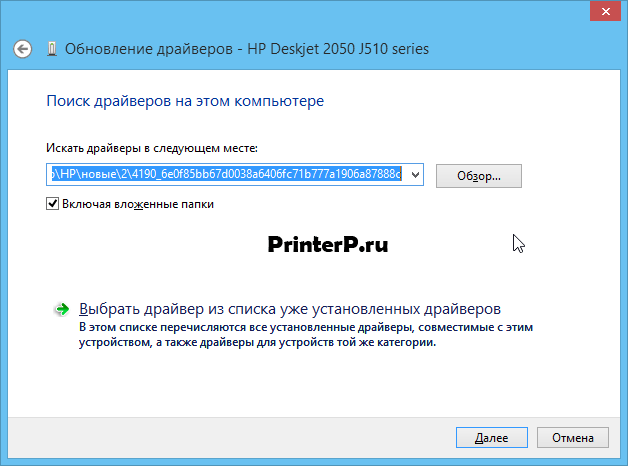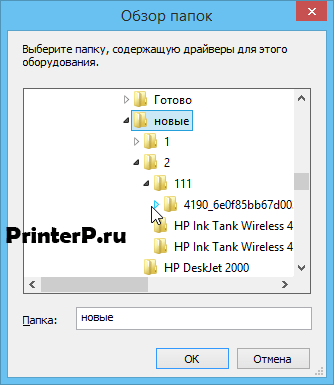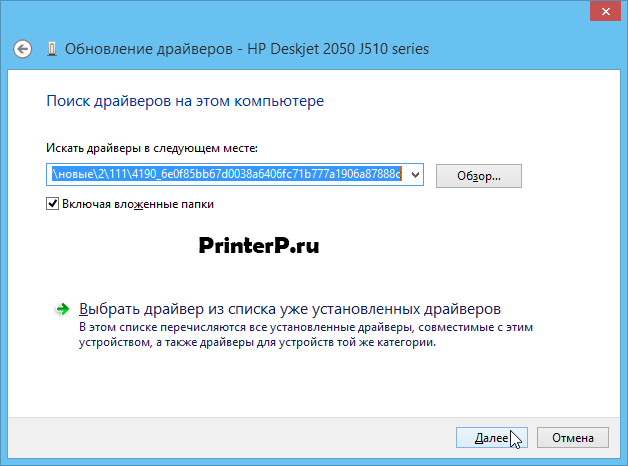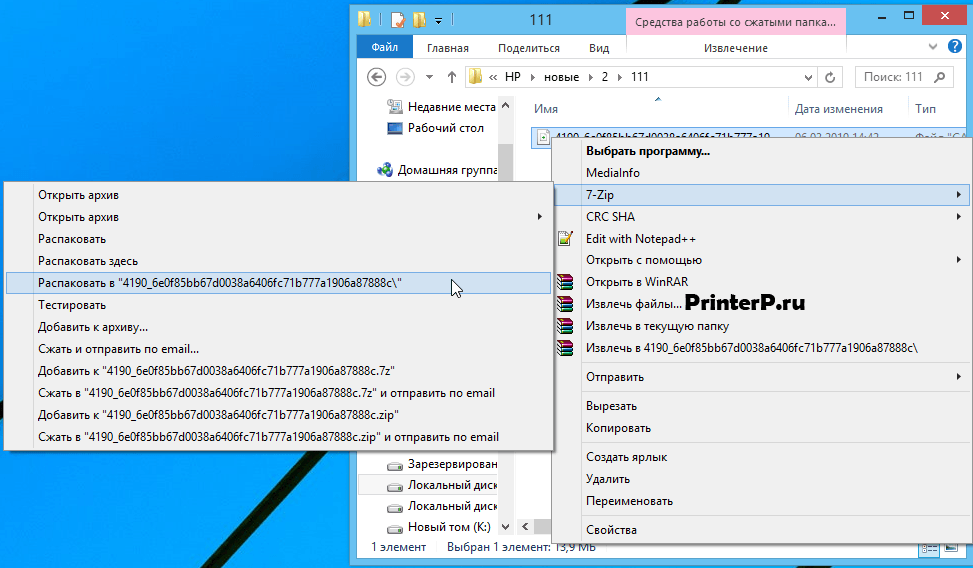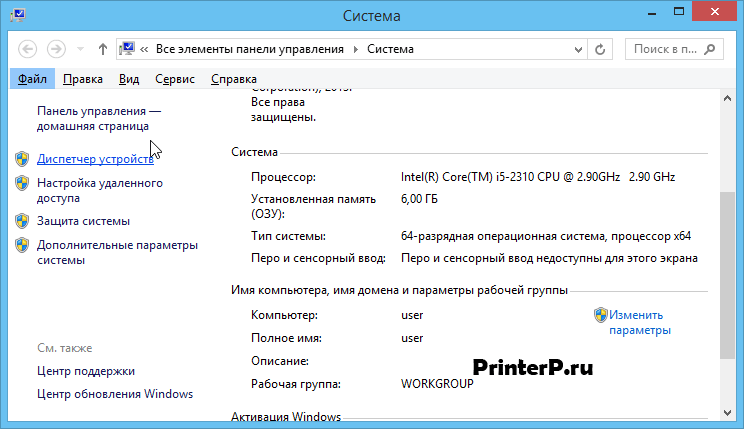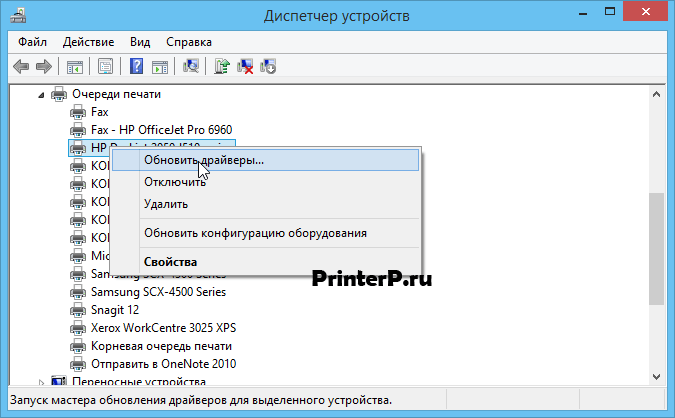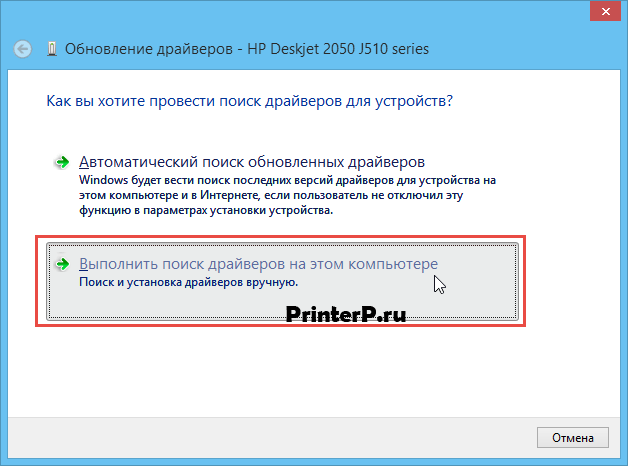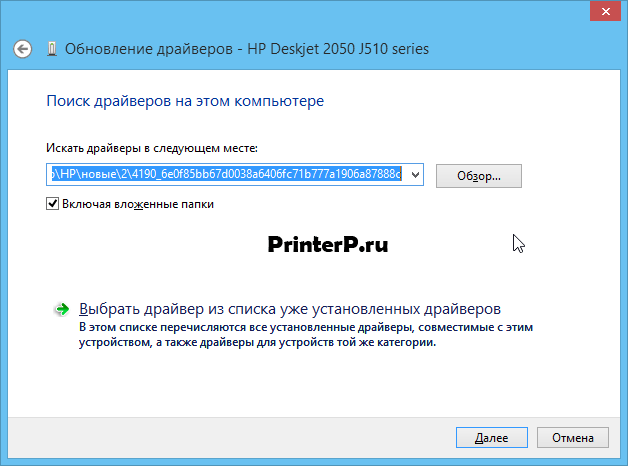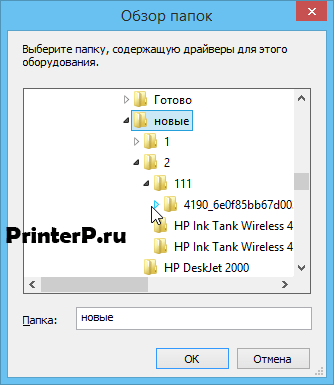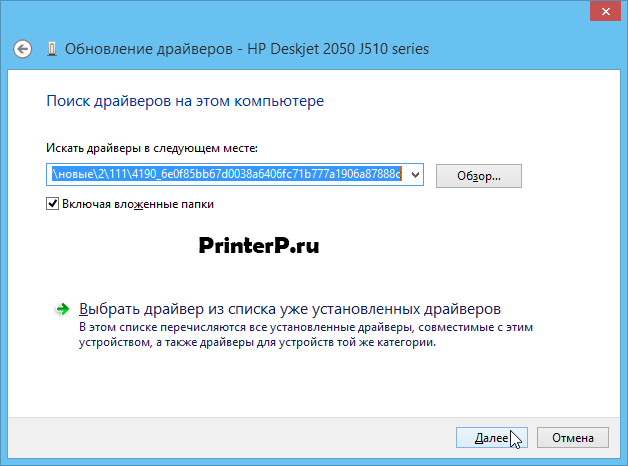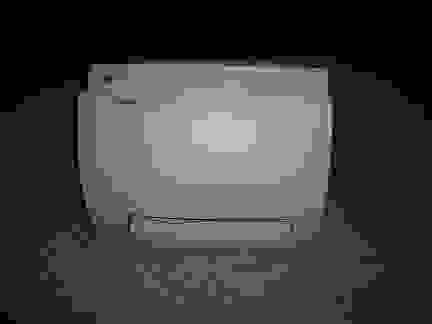HP LaserJet 1100
Windows 7/8/8.1/10
Для этих версий Windows вы можете установить драйвер данным способом. Если этот вариант установки вам не поможет, то прочитайте другой вариант ниже на этой странице.
Windows 2000/2003/XP
Размер: 1.5 MB
Разрядность: 32/64
Ссылка: HP LaserJet 1100
Установка драйвера в Windows 10
Стандартный драйвер для работы многофункционального устройства HP LaserJet 1100 устанавливается автоматически в системах Windows 7/8/8.1/10 при подключении (обязательно должен быть интернет), но если программное обеспечение не загрузилось можно выполнить инсталляцию вручную. В этом вам поможет следующее руководство.
Однако в том случае, если установка с помощью вышеописанного руководства невозможна, следует воспользоваться официальной веб-страницей каталога обновления Microsoft. Для этого необходимо перейти на страницу, после чего отыскать желаемую модель устройства в правом столбце.
Чтобы процесс поиска проходил куда быстрее, можно нажать сочетание клавиш Ctrl + F и ввести в поле «HP LaserJet 1100». После — навести курсор на кнопку «Загрузить» и начать установку в соответствии с вашим типом и разрядностью операционной системы. Здесь же можно выбрать версию программного обеспечения.
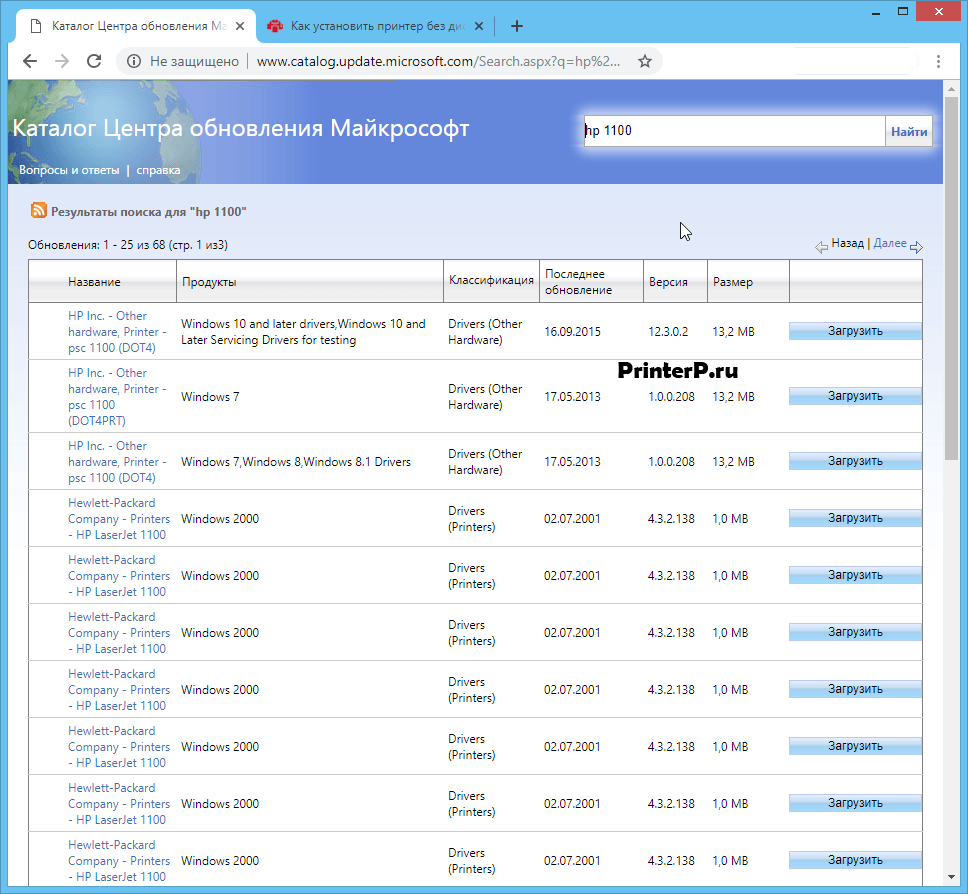
Следующий шаг — открытие диспетчера устройств с последующей настройкой принтера. Для этого на рабочем столе находим ярлык «Мой компьютер» и жмем правой кнопкой мыши, выбрав «Свойства».
В открывшемся диалоговом окне с левой стороны выбираем «Диспетчер устройств».
К слову говоря, существует и другой способ, позволяющий произвести настройку диспетчера. Для этого следует одновременно нажать клавиши «Win» и «R» или воспользоваться системным инструментов «Выполнить», который располагается в главном меню. По открытию окна вписываем «devmgmt.msc» и жмем большую кнопку «ОК».
После открытия диспетчера устройств, необходимо нажать правой кнопкой мыши на нужную модель МФУ, для которой будет установлено программное обеспечение. В появившемся окне — кликнуть на «Обновить драйверы…». При этом если принтер в ОС еще не был определен, он может идентифицироваться под «Неизвестное устройство».
Выбираем второй пункт, указывающий на поиск файлов драйвера на жестком диске компьютера вручную.
Кликаем на кнопку «Обзор» и указываем ту папку с файлами, в которую был загружен установочный компонент драйвера. Чаще всего это стандартная директория загрузок. После — нажимам кнопку «Далее».
Выбираем ранее распакованную папку и жмем «ОК».
Для того чтобы начать установку драйвера жмем кнопку «Далее» таким же образом, как это сделано на скриншоте ниже.
Следим за процессом инсталляции посредством системных всплывающих окон. После завершения установки потребуется переподключить устройство к персональному компьютеру при помощи вложенного кабеля USB. При обнаружении каких-либо ошибок или проблем во время инсталляционного процесса следует удалить только что загруженный драйвер через диспетчер устройств и установить другую версию. Если и это не помогло — обращайтесь за помощью на наш сайт или пишите в комментарии.
Просим Вас оставить комментарий к этой статье, потому что нам нужно знать – помогла ли Вам статья. Спасибо большое!
Содержание
- Драйвер для HP LaserJet 1100
- Установка драйвера в Windows 10
- Surface Pro
- Как установить принтер с помощью продвинутых настроек
- Установить вручную
- Установить вручную беспроводной принтер
- Установить вручную локальный принтер
- Как установить старый принтер, используя несовместимые драйверы
- Добавить комментарий Отменить ответ
- HP LaserJet 1100. Решение вопросов с разъемом MiniCentronics и подключением к Windows 7
- Введение
- Подключение принтера к рабочей машине
- Подключение принтера к Windows 7 по сети:
- LaserJet 1100A и Windows 10
- Драйвер к принтеру HP Laserjet 1010 для Windows 10
- Подключение hp laserjet 1010 к компьютеру или ноутбуку с Windows 10
Драйвер для HP LaserJet 1100
Windows 7/8/8.1/10
Для этих версий Windows вы можете установить драйвер данным способом. Если этот вариант установки вам не поможет, то прочитайте другой вариант ниже на этой странице.
Windows 2000/2003/XP
Установка драйвера в Windows 10
Стандартный драйвер для работы многофункционального устройства HP LaserJet 1100 устанавливается автоматически в системах Windows 7/8/8.1/10 при подключении (обязательно должен быть интернет), но если программное обеспечение не загрузилось можно выполнить инсталляцию вручную. В этом вам поможет следующее руководство.
Однако в том случае, если установка с помощью вышеописанного руководства невозможна, следует воспользоваться официальной веб-страницей каталога обновления Microsoft. Для этого необходимо перейти на страницу, после чего отыскать желаемую модель устройства в правом столбце.
Чтобы процесс поиска проходил куда быстрее, можно нажать сочетание клавиш Ctrl + F и ввести в поле «HP LaserJet 1100». После — навести курсор на кнопку «Загрузить» и начать установку в соответствии с вашим типом и разрядностью операционной системы. Здесь же можно выбрать версию программного обеспечения.
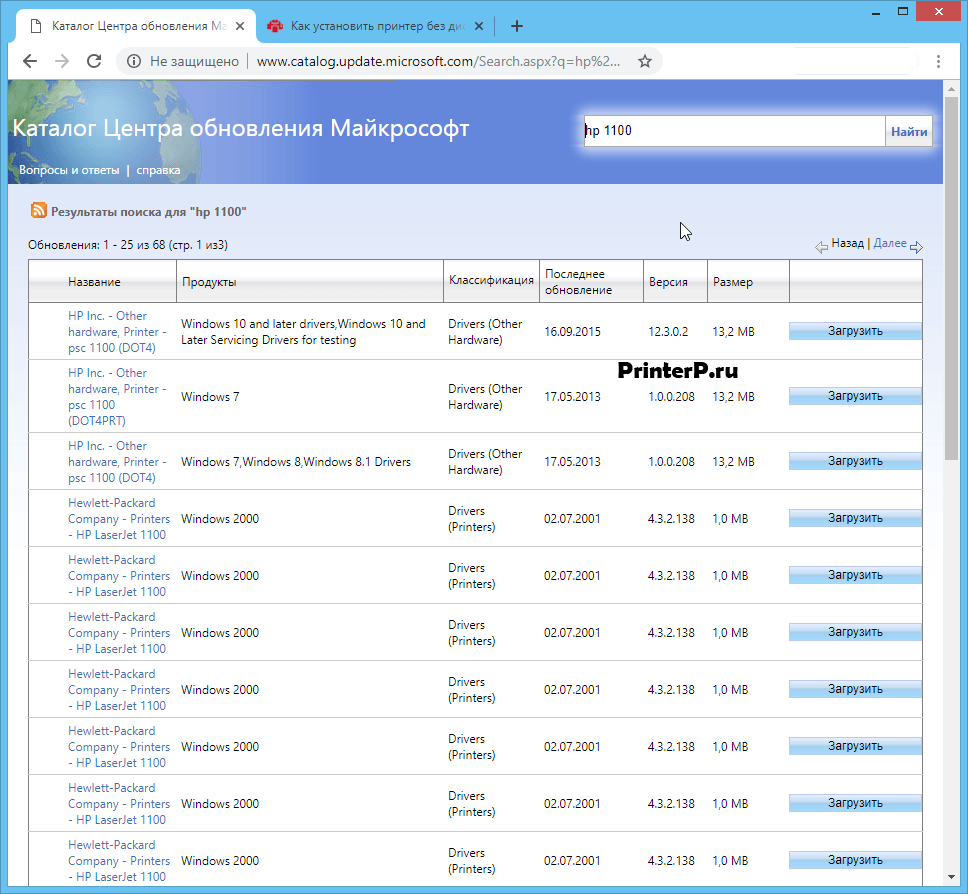
Следующий шаг — открытие диспетчера устройств с последующей настройкой принтера. Для этого на рабочем столе находим ярлык «Мой компьютер» и жмем правой кнопкой мыши, выбрав «Свойства».
В открывшемся диалоговом окне с левой стороны выбираем «Диспетчер устройств».
К слову говоря, существует и другой способ, позволяющий произвести настройку диспетчера. Для этого следует одновременно нажать клавиши «Win» и «R» или воспользоваться системным инструментов «Выполнить», который располагается в главном меню. По открытию окна вписываем «devmgmt.msc» и жмем большую кнопку «ОК».
После открытия диспетчера устройств, необходимо нажать правой кнопкой мыши на нужную модель МФУ, для которой будет установлено программное обеспечение. В появившемся окне — кликнуть на «Обновить драйверы…». При этом если принтер в ОС еще не был определен, он может идентифицироваться под «Неизвестное устройство».
Выбираем второй пункт, указывающий на поиск файлов драйвера на жестком диске компьютера вручную.
Кликаем на кнопку «Обзор» и указываем ту папку с файлами, в которую был загружен установочный компонент драйвера. Чаще всего это стандартная директория загрузок. После — нажимам кнопку «Далее».
Выбираем ранее распакованную папку и жмем «ОК».
Для того чтобы начать установку драйвера жмем кнопку «Далее» таким же образом, как это сделано на скриншоте ниже.
Следим за процессом инсталляции посредством системных всплывающих окон. После завершения установки потребуется переподключить устройство к персональному компьютеру при помощи вложенного кабеля USB. При обнаружении каких-либо ошибок или проблем во время инсталляционного процесса следует удалить только что загруженный драйвер через диспетчер устройств и установить другую версию. Если и это не помогло — обращайтесь за помощью на наш сайт или пишите в комментарии.
Источник
Surface Pro

Если вы или ваша компания все еще работаете со старыми матричными, струйными или лазерными принтерами (от HP, Canon, Epson, Brother и т.д.), которые Windows 10 отказывается видеть автоматически, вам может пригодиться один из нескольких способов установки несовместимых устройств, правда придется покопаться в продвинутых настройках и установить драйверы.
Здесь мы опишем несколько возможных последовательностей действий, которые позволят вам пользоваться принтером старого поколения, который не поддерживается, или который компьютер просто не видит.
Как установить принтер с помощью продвинутых настроек
Если система не распознает ваш старый принтер автоматически, вы можете добавить его вручную, в зависимости от типа подключения и возраста принтера.
Важно: прежде, чем продолжить, убедитесь, что компьютер подключен к интернету и сможет загрузить дополнительные драйверы через Windows Update.
Установить вручную
Если вы пытаетесь подключить принтер через USB-кабель или без использования провода, сделайте следующее:
Выполнив эти шаги, вы сможете пользоваться своим принтером.
Установить вручную беспроводной принтер
В этом случае вы можете создать подключение вручную через IP-адрес. Сделайте следующее:
По выполнении этих шагов беспроводной принтер будет готов к использованию.
Установить вручную локальный принтер
Если способы выше не сработали, или вы пытаетесь подключить старый принтер через кабель USB, который ОС не видит, сделайте следующее:
Как установить старый принтер, используя несовместимые драйверы
Если ваш принтер больше не поддерживается Windows 10, вы можете сделать следующее:
После выполнения этих шагов принтер должен установиться автоматически и работать безо всяких проблем с драйвером.
Если принтер все еще не работает, возможно, настал момент подыскать ему замену.
Добавить комментарий Отменить ответ
Для отправки комментария вам необходимо авторизоваться.
Источник
HP LaserJet 1100. Решение вопросов с разъемом MiniCentronics и подключением к Windows 7
Введение
Думаю, что каждый хабраюзер имеет дома принтер. Вот и я до свадьбы тоже имел дома принтер, но после, когда переехал, лишился сего блага. Какое-то время справлялся, но неудобство было сильным. Довольно долго я не мог определиться с типом устройства: то ли струйник с СНПЧ или лазерник. Вдаваться в подробности мук выбора не буду, скажу только то, что столкнулся с дефицитом бюджета. А вот уже это повлияло на то, что выбрал я б/у лазерный принтер из класса HP LaserJet 1100, т.е. неубиваемый аппарат без чипов и с доступными запчастями (б/у все-таки). В итоге именно его и купил. И тут я столкнулся с проблемами:
1. Принтер использует не стандартный кабель LPT (Centronics – DB-25), который можно купить в любом магазине, а особенный: MiniCentronics
2. По информации на официальном сайте драйвера под Windows7 уже встроены в систему. Тем не менее автоматическая установка по сети не срабатывает.
Если Вы столкнулись с теми же проблемами, то Вам под кат (фотографии сделаны уже после распайки на посредственную мыльницу и при плохом освещении).
Итак, что я имел:
1. Принтер HP LJ 1100;
2. Кабель Centronics – DB-25;
3. Старенький компьютер, который работает в роли торрентокачалки и др. с Windows 2003 на борту (только он оборудован портом LPT).
Что мне было надо:
1. Работающий принтер, на который можно печатать с любого компьютера в сети (Windows 7 64 bit и Windows XP 32 bit)
Подключение принтера к рабочей машине
Первое, что я сделал – нагуглил пару инструкций по переделке кабеля (принтера).
Можно было припаять кабель напрямую, а можно было соорудить отдельный разъем на принтере. Мой выбор пал на вариант колхозить припаять кабель напрямую.
Добраться до внутренностей – проще простого: переворачиваем принтер и откручиваем три болтика.
После этого поднимаем крышку с правой стороны. Плата находится на ней и соединена с остальными частями тремя шлейфами. Один из шлейфов (самый тонкий) вставлен в порт с защелкой, а остальные просто вынимаются:
Отключаем шлейфы и начинаем «операцию». В моем случае — я «откусил» ненужный мне разъем Centronics (он у меня был неразборной) и, воспользовавшись подсказкой по вышеуказанным ссылкам и тестером создал свою таблицу подключения.
| Цвет провода | Centronics | LPT | MiniCentronics |
|---|---|---|---|
| коричневый | 1 | 1 | 15 |
| Краснный | 2 | 2 | 6 |
| оранжевый | 3 | 3 | 7 |
| желтый | 4 | 4 | 8 |
| зеленый | 5 | 5 | 9 |
| синий | 6 | 6 | 10 |
| фиолетовый | 7 | 7 | 11 |
| белый | 8 | 8 | 12 |
| розовый | 9 | 9 | 13 |
| коричнево-белый | 10 | 10 | 3 |
| Оранжево-белый | 11 | 11 | 1 |
| Зелено-белый | 12 | 12 | 5 |
| сиренево-белый | 13 | 13 | 2 |
| красный с коричневой полосой | 14 | 14 | 17 |
| сине-коричневый | 32 | 15 | 4 |
| оранжево-коричневый | 31 | 16 | 14 |
| сине-черный | 36 | 17 | 16 |
| коричнево-черный | 19 | 18 | 33 |
| оранжево-черный/розово-черный | 20/21 | 19 | 24/25 |
| желто-черный | 22/23 | 20 | 26/27 |
| зелено-кочерный/фиолетово-черный | 24/25 | 21 | 28/29 |
| бело-черный | 26/27 | 22 | 30/31 |
| желто-белый/фиолетово-коричневый | 29/34 | 23 | 19/22 |
| красно-белый/сине-белый/серо-белый | 15/17/28 | 24 | 20/21/23 |
| зелено-коричневый/розово-черный/розово-коричневый/желто-коричневый | 30/33/35 | 25 | 32/34/35 |
Внимание! Цвет проводов может отличаться!
Номера 18-25 на DB-25 (19-35 на MiniCentronics) — масса. Как видно на фотографии выше, 25-й кинул на массу, а все остальные просто заизолировал (можно и отрезать). 18-й контакт на MiniCentronics не используется. Для пайки использовал флюс, марку которого опознать не представляет возможности. Все провода припаиваются к верхнему ряду ножек, а значит – больше сохраненных нервов.
После того, как все получилось собираем принтер обратно. Кабель я вывел через заглушку, назначение которой не понимаю. Потом именно в это место вставлю USB порт:
Подключаем принтер к компьютеру и переходим ко второму этапу
Подключение принтера к Windows 7 по сети:
Как подключить принтер к Windows 2003 – проблем не должно возникнуть ни у кого. Просто скачиваем драйвера на официальном сайте и вперед. Потом его расшариваем (тоже объяснять не буду) и пересаживаемся за компьютер с Windows 7. Запускаем установку принтера. Сетевой принтер у меня нашелся без проблем:
Вот только через некоторое время:
Необходимо указать явным образом принтер из списка, но, потому что я пытаюсь установить его как сетевой, такой возможности нет. Ладно, пойдем по другому пути — выбираем установку не сетевого, а локального принтера:
И сразу выбираем пункт «Создать новый порт» с типом «Local Port»:
Нажимаем «Далее» и в появившемся окне вводим адрес нашего принтера в сети:
Ну а здесь выбираем из списка Наш HP LaseJet 1100 (MS):
Ну а дальше отвечаем на вопросы установки этого принтера «по умолчанию» и предоставления общего доступа.
Если, вдруг, принтера не оказалось в списке, то воспользуйтесь «центром обновления Windows». Сам этим не пользовался, но на сайте HP об этом упоминается.
После этих манимуляций принтер начнет трудиться и доказывать оправданность покупки.
Источник
LaserJet 1100A и Windows 10
ЗЫ В Ворде он вообще никак не отображается.
HP LaserJet 1100A Проверка работоспособности
Достался на халяву HP LaserJet 1100A. Нужно прикупить ему тонер, да юсб-кабель. Сказали, должен.
Нет доступа к принтеру HP LaserJet 1100A
Стоит принтер HP LaserJet 1100A на ОС Windows XP x86. Имеется сеть, а так же имеется сервер Windows.
HP LaserJet 1100A на Debian. Задержка между печатью страниц.
Отправляю на печать несколько страниц и между ними происходит задержка секунд в 30-40, что не есть.
Ремонт принтеров семейств HP LaserJet 1000, HP LaserJet 1200, LaserJet 1300
Лазерные принтеры семейств HP LaserJet 1000/1200/1300 широко применяются как в различных.
Добавлено через 52 секунды
Нет, это для меня нехоженая тропа.
Добавлено через 9 минут
Конечно можно испытать вариант с приобретением платы расширения. (Слот PCIex1 имеется). Попробовать запустить на виртуалке под гостевой Вистой. На крайняк есть мамка ITX в сборе беспризорная (но это дома, в белоруссии).
Понятное дело, что хочется избежать деньги, и разведения бадяги со сборкой персонального принтерного компа.
HP LaserJet 1220 и Windows 10
Здравствуйте! Имеется принтер HP LaserJet 1220 подключенный к локальной сети через TL-WPS510U. При.
HP LaserJet 3015, совместимость с Windows 10
Здравствуйте. Ситуация такая: был ПК (старенький и слабенький), работал под Windows XP (с.
Windows 7 + HP LaserJet 1010 + Word
Всех приветствую. Такое дело. Есть старый прекрасный принтер LaseJet 1010. Ставлю на Win 7, 64.

Здравствуйте всем! Такая проблема. Есть принтер HP LaserJet 1020 и ноутбук MSI с Windows 10. При.
HP Laserjet 1000 установка в Windows 7
помогите, если возможно, установить hp laserjet 1000 на windows7
Источник
Драйвер к принтеру HP Laserjet 1010 для Windows 10
Принтер hp laserjet 1010 является очень распространенным даже не смотря на то, что на улице 2017 год. Данная модель очень хорошо себя зарекомендовала. Он не прихотлив в работе, отличается простой заправкой без перепрошивки чипов, а картридж выдерживает большое количество перезаправок без замены деталей.
На новые компьютеры и ноутбуки в большинстве случаев ставят Windows 10. В большинстве случаев не по собственному желанию, а просто потому, что на Windows 7 и Windows 8.1 попросту нет драйверов.
Такая же участь постигла и принтер hp laserjet 1010. Хотя на официальном сайте не было драйвера уже под Windows 7, то под windows 10 его не будет тем более.
отсутствующий драйвер на официальном сайте для hp laserjet 1010 под Windows 10
В предыдущих статьях мы рассказывали, как подключить hp laserjet 1010 к компьютеру или ноутбуку с Windows 7. В этой же статье вы узнаете как подключить hp laserjet 1010 на Windows 10 при отсутствующем драйвере.
Подключение hp laserjet 1010 к компьютеру или ноутбуку с Windows 10
Так как драйверов на hp laserjet 1010/1012/1015 под Windows 10 нет, то для настройки данного принтера в Windows 10 мы будем использовать драйвер принтера НР 3055.
Переходим в “Устройства и принтеры”
При этом принтер должен быть подключен к компьютеру кабелем и включен.
Здесь жмем “Добавление принтера“.
Добавляем новый принтер
В открывшемся окне выбираем “Необходимый принтер отсутствует в списке“.
Переходим к ручной установке hp laserjet 1010
Далее выбираем последний пункт “Добавить локальный или сетевой принтер с параметрами, заданными вручную” и жмем “Далее“.
Добавляем локальный принтер
В следующем окне назначение порта принтера напротив “Использовать существующий порт” раскрываем список и выбираем порт с именем DOT4_001. Если такого порта нет, то создаем его в строке ниже. Имя указываем DOT4_001.
Если по порту DOT4_001 принтер не начнет печатать, то пробуйте порт USB001.
Назначаем порт принтера
Теперь отобразится окно с выбором драйвера. В нем для начала нужно нажать “Центр обновления Windows“, чтобы система обновила свою базу драйверов.
После этого в левой части окна выбираем “HP”, а в правой ищем один из следующих драйверов:
Выбрав драйвер, жмете кнопки “Далее” и на этом установка hp laserjet 1010/1012/1015 закончена.
Завершаем установку hp laserjet 1010 на Windows 10
Перезагрузите компьютер и принтер. Теперь можно пробовать печатать.
Если принтер не начал печатать, то удалите его в “Устройства и принтеры” и попробуйте другой драйвер и списка выше.
Также можно попробовать установить драйвер от Windows Vista, который есть на официальной странице драйверов к hp laserjet 1010/1012/1015.
Источник

Скачивая, Вы соглашаетесь с лицензией HP.
Windows 7/8/8.1/10
Для этих операционных систем предусмотрена загрузка драйвера из цента обновления Windows. Загрузка и установка происходит автоматически при подключении устройства. Для этого компьютер должен иметь выход в Internet и функция автоматической загрузки и установки программного обеспечения, из центра обновления, должна быть включена. Если у вас возникают сложности с подключение принтера и установкой драйвера — посмотрите, пожалуйста, эту статью.
Windows 2000/2003/XP
Разрядность: 32
Язык: Русский
Версия: 4.3.2.201
Дата: 23.05.2002
- lj1100pcl5ewin2kxp2003-ru.exe — [1.5 MB].
Скачиваем драйвер, отключаем устройство от компьютера, запускаем скачанный файл и следуем подсказкам мастера.
Инструкция
Язык: Русский
- Краткий справочник — [PDF, 1 MB];
- Руководство пользователя — [PDF, 1.9 MB].
Чем открыть инструкции в формате PDF.
На русском языке о заправке картриджа 92A, для этого принтера, смотрите здесь.
Печатайте с удовольствием.
- Sign up
- Sign in
- HP Community
- Printers
- LaserJet Printing
- Install LaserJet 1100 on Windows 10?
Options
- Mark Topic as New
- Mark Topic as Read
- Float this Topic for Current User
- Printer Friendly Page
Create an account on the HP Community to personalize your profile and ask a question
Your account also allows you to connect with HP support faster, access a personal dashboard to manage all of your devices in one place, view warranty information, case status and more.
02-15-2021
11:19 AM
HP Recommended
- Mark as New
- Permalink
Product: LaserJet 1100
Operating System: Microsoft Windows 10 (64-bit)
How am I supposed to install this very old printer? Give me one working driver for it (Windows 10 64 bit). This issue is driving me crazy…
1 REPLY 1
02-15-2021
11:24 AM
HP Recommended
- Mark as New
- Permalink
Have you tried having windows search for a compatible driver? This device is not listed on the HP Compatible printer list so you likely will either have to force an older driver like the NT (newest version 2002) driver, which is what comes up when I go to the HP support site on my Windows 10 laptop. https://support.hp.com/ca-en/drivers/selfservice/hp-laserjet-1100-printer-series/25470
If you find the information provided useful or solves your problems, help other users find the solution easier by giving kudos and marking my post as an accepted solution.
I am a volunteer, offering my knowledge to support fellow users, I do not work for HP nor speak for HP.
Be alert for scammers posting fake support phone numbers and/or email addresses on the community.
If you think you have received a fake HP Support message, please report it to us by clicking on «Flag Post».
† The opinions expressed above are the personal opinions of the authors, not of HP. By using this site, you accept the Terms of Use and Rules of Participation.
-
English
Open Menu

† The opinions expressed above are the personal opinions of the authors, not of HP. By using this site, you accept the <a href=»https://www8.hp.com/us/en/terms-of-use.html» class=»udrlinesmall»>Terms of Use</a> and <a href=»/t5/custom/page/page-id/hp.rulespage» class=»udrlinesmall»> Rules of Participation</a>.
- Sign up
- Sign in
- HP Community
- Printers
- LaserJet Printing
- Install LaserJet 1100 on Windows 10?
Options
- Mark Topic as New
- Mark Topic as Read
- Float this Topic for Current User
- Printer Friendly Page
Create an account on the HP Community to personalize your profile and ask a question
Your account also allows you to connect with HP support faster, access a personal dashboard to manage all of your devices in one place, view warranty information, case status and more.
02-15-2021
11:19 AM
HP Recommended
- Mark as New
- Permalink
Product: LaserJet 1100
Operating System: Microsoft Windows 10 (64-bit)
How am I supposed to install this very old printer? Give me one working driver for it (Windows 10 64 bit). This issue is driving me crazy…
1 REPLY 1
02-15-2021
11:24 AM
HP Recommended
- Mark as New
- Permalink
Have you tried having windows search for a compatible driver? This device is not listed on the HP Compatible printer list so you likely will either have to force an older driver like the NT (newest version 2002) driver, which is what comes up when I go to the HP support site on my Windows 10 laptop. https://support.hp.com/ca-en/drivers/selfservice/hp-laserjet-1100-printer-series/25470
If you find the information provided useful or solves your problems, help other users find the solution easier by giving kudos and marking my post as an accepted solution.
I am a volunteer, offering my knowledge to support fellow users, I do not work for HP nor speak for HP.
Be alert for scammers posting fake support phone numbers and/or email addresses on the community.
If you think you have received a fake HP Support message, please report it to us by clicking on «Flag Post».
† The opinions expressed above are the personal opinions of the authors, not of HP. By using this site, you accept the Terms of Use and Rules of Participation.
-
English
Open Menu

† The opinions expressed above are the personal opinions of the authors, not of HP. By using this site, you accept the <a href=»https://www8.hp.com/us/en/terms-of-use.html» class=»udrlinesmall»>Terms of Use</a> and <a href=»/t5/custom/page/page-id/hp.rulespage» class=»udrlinesmall»> Rules of Participation</a>.
Содержание
- Ищем и загружаем драйвер для HP LaserJet 1100
- Способ 1: Страница поддержки продукта
- Способ 2: HP Support Assistant
- Способ 3: Специализированный софт
- Способ 4: ID HP LaserJet 1100
- Способ 5: Встроенное средство ОС
- Вопросы и ответы
Самая часто встречающаяся причина неработающего принтера – отсутствующие драйверы. Как правило, с такой проблемой сталкиваются пользователи, недавно купившие оборудование. Для каждого устройства имеется несколько доступных способов поиска и скачивания файлов. Далее мы разберем подходящие методы для HP LaserJet 1100.
Прежде чем приступать к выполнению приведенных ниже инструкций, мы рекомендуем ознакомиться с комплектацией принтера. Обычно в коробке находится диск, где уже имеется необходимое программное обеспечение. CD нужно вставить в дисковод, запустить инсталлятор и следовать отобразившимся на экране руководствам. Однако по определенным причинам такой вариант подходит не всем юзерам. Им мы советуем обратить внимание на пять следующих методов.
Способ 1: Страница поддержки продукта
У каждого поддерживаемого принтера от HP имеется своя страница на официальном сайте, где обладатели продукта могут найти информацию о нем и загрузить себе на компьютер предоставленные там файлы. Для LaserJet 1100 процесс поиска выглядит так:
Перейти на официальную страницу поддержки HP
- Откройте главную страницу поддержки и переместитесь к разделу «ПО и драйверы».
- Перед началом работы определите тип продукта.
- В открывшейся вкладке будет присутствовать страница поиска, где следует начать вводить название устройства. Кликните на подходящий показанный результат.
- Выберите операционную систему и ее версию. Кроме этого не забудьте и про разрядность, например Windows 7 x64.
- Разверните категорию «Драйвер» и нажмите на соответствующую кнопку для начала загрузки.
- Дождитесь скачивания инсталлятора и запустите его.
- Распакуйте файлы в место, которое указано по умолчанию, или же вручную задайте необходимый путь.

После выполнения процесса распаковки можно подключить принтер, включить его и приступать к работе.
Способ 2: HP Support Assistant
HP Support Assistant позволяет обладателям устройств этой компании обновлять их с помощью одной утилиты, что делает пользование значительно комфортнее. Принтеры также корректно распознаются, и драйверы для них можно загрузить через упомянутую выше программу. Для этого сделайте следующее:
Скачать HP Support Assistant
- Перейдите на страницу скачивания помощника и нажмите на кнопку «Загрузить HP Support Assistant».
- Откройте установщик, ознакомьтесь с основной информацией и приступайте непосредственно к самому процессу инсталляции.
- Перед тем, как все файлы будут распакованы на ПК, ознакомьтесь и подтвердите лицензионное соглашение.
- По завершении запустите утилиту и во вкладке «Мои устройства» кликните на «Проверить наличие обновлений и сообщений».
- Для проведения сканирования необходимо активное подключение к интернету.
- Далее перейдите к обновлениям для принтера, нажав на соответствующую кнопку в его разделе.
- Отметьте галочкой все то, что требуется установить и кликните на «Download and Install».

Вы будете уведомлены о завершении загрузки. После этого компьютер перезагружать необязательно, устройство и так заработает корректно.
Способ 3: Специализированный софт
Первые два способа требовали от пользователя выполнения определенных манипуляций. Ему приходилось осуществить по семь шагов. Они достаточно легкие, однако у некоторых юзеров все же возникают определенные сложности или эти методы попросту им не подходят. В таком случае рекомендуем обратиться за помощью к специальному стороннему ПО, которое самостоятельно проведет сканирование комплектующих и периферии, а потом найдет и установит подходящие к ним самые свежие версии драйверов.
Подробнее: Лучшие программы для установки драйверов
Одними из лучших представителей такого софта считаются DriverPack Solution и DriverMax. Другие наши авторы уже написали статьи-руководства по работе в них. Поэтому если выбор пал именно на эти программы, переходите к материалам по ссылкам ниже и знакомьтесь с детальными инструкциями.
Подробнее:
Как обновить драйверы на компьютере с помощью DriverPack Solution
Поиск и инсталляция драйверов в программе DriverMax
Способ 4: ID HP LaserJet 1100
Если вы подключите принтер к ПК и перейдете к просмотру информации о нем, то сможете отыскать идентификатор оборудования. Для нормального функционирования у каждого устройства такой код должен быть уникален, поэтому они никогда не повторяются. Например, у HP LaserJet 1100 он выглядит так:
USBPRINTHEWLETT-PACKARDHP_LA848D
Были разработаны онлайн-сервисы, позволяющие отыскать драйверы по идентификаторам, речь о которых шла в абзаце выше. Преимущество такого способа в том, что вы можете быть уверены в правильности найденных файлов. С развернутыми инструкциями на эту тему знакомьтесь в нашей следующей статье.
Подробнее: Поиск драйверов по ID оборудования
Способ 5: Встроенное средство ОС
Все рассмотренные выше варианты требуют от пользователя применения сторонних сервисов, переходов на сайты или работы в дополнительных программах. Для тех, кому это все не подходит, есть еще один, не самый эффективный, но чаще всего рабочий метод. Дело в том, что в операционной системе присутствует инструмент, позволяющий самостоятельно установить оборудование, если этого не произошло автоматически.
Подробнее: Установка драйверов стандартными средствами Windows
Надеемся, разобранные нами инструкции были полезны вам. Как видите, все они не сложны, однако отличаются по действенности и предназначены для определенных ситуаций. Выберите один наиболее подходящий способ, следуйте руководству и тогда у вас обязательно получится без каких-либо проблем настроить нормальное функционирование HP LaserJet 1100.
Цель
работы: подключить принтер HP LJ 1100 к ПК посредством LPT-USB переходника
с последующей возможностью печати.
Для тех, кто не хочет много читать : решение проблемы в самом конце страницы

Ход
работы. Что у нас есть:
- принтер HP LaserJet 1100;
- переходник LPT—USB, заказанный на всеми известной
китайской интернет-площадке; - 2 рабочие машины: на одной из машин
стоит Win
x64
Professional,
на другой из машин стоит Win x64
Ultimate.
На Win
x64
Professional
контроллер (поддержка USB
принтера) и принтер распознается сразу же, но драйвер приходится установить
вручную. Печать осуществляется без проблем.
На Win
x64
Ultimate
распознается только контроллер (поддержка USB принтера), а принтер не
распознается.
Возможные
предположения о неработоспособности:
- драйверы принтера;
- проблемы с обработкой отправляемого на
печать документа принтером; - драйверы контроллера преобразователя usb—lpt.
Рассмотрим
эти варианты:
1) Драйверы принтера.
Нашел в интернете драйверы для Windows 7 x64, вручную установил связь принтера с компьютером посредством настройки порта (в нашем случае это USB001 (Virtual printer port for USB)).
При попытке отправки документа на печать, принтер печатает в двух вариантах:
- непонятные символы первой строкой
,причем последующие страницы выходят из принтера либо пустые либо с непонятными
символами; - сообщение HP—PCL XL; 2;1; Comment
Copyright
© 1999 Microsoft, которое говорит об ошибке с драйвером печати
(или проблемой распознавания шрифтов в документа).
2) Решение проблемы с непонятными символами и сообщением об ошибке.
Установка универсального драйвера не решила проблему. Принтер по-прежнему печатает «абракадабру».
У принтеров 1100 и 1200 была проблема печати из под MS-DOS приложений. Проблему решали «русификатором» DL5.exe. Русификатор DL5.EXE записывался в память принтера.
Информация из файла readme:
HP LaserJet Softfont Installation
=======================================
The HP LaserJet Cyrillic Softfonts diskette contains
the following files:
* SETUPDL5.EXE — Installation program.
* DL5.EXE —
The download utility.
* DEFAULT.PJL —
PJL file used by download utility.
Этот вариант нам ничего не дает, ввиду несовместимости с 64х разрядной системой.
Вручную установить шрифты в настройках принтера не получится, поскольку такой пункт в дополнительных возможностях принтера не предусмотрен.
Настроить
скорость порта или переключение режимов EPP/ECP не удается.
3) Драйверы контроллера преобразователя USB-LPT.
Итак, данная проблема была рассмотрена последней, и именно в ней была загвоздка.
Поскольку мы имеем две идентичные системы (практически), за установку драйверов USB-LPT проводника отвечает стандартная «установка драйверов устройств», которая устанавливает драйверы plug-and-play устройств сразу же при подключении. Я решил проверить версии драйверов USBPRINT.SYS на первой машине (Win7 x64 Professional) на которой всё изначально работало хорошо, с версией драйверов на второй. На моё удивление версии драйверов были абсолютно идентичны:
Версия файла: 6.1.7600.16385 (win7_rtm.090713-1255)
Немного подумав, я решил попробовать:
Нашел в сети более новую версию драйвера usbprint.sys, удалил драйвер usbprint.sys из системной папки SysWOW64, отключил USB-LPT переходник от компьютера, разместил скачанный из сети драйвер usbprint.sys в папке SysWOW64, и подключил USB-LPT переходник к ПК. Переходник сразу же «принял» новый драйвер как родной и стала доступна нормальная печать документов в исходном виде, без искажений.
РЕШЕНИЕ ПРОБЛЕМЫ:
Последовательность
действий для Win7 x64:
- Переходим
в папку C:WindowsSysWOW64; - Находим
там usbprint.sys и
удаляем; - Отключаем
USB—LPT переходник от компьютера; - Вместо него помещаем
туда более новый usbprint.sys; - Подключаем
USB—LPT переходник обратно; - Пробуем
распечатать документ.
Данный метод должен работать и для других операционных систем, просто системные папки размещаются по несколько иным путям. В подтверждение этому 23 июня 2018 года читатель блога сообщил об успешном решении проблемы по этой инструкции в Windows 10 x64.
P.S. В 32-х разрядных системах ищите файл драйвера usbprint.sys в папке C:WindowsSystem32