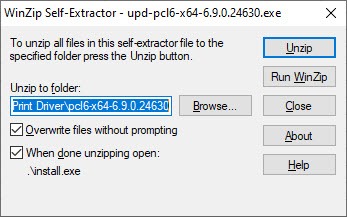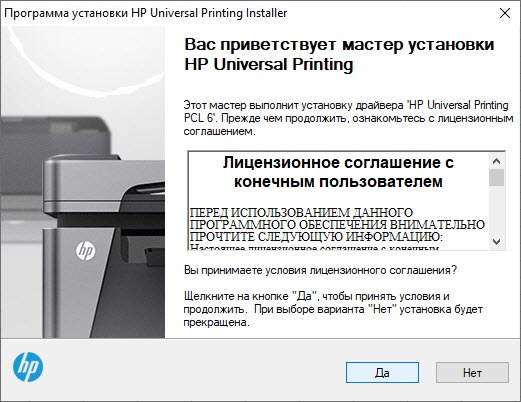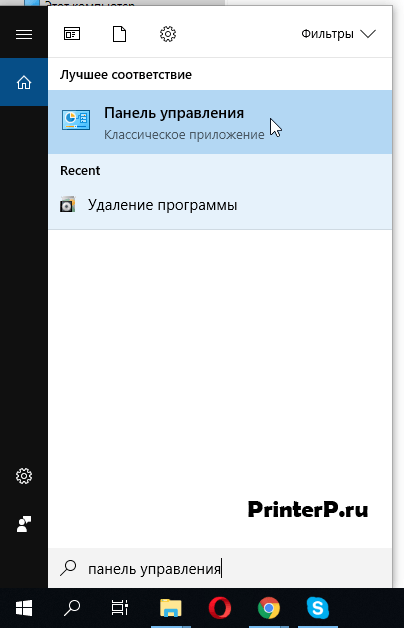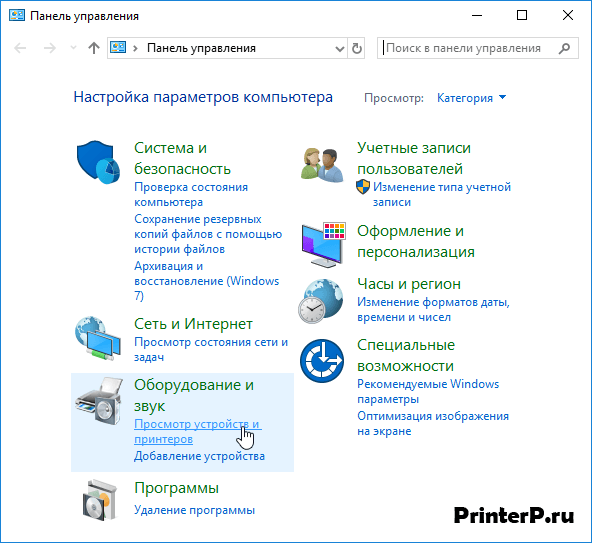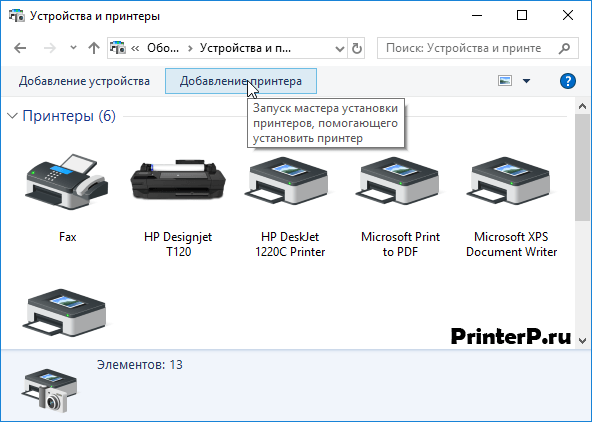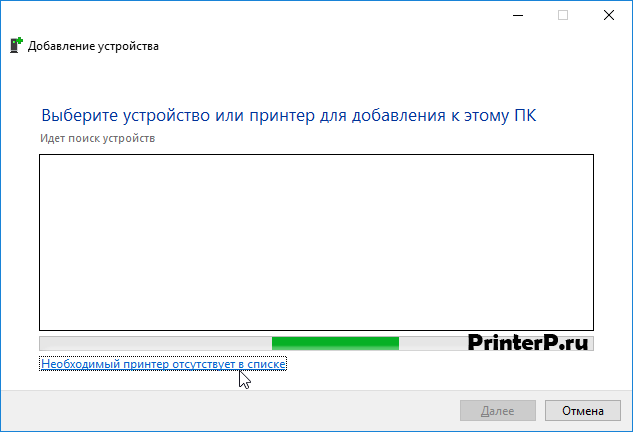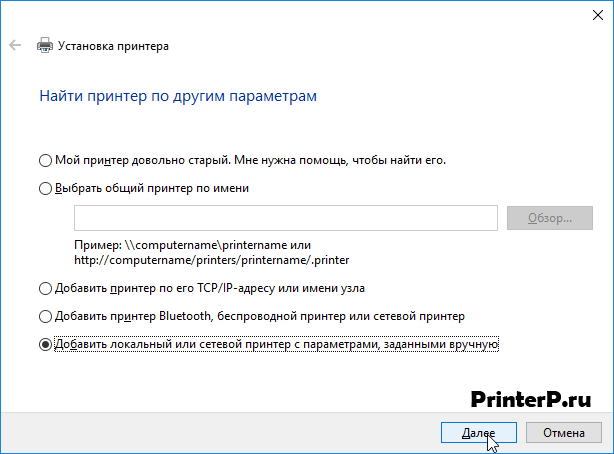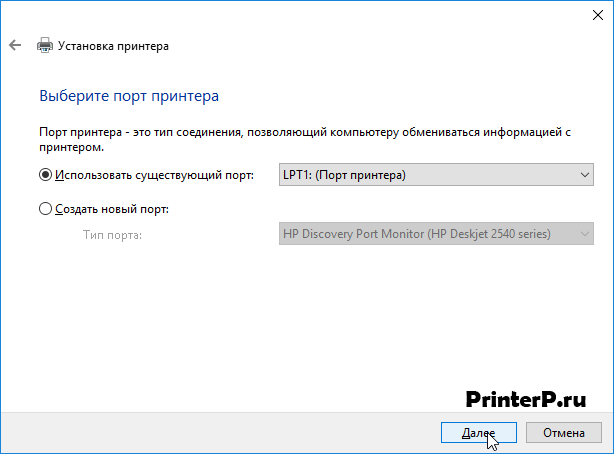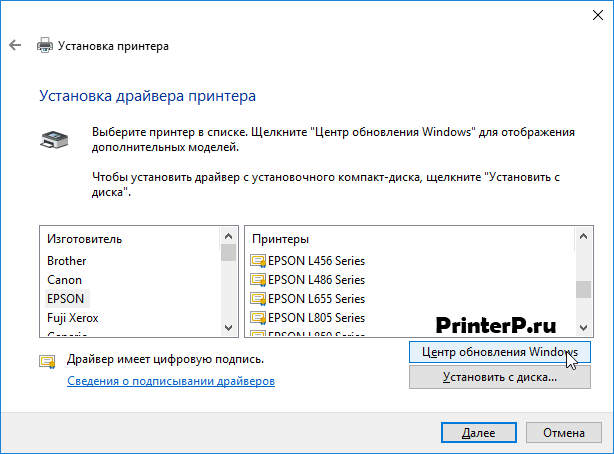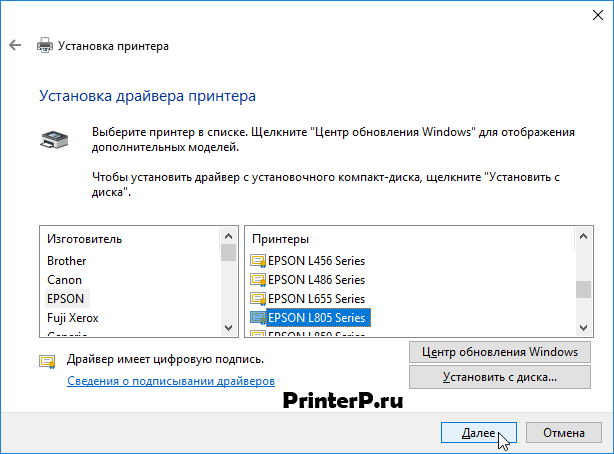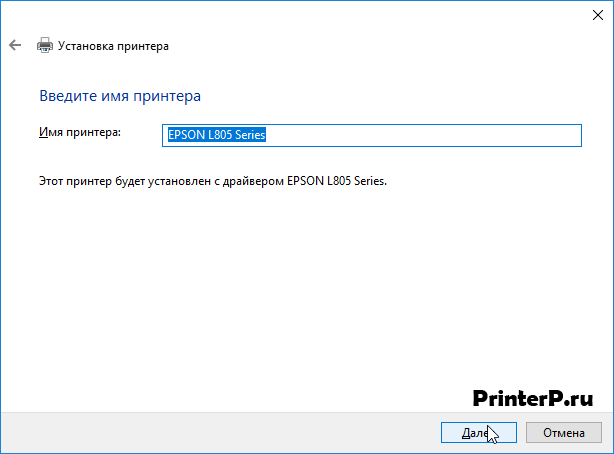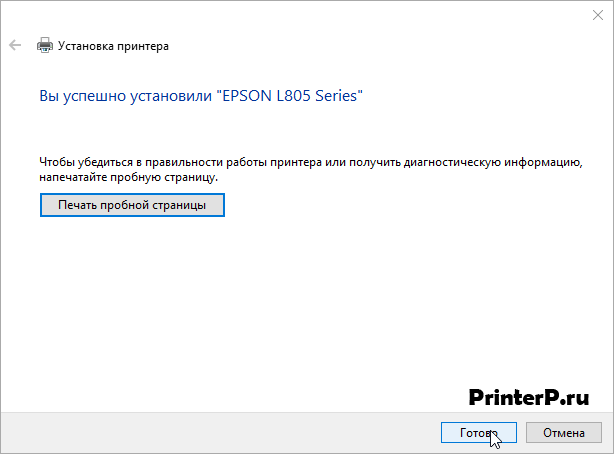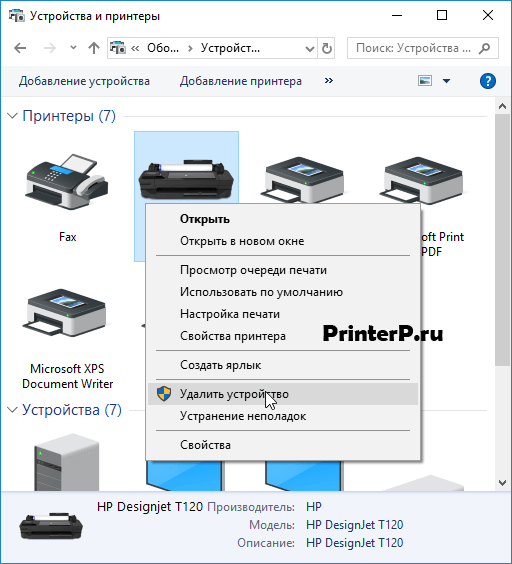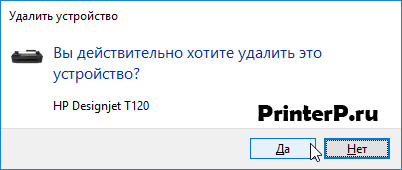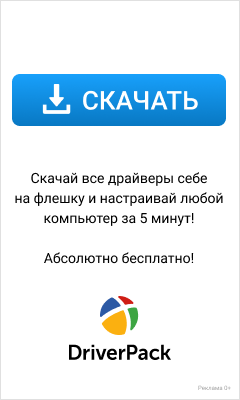HP LaserJet 1200
Драйвера для Windows XP/Vista/7/8/8.1/10. Можете использовать несколько вариантов для установки драйвера.
Windows 10/ 8 / 8.1
Размер: 1 MB (x32) и 1 MB (x64)
Разрядность: 32/64
Ссылки:
- для x32 — HP LaserJet 1200
- для x64 — HP LaserJet 1200
Как узнать разрядность системы.
Windows 2008/2012/2016/2019/10/ 8 / 8.1/7 — PCL6
Размер: 18 MB (x32) и 18 MB (x64)
Разрядность: 32/64
Ссылки:
- для x32 — HP LaserJet 1200 или другой драйвер (usb)
- для x64 — HP LaserJet 1200 или другой драйвер (usb)
Windows 2008/2012/2016/2019/10/ 8 / 8.1/7 — PS
Размер: 18 MB (x32) и 20 MB (x64)
Разрядность: 32/64
Ссылки:
- для x32 — HP LaserJet 1200 или другой драйвер (usb)
- для x64 — HP LaserJet 1200 или другой драйвер (usb)
Универсальная программа от компании HP
Для установки драйвера вы можете использовать специальную программу. Подробнее мы рассказывали о ней в нашей статье.
Если ниже описанная инструкция не решит вопрос, то есть очень полезная статья, которую Вам надо обязательно прочитать.
Установка с помощью Windows
Ниже мы опубликовали статью, из которой вы узнаете, как можно установить драйвер с помощью Windows.
Установка драйвера в Windows 10
Установка принтера HP LaserJet 1200 несет в себе определенные трудности, если на компьютере установлена ОС Windows 7 или 10. Особенность современных операционных систем в том, что они максимально дружелюбны к пользователю. Владельцу достаточно подключить периферию, все остальное компьютер сделает сам. Это возможно, благодаря обширной базе драйверов, имеющихся в системе по умолчанию. Однако, есть ряд исключений, в частности, HP LaserJet 1200. Если Ваш принтер именно такой модели, следуйте дальнейшим инструкциям.
Нам необходимо найти «Панель управления». В Windows 7(здесь мы рассказывали про Windows 7) доступ к основным пунктам, программам и администрированию лежит через кнопку пуск, внизу экрана, в левом углу. В Windows 10 данная кнопка может отсутствовать. Лучше воспользоваться комбинацией горячих клавиш Windows + X. Еще один вариант, через строку поиска.
Интересующая нас вкладка «Оборудование и звук» находится в группе «Просмотр устройств и принтеров»
Посмотрите внимательно. В верхней части окна присутствуют две планки: «Добавление устройства» и «Добавление принтера». Нас интересует последний вариант.
Сразу же после нажатия компьютер пытается самостоятельно обнаружить печатающее устройство. Необходимо остановить поиск нажатием на «Необходимый принтер отсутствует в списке».
Игнорируем все предложенные варианты действий, кроме нижней строки. Помечаем «Добавить локальный или сетевой принтер с параметрами, заданными вручную» и переходим к следующему шагу.
Новый порт создавать не требуется. Оставляем предложенный вариант «Использовать существующий порт»
Итак, самый важный шаг, ради которого все и затевалось. После того как выбрана фирма HP, нажмите на кнопку «Центр обновления Windows» Операционная система обновит драйвера и типы поддерживаемых устройств HP. Это может занять какое-то время.
Теперь вам надо найти в левой части «HP», с справа — HP LaserJet 1200. После того как укажите ваш принтер, нажмите «Далее».
Запомните имя, или введите свое.
После нажатия на кнопку «Готово» установка будет завершена.
Цель достигнута – операционная система обновила базу драйверов. Следовательно, можно удалить несуществующий принтер, который мы только что добавили. Удаление производится из окна «Устройства и принтеры». Перейдите в это окно, и, выделив наш только что установленный принтер, нажмите правую кнопку мыши. Найдите пункт «Удалить устройство». Могут потребоваться права администратора.
Необходимо подтвердить наше намерение удалить устройство. Жмем «Да».
Теперь можно подключать HP LaserJet 1200. Распечатайте тестовую страницу, для того, чтобы убедиться, что принтер определился корректно.
Просим Вас оставить комментарий к этой статье, потому что нам нужно знать – помогла ли Вам статья. Спасибо большое!
Содержание
- Драйвер для HP LaserJet 1200
- Установка драйвера в Windows 10
- Драйвер для HP LaserJet 1200
- Как установить драйвер в Windows 10
- Surface Pro
- Как установить принтер с помощью продвинутых настроек
- Установить вручную
- Установить вручную беспроводной принтер
- Установить вручную локальный принтер
- Как установить старый принтер, используя несовместимые драйверы
- Добавить комментарий Отменить ответ
- hp laserjet 1200 driver windows 10
- Подробнее о пакете драйверов:
- HP LaserJet 1200. Характеристики драйвера
- Информация о файлах (File info)
- Установка драйвера в Windows 10
- Windows 10
- Windows 8 / 8.1
- Windows 7
- Windows XP
- Универсальный
- Определение разрядности
- Как подключить принтер к компьютеру в Windows 10
- Подготовка принтера к работе
- Как подключить принтер к компьютеру через USB-кабель
- Добавление и настройка принтера в Windows 10
- Как подключить принтер к компьютеру по сети
- Как открыть общий доступ к принтеру
- Обнаружение сетевого принтера
Драйвер для HP LaserJet 1200
Драйвера для Windows XP/Vista/7/8/8.1/10. Можете использовать несколько вариантов для установки драйвера.
Windows 10/ 8 / 8.1
Размер: 1 MB (x32) и 1 MB (x64)
Разрядность: 32/64
Ссылки:
Windows 2008/2012/2016/2019/10/ 8 / 8.1/7 — PCL6
Размер: 18 MB (x32) и 18 MB (x64)
Разрядность: 32/64
Ссылки:
Windows 2008/2012/2016/2019/10/ 8 / 8.1/7 — PS
Размер: 18 MB (x32) и 20 MB (x64)
Разрядность: 32/64
Ссылки:
Универсальная программа от компании HP
Для установки драйвера вы можете использовать специальную программу. Подробнее мы рассказывали о ней в нашей статье.
Если ниже описанная инструкция не решит вопрос, то есть очень полезная статья, которую Вам надо обязательно прочитать.
Установка с помощью Windows
Ниже мы опубликовали статью, из которой вы узнаете, как можно установить драйвер с помощью Windows.
Установка драйвера в Windows 10
Установка принтера HP LaserJet 1200 несет в себе определенные трудности, если на компьютере установлена ОС Windows 7 или 10. Особенность современных операционных систем в том, что они максимально дружелюбны к пользователю. Владельцу достаточно подключить периферию, все остальное компьютер сделает сам. Это возможно, благодаря обширной базе драйверов, имеющихся в системе по умолчанию. Однако, есть ряд исключений, в частности, HP LaserJet 1200. Если Ваш принтер именно такой модели, следуйте дальнейшим инструкциям.
Нам необходимо найти «Панель управления». В Windows 7(здесь мы рассказывали про Windows 7) доступ к основным пунктам, программам и администрированию лежит через кнопку пуск, внизу экрана, в левом углу. В Windows 10 данная кнопка может отсутствовать. Лучше воспользоваться комбинацией горячих клавиш Windows + X. Еще один вариант, через строку поиска.
Интересующая нас вкладка «Оборудование и звук» находится в группе «Просмотр устройств и принтеров»
Посмотрите внимательно. В верхней части окна присутствуют две планки: «Добавление устройства» и «Добавление принтера». Нас интересует последний вариант.
Сразу же после нажатия компьютер пытается самостоятельно обнаружить печатающее устройство. Необходимо остановить поиск нажатием на «Необходимый принтер отсутствует в списке».
Игнорируем все предложенные варианты действий, кроме нижней строки. Помечаем «Добавить локальный или сетевой принтер с параметрами, заданными вручную» и переходим к следующему шагу.
Новый порт создавать не требуется. Оставляем предложенный вариант «Использовать существующий порт»
Итак, самый важный шаг, ради которого все и затевалось. После того как выбрана фирма HP, нажмите на кнопку «Центр обновления Windows» Операционная система обновит драйвера и типы поддерживаемых устройств HP. Это может занять какое-то время.
Теперь вам надо найти в левой части «HP», с справа — HP LaserJet 1200. После того как укажите ваш принтер, нажмите «Далее».
Запомните имя, или введите свое.
После нажатия на кнопку «Готово» установка будет завершена.
Цель достигнута – операционная система обновила базу драйверов. Следовательно, можно удалить несуществующий принтер, который мы только что добавили. Удаление производится из окна «Устройства и принтеры». Перейдите в это окно, и, выделив наш только что установленный принтер, нажмите правую кнопку мыши. Найдите пункт «Удалить устройство». Могут потребоваться права администратора.
Необходимо подтвердить наше намерение удалить устройство. Жмем «Да».
Теперь можно подключать HP LaserJet 1200. Распечатайте тестовую страницу, для того, чтобы убедиться, что принтер определился корректно.
Источник
Драйвер для HP LaserJet 1200
Windows 10 / 8 / 8.1
Варианты разрядности: x32/x64
Размер драйвера: 1 MB (x32) и 1 MB (x64)
Нажмите для скачивания (x32): HP LaserJet 1200
Нажмите для скачивания (x64): HP LaserJet 1200
Windows 10 / 8 / 8.1 / 7 / 2008 / 2012 / 2016 / 2019 — PCL6
Варианты разрядности: x32/x64
Размер драйвера: 18 MB (x32) и 18 MB (x64)
Windows 10 / 8 / 8.1 / 7 / 2008 / 2012 / 2016 / 2019 — PS
Варианты разрядности: x32/x64
Размер драйвера: 18 MB (x32) и 20 MB (x64)
Как установить драйвер в Windows 10
С помощью HP LaserJet 1200 можно быстро печатать большой объем информации, делать различные настройки печати. Но использовать все возможности устройства можно только в том случае, если правильно установить программное обеспечение. Также важно использовать именно тот дистрибутив, который был написан именно для этой модели. Скачать драйвер HP LaserJet 1200 вы можете по ссылке, которую мы разместили вверху этой страницы. Нажмите на не для загрузки дистрибутива.
К вам на жесткий диск загрузится архив, поэтому для установки должен присутствовать архиватор. Если его нет, можете скачать любой. Кликните по драйверу дважды. Вы увидите небольшое окошко, в нем указано место распаковки утилиты. Можете не менять место по умолчанию, нажмите «Unzip».
Здесь жмите на «Да». Можете сначала изучить текст лицензионного соглашения.
Нажмите по пустому кружочку, около которого написано «USB». В нем появится точка. Проверьте, чтобы в квадратиках ниже стояли галочки. Если их нет, кликните по пустым квадратикам, галочки появятся. Нажмите «Далее».
Установка завершена. Остается подключить принтер, включить его и подождать пару минут, пока система сделает нужные настройки. Если последнее окно само не закроется, нажмите «Готово».
Источник
Surface Pro

Если вы или ваша компания все еще работаете со старыми матричными, струйными или лазерными принтерами (от HP, Canon, Epson, Brother и т.д.), которые Windows 10 отказывается видеть автоматически, вам может пригодиться один из нескольких способов установки несовместимых устройств, правда придется покопаться в продвинутых настройках и установить драйверы.
Здесь мы опишем несколько возможных последовательностей действий, которые позволят вам пользоваться принтером старого поколения, который не поддерживается, или который компьютер просто не видит.
Как установить принтер с помощью продвинутых настроек
Если система не распознает ваш старый принтер автоматически, вы можете добавить его вручную, в зависимости от типа подключения и возраста принтера.
Важно: прежде, чем продолжить, убедитесь, что компьютер подключен к интернету и сможет загрузить дополнительные драйверы через Windows Update.
Установить вручную
Если вы пытаетесь подключить принтер через USB-кабель или без использования провода, сделайте следующее:
Выполнив эти шаги, вы сможете пользоваться своим принтером.
Установить вручную беспроводной принтер
В этом случае вы можете создать подключение вручную через IP-адрес. Сделайте следующее:
По выполнении этих шагов беспроводной принтер будет готов к использованию.
Установить вручную локальный принтер
Если способы выше не сработали, или вы пытаетесь подключить старый принтер через кабель USB, который ОС не видит, сделайте следующее:
Как установить старый принтер, используя несовместимые драйверы
Если ваш принтер больше не поддерживается Windows 10, вы можете сделать следующее:
После выполнения этих шагов принтер должен установиться автоматически и работать безо всяких проблем с драйвером.
Если принтер все еще не работает, возможно, настал момент подыскать ему замену.
Добавить комментарий Отменить ответ
Для отправки комментария вам необходимо авторизоваться.
Источник
hp laserjet 1200 driver windows 10
Подробнее о пакете драйверов:
HP LaserJet 1200. Характеристики драйвера
Драйверы для черно-белых лазерных принтеров HP LaserJet 1200 серии и программное обеспечение HP Printer Administrator Resource Kit. Автоматическая установка драйвера печати (PCL5, PCL6, Post Script) на Windows XP, Windows Vista, Windows 7, Windows 8, Windows 8.1, Windows 10 32-64 бита.
Внимание! Перед установкой драйвера HP LaserJet 1200 рекомендутся удалить её старую версию. Удаление драйвера особенно необходимо — при замене оборудования или перед установкой новых версий драйверов для видеокарт. Узнать об этом подробнее можно в разделе FAQ.
Информация о файлах (File info)
upd-pcl5-x32-6.1.0.20062.exe — PCL 5, для Windows 7 / 8 / 8.1 — 32 bits (17.5 mb)
upd-pcl6-x32-6.4.1.22169.exe — PCL 6, для Windows 7 / 8 / 8.1 / 10 — 32 bits (16.1 mb)
upd-ps-x32-6.4.1.22169.exe — Post Script, для Windows 7 / 8 / 8.1 / 10 — 32 bits (17.3 mb)
Dot4x86.msi — USB (DOT4) communication driver, для Windows 8 / 8.1 / 10 — 32 bits (1.1 mb)
upd-pcl5-x64-6.1.0.20062.exe — PCL 5, для Windows 7 / 8 / 8.1 — 64 bits (18.9 mb)
upd-pcl6-x64-6.4.1.22169.exe — PCL 6, для Windows 7 / 8 / 8.1 / 10 — 64 bits (18.0 mb)
upd-ps-x64-6.4.1.22169.exe — Post Script, для Windows 7 / 8 / 8.1 / 10 — 64 bits (19.1 mb)
Dot4x64.msi — USB (DOT4) communication driver, для Windows 8 / 8.1 / 10 — 64 bits (1.5 mb)
For USB connected printers
ljP1000_P1500-HB-pnp-win32-ru.exe — для Windows XP / Vista / 7 — 32 bits (3.2 mb)
ljP1000_P1500-HB-pnp-win64-ru.exe — для Windows XP / Vista / 7 — 64 bits (3.5 mb)
lj1021ru.exe — PCL5e Point and Print Bundle, для Windows XP — 32 bits (4.8 mb)
lj1017ru.exe — PCL5e, PCL6, PS Driver Bundle, для Windows XP — 32 bits (4.0 mb)
park-v1.8.2.zip — HP Printer Administrator Resource Kit (18.7 mb)
Рейтинг: 3.1/5 ( Проголосовало: 8 чел.)
Драйвера для Windows XP/Vista/7/8/8.1/10. Можете использовать несколько вариантов для установки драйвера.
Универсальная программа от компании HP
Для установки драйвера вы можете использовать специальную программу. Подробнее мы рассказывали о ней в нашей статье.
Установка с помощью Windows
Ниже мы опубликовали статью, из которой вы узнаете, как можно установить драйвер с помощью Windows.
Windows XP — сканирование
Если у вас есть сканер, который подключается к этому принтеру, то можете скачать программы здесь.
Установка драйвера в Windows 10
Установка принтера HP LaserJet 1200 несет в себе определенные трудности, если на компьютере установлена ОС Windows 7 или 10. Особенность современных операционных систем в том, что они максимально дружелюбны к пользователю. Владельцу достаточно подключить периферию, все остальное компьютер сделает сам. Это возможно, благодаря обширной базе драйверов, имеющихся в системе по умолчанию. Однако, есть ряд исключений, в частности, HP LaserJet 1200. Если Ваш принтер именно такой модели, следуйте дальнейшим инструкциям.
Нам необходимо найти «Панель управления». В Windows 7(здесь мы рассказывали про Windows 7) доступ к основным пунктам, программам и администрированию лежит через кнопку пуск, внизу экрана, в левом углу. В Windows 10 данная кнопка может отсутствовать. Лучше воспользоваться комбинацией горячих клавиш Windows + X. Еще один вариант, через строку поиска.
Интересующая нас вкладка «Оборудование и звук» находится в группе «Просмотр устройств и принтеров»
Посмотрите внимательно. В верхней части окна присутствуют две планки: «Добавление устройства» и «Добавление принтера». Нас интересует последний вариант.
Сразу же после нажатия компьютер пытается самостоятельно обнаружить печатающее устройство. Необходимо остановить поиск нажатием на «Необходимый принтер отсутствует в списке».
Игнорируем все предложенные варианты действий, кроме нижней строки. Помечаем «Добавить локальный или сетевой принтер с параметрами, заданными вручную» и переходим к следующему шагу.
Новый порт создавать не требуется. Оставляем предложенный вариант «Использовать существующий порт»
Итак, самый важный шаг, ради которого все и затевалось. После того как выбрана фирма HP, нажмите на кнопку «Центр обновления Windows» Операционная система обновит драйвера и типы поддерживаемых устройств HP. Это может занять какое-то время.
Теперь вам надо найти в левой части «HP», с справа — HP LaserJet 1200. После того как укажите ваш принтер, нажмите «Далее».
Запомните имя, или введите свое.
После нажатия на кнопку «Готово» установка будет завершена.
Цель достигнута – операционная система обновила базу драйверов. Следовательно, можно удалить несуществующий принтер, который мы только что добавили. Удаление производится из окна «Устройства и принтеры». Перейдите в это окно, и, выделив наш только что установленный принтер, нажмите правую кнопку мыши. Найдите пункт «Удалить устройство». Могут потребоваться права администратора.
Необходимо подтвердить наше намерение удалить устройство. Жмем «Да».
Теперь можно подключать HP LaserJet 1200. Распечатайте тестовую страницу, для того, чтобы убедиться, что принтер определился корректно.
Windows 10
Версия: 7-0-0-29
Дата: 21 апреля 2015 г.
Windows 8 / 8.1
Версия: 7-0-0-29
Дата: 21 апреля 2015 г.
Windows 7
Версия: 6-8-0-242-96
Дата: 21 июня 2019 г.
Windows XP
Версия: 4-3-2-208
Дата: 23 мая 2002 г.
Универсальный
Специальный драйвер, подходящий под все модели принтеров HP, включая модели серии 1200. Работает на всех ОС компании Майкрософт, включая последние Виндовс. Скачать с нашего сайта по прямой ссылке
Определение разрядности
Чтобы скачать драйвер, подходящий для вашей операционной системы, рекомендуем ознакомиться с тем, как узнать разрядность Windows
Источник
Как подключить принтер к компьютеру в Windows 10
Подключить принтер к компьютеру/ноутбуку можно двумя способами:
Локально — устройство соединяется с компьютером через USB-кабель.
По сети — задействуется встроенная сетевая карта (LAN/Wi-Fi), либо предоставляется общий доступ к принтеру, который подключен к другому компьютеру.
При выборе любого из способов подключения, понадобятся драйвера. Несмотря на то, что Windows 10 может установить свои (стандартные) драйвера, необходимо использовать те, которые разработаны производителем, что позволит задействовать возможности принтера на 100%. Установить драйвера можно с диска из комплекта поставки или скачать с официального сайта производителя.
Подготовка принтера к работе
Прежде чем использовать принтер, его необходимо распаковать и подготовить к работе. Обязательно изучите инструкцию!
Как правило, подготовка устройства к работе сводится:
Принтер подключается к ПК при помощи кабеля USB A-B. A — плоский разъём. B — квадратный разъём.
Как подключить принтер к компьютеру через USB-кабель
Чтобы подключить принтер к компьютеру, выполните следующие шаги:
Добавление и настройка принтера в Windows 10
Вызовите меню «Пуск» и перейдите в «Параметры Windows 10» затем выберите пункт «Устройства».
В новом окне, слева, воспользуйтесь опцией «Принтеры и сканеры», после чего, в правой части окна, выберите пункт «Добавить принтер или сканер». Дождитесь, пока Windows 10 обнаружит принтер.

Если процедура прошла успешно, в списке ниже, отобразится ваш принтер. При клике по его названию, появятся кнопки действий, которые можно совершить с устройством. Вам будут доступны, следующие опции: очередь печати, управление принтером, удаление устройства.
По окончании процесса установки, необходимо проверить принтер. Для этого кликните по кнопке «Управление» и, в новом окне, запустите «Печать пробной страницы».

В данном разделе, доступны и другие полезные опции: настройки печати, свойства принтера и устранения неполадок.
Как подключить принтер к компьютеру по сети
Если в локальной сети есть компьютер, к которому подключен принтер, то вполне реально настроить печать документов с любого ПК данной сети. Для этого необходимо открыть доступ к принтеру на компьютере, к которому он подключен.
Для использования локального принтера в качестве сетевого, достаточно:
Как открыть общий доступ к принтеру
На компьютере, к которому подключен принтер, необходимо пройти по цепочке: «Пуск» — «Параметры Windows» — «Устройства» — «Принтеры и сканеры». В списке устройств, выбрать нужный принтер и кликнуть «Управление», затем, выбрать «Свойства принтера» и перейти на вкладку «Доступ».
Во вкладке «Доступ», нужно отметить «Общий доступ к данному принтеру» и «Прорисовка заданий печати на клиентских компьютерах (рекомендуется)». Не забудьте указать «Имя ресурса», которое будет доступно в качестве названия принтера в сети.
Обнаружение сетевого принтера
На других компьютерах локальной сети, необходимо также пройти по цепочке: «Пуск» — «Параметры Windows» — «Устройства» — «Принтеры и сканеры» — «Добавить принтер или сканер». После обнаружения сетевого принтера, назначьте его в качестве устройства по умолчанию.
Если поиск не дал результатов, выберите «Необходимый принтер отсутствует в списке», переключитесь на «Выбрать общий принтер по имени» и укажите полный сетевой путь к нему «\имя компьютераимя сетевого принтера», нажмите «Далее». Распечатайте пробную страницу.

Более подробный процесс настройки сетевого принтера описан здесь.
Источник

Вы соглашаетесь с лицензией HP, если используете это программное обеспечение.
Драйверы для принтеров серии HP LaserJet 1200 под Windows 10 — XP с поддержкой русского языка.
Универсальный
Можно скачать здесь. Подходят все универсальные драйверы из этой статьи, выбирайте нужный с учетом разрядности своей Windows.
Установка через Windows Update
Драйвер может быть установлен также из центра обновлений. Если это не происходит автоматически, проверьте настройки системы и доступ к Интернет. Подробнее можно прочитать здесь.
Сканирование
Принтер имеет специальные разъемы для подсоединения протяжного сканера. Драйвер для сканирования входит в пакет ПО для Windows XP.
- lj1220_ru — 134 [MB].
Для более современных версий операционной системы можно пробовать установку в режиме совместимости или через виртуальные машины, как в видео ниже. Других драйверов для сканирования нет.
Дополнительное программное обеспечение
- HP Print and Scan Doctor — устранение мелких неполадок при работе.
- HP Printer Administrator Resource Kit — ПО для администраторов печати.
Инструкция
- Manual/bpl10408 — 3.28 [MB].
В руководстве пользователя также есть описание возможностей копировально-сканирующего устройства. Файл в формате PDF на русском языке.
Печатайте с удовольствием.
Содержание
- Драйвера для HP LaserJet 1200 Series
- Способ 1: Официальный ресурс HP
- Способ 2: HP Support Assistant
- Способ 3: Сторонний софт
- Способ 4: ID оборудования
- Способ 5: Средства Windows
- Заключение
- Вопросы и ответы
Принтер LaserJet 1200 Series ничем не выделяется среди прочих аналогичных устройств, выпущенных компанией HP. Для его стабильной работы в некоторых случаях могут потребоваться официальные драйвера, о поиске и установке которых мы расскажем далее.
На выбор вы можете прибегнуть к нескольким способам поиска и скачивания ПО для LaserJet 1200 Series. При этом рекомендуется загружать драйвера исключительно из официальных источников.
Способ 1: Официальный ресурс HP
Наиболее удобный способ установки драйвера для LaserJet 1200 Series заключается в использовании официального сайта компании HP. Подходящее программное обеспечение, как и в случае с другими принтерами, можно найти в специальном разделе.
Перейти на официальный сайт HP
Шаг 1: Скачивание
- Открыв страницу по указанной выше ссылке, воспользуйтесь кнопкой «Принтер».
- В представленную текстовую строку введите название модели вашего устройства и через развернувшийся список кликните по соответствующей ссылке.
- Рассматриваемое устройство относится к популярным моделям и потому поддерживается всеми существующими версиями ОС. Указать нужную вы можете в блоке «Выбранная операционной система».
- Теперь разверните строку «Драйвер-Универсальный драйвер печати».
- Среди представленных разновидностей программного обеспечения выберите совместимое с вашим устройством по версии PCI. Более подробные данные вы можете узнать, развернув окно «Сведения».
Примечание: Если вы не уверены в совместимости драйвера, можете попробовать оба варианта.
- Определившись с выбором, нажмите кнопку «Загрузить» и укажите место для сохранения файла на вашем компьютере. В случае успешного скачивания вы будете перенаправлены на специальную страницу с подробной информацией об использовании установочного пакета.

Шаг 2: Установка
- Откройте папку с загруженным файлом и дважды кликните по нему.
- В открывшемся окне по необходимости измените путь распаковки основных файлов.
- После этого воспользуйтесь кнопкой «Unzip».
По завершении распаковки автоматически откроется окно установки ПО.
- Из представленных типов установки выберите подходящий конкретно в вашем случае и нажмите кнопку «Далее».
Если вы все сделали правильно, начнется процедура копирования файлов с последующей установкой устройства в системе.

Дополнительно следует перезагрузить компьютер. Мы на этом завершаем данный способ, так как после проделанных действий принтер будет готов к использованию.
Способ 2: HP Support Assistant
Среди стандартных средств, предоставляемых компанией HP для обновления драйверов, можно воспользоваться не только сайтом, но и специальной утилитой для ОС Windows. Данное ПО также подходит для установки некоторых других устройств на лэптопах HP.
Перейти к странице HP Support Assistant
- Воспользовавшись представленной ссылкой, нажмите кнопку «Загрузить» в правом верхней углу.
- Из папки, куда был скачан установочный файл, запустите его двойным нажатие ЛКМ.
- С помощью средства установки выполните инсталляцию программы. Весь процесс проходит в автоматическом режиме, не требуя от вас изменения каких-либо параметров.
- После окончания инсталляции запустите рассматриваемый софт и выставите базовые настройки.
Чтобы без лишних проблем установить драйвера, ознакомьтесь со стандартным обучением.
По желанию вы можете авторизоваться в программе с помощью учетной записи HP.
- На вкладке «Мои устройства» щелкните по строке «Проверка обновлений».
Процедура поиска совместимого ПО займет некоторое время.
- Если поиск будет завершен успешно, в программе появится кнопка «Обновления». Выбрав найденные драйвера, установите их с помощью соответствующей кнопки.
Этот способ лишь в некоторых случаях позволяет найти подходящее ПО. По возможности лучше всего прибегнуть к самостоятельному скачиванию драйвера с официального сайта.
Способ 3: Сторонний софт
Для установки или обновления драйверов можно воспользоваться одной из специальных программ, каждая из которых была рассмотрена нами в других статьях. К наиболее удобному в использовании софту можно отнести DriverMax и DriverPack Solution. Благодаря этому подходу вы сможете найти все необходимые драйвера последней версии, полностью совместимые с операционной системой.
Подробнее: Программы для установки драйверов на ПК
Способ 4: ID оборудования
В отличие от ранее названых методов, установка драйвера путем его поиска по идентификатору устройства является наиболее универсальной. Это связано с тем, что сайт DevID или его аналоги охватывают как официальное, так и неофициальное программное обеспечение. Более подробно о вычислении ID и поиске мы рассказали в соответствующей статье на нашем сайте. Кроме этого ниже вы найдете идентификаторы для рассматриваемой сери принтеров.
USBVID_03f0&PID_0317
USBVID_03f0&PID_0417
Подробнее: Поиск драйверов по ID устройства
Способ 5: Средства Windows
По умолчанию принтер LaserJet 1200 Series в автоматическом режиме устанавливает базовые драйвера, которых вполне достаточно для его работоспособности. Однако если устройство функционирует некорректно и вы не можете скачать ПО с официального сайта, можно прибегнуть к штатным средствам Windows. Благодаря этому принтер будет работать так же, как и в случае правильного первого подключения.
Подробнее: Установка драйверов с помощью штатных средств Windows
Заключение
После ознакомления с данной инструкцией вы можете задавать свои вопросы по теме нам в комментариях. Мы же на этом завершаем настоящую статью и надеемся, что у вас получилось найти и загрузить нужное ПО для HP LaserJet 1200 Series.
Еще статьи по данной теме:
Помогла ли Вам статья?
У меня старенький принтер HP LaserJet 1200 подключен к компьютеру через параллельный LPT-порт на плате расширения PCI, т.к. встроенные LPT-порты на новых материнских платах сейчас встречаются крайне редко, если вообще встречаются. Описанный по приведенной мной ссылке выше вариант решает полностью проблему именно с печатью через LPT-порт. Надеюсь, что описанное подробное решение проблемы кому-то, как и мне, непременно поможет. Протестировать вариант подключения через USB данного принтера не было возможности. Обычно, через USB подключаются новые принтеры, такие как HP LaserJet P1102 и др., но там и подобных проблем при обновлении Windows 10 не наблюдается. Как раз второй принтер, имеюшийся у меня в распоряжении HP LaserJet P1102w и с ним проблем нет.
P.S.: Еще стоит отметить, что для печати с Windows Phone (например, Microsoft Lumia 640XL) через WiFi очень хорошо зарекомендовали себя лазерные принтеры Samsung (для них есть работающий софт от производителя), а HP LaserJet P1102w практически не пригоден для этих целей, т.к. производитель совершенно не озабочен печатью на этом принтере с Windows Phone. Печать со смартфонов Android выполняется на HP LaserJet P1102w без нареканий.

Windows 10 / 8 / 8.1
Варианты разрядности: x32/x64
Размер драйвера: 1 MB (x32) и 1 MB (x64)
Нажмите для скачивания (x32): HP LaserJet 1200
Нажмите для скачивания (x64): HP LaserJet 1200
Как узнать Вашу разрядность (тут).
Windows 10 / 8 / 8.1 / 7 / 2008 / 2012 / 2016 / 2019 — PCL6
Варианты разрядности: x32/x64
Размер драйвера: 18 MB (x32) и 18 MB (x64)
Нажмите для скачивания (x32): HP LaserJet 1200 или другой драйвер
Нажмите для скачивания (x64): HP LaserJet 1200 или HP LaserJet 1200 для USB
Windows 10 / 8 / 8.1 / 7 / 2008 / 2012 / 2016 / 2019 — PS
Варианты разрядности: x32/x64
Размер драйвера: 18 MB (x32) и 20 MB (x64)
Нажмите для скачивания (x32): HP LaserJet 1200 или другой драйвер
Нажмите для скачивания (x64): HP LaserJet 1200 или HP LaserJet 1200 для USB
Как установить драйвер в Windows 10
С помощью HP LaserJet 1200 можно быстро печатать большой объем информации, делать различные настройки печати. Но использовать все возможности устройства можно только в том случае, если правильно установить программное обеспечение. Также важно использовать именно тот дистрибутив, который был написан именно для этой модели. Скачать драйвер HP LaserJet 1200 вы можете по ссылке, которую мы разместили вверху этой страницы. Нажмите на не для загрузки дистрибутива.
К вам на жесткий диск загрузится архив, поэтому для установки должен присутствовать архиватор. Если его нет, можете скачать любой. Кликните по драйверу дважды. Вы увидите небольшое окошко, в нем указано место распаковки утилиты. Можете не менять место по умолчанию, нажмите «Unzip».
Здесь жмите на «Да». Можете сначала изучить текст лицензионного соглашения.
Нажмите по пустому кружочку, около которого написано «USB». В нем появится точка. Проверьте, чтобы в квадратиках ниже стояли галочки. Если их нет, кликните по пустым квадратикам, галочки появятся. Нажмите «Далее».
Установка завершена. Остается подключить принтер, включить его и подождать пару минут, пока система сделает нужные настройки. Если последнее окно само не закроется, нажмите «Готово».
Загрузка…
Содержание
- 1 Установка драйвера в Windows 10
- 2 Подробнее о пакете драйверов:
- 3 HP LaserJet 1200. Характеристики драйвера
- 4 Универсальный
- 5 Установка через Windows Update
- 6 Установка через Apple Software Update
- 7 Сканирование
- 8 Дополнительное программное обеспечение
- 9 Инструкция
HP LaserJet 1200
Драйвера для Windows XP/Vista/7/8/8.1/10. Можете использовать несколько вариантов для установки драйвера.
Универсальная программа от компании HP
Для установки драйвера вы можете использовать специальную программу. Подробнее мы рассказывали о ней в нашей статье.
Установка с помощью Windows
Ниже мы опубликовали статью, из которой вы узнаете, как можно установить драйвер с помощью Windows.
Windows XP — сканирование
Если у вас есть сканер, который подключается к этому принтеру, то можете скачать программы здесь.
Установка драйвера в Windows 10
Установка принтера HP LaserJet 1200 несет в себе определенные трудности, если на компьютере установлена ОС Windows 7 или 10. Особенность современных операционных систем в том, что они максимально дружелюбны к пользователю. Владельцу достаточно подключить периферию, все остальное компьютер сделает сам. Это возможно, благодаря обширной базе драйверов, имеющихся в системе по умолчанию. Однако, есть ряд исключений, в частности, HP LaserJet 1200. Если Ваш принтер именно такой модели, следуйте дальнейшим инструкциям.
Нам необходимо найти «Панель управления». В Windows 7(здесь мы рассказывали про Windows 7) доступ к основным пунктам, программам и администрированию лежит через кнопку пуск, внизу экрана, в левом углу. В Windows 10 данная кнопка может отсутствовать. Лучше воспользоваться комбинацией горячих клавиш Windows + X. Еще один вариант, через строку поиска.
Интересующая нас вкладка «Оборудование и звук» находится в группе «Просмотр устройств и принтеров»
Посмотрите внимательно. В верхней части окна присутствуют две планки: «Добавление устройства» и «Добавление принтера». Нас интересует последний вариант.
Сразу же после нажатия компьютер пытается самостоятельно обнаружить печатающее устройство. Необходимо остановить поиск нажатием на «Необходимый принтер отсутствует в списке».
Игнорируем все предложенные варианты действий, кроме нижней строки. Помечаем «Добавить локальный или сетевой принтер с параметрами, заданными вручную» и переходим к следующему шагу.
Новый порт создавать не требуется. Оставляем предложенный вариант «Использовать существующий порт»
Итак, самый важный шаг, ради которого все и затевалось. После того как выбрана фирма HP, нажмите на кнопку «Центр обновления Windows» Операционная система обновит драйвера и типы поддерживаемых устройств HP. Это может занять какое-то время.
Теперь вам надо найти в левой части «HP», с справа — HP LaserJet 1200. После того как укажите ваш принтер, нажмите «Далее».
Запомните имя, или введите свое.
После нажатия на кнопку «Готово» установка будет завершена.
Цель достигнута – операционная система обновила базу драйверов. Следовательно, можно удалить несуществующий принтер, который мы только что добавили. Удаление производится из окна «Устройства и принтеры». Перейдите в это окно, и, выделив наш только что установленный принтер, нажмите правую кнопку мыши. Найдите пункт «Удалить устройство». Могут потребоваться права администратора.
Необходимо подтвердить наше намерение удалить устройство. Жмем «Да».
Теперь можно подключать HP LaserJet 1200. Распечатайте тестовую страницу, для того, чтобы убедиться, что принтер определился корректно.
Поиск по ID
Подробнее о пакете драйверов:
Тип: драйверИмя: HP LaserJet 1200Производитель: HPВерсия драйвера (программы установщика):<font>6.4.1.22169</font>Операционная система: Windows XP, Windows Vista, Windows 7, Windows 8, Windows 8.1, Windows 10Разрядность ОС:32-bit (x86), 64-bit (x64)Размер файла: 17.5 mbДата выхода: 2017-03-28
Драйверы для черно-белых лазерных принтеров HP LaserJet 1200 серии и программное обеспечение HP Printer Administrator Resource Kit. Автоматическая установка драйвера печати (PCL5, PCL6, Post Script) на Windows XP, Windows Vista, Windows 7, Windows 8, Windows 8.1, Windows 10 32-64 бита.
<font>Внимание!</font> Перед установкой драйвера <font>HP LaserJet 1200</font> рекомендутся удалить её старую версию. Удаление драйвера особенно необходимо — при замене оборудования или перед установкой новых версий драйверов для видеокарт. Узнать об этом подробнее можно в разделе FAQ.
Файлы для скачивания (информация)
Universal Drivers
upd-pcl5-x32-6.1.0.20062.exe — PCL 5, для Windows 7 / 8 / 8.1 — 32 bits (17.5 mb)
upd-pcl6-x32-6.4.1.22169.exe — PCL 6, для Windows 7 / 8 / 8.1 / 10 — 32 bits (16.1 mb)
upd-ps-x32-6.4.1.22169.exe — Post Script, для Windows 7 / 8 / 8.1 / 10 — 32 bits (17.3 mb)
Dot4x86.msi — USB (DOT4) communication driver, для Windows 8 / 8.1 / 10 — 32 bits (1.1 mb)
upd-pcl5-x64-6.1.0.20062.exe — PCL 5, для Windows 7 / 8 / 8.1 — 64 bits (18.9 mb)
upd-pcl6-x64-6.4.1.22169.exe — PCL 6, для Windows 7 / 8 / 8.1 / 10 — 64 bits (18.0 mb)
upd-ps-x64-6.4.1.22169.exe — Post Script, для Windows 7 / 8 / 8.1 / 10 — 64 bits (19.1 mb)
Dot4x64.msi — USB (DOT4) communication driver, для Windows 8 / 8.1 / 10 — 64 bits (1.5 mb)
For USB connected printers
upd-pcl6-usb-setup-x32-6.4.1.22169.exe — 32 bits
upd-ps-usb-setup-x32-6.4.1.22169.exe — 32 bits
upd-pcl6-usb-setup-x64-6.4.1.22169.exe — 64 bits
upd-ps-usb-setup-x64-6.4.1.22169.exe — 64 bits
Old drivers
ljP1000_P1500-HB-pnp-win32-ru.exe — для Windows XP / Vista / 7 — 32 bits (3.2 mb)
ljP1000_P1500-HB-pnp-win64-ru.exe — для Windows XP / Vista / 7 — 64 bits (3.5 mb)
lj1021ru.exe — PCL5e Point and Print Bundle, для Windows XP — 32 bits (4.8 mb)
lj1017ru.exe — PCL5e, PCL6, PS Driver Bundle, для Windows XP — 32 bits (4.0 mb)
Soft
park-v1.8.2.zip — HP Printer Administrator Resource Kit (18.7 mb)
Поддерживаемые устройства (ID оборудований):
| USBVID_03F0&PID_0317 | Hewlett-PackardLaserJet 1200 |
| USBVID_03F0&PID_0417 | Hewlett-PackardLaserJet 1200 series |
| USBVID_03F0&PID_3D17 | Hewlett-PackardLaserJet P1005 |
| USBVID_03F0&PID_4817 | |
| USBVID_03F0&PID_4917 | |
| USBVID_03F0&PID_3E17 | Hewlett-PackardLaserJet P1006 |
| USBVID_03F0&PID_3F17 | |
| USBVID_03F0&PID_4017 | |
| USBPRINTHewlett-PackardHP_LaBA3B | |
| USBPRINTHewlett-PackardHP_La7BBA | |
| USBPRINTHewlett-PackardHP_LaBB7B | |
| USBPRINTHewlett-PackardHP_La7FFA | |
| USBPRINTHewlett-PackardHP_LaBB2B | |
| USBPRINTHewlett-PackardHP_LaF37A |
Другие драйверы от HP LaserJet
HP LaserJet 1200 (нажмите для увеличения)
Вы соглашаетесь с лицензией HP, если используете это программное обеспечение.
Драйверы для принтеров серии HP LaserJet 1200 под Windows 10 — XP с поддержкой русского языка.
Универсальный
Можно скачать здесь. Подходят все универсальные драйверы из этой статьи, выбирайте нужный с учетом разрядности своей Windows.
Установка через Windows Update
Драйвер может быть установлен также из центра обновлений. Если это не происходит автоматически, проверьте настройки системы и доступ к Интернет. Подробнее можно прочитать здесь.
Установка через Apple Software Update
Драйвер печати для Mac OS X 10.13 — 10.6 может быть установлен с помощью службы обновления программного обеспечения на сайте компании Apple. Подробно читайте здесь.
Сканирование
Принтер имеет специальные разъемы для подсоединения протяжного сканера. Драйвер для сканирования входит в пакет ПО для Windows XP.
- lj1220_ru — 134 [MB].
Для более современных версий операционной системы можно пробовать установку в режиме совместимости или через виртуальные машины, как в видео ниже. Других драйверов для сканирования нет.
Дополнительное программное обеспечение
- HP Print and Scan Doctor — устранение мелких неполадок при работе.
- HP Printer Administrator Resource Kit — ПО для администраторов печати.
Инструкция
- Manual/bpl10408 — 3.28 [MB].
В руководстве пользователя также есть описание возможностей копировально-сканирующего устройства. Файл в формате PDF на русском языке.
Печатайте с удовольствием.
Если вы нашли ошибку, пожалуйста, выделите фрагмент текста и нажмите Ctrl+Enter.
Поделиться:Используемые источники:
- http://printerp.ru/hp/laserjet-1200-driver.html
- https://driverslab.ru/867-hp-laserjet-1200.html
- https://printerprofi.ru/hp/laserjet-1200-driver.html
Перед тем как скачать драйвер hp laserjet 1200 рекомендуем ознакомиться и согласиться с условиями и положениями лицензионного соглашения компании HP.
Содержание статьи
- 1 Windows 10
- 2 Windows 8 / 8.1
- 3 Windows 7
- 4 Windows XP
- 5 Универсальный
- 6 Определение разрядности
Windows 10
Версия: 7-0-0-29
Дата: 21 апреля 2015 г.
- x32 — HP-1200-Dot4x86.msi — [1.01 МБ];
- x64 — HP-1200-Dot4x64.msi — [1.47 МБ];
Windows 8 / 8.1
Версия: 7-0-0-29
Дата: 21 апреля 2015 г.
- x32 — HP-1200-Dot4x86.msi — [1.01 МБ];
- x64 — HP-1200-Dot4x64.msi — [1.47 МБ];
Windows 7
Версия: 6-9-0-246-30
Дата: 26 ноября 2020 г.
- x32 — HP-1200-upd-pcl6-x32-6.9.0.246.30.exe — [18.5 МБ];
- x64 — HP-1200-upd-pcl6-x64-6.9.0.246.30.exe — [18.3 МБ];
Windows XP
Версия: 4-3-2-208
Дата: 23 мая 2002 г.
- x32 — lj1200pcl6win2kxp2003-ru.exe — [1.82 МБ];
- x64 — HP-1200-upd-pcl5-x64-6.1.0.20062.exe — [18.87 МБ];
Универсальный
Специальный драйвер, подходящий под все модели принтеров HP, включая модели серии 1200. Работает на всех ОС компании Майкрософт, включая последние Виндовс. Скачать с нашего сайта по прямой ссылке
Определение разрядности
Чтобы скачать драйвер, подходящий для вашей операционной системы, рекомендуем ознакомиться с тем, как узнать разрядность Windows