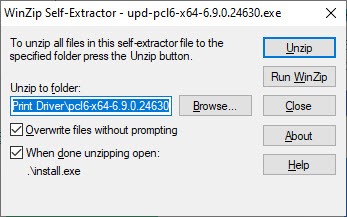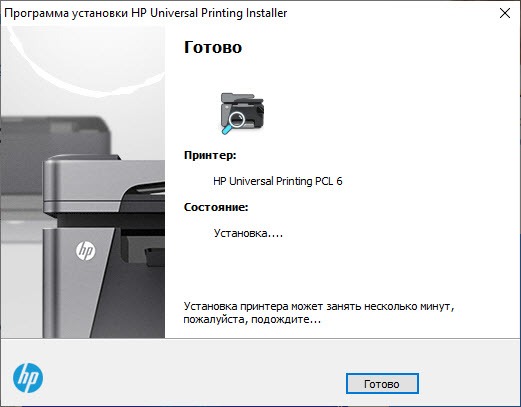HP LaserJet 1300
Windows 10
Размер: 1 MB (x32) и 1 MB (x64)
Разрядность: 32/64
Ссылки:
- для x32 — HP LaserJet 1300-windows 32bit
- для x64 — HP LaserJet 1300-windows 64bit
Как узнать разрядность системы.
Есть и другие варианты установки драйвера (если предложенные драйвера Вам не помогут, то можете использовать ссылки ниже):
- Универсальный драйвер для HP. Подходит для всех версий Windows.
- Обновление Windows.
Windows 8 и 8.1
Размер: 1 MB (x32) и 1 MB (x64)
Разрядность: 32/64
Ссылки:
- для x32 — HP LaserJet 1300-windows 32bit
- для x64 — HP LaserJet 1300-windows 64bit
Установка драйвера в Windows 10
Чтобы начать пользоваться всеми возможностями принтера HP LaserJet 1300 вам необходимо не только соединить его с компьютером. Важно правильно установить дистрибутив, которых был написан специально для этой модели. Утилита есть на сайте производителя, но драйверов там много, и можно ошибиться при выборе. На этой странице мы выложили ссылку на нужное вам программное обеспечение. Чтобы скачать драйвер HP LaserJet 1300 надо на нее нажать и сохранить файл.
К вам на компьютер загрузится архив. Чтобы его распаковать, нужна специальная программа-архиватор. Если у вас ее нет, перед дальнейшими действиями скачайте ее и установите. Теперь запускаем драйвер для принтера на нажимаем «Unzip».
В новом окне вы увидите лицензионное соглашение. Можете не тратить время на его чтение, просто нажмите «Да».
Выбираем режим установки. Нам нужен обычный (первый в списке), и нажимаем «Далее».
От вас требуется только нажать «Готово» и подключить принтер.
После подключения устройства операционная система его обнаружит, и сама завершит настройки. Поэтому подождите несколько минут и можете начинать пользоваться оборудованием. Модель должна быть доступна для выбора во всех приложениях.
Просим Вас оставить комментарий к этой статье, потому что нам нужно знать – помогла ли Вам статья. Спасибо большое!
Содержание
- Драйвер для HP LaserJet 1300
- Установка драйвера в Windows 10
- Как подключить принтер к компьютеру в Windows 10
- Подготовка принтера к работе
- Как подключить принтер к компьютеру через USB-кабель
- Добавление и настройка принтера в Windows 10
- Как подключить принтер к компьютеру по сети
- Как открыть общий доступ к принтеру
- Обнаружение сетевого принтера
- Драйвер для HP LaserJet 1300
- Как установить драйвер в Windows 10
- Драйвер для HP LaserJet 1300 + инструкция
- Windows 10 — 7
- Универсальный
- Базовый
- Дополнительные материалы
- Принтер серии HP LaserJet 1300 Руководства пользователя
- hp-contact-secondary-navigation-portlet
- Выберите свою модель
- Поиск продукта с помощью HP
- hp-hero-support-search
- Помощь по поиску
- Советы для улучшения результатов поиска
- Требуется помощь в поиске названия продукта, номера или серийного номера?
- hp-share-print-widget-portlet
- hp-detect-load-my-device-portlet
- hp-product-information-portlet
- Принтер серии HP LaserJet 1300
- Типы статуса гарантии
- Типы гарантий
Драйвер для HP LaserJet 1300
Windows 10
Размер: 1 MB (x32) и 1 MB (x64)
Разрядность: 32/64
Ссылки:
Есть и другие варианты установки драйвера (если предложенные драйвера Вам не помогут, то можете использовать ссылки ниже):
Windows 8 и 8.1
Размер: 1 MB (x32) и 1 MB (x64)
Разрядность: 32/64
Ссылки:
Установка драйвера в Windows 10
Чтобы начать пользоваться всеми возможностями принтера HP LaserJet 1300 вам необходимо не только соединить его с компьютером. Важно правильно установить дистрибутив, которых был написан специально для этой модели. Утилита есть на сайте производителя, но драйверов там много, и можно ошибиться при выборе. На этой странице мы выложили ссылку на нужное вам программное обеспечение. Чтобы скачать драйвер HP LaserJet 1300 надо на нее нажать и сохранить файл.
К вам на компьютер загрузится архив. Чтобы его распаковать, нужна специальная программа-архиватор. Если у вас ее нет, перед дальнейшими действиями скачайте ее и установите. Теперь запускаем драйвер для принтера на нажимаем «Unzip».
В новом окне вы увидите лицензионное соглашение. Можете не тратить время на его чтение, просто нажмите «Да».
Выбираем режим установки. Нам нужен обычный (первый в списке), и нажимаем «Далее».
От вас требуется только нажать «Готово» и подключить принтер.
После подключения устройства операционная система его обнаружит, и сама завершит настройки. Поэтому подождите несколько минут и можете начинать пользоваться оборудованием. Модель должна быть доступна для выбора во всех приложениях.
Источник
Как подключить принтер к компьютеру в Windows 10
Подключить принтер к компьютеру/ноутбуку можно двумя способами:
Локально — устройство соединяется с компьютером через USB-кабель.
По сети — задействуется встроенная сетевая карта (LAN/Wi-Fi), либо предоставляется общий доступ к принтеру, который подключен к другому компьютеру.
При выборе любого из способов подключения, понадобятся драйвера. Несмотря на то, что Windows 10 может установить свои (стандартные) драйвера, необходимо использовать те, которые разработаны производителем, что позволит задействовать возможности принтера на 100%. Установить драйвера можно с диска из комплекта поставки или скачать с официального сайта производителя.
Подготовка принтера к работе
Прежде чем использовать принтер, его необходимо распаковать и подготовить к работе. Обязательно изучите инструкцию!
Как правило, подготовка устройства к работе сводится:
Принтер подключается к ПК при помощи кабеля USB A-B. A — плоский разъём. B — квадратный разъём.
Как подключить принтер к компьютеру через USB-кабель
Чтобы подключить принтер к компьютеру, выполните следующие шаги:
Добавление и настройка принтера в Windows 10
Вызовите меню «Пуск» и перейдите в «Параметры Windows 10» затем выберите пункт «Устройства».
В новом окне, слева, воспользуйтесь опцией «Принтеры и сканеры», после чего, в правой части окна, выберите пункт «Добавить принтер или сканер». Дождитесь, пока Windows 10 обнаружит принтер.

Если процедура прошла успешно, в списке ниже, отобразится ваш принтер. При клике по его названию, появятся кнопки действий, которые можно совершить с устройством. Вам будут доступны, следующие опции: очередь печати, управление принтером, удаление устройства.
По окончании процесса установки, необходимо проверить принтер. Для этого кликните по кнопке «Управление» и, в новом окне, запустите «Печать пробной страницы».

В данном разделе, доступны и другие полезные опции: настройки печати, свойства принтера и устранения неполадок.
Как подключить принтер к компьютеру по сети
Если в локальной сети есть компьютер, к которому подключен принтер, то вполне реально настроить печать документов с любого ПК данной сети. Для этого необходимо открыть доступ к принтеру на компьютере, к которому он подключен.
Для использования локального принтера в качестве сетевого, достаточно:
Как открыть общий доступ к принтеру
На компьютере, к которому подключен принтер, необходимо пройти по цепочке: «Пуск» — «Параметры Windows» — «Устройства» — «Принтеры и сканеры». В списке устройств, выбрать нужный принтер и кликнуть «Управление», затем, выбрать «Свойства принтера» и перейти на вкладку «Доступ».
Во вкладке «Доступ», нужно отметить «Общий доступ к данному принтеру» и «Прорисовка заданий печати на клиентских компьютерах (рекомендуется)». Не забудьте указать «Имя ресурса», которое будет доступно в качестве названия принтера в сети.
Обнаружение сетевого принтера
На других компьютерах локальной сети, необходимо также пройти по цепочке: «Пуск» — «Параметры Windows» — «Устройства» — «Принтеры и сканеры» — «Добавить принтер или сканер». После обнаружения сетевого принтера, назначьте его в качестве устройства по умолчанию.
Если поиск не дал результатов, выберите «Необходимый принтер отсутствует в списке», переключитесь на «Выбрать общий принтер по имени» и укажите полный сетевой путь к нему «\имя компьютераимя сетевого принтера», нажмите «Далее». Распечатайте пробную страницу.

Более подробный процесс настройки сетевого принтера описан здесь.
Источник
Драйвер для HP LaserJet 1300
Windows 10
Варианты разрядности: x32/x64
Размер драйвера: 1 MB (x32) и 1 MB (x64)
Нажмите для скачивания (x32): HP LaserJet 1300
Нажмите для скачивания (x64): HP LaserJet 1300
Можно также установить универсальный драйвер для этого устройства или же использовать центр обновления Windows.
Windows 8 и 8.1
Варианты разрядности: x32/x64
Размер драйвера: 1 MB (x32) и 1 MB (x64)
Нажмите для скачивания (x32): HP LaserJet 1300
Нажмите для скачивания (x64): HP LaserJet 1300
Windows 7
Варианты разрядности: x32/x64
Размер драйвера: 18 MB (x32) и 18 MB (x64)
Нажмите для скачивания (x32): HP LaserJet 1300
Нажмите для скачивания (x64): HP LaserJet 1300
Windows XP
Варианты разрядности: x32/x64
Размер драйвера: 2 MB (x32) и 3 MB (x64)
Нажмите для скачивания (x32): HP LaserJet 1300 или другой
Нажмите для скачивания (x64): HP LaserJet 1300 или другой
Как установить драйвер в Windows 10
Если вы хотите подключить принтер HP LaserJet 1300 и не знаете, что для этого надо, изучите нашу инструкцию. Мы подробно расписали все этапы, чтобы у вас все получилось быстро и не возникло проблем. От вас потребуется установить на компьютере специальное программное обеспечение, подключить устройство и подготовить его к работе. Сначала вам надо скачать драйвер HP LaserJet 1300. Для этого используйте ссылку, которую мы разместили вверху. При сохранении укажите место, куда будет загружен дистрибутив, чтобы вам было легче его найти.
Запустите установку двойным щелчком мышки. Так как утилита заархивирована, потребуется архиватор для ее распаковки. У вас он скорее всего есть, и в новом окне достаточно нажать «Unzip». Если такое окошко не появляется, скачайте архиватор и установите его.
Выберете «Обычный режим» установки и нажмите «Далее».
Можно подключать принтер. Для этого в комплекте есть провода. Не забудьте включить устройство кнопкой на корпусе. После этого подождите несколько минут. После того, как система «увидит» устройство, ей потребуется время для завершения настроек. Вставьте в лоток бумагу и можете начинать печатать.
Источник
Драйвер для HP LaserJet 1300 + инструкция
Ознакомьтесь с лицензией HP перед скачиванием.
Драйверы для принтеров серии HP LaserJet 1300 для Windows 10 — 7 на русском языке.
Windows 10 — 7
Универсальный
Можно загрузить здесь. Для HP LaserJet 1300 подходят только драйверы PCL5 и USB (DOT4).
Скачиваете файл для своей разрядности Windows. Отключаете принтер от компьютера. Заходите в систему с правами администратора и запускаете скачанный файл. Жмете «Unzip» для распаковки. Автоматически запустится установщик. Выбираете «USB — Plug and Play» и жмете «Далее».
После завершения установки подключаете устройство.
Базовый
Драйвер PCL5 для HP LaserJet 1300 доступен для загрузки в центре обновления. Если есть подключение к сети драйвер должен сам загрузиться и установиться при подключении устройства по USB. Если этого не произошло посмотрите, пожалуйста, здесь или скачайте и установите универсальное ПО.
Дополнительные материалы
Печатайте с удовольствием.
Спасибо, заработал. W10-x64
заработало на Windows 7 X32.
Windows 7 X64 не работает
Здравствуйте, Михаил.
Что именно не работает? В Windows 7 x64 эту модель принтера поддерживает универсальный драйвер PCL5. Ссылка на статью с универсальными драйверами есть.
Если у вас базовый драйвер из центра обновления сам не устанавливается и нет возможности включить автоматическое обновление ПО, скачайте и установите универсальный.
Или напишите подробнее какие возникли проблемы.
Подскажите где скачать PCL5 драйвер на сайте нашел только PCL6 PS DOT
Здравствуйте, Valentyn.
К сожалению, производитель больше не дает возможности скачать PCL5-драйвер. Возможно потому, что Win10 и 8/8.1 его не поддерживают.
На сегодняшний день для HP LaserJet 1300 драйверы встроены в операционную систему и установить их можно через Центр обновления Windows.
Инструкции для
Windows 8/8.1
Windows 10
Предварительно рекомендуется установить коммуникационный драйвер DOT если принтер подключен по USB.
Для Windows 7 теперь ничего не предлагают.
Источник
Принтер серии HP LaserJet 1300 Руководства пользователя
Выберите свою модель
Поиск продукта с помощью HP
HP может определить большинство продуктов и возможных рекомендованных решений HP.
hp-hero-support-search
Помощь по поиску
Советы для улучшения результатов поиска
Требуется помощь в поиске названия продукта, номера или серийного номера?
Найдите часто задаваемые вопросы и ответы здесь.
Устраните проблемы с компьютерами и принтерами HP, связанные с обновлением Windows 10. Нажмите сюда
Получите быстрый доступ к материалам поддержки HP, управляйте устройствами в одном месте, ознакомьтесь с информацией о гарантии и многое другое. Создать аккаунт HP
hp-detect-load-my-device-portlet
hp-product-information-portlet
Принтер серии HP LaserJet 1300
Дата окончания действия гарантии:
Типы статуса гарантии
Гарантия изготовителя — это гарантия, предоставляемая с продуктом при первой покупке.
Расширенная гарантия — это любое дополнительное гарантийное покрытие или план защиты продукта, приобретаемый за дополнительную плату, который расширяет или дополняет гарантию производителя.
Типы гарантий
Гарантия снята с продукта: Этот продукт был предназначен для возврата в HP. Таким образом, гарантия была снята с этого продукта.
Продукт продан третьей стороне: Этот продукт был продан третьей стороной. Любая необходимая гарантийная поддержка будет выполнена третьей стороной, которая продала продукт
Продукт был обменен: Этот продукт был обменен на новый или восстановлен. Пожалуйста, используйте номер продукта и серийные номера нового продукта для подтверждения статуса гарантии.
Товар продавался без гарантии: Этот продукт был продан посредником. Любая необходимая гарантийная поддержка будет выполнена посредником, который продал продукт.
Источник
Размер: 1 MB (x32) и 1 MB (x64)
Разрядность: 32/64
Ссылки:
- для x32 — HP LaserJet 1300-windows 32bit
- для x64 — HP LaserJet 1300-windows 64bit
Есть и другие варианты установки драйвера (если предложенные драйвера Вам не помогут, то можете использовать ссылки ниже):
- . Подходит для всех версий Windows. .
Windows 8 и 8.1
Размер: 1 MB (x32) и 1 MB (x64)
Разрядность: 32/64
Ссылки:
- для x32 — HP LaserJet 1300-windows 32bit
- для x64 — HP LaserJet 1300-windows 64bit
Установка драйвера в Windows 10
Чтобы начать пользоваться всеми возможностями принтера HP LaserJet 1300 вам необходимо не только соединить его с компьютером. Важно правильно установить дистрибутив, которых был написан специально для этой модели. Утилита есть на сайте производителя, но драйверов там много, и можно ошибиться при выборе. На этой странице мы выложили ссылку на нужное вам программное обеспечение. Чтобы скачать драйвер HP LaserJet 1300 надо на нее нажать и сохранить файл.
К вам на компьютер загрузится архив. Чтобы его распаковать, нужна специальная программа-архиватор. Если у вас ее нет, перед дальнейшими действиями скачайте ее и установите. Теперь запускаем драйвер для принтера на нажимаем «Unzip».
В новом окне вы увидите лицензионное соглашение. Можете не тратить время на его чтение, просто нажмите «Да».
Выбираем режим установки. Нам нужен обычный (первый в списке), и нажимаем «Далее».
От вас требуется только нажать «Готово» и подключить принтер.
После подключения устройства операционная система его обнаружит, и сама завершит настройки. Поэтому подождите несколько минут и можете начинать пользоваться оборудованием. Модель должна быть доступна для выбора во всех приложениях.
Скачиваем и устанавливаем драйвера для принтера HP LaserJet 1300
Вариантов проведения данной процедуры несколько. Основными и наиболее эффективными являются ручные способы, такие как самостоятельный поиск и копирование необходимых файлов на ПК или использование встроенных в систему пакетов. Для ленивых или дорожащих своим временем пользователей существуют специальные инструменты, дающие возможность выполнять установку или обновление драйверов автоматически.
Способ 1: Официальный ресурс Hewlett-Packard
На официальном сайте поддержки HP мы можем отыскать драйвера для любой печатной техники, выпущенной этим производителем. Здесь требуется проявить внимательность, так как позиций для загрузки может быть несколько.
- На данной странице в обязательном порядке следует обратить внимание на то, как программное обеспечение сайта определило установленную на нашем компьютере систему. В том случае, если версия и разрядность не совпадают, нажимаем на ссылку, показанную на рисунке.
Способ 2: Программа HP Support Assistant
Разработчики компании Hewlett-Packard специально для своих пользователей создали программу, позволяющую управлять сразу всеми устройствами HP, подключенными к компьютеру. Одной из основных и очень нужных нам функций является установка драйверов.
- В первом окне скачанного инсталлятора нажимаем кнопку «Next».
Способ 3: Сторонние программы
В интернете широко распространены программные продукты, призванные заменить пользователя в таких операциях, как поиск и обновление программного обеспечения для различных девайсов. Одним из таких инструментов – DriverMax – мы и воспользуемся.
После загрузки и установки программу нужно запустить и активировать функцию сканирования и обновления. Весь процесс протекает в автоматическом режиме, нам только нужно будет выбрать подходящий драйвер.
Способ 4: Аппаратный идентификатор оборудования
Под аппаратным идентификатором мы понимаем собственный уникальный код, который соответствует каждому устройству в системе. Эта информация позволяет найти конкретный драйвер на одном из специальных сайтов. Нашему LaserJet 1300 присвоен вот такой ИД:
Способ 5: Системные средства Виндовс
Данным инструментом могут воспользоваться только владельцы компьютеров под управлением Win XP, так как только в ее состав включен требуемый пакет. Еще один момент: данный драйвер присутствует только в системах с разрядностью 32-bit (x86).
- Идем в стартовое меню и открываем блок параметров «Принтеры и факсы».
Имейте в виду, что драйвер, который будет установлен, является базовым для всех моделей LaserJet. Если после его установки устройство не пользуется всеми своими возможностями, установите ПО, используя официальный сайт.
Заключение
Установка драйверов для принтера – дело довольно простое, если четко следовать инструкциям и соблюдать правила. Основными проблемами неопытных пользователей являются ошибки при выборе правильных пакетов, поэтому будьте внимательнее при поиске. Если не уверены в правильности своих действий, то лучше воспользоваться одной из специальных программ.


Как подключить старый принтер к Windows 10?

Если вы или ваша компания все еще работаете со старыми матричными, струйными или лазерными принтерами (от HP, Canon, Epson, Brother и т.д.), которые Windows 10 отказывается видеть автоматически, вам может пригодиться один из нескольких способов установки несовместимых устройств, правда придется покопаться в продвинутых настройках и установить драйверы.
Здесь мы опишем несколько возможных последовательностей действий, которые позволят вам пользоваться принтером старого поколения, который не поддерживается, или который компьютер просто не видит.
Как установить принтер с помощью продвинутых настроек
Если система не распознает ваш старый принтер автоматически, вы можете добавить его вручную, в зависимости от типа подключения и возраста принтера.
Важно: прежде, чем продолжить, убедитесь, что компьютер подключен к интернету и сможет загрузить дополнительные драйверы через Windows Update.
Установить вручную
Если вы пытаетесь подключить принтер через USB-кабель или без использования провода, сделайте следующее:
- Откройте Настройки.
- Выберите Устройства.
- Выберите Принтеры и сканеры.
- Выберите Добавить принтер или сканер.
- Подождите.
- Выберите В списке нет нужного принтера.
- Выберите Мой принтер старого поколения, мне нужна помощь в поиске.
- Выберите принтер из списка.
- Нажмите Далее.
- Впишите имя принтера.
- Нажмите Далее.
- Выберите Не делиться этим принтером.
- Нажмите Далее.
- Выберите Напечатать тестовую страницу, чтобы убедиться, что принтер работает.
- Выберите Завершить.
Выполнив эти шаги, вы сможете пользоваться своим принтером.
Установить вручную беспроводной принтер
В этом случае вы можете создать подключение вручную через IP-адрес. Сделайте следующее:
- Откройте Настройки.
- Выберите Устройства.
- Выберите Принтеры и сканеры.
- Нажмите Добавить принтер или сканер.
- Подождите.
- Выберите В списке нет нужного принтера.
- Выберите Добавить принтер с помощью TCP/IP адреса или имени хоста.
- Нажмите Далее.
- Откройте список Тип устройства и выберите TCP/IP
- В поле Имя хоста или IP-адрес укажите адрес принтера, например, 10.1.2.175.Важно: если вы не знаете конфигурацию TCP/IP своего принтера, вы можете найти эту информацию на встроенном экране устройства, в остальных случаях можете справиться у производителя.
- В поле Имя порта укажите имя по умолчанию (рекомендуется), либо новое имя.
- Отметьте поле возле Запросить информацию о принтере и автоматически выбрать драйвер (рекомендуется).
- Нажмите Далее.
- Укажите имя для принтера.
- Нажмите Далее.
- Выберите Не делиться этим принтером.
- Нажмите Далее.
- Нажмите Напечатать тестовую страницу, чтобы убедиться, что принтер работает.
- Выберите Завершить.
По выполнении этих шагов беспроводной принтер будет готов к использованию.
Установить вручную локальный принтер
Если способы выше не сработали, или вы пытаетесь подключить старый принтер через кабель USB, который ОС не видит, сделайте следующее:
- Откройте Настройки.
- Выберите Устройства.
- Выберите Принтеры и сканеры.
- Нажмите Добавить принтер или сканер.
- Подождите.
- Выберите В списке нет нужного принтера.
- Выберите Добавить локальный или сетевой принтер.
- Нажмите Далее.
- Выберите порт, который вы в данный момент используете, в разделе Использовать существующий порт. Например, если вы используете кабель USB, выберите USB, если вы используете параллельный кабель с адаптером DB-25, выберите порт LPT1.
- Нажмите Далее.
- Выберите Windows Update.
Важно: Windows 10 больше не поддерживает основные драйверы сканеров и принтеров, так что нажимая на Windows Update, приготовьтесь дождаться конца загрузки драйверов из облака.
- Слева выберите производителя принтера.
- Справа выберите модель.
Подсказка: если модели вашего принтера нет в списке, выберите наиболее близкий драйвер. Также вы можете выбрать Диск, чтобы установить драйвер от производителя.
- Нажмите Далее.
- Введите имя для принтера.
- Нажмите Далее.
- Выберите Не делиться этим принтером.
- Нажмите Далее.
- Выберите Напечатать тестовую страницу, чтобы убедиться, что принтер работает.
- Выберите Завершить.
Как установить старый принтер, используя несовместимые драйверы
Если ваш принтер больше не поддерживается Windows 10, вы можете сделать следующее:
- Откройте Проводник.
- Найдите папку с несовместимым драйвером.
- Нажмите правой кнопкой мыши и выберите Поиск проблемы совместимости.
- Нажмите Программа поиска проблемы.
- Отметьте Программа работала в более ранних версиях Windows, но больше не работает.
- Нажмите Далее.
- Выберите версию Windows, совместимую с принтером.
- Нажмите Далее.
- Выберите Протестировать программу.
- Следуйте инструкциям на экране.
После выполнения этих шагов принтер должен установиться автоматически и работать безо всяких проблем с драйвером.
Если принтер все еще не работает, возможно, настал момент подыскать ему замену.
Содержание
- Установка ПО для HP LaserJet 1300
- Способ 1: Официальный ресурс Hewlett-Packard
- Способ 2: Программа HP Support Assistant
- Способ 3: Сторонние программы
- Способ 4: Аппаратный идентификатор оборудования
- Способ 5: Системные средства Виндовс
- Заключение
- Вопросы и ответы
Драйвера представляют собой определенный набор системных файлов, предназначенных для обеспечения работоспособности соответствующих девайсов, имеющихся в системе. Сегодня речь пойдет о том, где найти и как установить драйвер для принтера LaserJet 1300 от компании HP.
Вариантов проведения данной процедуры несколько. Основными и наиболее эффективными являются ручные способы, такие как самостоятельный поиск и копирование необходимых файлов на ПК или использование встроенных в систему пакетов. Для ленивых или дорожащих своим временем пользователей существуют специальные инструменты, дающие возможность выполнять установку или обновление драйверов автоматически.
Способ 1: Официальный ресурс Hewlett-Packard
На официальном сайте поддержки HP мы можем отыскать драйвера для любой печатной техники, выпущенной этим производителем. Здесь требуется проявить внимательность, так как позиций для загрузки может быть несколько.
Перейти на сайт поддержки HP
- На данной странице в обязательном порядке следует обратить внимание на то, как программное обеспечение сайта определило установленную на нашем компьютере систему. В том случае, если версия и разрядность не совпадают, нажимаем на ссылку, показанную на рисунке.
- Ищем свою систему в списках и применяем изменения.
- Далее открываем вкладку «Драйвер-Универсальный драйвер печати» и жмем кнопку «Загрузить».
- Дождавшись окончания загрузки, открываем установщик двойным кликом. Если требуется, меняем путь для разархивирования в поле «Unzip to folder» кнопкой «Browse». Все галки оставляем на своих местах и жмем «Unzip».
- После распаковки нажимаем ОК.
- Подтверждаем свое согласие с текстом лицензии кнопкой «Да».
- Выбираем режим установки. В окне программы четко указано, чем они отличаются друг от друга, мы лишь посоветуем выбрать «Обычный» вариант.
- Откроется окно стандартного инструмента установки принтеров Windows, в котором кликаем по верхнему пункту.
- Определяем способ подключения нашего устройства к ПК.
- Выбираем драйвер в списке и нажимаем «Далее».
- Даем принтеру какое-нибудь, не слишком длинное, название. Установщик предложит использовать свой вариант, можно оставить его.
- В следующем окне определяем возможность совместного использования девайса.
- Здесь решаем, сделать ли этот принтер устройством по умолчанию, производить ли тестовый сеанс печати или завершаем работу программы установки кнопкой «Готово».
- В окне инсталлятора снова жмем «Готово».
Способ 2: Программа HP Support Assistant
Разработчики компании Hewlett-Packard специально для своих пользователей создали программу, позволяющую управлять сразу всеми устройствами HP, подключенными к компьютеру. Одной из основных и очень нужных нам функций является установка драйверов.
Скачать HP Support Assistant
- В первом окне скачанного инсталлятора нажимаем кнопку «Next».
- Читаем и принимаем лицензионное соглашение.
- Далее переходим к сканированию системы на предмет наличия устройств и их драйверов.
- Наблюдаем за процессом проверки.
- После завершения поиска выбираем наше устройство и запускаем обновление.
- Определяем, какие файлы необходимо установить к нам на ПК, запускаем процесс кнопкой, показанной на скриншоте, и ждем завершения инсталляции.
Способ 3: Сторонние программы
В интернете широко распространены программные продукты, призванные заменить пользователя в таких операциях, как поиск и обновление программного обеспечения для различных девайсов. Одним из таких инструментов – DriverMax – мы и воспользуемся.
Читайте также: Лучшие программы для установки драйверов
После загрузки и установки программу нужно запустить и активировать функцию сканирования и обновления. Весь процесс протекает в автоматическом режиме, нам только нужно будет выбрать подходящий драйвер.
Подробнее: Как обновить драйвера с помощью DriverMax
Способ 4: Аппаратный идентификатор оборудования
Под аппаратным идентификатором мы понимаем собственный уникальный код, который соответствует каждому устройству в системе. Эта информация позволяет найти конкретный драйвер на одном из специальных сайтов. Нашему LaserJet 1300 присвоен вот такой ИД:
USBVID_03F0&PID_1017
или
USBVID_03F0&PID_1117
Подробнее: Поиск драйверов по ID оборудования
Способ 5: Системные средства Виндовс
Данным инструментом могут воспользоваться только владельцы компьютеров под управлением Win XP, так как только в ее состав включен требуемый пакет. Еще один момент: данный драйвер присутствует только в системах с разрядностью 32-bit (x86).
- Идем в стартовое меню и открываем блок параметров «Принтеры и факсы».
- Переходим к установке нового девайса.
- Откроется программа – «Мастер». Здесь просто жмем «Далее».
- Отключаем функцию автоматического поиска принтеров и переходим к следующему шагу.
- Далее определяем тип подключения для нашего принтера. Это может быть как физический, так и виртуальный порт.
- Следующее окно содержит списки производителей и моделей устройств. Слева выбираем HP, а справа название серии, без указания модели.
- Даем принтеру название.
- В следующем окне можно запустить тестовый сеанс печати.
- Последний шаг – завершение работы установщика.
Имейте в виду, что драйвер, который будет установлен, является базовым для всех моделей LaserJet. Если после его установки устройство не пользуется всеми своими возможностями, установите ПО, используя официальный сайт.
Заключение
Установка драйверов для принтера – дело довольно простое, если четко следовать инструкциям и соблюдать правила. Основными проблемами неопытных пользователей являются ошибки при выборе правильных пакетов, поэтому будьте внимательнее при поиске. Если не уверены в правильности своих действий, то лучше воспользоваться одной из специальных программ.
Еще статьи по данной теме:
Помогла ли Вам статья?

Ознакомьтесь с лицензией HP перед скачиванием.
Драйверы для принтеров серии HP LaserJet 1300 для Windows 10 — 7 на русском языке.
Windows 10 — 7
Универсальный
Можно загрузить здесь. Для HP LaserJet 1300 подходят только драйверы PCL5 и USB (DOT4).
Скачиваете файл для своей разрядности Windows. Отключаете принтер от компьютера. Заходите в систему с правами администратора и запускаете скачанный файл. Жмете «Unzip» для распаковки. Автоматически запустится установщик. Выбираете «USB — Plug and Play» и жмете «Далее».
После завершения установки подключаете устройство.
Базовый
Драйвер PCL5 для HP LaserJet 1300 доступен для загрузки в центре обновления. Если есть подключение к сети драйвер должен сам загрузиться и установиться при подключении устройства по USB. Если этого не произошло посмотрите, пожалуйста, здесь или скачайте и установите универсальное ПО.
Дополнительные материалы
- Руководство пользователя на русском в формате PDF — 2.06 [MB].
- HP Printer Administrator Resource Kit
Печатайте с удовольствием.

Windows 10
Варианты разрядности: x32/x64
Размер драйвера: 1 MB (x32) и 1 MB (x64)
Нажмите для скачивания (x32): HP LaserJet 1300
Нажмите для скачивания (x64): HP LaserJet 1300
Как узнать Вашу разрядность (тут).
Можно также установить универсальный драйвер для этого устройства или же использовать центр обновления Windows.
Windows 8 и 8.1
Варианты разрядности: x32/x64
Размер драйвера: 1 MB (x32) и 1 MB (x64)
Нажмите для скачивания (x32): HP LaserJet 1300
Нажмите для скачивания (x64): HP LaserJet 1300
Windows 7
Варианты разрядности: x32/x64
Размер драйвера: 18 MB (x32) и 18 MB (x64)
Нажмите для скачивания (x32): HP LaserJet 1300
Нажмите для скачивания (x64): HP LaserJet 1300
Windows XP
Варианты разрядности: x32/x64
Размер драйвера: 2 MB (x32) и 3 MB (x64)
Нажмите для скачивания (x32): HP LaserJet 1300 или другой
Нажмите для скачивания (x64): HP LaserJet 1300 или другой
Как установить драйвер в Windows 10
Если вы хотите подключить принтер HP LaserJet 1300 и не знаете, что для этого надо, изучите нашу инструкцию. Мы подробно расписали все этапы, чтобы у вас все получилось быстро и не возникло проблем. От вас потребуется установить на компьютере специальное программное обеспечение, подключить устройство и подготовить его к работе. Сначала вам надо скачать драйвер HP LaserJet 1300. Для этого используйте ссылку, которую мы разместили вверху. При сохранении укажите место, куда будет загружен дистрибутив, чтобы вам было легче его найти.
Запустите установку двойным щелчком мышки. Так как утилита заархивирована, потребуется архиватор для ее распаковки. У вас он скорее всего есть, и в новом окне достаточно нажать «Unzip». Если такое окошко не появляется, скачайте архиватор и установите его.
Нажмите «Да».
Выберете «Обычный режим» установки и нажмите «Далее».
Нажмите «Готово».
Можно подключать принтер. Для этого в комплекте есть провода. Не забудьте включить устройство кнопкой на корпусе. После этого подождите несколько минут. После того, как система «увидит» устройство, ей потребуется время для завершения настроек. Вставьте в лоток бумагу и можете начинать печатать.
Загрузка…
Перед тем как скачать hp laserjet 1300 драйвер рекомендуем ознакомиться и согласиться с условиями и положениями лицензионного соглашения компании HP.
Содержание статьи
- 1 Windows 10
- 2 Windows 8 / 8.1
- 3 Windows 7
- 4 Windows XP
- 5 Универсальный
- 6 Определение разрядности
Windows 10
Версия: 7-0-1-29
Дата: 22 апреля 2015 г.
- x32 — HP-1300-Dot4x86.msi — [1.02 МБ];
- x64 — HP-1300-Dot4x64.msi — [1.46 МБ];
Windows 8 / 8.1
Версия: 7-0-1-29
Дата: 22 апреля 2015 г.
- x32 — HP-1300-Dot4x86.msi — [1.02 МБ];
- x64 — HP-1300-Dot4x64.msi — [1.46 МБ];
Windows 7
Версия: 6-9-0-246-30
Дата: 26 ноября 2020 г.
- x32 — HP-1300-upd-pcl6-x32-6.9.0.246.30.exe — [18.5 МБ];
- x64 — HP-1300-upd-pcl6-x64-6.9.0.246.30.exe — [18.3 МБ];
Windows XP
Версия: 60-5-17-2
Дата: 23 мая 2002 г.
- x32 — lj1300pcl6win2kxp-ru.exe — [2.14 МБ];
- x64 — lj1300unipcl6xp64-ru.exe — [3.22 МБ];
Универсальный
Специальный драйвер, подходящий под все модели принтеров HP, включая модели серии 1300. Работает на всех ОС компании Майкрософт, включая последние Виндовс. Скачать с нашего сайта по прямой ссылке
Определение разрядности
Чтобы скачать драйвер, подходящий для вашей операционной системы, рекомендуем ознакомиться с тем, как узнать разрядность Windows


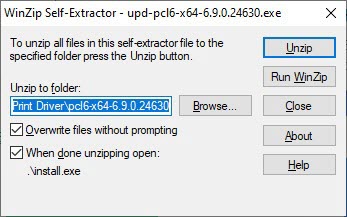
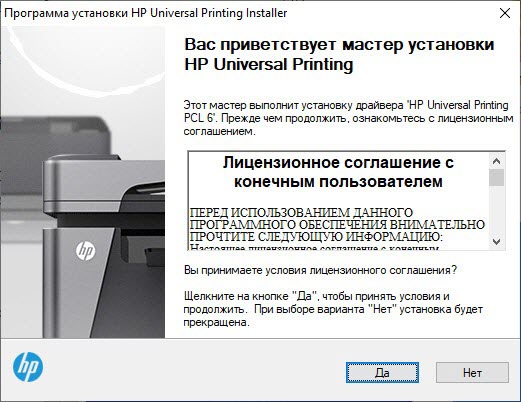
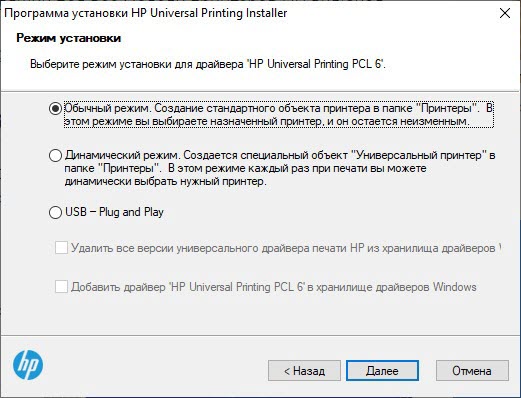
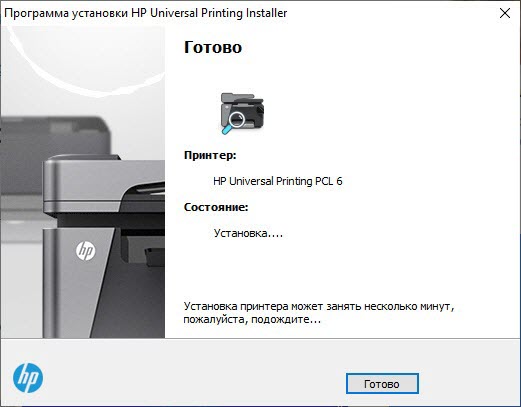

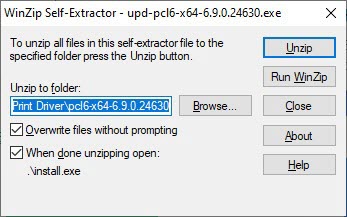
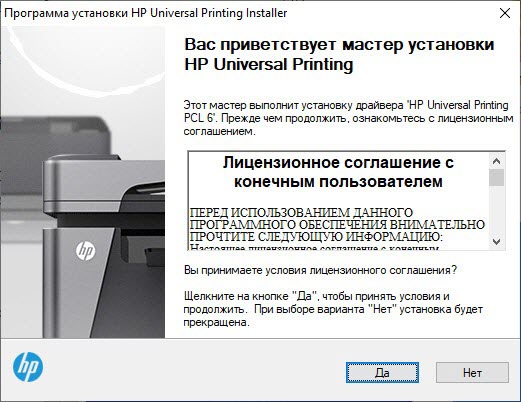
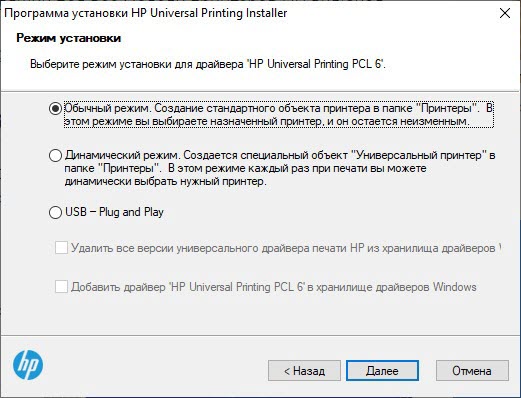
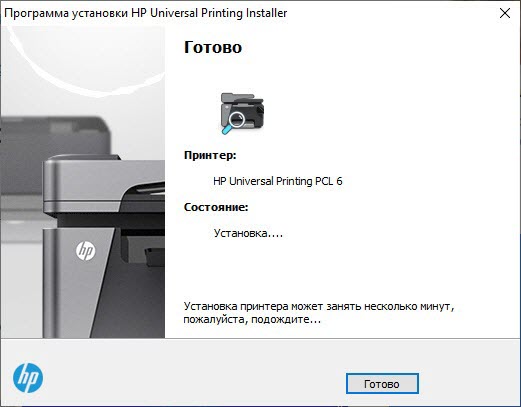





























 Важно: Windows 10 больше не поддерживает основные драйверы сканеров и принтеров, так что нажимая на Windows Update, приготовьтесь дождаться конца загрузки драйверов из облака.
Важно: Windows 10 больше не поддерживает основные драйверы сканеров и принтеров, так что нажимая на Windows Update, приготовьтесь дождаться конца загрузки драйверов из облака. Подсказка: если модели вашего принтера нет в списке, выберите наиболее близкий драйвер. Также вы можете выбрать Диск, чтобы установить драйвер от производителя.
Подсказка: если модели вашего принтера нет в списке, выберите наиболее близкий драйвер. Также вы можете выбрать Диск, чтобы установить драйвер от производителя.