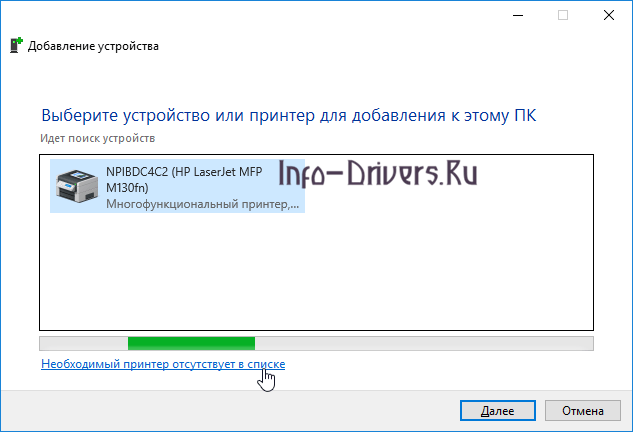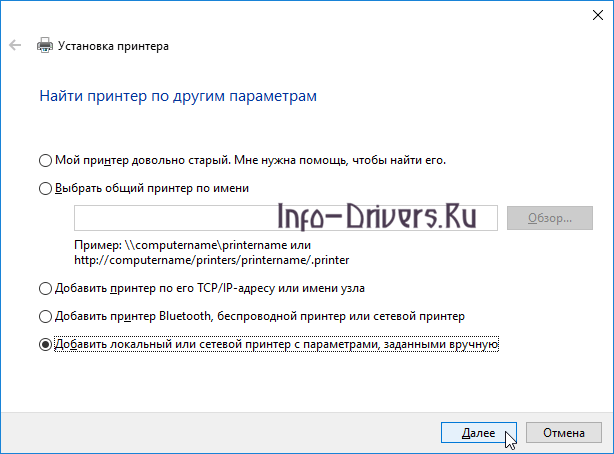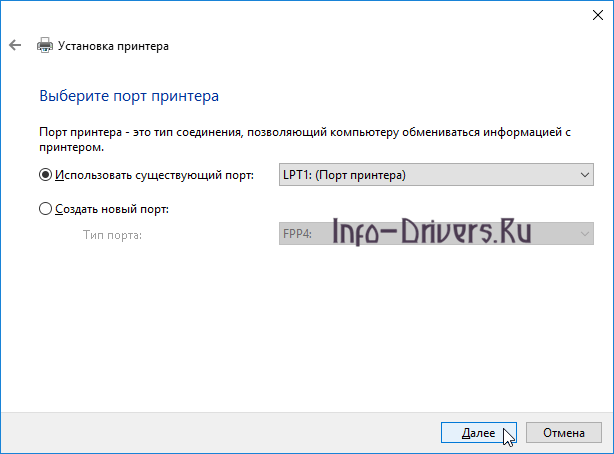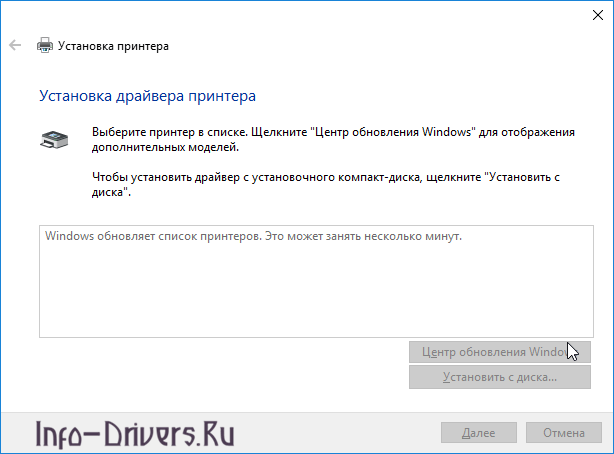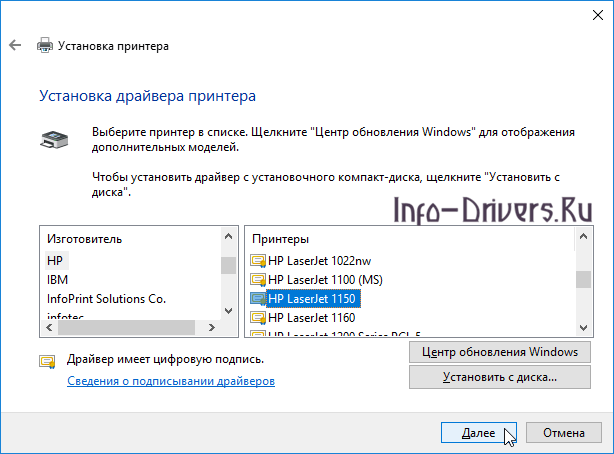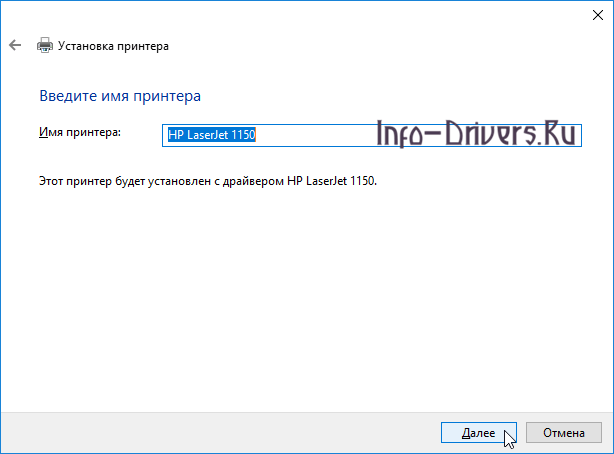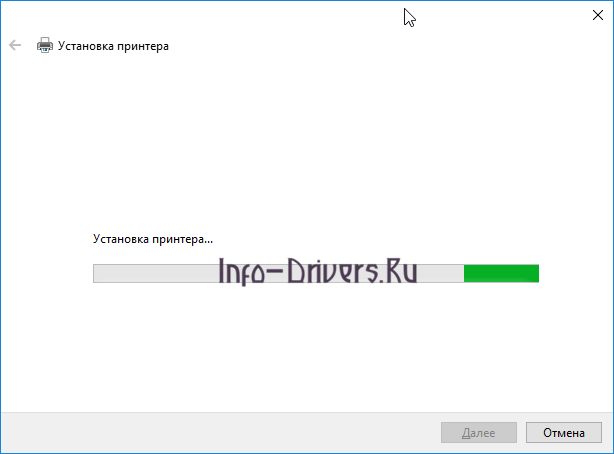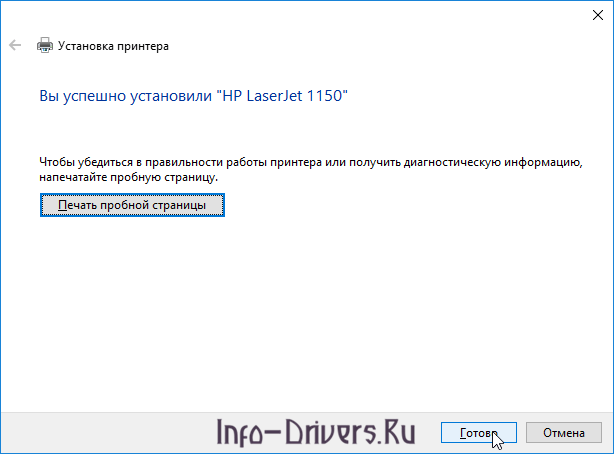HP LaserJet 6L
Windows 7/8/8.1/10
Если у вас установлена система Windows 7 , то можете установить драйвер по инструкции ниже. Для Windows 8/8.1/10 вам не надо скачивать драйвера, достаточно их указать в списке. Более подробно читайте в нашей инструкции. Драйвер HP LaserJet 6L устанавливается в ручном режиме. Увы, ни изготовители принтера, ни Microsoft вопросом совместимости драйверов с разными ОС не задавались. Впрочем, второе утверждение несколько поспешно. Ведь в систему драйвер предустановлен. От пользователя требуется лишь его активация.
Первым делом открываем панель управления. В Windows 7 запускаем меню «Пуск» и находим необходимый пункт. В Windows 10 быстрее всего открыть «Пуск» и начать набирать слово «Панель». Необходимое приложение появится в списке. Запускаем его.
Находим пункт «Оборудование и звук». Нам требуется его подпункт «Просмотр устройств и принтеров». На изображении ниже он подсвечен курсором мыши. Нажимаем левой кнопкой манипулятора.
Находим пункт «Добавление принтера» (подсказка на следующем изображении). Нажимаем на него и переходим к процессу установки.
Ждать пока завершится поиск устройств не будем. Сразу же нажимаем «Необходимый принтер отсутствует в списке». Это огромная экономия времени, особенно если процедуру придётся повторять несколько раз.
Ставим отметку напротив «Добавить локальный или сетевой принтер с параметрами, заданными вручную». Нажимаем «далее».
Ничего в списке не меняем. Если принтер подключён порт определится сам. Если нет – будет определён при подключении, когда драйвер будет установлен. Кликаем «Далее».
При наличии подключения к интернет игнорируем список и клацаем «Центр обновления Windows». Если данный компонент включён будет предпринята попытка найти обновлённый драйвер. Затрачивается около 10 минут, но в 95% случаев драйвер устанавливается.
Теперь в списке нужно найти драйвер вручную. В разделе «Изготовитель» ищем и клацаем по «HP». В разделе «Принтеры» находим HP LaserJet 6L и клацаем по нему. После этого нажимаем «Далее».
Менять имя принтера не обязательно – кликаем «Далее».
Спустя пару минут драйвер устанавливается. Об этом свидетельствует окно, как на изображении ниже.
Далее снова открываем «Устройства и принтеры» (инструкция описана выше) и выбираем искомый принтер. Клацаем по нему правой кнопкой мыши. В контекстном меню выбираем пункт «Удалить принтер».
Подтверждаем удаление, нажав «Да».
Процедура завершена. Теперь пробуйте подключить принтер к вашему компьютеру и обязательно включите его. Драйверы будут обновлены и принтер начнет работать.
Просим Вас оставить комментарий к этой статье, потому что нам нужно знать – помогла ли Вам статья. Спасибо большое!
|
1 / 1 / 0 Регистрация: 07.09.2017 Сообщений: 4 |
|
|
1 |
|
|
07.09.2017, 17:00. Показов 42971. Ответов 8
Здравствуйте!
__________________
0 |
|
Programming Эксперт 94731 / 64177 / 26122 Регистрация: 12.04.2006 Сообщений: 116,782 |
07.09.2017, 17:00 |
|
8 |
|
10565 / 5529 / 864 Регистрация: 07.04.2013 Сообщений: 15,660 |
|
|
07.09.2017, 22:24 |
2 |
|
Решение Попробуйте тут поискать https://devid.info/ru/page/device
1 |
|
1 / 1 / 0 Регистрация: 07.09.2017 Сообщений: 4 |
|
|
08.09.2017, 19:21 [ТС] |
3 |
|
Попробуйте тут поискать https://devid.info/ru/page/device Спасибо, что натолкнули на мысль подобрать драйвер от более новой модели! Миниатюры
1 |
|
1 / 1 / 0 Регистрация: 07.09.2017 Сообщений: 4 |
|
|
25.09.2017, 19:32 [ТС] |
4 |
|
Расскажу как я установил принтер HP LaserJet 6L для windows 10 64 bit. То, что написал в предыдущем сообщении
Спасибо, что натолкнули на мысль подобрать драйвер от более новой модели! практически НЕ работало (постоянные глюки, переустанавливать драйвера….) Меня это достало и я установил виртуальную машину на Virtualbox — Windows XP. И теперь с виртуальной машины работает как надо. Вот такая длинная эпопея)))). Добавлено через 18 часов 56 минут
И теперь с виртуальной машины работает как надо Да добавлю на Hyper-V виртуалка не подходит, на ней никакй принтер подключить невозможно, да и работа ее мне не понравилась.
0 |
|
4 / 3 / 1 Регистрация: 19.02.2017 Сообщений: 4 |
|
|
17.10.2019, 12:51 |
5 |
|
РешениеПросто оставлю это здесь, вдруг кому пригодится настроить HP LaserJet 6L на Windows 10 64 bit В моем случае все заработало идеально без виртуалок и танцев с бубном. Краткая инструкция по пунктам. Подсмотрел на форуме HP по этой ссылке Laser Jet 6L and Windows 10
3 |
|
1 / 1 / 0 Регистрация: 07.09.2017 Сообщений: 4 |
|
|
17.11.2019, 21:14 [ТС] |
6 |
|
Canopy,
0 |
|
0 / 0 / 0 Регистрация: 21.04.2020 Сообщений: 1 |
|
|
21.04.2020, 14:32 |
7 |
|
Canopy,
0 |
|
0 / 0 / 0 Регистрация: 03.06.2022 Сообщений: 1 |
|
|
03.06.2022, 13:31 |
8 |
|
Решение проблемы самое простое для установки принтера нужны драйвера PCL5 (именно PCL5!), ищем в любом поисковике файл upd-pcl5-x86-5.9.0.18326.exe для установки в Windows Vista, 7, 8, 8.1, 10 (32-bit) или upd-pcl5-x64-5.9.0.18326.exe для установки в Windows Vista, 7, 8, 8.1, 10 (64-bit) да драйвера 2014 года но ставятся на все перечисленные версии систем. Да на родном сайте HP вы этот драйвер не найдете но в сети они есть. Для подключения самого принтера к компьютерам у которых нет LPT порта можно использовать кабель адаптер USB 2 LPT тип DB36 IEEE 1284 можно купить по сих пор и в обычных компьютерных магазинах или заказать на Aliexpress цена 150-500 рублей, так-же можно использовать принт сервера типа D-link dp-301p+, tp-link TL-PS110P, Surecom EP-901X которые превратят старичка в полноценный сетевой принтер.
0 |
|
0 / 0 / 0 Регистрация: 03.05.2019 Сообщений: 2 |
|
|
02.12.2022, 11:45 |
9 |
|
В поиске google набираем «microsoft update catalog». Переходим на сайт. В «Search box» пишем «HP LaserJet 6L» Enter. Находится три записи: «*.cab» cabinet files representing the «print driver» можно поточнее указать какой сейчас каб надо скачивать, который рабочий для нашего принтера, я на этом остановился (drivers_2355fc4d64ead60e9a363d8fa658124933149e66) ,но так и не запустился принтер? Миниатюры
0 |

Windows 7 / 8 / 8.1 / 10 — установка через обновление Windows
Если у вас установлена система Windows 8 / 8.1 / 10, то подключите принтер к компьютеру и обязательно включите принтер. Подождите немного, чтобы принтер определился на вашем устройстве. Если у вас установлена система Windows 7, то рекомендуем ознакомиться с инструкцией ниже.
Как установить драйвер в Windows 10
Установка драйвера для работы принтера HP LaserJet 6L осуществляется за несколько простых шагов. Подробная инструкция, представленная ниже, подходит для тех, кто использует Windows 7/8/8.1/10. Обратите внимание, для операционных систем версий 8, 8.1 и 10 скачивать драйвер не придется, достаточно его найти и указать в предложенном списке. По сути, он уже предустановлен в систему. Пользователю же необходимо его просто активировать.
Инструкция по установке драйвера для принтера HP LaserJet 6L:
Открыть меню «Пуск» левой кнопкой мышки. В системе Windows 7 оно находится в левом нижнем углу. Найти раздел «Панель управления» и кликнуть по нему.
Найти раздел «Оборудование и звук». Ниже в виде ссылок указаны подпункты. Нужно кликнуть по первому – «Просмотр устройств и принтеров». Нажать на него при помощи левой кнопки мышки.
Откроется новое окно с перечнем устройств. Следует нажать на раздел «Добавление принтера».
Начинается поиск указанного принтера. Этот процесс может занять массу времени, поэтому лучше его ускорить, нажав на ссылку ниже. Таким образом, пользователь дает понять системе, что требуемого устройства в списке нет.
На данном этапе нужно добавить сетевой либо локальный принтер с определенными параметрами. Они задаются вручную. Для этого придется установить отметку напротив соответствующего пункта в открывшемся окне. Нажать на кнопку «Далее».
На следующем этапе установки нужно выбрать порт принтера. При наличии подключенного устройства он определяется автоматически. Остается лишь поставить отметку, подтверждая использование существующего порта. Нажать на кнопку «Далее».
Если компьютер подключен к интернету, в следующем окне потребуется нажать на «Центр обновления Windows».
Сразу после этого система начнет поиск драйвера обновленной версии. Процедура займет не более 10 минут, после чего он, вероятнее всего, будет найдет.
Откроется список, в котором придется найти требуемый драйвер. В перечне слева нужно указать на НР. Среди принтеров, перечисленных справа, отыскать HP LaserJet 6L. Нажать на кнопку «Далее».
Ввести имя принтера. Можно оставить его в неизменном виде или переименовать на свое усмотрение. Снова нажать на кнопку «Далее».
Дождаться завершения процесса установки драйвера.
Если все пройдет успешно, система об этом уведомит.
Снова перейти в «Пуск», открыть «Устройства и принтеры». Найти требуемый принтер и нажать на его название один раз правой кнопкой мышки. Откроется меню, в котором нужно отыскать раздел «Удалить устройство». Нажать на него.
Осталось лишь подтвердить свои действия, нажав «Да».
Установка драйвера для принтера HP LaserJet 6L завершена. Теперь можно попытаться подключить устройство к компьютеру и проверить его работоспособность. О правильно выполненных действиях свидетельствует адекватная работа принтера.
Загрузка…
Instructions for Installing HP Laserjet 6l on Windows 8 or 10 Computer
1. Before doing anything, click on «Windows Update» and let it run (takes a few minutes). If you didn’t have the correct driver before then that should give it to you.
2. Control Panel — Devices and Printers
3. Click on «Add a Printer»
4. Click on «The printer that I want isn’t listed»
5. For «Parallel to USB» connection, choose «Add a local printer or network printer with manual settings»
6. Pick an existing port. I use a cable that has LPT port (Parallel plug) at one end, USB at the other end. So my
choice is USB001 (Virtual printer port for USB). Change it if it says “LPT 1” if necessary.
7. Now you see the list of manufacturers and models.
8. Select HP as the model, and select HP «LaserJet 6L» as the printer. Without Windows Update, it will only show
«HP LaserJet 6 PS Class Driver», which causes the problem. Stick to «HP LaserJet 6L»
9. The rest is straight forward. Print a test page and check if it comes out right.
If the above doesn’t work, try swapping USB ports on computer (USB 2 to USB 3 or vice-versa). The above was successful
for me in Windows 10, 64bit.
Instructions for Installing HP Laserjet 6l on Windows 8 or 10 Computer
1. Before doing anything, click on «Windows Update» and let it run (takes a few minutes). If you didn’t have the correct driver before then that should give it to you.
2. Control Panel — Devices and Printers
3. Click on «Add a Printer»
4. Click on «The printer that I want isn’t listed»
5. For «Parallel to USB» connection, choose «Add a local printer or network printer with manual settings»
6. Pick an existing port. I use a cable that has LPT port (Parallel plug) at one end, USB at the other end. So my
choice is USB001 (Virtual printer port for USB). Change it if it says “LPT 1” if necessary.
7. Now you see the list of manufacturers and models.
8. Select HP as the model, and select HP «LaserJet 6L» as the printer. Without Windows Update, it will only show
«HP LaserJet 6 PS Class Driver», which causes the problem. Stick to «HP LaserJet 6L»
9. The rest is straight forward. Print a test page and check if it comes out right.
If the above doesn’t work, try swapping USB ports on computer (USB 2 to USB 3 or vice-versa). The above was successful
for me in Windows 10, 64bit.
Описание
Принтер HP LaserJet 6L возник на освещение Двадцатый года этому обратно. Во собственное период, данное прибор различалось значительной быстротой прессы (6 стр. во момент) также терпеть нагрузку вплоть до 6 тыс. страничек во месяцок. На Сегодняшний День данные характеристики ряд стали неактуальными. Однако это отпечатанное прибор все без исключения еще применяется во маленьких кабинетах также на жилью. Также в том числе и в случае если энергоэффективность данного принтера также его рабочие свойства на сегодняшний день никак не выглядят основательными, его возможно подсоединить ко пк также реализовать высококачественную монохроматическую пресса. Скачать драйвер для принтера HP LaserJet 6L вам сможете со данной странички нашего веб-сайта.
Как установить драйвер
Драйвер – данное незначительная, однако существенная составная часть операторной концепции вашего пк. Данная программа осуществляет большое число значимых функций. Главными с их считаются обрабатывание запросов также инициирование отпечатанного приборы. Программа-Драйвер осуществляет постановку файлов во очередность также распоряжается энергопотреблением принтера. В этот период производство HP LaserJet 6L закончен. Однако изготовители данного приборы время от времени издают новейшие версии драйверов. Со их поддержкой возможно прикрыть уязвимости концепции также уменьшить потребление.
Инструкция согласно конструкции драйвера HP LaserJet 6L:
- Найдите оптимальную для вам версию драйвера также скачайте ее.
- Подключите принтер ко пк посредством USB-микроразъем.
- Зайдите во «Диспетчер устройств» также отыщите далее принтер.
- Кликните согласно LaserJet 6L левой клавишей мыши также призовите рацион.
- Найдите во перечне запросов строку «Обновить драйвер».
- Кликните согласно ней, покажите роль пребывания файла также надавите «ОК».
- Подождите, до тех пор пока специализированные работы поставят новейшее согласно.
После окончания конструкции драйвера никак не позабудьте переместить пк. Только Лишь таким образом возможно активизировать новейшую версию проекты. Обведите испытательную пресса файла со строгого диска пк. Удостоверьтесь во устойчивой труде принтера.
Скриншоты с установкой
Скачать драйвер для принтера HP LaserJet 6L
Похожие записи
> The printer will print the test page but will not print a file selected in Word.
If you are able to print a test page from the PC’s printer properties window then the printer should be properly installed. This is the normal confirmation that the drivers and printer communcation is established between the PC and the printer.
If an application cannot print it is then isolated down to an application or OS issue. In many cases the application is directing print to the wrong printing port or the wrong printing queue by default. A manual tweak of the application settings or sometimes a reset/reinstall can correcet those configuration settings.
Lets isolate the application problem further. Can you print from other applications and file types such as a .txt, .pdf or a website? If so that further isolates the problem back to an MS Office configuration conflict. If multiple applications are failing then perhaps the printing queue has become corrupt.
Can you print brand new Word documents? Sometimes previous printer settings do not transfer over to a new printer queue and cause conflicts or timeouts. In that case you may have to recreate the document with the new printing parameters to print correctly.
Experts are not HP Employees. Experts are advanced users, administrators, technicians, engineers or business partners who volunteer their time to answer community questions.
Please mark anything that is helpful with a Kudo.
When you are done troubleshooting, please mark one of the responses as the Solution.
This feedback enhances the community by helping future readers choose between multiple similar responses.
Проблема не нова, но постоянно появляются пользователи, с ней не справляющиеся. При обновлении парка ПК дома или на фирме или при переходе на ноутбук у пользователя возникает проблема: как же подключить старый принтер? На новой технике LPT портов нет, одни USB. Почитали мы форумы на эту тему и от души повеселились. Каких только вариантов не предлагают, а оно у них не работает. На самом деле всё просто донельзя. Давайте рассмотрим варианты, которые предлагались, — и в конце воспользуемся нашим.
А началось всё с того, что буквально вчера достался мне бесплатно старый добрый лазерный HP 6L . И причём абсолютно случайно. Иду я домой, а он бедный стоит одиноко возле жбана и дожидается, когда его мусорник вывезет. И причём в идеальном состоянии дожидается, как оказалось, даже картридж полный. Жалко мне стало беднягу. Машинка-то хорошая, хоть и медленная. Дай думаю своему малому для школы подцеплю, для рефератов подойдёт. А ведь сколько таких аппаратов, которые по выносливости способны пережить ещё не одно поколение современных принтеров, без дела пылится и выкидывается пользователями и фирмами с тупыми админами только потому, что они считают невозможным их подключение к современному ПК или ноутбуку и сами принтеры медленными? И зря. На старых принтерах картриджи не чипованные, и их можно перезаправлять и восстанавливать сколько хочешь — в отличии от современных. Да и тонера влазит больше (хватает на дольше).
Но это только начало истории. Малому своему обновил аппарат недавно и специально под современные игры, так что как Вы понимаете оборудование — самое современное и операционка Windows 7 на борту. Конечно же, никаких портов LPT и в помине нет. Хотя знаем как цеплять, решили почитать, что народ на форумах делать пробует и какими методами пользуется. И вот тут, полазив по нескольким десятков форумов, долго катались со смеху. Ни на одном самое простое и дешёвое подключение не озвучено. Чего только народ не предлагает бедным мученикам со старой техникой. И поставить дома старый дешёвый компьютер с LPT портом в качестве сервера (в русских квартирах как раз много места и подходящий дизайн для старого ненужного ПК) . И, купить принтсервер коробку (1200 руб самая дешёвая и не факт, что состыкуется дешёвая). И всунуть контроллер LPT в ПК (сам контроллер 350 руб + кабель). Контроллеры такого типа, мягко говоря, не всегда стыкуются даже не с самым современным ПК, к тому же в ноут его не вставишь. И разыскивают спец драйвера для переходников под Windows Vista и 7 (которых не существует даже на официальных сайтах производителя). И списываются со спецами из HP, которые разводят руками и не знают как состыковать по кабелю технику своего же производства.
На самом деле старые модели известных брэндов прекрасно стыкуются с современными ПК на Vista и 7 по самому обычному кабелю-переходнику LPT-USB (300 руб примерно). Драйвера старых известных брэндов уже встроены в современные операционные системы и они опознаются и устанавливаются автоматически даже на 64 битные версии, как только Вы подключите оборудование. И конечно оно у Вас печатать не будет, если Вы полезете на форумы и поначитаетесь всякой мути. Нужно произвести всего лишь одну маленькую настройку в свойствах принтера (подходит для большинства старых брэндов). Если ВЫ подцепили кабель и оборудование определилось, то всё у Вас получится. Единственное, если Вы взяли левый кабель, то и определяться будет нечему. Несмотря на высокую цену картриджей для старых моделей принтеров, они многократно окупят себя за счёт перезаправки по сравнению с современными и, скорее всего, переживут новый купленный принтер. А теперь о деле.
Заходим «Пуск», пункт «Настройка», пункт «Принтеры». В появившемся окне находим значок Вашего установившегося принтера. Становимся на него курсором мыши и жмём правую клавишу мыши. В появившемся меню щёлкаем по пункту «Свойства». В появившемся окне «Свойства принтера» переходим на закладку «Дополнительно». Находим кнопку «Обработчик печати» и жмём. В появившемся окне «Обработчик заданий печати» в поле «Тип данных по умолчанию» выбираем вариант «TEXT”. Жмём везде «ОК» и «Применить» и наслаждаемся печатью.
Имейте ввиду, что Вам может быть отказано в изменении параметров, если Вы насовали заданий в принтер. Сначала нужно очистить очередь печати. Для этого щёлкаем перед началом операций по значку принтера и в появившемся окне щелкаем меню «Принтер», пункт «Очистить очередь печати» и ждём, пока все задания удалятся. Для ускорения очистки памяти можно выключить питание принтера и перезагрузить комп перед продолжением настройки.



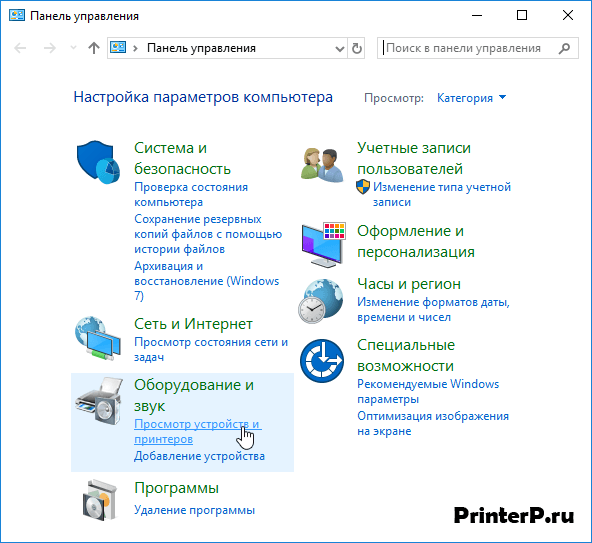

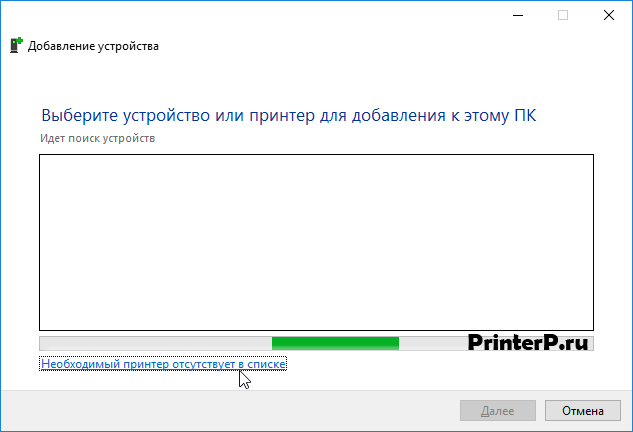
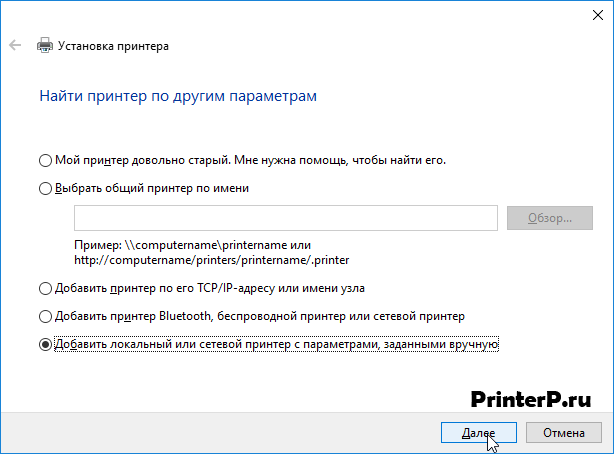

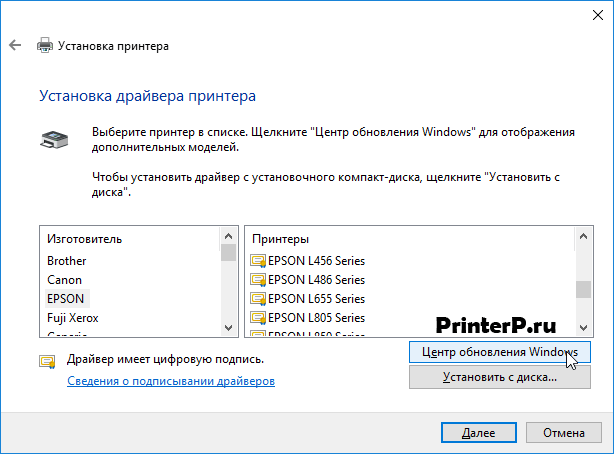
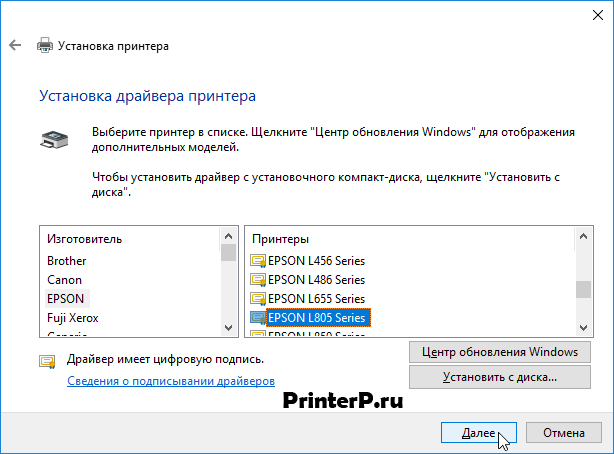

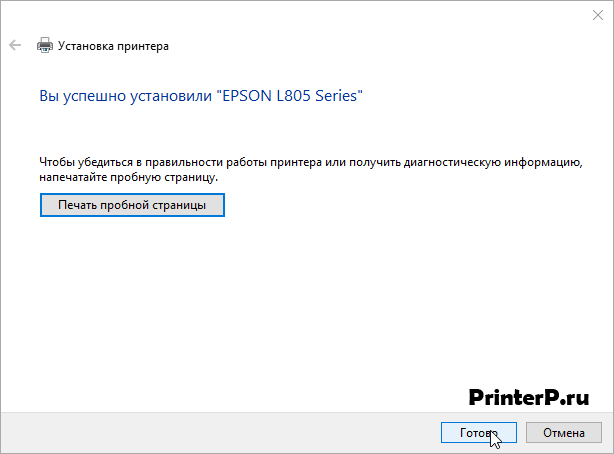
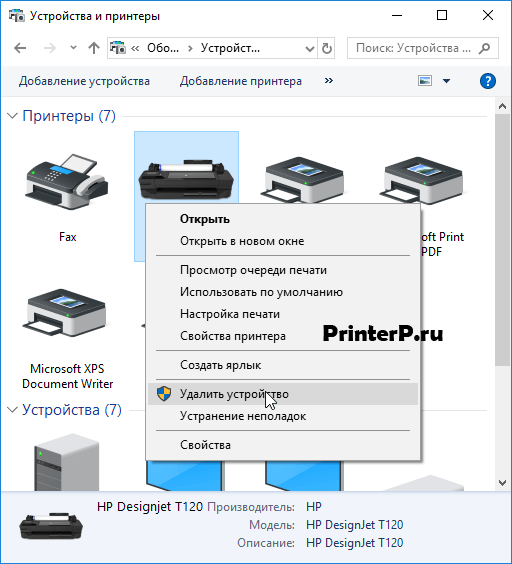

 Сообщение было отмечено vavun как решение
Сообщение было отмечено vavun как решение