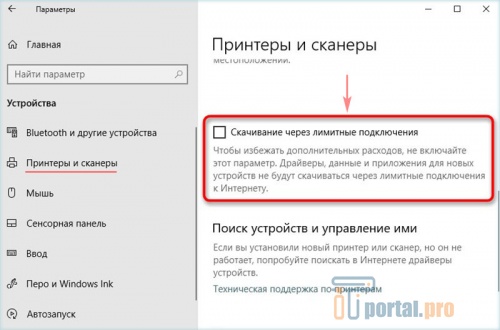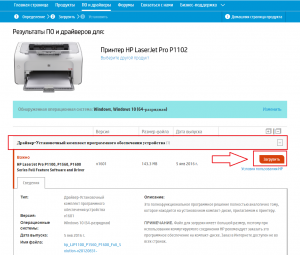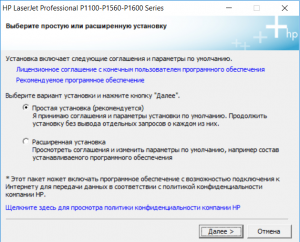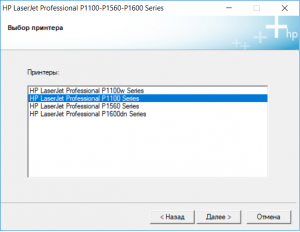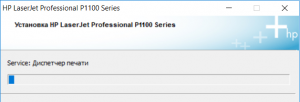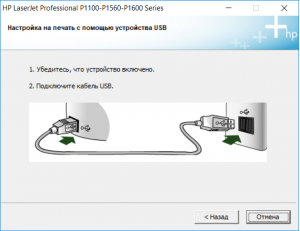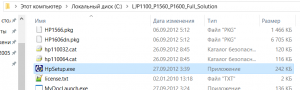Содержание
- Устанавливаем принтер HP LaserJet P1102
- Шаг 1: Подключение
- Шаг 2: Установка драйверов
- Шаг 3: Калибровка принтера
- Шаг 4: Настройка принтера для печати по сети
- Работа с принтером
- Вопросы и ответы
Компания HP активно занимается производством самой разнообразной компьютерной техники, включая принтеры и многофункциональные устройства. В серии печатающего оборудования LaserJet присутствует модель P1102, которая в свое время завоевала популярность на рынке. После покупки этой периферии перед пользователем появляется задача установки и подготовки для нормальной печати. В рамках сегодняшней статьи мы бы хотели пошагово рассмотреть эту задачу, рассказав обо всех подробностях и нюансах, часто возникающих перед юзерами.
Вся операция выполняется поэтапно, поэтому и мы решили разбить ее на несколько частей, чтобы у начинающих пользователей не возникало проблем. Перед подключением обратите внимание, что новый принтер поставляется с заправленным картриджем, поэтому сразу же готов к печати. Вам остается только подключить его и настроить саму операционную систему.
Шаг 1: Подключение
Рассматриваемая модель HP LaserJet P1102 является стандартным представителем проводных лазерных печатающих устройств, подключаемых посредством идущего в комплекте USB-кабеля, поэтому у юзеров не должно возникнуть никаких проблем с соединением. Кроме этого, вместе с девайсом идет и инструкция, где разработчики представляют иллюстрированную инструкцию по подключению. Если доступа к этой инструкции нет, мы предлагаем ознакомиться с нашим руководством:
- Запустите используемый компьютер или ноутбук. Дождитесь полного загрузки операционной системы.
- Найдите в комплекте принтера кабель питания, подсоедините его одной стороной в устройство, а другую воткните в розетку.
- Еще в коробке должен быть кабель, одна сторона которого имеет разъем USB-B, а другая стандартный USB. Отыщите его и подсоедините USB-B в HP LaserJet P1102.
- Вторую сторону c обычным USB вставьте в свободный порт ноутбука.
- При использовании стационарного ПК рекомендуем совершать подобное соединение через встроенный разъем на материнской плате, а не на передней панели корпуса, чтобы не возникало сбоев при передаче сигнала.
По завершении этой процедуры можно смело нажимать на кнопку включения и ждать, пока ПК обнаружит новое устройство. Только после успешного запуска переходите к следующему шагу.
Шаг 2: Установка драйверов
Инсталляция драйверов — самый важный шаг при подключении принтера компьютеру, ведь без подходящего программного обеспечения печать производиться не будет. Обладатели операционной системы Windows 10 обычно получают драйверы автоматически, о чем свидетельствует появившееся на экране уведомление. Если же этого не произошло, загрузку требуется произвести самостоятельно. Всего доступно несколько методов осуществления этого процесса, каждый из которых будет наиболее подходящим в определенных ситуациях. Со всеми ними более детально знакомьтесь в следующей нашей статье.
Подробнее: Загрузка драйвера для принтера HP LaserJet P1102
Если в Виндовс 10 принтер был успешно обнаружен, но при автоматическом скачивании драйверов появилась ошибка «Установка не завершена из-за подключения с оплатой за трафик», необходимо будет активировать один параметр, отвечающий за скачивание в лимитной сети. Сделать это можно за пару кликов:
- Откройте меню «Пуск» и перейдите в «Параметры».
- Выберите раздел «Устройства».
- Через панель слева переместитесь в «Принтеры и сканеры».
- В окне опуститесь немного вниз и отметьте галочкой пункт «Скачивание через лимитные подключения».
- Буквально через пару секунд надпись возле принтера пропадет и драйверы будут успешно добавлены.

После успешной инсталляции драйверов рекомендуется переподсоединить периферийное устройство, включить его и запустить пробную печать для проверки работоспособности.
Шаг 3: Калибровка принтера
Не исключено, что во время транспортирования HP LaserJet P1102 находился в состоянии постоянной тряски или даже падал с поверхности. Защитная коробка не всегда справляется с сохранением исходного состояния, потому иногда при печати даже новый принтер делает это некорректно. Связано это может быть с печатающими головками, картриджами или же просто системные настройки были выставлены неправильно. Поэтому при появлении некачественных готовых страниц рекомендуется произвести калибровку. Развернутые руководства по этой теме вы найдете в отдельном материале далее.
Подробнее: Правильная калибровка принтера
Шаг 4: Настройка принтера для печати по сети
Данный шаг можно пропустить тем пользователям, кто будет отправлять документы в печать только с одного компьютера. Сейчас многие задействуют сразу несколько ПК или лэптопов, находящихся в одной сети, поэтому удобно, когда можно запускать процессы без предварительного переподключения девайса. Для этого на главном компьютере требуется выполнить ряд действий, о которых вы узнаете из следующей статьи.
Подробнее: Подключение и настройка принтера для локальной сети
Далее сетевой принтер добавляется на остальных компьютерах, что обеспечивает его корректное отображение и функционирование. Делается это посредством ввода пути к устройству одним из удобных способов.
Подробнее: Добавление принтера для печати по сети
Работа с принтером
Теперь, когда все предварительные действия конфигурации были завершены, можно приступать к использованию LaserJet P1102 по назначению — печати документов. Детальные инструкции по выполнению этой процедуры вы найдете в других статьях по ссылкам ниже, где каждая из них посвящена отдельному типу проектов и документов.
Читайте также:
Печать книги на принтере
Печать фото 10×15 на принтере
Печать фото 3×4 на принтере
Как распечатать страницу из интернета на принтере
В будущем обязательной процедурой будет замена картриджа, чистка и очищение печатающей головки. Конечно, можно обратиться в специализированный сервисный центр, где все эти действия произведут профессионалы, но каждому пользователю под силу справиться с этим и вручную, применяя готовые руководства с развернутым описанием всех шагов.
Читайте также:
Правильная чистка принтера HP
Как вставить картридж в принтер HP
Решение проблем с качеством печати принтера после заправки
Очищение головки принтера HP
Правильная чистка принтерного картриджа
На этом наша статья подходит к своему логическому завершению. Если вы приобрели новое оборудование, после подключения не должно возникнуть никаких ошибок с печатью, но в случае их появления мы советуем детально изучить представленный ниже материал, чтобы найти причину появления проблемы и ее решение.
Читайте также: Исправление ошибки печати на принтере HP
Железо
13-11-2019, 17:57
21 019
Деятельность корпорации HP заключается в производстве различной компьютерной техники, в том числе и принтеров. В свое время была очень популярна модель P1102. После ее приобретения перед каждым пользователем возникает вопрос, как установить устройство и подготовить его к полноценной работе. Процедура состоит из нескольких шагов.
Принтер HP LaserJet P1102
Первый этап – подключение
HP LaserJet P1102, как и другие печатные устройства, соединяется с ПК USB-кабелем. Он идет в комплекте. Вместе с принтером поставляется инструкция. Если ее по какой-то причине нет, данное руководство вам в помощь:
- Запустите компьютер.
- Вставьте в розетку провод питания принтера.
- Подсоедините один конец USB-кабеля в разъем HP LaserJet P1102, другой в USB-порт ноутбука. Если у вас стационарный компьютер — лучше подключаться к разъёму выходящему из материнской платы (сзади ПК).
- По окончании процесса нажмите кнопку включения и подождите, пока компьютер увидит устройство. Затем приступайте к следующему шагу.
Кабель для подключения HP LaserJet P1102
Второй этап – установка драйверов
Данный шаг является самым важным, так как при отсутствии программного обеспечения принтер просто не будет работать. Сейчас у многих установлена Windows 10. Ее владельцы получают драйверы в автоматическом режиме. При их получении на мониторе появится оповещение.
Если же вы увидели надпись «Установка не завершена из-за подключения с оплатой за трафик», активируйте один пункт, который отвечает за загрузку в лимитной сети. Для этого зайдите в меню «Пуск» — «Параметры» — «Устройства» — «Принтеры и сканеры». Найдите и нажмите «Скачивание через лимитные подключения». Через несколько секунд драйверы установятся. Далее подсоедините принтер повторно, включите его и сделайте запуск пробной печати, чтобы проверить работоспособность устройства. Если вы все сделали правильно, принтер будет работать.
Активация пункта «Скачивание через лимитные подключения
Бесплатно скачать драйверы можно на сайте службы поддержки HP, пройдя по ссылке. На данной странице можно выбрать операционную систему, которая установлена на вашем компьютере.
Заключение
Сделать установку печатного устройства HP LaserJet P1102 может каждый. Как видите, это совсем не сложно. Для этого лишь нужно подключить принтер к компьютеру и установить драйвера, после чего можно проверить работоспособность оборудования.
Читайте также: Основные виды принтеров
- 60
- 1
- 2
- 3
- 4
- 5
Видеогаллерея
-
Как быстро вставить скопированный текст…
14-10-2022
1 342
-
Как правильно сделать второй монитор…
03-10-2022
878
-
Как узнать версию сборки Windows 10 –…
03-10-2022
887
-
Как быстро зайти в настройки роутера…
12-09-2022
1 265
-
Как изменить пароль на WiFi роутере…
10-08-2022
1 489
-
Как начать работу с ReShade: скачать,…
29-07-2022
1 159
-
Как установить Windows 10 с флешки…
18-05-2022
6 806
-
Топ-7 лучших приложений родительского…
17-05-2022
1 936
-
Какие оптоволоконные кабели используют…
09-11-2021
4 477

Как подключить принтер hp laserjet p1102 без диска?
Данная модель принтера является очень распространенной в силу относительно легкой и дешевой процедуры заправки картриджа. Также в свое время HP Laserjet p1102 можно было купить за небольшую цену.
Все это привело к большой популяризации данного принтера. Поэтому многие сталкиваются с рядовой процедурой его подключения к компьютеру. Но далеко не все знают как это можно сделать, если под рукой нет установочного диска с драйвером, который шел в комплекте и ответ на данный вопрос вы найдете в этой статье.
Где взять драйвер, который был на диске для установки принтера HP Laserjet p1102?
Ответ на этот вопрос простой – на официальном сайте. Дело в том, что все производители принтеров для всех своих моделей на официальном сайте создают специальные страницы поддержки, где помимо основных характеристик и инструкций выкладываются необходимые для работы с устройством программы и в том числе драйвера.
Делается это на случай утери диска с драйвером либо отсутствия возможности воспользоваться этим диском из-за отсутствующего DVD привода в компьютере или ноутбуке, к которому принтер нужно подключить.
Вот ссылка на официальную страницу поддержки принтера hp laserjet p1102. Для скачивания установочного драйвера вам нужно перейти по ней и раскрыть раздел “Драйвер-Установочный комплект программного обеспечения устройства”.
Скачивание драйвера с официального сайта HP
Далее остается лишь нажать кнопку “Загрузить” и дождаться загрузки файла установки.
После этого нужно подключить принтер к компьютеру кабелем, включить его и запустить скачанный файл.
Начнется его распаковка после чего должен запуститься мастер установки принтера hp laserjet p1102, в котором вам нужно нажимать кнопку “Далее”, следуя указанным инструкциям.
Начальное окно мастера установки принтера hp laserjet p1102
Выбор модели принтера
Ход установки файлов драйвера
Запрос на подключение принтера к компьютеру кабелем
Если после запуска и распаковки скачанного файла мастер установки не запустился автоматически, то вам нужно зайти на диск C, далее в папку “LJP1100_P1560_P1600_Full_Solution” и открыть из нее файл “HpSetup.exe”.
Файл для ручного запуска установки драйвера
По окончании работы мастера принтер hp laserjet p1102 будет установлен на компьютере и готов к работе.
Лучшая благодарность автору — репост к себе на страничку:
Содержание
- Драйвер для HP LaserJet Pro P1102
- Установка драйвера в Windows 10
- Как устанавливаются принтера без диска
- Установка драйверов вручную
- Официальные сайты
- Windows Update
- Определение ИД принтера
- Установка драйверов в автоматическом режиме
- Как подключить принтер к ноутбуку Windows 10 без диска
- Как происходит подключение
- Подключаем через USB
- Ручной способ
- Обновление
- Сайт производителя
- Центр обновлений
- По сети Wi-Fi
- Как подключить по сети
- Особенности установки
- Принтер Canon
- Принтер HP
- Samsung
- Epson
- Вывод
- Подключение принтера HP LaserJet P1102
- Первый этап – подключение
- Второй этап – установка драйверов
- Заключение
- Драйвер для HP LaserJet Pro P1102
- Как установить драйвер в Windows 10
Драйвер для HP LaserJet Pro P1102
HP LaserJet Pro P1102
Чтобы скачать драйвер HP LaserJet Pro P1102, нажмите на ссылку ниже и после чего читайте нашу инструкцию по установке драйвера. Драйвер вы можете установить в системы: Windows XP, Windows Vista, Windows 7, Windows 8, Windows 8.1 и Windows 10. А также в другие популярные серверные версии.
Windows 2003/2008/2012/XP/Vista/7/8/8.1/10 — рекомендуем полный пакет
Windows 7/8/8.1/10 — базовый пакет
Вы можете установить драйвер HP LaserJet Pro P1102 с помощью Windows. Но это будет базовый драйвер. Более подробно про установку мы рассказывали в одной из статей.
Установка драйвера в Windows 10
Первая операция, которая должна быть проведена для нового принтера HP LaserJet Pro P1102 после покупки – это установка специального программного продукта от производителя. Это простая операция, которая позволяет системе правильно опознать устройство.
Первое, что потребуется сделать – это перейти по ссылкам, опубликованным в начале статьи, чтобы скачать драйверы для принтера HP LaserJet Pro P1102. После завершения скачивания, дистрибутив попадет в системную папку «Загрузки», откуда его необходимо запустить через меню «Открыть».
Жмем по ссылке «Установка с USB» для запуска разархивирования файлов инсталлера.
После этого кликаем по ссылке «Начать установку» для того, чтобы открыть основной мастер установки.
Обязательно потребуется просмотреть обучающее видео с руководством по условиям размещения принтера. Для этого жмем на красный треугольник слева снизу.
Снимаем транспортировочную пленку, а также фиксаторы из клейкой ленты, так, как показано на картинке.
Обязательно проверяем, что снят основной фиксатор с верхней крышки устройства.
Теперь остается кликнуть по ссылке «Установка программного обеспечения принтера».
Из предложенных опций по установке драйверов выбираем рекомендуемый вариант – это «простая установка». Жмем «Далее».
Из перечня устройств, выбираем нужную серию – в данном случае – это «HP LaserJet Professional P1100 Series» и подтверждаем выбор кнопкой «Далее».
Теперь потребуется выбрать конкретную модификацию устройства. Для нас выбор – «НР LaserJet Professional P1100w Series». Переходим «Далее».
Из предложенных опций выбираем способ подключения к системнику. Предпочтительный – «Настройка на печать с помощью устройства USB» — ставим напротив него отметку и жмем «Далее».
Подключаем устройство кабелем из комплекта и ждем (3-4 минуты) пока программа завершит настройку и установку.
После этого выводим на печать тестовую страницу, так как драйвер HP LaserJet Pro P1102 установился на ваш компьютер.
Источник
Как устанавливаются принтера без диска
Для полноценной работы принтера, необходимо установить дополнительное программное обеспечение — драйвера. Обычно, они идут в комплекте с устройством, на специальном загрузочном диске. Без них компьютер не обнаружит подключенное устройство. Конечно, мы не говорим об устройствах, которые автоматически распознаются системой. Сразу хотелось бы отметить, что вам надо прочитать статью полностью, так как есть сложные и более простые способы установки драйверов и поэтому надо дочитать статью до конца. Почти в самом конце статьи есть информация, как установить драйвер для принтера автоматически, имейте это введу. Когда возникает вопрос, как установить принтер без диска, то неопытные пользователи думают, что это очень сложно. Но на самом деле эту процедуру можно освоить за 15-30 минут. Давайте проверим так ли это.
Существует два основных способа, чтобы установить принтер без загрузочного диска, а именно — загрузить необходимые драйвера из интернета
Первый способ отлично подойдет для простых моделей принтеров (только распечатка и сканирование документов, без дополнительной отстройки параметров), ведь Windows Update устанавливает базовый пакет драйверов.
Второй способ позволяет скачать самую последнюю версию ПО, поэтому после их установки пользователю будут доступны абсолютно все функции принтера, в том числе более «продвинутые».
Кроме того, причиной для установки драйверов может быть не только их полное отсутствие, но и неисправность самого устройства. Иногда используя тот или иной драйвер принтер отказывает распечатывать документы, а все потому что установленный вами драйвер не подходил для вашего устройства. Это конечно одна из причин, почему принтер может некорректно работать, но как вы понимаете, мы не зря об этом говорим именно сейчас. Ведь, далее мы расскажем, как скачать свой драйвер на компьютер, но если будете торопиться, то у вас могут возникнуть трудности. Поэтому действуйте поэтапно.
Установка драйверов вручную
Если ранее вы где-то изучали этот вопрос и не один из способов не увенчался успехом, то можно попробовать заново загрузить драйвера. Эта статья универсальная – здесь расскажем, как сделать в разных версиях Windows.
Поэтому перед тем, как установить принтер без диска, необходимо:
1. Отсоедините подключенное к компьютеру устройство;
2. Перейдите в меню «Пуск» — «Панель управления» — «Устройства и принтеры» или «Просмотр устройств и принтеров»;






9. Дождитесь завершения установки;

Следующее, что необходимо сделать — удалить только что установленное устройство. Для этого кликните по появившейся иконке принтера правой кнопкой мыши и в контекстном меню выберите «Удалить устройство» (при этом установленные драйвера останутся).
После проделанных действий можно будет подключать принтер к компьютеру. Когда подключите принтер надо немного подождать, чтобы компьютер автоматически распознал принтер и произвел установку. После чего можете распечатать любой документ, чтобы удостовериться в установке драйвера.
Как это сделать в Windows 7:
Официальные сайты
Если у вас отсутствует диск с драйверами для принтера, то скачать их можно с официального сайта производителя. Для этого достаточно знать фирму и модель принтера. Найти их можно в документации, на корпусе или задней части устройства. Если вы не разберетесь с инструкцией ниже, то можете без каких-либо опасений скачать нужный драйвер на нашем сайте (все драйвера без вирусов).
Откройте любой браузер и в строке поиска введите: «принтер HP LaserJet p1102 драйвера скачать». В данной статье я буду искать драйвера для вышеупомянутого устройства, вам же необходимо указать свою модель.
Как правило, ссылка на официальный сайт разработчика будет на первой странице поиска, в самом вверху. Но происходит не всегда и поэтому надо быть внимательными. Чтобы не скачать вместо драйверов вредоносное ПО, удостоверьтесь, что вы действительно зашли на официальный сайт разработчика. Для этого обратите внимание на ссылку сайта в поисковой система. Не должно быть ничего «лишнего» (адрес будет примерно таким: «hp.com» или «samsung.com» и т.д.
Если вы сомневаетесь в подлинности найденного вами сайта, то можете ввести только название фирмы принтера без модели и другой информации. А уже с главной страницы перейти в раздел «драйвера и другое ПО».
Преимущества загрузки драйверов с официального сайта:
Как только вы попадете на нужную страницу («Драйвера и другие файлы», «ПО», «Программное обеспечение», «Загрузка», а также «drivers» на англоязычной версии сайта), вам останется ввести модель своего принтера и произвести поиск.
Кроме того, некоторые сайты позволяют в автоматическом режиме определить модель устройства и необходимые драйвера, например, может быть кнопка «Определить продукт». Итак, если мы находимся на сайте HP, нажимаем «Поиск продукта» и в нашем случае появляются разновидности этой модели. Нам надо выбрать нужную модель, нажав левой кнопкой мыши.
После того, как найдутся нужные драйвера, необходимо будет указать информацию о версии вашей операционной системы, разрядность системы. Если данное окно не появилось, то просто нажимаете на ссылку или кнопку для скачивания драйверов.
Может возникнуть и такая ситуация, что сайт предложит скачать версию драйверов на выбор:
Вам не надо переживать какую версию вы скачиваете, главное указать правильно разрядность вашей системы (обсуждали выше).
Начнется загрузка установочного пакета драйверов:
По окончанию загрузки, необходимо запустить скачанный файл и следовать инструкциям мастера установки.
Windows Update
Операционная система Windows по умолчанию содержит в себе все основные драйвера для самых популярных периферийных устройств. В том числе для принтеров и сканеров. Для этого подключите устройство к компьютеру и подождите, несколько минут. Если попытка автоматической установки принтера не будет положительной, необходимо сделать следующее:
1. Откройте «Панель управления»;
2. Найдите «Оборудование и звук»;


5. После этого откроется окно, где в меню справа необходимо нажать «Проверка наличия обновлений». Должен начаться автоматический поиск доступных обновлений для всех ваших устройств. Должны вам сказать, что желательно иметь быстрый Интернет, так как эта процедура может занять 10-30 минут.


После перезагрузки компьютера принтер должен работать. Если после перезагрузки компьютер все равно не видит устройство, возможно, корень проблемы не в драйверах. Попробуйте подключить принтер в другой USB вход.
Определение ИД принтера
Каждому устройству, которое подключается к компьютеру, принадлежит уникальный идентификационный код. Если вы знаете ID оборудования, то вы без проблем скачаете нужный вам драйвер. Если выше описанные инструкции вам не помогли, и вы не разобрались, как установить принтер без диска, необходимо узнать его идентификационный код. Этот вариант я рекомендую использовать в самых крайних случаях, а если вы скачали драйвера с официального сайта, то этот вариант можете пропустить.
Итак, чтобы узнать ID:
1. Нажмите правой кнопкой мыши на компьютер и выберите «Свойства», далее слева нажмите «Диспетчер устройств»;



5. Скопируйте идентификатор. Перейдите на официальный сайт производителя вашего принтера и введите в поиск скопированный идентификационный номер. Также можете воспользоваться поисковыми системами, чтобы найти нужный вам драйвер используя ИД оборудования. Но не забывает, что на нашем сайте есть все драйвера для существующих принтеров. Остается только загрузить найденный драйвер.
Помните, что скачивать драйвера необходимо только с официальных ресурсов. Это абсолютно бесплатно и максимально безопасно.
Установка драйверов в автоматическом режиме
Чтобы данная проблема больше никогда не беспокоила и драйвера для любых внешних устройств устанавливались автоматически, достаточно изменить базовые параметры Windows. Для этого:
1. Вновь перейдите в меню «Устройства и принтеры» (выше рассказывали, как сюда зайти) через панель управления. Кликните правой кнопкой по иконке «Компьютер» и в появившемся контекстном меню выберите «Параметры установки устройств»;

Теперь, после подключения нового устройства Windows будет в автоматическом режиме искать и устанавливать необходимые драйвера из собственной базы или используя интернет соединение.
Источник
Как подключить принтер к ноутбуку Windows 10 без диска
Что нужно для работы принтера? Установить дополнительные драйвера. Они идут на специальном загрузочном диске вместе с устройством. Что делать если его нет? Рассмотрим, как подключить принтер к ноутбуку Windows 10 без диска.
Как происходит подключение
Существует три способа. Через:
Рассмотрим их подробнее.
Подключаем через USB
Ручной способ
Если диска нет, есть три способа решения проблемы:
Рассмотрим их подобнее.
Обновление
Сайт производителя
Загрузите драйвер самостоятельно. Они размещаются на странице поддержки. Вот ссылки на драйвера от популярных производителей:
Не используйте сторонние сайты для загрузки драйверов, чтобы не заразить ПК вредоносным софтом.
Центр обновлений
По сети Wi-Fi
Как подключить по сети
Особенности установки
Рассмотрим основные особенности установки популярных марок, использующихся в домашних условиях.
Принтер Canon
ОС самостоятельно находит оборудование и устанавливает драйвера. Для новых устройств придется выполнить выравнивание печатающей головки. Для этого после установки распечатайте пробную страницу.
Принтер HP
Выполните установку при отключенном устройстве. Соедините его с ПК, но не включайте. Включите после установки драйвера.
Samsung
Устройства автоматически распознаются ОС. На старых моделях возможно придется прописать вручную путь к драйверу.
Epson
Перед установкой удалите старые драйвера и сам принтер. Тогда ОС автоматически произведет поиск нужных драйверов.
Вывод
Мы рассмотрели, как подключить принтер к ноутбуку Виндовс 10. Если устройство не работает, проверьте достаточно ли краски и тонера, если ли бумага. В ОС Windows 10 для подключения и настройки используйте функцию автоматической установки. В редких случаях воспользуйтесь ручным поиском и установкой драйверов. Если рассмотренные способы не помогли, проблему ищите в аппаратной части или кабеле.
Источник
Подключение принтера HP LaserJet P1102
Деятельность корпорации HP заключается в производстве различной компьютерной техники, в том числе и принтеров. В свое время была очень популярна модель P1102. После ее приобретения перед каждым пользователем возникает вопрос, как установить устройство и подготовить его к полноценной работе. Процедура состоит из нескольких шагов.
Первый этап – подключение
Второй этап – установка драйверов
Данный шаг является самым важным, так как при отсутствии программного обеспечения принтер просто не будет работать. Сейчас у многих установлена Windows 10. Ее владельцы получают драйверы в автоматическом режиме. При их получении на мониторе появится оповещение.
Бесплатно скачать драйверы можно на сайте службы поддержки HP, пройдя по ссылке. На данной странице можно выбрать операционную систему, которая установлена на вашем компьютере.
Заключение
Сделать установку печатного устройства HP LaserJet P1102 может каждый. Как видите, это совсем не сложно. Для этого лишь нужно подключить принтер к компьютеру и установить драйвера, после чего можно проверить работоспособность оборудования.
Источник
Драйвер для HP LaserJet Pro P1102
Для настройки принтера вам надо скачать драйвер HP LaserJet Pro P1102 и установить на свой компьютер. Про установку Вы можете прочитать ниже. С помощью этих драйверов вы можете настроить работу принтера в системах: Windows XP, Windows Vista, Windows 7, Windows 8, Windows 8.1 и Windows 10.
Windows 2003 / 2008 / XP / Vista / 7 / 8 / 8.1 / 10 — полный пакет драйверов
Варианты разрядности: x32/x64
Размер драйвера: 143 MB
Как установить драйвер в Windows 10
Для того чтобы операционная система увидела подключенный принтер, и устройство работало нормально, требуется установить специальную программу, которая называется драйвер. Она обеспечивает взаимодействие системы с новым оборудованием. По умолчанию Windows имеет собственный комплект драйверов. Это объясняет, почему иногда компьютер сам определяет, что к нему подключили, и сразу может работать с периферийным устройством. Новые модели лазерных принтеров выходят ежегодно, и драйверов на них по понятным причинам в Windows нет. В таком случае пользователь, как правило, вынужден искать их в интернете. У нас на сайте вы можете скачать драйвер для лазерного принтера HP LaserJet Pro P1102.
После того как файл будет скопирован на наш компьютер, запускаем его.
Перед глазами появится «Руководство по началу работу». Кликаем пункт «Установка с USB».
Безальтернативно, выбираем «Начать установку».
Просматриваем руководство пользователя, щёлкнув по треугольнику на полоске проигрывателя в нижней части окна.
Изучаем следующую часть руководства и делаем всё согласно инструкции.
Идём дальше по руководству, в котором подробно описывается весь процесс подготовки принтера к работе, начиная с распаковки. Просматривать каждый шаг необязательно, можно пропускать ролики кликая на кнопку перемотки.
Следующим пунктом программа рассказывает нам, как подготовить картридж к началу работы.
Запускаем установку программного обеспечения.
Необходимо выбрать вариант инсталляции. Проверяем, что точка стоит в верхнем кружке и нажимаем «Далее».
Выбираем вторую строку из списка, затем «Далее».
В этом окне нам предлагают определить способ подключения устройства к компьютеру. Ставим отметку напротив пункта «Настройка на печать с помощью USB».
Программа установки проводит необходимую настройку. Убедитесь, что принтер присоединён к системному блоку и включен. Ждём сообщения о завершении установки и закрываем программу.
Источник
Драйвер для HP LaserJet Pro P1102

HP LaserJet Pro P1102 — один из старейших лазерных принтеров послежних лет. Не смотря на экономную ценовую политику его печать имеет высокое качество. Итак, вы приобрели данный принтер или кто нибудь Вам его подарил. При подключении к компьютеру система не смогла найти подходящий драйвер. В таком случае Вам поможет наша мини инструкция по установке официального драйвера.
ВНИМАНИЕ
Если же после инсталяции драйвера принтер все же не заработает, то рекомендуем перезапустить (выключить и включить) принтер, дополльнительно рекомендуем перезапустить и компьютер.
Также реже на компьютере уже установлен старый принтер и пользователь по ошибке отправляет печать на нее. Тем самым команда печати не срабатывает.
Стандартное Windows обновление — для всех версий Windows (XP,7,VIsta,8,10,11)
Есть также альтернативный способ установки — про него подробнее сможете прочитать тут. Софт для этого принтера можно установить без скачивания драйвера. Необходимые файлы уже есть в системе компьютера.
Скачать драйвер HP LaserJet Pro P1102 на windows c официального сайта
Во первых необходимо будет скачать драйвер HP LaserJet Pro P1102. Сделать это можно по ссылке, представленной ниже. Выбираете операционную систему и кликаете по ссылке.
Обычно скаченный файл загружается в папку «Загрузки».
Запускаем этот файл. 2 раза кликаем по левой кнопке мыши (или же нажать правую кнопку мыши и нажать пункт «Открыть»).
Сначала у нас идет окно с Лицензионным соглашением. Ставим галочку в пункте «Я принимаю условия лицензионного соглашения». Если для вас это первая установка, можете почитать текст (около 90% людей не читают соглашения).
Не надо удивляться тому что в окне мелькает серия 1020. Дело в том что софт для этих принтеров нужен один. Нажимаем левой кнопкой мышки на кнопку «Далее».

После этого начинается процесс установки. Ее работа будет отображаться в окне.

После завершения установки появится окно с предложением подклчюения принтера. Для этого возьмем кабель из комплекта, и с его помощью соединим оборудование с компом. Подключаем принтер к питанию (второй толстый черный кабель) и нажимаем на кнопку включения.
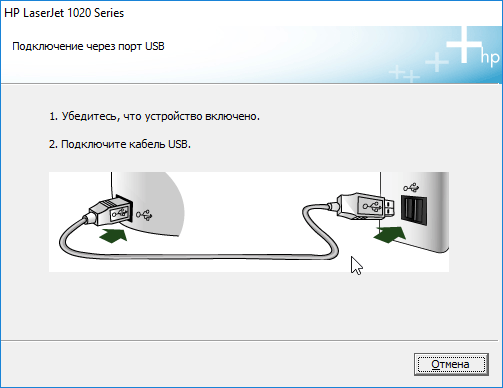
Все остальное драйвер сделает за вас. Немного ждем, тулбар полностью заполняется и вуаля, принтер готов к работе.
Windows XP
Размер: 55 MB (x32)
Разрядность: 32
Ссылки:
x32 — HP LaserJet Pro P1102-windows 32bit
Windows Vista/7/8/8.1/10/11
Размер: 14.2 MB (x32) и 19.9 MB (x64)
Разрядность: 32/64
Ссылки:
для x32 — HP LaserJet Pro P1102-windows 32bit
для x64 — HP LaserJet Pro P1102-windows 64bit
Поделиться сайтом:
На чтение 7 мин. Просмотров 106 Опубликовано 10.08.2021
Расскажу два способа как можно установить принтер на компьютер без диска. 1. Windows Update — автоматическая установка. 2. Скачивание драйвера с оф. сайта.
Содержание
- Ручная установка
- Как установить принтер hp laserjet p1102 без установочного диска?
- Сервисный центр по ремонту оргтехники «Тонфикс»: преимущества
- Подключение принтера
- Предупреждения
- Особенности установки
- Принтер Canon
- Принтер HP
- Samsung
- Epson
- Используем установочный диск
- Процесс ремонта
- Виртуальный принтер в Windows 10
- Установка драйвера от другого принтера
Ручная установка
Самым простым способом добавить локальный принтер на компьютер будет установка его драйверов вручную.
Перед началом всех действий необходимо разорвать физическую связь между печатающим устройством и ПК, созданную USB кабелем.
Если у Вас установлена операционная система Windows, то порядок действий должен быть таким:
1. Заходим в раздел «Устройства и принтеры». Для этого нажмите кнопку «Пуск» и справа выберите «Устройства и принтеры».
Если у Вас установлена Вин10, то порядок входа в «Панель управления» описан в этом подразделе данной статьи.
2. В окне, которое открылось, ищите кнопку добавления нового принтера. В зависимости от версии Вашей Windows, ее название может незначительно отличаться.
3. Нажимаем на кнопку «Установка принтера» вверху слева. В следующем окне выбираем «Добавить локальный принтер».
4. В окне выбора порта не делаем ни каких изменений. Оставляем порт LPT и жмем «Далее».
5. В открывшемся окне слева выбираем производителя Вашего аппарата. После чего, справа будет доступен выбор моделей. Среди них следует найти нужную модель.
Если Вашей модели устройства нет в списке слева, то нажмите кнопку «Центр обновления Windows» для загрузки недостающих устройств.
Источник: http://printeru.info/podklyuchenie/bez-diska
Данная модель принтера является очень распространенной в силу относительно легкой и дешевой процедуры заправки картриджа. Также в свое время HP Laserjet p1102 можно было купить за небольшую цену.
Все это привело к большой популяризации данного принтера. Поэтому многие сталкиваются с рядовой процедурой его подключения к компьютеру. Но далеко не все знают как это можно сделать, если под рукой нет установочного диска с драйвером, который шел в комплекте и ответ на данный вопрос вы найдете в этой статье.
Источник: http://rusrokers.ru/kak-ustanovit-printer-na-noutbuk-bez-ustanovochnogo-diska-na-windows-10-hp-laserjet/
Сервисный центр по ремонту оргтехники «Тонфикс»: преимущества
Сервисный центр «Тонфикс» производит высококачественное обслуживание и ремонт оргтехники. Наши мастера своевременно проходят курсы повышения квалификации и переподготовку. Это позволяет им поддерживать высокий уровень профессионализма и оставаться в курсе новых технологий.
Высокая скорость выполнения работ обеспечивается не только квалификацией и опытом мастера, но и наличием качественных, оригинальных запчастей. У нас есть все, что нужно для восстановления работы даже редких моделей оргтехники. А если запчасти закончились, мы их заказываем отдельно. Доставка осуществляется в течение 3–5 дней.
Мы выезжаем в любой район Киева и проводим работы на дому или в офисе в оговоренное с вами время. Также вы можете посетить нашу мастерскую по адресу: г. Киев, Городецкого 17/1.
Источник: http://tonfix-service.in.ua/stati/1033-kak-ustanovit-printer-bez-diska
Подключение принтера
Перед тем, как установить оборудования в системе, нужно правильно подключить его к компьютеру. В новых принтерах для этой цели используется интерфейсы USB, Ethernet или беспроводное соединение через Wi-Fi. С подключением старых устройств могут возникнуть трудности, так как на материнских платах современных компьютеров не всегда есть требуемые разъёмы. Для соединения через устаревшие порты LPT или COM применяются специальные переходники на USB.
Обратите внимание! Инструкция по быстрому подключению зачастую входит в комплект поставки принтера. Она может быть напечатана в начале основного руководства пользователя или выполнена в форме отдельного вкладыша.
Источник: http://opt-orion.ru/cifrovaya/kak-podklyuchit-besprovodnoj-printer-k-noutbuku.html
6. После выбора нужного принтера из списка, нажимаем «Далее» и измените его имя, если это необходимо.
После чего запустится процесс установки программного обеспечения. По его окончании, необходима будет небольшая настройка.
7. На этом шаге настраивается общий доступ к установленному печатающему устройству.
В случаи использования принтера для печати по сети с других компьютеров или ноутбуков, следует не изменять настройки общей печати. Но если речь идет о домашнем устройстве, то предоставление сетевого доступа не имеет смысла.
Источник: http://printeru.info/podklyuchenie/bez-diska
8. Как ни странно, но дальнейшим действием будет удаление этого устройства из списка в окне «Устройства и принтеры». Выберите его, нажмите правой кнопкой мыши и из меню, которое появится, выберите «Удалить устройство».
9. Подсоединяем, ранее отключенный кабель. Ждем немного времени и печать с компьютера или ноутбука должна работать.
Источник: http://printeru.info/podklyuchenie/bez-diska
Предупреждения
- Загружайте и устанавливайте программное обеспечение только с надежных сайтов.
Источник: http://ru.wikihow.com/установить-принтер-без-установочного-диска
Особенности установки
Рассмотрим основные особенности установки популярных марок, использующихся в домашних условиях.
Принтер Canon
ОС самостоятельно находит оборудование и устанавливает драйвера. Для новых устройств придется выполнить выравнивание печатающей головки. Для этого после установки распечатайте пробную страницу.
Принтер HP
Выполните установку при отключенном устройстве. Соедините его с ПК, но не включайте. Включите после установки драйвера.
Samsung
Устройства автоматически распознаются ОС. На старых моделях возможно придется прописать вручную путь к драйверу.
Epson
Перед установкой удалите старые драйвера и сам принтер. Тогда ОС автоматически произведет поиск нужных драйверов.
Читайте также:
- Как назначить принтер по-умолчанию;
- Ноутбук не видит принтер, что делать.
Источник: http://public-pc.com/kak-podklyuchit-printer-k-noutbuku-windows-10-bez-diska/
Используем установочный диск
Если есть установочный диск с драйверами и другими утилитами его можно и нужно применить. Вставьте диск в дисковод и дождитесь запуска программы установщика. Если этого не произошло, то запустите ее вручную. Дальше следуйте указаниям мастера установки.
Источник: http://rusrokers.ru/kak-ustanovit-printer-na-noutbuk-bez-ustanovochnogo-diska-na-windows-10-hp-laserjet/
Процесс ремонта
Работа мастеров «TonFix» построена так, чтобы каждый клиент оставался доволен результатом. Мы работаем по выгодной цене и стремимся работать в максимально сжатые сроки. Каждому этапу уделяем должное внимание:
- Диагностика.
- Аккуратная разборка.
- Тщательная чистка деталей устройства.
- Комплекс мер по ремонту офисной печатной техники.
- Сборка аппарата.
- Заключительное тестирование.
С нами ваша оргтехника будет работать с новой силой. Для заказа той или иной услуги просто закажите обратный звонок или позвоните нам.
Источник: http://tonfix-service.in.ua/stati/1033-kak-ustanovit-printer-bez-diska
Печатайте с удовольствием.
Источник: http://printerprofi.ru/raznoe/kak-ustanovit-printer-bez-diska.html
Виртуальный принтер в Windows 10
В последней версии ОС «ВИН 10» существует такое понятие, как виртуальный принтер. Его можно найти среди перечня реальных устройств. Он же физически не существует, а создан как виртуальное средство распечатки в файлы формата PDF, а не на бумагу, как это принято. Чтобы им воспользоваться его нужно назначить главным по умолчанию или в программе, с которой производится печать, выбрать его из списка доступных устройств.
После нажатия на кнопку распечатывания на диске будет создан пдф файл, который содержит всю нужную информацию, которую Вы просматривали. Каждый вправе использовать «Microsoft Print to PDF» как это ему более удобно и нужно. По статистике чаще всего он применяется для сохранения информации из Интернета. Но то, что «штука» действительно полезная и нужная согласны многие пользователи.
Источник: http://rusrokers.ru/kak-ustanovit-printer-na-noutbuk-bez-ustanovochnogo-diska-na-windows-10-hp-laserjet/
Установка драйвера от другого принтера
Этот вариант смело можно отнести к разряду «экзотических». Казалось бы, как может драйвер от другой модели подойти. Но в случае если версии прошивок и программного обеспечения в обоих принтеров идентичны или эти аппараты представители одной серии, то этот способ Вам тоже может помочь.
Следующие шаги такие:
- Узнайте точную модель принтера, подключенного к ПК или ноутбуку.
- Откройте сайт производителя введите в поиск модель и в описании модели сможете найти информацию о серии, к которой он принадлежит.
- Узнайте какие еще модели относятся к данной серии.
- Установите драйвера любого принтера серии на Ваш компьютер любым из описанных выше способов.
- Попробуйте напечатать любой документ.
Отлично!
В знак благодарности расскажите о статье своим друзьям и знакомыми в социальных сетях. Используйте кнопки слева или внизу страницы. Это не занимает более 15 секунд. Спасибо!
Источник: http://printeru.info/podklyuchenie/bez-diska
HP LaserJet Pro P1102
Чтобы скачать драйвер HP LaserJet Pro P1102, нажмите на ссылку ниже и после чего читайте нашу инструкцию по установке драйвера. Драйвер вы можете установить в системы: Windows XP, Windows Vista, Windows 7, Windows 8, Windows 8.1 и Windows 10. А также в другие популярные серверные версии.
Windows 2003/2008/2012/XP/Vista/7/8/8.1/10 — рекомендуем полный пакет
Размер: 143.3 MB
Разрядность: 32/64
Ссылка: HP LaserJet Pro P1102 -Win-XP-10
Windows 7/8/8.1/10 — базовый пакет
Вы можете установить драйвер HP LaserJet Pro P1102 с помощью Windows. Но это будет базовый драйвер. Более подробно про установку мы рассказывали в одной из статей.
Установка драйвера в Windows 10
Первая операция, которая должна быть проведена для нового принтера HP LaserJet Pro P1102 после покупки – это установка специального программного продукта от производителя. Это простая операция, которая позволяет системе правильно опознать устройство.
Первое, что потребуется сделать – это перейти по ссылкам, опубликованным в начале статьи, чтобы скачать драйверы для принтера HP LaserJet Pro P1102. После завершения скачивания, дистрибутив попадет в системную папку «Загрузки», откуда его необходимо запустить через меню «Открыть».
Жмем по ссылке «Установка с USB» для запуска разархивирования файлов инсталлера.
После этого кликаем по ссылке «Начать установку» для того, чтобы открыть основной мастер установки.
Обязательно потребуется просмотреть обучающее видео с руководством по условиям размещения принтера. Для этого жмем на красный треугольник слева снизу.
Снимаем транспортировочную пленку, а также фиксаторы из клейкой ленты, так, как показано на картинке.
Обязательно проверяем, что снят основной фиксатор с верхней крышки устройства.
Теперь остается кликнуть по ссылке «Установка программного обеспечения принтера».
Из предложенных опций по установке драйверов выбираем рекомендуемый вариант – это «простая установка». Жмем «Далее».
Из перечня устройств, выбираем нужную серию – в данном случае – это «HP LaserJet Professional P1100 Series» и подтверждаем выбор кнопкой «Далее».
Теперь потребуется выбрать конкретную модификацию устройства. Для нас выбор – «НР LaserJet Professional P1100w Series». Переходим «Далее».
Из предложенных опций выбираем способ подключения к системнику. Предпочтительный – «Настройка на печать с помощью устройства USB» — ставим напротив него отметку и жмем «Далее».
Подключаем устройство кабелем из комплекта и ждем (3-4 минуты) пока программа завершит настройку и установку.
После этого выводим на печать тестовую страницу, так как драйвер HP LaserJet Pro P1102 установился на ваш компьютер.
Просим Вас оставить комментарий к этой статье, потому что нам нужно знать – помогла ли Вам статья. Спасибо большое!
Установка принтера HP LaserJet P1102
Компания HP активно занимается производством самой разнообразной компьютерной техники, включая принтеры и многофункциональные устройства. В серии печатающего оборудования LaserJet присутствует модель P1102, которая в свое время завоевала популярность на рынке. После покупки этой периферии перед пользователем появляется задача установки и подготовки для нормальной печати. В рамках сегодняшней статьи мы бы хотели пошагово рассмотреть эту задачу, рассказав обо всех подробностях и нюансах, часто возникающих перед юзерами.
Устанавливаем принтер HP LaserJet P1102
Вся операция выполняется поэтапно, поэтому и мы решили разбить ее на несколько частей, чтобы у начинающих пользователей не возникало проблем. Перед подключением обратите внимание, что новый принтер поставляется с заправленным картриджем, поэтому сразу же готов к печати. Вам остается только подключить его и настроить саму операционную систему.
Шаг 1: Подключение
Рассматриваемая модель HP LaserJet P1102 является стандартным представителем проводных лазерных печатающих устройств, подключаемых посредством идущего в комплекте USB-кабеля, поэтому у юзеров не должно возникнуть никаких проблем с соединением. Кроме этого, вместе с девайсом идет и инструкция, где разработчики представляют иллюстрированную инструкцию по подключению. Если доступа к этой инструкции нет, мы предлагаем ознакомиться с нашим руководством:
- Запустите используемый компьютер или ноутбук. Дождитесь полного загрузки операционной системы.
- Найдите в комплекте принтера кабель питания, подсоедините его одной стороной в устройство, а другую воткните в розетку.
- Еще в коробке должен быть кабель, одна сторона которого имеет разъем USB-B, а другая стандартный USB. Отыщите его и подсоедините USB-B в HP LaserJet P1102.
Вторую сторону c обычным USB вставьте в свободный порт ноутбука.
При использовании стационарного ПК рекомендуем совершать подобное соединение через встроенный разъем на материнской плате, а не на передней панели корпуса, чтобы не возникало сбоев при передаче сигнала.
По завершении этой процедуры можно смело нажимать на кнопку включения и ждать, пока ПК обнаружит новое устройство. Только после успешного запуска переходите к следующему шагу.
Шаг 2: Установка драйверов
Инсталляция драйверов — самый важный шаг при подключении принтера компьютеру, ведь без подходящего программного обеспечения печать производиться не будет. Обладатели операционной системы Windows 10 обычно получают драйверы автоматически, о чем свидетельствует появившееся на экране уведомление. Если же этого не произошло, загрузку требуется произвести самостоятельно. Всего доступно несколько методов осуществления этого процесса, каждый из которых будет наиболее подходящим в определенных ситуациях. Со всеми ними более детально знакомьтесь в следующей нашей статье.
Если в Виндовс 10 принтер был успешно обнаружен, но при автоматическом скачивании драйверов появилась ошибка «Установка не завершена из-за подключения с оплатой за трафик», необходимо будет активировать один параметр, отвечающий за скачивание в лимитной сети. Сделать это можно за пару кликов:
Выберите раздел «Устройства».
Через панель слева переместитесь в «Принтеры и сканеры».
В окне опуститесь немного вниз и отметьте галочкой пункт «Скачивание через лимитные подключения».
Буквально через пару секунд надпись возле принтера пропадет и драйверы будут успешно добавлены.
После успешной инсталляции драйверов рекомендуется переподсоединить периферийное устройство, включить его и запустить пробную печать для проверки работоспособности.
Шаг 3: Калибровка принтера
Не исключено, что во время транспортирования HP LaserJet P1102 находился в состоянии постоянной тряски или даже падал с поверхности. Защитная коробка не всегда справляется с сохранением исходного состояния, потому иногда при печати даже новый принтер делает это некорректно. Связано это может быть с печатающими головками, картриджами или же просто системные настройки были выставлены неправильно. Поэтому при появлении некачественных готовых страниц рекомендуется произвести калибровку. Развернутые руководства по этой теме вы найдете в отдельном материале далее.
Шаг 4: Настройка принтера для печати по сети
Данный шаг можно пропустить тем пользователям, кто будет отправлять документы в печать только с одного компьютера. Сейчас многие задействуют сразу несколько ПК или лэптопов, находящихся в одной сети, поэтому удобно, когда можно запускать процессы без предварительного переподключения девайса. Для этого на главном компьютере требуется выполнить ряд действий, о которых вы узнаете из следующей статьи.
Далее сетевой принтер добавляется на остальных компьютерах, что обеспечивает его корректное отображение и функционирование. Делается это посредством ввода пути к устройству одним из удобных способов.
Работа с принтером
Теперь, когда все предварительные действия конфигурации были завершены, можно приступать к использованию LaserJet P1102 по назначению — печати документов. Детальные инструкции по выполнению этой процедуры вы найдете в других статьях по ссылкам ниже, где каждая из них посвящена отдельному типу проектов и документов.
В будущем обязательной процедурой будет замена картриджа, чистка и очищение печатающей головки. Конечно, можно обратиться в специализированный сервисный центр, где все эти действия произведут профессионалы, но каждому пользователю под силу справиться с этим и вручную, применяя готовые руководства с развернутым описанием всех шагов.
На этом наша статья подходит к своему логическому завершению. Если вы приобрели новое оборудование, после подключения не должно возникнуть никаких ошибок с печатью, но в случае их появления мы советуем детально изучить представленный ниже материал, чтобы найти причину появления проблемы и ее решение.
Источник
Установка принтера HP LaserJet P1102: подключение, настройки
В этой статье детально и поэтапно будет описана установка принтера HP LaserJet P1102. В дополнение к этому будут приведены его реальные технические характеристики и стоимость. Все это позволит потенциальному покупателю определиться с выбором, а новоиспеченному владельцу — настроить его и начать использовать по прямому назначению.
Позиционирование
Лазерный принтер HP данной модели принадлежит к печатающим решениям начального уровня. В первую очередь на это указывает достаточно демократичная стоимость. А вот дополнительные аргументы в этом случае — среднее качество выводимых документов и минимальный набор способов для подключения. Также на подобное позиционирование данного продукта указывает то, что его месячный ресурс печати не превышает 5000 страниц. В итоге данное периферийное решение отлично подойдет для создания подсистемы печати в небольшом офисе с количеством рабочих мест не более 10. Также оно вполне успешно может использоваться в рабочей группе с аналогичным количеством ПК. Еще одна возможная сфера его использования — дом. Во всех остальных случаях этот лазерный принтер должен быть дополнен другим печатающим устройством по той причине, что его месячного объема по печати уж точно будет недостаточно.
Комплектация
Лазерный принтер HP данной модификации комплектуется следующим образом:
Начальный картридж с наполнением в 70%.
Диск с прикладным софтом и электронными версиями документации на данное периферийное устройство.
Краткое руководство по настройке в бумажном виде.
В комплект документации производитель не включил шнур интерфейсный, с помощью которого осуществляется подключение к системному блоку персонального компьютера. Этот аксессуар придется покупать новоиспеченному владельцу отдельно и за дополнительную плату.
Технические спецификации
Достаточно солидные, как для лазерного печатающего решения начального уровня, у НР Р1102 технические характеристики. Как было отмечено ранее, в основе его лежит лазерный метод получения отпечатков. Поэтому качество печати в этом случае достаточно низкое, но его более чем достаточно для вывода текстовой информации, таблиц и диаграмм. Также можно рассчитывать и на получение картинок в посредственном качестве. К плюсам же данного способа печати можно отнести большой объем печати на 30 дней — порядка 5000 страниц для НР Р1102, и быстродействие — 18 страниц в одностороннем исполнении на протяжении минуты. Дополнительно необходимо отметить и то, что затраты на расходные материалы и аксессуары в этом случае минимальны. Максимальный размер страницы для печати — 210х297, или наиболее распространенный на текущий момент формат А4. В дополнение к этому возможна печать на страницах с произвольным размером: настройка принтера должным образом это позволяет без особых проблем сделать. Плотность бумаги для печати должна находиться в пределах от 60 до 160г/м 2 . Способ подключения в данном случае один — USB 2.0, но можно для этих целей использовать и другие совместимые модификации этого универсального интерфейса.
Стоимость
Этот принтер компанией-производителем позиционируется как продукт начального уровня. Как результат, стоимость у него должна быть весьма и весьма скромной. Действительно, ценник у этого принтера достаточно демократичный — 5000 рублей. Подобная стоимость целиком и полностью соответствует его параметрам и спецификациям.
Извлечение из коробки
Установка принтера HP LaserJet P1102 начинается с извлечения его из коробки. Эта процедура состоит из таких этапов:
С помощью указателей на коробке определяем место открытия устройства.
С применением канцелярского ножа или ножниц разрезаем в этом месте упаковочный скотч.
Извлекаем из коробки периферийное лазерное печатающее устройство, картридж и всю остальную «начинку».
Демонтируем фиксаторы с принтера, которые обеспечивают безопасную его транспортировку.
Установка на место использования. Подключение
Следующий этап — это установка принтера HP LaserJet P1102 на постоянное место. Как было отмечено ранее, это периферийное устройство может быть подключено лишь только к персональному компьютеру или интеллектуальному роутеру с помощью проводного интерфейса USB. Как в первом, так и во втором случае все функции сервера печати возлагаются на ближайший ПК или роутер. Поэтому принтер должен находиться как можно ближе к такому серверу. Максимально допустимая длина шнура при таком подключении — 2 м. После установки принтера с помощью провода электроснабжения подключаем его к сети электроснабжения переменного тока, а с использованием интерфейсного шнура — к персональному компьютеру или роутеру.
Картридж
Следующий этап — это установка картриджа в принтер HP LaserJet P1102. Для этого извлекаем его из защитного чехла. Затем открываем переднюю панель принтера. На следующем этапе аккуратно устанавливаем картридж внутрь. В исходной комплектации идет картридж модели СЕ285А с ресурсом печати в 500 страниц. После перезаправки это число увеличивается до 700 односторонних листов. Также существует улучшенная модификация данного картриджа — ее модель CE785D. В этом случае можно рассчитывать на печать 1500 страниц от одной его заправки.
Установка драйверов
Далее должна быть запущена программа установки принтера HP LaserJet P1102 с компакт-диска. Далее, следуя указаниям мастера по настройке, выполняем инсталляцию драйверов. При этом настройка принтера будет проводиться в автоматическом режиме, и каких-либо действий от пользователя не должно исходить, кроме тех, которые будут затребованы мастером. Как правило, на этом этапе происходит включение принтера.
Печать тестовой страницы
Следующий этап — это печать тестовой страницы и проверка работоспособности принтера. В лоток подачи укладываем страницу. Затем на включенном ПК заходим в меню «Пуск». Далее выбираем «Панель управления». В ней находим пиктограмму «Принтеры» и открываем ее. В открывшемся перечне находим НР Р1102 и вызываем его меню правой кнопкой манипулятора. Потом выбираем пункт «Свойства». Потом на вкладке «Главная» находим кнопку «Тестовая страница» и нажимаем ее. Если все сделано правильно, то начнется печать тестового листа. В противном случае можно говорить, что произошел сбой установки принтера HP LaserJet P1102. Необходимо выяснить причину этой неисправности. Это может быть то, что принтер отключен или же драйвера на USB — порты не установлены. В общем, необходимо провести комплексную диагностику компьютерной системы и найти неисправность. Затем ее устраняем и повторяем печать тестовой страницы.
Итоги
В данном материале была расписана установка принтера HP LaserJet P1102. Ничего сверхсложного в приведенном ранее алгоритме нет, и такую операцию может сделать каждый пользователь персонального компьютера.
Источник
Подключение принтера HP LaserJet P1102
Деятельность корпорации HP заключается в производстве различной компьютерной техники, в том числе и принтеров. В свое время была очень популярна модель P1102. После ее приобретения перед каждым пользователем возникает вопрос, как установить устройство и подготовить его к полноценной работе. Процедура состоит из нескольких шагов.
Первый этап – подключение
Второй этап – установка драйверов
Данный шаг является самым важным, так как при отсутствии программного обеспечения принтер просто не будет работать. Сейчас у многих установлена Windows 10. Ее владельцы получают драйверы в автоматическом режиме. При их получении на мониторе появится оповещение.
Если же вы увидели надпись «Установка не завершена из-за подключения с оплатой за трафик», активируйте один пункт, который отвечает за загрузку в лимитной сети. Для этого зайдите в меню «Пуск» — «Параметры» — «Устройства» — «Принтеры и сканеры». Найдите и нажмите «Скачивание через лимитные подключения». Через несколько секунд драйверы установятся. Далее подсоедините принтер повторно, включите его и сделайте запуск пробной печати, чтобы проверить работоспособность устройства. Если вы все сделали правильно, принтер будет работать.
Бесплатно скачать драйверы можно на сайте службы поддержки HP, пройдя по ссылке. На данной странице можно выбрать операционную систему, которая установлена на вашем компьютере.
Заключение
Сделать установку печатного устройства HP LaserJet P1102 может каждый. Как видите, это совсем не сложно. Для этого лишь нужно подключить принтер к компьютеру и установить драйвера, после чего можно проверить работоспособность оборудования.
Источник
Очередной звонок от клиента, не предвещающей никакой беды. Абсолютно стандартная ситуация — вчера на новый компьютер с Windows 10 подключили принтер, все работало и мы печатали документы. По итогу все, конечно же, иначе…
Подключившись к компьютеру пользователя вижу, что в целом, принтер в списке устройств отображается, но не как принтер, а как флеш накопитель — с драйверами для принтера (встроенная фишка принтеров HP). Зайдя в «Этот компьютер» мы видим установочный диск с логотипом HP.
В стандартной ситуации мы просто кликаем два раза по диску, устанавливаем драйвера принтера и без каких либо заморочек начинаем печатать документы. Но тут при таких действиях появляется злорадное сообщение от Windows
«Это приложение заблокировано в целях защиты. Администратор заблокировал выполнение этого приложения. За дополнительными сведениями обратитесь к администратору.»
Ну, думаю, и хрен с тобой. Полез на официальный сайт HP и начал искать драйвер там. А сайт мне почему-то предлагает варианты только 32 битных версий, а для windows 10 и вовсе вроде нет. Перепробовав разные варианты, вплоть до автоматического поиска драйверов через диспетчер устройств — а устройства (принтера) там нашего и вовсе нет, так ни к чему и не пришел. Вывод — нужно искать сначала USB драйвера принтера и потом накатывать сверху стандартные. А это у нас есть все вместе только в полнофункциональных драйверах….
Топаем на просторы интернета и ищем полнофункциональный драйвер для HP LJ P1102. Через несколько минут драйвер был найден и скачан. При установке из пакета драйверов ниже, сразу все определилось и подхватилось. Принтер запечатал, наступило счастье 
Скачать полнофункциональный драйвер принтера HP LJ P1102 совместимый вплоть до Windows 10
Остались вопросы, пиши в комментариях, поможем 
0
0
Голосов
Рейтинг записи
О себе:
Системное администрирование, подключение и настройка оборудования, планирование и монтаж локальных сетей, внедрение и настройка 1С Розница.