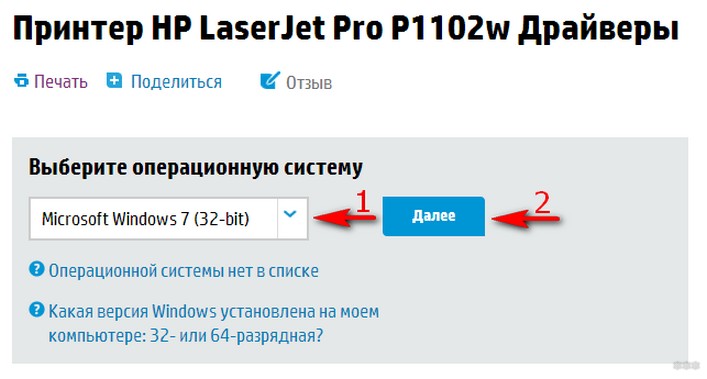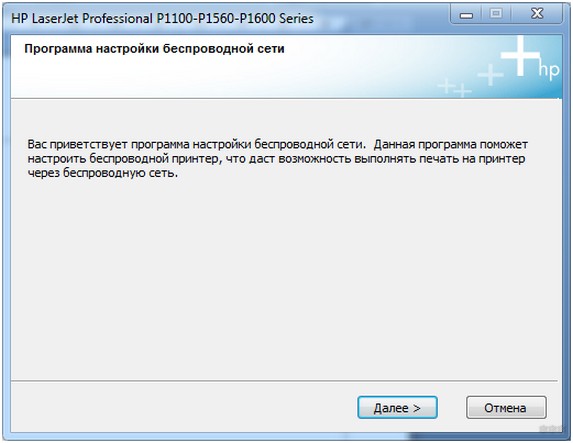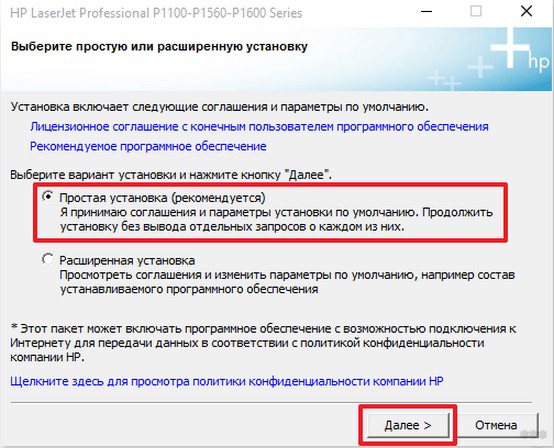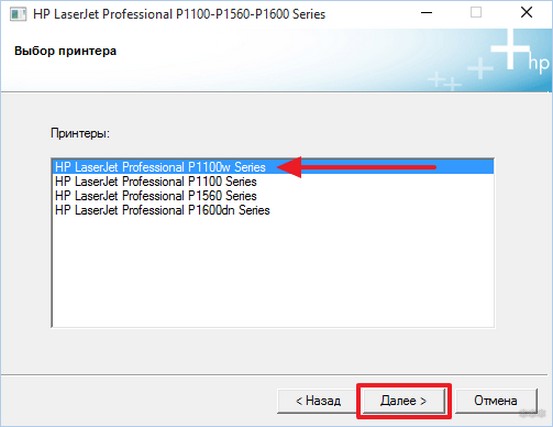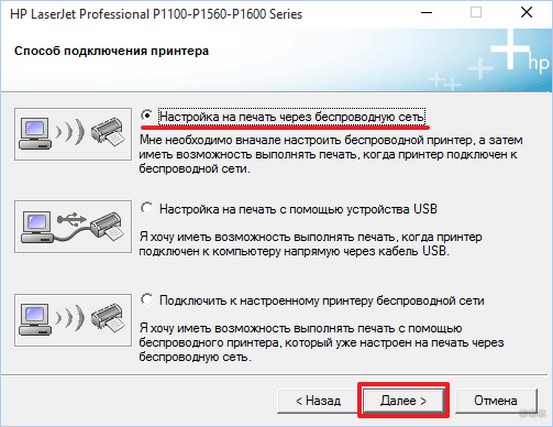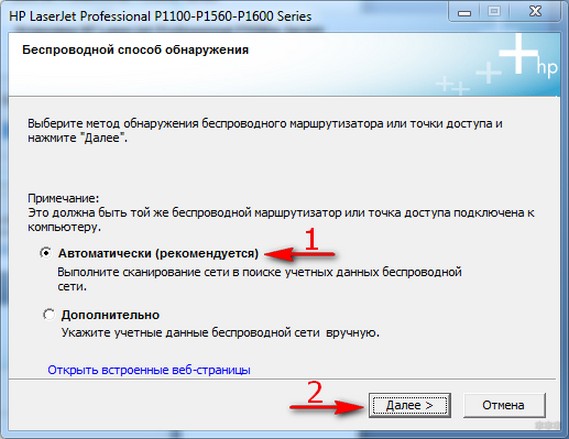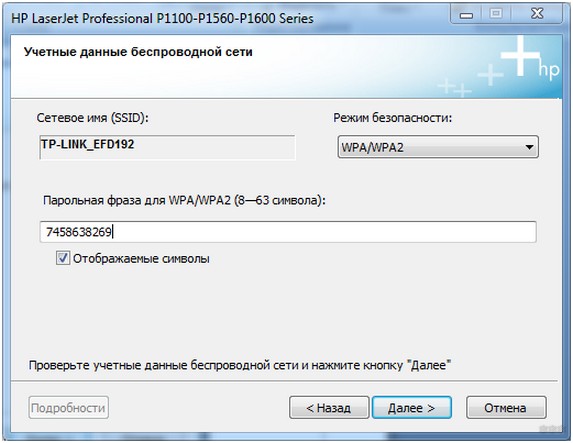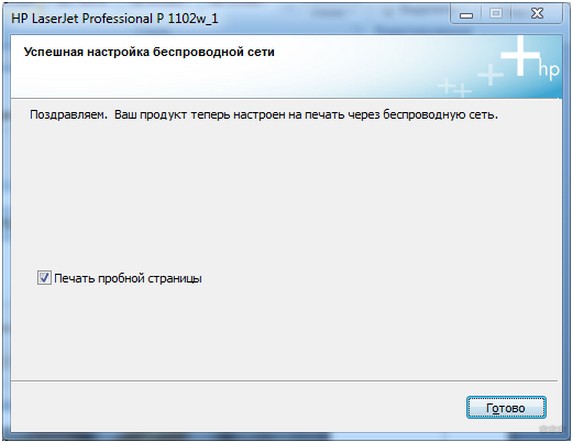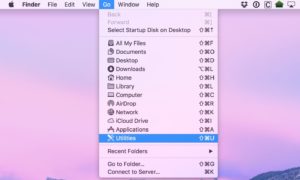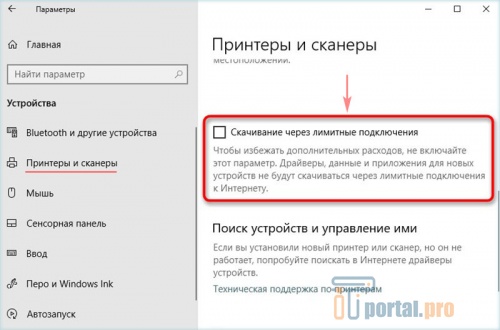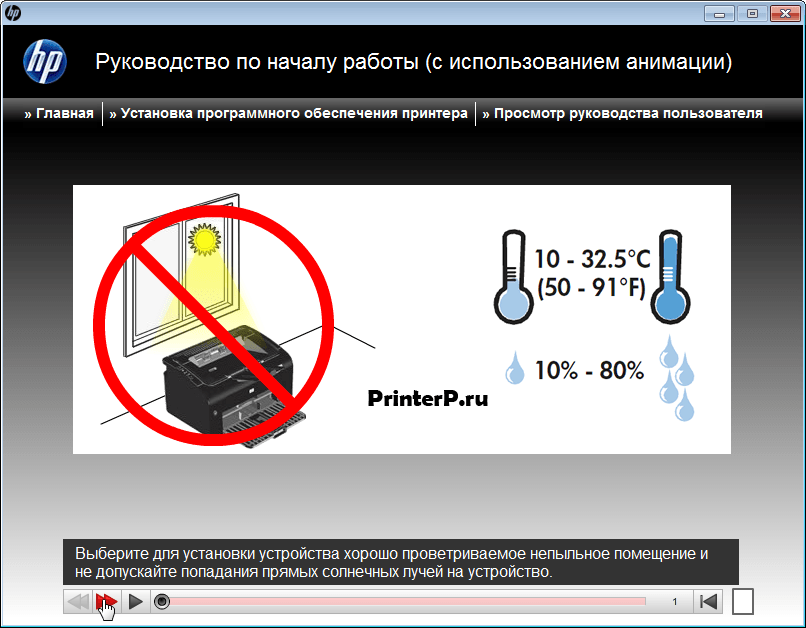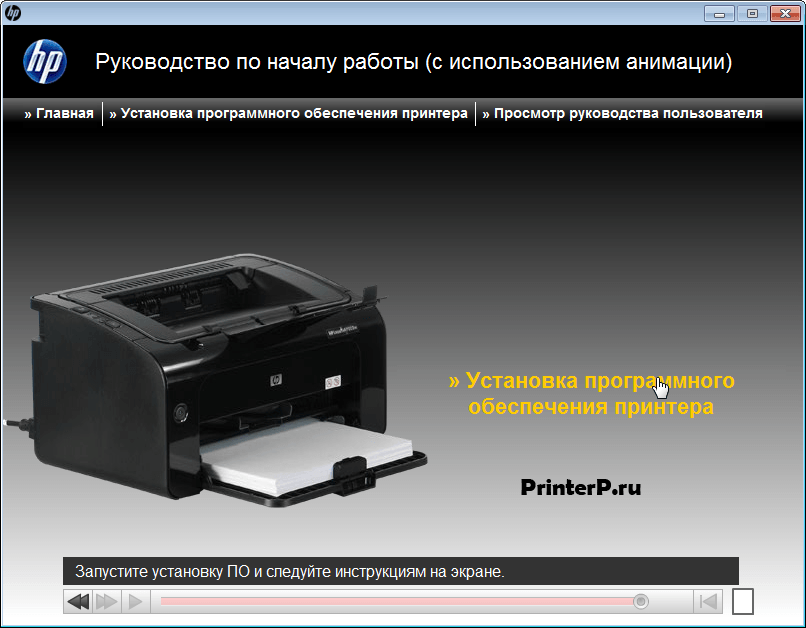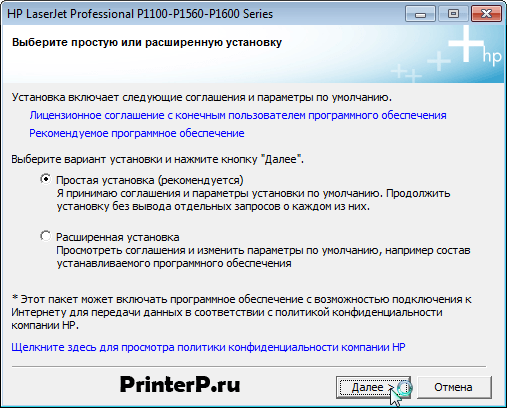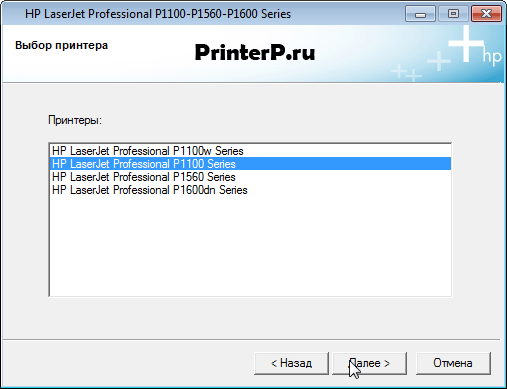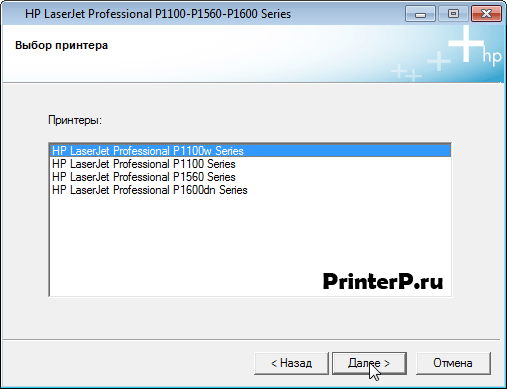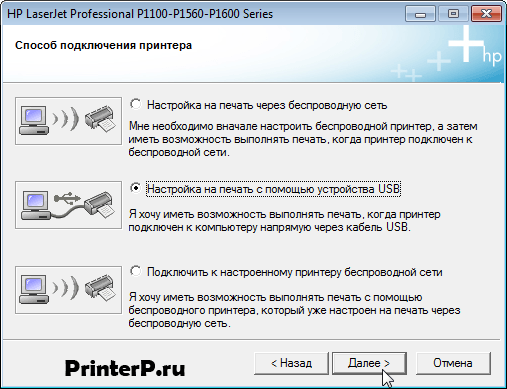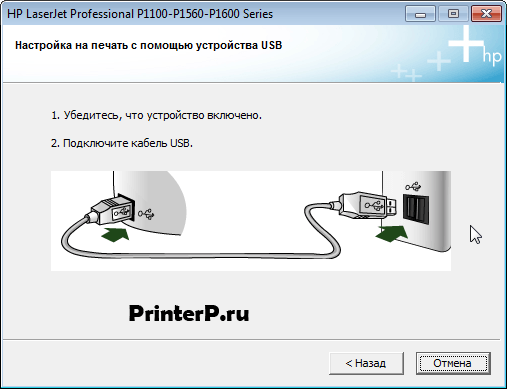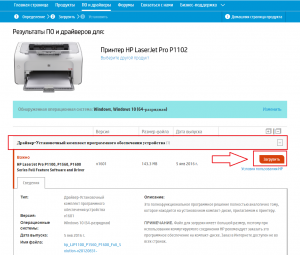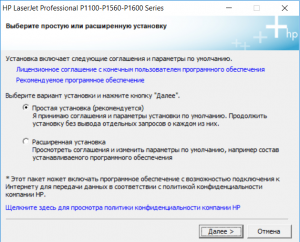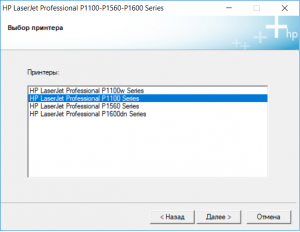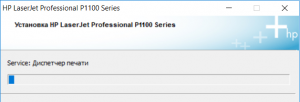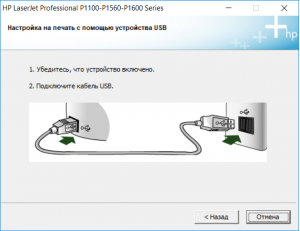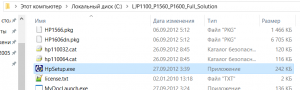Содержание данного документа относится к принтерам LaserJet Pro P1102w и P1109w.
Установка драйвера печати на компьютер с ОС Windows или Mac для настройки беспроводного подключения на принтере.
Настройка принтера для работы в беспроводной сети (ОС Windows)
Установите и подключите принтер к компьютеру через беспроводную сеть.
-
Найдите данные об имени сети и пароле.
-
Убедитесь, что используется кабель USB, поставлявшийся в комплекте с принтером. Кабель USB требуется, чтобы настроить принтер для работы в беспроводной сети.
-
Загрузите полнофункциональное программное обеспечение, а затем следуйте инструкциям на экране, чтобы выполнить установку и настройку принтера для работы в беспроводной сети.
-
При выводе соответствующего запроса перезапустите компьютер для завершения установки.
Настройка принтера для работы в беспроводной сети (Mac)
Ознакомьтесь с процедурой настройки принтера для работы в беспроводной сети с помощью программы HP Utility.
Следуйте приведенной процедуре, чтобы настроить принтер для работы в беспроводной сети на компьютере Mac.
-
Найдите данные об имени сети и парольной фразы.
-
Подсоедините кабель USB к порту USB на задней стороне принтера
, а затем подсоедините этот кабель к компьютеру.
-
Убедитесь, что микропрограмма принтера обновлена.
-
Откройте меню Apple, затем выберите Настройки системы.
-
В зависимости от используемой версии операционной системы выберите Печать и Факс, Печать и сканирование или Принтеры и сканеры.
-
Выберите имя принтера, затем выберите Параметры и расходные материалы.
-
Выберите вкладку Утилита, а затем нажмите Открыть утилиту принтера.
-
Нажмите Конфигурация HTML, чтобы открыть окно расширенных параметров принтера.
-
Откройте вкладку Сеть, затем нажмите Беспроводная связь на левой панели.
-
Нажмите 802.11b/g/n Wireless, затем выберите Включено, во всплывающем меню.
-
Дважды нажмите на имя сети, чтобы добавить его в поле Имя текущей сети, введите парольную фразу сети и нажмите кнопку Применить.
-
Добавление имени сети в поле «Имя текущей сети (SSID)»
-
Введите парольную фразу сети
-
-
Отсоедините кабель USB от принтера и компьютера.
-
В окне «Принтеры и сканеры», «Печать и сканирование» или «Печать и факсы» выберите имя принтера, затем щелкните знак «минус»
и удалите установленный принтер USB.
-
Нажмите значок «Плюс»
, затем выберите Добавить принтер или сканер.
-
Выберите имя принтера с указанным типом Bonjour, нажмите Использовать или Печать с помощью, затем выберите имя принтера во всплывающем окне.
-
Нажмите Добавить, чтобы добавить принтер в список.
Казахстан
hp-detect-load-my-device-portlet
Действия
Содержание
- Устанавливаем принтер HP LaserJet P1102
- Шаг 1: Подключение
- Шаг 2: Установка драйверов
- Шаг 3: Калибровка принтера
- Шаг 4: Настройка принтера для печати по сети
- Работа с принтером
- Вопросы и ответы
Компания HP активно занимается производством самой разнообразной компьютерной техники, включая принтеры и многофункциональные устройства. В серии печатающего оборудования LaserJet присутствует модель P1102, которая в свое время завоевала популярность на рынке. После покупки этой периферии перед пользователем появляется задача установки и подготовки для нормальной печати. В рамках сегодняшней статьи мы бы хотели пошагово рассмотреть эту задачу, рассказав обо всех подробностях и нюансах, часто возникающих перед юзерами.
Вся операция выполняется поэтапно, поэтому и мы решили разбить ее на несколько частей, чтобы у начинающих пользователей не возникало проблем. Перед подключением обратите внимание, что новый принтер поставляется с заправленным картриджем, поэтому сразу же готов к печати. Вам остается только подключить его и настроить саму операционную систему.
Шаг 1: Подключение
Рассматриваемая модель HP LaserJet P1102 является стандартным представителем проводных лазерных печатающих устройств, подключаемых посредством идущего в комплекте USB-кабеля, поэтому у юзеров не должно возникнуть никаких проблем с соединением. Кроме этого, вместе с девайсом идет и инструкция, где разработчики представляют иллюстрированную инструкцию по подключению. Если доступа к этой инструкции нет, мы предлагаем ознакомиться с нашим руководством:
- Запустите используемый компьютер или ноутбук. Дождитесь полного загрузки операционной системы.
- Найдите в комплекте принтера кабель питания, подсоедините его одной стороной в устройство, а другую воткните в розетку.
- Еще в коробке должен быть кабель, одна сторона которого имеет разъем USB-B, а другая стандартный USB. Отыщите его и подсоедините USB-B в HP LaserJet P1102.
- Вторую сторону c обычным USB вставьте в свободный порт ноутбука.
- При использовании стационарного ПК рекомендуем совершать подобное соединение через встроенный разъем на материнской плате, а не на передней панели корпуса, чтобы не возникало сбоев при передаче сигнала.
По завершении этой процедуры можно смело нажимать на кнопку включения и ждать, пока ПК обнаружит новое устройство. Только после успешного запуска переходите к следующему шагу.
Шаг 2: Установка драйверов
Инсталляция драйверов — самый важный шаг при подключении принтера компьютеру, ведь без подходящего программного обеспечения печать производиться не будет. Обладатели операционной системы Windows 10 обычно получают драйверы автоматически, о чем свидетельствует появившееся на экране уведомление. Если же этого не произошло, загрузку требуется произвести самостоятельно. Всего доступно несколько методов осуществления этого процесса, каждый из которых будет наиболее подходящим в определенных ситуациях. Со всеми ними более детально знакомьтесь в следующей нашей статье.
Подробнее: Загрузка драйвера для принтера HP LaserJet P1102
Если в Виндовс 10 принтер был успешно обнаружен, но при автоматическом скачивании драйверов появилась ошибка «Установка не завершена из-за подключения с оплатой за трафик», необходимо будет активировать один параметр, отвечающий за скачивание в лимитной сети. Сделать это можно за пару кликов:
- Откройте меню «Пуск» и перейдите в «Параметры».
- Выберите раздел «Устройства».
- Через панель слева переместитесь в «Принтеры и сканеры».
- В окне опуститесь немного вниз и отметьте галочкой пункт «Скачивание через лимитные подключения».
- Буквально через пару секунд надпись возле принтера пропадет и драйверы будут успешно добавлены.

После успешной инсталляции драйверов рекомендуется переподсоединить периферийное устройство, включить его и запустить пробную печать для проверки работоспособности.
Шаг 3: Калибровка принтера
Не исключено, что во время транспортирования HP LaserJet P1102 находился в состоянии постоянной тряски или даже падал с поверхности. Защитная коробка не всегда справляется с сохранением исходного состояния, потому иногда при печати даже новый принтер делает это некорректно. Связано это может быть с печатающими головками, картриджами или же просто системные настройки были выставлены неправильно. Поэтому при появлении некачественных готовых страниц рекомендуется произвести калибровку. Развернутые руководства по этой теме вы найдете в отдельном материале далее.
Подробнее: Правильная калибровка принтера
Шаг 4: Настройка принтера для печати по сети
Данный шаг можно пропустить тем пользователям, кто будет отправлять документы в печать только с одного компьютера. Сейчас многие задействуют сразу несколько ПК или лэптопов, находящихся в одной сети, поэтому удобно, когда можно запускать процессы без предварительного переподключения девайса. Для этого на главном компьютере требуется выполнить ряд действий, о которых вы узнаете из следующей статьи.
Подробнее: Подключение и настройка принтера для локальной сети
Далее сетевой принтер добавляется на остальных компьютерах, что обеспечивает его корректное отображение и функционирование. Делается это посредством ввода пути к устройству одним из удобных способов.
Подробнее: Добавление принтера для печати по сети
Работа с принтером
Теперь, когда все предварительные действия конфигурации были завершены, можно приступать к использованию LaserJet P1102 по назначению — печати документов. Детальные инструкции по выполнению этой процедуры вы найдете в других статьях по ссылкам ниже, где каждая из них посвящена отдельному типу проектов и документов.
Читайте также:
Печать книги на принтере
Печать фото 10×15 на принтере
Печать фото 3×4 на принтере
Как распечатать страницу из интернета на принтере
В будущем обязательной процедурой будет замена картриджа, чистка и очищение печатающей головки. Конечно, можно обратиться в специализированный сервисный центр, где все эти действия произведут профессионалы, но каждому пользователю под силу справиться с этим и вручную, применяя готовые руководства с развернутым описанием всех шагов.
Читайте также:
Правильная чистка принтера HP
Как вставить картридж в принтер HP
Решение проблем с качеством печати принтера после заправки
Очищение головки принтера HP
Правильная чистка принтерного картриджа
На этом наша статья подходит к своему логическому завершению. Если вы приобрели новое оборудование, после подключения не должно возникнуть никаких ошибок с печатью, но в случае их появления мы советуем детально изучить представленный ниже материал, чтобы найти причину появления проблемы и ее решение.
Читайте также: Исправление ошибки печати на принтере HP
Привет! Продолжаем тему принтеров. Сегодня на очереди настройка печати по Wi-Fi на HP LaserJet P1102w. Устройство не имеет жидкокристаллического экрана, поэтому все операции выполняются на компьютере. Работа не сложная, не занимает много времени. Важно знать настройку аппарата и четко соблюдать последовательность действий.
Оболочки разных версий Windows отличаются друг от друга, но сама процедура одинакова для всех серий.
Содержание
- Подготовка к работе
- Установка драйвера
- Настройка беспроводного подключения
- WPS
- Сброс настроек
- Заключение
- Задать вопрос автору статьи
Подготовка к работе
Перед тем, как настроить принтер HP LaserJet P1102w по WiFi, его нужно подготовить к использованию. Это особенно касается новых аппаратов, которые были только недавно привезены из магазина. Устройство имеет много транспортировочных лент и вкладок, которые нужно предварительно удалить.
Под верхней крышкой находится картонный вкладыш, который обязательно достаем. Здесь же находится полимерный уплотнитель для фиксации картриджа. Убираем с барабана яркие липкие ленты, затем вставляем его обратно таким образом, чтобы контакты плотно прижались друг к другу.
Подключаем электрокабель и провод USB в соответствующие разъемы, которые расположены на задней части устройства. Теперь HP P1102w готов к подключению по Wi-Fi. Все параметры задаем в окне программного обеспечения.
Полная инструкция также есть в следующем видео:
Установка драйвера
Для правильной настройки HP LaserJet Professional, P1102w и других по Wi-Fi нужно установить драйвер. Обычно он идет в комплекте с аппаратом на CD-диске. Однако, не всегда он совместим с конкретной операционной системой пользователя. Производитель пишет такую информацию на обложке носителя.
Рабочий вариант есть также на сайте производителя. Здесь всегда можно скачать последнюю версию драйвера с обновлениями и доработками разработчиков.
Драйвера и программное обеспечение производитель выкладывает с группировкой по операционным системам. Нужно только указать в поле выбора вашу операционку, и они готовы к скачиванию. Рядом со ссылкой показана дата выхода ПО. Не следует устанавливать бета-версии продукта, так как они являются тестовыми и проходят обкатку. Они могут содержать ошибки и работать неправильно.
Перед тем, как подключить HP LaserJet P1102w по Wi-Fi, нужно настроить его параметры по кабелю USB. В дальнейшем он не понадобится и его следует убрать обратно в коробку. Он нужен только для того, чтобы компьютер и принтер смогли обменяться информацией и увидеть друг друга в сети в дальнейшем.
Запускаем скаченное программное обеспечение и жмем кнопку Next/Далее.
Мастер настроек предложит выбрать вариант установки: «легкий» и «продвинутый». Последний метод позволяет менять параметры, но предпочтительно оставлять рекомендуемые производителем характеристики.
Если драйвер универсальный и рассчитан под работу с несколькими принтерами, то мастер предложит в отдельном окне найти модель своего устройства. Выбираем и жмем кнопку Next/Далее.
В следующем окне система предложит указать тип соединения между компьютером и принтером. Всего в списке три варианта:
- беспроводная сеть;
- USB-кабель;
- соединение с добавленным Wi-Fi принтером.
Включаем принтер, выбираем кабельное соединение, жмем кнопку «Далее». Как только устройства увидят друг друга, мастер запустит копирование файлов драйвера в системную папку и его установку.
Настройка беспроводного подключения
Если вдруг что-то не получается, напишите в комментарии или онлайн-чат. Попробуем разобраться с вопросом вместе!
Подключить HP LaserJet P1102w по Wi-Fi можно на Windows 10 и более ранних версиях, предварительно задействовав модуль беспроводного соединения. Управление осуществляется в папке «Сетевых подключений».
Перед тем, как настроить HP LaserJet PRO, P1102w, M104w (или другие аппараты этой марки) по Wi-Fi, нужно, чтобы принтер нашел беспроводные точки доступа. Система предлагает автоматический и ручной поиск. Для обычных пользователей предпочтителен первый вариант, так как мастер сам найдет радиомодуль.
Однако, эта операция не всегда заканчивается успехом, поэтому порой приходится вводить SSID в строке поиска. Для этого в окне мастера настроек требуется указать «Ручной поиск».
Как только сеть будет найдена, появится вся информация о ней. По умолчанию всегда используется защищенное соединение WPA/WPA2. Для подключения нужно знать пароль. Узнать его можно в настройках роутера. Его длина составляет от 8 до 63 символов. Вводим его и снова нажимаем кнопку «Далее».
Во время поиска и подключения на корпусе мигает светодиод синим цветом. После установления связи с точкой мигание прекращается, он загорается постоянным светом. Из меню настроек отправляем «Печать пробной страницы», отсоединяем USB-кабель. Дальнейшее взаимодействие принтера и компьютера происходит по Wi-Fi.
WPS
Есть еще один способ, самый простой. Условие – наличие кнопки WPS на маршрутизаторе (она есть не на всех моделях, иногда объединена с RESET). Если заветная клавиша есть, подключение принтера к Wi-Fi происходит в пару шагов:
- нажмите кнопку со значком Wi-Fi на печатном устройстве.
- нажмите WPS на роутере.
Через некоторое время принтер подключится к маршрутизатору. Можно начинать работу.
Сброс настроек
В некоторых ситуациях пригодится знать, как сбросить настройки. Это необходимо, если устройство было неправильно настроено или подключалось к другой беспроводной сети.
Что мы делаем:
- включить принтер (соединять с ПК не нужно).
- найти на панели 2 кнопки – с антенной и крестиком.
- зажать обе клавиши и удерживать полминуты.
Нужно дождаться, пока не начнут моргать зеленая и оранжевая лампочка. Мигают? Все, параметры сброшены, можно начинать настройку.
Заключение
Процедура настройки беспроводной связи между двумя аппаратами не сложная. При подключении необходимо помнить, что радиус действия устройств снижается с увеличением количества препятствий, например, стен.
Подключение устройств через WIFI сегодня является популярной и удобной функцией, которая экономит нам много проводов дома или в офисе. И поэтому желание владельцев принтера HP laserjet 1102w подключить его к ноутбуку или компьютеру через WIFI вполне логично. Сенсорным экраном и множеством «органов управления» эта модель не оснащена, поэтому настройка производится на компьютере. Отличным способом сделать это является технология WPS. Но помимо подключения устройств, необходимо настроить принтер для печати (установить драйверы) в Windows. Это несложно. Все опции достаточно просты и не должны вызвать проблем даже у неопытных пользователей.
Содержание
- Подключение кабелей
- Настройка ранее используемого устройства
- Сброс принтера
- Утилита «Настройка беспроводной печати»
- WPS: способ беспроводного подключения
- Как соединить ноутбук и принтер
- Печать с телефона: используем приложения
- Настройка печати в ОС Windows
- Где взять драйвера
- HP Smart Install
- Установочный диск
- Скачивание с сайта HP
- Инструкция по инсталляции ПО
- Если ничего не получилось: обновление микропрограммы (прошивки)
Подключение кабелей
В коробке, в которой поставляется принтер, вы найдете кабель питания. Вставьте его в разъем на задней панели принтера. Вставьте другой конец с вилкой в электрическую розетку. Подключите кабель USB таким же образом, но учтите, что кабели могут не входить в комплект поставки. Теперь устройство готово, нажмите кнопку питания на передней панели принтера, чтобы включить его.
Настройка ранее используемого устройства
Сброс принтера
Если принтер был настроен ранее, т.е. подключен к другой сети WiFi, вам необходимо сбросить сетевые настройки до заводских по умолчанию, чтобы принтер работал в новом месте. Для этого:
- Выключите и снова включите устройство.
- Нажмите (сразу после включения) и удерживайте не менее 20 секунд две кнопки: «Отмена» и «Беспроводной» (который выглядит как антенна). Оранжевый и зеленый индикаторы на корпусе принтера должны начать мигать. После этого кнопки можно отпустить.
Эти параметры установлены по умолчанию.
Утилита «Настройка беспроводной печати»
Это поможет запустить принтер после перезагрузки, не переустанавливая ничего. Процедура выполняется следующим образом:
- Подключите устройство к компьютеру с помощью кабеля USB.
- Перейдите в Пуск — Все программы — HP — HP LaserJet Professional P1100 Series.
- Выберите «Настроить беспроводную печать».
- Начнется инициализация, а когда она завершится, в окне «Метод обнаружения беспроводной сети» выберите «Автоматически» и нажмите «Далее».
- В новом окне появится имя сети, и если все правильно, нажмите «Далее».
- Появится последнее окно с сообщением об успешной настройке. Вы можете попробовать напечатать пробную страницу. Если нет, снимите флажок и нажмите «Готово».
WPS: способ беспроводного подключения
Wi-Fi Protected Setup (WPS) — это безопасное соединение по беспроводной сети. Это функция, присутствующая в большинстве маршрутизаторов, которая позволяет легко подключать устройства к Wifi.
Если на вашем маршрутизаторе есть эта кнопка — что ж, метод подходящий. Нажимайте на него до тех пор, пока не начнет мигать одноименный светодиод. Затем нажмите кнопку со значком WiFi на принтере.
Через несколько минут печатающее устройство подключится к домашней сети и будет готово к настройке.
Как соединить ноутбук и принтер
Каждый современный ноутбук имеет встроенный модуль Wi-Fi, который позволяет оборудованию подключаться к беспроводным сетям. Если принтер подключен к маршрутизатору с помощью технологии WPS, как описано выше, а «ноутбук» выходит в Интернет с того же сетевого устройства, то оба устройства уже находятся в одной сети. Следующий шаг — установка драйверов и настройка печати. Для этого воспользуйтесь приведенными ниже инструкциями.
Печать с телефона: используем приложения
Чтобы печатать со смартфона, загрузите приложение HP ePrint (для устройств Windows Phone оно называется HP Smart). Программное обеспечение можно найти в фирменных магазинах Play Market, AppStore. Гаджет подключается к той же сети Wi-Fi, что и печатающая техника.
Как печатать на принтере с телефона
Инструкции по подключению и настройке печати.
Настройка печати в ОС Windows
Принтер поставляется с программным обеспечением для Windows: XP, 7, 2003, 2008, Vista. Это программное обеспечение необходимо для связи устройства с ПК. Это программное обеспечение также называется программным обеспечением драйвера. Без него большинство функций офисного оборудования не будут работать.
Где взять драйвера
HP Smart Install
Эта функция реализована в моделях серии p1100, позволяя быстро установить необходимые драйверы на ваше оборудование, даже если у вас нет установочного диска или Интернета. Принтер имеет 64 МБ флэш-памяти для хранения драйверов для различных операционных систем. Когда вы подключите устройство к компьютеру или ноутбуку, он проверит наличие драйвера в вашей системе. Если нет, программа будет установлена автоматически. Процедура занимает несколько минут и выполняется автоматически.
Решение HP Smart Install изначально было разработано для подключения офисных устройств к ноутбукам или нетбукам без оптического привода. Тем не менее, в комплект поставки входит компакт-диск с необходимым программным обеспечением.
Если средство HP Smart Install не обнаружило программное обеспечение для принтера, его необходимо установить вручную. Есть два способа: использовать прилагаемый компакт-диск или загрузить драйверы с официального сайта производителя.
Установочный диск
Скачивание с сайта HP
Все драйверы и программное обеспечение предоставляются производителем для конкретных версий операционной системы. Все, что вам нужно сделать, это указать версию вашей системы на сайте, после чего появится ссылка на скачивание. Рядом будет указана дата выхода программы — стоит выбрать более новую версию, но не «бета» — это тестовые образцы, которые «приходят». Где скачать:
- Откройте официальный сайт HP, перейдя по ссылке https://www8.hp.com/.
- Выберите раздел «Поддержка», затем «Программное обеспечение и драйверы».
- Укажите тип вашего оборудования.
- Введите название модели принтера и нажмите кнопку Отправить.
- Откроется окно со списком драйверов. Здесь же можно выбрать операционную систему.
- Рядом с нужной программой нажмите кнопку «Загрузить».
Вы также можете загрузить последнюю версию драйвера для HP 1102 с нашего сайта.
Инструкция по инсталляции ПО
Процедура:
- Откройте загруженный файл, чтобы начать загрузку.
- В окне выберите серию (P1100).
- Нажмите на «Установка беспроводной сети».
- В верхней части окна нажмите «Установить программное обеспечение принтера».
- В новом окне вам будет предложено выбрать метод установки, выберите «Расширенная установка». — «Далее».
- Поставьте галочку, соглашаясь использовать продукт в соответствии с лицензией и политикой конфиденциальности. Нажмите «Далее».
- Появится еще одно окно с предложением установить программу HP Customer Participation Program («анкету» компании). Снимите флажок и нажмите «Далее».
- Выберите модель оборудования (серия P1100W).
- Отобразится сообщение ‘Метод подключения принтера’. Установите флажок «Настройка для беспроводной печати». (поле), нажмите «Далее». (Нажмите «Далее».)
- Программные компоненты начнут обновляться, дождитесь завершения обновления.
- Появится новое окно с предложением подключить принтер к компьютеру с помощью USB-кабеля.
- После установления соединения установка продолжается.
- В окне «Метод беспроводного подключения» выберите «Автоматически». Вы можете выбрать вариант «вручную», при котором вам будет предложено ввести SSID (имя) и пароль для WiFi. Нажмите «Далее».
- Если все правильно, программа выдаст имя сети. В поле «Passphrase» может потребоваться ввести пароль для сети Wi-Fi. Введите его и нажмите кнопку Далее.
- Принтер начнет подключаться к маршрутизатору. Если все в порядке, появится окно «Настройки продукта». Чтобы гарантировать, что только люди в вашей сети Wi-Fi смогут использовать этот метод, установите флажок «Отключить прямую печать».
- Наконец, программа установки попросит вас отсоединить USB-кабель и даст вам тестовую печать.
- Теперь оборудование готово к использованию.
Если ничего не получилось: обновление микропрограммы (прошивки)
Как видите, настроить беспроводной принтер не так сложно, как кажется, и сделать это можно разными способами. Производитель позаботился обо всем, создав инструмент под названием «HP Smart Install». В крайнем случае, в комплект поставки входит компакт-диск с драйверами, но при желании мы можем загрузить более новую версию программного обеспечения с сайта производителя. Но если после всех манипуляций принтер не хочет работать, то, возможно, стоит попробовать обновить прошивку. Вы можете скачать прошивку с официального сайта компании или с нашего сайта.

Настроить принтер HP LaserJet Pro P1102w по Wi-Fi можно 3-мя способами: простым, совсем простым и через установку драйвера.
Совсем простой способ. Подключаете устройство по USB к компьютеру. Должна запустится программа HP Smart Install в которой вы выберите «соединение через Wi-Fi», следуете подсказкам мастера и получаете настроенный сетевой принтер. USB шнур убираете и печатаете.
Простой способ станет совсем простым если ваш роутер или маршрутизатор поддерживает WPS (Wi-Fi Protected Setup). На роутере должна быть специальная кнопка — WPS. Нажимаете ее и отпускаете когда начнет мигать соответствующий индикатор. Затем нажимаете кнопку беспроводного подключения на принтере. Через 2 минуты принтер должен автоматически присоединиться к вашей сети и быть готовым к печати. При этом HP LaserJet Pro P1102w должен появиться в «Панели управления» в разделе «Устройства и принтеры».
Установка драйвера
Этот способ также простой, но долгий.
- 1. Отключаете принтер от компьютера.
- 2. Скачиваете драйвер с официального или с этого сайта.
- 3. Запускаем скачанный файл.
- 4. Жмем «Беспроводная установка» для серии HP LaserJet Pro P1100.
- 5. Выбираем — «Установка программного обеспечения принтера». Если вы только купили этот агрегат, то можно в видеороликах посмотреть про распаковку и подключение устройства.
- 6. Если выходит предупреждение от Контроля учетных записей — жмем Да.
- 7. Выбираем Простую установку и жмем «Далее».
- 8. Выбираем «HP LaserJet Professional P1100w Series» и «Далее».
- 9. Выбираем «Настройка на печать через беспроводную сеть».
- 10. Пойдет установка и через несколько секунд появится окошко с предложением подключить устройство к компьютеру по USB и включить его.
Подключаете и установка продолжится. Следуете подсказкам мастера и получаете печать по Wi-Fi.
Печать отчета конфигурации
Иногда необходимо распечатать отчет конфигурации если, например, забыты какие-либо настройки. Для этого зажимаете кнопку «Отмена» на несколько секунд.
Сброс настроек
Если ни один из вышеперечисленных способов не сработал, то, возможно, у принтера глюк. Если простое выключение и через 1 минуту включение устройства не помогает, можно и нужно сбросить настройки HP LaserJet Pro P1102w на заводские.
- Выключаете устройство.
- Зажимаете кнопку «Беспроводной связи» и «Отмена».
- Включаете принтер.
- Когда все индикаторы начнут мигать одновременно отпускаем кнопки.
Настройки сброшены. Можно пробовать подключать устройство по Wi-Fi.
Обновление микропрограммы
Если вы сбросили настройки на заводские, а принтер все равно не хочет подключаться, то можно и нужно обновить прошивку. Саму прошивки можно найти здесь. Там есть ссылочка на порядок обновления.
- HP Print and Scan Doctor — поможет справиться с мелкими неполадками при работе с принтером.
- HP ePrint — для печати из любой точки мира.
Печатайте с удовольствием.
Содержание
- HP LaserJet Pro P1102w — настройка по Wi-Fi
- Установка драйвера
- Печать отчета конфигурации
- Сброс настроек
- Обновление микропрограммы
- Настройка и установка беспроводного соединения для принтера HP LaserJet P1102w
- Подключение HP P1102w
- Установка программного обеспечения HP
- Обучающее видео: Как быстро настроить Wi-Fi соединение с HP LaserJet P1102w
- Настройка Wi-Fi
- Как подключить и настроить вай фай на принтере HP LaserJet P1102w
- Подключение HP P1102w
- Установка ПО HP
- WPS и что он дает
- Как настроить беспроводное подключение
- Как настроить принтер для работы в беспроводной сети ОС Windows
- Как настроить принтер для работы в беспроводной сети Mac
- Печать отчёта конфигурации и зачем это нужно
- Сброс настроек
- Обновление микропрограммы
- Как подключить и настроить вай фай на принтере HP LaserJet P1102w
- Подключение HP P1102w
- Установка ПО HP
- WPS и что он дает
- Как настроить беспроводное подключение
- Как настроить принтер для работы в беспроводной сети ОС Windows
- Как настроить принтер для работы в беспроводной сети Mac
- Печать отчёта конфигурации и зачем это нужно
- Сброс настроек
- Обновление микропрограммы
- Настройка печати принтера HP laserjet p1102w по WIFI
- Подключение HP P1102w
- Подготовка нового устройства к работе
- Удаляем упаковочный и защитный материал
- Подключение кабелей
- Установка ПО HP
- Если ничего не получилось: обновление микропрограммы (прошивки)
- WPS и что он дает
- WPS: способ беспроводного подключения
- Как настроить принтер для работы в беспроводной сети ОС Windows
- Настройка ранее используемого устройства
- Сброс принтера
- Утилита «Настройка беспроводной печати»
- Как настроить принтер для работы в беспроводной сети Mac
- Wi-Fi-Direct
- Печать отчёта конфигурации и зачем это нужно
- Установка программного обеспечения
- Сброс настроек
- Принтер НР – правильный выбор
- Смотрите видео
- Как подключить принтер HP к СНПЧ?
HP LaserJet Pro P1102w — настройка по Wi-Fi
Настроить принтер HP LaserJet Pro P1102w по Wi-Fi можно 3-мя способами: простым, совсем простым и через установку драйвера.
Совсем простой способ. Подключаете устройство по USB к компьютеру. Должна запустится программа HP Smart Install в которой вы выберите «соединение через Wi-Fi», следуете подсказкам мастера и получаете настроенный сетевой принтер. USB шнур убираете и печатаете.
Простой способ станет совсем простым если ваш роутер или маршрутизатор поддерживает WPS ( Wi-Fi Protected Setup ). На роутере должна быть специальная кнопка — WPS. Нажимаете ее и отпускаете когда начнет мигать соответствующий индикатор. Затем нажимаете кнопку беспроводного подключения на принтере. Через 2 минуты принтер должен автоматически присоединиться к вашей сети и быть готовым к печати. При этом HP LaserJet Pro P1102w должен появиться в «Панели управления» в разделе «Устройства и принтеры».
Установка драйвера
Этот способ также простой, но долгий.
Подключаете и установка продолжится. Следуете подсказкам мастера и получаете печать по Wi-Fi.
Печать отчета конфигурации
Иногда необходимо распечатать отчет конфигурации если, например, забыты какие-либо настройки. Для этого зажимаете кнопку «Отмена» на несколько секунд.
Сброс настроек
Если ни один из вышеперечисленных способов не сработал, то, возможно, у принтера глюк. Если простое выключение и через 1 минуту включение устройства не помогает, можно и нужно сбросить настройки HP LaserJet Pro P1102w на заводские.
Настройки сброшены. Можно пробовать подключать устройство по Wi-Fi.
Обновление микропрограммы
Если вы сбросили настройки на заводские, а принтер все равно не хочет подключаться, то можно и нужно обновить прошивку. Саму прошивки можно найти здесь. Там есть ссылочка на порядок обновления.
Источник
Настройка и установка беспроводного соединения для принтера HP LaserJet P1102w
Лазерный принтер HP P1102w не оборудован сенсорным экраном и большим количеством элементов управления. Поэтому для первоначальной настройки параметров Wi-Fi необходимо соединить устройство с компьютером при помощи кабеля USB. В дальнейшем LaserJet будет работать в беспроводном режиме, последующее USB-подключение не потребуется.
Подключение HP P1102w
Перед началом работы не забудьте достать бумажный вкладыш под верхней крышкой принтера. Уберите пенопластовый уплотнитель, фиксирующий картридж. Он расположен внутри корпуса LaserJet. После этого снимите защитные накладки оранжевого цвета на картридже и снова вставьте его в принтер. Убедитесь, что контакты картриджа P1102w плотно соединяются с контактами на принтере.
Входы для подключения электрического кабеля и USB расположены на задней панели устройства, с правой стороны. Вставьте шнуры, откройте откидной лоток на передней панели и вложите бумагу. Максимальное количество листов зависит от их плотности. При использовании бумаги плотностью 60 граммов на квадратный метр, в лоток помещается до 150 листов.
Обратите внимание! При использовании USB-кабеля, который не входит в стандартный комплект поставки, следите за тем, чтобы его длина не превышала двух метров. Производитель HP не гарантирует нормальную передачу данных через более длинный шнур.
Установка программного обеспечения HP
Вставьте установочный диск в оптический привод компьютера. При отсутствии CD с драйверами или возможности его запустить, скачайте нужное ПО на сайте HP, в разделе «Support». Для этого введите модель принтера в поисковую строку в левой части экрана. Кликните кнопку «Find my product» и выберите вашу операционную систему на следующей странице. После загрузки файла запустите его от имени администратора.
Нажмите кнопку «Install» на стартовом экране утилиты. На следующем шаге выберите режим работы программы:
Выберите модель используемого принтера из списка в следующем окне. Для подключения HP P1102w кликните первую строку — «P1100w Series», после чего нажмите «Next >». Укажите тип соединения из предложенных вариантов:
Используйте первый вариант, если настройка HP LaserJet P1102w не была произведена ранее. Приложение скопирует на ваш компьютер необходимые для подключения драйверы. Далее включите принтер в розетку и нажмите кнопку включения слева на передней стороне устройства. Подключите USB-кабель от принтера к компьютеру и дождитесь, пока P1102w будет найден.
Важно! При ошибке подключения перезагрузите принтер и вставьте кабель в другой порт USB. Повторите поиск с помощью установщика HP.
Обучающее видео: Как быстро настроить Wi-Fi соединение с HP LaserJet P1102w
Настройка Wi-Fi
Выберите метод определения беспроводной сети: автоматический поиск или ручной ввод. Рекомендуется отметить второй пункт для самостоятельного указания сети и данных для подключения к ней. Принтер P1102w выполнит поиск точек доступа Wi-Fi, доступных для подключения через встроенный радиомодуль.
Информация по найденным сетям будет указана в таблице, включающей в себя SSID (название Wi-Fi), режим шифрования, уровень сигнала и возможность быстрого подключения по WPS. Для подключения к скрытой сети отметьте настройку «Enter your Network Name (SSID) manually» и введите название Wi-Fi в текстовом поле.
Для подключения LaserJet к сети с открытым названием, выберите её из таблицы. В правом выпадающем списке укажите используемый метод проверки подлинности. Если в настройках сети выбрано шифрование WEP или WPA/WPA2, введите пароль доступа к Wi-Fi, состоящий из 8-63 символов. Уточнить его можно в панели управления роутером.
Совет! При вводе пароля от Wi-Fi убедитесь в соответствии регистров букв. Отличие заглавных и строчных символов имеет значение при проверке пароля беспроводной сети.
Во время поиска и настройки сети на HP LaserJet P1102w будет мигать синий светодиод. Когда соединение успешно установится, индикатор начнёт гореть непрерывно. Установщик предложит вам отключить кабель USB. Выполните это действие, после чего установите галочку «Print test page» и кликните «Next >». Принтер LaserJet напечатает тестовую страницу через Wi-Fi.
Дальнейшую печать файлов можно выполнять при помощи HP ePrint. Устройство LaserJet P1102w поддерживает подключение в пределах локальной сети (с помощью технологии прямого соединения Wireless Direct). Также распечатать документы можно через веб-интерфейс, с любого компьютера, имеющего доступ в Интернет. В обоих случаях HP P1102w работает автономно, без необходимости оставлять компьютер постоянно включенным.
Источник
Как подключить и настроить вай фай на принтере HP LaserJet P1102w
Если на модели принтера от HP, 1102w, настройка Wi-Fi будет правильной, устройство может работать в беспроводном режиме. В настоящее время подключение печатного устройства через сеть Wi-Fi является популярной функцией и частой проблемой у некоторых пользователей. На принтере Wi-Fi HP LaserJet P1102w настройка печати по Wi-Fi может происходить несколькими очень простыми способами, которые будут рассматриваться в данной статье.
Подключение HP P1102w
Wi-Fi HP LaserJet p1102w — это лазерный принтер, у которого все операции выполняются на компьютере. Для самой первой настройки, необходимо использовать USB-кабель, а потом после данное периферийное устройство будет работать по сети. Такой особенностью обладает Wi-Fi HP LaserJet p1102w, как подключить по Wi-Fi это устройство? Сначала его нужно подготовить к работе.
Надо сделать следующее:
Важно! Если использовать USB-провод, у которого длина превышает 2 м, то передачи данных вовсе может и не быть.
Установка ПО HP
Чтобы было на модели, выпущенной компанией HP, p1102w подключение по Wi-Fi, надо установить нужное ПО на компьютер или ноутбук.
Важно! Выбранное программное обеспечение должно подходить к данной операционной системе.
Нужное ПО можно установить с диска, просто вставив его в оптический привод ПК, но если такой возможности нет, то можно скачать программу с сайта HP, выполнив следующие действия:
После установки нужно запустить файл и следовать инструкциям.
Сначала надо определить тип установки. Их всего два:
Простая установка происходит при автоматическом соглашении на условия использования и уже выбранными настройками. Раздвинутая установка дает возможность изменить настройки и доступ к условиям пользования.
Обратите внимание! При установке пользователь должен подключать компьютер и принтер к одной и той же сети, чтобы ПК обнаружил устройство для печати. Если возникла проблема с этим или не удалось подключить к сети эти устройства, то можно запустить поиск по IP-адресу.
Далее нужно определить модель. Для Wi-Fi HP LaserJet p1102w нужно выбрать «P1100w Series».
Потом надо будет указать тип соединения. Там будет список из некоторых вариантов, одни из которых представляют собой подключение к wifi принтеру, который нужно предварительно добавить, и настройку печати с помощью беспроводной сети или USB. Надо выбрать беспроводную сеть для настройки, после чего программа начнёт скачивать необходимые драйверы.
WPS и что он дает
WPS — это стандарт, позволяющий легко настроить Wi-Fi сеть.
Если роутер или принтер поддерживает WPS, то можно приступать к самому подключению.
Необходимо просто нажать на кнопку со значком вай-фая и подержать 1-2 минуты кнопку WPS на роутере. После этого печатное устройство подключится к сети. Далее можно установить на телефон приложение HP ePrint через Google play или App Store, и с помощью него печатать. На Windows Phone эта программа называется «HP Smart».
А также есть Air Print, разработанный компанией Apple, Cloud Print, и другие.
Обратите внимание! Телефон должен подключаться к сети, и только потом можно работать с приложением.
Как настроить беспроводное подключение
Необходимо зайти в «Беспроводной способ обнаружения» и выбрать автоматический или ручной поиск. Печатное устройство будет находить их, и в следующем окне высветится название сети. Если оно подходит, то нужно идти дальше. Затем следует отметить флажок «печать пробной страницы» и отключить USB-кабель.
Как настроить принтер для работы в беспроводной сети ОС Windows
Для этого раздела нужны имя и пароль сети. Если эта информация утеряна, то узнать их можно на маршрутизаторе или в его документации. Если попытки поиска оказались неудачными, то следует попросить помощи у поставщика услуг интернета, который сам же при подписке на интернет-службу должен был сообщить пароль. Есть и другой способ:
Если все в порядке, то необходимо сделать следующее:
Как настроить принтер для работы в беспроводной сети Mac
Имя сети и пароль можно посмотреть на маршрутизаторе или в документации, если нет такой возможности, то следует обратиться за помощью к поставщику услуг интернета. Или же можно поступить следующим образом:
Если имя сети и пароль известны, то необходимо поступить следующим образом:
Печать отчёта конфигурации и зачем это нужно
На странице конфигурации представлены IP-адрес и состояние сети. Для печати страницы нужно сделать следующее:
Есть и другой способ распечатать эту страницу. Если стоит операционная система Windows необходимо:
Если же стоит операционная система OS X, то нужно поступить следующим образом:
Последний способ печати страницы конфигурации связан со встроенным веб-сервером. Нужно сделать следующее:
Обратите внимание! Если на WiFi HP LaserJet p1102w подключения по Wi-Fi нет, то следует перейти к следующему пункту плана.
Сброс настроек
Если все выше перечисленное оказалось бесполезным, и печатная машина все равно никак не подключается, то следует перейти к сбросу настроек. Он приведет к возвращению заводских настроек, т. е. тех настроек, которые стояли по умолчанию с самого начала использования. Чтобы это сделать, необходимо:
Обратите внимание! Проверить работу данной процедуры можно по листу конфигурации.
Обновление микропрограммы
Как выяснилось, для принтера от HP моделью 1102w настройка Wi-Fi достаточно простая. Для этого всего лишь нужно быть внимательным и помнить, что даже при правильной настройке печатное устройство может и не работать из-за препятствий, которые мешают сигналу. Данные действия немного отличаются при работе с другими сериями принтеров, но принцип один и тот же.
Источник
Как подключить и настроить вай фай на принтере HP LaserJet P1102w
Если на модели принтера от HP, 1102w, настройка Wi-Fi будет правильной, устройство может работать в беспроводном режиме. В настоящее время подключение печатного устройства через сеть Wi-Fi является популярной функцией и частой проблемой у некоторых пользователей. На принтере Wi-Fi HP LaserJet P1102w настройка печати по Wi-Fi может происходить несколькими очень простыми способами, которые будут рассматриваться в данной статье.
Подключение HP P1102w
Wi-Fi HP LaserJet p1102w — это лазерный принтер, у которого все операции выполняются на компьютере. Для самой первой настройки, необходимо использовать USB-кабель, а потом после данное периферийное устройство будет работать по сети. Такой особенностью обладает Wi-Fi HP LaserJet p1102w, как подключить по Wi-Fi это устройство? Сначала его нужно подготовить к работе.
Надо сделать следующее:
Важно! Если использовать USB-провод, у которого длина превышает 2 м, то передачи данных вовсе может и не быть.
Установка ПО HP
Чтобы было на модели, выпущенной компанией HP, p1102w подключение по Wi-Fi, надо установить нужное ПО на компьютер или ноутбук.
Важно! Выбранное программное обеспечение должно подходить к данной операционной системе.
Нужное ПО можно установить с диска, просто вставив его в оптический привод ПК, но если такой возможности нет, то можно скачать программу с сайта HP, выполнив следующие действия:
После установки нужно запустить файл и следовать инструкциям.
Сначала надо определить тип установки. Их всего два:
Простая установка происходит при автоматическом соглашении на условия использования и уже выбранными настройками. Раздвинутая установка дает возможность изменить настройки и доступ к условиям пользования.
Обратите внимание! При установке пользователь должен подключать компьютер и принтер к одной и той же сети, чтобы ПК обнаружил устройство для печати. Если возникла проблема с этим или не удалось подключить к сети эти устройства, то можно запустить поиск по IP-адресу.
Далее нужно определить модель. Для Wi-Fi HP LaserJet p1102w нужно выбрать «P1100w Series».
Потом надо будет указать тип соединения. Там будет список из некоторых вариантов, одни из которых представляют собой подключение к wifi принтеру, который нужно предварительно добавить, и настройку печати с помощью беспроводной сети или USB. Надо выбрать беспроводную сеть для настройки, после чего программа начнёт скачивать необходимые драйверы.
WPS и что он дает
WPS — это стандарт, позволяющий легко настроить Wi-Fi сеть.
Если роутер или принтер поддерживает WPS, то можно приступать к самому подключению.
Необходимо просто нажать на кнопку со значком вай-фая и подержать 1-2 минуты кнопку WPS на роутере. После этого печатное устройство подключится к сети. Далее можно установить на телефон приложение HP ePrint через Google play или App Store, и с помощью него печатать. На Windows Phone эта программа называется «HP Smart».
А также есть Air Print, разработанный компанией Apple, Cloud Print, и другие.
Обратите внимание! Телефон должен подключаться к сети, и только потом можно работать с приложением.
Как настроить беспроводное подключение
Необходимо зайти в «Беспроводной способ обнаружения» и выбрать автоматический или ручной поиск. Печатное устройство будет находить их, и в следующем окне высветится название сети. Если оно подходит, то нужно идти дальше. Затем следует отметить флажок «печать пробной страницы» и отключить USB-кабель.
Как настроить принтер для работы в беспроводной сети ОС Windows
Для этого раздела нужны имя и пароль сети. Если эта информация утеряна, то узнать их можно на маршрутизаторе или в его документации. Если попытки поиска оказались неудачными, то следует попросить помощи у поставщика услуг интернета, который сам же при подписке на интернет-службу должен был сообщить пароль. Есть и другой способ:
Если все в порядке, то необходимо сделать следующее:
Как настроить принтер для работы в беспроводной сети Mac
Имя сети и пароль можно посмотреть на маршрутизаторе или в документации, если нет такой возможности, то следует обратиться за помощью к поставщику услуг интернета. Или же можно поступить следующим образом:
Если имя сети и пароль известны, то необходимо поступить следующим образом:
Печать отчёта конфигурации и зачем это нужно
На странице конфигурации представлены IP-адрес и состояние сети. Для печати страницы нужно сделать следующее:
Есть и другой способ распечатать эту страницу. Если стоит операционная система Windows необходимо:
Если же стоит операционная система OS X, то нужно поступить следующим образом:
Последний способ печати страницы конфигурации связан со встроенным веб-сервером. Нужно сделать следующее:
Обратите внимание! Если на WiFi HP LaserJet p1102w подключения по Wi-Fi нет, то следует перейти к следующему пункту плана.
Сброс настроек
Если все выше перечисленное оказалось бесполезным, и печатная машина все равно никак не подключается, то следует перейти к сбросу настроек. Он приведет к возвращению заводских настроек, т. е. тех настроек, которые стояли по умолчанию с самого начала использования. Чтобы это сделать, необходимо:
Обратите внимание! Проверить работу данной процедуры можно по листу конфигурации.
Обновление микропрограммы
Как выяснилось, для принтера от HP моделью 1102w настройка Wi-Fi достаточно простая. Для этого всего лишь нужно быть внимательным и помнить, что даже при правильной настройке печатное устройство может и не работать из-за препятствий, которые мешают сигналу. Данные действия немного отличаются при работе с другими сериями принтеров, но принцип один и тот же.
Источник
Настройка печати принтера HP laserjet p1102w по WIFI
Многофункциональное устройство (МФУ) — устройство, сочетающее в себе функции принтера, сканера, факсимильного устройства, копировального модуля. Давайте разберемся как выполнить подключение WiFi-Принтера или МФУ через Роутер, чтобы в дальнейшем осуществлять сетевую печать по нашей беспроводной сети. Я постараюсь сделать инструкцию максимально полезной и универсальной, в качестве примера будет использоваться МФУ от компании HP.
Важно знать: Список поддерживаемых принтеров у каждого Роутера индивидуален, прежде чем переходить к настройкам, рекомендую убедиться, что роутер поддерживает настраиваемый вариант.
И так первое что необходимо сделать, это скачать программу для настройки, идеальный вариантом будет наличие CD-Диска с данной программой, она поставляется в комплекте. Для самых педантичных, заходим на сайт производителя роутера, и скачиваем последнюю версию, в моем случае для МФУ HP LaserJet Pro P1102w RU. Для подключения вашего принтера, я настоятельно рекомендую ознакомиться с инструкцией по его подключению, так как она может немного отличаться от представленной.
Подключение HP P1102w
Wi-Fi HP LaserJet p1102w — это лазерный принтер, у которого все операции выполняются на компьютере. Для самой первой настройки, необходимо использовать USB-кабель, а потом после данное периферийное устройство будет работать по сети. Такой особенностью обладает Wi-Fi HP LaserJet p1102w, как подключить по Wi-Fi это устройство? Сначала его нужно подготовить к работе.
Надо сделать следующее:
Важно! Если использовать USB-провод, у которого длина превышает 2 м, то передачи данных вовсе может и не быть.
Подготовка нового устройства к работе
Прежде чем настраивать печатающее оборудование, его нужно достать из коробки, удалить упаковочные и защитные материалы, подключить к питанию. Как все это делать детально описано в инструкции, которая идет в комплекте поставки техники.
Удаляем упаковочный и защитный материал
Достав принтер с коробки, в первую очередь удалите все упаковочные элементы (картонный вкладыш под крышкой, липкие ленты с барабана). Следующий шаг – подготовка картриджа:
Подключение кабелей
В коробке, в которой поставляется принтер, есть кабель питания. Его подсоедините к разъему, расположенному сзади корпуса оргтехники. Другой стороной, с вилкой, вставьте в электрическую розетку. Таким же образом подключите шнур USB, но учтите, что кабелей в комплекте может не быть. Теперь оборудование подготовлено, чтобы включить принтер нажмите кнопку питания на передней части корпуса.
Установка ПО HP
Как настроить печать через Wifi с ноутбука
Чтобы было на модели, выпущенной компанией HP, p1102w подключение по Wi-Fi, надо установить нужное ПО на компьютер или ноутбук.
Важно! Выбранное программное обеспечение должно подходить к данной операционной системе.
Нужное ПО можно установить с диска, просто вставив его в оптический привод ПК, но если такой возможности нет, то можно скачать программу с сайта HP, выполнив следующие действия:
После установки нужно запустить файл и следовать инструкциям.
Сначала надо определить тип установки. Их всего два:
Простая установка происходит при автоматическом соглашении на условия использования и уже выбранными настройками. Раздвинутая установка дает возможность изменить настройки и доступ к условиям пользования.
Обратите внимание! При установке пользователь должен подключать компьютер и принтер к одной и той же сети, чтобы ПК обнаружил устройство для печати. Если возникла проблема с этим или не удалось подключить к сети эти устройства, то можно запустить поиск по IP-адресу.
Далее нужно определить модель. Для Wi-Fi HP LaserJet p1102w нужно выбрать «P1100w Series».
Потом надо будет указать тип соединения. Там будет список из некоторых вариантов, одни из которых представляют собой подключение к wifi принтеру, который нужно предварительно добавить, и настройку печати с помощью беспроводной сети или USB. Надо выбрать беспроводную сеть для настройки, после чего программа начнёт скачивать необходимые драйверы.
Если ничего не получилось: обновление микропрограммы (прошивки)
Как видно, настроить беспроводной принтер не так сложно, как кажется, причем есть несколько способов это сделать. Производитель обо всем позаботился, создав утилиту «HP Smart Install». На крайний случай в комплекте есть CD-диск с драйверами, но при желании, скачать более новую версию ПО можно с сайта производителя. Но если после всех манипуляций принтер никак не хочет работать, то возможно следует попробовать обновить микропрограмму. Скачать прошивку можно с официального сайта компании или на нашем сайте.
WPS и что он дает
WPS — это стандарт, позволяющий легко настроить Wi-Fi сеть.
Все о роутерах ASUS
Если роутер или принтер поддерживает WPS, то можно приступать к самому подключению.
Необходимо просто нажать на кнопку со значком вай-фая и подержать 1-2 минуты кнопку WPS на роутере. После этого печатное устройство подключится к сети. Далее можно установить на телефон приложение HP ePrint через Google play или App Store, и с помощью него печатать. На Windows Phone эта программа называется «HP Smart».
А также есть Air Print, разработанный компанией Apple, Cloud Print, и другие.
Обратите внимание! Телефон должен подключаться к сети, и только потом можно работать с приложением.
WPS: способ беспроводного подключения
Wi-Fi Protected Setup (WPS) – защищенное подключение по беспроводной сети. Это функция, которая есть на большинстве маршрутизаторов и облегчает процесс подключения техники к ВайФай.
Если на роутере есть эта кнопка – хорошо, способ актуален. Ее следует зажать до тех пор, пока не начнет мигать одноименный индикатор. Далее на принтере жмите кнопку, на которой изображен значок WiFi.
Спустя пару минут печатающее оборудование подключится к домашней сети и будет готово к настройке.
Как настроить принтер для работы в беспроводной сети ОС Windows
Для этого раздела нужны имя и пароль сети. Если эта информация утеряна, то узнать их можно на маршрутизаторе или в его документации. Если попытки поиска оказались неудачными, то следует попросить помощи у поставщика услуг интернета, который сам же при подписке на интернет-службу должен был сообщить пароль. Есть и другой способ:
Если все в порядке, то необходимо сделать следующее:
Настройка ранее используемого устройства
Сброс принтера
Если принтер раньше уже настраивался, то есть был подключен к другой сети ВайФай, то для работы на новом месте придется сбросить сетевые настройки до заводских. Для этого:
Настройки выставлены по умолчанию.
Утилита «Настройка беспроводной печати»
Поможет наладить работу оборудования после сброса настроек, причем не нужно будет ничего переустанавливать. Порядок действий такой:
Как настроить принтер для работы в беспроводной сети Mac
Имя сети и пароль можно посмотреть на маршрутизаторе или в документации, если нет такой возможности, то следует обратиться за помощью к поставщику услуг интернета. Или же можно поступить следующим образом:
Если имя сети и пароль известны, то необходимо поступить следующим образом:
Wi-Fi-Direct
Между принтером с поддержкой соединения Wi-Fi-Direct и компьютером или мобильным телефоном можно установить прямую связь, минуя точку доступа. Удобно, если вдруг нет интернета.
Печать отчёта конфигурации и зачем это нужно
На странице конфигурации представлены IP-адрес и состояние сети. Для печати страницы нужно сделать следующее:
Есть и другой способ распечатать эту страницу. Если стоит операционная система Windows необходимо:
Если же стоит операционная система OS X, то нужно поступить следующим образом:
Последний способ печати страницы конфигурации связан со встроенным веб-сервером. Нужно сделать следующее:
Обратите внимание! Если на WiFi HP LaserJet p1102w подключения по Wi-Fi нет, то следует перейти к следующему пункту плана.




Установка программного обеспечения
Для сетевого принтера программа установки может предложить выбор: подключение к роутеру (Wi-Fi или Etherner) или USB-соединение. Выберите подходящий для вашего оборудования тип подключения к маршрутизатору и выполняйте инструкции, появляющиеся на экране компьютера.
Настройку сетевого подключения выполняет специальная утилита, входящая в программу установки. Принтер нельзя одновременно настроить как проводное и беспроводное устройство. Если вы хотите изменить способ подключения принтера к компьютеру, необходимо снова запустить программу установки и выбрать нужный.
Сброс настроек
Если все выше перечисленное оказалось бесполезным, и печатная машина все равно никак не подключается, то следует перейти к сбросу настроек. Он приведет к возвращению заводских настроек, т. е. тех настроек, которые стояли по умолчанию с самого начала использования. Чтобы это сделать, необходимо:
Обратите внимание! Проверить работу данной процедуры можно по листу конфигурации.
Принтер НР – правильный выбор
Данный производитель предлагает большой модельный ряд организационной техники. Они отличаются стоимостью, функциональными способностями и другими характеристиками. Это позволяет каждому выбрать то устройство, которое будет максимально отвечать его требованиям и финансовым возможностям.
При этом важно уточнять совместимость принтера с ноутбуками другой фирмы. Как показывает практика, производитель учел такую вероятность подключения и продумал все до мелочей. Принтер НР отлично взаимодействует с компьютерами и другими агрегатами любой фирмы.
Смотрите видео
Как подключить принтер HP?
Подключение принтера hp по своей сути является достаточно простой процедурой, однако все же у ряда пользователей могут возникнуть трудности с подключением принтера данной компании. Мы рассмотрим подключение принтера hp наиболее подробно.
Как подключить принтер HP к СНПЧ?
В основном она используется при работе со струйными принтерами. Эта система является экономной и удобной в использовании. Установить ее можно самостоятельно. Причем сложностей с этим не возникнет.
Состоит этот процесс из нескольких действий. Для начала резервуары заполняются чернилами. После этого закрываются отверстия, через которые вводились краски. При этом воздушные открываются для выполнения прокачки. Теперь можно приступать к работе с картриджами. Они прокачиваются и соединяются с резервуарами, как показано на фото.
Подключить принтер НР несложно. Причем сделать это можно ко всем устройствам: компьютеру, ноутбуку и СНПЧ. Главное, внимательно и ответственно подойти к процессу.
Источник
Железо
13-11-2019, 17:57
21 020
Деятельность корпорации HP заключается в производстве различной компьютерной техники, в том числе и принтеров. В свое время была очень популярна модель P1102. После ее приобретения перед каждым пользователем возникает вопрос, как установить устройство и подготовить его к полноценной работе. Процедура состоит из нескольких шагов.
Принтер HP LaserJet P1102
Первый этап – подключение
HP LaserJet P1102, как и другие печатные устройства, соединяется с ПК USB-кабелем. Он идет в комплекте. Вместе с принтером поставляется инструкция. Если ее по какой-то причине нет, данное руководство вам в помощь:
- Запустите компьютер.
- Вставьте в розетку провод питания принтера.
- Подсоедините один конец USB-кабеля в разъем HP LaserJet P1102, другой в USB-порт ноутбука. Если у вас стационарный компьютер — лучше подключаться к разъёму выходящему из материнской платы (сзади ПК).
- По окончании процесса нажмите кнопку включения и подождите, пока компьютер увидит устройство. Затем приступайте к следующему шагу.
Кабель для подключения HP LaserJet P1102
Второй этап – установка драйверов
Данный шаг является самым важным, так как при отсутствии программного обеспечения принтер просто не будет работать. Сейчас у многих установлена Windows 10. Ее владельцы получают драйверы в автоматическом режиме. При их получении на мониторе появится оповещение.
Если же вы увидели надпись «Установка не завершена из-за подключения с оплатой за трафик», активируйте один пункт, который отвечает за загрузку в лимитной сети. Для этого зайдите в меню «Пуск» — «Параметры» — «Устройства» — «Принтеры и сканеры». Найдите и нажмите «Скачивание через лимитные подключения». Через несколько секунд драйверы установятся. Далее подсоедините принтер повторно, включите его и сделайте запуск пробной печати, чтобы проверить работоспособность устройства. Если вы все сделали правильно, принтер будет работать.
Активация пункта «Скачивание через лимитные подключения
Бесплатно скачать драйверы можно на сайте службы поддержки HP, пройдя по ссылке. На данной странице можно выбрать операционную систему, которая установлена на вашем компьютере.
Заключение
Сделать установку печатного устройства HP LaserJet P1102 может каждый. Как видите, это совсем не сложно. Для этого лишь нужно подключить принтер к компьютеру и установить драйвера, после чего можно проверить работоспособность оборудования.
Читайте также: Основные виды принтеров
- 60
- 1
- 2
- 3
- 4
- 5
Видеогаллерея
-
Как быстро вставить скопированный текст…
14-10-2022
1 342
-
Как правильно сделать второй монитор…
03-10-2022
878
-
Как узнать версию сборки Windows 10 –…
03-10-2022
887
-
Как быстро зайти в настройки роутера…
12-09-2022
1 265
-
Как изменить пароль на WiFi роутере…
10-08-2022
1 489
-
Как начать работу с ReShade: скачать,…
29-07-2022
1 159
-
Как установить Windows 10 с флешки…
18-05-2022
6 806
-
Топ-7 лучших приложений родительского…
17-05-2022
1 936
-
Какие оптоволоконные кабели используют…
09-11-2021
4 477
Лазерный принтер HP P1102w не оборудован сенсорным экраном и большим количеством элементов управления. Поэтому для первоначальной настройки параметров Wi-Fi необходимо соединить устройство с компьютером при помощи кабеля USB. В дальнейшем LaserJet будет работать в беспроводном режиме, последующее USB-подключение не потребуется.
Подключение HP P1102w
Перед началом работы не забудьте достать бумажный вкладыш под верхней крышкой принтера. Уберите пенопластовый уплотнитель, фиксирующий картридж. Он расположен внутри корпуса LaserJet. После этого снимите защитные накладки оранжевого цвета на картридже и снова вставьте его в принтер. Убедитесь, что контакты картриджа P1102w плотно соединяются с контактами на принтере.
Входы для подключения электрического кабеля и USB расположены на задней панели устройства, с правой стороны. Вставьте шнуры, откройте откидной лоток на передней панели и вложите бумагу. Максимальное количество листов зависит от их плотности. При использовании бумаги плотностью 60 граммов на квадратный метр, в лоток помещается до 150 листов.
Обратите внимание! При использовании USB-кабеля, который не входит в стандартный комплект поставки, следите за тем, чтобы его длина не превышала двух метров. Производитель HP не гарантирует нормальную передачу данных через более длинный шнур.
Установка программного обеспечения HP
Вставьте установочный диск в оптический привод компьютера. При отсутствии CD с драйверами или возможности его запустить, скачайте нужное ПО на сайте HP, в разделе «Support». Для этого введите модель принтера в поисковую строку в левой части экрана. Кликните кнопку «Find my product» и выберите вашу операционную систему на следующей странице. После загрузки файла запустите его от имени администратора.
Нажмите кнопку «Install» на стартовом экране утилиты. На следующем шаге выберите режим работы программы:
- Простая установка — условия использования принимаются автоматически, копирование файлов производится с настройками по умолчанию.
- Продвинутая установка — предоставляет возможность ознакомиться с лицензионным соглашением и изменить стандартные настройки.
Выберите модель используемого принтера из списка в следующем окне. Для подключения HP P1102w кликните первую строку — «P1100w Series», после чего нажмите «Next >». Укажите тип соединения из предложенных вариантов:
- Настройка печати через беспроводную сеть;
- Настройка печати через USB;
- Подключение к добавленному Wi-Fi принтеру.
Используйте первый вариант, если настройка HP LaserJet P1102w не была произведена ранее. Приложение скопирует на ваш компьютер необходимые для подключения драйверы. Далее включите принтер в розетку и нажмите кнопку включения слева на передней стороне устройства. Подключите USB-кабель от принтера к компьютеру и дождитесь, пока P1102w будет найден.
Важно! При ошибке подключения перезагрузите принтер и вставьте кабель в другой порт USB. Повторите поиск с помощью установщика HP.
Обучающее видео: Как быстро настроить Wi-Fi соединение с HP LaserJet P1102w
Настройка Wi-Fi
Выберите метод определения беспроводной сети: автоматический поиск или ручной ввод. Рекомендуется отметить второй пункт для самостоятельного указания сети и данных для подключения к ней. Принтер P1102w выполнит поиск точек доступа Wi-Fi, доступных для подключения через встроенный радиомодуль.
Информация по найденным сетям будет указана в таблице, включающей в себя SSID (название Wi-Fi), режим шифрования, уровень сигнала и возможность быстрого подключения по WPS. Для подключения к скрытой сети отметьте настройку «Enter your Network Name (SSID) manually» и введите название Wi-Fi в текстовом поле.
Для подключения LaserJet к сети с открытым названием, выберите её из таблицы. В правом выпадающем списке укажите используемый метод проверки подлинности. Если в настройках сети выбрано шифрование WEP или WPA/WPA2, введите пароль доступа к Wi-Fi, состоящий из 8-63 символов. Уточнить его можно в панели управления роутером.
Совет! При вводе пароля от Wi-Fi убедитесь в соответствии регистров букв. Отличие заглавных и строчных символов имеет значение при проверке пароля беспроводной сети.
Во время поиска и настройки сети на HP LaserJet P1102w будет мигать синий светодиод. Когда соединение успешно установится, индикатор начнёт гореть непрерывно. Установщик предложит вам отключить кабель USB. Выполните это действие, после чего установите галочку «Print test page» и кликните «Next >». Принтер LaserJet напечатает тестовую страницу через Wi-Fi.
Дальнейшую печать файлов можно выполнять при помощи HP ePrint. Устройство LaserJet P1102w поддерживает подключение в пределах локальной сети (с помощью технологии прямого соединения Wireless Direct). Также распечатать документы можно через веб-интерфейс, с любого компьютера, имеющего доступ в Интернет. В обоих случаях HP P1102w работает автономно, без необходимости оставлять компьютер постоянно включенным.
Драйвер для HP LaserJet Pro P1102w
HP LaserJet Pro P1102w
Windows 2003/2008/2012/XP/Vista/7/8/8.1/10 — рекомендуем полный пакет
Windows 7/8/8.1/10 — базовый пакет
Вы можете установить драйвер с помощью Windows. Но это будет базовый драйвер. Более подробно про установку мы рассказывали в одной из статей.
Установка драйвера в Windows 7
Перед тем, как начать пользоваться принтерами от фирмы НР потребуется провести их настройку в системе с установкой специального программного обеспечения от производителя. Это несложная операция, с которой может справиться любой пользователь.
Первым делом, переходим по ссылке, которая опубликована в начале статьи, чтобы скачать драйвер для принтера HP LaserJet Pro P1102w. После загрузки он попадет в менеджер загрузок интернет-браузера, откуда его надо будет запустить щелчком мышки.
Жмем по ссылке «Установка с USB» для старта мастера установки.
В открывшемся окне нажимаем по ссылке «Начать установку».
После этого необходимо посмотреть анимацию об основных правилах размещения печатающего оборудования в помещении, а также об условиях микроклимата в помещении.
Снимаем транспортировочную полиэтиленовую упаковку с принтера и ставим его в выбранное место.
Снимаем оранжевые транспортировочные стикеры, которые фиксируют подвижные части устройства.
Жмем по ссылке «Установка программного обеспечения принтера».
Из предложенных вариантов выбираем пункт «Простая установка» — его рекомендует производитель. Жмем «Далее».
Выбираем серию устройств из перечня – в нашем случае это «HP LaserJet Professional P1100 Series». Жмем «Далее» для продолжения.
Теперь необходимо определиться с конкретным типом принтера. Для этого в списке выделяем «HP LaserJet Professional P1100w Series» и жмем «Далее».
Из всех предложенных вариантов подключения к системнику отмечаем точкой опцию «Настройка на печать с помощью устройства USB». Жмем для продолжения «Далее».
Подключаем к принтеру кабель из комплекта так, как показано на картинке и ждем 5-6 минут, пока программа завершит установку и настройку устройства.
После этого можно будет напечатать тестовую страничку.
Источник
Драйвер для HP LaserJet Pro P1102w
Windows 2003 / 2008 / XP / Vista / 7 / 8 / 8.1 / 10 — полный пакет драйверов
Варианты разрядности: x32/x64
Размер драйвера: 143 MB
Windows 7 / 8 / 8.1 / 10 — базовый пакет драйверов
Если вы хотите установить базовый драйвер без скачивания драйвера на свой компьютер, тогда можете ознакомиться с нашей инструкцией.
Windows 2003/ 2008/ XP / Vista / 7 / 8 / 8.1 / 10 — обновление для базового драйвера
Варианты разрядности: x32/x64
Нажмите для скачивания (x32): HP LaserJet Pro P1102w
Нажмите для скачивания (x64): HP LaserJet Pro P1102w
Как установить драйвер в Windows 10
Программное обеспечение компании Hewlett Packard разработанное для модели HP LaserJet Pro P1102w содержит подробную инструкцию по подготовке устройства к первому запуску. Скачав его с нашего сайта, запустите файл и следуйте подсказкам. Рекомендуется произвести первичную установку ПО в режиме подключения по USB соединению.
Выбрав модель вашего принтера, нажмите на строчку «Установка с USB» для перехода к следующему окну диалога.
Детальная проработка программного обеспечения позволяет избежать ошибок при его установке, процесс не начнётся без вашего подтверждения, для чего требуется нажать на строку «Начать установку».
Начиная со следующего окна, вы получите доступ к описанию всех шагов установки и подключения принтера. Если вам впервые приходится производить подобные действия, внимательно изучите наглядную инструкцию, нажав на кнопку воспроизведения, как это показано на следующей иллюстрации.
Постарайтесь следовать всем рекомендациям производителя, для достижения оптимального режима работы принтера. Также не нарушайте порядок действий по распаковке и первому подключению устройства.
Кнопки управления отображаемой анимацией позволяют вам переключать в нужном направлении окна с инструкциями. Следуя им, удалите защитные плёнки, снимите ленты, скрепляющие отдельные движущиеся детали.
Открыв дверцу, как это указано на предыдущей иллюстрации, извлеките картридж и имеющиеся транспортировочные крепления. Затем освободите от средств защиты и сам картридж, следуя пояснениям на следующей картинке, подготовьте его к установке.
Установив картридж, закрыв дверцу и уложив в лоток бумагу, переходим к последнему окну диалога. Нажмите строку «Установка программного обеспечения» для перехода к следующему этапу.
В открывшемся окне установки драйвера рекомендуется сохранить имеющиеся настройки для стандартного режима. Нажмите кнопку продолжения и перейдите в окно выбора модели устройства.
В предлагаемой версии ПО модель P1102w поддерживается драйвером для серии принтеров P1100w. Выберите соответствующую строку и перейдите к окну настроек соединения.
Поскольку нас интересует подключение принтера именно через кабель к порту USB, выбираем средний вариант и нажимаем кнопку для перехода к последнему окну диалога.
Завершающий этап стандартен для принтеров и МФУ этого производителя. Включив питание устройства, соединяем его и компьютер кабелем, с разъёмами USB.
Завершается последний этап установки и настройки ПО в течение некоторого времени, по истечении которого диалоговое окно установщика закроется и далее отображаться не будет. Убедиться в корректной установке драйвера вы можете, найдя принтер в списке подключённых устройств печати.
Источник
Служба поддержки HP — Загрузки ПО и драйверов
hp-detect-load-my-device-portlet
hp-contact-secondary-navigation-portlet
Выберите свою модель
Поиск продукта с помощью HP
HP может определить большинство продуктов и возможных рекомендованных решений HP.
hp-hero-support-search
Помощь по поиску
Советы для улучшения результатов поиска
- Проверьте орфографию и расстановку пробелов — Примеры: «замятие бумаги»
- Используйте имя модели продукта: — Примеры: laserjet pro p1102, DeskJet 2130
- Для продуктов HP введите серийный номер или номер продукта. — Примеры: HU265BM18V, LG534UA
- Для продуктов Samsung Print введите К/М или код модели, указанный на этикетке продукта. — Примеры: «SL-M2020W/XAA»
- Добавьте ключевые слова вместе с названием продукта. Примеры: «LaserJet M1120 замятие бумаги», «HP 250 G4 bluetooth»
Требуется помощь в поиске названия продукта, номера или серийного номера?
hp-share-print-widget-portlet
Недавно компании HP стало известно об уязвимости, затрагивающей некоторые струйные и лазерные принтеры ( Inkjet и Laserjet). Для устранения данной уязвимости HP предлагает воспользоваться обновлениями, которые можно загрузить и установить со страницы ПО и драйверов HP, соответствующей вашей модели принтера. Для получения более подробной информации ознакомьтесь с бюллетенем безопасности.
В случае возникновения ошибок в эти дни, пожалуйста, повторите попытку позже.
Устраните проблемы с компьютерами и принтерами HP, связанные с обновлением Windows 10. Нажмите сюда
Получите быстрый доступ к материалам поддержки HP, управляйте устройствами в одном месте, ознакомьтесь с информацией о гарантии и многое другое. Узнать больше
hp-miscellaneous-portlet
hp-product-information-portlet
ПО и драйверы для
Принтер HP LaserJet Pro P1102w
hp-software-driver-metadata-portlet
Помощник по загрузке и установке
Для получения наилучших результатов мы рекомендуем вам использовать наш Помощник по загрузке и установке.
Помощник по загрузке и установке
Загрузка HP Support Solutions
Помощник по загрузке и установке
Коллекция решений и диагностических данных
Данное средство обнаружения продуктов устанавливает на устройство Microsoft Windows программное,которое позволяет HP обнаруживать продукты HP и Compaq и выполнять сбор данных о них для обеспечения быстрого доступа информации поддержке решениям Сбор тех. данных по поддерживаемым продуктам, которые используются для определения продуктов, предоставления соответствующих решений и автообновления этого средства, а также помогают повышать качество продуктов, решений, услуг и удобства пользования.
Примечание: Это средство поддерживается только на компьютерах под управлением ОС Microsoft Windows. С помощью этого средства можно обнаружить компьютеры и принтеры HP.
- Операционная система
- Версия браузера
- Поставщик компьютера
- Имя/номер продукта
- Серийный номер
- Порт подключения
- Описание драйвера/устройства
- Конфигурация компьютера и/или принтера
- Диагностика оборудования и ПО
- Чернила HP/отличные от HP и/или тонер HP/отличный от HP
- Число напечатанных страниц
Сведения об установленном ПО:
- HP Support Solutions Framework: служба Windows, веб-сервер localhost и ПО
Удаление установленного ПО:
- Удалите платформу решений службы поддержки HP с помощью программ установки/удаления на компьютере.
- Операционная система: Windows 7, Windows 8, Windows 8.1, Windows 10
- Браузер: Google Chrome 10+, Internet Explorer (IE)10.0+ и Firefox 3.6.x, 12.0+
Источник
Содержание
- Подключение HP LaserJet P1102
- Поддерживаемые сетевые операционные системы (только для беспроводных моделей)
- Подключение через порт USB
- HP Smart Install
- Установка с компакт-диска
- Поддерживаемые сетевые протоколы
- Установка устройства с подключением к беспроводной сети при помощи HP Smart Install
- Установка устройства с подключением к беспроводной сети при помощи установочного компакт-диска
- Установка программного обеспечения для устройства, подключенного к сети
- Создание однорангового (компьютер-компьютер) беспроводного подключения
- Выключение модуля беспроводной связи устройства
- Настройка сетевого устройства
- Восстановление параметров беспроводной сети, используемых по умолчанию
- Просмотр и изменение сетевых параметров
- Установка или изменение сетевого пароля
- IP-адрес
- Настройка скорости соединения
- Как установить принтер hp laserjet p1102 без установочного диска?
- Где взять драйвер, который был на диске для установки принтера HP Laserjet p1102?
- Подключение принтера HP LaserJet P1102
- Первый этап – подключение
- Второй этап – установка драйверов
- Заключение
Подключение HP LaserJet P1102
Поддерживаемые сетевые операционные системы (только для беспроводных моделей)
Устройство поддерживает следующие операционные системы для беспроводной печати:
• Windows Vista (32-разрядная и 64-разрядная)
• Windows XP (32-разрядная и 64-разрядная).
• Windows Server 2003 (32-разрядная и 64-разрядная)
• Windows Server 2008 (32-разрядная и 64-разрядная)
• Mac OS X v10.4, v10.5, и v10.6
Подключение через порт USB
Данное устройство поддерживает подключение через порт Hi-Speed USB 2.0. Необходимо использовать USB кабель типа «А-В» длиной не более 2 м (6,56 фута).
HP Smart Install
Данный тип установки поддерживается только в ОС Windows.
Функция HP Smart Install позволяет выполнить установку драйверов устройства и программного обеспечения при подключении устройства к компьютеру при помощи USB-кабеля.
При использовании HP Smart Install не требуется установочный компакт-диск.
Не вставляйте установочный компакт-диск с программным обеспечением в устройство чтения компакт-дисков компьютера.
1. Включите устройство.
2. Подключите кабель USB.
3. Должен произойти автоматический запуск HP Smart Install. Для установки программного обеспечения выполните инструкции, приведенные на экране.
• Если программа HP Smart Install не запускается автоматически, то на компьютере отключена функция автозапуска. Для запуска программы откройте окно «Мой компьютер» и дважды щелкните по значку диска HP Smart Install. Если вы не можете найти диск HP Smart Install, используйте установочный диск устройства для установки программного обеспечения.
• Если программа запрашивает выбор типа подключения, выберите тип подключения, которое будет использоваться для печати после установки программного обеспечения.
Установка с компакт-диска
1. Вставьте установочный компакт-диск с программным обеспечением в устройство чтения компакт-дисков компьютера.
Не подключайте USB-кабель до появления соответствующего запроса.
2. Если программа установки не запустится автоматически, просмотрите содержимое компакт-диска и запустите файл SETUP.EXE.
3. Для установки программного обеспечения выполните инструкции, приведенные на экране.
Если вы используете установочный компакт-диск для установки программного обеспечения, то вы можете выбрать приведенные ниже типы установки.
• Простая установка (рекомендуется)
Во время установки не будут отображаться запросы на подтверждение или выполнение изменений настроек. Кроме того, будет автоматически принято лицензионное соглашение на программное обеспечение.
Во время установки будут отображаться запросы на подтверждение и изменение настроек, выставленных по умолчанию.
Поддерживаемые сетевые протоколы
Для подключения сетевого устройства к сети потребуется сеть, которая использует один из приведенных ниже протоколов.
• TCP/IP (IPv4 или IPv6)
Установка устройства с подключением к беспроводной сети при помощи HP Smart Install
Данный тип установки поддерживается только в ОС Windows.
Функция HP Smart Install позволяет выполнить установку драйверов устройства и программного обеспечения при подключении устройства к компьютеру при помощи USB-кабеля. Если устройство уже подключено к сети, выполните сброс настроек беспроводной сети.
Не вставляйте установочный компакт-диск с программным обеспечением в устройство чтения компакт-дисков компьютера.
1. Включите устройство и подключите его к компьютеру при помощи кабеля USB. Должен произойти автоматический запуск программы установки.
• Если программа HP Smart Install не запускается автоматически, то на компьютере отключена функция автозапуска. Для запуска программы откройте окно «Мой компьютер» и дважды щелкните на значок диска HP Smart Install. Если вы не можете найти диск HP Smart Install, используйте установочный диск устройства для установки программного обеспечения.
• Если программа запрашивает выбор типа подключения, выберите тип подключения, которое будет использоваться для печати после установки программного обеспечения.
2. Для завершения установки устройства выполните инструкции на экране.
3. Если вы хотите убедиться, что устройству был присвоен сетевой IP-адрес, то после установки устройства распечатайте страницу конфигурации. Для печати страницы конфигурации нажмите и удерживайте нажатой кнопку отмены х на устройстве до тех пор, пока не начнет мигать индикатор готовности, затем отпустите кнопку отмены.
Установка устройства с подключением к беспроводной сети при помощи установочного компакт-диска
1. Вставьте установочный компакт-диск с программным обеспечением в устройство чтения компакт-дисков компьютера.
Если программа установки не запустится автоматически, просмотрите содержимое компакт-диска и запустите файл SETUP.EXE.
2. Для завершения установки устройства выполните инструкции на экране.
3. Если вы хотите убедиться, что устройству был присвоен сетевой IP-адрес, то после установки устройства распечатайте страницу конфигурации. Для печати страницы конфигурации нажмите и удерживайте нажатой кнопку отмены х на устройстве до тех пор, пока не начнет мигать индикатор готовности, затем отпустите кнопку отмены.
Установка программного обеспечения для устройства, подключенного к сети
Выполните приведенные ниже пункты, если устройство уже подключено к сетевому компьютеру (т.е. устройству уже присвоен IP-адрес) и необходимо установить драйвер принтера на другой компьютер.
1. Откройте встроенный Web-сервер HP в компьютере.
2. Щелкните на вкладку HP Smart Install.
3. Нажмите кнопку Загрузка.
4. Для завершения установки устройства выполните инструкции на экране.
Создание однорангового (компьютер-компьютер) беспроводного подключения
Данное устройство может подключаться к компьютеру при помощи однорангового (компьютер-компьютер) беспроводного соединения.
1. Включите устройство и восстановите настройки сетевого подключения.
2. Распечатайте страницу конфигурации и в разделе «Информация о сети» найдите сетевое имя (SSID).
3. Обновите список доступных беспроводных сетей на компьютере, щелкните на сетевое имя устройства (SSID) и подключитесь к нему.
4. Через несколько минут распечатайте страницу конфигурации и найдите на ней IP-адрес устройства.
5. Откройте web-браузер и введите IP-адрес устройства в адресную строку. Нажмите клавишу Enter, чтобы открыть встроенный Web-сервер HP.
6. Щелкните на вкладку HP Smart Install, а затем нажмите кнопку Загрузка для установки программного обеспечения.
На расположенных ниже рисунках показано различие между соединением «компьютер-компьютер» и сетевым подключением через точку доступа (инфраструктура).
Выключение модуля беспроводной связи устройства
Для отключения от беспроводной сети можно выключить модуль беспроводной связи устройства.
1. Нажмите и удерживайте нажатой кнопку беспроводного подключения, расположенную на панели управления устройства.
2. Для того, чтобы убедиться, что модуль беспроводной связи выключен, распечатайте страницу конфигурации. IP-адрес устройства должен иметь значение 0.0.0.0.
Настройка сетевого устройства
Использование программы настройки беспроводной сети
Для настройки печати при помощи устройства, подключенного к беспроводной сети, используйте программу настройки беспроводной сети.
1. Подключите беспроводное устройство к компьютеру при помощи кабеля USB.
2. Нажмите кнопку Пуск, затем нажмите Программы или Все программы.
3. Выберите пункт меню HP, затем щелкните на пункт Серия принтеров.
4. Щелкните на пункт Настройка беспроводной сети.
5. Для настройки печати при помощи устройства, подключенного к беспроводной сети, выполните инструкции, приведенные на экране.
Восстановление параметров беспроводной сети, используемых по умолчанию
1. Выключите устройство.
2. Нажмите и удерживайте нажатой кнопку беспроводного подключения и кнопку отмены, затем включите устройство.
3. Удерживайте кнопки нажатыми до тех пор, пока все индикаторы не начнут мигать одновременно. Затем отпустите кнопки.
Просмотр и изменение сетевых параметров
Для просмотра или изменения параметров IP-конфигурации пользуйтесь встроенным Web-сервером.
1. Напечатайте страницу конфигурации и найдите IP-адрес.
• Если используется IPv4, IP-адрес содержит только цифры. Он имеет следующий формат:
• Если используется IPv6, IP-адрес является шестнадцатеричной комбинацией символов и цифр. В нем используется формат, аналогичный следующему:
2. Чтобы открыть встроенный Web-сервер, введите IP-адрес устройства в адресную строку Web-браузера.
3. Перейдите на вкладку Сеть для получения информации о сети. При необходимости параметры можно изменить.
Установка или изменение сетевого пароля
Используйте встроенный Web-сервер для установки сетевого пароля или изменения существующего пароля.
1. Откройте встроенный Web-сервер, перейдите на вкладку Сеть, затем перейдите по ссылке Пароль.
Если пароль уже установлен, вам будет предложено ввести его. Введите пароль и нажмите кнопку Применить.
2. Введите новый пароль в окно Пароль и в окно Подтвердите пароль.
3. Чтобы сохранить пароль, нажмите кнопку Применить в нижней части окна.
IP-адрес
IP-адрес устройства может быть задан вручную или назначен автоматически при помощи протоколов DHCP, BootP, или AutoIP.
Для изменения IP-адреса вручную используйте встроенный Web-сервер HP.
1. Откройте встроенный Web-сервер НР и щелкните на вкладку Сеть.
2. На панели навигации щелкните на ссылку Конфигурация IPv4 или Конфигурация IPv6.
3. В разделе Конфигурация IP-адреса щелкните на пункт IP-адрес вручную.
4. Введите нужные значения в полях IP-адрес вручную, Маска подсети IP и Шлюз по умолчанию вручную.
5. Нажмите кнопку Применить.
Настройка скорости соединения
При необходимости настройки скорости соединения щелкните на вкладку Сеть во окне встроенного Web-сервера НР. Данная функция находится на странице Расширенная настройка.
Неправильное изменение настроек скорости соединения может привести к нарушению связи между принтером и другими сетевыми устройствами. В большинстве случаев устройство следует оставить в автоматическом режиме. При изменении настроек может произойти выключение и включение устройства. Выполняйте изменения настроек только тогда, когда устройство не используется.
Источник
Как установить принтер hp laserjet p1102 без установочного диска?
Данная модель принтера является очень распространенной в силу относительно легкой и дешевой процедуры заправки картриджа. Также в свое время HP Laserjet p1102 можно было купить за небольшую цену.
Все это привело к большой популяризации данного принтера. Поэтому многие сталкиваются с рядовой процедурой его подключения к компьютеру. Но далеко не все знают как это можно сделать, если под рукой нет установочного диска с драйвером, который шел в комплекте и ответ на данный вопрос вы найдете в этой статье.
Где взять драйвер, который был на диске для установки принтера HP Laserjet p1102?
Ответ на этот вопрос простой – на официальном сайте. Дело в том, что все производители принтеров для всех своих моделей на официальном сайте создают специальные страницы поддержки, где помимо основных характеристик и инструкций выкладываются необходимые для работы с устройством программы и в том числе драйвера.
Делается это на случай утери диска с драйвером либо отсутствия возможности воспользоваться этим диском из-за отсутствующего DVD привода в компьютере или ноутбуке, к которому принтер нужно подключить.
Вот ссылка на официальную страницу поддержки принтера hp laserjet p1102. Для скачивания установочного драйвера вам нужно перейти по ней и раскрыть раздел “Драйвер-Установочный комплект программного обеспечения устройства”.
Скачивание драйвера с официального сайта HP
Далее остается лишь нажать кнопку “Загрузить” и дождаться загрузки файла установки.
После этого нужно подключить принтер к компьютеру кабелем, включить его и запустить скачанный файл.
Начнется его распаковка после чего должен запуститься мастер установки принтера hp laserjet p1102, в котором вам нужно нажимать кнопку “Далее”, следуя указанным инструкциям.
Начальное окно мастера установки принтера hp laserjet p1102
Выбор модели принтера
Ход установки файлов драйвера
Запрос на подключение принтера к компьютеру кабелем
Если после запуска и распаковки скачанного файла мастер установки не запустился автоматически, то вам нужно зайти на диск C, далее в папку “LJP1100_P1560_P1600_Full_Solution” и открыть из нее файл “HpSetup.exe”.
Файл для ручного запуска установки драйвера
По окончании работы мастера принтер hp laserjet p1102 будет установлен на компьютере и готов к работе.
Источник
Подключение принтера HP LaserJet P1102
Деятельность корпорации HP заключается в производстве различной компьютерной техники, в том числе и принтеров. В свое время была очень популярна модель P1102. После ее приобретения перед каждым пользователем возникает вопрос, как установить устройство и подготовить его к полноценной работе. Процедура состоит из нескольких шагов.
Первый этап – подключение
Второй этап – установка драйверов
Данный шаг является самым важным, так как при отсутствии программного обеспечения принтер просто не будет работать. Сейчас у многих установлена Windows 10. Ее владельцы получают драйверы в автоматическом режиме. При их получении на мониторе появится оповещение.
Если же вы увидели надпись «Установка не завершена из-за подключения с оплатой за трафик», активируйте один пункт, который отвечает за загрузку в лимитной сети. Для этого зайдите в меню «Пуск» — «Параметры» — «Устройства» — «Принтеры и сканеры». Найдите и нажмите «Скачивание через лимитные подключения». Через несколько секунд драйверы установятся. Далее подсоедините принтер повторно, включите его и сделайте запуск пробной печати, чтобы проверить работоспособность устройства. Если вы все сделали правильно, принтер будет работать.
Бесплатно скачать драйверы можно на сайте службы поддержки HP, пройдя по ссылке. На данной странице можно выбрать операционную систему, которая установлена на вашем компьютере.
Заключение
Сделать установку печатного устройства HP LaserJet P1102 может каждый. Как видите, это совсем не сложно. Для этого лишь нужно подключить принтер к компьютеру и установить драйвера, после чего можно проверить работоспособность оборудования.
Источник

 , а затем подсоедините этот кабель к компьютеру.
, а затем подсоедините этот кабель к компьютеру.
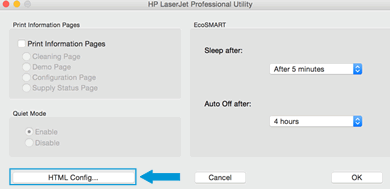
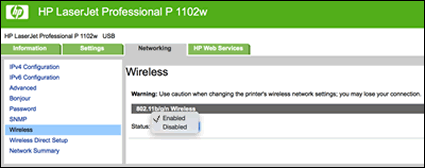

 и удалите установленный принтер USB.
и удалите установленный принтер USB. , затем выберите
, затем выберите