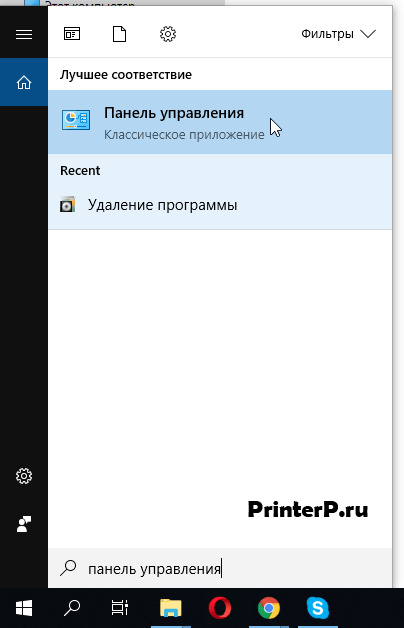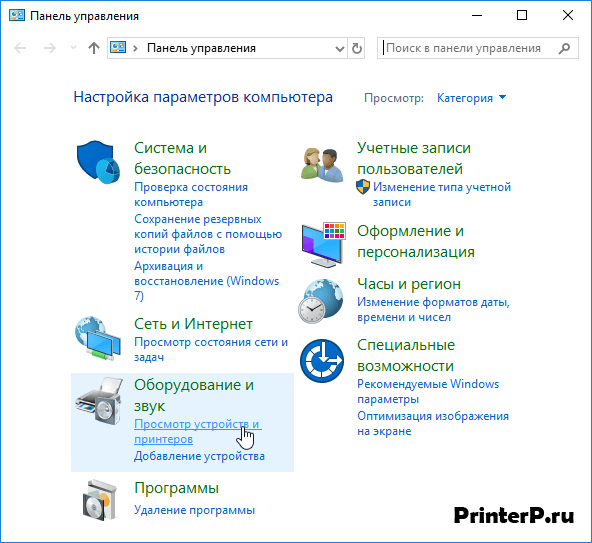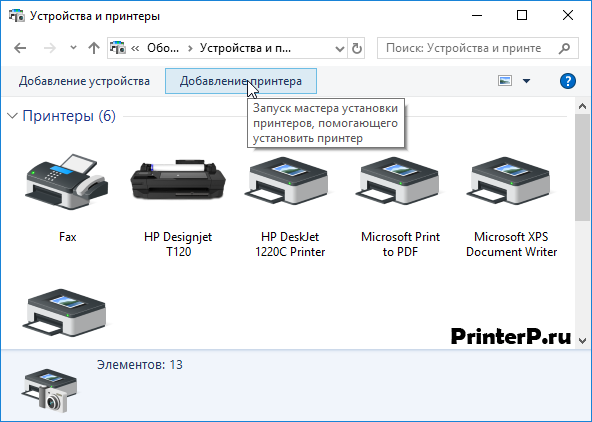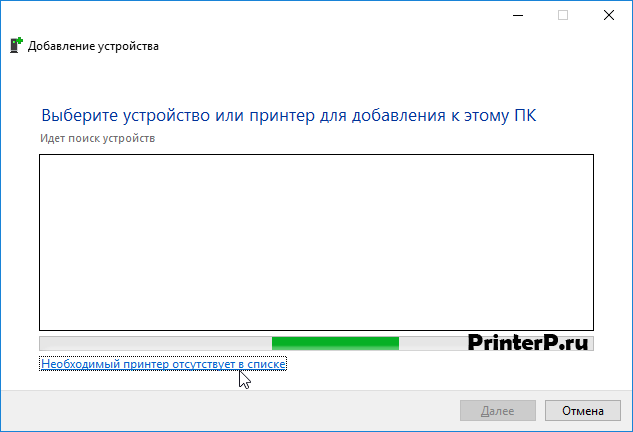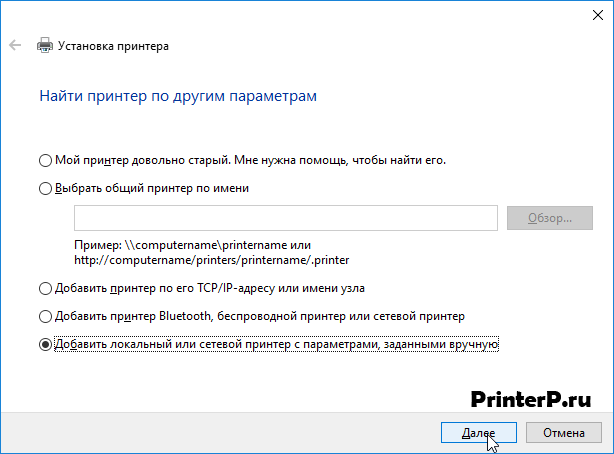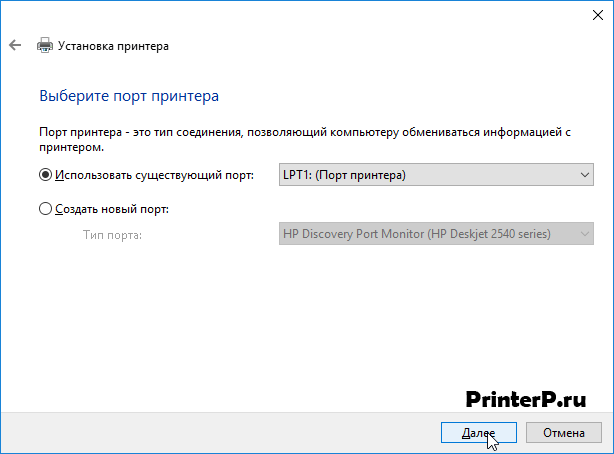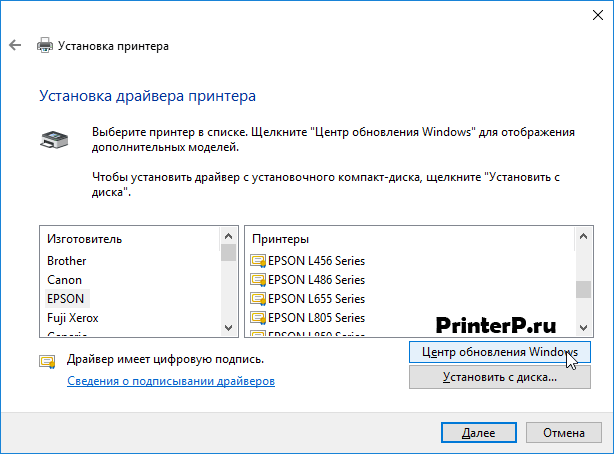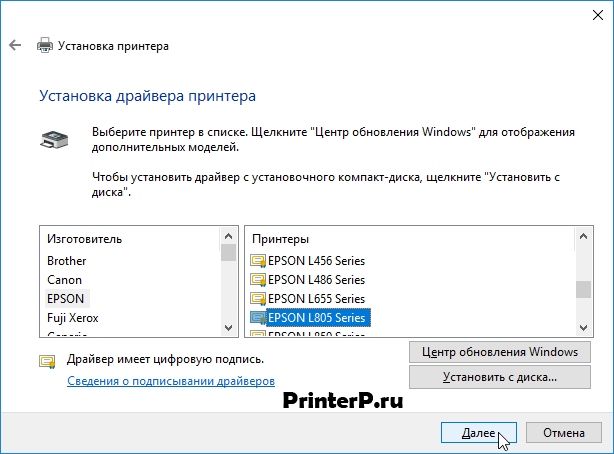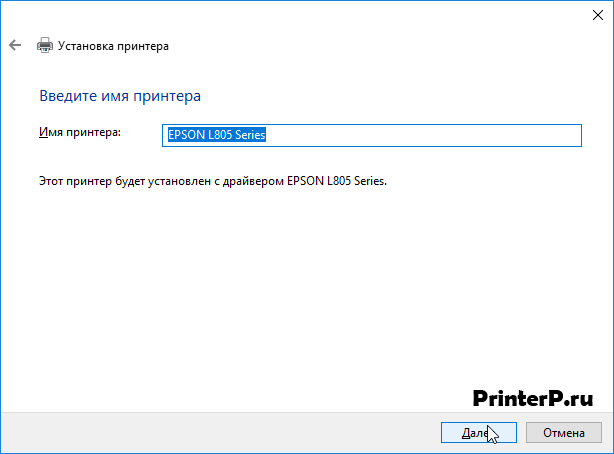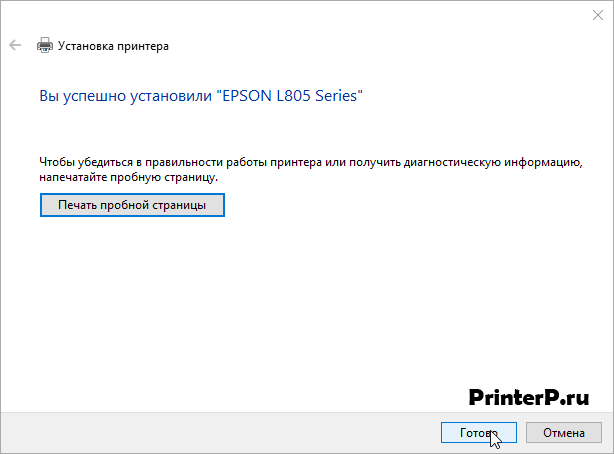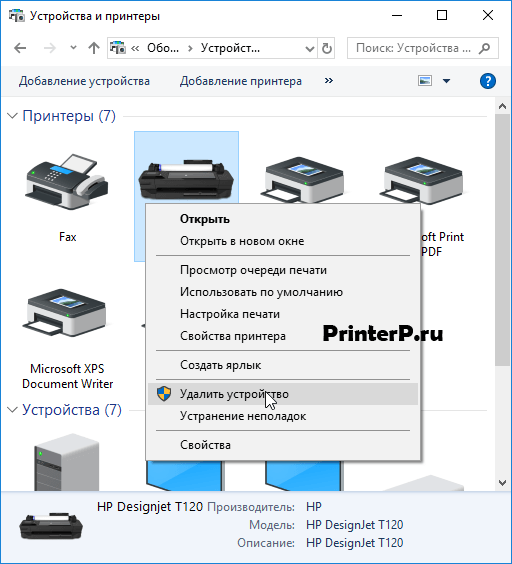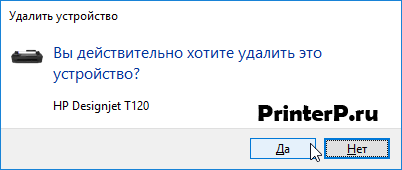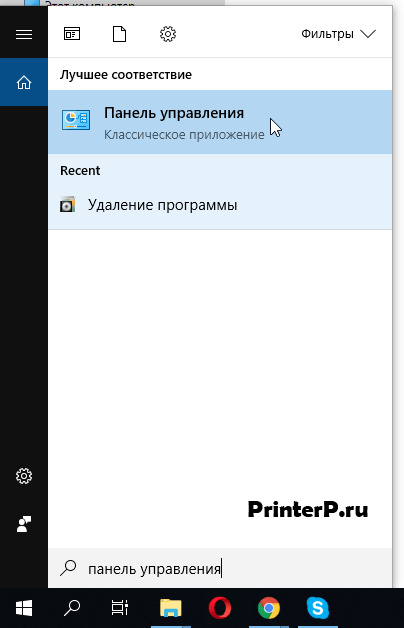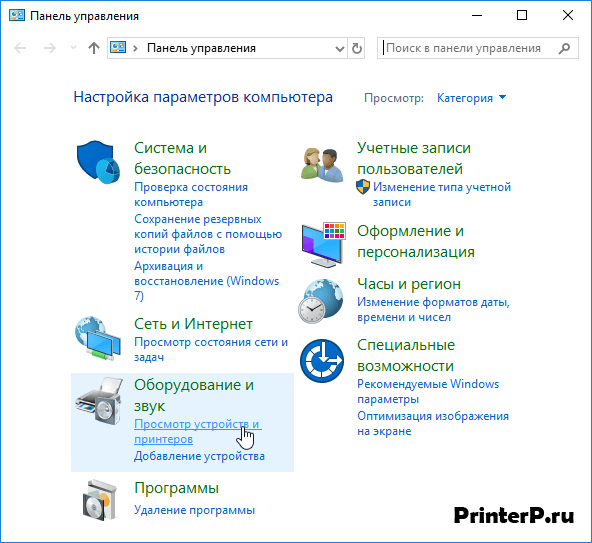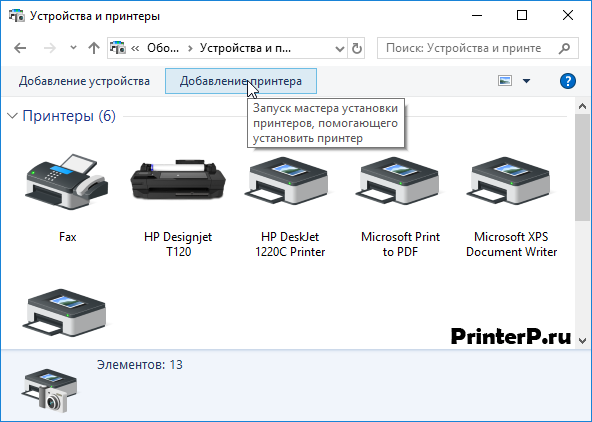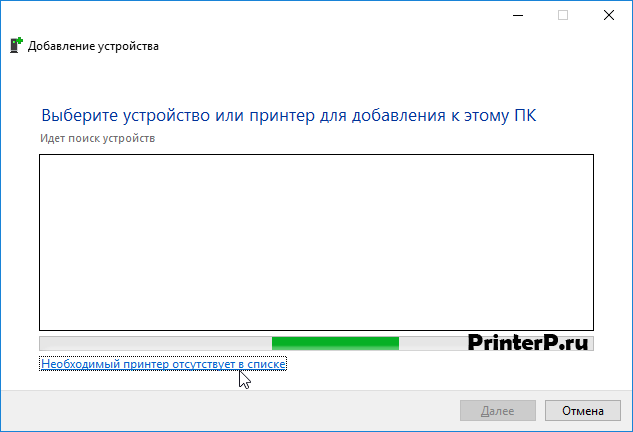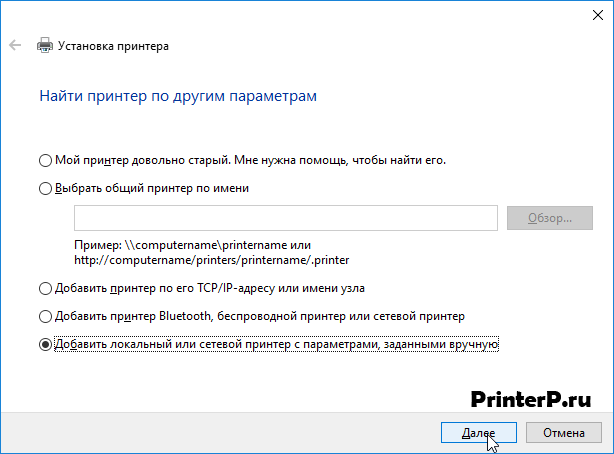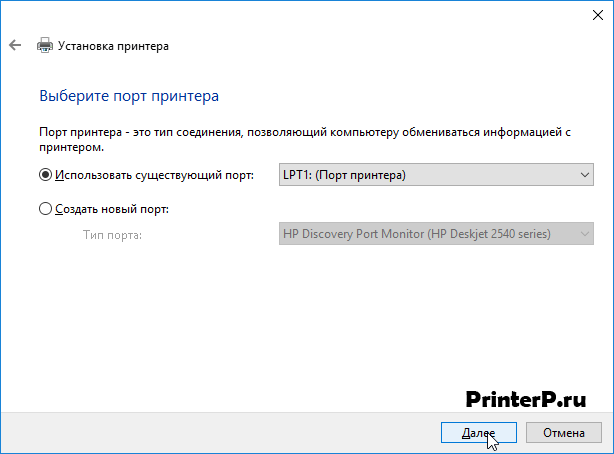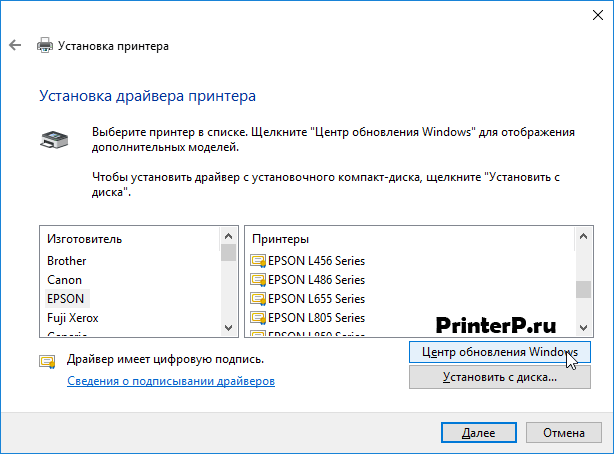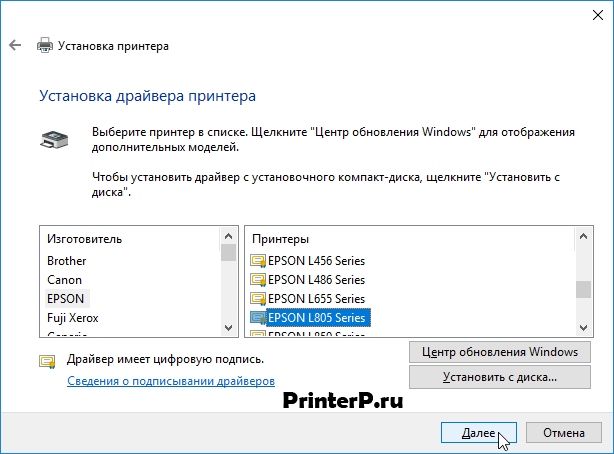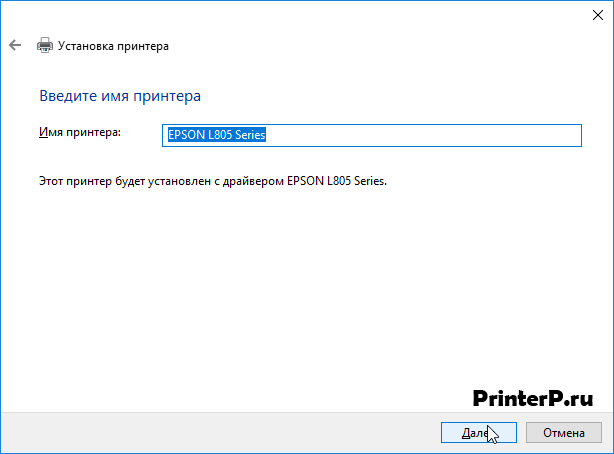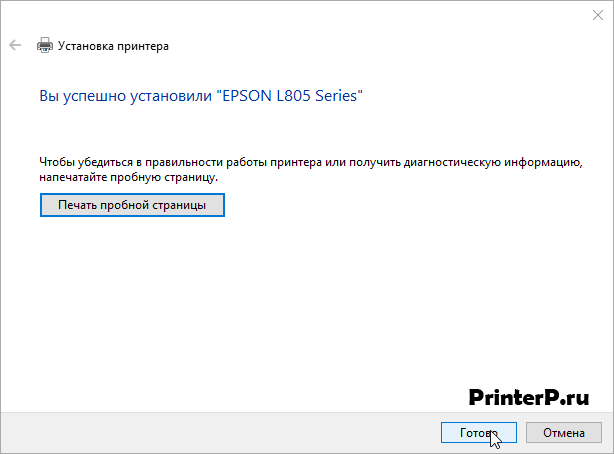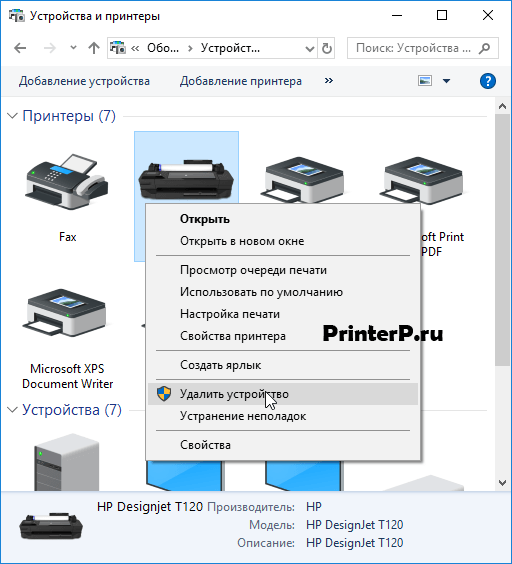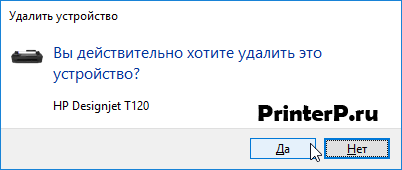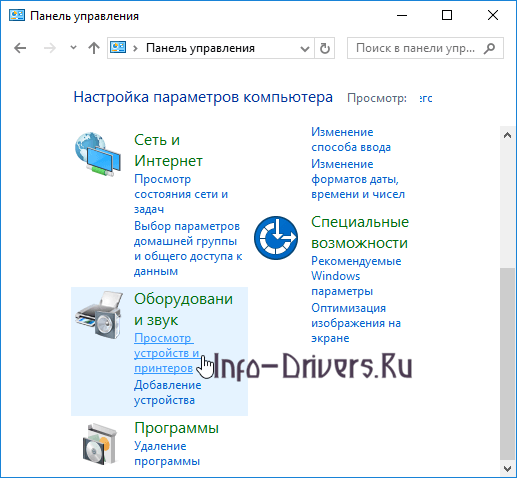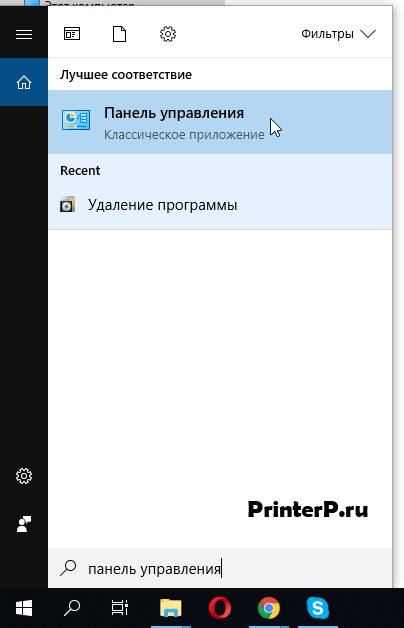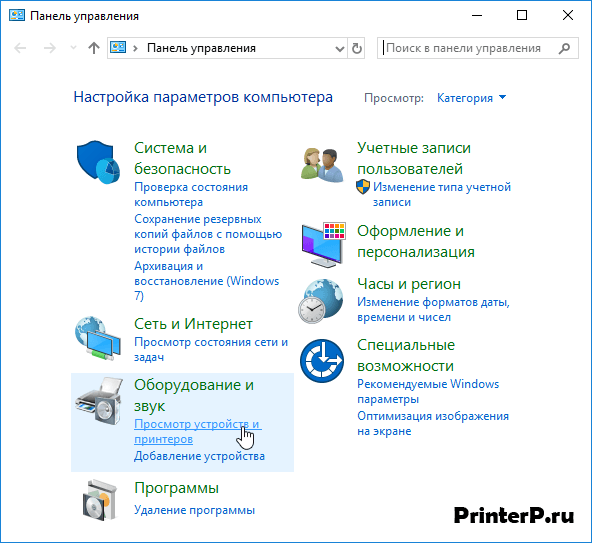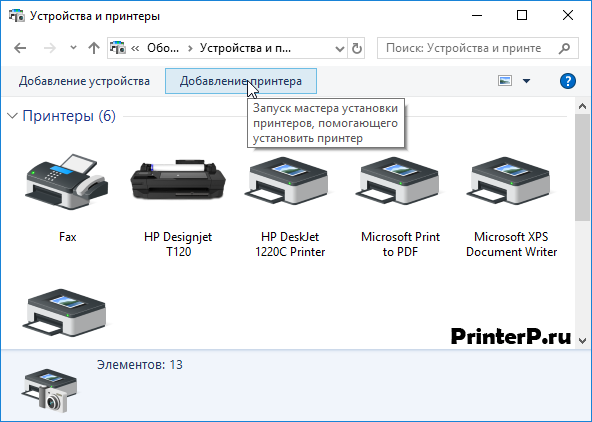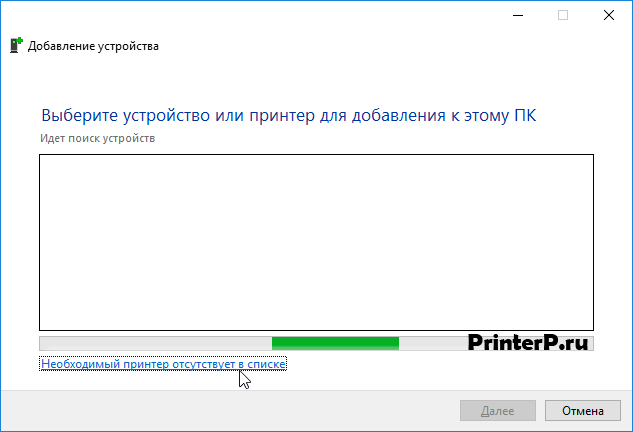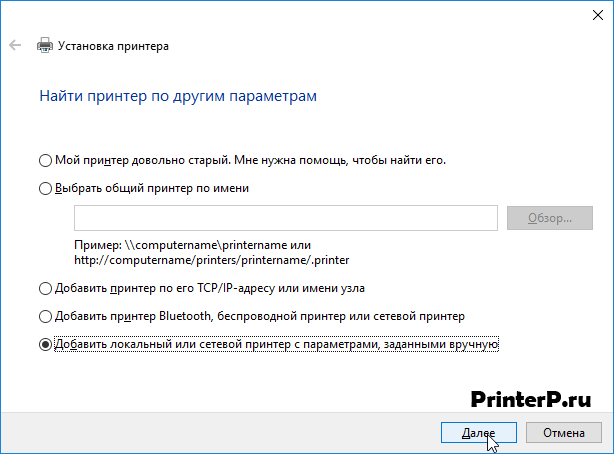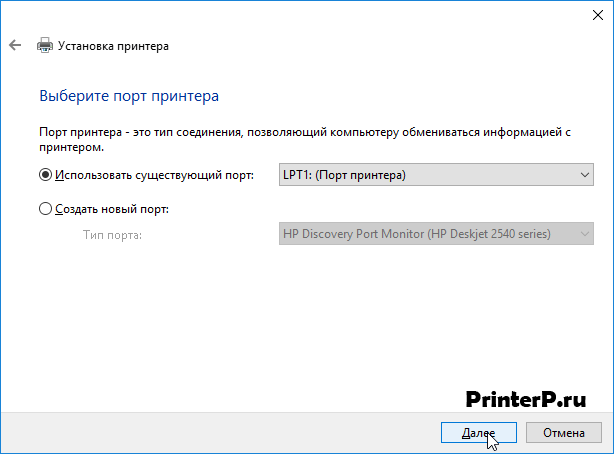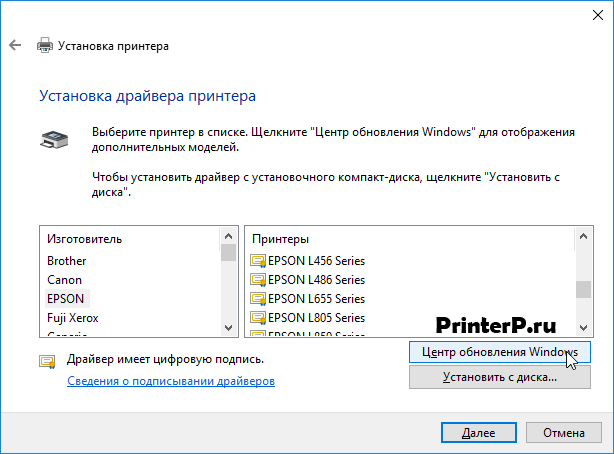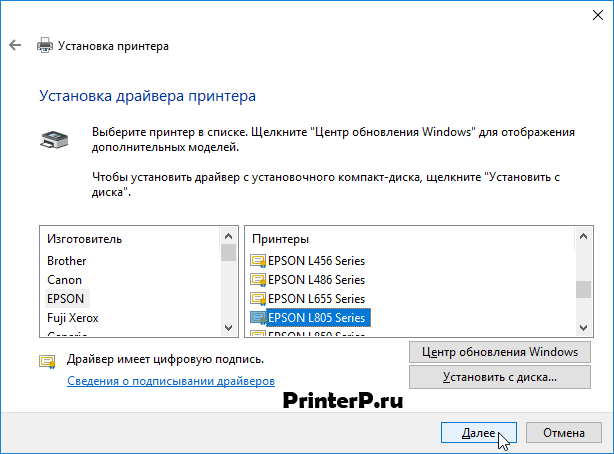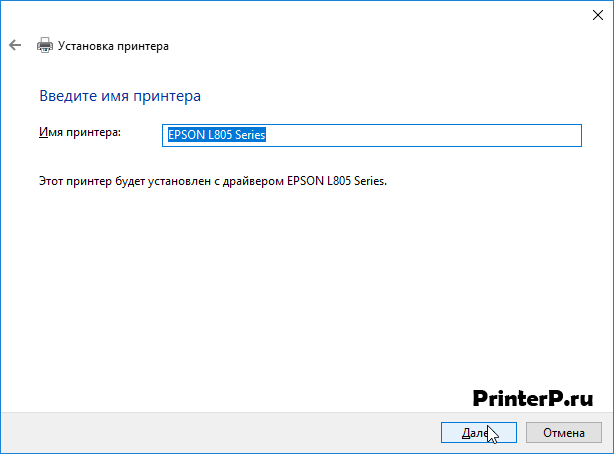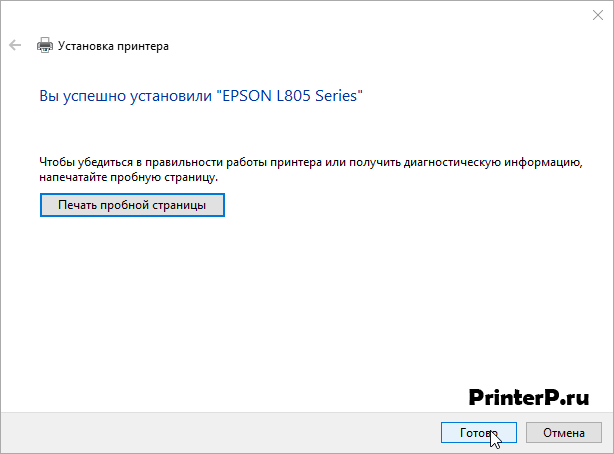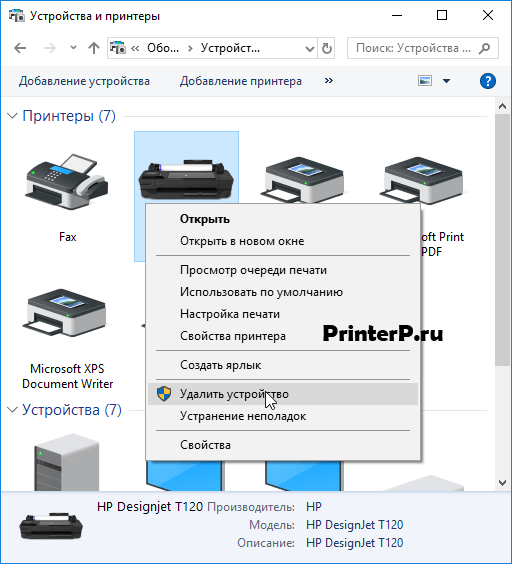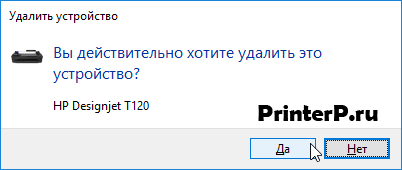HP LaserJet P2015
Windows 2003/2008/2012/XP/Vista/7/8/8.1/10 — программа HP
Зайдите в нашу статью, скачайте программу, установите на свой компьютер и запустите ее. Обязательно подключите компьютер к интернету и скачайте нужный драйвер с помощью программы.
Установка драйвера с помощью центра обновления Windows
Ниже мы разметили статью, в которой рассказано как установить драйвер без программ.
Установка драйвера в Windows 10
На первый взгляд, произвести установку нового принтера в современных операционных системах Windows 7 или 10, может даже домохозяйка. Всего лишь подключить устройство к компьютеру и дождаться, пока произойдет определение и настройка всех параметров, в автоматическом режиме. Однако с рядом моделей возникает сложность. Компьютер не может определить, какое именно устройство добавлено, и подобрать соответствующий драйвер. В частности, такая ситуация возникает с HP LaserJet P2015. На помощь приходит ручной способ установки драйвера.
Переходим в Панель управления. Попробуйте воспользоваться поисковой системой ОС или, в случае Windows 10, можно использовать комбинацию клавиш Windows + X.
Необходимый нам блок выделен на скриншоте голубым прямоугольником. Это «Оборудование и звук». Выбираем подменю «Просмотр устройств и принтеров».
Мастер установки, помогающий добавить принтер, запускается при нажатии на планку «Добавление принтера».
Сейчас никакой новый принтер физически не подключен к компьютеру, поэтому следует прекратить попытки поиска. Для этого переходим дальше, нажав на надпись «Необходимый принтер отсутствует в списке».
Наш способ установки принтера является ручным. Выбирайте пункт «Добавить локальный или сетевой принтер с параметрами, заданными вручную».
Порт принтера не имеет значения. Можно оставить предложенный по умолчанию LPT1.
Находим в списке фирму HP и выделяем. В правом окне появится список принтеров HP. Необходимо обновить его, нажав на «Центр обновления Windows».
Слева в в списке выбираем HP, а справа HP LaserJet P2015. Нажимаем кнопку «Далее».
Допустимо оставить имя принтера по умолчанию. Запишите или запомните его.
Здесь все просто. Пропускаем предложение распечатать тестовую страницу и жмем «Готово».
Принтер, который мы создали, теперь присутствует в системе. Так как база драйверов обновлена, можно пробовать подключать наш HP LaserJet P2015. Но, во избежание путаницы, сначала следует удалить наше тестовое устройство. Находим его в окне «Устройства и принтеры» по названию, которое использовали ранее. Удаление производится стандартно, с использованием правой кнопки мыши и выбором пункта «Удалить устройство».
Операционная система затребует подтверждение данного действия. Выбрав «Да», завершаем удаление.
База драйверов обновлена ручным способом. Теперь принтер HP LaserJet P2015 будет определен автоматически при первом подключении.
Просим Вас оставить комментарий к этой статье, потому что нам нужно знать – помогла ли Вам статья. Спасибо большое!
Содержание
- Драйвер для HP LaserJet P2015
- Установка драйвера в Windows 10
- Установка драйвера для МФУ HP LaserJet P2015
- Установка драйвера для HP LaserJet P2015
- Способ 1: Официальный сайт
- Способ 2: Сторонние программы
- Способ 3: ID устройства
- Способ 4: Стандартные средства Windows
- Установка драйвера для МФУ HP LaserJet P2015
- Драйвер для HP LaserJet P2015
- Установка драйвера в Windows 10
- Установка драйвера для МФУ HP LaserJet P2015
- Установка драйвера для HP LaserJet P2015
- Способ 1: Официальный сайт
- Способ 2: Сторонние программы
- Способ 3: ID устройства
- Способ 4: Стандартные средства Windows
- Драйвер для HP LaserJet P2015
- Как установить драйвер в Windows 10
- Программное обеспечение принтера HP LaserJet P2015
- Поддерживаемые операционные системы
- Подключение принтера
- Подключение с помощью сети
- Подключение принтера к сети
- Установка программного обеспечения для сетевого принтера
- Программное обеспечение для Windows
- Настройка драйвера принтера Windows
- Встроенный Web-сервер
- Программное обеспечение для Macintosh
- Установка драйвера принтера для Macintosh
- Настройка драйвера принтера для Macintosh
- Файлы описаний принтеров PostScript (PPD)
Драйвер для HP LaserJet P2015
Windows 2003/2008/2012/XP/Vista/7/8/8.1/10 — программа HP
Зайдите в нашу статью, скачайте программу, установите на свой компьютер и запустите ее. Обязательно подключите компьютер к интернету и скачайте нужный драйвер с помощью программы.
Установка драйвера с помощью центра обновления Windows
Ниже мы разметили статью, в которой рассказано как установить драйвер без программ.
Установка драйвера в Windows 10
На первый взгляд, произвести установку нового принтера в современных операционных системах Windows 7 или 10, может даже домохозяйка. Всего лишь подключить устройство к компьютеру и дождаться, пока произойдет определение и настройка всех параметров, в автоматическом режиме. Однако с рядом моделей возникает сложность. Компьютер не может определить, какое именно устройство добавлено, и подобрать соответствующий драйвер. В частности, такая ситуация возникает с HP LaserJet P2015. На помощь приходит ручной способ установки драйвера.
Переходим в Панель управления. Попробуйте воспользоваться поисковой системой ОС или, в случае Windows 10, можно использовать комбинацию клавиш Windows + X.
Необходимый нам блок выделен на скриншоте голубым прямоугольником. Это «Оборудование и звук». Выбираем подменю «Просмотр устройств и принтеров».
Мастер установки, помогающий добавить принтер, запускается при нажатии на планку «Добавление принтера».
Сейчас никакой новый принтер физически не подключен к компьютеру, поэтому следует прекратить попытки поиска. Для этого переходим дальше, нажав на надпись «Необходимый принтер отсутствует в списке».
Наш способ установки принтера является ручным. Выбирайте пункт «Добавить локальный или сетевой принтер с параметрами, заданными вручную».
Порт принтера не имеет значения. Можно оставить предложенный по умолчанию LPT1.
Находим в списке фирму HP и выделяем. В правом окне появится список принтеров HP. Необходимо обновить его, нажав на «Центр обновления Windows».
Слева в в списке выбираем HP, а справа HP LaserJet P2015. Нажимаем кнопку «Далее».
Допустимо оставить имя принтера по умолчанию. Запишите или запомните его.
Здесь все просто. Пропускаем предложение распечатать тестовую страницу и жмем «Готово».
Принтер, который мы создали, теперь присутствует в системе. Так как база драйверов обновлена, можно пробовать подключать наш HP LaserJet P2015. Но, во избежание путаницы, сначала следует удалить наше тестовое устройство. Находим его в окне «Устройства и принтеры» по названию, которое использовали ранее. Удаление производится стандартно, с использованием правой кнопки мыши и выбором пункта «Удалить устройство».
Операционная система затребует подтверждение данного действия. Выбрав «Да», завершаем удаление.
База драйверов обновлена ручным способом. Теперь принтер HP LaserJet P2015 будет определен автоматически при первом подключении.
Источник
Установка драйвера для МФУ HP LaserJet P2015
Установка драйвера для МФУ – это процесс обязательный. Одно устройство выполняет сразу несколько функций, которыми нужно управлять не только аппаратно, но и системно.
Установка драйвера для HP LaserJet P2015
Есть несколько актуальных и работающих способов установки специального программного обеспечения для рассматриваемого мультифункционального устройства. Разберемся в каждом из них.
Способ 1: Официальный сайт
Если устройство не самое старое и имеет официальную поддержку, то найти драйвер для него на интернет-ресурсе производителя не составит труда.
На этом разбор метода закончен. Остается только перезагрузить компьютер.
Способ 2: Сторонние программы
Если вам кажется, что установка драйвера таким методом – это слишком сложно, то, возможно, пора обратить внимание на сторонние программы.
Достаточное количество приложений способно удовлетворить ваше желание в установке драйвера. Причем многие из них делают это в автоматическом режиме и практически без участия пользователя. Не стоит далеко ходить, чтобы узнать о таком софте получше, ведь достаточно только перейти по ссылке ниже, где вы сможете познакомиться с лучшими представителями подобного ПО.
Среди прочих особо выделяется Driver Booster. И неспроста: понятный интерфейс, легкость в использовании и огромные базы драйверов — основные достоинства программы. Такое приложение способно обеспечить любое устройство специальным ПО, и сделает это за считанные минуты. Давайте попробуем разобраться в нем.
Останется только выполнить перезагрузку.
Способ 3: ID устройства
Для того, чтобы установить драйвер, порой даже не нужно скачивать программы или утилиты. Достаточно знать его уникальный идентификатор. В интернете есть специальные сайты, где каждый может скачать ПО для того или иного оборудования. К слову, рассматриваемый принтер имеет следующий ID:
Применить такой метод сможет любой пользователь компьютера, даже тот, который не очень хорошо разбирается в его структуре. Для большей уверенности можно прочитать специальную статью на нашем сайте, где приведена полная инструкция со всеми вытекающими нюансами.
Способ 4: Стандартные средства Windows
Для того, чтобы установить стандартный драйвер, не нужно даже посещать специальные сайты. Хватит и тех средств, которые может предоставить операционная система Windows. Давайте разберемся, как загрузить специальное ПО таким методом.
На этом разбор четырех способов установки драйвера для LaserJet P2015 окончен.
Помимо этой статьи, на сайте еще 12354 инструкций.
Добавьте сайт Lumpics.ru в закладки (CTRL+D) и мы точно еще пригодимся вам.
Отблагодарите автора, поделитесь статьей в социальных сетях.
Источник
Установка драйвера для МФУ HP LaserJet P2015
Драйвер для HP LaserJet P2015
Windows 2003/2008/2012/XP/Vista/7/8/8.1/10 — программа HP
Зайдите в нашу статью, скачайте программу, установите на свой компьютер и запустите ее. Обязательно подключите компьютер к интернету и скачайте нужный драйвер с помощью программы.
Установка драйвера с помощью центра обновления Windows
Ниже мы разметили статью, в которой рассказано как установить драйвер без программ.
Установка драйвера в Windows 10
На первый взгляд, произвести установку нового принтера в современных операционных системах Windows 7 или 10, может даже домохозяйка. Всего лишь подключить устройство к компьютеру и дождаться, пока произойдет определение и настройка всех параметров, в автоматическом режиме. Однако с рядом моделей возникает сложность. Компьютер не может определить, какое именно устройство добавлено, и подобрать соответствующий драйвер. В частности, такая ситуация возникает с HP LaserJet P2015. На помощь приходит ручной способ установки драйвера.
Переходим в Панель управления. Попробуйте воспользоваться поисковой системой ОС или, в случае Windows 10, можно использовать комбинацию клавиш Windows + X.
Необходимый нам блок выделен на скриншоте голубым прямоугольником. Это «Оборудование и звук». Выбираем подменю «Просмотр устройств и принтеров».
Мастер установки, помогающий добавить принтер, запускается при нажатии на планку «Добавление принтера».
Сейчас никакой новый принтер физически не подключен к компьютеру, поэтому следует прекратить попытки поиска. Для этого переходим дальше, нажав на надпись «Необходимый принтер отсутствует в списке».
Наш способ установки принтера является ручным. Выбирайте пункт «Добавить локальный или сетевой принтер с параметрами, заданными вручную».
Порт принтера не имеет значения. Можно оставить предложенный по умолчанию LPT1.
Находим в списке фирму HP и выделяем. В правом окне появится список принтеров HP. Необходимо обновить его, нажав на «Центр обновления Windows».
Слева в в списке выбираем HP, а справа HP LaserJet P2015. Нажимаем кнопку «Далее».
Допустимо оставить имя принтера по умолчанию. Запишите или запомните его.
Здесь все просто. Пропускаем предложение распечатать тестовую страницу и жмем «Готово».
Принтер, который мы создали, теперь присутствует в системе. Так как база драйверов обновлена, можно пробовать подключать наш HP LaserJet P2015. Но, во избежание путаницы, сначала следует удалить наше тестовое устройство. Находим его в окне «Устройства и принтеры» по названию, которое использовали ранее. Удаление производится стандартно, с использованием правой кнопки мыши и выбором пункта «Удалить устройство».
Операционная система затребует подтверждение данного действия. Выбрав «Да», завершаем удаление.
База драйверов обновлена ручным способом. Теперь принтер HP LaserJet P2015 будет определен автоматически при первом подключении.
Установка драйвера для МФУ HP LaserJet P2015
Установка драйвера для МФУ – это процесс обязательный. Одно устройство выполняет сразу несколько функций, которыми нужно управлять не только аппаратно, но и системно.
Установка драйвера для HP LaserJet P2015
Есть несколько актуальных и работающих способов установки специального программного обеспечения для рассматриваемого мультифункционального устройства. Разберемся в каждом из них.
Способ 1: Официальный сайт
Если устройство не самое старое и имеет официальную поддержку, то найти драйвер для него на интернет-ресурсе производителя не составит труда.
- В шапке находим раздел «Поддержка».
Открывается всплывающее окно, где находим «Программы и драйверы».
Нам сразу же предлагают скачать все драйверы, которые подходят для рассматриваемой модели. Лучше всего взять тот, который является самым «свежим» и универсальным. Риск ошибиться при принятии таких решений практически нулевой.
Как только файл загружен на компьютер, открываем его и делаем распаковку имеющихся компонентов. Для этого указываем путь (лучше оставить по умолчанию) и нажимаем «Unzip».
После этих действий начинается работа с «Мастером установки». Окно приветствия содержит в себе лицензионное соглашение. Его можно не читать, а просто нажать «ОК».
На этом разбор метода закончен. Остается только перезагрузить компьютер.
Способ 2: Сторонние программы
Если вам кажется, что установка драйвера таким методом – это слишком сложно, то, возможно, пора обратить внимание на сторонние программы.
Достаточное количество приложений способно удовлетворить ваше желание в установке драйвера. Причем многие из них делают это в автоматическом режиме и практически без участия пользователя. Не стоит далеко ходить, чтобы узнать о таком софте получше, ведь достаточно только перейти по ссылке ниже, где вы сможете познакомиться с лучшими представителями подобного ПО.
Среди прочих особо выделяется Driver Booster. И неспроста: понятный интерфейс, легкость в использовании и огромные базы драйверов — основные достоинства программы. Такое приложение способно обеспечить любое устройство специальным ПО, и сделает это за считанные минуты. Давайте попробуем разобраться в нем.
- Как только завершится скачивание установочного файла, запускаем его. Сразу же будет предложено прочитать лицензионное соглашение. Этого можно не делать, а сразу приступить к дальнейшей работе, нажав «Принять и установить».
Сканирование компьютера будет проведено автоматически. Отменять его нельзя ни в коем случае, поэтому просто дожидаемся завершения.
Полную картину о состоянии каждого драйвера мы получаем только после завершения предыдущей процедуры.
Останется только выполнить перезагрузку.
Способ 3: ID устройства
Для того, чтобы установить драйвер, порой даже не нужно скачивать программы или утилиты. Достаточно знать его уникальный идентификатор. В интернете есть специальные сайты, где каждый может скачать ПО для того или иного оборудования. К слову, рассматриваемый принтер имеет следующий ID:
Применить такой метод сможет любой пользователь компьютера, даже тот, который не очень хорошо разбирается в его структуре. Для большей уверенности можно прочитать специальную статью на нашем сайте, где приведена полная инструкция со всеми вытекающими нюансами.
Способ 4: Стандартные средства Windows
Для того, чтобы установить стандартный драйвер, не нужно даже посещать специальные сайты. Хватит и тех средств, которые может предоставить операционная система Windows. Давайте разберемся, как загрузить специальное ПО таким методом.
- Для начала заходим любым удобным способом в «Панель управления».
Ищем «Устройства и принтеры». Делаем одиночный клик.
В самом верху жмем на «Установить принтер».
После этого — «Добавить локальный принтер».
Порт оставляем таким же, каким предложила это сделать система.
Теперь нужно найти наш принтер в предложенном списке.
На этом разбор четырех способов установки драйвера для LaserJet P2015 окончен.
Отблагодарите автора, поделитесь статьей в социальных сетях.
Драйвер для HP LaserJet P2015
Windows 2003 / 2008 / 2012 / XP / Vista / 7 / 8 / 8.1 / 10
Для выше указанных систем вы можете установить драйвер с помощью универсального драйвера. Более подробнее читайте в нашей статье.
Установка через обновление Windows
Ниже мы подготовили для вас статью, в которой подробно рассказали про один из вариантов установки драйвера.
Как установить драйвер в Windows 10
Работоспособность любого принтера становится невозможной без драйверов. Поэтому пользователю нужно знать, как установить их себе на компьютер, к которому планируется подключать устройство. Инструкция, которая представлена ниже, подходит для системы Windows версий 7, 8, 8.1 и 10. Процесс установки осуществляется для Windows 10. Что касается остальных версий, драйвер в них уже присутствует. Но он требует активации.
Чтобы установить драйвер для принтера HP LaserJet P2015, нужно сделать следующее:
Левой кнопкой мышки кликнуть по меню «Пуск», а когда оно откроется, выбрать «Панель управления».
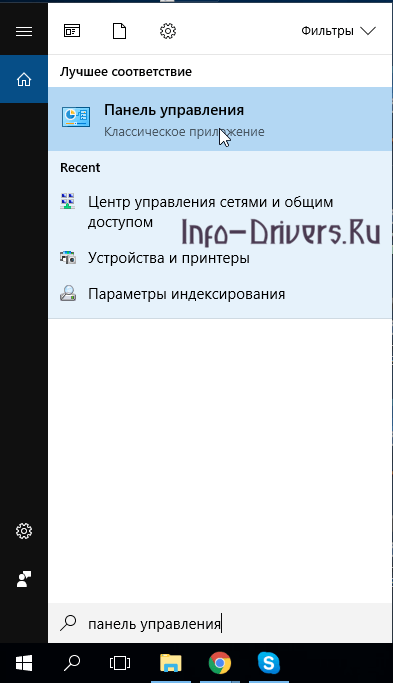
На экране появятся различные устройства с названиями моделей. Нам понадобится кнопка «Добавление принтера». Нажмите на нее левой кнопкой мышки.

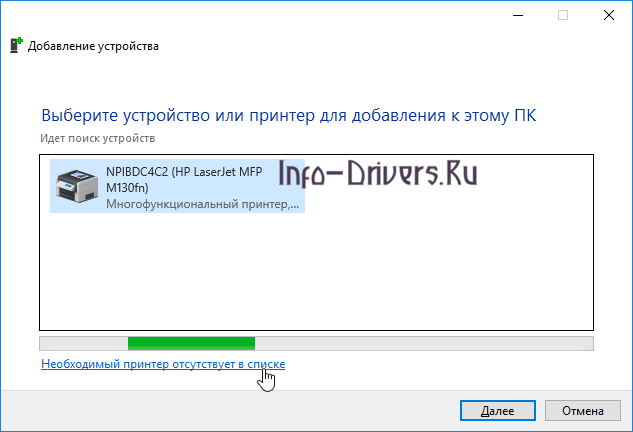
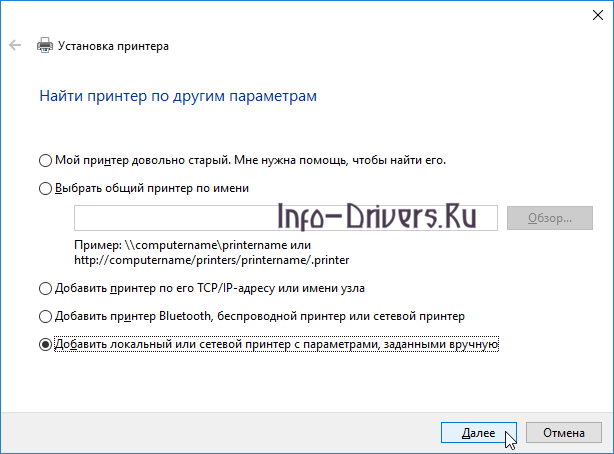
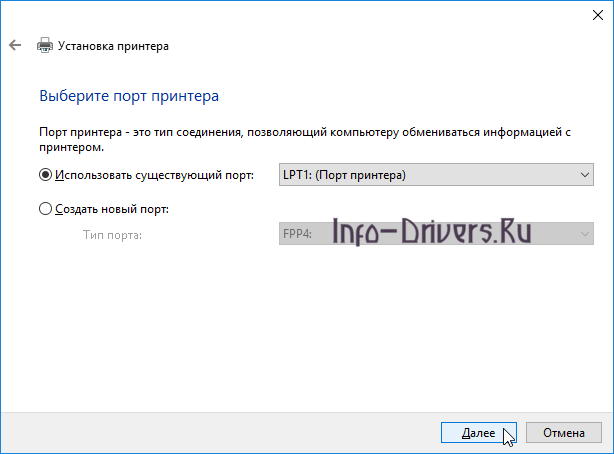
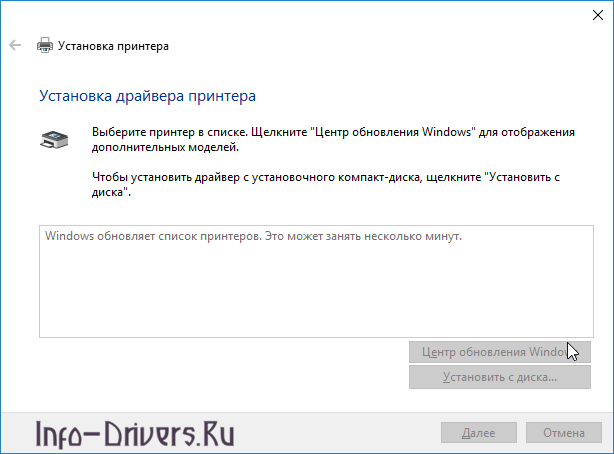
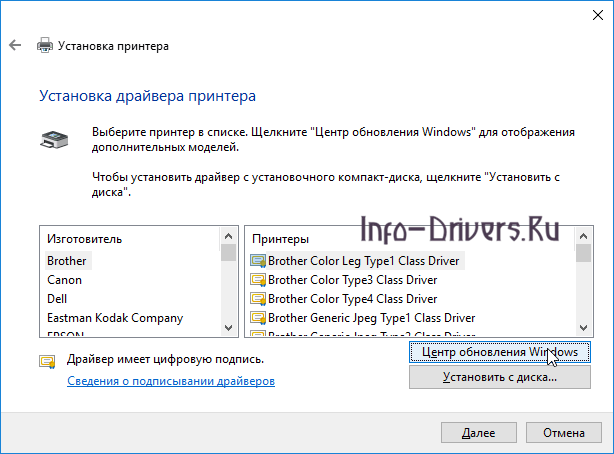
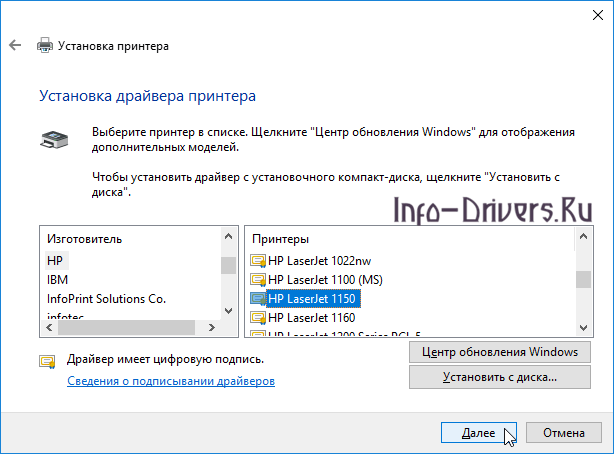

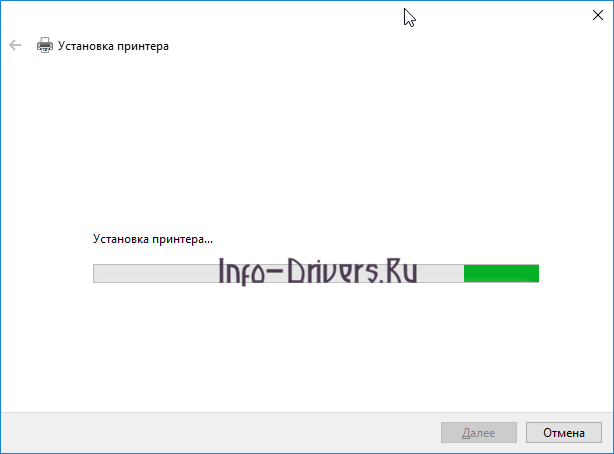


Теперь подключите принтер к компьютеру, и драйвер для HP LaserJet P2015 будет установлен. Остается лишь проверить принтер в действии.
Программное обеспечение принтера HP LaserJet P2015
Поддерживаемые операционные системы
К принтеру прилагается программное обеспечение для следующих операционных систем:
• Windows 98 (только драйвер принтера)
• Windows Me (только драйвер принтера)
• Windows Server 2003 (только драйвер принтера)
Для получения дополнительной информации по обновлению Windows 2000 Server на Windows Server 2003, по использованию Windows Server 2003 Point и печати, а также по использованию служб терминалов Windows Server 2003 и печати
• Windows XP (32-разрядная)
• Windows XP (64-разрядная) (только драйвер принтера)
• Macintosh OS X V10.2.8, V10.3.9 и V10.4.3
Подключение принтера
В данном разделе приведены инструкции по подключению принтера к компьютеру через USB-порт или к сети.
Подключение с помощью USB
1. Вставьте установочный компакт-диск с программным обеспечением в устройство чтения компакт-дисков компьютера.
2. Если программа установки не запустится автоматически, просмотрите содержимое компакт диска и запустите файл SETUP.EXE.
3. Следуйте инструкциям на экране.
Подключение с помощью сети
HP Jetdirect 175x HP Jetdirect en3700
Подключение принтера к сети
Чтобы подключить сетевой принтер к сети необходимы следующие компоненты:
• Функционирующая проводная сеть.
• Кабель Ethernet категории 5.
Для подключения принтера к сети выполните следующие действия:
1. Подключите кабель Ethernet категории 5 к свободному порту концентратора или маршрутизатора Ethernet.
2. Подключите кабель Ethernet к порту Ethernet на задней панели принтера.
3. Проверьте, что загорелся один из индикаторов сети (10 или 100), расположенных сзади принтера.
4. Распечатайте страницу конфигурации сети. После перехода принтера в состояние готовности нажмите клавишу пуска и удерживайте ее нажатой в течение 5 секунд. Страница конфигурации сети автоматически распечатывается вместе со страницей конфигурации.
Установка программного обеспечения для сетевого принтера
Для использования принтера в сети установите программное обеспечение на компьютер, который подключен к сети.
Программное обеспечение для Windows
Драйверы принтера Windows
Драйвер принтера – это компонент программного обеспечения, обеспечивающий доступ к функциям принтера и возможность взаимодействия компьютера с принтером.
Типы драйверов Windows
Доступны следующие три драйвера принтера для системы Windows: PCL 5e, PCL 6 и эмуляция HP postscript level 3. Драйвер принтера выбирается в зависимости от способа использования принтера.
• Для увеличения производительности принтера и ускорения вывода первой страницы при качестве печати 600 т/д используйте драйвер PCL 5e.
• Для получения улучшенного качества печати используйте драйвер PCL 6. Драйвер PCL 6 позволяет использовать патентованные технологии компании ProRes 1200 и FastRes 1200. При использовании этого драйвера производительность принтера и скорость вывода первой страницы могут снизиться.
• Используйте драйвер принтера HP postscript level 3 emulation для эмуляции HP postscript level 3. В этом драйвере принтера отсутствуют некоторые функции принтера.
В зависимости от выбранного драйвера принтер автоматически переключается между эмуляцией языка HP postscript level 3 и языком PCL.
Установка программного обеспечения принтера в системе Windows
В нижеприведенных разделах приведены инструкции по установке драйвера принтера в операционной системе Windows.
Установка программного обеспечения принтера в Windows XP (64-разрядная версия) и Windows Server 2003
Установка программного обеспечения принтера в Windows 98 (только драйвер), Me (только драйвер), 2000 и XP (32-разрядная версия)
Вставьте прилагаемый к принтеру компакт-диск с программным обеспечением в устройство чтения компакт-дисков компьютера. Следуйте инструкциям по установке, отображаемым на экране.
Если начальный экран не появится, щелкните на кнопке Пуск на панели задач Windows, выберите элемент Выполнить, введите Z : setup (где Z – это буква устройства чтения компакт-дисков) и щелкните на кнопке OK.
Настройка драйвера принтера Windows
Windows 98, Me, 2000, XP (32-разрядная и 64-разрядная версия) и Server 2003
1. В меню Файл программного обеспечения щелкните Печать.
2. Выберите имя принтера и щелкните на команде Свойства или Настройки.
Действия могут отличаться. Данная процедура приведена для большинства программ.
Щелкните на кнопку Пуск, 1. выберите Настройка, затем щелкните Принтеры или Принтеры и факсы.
Щелкните правой кнопкой 2. мыши на значке принтера и выберите команду Настройки печати.
Щелкните на кнопку Пуск, выберите Настройка, затем щелкните Принтеры или Принтеры и факсы.
Щелкните правой кнопкой мыши на значке принтера и выберите команду Свойства.
Выберите вкладку Параметры устройства.
HP ToolboxFX — это программное обеспечение, которое можно использовать для выполнения следующих задач.
• Проверка состояния принтера.
• Настройка параметров принтера.
• Просмотр информации по устранению неисправностей.
• Просмотр электронной документации.
Встроенный Web-сервер
Встроенный Web-сервер можно использовать для настройки принтера, просмотра информации о состоянии, а также для получения сведений по устранению неисправностей.
Программное обеспечение для Macintosh
Драйверы принтера для Macintosh
Драйвер принтера – это компонент программного обеспечения, обеспечивающий доступ к функциям принтера и возможность взаимодействия компьютера с принтером.
Установка драйвера принтера для Macintosh
Очереди USB создаются автоматически, когда принтер подключается к компьютеру. Тем не менее, если установщик не был запущен до подключения кабеля USB, очередь будет использовать общий файл PPD. Чтобы изменить файл PPD очереди, откройте программу Print Center (Центр печати) или Printer Setup Utility (Средство настройки принтера), выберите правильную очередь принтера и щелкните на команде Show Info (Показать сведения), чтобы открыть диалоговое окно Printer Info (Сведения о принтере). В раскрывающемся меню выберите команду Printer Model (Модель принтера) и затем в раскрывающемся меню, где выбран вариант Generic (Общий), выберите правильный файл PPD для принтера.
Для установки драйвера принтера Macintosh воспользуйтесь следующей процедурой:
1. Вставьте компакт-диск, поставляемый с принтером, в устройство чтения компакт-дисков компьютера и запустите программу установки.
2. Дважды щелкните на значке компакт-диска на рабочем столе компьютера.
3. Дважды щелкните на значке Installer (Установщик).
4. Следуйте инструкциям по установке, отображаемым на экране.
5. Напечатайте пробную страницу или страницу из любой программы, чтобы убедиться в правильности установки программного обеспечения принтера.
Если в процессе установки произойдет сбой, переустановите программное обеспечение.
Настройка драйвера принтера для Macintosh
1. В меню File (Файл) щелкните Print (Печать).
2. Измените необходимые параметры в различных всплывающих меню.
1. В меню File (Файл) щелкните Print (Печать).
2. Измените необходимые параметры в различных всплывающих меню.
3. Во всплывающем меню Presets (Предварительные наборы) щелкните Save as (Сохранить как) и введите имя предварительного набора.
Данные настройки сохраняются в меню Presets (Предварительные наборы). Для использования новых параметров необходимо выбирать сохраненных предварительный набор при каждом открытии программы и печати.
1. Откройте Printer Setup
Utility (Утилита установки принтера), выбрав жесткий диск, щелкнув Applications (Приложения), выбрав Utilities (Утилиты) и дважды щелкнув Printer Setup Utility (Утилита установки принтера).
2. Щелкните очередь печать.
3. В меню Printers (Принтеры) щелкните Show Info (Показать информацию).
4. Выберите меню Installable Options (Устанавливаемые параметры).
Файлы описаний принтеров PostScript (PPD)
В сочетании с драйвером принтера для эмуляции HP postscript level 3 файлы PPD обеспечивают полное использование функциональных возможностей конкретного принтера и обмен данными между компьютером и принтером. Программа для установки файлов PPD находится на компакт-диске программного обеспечения принтера.
Источник
Содержание
- Установка драйвера для HP LaserJet P2015
- Способ 1: Официальный сайт
- Способ 2: Сторонние программы
- Способ 3: ID устройства
- Способ 4: Стандартные средства Windows
- Вопросы и ответы
Установка драйвера для МФУ – это процесс обязательный. Одно устройство выполняет сразу несколько функций, которыми нужно управлять не только аппаратно, но и системно.
Есть несколько актуальных и работающих способов установки специального программного обеспечения для рассматриваемого мультифункционального устройства. Разберемся в каждом из них.
Способ 1: Официальный сайт
Если устройство не самое старое и имеет официальную поддержку, то найти драйвер для него на интернет-ресурсе производителя не составит труда.
Перейти на сайт HP
- В шапке находим раздел «Поддержка».
- Открывается всплывающее окно, где находим «Программы и драйверы».
- На открывшейся странице есть строка для поиска устройства. Нам нужно ввести «HP laserjet P2015». Появляется предложение мгновенного перехода к страничке этого оборудования. Пользуемся этой возможностью.
- Нам сразу же предлагают скачать все драйверы, которые подходят для рассматриваемой модели. Лучше всего взять тот, который является самым «свежим» и универсальным. Риск ошибиться при принятии таких решений практически нулевой.
- Как только файл загружен на компьютер, открываем его и делаем распаковку имеющихся компонентов. Для этого указываем путь (лучше оставить по умолчанию) и нажимаем «Unzip».
- После этих действий начинается работа с «Мастером установки». Окно приветствия содержит в себе лицензионное соглашение. Его можно не читать, а просто нажать «ОК».
- Выбираем режим установки. Лучшим вариантом является «Обычный». Он регистрирует принтер в операционной системе и загружает для него драйвер.
- В конце следует нажать кнопку «Готово», но только после того, как завершится установка.
На этом разбор метода закончен. Остается только перезагрузить компьютер.
Способ 2: Сторонние программы
Если вам кажется, что установка драйвера таким методом – это слишком сложно, то, возможно, пора обратить внимание на сторонние программы.
Достаточное количество приложений способно удовлетворить ваше желание в установке драйвера. Причем многие из них делают это в автоматическом режиме и практически без участия пользователя. Не стоит далеко ходить, чтобы узнать о таком софте получше, ведь достаточно только перейти по ссылке ниже, где вы сможете познакомиться с лучшими представителями подобного ПО.
Подробнее: Лучшие программы для установки драйверов
Среди прочих особо выделяется Driver Booster. И неспроста: понятный интерфейс, легкость в использовании и огромные базы драйверов — основные достоинства программы. Такое приложение способно обеспечить любое устройство специальным ПО, и сделает это за считанные минуты. Давайте попробуем разобраться в нем.
- Как только завершится скачивание установочного файла, запускаем его. Сразу же будет предложено прочитать лицензионное соглашение. Этого можно не делать, а сразу приступить к дальнейшей работе, нажав «Принять и установить».
- Сканирование компьютера будет проведено автоматически. Отменять его нельзя ни в коем случае, поэтому просто дожидаемся завершения.
- Полную картину о состоянии каждого драйвера мы получаем только после завершения предыдущей процедуры.
- Так как нас интересует определенное устройство, то просто вводим «HP LaserJet P2015» в строку поиска.
- То устройство, которое будет найдено, является нашим принтером. Жмем «Установить», и программа самостоятельно скачает и инсталлирует драйвер.
Останется только выполнить перезагрузку.
Способ 3: ID устройства
Для того, чтобы установить драйвер, порой даже не нужно скачивать программы или утилиты. Достаточно знать его уникальный идентификатор. В интернете есть специальные сайты, где каждый может скачать ПО для того или иного оборудования. К слову, рассматриваемый принтер имеет следующий ID:
HEWLETT-PACKARDHP_CO8E3D
Применить такой метод сможет любой пользователь компьютера, даже тот, который не очень хорошо разбирается в его структуре. Для большей уверенности можно прочитать специальную статью на нашем сайте, где приведена полная инструкция со всеми вытекающими нюансами.
Подробнее: Использование ID устройства для поиска драйвера
Способ 4: Стандартные средства Windows
Для того, чтобы установить стандартный драйвер, не нужно даже посещать специальные сайты. Хватит и тех средств, которые может предоставить операционная система Windows. Давайте разберемся, как загрузить специальное ПО таким методом.
- Для начала заходим любым удобным способом в «Панель управления».
- Ищем «Устройства и принтеры». Делаем одиночный клик.
- В самом верху жмем на «Установить принтер».
- После этого — «Добавить локальный принтер».
- Порт оставляем таким же, каким предложила это сделать система.
- Теперь нужно найти наш принтер в предложенном списке.
- Остается только выбрать имя.
На этом разбор четырех способов установки драйвера для LaserJet P2015 окончен.
Еще статьи по данной теме:
Помогла ли Вам статья?
Содержание
- 1 Установка драйвера в Windows 10
- 2 Как установить драйвер в Windows 10
- 3 В
- 4 Скачать драйвер для принтера HP LaserJet P2015:
- 5 HP LaserJet Pro 400 m401dne
- 6 MFP HP LaserJet Pro M1212nf
- 7 HP LaserJet Pro P1102
- 8 HP LaserJet P2014
- 9 HP Color LaserJet CP2025
HP LaserJet P2015
Windows 2003/2008/2012/XP/Vista/7/8/8.1/10 — программа HP
Зайдите в нашу статью, скачайте программу, установите на свой компьютер и запустите ее. Обязательно подключите компьютер к интернету и скачайте нужный драйвер с помощью программы.
Установка драйвера с помощью центра обновления Windows
Ниже мы разметили статью, в которой рассказано как установить драйвер без программ.
Установка драйвера в Windows 10
На первый взгляд, произвести установку нового принтера в современных операционных системах Windows 7 или 10, может даже домохозяйка. Всего лишь подключить устройство к компьютеру и дождаться, пока произойдет определение и настройка всех параметров, в автоматическом режиме. Однако с рядом моделей возникает сложность. Компьютер не может определить, какое именно устройство добавлено, и подобрать соответствующий драйвер. В частности, такая ситуация возникает с HP LaserJet P2015. На помощь приходит ручной способ установки драйвера.
Переходим в Панель управления. Попробуйте воспользоваться поисковой системой ОС или, в случае Windows 10, можно использовать комбинацию клавиш Windows + X.
Необходимый нам блок выделен на скриншоте голубым прямоугольником. Это «Оборудование и звук». Выбираем подменю «Просмотр устройств и принтеров».
Мастер установки, помогающий добавить принтер, запускается при нажатии на планку «Добавление принтера».
Сейчас никакой новый принтер физически не подключен к компьютеру, поэтому следует прекратить попытки поиска. Для этого переходим дальше, нажав на надпись «Необходимый принтер отсутствует в списке».
Наш способ установки принтера является ручным. Выбирайте пункт «Добавить локальный или сетевой принтер с параметрами, заданными вручную».
Порт принтера не имеет значения. Можно оставить предложенный по умолчанию LPT1.
Находим в списке фирму HP и выделяем. В правом окне появится список принтеров HP. Необходимо обновить его, нажав на «Центр обновления Windows».
Слева в в списке выбираем HP, а справа HP LaserJet P2015. Нажимаем кнопку «Далее».
Допустимо оставить имя принтера по умолчанию. Запишите или запомните его.
Здесь все просто. Пропускаем предложение распечатать тестовую страницу и жмем «Готово».
Принтер, который мы создали, теперь присутствует в системе. Так как база драйверов обновлена, можно пробовать подключать наш HP LaserJet P2015. Но, во избежание путаницы, сначала следует удалить наше тестовое устройство. Находим его в окне «Устройства и принтеры» по названию, которое использовали ранее. Удаление производится стандартно, с использованием правой кнопки мыши и выбором пункта «Удалить устройство».
Операционная система затребует подтверждение данного действия. Выбрав «Да», завершаем удаление.
База драйверов обновлена ручным способом. Теперь принтер HP LaserJet P2015 будет определен автоматически при первом подключении.
Windows 2003 / 2008 / 2012 / XP / Vista / 7 / 8 / 8.1 / 10
Для выше указанных систем вы можете установить драйвер с помощью универсального драйвера. Более подробнее читайте в нашей статье.
Установка через обновление Windows
Ниже мы подготовили для вас статью, в которой подробно рассказали про один из вариантов установки драйвера.
Как установить драйвер в Windows 10
Работоспособность любого принтера становится невозможной без драйверов. Поэтому пользователю нужно знать, как установить их себе на компьютер, к которому планируется подключать устройство. Инструкция, которая представлена ниже, подходит для системы Windows версий 7, 8, 8.1 и 10. Процесс установки осуществляется для Windows 10. Что касается остальных версий, драйвер в них уже присутствует. Но он требует активации.
Чтобы установить драйвер для принтера HP LaserJet P2015, нужно сделать следующее:
Левой кнопкой мышки кликнуть по меню «Пуск», а когда оно откроется, выбрать «Панель управления».
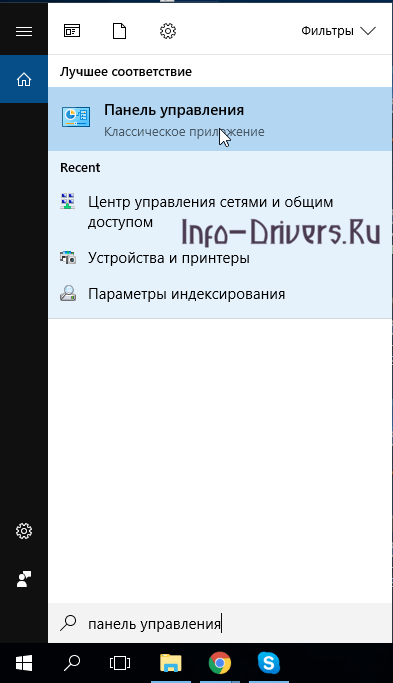
На экране появятся различные устройства с названиями моделей. Нам понадобится кнопка «Добавление принтера». Нажмите на нее левой кнопкой мышки.
Система осуществляет поиск устройства. Чтобы не терять время, можно сразу нажать на ссылку ниже, подтверждая, что необходимый принтер отсутствует в списке.
Система предлагает несколько вариантов: выбрать устройство по названию, добавить по имени узла, ТСР/IP-адресу и прочие. Нам нужен самый последний пункт, позволяющий добавить принтер по параметрам, заданным вручную. Около этой фраз и нужно поставить отметку. Нажать на кнопку «Далее».
Теперь открылось окно, где необходимо выбирать порт принтера. Пользователю же нужно всего лишь установить отметку в соответствующем месте. Нажать на кнопку «Далее».
Начинается установка драйвера для принтера. При наличии интернета нужно нажать на «Центр обновления Windows».
Система ищет обновленные драйвера. Нужно дать ей время. Потребуется подождать, но обычно процедура не занимает дольше 10 минут. Известно, что в 95% случаев нужный драйвер находится в вашей системе.
Продолжается установка драйвера для принтера. В предложенных списках нужно выбрать изготовителя и модель устройства. В нашем случае – HP LaserJet P Нажать на кнопку «Далее».
Указать имя принтера. Не обязательно что-то выдумывать, можно оставить, как есть. В очередной раз нажать на кнопку «Далее».
О течении процесса свидетельствует бегущая зеленая полоска.
В завершении система уведомляет пользователя об успешной операции. Останется лишь нажать на кнопку «Готово».
Зайти в меню «Пуск». Кликнуть по разделу «Устройства и принтеры». Найдите нужный принтер и нажмите на него с помощью правой кнопки мышки. В открывшемся меню кликнуть по пункту «Удалить устройство».
В качестве подтверждения своих действий нажать на кнопку «Да», которая появится на экране.
Теперь подключите принтер к компьютеру, и драйвер для HP LaserJet P2015 будет установлен. Остается лишь проверить принтер в действии.
| Разработчик: | HP |
| Система: | Windows XP / Vista / 7 / 8 / 10 |
| Версия: | 5.7.0.16448 |
| Категория: | Драйвера для Windows / HP LaserJet |
| Автор: | Driverman |
| Дата: | 8-06-2017, 13:30 |
HP LaserJet p2015 новая модель качественного и производительного принтера от топового производителя HP. Данный принтер как и другие модели требует для нормальной и правильной работы установить драйвер. Скачать драйвер для принтера HP LaserJet p2015 бесплатно без смс и регистрации вы сможете по ссылкам ниже для операционной системы Windows 7, 8, 10, XP.
В
OC Windows x32bit:В
OC Windows x64bit:В
Внимание! Прежде чем установить драйвер HP LaserJet P2015. Рекомендуем удалить старую версию драйвера. Как удалить драйвер можно прочесть в разделе FAQ.
Рекоменуем прочесть!Как установить драйвер?Как узнать какой драйвер нужен?Как произвести ручную установку драйвера?Как удалить ненужные драйверы? —> Скриншоты с установкой HP LaserJet P2015:
Посмотреть Похожие драйверы
HP LaserJet Pro 400 m401dne
MFP HP LaserJet Pro M1212nf
HP LaserJet Pro P1102
HP LaserJet P2014
HP Color LaserJet CP2025
Комментарии—> Используемые источники:
- http://printerp.ru/hp/laserjet-p2015-driver.html
- https://info-drivers.ru/hp/laserjet-p2015-driver.html
- https://windows-driver.com/drayvera-dlya-windows/302-hp-laserjet-p2015.html
Драйвер для HP LaserJet P2015
HP LaserJet P2015
Windows 2003/2008/2012/XP/Vista/7/8/8.1/10 — программа HP
Зайдите в нашу статью, скачайте программу, установите на свой компьютер и запустите ее. Обязательно подключите компьютер к интернету и скачайте нужный драйвер с помощью программы.
Установка драйвера с помощью центра обновления Windows
Ниже мы разметили статью, в которой рассказано как установить драйвер без программ.
Установка драйвера в Windows 10
На первый взгляд, произвести установку нового принтера в современных операционных системах Windows 7 или 10, может даже домохозяйка. Всего лишь подключить устройство к компьютеру и дождаться, пока произойдет определение и настройка всех параметров, в автоматическом режиме. Однако с рядом моделей возникает сложность. Компьютер не может определить, какое именно устройство добавлено, и подобрать соответствующий драйвер. В частности, такая ситуация возникает с HP LaserJet P2015. На помощь приходит ручной способ установки драйвера.
Переходим в Панель управления. Попробуйте воспользоваться поисковой системой ОС или, в случае Windows 10, можно использовать комбинацию клавиш Windows + X.
Необходимый нам блок выделен на скриншоте голубым прямоугольником. Это «Оборудование и звук». Выбираем подменю «Просмотр устройств и принтеров».
Мастер установки, помогающий добавить принтер, запускается при нажатии на планку «Добавление принтера».
Сейчас никакой новый принтер физически не подключен к компьютеру, поэтому следует прекратить попытки поиска. Для этого переходим дальше, нажав на надпись «Необходимый принтер отсутствует в списке».
Наш способ установки принтера является ручным. Выбирайте пункт «Добавить локальный или сетевой принтер с параметрами, заданными вручную».
Порт принтера не имеет значения. Можно оставить предложенный по умолчанию LPT1.
Находим в списке фирму HP и выделяем. В правом окне появится список принтеров HP. Необходимо обновить его, нажав на «Центр обновления Windows».
Слева в в списке выбираем HP, а справа HP LaserJet P2015. Нажимаем кнопку «Далее».
Допустимо оставить имя принтера по умолчанию. Запишите или запомните его.
Здесь все просто. Пропускаем предложение распечатать тестовую страницу и жмем «Готово».
Принтер, который мы создали, теперь присутствует в системе. Так как база драйверов обновлена, можно пробовать подключать наш HP LaserJet P2015. Но, во избежание путаницы, сначала следует удалить наше тестовое устройство. Находим его в окне «Устройства и принтеры» по названию, которое использовали ранее. Удаление производится стандартно, с использованием правой кнопки мыши и выбором пункта «Удалить устройство».
Операционная система затребует подтверждение данного действия. Выбрав «Да», завершаем удаление.
База драйверов обновлена ручным способом. Теперь принтер HP LaserJet P2015 будет определен автоматически при первом подключении.
Установка драйвера для МФУ HP LaserJet P2015
Установка драйвера для МФУ – это процесс обязательный. Одно устройство выполняет сразу несколько функций, которыми нужно управлять не только аппаратно, но и системно.
Установка драйвера для HP LaserJet P2015
Есть несколько актуальных и работающих способов установки специального программного обеспечения для рассматриваемого мультифункционального устройства. Разберемся в каждом из них.
Способ 1: Официальный сайт
Если устройство не самое старое и имеет официальную поддержку, то найти драйвер для него на интернет-ресурсе производителя не составит труда.
-
В шапке находим раздел «Поддержка».
Открывается всплывающее окно, где находим «Программы и драйверы».
Нам сразу же предлагают скачать все драйверы, которые подходят для рассматриваемой модели. Лучше всего взять тот, который является самым «свежим» и универсальным. Риск ошибиться при принятии таких решений практически нулевой.
Как только файл загружен на компьютер, открываем его и делаем распаковку имеющихся компонентов. Для этого указываем путь (лучше оставить по умолчанию) и нажимаем «Unzip».
После этих действий начинается работа с «Мастером установки». Окно приветствия содержит в себе лицензионное соглашение. Его можно не читать, а просто нажать «ОК».
На этом разбор метода закончен. Остается только перезагрузить компьютер.
Способ 2: Сторонние программы
Если вам кажется, что установка драйвера таким методом – это слишком сложно, то, возможно, пора обратить внимание на сторонние программы.
Достаточное количество приложений способно удовлетворить ваше желание в установке драйвера. Причем многие из них делают это в автоматическом режиме и практически без участия пользователя. Не стоит далеко ходить, чтобы узнать о таком софте получше, ведь достаточно только перейти по ссылке ниже, где вы сможете познакомиться с лучшими представителями подобного ПО.
Среди прочих особо выделяется Driver Booster. И неспроста: понятный интерфейс, легкость в использовании и огромные базы драйверов — основные достоинства программы. Такое приложение способно обеспечить любое устройство специальным ПО, и сделает это за считанные минуты. Давайте попробуем разобраться в нем.
-
Как только завершится скачивание установочного файла, запускаем его. Сразу же будет предложено прочитать лицензионное соглашение. Этого можно не делать, а сразу приступить к дальнейшей работе, нажав «Принять и установить».
Сканирование компьютера будет проведено автоматически. Отменять его нельзя ни в коем случае, поэтому просто дожидаемся завершения.
Полную картину о состоянии каждого драйвера мы получаем только после завершения предыдущей процедуры.
Останется только выполнить перезагрузку.
Способ 3: ID устройства
Для того, чтобы установить драйвер, порой даже не нужно скачивать программы или утилиты. Достаточно знать его уникальный идентификатор. В интернете есть специальные сайты, где каждый может скачать ПО для того или иного оборудования. К слову, рассматриваемый принтер имеет следующий ID:
Применить такой метод сможет любой пользователь компьютера, даже тот, который не очень хорошо разбирается в его структуре. Для большей уверенности можно прочитать специальную статью на нашем сайте, где приведена полная инструкция со всеми вытекающими нюансами.
Способ 4: Стандартные средства Windows
Для того, чтобы установить стандартный драйвер, не нужно даже посещать специальные сайты. Хватит и тех средств, которые может предоставить операционная система Windows. Давайте разберемся, как загрузить специальное ПО таким методом.
-
Для начала заходим любым удобным способом в «Панель управления».
Ищем «Устройства и принтеры». Делаем одиночный клик.
В самом верху жмем на «Установить принтер».
После этого — «Добавить локальный принтер».
Порт оставляем таким же, каким предложила это сделать система.
Теперь нужно найти наш принтер в предложенном списке.
На этом разбор четырех способов установки драйвера для LaserJet P2015 окончен.
Отблагодарите автора, поделитесь статьей в социальных сетях.
Драйвер для HP LaserJet P2015
Windows 2003 / 2008 / 2012 / XP / Vista / 7 / 8 / 8.1 / 10
Для выше указанных систем вы можете установить драйвер с помощью универсального драйвера. Более подробнее читайте в нашей статье.
Установка через обновление Windows
Ниже мы подготовили для вас статью, в которой подробно рассказали про один из вариантов установки драйвера.
Как установить драйвер в Windows 10
Работоспособность любого принтера становится невозможной без драйверов. Поэтому пользователю нужно знать, как установить их себе на компьютер, к которому планируется подключать устройство. Инструкция, которая представлена ниже, подходит для системы Windows версий 7, 8, 8.1 и 10. Процесс установки осуществляется для Windows 10. Что касается остальных версий, драйвер в них уже присутствует. Но он требует активации.
Чтобы установить драйвер для принтера HP LaserJet P2015, нужно сделать следующее:
Левой кнопкой мышки кликнуть по меню «Пуск», а когда оно откроется, выбрать «Панель управления».
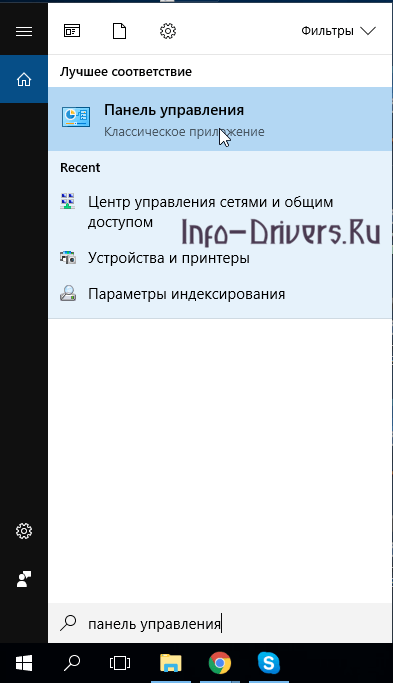
На экране появятся различные устройства с названиями моделей. Нам понадобится кнопка «Добавление принтера». Нажмите на нее левой кнопкой мышки.

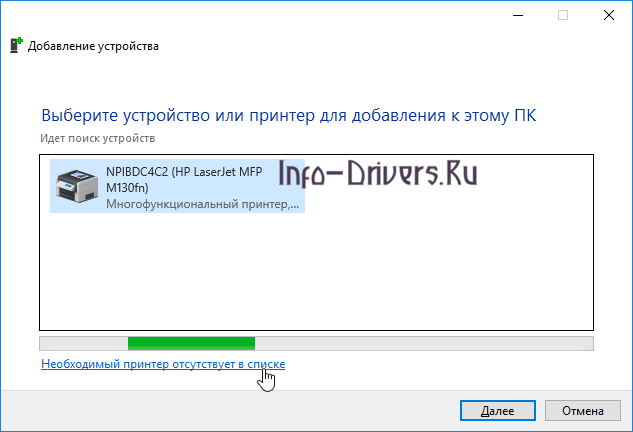
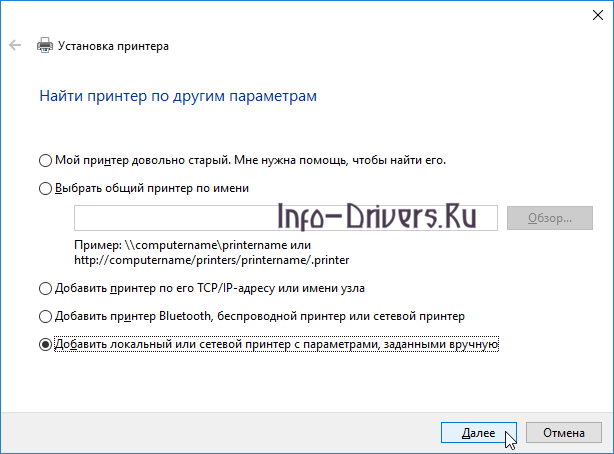
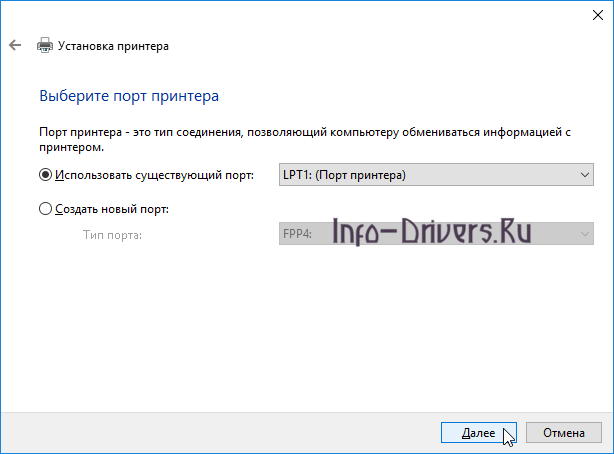
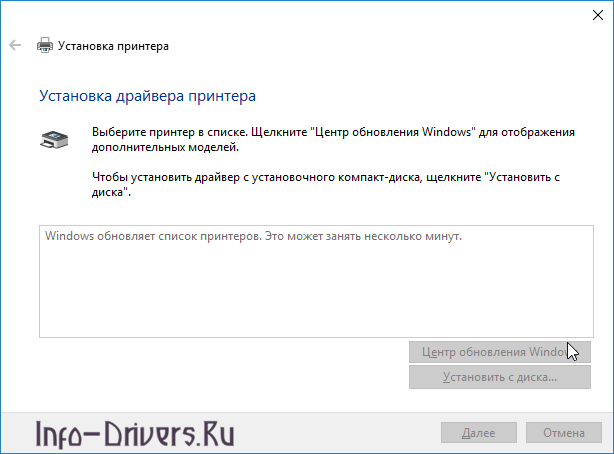
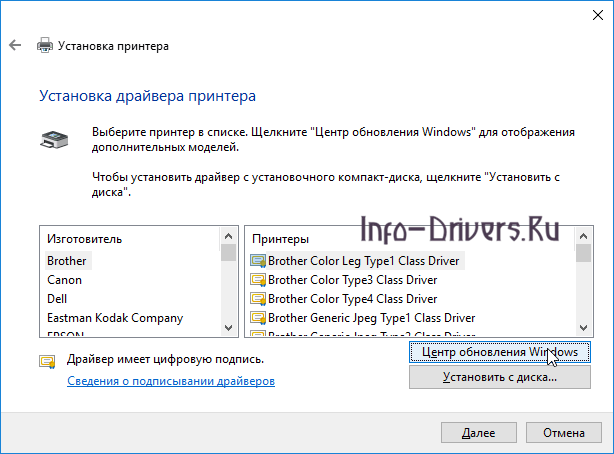
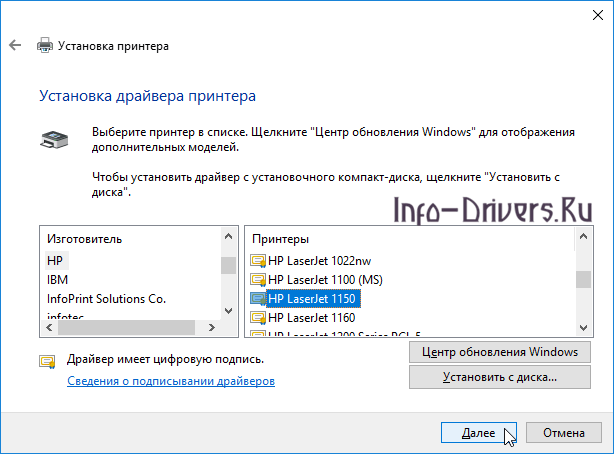

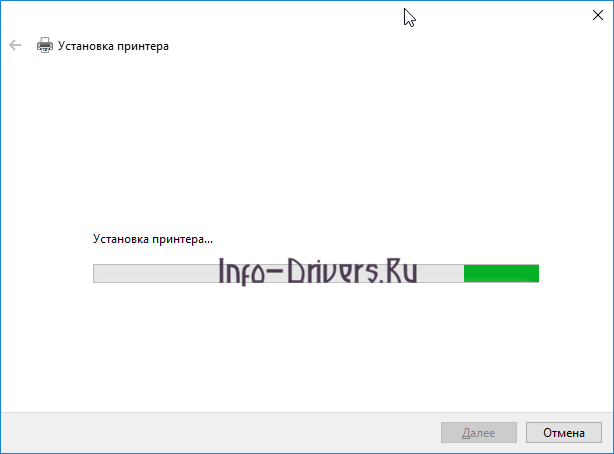


Теперь подключите принтер к компьютеру, и драйвер для HP LaserJet P2015 будет установлен. Остается лишь проверить принтер в действии.
Программное обеспечение принтера HP LaserJet P2015
Поддерживаемые операционные системы
К принтеру прилагается программное обеспечение для следующих операционных систем:
• Windows 98 (только драйвер принтера)
• Windows Me (только драйвер принтера)
• Windows Server 2003 (только драйвер принтера)
Для получения дополнительной информации по обновлению Windows 2000 Server на Windows Server 2003, по использованию Windows Server 2003 Point и печати, а также по использованию служб терминалов Windows Server 2003 и печати
• Windows XP (32-разрядная)
• Windows XP (64-разрядная) (только драйвер принтера)
• Macintosh OS X V10.2.8, V10.3.9 и V10.4.3
Подключение принтера
В данном разделе приведены инструкции по подключению принтера к компьютеру через USB-порт или к сети.
Подключение с помощью USB
1. Вставьте установочный компакт-диск с программным обеспечением в устройство чтения компакт-дисков компьютера.
2. Если программа установки не запустится автоматически, просмотрите содержимое компакт диска и запустите файл SETUP.EXE.
3. Следуйте инструкциям на экране.
Подключение с помощью сети
HP Jetdirect 175x HP Jetdirect en3700
Подключение принтера к сети
Чтобы подключить сетевой принтер к сети необходимы следующие компоненты:
• Функционирующая проводная сеть.
• Кабель Ethernet категории 5.
Для подключения принтера к сети выполните следующие действия:
1. Подключите кабель Ethernet категории 5 к свободному порту концентратора или маршрутизатора Ethernet.
2. Подключите кабель Ethernet к порту Ethernet на задней панели принтера.
3. Проверьте, что загорелся один из индикаторов сети (10 или 100), расположенных сзади принтера.
4. Распечатайте страницу конфигурации сети. После перехода принтера в состояние готовности нажмите клавишу пуска и удерживайте ее нажатой в течение 5 секунд. Страница конфигурации сети автоматически распечатывается вместе со страницей конфигурации.
Установка программного обеспечения для сетевого принтера
Для использования принтера в сети установите программное обеспечение на компьютер, который подключен к сети.
Программное обеспечение для Windows
Драйверы принтера Windows
Драйвер принтера – это компонент программного обеспечения, обеспечивающий доступ к функциям принтера и возможность взаимодействия компьютера с принтером.
Типы драйверов Windows
Доступны следующие три драйвера принтера для системы Windows: PCL 5e, PCL 6 и эмуляция HP postscript level 3. Драйвер принтера выбирается в зависимости от способа использования принтера.
• Для увеличения производительности принтера и ускорения вывода первой страницы при качестве печати 600 т/д используйте драйвер PCL 5e.
• Для получения улучшенного качества печати используйте драйвер PCL 6. Драйвер PCL 6 позволяет использовать патентованные технологии компании ProRes 1200 и FastRes 1200. При использовании этого драйвера производительность принтера и скорость вывода первой страницы могут снизиться.
• Используйте драйвер принтера HP postscript level 3 emulation для эмуляции HP postscript level 3. В этом драйвере принтера отсутствуют некоторые функции принтера.
В зависимости от выбранного драйвера принтер автоматически переключается между эмуляцией языка HP postscript level 3 и языком PCL.
Установка программного обеспечения принтера в системе Windows
В нижеприведенных разделах приведены инструкции по установке драйвера принтера в операционной системе Windows.
Установка программного обеспечения принтера в Windows XP (64-разрядная версия) и Windows Server 2003
Установка программного обеспечения принтера в Windows 98 (только драйвер), Me (только драйвер), 2000 и XP (32-разрядная версия)
Вставьте прилагаемый к принтеру компакт-диск с программным обеспечением в устройство чтения компакт-дисков компьютера. Следуйте инструкциям по установке, отображаемым на экране.
Если начальный экран не появится, щелкните на кнопке Пуск на панели задач Windows, выберите элемент Выполнить, введите Z : setup (где Z – это буква устройства чтения компакт-дисков) и щелкните на кнопке OK.
Настройка драйвера принтера Windows
Windows 98, Me, 2000, XP (32-разрядная и 64-разрядная версия) и Server 2003
1. В меню Файл программного обеспечения щелкните Печать.
2. Выберите имя принтера и щелкните на команде Свойства или Настройки.
Действия могут отличаться. Данная процедура приведена для большинства программ.
Щелкните на кнопку Пуск, 1. выберите Настройка, затем щелкните Принтеры или Принтеры и факсы.
Щелкните правой кнопкой 2. мыши на значке принтера и выберите команду Настройки печати.
Щелкните на кнопку Пуск, выберите Настройка, затем щелкните Принтеры или Принтеры и факсы.
Щелкните правой кнопкой мыши на значке принтера и выберите команду Свойства.
Выберите вкладку Параметры устройства.
HP ToolboxFX — это программное обеспечение, которое можно использовать для выполнения следующих задач.
• Проверка состояния принтера.
• Настройка параметров принтера.
• Просмотр информации по устранению неисправностей.
• Просмотр электронной документации.
Встроенный Web-сервер
Встроенный Web-сервер можно использовать для настройки принтера, просмотра информации о состоянии, а также для получения сведений по устранению неисправностей.
Программное обеспечение для Macintosh
Драйверы принтера для Macintosh
Драйвер принтера – это компонент программного обеспечения, обеспечивающий доступ к функциям принтера и возможность взаимодействия компьютера с принтером.
Установка драйвера принтера для Macintosh
Очереди USB создаются автоматически, когда принтер подключается к компьютеру. Тем не менее, если установщик не был запущен до подключения кабеля USB, очередь будет использовать общий файл PPD. Чтобы изменить файл PPD очереди, откройте программу Print Center (Центр печати) или Printer Setup Utility (Средство настройки принтера), выберите правильную очередь принтера и щелкните на команде Show Info (Показать сведения), чтобы открыть диалоговое окно Printer Info (Сведения о принтере). В раскрывающемся меню выберите команду Printer Model (Модель принтера) и затем в раскрывающемся меню, где выбран вариант Generic (Общий), выберите правильный файл PPD для принтера.
Для установки драйвера принтера Macintosh воспользуйтесь следующей процедурой:
1. Вставьте компакт-диск, поставляемый с принтером, в устройство чтения компакт-дисков компьютера и запустите программу установки.
2. Дважды щелкните на значке компакт-диска на рабочем столе компьютера.
3. Дважды щелкните на значке Installer (Установщик).
4. Следуйте инструкциям по установке, отображаемым на экране.
5. Напечатайте пробную страницу или страницу из любой программы, чтобы убедиться в правильности установки программного обеспечения принтера.
Если в процессе установки произойдет сбой, переустановите программное обеспечение.
Настройка драйвера принтера для Macintosh
1. В меню File (Файл) щелкните Print (Печать).
2. Измените необходимые параметры в различных всплывающих меню.
1. В меню File (Файл) щелкните Print (Печать).
2. Измените необходимые параметры в различных всплывающих меню.
3. Во всплывающем меню Presets (Предварительные наборы) щелкните Save as (Сохранить как) и введите имя предварительного набора.
Данные настройки сохраняются в меню Presets (Предварительные наборы). Для использования новых параметров необходимо выбирать сохраненных предварительный набор при каждом открытии программы и печати.
1. Откройте Printer Setup
Utility (Утилита установки принтера), выбрав жесткий диск, щелкнув Applications (Приложения), выбрав Utilities (Утилиты) и дважды щелкнув Printer Setup Utility (Утилита установки принтера).
2. Щелкните очередь печать.
3. В меню Printers (Принтеры) щелкните Show Info (Показать информацию).
4. Выберите меню Installable Options (Устанавливаемые параметры).
Файлы описаний принтеров PostScript (PPD)
В сочетании с драйвером принтера для эмуляции HP postscript level 3 файлы PPD обеспечивают полное использование функциональных возможностей конкретного принтера и обмен данными между компьютером и принтером. Программа для установки файлов PPD находится на компакт-диске программного обеспечения принтера.
Содержание
- Драйвер для принтера HP LaserJet P2015-серии (модели: P2015 / P2015d / P2015dn / P2015n / P2015x)
- Драйвер для HP LaserJet P2015
- Установка драйвера в Windows 10
- HP LaserJet P2015 / P2015dn Driver
- HP LaserJet P2015 / P2015dn Driver Free Download
- Download
- Setup Guide
- Compatibility
- Update
- Driver Conflicting
- Supported operating systems
- Features
- Cartridge
- Questions & Answers
- Драйвер для HP LaserJet P2015d
- Установка драйвера в Windows 10
- HP LaserJet P2015 P2015dn Drivers Download
- Find All HP LaserJet P2015 P2015dn Drivers
- Recent Help Articles
- Popular Driver Updates for HP LaserJet P2015 P2015dn
- How to Install Drivers
- Open Device Manager
- Install Drivers With Device Manager
- Install Drivers Automatically
- Benefits of Updated Drivers
Драйвер для принтера HP LaserJet P2015-серии (модели: P2015 / P2015d / P2015dn / P2015n / P2015x)
 Windows Windows |
Тип |  Bit Bit (смотрите в сайдбаре) |
 |
 |
 |
 |
 |
| Windows 10 — 7 / 2019 — 2008 |
32 / 64 | Универсальный драйвер | |||||
| Windows Vista / XP / 2003 / 2008 |
PCL5 | 32 | 4.06.2008 |  |
61.074.561.43 | 14 [MB] | Скачать |
| 64 | 15.01.2015 |  |
61.074.561.43 | 14 [MB] | Скачать | ||
| PCL6 | 32 | 15.01.2015 |  |
61.074.561.43 | 14 [MB] | Скачать | |
| 64 | 4.06.2008 |  |
61.074.561.43 | 14 [MB] | Скачать | ||
| PS | 32 | 15.01.2015 |  |
61.074.561.43 | 14 [MB] | Скачать | |
| 64 | 4.06.2008 |  |
61.074.561.43 | 14 [MB] | Скачать |
Драйверы для принтеров серии HP LaserJet P2015
под Windows 10 — XP с поддержкой русского языка.
Источник
Драйвер для HP LaserJet P2015
Windows 2003/2008/2012/XP/Vista/7/8/8.1/10 — программа HP
Зайдите в нашу статью, скачайте программу, установите на свой компьютер и запустите ее. Обязательно подключите компьютер к интернету и скачайте нужный драйвер с помощью программы.
Установка драйвера с помощью центра обновления Windows
Ниже мы разметили статью, в которой рассказано как установить драйвер без программ.
Установка драйвера в Windows 10
На первый взгляд, произвести установку нового принтера в современных операционных системах Windows 7 или 10, может даже домохозяйка. Всего лишь подключить устройство к компьютеру и дождаться, пока произойдет определение и настройка всех параметров, в автоматическом режиме. Однако с рядом моделей возникает сложность. Компьютер не может определить, какое именно устройство добавлено, и подобрать соответствующий драйвер. В частности, такая ситуация возникает с HP LaserJet P2015. На помощь приходит ручной способ установки драйвера.
Переходим в Панель управления. Попробуйте воспользоваться поисковой системой ОС или, в случае Windows 10, можно использовать комбинацию клавиш Windows + X.
Необходимый нам блок выделен на скриншоте голубым прямоугольником. Это «Оборудование и звук». Выбираем подменю «Просмотр устройств и принтеров».
Мастер установки, помогающий добавить принтер, запускается при нажатии на планку «Добавление принтера».
Сейчас никакой новый принтер физически не подключен к компьютеру, поэтому следует прекратить попытки поиска. Для этого переходим дальше, нажав на надпись «Необходимый принтер отсутствует в списке».
Наш способ установки принтера является ручным. Выбирайте пункт «Добавить локальный или сетевой принтер с параметрами, заданными вручную».
Порт принтера не имеет значения. Можно оставить предложенный по умолчанию LPT1.
Находим в списке фирму HP и выделяем. В правом окне появится список принтеров HP. Необходимо обновить его, нажав на «Центр обновления Windows».
Слева в в списке выбираем HP, а справа HP LaserJet P2015. Нажимаем кнопку «Далее».
Допустимо оставить имя принтера по умолчанию. Запишите или запомните его.
Здесь все просто. Пропускаем предложение распечатать тестовую страницу и жмем «Готово».
Принтер, который мы создали, теперь присутствует в системе. Так как база драйверов обновлена, можно пробовать подключать наш HP LaserJet P2015. Но, во избежание путаницы, сначала следует удалить наше тестовое устройство. Находим его в окне «Устройства и принтеры» по названию, которое использовали ранее. Удаление производится стандартно, с использованием правой кнопки мыши и выбором пункта «Удалить устройство».
Операционная система затребует подтверждение данного действия. Выбрав «Да», завершаем удаление.
База драйверов обновлена ручным способом. Теперь принтер HP LaserJet P2015 будет определен автоматически при первом подключении.
Источник
HP LaserJet P2015 / P2015dn Driver
HP LaserJet P2015 / P2015dn Driver Free Download
For Windows, Linux and Mac OS.
Many users have requested us for the latest HP LaserJet P2015 dn driver package download link. Most of them asked for its driver because they were unable to install drivers from its software CD. To answer those requests, we are sharing here the HP LaserJet P2015 / P2015dn driver download links for Windows XP, Vista, 7, 8, 10, 8.1, Server 2000, 2016, Server 2012, Server 2008, Server 2003 for 32-bit & 64-bit versions, Linux and various Mac operating systems. The driver will work on HP Laserjet P2015dn model number as well because both model numbers are using the same drivers due to both having the same card on it.
Download
Here you’ll learn how to download the latest version HP laserjet p2015 pcl6, pcl5, universal printer driver for Windows OS. Please follow the below given procedure.
Here’s how to install a Universal driver on Windows 10, 7, 8. HP LaserJet P2015 Basic Driver For Windows XP, Server 2000
Here’s how to install a basic driver manually on Windows XP. HP LaserJet P2015 Basic Driver For Windows 7, 8, 10 and Server 2008 to 2019
Here’s how to install a basic driver on Windows 10, 7, 8. HP Laser jet P2015 Driver Download for Windows 95 Windows 98 Windows Phone Android OS phone Windows Server 2000 Windows Server 2003 32-bit Windows Server 2003 64-bit Windows Server 2008 32-bit Windows Server 2008 64-bit / R2 Windows Server 2012 32-bit Windows Server 2012 64-bit / R2 Windows Server 2016 32-bit Windows Server 2016 64-bit / R2 HP P2015 / p2015dn Series Driver for Linux 32 bit More Detail Linux 64 bit More Detail Unix Ubuntu HP Laserjet P2015 / p2015dn Driver for Apple’s Macintosh Cheetah Version: 10.0 Mac OS X Puma Version: 10.1 Mac OS X Jaguar Version: 10.2 Mac OS X Panther Version: 10.3 Mac OS X Tiger Version: 10.4 Mac OS X Leopard Version: 10.5 Mac OS X Snow Leopard Version: 10.6 Mac OS X Lion Version: 10.7 Mac OS X Mountain Lion Version: 10.8 Mac OS X Mavericks Version: 10.9 Mac OS X Yosemite Version: 10.10 Mac OS X IE Capitan Version: 10.11 macOS Sierra Version: 10.12 macOS High Sierra 10.13 HP Laserjet p2015dn Driver for macOS Mojave 10.14 macOS Sierra Version: 10.15 Download driver directly from HP Laserjet P2015 official website / HP Laserjet p2015dn official website
Setup Guide
Installation steps for a printer driver are clearly explained in its driver manual. Careful study of this manual can help you in avoiding driver installation mistakes, which in-turn ensures that you will get the most effective performance from your printer driver. Click here for more Detail.
How to install HP Laserjet p2015 printer using universal driver.
How to install HP Laserjet p2015 printer using basic driver.
Compatibility
Most users find it tedious to search for their preferred printer driver on HP website. Therefore, we have shared on this page full feature driver download links, which allow you to download your preferred driver directly from the official HP website.
Update
Updating your printer driver with its newest version is always recommended by computer experts. That’s because each newer version of a printer driver has fewer bugs than its older version. Therefore, by installing the latest driver you make sure that your printer will deliver its best possible performance.
Driver Conflicting
When the files of a driver start conflicting with files of other drivers, then the performance of that driver is severely reduced. Therefore, you should prevent this from happening with your printer driver, for which, you should uninstall all the useless drivers from your computer.
Supported operating systems
Features
Cartridge
This HP 2015 / p2015dn LaserJet uses one HP 53A Black (Q7553A) cartridge, which has page yield of almost 3,000 pages.
Questions & Answers
Источник
Драйвер для HP LaserJet P2015d
HP LaserJet P2015d
Windows 2003/2008/2012/XP/Vista/7/8/8.1/10 — программа HP
У HP есть программа, которая позволят в автоматическом режиме найти и установить нужный драйвер на ваш компьютер. Про эту программу читайте в нашей статье.
Установка драйвера с помощью центра обновления Windows
Если вы будете рассматривать этот вариант, то внизу мы разметили статью. Читайте и выполняйте все действия на своем компьютере.
Установка драйвера в Windows 10
При подключении HP LaserJet P2015d к компьютеру или ноутбуку придется использовать ручной способ. Автоматическая установка средствами Windows 7 или 10 не приведет к желаемому результату. Вы получите сообщение о том, что операционной системе не удалось определить устройство. Рассмотрим, как избежать подобного сценария. Сначала опишем причины ошибки и смысл наших дальнейших действий. Затем перейдем к порядку действий, пошаговому руководству. В Windows 7 и 10 нет подходящих драйверов для HP LaserJet P2015d. Мы должны пополнить список драйверов операционной системы для продуктов HP.
Для всех действий с принтерами отвечает пункт меню «Устройства и принтеры». Найти ее просто. Наберите в поисковой строке системы фразу «панель управления» и нажмите на поиск. В результатах поиска отобразится «Панель управления».
В Панели управления нас интересует «Оборудование и звук» — «Просмотр устройств и принтеров».
Нажимаем, и попадаем в искомое окно. Дальнейший шаг – запуск Мастера установки «Добавление принтера».
Компьютер предпринимает самостоятельного поиска. Прерываем действие, нажав на ссылку «Необходимый принтер отсутствует в списке».
Операционная система предлагает другие способы поиска, используя различные параметры. Нам подходит ручной способ. Отмечаем его и продолжаем
Оставляем настройки в открытом окне как есть и жмем на кнопку далее.
Перед нами две колонки. В левой колонке мы видим список основных производителей печатающей техники. Выбираем HP. При нажатии на кнопку «Центр обновления Windows» в правой колонке, начнется процесс обновления.
В правой колонке для нашего тестового подключения выбираем HP, а справа выбираем HP LaserJet P2015d.
По нажатию кнопки «Готово» произойдет завершение Мастера установки.
Теперь осталось удалить наш установленный принтер. Нажимаем по нужной иконке правой кнопкой мыши и выбираем «Удалить устройство».
Даем согласие на удаление.
Мы произвели все необходимые ручные действия. Теперь подсоедините HP LaserJet P2015d к персональному компьютеру и включите питание. Установка произойдет в автоматическом режиме.
Источник
HP LaserJet P2015 P2015dn Drivers Download
Download the latest version of the HP LaserJet P2015 P2015dn driver for your computer’s operating system. All downloads available on this website have been scanned by the latest anti-virus software and are guaranteed to be virus and malware-free.
Find All HP LaserJet P2015 P2015dn Drivers
Recent Help Articles
Popular Driver Updates for HP LaserJet P2015 P2015dn
If you have had recent power outages, viruses or other computer problems, it is likely that the drivers have become damaged. Browse the list above to find the driver that matches your hardware and operating system. To see more matches, use our custom driver search engine to find the exact driver.
DriverGuide maintains an extensive archive of Windows drivers available for free download. We employ a team from around the world which adds hundreds of new drivers to our site every day.
How to Install Drivers
Once you download your new driver, then you need to install it. To install a driver in Windows, you will need to use a built-in utility called Device Manager. It allows you to see all of the devices recognized by your system, and the drivers associated with them.
Open Device Manager
In Windows 10 & Windows 8.1, right-click the Start menu and select Device Manager
Install Drivers With Device Manager
Locate the device and model that is having the issue and double-click on it to open the Properties dialog box.
Select the Driver tab.
Click the Update Driver button and follow the instructions.
In most cases, you will need to reboot your computer in order for the driver update to take effect.
Visit our Driver Support Page for helpful step-by-step videos
Install Drivers Automatically
If you are having trouble finding the right driver, stop searching and fix driver problems faster with the Automatic Driver Update Utility. Automatic updates could save you hours of time.
The Driver Update Utility automatically finds, downloads and installs the right driver for your hardware and operating system. It will Update all of your drivers in just a few clicks, and even backup your drivers before making any changes.
Once you download and run the utility, it will scan for out-of-date or missing drivers:
When the scan is complete, the driver update utility will display a results page showing which drivers are missing or out-of-date: 
Next, update individual drivers or all of the necessary drivers with one click.
Benefits of Updated Drivers
Many computer problems are caused by missing or outdated device drivers, especially in Windows 10. If your deskttop or laptop is running slow, or keeps crashing or hanging, there is a good chance that updating your drivers will fix the problem.
Ensures your hardware runs at peak performance.
Fixes bugs so your system will have fewer crashes.
Unlocks new features and configuration options in your devices, especially with video cards and gaming devices.
Источник