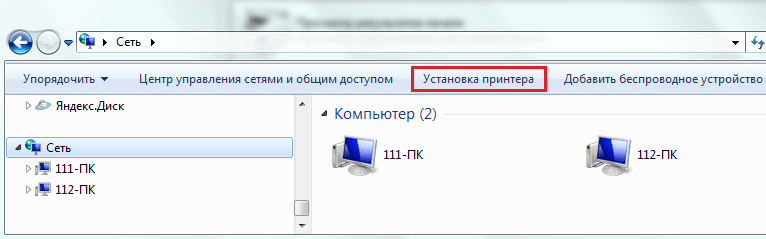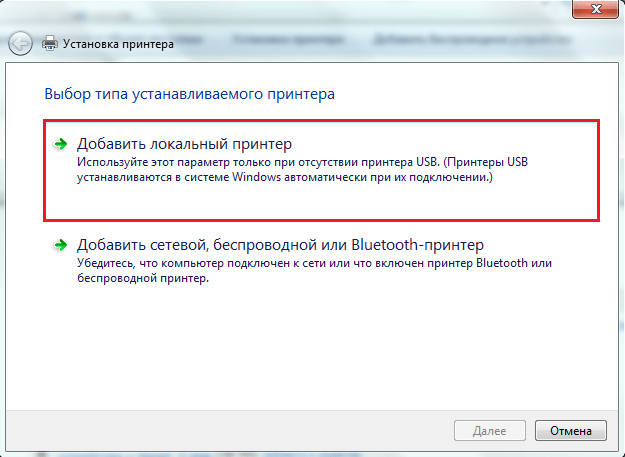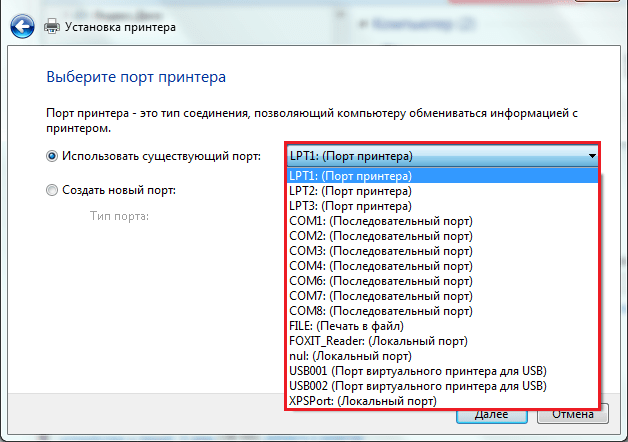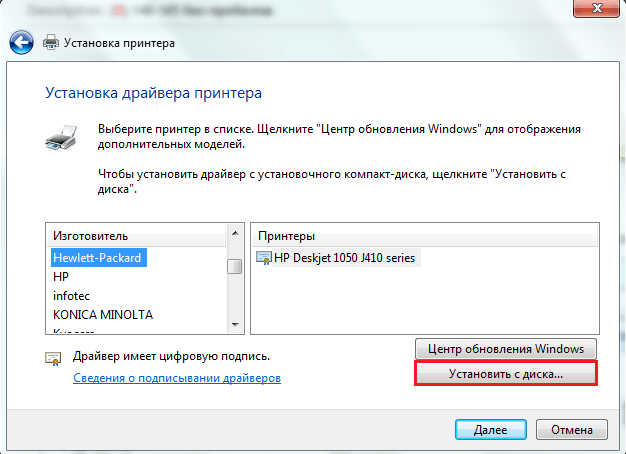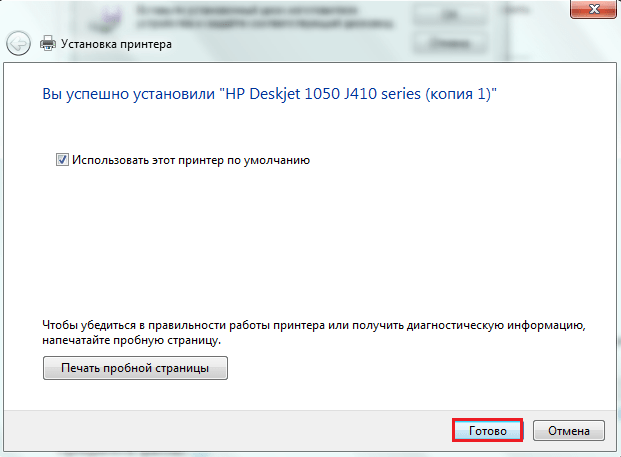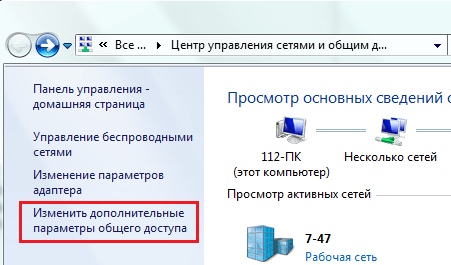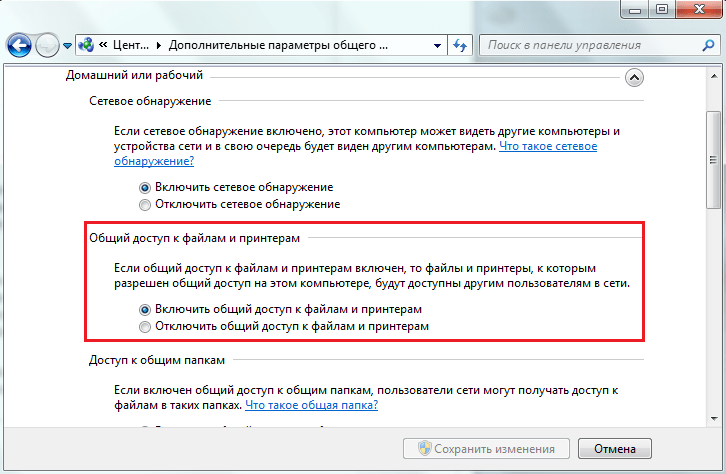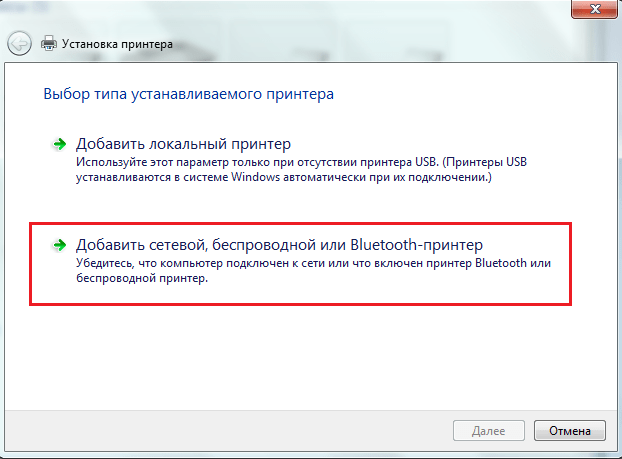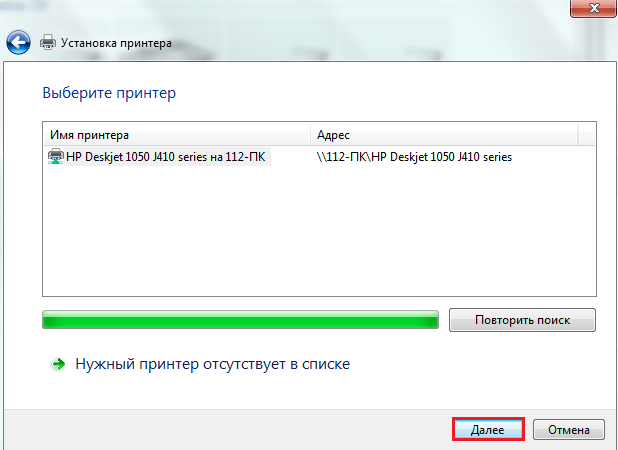Привет, друзья. Это одна из старых публикаций о настройке общих ресурсов локальной сети с помощью функции Windows «Домашняя группа». Но она отредактирована с учётом факта упразднения этой функции в Windows 10. Кто не знает, начиная с версии Windows 10 1803, в ней больше нет функционала «Домашней группы». Отныне использовать эту функцию можно только на компьютерах с Windows 7 и 8.1. Ну и также с Windows 10, но только если это система версии по 1709 включительно. Поехали…
Создание «Домашней группы» в Windows и настройка общего доступа к принтеру
Примечание: друзья, функция «Домашняя группа» была удалена из Windows 10, поскольку в компании Microsoft сочли, что это лишний функционал. Так оно и есть. «Домашняя группа», по сути, дублирует системный функционал расшаривания ресурсов локальной сети. Мы и без «Домашней группы» можем открыть общий доступ в локальной сети к определённым папкам на нашем компьютере и предоставить общий доступ к принтерам, если такие принтеры сами не состоят в сети через подключение к роутеру напрямую. И также с использованием Windows Media Player можем создать на каждом из компьютеров DLNA-сервер с доступным по сети мультимедийным контентом. Функция «Домашняя группа» объединяет в себе эти возможности и упрощает их настройку. Но, повторюсь, в Windows 10, начиная с версии 1803, «Домашняя группа» упразднена, и, если вам нужно настроить общий сетевой доступ к принтеру, подключённому к компьютеру с актуальной версией Windows 10, используйте обычный функционал предоставления общего доступа к принтеру. Детали смотрите в статье «Как расшарить принтер в Windows 10».
Создание «Домашней группы»
Друзья, сеть — это несколько компьютеров, объединённых между собой специальным кабелем, обеспечивающим обмен информации внутри сети. Компьютерные сети бывают разные: они могут состоять из нескольких компьютеров и даже нескольких тысяч компьютеров. Локальные (англ. местные) компьютерные сети представляют из себя группу близко находящихся друг от друга компьютеров. Они охватывают обычно один дом, одну коммерческую организацию, точку сбыта услуг и т.п. Локальные сети позволяют пользователям совместно использовать ресурсы компьютеров и подключенных к сети различных устройств — сканеров, принтеров, мультимедийной техники и т.п. В локальной сети пользователи могут просматривать расшаренные (т.е. с общим доступом) файлы друг друга, копировать их, при определённом уровне доступа редактировать и удалять.
В Windows 7, 8.1 и 10 (по версию 1709) её штатными средствами на базе физически реализованной локальной сети, созданной из напрямую подключённых компьютеров или обеспечиваемой роутером, можно создать «Домашнюю группу». «Домашняя группа» — это группа компьютеров в малой локальной сети, пользователи которой могут совместно использовать мультимедийные файлы, документы и принтеры. «Домашняя группа» создаётся с парольным подключением к ней, поэтому к расшаренным в рамках её использования сетевым файлам пользователи получают доступ без необходимости ввода пароля, как это происходит в обычной локальной сети. Если, конечно, такую сеть заведомо не настроить на беспарольный доступ. В общем, друзья, «Домашняя группа» — это нечто отдельной приватной сети для избранных пользователей, существующей на фоне общей локальной сети с расшаренными ресурсами для всех подряд.
В нашем случае будем работать с самой маленькой локальной сетью, состоящей из двух ПК: один из них на базе Windows 7, другой – на базе первой инсайдерской версии Windows 10 от 2015 года. Всё показанное на примере этих двух операционных систем будет касаться и Windows 8.1. К компьютеру с Windows 7 в нашем случае подключён принтер, собственно, сделать его общедоступным (т.е. доступным для второго компьютера) и ставится изначальная задача. И решать эту задачу мы будем с помощью «Домашней группы». Схема нашей локальной сети выглядит так.






Присоединение к «Домашней группе»
Теперь переходим на другой компьютер. Напомню, в нашем случае это компьютер на базе старой версии Windows 10, где «Домашняя группа» ещё работала. Заходим в панель управления, в центр управления сетями и общим доступом. В графе «Домашняя группа» нажимаем «Может присоединиться».




Сетевой доступ к расшаренным ресурсам «Домашней группы»
Как получать доступ к расшаренному мультимедийному контенту на компьютерах «Домашней группы»? Это, друзья, делается в блоке сети в проводнике Windows. На компьютере с Windows 7 в нашем случае мы видим оба компьютера с расшаренными мультимедиа. Здесь можем зайти на компьютер с Windows 10 и посмотреть фильмы, фото, послушать музыку с этого компьютера.
Настройка общего доступа к принтеру
Теперь нам просто нужно его выбрать в параметрах печати в той программе, в которой мы отправляем документ на печать.
Download Article
Download Article
Windows 7 allows you to set up a printer on a network using a few methods. A printer can be connected to a network by itself as a stand-alone device, or it can be connected to one specific computer that can share it with every other computer that is connected to that network or homegroup. Continue reading to learn how to set up a printer on a network using Windows 7.
-
1
Obtain the name that has been given to the network printer.
- Contact your network administrator if you are unfamiliar with the name of the network printer you need to install.
-
2
Turn on the network printer.
Advertisement
-
3
Click on the Start button or Windows logo from the bottom left-hand corner of your computer screen.
-
4
Select «Devices and Printers» by clicking on it.
-
5
Select «Add a Printer» by clicking on it to bring up the Add Printer wizard.
-
6
Click on «Add a network, wireless or Bluetooth printer.»
-
7
Click on the name of the printer you want to set up from the list of available printers that appear.
-
8
Click on the «Next» button.
-
9
Click on «Install driver» if you are prompted to install the printer driver.
- You may be prompted to type in the administrator password if you are connected to a network.
-
10
Click on the «Finish» button to finish installing the printer and close the Add Printer wizard.
Advertisement
-
1
Go to the computer that your printer is physically plugged into.
-
2
Click on the Windows logo or Start button on the bottom of the computer screen.
-
3
Click on «Control Panel.»
-
4
Type «homegroup» into the search field, which can be found in the upper-right corner of the Control Panel window.
-
5
Click directly on «HomeGroup» when it appears in the search results.
- You may also click on the «Share Printers» link within the HomeGroup section.
-
6
Place a check mark next to «Printers.»
-
7
Click on «Save changes.»
- By default, there should already be a check mark next to «Printers.»
-
8
Walk over to the computer with which you want to share the printer.
-
9
Click on the Start button.
-
10
Select «Control Panel.»
-
11
Type «homegroup» into the search box.
-
12
Select «HomeGroup» from the search results window.
-
13
Click on «Install Printer.»
-
14
Click «Install driver» from the dialog box that appears if you need to install the current driver for your printer.
-
15
Access the printer as if it was physically connected by using the print dialog box from any program on your computer.
- You must power on the computer the printer is connected to in order to print documents from the other computer.
Advertisement
-
1
Click on the Start button and choose «Devices and Printers.»
-
2
Locate the name of your printer and right-click on it.
-
3
Click on «Printer Properties.»
-
4
Click on «Print Test Page» from the tab with the General heading.
Advertisement
-
1
On the host computer, make sure printer sharing has been turned on.
-
2
Move to the remote computer.
- Control Panel > Devices & Printers
-
3
If a printer icon exists, right click and select «Remove Device»
-
4
At the top, click «Add Printer»
-
5
Select «Add a network printer»
-
6
If no printers appear or none are listed:
-
7
Click «The printer that I want isn’t listed»
-
8
Pick «Select a shared printer by name»
- Example: \IP-35_64BIT-PCHP LaserJet 6P > Next
-
9
If you don’t know the exact printer name & path, print a test page from the host computer.
-
10
It will be listed next to «Computer Name»
-
11
In the final dialog box, select «Print test page» if desired.
Advertisement
Ask a Question
200 characters left
Include your email address to get a message when this question is answered.
Submit
Advertisement
-
Bluetooth and Wi-Fi printers can also be connected to a network without being connected to another computer or print server.
-
Any printer with a USB port can be shared on a homegroup network in Windows 7.
Thanks for submitting a tip for review!
Advertisement
About This Article
Thanks to all authors for creating a page that has been read 200,835 times.
Is this article up to date?
Download Article
Download Article
Windows 7 allows you to set up a printer on a network using a few methods. A printer can be connected to a network by itself as a stand-alone device, or it can be connected to one specific computer that can share it with every other computer that is connected to that network or homegroup. Continue reading to learn how to set up a printer on a network using Windows 7.
-
1
Obtain the name that has been given to the network printer.
- Contact your network administrator if you are unfamiliar with the name of the network printer you need to install.
-
2
Turn on the network printer.
Advertisement
-
3
Click on the Start button or Windows logo from the bottom left-hand corner of your computer screen.
-
4
Select «Devices and Printers» by clicking on it.
-
5
Select «Add a Printer» by clicking on it to bring up the Add Printer wizard.
-
6
Click on «Add a network, wireless or Bluetooth printer.»
-
7
Click on the name of the printer you want to set up from the list of available printers that appear.
-
8
Click on the «Next» button.
-
9
Click on «Install driver» if you are prompted to install the printer driver.
- You may be prompted to type in the administrator password if you are connected to a network.
-
10
Click on the «Finish» button to finish installing the printer and close the Add Printer wizard.
Advertisement
-
1
Go to the computer that your printer is physically plugged into.
-
2
Click on the Windows logo or Start button on the bottom of the computer screen.
-
3
Click on «Control Panel.»
-
4
Type «homegroup» into the search field, which can be found in the upper-right corner of the Control Panel window.
-
5
Click directly on «HomeGroup» when it appears in the search results.
- You may also click on the «Share Printers» link within the HomeGroup section.
-
6
Place a check mark next to «Printers.»
-
7
Click on «Save changes.»
- By default, there should already be a check mark next to «Printers.»
-
8
Walk over to the computer with which you want to share the printer.
-
9
Click on the Start button.
-
10
Select «Control Panel.»
-
11
Type «homegroup» into the search box.
-
12
Select «HomeGroup» from the search results window.
-
13
Click on «Install Printer.»
-
14
Click «Install driver» from the dialog box that appears if you need to install the current driver for your printer.
-
15
Access the printer as if it was physically connected by using the print dialog box from any program on your computer.
- You must power on the computer the printer is connected to in order to print documents from the other computer.
Advertisement
-
1
Click on the Start button and choose «Devices and Printers.»
-
2
Locate the name of your printer and right-click on it.
-
3
Click on «Printer Properties.»
-
4
Click on «Print Test Page» from the tab with the General heading.
Advertisement
-
1
On the host computer, make sure printer sharing has been turned on.
-
2
Move to the remote computer.
- Control Panel > Devices & Printers
-
3
If a printer icon exists, right click and select «Remove Device»
-
4
At the top, click «Add Printer»
-
5
Select «Add a network printer»
-
6
If no printers appear or none are listed:
-
7
Click «The printer that I want isn’t listed»
-
8
Pick «Select a shared printer by name»
- Example: \IP-35_64BIT-PCHP LaserJet 6P > Next
-
9
If you don’t know the exact printer name & path, print a test page from the host computer.
-
10
It will be listed next to «Computer Name»
-
11
In the final dialog box, select «Print test page» if desired.
Advertisement
Ask a Question
200 characters left
Include your email address to get a message when this question is answered.
Submit
Advertisement
-
Bluetooth and Wi-Fi printers can also be connected to a network without being connected to another computer or print server.
-
Any printer with a USB port can be shared on a homegroup network in Windows 7.
Thanks for submitting a tip for review!
Advertisement
About This Article
Thanks to all authors for creating a page that has been read 200,835 times.
Is this article up to date?
Windows 10 Windows 8.1 Windows RT 8.1 Windows 7 Еще…Меньше
Примечания:
-
Домашняя группа была удалена из Windows 10 (версия 1803). Дополнительные сведения см. в разделе Домашняя группа удалена из Windows 10 (версия 1803).
-
После установки обновления вы не сможете предоставлять общий доступ к файлам и принтерам с помощью домашней группы. Тем не менее, вы сможете по-прежнему делать это с помощью функций, встроенных в Windows 10.
-
Инструкции по предоставлению общего доступа к принтерам в Windows 10 см. в разделе Предоставление общего доступа к сетевому принтеру.
-
Инструкции по предоставлению общего доступа к файлам см. в разделеПредоставление общего доступа к файлам в проводнике.
Что такое домашняя группа?
Домашняя группа — это группа компьютеров в домашней сети, которые могут совместно использовать файлы и принтеры. При использовании домашней группы проще обмениваться данными. Можно предоставить общий доступ к изображениям, музыке, видео, документам и принтерам другим пользователям, входящим в домашнюю группу.
Домашнюю группу можно защитить паролем, который можно изменить в любое время. Другим пользователям запрещено изменять файлы, которыми вы поделились, пока вы не предоставите соответствующее разрешение.
После создания или присоединения к домашней группе вы выбираете библиотеки (например, «Мои изображения» или «Мои документы»), которыми хотите поделиться. Можно исключить из общего доступа определенные файлы и папки, а позже добавить возможность общего доступа к дополнительным библиотекам.
Домашняя группа доступна в Windows 7, Windows 8.1, Windows RT 8,1 и Windows 7. На компьютере с Windows RT 8.1 можно присоединиться к домашней группе, но нельзя ее создать или предоставить другим членам группы общий доступ к содержимому. В Windows 7 Starter и Windows 7 Home Basic вы можете присоединиться к домашней группе, но не можете создать ее.
Создание домашней группы
-
Откройте домашнюю группу. Для этого введите на панели задач в поле поиска домашняя группа, а затем выберите пункт Домашняя группа.
-
Нажмите кнопку Создать домашнюю группу > Далее.
-
Выберите библиотеки и устройства, которые будут использоваться совместно с другими членами домашней группы, а затем нажмите кнопку Далее.
-
Появится пароль. Распечатайте его или запишите. Этот пароль потребуется для добавления в вашу домашнюю группу других компьютеров.
-
Нажмите кнопку Готово.
Примечания:
-
Если домашняя группа уже существует в сети, пользователю будет предложено присоединиться к ней вместо того, чтобы создавать новую.
-
Если компьютер принадлежит домену, можно присоединиться к домашней группе, но нельзя создать новую. Можно получить доступ к файлам и ресурсам на других компьютерах домашней группы, но нельзя предоставить другим членам группы доступ к собственным файлам и устройствам.
-
На компьютере с Windows RT 8.1 можно присоединиться к домашней группе, но нельзя ее создать или предоставить другим членам группы общий доступ к содержимому.
После того как вы создадите домашнюю группу, другие компьютеры, на которых работают Windows 7, Windows 8.1, Windows RT 8,1 или Windows 7 в сети, могут присоединиться к ней.
Добавление новых компьютеров к домашней группе
После того как в сети создана домашняя группа, к ней можно присоединиться. Для этого понадобится пароль домашней группы, который можно получить от любого члена домашней группы. В домашнюю группу входят все учетные записи пользователей, кроме учетной записи «Гость». Каждый пользователь управляет доступом к своим библиотекам.
Чтобы присоединить компьютер к домашней группе, выполните следующее:
Примечание: Отсутствие поля для ввода пароля может означать, что нет доступной домашней группы. Убедитесь в том, что домашняя группа создана, или создайте ее.
-
Откройте домашнюю группу. Для этого введите на панели задач в поле поиска домашняя группа, а затем выберите пункт Домашняя группа.
-
Выберите Присоединиться > Далее.
-
Выберите библиотеки и устройства, которые будут использоваться совместно с другими членами домашней группы, а затем нажмите кнопку Далее.
-
Введите в поле пароль домашней группы и нажмите кнопку Далее.
-
Нажмите кнопку Готово.
Поиск файлов домашней группы
Компьютеры, входящие в домашнюю группу, отображаются в проводнике.
Доступ к общим библиотекам на других компьютерах домашней группы
-
Откройте проводник. Для этого введите на панели задач в поле поиска проводник, а затем выберите пункт Проводник.
-
В разделе Домашняя группа выберите название учетной записи пользователя, к библиотекам которого вы хотите получить доступ.
-
В списке файлов дважды щелкните или дважды коснитесь нужной библиотеки, а затем дважды коснитесь или дважды щелкните файл или папку.
Примечания:
-
Отключенные, находящиеся в спящем режиме или режиме гибернации компьютеры не доступны в домашней группе.
-
Если вы предоставили автономный доступ к файлам или папкам домашней группы, а затем отключились от сети, эти файлы и папки не будут отображаться в окне «Библиотеки». Чтобы найти их, откройте папку «Сеть».
Предоставление или прекращение общего доступа к библиотекам и устройствам
При создании домашней группы или присоединении к ней вы выбираете библиотеки и устройства, общий доступ к которым следует предоставить другим пользователям в домашней группе. Общий доступ к библиотекам изначально предоставляется с правом доступа на чтение, которое позволяет просматривать или прослушивать содержимое библиотеки, но не дает возможности вносить изменения в файлы. Вы можете настроить уровень доступа позднее, а также исключить определенные файлы и папки из общего доступа.
Файлы и папки, к которым предоставлен общий доступ, видят только те пользователи, которые входят в домашнюю группу. Доступ к библиотекам, устройствам или отдельным файлам и папкам можно предоставлять всем членам домашней группы либо только конкретным пользователям.
Примечание: Помните, что дети, использующие компьютеры домашней группы, будут иметь доступ ко всем библиотекам и устройствам, находящимся в общем доступе.
Предоставление общего доступа к устройствам и библиотекам
-
Откройте домашнюю группу. Для этого введите на панели задач в поле поиска домашняя группа, а затем выберите пункт Домашняя группа.
-
Выберите пункт Изменить ресурсы, к которым вы предоставляете доступ в домашней группе.
-
Выберите библиотеки и устройства, которые будут использоваться совместно с другими членами домашней группы, а затем нажмите Далее > Готово.
Предоставление общего доступа к отдельным папкам или файлам
-
Откройте проводник. Для этого введите на панели задач в поле поиска проводник, а затем выберите пункт Проводник.
-
Выберите элемент, а затем перейдите на вкладку Поделиться.
-
Выберите параметр в группе Поделиться. Вкладка Общий доступ содержит различные параметры в зависимости от того, подключен ли ваш компьютер к сети, а также от типа сети.
-
Чтобы использовать элементы совместно с конкретным пользователем, выберите учетную запись этого пользователя.
-
Для предоставления общего доступа всем членам своей домашней группы выберите один из параметров Домашняя группа. (Выберите библиотеки, чтобы поделиться со всеми членами домашней группы, открыв пункт «Домашняя группа».)
-
Чтобы прекратить общий доступ к файлу или папке для всех пользователей, выберите вкладку Поделиться, а затем выберите пункт Прекратить общий доступ.
-
Чтобы изменить уровень доступа к файлу или папке, перейдите на вкладку Поделиться и выберите пункт Домашняя группа (просмотр) или Домашняя группа (просмотр и изменение).
-
Если требуется поделиться расположением, например диском или системной папкой, выберите пункт Расширенная настройка общего доступа.
-
Общий доступ к принтеру
Домашней группе можно предоставлять общий доступ к принтерам, подключенным через кабель USB. После открытия общего доступа к принтеру доступ к нему осуществляется через диалоговое окно «Печать» в любой программе, как если бы принтер был подключен непосредственно к компьютеру.
Предоставление или запрещение общего доступа к принтеру для домашней группы
-
Откройте домашнюю группу. Для этого введите на панели задач в поле поиска домашняя группа, а затем выберите пункт Домашняя группа.
-
Выберите пункт Изменить ресурсы, к которым вы предоставляете доступ в домашней группе.
-
Напротив пункта Принтеры и устройства выберите Общий доступ или Общий доступ не предоставляется (по умолчанию указано значение Общий доступ).
-
Нажмите кнопки Далее > Готово.
Печать на принтере домашней группы
Откройте меню печати в приложении, из которого следует выполнить печать (например, Microsoft Word), выберите принтер домашней группы, после чего нажмите Печать.
Примечание: Для использования принтера компьютер, к которому он подключен, должен быть включен.
Изменение параметров домашней группы при необходимости
В любой момент после настройки домашней группы ее параметры можно изменить, выполнив следующие действия.
-
Откройте домашнюю группу. Для этого введите на панели задач в поле поиска домашняя группа, а затем выберите пункт Домашняя группа.
-
Выберите нужные параметры.
Ниже представлены параметры, которые можно изменить.
|
Параметр |
Описание |
|---|---|
|
Изменить ресурсы, к которым вы предоставляете доступ в домашней группе |
Выберите библиотеки, принтеры и устройства, которые будут использоваться совместно с другими членами домашней группы. |
|
Разрешить всем устройствам в этой сети, таким как ТВ и игровые приставки, воспроизводить мое общее содержимое |
Используйте этот параметр, чтобы предоставить общий доступ к содержимому для всех устройств в вашей сети. Например, можно разрешить доступ к изображениям цифровой фоторамке или открыть доступ к музыкальным файлам сетевому универсальному проигрывателю. Примечание: Общее содержимое не защищено. Любой пользователь, подключенный к сети, может получить доступ к общему содержимому. |
|
Показать или распечатать пароль домашней группы |
Просмотр пароля домашней группы. Если к домашней группе желает присоединиться пользователь, предоставьте ему этот пароль. |
|
Изменить пароль |
Изменение пароля домашней группы. На всех компьютерах, подключенных к вашей домашней группе, потребуется ввести новый пароль. |
|
Выйти из домашней группы |
Выход из домашней группы. Удалить домашнюю группу нельзя, но если из домашней группы выйдут все пользователи, она исчезнет. После этого можно будет настроить новую домашнюю группу. |
|
Изменить дополнительные параметры общего доступа |
Изменение сетевого обнаружения, общего доступа к файлам и принтеру, подключений к домашней группе и расширенных параметров безопасности. |
|
Запуск средства устранения неполадок домашней группы |
Устранение неполадок домашней группы. |
Что такое домашняя группа?
Домашняя группа — это группа компьютеров в домашней сети, которые могут совместно использовать файлы и принтеры. При использовании домашней группы проще обмениваться данными. Можно предоставить общий доступ к изображениям, музыке, видео, документам и принтерам другим пользователям, входящим в домашнюю группу.
Домашнюю группу можно защитить паролем, который можно изменить в любое время. Другим пользователям запрещено изменять файлы, которыми вы поделились, пока вы не предоставите соответствующее разрешение.
После создания или присоединения к домашней группе вы выбираете библиотеки (например, «Мои изображения» или «Мои документы»), которыми хотите поделиться. Можно исключить из общего доступа определенные файлы и папки, а позже добавить возможность общего доступа к дополнительным библиотекам.
Домашняя группа доступна в Windows 10, Windows 8.1, Windows RT 8.1 и Windows 7. На компьютере с Windows RT 8.1 можно присоединиться к домашней группе, но нельзя ее создать или предоставить другим членам группы общий доступ к содержимому. В системах Windows 7 Начальная и Windows 7 Домашняя базовая можно присоединиться к домашней группе, но нельзя ее создать.
Создание домашней группы
При настройке компьютера Windows 8.1 или Windows RT 8.1 домашняя группа создается автоматически. Если домашняя группа уже существует в домашней сети, вы можете присоединиться к ней.
Создание домашней группы
-
Откройте домашнюю группу. Для этого проведите пальцем от правой границы экрана и коснитесь пункта Параметры. (Если вы используете мышь, поместите курсор в правый нижний угол экрана, затем переместите его вверх и щелкните Параметры.) Коснитесь или щелкните Изменить параметры компьютера, затем — Сеть, и далее — Домашняя группа.
-
Нажмите кнопку Создать.
-
Выберите библиотеки и устройства, доступ к которым вы хотите открыть для других членов домашней группы.
Примечания:
-
Если домашняя группа уже существует в сети, пользователю будет предложено присоединиться к ней вместо того, чтобы создавать новую.
-
Если компьютер принадлежит домену, можно присоединиться к домашней группе, но нельзя создать новую. Можно получить доступ к файлам и ресурсам на других компьютерах домашней группы, но нельзя предоставить другим членам группы доступ к собственным файлам и устройствам.
-
На компьютере с Windows RT 8.1 можно присоединиться к домашней группе, но нельзя ее создать или предоставить другим членам группы общий доступ к содержимому.
-
Для работы домашней группы необходимо включить параметр «Поиск устройств и содержимого».
После создания домашней группы другие компьютеры в сети под управлением Windows 10, Windows 8.1, Windows RT 8.1 или Windows 7 смогут присоединяться к ней.
Добавление новых компьютеров к домашней группе
После того как в сети создана домашняя группа, к ней можно присоединиться. Для этого понадобится пароль домашней группы, который можно получить от любого члена домашней группы. В домашнюю группу входят все учетные записи пользователей, кроме учетной записи «Гость». Каждый пользователь управляет доступом к своим библиотекам.
Чтобы присоединить компьютер к домашней группе, выполните следующее:
-
Откройте домашнюю группу. Для этого проведите пальцем от правой границы экрана и коснитесь пункта Параметры. (Если вы используете мышь, поместите курсор в правый нижний угол экрана, затем переместите его вверх и щелкните Параметры.) Коснитесь или щелкните Изменить параметры компьютера, затем — Сеть, и далее — Домашняя группа.
-
Введите пароль домашней группы и нажмите или щелкните Присоединиться.
Примечание: Отсутствие поля для ввода пароля может означать, что нет доступной домашней группы. Убедитесь в том, что домашняя группа создана, или создайте ее.
-
Выберите библиотеки и устройства, доступ к которым вы хотите открыть для других членов домашней группы.
-
Нажмите или щелкните элемент управления в разделе Устройства мультимедиа, если необходимо разрешить устройствам в сети, таким как телевизоры и игровые приставки, воспроизводить общее содержимое.
Поиск файлов домашней группы
Компьютеры, входящие в домашнюю группу, отображаются в проводнике.
Доступ к общим библиотекам на других компьютерах домашней группы
-
Откройте проводник. Для этого проведите пальцем от правого края экрана и коснитесь кнопки Поиск. (Если вы используете мышь, наведите указатель на правый верхний угол экрана, переместите его вниз и нажмите кнопку Поиск.) В поле поиска введите Проводник и выберите Проводник.
-
В разделе Домашняя группа нажмите или щелкните название учетной записи пользователя, к библиотекам которого вы хотите получить доступ.
-
В списке файлов дважды щелкните или дважды коснитесь нужной библиотеки, а затем дважды коснитесь или дважды щелкните файл или папку.
Примечания:
-
Отключенные, находящиеся в спящем режиме или режиме гибернации компьютеры не будут появляться в домашней группе.
-
Если вы предоставили автономный доступ к файлам или папкам домашней группы, а затем отключились от сети, эти файлы и папки не будут отображаться в окне «Библиотеки». Чтобы найти их, откройте папку «Сеть».
Предоставление или прекращение общего доступа к библиотекам и устройствам
При создании домашней группы или присоединении к ней вы выбираете библиотеки и устройства, общий доступ к которым следует предоставить другим пользователям в домашней группе. Общий доступ к библиотекам изначально предоставляется с правом доступа на чтение, которое позволяет просматривать или прослушивать содержимое библиотеки, но не дает возможности вносить изменения в файлы. Вы можете настроить уровень доступа позднее, а также исключить определенные файлы и папки из общего доступа.
Файлы и папки, к которым предоставлен общий доступ, видят только те пользователи, которые входят в домашнюю группу. Доступ к библиотекам, устройствам или отдельным файлам и папкам можно предоставлять всем членам домашней группы либо только конкретным пользователям.
Примечание: Помните, что дети, использующие компьютеры домашней группы, будут иметь доступ ко всем библиотекам и устройствам, находящимся в общем доступе.
Предоставление общего доступа к устройствам и библиотекам
-
Откройте домашнюю группу. Для этого проведите пальцем от правой границы экрана и коснитесь пункта Параметры. (Если вы используете мышь, поместите курсор в правый нижний угол экрана, затем переместите его вверх и щелкните Параметры.) Коснитесь или щелкните Изменить параметры компьютера, затем — Сеть, и далее — Домашняя группа.
-
Выберите библиотеки и устройства, доступ к которым вы хотите открыть для других членов домашней группы.
Предоставление общего доступа к отдельным папкам или файлам
-
Откройте проводник. Для этого проведите пальцем от правого края экрана и коснитесь кнопки Поиск. (Если вы используете мышь, наведите указатель на правый верхний угол экрана, переместите его вниз и нажмите кнопку Поиск.) В поле поиска введите Проводник и выберите Проводник.
-
Выберите элемент и затем нажмите или щелкните вкладку Поделиться.
-
Выберите параметр в группе Поделиться. Вкладка Общий доступ содержит различные параметры в зависимости от того, подключен ли ваш компьютер к сети, а также от типа сети.
-
Чтобы использовать элементы совместно с конкретным пользователем, выберите учетную запись этого пользователя.
-
Для предоставления общего доступа всем членам своей домашней группы выберите один из параметров Домашняя группа. Чтобы выбрать библиотеки для совместного использования со всеми членами своей домашней группы, проведите пальцем от правого края экрана и затем последовательно коснитесь пунктов Параметры и Изменить параметры компьютера. (Если вы используете мышь, переместите указатель в правый верхний угол экрана, затем вниз и щелкните сначала Параметры, а затем Изменить параметры компьютера.) Затем нажмите или щелкните Домашняя группа.
-
Чтобы прекратить доступ к файлу или папке для всех пользователей, выберите вкладку Поделиться, после чего нажмите или щелкните Прекратить общий доступ.
-
Чтобы изменить уровень доступа к файлу или папке, выберите вкладку Общий доступ и выберите пункт Домашняя группа (чтение) или Домашняя группа (чтение и запись).
-
Если требуется совместно использовать расположение, например диск или системную папку, используйте пункт Расширенная настройка общего доступа.
-
Общий доступ к принтеру
Домашней группе можно предоставлять общий доступ к принтерам, подключенным через кабель USB. После открытия общего доступа к принтеру доступ к нему осуществляется через диалоговое окно «Печать» в любой программе, как если бы принтер был подключен непосредственно к компьютеру.
Предоставление общего доступа к принтеру для домашней группы
-
Откройте домашнюю группу. Для этого проведите пальцем от правой границы экрана и коснитесь пункта Параметры. (Если вы используете мышь, поместите курсор в правый нижний угол экрана, затем переместите его вверх и щелкните Параметры.) Коснитесь или щелкните Изменить параметры компьютера, затем — Сеть, и далее — Домашняя группа.
-
Нажмите или щелкните элемент управления, чтобы предоставить общий доступ к принтерам и устройствам.
Печать на принтере домашней группы
Откройте меню печати в приложении, из которого следует выполнить печать, выберите принтер домашней группы, после чего нажмите Печать.
Примечание: Для использования принтера компьютер, к которому он подключен, должен быть включен.
Изменение параметров домашней группы при необходимости
В любой момент после настройки домашней группы ее параметры можно изменить, выполнив следующие действия.
-
Откройте домашнюю группу. Для этого проведите пальцем от правой границы экрана и коснитесь пункта Параметры. (Если вы используете мышь, поместите курсор в правый нижний угол экрана, затем переместите его вверх и щелкните Параметры.) Коснитесь или щелкните Изменить параметры компьютера, затем — Сеть, и далее — Домашняя группа.
-
Выберите нужные параметры.
Ниже представлены параметры, которые можно изменить.
|
Параметр |
Описание |
|---|---|
|
Открыть общий доступ к библиотекам и устройствам |
Выберите библиотеки, принтеры и устройства, которые будут использоваться совместно с другими членами домашней группы. |
|
Открыть общий доступ к файлам мультимедиа |
Этот параметр позволяет открыть общий доступ к файлам мультимедиа для всех устройств в сети. Например, можно разрешить доступ к изображениям цифровой фоторамке или открыть доступ к музыкальным файлам сетевому универсальному проигрывателю. Примечание: Общие файлы мультимедиа не защищены. Любой пользователь, подключенный к сети, может получить к ним доступ. |
|
Показать пароль домашней группы |
Просмотр пароля домашней группы. Если к домашней группе желает присоединиться пользователь, предоставьте ему этот пароль. |
|
Выйти из домашней группы |
Выход из домашней группы. Удалить домашнюю группу нельзя, но если из домашней группы выйдут все пользователи, она исчезнет. После этого можно будет настроить новую домашнюю группу. |
Изменить пароль домашней группы
Для изменения пароля домашней группы выполните следующие действия.
-
Выполните прокрутку от правого края экрана и нажмите кнопку Поиск.
(Если вы используете мышь, наведите указатель мыши на правый нижний угол экрана, переместите курсор вверх и нажмите кнопку Поиск.) -
В поле поиска введите фразу домашняя группа и щелкните Параметры.
-
В списке результатов выберите Изменение пароля домашней группы.
-
Нажмите кнопку Изменить пароль и следуйте инструкциям. Может потребоваться ввод пароля администратора или подтверждение выбора.
Что такое домашняя группа?
Домашняя группа — это группа компьютеров в домашней сети, которые могут совместно использовать файлы и принтеры. При использовании домашней группы проще обмениваться данными. Можно предоставить общий доступ к изображениям, музыке, видео, документам и принтерам другим пользователям, входящим в домашнюю группу.
Домашнюю группу можно защитить паролем, который можно изменить в любое время. Другим пользователям запрещено изменять файлы, которыми вы поделились, пока вы не предоставите соответствующее разрешение.
После создания или присоединения к домашней группе вы выбираете библиотеки (например, «Мои изображения» или «Мои документы»), которыми хотите поделиться. Можно исключить из общего доступа определенные файлы и папки, а позже добавить возможность общего доступа к дополнительным библиотекам.
Домашняя группа доступна в Windows 10, Windows 8.1, Windows RT 8.1 и Windows 7. На компьютере с Windows RT 8.1 можно присоединиться к домашней группе, но нельзя ее создать или предоставить другим членам группы общий доступ к содержимому. В системах Windows 7 Начальная и Windows 7 Домашняя базовая можно присоединиться к домашней группе, но нельзя ее создать.
Создание домашней группы
При настройке компьютера под управлением Windows 7 домашняя группа создается автоматически. Если домашняя группа уже существует в домашней сети, вы можете присоединиться к ней.
-
Откройте домашнюю группу. Для этого нажмите кнопку Пуск, выберите пункт Панель управления, в поле поиска введите домашняя группа, а затем выберите пункт Домашняя группа.
-
На странице Предоставление общего доступа другим домашним компьютерам с Windows 7 выберите пункт Создать домашнюю группу, а затем следуйте инструкциям.
Примечания:
-
Если домашняя группа уже существует в сети, пользователю будет предложено присоединиться к ней вместо того, чтобы создавать новую.
-
Если компьютер принадлежит домену, можно присоединиться к домашней группе, но нельзя создать новую. Можно получить доступ к файлам и ресурсам на других компьютерах домашней группы, но нельзя предоставить другим членам группы доступ к собственным файлам и ресурсам.
После создания домашней группы другие компьютеры в сети под управлением Windows 7 смогут присоединяться к ней.
Добавление новых компьютеров к домашней группе
После того как в сети создана домашняя группа, к ней можно присоединиться. Для этого необходимо знать пароль домашней группы, который можно получить у пользователя, создавшего эту группу.
Чтобы присоединить компьютер к домашней группе, выполните следующее:
-
Откройте домашнюю группу. Для этого нажмите кнопку Пуск, выберите пункт Панель управления, в поле поиска введите домашняя группа, а затем выберите пункт Домашняя группа.
-
Нажмите кнопку Присоединиться и следуйте инструкциям на экране.
Примечание: Отсутствие кнопки Присоединиться может означать, что нет доступной домашней группы. Убедитесь в том, что домашняя группа создана, или создайте ее.
Доступ к файлам домашней группы
Компьютеры, входящие в домашнюю группу, отображаются в проводнике Windows.
Доступ к файлам или папкам на других компьютерах домашней группы
-
Нажмите кнопку Пуск и выберите свое имя пользователя.
-
В области навигации (слева), в разделе Домашняя группа, выберите имя учетной записи пользователя, доступ к файлам которого необходим.
-
В списке файлов дважды щелкните нужную библиотеку, а затем дважды щелкните файл или папку.
Примечания:
-
В области навигации не отображаются компьютеры, которые выключены, находятся в режиме гибернации или в спящем режиме.
-
Если вы предоставили автономный доступ к файлам или папкам домашней группы, а затем отключились от сети, эти файлы и папки не будут отображаться в окне «Библиотеки». Чтобы найти их, откройте папку «Сеть».
Выбор файлов и папок, общий доступ к которым следует предоставить домашней группе
При создании домашней группы или присоединении к ней выбираются библиотеки и устройства, общий доступ к которым следует предоставить другим пользователям в домашней группе. Общий доступ к библиотекам изначально предоставляется с правом доступа на чтение, которое позволяет просматривать или прослушивать содержимое библиотеки, но не дает возможности вносить изменения в файлы. Вы можете настроить уровень доступа позднее, а также исключить определенные файлы и папки из общего доступа.
Запрещение общего доступа к библиотеке
-
Откройте домашнюю группу. Для этого нажмите кнопку Пуск, выберите пункт Панель управления, в поле поиска введите домашняя группа, а затем выберите пункт Домашняя группа.
-
Снимите флажки для всех библиотек, которые нужно исключить из общего доступа, и нажмите кнопку Сохранить изменения.
Запрещение общего доступа к определенным файлам и папкам
-
Нажмите кнопку Пуск и выберите свое имя пользователя.
-
Перейдите к файлу или папке, которые следует исключить из общего доступа, и выберите их.
-
Выполните одно из следующих действий:
-
Чтобы исключить файл или папку из общего доступа, на панели инструментов нажмите кнопку Общий доступ для и выберите пункт Никто из пользователей.
-
Чтобы предоставить общий доступ к файлу или папке некоторым (но не всем) пользователям, на панели инструментов нажмите кнопку Общий доступ для, выберите пункт Конкретные пользователи, выберите тех пользователей, которым нужно предоставить доступ, и нажмите кнопку Добавить. По завершении нажмите кнопку Поделиться.
-
Чтобы изменить уровень доступа к файлу или папке, на панели инструментов нажмите кнопку Общий доступ и выберите пункт Домашняя группа (чтение) или Домашняя группа (чтение и запись).
-
Общий доступ к принтерам
Домашней группе можно предоставлять общий доступ к принтерам, подключенным через кабель USB. После открытия общего доступа к принтеру доступ к нему осуществляется через диалоговое окно «Печать» в любой программе, как если бы принтер был подключен непосредственно к компьютеру.
Предоставление общего доступа к принтеру для домашней группы
-
Откройте домашнюю группу. Для этого нажмите кнопку Пуск, выберите пункт Панель управления, в поле поиска введите домашняя группа, а затем выберите пункт Домашняя группа.
-
Нажмите кнопку Установить принтер.
-
Установите флажок Принтеры и нажмите кнопку Сохранить изменения.
Автоматическое подключение к принтеру домашней группы
Щелкните появившееся сообщение Системой Windows обнаружен принтер домашней группы.
Подключение к принтеру домашней группы вручную
-
На компьютере, к которому физически подключен принтер, нажмите кнопку Пуск , выберите пункт Панель управления, введите в поле поиска фразу домашняя группа, а затем выберите пункт Домашняя группа.
-
Убедитесь, что флажок Принтеры установлен.
-
Перейдите к компьютеру, с которого нужно выполнить печать.
-
Откройте домашнюю группу. Для этого нажмите кнопку Пуск, выберите пункт Панель управления, в поле поиска введите домашняя группа, а затем выберите пункт Домашняя группа.
-
Нажмите кнопку Установить принтер.
-
Если драйвер для принтера еще не установлен, щелкните Установить драйвер в появившемся диалоговом окне.
Примечание: Для использования принтера компьютер, к которому он подключен, должен быть включен.
Изменение параметров домашней группы при необходимости
В любой момент после настройки домашней группы ее параметры можно изменить, выполнив следующие действия.
-
Откройте домашнюю группу. Для этого нажмите кнопку Пуск, выберите пункт Панель управления, в поле поиска введите домашняя группа, а затем выберите пункт Домашняя группа.
-
Выберите желаемые параметры, а затем нажмите кнопку Сохранить изменения.
Ниже перечислены параметры со страницы параметров домашней группы.
|
Параметр |
Описание |
|---|---|
|
Открыть общий доступ к библиотекам и принтерам |
Выберите библиотеки и принтеры, доступ к которым вы хотите открыть для других членов домашней группы. |
|
Предоставить общий доступ к файлам мультимедиа для устройств |
Этот параметр позволяет открыть общий доступ к файлам мультимедиа для всех устройств в сети. Например, можно разрешить доступ к изображениям цифровой фоторамке или открыть доступ к музыкальным файлам сетевому универсальному проигрывателю. Примечание: Общие файлы мультимедиа не защищены. Любой пользователь, подключенный к сети, может получить к ним доступ. |
|
Показать или распечатать пароль домашней группы |
Просмотр или печать пароля для домашней группы. |
|
Изменить пароль |
Изменение пароля для домашней группы. |
|
Выйти из домашней группы |
Выход из домашней группы. |
|
Изменить дополнительные параметры общего доступа |
Изменение параметров обнаружения сети, общего доступа к файлам и общим папкам, общего доступа с парольной защитой, подключений к домашней группе и подключений для обмена файлами. |
|
Запуск средства устранения неполадок домашней группы |
Устранение неполадок домашней группы. |
Нужна дополнительная помощь?
Как происходит печать на сетевом принтере
Есть несколько способов настройки принтера в сети. В этой статье я опишу способ, когда принтер подключен к одному из компьютеров, а остальные компьютеры выводят на печать документы через этот компьютер к которому подключен принтер. Ниже приводится схема того как это происходит.
Компьютеры PC №1 и PC №2 объединены в локальную домашнюю сеть, в которой они могут обмениваться файлами, при помощи роутера. Принтер настроен, физически подсоединён кабелем USB к PC №1. Мы отправляем распечатку с PC №2 через роутер на PC №1, а затем уже на принтер. Единственный минус такой схемы это то, что PC №1 должен быть включен, если мы хотим печатать с PC №2. Вот таким образом мы печатаем на сетевом принтере.
Общий доступ к принтеру в Windows 7
Для создания или редактирования настроек домашней группы, необходимо зайти в Пуск ЛКМ или через кнопку Win. Далее нужно открыть пункт Домашняя сеть в Панели управления или используя командную строку.
Примечание: если панель управления автоматически откроется на раздел «Все пункты панели управления», тогда достаточно перейти в раздел Домашняя группа.
Чтобы сделать общедоступным свое МФУ, вам необходимо отметить пункты, расшаривая его всем ПК данной группы.
После этих манипуляций все ПК вашей группы получат доступ к МФУ.
Для подключения к общедоступному печатному устройству, требуется быть подключенным к данной сети, обязательно чтобы на главном ПК, с подключенным МФУ, были правильные настройки. Для работы на МФУ, ПК к которому он подключен, должен быть включен.
Примечание: чтобы подключиться к домашней сети обязательно знать пароль домашней группу.
При корректной настройке, в процессе вызова печати документа, становится возможным использовать общедоступное устройство.
Общий доступ к принтеру в Windows 8 и 8.1
Для начала необходимо зайти в Панель управления.
Примечание: наиболее легкий способ для открытия Панели управления — кликнуть ПКМ значок Пуск и дальше выбрать необходимый пункт.
Откройте Центр управления сетями и общим.
Примечание: путь будет верен при открытии списка категорий. При открытии режима значков необходимо сразу найти нужный пункт из широкого списка.
Для расшаривания принтера, поставьте галочки, сохраните изменения.
Примечание: для более быстрого и удобного использования функций необходимо, при возможности, отключить запрос пароля для группы.
Чтобы получить доступ к расшаренному устройству, требуется перейти в раздел панели управления.
В перечне доступных печатных устройств, выбрать требуемое и сохранить внесенные изменения.
Общий доступ к принтеру в Windows 10
Для создания локальной группы зайдите в пункт Домашняя группа в Панели управления и отметьте нужные пункты.
Сеть создана и МФУ расшарен для всех ПК данной группы.
Чтобы получить доступ к вашей группе пользователям необходим пароль.
Для добавления общедоступного печатающего устройства требуется подключение к данной локальной группе.
Начните поиск и выберете, из всего перечня, требуемый МФУ.
Подключение и настройка сетевого принтера
Итак принтер подключен к PC №1, настроены драйвера этого принтера, теперь можно настроить печать по локальной сети.
Первое, что нужно сделать это сделать принтер общедоступным в сети. Для этого идём в Пуск — принтеры и факсы.
Выбираем наш принтер. Открываем меню правой кнопкой мыши и идём в пункт Общий доступ.
В окне настроек общего доступа выбираем радио-переключатель в положение Общий доступ к данному принтеру.
Настройка компьютера, с которого будет вестись печать
Важно!
Во-первых, компьютер, к которому подключен принтер должен быть включен, как и сам принтер. Во-вторых, должна быть настроена локальная сеть и открыт общий доступ к данному принтеру (об этом было рассказано выше).
Заходим в «панель управления/оборудование и звук/устройства и принтеры» . Далее жмем кнопку «добавить принтер «.
Вас должны несколько раз переспросить, точно ли вы доверяете этому устройству, установить ли для него драйвера и пр. Отвечаете утвердительно. Драйвера ОС Windows 7, 8 устанавливает сама автоматически, ничего скачивать или устанавливать в ручном режиме не нужно.
Общий доступ к принтеру в windows 7. У многих в новой операционной системе Windows 7 возникают трудности с общим доступом к принтеру. Как создать общий доступ к принтеру на Windows XP мы уже рассматривали. Можете почитать об этом в моей статье .
Теперь у нас стоит задача посложнее. Необходимо создать общий доступ к принтеру в Windows 7.
Сразу хочу обратить ваше внимание вот на что. Если принтер у вас старый (ему 4-5 лет или больше), то установиться на Windows 7 он скорее всего установится. И печатать будет, но при подключении его по сети, особенно через Windows XP, могут возникнуть проблемы. Потребуется драйвер для Windows 7. Именно это у меня и произошло при создании видеоролика, который я выложила в конце этой статьи.
Если принтер не очень «древний», то вы сможете скачать к нему драйвера в Интернете.
Сначала нам необходимо настроить общий доступ к принтеру в Windows 7.
Для этого заходим в меню Пуск – Устройства
и принтеры.
Щелкните правой кнопкой мыши по принтеру, который необходимо сделать общим и из выпадающего меню выберите Свойства принтера
.
Перейдите на вкладку Доступ
и установите галочки напротив записей
Общий доступ к данному принтеру
и
Прорисовка заданий печати на клиентских компьютерах (рекомендуется)
.
Нажмите кнопки Применить
и
ОК
.
Теперь проверьте, к какой группе относятся ваши компьютеры. Название группы должно быть одинаковым на на всех компьютерах вашей сети. Иначе они не увидят друг друга, и принтер вы не сможете подключить.
Проверка имени группы в Windows 7
Для этого зайдите в меню Пуск
и щелкните правой кнопкой мыши по вкладке
Компьютер
и в выпадающем списке выберите
Свойства
.
В новом окне Система
щелкните по ссылке
Изменить параметры
.
Перейдите на вкладку Имя компьютера
и посмотрите на запись
Рабочая группа
.
Если её необходимо изменить, то нажмите кнопку Изменить
. Измените название и нажмите кнопку
ОК
.
Опять заходим в меню Пуск
–
Панель управления
. В правом верхнем углу в окошке Поиск напишите слово «
сеть
». У вас появится вот такой список.
Щелкните мышкой по записи Центр управления сетями и общим доступом
. В следующем окне перейдите в левую часть и щелкните по записи
Изменить дополнительные параметры общего доступа
.
В следующем окне установите переключатели на
- Включить сетевое обнаружение.
- Включить общий доступ к файлам и принтерам.
- Включить общий доступ, чтобы сетевые пользователи могли читать и записывать файлы в общих папках.
- Использовать 128-битное шифрование для защиты подключения общего доступа (рекомендуется).
- Отключить общий доступ с парольной защитой. (Если этого не сделать, то при обращению к принтеру вам потребуется постоянно вводить пароль.
Теперь переходим на компьютер с операционной системой Windows
XP
.
Первым делом проверяем сетевую группу.
Щелкните правой кнопкой мыши по значку Мой компьютер
и в выпадающем списке выберите
Свойства
. Откроется одноименное окно
Свойства
.
Примечание
Это же окно можно открыть по-другому. Пуск – Настройка – Панель управления – Система
.
Перейдите на вкладку Имя компьютера
, и если необходимо, измените имя
Рабочей группы
.
Теперь открываем окно Сетевые подключения
.
Для этого заходим в меню Пуск – Настройка – Панель
управления – Сетевые подключения
.
Переходим в левую половину окна и кликаем по ссылке Сетевое окружение
.
Теперь справа у нас отобразились все компьютеры нашей сети, включенные в данный момент. Находим компьютер, на котором у нас установлена Windows 7 и принтер.
Если у вас домашняя сеть, то долго искать не придется. Щелкните по иконке компьютера, с установленным принтером.
Там же справа у нас должен отобразиться наш принтер.
Щелкните дважды по нему мышкой. Появиться окно с запросом.
Вы пытаетесь подключиться к принтеру, соответствующие драйверы будут автоматически установлены на этот компьютер. Драйверы принтера могут содержать вирусы или сценарии, которые могут повредить компьютер. Необходимо убедиться, что компьютеру, предоставляющему принтер в общий доступ, можно доверять. Продолжить?
Смело жмите кнопку Да
. Появиться следующий запрос.
Сервер для принтера не имеет нужного установленного драйвера принтера. Чтобы найти правильный драйвер, нажмите кнопку «ОК
». В противном случае нажмите кнопку «Отмена» и обратитесь к сетевому администратору или производителю оборудования требуемым драйвером.
Опять жмем кнопку Да
.
Вставляем в дисковод диск с драйверами того принтера, что установлен на Windows 7. Обычно файл находится автоматически, но можно и самим указать его нахождение.
Для этого в следующем окне укажите букву дисковода и найдите файл через кнопку Обзор
.
Вот и начинаются проблемы.
С новым принтером у вас такого не будет. Так как у новых принтеров и драйвера новые именно для Windows 7.
У меня же на диске нет драйверов под Windows 7, поэтому мне надо будет сначала их найти в Интернете.
В открывшемся окне Принтеры и факсы
находим наш новый принтер. Щелкаем по нему правой кнопкой мыши и в выпадающем списке выбираем
Использовать по умолчанию
.
Возле принтера должна появится белая галочка в зеленом кружочке.
Теперь можете распечатывать свои документы.
Все, что касается локальных сетей можете почитать в статьях из рубрики .
Самый распространенный способ расшарить принтер по сети в Ubuntu Linux заключается в использовании Samba. Например в Ubuntu 12.04, при установке локального принтера он автоматически делается общим сетевым принтером через Samba (конечно если перед этим была установлена служба Samba).
Примечание
. Samba это linux-сервер который воссоздает сетевую среду Windows, позволяя разделять сетевые ресурсы с компьютерами под управлением Windows. При этом компьютеры Windows «видят» компьютеры Linux так будто это тоже компьютеры Windows. Samba позволяет разделять по сети файлы и принтеры.
В общем Samba работает вполне нормально. Выполняя функции разделения сетевых ресурсов не только между компьютерами Linux — Windows, но и Linux — Linux. Однако бывают ситуации, когда нужно использовать другие варианты. Например расшарить принтер через Интернет или если у вас так называемый «Windows-принтер» который не удается расшарить через Samba.
Примечание
. Любой принтер работает под управлением своей микропрограммы — прошивки. В нормальных принтерах прошивка записана в самом принтере. Но есть такие принтеры, их довольно много, в который прошивка динамически загружается в принтер драйвером этого принтера. Обычно такие принтеры нормально работают только под Windows. А под другими операционными системами с ними возникают те или иные проблемы. Например
HP LaserJet M1132
или
HP LaserJet P1102
в Linux локально подключаются и работают, но по сети через Samba их заставить работать очень сложно.
В этой статье будет описано как настроить сетевой принтер в Ubuntu 12.04. Есть несколько протоколов сетевой печати, один из них IPP (Internet Printing Protocol). Этот протокол дает возможность печати через сетевые протоколы TCP/IP. Хотя он называется «Печатный протокол Интернет», доступ к принтеру через него возможен и через локальную сеть, поскольку в ней используется те же протоколы TCP/IP. С технической точки зрения нет разницы между Интернет и локальной сетью.
Cетевой принтер в Win7
В Win7, после того как Вы войдёте в принтеры, увидите примерно вот это.
Выбираете принтер, затем его настройки.
Ну а дальше так же как и в ХР
Всё на PC №1 принтер открыт для общего пользования. Теперь переходим на PC №2.
На PC №2 делаем следующее: идём в Пуск — принтеры и факсы. Выбираем значок Установка принтера.
Выбираем тип принтера — сетевой или подключённый к другому компьютеру.
После того, как обзор принтеров в сети будет завершён. Находим наш принтер на PC №1 (вообще у меня компьютер называется ALEXADMIN).
Жмём далее и получаем вот такое сообщение с которым смело соглашаемся.
После чего в Принтерах и факсах PC №2 отобразится новый принтер на ALEXADMIN (это значит что данный принтер находится на другом компьютере, который находится в локальной сети).
Для Windows Me и 98
В этом разделе рассказывается о настройке принтера для работы с другими компьютерами в сети.
Сначала настройте совместное использование принтера на компьютере, к которому подключен принтер. Затем установите ПО принтера на каждом компьютере, который будет обращаться к принтеру по сети.
В этом разделе описано совместное использование принтера в сети. Для подключения принтера к сети без настройки его совместного использования обратитесь к вашему сетевому администратору.
Настройка совместного использования принтера
Чтобы несколько компьютеров в сети могли совместно использовать принтер, выполните следующие действия по настройке компьютера, к которому подключен принтер.
Щелкните Пуск (Start)
, затем
Настройка (Settings)
и выберите
Панель управления (Control Panel)
.
Дважды щелкните значок Сеть (Network)
.
Щелкните Совместное использование файлов и принтеров (File and Print Sharing)
.
Пометьте флажок Разрешить совместное использование моего принтера (I want to be able to allow others to print to myprinter(s))
и щелкните
OK
.
В диалоговом окне Network (Сеть) щелкните OK
.
На Панели управления дважды щелкните значок Принтеры (Printers)
.
- Если раскроется диалоговое окно с просьбой вставить компакт-диск Windows Me и 98, вставьте диск в дисковод для компакт-дисков и выполняйте инструкции на экране.
- Если раскроется диалоговое окно с просьбой перезагрузить компьютер, перезапустите компьтер, откройте папку Принтеры (Printers)
и перейдите к шагу 7.
В папке Принтеры (Printers)
выберите значок вашего принтера и в меню Файл (File) щелкните
Совместное использование (Sharing)
.
Выберите Совместно использовать как (Shared As)
, введите необходимую информацию о принтере и щелкните
OK
.
Доступ к принтеру по сети
Чтобы работать с принтером по сети, сначала необходимо добавить принтер на каждом компьютере, который будет обращаться к нему. Выполните следующие действия.
Для того, чтобы обращаться к принтеру с других компьютеров, необходимо настроить совместное использование принтера на компьютере, к которому он подключен. См. Настройка совместного использования принтера
Щелкните Пуск (Start)
, затем
Настройка (Settings)
и выберите
Принтеры (Printers)
.
Дважды щелкните значок Добавить принтер (Add Printer)
. Раскроется Мастер добавления принтеров (Add Printer Wizard).
Выберите Сетевой принтер (Network printer)
и щелкните
Далее (Next)
.
На следующем экране щелкните Обзор (Browse)
.
Дважды щелкните значок компьютера, к которому подключен принтер. Затем щелкните значок соответствующего принтера.
Щелкните OK
и выполняйте инструкции на экране.
Для контроля за состоянием принтера на каждый компьютер необходимо установить EPSON Status Monitor 3. EPSON Status Monitor 3 устанавливается автоматически при первой установке ПО принтера.
[К началу]
Настройка принтера на компьютере
В Windows 7, настройка выглядит так: зайдите в «Пуск» -> «Поиск», наберите «установка»:
Нам нужна «Установка принтера». Нажав на ссылку, увидим окно:
В этом окне, добавляем именно «Локальный» принтер («Далее»). Затем, делаем выбор порта (как на рисунке):
После нажатия «Далее», вас просят ввести IP-адрес:
Здесь нужен тот IP-адрес, по которому заходили в web-интерфейс (т.е., адрес роутера). Галочка «Опросить…» должна быть снята. Жмем «Далее», и ожидаем:
В результате, должно появиться окно, как здесь:
Не стоит беспокоиться: принтер через роутер, действительно, «видится». Выбирайте тип – «Обычное», и «Generic Network Card», нажимаете «Далее».
Примечание: нужно обратить внимание на правильность задаваемого IP-адреса (он совпадает с адресом роутера, то есть, адресом web-интерфейса).
Разрешаем доступ
Для этого надо зайти в меню «Панель управления», далее понадобится вкладка под названием «Оборудование и звук». В ней выбираем «Устройства и принтеры», на нужном устройстве кликом вызываем диалоговое окно, нажимаем «Доступ».
После подтверждаем свое разрешение и присваиваем принтеру новое имя. Это существенно облегчит последующую настройку. Оборудование после этих манипуляций можно считать сетевым.
Установка принтера проходит в автоматическом режиме, так как все драйвера находит ОС (Windows 7, Windows XP, Windows 10), в противном случае они загружаются со специальных дисков. Фиксирование параметра «Устройство по умолчанию» делает процесс печати проще, так как выбор принтера проводится только раз.
Если произошла оплошность, и новое имя не проявилось, то следует добавить его вручную.
Открываем:
- «Панель управления»;
- «Оборудование и звук»;
- «Устройства и принтеры»
На этом этапе кликаем по вкладке «Добавление принтера».
Чтобы подключить по локальной сети Windows 10 принтер, можно использовать поиск. Программа выдаст свои результаты, и, если устройство будет обнаружено, то следует нажать «Далее». Тоже касается операционной системы Windows 8.
Если на ПК установлена Windows 7 (Windows XP), то применяется вкладка «Добавить сетевой принтер». В случае, когда и ручной поиск не заканчивается желаемым результатом, придется выбрать ссылку под названием «Необходимый принтер отсутствует в списке», далее «Выбрать общий принтер по имени». Остается кликнуть на «Обзор».
Тогда перед вами возникает список ПК, подключенных к локальной сети. Из них необходимо выбрать тот, к которому посредством USB-порта присоединено периферийное устройство. После его обнаружения требуется лишь руководствоваться рекомендациями мастера. Подобная программа имеется в Windows 10, Windows 7, Windows XP и других ОС.
Видео: подключение принтера к ноутбуку
Понять принципы установки печатного оборудования, какие детали для этого нужны, как печатать с ноутбука на принтер, гораздо проще, увидев наглядную видеоинструкцию ниже. Это поможет избежать типичных ошибок во время настройки. После просмотра у пользователей не останется никаких вопросов, и они смогут приступить к работе.
Нашли в тексте ошибку? Выделите её, нажмите Ctrl + Enter и мы всё исправим!
Беспроводная печать является, безусловно, очень удобной функцией современных принтеров, но, к сожалению, у многих возникают проблемы с подключением. Как же сделать принтер доступным по беспроводной сети в ? Используйте наши советы для достижения этой цели.
Напрасно вы считаете, что наладить беспроводную печать – это всего лишь распаковать новый принтер, подключить его и нажать кнопку «Печать» в вашем приложении на компьютере. Иногда это не так просто, как кажется.
Как быть, если в доме несколько компьютеров, с которых хочется печатать документы и картинки, а принтер всего один? Неужели придётся каждый раз переносить файлы на флешку, подключать её к нужному компьютеру и только затем отправлять на печать? Вовсе не обязательно, ведь есть такое понятие, как сетевой принтер.
Подключаем принтер к локальной сети
Первое, что нам нужно сделать — это подключить принтер к уже существующей локальной сети. Это можно сделать разными способами — мы рассмотрим самые простые и надёжные.
Напрямую через компьютер
Если у вас небольшая локальная сеть или вы хотите настроить сетевой принтер дома, то подключение к компьютеру — оптимальный вариант. Он не потребует от вас финансовых вложений в дополнительное оборудование, легко настраивается и используется.
Подключите принтер напрямую к компьютеру с помощью USB-кабеля и установите драйверы. Лучше всего подключать печатное устройство к тому ПК, который наиболее часто включён. Если у вас есть компьютер, который круглосуточно работает, то он станет лучшим выбором. Убедитесь, что печать работает корректно — распечатайте тестовую страницу.
Казалось бы, зачем заморачиваться с разными типами подключения принтера, если можно просто расшарить его с компьютера, к которому он подключён? На самом деле, причина таким усложнениям есть — если ПК, к которому подключено печатающее устройство, будет выключен или неисправен, доступ к принтеру потеряют все участники сети. Поэтому в домашних условиях ещё можно обойтись подключением к конкретному компьютеру, а в офисах лучше обратиться к вспомогательному оборудованию.
Настройка
Теперь нам нужно расшарить принтер всем другим устройствам, подключённым к локальной сети — то есть открыть доступ к нему всем остальным ПК. Для этого:
- Зайдите в «Панель управления». Для Windows 7 — «Пуск» — «Панель управления», для Windows 8, 8.1, 10 — нажмите правой кнопкой мыши на «Пуск», выберите «Панель управления».
- Выберите «Сеть и Интернет» — «Центр управления сетями и общим доступом».
- Нажмите слева «Изменить параметры общего доступа».
- Теперь разворачиваем подвкладку «Частная».
- Ставим флажки «Включить сетевое обнаружение», «Включить общий доступ к файлам и принтерам», «Разрешить Windows управлять подключениями». Также поставьте галочку «Включить автоматическую настройку на сетевых устройствах».
Так вы открываете компьютер для других ПК в локальной сети
- Сохраните настройки. Проделайте шаги с 1 по 5 на всех компьютерах, подключённых к локальной сети, с которых вы хотите иметь доступ к принтеру.
- Теперь настроим доступ непосредственно к принтеру. Для этого снова зайдите в «Панель управления» на том ПК, к которому подключено устройство, и зайдите в пункт «Оборудование и звук — «Устройства и принтеры».
- В этом окне вы увидите ваш подключённый принтер. Нажмите на него правой кнопкой мыши и выберите «Свойства».
- В окне свойств принтера перейдите на вкладку «Доступ», и здесь поставьте галочки «Общий доступ к данному принтеру» и «Прорисовка заданий печати». Сохраните изменения.
В поле «Имя общего ресурса» вы можете задать имя принтера, которое будет высвечиваться у всех пользователей локальной сети, например «Принтер в гостиной»
Теперь все компьютеры сети могут подключиться к нашему принтеру. Чтобы сделать это:
- Откройте на ПК, к которому не подключён принтер, «Проводник».
- Выберите пункт «Сеть» в левом меню.
- Найдите в списке устройств ПК, к которому подключён принтер, и дважды кликните по нему.
- Вы увидите иконку принтера. Нажмите на неё правой кнопкой мыши и выберите «Подключиться».
- После того, как система настроит подключение (это займёт около половины минуты), можно протестировать принтер. Попробуйте распечатать что-нибудь с этого компьютера. В списке доступных методов печати вы должны увидеть настроенный сетевой принтер.
Эту инструкцию нужно выполнить на всех ПК, которые не подключены к принтеру, но с которых вы хотите печатать.
С помощью принт-сервера
Принт-сервер — это небольшое устройство, которое соединяется с локальной сетью и принтером, а затем открывает всем устройствам в сети доступ к этому принтеру.
Стоит иметь в виду, что слово «принт-сервер» очень многозначное. Некоторое оборудование (например, роутеры или коммутаторы) имеют функцию принт-сервера — то есть обладают специальным интерфейсом и веб-конфигуратором для подключения принтера к локальной сети. А ещё принт-сервером называют ПО, которое позволяет самому компьютеру стать таким сервером. В общем, во избежание путаницы, ниже мы будем называть «принт-сервером» только сами отдельные устройства, которые выполняют только эту функцию.
Стоимость принт-серверов колеблется от 2 до 5 тысяч рублей
Главная проблема принт-серверов — совместимость. Обычно эти коробочки выпускают сами производители печатных устройств — например, очень популярны принт-серверы от Canon, Epson, HP LaserJet. Однако они обычно способны работать только с принтерами своего производства. Поэтому перед покупкой обязательно осведомитесь, какие устройства поддерживает принт-сервер, на который вы нацелились. Эта информация всегда есть на сайте производителя коробочки.
Как же пользоваться принт-сервером? Очень просто — вам нужно подключить к USB-порту принтер, а сам принт-сервер с помощью патч-корда соединить с маршрутизатором локальной сети. Детали подключения к сети могут различаться у разных производителей, поэтому здесь мы направим вас к инструкции по эксплуатации — в ней всегда подробно оговорён этот момент. У большинства принт-серверов также в комплекте идут диски для быстрой установки. Конфигурация принт-сервера обычно осуществляется, как и у роутеров, через веб-интерфейс.
После этого все компьютеры, подключённые к той же локальной сети, будут иметь доступ к принтеру. Устанавливать драйверы и настраивать доступ не нужно — в этом прелесть специального оборудования.
Видео: пример настройки принт-сервера
Через роутер
Печатное устройство можно подключить к локальной сети и через роутер, если у него есть USB-порт. В этом случае вам нужно выключить принтер и роутер, соединить их USB-кабелем, а затем снова включить.
Если принтер умеет подключаться к Wi-Fi, то можно обойтись и без проводов. В меню принтера найдите нужную сеть, введите пароль к ней и подключитесь. Подробная инструкция о том, как подключиться к Wi-Fi именно на вашей модели, будет в руководстве пользователя к устройству.
У такого подключения есть ряд минусов. Во-первых, работоспособность принтера сильно зависит от прошивки роутера — её необходимо регулярно обновлять, а если после обновления принтер перестал работать — откатывать назад. Во-вторых, драйверы для работы принтера придётся установить на каждый ПК, который подключён к сети. В-третьих, в российских квартирах роутер часто располагают в коридоре. Поставить туда же куда более громоздкий принтер — не самая лучшая идея. Поэтому для домашнего использования лучше отказаться от роутера в пользу обычного кабельного подключения к компьютеру.
Настройка
Все устройства, подключённые к сети роутера, смогут получить к нему доступ после небольшого процесса настройки:
- Нажмите «Пуск» — «Панель управления» (Windows 7) или правой кнопкой «Пуск» — «Панель управления» (WIndows 8, 8.1 и 10).
- Выберите пункт «Устройства и принтеры».
Если у вас трудности с поиском нужного пункта, введите его в окошке поиска
- Теперь нажмите «Добавление принтера».
Нужная кнопка расположена в верхней части окошка
- Начнётся поиск принтера, но он нас не интересует. Сразу жмём «Необходимый принтер отсутствует в списке».
Поиск принтера нам не выдаст нужного результата, поэтому его можно пропустить
- В открывшемся окне выбираем третий пункт — поиск по TCP/IP. Далее.
Если вы подключили принтер к роутеру, то распознать мы его сможем только так
- Выберите «Тип устройства» — TCP/IP. Введите дважды 192.168.1.1. Если для доступа к веб-интерфейсу вашего маршрутизатора вы используете другой адрес, введите его. Не ставьте галочку напротив «Опросить принтер». Нажмите «Далее».
Здесь нужно ввести в полях комбинацию цифр, которая открывает доступ к веб-конфигуратору роутера — обычно это 192.168.1.1
- Теперь ставим флажок «Особое» и затем жмём на «Параметры» рядом.
Здесь мы сможем задать некоторые параметры вручную
- Поставьте флажок LPR и в поле «Имя очереди» введите любое имя на латинице. Для простоты вы можете ввести марку вашего ПК. Нажмите «ОК».
Не меняйте в этом окошке больше ничего — это может привести к неработоспособности принтера
- Вас вернёт в предыдущее окошко. Не меняя флажок, нажмите «Далее».
- Теперь Windows запросит установку драйверов. Если у вас есть диск с ними, установите ПО с диска — так будет проще всего. Если же нет, то скачайте драйверы с официального сайта производителя принтера.
- После установки драйвера система попросит дать имя принтеру. Вы можете назвать его, как вам угодно.
- Шаги 1 — 11 необходимо произвести на каждом компьютере, который будет использовать сетевой принтер.
Видео: настройка сетевого принтера через роутер
Возможные проблемы и их решение
Разберём некоторые наиболее частые проблемы, которые могут возникнуть в процессе настройки и использования сетевого принтера.
Сетевой принтер не отображается в доступных
Итак, вы подключили принтер согласно инструкции, подошли к другому компьютеру, но при попытке печати не видите сетевое устройство. В чём дело?
Обычно эта проблема вызвана тем, что ПК, с которого вы пытаетесь распечатать что-либо, не подключён к локальной сети. Убедитесь, что:
- он подключён к тому же маршрутизатору через Wi-Fi или кабель;
- маршрутизатор включён;
- названия рабочей группы всех ваших компьютеров в сети совпадают. В Windows 7 это можно сделать, нажав правой кнопкой на «Мой компьютер» и выбрав «Свойства». В Windows 8, 8.1 и 10 — правой кнопкой мыши по «Пуск», а затем — «Управление компьютером». Вы увидите имя компьютера и имя рабочей группы. Первый параметр должен различаться у всех ПК, подключённых к сети, а второй — наоборот, совпадать. Если это не так, выберите одно название для рабочей группы и присвойте его всем компьютерам в сети.
Иногда проблема с отображением сетевого принтера бывает связана с неисправностью портов. Убедитесь, что USB-порт и самого принтера, и устройства, к которому он подключён, не имеют физических дефектов — не поломаны и не погнуты.
Сетевой принтер не печатает
Если сетевой принтер отображается в списке доступных, к нему можно подключиться, но процесс печати не идёт, нужно провести небольшую диагностику. Посмотрите, нет ли сообщений об ошибке на экране самого принтера. Вы удивитесь, но часто такая неполадка объясняется простым отсутствием бумаги в лотке или краски в картридже.
Если на самом принтере не отображается никаких сообщений, и отправленные на печать документы просто уходят в пустоту, то причина, скорее всего, кроется в драйверах:
- если вы подключаете принтер через принт-сервер, то ещё раз сверьте список поддерживаемых им устройств. Скорее всего, ваша модель печатного устройства просто не подходит. Если вы купили принт-сервер совсем недавно, можно попробовать вернуть его в магазин или обменять на другую модель;
- если подключение проводится через роутер, убедитесь, что драйверы на принтер стоят на интересующем вас ПК. Это можно сделать, подключив принтер к нему напрямую. Если печать не проходит и при таком подключении, то нужно обновить или полностью переустановить драйверы. Если же при прямом подключении принтер печатает, то проблема может крыться в прошивке роутера. Если вы обновляли её совсем недавно, то откатитесь до предыдущей версии (просто установите более старую версию прошивки, скачав её на сайте производителя);
- если же принтер подключается через ПК, то проверить драйверы нужно только на этом компьютере. Убедитесь, что напрямую с этого ПК печать идёт. Если это не так, снесите и установите драйверы заново.
Переустановка драйверов производится так:
- Скачайте свежую версию драйверов для вашей версии Windows на официальном сайте производителя принтера. Драйверы обычно располагаются в разделе «ПО», «Поддержка» или «Загрузки». Убедитесь, что качаете драйвер именно для своей модели принтера.
- Зайдите в «Диспетчер устройств». В Windows 7 для этого нужно кликнуть правой кнопкой мыши по «Мой компьютер» и выбрать соответствующий пункт. В Windows 8, 8.1 и 10 — кликнуть правой кнопкой мыши по «Пуск» и выбрать «Диспетчер устройств».
Из этого контекстного меню вы можете получить доступ ко многим администраторским утилитам и программам
- В «Диспетчере» вам нужно найти сам принтер. Кликните по нему правой кнопкой мыши и нажмите «Свойства».
- Выберите вкладку «Драйвер» и нажмите «Удалить».
- После этого запустите скачанную с сайта производителя утилиту, которая установит драйвер. Следуйте инструкциям утилиты.
- Когда установка завершится, снова проверьте печать напрямую с компьютера. Если она работает, то проблему с неправильным драйвером вы устранили успешно.
Сетевой принтер не подключается
Если при попытке подключиться к сетевому принтеру или распечатать что-либо с его помощью у вас возникает ошибка «Windows не удаётся подключиться к сетевому принтеру», это обычно говорит об отключении службы печати. Такое может произойти по разным причинам — сбой при установке драйверов, вирусное ПО.
В Windows 10 сообщение об ошибке выглядит несколько иначе, но текст не изменяется
Решается эта проблема так:
- Если принтер подключён к локалке через ПК, то все действия ниже выполняем на нём. Если же через роутер или принт-сервер, то на компьютере, с которого хотим произвести печать.
- Откройте «Панель управления» (Windows 7 — «Пуск» — «Панель управления», Windows 8, 8.1, 10 — ПКМ «Пуск» — «Панель управления»).
- Выберите пункт «Службы».
- Найдите в списке «Диспетчер печати».
- Дважды кликните по нему — откроется окно параметров.
- Поставьте галочку напротив «Автоматический тип запуска».
- Убедитесь, что служба включена. Если вы можете нажать на кнопку «Включить», сделайте это.
Настройка сетевого принтера может отнять немного времени, но в будущем вы будете благодарны себе за работу, которую проделали. Ведь куда удобнее отправлять документы на печать прямо с рабочего места, нежели перетаскивать файлы на другой компьютер, и только после этого печатать.
- Распечатать
Оцените статью:
- 5
- 4
- 3
- 2
- 1
(21 голос, среднее: 3.8 из 5)
Поделитесь с друзьями!
Как подключиться к сетевому принтеру?
Используйте мастер настройки беспроводной сети на панели управления принтера, чтобы подключить принтер к локальной сети Wi-Fi.
- Разместите принтер рядом с маршрутизатором Wi-Fi.
- Убедитесь, что бумага загружена в основной лоток, а затем включите принтер.
- Выберите Мастер настройки беспроводной сети в меню «Беспроводная связь», «Настройки» или «Настройка сети».
Windows Vista / 7
- Щелкните Пуск-> Устройства и принтеры (Vista / 7).
- Щелкните правой кнопкой мыши в любом месте окна и выберите «Добавить принтер».
- Щелкните Добавить локальный принтер.
- Выберите Создать новый порт.
- Затем выберите из списка стандартный порт TCP / IP.
- Нажмите «Далее.
- Введите имя хоста или IP-адрес принтера в поле имени хоста. …
- Нажмите «Далее.
Добавить общий принтер как локальный принтер
- Щелкните Пуск> Принтеры и факсы.
- Щелкните Добавить принтер на левой панели.
- Нажмите «Далее.
- Выберите Локальный принтер, подключенный к этому компьютеру, и нажмите Далее.
- Выберите «Создать новый порт», выберите «Локальный порт» в качестве типа порта и нажмите «Далее».
19 юл. 2011 г.
Как добавить принтер в домашнюю группу Windows 7?
Чтобы поделиться своим принтером с домашней группой
- Откройте «Домашнюю группу», нажав кнопку «Пуск», «Панель управления», введя домашнюю группу в поле поиска и нажав «Домашняя группа».
- Щелкните Установить принтер.
- Установите флажок «Принтеры» и нажмите «Сохранить изменения».
Как добавить к компьютеру сетевой принтер?
Как подключить принтер к домашней сети.
- Откройте панель управления.
- Дважды щелкните значок «Принтеры».
- Дважды щелкните значок «Добавить принтер».
- Щелкните Далее, чтобы запустить мастер добавления принтера.
- Выберите Сетевой принтер и нажмите Далее.
- Введите сетевой путь к принтеру.
13 мар. 2021 г.
Как мне добавить принтер в мою беспроводную сеть?
Убедитесь, что ваше устройство выбрано, и нажмите «Добавить принтеры». Это добавит ваш принтер в вашу учетную запись Google Cloud Print. Загрузите приложение Cloud Print на свое устройство Android. Это позволит вам получить доступ к вашим принтерам Google Cloud Print с вашего Android. Вы можете бесплатно скачать его в магазине Google Play.
Как добавить сетевой принтер к локальному порту?
Нажмите кнопку «Пуск» и выберите «Устройства и принтеры».
- В окне «Устройства и принтеры» нажмите «Добавить принтер».
- В окне «Добавить принтер» выберите параметр «Добавить локальный принтер».
- Выберите «Создать новый порт», а затем в раскрывающемся меню выберите «Стандартный порт TCP / IP». …
- Введите IP-адрес вашего принтера.
Как узнать IP-адрес моего принтера в Windows 7?
Как узнать IP-адрес вашего принтера в Windows
- Откройте панель управления и установите для параметра «Просмотр по» значение «Большие значки». …
- Щелкните правой кнопкой мыши принтер, установленный на вашем ПК, а затем выберите «Свойства принтера» в появившемся меню.
- В окне «Свойства» перейдите на вкладку «Порты». …
- На следующем экране вы должны увидеть IP-адрес в текстовом поле «Имя принтера или IP-адрес».
27 сред. 2017 г.
Как настроить удаленный принтер?
4 простых способа удаленной печати через сеть или Интернет
- Совместное использование принтера в локальной сети. Windows упрощает совместное использование принтеров между компьютерами в вашей локальной сети. …
- Доступ к удаленным принтерам с помощью Google Cloud Print. Google Cloud Print — это решение Google для удаленной печати. …
- Используйте VPN для доступа к принтерам в удаленных сетях.
5 юл. 2017 г.
Как добавить локальный или сетевой принтер с ручными настройками?
Установка локального принтера вручную
- Открыть настройки.
- Нажмите на устройства.
- Щелкните «Принтеры и сканеры».
- Нажмите кнопку Добавить принтер или сканер.
- Подождите несколько минут.
- Щелкните параметр Требуемый принтер отсутствует в списке.
- Выберите параметр Добавить локальный или сетевой принтер.
- Нажмите кнопку Далее.
26 ян. 2019 г.
Как мне подключить локальный принтер?
Как нанести на карту принтер
- Нажмите кнопку «Пуск» в левом нижнем углу экрана.
- Щелкните «Панель управления».
- Щелкните «Устройство и принтеры».
- Щелкните «Добавить принтер».
- Нажмите «Добавить сетевой, беспроводной или Bluetooth-принтер».
- Щелкните нужный принтер, а затем нажмите кнопку «Далее».
Как мне найти сетевой путь к моему принтеру?
Найти IP-адрес сетевого принтера
- Пуск -> Принтеры и факсы или Пуск -> Панель управления -> Принтеры и факсы.
- Щелкните имя принтера правой кнопкой мыши, а затем щелкните левой кнопкой мыши «Свойства».
- Щелкните вкладку «Порты» и разверните первый столбец, в котором отображаются IP-адреса принтеров.
18 ночей. 2018 г.
Не удается подключиться к домашней группе Windows 7?
Убедитесь, что на вашем ПК с Windows 7/8/10 включено сетевое обнаружение. Вы можете сделать это, перейдя в Панель управления, затем в Центр управления сетями и общим доступом и нажав Изменить дополнительные параметры общего доступа на левой панели. Убедитесь, что установлен переключатель Включить обнаружение сети.
- Все, что вам нужно сделать, это щелкнуть правой кнопкой мыши на компьютере и выбрать свойства.
- нажмите на удаленный и разрешите компьютерам, на которых запущен удаленный рабочий стол, подключиться.
- убедитесь, что к принтеру предоставлен общий доступ, и предоставьте соответствующие разрешения.
- на компьютере, который необходимо подключить, нажмите кнопку «Пуск».
Включите общий доступ в настройках
- Нажмите кнопку «Пуск», затем выберите «Настройки»> «Сеть и Интернет»> «Wi-Fi».
- В разделе «Связанные настройки» выберите «Изменить дополнительные параметры общего доступа».
- В диалоговом окне «Дополнительные параметры общего доступа» разверните раздел «Личный». …
- В разделе «Общий доступ к файлам и принтерам» выберите «Включить общий доступ к файлам и принтерам».
Содержание
- Включаем общий доступ
- Общий доступ к файлам и принтерам
- Общий доступ определенного принтера
- Вопросы и ответы
В данном материале мы опишем, как произвести настройку принтера, чтобы он стал общедоступен в сети с персонального компьютера на Виндовс 7. Также будет рассмотрена возможность использования сетевых файлов.
Читайте также: Почему принтер не печатает документы в программе MS Word
Включаем общий доступ
В сети может иметься одно устройство, предназначенное для печати документов и различных цифровых подписей. Чтобы была возможность выполнять эту задачу посредством сети, необходимо сделать печатающее оборудование доступным для других юзеров, подключенных к сети.
Общий доступ к файлам и принтерам
- Производим нажатие кнопке «Пуск» и переходим в раздел под названием «Панель управления».
- В появившемся окне совершаем переход в раздел, в котором доступно изменение параметров «Сети и интернета».
- Переходим к «Центру управления сетями и общим доступом».
- Жмём «Изменить дополнительные параметры общего доступа».
- Отмечаем подпункт, отвечающий за включения общедоступности к цифровым подписям и печатающим девайсам, производим сохранение проделанного изменения.

Проделав вышеописанный шаги, вы сделаете цифровые подписи и печатное оборудование общедоступными для юзеров, подключенных к сети. Следующим шагом произведём открытие доступа к конкретному печатному оборудованию.
Общий доступ определенного принтера
- Идём в «Пуск» и входим в «Устройства и принтеры».
- Останавливаем выбор на необходимом печатном оборудовании, идём в «Свойства принтера«.
- Перемещаемся в «Доступ».
- Отмечаем «Общий доступ к данному принтеру», нажимаем «Применить» и далее «ОК».
- После проделанных шагов принтер стал отмечаться небольшой иконкой, обозначающей, что данное оборудование для печати доступно в сети.
Вот и всё, выполнив такие простые шаги, Вы сможете включить общий доступ к принтеру в Виндовс 7. Не забывайте о безопасности вашей сети и пользуйтесь хорошим антивирусом. Также включайте брандмауэр.
Еще статьи по данной теме:
Помогла ли Вам статья?
Если у вас есть несколько компьютеров, объединенных локальной сетью, то можно подключить их к одному принтеру. Это удобно, когда нужно печатать документы с разных машин. Физически принтер будет подключен только к одному компьютеру, но им смогут полноценно пользоваться и другие участники сети.
- Подключение принтера
- Включение общего доступа
- Настройка принтера на других компьютерах
Подключение принтера
Выбираем компьютер, к которому будет подключен принтер. Главное условие — он должен быть постоянно включен. Если компьютер не работает, то подсоединённый к нему сетевой принтер недоступен для использования на других машинах.
- Подключаем принтер с помощью USB-кабеля или другого проводного интерфейса (LPT, COM).
- Открываем меню «Пуск» и переходим в раздел «Устройства и принтеры».
- Нажимаем на кнопку «Установка принтера».
Подключаем новый принтер
- Выбираем опцию «Добавить локальный принтер».
Добавляем локальный принтер для физического подключения
- Отмечаем пункт «Использовать существующий порт» и выбираем тип подключения.
Выбираем интерфейс, через который подключен принтер
- Устанавливаем драйверы принтера. В поле «Изготовитель» выбираем бренд, в соседней колонке находим подходящую модель. Если в списке нет нашего принтера, устанавливаем драйверы с диска (при его наличии) или скачиваем ПО с официального сайта разработчика.
Большинство моделей устанавливается в автоматическом режиме
- Добавляем имя принтера.
- После завершения установки появится окно «Использование общих принтеров». В нём отмечаем пункт «Разрешить общий доступ» и вписываем имя ресурса — именно под ним устройство будет отображаться на всех участниках локальной сети.
- Выбираем использование принтера по умолчанию, если нужно, чтобы печать всегда шла через него. Нажимаем на кнопку «Печать пробной страницы», чтобы проверить правильность конфигурации.
- Закрываем мастер добавления оборудования.
Проверяем работоспособность принтера
После завершения установки возвращаемся в раздел «Устройства и принтеры». В нём должно отобразиться оборудование, которое мы только что подключили.
Включение общего доступа
Мы убедились в том, что принтер работает. Но пока он подключен только к одному компьютеру. Надо изменить его конфигурацию таким образом, чтобы отправлять документы на печать можно было с других компьютеров, которые входят в локальную сеть.
- Открываем «Панель управления».
- Переходим в «Центр управления сетями и общим доступом».
- В меню слева кликаем по ссылке «Изменить дополнительные параметры общего доступа».
Настраиваем общий доступ
- Включаем сетевое обнаружение и общий доступ к файлам и принтерам.
Открываем доступ к принтеру
- Пролистываем настройки вниз и отключаем общий доступ с парольной защитой.
Этими настройками мы разрешили другим участникам локальной сети использовать принтер. При этом парольная защита выключена, то есть для отправки документа на печать не нужно будет вводить пароль.
Настройка принтера на других компьютерах
Принтер готов к совместному использованию участниками локальной сети. Осталось добавить его на другие компьютеры и убедиться в том, что система удалённой печати работает.
- Переходим к другому компьютеру, который подключен к локальной сети.
- Открываем меню «Пуск» и переходим в раздел «Устройства и принтеры».
- Нажимаем на кнопку «Установка принтера».
- Выбираем опцию «Добавить сетевой, беспроводной или Bluetooth-принтер».
Устанавливаем удалённое подключение к принтеру
- Начнётся поиск доступных принтеров. После того, как нужное устройство отобразится в списке, выбираем его и нажимаем на кнопку «Далее». Если его нет, кликаем по ссылке «Нужный принтер отсутствует» и выбираем его вручную.
Выбираем принтер, к которому ранее открыли общий доступ
- При появлении окна «Вы доверяете этому принтеру» нажимаем на кнопку «Установить драйвер».
- После завершения инсталляции нажимаем «Далее».
- Ждём «Печать пробной страницы», чтобы убедиться в том, что удалённая печать работает.
Фактически на этом настройка сетевого принтера завершена. Аналогичным образом устройство добавляется на другие компьютеры, подключенные к локальной сети.
Post Views: 535