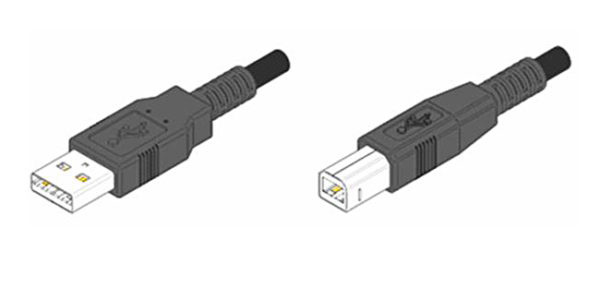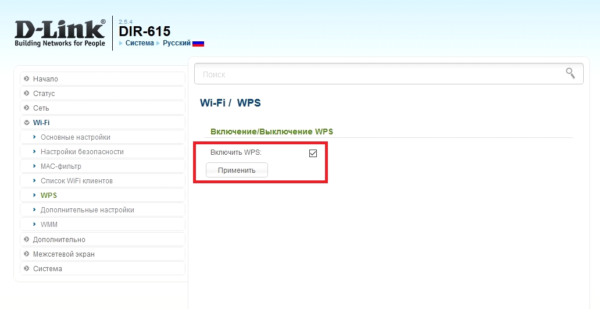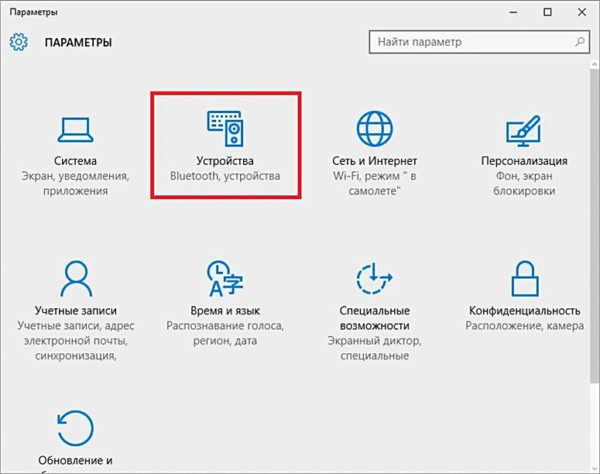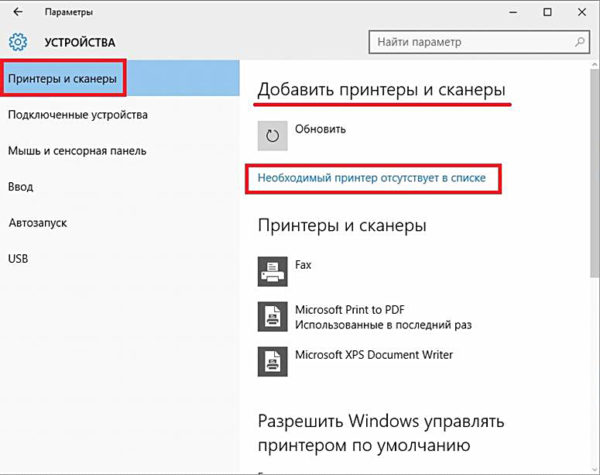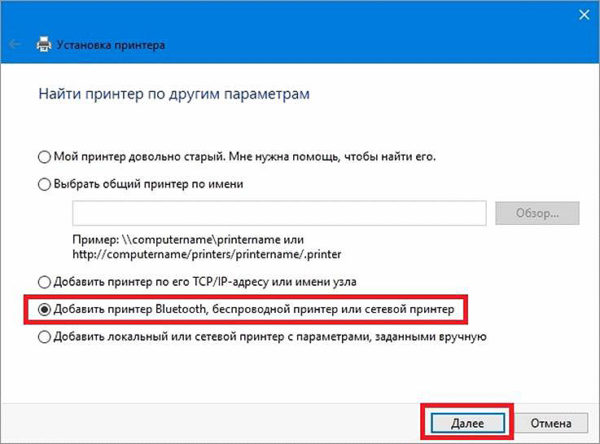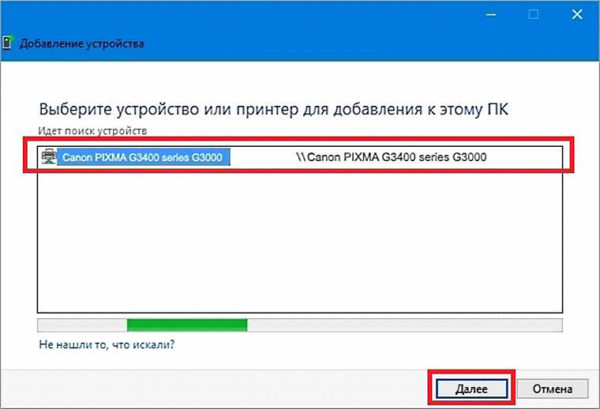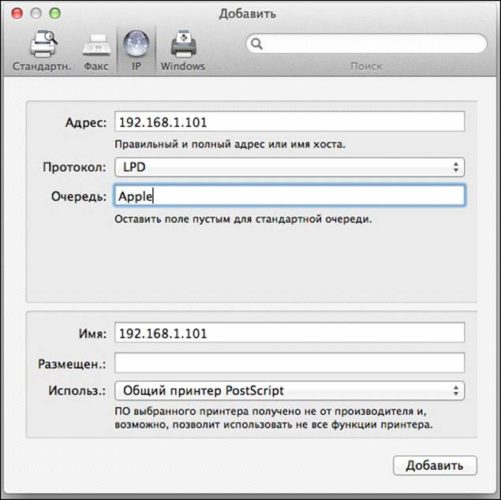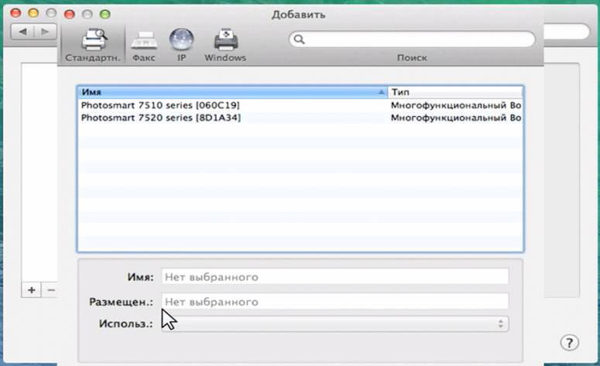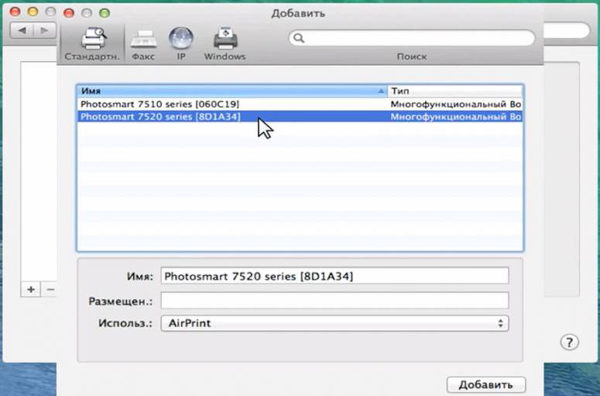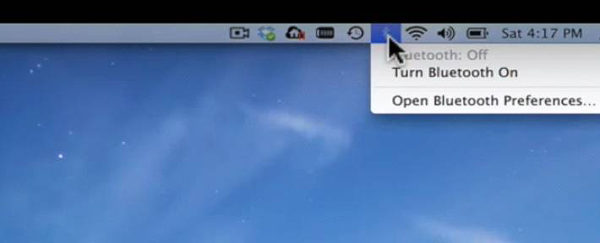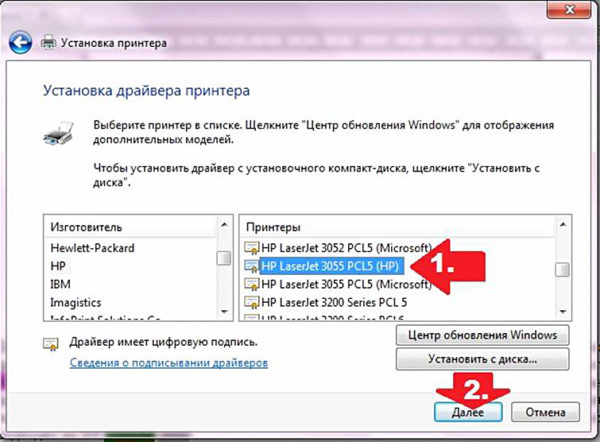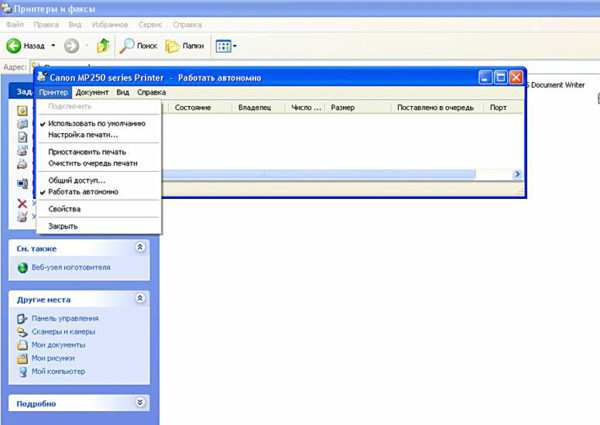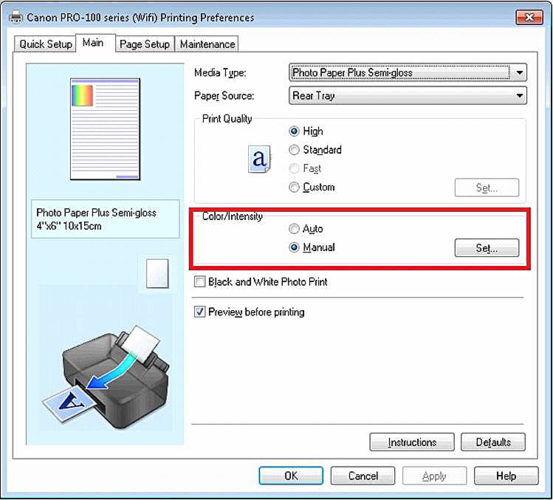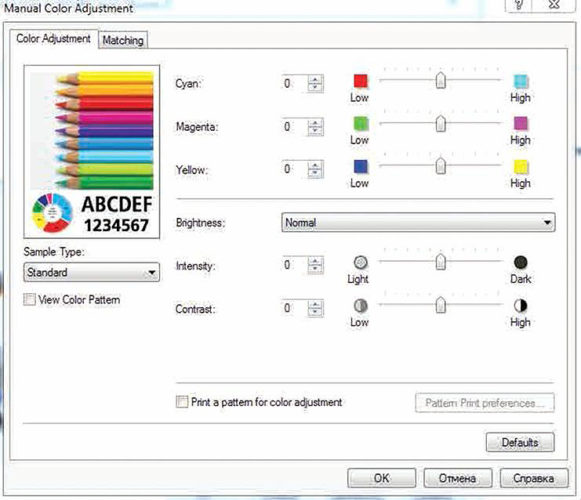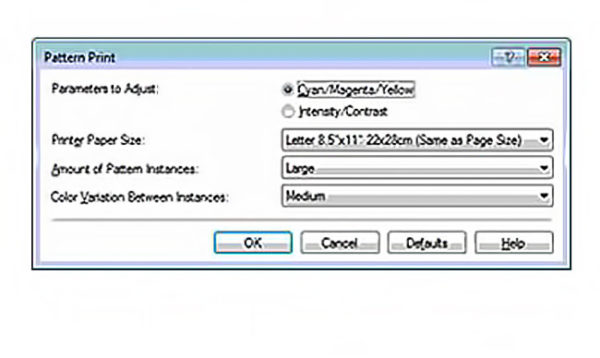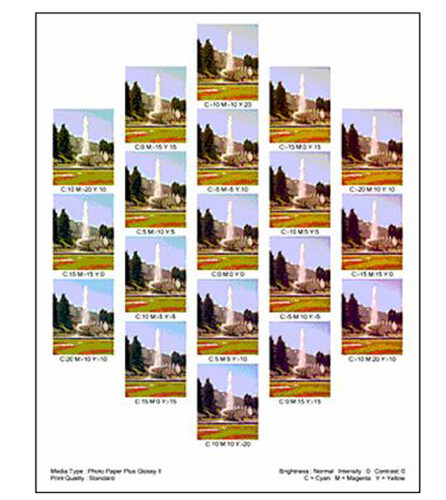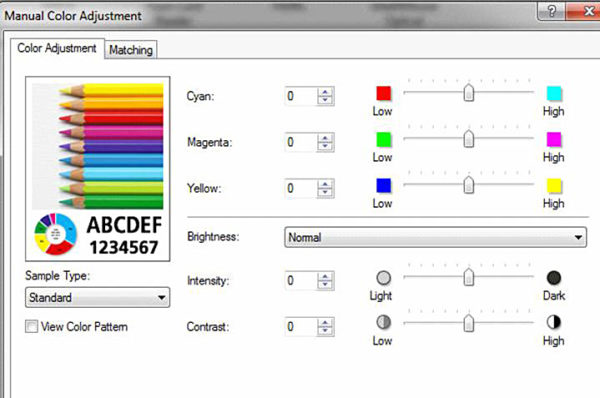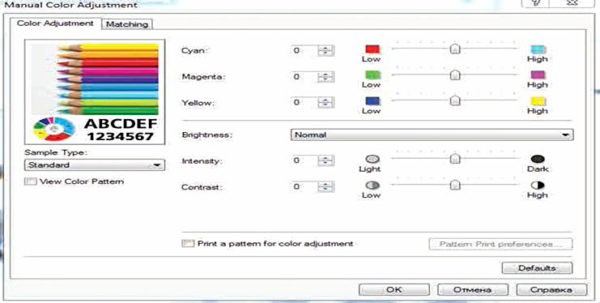https://ria.ru/20220823/printer-1811640053.html
Через USB-кабель и сеть Wi-Fi: как подключить принтер к компьютеру
Как подключить принтер к компьютеру: установка и правильная настройка
Через USB-кабель и сеть Wi-Fi: как подключить принтер к компьютеру
Современные модели принтеров подключаются к компьютерам и ноутбукам без особых сложностей. Следуя простым инструкциям, с этим справится даже неопытный… РИА Новости, 23.08.2022
2022-08-23T17:43
2022-08-23T17:43
2022-08-23T17:43
компьютеры
технологии
wi-fi
гаджеты
/html/head/meta[@name=’og:title’]/@content
/html/head/meta[@name=’og:description’]/@content
https://cdnn21.img.ria.ru/images/07e6/08/15/1811102537_0:161:3067:1886_1920x0_80_0_0_b409338ecad7a80085262078458747c7.jpg
МОСКВА, 23 авг — РИА Новости. Современные модели принтеров подключаются к компьютерам и ноутбукам без особых сложностей. Следуя простым инструкциям, с этим справится даже неопытный пользователь. Какими способами и через какие устройства можно подключить принтер к компьютеру, как устанавливать драйверы и настраивать печать – в материале РИА Новости.Как подключить принтер к компьютеруНесмотря на большое количество разных способов подключения принтера к компьютеру, в этом процессе ничего сложного нет: необходимо лишь учитывать особенности операционной системы и придерживаться алгоритма действий.Через сетевой кабель USBЭто самый простой и стандартный способ подключения. Он не требует особых навыков и специального оборудования.Для WindowsДля Mac OSЧерез беспроводную сеть Wi-Fi или BluetoothБеспроводное подключение принтера способствует организации рабочего пространства исходя из личных потребностей и позволяет практически не зависеть от проводов. При этом, как правило, качество и скорость работы оборудования не уступает проводному подключению. Со слов Данила Васильева, техника-программиста, чтобы подключить принтер через Bluetooth, нужно убедиться, что и само устройство, и компьютер имеют такую возможность. Далее включить Bluetooth на принтере и на ПК, а потом добавить устройство в систему через «Пуск» – «Параметры» – «Устройства» – «Bluetooth и другие устройства» – «Добавление Bluetooth или другого устройства».Чтобы подключить принтер через Wi-Fi, сначала необходимо проверить, возможно ли подключение к Wi-Fi-роутеру USB-кабеля. Если да, то алгоритм действий следующий:Открытие общего сетевого доступаТакой способ подходит, когда несколько компьютеров соединены по локальной сети. Это позволит отправлять документы на печать, не вставая с рабочего места, если принтер подключен к другому ПК, стоящему в другой комнате.Как правильно настроить принтерСовременные модели принтеров не требуют специальной настройки перед использованием, но в некоторых случаях может потребоваться установка или обновление драйверов или изменение значений параметров по умолчанию.Особенности для разных операционных системГлавным отличием настройки принтера в операционных системах Windows 10 и Mac OS является путь, который нужно пройти, чтобы добраться до настроек. В первой ОС изменения основных параметров выполняется в «Пуск» – «Параметры» – «Устройства» – «Принтеры и сканеры», а во второй – «Строка меню Apple» – «Настройки» – «Принтеры и сканеры» или же через веб-браузер, в адресную строку которого нужно вставить http://localhost:631 или http://127.0.0.1:631 (интерфейс внутренней настройки печати).Установка драйверовВ комплекте со многими принтерами идет диск со всеми необходимыми драйверами и программным обеспечением. Для установки нужно просто вставить диск в дисковод и следовать инструкции на экране. В случае если в компьютере отсутствует привод CD-ROM или в комплекте с устройством нет диска или он был утерян, скачать необходимые драйверы можно на официальном сайте производителя. Для этого можно в поисковой строке браузера ввести модель принтера и в списке найти официальный сайт или же изначально зайти на него и в поисковой строке на странице ввести нужную модель.Настройка печатиПечать можно настроить как в специальном программном обеспечении принтера, так и в системе. В Windows10 необходимо:Проделать такие же действия на Mac OS можно в системных настройках или в веб-браузере, открыв интерфейс внутренней настройки печати.Подключение принтера к телефонуСуществует два основных способа подключения принтера к телефону:Wi-Fi. Нужно включить Wi-Fi на принтере и на телефоне. На последнем зайти в «Настройки», выбрать пункт «Wi-Fi» и дождаться, когда смартфон найдет печатающее устройство, подключиться к нему и можно переходить к печати. В редких случаях может потребоваться установка стороннего ПО, об этом можно узнать в инструкции к принтеру.Bluetooth. Для печати нужно включить Bluetooth на смартфоне и принтере, а после выбрать необходимый документ или фотографию, перейти в пункт «Поделиться» – «Bluetooth» и выбрать нужное оборудование. Документ автоматически загрузится в устройство и распечатается.Печать с телефона доступна не для всех принтеров, поэтому перед процессом для начала нужно ознакомиться с инструкцией к устройству.Почему компьютер не видит принтерДанил Васильев отмечает, что существует множество причин, из-за которых компьютер не видит принтер, но начинать проверку стоит с основных возможных проблем:
https://ria.ru/20220617/drayvery-1796058373.html
https://ria.ru/20220612/windows-1794882293.html
https://ria.ru/20220328/kompyuter-1780381212.html
https://ria.ru/20220524/med-1790399982.html
https://ria.ru/20210825/kompyuter-1747127847.html
https://ria.ru/20220719/kabel-1803460018.html
РИА Новости
internet-group@rian.ru
7 495 645-6601
ФГУП МИА «Россия сегодня»
https://xn--c1acbl2abdlkab1og.xn--p1ai/awards/
2022
Новости
ru-RU
https://ria.ru/docs/about/copyright.html
https://xn--c1acbl2abdlkab1og.xn--p1ai/
РИА Новости
internet-group@rian.ru
7 495 645-6601
ФГУП МИА «Россия сегодня»
https://xn--c1acbl2abdlkab1og.xn--p1ai/awards/
https://cdnn21.img.ria.ru/images/07e6/08/15/1811102537_169:0:2898:2047_1920x0_80_0_0_7e8526619ab34b2b1f5b60ef9fbc7609.jpg
РИА Новости
internet-group@rian.ru
7 495 645-6601
ФГУП МИА «Россия сегодня»
https://xn--c1acbl2abdlkab1og.xn--p1ai/awards/
компьютеры, технологии, wi-fi, гаджеты
Компьютеры, Технологии, Wi-Fi, Гаджеты
- Как подключить принтер к компьютеру
- Через сетевой кабель USB
- Для Windows
- Для Mac OS
- Через беспроводную сеть Wi-Fi или Bluetooth
- Открытие общего сетевого доступа
- Как правильно настроить принтер
- Особенности для разных операционных систем
- Установка драйверов
- Настройка печати
- Подключение принтера к телефону
- Почему компьютер не видит принтер
МОСКВА, 23 авг — РИА Новости. Современные модели принтеров подключаются к компьютерам и ноутбукам без особых сложностей. Следуя простым инструкциям, с этим справится даже неопытный пользователь. Какими способами и через какие устройства можно подключить принтер к компьютеру, как устанавливать драйверы и настраивать печать – в материале РИА Новости.
Как подключить принтер к компьютеру
Несмотря на большое количество разных способов подключения принтера к компьютеру, в этом процессе ничего сложного нет: необходимо лишь учитывать особенности операционной системы и придерживаться алгоритма действий.
Через сетевой кабель USB
Это самый простой и стандартный способ подключения. Он не требует особых навыков и специального оборудования.
Для Windows
-
1
Принтер поставить рядом с компьютером таким образом, чтобы кабель не был слишком натянут.
-
2
Подключить кабель в один из USB-разъемов (лучше всего на задней панели процессора) включенного компьютера.
-
3
Дальнейшая установка зависит от модели принтера. В некоторых случаях подключение начнется автоматически, необходимо только следовать инструкции на экране. Если ничего не произошло, то нужно перейти к следующим пунктам.
-
4
Открыть меню «Пуск» и выбрать «Параметры» (значок шестеренки).
-
5
В появившемся меню выбрать «Устройства», далее «Принтеры и сканеры» (или «Устройства и принтеры») и «Добавить устройство».
-
6
Начнется поиск подключенного принтера, если по каким-то причинам название необходимого устройства в списке не появилось, нужно нажать «Необходимый принтер отсутствует в списке» и следовать инструкции на экране.
-
7
Начнется процесс подключения принтера, в какой-то момент мастер установки «потребует» вставить CD-диск с драйверами устройства для завершения процесса. Если в комплекте диска не было, то драйверы и программное обеспечение(ПО) можно скачать на сайте производителя принтера после подключения устройства, главное, найти их именно под свою модель.
Для Mac OS
-
1
Любым удобным способом (например, через Dock) открыть «Системные настройки».
-
2
Выбрать пункт «Принтеры и сканеры».
-
3
Далее появится специальная утилита для работы с печатающими устройствами, чтобы добавить новый принтер, нужно нажать на «+».
-
4
Локальные (подключенные непосредственно к компьютеру) принтеры отображены на первой вкладке. Если подключенного оборудования там нет, необходимо проверить целостность кабеля и правильность подключения.
-
5
Если ранее для этого устройства были установлены драйверы, то можно начинать работу с принтером. Если нет – появится диалоговое окно для установки необходимого программного обеспечения. Для запуска процесса нужно нажать «Загрузить и установить».
Через беспроводную сеть Wi-Fi или Bluetooth
Беспроводное подключение принтера способствует организации рабочего пространства исходя из личных потребностей и позволяет практически не зависеть от проводов. При этом, как правило, качество и скорость работы оборудования не уступает проводному подключению. Со слов Данила Васильева, техника-программиста, чтобы подключить принтер через Bluetooth, нужно убедиться, что и само устройство, и компьютер имеют такую возможность. Далее включить Bluetooth на принтере и на ПК, а потом добавить устройство в систему через «Пуск» – «Параметры» – «Устройства» – «Bluetooth и другие устройства» – «Добавление Bluetooth или другого устройства».
Чтобы подключить принтер через Wi-Fi, сначала необходимо проверить, возможно ли подключение к Wi-Fi-роутеру USB-кабеля. Если да, то алгоритм действий следующий:
-
1
Принтер включить, подключить кабель к роутеру.
-
2
Перейти по пути: «Панель управления» – «Оборудование и звук» – «Устройства и принтеры» – «Добавление принтера».
-
3
В появившемся окне выбрать «Необходимый принтер отсутствует в списке», выбрать пункт «Добавьте принтер, используя IP-адрес или имя узла».
-
4
В поле «Тип устройства» выбрать «Автовыбор», в поле «Имя или IP-адрес» прописать IP-адрес маршрутизатора/роутера, к которому подключен принтер (он указан на наклейке маршрутизатора/роутера). Закончить настройку по дальнейшей инструкции системы.
Открытие общего сетевого доступа
Такой способ подходит, когда несколько компьютеров соединены по локальной сети. Это позволит отправлять документы на печать, не вставая с рабочего места, если принтер подключен к другому ПК, стоящему в другой комнате.
-
1
Для начала нужно пройти по пути: «Панель управления» – «Оборудование и звук» – «Устройства и принтеры». В открывшемся окне появятся все принтеры, установленные в системе.
-
2
Правой кнопкой мыши кликнуть по тому принтеру, который нужно сделать общим, выбрать «Свойства принтера».
-
3
В появившемся окне перейти на вкладку «Доступ», выбрать «Настройки общего доступа» и поставить галочку на «Общий доступ к данному принтеру». Также по желанию можно задать имя принтера.
-
4
Далее перейти на вкладку «Безопасность», в разделе «Группы и пользователи» выбрать графу «Все» и установить галочку, разрешающую печать. С остальных пунктов галочки необходимо убрать.
-
5
После всех манипуляций нажать на «ОК» и теперь принтером можно пользоваться через общий сетевой доступ.
Как правильно настроить принтер
Современные модели принтеров не требуют специальной настройки перед использованием, но в некоторых случаях может потребоваться установка или обновление драйверов или изменение значений параметров по умолчанию.
Особенности для разных операционных систем
Главным отличием настройки принтера в операционных системах Windows 10 и Mac OS является путь, который нужно пройти, чтобы добраться до настроек. В первой ОС изменения основных параметров выполняется в «Пуск» – «Параметры» – «Устройства» – «Принтеры и сканеры», а во второй – «Строка меню Apple» – «Настройки» – «Принтеры и сканеры» или же через веб-браузер, в адресную строку которого нужно вставить http://localhost:631 или http://127.0.0.1:631 (интерфейс внутренней настройки печати).
Установка драйверов
В комплекте со многими принтерами идет диск со всеми необходимыми драйверами и программным обеспечением. Для установки нужно просто вставить диск в дисковод и следовать инструкции на экране. В случае если в компьютере отсутствует привод CD-ROM или в комплекте с устройством нет диска или он был утерян, скачать необходимые драйверы можно на официальном сайте производителя. Для этого можно в поисковой строке браузера ввести модель принтера и в списке найти официальный сайт или же изначально зайти на него и в поисковой строке на странице ввести нужную модель.
Настройка печати
Печать можно настроить как в специальном программном обеспечении принтера, так и в системе. В Windows10 необходимо:
-
1
Пройти по пути: «Пуск» – «Параметры» – «Устройства» – «Принтеры и сканеры». Нажать на нужный принтер и выбрать «Управление».
-
2
В пункте «Свойства принтера» можно настроить формат бумаги, цветность и другое.
-
3
Непосредственно при печати документа можно указать дополнительные параметры: ориентация страницы, номера страниц, которые нужно распечатать и другое.
Проделать такие же действия на Mac OS можно в системных настройках или в веб-браузере, открыв интерфейс внутренней настройки печати.
Подключение принтера к телефону
Существует два основных способа подключения принтера к телефону:
Wi-Fi. Нужно включить Wi-Fi на принтере и на телефоне. На последнем зайти в «Настройки», выбрать пункт «Wi-Fi» и дождаться, когда смартфон найдет печатающее устройство, подключиться к нему и можно переходить к печати. В редких случаях может потребоваться установка стороннего ПО, об этом можно узнать в инструкции к принтеру.
Bluetooth. Для печати нужно включить Bluetooth на смартфоне и принтере, а после выбрать необходимый документ или фотографию, перейти в пункт «Поделиться» – «Bluetooth» и выбрать нужное оборудование. Документ автоматически загрузится в устройство и распечатается.
Печать с телефона доступна не для всех принтеров, поэтому перед процессом для начала нужно ознакомиться с инструкцией к устройству.
Почему компьютер не видит принтер
Данил Васильев отмечает, что существует множество причин, из-за которых компьютер не видит принтер, но начинать проверку стоит с основных возможных проблем:
-
1
Поврежден или плохо подключен USB-кабель. Для начала стоит проверить целостность кабеля, а также надежность его подключения в разъемы. Если все в порядке, то следует убедиться, что не были перепутаны стандарты USB-разъемов. На современных ноутбуках и компьютерах есть разъемы USB2.0 и 3.0. Важно уточнить, какой из них поддерживается принтером и проверить правильность подключения.
-
2
Устарели или отсутствуют драйверы. Проверить это можно по следующему пути: «Этот компьютер» – на свободном месте нажать правой кнопкой мыши и выбрать «Свойства» – «Диспетчер устройств» или просто ввести в поисковой строке Windows 10 «Диспетчер устройств». Раскрыть пункт «Очереди печати» и если среди устройств есть нераспознанные, значит, проблема в драйверах. Нужно установить свежие.
-
3
Не выбран принтер по умолчанию. Проверить это можно по пути: «Панель управления» – «Оборудование и звук» – «Устройства и принтеры». На необходимом принтере щелкнуть правой кнопкой мыши и выбрать «Использовать по умолчанию».
Содержание
- Шаг 1: Подключение устройства
- Шаг 2: Установка драйвера
- Шаг 3: Предоставление общего доступа
- Шаг 4: Калибровка принтера
- Взаимодействие с принтером
- Вопросы и ответы
Шаг 1: Подключение устройства
Разделим данный материал на шаги, чтобы начинающим пользователям было проще ориентироваться во всех действиях, которые требуется выполнить. Сперва стоит заняться подключением принтера к компьютеру. Поскольку сейчас все еще самым популярным типом подсоединения является проводной, разберем именно его на общем примере.
- Включите компьютер и дождитесь загрузки операционной системы. Отыщите в коробке с принтером кабель питания, подключите одну его сторону к самому устройству, а вторую вставьте в розетку.
- В этом же комплекте чаще всего находится провод формата USB-B, изображение которого вы видите на следующем изображении. Его нужно подсоединить к принтеру, отыскав соответствующий разъем сзади или сбоку.
- Вторая сторона такого кабеля имеет обычный выход USB, который вставляется в свободный порт компьютера или ноутбука.
- В случае со стационарными компьютерами для подключения лучше использовать разъем USB, расположенный на материнской плате, а не передней панели, поскольку иногда это сказывается на передаче сигнала от устройства.
Как только эта процедура будет завершена, включайте принтер путем нажатия по специально отведенной для этого кнопке. Дождитесь отображения устройства в ОС и переходите к следующему этапу.
Шаг 2: Установка драйвера
Существуют разные методы инсталляции драйвера для принтера в Windows 7. Часто для этого придется использовать официальный сайт производителя, идущий в комплекте диск или же сторонний софт. Однако иногда можно обойтись встроенными средствами ОС, которые мы и рассмотрим далее.
- Откройте меню «Пуск» и перейдите в раздел «Устройства и принтеры».
- На панели сверху кликните по кнопке «Установка принтера».
- В новом окне выберите тип подключения устройства. Чаще всего речь идет о USB-принтере, поэтому укажите вариант «Добавить локальный принтер».
- Используйте существующий порт для подсоединения, не меняя этот параметр.
- Теперь следует заняться непосредственной инсталляцией драйверов. Если список устройств не получен или там отсутствует необходимая модель, нажмите «Центр обновления Windows».
- Дополнительно отметим, что вместо этого вы можете щелкнуть «Установить с диска», вставить фирменный CD и произвести установку ПО с него, например, когда отсутствует подключение к интернету или Windows не удается обнаружить драйвер.
- Если же вы выбрали встроенный метод, в списке изготовителей и моделей отыщите используемую.
- Остается только задать имя, с которым оборудование будет отображаться в операционной системе.
- Ожидайте окончания процесса установки принтера, что происходит параллельно с добавлением драйвера.
- Запустите печать пробной страницы, чтобы убедиться в корректности функционирования устройства.

Если рассмотренный вариант не подходит, воспользуйтесь поиском по нашему сайту, введя там название своей модели принтера. Скорее всего, вы найдете развернутую инструкцию, в которой сможете ознакомиться со всеми доступными способами инсталляции драйверов и выбрать подходящий.
Шаг 3: Предоставление общего доступа
Отдельного внимания заслуживает настройка общего доступа для принтера, поскольку это может потребоваться тем пользователям, у кого дома организована локальная сеть, связывающая несколько компьютеров. Включение общего доступа позволит печатать удаленно без постоянного переподключения устройства. Детальнее о процедуре конфигурирования читайте в отдельном материале на нашем сайте по ссылке ниже.
Подробнее: Подключение и настройка принтера для локальной сети
Как только общий доступ будет организован, каждому компьютеру, входящему в локальную сеть, потребуется добавить его как сетевой. Развернуто об этом читайте в следующей инструкции от другого нашего автора.
Подробнее: Добавление принтера для печати по сети
Шаг 4: Калибровка принтера
Последний шаг установки заключается в калибровке устройства и производится только в тех случаях, если при печати пробной страницы появились какие-то проблемы, например полосы или расположенный криво. Калибровка — целый комплекс процедур, осуществляемый программным образом через драйвер принтера. В этом нет ничего сложного — нужно только последовательно выполнять каждое действие.
Подробнее: Правильная калибровка принтера
Взаимодействие с принтером
Как только процедура окажется завершена, можно приступить к работе с печатающим оборудованием. Мало осведомленным пользователям будет крайне полезно ознакомиться с отдельными инструкциями на нашем сайте, которые посвящены разбору выполнения самых различных задач. В них вы узнаете, как настраивать документы разного формата для дальнейшей печати.
Читайте также:
Печать книги на принтере
Печать фото 10×15 на принтере
Печать фото 3×4 на принтере
Как распечатать страницу из интернета на принтере
Со временем придется позаботиться и об обслуживании принтера, ведь краска имеет свойство заканчиваться, иногда забивается памперс или засоряется печатающая головка. На каждый из этих случаев у нас тоже есть руководства, которые окажутся полезными новичкам и тем, кто ни разу не сталкивался с задачей обслуживания печатающего оборудования.
Читайте также:
Правильная чистка принтера
Как вставить картридж в принтер
Решение проблем с качеством печати принтера после заправки
Очищение головки принтера
Правильная чистка принтерного картриджа
Еще статьи по данной теме:
Помогла ли Вам статья?
- Как установить принтер на компьютер (способы)
- Подключение USB-кабелем
- Беспроводное подключение принтера
- Как добавить принтер в Windows
- С установочного диска (наиболее правильный способ)
- Без диска или когда нет дисковода
- Загрузка драйвера с интернета
- Использование базы драйверов Windows (ручной способ)
- Настройка принтера на компе
- Установка по умолчанию
- Открытие доступа к принтеру
- Подключение сетевого принтера
- Способы добавить принтер в сеть
- Роутер с USB
- Через шнур Ethernet
- Используем Wi-Fi
- Подключение к принтеру другого ПК
- Подключение к сетевому устройству
- Способы добавить принтер в сеть
- Как установить на macOS
- Как подключить МФУ к компьютеру
- Как обойтись без компьютера
- Возможные проблемы при подключении и работе
- Не печатает сразу или перестал печатать
- Компьютер не видит печатающую технику
Подробная инструкция о том, как подключить принтер к компьютеру не только через USB-кабель, но и полностью избавиться от проводов. Описанный алгоритм подходит для устройств любых производителей – HP, Epson, Canon, Xerox, Brother, Samsung, Kyocera, Pantum и других, а также для всех версий Windows (7, 8, 10).
Как установить принтер на компьютер (способы)
К персональному компьютеру подключить печатающую технику можно двумя способами, в зависимости от технических возможностей принтера и наличия дополнительного оборудования (роутера).
- Соединение через USB-кабель. Практически не требует никаких действий, кроме как соединиться кабелем и поставить ПО, которое и так во многих случаях ставится автоматически самой Windows. Универсальный метод, использующийся подавляющим числом пользователей. Подойдет как для подключения очень старого, так и для только выпущенных моделей. Недостатком является необходимость близко располагать принтер и наличие дополнительного шнура, задействования лишнего порта в компьютере? А достоинство в простоте.
- «Вай-Фай» соединение. Нужен роутер (маршрутизатор), принтер с поддержкой Wi-Fi и компьютер. Все устройства синхронизируются в одну сеть, а потом печатник добавляется в ОС Windows. Если в схеме используется не ноутбук, а стационарный компьютер с системным блоком, то для полностью беспроводной системы нужно подключить еще и внешний Wi-Fi адаптер к ПК. Иначе от системника к роутеру все-таки придется вести один LAN-кабель. Достоинство в возможности полностью избавиться от проводов и печатать не только с компьютера, но и мобильного гаджета через Wi-Fi. Недостаток в необходимости иметь более современный аппарат печати с Wi-Fi поддержкой и более сложной настройке.
Подключение USB-кабелем
Каждый принтер имеет на панели разъемов выход для проводного подключения с компом. Следовательно, вместе с принтером, но опять же не всегда, дается провод для подключения к компьютеру. Способ универсальный и позволяет подключить даже старый принтер, которому уже более десятка лет. Новый принтер также без проблем настроится.
Если соединительный шнур отсутствует в коробке с устройством, придется приобрести отдельно в любом компьютерном магазине или онлайн.
Безопасное, правильное подключение выглядит следующим образом:
- сначала нужно подсоединить принтер к компьютеру – один конец кабеля (квадратный) вставляется в печатник, а второй со штекером USB0 (прямоугольный) в компьютер (к системному блоку или разъему ноутбука);
- принтер подключается к электрической сети, вставив сетевой кабель в розетку;
- устройство включается кнопкой на корпусе, должен загореться индикатор активности техники рядом или прямо на кнопке;
- Windows начнет сканирование устройства и через некоторое время распознает его в качество принтера, «узнает» модель и добавит в систему;
- если распознавание закончится неуспешно, то придется поработать с драйверами (рассмотрено далее по тексту в п. 4).
Беспроводное подключение принтера
Более современный и удобный способ, но описывать полностью процесс тут не будем, так как есть полноценная подробнейшая статья с изображениями.
Как добавить принтер в Windows
Если установлена свежая версия ОС Windows, а сам принтер известной модели, то в подавляющем большинстве случаев установка принтера – обнаружение и распознавание происходит автоматически. То есть операционная система после подключения принтера сразу увидит печатающее устройство и «узнает» модель. Это связано с тем, что в ОС разработчиками «Виндовс» внедрена база драйверов для различных периферийных устройств (внешних девайсов).
Но если определение устройства в автоматическом режиме не произошло, а девайс помечается как «неопознанное/неизвестное устройство», то нужно самостоятельно добавить принтер в Windows, используя один из предложенных способов ниже.
С установочного диска (наиболее правильный способ)
В большинстве комплектаций (но не всегда) принтеров при покупке в коробке есть компакт-диск, который содержит драйверы и другие фирменные программы для установки и полноценной работы оргтехники.
Необходимо вставить диск в дисковод ПК или ноутбука, открыть содержимое через проводник (мой компьютер), найти установочный файл с расширением «.exe» в корневом каталоге носителя и запустить его. Далее нужно следовать мастеру установки и шаг за шагом закончить настройку принтера.
После загрузки диска, возможно, не придется открывать содержимое самостоятельно, а произойдет автозапуск диска, где сразу откроется установщик. Это немного облегчает установку, но, вероятно, что все равно придется просмотреть папки на диске, так как именно там могут находиться дополнительное программное обеспечение для максимального управления устройством.
Когда инсталляция драйвера закончится, откройте оснастку «Устройства и принтеры» (комбинация «Windows+R» и команда «control printers»), где должен отобразиться значок принтера с названием его модели.
Теперь можно попробовать открыть любую программу, например, «Блокнот», напечатать несколько строк произвольного текста и распечатать лист.
Без диска или когда нет дисковода
Производители не всегда оснащают комплектации своей техники дисками, или носитель со временем может быть утерян, если принтер старый и куплен очень давно. Также частая ситуация, когда в ноутбуке нет дисковода, что актуально для новых моделей компьютерных устройств.
В таких случаях необходимо самому отыскать драйвер и произвести установку без установочного диска. Возможно два варианта:
- найти драйвер в интернете (на официальном или стороннем сайте), загрузить и установить прямо с компьютера;
- воспользоваться встроенным средством подключения любого принтера к ПК, где пользователю дается выбор драйвера по названию производителя и модели.
Загрузка драйвера с интернета
Максимально простой способ для тех, кто хоть когда-то искал информацию в интернете через поисковую систему Яндекс или Google. Весь процесс состоит из трех действий:
- Требуется открыть предпочтительную поисковую систему.
- Ввести в поисковую строку запрос типа «драйвер для принтера [модель]».
- Перейти по предложенным поиском результатам (ссылкам) и скачать ПО.
В большинстве случаев, если принтер еще актуален и используется людьми, поиск на первых строчках даст официальные источники, с которых настоятельно и рекомендуется делать скачивание.
После загрузки запускаете скачанный файл на компьютере (желательно от имени администратора) и следуете пошаговой установке с настройкой, выбирая необходимые параметры/значения в окне установки.
Для многофункциональных устройств (МФУ), кроме основного драйвера, следует загружать также полнофункциональное ПО, чтобы гарантированно работали все узлы агрегата (печатающий, сканирующий и копирующий). Также там будут возможны функцию по управлению, контролю (например, уровня чернил) и обслуживанию устройства (диагностика, калибровка, очистка картриджей и т. д.).
Также есть прямые ссылки на разделы официальных сайтов популярных производителей, где содержатся необходимые файлы. Нужно перейти по ссылке, вбить в пустое поле модель устройства, перейти на страницу поддержки данной модели (сайт может перебросить автоматически) и закачать на ПК драйвер.
- HP;
- Canon;
- Epson;
- Brother;
- Xerox;
- Samsung;
- Lexmark;
- DELL.
Использование базы драйверов Windows (ручной способ)
Инструкция на примере Windows 10:
- Откройте «Параметры».
- Зайдите в «Устройства».
- Нажмите «Добавить принтер или сканер».
- Если устройство будет опознано, нажмите на «Добавить», после чего сможете пользоваться.
- Если ничего не найдет, кликните по «Необходимый принтер отсутствует в списке».
- Выберите вариант установки «Добавить локальный или сетевой принтер с параметрами, заданными вручную».
- Порт оставляете неизменным.
- На этапе установки драйвера нужно выбрать изготовителя и модель. Если список неполный, воспользуйтесь кнопкой «Центр обновления Windows» для обновления текущего списка.
- Кликните «Далее», задайте «Имя принтера» и выставьте другие стандартные настройки.
Подключение и настройка на Windows 7 такая же, только опция установки вручную расположена в оснастке устройств – Windows+R и команда «control printers».
Настройка принтера на компе
Установка по умолчанию
Если в паре с одним или несколькими компьютерами применяется всего один принтер, то актуальность этой настройки теряется, так как это будет единственный аппарат в системе, который сможет принимать задания. А вот когда подсоединены и настроены несколько принтеров (минимум два), то можно сделать так, чтобы по умолчанию во всех программах даже без выбора устройства начинал печатать нужный принтер.
В списке оборудования (окно «Устройства и принтеры») нажмите правой кнопкой мышки по принтеру и выберите «Использовать по умолчанию».
Если потребуется запустить печать с другого принтера, то в программе в меню печати потребуется выбрать иное устройство.
Открытие доступа к принтеру
Общий доступ необходимо включать, если нужна настройка сети. Так получится к одному принтеру подключить несколько компьютеров и печатать автономно друг от друга, т. е. постоянно не переключая кабель между ПК.
Сначала принтер настраивается на главном компьютере, потом создается проводная или беспроводная локальная сеть. После этого нужно настроить доступы, чтобы все остальным компьютерам был виден не только главный, но и сама печатающая оргтехника.
Сперва открываете сетевое обнаружение:
Теперь, если соединение проводами или по Wi-Fi сети сделано, можно открыть «Мой компьютер» и слева раскрыть значок «Сеть», где будет отображен главный комп. При клике на компьютер в рабочей области окна, если не делались ограничения, будут отображены стандартные папки операционной системы.
Но принтера не будет, т. к. требуется еще расшарить его через свойства. В свойствах принтера на вкладке «Доступ» поставьте необходимые галочки и примените изменения.
После еще раз откройте компьютер через «Сеть», где должен отобразиться принтер.
Подключение сетевого принтера
Сетевым называется принтер, который доступен двум или более компьютерам. Схема всегда реализуется в офисах, но нередко используется в домашних условиях, когда пользователь работает не только за одним ПК.
Касаемо вопроса подключения, процесс можно разделить на две категории:
- Локальная сеть между компьютерами уже организована, но принтер еще не добавлен в ЛВС. В таком случае потребуется только расшарить доступ к устройству и настроить его на одном из компов, который будет главным, то есть выступать сервером печати.
- Устройство печати уже настроено в паре с каким-нибудь компьютером, но второго, третьего и т. д. компа еще в сети нет. Тогда нужно соединиться другими компами с главным и на каждый установить печатник.
Способы добавить принтер в сеть
Во всех случаях требуется раздающее устройство – роутер. Без него связать все комплектующие между собой невозможно. В зависимости от возможностей техники, либо будут провода, либо нет.
Роутер с USB
Подойдет пользователям, у которых печатник без Wi-Fi, но роутер имеет на корпусе хотя бы один порт USB и может выполнять функцию сервера печати (print server).
Инструкция по подключению:
- Стандартным кабелем соединитесь роутером с принтером.
- На компьютере перейдите в интерфейс роутера через браузер. В адресную строку браузера введите адрес админ-панели – 192.168.0.1 или 192.168.1.1. Введите данные для авторизации: по умолчанию с завода логин и пароль – «admin» и «admin».
- В разделе подключенных устройств нужно проверить, чтобы принтер был распознан. Например, на роутерах марки TP-Link все устройства показываются в разделе «Карта сети».
Если аппарат помечен как «неизвестное устройство», попробуйте перезагрузить роутер или обновить прошивку.
- Затем инсталлируйте драйвера или добавьте аппарат в систему ручным способом (см. видео ниже).
Через шнур Ethernet
Способ идентичен предыдущему, только вместо USB подключаться нужно интернет-кабелем (LAN), но такой разъем должен быть среди разъемов принтера.
Используем Wi-Fi
Не потребуются никакие кабели, но нужно чтобы:
- был Wi-Fi роутер:
- комп и printer были с «Вай-Фай».
Алгоритм подключения состоит из двух основных шагов:
- все устройства добавляются в одну сеть (используется либо функция защищенного соединения WPS, либо обычное подключение с вводом пароля к Wi-Fi точке – точную инструкцию для вашей модели лучше уточнять в инструкции по эксплуатации);
- на ПК через мастера добавления принтеров производится установка.
Подключение к принтеру другого ПК
Когда устройство распечатывания уже работает на одном компьютерном аппарате, нужно проделать три шага:
- На основном компьютере настроить сетевое обнаружение через панель управления и дать доступ к печатнику через его свойства.
- Подключиться вторым компом к первому LAN-кабелем (можно использовать не стандартную сетевую карту, а делитель – свитч) или через Wi-Fi.
- На компьютере-клиенте (втором, третьем и так далее) добавить оргтехнику через ярлык «Сеть», подключившись автоматически, или установить в ручном режиме.
Подключение к сетевому устройству
Подробнее разберем п. 3 предыдущего раздела.
- Зайдите в «Мой компьютер» (Windows 7) или «Этот компьютер» (Windows).
- Слева в проводнике в самом низу найдите значок «Сеть», раскройте его.
- Должен появиться сетевой компьютер, кликните по нему.
- Если все сделано правильно, доступы даны, то справа отобразится принтер.
- Через контекстное меню значка (ПКМ) нажмите «Подключить».
- Подождите, пока скопируются файлы драйверов, при необходимости согласитесь или откажитесь (если драйвера уже поставлены) от замены файлов.
- После попробуйте пустить любую информацию на печать.
Как установить на macOS
На систему macOS (MacBook, iMac) принтер ставится так же легко, как и на «Windows». Отличие состоит только в интерфейсе операционной системы.
- Зайдите в «Системные настройки» через значок яблока в левом верхнем углу или через панель Doc.
- Перейдите в раздел «Принтеры и сканеры».
- Нажмите на «+» и выберите вариант установки через опцию «Использовать» (или «Использование»). Выберите драйвер и нажмите на кнопку «Добавить».
Как подключить МФУ к компьютеру
Установка на компьютер, будь то отдельный принтер или МФУ, полностью одинаковая. По сути, это два одинаковых внешних устройства, разница только в том, что МФУ, кроме печати, может сканировать и копировать (ксерокс).
Единственная существенная рекомендация касается драйверов, так как часто для МФУ разработчики предоставляют не один файл, а несколько, для каждой функции – сканера, принтера и копира. Поэтому следует устанавливать всевозможное ПО или скачивать все файлы с ресурса производителя (если отсутствует диск).
Как обойтись без компьютера
В нынешнее время компьютеры отходят на задний план, а основным рабочим инструментом становится мобильный телефон (смартфон) или планшет. Раньше ввиду слабых технических характеристик принтеров приходилось сначала скидывать требуемые к распечатке файл на компьютер, а потом с ПК давать задание на печать.
Но теперь можно не использовать компьютер, печатать прямо с телефона или планшета.
- Если принтер устаревшей модели и без Wi-Fi, единственным способом печати с гаджета будет физическое подключение кабелем. Провод (переходник) следует купить отдельно, на одном конце будет штекер, который вставляет в телефон, на втором USB0, в который вставляет шнур от принтера. Далее открываете документ на гаджете и пробуете распечатать. Но не факт, что такой вариант сработает, т. к. девайс может не распознать печатающую технику. Для таких случаев есть специальные программы (приложения) для смартфонов, которые позволяют взаимодействовать с принтерами.
- Самым современным является печать через Wi-Fi. Принтер обязательно должен поддерживать беспроводную печать, то есть содержать в своей начинке Wi-Fi модуль. В таком случае телефон и печатник подключаются к одной W-Fi сети (роутеру), после чего на гаджете в печатающей программе можно пустить на печать любой документ текстового или графического формата.
- Проще ситуация с гаджетами на iOS (iPhone, iPad). «Яблочная» компания разработала фирменную технологию беспроводного соединения со своей и сторонней техникой. Касаемо печати, то технология называется AirPrint. Оба устройства должны подключиться к одной точке Wi-Fi, а сам печатник должен поддерживать AirPrint. Не нужно устанавливать дополнительные программы, так как гаджет уже будет связан с принтером по своей технологии, а печать делается через меню документа, который сначала следует открыть.
Возможные проблемы при подключении и работе
Не печатает сразу или перестал печатать
Если не печатает локальный принтер:
- не стоят нужные драйвера;
- если задание принимает другой принтер, то выберите нужный аппарат «по умолчанию» или в программе печати в пункте «Принтер» выберите другой;
- остановлен диспетчер печати в службах.
Если не печатает сетевой принтер:
- не настроено сетевое обнаружение для доступа к клиентскому компьютеру или закрыт общий доступ к принтеру;
- выключен главный компьютер (сервер), без которого невозможна работа сети;
- отсутствуют права на печать на клиентском ПК.
Компьютер не видит печатающую технику
- Поврежден USB-шнур. Попробуйте поменять кабель.
- Вставьте кабель в другой «ЮСБ»-порт компьютера.
- Не используйте для подключения USB-разъемы на лицевой панели компьютера. Задействуйте порты только на задней панели ПК, который прямо подключены к материнской плате.
- Перезагрузите компьютер.
- Отключите антивирусные программы и другие блокировщики.
Download Article
Easily link a wired or wireless printer to your computer
Download Article
- Connect a Wired Printer on Windows
- Connect a Wired Printer on Mac
- Connect a Wireless Printer on Windows
- Connect a Wireless Printer on Mac
- Share a Printer to a Network on Windows 10
- Share a Printer to a Network on Windows 11
- Share a Printer to a Network on Mac
- Q&A
- Tips
- Warnings
|
|
|
|
|
|
|
|
|
This wikiHow teaches you how to connect a wired or wireless printer to your Windows or Mac computer. It’s easy to get the printer set up, but the steps vary depending on the type of printer and your operating system. Once connected, you can also share the printer on your home network, allowing other computers in your house to print from it.
Things You Should Know
- To connect a wired printer, plug in its USB cable into your computer.
- To connect a wireless printer, connect it to your Wi-Fi network using the built-in controls.
- On Windows, set up your printer in the Printers & scanners menu of Settings.
- On Mac, set up your printer in the Printers & Scanners menu of System Preferences.
-
1
Set your printer near your computer. Make sure that it is close enough that the cable can reach your computer without tension.
-
2
Turn on your printer. Press your printer’s power button; it will likely have a
icon on or next to it.
- Your printer must be plugged into a power source.
Advertisement
-
3
With you computer turned on and unlocked, plug the printer into your computer using a USB cable.
- In some cases, simply plugging your printer into your computer in this way will automatically setup and properly install the printer, making it ready to use.
-
4
Open Start
. Click the Windows logo in the bottom-left corner of the screen.
-
5
Click Settings
. It’s in the lower-left side of the Start window.
- On Windows 11, you need to search “Settings” and select the Settings app.
-
6
Click Devices. This option is near the top of the Settings window.
- In Windows 11, select Bluetooth & devices in the sidebar menu.
-
7
Click Printers & scanners. It’s a tab on the left side of the window.
- In Windows 11, Printers & scanners is in the list of menu options below your existing devices.
-
8
Click Add a printer or scanner. This button is at the top of the page.
- In Windows 11, click Add device next to “Add a printer or scanner”.
-
9
Click your printer’s name and click Add device. This will typically be a combination of the printer’s manufacturer (e.g., «HP»), the printer’s model name, and the model number.
- If you don’t see your printer’s name here, click the The printer that I want isn’t listed link below the Add a printer or scanner button and follow the on-screen instructions.
-
10
Follow the on-screen instructions. Depending on your printer, you may need to customize your settings before the printer is ready; once you’re done, the printer will be available for use.
- If prompted, insert the CD that came with your printer into your computer’s disc slot.
- If you bought your printer second-hand and it didn’t come with a CD, you can usually download the same software from the manufacturer’s website.
- For additional info, see our full guide on installing a printer.
Advertisement
-
1
Update your Mac. Before you connect a printer to your Mac, you’ll need to make sure that all of the most recent drivers and patches are installed on your computer.[1]
-
2
Set your printer near your computer. Make sure that it is close enough that the cable can reach your computer without tension.
-
3
Turn on your printer. Press your printer’s power button; it will likely have a
icon on or next to it.
- Your printer must be plugged into a power source.
-
4
Plug the printer into your computer using a USB cable. The USB cable should plug into a USB port on your computer’s housing.
- If your Mac doesn’t have a USB-A port, you’ll need to buy a USB-C-to-USB-A adapter.
- Your computer must be turned on and logged in when you do this.
-
5
Click Install and follow the onscreen prompts. As long as your printer is compatible with your Mac, it will most likely install on your computer right away; however, you may need to click the Download & Install or Install button on a pop-up window to complete the installation. Once this process is complete, your printer is ready to use on your Mac.
Advertisement
-
1
Check your printer’s possible network connections. If your printer connects over Bluetooth instead of Wi-Fi, the process for preparing your printer for connection will vary slightly.
- Some Wi-Fi printers must be connected directly to a wireless router via Ethernet in order to receive an Internet signal.
-
2
Set your computer in a location that can get your wireless signal. Your printer will need to be able to communicate with your wireless router, so you can’t place it too far away from the router.
- Setting up a wireless printer connection is useful for printing from anywhere in your home, especially if you use a laptop that you move a lot.
-
3
Turn on your printer. Press your printer’s power button; it will likely have a
icon on or next to it.
- Your printer must be plugged into a power source.
- If necessary, also plug the printer’s Ethernet cable into the router.
-
4
Check the manual that came with your printer for specific network setup instructions. If you don’t have your manual, you can find it on the manufacturer’s support site.
- Some printers need to be connected directly to your Windows or Mac computer before they can be used wirelessly, while others allow you to complete the wireless setup process entirely on the printer itself.
- If your printer supports wireless networks, then you will usually need to use the menu interface on the printer to search for your wireless network. Once you connect, you will need to enter in your wireless password.
- Some printer models also support WPS, which allows you to connect to a network by pressing the WPS button on the router, instead of entering the router password.
-
5
Prepare the printer for connection. To do so:
- Wi-Fi — Use your printer’s screen to find the Wi-Fi setup page, then enter your network’s password. This must be the same network to which your computer is connected.
- WPS — Select the WPS options in the printer’s network setup menu. Then select your router in the list.
- Bluetooth — Press the «Pair» button, which will usually have the Bluetooth «B» icon on or next to it.
-
6
Open Start
. Click the Windows logo in the bottom-left corner of the screen.
-
7
Click Settings
. It’s in the lower-left corner of the Start window.
- On Windows 11, you need to search “Settings” and select the Settings app.
-
8
Click Devices. This option is near the top of the Settings window.
- In Windows 11, select Bluetooth & devices in the sidebar menu.
-
9
Click either Printers & scanners or Bluetooth & other devices. These tabs are on the left side of the window. If you’re connecting a Wi-Fi printer, you’ll click Printers & scanners. For a Bluetooth printer, click Bluetooth & other devices.
-
10
Click Add a printer or scanner or Add Bluetooth or other device. These are at the top of the page, and depend on whether your’re connecting a Wi-Fi printer or a Bluetooth printer.
- In Windows 11, click Add device next to “Add a printer or scanner”.
- When connecting a Wi-Fi printer, you may see the printer’s name already listed on the page. If so, your printer is connected.
- You may first have to click the Bluetooth switch to enable Bluetooth on your computer.
- If you don’t see your printer’s name here, click the The printer that I want isn’t listed link below the Add a printer or scanner button and follow the on-screen instructions.
-
11
Connect your printer to your PC. Click your printer’s name in the Add window; if you’re connecting a Bluetooth printer, you’ll also need to click Connect after selecting your printer. Doing so will connect the printer to your Windows computer.
- You may have to press the printer’s «Pair» button again if connecting to Bluetooth.
- Getting an “offline” error? Try our guide for fixing an offline printer.
Advertisement
-
1
Check your printer’s possible network connections. If your printer connects over Bluetooth instead of Wi-Fi, the process for preparing your printer for connection will vary slightly.
- Some Wi-Fi printers must be connected directly to a wireless router via Ethernet in order to receive an Internet signal.
-
2
Set your computer in a location that can get your wireless signal. Your printer will need to be able to communicate with your wireless router, so you can’t place it too far away from the router.
-
3
Turn on your printer. Press your printer’s power button; it will likely have a
icon on or next to it.
- Your printer must be plugged into a power source.
- If necessary, also plug the printer’s Ethernet cable into the router.
-
4
Check the manual that came with your printer for specific network setup instructions. If you don’t have your manual, you can find it on the manufacturer’s support site.
- Some printers need to be connected directly to your Windows or Mac computer before they can be used wirelessly, while others allow you to complete the wireless setup process entirely on the printer itself.
- If your printer supports wireless networks, then you will usually need to use the menu interface on the printer to search for your wireless network. Once you connect, you will need to enter in your wireless password.
- Some printer models also support WPS, which allows you to connect to a network by pressing the WPS button on the router, instead of entering the router password.
-
5
Prepare the printer for connection. To do so:
- Wi-Fi — Use your printer’s screen to find the Wi-Fi setup page, then enter your network’s password. This must be the same network to which your computer is connected.
- WPS — Select the WPS options in the printer’s network setup menu. Then select your router in the list.
- Bluetooth — Press the «Pair» button, which will usually have the crooked Bluetooth «B» icon on or next to it.
-
6
Open the Apple Menu
. It’s in the top-left corner of the screen.
-
7
Click System Preferences. This option is near the top of the Apple drop-down menu.
- On macOS Ventura and later, this is called System Settings.
-
8
Click Printers & Scanners. It’s the printer-shaped icon in the System Preferences window.
- You can connect both Wi-Fi and Bluetooth printers from within this menu.
-
9
Click +. It’s near the bottom-left corner of the window.
- If your printer is already connected over the network, you should see its name in the pane that’s on the left side of the window.
-
10
Click your printer’s name. It should appear in the drop-down menu. Doing so will prompt the printer to begin setting up; once it’s finished, you’ll see the printer’s name in the pane on the left side of the window, signifying that the printer has successfully connected to your Mac.
- If you don’t see the printer’s name, make sure you’re using the same network as the printer.
- You may need to press the printer’s «Pair» button again if connecting via Bluetooth.
Advertisement
-
1
-
2
Open Start
. Click the Windows logo in the bottom-left corner of the screen.
-
3
Click Settings
. It’s in the lower-left corner of the Start window.
- On Windows 11, you need to search “Settings” and select the Settings app.
-
4
Click
Network & Internet. This option is in the Settings window.
-
5
Click Status. It’s a tab in the upper-left side of the window.
-
6
Click Sharing options. It’s below the «Change your network settings» heading near the top of the page.
-
7
Expand the Private option. Click
to the right of Private.
-
8
Check the «Turn on file and printer sharing» circle. This option is below the «File and printer sharing» heading.
-
9
Connect to the shared printer from other Windows computers on the network. The computer that is sharing the printer must be turned on.
- If you want to connect to this printer from a Mac computer, skip to the next step.
-
10
Connect to the shared printer from other Mac computers on the network. The computer that is sharing the printer must be turned on. To connect:
- Click the Apple menu and select System Preferences or System Settings (macOS Ventura).
- Select Print & Scan.
- Click + at the bottom of the printer list.
- Click the Windows tab at the top of the new window.
- Select the printer’s name from the list.
Advertisement
-
1
Open Settings. To do so, press Windows Start and search for “settings.”
-
2
Go to Bluetooth & devices. This is an option in the sidebar menu of Settings.
-
3
Click Printers & scanners.
-
4
Click the name of the printer you want to share.
-
5
Click Printer properties.
-
6
Select the Sharing tab. It’s the 2nd tab at the top of the printer properties window.
-
7
Click Change Sharing Options. You’ll need to be logged in to a Windows administrator account to do so. This will unlock the ability to edit the sharing options for the selected printer.
-
8
Click the checkbox next to “Share this printer”.
-
9
Click OK. This will confirm the sharing setting. You’re all set! Other computers on the network will now be able to print from the selected printer.
Advertisement
-
1
Install the printer on the Mac you want to share from. You can do so over a wired connection or over a wireless connection.
-
2
Click the Apple menu
. This icon is in the top-left corner of the screen.
-
3
Click System Preferences. It’s near the top of the drop-down menu.
- This is called System Settings in macOS Ventura.
-
4
Click Sharing. This is a folder-shaped icon in the System Preferences window.
-
5
Check the «Printer Sharing» box. Doing so places a checkmark in the «Printer Sharing» box, which indicates that printer sharing is now available.
- If there is already a checkmark in this box, your Mac is sharing its printer.
-
6
Check the box next to the printer you want to share. This will select your currently connected printer for sharing.
-
7
Connect to the shared printer from other Macs on the network. The computer that is sharing the printer must be turned on. To connect:
- Click the Apple menu and select System Preferences or System Settings (macOS Ventura).
- Select Print & Scan.
- Click + at the bottom of the printer list.
- Click the Default tab at the top of the new window.
- Select the printer’s name from the list.
-
8
Connect to the shared printer from other Windows computers on the network. The Mac that is sharing the printer must be turned on. To connect:
- Go to
https://support.apple.com/kb/dl999?locale=en_US. - Download and install the «Bonjour Print Services for Windows» program.
- Run the «Bonjour Print Wizard» after installation.
- Select the shared printer you want to connect to.
- Select the correct drivers from the list if prompted to do so.
- Click Finish.[2]
- Go to
Advertisement
Add New Question
-
Question
Does this work for laptops also?
Yes, just search and download appropriate driver for the printer, then you are good to go. Though, don’t forget, some companies just don’t release drivers. Search, then buy.
-
Question
My USB ports are not working. Can I connect my laptop to printer via HDMI port?
No. Only USB will work. If you have an old computer, you may want to replace it.
-
Question
How can I connect to a wireless printer?
1. Make sure your computer and printer are connected to the same Wi-Fi network.
2. Make sure everything is plugged in.
3. Try restarting both devices.
See more answers
Ask a Question
200 characters left
Include your email address to get a message when this question is answered.
Submit
Advertisement
-
Many modern printers have an app you can download in order to connect to them from a smartphone or tablet.
Thanks for submitting a tip for review!
Advertisement
-
Some printers will be too old for sharing or other Wi-Fi or network connectivity.
Advertisement
About This Article
Article SummaryX
1. Plug your printer into a power source and turn it on.
2. Enter the Wi-Fi settings on the printer.
3. On your PC, go to Settings and select Devices.
4. Click Printers & scanners and select Add a printer or scanner.
5. Select your printer.
Did this summary help you?
Thanks to all authors for creating a page that has been read 1,392,332 times.
Is this article up to date?
Download Article
Easily link a wired or wireless printer to your computer
Download Article
- Connect a Wired Printer on Windows
- Connect a Wired Printer on Mac
- Connect a Wireless Printer on Windows
- Connect a Wireless Printer on Mac
- Share a Printer to a Network on Windows 10
- Share a Printer to a Network on Windows 11
- Share a Printer to a Network on Mac
- Q&A
- Tips
- Warnings
|
|
|
|
|
|
|
|
|
This wikiHow teaches you how to connect a wired or wireless printer to your Windows or Mac computer. It’s easy to get the printer set up, but the steps vary depending on the type of printer and your operating system. Once connected, you can also share the printer on your home network, allowing other computers in your house to print from it.
Things You Should Know
- To connect a wired printer, plug in its USB cable into your computer.
- To connect a wireless printer, connect it to your Wi-Fi network using the built-in controls.
- On Windows, set up your printer in the Printers & scanners menu of Settings.
- On Mac, set up your printer in the Printers & Scanners menu of System Preferences.
-
1
Set your printer near your computer. Make sure that it is close enough that the cable can reach your computer without tension.
-
2
Turn on your printer. Press your printer’s power button; it will likely have a
icon on or next to it.
- Your printer must be plugged into a power source.
Advertisement
-
3
With you computer turned on and unlocked, plug the printer into your computer using a USB cable.
- In some cases, simply plugging your printer into your computer in this way will automatically setup and properly install the printer, making it ready to use.
-
4
Open Start
. Click the Windows logo in the bottom-left corner of the screen.
-
5
Click Settings
. It’s in the lower-left side of the Start window.
- On Windows 11, you need to search “Settings” and select the Settings app.
-
6
Click Devices. This option is near the top of the Settings window.
- In Windows 11, select Bluetooth & devices in the sidebar menu.
-
7
Click Printers & scanners. It’s a tab on the left side of the window.
- In Windows 11, Printers & scanners is in the list of menu options below your existing devices.
-
8
Click Add a printer or scanner. This button is at the top of the page.
- In Windows 11, click Add device next to “Add a printer or scanner”.
-
9
Click your printer’s name and click Add device. This will typically be a combination of the printer’s manufacturer (e.g., «HP»), the printer’s model name, and the model number.
- If you don’t see your printer’s name here, click the The printer that I want isn’t listed link below the Add a printer or scanner button and follow the on-screen instructions.
-
10
Follow the on-screen instructions. Depending on your printer, you may need to customize your settings before the printer is ready; once you’re done, the printer will be available for use.
- If prompted, insert the CD that came with your printer into your computer’s disc slot.
- If you bought your printer second-hand and it didn’t come with a CD, you can usually download the same software from the manufacturer’s website.
- For additional info, see our full guide on installing a printer.
Advertisement
-
1
Update your Mac. Before you connect a printer to your Mac, you’ll need to make sure that all of the most recent drivers and patches are installed on your computer.[1]
-
2
Set your printer near your computer. Make sure that it is close enough that the cable can reach your computer without tension.
-
3
Turn on your printer. Press your printer’s power button; it will likely have a
icon on or next to it.
- Your printer must be plugged into a power source.
-
4
Plug the printer into your computer using a USB cable. The USB cable should plug into a USB port on your computer’s housing.
- If your Mac doesn’t have a USB-A port, you’ll need to buy a USB-C-to-USB-A adapter.
- Your computer must be turned on and logged in when you do this.
-
5
Click Install and follow the onscreen prompts. As long as your printer is compatible with your Mac, it will most likely install on your computer right away; however, you may need to click the Download & Install or Install button on a pop-up window to complete the installation. Once this process is complete, your printer is ready to use on your Mac.
Advertisement
-
1
Check your printer’s possible network connections. If your printer connects over Bluetooth instead of Wi-Fi, the process for preparing your printer for connection will vary slightly.
- Some Wi-Fi printers must be connected directly to a wireless router via Ethernet in order to receive an Internet signal.
-
2
Set your computer in a location that can get your wireless signal. Your printer will need to be able to communicate with your wireless router, so you can’t place it too far away from the router.
- Setting up a wireless printer connection is useful for printing from anywhere in your home, especially if you use a laptop that you move a lot.
-
3
Turn on your printer. Press your printer’s power button; it will likely have a
icon on or next to it.
- Your printer must be plugged into a power source.
- If necessary, also plug the printer’s Ethernet cable into the router.
-
4
Check the manual that came with your printer for specific network setup instructions. If you don’t have your manual, you can find it on the manufacturer’s support site.
- Some printers need to be connected directly to your Windows or Mac computer before they can be used wirelessly, while others allow you to complete the wireless setup process entirely on the printer itself.
- If your printer supports wireless networks, then you will usually need to use the menu interface on the printer to search for your wireless network. Once you connect, you will need to enter in your wireless password.
- Some printer models also support WPS, which allows you to connect to a network by pressing the WPS button on the router, instead of entering the router password.
-
5
Prepare the printer for connection. To do so:
- Wi-Fi — Use your printer’s screen to find the Wi-Fi setup page, then enter your network’s password. This must be the same network to which your computer is connected.
- WPS — Select the WPS options in the printer’s network setup menu. Then select your router in the list.
- Bluetooth — Press the «Pair» button, which will usually have the Bluetooth «B» icon on or next to it.
-
6
Open Start
. Click the Windows logo in the bottom-left corner of the screen.
-
7
Click Settings
. It’s in the lower-left corner of the Start window.
- On Windows 11, you need to search “Settings” and select the Settings app.
-
8
Click Devices. This option is near the top of the Settings window.
- In Windows 11, select Bluetooth & devices in the sidebar menu.
-
9
Click either Printers & scanners or Bluetooth & other devices. These tabs are on the left side of the window. If you’re connecting a Wi-Fi printer, you’ll click Printers & scanners. For a Bluetooth printer, click Bluetooth & other devices.
-
10
Click Add a printer or scanner or Add Bluetooth or other device. These are at the top of the page, and depend on whether your’re connecting a Wi-Fi printer or a Bluetooth printer.
- In Windows 11, click Add device next to “Add a printer or scanner”.
- When connecting a Wi-Fi printer, you may see the printer’s name already listed on the page. If so, your printer is connected.
- You may first have to click the Bluetooth switch to enable Bluetooth on your computer.
- If you don’t see your printer’s name here, click the The printer that I want isn’t listed link below the Add a printer or scanner button and follow the on-screen instructions.
-
11
Connect your printer to your PC. Click your printer’s name in the Add window; if you’re connecting a Bluetooth printer, you’ll also need to click Connect after selecting your printer. Doing so will connect the printer to your Windows computer.
- You may have to press the printer’s «Pair» button again if connecting to Bluetooth.
- Getting an “offline” error? Try our guide for fixing an offline printer.
Advertisement
-
1
Check your printer’s possible network connections. If your printer connects over Bluetooth instead of Wi-Fi, the process for preparing your printer for connection will vary slightly.
- Some Wi-Fi printers must be connected directly to a wireless router via Ethernet in order to receive an Internet signal.
-
2
Set your computer in a location that can get your wireless signal. Your printer will need to be able to communicate with your wireless router, so you can’t place it too far away from the router.
-
3
Turn on your printer. Press your printer’s power button; it will likely have a
icon on or next to it.
- Your printer must be plugged into a power source.
- If necessary, also plug the printer’s Ethernet cable into the router.
-
4
Check the manual that came with your printer for specific network setup instructions. If you don’t have your manual, you can find it on the manufacturer’s support site.
- Some printers need to be connected directly to your Windows or Mac computer before they can be used wirelessly, while others allow you to complete the wireless setup process entirely on the printer itself.
- If your printer supports wireless networks, then you will usually need to use the menu interface on the printer to search for your wireless network. Once you connect, you will need to enter in your wireless password.
- Some printer models also support WPS, which allows you to connect to a network by pressing the WPS button on the router, instead of entering the router password.
-
5
Prepare the printer for connection. To do so:
- Wi-Fi — Use your printer’s screen to find the Wi-Fi setup page, then enter your network’s password. This must be the same network to which your computer is connected.
- WPS — Select the WPS options in the printer’s network setup menu. Then select your router in the list.
- Bluetooth — Press the «Pair» button, which will usually have the crooked Bluetooth «B» icon on or next to it.
-
6
Open the Apple Menu
. It’s in the top-left corner of the screen.
-
7
Click System Preferences. This option is near the top of the Apple drop-down menu.
- On macOS Ventura and later, this is called System Settings.
-
8
Click Printers & Scanners. It’s the printer-shaped icon in the System Preferences window.
- You can connect both Wi-Fi and Bluetooth printers from within this menu.
-
9
Click +. It’s near the bottom-left corner of the window.
- If your printer is already connected over the network, you should see its name in the pane that’s on the left side of the window.
-
10
Click your printer’s name. It should appear in the drop-down menu. Doing so will prompt the printer to begin setting up; once it’s finished, you’ll see the printer’s name in the pane on the left side of the window, signifying that the printer has successfully connected to your Mac.
- If you don’t see the printer’s name, make sure you’re using the same network as the printer.
- You may need to press the printer’s «Pair» button again if connecting via Bluetooth.
Advertisement
-
1
-
2
Open Start
. Click the Windows logo in the bottom-left corner of the screen.
-
3
Click Settings
. It’s in the lower-left corner of the Start window.
- On Windows 11, you need to search “Settings” and select the Settings app.
-
4
Click
Network & Internet. This option is in the Settings window.
-
5
Click Status. It’s a tab in the upper-left side of the window.
-
6
Click Sharing options. It’s below the «Change your network settings» heading near the top of the page.
-
7
Expand the Private option. Click
to the right of Private.
-
8
Check the «Turn on file and printer sharing» circle. This option is below the «File and printer sharing» heading.
-
9
Connect to the shared printer from other Windows computers on the network. The computer that is sharing the printer must be turned on.
- If you want to connect to this printer from a Mac computer, skip to the next step.
-
10
Connect to the shared printer from other Mac computers on the network. The computer that is sharing the printer must be turned on. To connect:
- Click the Apple menu and select System Preferences or System Settings (macOS Ventura).
- Select Print & Scan.
- Click + at the bottom of the printer list.
- Click the Windows tab at the top of the new window.
- Select the printer’s name from the list.
Advertisement
-
1
Open Settings. To do so, press Windows Start and search for “settings.”
-
2
Go to Bluetooth & devices. This is an option in the sidebar menu of Settings.
-
3
Click Printers & scanners.
-
4
Click the name of the printer you want to share.
-
5
Click Printer properties.
-
6
Select the Sharing tab. It’s the 2nd tab at the top of the printer properties window.
-
7
Click Change Sharing Options. You’ll need to be logged in to a Windows administrator account to do so. This will unlock the ability to edit the sharing options for the selected printer.
-
8
Click the checkbox next to “Share this printer”.
-
9
Click OK. This will confirm the sharing setting. You’re all set! Other computers on the network will now be able to print from the selected printer.
Advertisement
-
1
Install the printer on the Mac you want to share from. You can do so over a wired connection or over a wireless connection.
-
2
Click the Apple menu
. This icon is in the top-left corner of the screen.
-
3
Click System Preferences. It’s near the top of the drop-down menu.
- This is called System Settings in macOS Ventura.
-
4
Click Sharing. This is a folder-shaped icon in the System Preferences window.
-
5
Check the «Printer Sharing» box. Doing so places a checkmark in the «Printer Sharing» box, which indicates that printer sharing is now available.
- If there is already a checkmark in this box, your Mac is sharing its printer.
-
6
Check the box next to the printer you want to share. This will select your currently connected printer for sharing.
-
7
Connect to the shared printer from other Macs on the network. The computer that is sharing the printer must be turned on. To connect:
- Click the Apple menu and select System Preferences or System Settings (macOS Ventura).
- Select Print & Scan.
- Click + at the bottom of the printer list.
- Click the Default tab at the top of the new window.
- Select the printer’s name from the list.
-
8
Connect to the shared printer from other Windows computers on the network. The Mac that is sharing the printer must be turned on. To connect:
- Go to
https://support.apple.com/kb/dl999?locale=en_US. - Download and install the «Bonjour Print Services for Windows» program.
- Run the «Bonjour Print Wizard» after installation.
- Select the shared printer you want to connect to.
- Select the correct drivers from the list if prompted to do so.
- Click Finish.[2]
- Go to
Advertisement
Add New Question
-
Question
Does this work for laptops also?
Yes, just search and download appropriate driver for the printer, then you are good to go. Though, don’t forget, some companies just don’t release drivers. Search, then buy.
-
Question
My USB ports are not working. Can I connect my laptop to printer via HDMI port?
No. Only USB will work. If you have an old computer, you may want to replace it.
-
Question
How can I connect to a wireless printer?
1. Make sure your computer and printer are connected to the same Wi-Fi network.
2. Make sure everything is plugged in.
3. Try restarting both devices.
See more answers
Ask a Question
200 characters left
Include your email address to get a message when this question is answered.
Submit
Advertisement
-
Many modern printers have an app you can download in order to connect to them from a smartphone or tablet.
Thanks for submitting a tip for review!
Advertisement
-
Some printers will be too old for sharing or other Wi-Fi or network connectivity.
Advertisement
About This Article
Article SummaryX
1. Plug your printer into a power source and turn it on.
2. Enter the Wi-Fi settings on the printer.
3. On your PC, go to Settings and select Devices.
4. Click Printers & scanners and select Add a printer or scanner.
5. Select your printer.
Did this summary help you?
Thanks to all authors for creating a page that has been read 1,392,332 times.
Is this article up to date?
Правила подключения принтера к компьютеру
Принтер является незаменимым помощником в офисе или дома, особенно, если вы студент. Даже школьники с успехом распечатывают на нем большое количество рефератов и докладов. Но, приобретя данный аппарат, многие пользователи сталкиваются с проблемой взаимодействия между компьютером и устройством для печати. В этой статье мы рассмотрим возможные способы подключения и настройки принтера для печати, а также возникающие при этом проблемы.
Содержание
- 1 Подключение принтера к ПК с Windows 7 — 10
- 1.1 При наличии установочного диска
- 1.2 Если нет диска с драйверами
- 2 Подключение сетевого принтера
- 3 Подключение по Wi-Fi и Bluetooth
- 4 Подключение принтера к MacBook с Mac OS
- 5 Подключения сетевого устройства к MacBook
- 6 Подключение устройства для печати к MacBook по Wi-Fi или Bluetooth
- 7 Что делать, если принтер не подключается
- 8 Настройка струйника (лазерника) для печати
- 8.1 Как включить принтер по умолчанию
- 8.2 Настройка очереди печати
- 8.3 Настройка цветной печати
Подключение принтера к ПК с Windows 7 — 10
Производители струйных и лазерных принтеров до сих пор не смогли выработать одинаковый алгоритм подключения печатающего устройства к компьютеру. Поскольку операционные системы ПК все время подвергаются изменениям, то и способы подключения периферии с каждым обновлением могут немного отличаться.
Для того, чтобы подключить принтер к компьютеру с ОС Windows 7, потребуется выполнить следующие шаги.
- Подключите аппарат к электросети при помощи специального кабеля.
- Подключите аппарат к компьютеру, используя кабель USB. Обычно он идет в комплекте агрегатом, но если его нет, то шнур можно купить в магазине, торгующем электроникой. На разных концах кабеля имеются разные разъемы. Вариант разъема, изображенного на рисунке слева, следует подсоединить к ноутбуку или ПК, а такой, как справа – к печатнику.
При наличии установочного диска
После подсоединения всех кабелей, необходимо установить программу (драйвер), которая будет управлять работой аппарата. Обычно, если вы устанавливаете струйник или лазерник под ОС Windows 7 – 8, то драйвера установятся автоматически, если они есть в системе. В случае, когда ОС не находит драйвер, то потребуется установка его с диска, который должен идти в комплекте с принтером.
Вставьте диск в оптический привод ПК, после чего начнется автоматическая установка программы. Здесь все просто – следуйте указаниям установщика, пока процесс не завершится. Может возникнуть ситуация, когда мастер установки не запустится при помещении диска в привод. В таком случае необходимо зайти в “Мой компьютер”, выбрать из перечня диск, размещенный в оптическом приводе, и, после того как откроется его содержимое, следует найти файл под названием “ Setup” и кликнуть по нему. После этого начнется установка драйвера.
Если нет диска с драйверами
Оборудование можно подключить и без установочного диска. Если у вас нет программного обеспечения к печатнику, то его можно скачать с интернета. Для этого достаточно знать модель аппарата (можно подсмотреть с обратной стороны корпуса). Зная модель, наберите ее в поисковике, и скачайте драйвер на ПК. В папке со скачанными данными может находиться установочный файл “Setup”, по которому необходимо кликнуть для запуска. Если этого файла нет, то сделайте следующее:
- подключите принтер к компьютеру (через кабель USB);
- зайдите в “Панель управления” — “Диспетчер устройств”;
- в списке оборудования, которое ОС определила, будет видно одно неизвестное устройство, напротив которого будет стоять восклицательный знак;
- щелкните по неизвестному оборудованию правой кнопкой мыши и выберите “Обновить драйвер”;
- перед вами появится окно, в котором предлагается сделать выбор драйвера из интернета либо найти его на этом компьютере — нажмите последнее;
- откроется окно, где можно выбрать папку с драйверами, скачанными из интернета, и нажмите “далее”;
- в итоге произойдет установка ПО для оборудования.
Подключение сетевого принтера
Если вы уже ознакомились с локальным подключением оборудования для печати, то настроить печать по сети не составит труда.
Установка принтера в ОС Windows 10 происходит по такому же алгоритму и интуитивно понятна, даже если названия пунктов будут немного отличаться.
Подключение по Wi-Fi и Bluetooth
Существуют модели МФУ, струйников и лазерников, которые поддерживают подключение с помощью беспроводных технологий. Для примера, можно взять струйник Canon PIXMA G3400, особенностью которого является возможность подключения его поWi-Fi. Следует учитывать небольшой нюанс: данный аппарат подключается к Wi-Fi роутеру, используя технологию WPS. Поэтому необходимо покупать роутер с поддержкой WPS, и эта функция должна быть включена на нем. На следующем рисунке показано, как включить WPS на роутере D-Link DIR-615.
Далее, чтобы подключить Canon PIXMA G3400 к беспроводной сети на Windows 10, потребуется выполнить следующие шаги.
- Включите аппарат в сеть и нажмите на кнопку с маркировкой “ Wi-Fi ”, находящуюся на нем. Удерживайте ее зажатой, пока не произойдет однократное мигание оранжевого светодиода. После этого начнет мигать синий индикатор Wi-Fi, сигнализирующий, что аппарат начал поиск беспроводной сети.
- На этом этапе нужно будет подсоединить роутер к вашему струйнику (лазернику). Нажмите на нем кнопку WPS и удерживайте ее, пока синий индикатор на струйнике перестанет мигать и начнет светиться ровным светом. Это будет означать, что произошло соединение принтера с сетью Wi-Fi.
- Далее, необходимо чтобы ОС увидела оборудование. Для этого через меню “Пуск” выберите вкладку “Параметры”, после чего откроется новое окно.
- Выберите раздел “Устройства” и нажмите на “ Добавить принтер или сканер”. Система начнет поиск оборудования и, в конечном счете, выведет ссылку “ Необходимый принтер отсутствует в списке”, по которой необходимо будет кликнуть.
- Далее, следует установить маркер возле пункта, как указано на следующем рисунке.
- Нажав кнопку “Далее”, запустится поиск оборудования (Bluetooth либо Wi-Fi принтера). Выберите нужное найденное оборудование и кликните на “Далее”.
- После этого установятся необходимые драйверы, и оборудование будет готово к работе.
Подключение принтера к MacBook с Mac OS
Кроме привычной ОС Windows, существует и довольно распространенная операционная система Mac OS, которая используется в компьютерах, производимых компанией Apple. Поскольку интерфейс обеих ОС сильно различается, чтобы подключить принтер к MacBook, потребуется выполнить следующие действия.
Не следует забывать и о драйверах. Система может попросить вас подключиться к интернету для скачивания необходимого ПО, или от нее поступит предложение вставить диск с драйверами.
Подключения сетевого устройства к MacBook
Оборудование для печати также можно подключить к MacBook, как сетевое. Для этого требуется знать, какой IP-адрес ему назначен в вашей сети. Зайдите в настройки принтера и выберите параметр “Печать сетевых настроек”, где и будет прописан IP.
Порядок подключения сетевого оборудования следующий.
- Выполните начальные действия, как было описано выше, и после нажатия на кнопку “+” в открывшемся окне, нажмите не вкладку “IP”. В открывшемся окне в строке “Адрес” необходимо прописать IP-адрес нужного вам аппарата.
- Поля “Протокол” и “Очередь” можно не заполнять, оставив их пустыми.
- Далее, необходимо будет выбрать нужное ПО по тем же принципам, о которых говорилось ранее, и кликнуть на “Добавить”. Через мгновение ваше печатающее оборудование будет добавлено в MacBook.
Подключение устройства для печати к MacBook по Wi-Fi или Bluetooth
Для подключения аппарата к MacBook по Wi-Fi, выполнив вход в “Принтеры и сканеры”, нажмите на “+” для добавления оборудования. Из списка выберите нужное вам оборудование. Важно, чтобы тип его был “Многофункциональный Bonjour”.
После выбора устройства, если оно поддерживает технологию Airprint, в строке “Использовать” выберите “AirPrint” и нажмите “Добавить”.
После этого начнется поиск и произойдет сопряжение между компьютером и выбранным вами аппаратом.
Также рекомендуется произвести обновление ПО из App store.
Для подключения аппарата через Bluetooth, кликните на его значок в верхней части экрана и включите приемник “Turn Bluetooth On ”.
Убедитесь, что аппарат для печати включен в режиме Bluetooth. В открывшемся окне, после поиска Bluetooth устройств, будут отображаться найденные. Выберите нужное и произведите сопряжение, нажав “Создать пару”. После появления запроса на подключение, нажмите “Принять”.
Что делать, если принтер не подключается
Бывают случаи, когда ОС не видит МФУ или другое оборудование для печати, и оно не подключается. К примеру, если взять лазерник HP LaserJet 1010 с такой проблемой, то придется установить его вручную.
Что делать, когда в Windows нет официального ПО для HP LaserJet 1010, или у вас нет подключения к интернету? Временно выйти из ситуации можно, выбрав из списка, предоставленного системой, лазерник того же производителя. В данном случае это HP LaserJet 3055 PCL5.
В следующем окне дайте имя устанавливаемому оборудованию, после чего также кликните на “Далее”.
Теперь необходимо указать параметры доступа к аппарату. Нажмите “Нет общего доступа…”, если вы не собираетесь подключать аппарат к сети, или “Разрешить общий доступ…” для возможности производить распечатку с других ПК. После клика на кнопке “Далее”, установка периферии завершена.
Настройка струйника (лазерника) для печати
Чтобы настроить аппарат, необходимо зайти в “Устройства и принтеры”, правой кнопкой кликнуть на нужном оборудовании и выбрать “Свойства принтера”. Для проверки работоспособности аппарата нажмите на “Пробная печать”.
Нажав кнопку “Настройка печати”, можно подобрать размер бумаги и определиться с ориентацией страницы, а также с качеством печати.
Как включить принтер по умолчанию
Иногда бывает, что к компьютеру подключено несколько печатных устройств. Но если вы одним из них пользуетесь чаще всего, то постоянно выбирать его из списка очень неудобно. Решается проблема довольно простым способом: нужно добавить нужный струйник (лазерник) в устройства по умолчанию:
- откройте панель управления:
- откройте раздел “Принтеры и факсы”;
- сделайте двойной клик по нужному оборудованию и поставьте галочку возле строки “Использовать по умолчанию”.
Для удобства сделайте ярлык на папку “Принтеры и факсы” и поместите его на рабочем столе или закрепите на начальном экране в Windows 10.
Настройка очереди печати
Управление очередью печати позволяет пользователю контролировать все документы, находящиеся в ее списке. Благодаря этому сервису, можно в любое время повторно выделить и послать документ на распечатку. Также его можно поместить в “Избранные”, чтобы в следующий раз не отправлять его на распечатку.
Существует 3 вида очередей для печати:
- общая — все пользователи ПК могут выполнять любые задания;
- прямая — можно вывести на распечатку документ с назначенного оборудования;
- безопасная — распечатка документа будет невозможной без авторизации.
В случае сбоя, струйник (лазерник) может отказаться печатать документы из очереди, либо будет печатать один и тот же документ, без перехода к следующему. В таком случае очередь можно очистить, щелкнув дважды по значку нужного аппарата в панели управления. Далее, кликните на меню “Принтер” и выберите строку “Очистить очередь печати”.
Настройка цветной печати
Настройка цветового профиля является очень важным действием для качественной передачи цветов при печати. Вы могли видеть, к примеру, в настройках устройства для печати выбор либо глянцевой бумаги, либо матовой. Для каждого из видов фотобумаги существует свой цветовой профиль в виде специального файла, содержащего определенные команды для струйника.
Цветовые профили для используемых чернил или бумаги можно скачать из интернета и установить на компьютер.
Также можно настроить цветную печать вручную, методом проб и ошибок, создав свой профиль для наиболее качественной цветопередачи. Чтобы это сделать, воспользуйтесь драйвером струйника. К примеру, настройка драйвера струйника Canon будет выглядеть следующим образом.
- Вначале откройте окно драйвера печатающего устройства. Нажмите по очереди: “Панель управления” и “Устройства и принтеры”. После этого на нужном оборудовании кликните правой кнопкой мыши и выберите “Свойства принтера”.
- Выберите главную (Main) вкладку и обозначьте ручную (Manual) установку цветов, после чего кликните на “Set…”.
- В открывшемся окне ручных настроек цветности поставьте птичку напротив “Print a pattern for color adjustment” и кликните на кнопку “Pattern Print…” для установки параметров печати.
- После открытия следующего окна, выберите параметры, как на рисунке ниже. Кстати, размер бумаги может быть и другой, к примеру, A4. После внесенных изменений нажмите ОК.
- Выполните пробную распечатку, нажав ОК на вкладке (Main). Будет распечатан лист с несколькими изображениями, в которых баланс цветов будет меняться.
- Взглянув на результат, следует выбрать изображение с наиболее лучшей (естественной) цветопередачей и запомнить значения, которые под ним написаны.
- В окне настройки цветов введите значения баланса цветов, которые были указаны под картинкой напротив Cyan, Magenta и Yellow.
- Снимите отметку напротив “Print a pattern for color…” и распечатайте нужное вам изображение.
Теперь печать будет производиться с учетом корректировок цветового баланса, и изображения будут выглядеть более качественно и реалистично. Окна драйвера печатающих устройств разных производителей могут отличаться набором команд и расположением кнопок. Но в целом, алгоритм настройки цветового баланса схож, и выполнение его не вызовет особых затруднений.
Как подключить принтер к компьютеру: инструкция для «чайников» Статья
Как подключить принтер к компьютеру: инструкция для «чайников»
tz group
14 февраля 2019
С подключением принтера к компьютеру справится даже неопытный пользователь. Главное – знать алгоритм действий и придерживаться его. Публикуем подробную инструкцию, после которой у вас не должно остаться никаких вопросов.
Подключение принтера с помощью USB-кабеля
- Разместите принтер так, чтобы длины кабеля было достаточно для присоединения к компьютеру.
- Включите принтер в розетку и нажмите кнопку питания. Включите компьютер.
- Подключите принтер к одному из USB-разъемов, расположенных на системном блоке компьютера.
- В зависимости от модели устройства, система может автоматически начать процесс установки, в этом случае вам потребуется только следовать инструкции на экране. Если же этого не произошло, переходите к следующему шагу.
- Откройте меню «Пуск» и выберите кнопку «Параметры» в нижней левой части меню.
- В «Параметрах» выберите кнопку «Устройства» в верхней части открывшегося окна.
- Выберите вкладку «Принтеры и сканеры» в левой части окна и нажмите кнопку «Добавить принтер или сканер» в верхней части окна.
- Нажмите на название своего принтера и на кнопку «Добавить устройство».
- Если название принтера не отобразилось, нажмите кнопку «Необходимый принтер отсутствует в списке» и следуйте инструкциям на экране.
- Далее запустится мастер установки принтера и процесс будет осуществляться автоматически. Когда появится запрос, вставьте CD с программным обеспечением. В том случае, если диск отсутствует, необходимое программное обеспечение следует скачать с сайта производителя принтера.



Принтер можно подключить к любому свободному USB-порту
Беспроводное подключение
Принтер может подключаться к компьютеру через модули Bluetooth или Wi-Fi. В зависимости от модели устройство может подсоединяться напрямую к роутеру через Ethernet-кабель.
- Разместите принтер на близком расстоянии от Wi-Fi-роутера.
- Подключите принтер к источнику питания и включите его. Включите и разблокируйте компьютер.
- Подключите принтер к маршрутизатору через Ethernet-кабель, если это предусмотрено параметрами устройства.
- Некоторые модели сначала необходимо подключить к компьютеру по инструкции, которую вы найдете выше, а некоторые подключаются непосредственно к беспроводной сети. В этом случае воспользуйтесь меню на экране принтера для поиска сети, выберите нужную и введите пароль.
- Для подключения по Bluetooth-соединению необходимо включить кнопку сопряжения, маркированную соответствующим значком, как на компьютере, так и на принтере.
- Откройте вкладку «Параметры» в меню «Пуск», выберите «Принтеры и сканеры» или «Bluetooth и другие устройства» в зависимости от типа подключения.
- Нажмите «Добавить принтер или сканер» или «Добавить Bluetooth или другое».
Открытие сетевого доступа к принтеру
- Подключите принтер к компьютеру любым из описанных выше способов.
- Выберите вкладку «Сеть и интернет» в меню «Параметры».
- Нажмите кнопку «Состояние» и далее – «Изменение сетевых параметров» – «Параметры общего доступа».
- Откройте раздел «Домашний или рабочий», далее вкладку «Общий доступ к файлам и принтерам» поставьте флажок «Включить общий доступ к файлам и принтерам».
- Подключитесь к общему принтеру с других сетевых компьютеров. Компьютер, к которому подключен принтер, должен оставаться включенным.


Настройка печати
Перед началом работы может потребоваться настройка печати. Для этого выполните следующие действия:
- Откройте меню «Принтеры и сканеры», выберите подключенное устройство и нажмите кнопку «Печать пробной страницы». Следите за тем, чтобы бумага в принтере была уложена аккуратно, чтобы не произошло ее сминания. Если результат печати вас устроил, переходите к следующему шагу. Если не устроил, выберите «Свойства принтера» и отрегулируйте необходимые параметры: формат бумаги, цветность и т. д., снова напечатайте пробную страницу.
- Откройте документ, который вам необходимо распечатать, нажмите кнопку «Печать». В открывшемся окне выберите необходимые вам параметры: номера страниц, которые нужно напечатать, ориентацию страницы («Книжная» для вертикального расположения текста и изображений, «Альбомная» – для горизонтального).
- Перейдите во вкладку «Графика», если это необходимо, отрегулируйте расход тонера.
- Переходите к процессу печати.
Перед подключением принтера убедитесь, что у вас есть диск с программным обеспечением, или скачайте его на компьютер
Данная инструкция рассчитана на пользователей операционной системы Windows и подходит как для стационарных компьютеров, так и для ноутбуков. Для пользователей Mac OS алгоритм действий будет несколько иным. Также многие современные модели принтеров поддерживают возможность печати документов с планшетов и смартфонов.
Арт. 330948
Нет в наличии
Арт. 320746
Нет в наличии
Арт. 335740
Склад (4-6 дней)
Арт. 334847
Склад (4-6 дней)
Арт. 334336
Склад (4-6 дней)
Арт. 334504
Склад (4-6 дней)
Подпишитесь на рассылку, чтобы быть в курсе обновлений
Нажимая на кнопку, Вы даете согласие на обработку персональных данных.

Содержание
- Обзор способов подключения
- Вариант № 1: Локальное подключение
- Шаг № 1: Подключаем к ПК.
- Шаг № 2: Вносим настройки в работу принтера.
- Шаг № 3: Проверяем печать.
- Вариант № 2: Сетевое подключение
- Шаг № 1: Подключение и настройка сетевого принтера.
- Шаг № 2: Проверка работы
Обзор способов подключения
В зависимости от размещения принтера и фактического доступа к нему пользователя можно выделить 2 варианта установки этого устройства на компьютер с Windows 7, а именно:
- подсоединить его напрямую к ПК (локальный метод);
- установить через сеть (сетевой метод).
Стоит ли объяснять, когда и какой способ нужно применять для подключения? Таки да? Что ж тогда растолкуем, дело-то несложное. В принципе уже из названия таких методов становится понятно, что локальный способ предполагает использование устройства для печати только на одном компьютере, в то время как сетевой дает возможность печатать документы на одном устройстве пользователям нескольких ПК.
С этим разобрались? Отлично! Тогда остается только разобраться с тем, как действовать при локальном и сетевом методе установки на Windows 7.
Вариант № 1: Локальное подключение
Как установить принтер с помощью локального метода на Windows 7? Очень просто! Достаточно подключить его через шину USB к компьютеру. Заметим, что если настройки Windows выставлены правильно, не менялись с момента установки операционной системы, подключенное оборудование распознается и установится на ПК автоматически.
Однако удается такой фокус не всегда. Как быть, если на компьютер, например, не устанавливается принтер модели HP LaserJet 1010? В этом случае действуем так.
Шаг № 1: Подключаем к ПК.
Для начала подсоединяем принтер с помощью USB-кабеля к компьютеру и включаем его в сеть. Далее открываем меню «Пуск» и выбираем вкладку «Устройства и принтеры»:
В появившемся окошке находим и кликаем мышкой вкладку «Установка принтера»:
Затем определяемся с вариантом подключения. Хотите установить его локальным методом? Не передумали? Тогда кликаем пункт «Добавить локальный принтер»:
Далее выбираем порт принтера. В принципе лучше оставить все как есть, без изменений, так как порт LPT1 полностью соответствует требованиям установки. На этом подключение завершено. Остается только внести настройки в его работу. Для этого кликаем мышкой по кнопку «Далее» и переходим к следующему шагу.
Шаг № 2: Вносим настройки в работу принтера.
Что предстоит выполнить в первую очередь? Для начала установить драйвер. Сделать это можно тремя способами:
- воспользовавшись установочным диском;
- с помощью мастера установки оборудования;
- через центр обновления Windows:
Допустим, что в момент установки HP LaserJet 1010 у нас не оказалось диска с драйвером для него, он не устанавливается или мы используем компьютер без привода. Что делаем в этом случае? Казалось бы, все просто: установить его можно из Центра обновления Windows. Но не тут-то было.
В Windows 7 официального драйвера для HP LaserJet 1010 нет. В этом случае есть 2 варианта действий:
- установить его, скачав из интернета;
- выбрать в мастере установки драйвер для HP LaserJet 3055 PCL5.
Мы выберем последний вариант, так как несмотря на разницу в названии, он полностью подходит для HP LaserJet 1010:
Что делаем дальше? Присваиваем нашему принтеру название HP LaserJet 1010 и вновь жмем «Далее»:
Теперь остается только определиться с параметрами доступа к принтеру с других ПК. В этом случае мы либо ограничиваем его (пункт «Нет общего доступа…»), либо позволяем печатать на нем («Разрешить общий доступ…»):
На этом настройка устройства завершена. Остается проверить его работу.
Шаг № 3: Проверяем печать.
Итак, если все действия по подключению и настройке были выполнены верно, после выбора параметров доступа к принтеру появится окошко с сообщением об успешной его установке. Так ли это на самом деле, нужно еще проверить. Как это сделать? Нажать кнопку «Печать пробной страницы»:
Все работает? Печатает без сбоев? Тогда можете смело себя похвалить! Постарались на славу!
Вариант № 2: Сетевое подключение
Разобрались с локальным подключением? Тогда установить сетевой принтер в Windows 7 не составит абсолютно никакого труда.
Шаг № 1: Подключение и настройка сетевого принтера.
Что делаем? Через «Пуск» заходим в «Устройства и принтеры», жмем «Установка принтера» и выбираем в появившемся окошке пункт «Добавить сетевой…»:
В итоге Windows 7 автоматически выполнит поиск всех подключенных к сети принтеров. Что нам потребуется? Для начала узнать название сетевого устройства печати, к которому нам предстоит подсоединиться. Узнали? Тогда выбираем подходящий вариант и нажимаем «Далее»:
В результате компьютер подключится к устройству и автоматически установит драйвера для него. Что делать если он не устанавливается? Обратить внимание на системные сообщения. По порой этот процесс требует ручной настройки. В частности, в окошке установки сетевого принтера может появиться кнопка «Установить драйвер». Нажав на нее, проблема устранится сама собой и на экране высветится соответствующее сообщение об успешной установке сетевого принтера:
Остается только нажать кнопку «Далее» и приступить к печати нужных документов.
Шаг № 2: Проверка работы
Как проверить работу сетевого принтера? Распечатать любой документ. Вроде бы с этим должен справиться каждый, не так ли? Но что делать в том случае, если документ был послан на печать, и не распечатался? Такое, заметим, случается довольно часто. Как решить проблему? Для начала проверить такие настройки:
- определить подсоединено ли оборудование к главному компьютеру;
- установить, нет ли ограничений для такого сетевого принтера;
- проверить подключен ли он к сети;
- обновить драйвера. В этом случае заходим в «Устройства и принтеры», выбираем необходимое для отладки устройство печати и щелкаем по нему правой кнопкой мышки. В появившемся меню находим и отмечаем пункт «Свойства принтера»:
Далее выбираем вкладку «Дополнительно» и напротив названия драйвера жмем кнопку «Сменить». В результате обновления установятся на компьютер автоматически!
В целом в установке принтера на компьютер с ОС Windows 7 нет абсолютно ничего сложного! Самое главное заключается в том, чтобы верно определиться с вариантом подключения! Выбирайте подходящий для вас и печатайте с удовольствием!

































 Если аппарат помечен как «неизвестное устройство», попробуйте перезагрузить роутер или обновить прошивку.
Если аппарат помечен как «неизвестное устройство», попробуйте перезагрузить роутер или обновить прошивку.