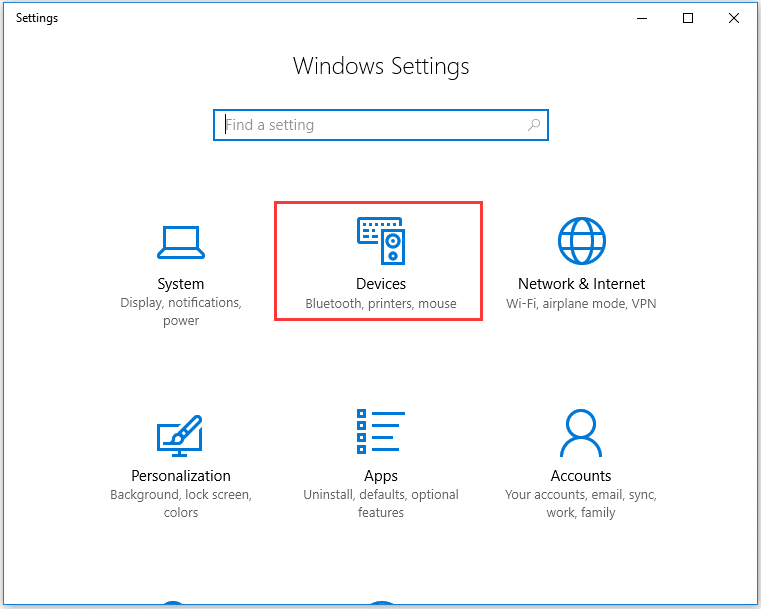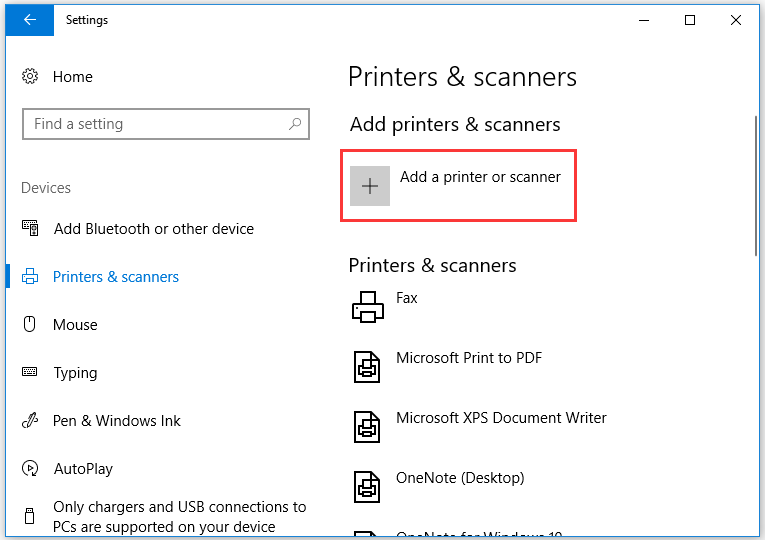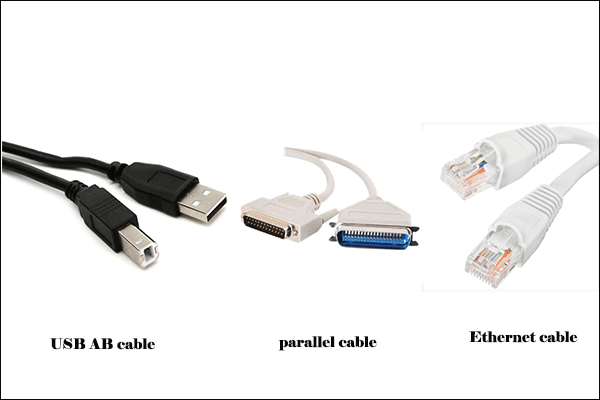Есть несколько ситуаций, когда пользователь не может воспользоваться диском с драйверами на принтер. Компакт-диска может не быть вовсе после покупки, носитель был поврежден или утерян за длительное время, либо в ноутбуке нет дисковода. В каждом случае, несмотря на проблему, получится выполнить подключение и добавление принтера в систему Windows.
Но перед тем как установить принтер на компьютер без установочного диска на Windows 7 или 10, все равно потребуется заполучить драйвер одним из возможных способов. Иначе печатающее устройство может не отобразиться в списке устройств, будет считаться неопознанным, да и вообще не будет печатать документы с компьютера.
Версия операционной системы не играет большой роли, все шаги практически один в один. Принцип остается одинаковым, отличается только интерфейс и, немного, названия настроек.
Содержание
- Установка без диска вручную
- Ручная установка в Windows 7
- Ручное добавление в Windows 10
- Скачивание драйверов
- Поиск и скачивание по прямым ссылкам
- Скачивание через поисковую систему
- Что делать с файлом
- Встроенный инструмент обновления
- Автоматическая установка
- Поиск драйвера по ID
- Установка драйвера от другой модели
Установка без диска вручную
Способ подразумевает использование возможностей Windows. База системы содержит драйвера для очень многих производителей, моделей принтеров и многофункциональных устройств. Это значит, что получиться обойтись без «.exe» файла и полноценного диска.
Перед установкой необходимо прервать физическое соединение принтера. Выньте USB-кабель с разъема ноутбука.
Ручная установка в Windows 7
Нажмите на значок «Пуск» в левой нижней части экрана. Выберите меню «Устройства и принтеры».
Сверху окна нажмите на «Установка принтера».
В зависимости от типа подключения, выбираем требуемый вариант. Если принтер соединяется напрямую с настраиваемым компьютером, выберите «Добавить локальный принтер».
Второй вариант «Добавить сетевой, беспроводной или Bluetooth-принтер» нужно выбирать, если печатающий аппарат устанавливается через другой комп или ноутбук, который находится в локальной сети.
В строке «Использовать существующий порт» ничего не меняете, кликаете «Далее».
В следующем окне на выбор доступно два варианта установки драйвера:
- инсталлировать «дрова» с базы системы;
- выбрать файл на диске или в другом месте на компьютере.
Так как нам нужно подключить принтер к ноутбуку без установочного диска, воспользуемся первым вариантом. Слева в столбце «Изготовитель» выберите фирму принтера, а справа найдите и кликните по модели устройства.
Если текущий список сильно маленький, нет даже нужного производителя, сделайте обновление базы драйверов – кликните по кнопке «Центр обновления Windows» и дождитесь, пока загрузятся все данные.
Если ваш принтер не самой новой модели, которая выпущена на днях, то нужный драйвер практически всегда есть в списке.
Кстати, если воспользоваться кнопкой «Установить с диска», то необязательно выбирать установочный файл драйвера на дисковом накопителе. Можете выбрать ранее скачанный файл с сайта производителя (рассмотрим далее).
На следующем шаге можно задать любое удобное имя принтера, чтобы в дальнейшем не путаться, если устройств много. Особенно актуально давать понятные названия, если устанавливаемое устройство будет находиться в сети среди множества других.
Начнется установка, дождитесь завершения процесса.
Осталось только включить или оставить отключенным общий доступ к принтеру.
Параметр сразу настраивать необязательно, в будущем можно будет дать доступ к сетевым устройствам через свойства аппарата.
На последнем шаге предложит напечатать пробную страницу для проверки работоспособности принтера. Но так как технику перед всеми действиями мы отсоединяли, то воспользоваться функцией не получится.
Нашей задачей было установить новый принтер без диска. Следовательно, после закрытия мастера установки в ранее открытом окне подключенного оборудования должен появиться значок нового устройства.
Несмотря на наличие иконки, следует удалить принтер (воспользуйтесь контекстным меню). От выполненной установки нам требовалось, только чтобы Windows скопировала нужные файлы и настройки с базы.
После, можно через USB-интерфейс комплектным кабелем подключить принтер к персональному компьютеру. Система должна обнаружить подсоединенное устройство, распознать и закончить установку в автоматическом режиме.
Потом попробуйте сделать пробную печать или пустить на распечатку любой документ.
Ручное добавление в Windows 10
Инструкция отличается только начальными действиями. Через «Пуск» перейдите в «Параметры».
Откройте раздел «Устройства».
Слева перейдите в подраздел «Принтеры и сканеры» и справа нажмите на кнопку «Добавить».
Принтер не будет обнаружен, после чего появится ссылка «Необходимый принтер отсутствует в списке», на которую необходимо кликнуть.
В следующем окне выбираем последнюю опцию для добавления с параметрами, заданными вручную.
Порт не трогаете, оставляете LPT1.
Выберите драйвер для инсталлируемого принтера из предложенного перечня. При необходимости обновите список соответствующей кнопкой (отметка 3).
Назовите принтер, оставьте отключенным или разрешите общий доступ, поставьте принтер по умолчанию.
Сделайте удаление устройства печати.
Закончите подключение, соединив устройство с системным блоком стационарного ПК или ноутбуком. Дождитесь, пока Windows сама сделает инсталляцию и начните печатать.
Скачивание драйверов
Установить даже самый старый принтер без установочного дискового носителя возможно, если иметь на компьютере или другом накопителе, например, обычной флешке, файл драйвера.
Единственный быстрый и правильный вариант получения файла – загрузка с интернета.
Рекомендуется скачивать программное обеспечение только с официальных источников. Искать драйвера нужно в соответствующем разделе на сайте по наименованию модели и выбирать версию программы для своей Windows.
Поиск и скачивание по прямым ссылкам
Вот ссылки на разделы официальных ресурсов компаний-производителей, где вы можете выполнить поиск бесплатных драйверов по коду модели:
- HP — https://support.hp.com/ru-ru/drivers/printers;
- Canon — https://www.canon-europe.com/support/business-product-support/;
- Epson — https://epson.ru/support/;
- Brother — https://support.brother.com/g/b/productsearch.aspx?c=ru&lang=ru&content=dl;
- Xerox — https://www.support.xerox.com/en-za/search-results#t=DriversDownloads;
- Samsung — https://www.samsung.com/ru/support/;
- Lexmark — http://support.lexmark.com/index?amp;locale=RU&channel=supportAndDownloads&page=productSelection&userlocale=RU_RU&locale=RU&userlocale=RU_RU;
- DELL — https://www.dell.com/support/home/ru-ru?app=drivers.
Как пользоваться сайтами:
- переходите по ссылке, которая соответствует вашей модели оргтехники;
- находите поле для поиска, ввода модели;
- выполняете поиск;
- если требуется, выбираете версию и разрядность ОС, на которую будет делаться установка;
- при необходимости после поиска переключаетесь на вкладку драйверов;
- скачиваете максимально полный пакет драйверов. Особенно критично это для полнофункциональных аппаратов с принтером, сканером и ксероксом в одном корпусе.
Скачивание через поисковую систему
Метод позволяет сразу попасть на страницу компании с нужными драйверами.
- Откройте поисковую систему Яндекс или Google.
- В строке поиска пропишите запрос вида «скачать драйвер [модель]». В скобках укажите свою модель и выполните поиск.
- Практически всегда самой первой будет ссылка на страницу с драйвером для искомой модели. Убедиться, что это официальный ресурс бренда можно по названию компании в начале ссылки или по подтверждающим значкам рядом с результатом поиска. Сайты известных брендов всегда помечаются значками.
- Откройте ссылку, выберите версию Windows, если сайт автоматически не определил систему, нажмите на кнопку или ссылку для скачивания. Дождитесь конца загрузки и можете воспользоваться файлом.
Что делать с файлом
После окончания загрузки запустите файл и следуйте подсказкам мастера. В большинстве случае не нужно ничего менять, просто соглашаетесь со всем. В зависимости от фирмы и модели может потребоваться выбрать тип подключения (USB или Wi-Fi). Можете также настроить доступ и установить принтер по умолчанию.
Если на этапе установки соединение с компьютером не сделано, драйвер может попросить подключиться шнуром.
Иногда возникает проблема, когда вставляешь кабель, а установка не продолжается. В таком случае иногда помогает перестановка шнура в другой USB-порт. Или же инсталляция прерывается, подключается кабель, а только потом открывается файл.
Описанные способы практически всегда оказываются результативным, помогают установить одиночный принтер или МФУ без загрузочного диска.
Если компьютерная техника не оснащена приводом, можете дополнительно протестировать способы ниже.
Встроенный инструмент обновления
«Виндовс», чтобы беспроблемно работать без сбоев, в том числе с подключаемым внешним оборудованием, регулярно нужно обновлять. Как правило, обновления скачиваются по мере выхода новых версий и после их обнаружения системой. А установка производится вручную по вашему запросу или в период неактивности в соответствии с выставленными настройками.
В любой Windows открыть штатное средство обновления можно через поиск по системе. Воспользуйтесь поисковой строкой в меню «Пуск» (Win 7) или через значок лупы на панели задач (Win 10). Начните вводить слово «Обновления», а система сама должна предложить подходящий вариант.
Откройте окно обновлений и для сканирования сервера Microsoft нажмите на «Проверить наличие обновлений».
Если обновления были найдены, можете незамедлительно начать их установку. После инсталляции перезагрузите компьютер, особенно если будет предложено системой. После перезапуска Windows принтер может распознаться и установиться без вашего вмешательства.
Автоматическая установка
Рекомендуется включить автоматическое скачивание приложений производителей и значки для устройств. Это укажет «операционке» самостоятельно и автоматически искать «дрова» после подсоединения периферийных устройств.
- Нажмите одновременно «Windows+R».
- Выполните команду «control printers».
- Найдите значок компьютера (поможет имя).
- Кликните правой кнопкой мышки по значку и выберите пункт «Параметры установки устройств».
- Появится окно, где следует выставить «Да (рекомендуется)» и снизу кликнуть на «Сохранить».
Поиск драйвера по ID
Способ используется крайне редко и может применяться, если драйвера не удалось найти другими более простыми способами, рассмотренными в тексте ранее. Каждой оборудованию при подключении назначения уникальный идентификатор (ID).
- Вместе нажмите кнопки «Win+R», введите команду «devmgmt.msc» и кликните «OK».
- Откройте диспетчер устройств, посмотрите в каталог «Другие устройства».
- Кликните ПКМ по аппарату, перейдите в «Свойства», затем на вкладку «Сведения».
- В выпадающем списке выберите «ИД оборудования».
- В поле «Значение» будет показан идентификатор.
- Скопируйте ID и через поиск в интернете попробуйте достать драйверы.
Установка драйвера от другой модели
Бывает так, что на используемую модель оборудования драйвера нет. Тогда можно попробовать установить «соседний» драйвер, который максимально близок по числовому значению. Но обязательно необходимо, чтобы модификация устройства (принтер или многофункциональный аппарат) и серия были одинаковыми.
В таком случае программная часть работы техники может быть полностью одинаковой. Поэтому производители нередко выпускают всего один файл сразу для нескольких моделей. Инсталляция делается любым способом, который представлен выше.
- Когда для установки ничего делать не нужно
- Как установить принтер без диска ручным способом
- Как поставить принтер на Windows 10
- Как установить принтер на ноутбук в Windows 7
- Установка файла драйвера
- Загрузка драйвера сразу через официальный сайт
- Поиск через Яндекс и Google
- Как воспользоваться файлом
- А если устанавливается полнофункциональное устройство
- Скачивание по ID (идентификатору) устройства
- Установка ПО от близкой модели
Подключая принтер через USB или по беспроводной сети к системному блоку компьютера или ноутбуку, требуется после соединения устройств между собой произвести установку, которая заключается в инсталляции программного обеспечения (драйвера). Последний служит для взаимодействия компьютерного с печатающим устройством, чтобы нормально работы все функции. Особенно важно инсталлировать драйвер, если подключается многофункциональное устройство (МФУ).
Но случаются ситуации, когда нет диска при покупке принтера, носитель с ПО утерян или вообще нет дисковода, что часто бывает на современных ноутбуках. Чтобы установить принтер на компьютер без установочного диска можно воспользоваться несколькими способами:
- скачать драйвер для принтера в интернете;
- воспользоваться встроенным средством добавления внешней оргтехники (принтеров, сканеров, копиров).
Это два основных и легких способа добавления организационной техники в операционную систему, независимо от версии оболочки (Windows 7, 8, 8.1, 10).
Когда для установки ничего делать не нужно
В подавляющем большинстве случаев Windows сама обнаружит и установить необходимое ПО для подключенного устройство. В таком случае после соединения шнуром «ЮСБ» к компьютеру начнется обнаружения, о чем будет выведено соответствующее уведомление на панели задач в системном трее (строка «Пуск» в правом нижнем углу). После установки сообщит, что процесс завершен и тогда можно попробовать распечатать любой документ.
А в окне «Устройства и принтеры» отобразится значок установленного принтера.
Если все функции устройства будут работать нормально после автоматической установки, можно ничего не скачивать и дополнительно не ставить на ПК.
Но все же всегда рекомендуется установить оригинальный драйвер, чтобы в текущем времени и в будущем не возникло проблем.
Как установить принтер без диска ручным способом
Новые версии ОС Windows содержат на своих серверах огромную базу драйверов как раз для автоматической инсталляции устройств. Но если модель недавно вышедшая, то такой способ может не сработать, так как разработчики, вполне вероятно, еще не добавили пакет ПО в базу.
Выполняется добавление печатного устройства везде одинакового, алгоритм практически ничем не отличается. Но в зависимости от Windows, т. к. отличается визуальный интерфейс систем, потребуется изначально добраться до нужного пункта.
Перед всеми действиями следует вынуть кабель с USB-порта компьютера, чтобы между устройствами не было связи. Суть способа в том, чтобы сначала добавить драйвер в систему, а потом заново соединиться, после чего Windows уже сможет самостоятельно установить оргтехнику.
Как поставить принтер на Windows 10
- Откройте «Параметры».
- Перейдите в оснастку «Устройства».
- В соответствующем разделе кликните по кнопке «Добавить принтер или сканер».
- Так как принтер «отвязан» от компа, то сканирование не даст результата, потребуется кликнуть по ссылке «Необходимый принтер отсутствует в списке».
- В окне «Найти принтер по другим параметрами» выберите последний вариант добавления.
- Параметр «Порт» не меняете, следуете далее.
- На этом этапе нужно выбрать точную модель принтера. Сначала в левой части выберите марку «Производителя», а затем справа, листая список, найдите и выберите модель.
- Если модели или производителя нет, попробуйте обновиться, кликнув по «Центр обновления Windows». Пройдет некоторое время и перечень брендов с моделями должен значительно пополниться.
- В следующих окнах пошагового настраиваете стандартные параметры. Задаете имя принтера (необязательно менять), предоставляете общий доступ, если нужно, и устанавливаете принтер по умолчанию.
- Вернитесь к шагу «2» этой инструкции и удалите принтер.
- Желательно перезагрузите комп или ноут. Затем сто́ит подсоединить принтер кабелем, после «Виндовс» удастся установить старый или новый принтер и сразу настроить его на печать. Откройте любой текстовый документ и попробуйте запустить печать.
Как установить принтер на ноутбук в Windows 7
Действуйте одним из способов:
- либо откройте оснастку через «Пуск»;
- или зайдите в «Устройства и принтеры» через ввод служебной команды Windows. Нажмите «Windows+R» и выполните задачу «control printers».
В верхнем подменю нажмите «Установка принтера».
Для домашнего использования с одним компьютером, где не организована локальная сеть (ЛВС), выбираете «Добавить локальный принтер».
Далее действия идентичны установке на Windows 7:
- Окно выбора порта не трогаем, пропускаем далее.
- Выбираете производителя и точное наименование модели нового устройства.
- Не забывайте, что при отсутствии модели можно воспользоваться опцией обновления базы.
- Указываете имя печатающей техники.
- Дожидаетесь установки, а после включаете или отключаете общий доступ.
Когда аппарат установлен, проверяете в «Устройствах и принтерах» наличие значка с заданным именем техники. Жмете правой кнопки мышки, «Удалить устройство», значок исчезнет.
Соединяете оргтехнику с ноутбуком или стационарным компьютером. «Дрова» уже находятся в системе, поэтому после подключения произойдет успешное распознавание и добавления печатника в Windows.
Установка файла драйвера
В интернете производители всегда предоставляют пользователям своей техники страницы поддержки/драйверов, где можно загрузить ПО не только для новых, но и для довольно устаревших моделей, которым более 10 лет. Значит, если нет загрузочного диска в комплекте с техникой, то получить абсолютно тот же файл (или набор файлов) запросто получится, если зайти на сайт компании, выпустившей принтер.
Можно пойти двумя путями, кардинальной разницы нет, используйте то, что удобней именно вам.
Загрузка драйвера сразу через официальный сайт
На каждой предоставленной ниже ссылке есть строка поиска, в которую необходимо вбить модель. После выбора перекинет на странице с доступными на данный момент новейшими версиями драйверов и дополнительных программ для управления и обслуживания устройства. Раздел полностью бесплатный, служит для поддержки существующих клиентов. Но если принтер сильно старый, то новые версии программ со временем перестают выпускаться.
- HP;
- Canon;
- Epson;
- Brother;
- Xerox;
- Samsung;
- Lexmark;
- DELL.
Выбираете самый свежий драйвер, кликаете по соответствующей кнопке, например, «Скачать», «Загрузить», «Загрузка» или просто по ссылке драйвера. Указываете место сохранения на компьютере или внешнем носителе (флешке) и начинаете загрузку.
Некоторые сайты поддерживают выпадающий список моделей, что избавляет от необходимости прописывать модель в строке. Но указать модель бывает гораздо проще, так как списки могут быть очень большие и придется долго листать.
Есть общие страницы поддержки, где дополнительно потребуется выбрать соответствующую вкладку (ПО, Драйверы, Drivers, программы).
Поиск через Яндекс и Google
- Откройте в браузере любую поисковую систему.
- Узнайте модель печатника с точностью до последней буквы и цифры.
- Выполните поиска по фразе «драйвер [модель]».
- Почти во всех случаях на первой позиции поиска отобразится оф. сайт производителя. Перейдите и скачайте ПО.
Сайт, как правило, являются «умными» — самостоятельно определяют установленную на вашем компьютере операционную систему. Но, если увидите, что система выставлена неправильно, измените версию вручную.
Как воспользоваться файлом
- Загруженный с сайта установочный файл запустите от имени администратора, чтобы процесс копирования файлов с дистрибутива прошел максимально гладко.
- Чтобы окончательно установить драйвера на принтер, просто следуйте указаниями мастера установки, выставляя те или иные параметры.
- Принтер при этом должен быть подключен и находиться во включенном состоянии. Если устройство будет отсоединено, то сам драйвер на одном из первых шагов попросит сделать подключение.
А если устанавливается полнофункциональное устройство
Если необходимо подключить не принтер к ноутбуку без установочного диска, а МФУ, в простонародье называемое принтером 3 в 1 из-за совмещения и работы в одном корпусе сразу трех узлов – печатающего, сканирующего и копирующего, то процесс загрузки ПО такой же, только может потребоваться скачать несколько файлов для каждой функции.
Также часто для МФУ доступно функциональное ПО, которое включает не только стандартный драйвер, но и фирменные программы для детальной настройки.
Скачивание по ID (идентификатору) устройства
Вышеописанные способы в 99% случаев сработают, но есть еще один вариант, как можно найти драйвер в сети. Каждое оборудование в своей программной начинке имеет личный идентификатор «ID». Чтобы узнать ID:
- Откройте «Диспетчер устройств» через комбинацию «Windows+R» и команду «devmgmt.msc».
- Так как принтер не был определен системой, то, скорее всего, он будет находиться в ветке «Другие устройства».
- Перейдите в свойства.
- На вкладке «Сведения» отобразите «ИД оборудования», где и отобразится ID.
- Пропишите ID в поисковой системе и попытайтесь найти «дрова».
Установка ПО от близкой модели
Нередко, когда под конкретную модель аппарата нет ПО, но сработают программы для самых близких устройств. Часто компании, например, HP, разрабатывают драйверы сразу для нескольких похожих моделей.
Поэтому, если не удалось в сети отыскать требуемое ПО, попробуйте скачать программу для самого похожего устройства по наименованию модели.
Также в интернете можно найти программы, которые самостоятельно ищут драйверы в сети для всех компонентов компьютера, подключаемого внешнего оборудования и, при необходимости, могут обновлять существующие.
Что нужно для работы принтера? Установить дополнительные драйвера. Они идут на специальном загрузочном диске вместе с устройством. Что делать если его нет? Рассмотрим, как подключить принтер к ноутбуку Windows 10 без диска.
Содержание
- Как происходит подключение
- Подключаем через USB
- Ручной способ
- Обновление
- Сайт производителя
- Центр обновлений
- По сети Wi-Fi
- Как подключить по сети
- Особенности установки
- Принтер Canon
- Принтер HP
- Samsung
- Epson
- Вывод
Как происходит подключение
Существует три способа. Через:
- USB шнур;
- Через Wi-Fi;
- Подключение по сети.
Рассмотрим их подробнее.
Подключаем через USB
ОС Windows 10 найдет устройство, самостоятельно его настроит, поставит актуальные драйвера. Установка происходит через базу драйверов, предустановленных в ОС.
Нажмите «Win+I», выберите:
Перейдете:
Подождите пока ПК найдет принтер, выберите его из списка. Следуйте указаниям «Мастера установки».
Ручной способ
Если диска нет, есть три способа решения проблемы:
- Обновление драйверов через ОС;
- Загрузка с сайта производителя;
- Активируйте «Windows Update».
Рассмотрим их подобнее.
Обновление
Нажмите «Win+X» выберите:
Найдите модель устройства, нажмите ПКМ, выберите:
Сайт производителя
Загрузите драйвер самостоятельно. Они размещаются на странице поддержки. Вот ссылки на драйвера от популярных производителей:
- HP — hp.com;
- Canon — canon.ru/support/;
- Epson — epson.ru/support/;
- Samsung — samsung.com/ru/support/downloadcenter/.
Не используйте сторонние сайты для загрузки драйверов, чтобы не заразить ПК вредоносным софтом.
Центр обновлений
Если принтер старый, драйверов может не оказаться в базе ОС. Произведите принудительное обновление через службу «Windows Update».
Нажмите «Win+R» пропишите команду:
Перейдите:
Найдите ПК, нажмите ПКМ, выберите:
Далее:
После установки обновлений перезагрузите ПК.
По сети Wi-Fi
Подключение происходит по WPS технологии. Это стандарт, созданный разработчиками беспроводного оборудования для упрощения подключения.
У некоторых моделей роутеров поддержка WPS может быть отключена. Как это проверить? Перейдите в настройки маршрутизатора. Как это сделать посмотрите в статье: «Открываем настройки роутера».
Подключите принтер к сети. Нажмите кнопку Wi-Fi для активации беспроводного соединения. Устройство перейдет в режим поиска сети.
В Windows 10 откройте параметры, выберите:
Перейдите:
Далее:
Активируется поиск устройства. По завершении выберите модель принтера.
Запустится установка необходимых драйверов.
Как подключить по сети
К сетевому принтеру подключаются другие ПК, не соединенные с устройством напрямую.
Настройка начинается с ПК, к которому подключен принтер. Проверьте что установлены актуальные драйвера, и он включен и работает.
В «Параметрах» откройте «Устройства». Как это сделать рассматривалось выше. Найдите устройство. У меня сетевого принтера нет, поэтому буду рассматривать на примере «One Note». Последовательность действий для реального принтера будет такая же.
Перейдите:
Далее:
Активируйте пункт:
Устройство станет доступным из сетевого окружения для остальных ПК.
Перейдите «Параметры»-«Устройства». Нажмите «Добавить».
Подождите пока ОС выполнит поиск.
Переходим в настройки ПК. Нажмите «Win+R» далее:
Перейдите:
Далее:
Нажмите ссылку:
Активируйте пункт «Выбрать», нажмите «Обзор».
Выберите ПК, нажмите на нем два раза ЛКМ.
Нажмите два раза ЛКМ на принтере.
Нажмите «Далее».
ОС подключит и настроит устройство.
Особенности установки
Рассмотрим основные особенности установки популярных марок, использующихся в домашних условиях.
Принтер Canon
ОС самостоятельно находит оборудование и устанавливает драйвера. Для новых устройств придется выполнить выравнивание печатающей головки. Для этого после установки распечатайте пробную страницу.
Принтер HP
Выполните установку при отключенном устройстве. Соедините его с ПК, но не включайте. Включите после установки драйвера.
Samsung
Устройства автоматически распознаются ОС. На старых моделях возможно придется прописать вручную путь к драйверу.
Epson
Перед установкой удалите старые драйвера и сам принтер. Тогда ОС автоматически произведет поиск нужных драйверов.
Читайте также:
- Как назначить принтер по-умолчанию;
- Ноутбук не видит принтер, что делать.
Вывод
Мы рассмотрели, как подключить принтер к ноутбуку Виндовс 10. Если устройство не работает, проверьте достаточно ли краски и тонера, если ли бумага. В ОС Windows 10 для подключения и настройки используйте функцию автоматической установки. В редких случаях воспользуйтесь ручным поиском и установкой драйверов. Если рассмотренные способы не помогли, проблему ищите в аппаратной части или кабеле.
Пандемия коронавируса продолжает бушевать, подталкивая все большее число людей к переходу на удаленную работу. Вместе с этим теряют свою актуальность и обычные офисные ПК. Им на смену приходят универсальные и мобильные ноутбуки, с помощью которых можно работать в офисе, из дома или любого места, где бы вы ни находились.
Но ноутбук сам по себе не может быть самодостаточным рабочим инструментом. Офисным работникам до сих пор нужно распечатывать отчеты, а студентам — курсовые и рефераты. Не обошла эта печальная участь стороной и учеников школ. Поэтому для полноценной работы с ноутбуком вам не только нужно установить и настроить соответствующий набор программ, но и обеспечить ему доступ к периферии. В сегодняшней статье мы расскажем о том, как подключить принтер к ноутбуку.
Как подключить принтер к ноутбуку через USB
Это, пожалуй, самый простой способ подключения, который не потребует от вас особых навыков. В комплекте с подавляющим большинством принтеров идут два кабеля. Первый используется для его подключения к компьютеру или ноутбуку, а второй — к сети питания. Воспользуйтесь ими.
Если по каким-то причинам кабель найти не удается (например, вы купили бэушный принтер без кабеля), его можно купить. Главная его особенность — разъем USB Type-B на одном из концов.
Лучше всего подключить принтер к ноутбуку через самый медленный из имеющихся USB-разъемов. Ему не нужны высокие скорости соединения, но они могут понадобиться другим устройствам. Поэтому скоростные разъемы ноутбука стоит держать свободными.
После того, как вы подключили ноутбук к принтеру через провод, необходимо включить устройство с помощью расположенной на его корпусе кнопки питания. Но если подключение к этому ноутбуку осуществляется впервые, вам понадобятся еще и соответствующие драйверы. Для их установки можно воспользоваться поставляемым вместе с принтером CD-диском.
Впрочем, подключить принтер к ноутбуку можно и без установочного диска. Достаточно зайти на сайт производителя, найти нужную модель устройства печати и скачать для нее соответствующий пакет драйверов. Причем для современных принтеров именно этот способ и стал основным — они уже давно поставляются без дисков, да и в некоторых моделях ноутбуков DVD-привод просто не предусмотрен.
Каким бы способом вы ни получили драйверы для принтера, для их установки необходимо найти исполняемый файл с расширением exe (обычно он находится в корневом каталоге). После его запуска установка драйверов происходит в полуавтоматическом режиме «Далее -> Далее -> Готово».
Принтер включен, а драйверы установлены. Дальше вам нужно открыть меню «Пуск» и найти там раздел «Принтеры и сканеры». Выберите установленный принтер и проведите его предварительную настройку: выберите размер бумаги, ориентацию страниц и качество печати. В теории, вы можете обойтись и без этого пункта, но гораздо удобнее задать нужные вам настройки по умолчанию, чтобы не возиться с ними при каждой печати.
Как подключить принтер к ноутбуку через WiFi
При всей своей простоте у подключения принтера через USB есть один недостаток — теряется весь смысл использования ноутбука. Его главные преимущества — портативность и мобильность. Вы можете работать с ноутбуком из любого места квартиры или офиса, но при подключении через USB вы в прямом смысле окажетесь привязаны к принтеру. Поэтому гораздо практичнее и удобнее использовать беспроводную связь через Wi-Fi.
Конечно, вы можете возразить, что принтер с поддержкой Wi-Fi стоит намного больше своего проводного собрата. Но вся прелесть в том, что для беспроводного подключения ваш принтер вовсе не должен иметь поддержку Wi-Fi. Точнее, она не помешает, но она вовсе не обязательна.
Подключение принтера без поддержки Wi-Fi
Если у принтера нет собственного беспроводного модуля, вам понадобится Wi-Fi роутер с USB-портом для физического подключения устройства печати.
Подключите принтер к роутеру через USB. После этого зайдите в веб-интерфейс роутера. Для этого запустите браузер и введите в адресную строку «192.168.0.1» или другой адрес, указанный на наклейке на корпусе маршрутизатора.
Залогиньтесь в админке и зайдите в настройки роутера. Убедитесь, что ему удалось верно распознать модель принтера. Если же он отображается в качестве неизвестного устройства, причин этому может быть несколько:
- Поврежден USB-порт или кабель, используемые для связи между ними.
- Роутер или принтер не поддерживают данный тип подключения.
Для решения проблемы можно попробовать обновить прошивку роутера, скачав ее с официального сайта производителя, или использовать альтернативную прошивку DD-WRT. Благо она есть на многие модели роутеров.
Если все хорошо, и принтер удачно распознан, осталось настроить ноутбук для работы с ним. Для этого щелкните правой кнопкой мыши по меню «Пуск». Выберите «Параметры» и «Устройства». Найдите в левой части открывшегося окна «Принтеры и сканеры».
Нажмите «Добавить принтер или сканер», дождитесь завершения сканирования и нажмите на кнопку «Необходимый принтер отсутствует в списке».

В открывшемся окне выберите «Добавить принтер по TCP/IP-адресу или имени узла».

Выберите в выпадающем списке пункт «Устройство TCP/IP» и укажите IP-адрес принтера. В качестве последнего используйте тот набор цифр и точек, который вы вводили для входа в веб-интерфейс роутера (чаще всего 192.168.0.1). Снимите галку с чекбокса «Опросить принтер и выбрать драйвер автоматически». Нажмите кнопку «Далее».
На этом пункте у вас выскочит ошибка о том, что такой принтер не удалось обнаружить. Не пугайтесь, это нормально.

Выберите пункт «Особое» в разделе «Тип устройства» и нажмите кнопку параметры.

В следующем окне понадобится выбрать протокол LPR и ввести любую цифру в строке «Имя очереди». Нажмите «ОК».
Теперь вам понадобится установить драйверы для принтера. Воспользуйтесь комплектным диском или скачайте пакет драйверов с сайта производителя. После их установки появится окно «Общий доступ к принтерам». Здесь нужно будет поставить точку напротив «Нет общего доступа к этому принтеру» и нажать кнопку «Далее».
Остается провести пробную печать.
Главное достоинство беспроводного доступа к принтеру в том, что вы можете подключить к нему несколько устройств, тогда как при подключении по USB — это довольно проблематично и уж точно не так удобно.
Подключение принтера с поддержкой Wi-Fi
Если принтер и роутер имеют поддержку Wi-Fi и WPS, весь тот набор инструкций по беспроводному подключению устройства печати сводится к одному простейшему пункту. Вам достаточно просто нажать кнопку WPS на маршрутизаторе, а затем аналогичную клавишу на принтере. После этого останется лишь настроить компьютер по уже отработанному сценарию.
Некоторые продвинутые модели принтеров требуют выбора конкретной Wi-Fi сети и ввода соответствующего пароля для подключения к ней. Впрочем, это вряд ли вызовет у вас какие-то затруднения. Если же вы не помните пароль от Wi-Fi, эта статья поможет вам его узнать.
Как подключить старый принтер
Ситуации, когда вы решили оживить уже давно пылящийся в шкафу старый принтер, совсем не редкость. Вы стряхнули с него пыль, купили новый картридж и уже подключили принтер к ноутбуку или роутеру. И тут вас может поджидать главная «засада»: за давностью лет, диск с драйверами для принтера канул в небытие, а на официальном сайте производителя этой модели уже нет. Как подключить такой принтер к ноутбуку Windows 10?
С устройством на этой операционной системе у вас, скорее всего, не возникнет никаких проблем. В большинстве случаев в ее закромах найдутся драйверы даже для самого старого принтера. Поэтому вам останется подключить устройство печати к ноутбуку, все остальное система сделает сама.
Минус такого способа в том, что хотя принтер будет работать, собственно, как принтер, он окажется лишен многих фирменных фишек производителя, которые зачастую бывают очень полезны. Поэтому мы все-таки рекомендуем попробовать найти соответствующие драйверы.
Это можно сделать как с помощью специализированного программного обеспечения, так и установив «родственные» драйверы. Все дело в том, что инновации на этом рынке идут не такими уж и большими темпами. Поэтому для вашего принтера вполне могут подойти драйверы, рассчитанные на более свежую модель устройства.
Есть и еще один способ получить оригинальные драйверы — вы можете написать в службу поддержки производителя. Часто компании идут навстречу и высылают нужное программное обеспечение.
Итоги
В сегодняшней статье мы разобрались в том, можно ли подключить принтер к ноутбуку и как это сделать самыми простыми способами. Как мы и писали, самый удобный способ подключения принтера — через Wi-Fi. Но перед настройкой такого соединения обязательно убедитесь, что покрытия роутера или сети роутеров достаточно для адекватной работы по всему дому. В противном случае польза от такого подключения окажется околонулевой.
Если же вы подключаете принтер через USB, обязательно проверьте целостность провода и то, насколько надежно он подключен к разъемам. Ну и последний универсальный совет — всегда старайтесь использовать драйверы, скачанные с официальных сайтов производителей. Только они обеспечат стабильную работу принтера и не принесут с собой никаких неприятных сюрпризов.
Читайте также
- Почему ноутбук не видит принтер?
- Как узнать ip принтера: самые простые способы
При подключении принтера или сканера к компьютеру или добавлении нового принтера или устройства «все в одном» в домашнюю сеть обычно можно начать печать сразу. Windows 11 поддерживает большинство принтеров, поэтому вам, вероятно, не придется устанавливать специальное программное обеспечение принтера. При обновлении Windows могут быть доступны дополнительные драйверы принтера и поддержка.
Если принтер включен и подключен к сети, Windows легко найдет его. Список доступных принтеров может включать все принтеры в сети, например беспроводные и Bluetooth-принтеры или принтеры, подключенные к другим компьютерам и доступные в сети. Для установки некоторых принтеров вам может потребоваться разрешение.
-
На панели задач щелкните значок Поиск , введите Принтеры в строке поиска, а затем выберите Принтеры & сканеры в результатах поиска, чтобы открыть системный параметр Принтеры & сканеры .
Открытие параметров сканеров & принтеров
-
Рядом с полем Добавление принтера или сканера выберите Добавить устройство.
-
Подождите, пока компьютер найдет находящиеся рядом принтеры. Затем выберите нужный принтер и нажмите кнопку Добавить устройство. Если вы хотите удалить принтер позже, выберите его и нажмите кнопку Удалить.
-
Если принтера нет в списке, рядом с пунктом Нужный принтер отсутствует в списке, выберите Добавить вручную, а затем следуйте инструкциям, чтобы добавить его вручную, используя один из параметров.
-
Если вам не удается подключить принтер вручную, попробуйте устранить проблему, выполнив действия, описанные в разделе Устранение проблем с подключением принтера и печатью в Windows.
Примечания:
-
При использовании беспроводных точек доступа, расширителей или нескольких беспроводных маршрутизаторов с отдельными SSID необходимо убедиться, что вы подключены к той же сети, что и принтер, чтобы компьютер нашел и установил его.
-
Если у вас есть новый беспроводной принтер, который не был добавлен в домашнюю сеть, ознакомьтесь с инструкциями, которые поставляемые вместе с принтером, и ознакомьтесь с веб-сайтом производителя принтера, чтобы узнать больше и получить актуальное программное обеспечение для принтера.
В большинстве случаев для установки принтера достаточно подключить его к компьютеру. Для этого просто вставьте USB-кабель принтера в USB-порт компьютера и включите принтер.
-
На панели задач щелкните значок Поиск , введите Принтеры в строке поиска, а затем выберите Принтеры & сканеры в результатах поиска, чтобы открыть системный параметр Принтеры & сканеры .
Открытие параметров сканеров & принтеров
-
Рядом с полем Добавление принтера или сканера выберите Добавить устройство.
-
Подождите, пока компьютер найдет находящиеся рядом принтеры. Затем выберите нужный принтер и нажмите кнопку Добавить устройство. Если вы хотите удалить принтер позже, выберите его и нажмите кнопку Удалить.
-
Если принтера нет в списке, рядом с пунктом Нужный принтер отсутствует в списке, выберите Добавить вручную, а затем следуйте инструкциям, чтобы добавить его вручную, используя один из параметров.
-
Если вам не удается подключить принтер вручную, попробуйте устранить проблему, выполнив действия, описанные в разделе Устранение проблем с подключением принтера и печатью в Windows.
Статьи по теме
-
Узнайте, как установить драйверы принтера в Windows.
-
Узнайте, как настроить принтер по умолчанию в Windows.
-
Узнайте, как просмотреть очередь принтера в Windows.
-
Если у вас возникла проблема с изменением состояния принтера в автономном режиме, см. статью Устранение неполадок с автономным принтером.
-
Если у вас возникли проблемы с подключением к принтеру в Windows, см. статью Устранение неполадок с подключением принтера и печатью в Windows.
Нужна дополнительная помощь?
-
Partition Wizard
-
Partition Manager
- How to Install Brother Printer on Windows 10 Without CD-ROM?
By Vicky | Follow |
Last Updated December 02, 2020
How to install Brother printer without CD-ROM? In this post, MiniTool Partition Wizard shows you two ways to complete Brother printer install on Windows 10 – install the printer wirelessly and install the printer via a USB cable.
When there is no Brother printer installation disc, how to install Brother printer? There are two ways. Scroll down to learn about them.
Way 1: Install Brother Printer Wirelessly
This way is feasible when your Brother printer has wireless capability. So, make sure your Brother printer allows you to connect it to a wireless network.
Step 1: Connect Your Brother Printer to Wi-Fi
There are two methods to connect your Brother printer to Wi-Fi.
# 1: Connect your brother printer to Wi-Fi manually
Step 1: Go to your Brother printer’s control panel and then open the Wireless settings.
Step 2: Enter the Wi-fi network name and password.
Note: The connection process may vary from printers to printers. If you cannot connect your Brother printer to Wi-Fi, please ask help from the printer manufacturer.
# 2: Connect your Brother printer to Wi-Fi automatically
Compared to the first way, this way is much simpler. However, this way is feasible if there is a WPS button both on your Brother printer and your router. WPS (Wi-Fi protected setup) aims to help communicate routers with other wireless devices.
So, check whether there is a WPS button on these two devices. If the two devices have such button, you can start to connect your printer to Wi-Fi:
- Press the WPS button on the Brother printer.
- Keep your Brother printer near to the router to make it in the range of the Wi-fi connection.
- Press the WPS button on the router in two minutes.
Step 2: Add Your Brother Printer to Windows 10 PC
Step 1: Turn on your Brother printer.
Step 2: Open your Windows 10 PC, hit the Windows key on the keyboard, and click the Settings icon.
Step 3: On the Settings window, click the Devices option.
Step 4: Select the Printer & scanners option on the left side and then click the Add a printer or scanner option on the right side.
Step 5: Find your Brother printer from the list and click the Add device button.
Step 6: Wait for Windows 10 to install the corresponding driver for your printer.
Now, you have finished installing Brother printer on your PC and you can print something you want.
Way 2: Install Brother Printer via USB Cable
Alternatively, you can use a USB cable to install Brother printer on Windows 10.
Firstly, you should prepare a compatible USB cable. Check the ports of your Brother printer and your computer to see which type of cable can connect the two devices. Generally, there are three types of printer cables:
- The USB AB cable;
- The parallel cable;
- The Ethernet cable.
Then, you can attach a compatible cable to your Brother printer and your router. After that, your computer will detect the connected printer and install the corresponding driver for it automatically. If it does not, you can repeat the steps about how to add a Brother printer to Windows 10 PC.
About The Author
Position: Columnist
Vicky is a website editor who has been writing tech articles since she was graduated from university. Most of her articles talk about Windows PC and hard disk issues. Some of her articles also touch on YouTube usage and issues.
During her spare time, she likes to spend time reading, watching videos, and sitting on her Yoga mat to relax.
-
Partition Wizard
-
Partition Manager
- How to Install Brother Printer on Windows 10 Without CD-ROM?
By Vicky | Follow |
Last Updated December 02, 2020
How to install Brother printer without CD-ROM? In this post, MiniTool Partition Wizard shows you two ways to complete Brother printer install on Windows 10 – install the printer wirelessly and install the printer via a USB cable.
When there is no Brother printer installation disc, how to install Brother printer? There are two ways. Scroll down to learn about them.
Way 1: Install Brother Printer Wirelessly
This way is feasible when your Brother printer has wireless capability. So, make sure your Brother printer allows you to connect it to a wireless network.
Step 1: Connect Your Brother Printer to Wi-Fi
There are two methods to connect your Brother printer to Wi-Fi.
# 1: Connect your brother printer to Wi-Fi manually
Step 1: Go to your Brother printer’s control panel and then open the Wireless settings.
Step 2: Enter the Wi-fi network name and password.
Note: The connection process may vary from printers to printers. If you cannot connect your Brother printer to Wi-Fi, please ask help from the printer manufacturer.
# 2: Connect your Brother printer to Wi-Fi automatically
Compared to the first way, this way is much simpler. However, this way is feasible if there is a WPS button both on your Brother printer and your router. WPS (Wi-Fi protected setup) aims to help communicate routers with other wireless devices.
So, check whether there is a WPS button on these two devices. If the two devices have such button, you can start to connect your printer to Wi-Fi:
- Press the WPS button on the Brother printer.
- Keep your Brother printer near to the router to make it in the range of the Wi-fi connection.
- Press the WPS button on the router in two minutes.
Step 2: Add Your Brother Printer to Windows 10 PC
Step 1: Turn on your Brother printer.
Step 2: Open your Windows 10 PC, hit the Windows key on the keyboard, and click the Settings icon.
Step 3: On the Settings window, click the Devices option.
Step 4: Select the Printer & scanners option on the left side and then click the Add a printer or scanner option on the right side.
Step 5: Find your Brother printer from the list and click the Add device button.
Step 6: Wait for Windows 10 to install the corresponding driver for your printer.
Now, you have finished installing Brother printer on your PC and you can print something you want.
Way 2: Install Brother Printer via USB Cable
Alternatively, you can use a USB cable to install Brother printer on Windows 10.
Firstly, you should prepare a compatible USB cable. Check the ports of your Brother printer and your computer to see which type of cable can connect the two devices. Generally, there are three types of printer cables:
- The USB AB cable;
- The parallel cable;
- The Ethernet cable.
Then, you can attach a compatible cable to your Brother printer and your router. After that, your computer will detect the connected printer and install the corresponding driver for it automatically. If it does not, you can repeat the steps about how to add a Brother printer to Windows 10 PC.
About The Author
Position: Columnist
Vicky is a website editor who has been writing tech articles since she was graduated from university. Most of her articles talk about Windows PC and hard disk issues. Some of her articles also touch on YouTube usage and issues.
During her spare time, she likes to spend time reading, watching videos, and sitting on her Yoga mat to relax.
Как подключить принтер к ноутбуку без установочного диска (или с ним), какие этапы стоит пройти, могут ли возникнуть трудности? С этими вопросами будем разбираться в данной публикации. Рассмотрим простую инструкцию и способы устранения возможных проблем.
Современные технологии
Если раньше печатающие устройства можно было встретить только в офисах или учреждениях, предоставляющих услуги сканирования/копирования/принтинга, то сейчас практически у кажого компьютерного пользователя есть принтер или МФУ.
Такие аппараты имеют массу разновидностей, касающихся качества печати (отличаются показателем DPI), типа картриджей, способа нанесения на бумагу (с помощью чернил, порошка, точечных ударов плоттера), наличия дополнительных интерфейсов подключения, удобных элементов управления, экрана и т.д.
С каждым днем всё большую популярность приобретают беспроводные устройства, соединяемые с ПК, смартфонами посредством Wifi или Bluetooth. Очень хороший вариант, когда хотите избавиться от проводов. Но пока такие приспособления относятся к премиум-сегменту, и не каждый готов переплачивать за этот функционал.
Поэтому, в инструкции сделаем упор на более привычное и распространенное проводное соединение с ноутбуком или стационарным ПК.
Сопряжение с электросетью
Очевидно, что для работы принтера необходимо отдельное питание, поскольку USB не обеспечивает аппарат нужным напряжением. В комплекте должен обязательно быть кабель, один конец которого вставляем в принтер (разъем располагается сзади), а другой – в розетку. Лучше использовать сетевой фильтр или стабилизатор, чтобы уберечь технику от повреждений во время грозы или перепадов вольтажа.
В новых моделях может быть внешний блок питания и разъем более компактный. Но суть от этого не меняется.
Уверен, что первый шаг не вызывает у Вас никаких затруднений. Единственный момент, с которым многие сталкиваются – это наличие дополнительной кнопки включения, спрятанной где-то сзади.
Поэтому, если сразу после соединения с источником питания индикаторы не загораются, устройство не подает признаков жизни – смотрим на переднюю панель, ищем клавишу с подобным обозначением:
Или же сзади используем переключатель:
Последняя версия ОС Виндовс оснащена встроенными средствами по настройке, которые значительно сокращают длительность процесса и делают его понятным для новичков. В Windows 7/8 ситуация практически аналогичная.
Вам понадобиться специальный шнур, который не всегда идет в комплекте. Не забудьте уточнить этот момент у продавца и приобрести шнур при необходимости.
Далее соединяем ПК с принтером, включаем его и дожидаемся реакции системы: новое приспособление в большинстве случаев определяется автоматически, а при наличии интернета драйвера должны устанавливаться без Вашего участия. Это занимает до 1 минуты.
К сожалению, бывает так, что компьютер не видит принтер. В первую очередь советую перезагрузить ноутбук, затем использовать другой USB-порт. Если не помогает – попробуем выполнить настройку вручную.
- Через строку поиска Виндовс 10 вводим соответствующий запрос;
- Переходим в раздел параметров «Принтеры/сканеры»;
- Нажимаем на + для добавления нового устройства:
- Дале просто следуем указаниям «Мастера установки».
Если у Вас «семерка», то просто открываем меню «Пуск» и там видим нужный объект:
Когда откроется перечень доступных внешних приспособлений, сверху кликаем по кнопке добавления и дожидаемся, пока система найдет Вашу технику.
- После возможны такие варианты развития событий: ОС сама подберет программное обеспечение на автомате или же предложит загрузить его с интернета (официального сайта производителя). Также можно вставить в привод комплектный CD/DVD-носитель и указать путь к требуемому inf-файлу;
- Перезагружаем ПК и наслаждаемся результатом.
Важное примечание: устаревшие модели могут настраиваться проблематично на новых версиях Виндовс. Нередко отображаются ошибки несовместимости. В таком случае советую предварительно отсоединить принтер от ПК, произвести установку драйверов и лишь потом подключать печатающую технику.
Если искать софт вручную не хотите или не умеете, тогда советую утилиту для автоматической загрузки актуальных апдейтов – IObit Driver Booster:

Полезный контент:
- Что такое капельная разморозка холодильника, отличия от No Frost
- Диск загружен на 100% в Windows 10
- Не определяется внешний жесткий диск через USB — что делать?
- Как проверить жесткий диск на исправность
- Компьютерный блок питания — распиновка проводов по цветам
- Как поставить пароль на флешку — простые и эффективные варианты
Коннект через Wifi
Здесь всё предельно просто. Обычно производители дают ссылку на скачивание приложения, через которое удобно настраивать беспроводной режим. Или же в комплектацию входит дисковый накопитель (иногда может быть флешка) с нужным ПО. Достаточно его установить и выполнять подсказки.
Второй возможный вариант – использование кнопки WPS на роутере. Но также её должен поддерживать и печатающий аппарат (смотрим характеристики в инструкции или на сайте разработчиков).
Третий способ – ручной ввод пароля от беспроводной сети. Необходимо с помощью кнопок и экрана на технике включить поиск доступных сетей, затем из списка выбрать Вашу и ввести код доступа (ключ безопасности), если он установлен на маршрутизаторе. Вот пример для Epson (к содалению, меню чаще всего на английском):
Вот полезный ролик, который поможет лучше разобраться в теме:
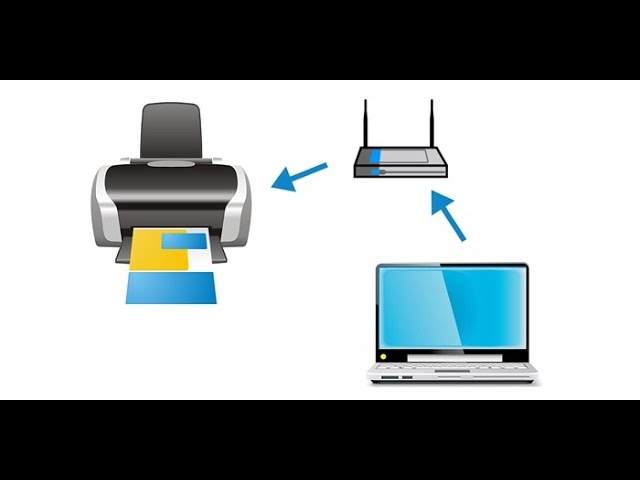
Как подключить принтер к ноутбуку Windows 7 8 10 – надеюсь разобрались. Если остались вопросы, испытываете трудности – пишите, попробуем рассмотреть Вашу ситуацию индивидуально.