Пандемия коронавируса продолжает бушевать, подталкивая все большее число людей к переходу на удаленную работу. Вместе с этим теряют свою актуальность и обычные офисные ПК. Им на смену приходят универсальные и мобильные ноутбуки, с помощью которых можно работать в офисе, из дома или любого места, где бы вы ни находились.
Но ноутбук сам по себе не может быть самодостаточным рабочим инструментом. Офисным работникам до сих пор нужно распечатывать отчеты, а студентам — курсовые и рефераты. Не обошла эта печальная участь стороной и учеников школ. Поэтому для полноценной работы с ноутбуком вам не только нужно установить и настроить соответствующий набор программ, но и обеспечить ему доступ к периферии. В сегодняшней статье мы расскажем о том, как подключить принтер к ноутбуку.
Как подключить принтер к ноутбуку через USB
Это, пожалуй, самый простой способ подключения, который не потребует от вас особых навыков. В комплекте с подавляющим большинством принтеров идут два кабеля. Первый используется для его подключения к компьютеру или ноутбуку, а второй — к сети питания. Воспользуйтесь ими.
Если по каким-то причинам кабель найти не удается (например, вы купили бэушный принтер без кабеля), его можно купить. Главная его особенность — разъем USB Type-B на одном из концов.
Лучше всего подключить принтер к ноутбуку через самый медленный из имеющихся USB-разъемов. Ему не нужны высокие скорости соединения, но они могут понадобиться другим устройствам. Поэтому скоростные разъемы ноутбука стоит держать свободными.
После того, как вы подключили ноутбук к принтеру через провод, необходимо включить устройство с помощью расположенной на его корпусе кнопки питания. Но если подключение к этому ноутбуку осуществляется впервые, вам понадобятся еще и соответствующие драйверы. Для их установки можно воспользоваться поставляемым вместе с принтером CD-диском.
Впрочем, подключить принтер к ноутбуку можно и без установочного диска. Достаточно зайти на сайт производителя, найти нужную модель устройства печати и скачать для нее соответствующий пакет драйверов. Причем для современных принтеров именно этот способ и стал основным — они уже давно поставляются без дисков, да и в некоторых моделях ноутбуков DVD-привод просто не предусмотрен.
Каким бы способом вы ни получили драйверы для принтера, для их установки необходимо найти исполняемый файл с расширением exe (обычно он находится в корневом каталоге). После его запуска установка драйверов происходит в полуавтоматическом режиме «Далее -> Далее -> Готово».
Принтер включен, а драйверы установлены. Дальше вам нужно открыть меню «Пуск» и найти там раздел «Принтеры и сканеры». Выберите установленный принтер и проведите его предварительную настройку: выберите размер бумаги, ориентацию страниц и качество печати. В теории, вы можете обойтись и без этого пункта, но гораздо удобнее задать нужные вам настройки по умолчанию, чтобы не возиться с ними при каждой печати.
Как подключить принтер к ноутбуку через WiFi
При всей своей простоте у подключения принтера через USB есть один недостаток — теряется весь смысл использования ноутбука. Его главные преимущества — портативность и мобильность. Вы можете работать с ноутбуком из любого места квартиры или офиса, но при подключении через USB вы в прямом смысле окажетесь привязаны к принтеру. Поэтому гораздо практичнее и удобнее использовать беспроводную связь через Wi-Fi.
Конечно, вы можете возразить, что принтер с поддержкой Wi-Fi стоит намного больше своего проводного собрата. Но вся прелесть в том, что для беспроводного подключения ваш принтер вовсе не должен иметь поддержку Wi-Fi. Точнее, она не помешает, но она вовсе не обязательна.
Подключение принтера без поддержки Wi-Fi
Если у принтера нет собственного беспроводного модуля, вам понадобится Wi-Fi роутер с USB-портом для физического подключения устройства печати.
Подключите принтер к роутеру через USB. После этого зайдите в веб-интерфейс роутера. Для этого запустите браузер и введите в адресную строку «192.168.0.1» или другой адрес, указанный на наклейке на корпусе маршрутизатора.
Залогиньтесь в админке и зайдите в настройки роутера. Убедитесь, что ему удалось верно распознать модель принтера. Если же он отображается в качестве неизвестного устройства, причин этому может быть несколько:
- Поврежден USB-порт или кабель, используемые для связи между ними.
- Роутер или принтер не поддерживают данный тип подключения.
Для решения проблемы можно попробовать обновить прошивку роутера, скачав ее с официального сайта производителя, или использовать альтернативную прошивку DD-WRT. Благо она есть на многие модели роутеров.
Если все хорошо, и принтер удачно распознан, осталось настроить ноутбук для работы с ним. Для этого щелкните правой кнопкой мыши по меню «Пуск». Выберите «Параметры» и «Устройства». Найдите в левой части открывшегося окна «Принтеры и сканеры».
Нажмите «Добавить принтер или сканер», дождитесь завершения сканирования и нажмите на кнопку «Необходимый принтер отсутствует в списке».

В открывшемся окне выберите «Добавить принтер по TCP/IP-адресу или имени узла».

Выберите в выпадающем списке пункт «Устройство TCP/IP» и укажите IP-адрес принтера. В качестве последнего используйте тот набор цифр и точек, который вы вводили для входа в веб-интерфейс роутера (чаще всего 192.168.0.1). Снимите галку с чекбокса «Опросить принтер и выбрать драйвер автоматически». Нажмите кнопку «Далее».
На этом пункте у вас выскочит ошибка о том, что такой принтер не удалось обнаружить. Не пугайтесь, это нормально.

Выберите пункт «Особое» в разделе «Тип устройства» и нажмите кнопку параметры.

В следующем окне понадобится выбрать протокол LPR и ввести любую цифру в строке «Имя очереди». Нажмите «ОК».
Теперь вам понадобится установить драйверы для принтера. Воспользуйтесь комплектным диском или скачайте пакет драйверов с сайта производителя. После их установки появится окно «Общий доступ к принтерам». Здесь нужно будет поставить точку напротив «Нет общего доступа к этому принтеру» и нажать кнопку «Далее».
Остается провести пробную печать.
Главное достоинство беспроводного доступа к принтеру в том, что вы можете подключить к нему несколько устройств, тогда как при подключении по USB — это довольно проблематично и уж точно не так удобно.
Подключение принтера с поддержкой Wi-Fi
Если принтер и роутер имеют поддержку Wi-Fi и WPS, весь тот набор инструкций по беспроводному подключению устройства печати сводится к одному простейшему пункту. Вам достаточно просто нажать кнопку WPS на маршрутизаторе, а затем аналогичную клавишу на принтере. После этого останется лишь настроить компьютер по уже отработанному сценарию.
Некоторые продвинутые модели принтеров требуют выбора конкретной Wi-Fi сети и ввода соответствующего пароля для подключения к ней. Впрочем, это вряд ли вызовет у вас какие-то затруднения. Если же вы не помните пароль от Wi-Fi, эта статья поможет вам его узнать.
Как подключить старый принтер
Ситуации, когда вы решили оживить уже давно пылящийся в шкафу старый принтер, совсем не редкость. Вы стряхнули с него пыль, купили новый картридж и уже подключили принтер к ноутбуку или роутеру. И тут вас может поджидать главная «засада»: за давностью лет, диск с драйверами для принтера канул в небытие, а на официальном сайте производителя этой модели уже нет. Как подключить такой принтер к ноутбуку Windows 10?
С устройством на этой операционной системе у вас, скорее всего, не возникнет никаких проблем. В большинстве случаев в ее закромах найдутся драйверы даже для самого старого принтера. Поэтому вам останется подключить устройство печати к ноутбуку, все остальное система сделает сама.
Минус такого способа в том, что хотя принтер будет работать, собственно, как принтер, он окажется лишен многих фирменных фишек производителя, которые зачастую бывают очень полезны. Поэтому мы все-таки рекомендуем попробовать найти соответствующие драйверы.
Это можно сделать как с помощью специализированного программного обеспечения, так и установив «родственные» драйверы. Все дело в том, что инновации на этом рынке идут не такими уж и большими темпами. Поэтому для вашего принтера вполне могут подойти драйверы, рассчитанные на более свежую модель устройства.
Есть и еще один способ получить оригинальные драйверы — вы можете написать в службу поддержки производителя. Часто компании идут навстречу и высылают нужное программное обеспечение.
Итоги
В сегодняшней статье мы разобрались в том, можно ли подключить принтер к ноутбуку и как это сделать самыми простыми способами. Как мы и писали, самый удобный способ подключения принтера — через Wi-Fi. Но перед настройкой такого соединения обязательно убедитесь, что покрытия роутера или сети роутеров достаточно для адекватной работы по всему дому. В противном случае польза от такого подключения окажется околонулевой.
Если же вы подключаете принтер через USB, обязательно проверьте целостность провода и то, насколько надежно он подключен к разъемам. Ну и последний универсальный совет — всегда старайтесь использовать драйверы, скачанные с официальных сайтов производителей. Только они обеспечат стабильную работу принтера и не принесут с собой никаких неприятных сюрпризов.
Читайте также
- Почему ноутбук не видит принтер?
- Как узнать ip принтера: самые простые способы
Можно ли подключить принтер к ноутбуку
Теоретически ноутбук отличается от «большого брата» лишь наличием батареи, компактными размерами и, в большинстве случаев, невозможностью расширения устройства путём установки новых модулей. Так как времена специального порта LPT канули в лету, все современные модели могут соединяться через USB, Wi-Fi или Bluetooth. А любой ноутбук сейчас трудно представить без этих интерфейсов.
Стоит отметить одну интересную особенность практически всех производителей печатающих аппаратов. В комплекте всегда отсутствует кабель USB. Как объяснить эту многолетнюю загадку не знает, видимо, никто. Поэтому перед тем как присоединять аппарат к ноутбуку убедитесь, что кабель имеется.
Кабель USB
Основные способы подключения
Учитывая весь массив устройств на рынке, существует всего три основных способа, с помощью которых можно соединить аппарат и ноутбук:
- USB. Обычное соединение с помощью стандартного кабеля USB — USB «B». Наиболее распространённый способ.
- Wi-Fi. Редкий мобильный компьютер сейчас не оснащается модулем Wi-Fi, поэтому подключить аппарат без проводов проще простого.
- Bluetooth. Присутствует скорее опционально, чем на постоянной основе, так как всегда есть Wi-Fi. Но также встречается в современных моделях.
Давайте разберёмся как происходит соединение каждого из видов.
Подключение принтера через Wi-Fi
Перед тем как подключить принтер к ноутбуку через Wi-Fi, нужно ознакомиться с несколькими основными способами:
- с установкой драйверов;
- посредством WPS;
- вручную;
- подключение к роутеру через USB.
Обычное подключение начинается с установки драйверов. Обычно они идут в комплекте на диске. Если нет, то всегда можно скачать с официального сайта. В процессе установки должен встретиться раздел, который отвечает за метод. Именно здесь и надо указать беспроводное соединение. После завершения установки придётся на время соединить аппарат с ПК посредством USB. Система должна автоматически определить новое устройство и предложить выбрать настройки. Здесь нужно будет указать сеть к которой необходимо подключиться и пароль к ней. После завершения настроек можно отсоединить кабель USB и попробовать распечатать первый пробный документ.
Роутер должен тоже поддерживать WPS
Если роутер и печатающее устройство поддерживают WPS, то перед тем, как подключить принтер через Вай Фай, достаточно нажать кнопку WPS на обоих устройствах и они смогут соединиться.
Использование WPS не является абсолютно безопасным, так как технология уязвима и при должном упорстве злоумышленник сможет подобрать нужный ключ.
Ручная настройка — самый безопасный способ. Он актуален больше для моделей с собственной системой настроек на борту и дисплеем. Прямо с панели управления аппарата нужно подключиться к нужной сети и ввести пароль. Затем с компьютера установить драйвера и программное обеспечение. С помощью софта нужно настроить беспроводное соединение.
Роутеры, оснащённые собственным портом USB, могут использовать прямое подключение и делиться им в общей сети. Здесь тоже нет ничего сложного. После соединения устройств нужно зайти в веб-интерфейс роутера и проверить, определился ли аппарат. Затем из операционной системы нужно добавить новый принтер по сети, «скормить» ему его драйвера и распечатать стартовую страницу.
USB
Этот метод настолько прост, что описать его можно буквально в 4 простых шагах:
- соединить аппарат и ПК кабелем;
Соединение по кабелю
- включить оба устройства;
Перед установкой нужно включить принтер и ноутбук
- установить драйверы с диска или скачанные с интернета;
Окно мастера установки
- распечатать пробную страницу.
Тестовая страница струйного МФУ
Как подключить принтер без провода к ноутбуку — Bluetooth
Bluetooth в основном присутствует на современных моделях в качестве дополнительной опции. Поэтому используется он крайне редко. Чаще всего такая функция применяется для управления со смартфона или планшета.
Компактное устройство для печати чеков с помощью Bluetooth со смартфона
В целом весь процесс подключения мало чем отличается от подсоединения любого другого устройства. На принтере включается Bluetooth, на ноутбуке − тоже. Затем, когда система найдёт аппарат среди доступных, нужно просто присоединить его. Устанавливаются необходимые драйверы и аппарат готов к работе.
Способы установки программного обеспечения
Для того чтобы операционная система знала, как правильно работать с новым подключённым к ней оборудованием, требуется набор особых инструкций — драйверов. Для каждого устройства они уникальны. Иногда разработчики могут использовать один общий драйвер на несколько аппаратов.
Таким образом, драйвер — это некий переходник, с помощью которого система управляет устройством. Под программным обеспечением понимаются как драйвера, так и дополнительный софт. Как правило, он служит для облегчения работы пользователя, калибровки, настройки и тестирования устройства. Использовать аппарат можно и без драйверов (как вынужденную временную меру) до того, как найдётся диск или будут скачаны драйвера. Рассмотрим способы подключения с драйверами и без.
Установка драйверов с диска или интернета
В первом случае всё просто — нужно загрузить диск в лоток компакт-диска и пройтись по предложенным шагам мастера установки. Стоит отметить, что современные модели рекомендуется подключать после установки драйверов. Хотя, в большинстве случаев, всё работает и так. Тяжелее приходится, когда диска с готовыми «дровами» нет. Тогда остаётся один путь — интернет.
Скачивать драйвера нужно с официального сайта. Во-первых, там всегда имеются наиболее свежие версии. А во-вторых, это обезопасит от вирусов. Если ситуация безвыходная а драйвер нужен, то при загрузке его со стороннего сайта лучше «пройтись» по нему антивирусом.
Далее может быть два пути: драйвер имеет собственный инсталлятор или нет. В первом случае достаточно запустить установочный файл. А вот во втором нужно будет сначала зайти в программу «Диспетчер устройств», которая находится в «Панели инструментов». Среди списка оборудования находим то, которое не определилось после подключения, и кликаем по нему правой кнопкой. Затем выбираем пункт «Обновить драйверы». В появившемся окне нужно выбрать установку драйверов с этого компьютера. Далее указываем путь к скачанному файлу. Кстати, система может и сама предложить поискать драйвера после соединения.
Как подключить принтер к ноутбуку без установочного диска
Иногда установка драйверов невозможна ввиду утери диска или по каким-либо другим причинам. В принципе наш аппарат может «завестись» и без драйверов, правда не всегда. Для этой процедуры сначала понадобится его подключить к ноутбуку с помощью кабеля. Затем нужно добраться до панели управления системой.
Панель управления в Windows 7
Здесь нас интересует пункт «Устройства и принтеры», в котором необходимо выбрать установку.
Установка нового устройства
На этом этапе можно выбрать тип подключения — сетевой, беспроводной, Bluetooth или локальный. Мы рассматриваем подсоединение через кабель, то есть локальный, поэтому дальше нужно указать порт, из списка выбрать производителя и наименование модели. На следующем шаге можно указать имя, по которому будет происходить обращение к нему. По идее после нажатия на кнопку «Готово» всё должно заработать. Если нет, то придётся искать драйвер в сети и скачивать его.
Различия в подключении в различных ОС
На рынке операционных систем можно встретить три основных направления: дистрибутивы Linux, серия Windows и серия MacOS. Каждое из них, в свою очередь, делится на различные версии и релизы, установка на ноутбук в которых может отличаться. Давайте разберемся, как происходит этот процесс в разных системах.
Как подключить принтер к ноутбуку на Windows 7
Операционные системы семейства Windows очень широко распространены среди пользователей. Именно простота установки и обращения с системой сильно повлияла на это. То же самое касается и принтера. Очень часто при его подключении драйвера могут «подхватиться» сами и аппарат сразу же будет готов к использованию.
Рабочий стол Windows 7
Если же автоматическая установка не удалась, то вставляем диск и устанавливаем с него. Если и его нет, то нужно зайти в «Устройства и принтеры». Этот пункт в Windows 7 может находиться сразу в меню «Пуск». Сверху открывшегося окна должна располагаться кнопка «Установка». После нажатия на неё появится новый диалог, который предложит выбрать тип подключения. Если нужно сделать это с помощью USB, то выбираем локальный, если другие способы — второй пункт. Далее нужно либо выбрать известную системе модель из списка, либо установить из центра обновления Windows. Второй способ помогает крайне редко, поэтому выбираем готовый драйвер из списка. Затем пишем имя устройства, если надо — выбираем сетевой доступ. На этом можно считать установку завершённой.
Как подключить принтер к ноутбуку на Windows 10
В операционную систему Windows 10 было внесено несколько изменений в интерфейс. Поэтому установка устройств в ней немного отличается. В частности, добавление нового аппарата производится не через «Панель управления», а через «Параметры» в меню «Пуск». Далее нужно перейти в «Устройства» и здесь найти «Принтеры и сканеры». Чтобы добавить новое устройство нужно нажать «Добавить принтер или сканер». Далее, аналогично Windows 7, выбирается модель, имя, доступ и всё это сохраняется.
Внешний вид Windows 10
Установка на MacOS
Практически на всех версиях MacOS этот процесс происходит одинаково. Для начала физически соединяем оба устройства кабелем USB. Также понадобятся драйвера для правильной работы. Скачать их можно на официальном сайте производителя или с диска в комплекте. Хотя софт для Mac на принтерных дисках встречается довольно редко.
Mac OS
Затем в Dock-панели надо найти «Системные настройки». Дальше перейти в «Принтеры и сканеры». В новом окне нажимаем на «плюсик» для добавления и выбираем своё устройство из списка.
Как выполнить установку на Ubuntu
Это, наверное, самое интересное подключение. Начинать его стоит задолго до покупки принтера, так как Ubuntu поддерживает не все устройства. Нужно будет убедиться на сайте производителя, присутствуют ли драйвера на конкретный аппарат для Ubuntu. Затем нужно дополнительно поискать информацию об успешных запусках у других пользователей.
Ubuntu
После того как вы убедились что всё необходимое имеется, нужно найти инструкцию как установить конкретный бренд, так как способы и варианты разные. В одном придётся менять конфигурационные файлы, в другом — просто установить пару приложений из репозитория. Найти общие полезные советы и инструкции для наиболее известных марок можно здесь — http://help.ubuntu.ru/wiki/принтеры_сканеры_мфу.
Инструкции подключения для моделей различных производителей
В целом установка у разных производителей мало чем отличается, но всё же стоит показать на примере нескольких известных брендов, как именно это сделать. Возьмём устройства от Canon, HP, Brother.
Как подключить принтер Canon к ноутбуку
Вне зависимости от типа устройства (лазерный, струйный или МФУ), перед включением нужно убедиться, что удалены все защитные наклейки. Ну а дальше всё по порядку:
- Устанавливаем драйвера с диска или скачиваем их из сети.
- Соединяем аппарат с компьютером с помощью USB.
- Ждём, пока устройство определится системой.
- Печатаем пробную страницу.
Canon MG3640
Если же диск отсутствует, то можно попробовать методику, описанную чуть выше в статье.
Как подключить принтер HP к ноутбуку
Большое количество устройств от HP может быть установлено с помощью драйверов, встроенных в системы Windows 7, 8, 10. Например, для Windows 10 можно выполнить несколько несложных шагов:
- В поиске нужно вбить фразу «Изменить параметры установки устройства» и нажать на результат.
- В окне нужно указать «Автоматически» и сохранить.
- Подключить принтер к компьютеру.
- Перейти в «Устройства и принтеры».
- Нажать «Добавить принтер».
- В списке выбрать свою модель и нажать «Далее».
- Аппарат должен успешно установиться.
HP 2529
Как подключить принтер Brother к ноутбуку
Чтобы подключить модель от Brother можно (следуя официальному руководству) выполнить пункты:
- Установить картридж, снять все защитные наклейки.
- Установить драйвера с прилагаемого диска.
- Во время установки система попросит подключить аппарат к компьютеру.
- После завершения нажать «Готово».
Brother HL-1110R
Вот так просто выполняется установка и подключение.
Как подключить МФУ к ноутбуку
МФУ — это многофункциональные устройства, которые могут выполнять несколько функций — печатать, сканировать и копировать. Система должна знать, как работать и с принтером, и со сканером, поэтому комплект драйверов сильно отличается от стандартных аппаратов.
Как подключить МФУ к компьютеру через Wi-Fi
Сделать это можно несколькими способами. Перед тем как подключить МФУ к ноутбуку через Wi-Fi, можно кратко с ними ознакомиться:
- прямое соединение с помощью панели управления самого аппарата. Достаточно подключиться к сети Wi-Fi, установить драйвера в компьютер и найти его в списке доступных сетевых устройств;
- соединение с помощью WPS. Очень быстрый способ. Нужно всего лишь нажать кнопки WPS на МФУ и роутере, и всё соединится само собой.
МФУ обычно снабжены своим собственным автономным блоком управления, с помощью которого можно настроить многие параметры. Это количество копий, их качество, отмена текущей задачи и подключение к беспроводной сети. Новые модели разработчики стараются поддерживать актуальными для настоящего времени и оснащают их новомодным WPS.
Если вы знаете интересные способы, как подключить принтер к ноутбуку по Wi-Fi, USB или Bluetooth из своего личного опыта, то поделитесь ими в комментариях.
При подключении принтера или сканера к компьютеру или добавлении нового принтера или устройства «все в одном» в домашнюю сеть обычно можно начать печать сразу. Windows 11 поддерживает большинство принтеров, поэтому вам, вероятно, не придется устанавливать специальное программное обеспечение принтера. При обновлении Windows могут быть доступны дополнительные драйверы принтера и поддержка.
Если принтер включен и подключен к сети, Windows легко найдет его. Список доступных принтеров может включать все принтеры в сети, например беспроводные и Bluetooth-принтеры или принтеры, подключенные к другим компьютерам и доступные в сети. Для установки некоторых принтеров вам может потребоваться разрешение.
-
На панели задач щелкните значок Поиск , введите Принтеры в строке поиска, а затем выберите Принтеры & сканеры в результатах поиска, чтобы открыть системный параметр Принтеры & сканеры .
Открытие параметров сканеров & принтеров
-
Рядом с полем Добавление принтера или сканера выберите Добавить устройство.
-
Подождите, пока компьютер найдет находящиеся рядом принтеры. Затем выберите нужный принтер и нажмите кнопку Добавить устройство. Если вы хотите удалить принтер позже, выберите его и нажмите кнопку Удалить.
-
Если принтера нет в списке, рядом с пунктом Нужный принтер отсутствует в списке, выберите Добавить вручную, а затем следуйте инструкциям, чтобы добавить его вручную, используя один из параметров.
-
Если вам не удается подключить принтер вручную, попробуйте устранить проблему, выполнив действия, описанные в разделе Устранение проблем с подключением принтера и печатью в Windows.
Примечания:
-
При использовании беспроводных точек доступа, расширителей или нескольких беспроводных маршрутизаторов с отдельными SSID необходимо убедиться, что вы подключены к той же сети, что и принтер, чтобы компьютер нашел и установил его.
-
Если у вас есть новый беспроводной принтер, который не был добавлен в домашнюю сеть, ознакомьтесь с инструкциями, которые поставляемые вместе с принтером, и ознакомьтесь с веб-сайтом производителя принтера, чтобы узнать больше и получить актуальное программное обеспечение для принтера.
В большинстве случаев для установки принтера достаточно подключить его к компьютеру. Для этого просто вставьте USB-кабель принтера в USB-порт компьютера и включите принтер.
-
На панели задач щелкните значок Поиск , введите Принтеры в строке поиска, а затем выберите Принтеры & сканеры в результатах поиска, чтобы открыть системный параметр Принтеры & сканеры .
Открытие параметров сканеров & принтеров
-
Рядом с полем Добавление принтера или сканера выберите Добавить устройство.
-
Подождите, пока компьютер найдет находящиеся рядом принтеры. Затем выберите нужный принтер и нажмите кнопку Добавить устройство. Если вы хотите удалить принтер позже, выберите его и нажмите кнопку Удалить.
-
Если принтера нет в списке, рядом с пунктом Нужный принтер отсутствует в списке, выберите Добавить вручную, а затем следуйте инструкциям, чтобы добавить его вручную, используя один из параметров.
-
Если вам не удается подключить принтер вручную, попробуйте устранить проблему, выполнив действия, описанные в разделе Устранение проблем с подключением принтера и печатью в Windows.
Статьи по теме
-
Узнайте, как установить драйверы принтера в Windows.
-
Узнайте, как настроить принтер по умолчанию в Windows.
-
Узнайте, как просмотреть очередь принтера в Windows.
-
Если у вас возникла проблема с изменением состояния принтера в автономном режиме, см. статью Устранение неполадок с автономным принтером.
-
Если у вас возникли проблемы с подключением к принтеру в Windows, см. статью Устранение неполадок с подключением принтера и печатью в Windows.
Нужна дополнительная помощь?
- Подключите принтер
- Автоматическая установка
- Добавление с установочным диском
- Как установить принтер без диска
- Ручная установка принтера в Windows
- Необходимость удаления существующих драйверов
- Проблемы с ПО
- Подключение в Windows 10 по Wi-Fi сети
- Добавление принтера в сеть
- Установка на все сетевые компьютеры
- Возможные проблемы и их решение
- Настройка печати
- Виртуальный принтер: зачем нужен
В большинстве случаев установка принтера выполняется в автоматическом режиме. Как только новое устройство подключается к компьютеру физическим путем, т. е. шнуром, то операционная система, будь то Windows 10, 11 или более ранняя версия, сама обнаруживает и распознает периферийное устройство. Затем начинается этап установки программного обеспечения, после чего техника готова к печати или к сканированию и копированию, если подключается многофункциональное устройство.
Но в некоторых случаях автоматическое распознавание не удается, что требует дополнительных действий. Так, обычно, бывает, если устанавливается только вышедшая модель принтера, которая еще не добавлена в базу драйверов ОС Windows.
Подключите принтер
Перед тем как добавить принтер в Windows 10 или другую версию «окон», следует подключиться оргтехникой к компьютеру или ноутбуку. Можно соединиться с ПК через Wi-Fi, но более стабильным и быстрым в плане настройки связи является проводное соединение посредством USB-шнура, который практически всегда идет в комплекте с печатающей техникой.
Если «ЮСБ» провод отсутствует, можно купить кабель в компьютерном магазине.
USB-штекер вставляет в одноименный порт компьютера, а второй конец с квадратным штекером подсоединяется к выходному порту принтера сзади или сбоку принтера или МФУ.
Рекомендуется подключаться к USB-разъему, который расположен на задней части системного блока стационарного компьютера, так как передние порты могут напрямую не соединяться к материнской плате, из-за чего не будет обнаружения. В ноутбуках разницы нет, куда подключаться. Главное, чтобы интерфейс был не ниже версии 2.0.
Автоматическая установка
Часто не нужно ничего предпринимать и даже пользоваться комплектным диском, который дается покупателю вместе с принтером в коробке. Если модель устройства распространена, не выпущена несколько дней назад, то база Microsoft, скорее всего, содержит в себе необходимые драйвера. Это значит, что при первом подключении Windows 10 сама установит оргтехнику.
Об этом будет говорить уведомление в правом нижнем углу (панель задач), что установка завершена успешно и устройство готово к работе.
Можно сразу попробовать распечатать документ. Зайдите в любую программу, например, откройте «Блокнот», напечатайте любые символы, нажмите комбинацию клавиш «Ctrl+P». Отобразится предпросмотр, выберите из списка принтер и начните печатать. Если лист вышел, то печать работает и больше ничего настраивать не нужно.
Но все же рекомендуется установить дополнительные драйверы, воспользовавшись установочным диском. Особенно если подключается не самостоятельный принтер, а многофункциональное устройство, так называемое принтером 3 в 1. Дело в том, что печать может нормально работать, но другие драйверы на оставшиеся узлы (сканирующий и копирующий) могут не установиться. Или попросту не будет продвинутых опций по обслуживанию техники или контроля состояния расходных материалов (чернил, картриджей).
Точно убедиться, что установка закончилась успешно, можно через оснастку «Устройства и принтеры». Воспользуйтесь системной комбинацией клавиш «Windows+R», затем введите команду «control printers».
Отобразится окно, в разделе которого «Принтеры» должен находиться значок (не полупрозрачный) с точным наименованием модели.
С подключением старого принтера не возникает проблем, т. к. устройство уже известно и драйвер внедрен в операционную систему. А вот добавляя новый принтер могут возникнуть проблемы в авторежиме, поэтому сто́ит воспользоваться диском или загруженным с интернета драйвером.
Добавление с установочным диском
В случае безуспешной установки само́й системой требуется воспользоваться драйвером. Это набор файлов – программное обеспечение, которое предназначено для взаимодействия оргтехники с ОС.
Дисковый носитель нужно разместить в привод компьютера или ноутбука. После загрузки привода должен произойти автозапуск – откроется окно, где можно начать установку. Если автозапуск не начался, нужно через «Мой компьютер» открыть содержимое диска и запустить файл запуска с расширением «.exe».
Действуйте по шагам, следуя подсказкам мастера установки, чтобы поставить драйвер. Можно не выбирать никакие расширенные режимы, а просто выполнить стандартную процедуру инсталляции.
Часто для близких моделей устройств разрабатывается не отдельный, а комплексный драйвер, одновременно подходящий сразу для нескольких печатающих агрегатов. Тогда на определенном этапе установки нужно будет выбрать точную модель.
При этом обязательно должно быть организовано подключение принтера к компьютеру. Иначе на одном из шагов установки попросит выполнить подсоединение шнуром или по беспроводной связи.
Как установить принтер без диска
Добавление без установочного диска требуется в двух случаях:
- когда диска нет, т. к. он утерян, поврежден, или комплектацией устройства не предусмотрен;
- нет дисковода, что сильно актуально для современных ноутбуков – даже если диск присутствует, то все равно воспользоваться драйвером не получится.
Тогда можно перейти на официальный сайт производителя принтера или многофункционального устройства и скачать драйвер для необходимой модели печатника.
Есть два способа, как подключить принтер к ноутбуку в Windows 10 без диска:
- Загрузить ПО сразу с официального сайта в разделе поддержки и файлов.
- Воспользоваться поисковой системой Яндекс или Google, ввести запрос вида «драйвер [точная модель]», перейти на официальный источник и закачать ПО.
Оба способа рабочие, каким пользоваться решать только вам. Для полноты картины даем ссылки сразу на разделы поддержки официальных ресурсов. Нужно перейти по ссылке конкретного бренда, вбить модель и на следующей странице загрузить файл драйверов.
- HP;
- Canon;
- Epson;
- Brother;
- Xerox;
- Samsung;
- Lexmark;
- DELL.
В этом поможет встроенный в Windows мастер добавления принтеров.
- Последовательно перейдите по пути: «Пуск»-«Параметры»-«Устройства»-«Принтеры и сканеры».
- Нажмите на кнопку «Добавить принтер или сканер».
- Если система ничего не найдет, то кликните по ссылке «Необходимый принтер отсутствует в списке».
- Далее выбираете «Добавить локальный или сетевой принтер с параметрами, заданными вручную».
- Порт не меняете, пропускаете далее.
- Выбираете производителя (колонка «Изготовитель»), далее находите и выбираете модель печатника. Если нужного производителя или модели нет, нажмите на кнопку «Центр обновления Windows», подождите немного, пока база подтянется с серверов разработчиков, а после попробуйте снова. Для обновления базы обязательно нужно подключение к интернету.
- Далее можно назвать устройство удобным именем, включить общий доступ, установить по умолчанию и даже сразу проверить работоспособность, распечатав пробную страницу на последнем шаге.
Необходимость удаления существующих драйверов
Установленные «дрова» не только для текущей добавляемой модели, но и для другой ранее работающей лучше полностью удалить. Не исключается конфликт между программами.
Проблемы с ПО
Если нужно подключить старый принтер, выпущенный много лет назад, например, 10 и более, есть большая вероятность, что данная модель больше не поддерживается разработчиками. Значит, что драйверы новые не выпускаются. Может получиться, что самая последняя версия ПО предназначена только для Windows 7.
Часто производители заверяют, что даже текущие, в то же время устаревшие версии драйверов, нормально взаимодействуют с новыми «Виндовс» 10 и 11. Другого выхода в этой ситуации нет, кроме как установить самую свежую версию программы с оф. сайта.
Если же драйвер не смог установиться, то можно попробовать выбрать режим совместимости. После скачивания файла кликните по нему правой кнопкой мышки, выберите «Свойства». Далее перейдите на вкладку «Совместимость», поставьте галочку в строке «Запустить программу в режиме совместимости» и выберите вашу версию Windows.
Также не забывайте, что скачивать ПО следует в точности с разрядностью вашей системы (x32 или x64). Сайт разработчиков устроены таким образом, что система зашедшего пользователя определяется автоматически, но нелишним будет удостовериться лично.
Подключение в Windows 10 по Wi-Fi сети
Беспроводное соединение выполняется разными способами. Можно подключить принтер к компьютеру с помощью маршрутизатора (роутера), или использовать прямое подключение Wi-Fi Direct, при котором принтер сам создает личную сеть.
Установить принтер на ноутбук по Wi-Fi обоими описанными способами не составит труда, так как компьютерная техника по умолчанию оснащена беспроводным интернет-модулем. А вот для стационарного компа потребуется дополнительно приобрести внешний USB-Wi-Fi адаптер.
Наиболее легко подключиться через защищенный режим WPS (Wi-Fi Protected Setup) в паре с роутером. В таком случае на корпусе устройства жмется кнопка Wi-Fi (или WPS), а затем в течение двух минут такая же функция активируется на маршрутизаторе также кнопкой. После, устройство добавляется в Windows вручную по IP или точному имени устройства.
Кнопка на печатнике
WPS на роутере
Если печатник оснащен дисплеем с меню управления, то следует отыскать пункт настройки беспроводных сетей и там выбрать нужный режим подключения. Кроме WPS, будет доступно подключение по названию сети и паролю.
Добавление принтера в сеть
Принтер уже должен быть подключен и настроен на «главном» компьютере. Далее к нему подключаются остальные ПК через LAN-кабель или Wi-Fi роутер (тем же интернет-кабелем или по беспроводному каналу к одной точке доступа).
Когда все компьютеры связаны, следует включить сетевое обнаружение через «Центр управления сетями и общим доступом» и разрешить доступ к самому устройству через свойства на вкладке «Доступ».
Установка на все сетевые компьютеры
На каждом компьютере заходите в проводник через любую папку или значок «Этот компьютер», слева раскрываете «Сеть». Если сеть правильно настроена, отобразится главный ПК, кликаете по нему, справа в окне отобразятся расшаренные папки и сам принтер. Следует через контекстное меню выбрать «Подключить», начнется установка и копирование файлов.
Согласитесь на копирование файлов драйвера, после завершения можно печатать. Дополнительно можно перейти в оснастку «Устройства и принтеры» и убедиться, что там появился значок аппарата.
Никакие настройки на компах-клиентах, кроме как установки по умолчанию, выполнить нельзя, все параметры качества ставятся только на главном сервере.
Возможные проблемы и их решение
Самой частой проблемой является «невидимость» принтера для ПК, то есть даже при работающем подключении устройство не обнаруживается. В таком случае рекомендуется перепроверить подключение и ставить драйвера нужной версии. Радикальным решением является полное удаление принтера вместе с драйверами с Windows, а потом установка сначала. Такой метод решает всевозможные проблемы не только с печатающими устройствами, но и с другой внешней техникой.
Если не подключается сетевой принтер, его не видно на компьютерах клиентах, значит, неправильно настроена локальная сеть – не включены доступы, не разрешена видимость компьютера-сервера, где изначально добавлено устройство.
Настройка печати
К стандартным настройкам относятся:
- поставить принтер по умолчанию – необходимо, чтобы выбранный аппарат всегда был выбран изначально в любой программе.
Если устройство печати установлено одно, то в настройке смысла нет, но когда установлено более одного принтера, то рекомендуется выбрать тот, что необходим для печати. В программе всегда можно будет сменить принтер перед началом печати;
- включение общего доступа, если предусматривается офисная печать (или домашняя, если между собой подключено от двух компьютеров и более).
Все остальные настройки (качество, тип бумаги, режим печати – экономный и т. д.) выставляются только с помощью драйвера. После инсталляции ПО в свойства принтера добавляются дополнительные вкладки, также управлять настройками можно через дополнительное полнофункциональное ПО.
Пример для модели Epson
Виртуальный принтер: зачем нужен
По сути, это программа, которая сохраняет любые файлы в PDF формате. В Windows 10 инструмент называется «Microsoft Print to PDF» и отображается в окне печати при выборе принтера. После клика на «Печать» система предложит сохранить документ.
Также любая программа, которая предназначена для работы с PDF, добавляет свою функцию. Например, утилита PDF24 Creator.
Принтер является очень важным периферийным устройством для тех, кто вынужден часто распечатывать документы. Такие люди прекрасно знают, что мало просто подключить оборудование к ПК. Важно также понимать, как добавить принтер в операционную систему Windows 10. Процесс заключается в установке программного обеспечения для распознавания и работы с печатающим устройством, а далее будут рассмотрены способы, позволяющие осуществить задуманное.
Автоматическая установка
Многие пользователи осознают, что при подключении принтера к ноутбуку или стационарному компьютеру нужно установить драйверы. Но как это сделать? Кто-то сразу же пытается искать подробную инструкцию на сайте производителя, а кто-то судорожно ищет установочный диск в комплекте с устройством. В обоих случаях пользователи поступают нерационально, так как чаще всего программное обеспечение устанавливается автоматически, без обращения к настройкам утилиты «Принтеры и факсы».
Происходит это следующим образом:
- Пользователь подключает оборудование к ПК.
- Компьютер распознает новое устройство и начинает поиск драйверов.
- По окончании поиска программное обеспечение автоматически устанавливается.
Важное уточнение: автоматическая установка работает только в том случае, если компьютер подключен к интернету. Кроме того, старые модели все-таки не поддерживают подобный способ добавления устройства, из-за чего пользователям приходится обращаться к альтернативным вариантам.
Установочный диск
А теперь обращаемся к способу, который актуален для старых моделей принтеров. Как правило, в комплекте с такими устройствами всегда лежит диск. Вставив его в оптический привод, пользователю остается запустить EXE-файл «autorun» и подтвердить установку программного обеспечения.
Плюс данного способа добавления устройства в список используемого оборудования очевиден, ведь владельцу компьютера даже не требуется подключение к интернету. Но есть у подобного варианта и ряд недостатков. Во-первых, на диске записаны драйверы, соответствующие году выпуска принтера. Во-вторых, далеко не каждый современный компьютер оснащается оптическим приводом для распознавания дисков.
На заметку. Не переживайте, если ваш компьютер (ноутбук) лишен оптического привода. Вы все равно сможете установить драйверы вручную.
Ручная установка принтера
Сейчас рассмотрим самый популярный вариант, который актуален как в случае, если у вас новый принтер, так и для старого устройства. Чтобы осуществить ручную установку, действуйте по инструкции, не забывая предварительно подключить печатающий прибор к ПК:
- Откройте «Параметры» через меню «Пуск».
- Перейдите в раздел «Устройства», а затем – «Принтеры и сканеры».
- Нажмите на кнопку «Добавить принтер или сканер».
- Выберите одно из предложенных устройств или кликните ЛКМ по надписи «Необходимый принтер отсутствует в списке».
- В случае отсутствия устройства в списке будет предложено добавить его по имени, IP-адресу и другими способами, из которых следует выбрать наиболее подходящий.
- Далее непосредственно начинается установка оборудования, и первым делом пользователь должен выбрать порт подключения.
- Затем установите драйверы. На выбор предлагается несколько способов установки, но лучше всего будет нажать на кнопку «Центр обновления Windows».
- Нажмите на кнопку «Далее».
- Теперь нужно прописать имя устройства или оставить предложенное название.
- Завершите установку.
Хотя изложенная инструкция изначально выглядит запутанной и сложной, на практике установка драйверов не вызывает проблем, так как при выполнении каждого шага Windows 10 делает подсказки. Если у вас все-таки возникнут трудности, то посетите сайт производителя принтера и самостоятельно скачайте дистрибутив. Далее останется запустить EXE-файл и подтвердить установку.
Подключение через Wi-Fi
Некоторые модели используют беспроводную связь для подключения к компьютеру. В таком случае добавление оборудования происходит иначе. Вам не нужно самостоятельно загружать драйверы и копаться в настройках компьютера. Достаточно просто сопрячь два устройства между собой.
Важно. Подключение по Wi-Fi возможно только в том случае, если роутер поддерживает WPS. Активировать функцию можно нажатием на соответствующую кнопку на корпусе маршрутизатора или через меню роутера.
Чтобы настроить соединение, понадобится выполнить следующее:
- Нажмите кнопку «Wi-Fi» на корпусе принтера.
- Откройте «Этот компьютер» на своем ПК.
- Перейдите во вкладку «Сеть».
- Щелкните ПКМ по иконке обнаруженного принтера.
- Нажмите на кнопку «Подключить».
Далее компьютер самостоятельно подгрузит необходимые драйверы, и через несколько минут оборудование будет готово к использованию. В случае возникновения проблем рекомендуется ознакомиться со следующим пунктом материала.
Возможные проблемы с подключением
Чаще всего сложности, связанные с подключением печатающего устройства, решаются установкой актуальных драйверов. Но, помимо этого, нельзя забывать об аппаратной части возможных причин. Не исключено, что был поврежден соединительный кабель, или сам принтер вышел из строя.
Если самостоятельно устранить неполадки все-таки не удается, рекомендуется воспользоваться средством решения проблем, предусмотренным в операционной системе Windows 10:
- Откройте «Параметры».
- Перейдите в раздел «Устройства», а затем – «Принтеры и сканеры».
- Кликните ПКМ по названию своего прибора.
- Нажмите на кнопку «Устранение неполадок».
Далее запустится инструмент, способный помочь в решении проблем. Пользователю рекомендуется четко следовать инструкциям, которые будут появляться на экране. Это станет отличным залогом стабильной работы печатающего устройства.
Настройки принтера
Подключив принтер к ПК, вы можете настроить его для выполнения тех или иных сценариев. Чтобы изменить стандартные значения, необходимо зайти в «Параметры» или найти на компьютере любое приложение для работы с документами, где есть собственный раздел настроек. В конечном итоге вы сможете оптимизировать несколько ключевых параметров:
- выбор принтера по умолчанию через «Параметры»;
- пробная печать через настройки;
- активация общего доступа;
- время работы в режиме распечатывания;
- качество печати;
- экономия чернил.
Обязательно изучите встроенные средства Windows 10, а также функционал приложений, через которые вы взаимодействуете с принтером. Там вы наверняка найдете много всего интересного для оптимизации работы устройства.
Виртуальный принтер
Как известно, оптимальным форматом файла для дальнейшей печати считается PDF. Однако многие документы и уж тем более изображения представлены в других, не самых подходящих расширениях. Решить проблему можно путем преобразования исходного файла в PDF через виртуальный принтер.
Кроме того, виртуальное устройство обладает другими особенностями, такими, как конвертация файлов, отправка печати в онлайн-режиме, выполнение печати через интернет. Чтобы воспользоваться подобным функционалом, необходимо установить на компьютер специальную программу, в качестве которой может выступить любое из следующих приложений:
- PDF24 Creator;
- DoPDF;
- Adobe PDF.
Все представленные программы обладают схожим функционалом, но отличаются оформлением и способом распространения. Где-то за использование приложения придется заплатить, а где-то можно обойтись триал-версией.
Содержание
- 1 Подготовка принтера к работе
- 2 Видео инструкции
- 3 Возможные проблемы с подключением
- 4 Удаление старых принтеров и драйверов
- 4.1 Удаление через «Диспетчер устройств»
- 5 Добавьте свой принтер
- 6 Ручная установка принтера в Windows 10
- 6.1 Что делать, если нет диска
- 6.2 Возможные проблемы с ПО для устройства
- 6.3 Удаление старых драйверов
- 7 Добавляем принтер в Windows
- 7.1 Способ 1: Установка драйверов
- 7.2 Способ 2: Встроенное средство Windows
- 7.3 Способ 3: Добавление сетевых принтеров
- 8 Как добавить принтер по беспроводной сети
- 9 Виртуальный принтер в Windows 10
- 10 Добавление принтера Wi-Fi или мобильного принтера с использованием профиля конфигурации
- 11 Как установить принтер на виндовс 10 вручную
- 12 Используем установочный диск
- 13 Измените настройки принтера
- 14 Как подключить принтер к компьютеру через USB-кабель
- 14.1 Добавление и настройка принтера в Windows 10
- 15 Добавление сетевого принтера путем ввода его IP-адреса
- 16 Определение принтера, заданного по умолчанию
- 17 Как подключить принтер к ноутбуку Windows 10 с помощью диска с драйверами
- 18 Решение типовых проблем при установке принтера
- 18.1 Исправление некоторых ошибок
- 19 Как подключить принтер к компьютеру по сети
- 19.1 Как открыть общий доступ к принтеру
- 20 Подключение через Wi-Hi
- 20.1 Добавление устройства в сеть
- 20.2 Подключение к нему с ПК
- 21 Как на Windows 10 установить принтер по умолчанию
- 21.1 Через параметры системы
- 21.2 Через командную строку
- 22 Несколько способов найти принтер в локальной сети и подключить его к своему компьютеру
Подготовка принтера к работе
Перед использованием принтера его необходимо распаковать и подготовить к использованию.
Как правило, подготовка устройства к работе сводится к:
- снять транспортировочные ремни,
- установка картриджа,
- подключите силовой кабель,
- подключите принтер к компьютеру с помощью кабеля USB.
Принтер подключается к ПК с помощью кабеля USB AB. А — плоский разъем. Б — квадратный соединитель.
Видео инструкции
Возможные проблемы с подключением
Довольно часто трудности, связанные с подключением печатающего устройства, решаются установкой последних версий драйверов. Но, помимо этого, мы не должны забывать аппаратную часть возможных причин. Возможно, поврежден соединительный кабель или неисправен сам принтер.
Если вы по-прежнему не можете решить проблему самостоятельно, мы рекомендуем использовать средство устранения неполадок в операционной системе Windows 10:
- Открыть Параметры».
- Перейдите в «Устройства», а затем в «Принтеры и сканеры».
- Щелкните правой кнопкой мыши имя вашего устройства.
- Нажмите кнопку «Устранение неполадок».
После этого будет запущен инструмент, который поможет решить проблемы. Пользователю рекомендуется строго следовать инструкциям, появляющимся на экране. Это будет отличной гарантией стабильной работы печатающего устройства.
Удаление старых принтеров и драйверов
Если компьютер или ноутбук ранее работал с другим печатающим оборудованием, рекомендуется удалить все старые драйверы, оставшиеся от них. Это также можно сделать несколькими способами.
Важно! Эта процедура не является обязательной, но наличие нескольких пакетов драйверов для разных устройств может вызвать конфликты программного обеспечения. Это проявится в виде сбоев при перезапуске устройства или непосредственно во время печати.
Удаление через «Диспетчер устройств»
Эта опция помогает удалить только сам пакет драйверов:
- Нажмите «Пуск» и перейдите в «Диспетчер устройств» или вызовите меню «Выполнить», используя комбинацию «Win + R», затем введите команду «devmgmt.msc».
- Щелкните строку «Очередь печати».
- Найдите старые значки устройств в открытой ветке.
- Щелкните по ним правой кнопкой мыши, выберите «Удалить» и подтвердите действие.
Добавьте свой принтер
Нажмите Windows Key + I, чтобы открыть Настройки, и перейдите в Устройства> Принтеры и сканеры. Здесь вы увидите список всех подключенных устройств. Чтобы добавить новый принтер, нажмите «Добавить принтер или сканер».
Затем система начнет поиск доступных принтеров. Если нужный принтер отображается в списке, выберите его и нажмите кнопку «Добавить устройство».
Затем Windows автоматически загрузит драйверы и настроит принтер. Как видите, все очень просто!
Однако, если принтера нет в списке, щелкните строку «Требуемый принтер отсутствует в списке». Откроется новое окно с различными вариантами на выбор.
- Если у вас старый принтер, выберите первый вариант, после чего операционная система Windows попытается помочь вам найти принтер.
- Если вы знаете точное имя принтера, выберите второй вариант, затем введите имя принтера или нажмите «Обзор» и выберите свой принтер в проводнике.
Ручная установка принтера в Windows 10
Если процедура автоматической настройки не увенчалась успехом, или вы хотите использовать сетевой принтер, ранее подключенный к сети через кабель Ethernet, другой компьютер или соединение Wi-Fi, вы можете использовать опцию добавления вручную. Такой способ подключения предусмотрен во всех версиях Windows 10 и не представляет труда даже для неопытных пользователей.
Пошаговая инструкция по добавлению вручную:
- Нажмите Пуск и перейдите в Настройки ПК.
- Поочередно выберите «Устройства», «Принтеры и сканеры».
- Нажмите кнопку «Добавить». Начнется процесс поиска, и список начнет расти.
- Проверьте список на нужную вам модель. Если есть, щелкните по нему.
- Если нет, выберите ссылку «Требуемый принтер отсутствует в списке».
- Причем для каждого случая выбор будет индивидуальным.
Рассмотрим подробно возможные режимы выбора при ручном подключении.
- «Мой принтер довольно старый. Мне нужна помощь в его поиске ». Подписка говорит сама за себя. Если вы подключаете устройство, которое не новое, а довольно старое, этот вариант подходит в такой ситуации в Windows 10.
- Выберите Generic по имени. В этом случае устройство уже должно быть подключено к сети и на нем разрешен общий доступ. Если вы не понимаете, о чем идет речь, это определенно не ваш вариант.
- Добавить по IP-адресу или имени. Аналог предыдущей версии. Только в нем указание адресов производится вручную, будь то пользователь или владелец.
- Добавить Bluetooth, беспроводную связь или сеть. Универсальный вариант для подключения устройства сетевой печати, которое было добавлено в сеть через Wi-Hi или любым другим способом. О том, как это сделать, мы расскажем отдельно позже в статье. При выборе этого пункта вы увидите такое окно.
Выберите нужный вариант из списка и следуйте дальнейшим инструкциям мастера установки. - «Добавить комнату с заданными вручную параметрами». Это ваш вариант, если вы подключили принтер через USB, но автоматической установки не произошло. На следующем этапе мы ничего не меняем.
Независимо от того, какой вариант вы выберете, в дальнейшем система попросит вас указать, к какому принтеру подключить и установить драйверы для Windows 10. Это специальное программное обеспечение, без которого печать просто невозможна. Их установка возможна сразу из базы самой операционной системы. В открывшемся окне выберите марку слева и точную модель вашего устройства справа. Если вы не можете найти свою модель в списке, воспользуйтесь установкой с диска, нажав соответствующую кнопку в правом нижнем углу.
Решения основных проблем с подключением:
- Невозможно подключиться.
- Ошибка 0x00000002 при подключении.
- Невозможно сохранить параметры: эта операция не поддерживается.
- 0x00000057 в Windows 7 при установке сетевого принтера.
- Операция не может быть завершена: проверьте имя.
- Подсистема печати недоступна.
Что делать, если нет диска
Если вы не нашли свою модель принтера в списке и установочный диск не под рукой, решением будет загрузить драйверы с веб-сайта производителя. На портале брендов вы легко найдете раздел с программным обеспечением, которое нам и нужно. Тогда воспользуйтесь поиском по названию модели. Выберите пакет драйверов, который соответствует версии Windows и самой системе. Загрузите нужные файлы на свой диск. Разархивируйте и укажите путь с помощью той же кнопки установки с диска.
Возможные проблемы с ПО для устройства
В ранних выпусках первой десятки действительно была проблема с программным обеспечением печатающего оборудования для этой операционной системы. Сейчас дела обстоят намного лучше. Но если вы по-прежнему не можете найти ничего подходящего для вашей модели, вы можете использовать в качестве опции пакеты для Windows 7 или 8. По мнению некоторых производителей оборудования, их продукты должны работать с программным обеспечением для более старых версий операционной системы Microsoft. Но не забывайте о разнице между 32 и 64 битами, это важный момент.
Удаление старых драйверов
Если раньше использовалась другая методика, но в дальнейшем она не подействует, то не лишним будет удалить ее драйверы с «компьютера». Это позволит избежать возможных конфликтов программного обеспечения. Эта процедура не является обязательной.
- Откройте раздел «Принтеры и факсы» в настройках системы».
- Найдите и удалите все старые модели.
- Теперь давайте окончательно очистим систему от их драйверов.
- Запустите свойства сервера печати с помощью команды «printui / s» из окна быстрого запуска Windows + R».
- Выберите и удалите нужные пакеты из списка.
Добавляем принтер в Windows
Первый шаг — пройти процесс подключения. Как известно, делается это довольно легко. Вам нужно подготовить кабели, затем подключить все необходимое, запустить устройства и дождаться обнаружения новых устройств.
Подключение через Wi-Fi роутер немного сложнее, поэтому рекомендуем обратить внимание на инструкции, которые есть в материале по следующей ссылке. Благодаря им можно все делать правильно.
Давайте теперь посмотрим на доступные методы добавления печатных устройств.
Способ 1: Установка драйверов
Первое, что нужно сделать, это найти и установить драйверы. Скорее всего, успешно установив их, вам больше ничего не нужно будет делать, так как операционная система автоматически выполнит остальные процессы. Есть пять различных вариантов поиска и загрузки программного обеспечения.
Если вам необходимо установить новую версию драйвера из-за некорректной работы предыдущей, необходимо сначала удалить старые файлы. Поэтому сначала сделайте это, а затем переходите к новой версии программного обеспечения.
Способ 2: Встроенное средство Windows
В операционную систему Windows встроено несколько инструментов, позволяющих работать с полиграфическим оборудованием. Процесс установки принтера с использованием штатной функции рассматривался в статье об установке драйверов, ссылка на которую указана в первом способе. Однако иногда эта функция не подходит, и принтер не установлен. Затем вам нужно использовать инструмент «Добавить устройство». Через «Панель управления» войдите в раздел «Устройства и принтеры», нажмите соответствующую кнопку и следуйте инструкциям на экране.
Способ 3: Добавление сетевых принтеров
В домашней или корпоративной рабочей группе есть пользователи, к которым подключено несколько компьютеров. Они могут не только взаимодействовать друг с другом, но и удаленно управлять периферийным устройством, в нашем случае это принтер. Чтобы добавить такое оборудование в список, вам необходимо включить совместное использование.
Теперь на вашем компьютере вы легко сможете найти и добавить необходимое устройство. Разберем эту процедуру на примере программы Microsoft Word:
Щелкните кнопку «Найти принтер».
Дайте ему имя, место и место для поиска. После завершения сканирования просто выберите соответствующий вариант, после чего он будет добавлен в список.
Иногда поиск в каталоге прерывается предупреждением о недоступности Active Directory. Ошибка устраняется несколькими методами, каждый из которых будет полезен в определенных ситуациях.
Как добавить принтер по беспроводной сети
Как подключить принтер через Wi-Fi роутер: функции настройки
печатное оборудование можно подключить к ноутбуку или ПК не только через USB-кабель, но и через общую сеть Wi-Fi. Поскольку этот метод требует наличия в роутере технологии WPS, он подходит не для всех устройств, так как только относительно новые модели поддерживают эту функцию.
Включение Wi-Fi на печатном оборудовании
Как подключить принтер к Windows 10 через Wi-Fi:
- Включите WPS в роутере. У некоторых устройств для этого есть специальная кнопка на корпусе. В зависимости от модели прибора, вам нужно нажать на нее один раз или удерживать в течение нескольких секунд (пока индикатор не загорится постоянно). Если кнопки нет, вам нужно будет получить доступ к веб-интерфейсу оборудования и внести изменения в его конфигурацию. Для входа в виртуальное меню необходимо найти IP-адрес роутера на его корпусе, ввести комбинацию в адресной строке браузера и войти в личный кабинет, введя слово «admin» в поля логина и пароля».
- Включите принтер.
- Нажмите и удерживайте кнопку «Wi-Fi» на его теле, пока индикатор не начнет мигать или не изменит цвет.
- Подойдите к компьютеру. Нажмите «Пуск» и перейдите в раздел «Настройки».
- Откройте пункт «Устройства», подраздел «Принтеры и сканеры» и нажмите кнопку «Добавить.
- Щелкните по строке «Требуемого принтера нет в списке», которая появится после завершения поиска.
- Установите флажок «Добавить принтер Bluetooth, беспроводной принтер или сетевой принтер».
- Начните поиск доступного оборудования.
- Выберите желаемую машину и позвольте мастеру установить для нее драйверы.
Если у вас возникли проблемы с подключением, вы можете использовать встроенное средство устранения неполадок:
- Откройте раздел «Принтеры и сканеры».
- Найдите желаемое имя устройства и щелкните его правой кнопкой мыши.
- Выберите «Устранение неполадок».
Примечание! Утилита обнаружит проблему и предложит варианты ее устранения.
Виртуальный принтер в Windows 10
В последней версии операционной системы «VIN 10» есть виртуальный принтер. Его можно найти в списке реальных устройств. Он не существует физически, но был создан как виртуальный носитель для печати в файлах PDF, а не на бумаге, как это принято. Чтобы использовать его, он должен быть установлен как основной по умолчанию или в программе, с которой вы печатаете, выбрать его из списка доступных устройств.
После нажатия на кнопку печати на диске будет создан pdf файл, содержащий всю необходимую информацию, которую вы просмотрели. Каждый имеет право пользоваться «Microsoft Print to PDF», как ему удобнее и нужнее. По статистике чаще всего используется для сохранения информации из Интернета. Но многие пользователи сходятся во мнении, что «штука» действительно полезная и нужная.
Добавление принтера Wi-Fi или мобильного принтера с использованием профиля конфигурации
Некоторые сетевые принтеры требуют, чтобы вы установили профиль конфигурации, прежде чем принтер можно будет обнаружить в сети с помощью AirPrint. Если у вас есть профиль принтера, который вы хотите установить, загрузите или скопируйте его на свой Mac и завершите установку.
-
На Mac дважды щелкните профиль, чтобы открыть его.
-
Когда появится сообщение с просьбой установить профиль, нажмите «Продолжить».
-
Когда появится сообщение с просьбой подтвердить установку профиля, нажмите «Установить».
Профиль установлен и отображается на панели «Профили» в Системных настройках. После этого принтер можно добавить в список принтеров.
-
Чтобы добавить свой принтер в список принтеров, выберите меню Apple
> Системные настройки, затем щелкните Принтеры и сканеры
. -
Нажмите кнопку «Добавить
, затем нажмите кнопку «По умолчанию»
.
Выберите свой принтер из списка (он будет называться Профиль AirPrint) и нажмите «Добавить».
Если вашего принтера нет в списке, убедитесь, что установлена последняя версия профиля и компьютер может обмениваться данными с принтером в сети. Обратитесь к своему сетевому администратору за последним профилем.
Как установить принтер на виндовс 10 вручную
Как печатать с телефона на принтер с помощью Wi-Fi
Эта опция добавления предусмотрена во всех версиях операционной системы Windows 10 и не вызовет затруднений даже у начинающих пользователей.
Подбор параметров для поиска оборудования
Чтобы вручную подключить печатающее устройство, вам необходимо:
- В окне поиска устройства щелкните по строке «Требуемый принтер отсутствует в списке».
- Из предложенных вариантов выберите «Добавить локальный или сетевой принтер с указанными вручную параметрами», так как именно он предназначен для подключения через порт USB. Если вы попытаетесь подключить к ноутбуку старую машину, вы также можете выбрать «Мой принтер довольно старый. Мне нужна помощь в его поиске».
- Щелкните по кнопке «Далее».
- В списке в левой части окна выберите производителя вашего устройства, а в списке справа выберите его точную модель.
- Нажмите «Далее».
- Укажите имя принтера в соответствующем поле или оставьте комбинацию по умолчанию. Пройти мимо. Имя, указанное в этом столбце, будет отображаться, когда удаленные пользователи ищут устройства в сети.
- Чтобы все сетевые абоненты могли найти устройство и использовать его, в Windows 10 вы можете сделать принтер сетевым принтером — включите опцию совместного использования и введите имя общего ресурса в поле с тем же именем. Если в этом нет необходимости, необходимо выбрать соответствующий вариант.
- При желании вы можете указать местоположение и комментарии, а затем снова нажать «Далее».
- На последней странице выберите опцию тестовой печати.
- Чтобы завершить процесс, нажмите «Готово».
Используем установочный диск
Если у вас есть установочный диск с драйверами и другими утилитами, вы можете и должны его использовать. Вставьте диск в привод и дождитесь запуска установщика. Если этого не произошло, запустите его вручную. Затем следуйте инструкциям мастера установки.
- Запустите файл autorun.exe или setup.exe от имени администратора.
- Выберите тип установки, который мастер рекомендует по умолчанию.
- Если на диске содержатся пакеты драйверов для разных серий, будет предложен список. Вы должны отметить свой вариант.
- Запишите тип используемого соединения. Это может быть сетевой или «юсб» кабель.
- Дождитесь завершения процесса копирования необходимых файлов. Когда закончите, перезагрузите компьютер.
Измените настройки принтера
Теперь, когда вы добавили свой принтер, вы можете настроить параметры по своему вкусу. Выберите свой принтер в «Принтеры и сканеры» и нажмите «Управление». Если вы хотите, чтобы устройство автоматически выбиралось при печати, нажмите кнопку «Установить по умолчанию».
Выберите Свойства принтера, чтобы изменить имя принтера и другие параметры.
Как подключить принтер к компьютеру через USB-кабель
Чтобы подключить принтер к компьютеру, выполните следующие действия:
- Подключите шнур питания.
- Подключите кабель USB к принтеру и компьютеру.
- Включите устройство.
- Настройте принтер в настройках Windows 10.
Добавление и настройка принтера в Windows 10
Откройте меню «Пуск» и перейдите в «Настройки Windows 10», затем выберите «Устройства».
В новом окне слева используйте опцию «Принтеры и сканеры», затем в правой части окна выберите пункт «Добавить принтер или сканер». Подождите, пока Windows 10 обнаружит принтер.
Если процедура прошла успешно, принтер отобразится в списке ниже. При нажатии на его название появятся кнопки действий, которые можно выполнять с устройством. Будут доступны следующие параметры: очередь печати, управление принтером, удаление устройства.
После завершения процесса установки вам необходимо проверить принтер. Для этого нажмите кнопку «Проверить» и в новом окне запустите «Распечатать пробную страницу».
В этом разделе доступны другие полезные параметры: параметры печати, свойства принтера и устранение неполадок.
Добавление сетевого принтера путем ввода его IP-адреса
Если сетевой принтер, который вы хотите использовать, отсутствует в списке доступных принтеров, вы можете добавить его как IP-принтер. Принтер должен поддерживать один из следующих протоколов печати: AirPrint, HP Jetdirect (сокет), Line Printer Daemon (LPD) или Internet Printing Protocol (IPP).
Примечание. Некоторые принтеры, подключенные с использованием этих общих протоколов, могут иметь ограниченную функциональность.
Вы должны найти IP-адрес или имя хоста сетевого принтера, протокол печати и номер модели или название программного обеспечения принтера. Если вы используете настраиваемую очередь, вы также должны знать имя очереди. Обратитесь за помощью к тому, кто управляет принтером или сервером.
-
На Mac обновите программное обеспечение (если принтер не поддерживает AirPrint). Выберите меню Apple
> Системные настройки, затем щелкните Обновление программного обеспечения
и установите перечисленные обновления программного обеспечения. Отсутствие доступных обновлений означает, что macOS использует последнюю версию программного обеспечения принтера, которую Apple предоставляет для загрузки. В противном случае при подключении принтера на экране может появиться сообщение о том, что программное обеспечение принтера недоступно.Если у вас есть принтер с поддержкой AirPrint, вам не нужно проверять наличие обновлений программного обеспечения.
-
Подготовьте принтер. Следуйте инструкциям, прилагаемым к принтеру, чтобы распаковать принтер, залить чернила или тонер и загрузить бумагу. Включите принтер и проверьте сообщения об ошибках.
-
Подключите принтер. Следуйте инструкциям по подключению принтера к сети. См. Статью службы поддержки Apple. Подключите принтер AirPrint к сети Wi-Fi.
-
Добавьте свой принтер в список доступных принтеров: выберите меню Apple
> Системные настройки, затем щелкните Принтеры и сканеры.
Откройте настройки принтера и сканера
Нажмите кнопку «Добавить
под списком принтеров нажмите кнопку «IP», а затем введите информацию о принтере, используя следующую таблицу в качестве руководства.
Параметр Описание
Адрес улицы
Введите IP-адрес принтера (например, 192.168.20.11) или имя хоста (например, printer.example.com).
Протокол
Выберите протокол печати, поддерживаемый вашим принтером.
-
AirPrint: используйте протокол AirPrint для обеспечения доступа к функциям печати и сканирования принтера через Wi-Fi, USB и Ethernet (если принтер поддерживает эти функции). Вам не нужно загружать или устанавливать программное обеспечение принтера, чтобы использовать принтеры с поддержкой AirPrint. Многие принтеры, включая Aurora, Brother, Canon, Dell, Epson, Fuji, Hewlett Packard, Samsung, Xerox и другие, поддерживают AirPrint.
-
HP Jetdirect — сокет. Предоставляет доступ к принтерам Hewlett Packard и принтерам многих других производителей.
-
Демон линейного принтера — LPD. Предоставляет доступ к некоторым более старым принтерам и серверам печати, использующим этот протокол.
-
Протокол Интернет-печати — IPP. Предоставляет доступ к современным принтерам и серверам печати.
Очередь
Введите имя очереди, используемое для принтера. Если вы не знаете имя очереди, попробуйте оставить его пустым или обратитесь к администратору сети.
Имя
Содержит описательное имя принтера (например, «цветной лазерный принтер»), чтобы его можно было отличить от других принтеров во всплывающем меню «Принтер».
Размещение
Описывает расположение принтера (например, «рядом с моим офисом»), чтобы его можно было отличить от других принтеров во всплывающем меню «Принтер».
Использование
Отображает программное обеспечение, подходящее для этого принтера. Если программное обеспечение не отображается, выберите «Выбрать программное обеспечение», затем выберите свой принтер в списке «Программное обеспечение принтера».
Если вашего принтера нет в списке программного обеспечения принтера, попробуйте загрузить и установить программное обеспечение производителя принтера (также называемое драйвером принтера). Вы также можете попробовать выбрать стандартное программное обеспечение принтера PostScript или PCL во всплывающем меню, в зависимости от типа вашего принтера.
-
Определение принтера, заданного по умолчанию
Если в вашей системе установлено два или более принтеров, вы можете определить принтер по умолчанию, который будет использоваться всякий раз, когда вы хотите распечатать документ. Щелкните Пуск> Устройства и принтеры.
В окне «Устройства и принтеры» текущий принтер по умолчанию отмечен флажком. Щелкните правой кнопкой мыши любой принтер, отличный от используемого по умолчанию, и выберите «Установить по умолчанию» в контекстном меню. После сохранения новых настроек нажмите кнопку «Закрыть» в окне «Устройства и принтеры.
Чтобы изменить имеющиеся у вас свойства модели принтера, такие как режим печати (черновой или высококачественный, цветной или черно-белый), щелкните правой кнопкой мыши принтер в окне «Устройства и принтеры» и выберите «Свойства принтера» в контекстном меню. Откроется диалоговое окно «Свойства принтера.
Как подключить принтер к ноутбуку Windows 10 с помощью диска с драйверами
Как печатать с iPhone на принтер — описание функции AirPrint
Поиск и установка драйверов через Центр обновления Windows возможна только тогда, когда ноутбук или компьютер подключен к Интернету. Если ваше устройство не подключено к Интернету, вам необходимо использовать установочный диск, поставляемый с принтером. Этот метод также может быть полезен при работе со старым оборудованием или в других случаях, когда система не может найти нужное программное обеспечение.
Установка драйверов принтера Canon с диска
Как добавить принтер с установочного диска на компьютер с Windows 10:
- Вставьте диск в DVD-привод и дождитесь автоматического запуска мастера установки. Если нет, начните вручную.
- Открыв стартовое окно, заходим в настройки.
- Примите лицензионное соглашение и предоставьте установщику разрешение на выполнение всех действий.
- Выберите тип установки, рекомендованный мастером, продолжайте дальше.
- Если на диске содержится несколько пакетов драйверов для разных устройств, выберите название своей модели из представленного списка.
- Выберите USB в качестве типа подключения.
- Подождите, пока установится драйвер.
- Перезагрузите компьютер, проверьте работоспособность оборудования.
Примечание! Если вы не можете найти необходимое программное обеспечение через центр обновлений и нет установочного диска, вы можете скачать пакет драйверов с официального сайта производителя устройства: найдите раздел с программным обеспечением, выберите модель, версию и бит устройства операционной системы, затем загрузите и установите предложенные файлы.
Решение типовых проблем при установке принтера
Иногда, несмотря на буквально соблюдение всех рекомендаций, принтер не устанавливается. Ни локально, ни онлайн. Чаще всего это происходит по следующим причинам:
- неправильные или неподдерживаемые драйверы устройств Windows 7 — иногда это происходит при попытке подключить очень старый принтер;
- другое оборудование конфликтует с принтером;
- драйвер принтера заблокирован защитным ПО — особенно это актуально при установке неподписанных драйверов;
- на этом компьютере ранее был установлен принтер другой марки, и его следы остаются в системе (утилите или драйвере);
- компьютер заражен вирусами;
- у текущей учетной записи пользователя нет разрешения на установку оборудования;
- в системе есть политики безопасности, которые ограничивают доступ к определенным ресурсам, например к временным папкам.
Прежде чем пытаться исправить сбой, убедитесь, что доступный драйвер подходит для вашей версии Windows 7. Существуют разные драйверы для 64-разрядных и 32-разрядных операционных систем. При установке с диска посмотрите, не поврежден ли он — драйвер может читаться некорректно из-за царапин на поверхности. Кроме того, не лишним будет попробовать установить более новый драйвер с сайта разработчика оборудования.
Итак, убедитесь, что система работает и на нее не влияют программы безопасности. Запустите сканирование на вирусы, затем отключите безопасность во время установки принтера.
Удалите все оставшееся программное обеспечение с ранее установленных печатающих устройств. Для этого используйте инструменты удаления или собственные системные инструменты — «Программы и компоненты”.
Убедитесь, что у вашей учетной записи достаточно прав. Если вы являетесь членом группы администраторов Windows 7 Professional, Enterprise и Ultimate Edition, откройте оснастку «Управление групповой политикой» (команда gpedit.msc через начальную панель поиска) и внимательно проверьте все разрешения.
Чтобы проверить наличие конфликтов оборудования, откройте «Информация о системе» (C: Windows System32 msinfo32.exe), разверните «Аппаратные ресурсы, конфликты и совместное использование”.
Если ваш принтер указан в списке устройств в правой половине окна, отключите устройство, которое совместно с ним использует ресурсы. Конечно, если есть такая возможность.
Исправление некоторых ошибок
Как подключить принтер к компьютеру по сети
Если в вашей локальной сети есть компьютер, к которому подключен принтер, вы можете настроить печать документов с любого ПК в этой сети. Для этого нужно открыть доступ к принтеру на компьютере, к которому он подключен.
Чтобы использовать локальный принтер в качестве сетевого, все, что вам нужно сделать, это:
- Предоставьте общий доступ к принтеру, чтобы его могли видеть все компьютеры в сети.
- На каждом из ПК выполните несложные манипуляции для обнаружения принтера.
Как открыть общий доступ к принтеру
На компьютере, к которому подключен принтер, нужно пройти по цепочке: «Пуск» — «Настройки Windows» — «Устройства» — «Принтеры и сканеры». В списке устройств выберите нужный принтер и нажмите «Управление», затем выберите «Свойства принтера» и перейдите на вкладку «Доступ».
На вкладке «Доступ» следует выбрать «Совместное использование этого принтера» и «Отрисовка заданий печати на клиентских компьютерах (рекомендуется)». Убедитесь, что вы включили «Имя ресурса», которое будет доступно в качестве имени принтера в сети.
Подключение через Wi-Hi
Добавление устройства в сеть
Чтобы воспользоваться этой передовой технологией, принтер и маршрутизатор должны ее поддерживать. В зависимости от типа ПК, будь то персональный компьютер или портативный компьютер, «устройство» должно находиться в одной сети с печатающим устройством и маршрутизатором. Подключать устройства проще, если они поддерживают технологию WPS.
Найдите небольшую кнопку на задней или боковой стороне модема с соответствующей подписью. Нажмите один раз или несколько секунд. Подождите, пока индикатор готовности не загорится непрерывно. Немедленно проделайте ту же процедуру с корпусом принтера. Если все было сделано правильно, значит, соединение установлено правильно и печатающее оборудование добавлено в сеть. Осталось только подключиться к нему.
Кнопка на принтере.
По модему.
В некоторых моделях роутера функция WPS настраивается через настройки, а не на корпусе. Для доступа к среде изменения параметров роутера используйте веб-интерфейс. Используйте инструкции для вашей модели.
Подключение к нему с ПК
Теперь вы можете выйти в Интернет и увидеть свой принтер среди сетевых устройств. Щелкните его правой кнопкой мыши и выберите «Подключиться». Тогда драйвер установится автоматически, но если этого не произойдет, исправить ситуацию поможет установочный диск. Его можно найти в ящике для снастей, где-то в двух ящиках, он точно был рядом.
Как на Windows 10 установить принтер по умолчанию
Эта процедура необходима для того, чтобы любой документ для печати всегда автоматически отправлялся на конкретное оборудование. Это можно сделать двумя способами.
Через параметры системы
Инструкция для Windows 10, как сделать принтер по умолчанию в настройках:
- Нажмите «Пуск», перейдите в раздел «Настройки» или одновременно нажмите и удерживайте комбинацию «Win + I».
- Откройте блок «Устройства» и перейдите в «Принтеры и сканеры».
- В пункте «Разрешить Windows управлять принтером» отключите доступ, переместив ползунок в соответствующее положение.
- Выберите необходимое устройство и нажмите кнопку «Управление».
- Щелкните «Использовать по умолчанию», затем закройте окно.
Через командную строку
Назначение принтера с помощью команд возможно следующим образом:
- Откройте стартовое меню».
- Введите «командная строка» в строку поиска и выберите предложенную утилиту.
- В открывшемся окне справки «wmic printer get name, default» нажмите «Enter».
- Введите вторую команду «wmic printer where name =« PrinterName »call setdefaultptinter», где вместо «PrinterName» задайте имя необходимого оборудования. Снова нажмите Enter».
Просмотр списка устройств в командной строке
Примечание! Когда задача будет завершена, на экране появится системное сообщение, информирующее вас об успешном вызове метода.
Несколько способов найти принтер в локальной сети и подключить его к своему компьютеру
Вариант №1
Самый очевидный и простой способ. Перейдите в ПУСК, затем в Панель управления «Оборудование, аудиоустройства и принтеры .
По умолчанию в Windows уже есть несколько «принтеров и факсов» (они не имеют ничего общего с реальными устройствами): факс, Foxit Reader PDF Printer (появляется после установки приложения для просмотра файлов PDF), Microsoft XPS Document Writer.
Чтобы добавить новый принтер, нажмите кнопку «Добавить принтер».
Важно! Прежде чем найти и добавить принтер, убедитесь, что он включен (и что компьютер, к которому он подключен, также работает).
Затем нажмите на опцию «Добавить сетевой, беспроводной или Bluetooth-принтер»
Если с принтером все в порядке и сеть работает, в большинстве случаев вы должны увидеть список доступных принтеров — выберите нужный и нажмите кнопку «Далее».
На следующем шаге Windows попытается подключить и установить драйверы на принтер (если у вас современная операционная система Windows 7, 8, 10, то, как правило, драйверы устанавливаются автоматически, вам не нужно установить что-нибудь).
Если все прошло хорошо, Windows сообщит вам, что принтер был установлен с таким-то драйвером. Нажмите кнопку «Далее», чтобы продолжить.
Последний штрих: Windows предложит проверить работу устройства: распечатать тестовую страницу. Рекомендую попробовать, чтобы посмотреть, как и что.
Чтобы все программы использовали этот добавленный по умолчанию принтер (чтобы не перебирать настройки каждый раз при печати документа, а сразу печатать на нем) — перейдите в Панель управления Оборудование и аудиоустройства и принтеры, выберите добавленный принтер и щелкните по нему правой кнопкой мыши: во всплывающем меню активируйте опцию «Использовать по умолчанию». Все!
Вариант №2
Если вы знаете, на каком компьютере в локальной сети доступен доступ к принтеру, вы можете открыть Проводник, затем во вкладке «Сеть» выбрать желаемое имя компьютера. Затем вы должны увидеть общий принтер — на самом деле, все, что вам нужно сделать, это щелкнуть по нему правой кнопкой мыши и выбрать в меню пункт «Подключить». Дальнейшее подключение и настройка принтера — как в примере выше.
Вариант №3
вы можете найти принтер, не выходя из программы, в которой вы печатаете. Например, пусть это будет Excel (одна из самых популярных офисных программ).
При печати документа Excel предлагает на выбор несколько принтеров, а также добавляет новый принтер. Выбираем именно этот вариант, например. «Добавить принтер. » .
Затем появится окно, в котором вы можете найти все принтеры в локальной сети. Из найденного списка: выберите нужный, щелкните по нему правой кнопкой мыши и выберите вариант подключения. Дальнейшее подключение и настройка драйверов выполняется Windows самостоятельно и автоматически.
Источники
- https://2hpc.ru/%D0%BA%D0%B0%D0%BA-%D0%BF%D0%BE%D0%B4%D0%BA%D0%BB%D1%8E%D1%87%D0%B8%D1%82%D1%8C-%D0%BF%D1%80%D0%B8%D0%BD%D1%82%D0%B5%D1%80-%D0%BA-%D0%BA%D0%BE%D0%BC%D0%BF%D1%8C%D1%8E%D1%82%D0%B5%D1%80%D1%83/
- https://printeru.info/podklyuchenie/kak-dobavit-v-windows-10
- https://it-tehnik.ru/windows10/komplektuyuschie/kak-dobavit-printer.html
- https://mirinfo.ru/pk-i-noutbuki/kak-dobavit-printer-v-windows-10.html
- https://4aynikam.ru/publ/kak-nastroit-printer-v-windows-10/18-1-0-437
- https://planshet-info.ru/kompjutery/printer-v-programmnyh-ustrojstvah
- https://support.apple.com/ru-ru/guide/mac-help/mh14004/mac
- https://ITpotok.ru/nastroika-printera-na-rabotu-v-lokalnou-seti-windows-7/
- https://chistayrabota.ru/kak-dobavit-printer-v-spisok-printerov/
[свернуть]
Как правило, от пользователя не требуется дополнительных действий при подключении принтера к компьютеру под управлением Windows 10. Однако в некоторых случаях (например, если устройство довольно старое) не обойтись без средства установки, с которым мы и хотим вас сегодня познакомить.
Процедура для Windows 10 не слишком отличается от таковой для других версий «окон», разве что более автоматизирована. Рассмотрим её поподробнее.
- Подключите ваш принтер к компьютеру комплектным кабелем.
- Откройте «Пуск» и выберите в нём «Параметры».
- В «Параметрах» кликните по пункту «Устройства».
- Воспользуйтесь пунктом «Принтеры и сканеры» в левом меню окна раздела устройств.
- Нажмите «Добавить принтер или сканер».
- Подождите, пока система определит ваше устройство, затем выделите его и нажмите на кнопку «Добавить устройство».
Обычно на этой стадии процедура и заканчивается – при условии корректно установленных драйверов девайс должен заработать. Если же этого не произошло, кликните по ссылке «Необходимый принтер отсутствует в списке».
Появится окно с 5 вариантами добавления принтера.
- «Мой принтер довольно старый…» – в этом случае система снова попробует автоматически определить печатающее устройство, используя другие алгоритмы;
- «Выбрать общий принтер по имени» – пригодится в случае использования девайса, подключённого в общую локальную сеть, но для этого нужно знать его точное имя;
- «Добавить принтер по TCP/IP-адресу или имени узла» – почти то же, что и предыдущая опция, но предназначенная для подключения к принтеру вне локальной сети;
- «Добавить принтер Bluetooth, беспроводной принтер или сетевой принтер» – тоже запускает повторный поиск девайса, уже по несколько иному принципу;
- «Добавить локальный или сетевой принтер с параметрами, заданными вручную» – как показывает практика, чаще всего пользователи приходят именно к этой опции, на ней и остановимся поподробнее.
Установка принтера в ручном режиме выглядит следующим образом:
- Первым делом осуществляется выбор порта подключения. В большинстве случаев здесь ничего не нужно менять, но некоторые принтеры всё-таки требуют выбора разъёма, отличного от установленного по умолчанию. Проделав все нужные манипуляции, нажимайте «Далее».
- На этой стадии происходит выбор и установка драйверов принтера. В системе присутствует только универсальное ПО, которое может не подойти к вашей модели. Лучшим вариантом будет использование кнопки «Центр обновления Windows» – это действие откроет базу данных с драйверами к большинству распространённых печатающих устройств. Если у вас есть установочный CD, можно воспользоваться им, для этого следует нажать на кнопку «Установить с диска».
- После загрузки базы данных найдите в левой части окна производителя вашего принтера, в правой – конкретную модель, после чего нажмите «Далее».
- Здесь предстоит выбрать имя принтера. Можете установить своё или оставить по умолчанию, после чего снова переходите «Далее».
- Подождите несколько минут, пока система установит нужные компоненты и определит девайс. Также необходимо будет настроить общий доступ, если эта возможность включена в вашей системе.
Читайте также: Как настроить общий доступ к папке в Windows 10
- В последнем окошке нажимайте «Готово» – принтер установлен и готов к работе.
Данная процедура не всегда проходит гладко, поэтому ниже кратко рассмотрим наиболее часто возникающие проблемы и методы их решения.
Система не видит принтер
Самая частая и самая сложная неполадка. Сложная, потому что вызывать её может масса разнообразных причин. Обратитесь к руководству по ссылке ниже для более подробной информации.
Подробнее: Решение проблемы с отображением принтера в Windows 10
Ошибка «Локальная подсистема печати не выполняется»
Тоже частая проблема, источником которой является программный сбой в соответствующей службе операционной системы. Устранение этой ошибки включает в себя как обычный перезапуск службы, так и восстановление системных файлов.
Урок: Решение проблемы «Локальная подсистема печати не выполняется» в Windows 10
Мы рассмотрели процедуру добавления принтера на компьютер под управлением Windows 10, а также решения некоторых проблем с подключением печатающего устройства. Как видим, операция очень простая, и не требует от пользователя каких-то специфических знаний.
Еще статьи по данной теме:
Помогла ли Вам статья?
- Подключите принтер
- Автоматическая установка
- Добавление с установочным диском
- Как установить принтер без диска
- Ручная установка принтера в Windows
- Необходимость удаления существующих драйверов
- Проблемы с ПО
- Подключение в Windows 10 по Wi-Fi сети
- Добавление принтера в сеть
- Установка на все сетевые компьютеры
- Возможные проблемы и их решение
- Настройка печати
- Виртуальный принтер: зачем нужен
В большинстве случаев установка принтера выполняется в автоматическом режиме. Как только новое устройство подключается к компьютеру физическим путем, т. е. шнуром, то операционная система, будь то Windows 10, 11 или более ранняя версия, сама обнаруживает и распознает периферийное устройство. Затем начинается этап установки программного обеспечения, после чего техника готова к печати или к сканированию и копированию, если подключается многофункциональное устройство.
Но в некоторых случаях автоматическое распознавание не удается, что требует дополнительных действий. Так, обычно, бывает, если устанавливается только вышедшая модель принтера, которая еще не добавлена в базу драйверов ОС Windows.
Подключите принтер
Перед тем как добавить принтер в Windows 10 или другую версию «окон», следует подключиться оргтехникой к компьютеру или ноутбуку. Можно соединиться с ПК через Wi-Fi, но более стабильным и быстрым в плане настройки связи является проводное соединение посредством USB-шнура, который практически всегда идет в комплекте с печатающей техникой.
Если «ЮСБ» провод отсутствует, можно купить кабель в компьютерном магазине.
USB-штекер вставляет в одноименный порт компьютера, а второй конец с квадратным штекером подсоединяется к выходному порту принтера сзади или сбоку принтера или МФУ.
Рекомендуется подключаться к USB-разъему, который расположен на задней части системного блока стационарного компьютера, так как передние порты могут напрямую не соединяться к материнской плате, из-за чего не будет обнаружения. В ноутбуках разницы нет, куда подключаться. Главное, чтобы интерфейс был не ниже версии 2.0.
Автоматическая установка
Часто не нужно ничего предпринимать и даже пользоваться комплектным диском, который дается покупателю вместе с принтером в коробке. Если модель устройства распространена, не выпущена несколько дней назад, то база Microsoft, скорее всего, содержит в себе необходимые драйвера. Это значит, что при первом подключении Windows 10 сама установит оргтехнику.
Об этом будет говорить уведомление в правом нижнем углу (панель задач), что установка завершена успешно и устройство готово к работе.
Можно сразу попробовать распечатать документ. Зайдите в любую программу, например, откройте «Блокнот», напечатайте любые символы, нажмите комбинацию клавиш «Ctrl+P». Отобразится предпросмотр, выберите из списка принтер и начните печатать. Если лист вышел, то печать работает и больше ничего настраивать не нужно.
Но все же рекомендуется установить дополнительные драйверы, воспользовавшись установочным диском. Особенно если подключается не самостоятельный принтер, а многофункциональное устройство, так называемое принтером 3 в 1. Дело в том, что печать может нормально работать, но другие драйверы на оставшиеся узлы (сканирующий и копирующий) могут не установиться. Или попросту не будет продвинутых опций по обслуживанию техники или контроля состояния расходных материалов (чернил, картриджей).
Точно убедиться, что установка закончилась успешно, можно через оснастку «Устройства и принтеры». Воспользуйтесь системной комбинацией клавиш «Windows+R», затем введите команду «control printers».
Отобразится окно, в разделе которого «Принтеры» должен находиться значок (не полупрозрачный) с точным наименованием модели.
С подключением старого принтера не возникает проблем, т. к. устройство уже известно и драйвер внедрен в операционную систему. А вот добавляя новый принтер могут возникнуть проблемы в авторежиме, поэтому сто́ит воспользоваться диском или загруженным с интернета драйвером.
Добавление с установочным диском
В случае безуспешной установки само́й системой требуется воспользоваться драйвером. Это набор файлов – программное обеспечение, которое предназначено для взаимодействия оргтехники с ОС.
Дисковый носитель нужно разместить в привод компьютера или ноутбука. После загрузки привода должен произойти автозапуск – откроется окно, где можно начать установку. Если автозапуск не начался, нужно через «Мой компьютер» открыть содержимое диска и запустить файл запуска с расширением «.exe».
Действуйте по шагам, следуя подсказкам мастера установки, чтобы поставить драйвер. Можно не выбирать никакие расширенные режимы, а просто выполнить стандартную процедуру инсталляции.
Часто для близких моделей устройств разрабатывается не отдельный, а комплексный драйвер, одновременно подходящий сразу для нескольких печатающих агрегатов. Тогда на определенном этапе установки нужно будет выбрать точную модель.
При этом обязательно должно быть организовано подключение принтера к компьютеру. Иначе на одном из шагов установки попросит выполнить подсоединение шнуром или по беспроводной связи.
Как установить принтер без диска
Добавление без установочного диска требуется в двух случаях:
- когда диска нет, т. к. он утерян, поврежден, или комплектацией устройства не предусмотрен;
- нет дисковода, что сильно актуально для современных ноутбуков – даже если диск присутствует, то все равно воспользоваться драйвером не получится.
Тогда можно перейти на официальный сайт производителя принтера или многофункционального устройства и скачать драйвер для необходимой модели печатника.
Есть два способа, как подключить принтер к ноутбуку в Windows 10 без диска:
- Загрузить ПО сразу с официального сайта в разделе поддержки и файлов.
- Воспользоваться поисковой системой Яндекс или Google, ввести запрос вида «драйвер [точная модель]», перейти на официальный источник и закачать ПО.
Оба способа рабочие, каким пользоваться решать только вам. Для полноты картины даем ссылки сразу на разделы поддержки официальных ресурсов. Нужно перейти по ссылке конкретного бренда, вбить модель и на следующей странице загрузить файл драйверов.
- HP;
- Canon;
- Epson;
- Brother;
- Xerox;
- Samsung;
- Lexmark;
- DELL.
Ручная установка принтера в Windows
В этом поможет встроенный в Windows мастер добавления принтеров.
- Последовательно перейдите по пути: «Пуск»-«Параметры»-«Устройства»-«Принтеры и сканеры».
- Нажмите на кнопку «Добавить принтер или сканер».
- Если система ничего не найдет, то кликните по ссылке «Необходимый принтер отсутствует в списке».
- Далее выбираете «Добавить локальный или сетевой принтер с параметрами, заданными вручную».
- Порт не меняете, пропускаете далее.
- Выбираете производителя (колонка «Изготовитель»), далее находите и выбираете модель печатника. Если нужного производителя или модели нет, нажмите на кнопку «Центр обновления Windows», подождите немного, пока база подтянется с серверов разработчиков, а после попробуйте снова. Для обновления базы обязательно нужно подключение к интернету.
- Далее можно назвать устройство удобным именем, включить общий доступ, установить по умолчанию и даже сразу проверить работоспособность, распечатав пробную страницу на последнем шаге.
Необходимость удаления существующих драйверов
Установленные «дрова» не только для текущей добавляемой модели, но и для другой ранее работающей лучше полностью удалить. Не исключается конфликт между программами.
Проблемы с ПО
Если нужно подключить старый принтер, выпущенный много лет назад, например, 10 и более, есть большая вероятность, что данная модель больше не поддерживается разработчиками. Значит, что драйверы новые не выпускаются. Может получиться, что самая последняя версия ПО предназначена только для Windows 7.
Часто производители заверяют, что даже текущие, в то же время устаревшие версии драйверов, нормально взаимодействуют с новыми «Виндовс» 10 и 11. Другого выхода в этой ситуации нет, кроме как установить самую свежую версию программы с оф. сайта.
Если же драйвер не смог установиться, то можно попробовать выбрать режим совместимости. После скачивания файла кликните по нему правой кнопкой мышки, выберите «Свойства». Далее перейдите на вкладку «Совместимость», поставьте галочку в строке «Запустить программу в режиме совместимости» и выберите вашу версию Windows.
Также не забывайте, что скачивать ПО следует в точности с разрядностью вашей системы (x32 или x64). Сайт разработчиков устроены таким образом, что система зашедшего пользователя определяется автоматически, но нелишним будет удостовериться лично.
Подключение в Windows 10 по Wi-Fi сети
Беспроводное соединение выполняется разными способами. Можно подключить принтер к компьютеру с помощью маршрутизатора (роутера), или использовать прямое подключение Wi-Fi Direct, при котором принтер сам создает личную сеть.
Установить принтер на ноутбук по Wi-Fi обоими описанными способами не составит труда, так как компьютерная техника по умолчанию оснащена беспроводным интернет-модулем. А вот для стационарного компа потребуется дополнительно приобрести внешний USB-Wi-Fi адаптер.
Наиболее легко подключиться через защищенный режим WPS (Wi-Fi Protected Setup) в паре с роутером. В таком случае на корпусе устройства жмется кнопка Wi-Fi (или WPS), а затем в течение двух минут такая же функция активируется на маршрутизаторе также кнопкой. После, устройство добавляется в Windows вручную по IP или точному имени устройства.
Кнопка на печатнике
WPS на роутере
Если печатник оснащен дисплеем с меню управления, то следует отыскать пункт настройки беспроводных сетей и там выбрать нужный режим подключения. Кроме WPS, будет доступно подключение по названию сети и паролю.
Добавление принтера в сеть
Принтер уже должен быть подключен и настроен на «главном» компьютере. Далее к нему подключаются остальные ПК через LAN-кабель или Wi-Fi роутер (тем же интернет-кабелем или по беспроводному каналу к одной точке доступа).
Когда все компьютеры связаны, следует включить сетевое обнаружение через «Центр управления сетями и общим доступом» и разрешить доступ к самому устройству через свойства на вкладке «Доступ».
Установка на все сетевые компьютеры
На каждом компьютере заходите в проводник через любую папку или значок «Этот компьютер», слева раскрываете «Сеть». Если сеть правильно настроена, отобразится главный ПК, кликаете по нему, справа в окне отобразятся расшаренные папки и сам принтер. Следует через контекстное меню выбрать «Подключить», начнется установка и копирование файлов.
Согласитесь на копирование файлов драйвера, после завершения можно печатать. Дополнительно можно перейти в оснастку «Устройства и принтеры» и убедиться, что там появился значок аппарата.
Никакие настройки на компах-клиентах, кроме как установки по умолчанию, выполнить нельзя, все параметры качества ставятся только на главном сервере.
Возможные проблемы и их решение
Самой частой проблемой является «невидимость» принтера для ПК, то есть даже при работающем подключении устройство не обнаруживается. В таком случае рекомендуется перепроверить подключение и ставить драйвера нужной версии. Радикальным решением является полное удаление принтера вместе с драйверами с Windows, а потом установка сначала. Такой метод решает всевозможные проблемы не только с печатающими устройствами, но и с другой внешней техникой.
Если не подключается сетевой принтер, его не видно на компьютерах клиентах, значит, неправильно настроена локальная сеть – не включены доступы, не разрешена видимость компьютера-сервера, где изначально добавлено устройство.
Настройка печати
К стандартным настройкам относятся:
- поставить принтер по умолчанию – необходимо, чтобы выбранный аппарат всегда был выбран изначально в любой программе.
Если устройство печати установлено одно, то в настройке смысла нет, но когда установлено более одного принтера, то рекомендуется выбрать тот, что необходим для печати. В программе всегда можно будет сменить принтер перед началом печати;
- включение общего доступа, если предусматривается офисная печать (или домашняя, если между собой подключено от двух компьютеров и более).
Все остальные настройки (качество, тип бумаги, режим печати – экономный и т. д.) выставляются только с помощью драйвера. После инсталляции ПО в свойства принтера добавляются дополнительные вкладки, также управлять настройками можно через дополнительное полнофункциональное ПО.
Пример для модели Epson
Виртуальный принтер: зачем нужен
По сути, это программа, которая сохраняет любые файлы в PDF формате. В Windows 10 инструмент называется «Microsoft Print to PDF» и отображается в окне печати при выборе принтера. После клика на «Печать» система предложит сохранить документ.
Также любая программа, которая предназначена для работы с PDF, добавляет свою функцию. Например, утилита PDF24 Creator.
Как подключить принтер к ноутбуку без установочного диска (или с ним), какие этапы стоит пройти, могут ли возникнуть трудности? С этими вопросами будем разбираться в данной публикации. Рассмотрим простую инструкцию и способы устранения возможных проблем.
Современные технологии
Если раньше печатающие устройства можно было встретить только в офисах или учреждениях, предоставляющих услуги сканирования/копирования/принтинга, то сейчас практически у кажого компьютерного пользователя есть принтер или МФУ.
Такие аппараты имеют массу разновидностей, касающихся качества печати (отличаются показателем DPI), типа картриджей, способа нанесения на бумагу (с помощью чернил, порошка, точечных ударов плоттера), наличия дополнительных интерфейсов подключения, удобных элементов управления, экрана и т.д.
С каждым днем всё большую популярность приобретают беспроводные устройства, соединяемые с ПК, смартфонами посредством Wifi или Bluetooth. Очень хороший вариант, когда хотите избавиться от проводов. Но пока такие приспособления относятся к премиум-сегменту, и не каждый готов переплачивать за этот функционал.
Поэтому, в инструкции сделаем упор на более привычное и распространенное проводное соединение с ноутбуком или стационарным ПК.
Сопряжение с электросетью
Очевидно, что для работы принтера необходимо отдельное питание, поскольку USB не обеспечивает аппарат нужным напряжением. В комплекте должен обязательно быть кабель, один конец которого вставляем в принтер (разъем располагается сзади), а другой – в розетку. Лучше использовать сетевой фильтр или стабилизатор, чтобы уберечь технику от повреждений во время грозы или перепадов вольтажа.
В новых моделях может быть внешний блок питания и разъем более компактный. Но суть от этого не меняется.
Уверен, что первый шаг не вызывает у Вас никаких затруднений. Единственный момент, с которым многие сталкиваются – это наличие дополнительной кнопки включения, спрятанной где-то сзади.
Поэтому, если сразу после соединения с источником питания индикаторы не загораются, устройство не подает признаков жизни – смотрим на переднюю панель, ищем клавишу с подобным обозначением:
Или же сзади используем переключатель:
Последняя версия ОС Виндовс оснащена встроенными средствами по настройке, которые значительно сокращают длительность процесса и делают его понятным для новичков. В Windows 7/8 ситуация практически аналогичная.
Вам понадобиться специальный шнур, который не всегда идет в комплекте. Не забудьте уточнить этот момент у продавца и приобрести шнур при необходимости.
Далее соединяем ПК с принтером, включаем его и дожидаемся реакции системы: новое приспособление в большинстве случаев определяется автоматически, а при наличии интернета драйвера должны устанавливаться без Вашего участия. Это занимает до 1 минуты.
К сожалению, бывает так, что компьютер не видит принтер. В первую очередь советую перезагрузить ноутбук, затем использовать другой USB-порт. Если не помогает – попробуем выполнить настройку вручную.
- Через строку поиска Виндовс 10 вводим соответствующий запрос;
- Переходим в раздел параметров «Принтеры/сканеры»;
- Нажимаем на + для добавления нового устройства:
- Дале просто следуем указаниям «Мастера установки».
Если у Вас «семерка», то просто открываем меню «Пуск» и там видим нужный объект:
Когда откроется перечень доступных внешних приспособлений, сверху кликаем по кнопке добавления и дожидаемся, пока система найдет Вашу технику.
- После возможны такие варианты развития событий: ОС сама подберет программное обеспечение на автомате или же предложит загрузить его с интернета (официального сайта производителя). Также можно вставить в привод комплектный CD/DVD-носитель и указать путь к требуемому inf-файлу;
- Перезагружаем ПК и наслаждаемся результатом.
Важное примечание: устаревшие модели могут настраиваться проблематично на новых версиях Виндовс. Нередко отображаются ошибки несовместимости. В таком случае советую предварительно отсоединить принтер от ПК, произвести установку драйверов и лишь потом подключать печатающую технику.
Если искать софт вручную не хотите или не умеете, тогда советую утилиту для автоматической загрузки актуальных апдейтов – IObit Driver Booster:

Полезный контент:
- Что такое капельная разморозка холодильника, отличия от No Frost
- Диск загружен на 100% в Windows 10
- Не определяется внешний жесткий диск через USB — что делать?
- Как проверить жесткий диск на исправность
- Компьютерный блок питания — распиновка проводов по цветам
- Как поставить пароль на флешку — простые и эффективные варианты
Коннект через Wifi
Здесь всё предельно просто. Обычно производители дают ссылку на скачивание приложения, через которое удобно настраивать беспроводной режим. Или же в комплектацию входит дисковый накопитель (иногда может быть флешка) с нужным ПО. Достаточно его установить и выполнять подсказки.
Второй возможный вариант – использование кнопки WPS на роутере. Но также её должен поддерживать и печатающий аппарат (смотрим характеристики в инструкции или на сайте разработчиков).
Третий способ – ручной ввод пароля от беспроводной сети. Необходимо с помощью кнопок и экрана на технике включить поиск доступных сетей, затем из списка выбрать Вашу и ввести код доступа (ключ безопасности), если он установлен на маршрутизаторе. Вот пример для Epson (к содалению, меню чаще всего на английском):
Вот полезный ролик, который поможет лучше разобраться в теме:
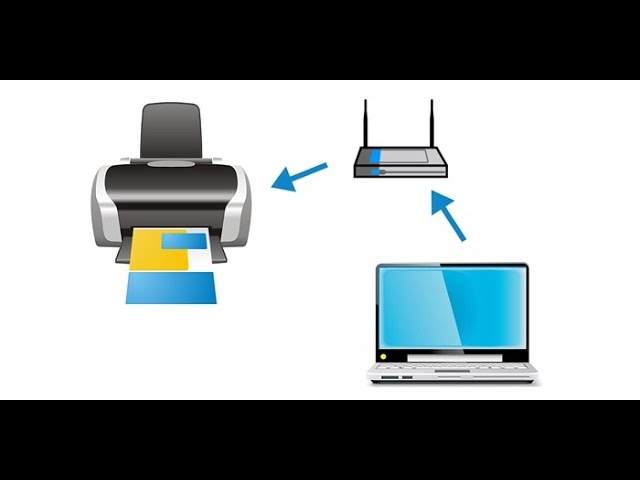
Как подключить принтер к ноутбуку Windows 7 8 10 – надеюсь разобрались. Если остались вопросы, испытываете трудности – пишите, попробуем рассмотреть Вашу ситуацию индивидуально.
Подключение и установка принтера на разные версии операционной системы Windows практически ничем не отличается. Разница состоит только в интерфейсе системы, а значит, что потребуется добираться до нужных пунктов настроек разными способами.
Одного подключения устройства печати для полноценной работы оборудования порой недостаточно. Так, в большинстве случаев требуется еще добавить принтер в Windows 10, чтобы полностью управлять печатающей техникой с компа или ноутбука.
Есть несколько способов установки. Самым стандартным является инсталляция драйверов принтера с комплектного компакт-диска. Если диска нет, то нужно добавляться через установочный файл драйвера, предварительно загруженный с сайта производителя. Или добавление устройства будет выполняться через штатное средство добавления, встроенное в Windows 10.
Содержание
- Сначала сделайте соединение
- Автоматическая установка
- Установка с диска
- Как установить без диска
- Ручная установка принтера
- Нужно ли удалять старые драйверы
- Проблемы с программным обеспечением
- Подключение в Windows 10 через Wi-Fi
- Добавление принтера в сеть
- Установка на все сетевые компьютеры
- Решение проблем с подключением
- Настройка печати на компьютере
- Что такое виртуальный принтер и зачем нужен
Сначала сделайте соединение
Сперва необходимо подключить принтер к компьютеру через USB-кабель или по беспроводной связи (Wi-Fi, рассмотрим далее). Для начала легче всего подсоединить через шнур «ЮСБ».
Лучше сразу подсоединять к USB-порту сзади компа, так как разъемы на передней панели могут напрямую не связаны с материнской платой. Вследствие этого часто компьютер не видит принтер, даже если он подключен к системному блоку.
После, включите кнопку на корпусе аппарата. Должен загореться индикатор зеленого цвета на кнопке. Спустя какое-то время механизмы перестанут вращаться и шум от техники больше издаваться не будет. Это значит, что аппарат перешел в режим готовности.
Автоматическая установка
Когда оба устройства соединены между собой проводом, техника находится во включенном состоянии, компьютер должен обнаружить новое подключение. После, начнется распознавание принтера. Во многих случаях распознавание завершится успешно, компьютер или ноутбук завершать установку, после чего значок аппарата появится в оснастке «Устройства и принтеры».
Можно будет начать печатать документы. Но дополнительно рекомендуется установить полнофункциональное ПО с диска или скачанного файла, чтобы полноценно управлять техникой. Это позволит контролировать состояние техники, производить обслуживание.
Установка с диска
Если автоматического добавления не произошло, придется установить драйвер с диска, который должен быть в коробке с устройством. Вставьте диск в дисковод, сделайте автозапуск, чтобы сразу появилось окно начала установки.
Если автозапуск загрузочного диска не работает, откройте содержимое носителя через «Этот компьютер» и запустите файл установки. Он, как правило, называется «autorun» или «install» и имеет расширение «exe».
После, следуйте указаниями мастера установки. Все, что потребуется сделать, выбрать способ подключения (сетевое или локальное), тип установки (через Wi-Fi или USB-шнур).
Если драйвер ко́мплексный, то есть предназначен сразу для нескольких моделей принтеров, то потребуется также выбрать точное наименование.
Выбирать расширенную установку практически никогда нет смысла, выберите обычный вариант.
Закончите установку, следуя указаниями встроенного в Win 10 мастера. А потом попробуйте распечатать любой текстовый документ или изображение, чтобы проверить работу принтера.
Таким способом подключить старый принтер не всегда получается, так как на диске будет сильно устаревший драйвер. Тогда нужно воспользоваться одним из способов ниже. А вот когда устанавливается новый принтер, проблем быть не должно, так как драйвера на дисковом накопителе будут свежими.
Как установить без диска
Воспользоваться диском не получится, если он был утерян, что часто случается со старым устройством, или когда в компьютере нет привода (дисковода). Последняя ситуация сильно актуальна для современных ноутбуков.
Тогда подключиться без установочного диска можно двумя способами:
- скачать драйвер в интернете с официального или стороннего сайта (рекомендуется именно первый вариант);
- воспользоваться базой драйверов, которая расположена на серверах Microsoft.
Это, пожалуй, самый правильный способ, как установить принтер на Windows 10 или другую версию ОС.
Для скачивания воспользуйтесь следующими ссылками:
- HP;
- Canon;
- Epson;
- Brother;
- Xerox;
- Samsung;
- Lexmark;
- DELL.
Нужно зайти на соответствующий вашему производителю ресурс и вбить точный код модели техники, нажать на кнопку «Поиск» или «Найти».
Сайт произведет поиск и перенаправит вас на страницу, где будут находиться актуальные версии драйверов для вашей модели. Выберите самую новую версию ПО и нажмите на кнопку для загрузки.
Если в перечисленном выше списке нет нужного производителя, можно сделать поиск в Яндексе или Google. В поисковой системе вбейте запрос вида «драйвер [модель]». Перейдите на официальный источник и сделайте закачайте на компьютер драйвер.
Последним шагом следует запустить файл и выполнить установку, выбирая нужные параметры в каждом новом окне инсталлятора.
Желательно запускать EXE-файл от имени администратора.
Ручная установка принтера
В «десятке», ровно как в «восьмерке» и «семерке» есть штатный мастер добавления принтеров. Инструмент позволяет добавить печатающий аппарат, указывая любые параметры, которые имеются «на руках».
- Перейдите в параметры Windows 10. Для этого сначала откройте меню «Пуск», а потом кликните по иконке шестеренки (раздел «Параметры»).
- Откройте раздел «Устройства».
- В меню «Принтеры и сканеры» справа нажмите на «Добавить принтер или сканер».
Windows сразу начнет поиск подключенного оборудования. Когда аппарат появится, нажмите на «Добавить устройство» и техника будет установлена в систему.
- Если аппарат не отобразится, следует кликнуть по ссылке «Необходимый принтер отсутствует в списке».
После, на выбор Windows предоставляет несколько вариантов установки.
- Мой принтер довольно старый.
- Выбрать общий принтер по имени. Необходим, если делается подключение принтера по сети. На следующем шаге нужно задать точное имя главного компьютера, куда изначально был установлен аппарат, и точное имя принтера.
- Добавить принтер по его TCP/IP-адресу или имени узла. Практически аналогичная функция предыдущей, но позволяет сделать добавление в любую сеть, например, напрямую к принтеру или принт-серверу.
- Добавить по Bluetooth, беспроводной принтер или сетевой. Опция тоже необходимая для добавления беспроводного устройства по сети или без проводов.
- Добавить локальный или сетевой принтер с параметрами, заданными вручную. Это наиболее распространенный способ, поэтому именно его рассмотрим дальше.
Сперва сто́ит определиться с портом подключения. В большинстве ситуация менять порт не нужно, поэтому на этом шаге ничего трогать не нужно. Но иногда следует вместо порта «LPT» выбрать «USB».
Далее появится окно, где нужно выбрать производителя и модель оргтехники.
Если список сильно ограничен, нужно сделать обновление базы кнопкой «Центр обновления Windows» (пометка 3 на изображении выше). Обновление займет некоторое время, в зависимости от скорости интернета и загруженности сервера. После обновления список должен пополниться новыми брендами и моделями.
Затем начнется инсталляция на «десятку».
Потом можно настроить базовые параметры печатающей оргтехники.
- При необходимости смените имя оборудования.
- Разрешите общий доступ, если в дальнейшем будет создаваться локальная сеть для печати с нескольких компьютеров на одном принтере. Или оставьте настройку нетронутой, потом все равно настройку можно будет откорректировать через «Свойства принтера».
- Сделать принтер главным, чтобы все отправленные задания на печать поступали по умолчанию на него. Также в любых печатающих программах в окне «Печать» устройства будет сразу выбрано.
- На последнем шаге установки будет предложено сделать печать пробной страницы, чтобы проверить корректность добавления, следовательно, и работу «печатника».
Нужно ли удалять старые драйверы
Если ранее в Windows уже стояли драйвера от другого похожего устройства, рекомендуется сначала их полностью удалить. Это убережет от возможных конфликтов драйверов. Только потом начинается новая установка.
Проблемы с программным обеспечением
Актуально для старого принтера, который выпущен много лет назад и перестал поддерживаться производителем. Драйверы не обновляются, поэтому конкретно под Win 10 даже на сайте компании может не оказаться подходящих драйверов.
Можно попробовать установиться через драйвер для более ранних Windows (7 и 8). Некоторые бренды заверяют, что даже старое ПО обеспечивают нормальную работу техники на новой Win 10.
Когда скачиваете ПО с сайтов, не забывайте проверять, чтобы разрядность драйвера соответствовала вашей системе. Для 32-разрядной системы нужен драйвер с приставкой «x86», а для 64-bit скачивается версия «x64».
Точно узнать разрядность можно в свойствах системы. По значку «Компьютер» нажмите правой клавишей мышки и выберите пункт «Свойства».
В соответствующей строке посмотрите разрядность.
Как правило, сайт фирмы производителя сам определяет установленную систему на компьютере, но лучше этот момент проконтролировать.
Подключение в Windows 10 через Wi-Fi
Со стационарным компьютером беспроводное добавление возможно только, если используется дополнительный Wi-Fi адаптер. Внешне выглядит как обычная USB-флешка с антенной или без. Вставляется в любой USB-вход системника. После подключения на ПК становится активной опция Wi-Fi, поэтому можно подключаться без кабелей через роутер или напрямую к принтеру.
А вот подключить принтер к ноутбуку на Windows 10 через Wi-Fi получится всегда без дополнительных модулей, так как ноуты все работают с беспроводными сетями.
Что нужно для беспроводной установки:
- роутер, который раздает интернет, то есть общая интернет-точка доступа;
- принтер, который поддерживает подключение по «Вай-Фай».
Добавление принтера в сеть
Считаем, что ноутбук уже соединен с роутером одним из способов – либо по Wi-Fi, либо LAN-кабелем напрямую к интернет-разъему роутера. Какой способ выбрать не так важно, так как любом случае ноутбук будет присоединен к Wi-Fi сети.
Осталось только присоединить принтер к роутеру. Процесс подключения зависит от функциональности техники.
Когда связь между принтером и ПК установлена, закончить процедуру установки нужно любым способом, описанным выше.
Установка на все сетевые компьютеры
Когда нужно организовать единую сеть, остальные компы подключите к той же сети. Затем нужно основной компьютер, куда изначально добавился принтер, расшарить. Простыми словами, компьютер открывается для обнаружения, дается доступ к файловой системе и принтерам.
Сетевое обнаружение включается через «Центр управления сетями и общим доступом», а расшаривание печатающей периферии делается в свойствах устройства.
После, нужно открыть проводник, слева найти ярлык «Сеть», раскрыть дерево сетевых устройств, выбрать главный ПК (сервер). Справа, если все сделано правильно, отобразится сетевой аппарат. Через контекстное меню значка выбираете «Подключить».
Система предложить поставить драйверы, скопировав файлы с компьютера-сервера. Если на клиентский комп «дрова» не ставились, согласитесь с копированием. Дождитесь окончания установки и проверьте, подключился ли принтер.
- Нажмите комбинацию «Windows+R».
- Введите и выполните команду «control printer».
- В открывшемся окне найдите устанавливаемое ранее устройство. Значок будет отображаться иконкой принтера и подписан точным названием, если во время добавления не делалось изменение имени.
- Чтобы убедиться в корректности подключения, откройте любой файл и пустите на печать.
Если значка в окне устройств не оказалось, значит, добавление в «Виндовс» не выполнилось. Сто́ит пройтись по инструкции выше и повторить все действия еще раз. Дополнительно рекомендуется перезагрузить Windows, а если результата все равно нет, то установиться по новой. Не забывайте сначала почистить систему от существующих драйверов.
Решение проблем с подключением
Если не выполняется распознавание или вообще обнаружение, рекомендуется в первую очередь запустить штатный инструмент «Средство устранение неполадок» через оснастку «Параметры». Использовать инструмент необходимо также, если принтер не печатает, хотя все правильно подключено, и простые действия исправления проблемы не сработали.
Но, как показывает практика, большинство проблем заключаются в неисправном подключении, то есть в соединительном кабеле, отсутствии Wi-Fi связи и драйверов. Если принтер рабочий, все инструкции и рекомендации из этого материала выполнены, то можно попробовать подключиться к другому компьютеру.
Настройка печати на компьютере
- Если в одной сети находятся несколько печатающих устройств, рекомендуется необходимый аппарат установить по умолчанию.
- Когда печатающий агрегат установился, сразу распечатайте пробную страницу с компьютера. По тестовому образу можно понять качество оттиска на бумаге и отрегулировать параметры распечатывания через программу.
- Если сеть еще не создана, но планируется, то через свойства оргтехники и параметры «окон» нужно активировать доступы.
- Перед печатью всегда можно выставить параметры распечатывания для конкретного документа. Например, распечатать большую картинку на нескольких листах А4, вывести на печать только четные или нечетные страницы. Также можно на одном листе поместить несколько страниц, или задать параметры цветности, например, когда требуется на цветном устройстве распечатать черно-белую фотографию.
Что такое виртуальный принтер и зачем нужен
В Windows 10, кроме реальных, добавлено виртуальное устройство. Распечатывать информацию на листы бумаги не может, так как для этого нужна реальная физическая техника. Основное назначение заключается в преобразовании распечатываемых документов в PDF-файл.
Например, вы просматриваете обычный текстовый документ, даете задание на распечатку, а в строке «Принтер» выбираете устройство с пометкой «PDF». После, Windows предложить сохранить создаваемый файл в формате «ПДФ».
Опция может добавиться, если в Windows установлена программа для работы с PDF, например, Adobe Acrobat.
Опция стала популярной среди пользователей, которым часто необходимо сохранять веб-страницы на компьютер. В браузере тоже есть возможность печати, а значит, можно преобразовать страницу любого сайта в PDF, разместив файл на компе, потом просматривая его без доступа к интернету.
Что нужно для работы принтера? Установить дополнительные драйвера. Они идут на специальном загрузочном диске вместе с устройством. Что делать если его нет? Рассмотрим, как подключить принтер к ноутбуку Windows 10 без диска.
Содержание
- Как происходит подключение
- Подключаем через USB
- Ручной способ
- Обновление
- Сайт производителя
- Центр обновлений
- По сети Wi-Fi
- Как подключить по сети
- Особенности установки
- Принтер Canon
- Принтер HP
- Samsung
- Epson
- Вывод
Как происходит подключение
Существует три способа. Через:
- USB шнур;
- Через Wi-Fi;
- Подключение по сети.
Рассмотрим их подробнее.
Подключаем через USB
ОС Windows 10 найдет устройство, самостоятельно его настроит, поставит актуальные драйвера. Установка происходит через базу драйверов, предустановленных в ОС.
Нажмите «Win+I», выберите:
Перейдете:
Подождите пока ПК найдет принтер, выберите его из списка. Следуйте указаниям «Мастера установки».
Ручной способ
Если диска нет, есть три способа решения проблемы:
- Обновление драйверов через ОС;
- Загрузка с сайта производителя;
- Активируйте «Windows Update».
Рассмотрим их подобнее.
Обновление
Нажмите «Win+X» выберите:
Найдите модель устройства, нажмите ПКМ, выберите:
Сайт производителя
Загрузите драйвер самостоятельно. Они размещаются на странице поддержки. Вот ссылки на драйвера от популярных производителей:
- HP — hp.com;
- Canon — canon.ru/support/;
- Epson — epson.ru/support/;
- Samsung — samsung.com/ru/support/downloadcenter/.
Не используйте сторонние сайты для загрузки драйверов, чтобы не заразить ПК вредоносным софтом.
Центр обновлений
Если принтер старый, драйверов может не оказаться в базе ОС. Произведите принудительное обновление через службу «Windows Update».
Нажмите «Win+R» пропишите команду:
Перейдите:
Найдите ПК, нажмите ПКМ, выберите:
Далее:
После установки обновлений перезагрузите ПК.
По сети Wi-Fi
Подключение происходит по WPS технологии. Это стандарт, созданный разработчиками беспроводного оборудования для упрощения подключения.
У некоторых моделей роутеров поддержка WPS может быть отключена. Как это проверить? Перейдите в настройки маршрутизатора. Как это сделать посмотрите в статье: «Открываем настройки роутера».
Подключите принтер к сети. Нажмите кнопку Wi-Fi для активации беспроводного соединения. Устройство перейдет в режим поиска сети.
В Windows 10 откройте параметры, выберите:
Перейдите:
Далее:
Активируется поиск устройства. По завершении выберите модель принтера.
Запустится установка необходимых драйверов.
Как подключить по сети
К сетевому принтеру подключаются другие ПК, не соединенные с устройством напрямую.
Настройка начинается с ПК, к которому подключен принтер. Проверьте что установлены актуальные драйвера, и он включен и работает.
В «Параметрах» откройте «Устройства». Как это сделать рассматривалось выше. Найдите устройство. У меня сетевого принтера нет, поэтому буду рассматривать на примере «One Note». Последовательность действий для реального принтера будет такая же.
Перейдите:
Далее:
Активируйте пункт:
Устройство станет доступным из сетевого окружения для остальных ПК.
Перейдите «Параметры»-«Устройства». Нажмите «Добавить».
Подождите пока ОС выполнит поиск.
Переходим в настройки ПК. Нажмите «Win+R» далее:
Перейдите:
Далее:
Нажмите ссылку:
Активируйте пункт «Выбрать», нажмите «Обзор».
Выберите ПК, нажмите на нем два раза ЛКМ.
Нажмите два раза ЛКМ на принтере.
Нажмите «Далее».
ОС подключит и настроит устройство.
Особенности установки
Рассмотрим основные особенности установки популярных марок, использующихся в домашних условиях.
Принтер Canon
ОС самостоятельно находит оборудование и устанавливает драйвера. Для новых устройств придется выполнить выравнивание печатающей головки. Для этого после установки распечатайте пробную страницу.
Принтер HP
Выполните установку при отключенном устройстве. Соедините его с ПК, но не включайте. Включите после установки драйвера.
Samsung
Устройства автоматически распознаются ОС. На старых моделях возможно придется прописать вручную путь к драйверу.
Epson
Перед установкой удалите старые драйвера и сам принтер. Тогда ОС автоматически произведет поиск нужных драйверов.
Читайте также:
- Как назначить принтер по-умолчанию;
- Ноутбук не видит принтер, что делать.
Вывод
Мы рассмотрели, как подключить принтер к ноутбуку Виндовс 10. Если устройство не работает, проверьте достаточно ли краски и тонера, если ли бумага. В ОС Windows 10 для подключения и настройки используйте функцию автоматической установки. В редких случаях воспользуйтесь ручным поиском и установкой драйверов. Если рассмотренные способы не помогли, проблему ищите в аппаратной части или кабеле.
















































 Если устройство печати установлено одно, то в настройке смысла нет, но когда установлено более одного принтера, то рекомендуется выбрать тот, что необходим для печати. В программе всегда можно будет сменить принтер перед началом печати;
Если устройство печати установлено одно, то в настройке смысла нет, но когда установлено более одного принтера, то рекомендуется выбрать тот, что необходим для печати. В программе всегда можно будет сменить принтер перед началом печати;












































































































































