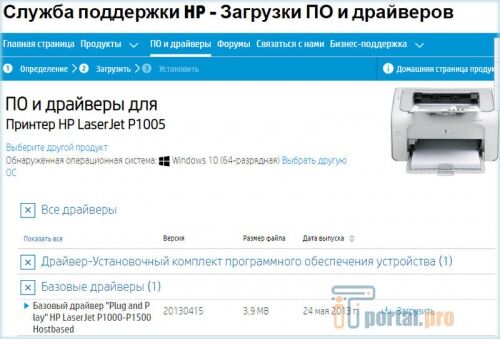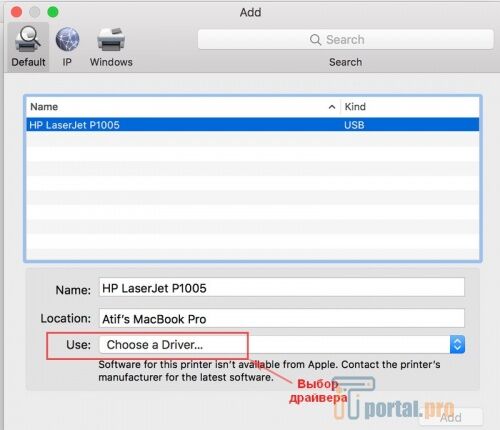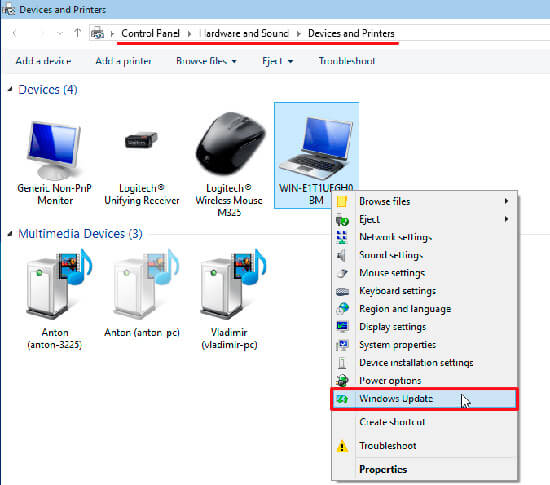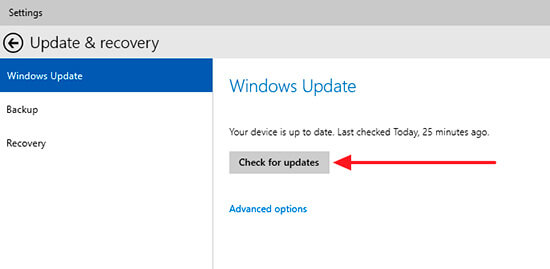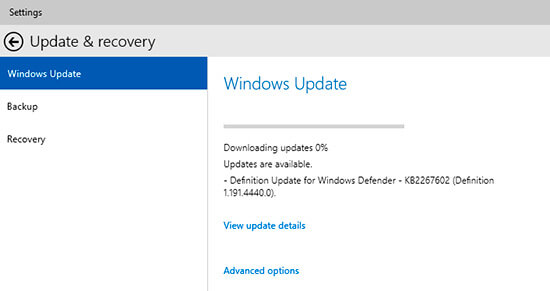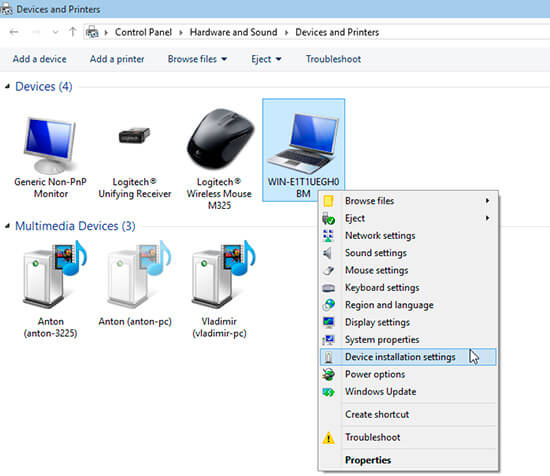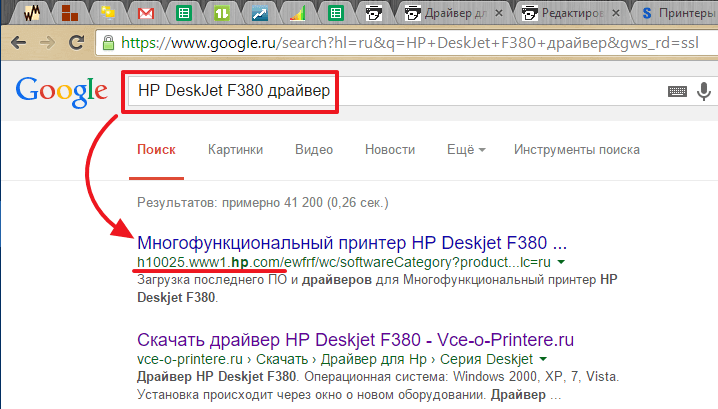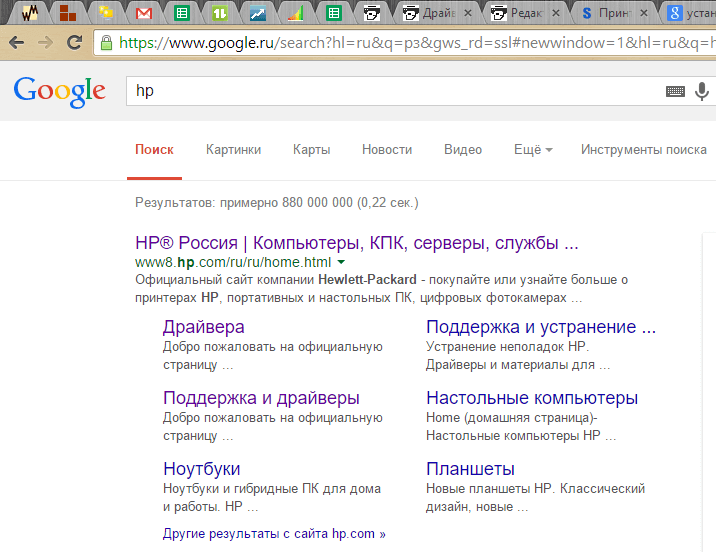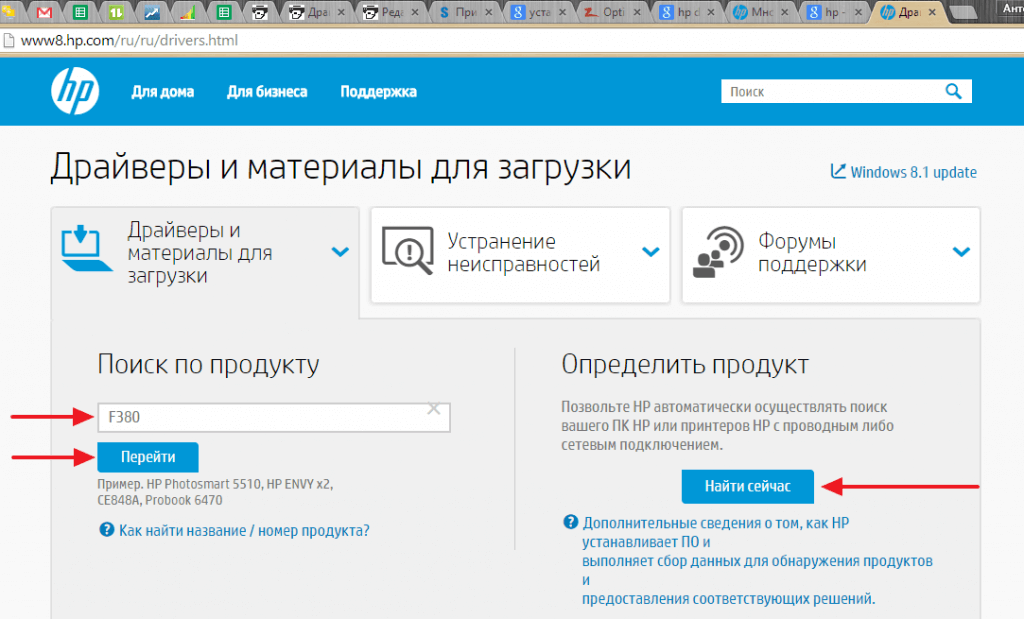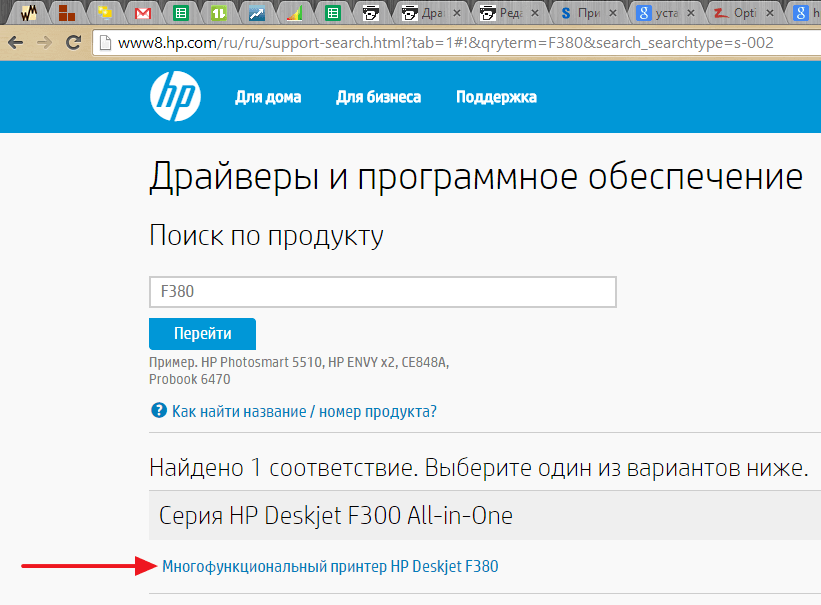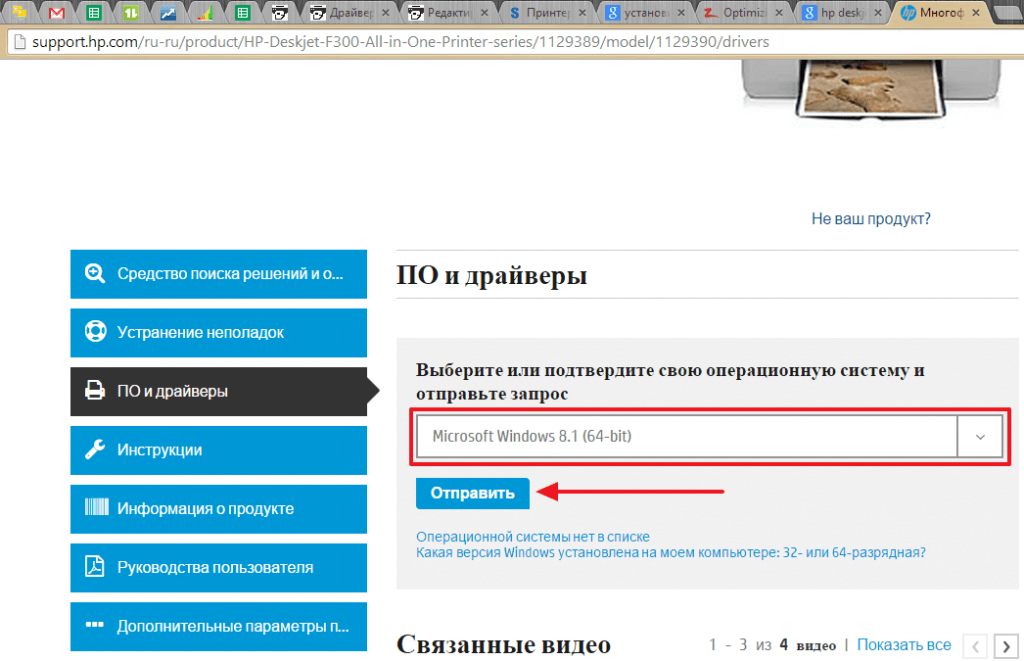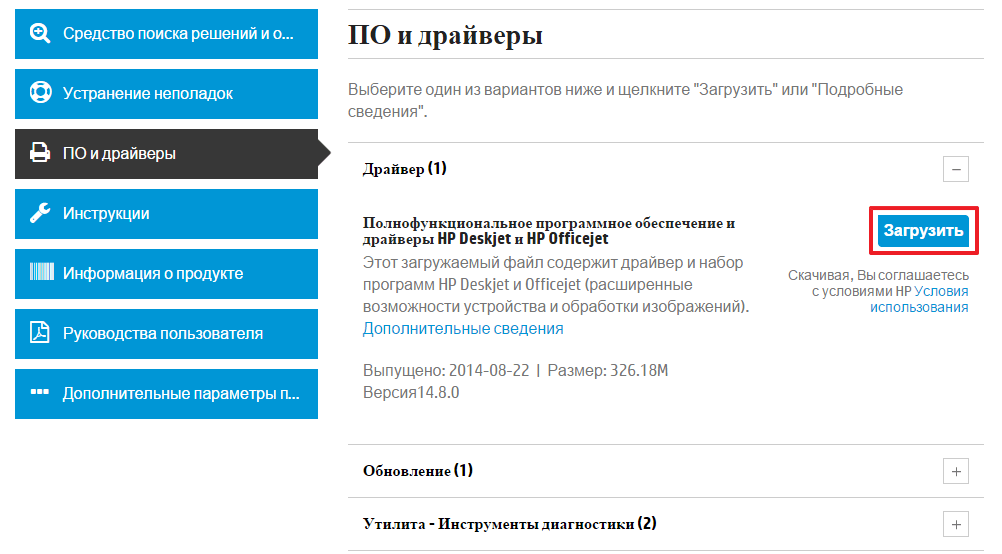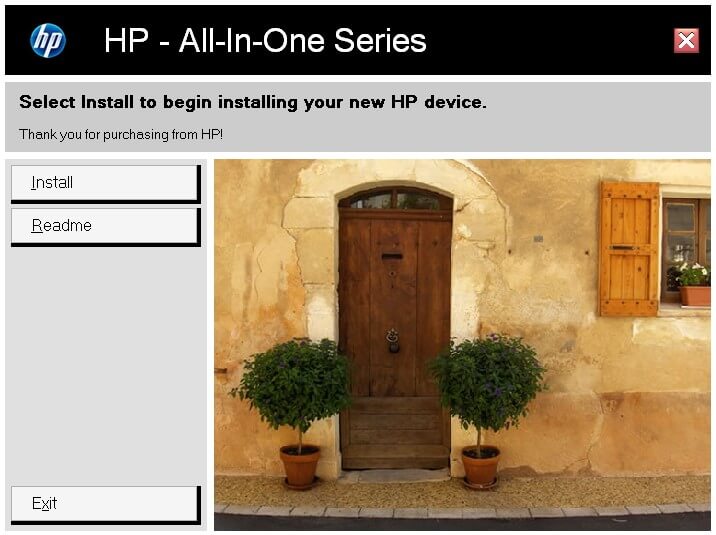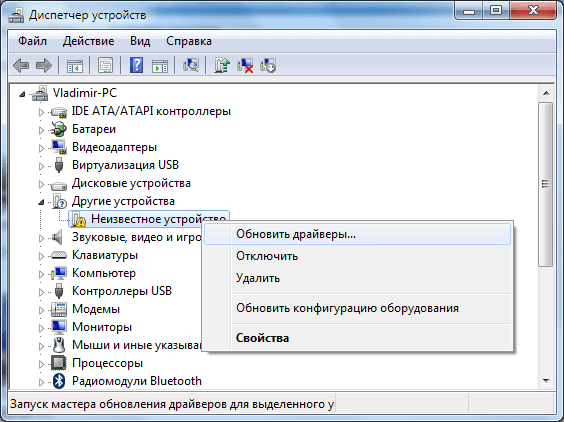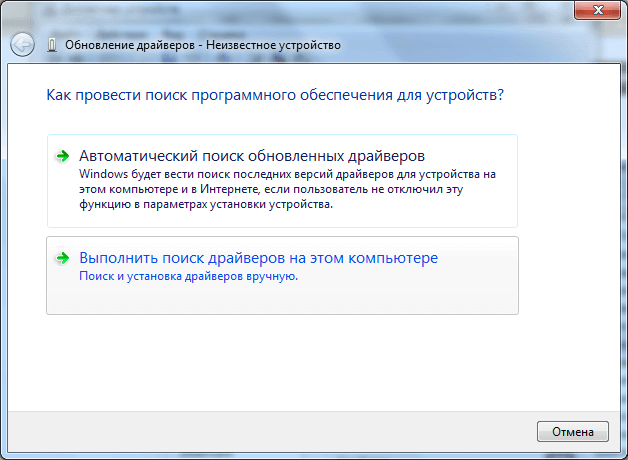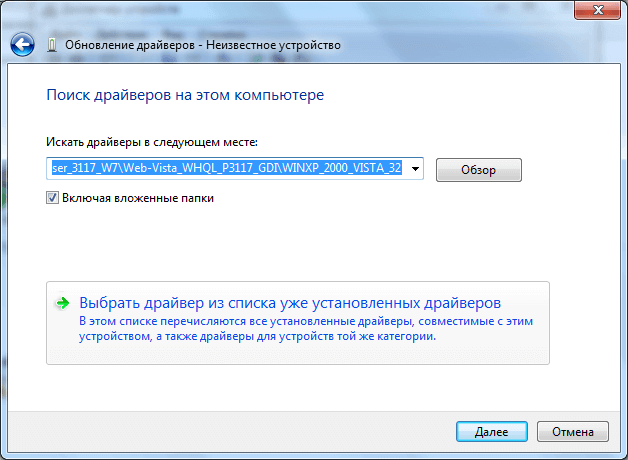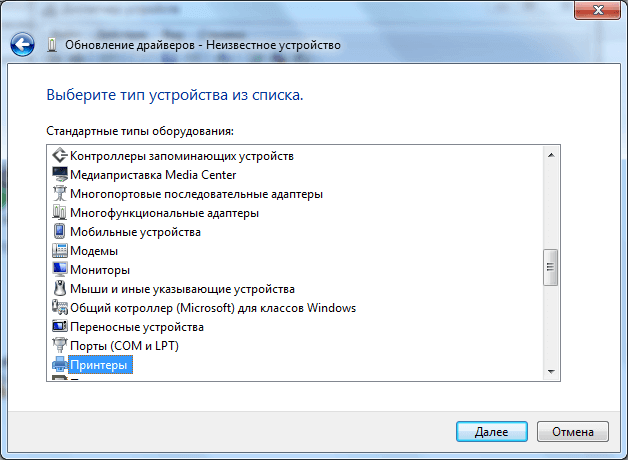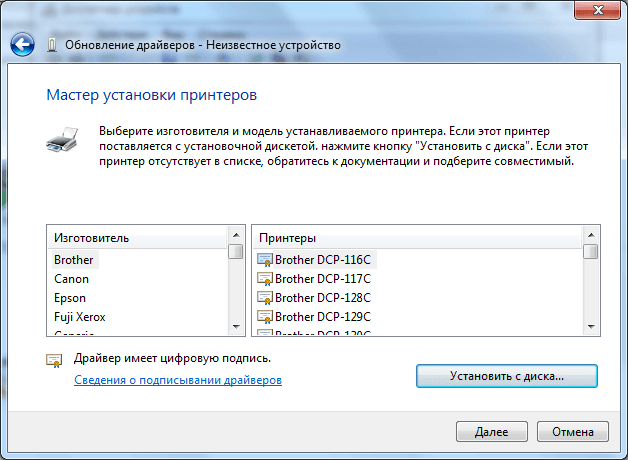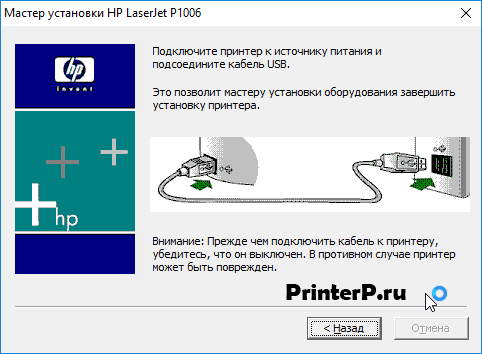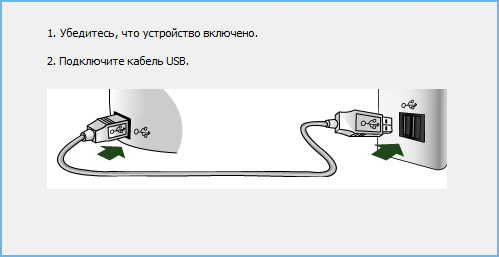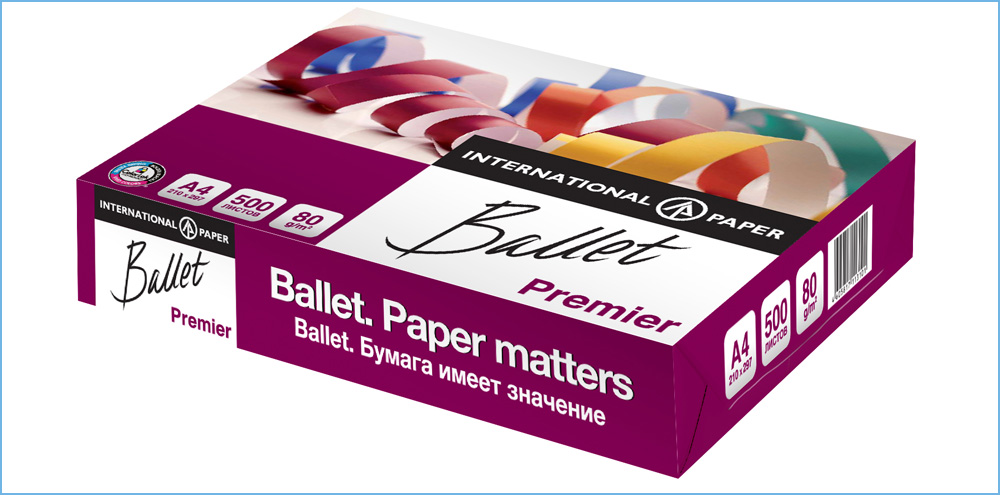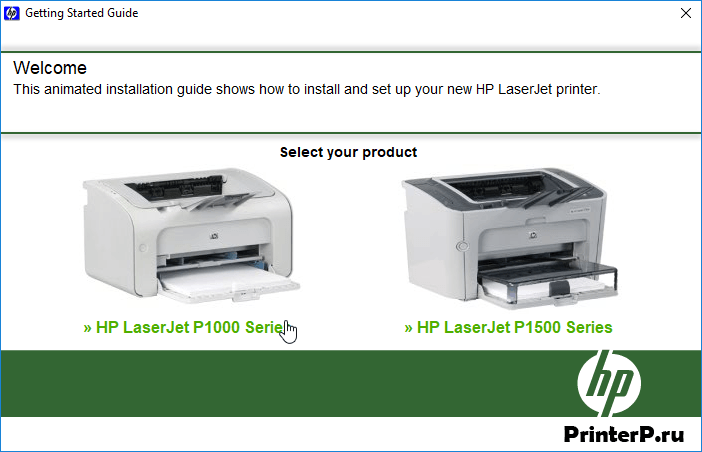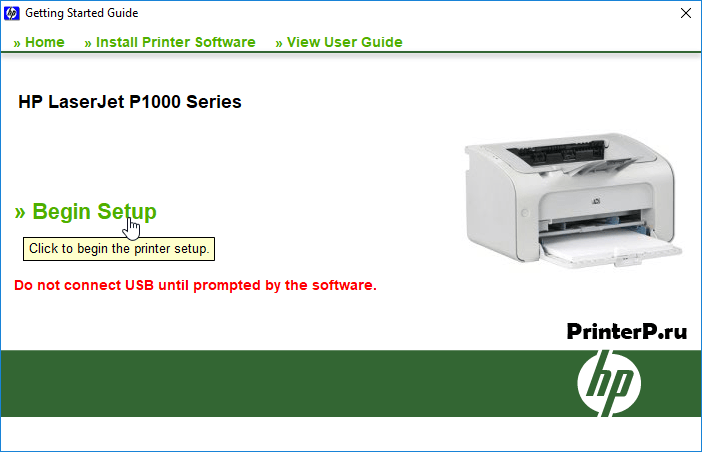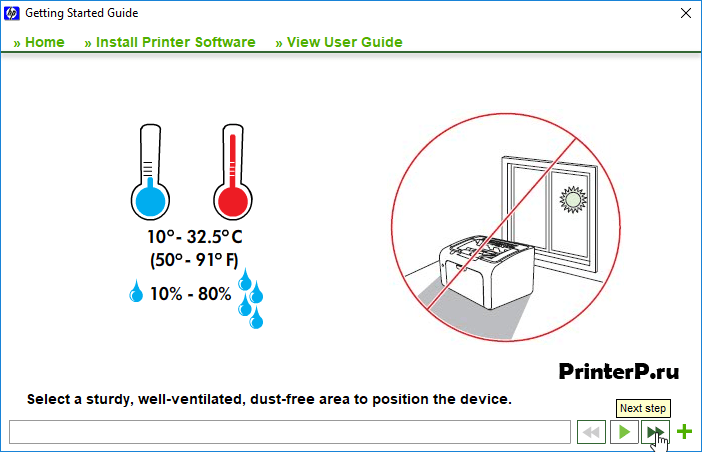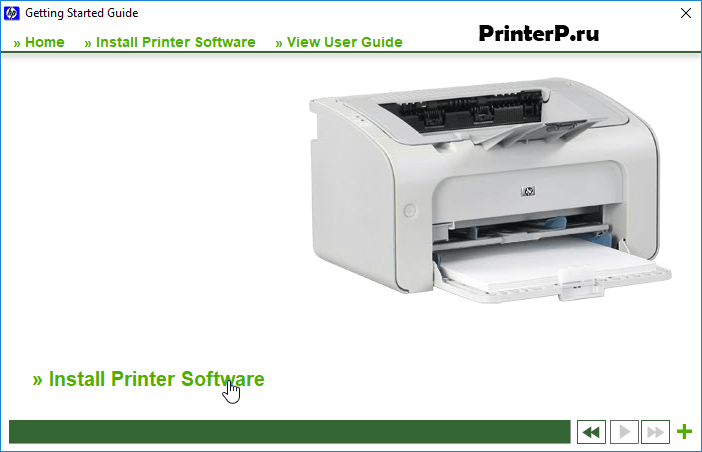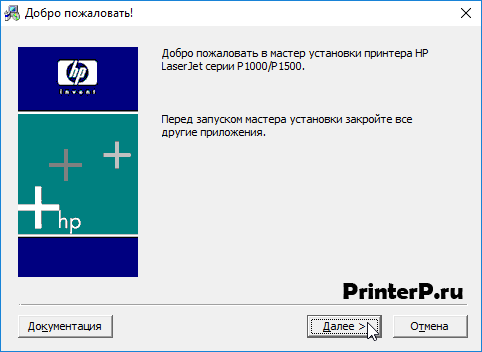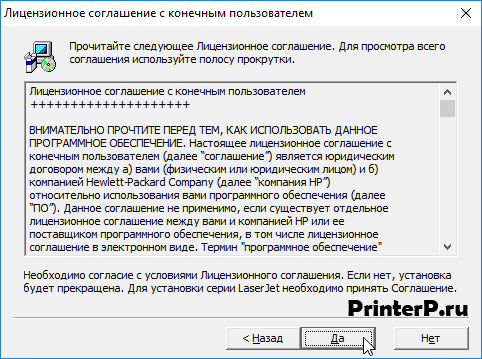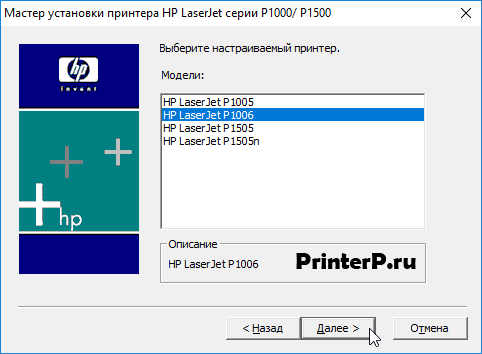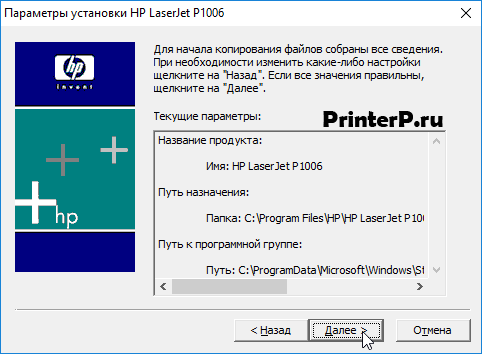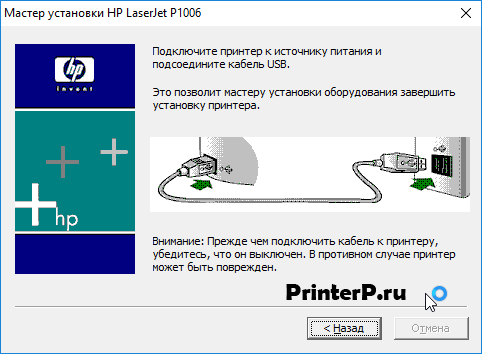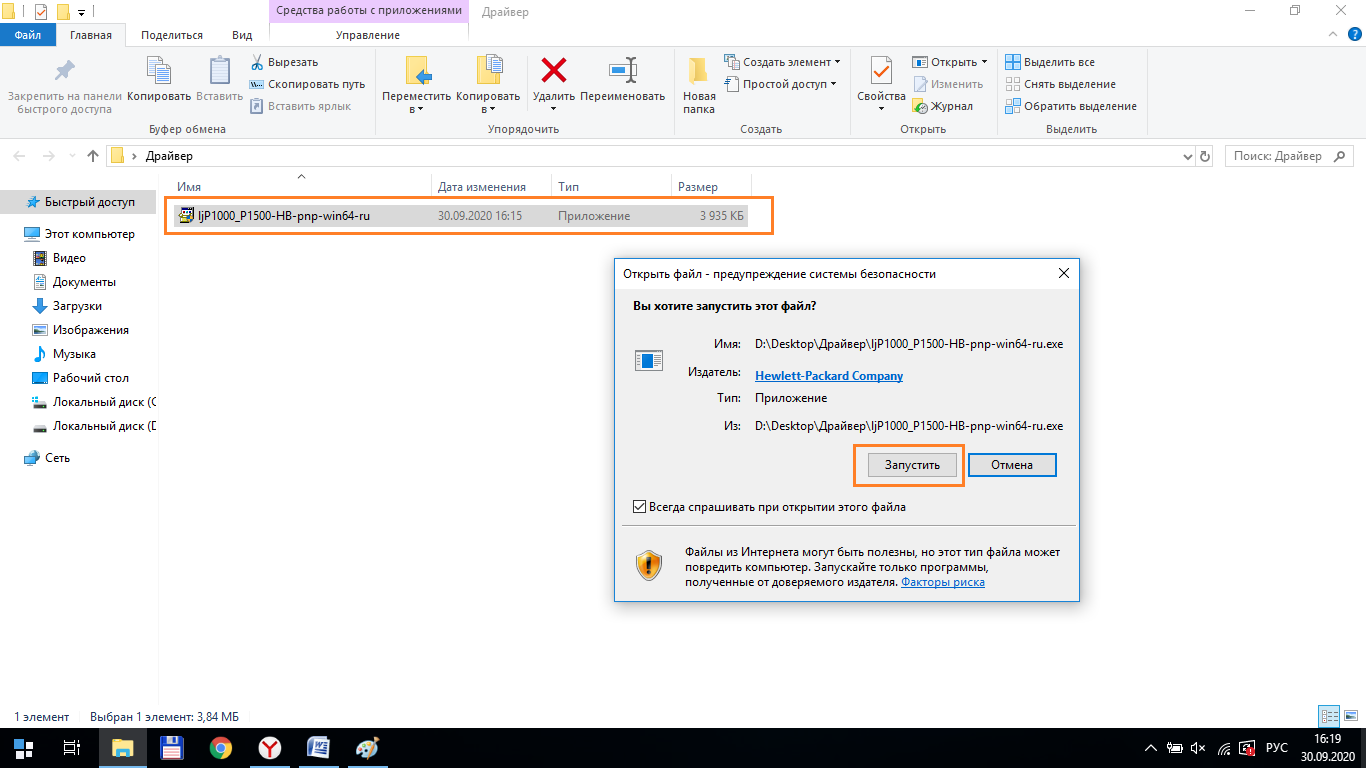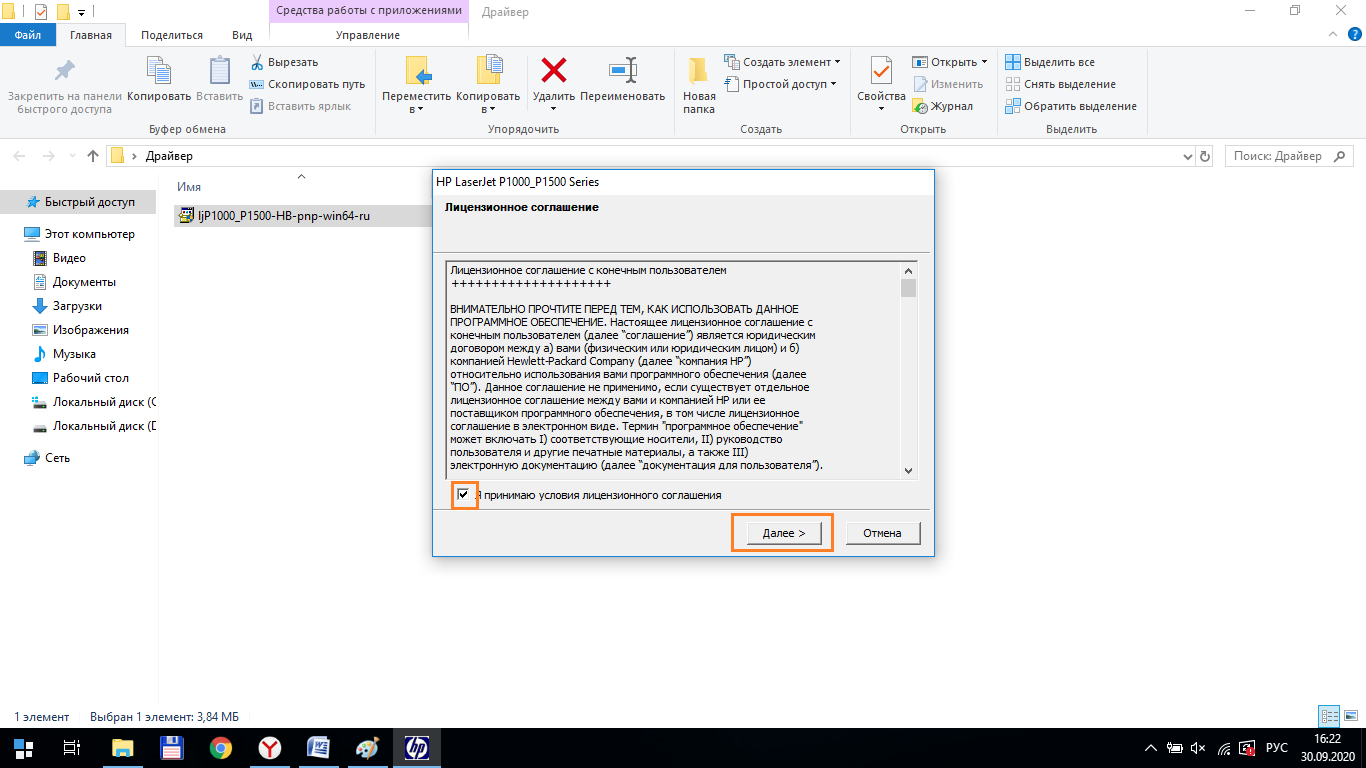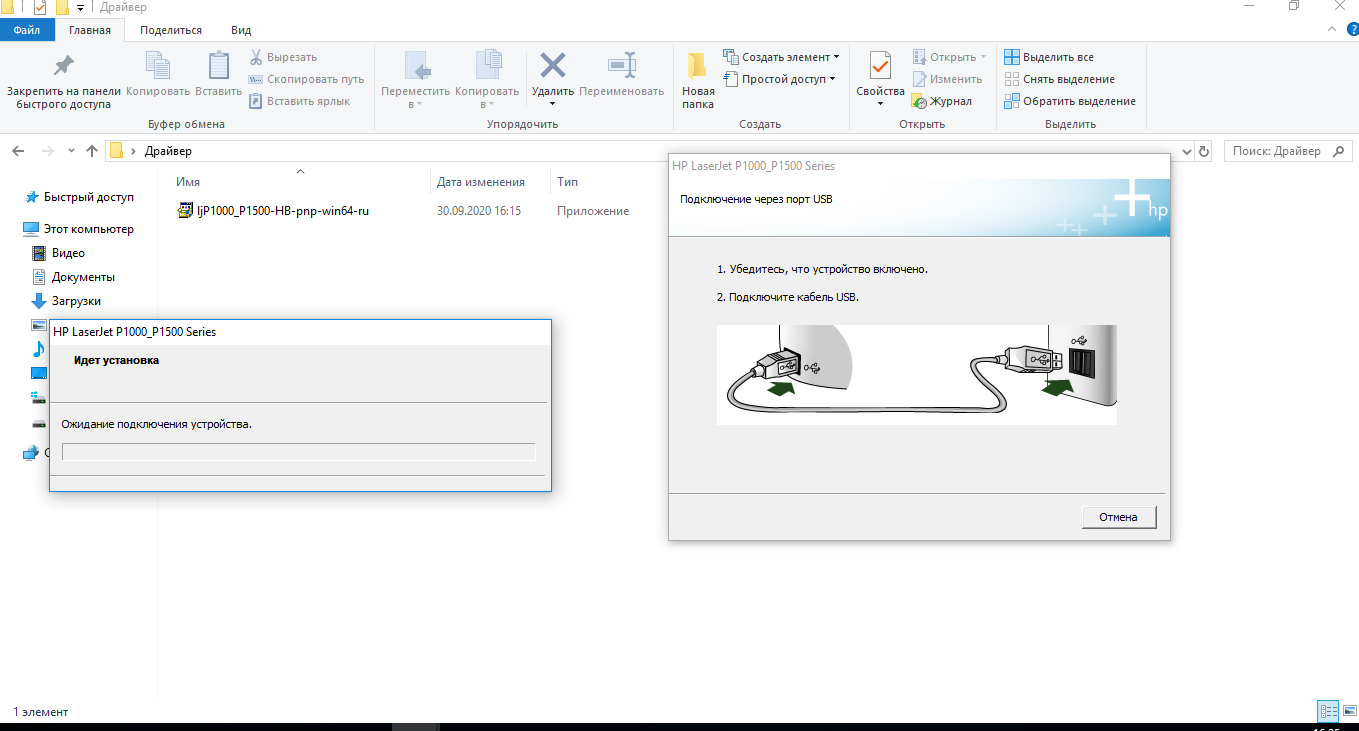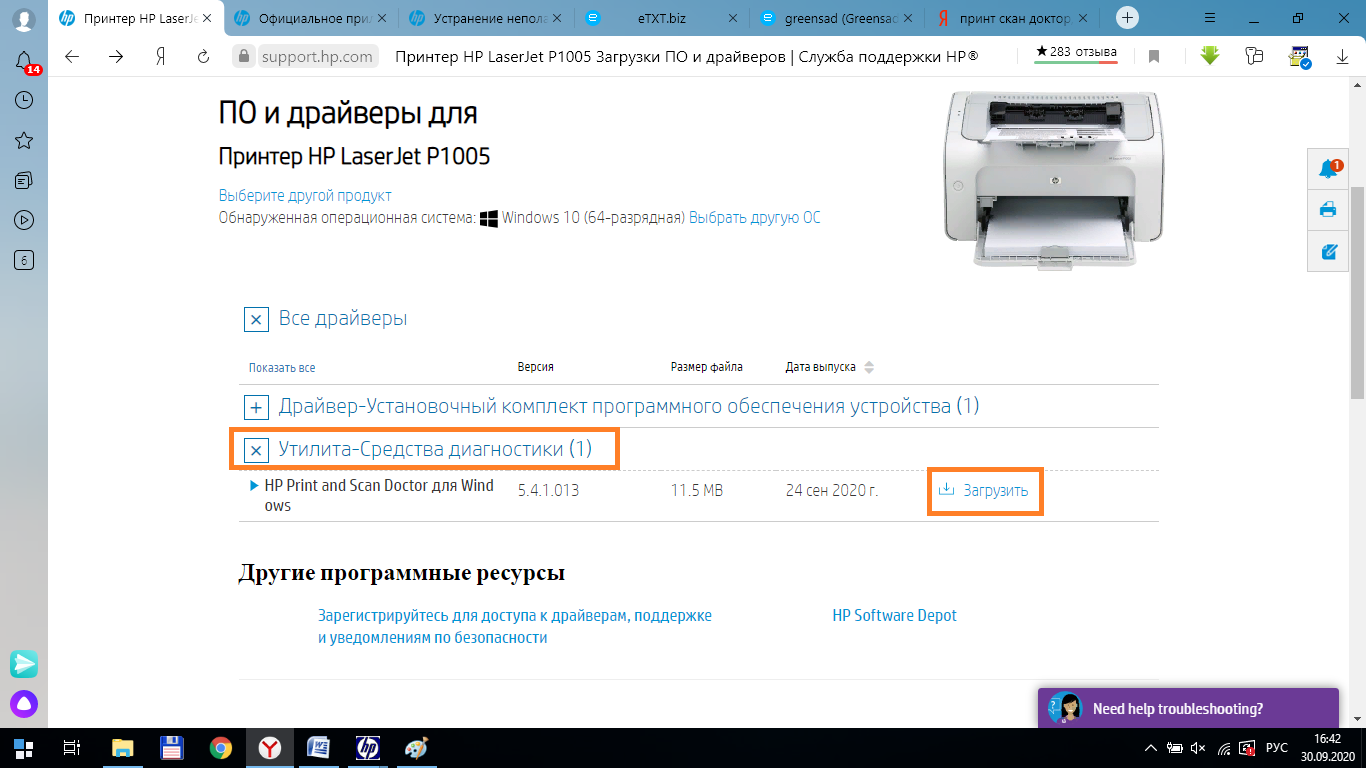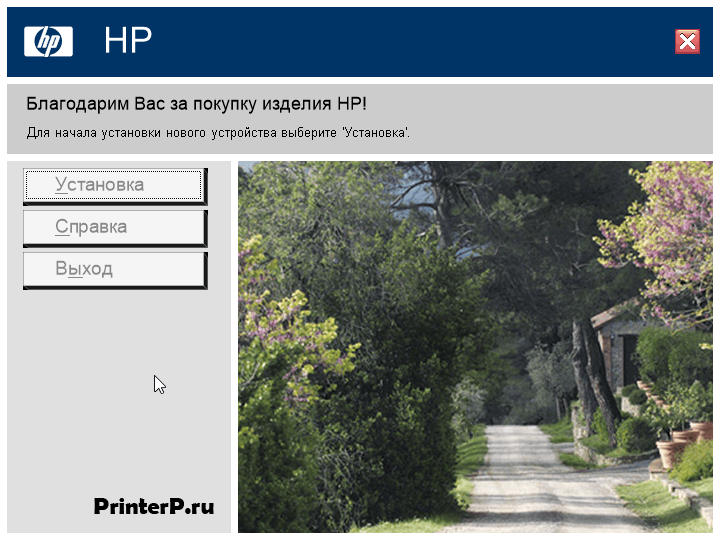Железо
31-10-2019, 18:42
7 553
Устройство для печати HP LaserJet P1005 — популярный принтер для эксплуатации как в офисе, так и в домашних условиях. Он отличается небольшими габаритами, стильным видом, а также небольшой стоимостью. О его правильном подключении к ПК вы узнаете из этой статьи.
Принтер HP LaserJet P1005
Подключение
Принтеры подключают к ПК с помощью USB-кабеля (он поставляется вместе с устройством). После чего проводят установку драйверов с идущего в комплекте диска. Но можно обойтись и без него.
Подключаем печатное устройство:
- запускаем компьютер;
- подсоединяем USB-кабель — одна сторона в разъем принтера, другая в USB-порт компьютера;
- подключаем провод питания принтера к электрической сети;
- далее включаем печатное устройство и ждем, когда ПК его увидит.
USB кабель для подключения принтера
Установка драйверов на Windows
Первый способ:
- переходим по ссылке и загружаем драйверы;
- нажимаем «Установить» и придерживаемся подсказок установщика.
Перед загрузка драйвера с сайта HP, на странице необходимо будет выбрать свою ОС.
Страница загрузки драйвера для принтера HP LaserJet P1005
Второй способ:
- открываем меню «Пуск» и нажимаем «Устройства и принтеры»;
- выбираем «Установка» — «Добавить локальный принтер» — «Далее», при этом оставляем настройки по умолчанию;
- рядом с «Установкой драйвера» жмем на «Центр обновления Windows»;
- делаем выбор нашего устройства и выполняем подтверждение;
- дожидаемся конца установки и отказываемся от общего доступа;
- после того, как получили уведомление об успешной установке, нажимаем «Готово»;
- в появившемся окне нажимаем правую кнопку мышки и выбираем «Удалить устройство», так как мы будем подключаться посредством USB.
Осталось подождать немного и можно пользоваться принтером.
Установка на macOS
HP LaserJet P1005 можно установить на компьютер, который работает на macOS. Выполняемые действия практически те же:
- загружаем драйверы с того же официального сайта (ссылка выше) или с ресурса Apple;
- нажимаем «Системные настройки» — «Печать и факс»;
- вводим наименование принтера и выбираем драйвер;
- делаем отказ от общего доступа;
- принтер готов к работе.
Настройка принтера HP LaserJet P1005 на macOS
Что в итоге
Инсталляция вышеназванного принтера достаточно простая процедура. Если будете следовать приведенным инструкциям, у вас все обязательно получится.
Читайте также: Разновидности принтеров
- 60
- 1
- 2
- 3
- 4
- 5
Видеогаллерея
-
Как быстро вставить скопированный текст…
14-10-2022
1 342
-
Как правильно сделать второй монитор…
03-10-2022
878
-
Как узнать версию сборки Windows 10 –…
03-10-2022
887
-
Как быстро зайти в настройки роутера…
12-09-2022
1 265
-
Как изменить пароль на WiFi роутере…
10-08-2022
1 489
-
Как начать работу с ReShade: скачать,…
29-07-2022
1 159
-
Как установить Windows 10 с флешки…
18-05-2022
6 806
-
Топ-7 лучших приложений родительского…
17-05-2022
1 936
-
Какие оптоволоконные кабели используют…
09-11-2021
4 477
Содержание
- Драйвер для HP LaserJet P1005
- Установка драйвера в Windows 10
- Драйвер HP LaserJet P1005 с инструкцией по установке
- Установка HP LaserJet P1005 в Windows 10
- Драйверы для HP LaserJet P1005
- Windows 10
- Windows 8 / 8.1
- Windows 7
- Windows XP
- macOS 11.0
- macOS X
- Универсальный драйвер
- Определение разрядности
- Как подключить принтер к ноутбуку Windows 10 без диска
- Как происходит подключение
- Подключаем через USB
- Ручной способ
- Обновление
- Сайт производителя
- Центр обновлений
- По сети Wi-Fi
- Как подключить по сети
- Особенности установки
- Принтер Canon
- Принтер HP
- Samsung
- Epson
- Вывод
- Драйвер для HP LaserJet P1005
- Как установить драйвер в Windows 7
- Как установить принтер без диска
- Как установить драйвер из центра обновления (на примере HP 1015)
- Скачивание и установка вручную
- Установка драйвера от другого принтера
Драйвер для HP LaserJet P1005
Windows 2000/2003/XP/Vista/7
Вы также можете установить драйвер без скачивания на компьютер. Зайдите в нашу статью и ознакомьтесь с шагами установки драйвера.
Windows 2000/2003/XP/Vista/7/8/8.1/10
Установка драйвера в Windows 10
Вы купили принтер HP LaserJet p1005 и не знаете, с чего начать работу? В первую очередь, требуется установить программное обеспечение. Из статьи вы узнаете, как это сделать. Шаги очень простые, просто повторите их на своем компьютере. Скачать драйвер HP LaserJet p1005 можно по ссылке выше. Запомните место, куда будет сохраняться файл.
Запустите процесс установки, кликнув два раза по скаченному файлу. Начнется установка. В первом открывшемся окне выберете серию принтера HP LaserJet P1000.
В следующем окне подтвердите свое решение начать установку. Для этого нажмите на надпись «Begin Setup».
Нажмите на стрелочки:
Далее подтвердите, что вы хотите установить программное обеспечение. Для этого нажмите на слова «Install Printer Software».
В следующем окне вас попросят закрыть все программы, которые запущены у вас на компьютере. Сделайте это и нажмите «Далее».
Вам предложат принять лицензионное соглашение. Для этого нажмите на кнопку «Да».
Выберете из списка вашу модель принтера HP LaserJet p1005 и нажмите «Далее».
Проверьте параметры установки и нажмите «Далее».
Программа завершит процесс установки после подключения принтера к компьютеру.
Источник
Драйвер HP LaserJet P1005 с инструкцией по установке
Перед тем как скачать драйвер HP LaserJet P1005 рекомендуем ознакомиться с условиями и положениями лицензионного соглашения компании HP.
Если ранее вы уже устанавливали драйверы для принтеров на компьютер и знаете, как происходит процесс — рекомендуем сразу перейти к скачиванию файлов под вашу операционную систему.
Если же эта процедура предстоит вам впервые, следуйте пошаговой инструкции ниже.
Установка HP LaserJet P1005 в Windows 10
Теперь принтером можно пользоваться, если что-то пошло не так, или возникли вопросы — задайте их нашим специалистам.
Драйверы для HP LaserJet P1005
Windows 10
Версия: 53-20130415-2020
Дата: 15 октября 2020 г.
Windows 8 / 8.1
Версия: 83-20130415-2020
Дата: 15 октября 2020 г.
Windows 7
Версия: 93-20130415-2020
Дата: 15 октября 2020 г.
Windows XP
Версия: 48-20130415-2020
Дата: 15 октября 2020 г.
macOS 11.0
Версия: 27-20130415-2020
Дата: 15 октября 2020 г.
macOS X
Версия: 61-20130415-2020
Дата: 15 октября 2020 г.
Универсальный драйвер
Специальный драйвер, подходящий под все модели принтеров HP, включая модели серии p1005. Работает на всех ОС компании Майкрософт, включая последние Виндовс. Скачать с нашего сайта по прямой ссылке
Определение разрядности
Чтобы скачать драйвер, подходящий для вашей операционной системы, рекомендуем ознакомиться с тем, как узнать разрядность Windows
Источник
Как подключить принтер к ноутбуку Windows 10 без диска
Что нужно для работы принтера? Установить дополнительные драйвера. Они идут на специальном загрузочном диске вместе с устройством. Что делать если его нет? Рассмотрим, как подключить принтер к ноутбуку Windows 10 без диска.
Как происходит подключение
Существует три способа. Через:
Рассмотрим их подробнее.
Подключаем через USB
Ручной способ
Если диска нет, есть три способа решения проблемы:
Рассмотрим их подобнее.
Обновление
Сайт производителя
Загрузите драйвер самостоятельно. Они размещаются на странице поддержки. Вот ссылки на драйвера от популярных производителей:
Не используйте сторонние сайты для загрузки драйверов, чтобы не заразить ПК вредоносным софтом.
Центр обновлений
По сети Wi-Fi
Как подключить по сети
Особенности установки
Рассмотрим основные особенности установки популярных марок, использующихся в домашних условиях.
Принтер Canon
ОС самостоятельно находит оборудование и устанавливает драйвера. Для новых устройств придется выполнить выравнивание печатающей головки. Для этого после установки распечатайте пробную страницу.
Принтер HP
Выполните установку при отключенном устройстве. Соедините его с ПК, но не включайте. Включите после установки драйвера.
Samsung
Устройства автоматически распознаются ОС. На старых моделях возможно придется прописать вручную путь к драйверу.
Epson
Перед установкой удалите старые драйвера и сам принтер. Тогда ОС автоматически произведет поиск нужных драйверов.
Вывод
Мы рассмотрели, как подключить принтер к ноутбуку Виндовс 10. Если устройство не работает, проверьте достаточно ли краски и тонера, если ли бумага. В ОС Windows 10 для подключения и настройки используйте функцию автоматической установки. В редких случаях воспользуйтесь ручным поиском и установкой драйверов. Если рассмотренные способы не помогли, проблему ищите в аппаратной части или кабеле.
Источник
Драйвер для HP LaserJet P1005
Windows 2003 / XP / Vista / 7 — полный пакет для установки
Варианты разрядности: x32/x64
Размер драйвера: 2 MB
Нажмите для скачивания: HP LaserJet P1005
Windows XP / Vista / 7 / 8 / 8.1 — базовый пакет для установки
Варианты разрядности: x32/x64
Размер драйвера: 3 MB (x32) и 4 MB (x64)
Нажмите для скачивания (x32): HP LaserJet P1005
Нажмите для скачивания (x64): HP LaserJet P1005
Вы можете установить драйвер через Windows. Для этого прочитайте нашу статью и установите драйвер.
Как установить драйвер в Windows 7
После приобретения нового принтера фирмы НР, необходимо произвести первичную настройку для возможности печати из офисных приложений. Это несложный процесс, который заключается в установке программы-драйвера от компании производителя.
Первоначально, необходимо кликнуть по одной из ссылок, размещенных в начале статьи, чтобы скачать драйвера для принтера HP LaserJet P1005. После завершения загрузки, находим дистрибутив в системной папке «Загрузки» и запускаем его двойным кликом. На начальном этапе выбираем модель печатающего устройства, для которого будем проводить настройку. Для нашего примера – это «НР LaserJet P1000 Series».
В открывшемся окне кликаем по надписи «Begin Setup» для старта работы инсталлятора. Убедитесь перед этим, что принтер не присоединен к ПК.
Ознакамливаемся с правилами размещения печатающего устройства и нажимаем по кнопке «Next Step» — это два зеленых треугольника в правом нижнем углу.
Продолжится процесс копирования новых файлов программного обеспечения. Снова жмем по кнопке «Next Step».
После завершения переноса файлов, появится ссылка «Install Printer Software» — кликаем по ней один раз.
Закрываем любые другие приложения, которые могут помешать работе мастера установки и жмем «Далее».
Читаем лицензионное соглашение на использование программ и компонентов компании НР. Если согласны со всеми условиями, то жмем «Да».
Из таблицы выбираем выделением наименование принтера. В данном случае – это «HP LaserJet P1005» и переходим «Далее»..
Подтверждаем начало копирования новых файлов кнопкой «Далее».
На финальном этапе подключаем принтер к системнику кабелем из комплекта так, как показано на рисунке.
Программа автоматически произведет подключение и настройку устройства. Можно начинать печать.
Источник
Как установить принтер без диска
В этой статье мы разберемся как установить принтер без установочного диска.
Есть два варианта:
Windows Update;
Скачать драйвер самому.
Windows Update устанавливает базовые драйверы. Они позволяют только печатать и/или сканировать. Дополнительные функции, такие как обработка изображения перед печатью, настройка цветов и другие — будут недоступны.
Преимущества второго способа в том, что мы скачаем самое свежее программное обеспечение для устройства и будут доступны все специфические функции.
Windows Update
Под Windows есть огромная база программного обеспечения практически для всех периферийных устройств, включая печатающие. Используем ее.
Заходим по пути:
Control Panel > Hardware and Sound > Devices and Printer
или
Панель управления > Оборудование и Звук > Устройства и Принтеры
Жмем на иконке компьютера правой кнопкой мышки и выбираем — Windows Update.
В открывшемся окошке кликаем «Check for updates» (Проверка обновлений).
Выполнится поиск программного обеспечения для ваших устройств. Если что-то найдется, то либо скачается и установится автоматически, либо вам необходимо будет дать разрешение. В моем случае все делается на автомате.
Возможно, потребуется перезагрузить компьютер. Выполняете и смотрите установился ли принтер. Если устройство установилось, но не печатает, то я бы подключил его в другой порт USB.
Автоматическая загрузка ПО
Чтобы операционная система всегда автоматически подгружала драйверы и картинки для подключенных устройств можно сделать следующее.
Вызываем контекстное меню правой кнопкой мышки на значке компьютера и выбираем Device installation settings.
В открывшемся окошке выбираем рекомендованную настройку и «Save Changes».
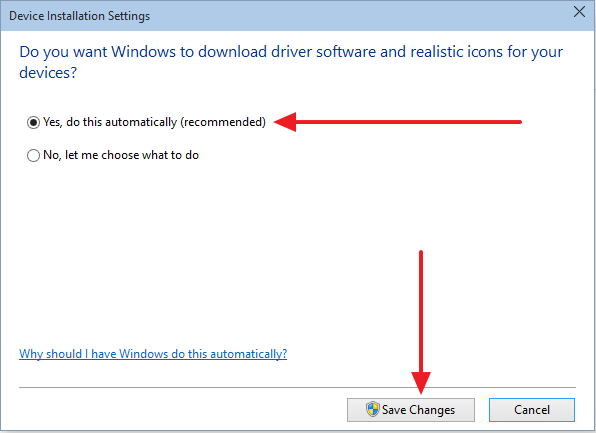
Теперь при подключении нового устройства Windows будет автоматически искать драйвер в своей базе.
Как установить драйвер из центра обновления (на примере HP 1015)
1. Отключаем HP 1015 от компьютера.
2. Меню «Пуск» > «Устройства и принтеры».
3. «Установка принтера».
4. «Добавить локальный принтер»
5. Ничего не меняем. «Далее»
6. «Центр обновления Windows»
7. Ждем загрузки списка доступных драйверов.
8. Выбираем «HP» > «HP LaserJet 1015″ > жмем «Далее».
11. «Нет общего доступа …» и «Далее»
12. HP 1015 установлен.
13. Удаляем установленное устройство
Вы сможете платить за свет на 30-50% меньше в зависимости от того, какими именно электроприборами Вы пользуетесь.
Сам принтер нам не нужен. Нам нужно программное обеспечение, которое устанавливается вместе с ним.
14. Подключаем HP 1015 к компьютеру и ждем пока агрегат «схватит» уже установленный драйвер.
Скачивание и установка вручную
Возьмем для примера HP DeskJet F380. Если вы не знаете модель своего принтера или МФУ, то внимательно изучите опознавательные надписи на корпусе. Также найти модель можно на наклейке сзади или снизу устройства.
Открываем браузер и в Google или Яндекс пишем «HP DeskJet F380 драйвер». Вы подставляете свою модель.
В большинстве случаев на первом месте, или на первой странице выдачи, будет ссылка на страничку поддержки оборудования на официальном сайте производителя.
Понять, что это официальный сайт можно по адресу.
Качать с официального сайта удобнее по двум причинам:
Если на первой странице выдачи не оказалось ссылки на официальный сайт, то можно найти его самому. Задаем «HP» и выбираем сразу «Драйвера» или «Поддержка и драйверы».
В разделе «Драйверы и материалы для загрузки» задаем свою модель (например, «F380″) и жмем «Перейти».
Или, можно справа в разделе «Определить продукт» нажать «Найти сейчас» и следовать инструкциям мастера. (Эта опция пока доступна для Windows XP/Vista/7 с браузерами: Internet Explorer (IE) 6.0+; Firefox 3.6.x, 12.0+; Google Chrome).
Выбираем из результатов поиска наше устройство.
Из выпадающего списка выбираем свою операционную систему и жмем «Отправить».
В разделе «Драйвер» жмем «Загрузить».
Здесь может быть несколько вариантов программного обеспечения. Например, полнофункциональное ПО и базовый драйвер. Если вам нужно расширенные возможности устройства и обработки изображений — скачивайте полнофункциональное ПО.
Запускаем скачанный файл.
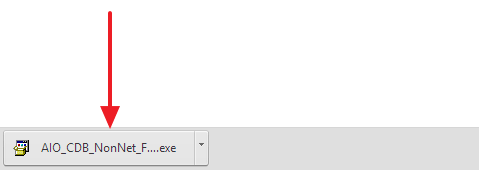
Произойдет распаковка файлов и запустится мастер установки. Жмем «Install» и следуем дальнейшим инструкциям.
Установка драйвера от другого принтера
Рассмотрим на примере Windows 7 64-bit и принтера Xerox Phaser 3116.
На сайте производителе ПО для этой системы нет. Можно попробовать от Xerox Phaser 3117.
5.Выполнить поиск драйверов она этом компьютере.
6.Выбрать драйвер из списку уже установленных драйверов.
7.Выбираем «Принтеры» и «Далее».
8.Жмем «Установить с диска…».
9.Указываем на файл xrxb7.inf в распакованной папке.
Печатайте с удовольствием.
Спасибо, что дочитали материал до конца. Оцените его, пожалуйста.
Источник
HP LaserJet P1005
Windows 2000/2003/XP/Vista/7
Размер: 163.3 MB
Разрядность: 32/64
Ссылка: HP LaserJet P1005-Win-7
Вы также можете установить драйвер без скачивания на компьютер. Зайдите в нашу статью и ознакомьтесь с шагами установки драйвера.
Windows 2000/2003/XP/Vista/7/8/8.1/10
Размер: 3.5 MB -x32 и 3.9 MB -x64
Разрядность: 32/64
Ссылки:
x32 — HP LaserJet P1005-Win-10
x64 — HP LaserJet P1005-Win-10
Как узнать разрядность системы.
Установка драйвера в Windows 10
Вы купили принтер HP LaserJet p1005 и не знаете, с чего начать работу? В первую очередь, требуется установить программное обеспечение. Из статьи вы узнаете, как это сделать. Шаги очень простые, просто повторите их на своем компьютере. Скачать драйвер HP LaserJet p1005 можно по ссылке выше. Запомните место, куда будет сохраняться файл.
Запустите процесс установки, кликнув два раза по скаченному файлу. Начнется установка. В первом открывшемся окне выберете серию принтера HP LaserJet P1000.
В следующем окне подтвердите свое решение начать установку. Для этого нажмите на надпись «Begin Setup».
Нажмите на стрелочки:
Далее подтвердите, что вы хотите установить программное обеспечение. Для этого нажмите на слова «Install Printer Software».
В следующем окне вас попросят закрыть все программы, которые запущены у вас на компьютере. Сделайте это и нажмите «Далее».
Вам предложат принять лицензионное соглашение. Для этого нажмите на кнопку «Да».
Выберете из списка вашу модель принтера HP LaserJet p1005 и нажмите «Далее».
Проверьте параметры установки и нажмите «Далее».
Программа завершит процесс установки после подключения принтера к компьютеру.
Можно начинать пользоваться принтером.
Просим Вас оставить комментарий к этой статье, потому что нам нужно знать – помогла ли Вам статья. Спасибо большое!
HP LaserJet P1005 — это лазерный принтер для использования дома и в небольшом офисе. Обладает всеми плюсами по сравнению со струйными аналогами и доступной ценой. Ещё он довольно компактный и имеет приятный дизайн.
Модель отличается хорошим качеством, простотой замены картриджа, возможностью настраивать оптимизацию печати.
Основные характеристики принтера HP LaserJet P1005:
- лазерный чёрно-белый картридж;
- ресурс картриджа 1500 страниц;
- стандартный загрузочный лоток на 150 листов;
- скорость 14 страниц в минуту;
- подключение по USB;
- разрешение 600 dpi;
- максимальный формат А4.
Рассмотрим, как установить и настроить принтер HP LaserJet P1005.
Подключение к компьютеру
Модель присоединяется к компьютеру только посредством USB-кабеля, идущего в комплекте. А также с принтером поставляется и диск с необходимым программным обеспечением. Установка производится следующим образом:
- Вставляете установочный диск.
- Ждёте запуска программы установки.
- Соглашаетесь с условиями использования.
- В процессе инсталляции программа запросит подключить устройство.
- Включите прибор в сеть и подключите к компьютеру через USB-кабель.
ВАЖНО. Если вы обновите систему до Windows 10, то вам придётся скачать драйвер с официального сайта HP, поскольку на диске он отсутствует.
- Зайдите на сайт поддержки продуктов HP.
- Выберите свою модель принтера.
- Зайдите в раздел «Программное обеспечение».
- Появится сообщение с данными о вашей системе, ниже будет расположена ссылка для скачивания драйвера.
- Сохраните файл на компьютер и запустите его.
- Далее, действия те же, как при установке с диска.
Настройка и управление параметрами
Вместе с драйвером поставляется интерактивная справка по продукту. Перейти к ней можно из меню «Печать», затем «Свойства», где выбрать раздел «Справка». Меню «Печать» доступно из любого приложения, использующего это устройство.
Чтобы поменять настройки для всех приложений ОС Windows, перейдите в меню «Пуск», пункт «Устройства и принтеры», там найдите вашу модель и откройте настройки.
Для распечатки документов носитель должен соответствовать следующим требованиям:
- Бумага должна быть предназначена для использования в лазерных принтерах, где происходит её нагрев.
- Нельзя применять бумагу с тиснением, глянцевую, с покрытием или красителями, которые не выдержат температуры элемента принтера.
- На бумаге не должно быть скрепок.
Принтер поддерживает печать на конвертах, этикетках, прозрачной плёнке. При использовании таких носителей правильно установите параметр «Тип бумаги» в окне настроек.
Модель поддерживает управление качеством распечатки, что влияет на расход тонера:
- Зайдите в окно «Свойства принтера».
- Выберите параметр на вкладке «Бумага/качество»:
- FastRes 600 — документ будет распечатан с разрешением 600 dpi;
- EconoMode — экономичный режим с пониженным расходом тонера. Соответственно, качество документов будет ниже.
При распечатывании документов небольшого формата пользуйтесь специальным удлинителем для короткого носителя. Устройство само определяет наиболее подходящие параметры для каждого типа бумаги.
Настройка двухсторонней печати в ручном режиме:
- Зайдите в свойства и выберите пункт «Окончательная обработка».
- Нажмите «Печать на обеих сторонах вручную».
- Распечатайте документ.
- Достаньте напечатанные листы, не меняя их ориентации, порядка и не доставая пустых страниц.
- Положите в лоток подачи печатной стороной вниз.
- Нажмите на экране кнопку «Продолжить».
И также в пункте «Окончательная обработка» настраиваются следующие дополнительные параметры:
- несколько страниц на одном листе (с рамкой или без);
- буклеты с разными вариантами переплёта;
- водяные знаки (определённый текст серого цвета на фоне документа);
- зеркальное изображение текста и картинок.
Таковы основные настройки, которыми можно управлять в принтере HP LaserJet P1005. Помните, что установка устройства должна производиться на ровной поверхности с достаточной вентиляцией (не прижимайте вплотную к стене), тогда оборудование будет служить долго и без поломок.
Hello guys. I have read few similar topics but those «Best answers/solutions» are not solutions at all and didn’t help me.
Supports please DO NOT answer with your default template «Delete all HP products, files, drivers, unplug all devices, reboot your OS and reinstall drivers». I DID IT FEW TIMES with no success
Here is OS summary:
1. This is clean Win10 setup with all upgrades.
2. HP programms were never installed (So nothing to delete in Uninstall programms).
3. Installing driver for my priter didn’t result in appearing HP entries in Programms list.
I tried to reinstall drivers few times. Before each reinstall I was removing all «HP» related folders from system (From «Programm Files» and «Programms Files (x86)»).
Every install proccess tried several time to «Preinsatll» something (it about 10%) but after an minute this installation just closes. So this proccess only copies files into directories but didn’t add into «Programms» in OS
Please, look at log file from install process. There are plenty of errors here. You can download it via link: https://drive.google.com/drive/folders/1lpE9yPXKqjzSagOqRaGQykQHJUS17B4G?usp=sharing
Hello guys. I have read few similar topics but those «Best answers/solutions» are not solutions at all and didn’t help me.
Supports please DO NOT answer with your default template «Delete all HP products, files, drivers, unplug all devices, reboot your OS and reinstall drivers». I DID IT FEW TIMES with no success
Here is OS summary:
1. This is clean Win10 setup with all upgrades.
2. HP programms were never installed (So nothing to delete in Uninstall programms).
3. Installing driver for my priter didn’t result in appearing HP entries in Programms list.
I tried to reinstall drivers few times. Before each reinstall I was removing all «HP» related folders from system (From «Programm Files» and «Programms Files (x86)»).
Every install proccess tried several time to «Preinsatll» something (it about 10%) but after an minute this installation just closes. So this proccess only copies files into directories but didn’t add into «Programms» in OS
Please, look at log file from install process. There are plenty of errors here. You can download it via link: https://drive.google.com/drive/folders/1lpE9yPXKqjzSagOqRaGQykQHJUS17B4G?usp=sharing
Driver.ruКонтактыФорумMy DriversПоиск Добро пожаловать на Driver.ru — одну из крупнейших в мире библиотек драйверов для компьютерного оборудования.В данный момент у нас есть 6’191’365 драйверов для 181’038 устройств от 534 производителей.Общий размер драйверов, размещённых на наших серверах составляет 359.16 TB.Все драйверы размещены на наших серверах и доступны для бесплатного скачивания. Выберите производителя вашего оборудования.0_9ABCDEFGHIJKLMNOPQRSTUVWXYZ Выберите из списка категорию оборудования для загрузки драйверов.
Популярные категории
НоутбукиВидеокартыПринтерыМатеринские платыМногофункциональные устройстваСканерыЗвуковые платыUSB камерыСетевое оборудованиеБеспроводные адаптерыЧипсетыМониторыПКТВ — тюнерыМодемы
Все категории
BD/DVD/CD приводыGPS приемникиIC контроллерыIDE-RAID контроллерыMIDI-КлавиатурыMP3 плеерыSATA контроллерыSATA-RAID контроллерыSCSI контроллерыSCSI-RAID контроллерыUSB камерыUSB устройстваWindowsБеспроводные адаптерыВидеозахватВидеокартыДжойстикиДиктофоныДругоеЗвуковые платыИБПИнфракрасные портыКард-ридерыКарты РасширенияКлавиатурыКонтроллерыКопировальные аппаратыКПК (PDA)Ленточные накопителиМатеринские платыМногофункциональные устройстваМодемыМониторыМультимедиа проигрывателиМышиНоутбукиПКПланшетные ПКПланшетыПлатформыПлоттерыПринт-серверыПринтерыПроекторыСерверные устройстваСетевое оборудованиеСканерыТВТВ — тюнерыТелефонияТрекболыУмная одеждаФаксыЦифровые альбомыЦифровые видеокамерыЦифровые камерыЧипсеты
HP LaserJet P1005
Windows 2000/2003/XP/Vista/7
Размер: 163.3 MB
Разрядность: 32/64
Ссылка: HP LaserJet P1005-Win-7
Вы также можете установить драйвер без скачивания на компьютер. Зайдите в нашу статью и ознакомьтесь с шагами установки драйвера.
Windows 2000/2003/XP/Vista/7/8/8.1/10
Размер: 3.5 MB -x32 и 3.9 MB -x64
Разрядность: 32/64
Ссылки:
x32 — HP LaserJet P1005-Win-10
x64 — HP LaserJet P1005-Win-10
Установка драйвера в Windows 10
Вы купили принтер HP LaserJet p1005 и не знаете, с чего начать работу? В первую очередь, требуется установить программное обеспечение. Из статьи вы узнаете, как это сделать. Шаги очень простые, просто повторите их на своем компьютере. Скачать драйвер HP LaserJet p1005 можно по ссылке выше. Запомните место, куда будет сохраняться файл.
Запустите процесс установки, кликнув два раза по скаченному файлу. Начнется установка. В первом открывшемся окне выберете серию принтера HP LaserJet P1000.
В следующем окне подтвердите свое решение начать установку. Для этого нажмите на надпись «Begin Setup».
Нажмите на стрелочки:
Далее подтвердите, что вы хотите установить программное обеспечение. Для этого нажмите на слова «Install Printer Software».
В следующем окне вас попросят закрыть все программы, которые запущены у вас на компьютере. Сделайте это и нажмите «Далее».
Вам предложат принять лицензионное соглашение. Для этого нажмите на кнопку «Да».
Выберете из списка вашу модель принтера HP LaserJet p1005 и нажмите «Далее».
Проверьте параметры установки и нажмите «Далее».
Программа завершит процесс установки после подключения принтера к компьютеру.
Можно начинать пользоваться принтером.
HP LaserJet P1005 (нажмите для увеличения)
Скачивая, Вы соглашаетесь с лицензией HP.
Перед установкой отключите USB шнур принтера от компьютера. Запускаете скачанный файл и следуете инструкциям мастера установки.
Полный
ОС: Windows 2003/XP/Vista/7Разрядность: 32/64Версия: 8.0Дата: 17/09/2014
- hp_LJ_P1005_P1505_Full_Solution_ROW.exe — [163.28 MB].
В полном драйвере не заявлена поддержка Windows 8/8.1. Для этих операционных систем HP рекомендует устанавливать базовый драйвер.
Базовый
ОС: Windows 2000¹/2003/XP/Vista/7/8/8.1/10Версия: 20130415
- ljP1000_P1500-HB-pnp-win32-ru.exe — [11/08/2015, 3.5 MB];
- ljP1000_P1500-HB-pnp-win64-ru.exe — [11/08/2015, 3.9 MB].
¹-для этой операционной системы есть только 32-разрядный драйвер.
Как узнать разрядность установленной системы рассказано и показано в этой статье.
Установка через Центр обновления
У меня драйвер HP LaserJet P1005 был встроен в систему (возможно потому, что уже Устанавливал драйверы через Центр обновления)
Если же его нет, то можно использовать Центр обновления.
Жмем «Центр обновления Windows».
Жмем загрузку списка доступных принтеров для установки и выбираем «HP LaserJet P1005» (если он есть). Как это сделать подробно рассказано здесь.
Если таким образом не получилось установить принтер, то скачиваем базовую версию или полную и устанавливаем.
- HP Print and Scan Doctor — поможет справиться с мелкими неполадками при работе с МФУ.
Печатайте с удовольствием.
Если вы нашли ошибку, пожалуйста, выделите фрагмент текста и нажмите Ctrl+Enter.
Поделиться:Используемые источники:
- https://driver.ru/
- http://printerp.ru/hp/laserjet-p1005-driver.html
- https://printerprofi.ru/hp/laserjet-p1005-driver.html
Содержание
- Драйвер для HP LaserJet P1005
- Установка драйвера в Windows 10
- Драйвер HP LaserJet P1005 с инструкцией по установке
- Установка HP LaserJet P1005 в Windows 10
- Драйверы для HP LaserJet P1005
- Windows 10
- Windows 8 / 8.1
- Windows 7
- Windows XP
- macOS 11.0
- macOS X
- Универсальный драйвер
- Определение разрядности
- Драйвер HP 1005 + инструкция по установке
- Для Windows
- Базовый
- Установка драйвера в Windows 10
- Установочный диск
- Инструкция по применению
- Для MAC OS
- 10.15 — 10.9
- 10.8 — 10.7
- Пособие пользователя
- Дополнительные утилиты
- Подключение принтера HP LaserJet P1005
- Подключение
- Установка драйверов на Windows
- Установка на macOS
- Что в итоге
- Драйвер для HP LaserJet M1005 MFP
- Установка драйвера в Windows 10
Драйвер для HP LaserJet P1005
HP LaserJet P1005
Windows 2000/2003/XP/Vista/7
Вы также можете установить драйвер без скачивания на компьютер. Зайдите в нашу статью и ознакомьтесь с шагами установки драйвера.
Windows 2000/2003/XP/Vista/7/8/8.1/10
Размер: 3.5 MB -x32 и 3.9 MB -x64
Установка драйвера в Windows 10
Вы купили принтер HP LaserJet p1005 и не знаете, с чего начать работу? В первую очередь, требуется установить программное обеспечение. Из статьи вы узнаете, как это сделать. Шаги очень простые, просто повторите их на своем компьютере. Скачать драйвер HP LaserJet p1005 можно по ссылке выше. Запомните место, куда будет сохраняться файл.
Запустите процесс установки, кликнув два раза по скаченному файлу. Начнется установка. В первом открывшемся окне выберете серию принтера HP LaserJet P1000.
В следующем окне подтвердите свое решение начать установку. Для этого нажмите на надпись «Begin Setup».
Нажмите на стрелочки:
Далее подтвердите, что вы хотите установить программное обеспечение. Для этого нажмите на слова «Install Printer Software».
В следующем окне вас попросят закрыть все программы, которые запущены у вас на компьютере. Сделайте это и нажмите «Далее».
Вам предложат принять лицензионное соглашение. Для этого нажмите на кнопку «Да».
Выберете из списка вашу модель принтера HP LaserJet p1005 и нажмите «Далее».
Проверьте параметры установки и нажмите «Далее».
Программа завершит процесс установки после подключения принтера к компьютеру.
Источник
Драйвер HP LaserJet P1005 с инструкцией по установке
Перед тем как скачать драйвер HP LaserJet P1005 рекомендуем ознакомиться с условиями и положениями лицензионного соглашения компании HP.
Если ранее вы уже устанавливали драйверы для принтеров на компьютер и знаете, как происходит процесс — рекомендуем сразу перейти к скачиванию файлов под вашу операционную систему.
Если же эта процедура предстоит вам впервые, следуйте пошаговой инструкции ниже.
Установка HP LaserJet P1005 в Windows 10
- Первое, что нужно сделать — это определить разрядность вашей ОС
- Скачиваем драйвер подходящий по вашу версию Windows или MacOS
- Запускаем скачанный файл
- Даем разрешение драйверу вносить изменения на устройстве
- Принимаем условия лицензионного соглашения (ставим галочку внизу) и жмем «Далее»
- Начинается предварительная установка файлов драйвера
- В процессе установки будет предложено подключить принтер к компьютеру. Подключите принтер через USB и включите на нем питание
- Если подключение прошло удачно, то после ожидания подключения установка завершится
Теперь принтером можно пользоваться, если что-то пошло не так, или возникли вопросы — задайте их нашим специалистам.
Драйверы для HP LaserJet P1005
Windows 10
Версия: 53-20130415-2020
Дата: 15 октября 2020 г.
Windows 8 / 8.1
Версия: 83-20130415-2020
Дата: 15 октября 2020 г.
Windows 7
Версия: 93-20130415-2020
Дата: 15 октября 2020 г.
Windows XP
Версия: 48-20130415-2020
Дата: 15 октября 2020 г.
macOS 11.0
Версия: 27-20130415-2020
Дата: 15 октября 2020 г.
macOS X
Версия: 61-20130415-2020
Дата: 15 октября 2020 г.
Универсальный драйвер
Специальный драйвер, подходящий под все модели принтеров HP, включая модели серии p1005. Работает на всех ОС компании Майкрософт, включая последние Виндовс. Скачать с нашего сайта по прямой ссылке
Определение разрядности
Чтобы скачать драйвер, подходящий для вашей операционной системы, рекомендуем ознакомиться с тем, как узнать разрядность Windows
Источник
Драйвер HP 1005 + инструкция по установке
Ниже можно скачать бесплатно драйвер HP p1005 под разные версии операционных систем. Есть файлы для Windows 10, 8, 7, XP для архитектуры X32 и X64, а также MAC OS X. К каждому пакету файлов есть подробная инструкция по установке со скриншотами.
Для Windows
Базовый
Установка драйвера в Windows 10
Подключение любого принтера начинается с установки программного обеспечения. Найти его можно либо на диске, идущем в комплекте с устройством, либо в интернете.
- Перейдите в папку c нужным драйвером. Дважды левой кнопкой мыши щелкните по нему и в появившемся окне нажмите «Запустить».
- Ознакомьтесь с лицензионным соглашением, поставьте галочку рядом с фразой «Я принимаю условия» и нажмите «Далее».
- Начнется установка и появится диалоговое окно с информацией о том, что для продолжения действия требуется включить принтер и подключить его через USB-порт.
- Возьмите кабель, идущий в комплекте, и соедините принтер с компьютером/ноутбуком.
Если вы все сделали правильно, после подключения принтера к электросети и к компьютеру установка продолжится и успешно завершится.
Установочный диск
Инструкция по применению
Для MAC OS
10.15 — 10.9
10.8 — 10.7
Пособие пользователя
Дополнительные утилиты
Может случиться так, что драйвер установлен, принтер видится и корректно определяется компьютером, а печать все равно не начинается. Решение проблемы можно найти в программе HP Print and Scan Doctor. Это бесплатная утилита, которая находится в открытом доступе на официальном сайте производителя.
Вот список самых частых проблем с печатью, которые Print and Scan Doctor автоматически определит и поможет устранить:
- Драйвер повредился или изначально был неправильно установлен.
- Устройство перешло в автономный режим.
- Задания не отправляются на печать, а застревают в очереди.
- В устройстве застряла бумага.
- Брандмауэр работает с ошибками.
Для начала работы с утилитой:
- Скачайте, установите и запустите ее;
- В открывшемся окне нажмите «Начать».
Программа просканирует систему и найдет все установленные принтеры. Если их несколько выберете нужный, нажмите «Далее», следуйте инструкции, которая появится на экране.
Источник
Подключение принтера HP LaserJet P1005
Устройство для печати HP LaserJet P1005 — популярный принтер для эксплуатации как в офисе, так и в домашних условиях. Он отличается небольшими габаритами, стильным видом, а также небольшой стоимостью. О его правильном подключении к ПК вы узнаете из этой статьи.
Подключение
Принтеры подключают к ПК с помощью USB-кабеля (он поставляется вместе с устройством). После чего проводят установку драйверов с идущего в комплекте диска. Но можно обойтись и без него.
Подключаем печатное устройство:
- запускаем компьютер;
- подсоединяем USB-кабель — одна сторона в разъем принтера, другая в USB-порт компьютера;
- подключаем провод питания принтера к электрической сети;
- далее включаем печатное устройство и ждем, когда ПК его увидит.
Установка драйверов на Windows
Первый способ:
- переходим по ссылке и загружаем драйверы;
- нажимаем «Установить» и придерживаемся подсказок установщика.
Перед загрузка драйвера с сайта HP, на странице необходимо будет выбрать свою ОС.
Второй способ:
- открываем меню «Пуск» и нажимаем «Устройства и принтеры»;
- выбираем «Установка» — «Добавить локальный принтер» — «Далее», при этом оставляем настройки по умолчанию;
- рядом с «Установкой драйвера» жмем на «Центр обновления Windows»;
- делаем выбор нашего устройства и выполняем подтверждение;
- дожидаемся конца установки и отказываемся от общего доступа;
- после того, как получили уведомление об успешной установке, нажимаем «Готово»;
- в появившемся окне нажимаем правую кнопку мышки и выбираем «Удалить устройство», так как мы будем подключаться посредством USB.
Осталось подождать немного и можно пользоваться принтером.
Установка на macOS
Что в итоге
Инсталляция вышеназванного принтера достаточно простая процедура. Если будете следовать приведенным инструкциям, у вас все обязательно получится.
Источник
Драйвер для HP LaserJet M1005 MFP
HP LaserJet M1005 MFP
2003/XP/Vista/7/8/8.1/10 — все необходимые программы
Windows 7/8/8.1 — базовый
Размер: 5.3 MB — x 32 и 5.7 — x64
Установка драйвера в Windows 10
Для установки многофункционального принтера НР в системе надо установить драйвер и софт. Это нужно, чтобы система правильно опознала устройство и могла передать информацию о нем в офисные приложения. Начать установку надо со — скачать драйвер HP LaserJet M1005 MFP на свой компьютер. Скачайте файл в любую удобную папку и откройте двойным кликом мышью.
В главном окне программы-установщика отмечаем пункт «Установка» для запуска копирования файлов.
Перед продолжением потребуется изучить пункты лицензионного договора для использования техники НР. Если нет возражений ко всем пунктам, то отметьте согласие галочкой — «Я принимаю условия лицензионного соглашения». Продолжаем установку кнопкой «Далее».
Инсталлятор начнет копировать файлы драйвера в систему. Это автоматический процесс, занимает примерно 2-3 минуты. Дополнительных действий пользователя на этом этапе не требуется.
На финальном этапе подключите МФУ к компьютеру. В само устройство подключается квадратный разъем, а к системному блоку прямоугольный. После этого программа проведет финишную настройку и регистрацию в системе. Устройство готово к использованию. Можно начать распечатку из офисных приложений Microsoft.
Источник
Содержание
- Шаг 1: Распаковка и подсоединение кабелей
- Шаг 2: Инсталляция драйверов
- Шаг 3: Настройка устройства для сетевой работы
- Шаг 4: Настройка принтера
- Начало работы
- Вопросы и ответы
Шаг 1: Распаковка и подсоединение кабелей
Первоочередная задача — распаковать принтер, выбрать для него подходящее расположение, подключить кабели. Если с проводом питания обычно не возникает никаких проблем, поскольку он стандартный, то вот обеспечение соединения между печатающим оборудованием и компьютером у неопытных пользователей вызывает трудности. Для этого нужен кабель, который тоже есть в комплекте.
Одна его сторона имеет необычный разъем USB типа B, представление которого вы видите на следующем изображении. Эту сторону нужно вставить в порт, расположенный на самом принтере. Обычно он находится сзади или сбоку в виде углубления, поэтому придется осмотреть внешние части устройства, чтобы отыскать его.
Далее в ход идет вторая сторона провода со стандартным разъемом USB. Его вставьте в любой соответствующий порт на ноутбуке, а после включения принтера нажатием на кнопку в операционной системе должно появиться уведомление об обнаружении нового устройства.
Обратим внимание, что при использовании персональных компьютеров предпочтение следует отдать порту USB, который находится на материнской плате, то есть расположенному сзади корпуса. Если вы подключите принтер к передней панели, в большинстве случаев не возникнет никаких проблем, но иногда подача сигнала не обеспечивается, что связано с недостачей электроэнергии, поступающей к такому разъему.
Шаг 2: Инсталляция драйверов
Сейчас у многих пользователей на компьютере или ноутбуке установлена Windows 10, а в этой версии операционной системы хорошо работает функция автоматического поиска драйверов, которая начинается сразу же после подключения принтера или другого оборудования. Этот процесс сопровождается появлением соответствующих уведомлений, в том числе и того, которое всплывет после успешной настройки устройства. Если же девайс был обнаружен и его название нормально определяется, но при этом к работе он не готов, возможно, проблема заключается в установленном ограничении на скачивание программного обеспечения через лимитные подключения, что необходимо отключить следующим образом:
- Откройте «Пуск» и перейдите в раздел «Параметры».
- Нажмите по плитке с названием «Устройства», чтобы перейти к этому меню.
- На панели слева вас интересует категория «Принтеры и сканеры».
- Среди настроек в этом окне установите галочку напротив параметра «Скачивание через лимитные подключения».
- Как только драйверы для принтера HP будут установлены, он появится в списке устройств в этом же меню и вы сможете перейти к запуску тестовой печати.
Не всегда скачивание драйверов начинается сразу же после активации параметра скачивания через лимитные подключения. Чаще всего для этого придется либо переподключить принтер, желательно выбрав другой разъем USB, либо отправить компьютер на перезагрузку и дождаться, скачивания ПО при старте следующего сеанса.
Если же принтер вовсе не обнаруживается операционной системой, соответственно, загрузка драйверов тоже не происходит, понадобится использовать альтернативные варианты скачивания программного обеспечения. Это может быть официальный сайт или стороннее приложение, о чем читайте в универсальной инструкции далее или же найдите статью, посвященную конкретной модели принтера от HP, через поиск на нашем сайте.
Подробнее: Установка драйверов для принтера
Шаг 3: Настройка устройства для сетевой работы
Когда планируется использовать несколько ПК или ноутбуков для того, чтобы печатать на принтере HP, лучше всего сразу настроить его общий доступ и разрешить печать в пределах локальной сети. Для этого предлагаем воспользоваться отдельным руководством на нашем сайте, перейдя по следующей ссылке.
Подробнее: Подключение и настройка принтера для локальной сети
Помимо настройки общего доступа на других компьютерах нужно организовать сетевое подключение. Для этого должна быть настроенной локальная сеть, а само устройство — уже находиться в ней. Остальные действия не требуют затрат по времени и выполняются крайне просто. Ознакомьтесь с ними в другой нашей статье.
Подробнее: Подключение сетевого принтера в Windows
Шаг 4: Настройка принтера
Не всегда принтер сразу же готов для печати, особенно, когда речь идет о нестандартных форматах бумаги или самой выпускаемой продукции. Тогда надо обратиться к настройкам принтера в операционной системе или задействовать для этого приложение от разработчиков. На нашем сайте есть полное руководство, посвященное данной теме, в котором вы найдете ответы на все интересующие вопросы.
Подробнее: Настройка принтеров от HP
Начало работы
После выполнения всех операций по подключению и настройке оборудования можно сразу же переходить к взаимодействию с ним. При этом пользователям стоит учитывать, что печать определенных форматов документов осуществляется по-разному, а также есть другие нюансы, о которых нужно знать.
Подробнее:
Как сканировать на принтере HP
Печать книги на принтере
Печать фото 10×15 на принтере
Печать фото 3×4 на принтере
Как распечатать страницу из интернета на принтере
У нас также есть вспомогательные руководства, посвященные обслуживанию устройства, чем тоже рано или поздно понадобится заняться. Подберите подходящую для себя тему и прочтите ее, чтобы знать больше о предстоящей задаче.
Читайте также:
Правильная чистка принтера HP
Как вставить картридж в принтер HP
Решение проблем с качеством печати принтера после заправки
Очищение головки принтера HP
Правильная чистка принтерного картриджа
Если во время взаимодействия с печатающим оборудованием возникли ошибки, их нужно решить, подобрав соответствующий метод. О доступных способах исправления частых проблем с печатью читайте далее.
Читайте также: Исправление ошибки печати на принтере HP