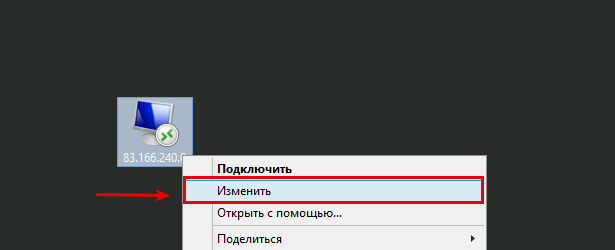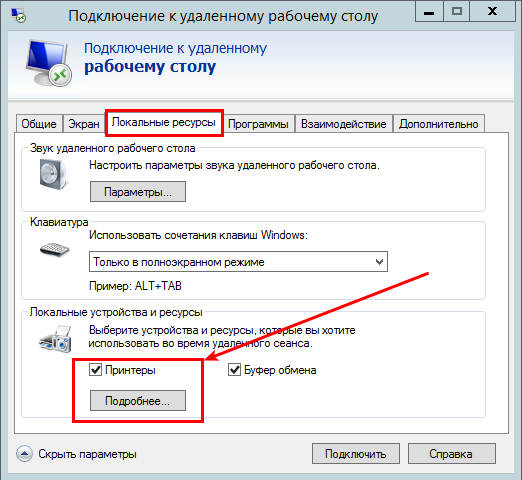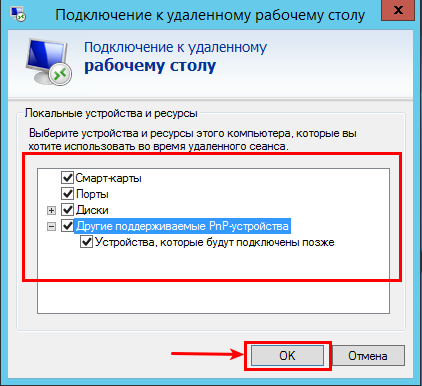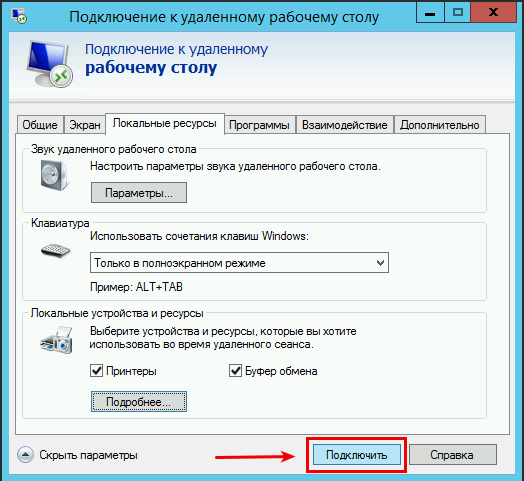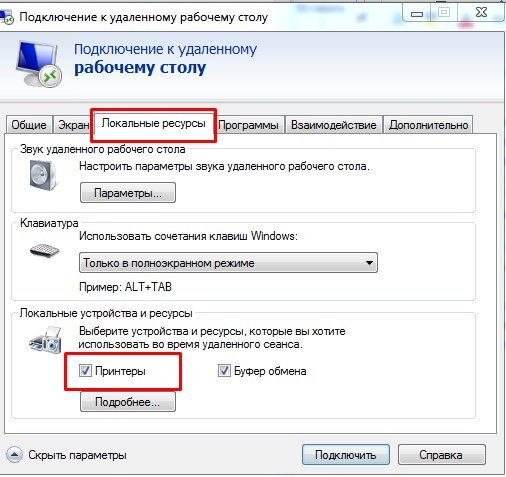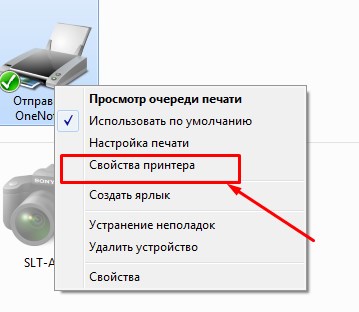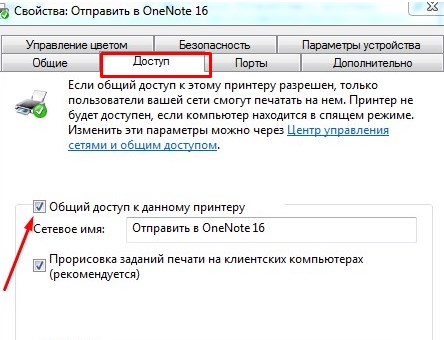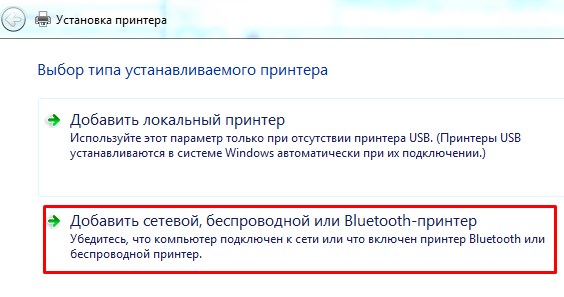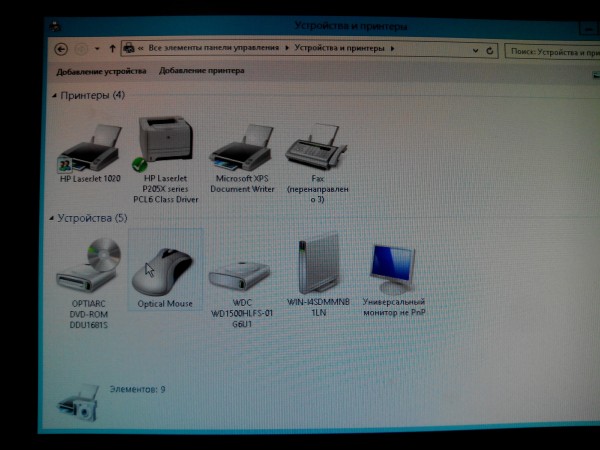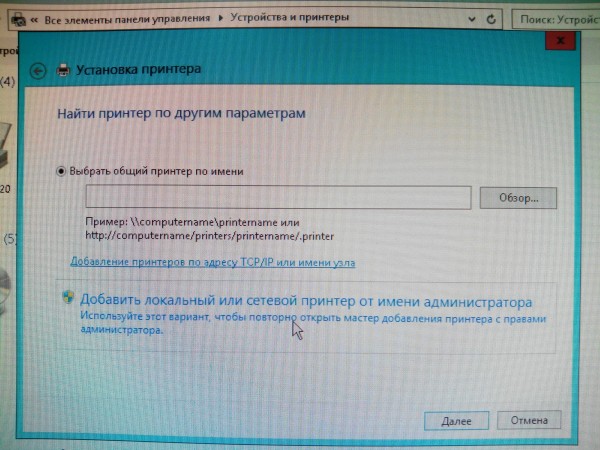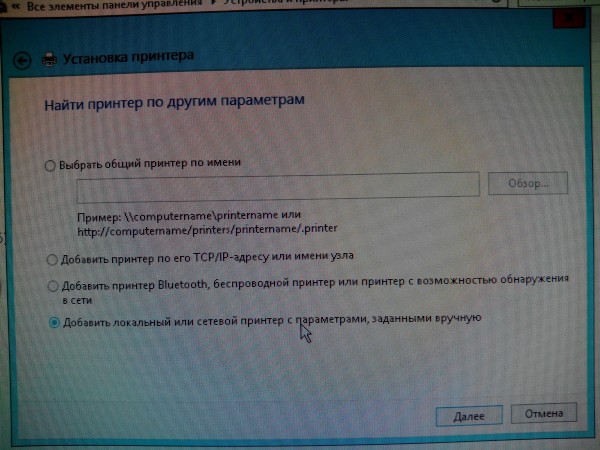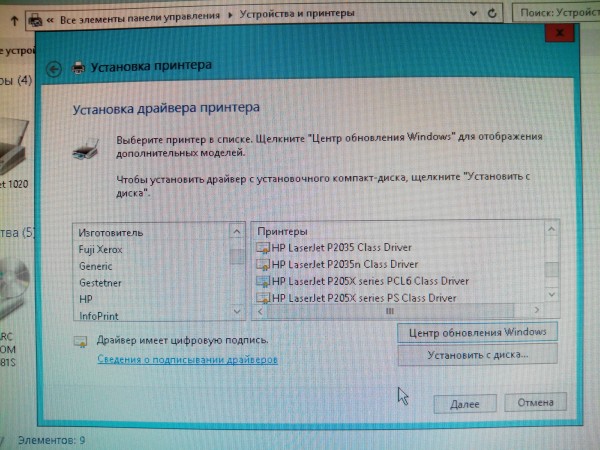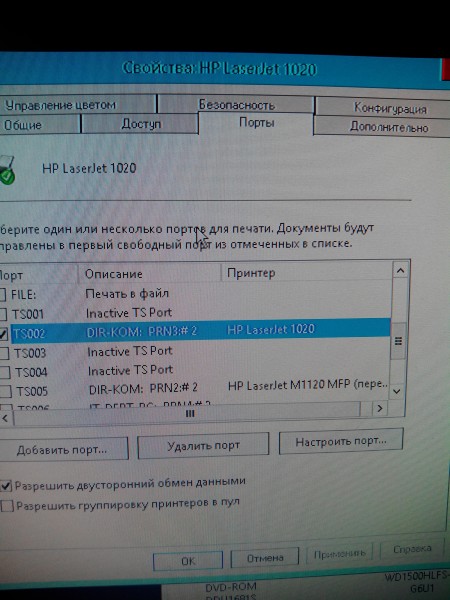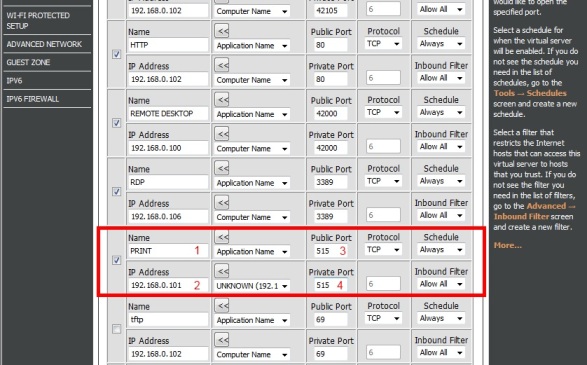Содержание
- Настройка проброса принтера через RDP
- Шаг 1
- Виртуальный сервер на базе Windows
- Шаг 2
- Настройка удаленной печати через RDP
- Подключение/проброс принтера через RDP
- Подключить принтер RDP – преимущества решения
- Как подключить локальный принтер RDP?
- Разрешите для RDP проброс локального принтера
- Установка драйвера на удаленный ПК
- Дополнительно
- Как подключить локальный принтер через RDP к удаленному серверу Windows Server
- Параметры подключения
- Win10 в качестве сервера терминалов. Но проблема с принтером
Настройка проброса принтера через RDP
Если у Вас не печатает принтер при подключении через удаленный рабочий стол (RDP), тогда Вам необходимо:
Шаг 1
Проверить, что в настройках RDP-файла настроен проброс локальных ресурсов до сервера.
Для этого необходимо кликнуть по RDP-ярлыку правой кнопкой мыши и выбрать строку Изменить. Откроется окно с параметрами, Вам нужно перейти на закладку Локальные ресурсы и поставить галочку Принтеры.
Если Ваш принтер поддерживает функцию EasyPrint, тогда необходимо лишь убедиться, что на хост добавлена роль сервера удаленных рабочих столов, так как при ее добавлении устанавливается непосредственно драйвер EasyPrint. На этом настройка закончена и можно приступать к печати документов.
Виртуальный сервер на базе Windows
Если Ваш принтер не поддерживает функцию Easy Print, тогда Вам необходимо установить драйвер на сервер для Вашей модели принтера. Как это сделать читайте далее.
Шаг 2
P. S. Другие инструкции:
Ознакомиться с другими инструкциями вы можете на нашем сайте. А чтобы попробовать услугу — кликните на кнопку ниже.
Источник
Настройка удаленной печати через RDP
Приветствую Вас, уважаемые коллеги и участники форума.
В данной теме опубликована информация по базовой настройке печати из удаленного рабочего стола через RDP, или RemoteApp на локальный компьютер.
После завершения установки всех требуемых компонентов перезагружаем компьютер и переходим к следующему этапу.
Настройка клиента RDP (для версий Windows XP и выше)
1. Необходимо проверить, что в настройках RDP-подключения настроен проброс локальных ресурсов до сервера.
Для этого необходимо зайти в свойства RDP-подключения, перейти на вкладку «Локальные ресурсы» и поставить галочку на «Принтеры».
Если Ваш принтер поддерживает технологию «EasyPrint», тогда настройка завершена и можно приступать к печати документов с удаленного рабочего стола.
Если Ваш аппарат не поддерживает технологию «EasyPrint», тогда приступайте к следующему пункту.
Настройка сервера завершена.
6. При подключении пользователя по RDP в его сессии остается только выбрать проброшенный нами принтер по умолчанию.
7. В некоторых случаях может потребоваться настройка NAT для исходящих подключений со стороны роутера, по месту нахождения сервера.
Также, альтернативный метод печати с удаенного ПК описан в топике Альтернативное решение для печати на принтеры по сети
Вопросы, дополнения, замечания и пожелания по данной теме просьба выкладывать здесь
Источник
Подключение/проброс принтера через RDP
RDP расшифровывается как Remote Desktop Protocol. В переводе с английского означает протокол удалённого рабочего стола. Он позволяет подключиться к локальному принтеру с одного или нескольких удаленных устройств.
Примечание! Хотите подключить принтер по сети? Воспользуйтесь другой инструкцией, которая есть на нашем сайте. Проброс принтера через RDP – это другой метод, который дает возможность наладить связь с устройством, находящимся в другом офисе или городе.
Подключить принтер RDP – преимущества решения
Как подключить локальный принтер RDP?
Изначально сделайте принтер сетевым. Потом проверьте настройки RDP-ярлыка. Если его нет на рабочем столе вашего ПК и вы еще не проводили подключение, то вам необходимо найти его в Пуске.
Перед вами откроется необходимый раздел с настройками RDP. Прежде чем подключить сетевой принтер RDP, проверьте настройки. Кликните по значку «Параметры» и переключите вкладку «Локальные ресурсы».
Отметьте галочкой соответствующее поле, чтобы разрешить принтеру подключение по RDP.
Внимание! Многие принтеры и МФУ поддерживают технологию EasyPrint. В этом случае вы можете подключаться к серверу и начинать печатать прямо сейчас. Самое главное, чтобы на основном ПК был установлен NET Framework 3.0 SP1 или старше. После этого RDP-проброс принтера пройдет без осложнений.
Разрешите для RDP проброс локального принтера
1. Войдите в свойства компьютера.
3. Откройте окно RDP-ярлыка и введите сетевой адрес принтера.
Примечание! Чтобы по RDP подключить локальный принтер, на удалённом ПК необходимо установить драйвер для вашей модели печатающего оборудования. В режиме Easy Print данное действие проводить не обязательно.
Установка драйвера на удаленный ПК
2. Там же добавьте учетную запись и драйвер, посетив соответствующие разделы. Выполните log off / log on на сервере терминалов.
3. Попробуйте распечатать тестовую страницу. Принтер не пробрасывается через RDP и на выходе вы увидели белый лист? Попробуйте поменять порт или переустановить драйвер.
Дополнительно
Надеемся, что у вас получился проброс принтера через RDP 2018-2019. Если же печать началась, но отпечатки получаются нечеткие – проверьте уровень тонера. Возможно, вам необходимо заправить картридж. Вы можете заказать данную услугу в нашем сервисе и продолжить печать документов через RDP в кратчайшие сроки. Мы предоставляем все виды услуг по обслуживанию принтеров в Киеве с гарантией качества и по доступным ценам. Экономьте время и деньги вместе с TonFix.
Источник
Как подключить локальный принтер через RDP к удаленному серверу Windows Server
Параметры подключения
В данном руководстве будет рассмотрена процедура подключения локального принтера через RDP к удаленному серверу Windows Server.
Чтобы подключить принтер, откройте контекстное меню правой кнопкой мыши по скачанному файлу с RDP и выберите «Изменить«
В открывшемся окне настроек подключения выберите вкладку «Локальные ресурсы»
Затем убедитесь, что напротив опции «Принтеры» установлена галочка и выберите внизу «Подробнее. «
В новом окне Локальные устройства и ресурсы, выберите все и нажмите «ОК«
Теперь можно подключаться к серверу:
Если Ваш принтер поддерживается драйвером «Easy Print», тогда настройка закончена и можно приступать к печати документов. В ином случае Вам придётся установить драйвер Вашего принтера на сервер.
Источник
Win10 в качестве сервера терминалов. Но проблема с принтером
Зарегистрирован: 02.11.2018
Пользователь #: 169,790
Сообщения: 8

Windows guru

Зарегистрирован: 17.10.2006
Пользователь #: 44,574
Сообщения: 593
Зарегистрирован: 02.11.2018
Пользователь #: 169,790
Сообщения: 8
Зарегистрирован: 02.11.2018
Пользователь #: 169,790
Сообщения: 8
Зарегистрирован: 02.11.2018
Пользователь #: 169,790
Сообщения: 8
Зарегистрирован: 02.11.2018
Пользователь #: 169,790
Сообщения: 8
| Clip_12.jpg | ||||||||
| Описание: | ||||||||
| Размер файла: | 129.38 KB | |||||||
| Просмотрено: | 3362 раз(а) | |||||||

|
Содержание
- Настройка удаленной печати через RDP
- Как настроить удаленную печать?
- Настраиваем печать на принтере с удаленного ПК
- Настраиваем распечатку на удаленном принтере
- Подключение/проброс принтера через RDP
- Подключить принтер RDP – преимущества решения
- Как подключить локальный принтер RDP?
- Разрешите для RDP проброс локального принтера
- Установка драйвера на удаленный ПК
- Дополнительно
- Как пробросить принтер через RDP
- Как подключить принтер через RDP соединение
Настройка удаленной печати через RDP
Приветствую Вас, уважаемые коллеги и участники форума.
В данной теме опубликована информация по базовой настройке печати из удаленного рабочего стола через RDP, или RemoteApp на локальный компьютер.
После завершения установки всех требуемых компонентов перезагружаем компьютер и переходим к следующему этапу.
Настройка клиента RDP (для версий Windows XP и выше)
1. Необходимо проверить, что в настройках RDP-подключения настроен проброс локальных ресурсов до сервера.
Для этого необходимо зайти в свойства RDP-подключения, перейти на вкладку «Локальные ресурсы» и поставить галочку на «Принтеры».
Если Ваш принтер поддерживает технологию «EasyPrint», тогда настройка завершена и можно приступать к печати документов с удаленного рабочего стола.
Если Ваш аппарат не поддерживает технологию «EasyPrint», тогда приступайте к следующему пункту.
Настройка сервера завершена.
6. При подключении пользователя по RDP в его сессии остается только выбрать проброшенный нами принтер по умолчанию.
7. В некоторых случаях может потребоваться настройка NAT для исходящих подключений со стороны роутера, по месту нахождения сервера.
Также, альтернативный метод печати с удаенного ПК описан в топике Универсальное решение для печати на принтеры по сети
Вопросы, дополнения, замечания и пожелания по данной теме просьба выкладывать здесь
Источник
Как настроить удаленную печать?
Распечатать документы можно даже тогда, когда под рукой нет принтера. Достаточно воспользоваться удаленной печатью, которая стала доступной благодаря Интернету. Чтобы настроить данную функцию, предлагаем воспользоваться нашими рекомендациями.
Настраиваем печать на принтере с удаленного ПК
Открываем окошко «Подключение к удаленному рабочему столу».
Здесь выбираем меню «Параметры» и переходим в закладку «Локальные ресурсы». Устанавливаем флажок в окошке «Принтеры».
Нажимаем «Подключить». Теперь можно отправлять на печать документы на локальный принтер.
Настраиваем распечатку на удаленном принтере
Чтобы настроить устройство для использования по сети, необходимо открыть к нему неограниченный доступ. Для этого заходим в «Устройства и принтеры».
Здесь выбираем нужный принтер и заходим в закладку «Свойства принтера».
В диалоговом окошке заходим в опцию «Доступ» и открываем его, установив флажок на функции «Общий доступ». После этого выбранное печатающее устройство станет доступным для других ПК, ноутбуков и мобильных устройств, которые подключены к локальной сети.
Дальше необходимо выполнить подключение удаленного принтера к компьютеру, с которого вы планируете отправлять файлы на удаленную печать. Для этого заходим в «Устройства и принтеры», далее в верхнюю строчку «Установка» и выбираем опцию «Добавить беспроводной принтер».
После этого компьютер начнет искать доступные устройства и предложит именно то, к которому мы ранее открыли полный доступ. Жмем «Далее».
Когда система проведет установку удаленного принтера, она сообщит об этом и предложит распечатать пробную страницу:
Источник
Подключение/проброс принтера через RDP
RDP расшифровывается как Remote Desktop Protocol. В переводе с английского означает протокол удалённого рабочего стола. Он позволяет подключиться к локальному принтеру с одного или нескольких удаленных устройств.
Примечание! Хотите подключить принтер по сети? Воспользуйтесь другой инструкцией, которая есть на нашем сайте. Проброс принтера через RDP – это другой метод, который дает возможность наладить связь с устройством, находящимся в другом офисе или городе.
Подключить принтер RDP – преимущества решения
Как подключить локальный принтер RDP?
Изначально сделайте принтер сетевым. Потом проверьте настройки RDP-ярлыка. Если его нет на рабочем столе вашего ПК и вы еще не проводили подключение, то вам необходимо найти его в Пуске.
Перед вами откроется необходимый раздел с настройками RDP. Прежде чем подключить сетевой принтер RDP, проверьте настройки. Кликните по значку «Параметры» и переключите вкладку «Локальные ресурсы».
Отметьте галочкой соответствующее поле, чтобы разрешить принтеру подключение по RDP.
Внимание! Многие принтеры и МФУ поддерживают технологию EasyPrint. В этом случае вы можете подключаться к серверу и начинать печатать прямо сейчас. Самое главное, чтобы на основном ПК был установлен NET Framework 3.0 SP1 или старше. После этого RDP-проброс принтера пройдет без осложнений.
Разрешите для RDP проброс локального принтера
1. Войдите в свойства компьютера.
3. Откройте окно RDP-ярлыка и введите сетевой адрес принтера.
Примечание! Чтобы по RDP подключить локальный принтер, на удалённом ПК необходимо установить драйвер для вашей модели печатающего оборудования. В режиме Easy Print данное действие проводить не обязательно.
Установка драйвера на удаленный ПК
2. Там же добавьте учетную запись и драйвер, посетив соответствующие разделы. Выполните log off / log on на сервере терминалов.
3. Попробуйте распечатать тестовую страницу. Принтер не пробрасывается через RDP и на выходе вы увидели белый лист? Попробуйте поменять порт или переустановить драйвер.
Дополнительно
Надеемся, что у вас получился проброс принтера через RDP 2018-2019. Если же печать началась, но отпечатки получаются нечеткие – проверьте уровень тонера. Возможно, вам необходимо заправить картридж. Вы можете заказать данную услугу в нашем сервисе и продолжить печать документов через RDP в кратчайшие сроки. Мы предоставляем все виды услуг по обслуживанию принтеров в Киеве с гарантией качества и по доступным ценам. Экономьте время и деньги вместе с TonFix.
Источник
Как пробросить принтер через RDP
Инструкция поможет тем, у кого не получается запустить печать принтера посредством удаленного рабочего стола (RDP). Настройку можно выполнить самостоятельно, для этого следует выполнить шаги, изложенные ниже.
Зайти в настройки подключения к удаленному рабочему столу и проверить, выставлена ли функция проброса локальных ресурсов к серверу.
Сначала необходимо найти RDP-ярлык и нажать по нему правой кнопкой мышки. В контекстном меню найти «Изменить». В открывшемся окне третьей вкладкой слева будут «Локальные ресурсы», в них должна стоять галочка на графе «Принтеры».
Настройки окончены для тех принтеров, которые поддерживают «Easy Print». В противном случае настройка продолжается – переходите к шагу номер два.
В случае, когда модель выпущена без поддержки «Easy Print», дополнительно придется на сервер устанавливать драйвера.
Зайдите на сервер через «Пуск». Сделать это легко, достаточно выбрать приложение «Диспетчер сервера».
Нужно зайти на вкладку «Роли», чтобы создать еще одну роль.
В графе «Роли сервера», как на скриншоте, откроется длинный список, в нем следует выбрать «Службы печати», затем нажать кнопку «Далее» два раза. После чего кликнуть по кнопку «Установить» и выполнить перезагрузку сервера.
Зайти еще раз в «Диспетчер», найти вкладку с конфигурацией и в ней – локальных пользователей. В группах есть «Print Operators», в нее нужно добавить учетку администратора.
Следующим шагом сделать log off – log on.
Далее нужно зайти на официальный веб-сайт компании, которая выпустила принтер, и выгрузить драйверы модели.
Cнова зайти в «Диспетчер», во вкладку с серверами печати и ввести никнейм ПК, производящего подключения принтера.
В «Имя драйвера» обязательно должно значиться «Remote Desktop Easy Print».
Зайдите еще раз в раздел с серверами печати, найдите никнейм Вашего ПК и графу с драйверами. Щелкните по ним правой кнопкой мышки и нажмите «Добавить».
Желательно выбрать 64 версию.
Настроить, чтобы установка шла с диска, нажать «Обзор» и выбрать файл *.inf
Источник
Как подключить принтер через RDP соединение
Привет всем! Сегодня долго очень мучился, как подключить принтеры через RDP соединение и в конце концов нашел способ как это сделать.
Нафотографировал и решил сделать шпаргалку, чтобы в следующий раз не путаться, ну и для тех, кто не знает как подключить принтер. Для начала нужно подсоединиться к компьютеру по RDP (кто не знает зачем я ругаюсь, это на англ. Remote Desktop Protocol ну или Протокол удаленного рабочего стола), которое находится в пуске — стандартные — Подключение к удаленному рабочему столу.
Далее качаем драйвер для вашего устройства (принтера) и устанавливаем драйвер на той машине, к которой вы подсоединяетесь по удаленному протоколу (RDP), следующим образом:
1. Нажимаем добавление принтера
2. Далее выбираем установить сетевой или локальный принтер
3. Идет поиск принтера, можно сразу остановить и выбрать нужный принтер отсутствует в списке
4. Выбираем добавить локальный или сетевой принтер с параметрами, заданными вручную
5. Выбираем порт для принтера. И тут сама фишка! Выбираем такой порт, чтобы он видел принтер удаленного компьютера. Т.е. порт в моем случае TS001 (User-ps PRN6#3), где User-ps это имя удаленного компьютера.
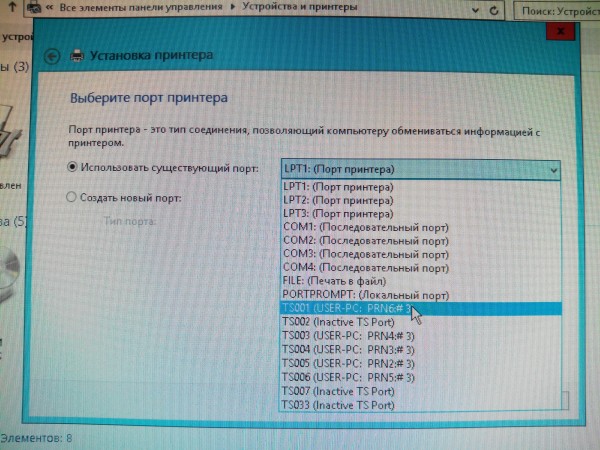
6. Выбираем слева фирму принтера, справа модель. Если нет в списке, выбираем установить с диска и выбираем скачанный драйвер
Все пробуем распечатать, если не получается, пробуем выбрать другой порт в свойствах принтера. У меня получилось на нескольких компьютерах!
Вот таким образом я подключил принтер через rdp соединений, без всяких программ!
Источник
Содержание
Параметры подключения
В данном руководстве будет рассмотрена процедура подключения локального принтера через RDP к удаленному серверу Windows Server.
Чтобы подключить принтер, откройте контекстное меню правой кнопкой мыши по скачанному файлу с RDP и выберите «Изменить«
В открывшемся окне настроек подключения выберите вкладку «Локальные ресурсы«
Затем убедитесь, что напротив опции «Принтеры» установлена галочка и выберите внизу «Подробнее…«
В новом окне Локальные устройства и ресурсы, выберите все и нажмите «ОК«
Теперь можно подключаться к серверу:
Если Ваш принтер поддерживается драйвером «Easy Print», тогда настройка закончена и можно приступать к печати документов. В ином случае Вам придётся установить драйвер Вашего принтера на сервер.
21.02.2018, 11:50. Показов 140931. Ответов 1
Приветствую Вас, уважаемые коллеги и участники форума.
В данной теме опубликована информация по базовой настройке печати из удаленного рабочего стола через RDP, или RemoteApp на локальный компьютер.
Для Windows XP
Прежде, чем настраивать удаленную печать через RDP на Windows XP, необходимо установить в систему (либо убедиться, что установлены) следующие компоненты:
1. Система должна быть обновлена до SP3 (подходит исключительно для 32-битных версий).
2. Скачать и установить Windows Installer 4.5
3. Скачать и установить Microsoft .NET Framework 4
4. Обновить версию клиента RDP RDP клиент 7.0.zip.
Для Windows 7
Желательно обновить протокол клиента RDP до версии 8.1:
Для всех поддерживаемых 86-разрядных версий Windows 7 — Скачать пакет
Для всех поддерживаемых 64-разрядных версий Windows 7 — Скачать пакет
Как узнать текущую версию протокола RDP
Для Windows 8/8.1/10
Для данных операционных систем желательно выполнить установку платформы .NET Framework 3.5
После завершения установки всех требуемых компонентов перезагружаем компьютер и переходим к следующему этапу.
Настройка клиента RDP (для версий Windows XP и выше)
1. Необходимо проверить, что в настройках RDP-подключения настроен проброс локальных ресурсов до сервера.
Для этого необходимо зайти в свойства RDP-подключения, перейти на вкладку «Локальные ресурсы» и поставить галочку на «Принтеры».
Рис.001
2. Заходим в «Панель управления — > Устройства и принтеры», выбираем нужный принтер и делаем его «По умолчанию».
Рис.002
Если Ваш принтер поддерживает технологию «EasyPrint», тогда настройка завершена и можно приступать к печати документов с удаленного рабочего стола.
Если Ваш аппарат не поддерживает технологию «EasyPrint», тогда приступайте к следующему пункту.
Настройка службы печати Windows Server 2008/2012
1. Необходимо добавить на сервере роль «Службы печати документов». Переходим в «Пуск -> Диспетчер сервера — > Роли — > Добавить роли — > Служба печати (ставим галочку) -> Далее — > Установить».
По завершению установки необходимо перезагрузить сервер.
2. Далее заходим в «Диспетчер сервера — > Конфигурация — > Локальные пользователи и группы — > Группы — > Операторы печати (print operators)» и добавляем учетные записи пользователей, которым необходим доступ к удаленной печати.
Рис.006
3. Завершаем сеанс через «Пуск -> Завершение сеанса», либо через командную строку командной logoff.
4. Скачиваем драйвера с сайта производителя принтера/МФУ и распаковываем его любым архиватором.
5. Снова открываем «Диспетчер сервера — > Сервер печати — > Ваш ПК (с которого подключаетесь)», далее добавляем драйвер на сервер.
Настройка сервера завершена.
Настройка TS Easy Print Windows Server 2008/2012
Технология TS Easy Print является альтернативой стандартной службе печати, которая используется в Windows Server 2008/2012, и также применяется к принтерам не поддерживающими технологию «EasyPrint».
Внедрение TS Easy Print не требует установки ролей и компонентов, настройки сервера или рабочей станции пользователя.
Необходимо наличие у клиента удаленного рабочего стола версии 6.1 (или старше) и .NET Framework 3.0 SP1 (или старше), а это значит, что данная технология применима к клиентским машинам с установленной Windows XP.
Преимущество данной технологии в том, что она использует формат файла Microsoft XML Paper Specification (XPS), который передается на компьютер пользователя и отправляется на печать, используя локальный драйвера принтера, а значит, предустанавливать драйвера принтера на сервере нет никакой необходимости.
Итак, приступим.
1. Для того, чтобы включить данную технологию на сервере необходимо зайти в редактор групповых политик gpedit.msc.
2. Далее перйти по «Конфигурация компьютераАдминистративные шаблоныКомпоненты WindowsСлужбы удаленных рабочих столовУзел сеансов удаленных рабочих столовПеренаправление принтеров».
Рис.012
3. Как показано на риснуке, нам необходимо выставить следующие значения:
— Перенаправлять только используемый по умолчанию принтер клиента — вкл.
— Использовать в первую очередь драйвер принтера Easy Print — отк.
4. Далее выполняем настройку изоляции драйверов печати.
Для этого перейдем в раздел редактора групповых политик: «Конфигурация компьютераАдминистративные шаблоныПринтеры».
Рис.013
5. Правим следующие значения:
— Выполнять драйвера принтеров в изолированном виде — вкл.
— Переопределить параметр совместимости выполнения драйвера печати , сообщенный драйверов печати — вкл.
6. Для корректной работы технологии TS Easy Print необходимо, чтобы на сервера был установлен принтер Microsoft XPS Document Writer.
Настройка TS Easy Print завершена.
Дополнительно (из личного опыта)
1. В редких случаях, для корректной печати через RDP требуется добавить ip-адрес удаленного сервера и порт 3389 в исключения брандмауэра (если он включен), антивируса и прочих сторонних файрволлов установленных в системе на клиентских ПК. Тоже самое для сетевых принтеров – добавляем ip-адрес в исключения на локальном компьютере.
2. Для принтеров HP, в случаях, если родного драйвера нет под Windows Server, а драйверы от других редакций Windows не подходят, можно скачать универсальный драйвер печати HP
3. Для стабильной печати с удаленного рабочего стола, помимо Windows XP, следует обновить RDP-клиент до последней версии, предварительно отключив антивирус.
4. Удаленная печать может не работать с некоторыми моделями принтеров Xerox и Samsung, после залития на них кастомных прошивок (которые служат для обхода наличия чипа картриджей).
5. Для стабильной работы как на сервере, так и на локальном ПК, следует выставить службу «Диспетчера печати» в автоматический запуск и перезапуск в случае сбоев во всех трех случаях, интервал перезапуска на – 0 мин. (в свойствах службы).
6. Если серверая ОС имеет битность х64, то для 32-битных систем на клиентских ПК, в свойствах принтера, на вкладке «Доступ — >Дополнительные драйверы», нужно доустановить драйверы под х64.
Пункты 1, 3, 5 и 6 при настройке печати через RDP я делаю обязательно, чего и Вам рекомендую, дабы избежать проблем в дальнейшем.
Альтернативный метод печати с удаленного компьютера (для сетевых принтеров)
Данный способ подойдет для объединенных в пул принтеров, либо в случаях, если установлена «КастомСборка», заменить которую на оригинальный дистрибутив по-разным причинам не представляется возможным.
1. Первым делом, нам потребуется статический ip-адрес от провайдера по месту нахождения клиентского ПК и принтера.
Думаю, для тех, у кого нет возможности переустановить старую версию ОС на новую (например, из-за устаревшего спецсофта, дистрибутивы которых утеряны), вопрос с приобретением статического IP не будет проблемой.
2. На сетевом принтере также должен быть статический ip, т.е. не выданный по DHCP.
3. Далее в настройках маршрутизатора со стороны клиента, в разделе NAT для входящих (и, если потребуется, для исходящих) подключений, нужно пробросить порт до принтера.
Например, локальный ip-адрес принтера 192.168.0.10, номер порта можно указать любой свободный, например — 9100.
Т.е. запись NAT будет иметь примерно такой вид IP: 192.168.0.10 Port: 9100
4. Далее, идем на сервер, добавляем принтер, в процессе инсталляции (или после) создаем сетевой порт, указываем статический ip-адрес, который выдал провайдер, например, 12.34.56.78.
5. Далее в свойствах созданного сетевого порта указываем номер проброшенного в маршрутизаторе клиента порт до принтера – 9100.
Рис.010
6. При подключении пользователя по RDP в его сессии остается только выбрать проброшенный нами принтер по умолчанию.
7. В некоторых случаях может потребоваться настройка NAT для исходящих подключений со стороны роутера, по месту нахождения сервера.
Также, альтернативный метод печати с удаенного ПК описан в топике Альтернативное решение для печати на принтеры по сети
Вопросы, дополнения, замечания и пожелания по данной теме просьба выкладывать здесь
6
Вы здесь
Подключение принтера к удаленному рабочему столу
Опубликовано: 26 октября, 2022 — 11:43
При подключении по RDP Вы можете распечатывать информацию на принтер Вашего ПК.
Настройки доступности принтера можно сделать в файле подключения.
1 Нажмите правой клавишей мыши на значке RDP подключения. Выберите «Изменить»
2 В открывшемся окне перейдите на вкладку «Локальные ресурсы». Для подключения локальных принтеров установите «галочку» в чекбоксе «Принтеры».
3 Вернитесь на вкладку «Общие» и нажмите «Сохранить»
4 Для того, чтобы изменения вступили в силу необходимо закрыть удаленный рабочий стол и открыть заново.
Скорость печати зависит от скорости и устойчивой работы Вашего Интернет соединения.
Принтер должен быть установлен на локальном ПК и корректно работать.
Если у Вас возникли вопросы, вы всегда можете обратиться в службу поддержки по телефону 8-800-505-37-68. Мы работаем 24/7
Получите консультацию специалиста
по работе с 1C
Напишите нам, если не нашли ответ на ваш вопрос или обнаружили ошибку в статье.
Наши специалисты постараются вам помочь.
Инструкция поможет тем, у кого не получается запустить печать принтера посредством удаленного рабочего стола (RDP). Настройку можно выполнить самостоятельно, для этого следует выполнить шаги, изложенные ниже.
Зайти в настройки подключения к удаленному рабочему столу и проверить, выставлена ли функция проброса локальных ресурсов к серверу.
Сначала необходимо найти RDP-ярлык и нажать по нему правой кнопкой мышки. В контекстном меню найти «Изменить». В открывшемся окне третьей вкладкой слева будут «Локальные ресурсы», в них должна стоять галочка на графе «Принтеры».
Настройки окончены для тех принтеров, которые поддерживают «Easy Print». В противном случае настройка продолжается – переходите к шагу номер два.
В случае, когда модель выпущена без поддержки «Easy Print», дополнительно придется на сервер устанавливать драйвера.
Зайдите на сервер через «Пуск». Сделать это легко, достаточно выбрать приложение «Диспетчер сервера».
Нужно зайти на вкладку «Роли», чтобы создать еще одну роль.
В графе «Роли сервера», как на скриншоте, откроется длинный список, в нем следует выбрать «Службы печати», затем нажать кнопку «Далее» два раза. После чего кликнуть по кнопку «Установить» и выполнить перезагрузку сервера.
Зайти еще раз в «Диспетчер», найти вкладку с конфигурацией и в ней – локальных пользователей. В группах есть «Print Operators», в нее нужно добавить учетку администратора.
Следующим шагом сделать log off – log on.
Далее нужно зайти на официальный веб-сайт компании, которая выпустила принтер, и выгрузить драйверы модели.
Cнова зайти в «Диспетчер», во вкладку с серверами печати и ввести никнейм ПК, производящего подключения принтера.
В «Имя драйвера» обязательно должно значиться «Remote Desktop Easy Print».
Зайдите еще раз в раздел с серверами печати, найдите никнейм Вашего ПК и графу с драйверами. Щелкните по ним правой кнопкой мышки и нажмите «Добавить».
Желательно выбрать 64 версию.
Настроить, чтобы установка шла с диска, нажать «Обзор» и выбрать файл *.inf
Еще раз перезагрузить терминальный сервер.
Аverage rating : 3
Оценок: 2
191028
Санкт-Петербург
Литейный пр., д. 26, Лит. А
+7 (812) 403-06-99
700
300
ООО «ИТГЛОБАЛКОМ ЛАБС»
191028
Санкт-Петербург
Литейный пр., д. 26, Лит. А
+7 (812) 403-06-99
700
300
ООО «ИТГЛОБАЛКОМ ЛАБС»
700
300
Как подключить локальный принтер через RDP к удаленному серверу Windows Server
В данном руководстве будет рассмотрена процедура подключения локального принтера через RDP к удаленному серверу Windows Server.
Чтобы подключить принтер, откройте контекстное меню правой кнопкой мыши по скачанному файлу с RDP и выберите «Изменить«
В открывшемся окне настроек подключения выберите вкладку «Локальные ресурсы»
Затем убедитесь, что напротив опции «Принтеры» установлена галочка и выберите внизу «Подробнее. «
В новом окне Локальные устройства и ресурсы, выберите все и нажмите «ОК«
Теперь можно подключаться к серверу:
Если Ваш принтер поддерживается драйвером «Easy Print», тогда настройка закончена и можно приступать к печати документов. В ином случае Вам придётся установить драйвер Вашего принтера на сервер.
Удаленная печать на принтере через интернет
Удаленную печать с помощью сети Интернет можно произвести одним из способов отправки файла на ПК, который подключен к принтеру – через мессенджер, облако. Естественно, этот способ для единичных случаев, и для постоянной работы в крупной компании это на поток нельзя поставить.
Подключение принтера к удаленному рабочему столу
Чтобы устройство было доступно тем, кто использует локальную сеть, вначале ее необходимо настроить. Чтобы это выполнить, нужно добавить в соответствующую группу все ПК, для которых требуется доступ.
- убедиться, что оборудование для печати, подключенное к главному компьютеру работает: для чего нужно распечатать пробную страницу;
- настроить общий доступ на компьютерах, входящих в группу, после указать название оборудования;
- убрать пароль, который защищает доступ, и выполнить сохранение.
Справка! После проведенных манипуляций указанное устройство появится на всех компьютерах, входящих в группу.
Настройка удаленного доступа к принтеру
Прежде чем установить подключение к удаленному ПК, нужно сделать настройки. Тогда при подключении к компьютеру на принтере будет возможность распечатывать файлы, находящиеся на удаленном ПК.
Все заданные данные сохраняется, чтобы во время последующего подключения их не нужно было изменять:
- Зайдите в меню «Подключение к удаленному компьютеру».
- Нажмите «Параметры» и зайдите в «Локальные устройства».
- Поставьте галочку «Принтеры».
- Чтобы начать работу нажмите «Подключиться».
- После нужно убедиться, что при переносе в меню «Печать» находится выбранное устройство.
Как осуществлять печать на принтере через интернет
Чтобы была возможность распечатывать файлы на удаленном оборудовании, которое находится в любом месте, Гугл разработал опцию – «Виртуальный принтер Google».
Добавление принтера
Чтобы начать работу с этим сервисом, вначале нужно подключить к своему кабинету Гугл оборудование, которое подключено к лэптопам на ОС Chromebook, Виндовс, Mac. На устройстве нужно открыть Chrome и войти в аккаунт Googl.
Затем нужно перейти в настройки, которые находятся в браузере. Здесь в поисковике находим «Виртуальный принтер Google». Нажимаем «Настроить». Теперь жмем «Добавить оборудование».
Откроется список устройств, которые обозначены в ОС как оборудование. В ненужных устройствах надо убрать флажки и оставить только требуемое оборудование. Чтобы в дальнейшем все подключаемые к главному ПК устройства подвязывались в автоматическом режиме под этот аккаунт, и можно было их использовать для удаленного доступа, нужно установить флажок автоматического подключения принтеров. Затем нажимаем «Добавить оборудование».
После заходим в меню «Управление принтерами». Через это меню переходим в свой аккаунт Гугл. После этого зайти в него будет возможно, указав в поисковике название сервиса либо кликнув на его своей странице клавишу перехода в аккаунт. Рабочий принтер добавлен.
Удаленная печать
На лэптопах Мас на печать отправляются лишь вэб-страницы, на которых находится функция «Печать». При этом с Windows удаленно напечатать можно хоть с вэб-страницы в окне браузера, хоть отдельно находящиеся файлы, которые открыты Windows.
Поддержка удаленного устройства в операционной системе обеспечивается программным обеспечением. Приложение бесплатно и находится на сайте этого же ресурса. На своей странице сервиса нужно зайти в меню «Приложения», после этого в списке устройств потребуется найти Виндовс-устройства и через ссылку скачать приложение.
Программное обеспечение устанавливается в систему как любое обычное приложение. Приложение поддерживает все версии Windows.
Для всех Windows-устройств существует требование – установка авторизованного Хром. Авторизоваться нужно с аккаунта, который подключен к оборудованию.
Затем делаем так, как и во время обычной отправки страницы на печать: документ открывается в требуемом приложении и просто распечатывается. Нужно убедиться, что в параметрах указано именно удаленное оборудование.
Когда файл отправлен, автоматически открывается вкладка Хром, в которой нужно указать требуемое удаленное оборудование.
Внимание! Перед отправкой файла на печать к нему применяются параметры, которые предлагает сервис – установить цветную либо монохромную печать, формат бумаги, количество копий.
Настраивать оборудование по сети — очень просто и не занимает много времени. Самое важное — правильно настроить устройства, найдя требуемое программное обеспечение, и открыть доступ к требуемому оборудованию. Больших отличий относительно установки в разных версиях Windows нет.
Как подключить принтер через RDP соединение
Нафотографировал и решил сделать шпаргалку, чтобы в следующий раз не путаться, ну и для тех, кто не знает как подключить принтер. Для начала нужно подсоединиться к компьютеру по RDP (кто не знает зачем я ругаюсь, это на англ. Remote Desktop Protocol ну или Протокол удаленного рабочего стола), которое находится в пуске — стандартные — Подключение к удаленному рабочему столу.
Далее качаем драйвер для вашего устройства (принтера) и устанавливаем драйвер на той машине, к которой вы подсоединяетесь по удаленному протоколу (RDP), следующим образом:
1. Нажимаем добавление принтера
2. Далее выбираем установить сетевой или локальный принтер
3. Идет поиск принтера, можно сразу остановить и выбрать нужный принтер отсутствует в списке
4. Выбираем добавить локальный или сетевой принтер с параметрами, заданными вручную
5. Выбираем порт для принтера. И тут сама фишка! Выбираем такой порт, чтобы он видел принтер удаленного компьютера. Т.е. порт в моем случае TS001 (User-ps PRN6#3), где User-ps это имя удаленного компьютера.
6. Выбираем слева фирму принтера, справа модель. Если нет в списке, выбираем установить с диска и выбираем скачанный драйвер
Все пробуем распечатать, если не получается, пробуем выбрать другой порт в свойствах принтера. У меня получилось на нескольких компьютерах!
Вот таким образом я подключил принтер через rdp соединений, без всяких программ!