Содержание
- Драйвер для Pantum P2207
- Как установить драйвер в Windows 10
- Драйвер для Pantum P2207
- Установка драйвера в Windows 10
- Драйвер для Pantum P2207
- Инструкция по установке драйвера в Windows 10
- Скачать драйвер Pantum P2207
- Post navigation
- Добавить комментарий Отменить ответ
- Поиск
- Подключение, ремонт и обслуживание компьютерных устройств
- Рубрики сайта
- Подключение компьютерных устройств
- Обзор Pantum 2207. «Две стороны медали»
- Введение
- Выдержка
- Технические характеристики
- Упаковка и внешний вид
- Установка, печать, заправка
- Заключение
Драйвер для Pantum P2207
Windows XP / Vista / 7 / 8 / 8.1 / 10 / 2003 / 2008 / 2012
Варианты разрядности: x32/x64
Размер драйвера: 39 MB
Нажмите для скачивания: Pantum P2207 или Pantum P2207
Как установить драйвер в Windows 10
Предлагаем скачать и установить драйвер для принтера Pantum P2207. Установка такого программного обеспечения необходима для первого подключения и настройки печатного оборудования. После скачивания, программу-установщик нужно найти в меню загрузки, и запустить на ПК.
В папке, куда были выгружены файлы, выбираем автоматический запуск Autorun. В этом случае. Мастер настройки автоматически определяет оптимальную конфигурацию системных компонентов.
Следующее окно предлагает ознакомиться с условиями лицензионного соглашения. Чтобы принять правила использования продукта, нажимаем «Я согласен», отказаться – «Не принимаю». Обратите внимание, что во втором случае, установка драйвера будет прервана.
Затем указываем способ подключения принтера к ПК: USB-порт, проводное и беспроводное соединение. По каждому типу подключения есть подробная видеоинструкция.
Далее выбираем язык интерфейса и указываем модель принтера, для которой устанавливается драйвер. Отметив нужные значения в выпадающих списках, нажимаем «Установить».
Следующее окно поздравит с успешным завершением установки программного обеспечения, и сообщит, что принтером можно пользоваться сразу после подключения. Чтобы закрыть мастер настройки, нажимаем «Готово».
Источник
Драйвер для Pantum P2207
Windows 2003/2008/2012/XP/Vista/7/8/8.1/10
Установка драйвера в Windows 10
Китайская компания, производитель печатной техники Pantum совсем недавно начала поставлять свою продукцию на рынок РФ. В связи с этим у пользователей часто возникают затруднения по установке нового оборудования. Для того, чтобы учесть все нюансы в процессе установки, лучше всего следовать нашей пошаговой инструкции.
В первую очередь, необходимо скачать драйвера для принтера Pantum P2207, которые будут упакованы в один архивный файл. Чтобы его извлечь, необходимо использовать или штатное средство Windows, или прибегнуть к бесплатной программе 7Zip.
Находим папку с извлеченными файлами и выбираем из списка исполнительный ярлык с наименованием «Autorun». Дважды щелкаем для запуска.
Читаем условия юридических положений, которые касаются лицензии и прав пользователя на оборудование и программное обеспечение. Нажимаем «Я согласен».
Дальнейшие действия разнятся в зависимости от того, что пользователь уже сделал при подключении принтера. Если он уже присоединил дата-кабель, то жмем по кнопке «Способ 1: Подключение посредством USB». Если кабель не был подключен, то нажимаем на ссылку с шестеренками «Установка вручную».
Из выпадающего списка выбираем нужную нам модель принтера – «Pantum P2200 Series» и нажимаем «Установить».
Начнется процесс копирования новых файлов – тут не требуется никаких дополнительных действий, просто ждем окончания.
В финале возникнет сообщение об успешном завершении установки.
Для окончания необходимо нажать кнопку «Готово».
Источник
Драйвер для Pantum P2207
Windows 10 / 8 / 7 / Vista / XP / 2003 / 2008 / 2012
Размер драйвера: 39 MB
Разрядность: x32 и x64
Инструкция по установке драйвера в Windows 10
Для первого подключения и настройки принтера нужно скачать драйвер Pantum P2207. Скачать программное обеспечение можно с нашего ресурса, воспользовавшись кликабельной ссылкой. После этого, нужно найти файл с мастером настройки в меню загрузок, и запустить его на компьютере.
В папке, куда была выгружена программа-инсталлятор, находим пункт Autorun. В таком режиме установки, программа самостоятельно определит оптимальную конфигурацию системных файлов для операционной системы ПК.
После этого, читаем условия пользовательского соглашения. Чтобы принять условия использования лицензионного продукта, и продолжить загрузку драйвера, нажимаем «Я согласен». Если отказаться и нажать «Не принимаю», мастер настройки закроется.
Определяем тип синхронизации. Для этого нужно подключить принтер, включить питание и указать способ подключения. Если возникли сложности, можно ознакомиться с видеоинструкцией. Выберете первый вариант, если принтер компьютер не найдет, то нажмите на кнопку ниже.
После этого задаём базовые параметры настройки: указываем язык и модель принтера (Pantum P2200 Series), для которой устанавливается программное обеспечение. Отметив нужные значения, нажимаем «Установить».
Следующее окно поздравит пользователя с успешной установкой драйвера. Чтобы закрыть программу, нажимаем «Готово».
Источник
Скачать драйвер Pantum P2207
Операционные системы: Windows 10, Windows 8 / 8.1, Windows 7 Vista XP (32/64-bit) / Mac OS X / Linux / Android
Загрузка и установка драйвера Pantum P2207
Дополнительная информация. Если Вы не знаете, как подключить к компьютеру дополнительное устройство, и Вам нужна инструкция для его правильного подключения, можете использовать строку поиска на этом веб-сайте (находится в верхней правой части любой страницы) или напишите нам.
Для использования любого компьютерного устройства необходимо программное обеспечение (драйвер). Рекомендуется использовать оригинальное программное обеспечение, которое входит в комплект Вашего компьютерного устройства.
Если у Вас нет программного обеспечения, и Вы не можете его найти на веб-сайте производителя компьютерного устройства, то мы поможем Вам. Сообщите нам модель Вашего принтера, сканера, монитора или другого компьютерного устройства, а также версию операционной системы (например: Windows 10, Windows 8 и др.).
Поиск информации об операционной системе в Windows 10
Поиск информации об операционной системе в Windows 7, Windows 8, Windows 8.1. Читать далее.
Определение версии macOS, установленной на компьютере Mac (Версию операционной системы компьютера Mac и сведения о ее актуальности можно найти в разделе «Об этом Mac»).
В меню Apple в углу экрана выберите пункт «Об этом Mac». Вы увидите название macOS, например macOS Mojave, и номер версии. Если нужно также узнать номер сборки, для его отображения щелкните номер версии.
Post navigation
Добавить комментарий Отменить ответ
Поиск
Подключение, ремонт и обслуживание компьютерных устройств

Помощь в подключении и использовании компьютерных устройств, а также в поиске и установке драйверов и другого программного обеспечения. Драйвер – используется для управления подключенным к компьютеру устройством. Драйвер создается производителем устройства и поставляется вместе с ним. Для каждой операционной системы нужны собственные драйверы.
Рубрики сайта
Подключение компьютерных устройств
Copyright © 2021 DriverMaster. Помощь в подключении компьютерных устройств, а также в установке драйверов и другого ПО. Обратная связь
Источник
Обзор Pantum 2207. «Две стороны медали»
Введение
Сегодня мы познакомимся с принтером компании Pantum, наименование модели P2207. Ранее я даже не предполагал о существовании подобных моделей и данного производителя в целом. Вот и представилась возможность познакомиться поближе. Ну, собственно задерживаться я думаю, уже не стоит, и приступим к распаковке и изучению.
Выдержка
Pantum применяет новые идеи и концепции для создания лазерных принтеров и многофункциональных устройств, отличающихся надежной работой и очень низкими эксплуатационными расходами. Принтеры Pantum оснащаются надежными механизмами печати, обеспечивающими более длительное время работы, а также больший объем печати в месяц по сравнению с аналогичными продуктами конкурентов.
Pantum представляет собой объединение двух китайских иероглифов PAN (стремительное движение и преодоление всех препятствий) и TUM (светлое будущее).
Технические характеристики
Тип устройства: Принтер
Цветность печати: черно-белая
Технология печати: лазерная
Область применения: малый офис, персональный
Максимальный формат: A4
Скорость ч/б печати (A4): 20 стр/мин
Максимальное разрешение для цветной печати: 1200 точек
Подача бумаги (стандартная): 150
Минимальная плотность бумаги: 60
Максимальная плотность бумаги: 160
Печать на матовой бумаге: есть
Печать на глянцевой бумаге есть
Печать на карточках: есть
Печать на конвертах: есть
Печать на пленках: есть
Печать на этикетках: есть
Количество картриджей: 1
Ресурс ч/б картриджа/тонера: 1 600
Модель картриджа: Pantum PC-230R
Интерфейс USB: есть
Время выхода первого отпечатка (ч/б): 8 с
Количество страниц в месяц: 15000 стр/мес
Частота процессора: 600
Объем памяти: 64 мб
Поддержка Windows: есть
Поддержка Linux: есть
Поддержка Mac OS: есть
Устройство для чтения карт памяти: нет
Поддержка CompactFlash: нет
Поддержка PostScript: нет
Упаковка и внешний вид
Упакован наш принтер в картонную коробку с ярко выраженными ребрами жесткости. Раскраска выполнена в черно-красных тонах на белом фоне. На лицевой или если сказать иначе на боковой стороне большей по площади имеется изображение самого принтера, наименование модели и пара технических характеристик.
Другие стороны придерживаются аналогичного оформления, но с другой информацией.
Верхняя часть содержит информацию о комплектации, размерах принтера и системных требованиях.
Вскрываем. Первым делом видим вставки из пенополистирола, который достаточно хорошо фиксирует оборудование внутри коробки и защищает от механических воздействий.
Извлеченный принтер дополнительно защищен пленкой.
Убрав всю транспортировочную защиту, наблюдаем сам принтер. Сверху на картонной подложке находится комплектация.
— Сетевой шнур длиной 1800мм;
— USB кабель длиной 1440мм;
— Мануал по подготовке принтера к работе;
— CD диск с драйверами и подробной инструкцией;
Принтер в нашем случае черного цвета. Как выглядит в белом корпусе можно увидеть по обзору коллеги.
Справа расположены отверстия для забора воздуха.
Слева все аналогично противоположной стороне.
Задняя стенка имеет металлическую пластину. Прорези для прохода воздуха также присутствуют. Слева находятся разъёмы для подключения сетевого кабеля и периферийного к ПК. Присутствует тумблер для отключения питания. Корпус также имеет заранее проштампованное отверстие для сетевого порта, но не для нашей модели, так как таковой порт отсутствует.
Наклейка с информацией о требованиях к питанию.
На нижней части видим механизм регулировки ширины бумаги и часть металлического каркаса.
Вернувшись к передней части, видим лоток, который появляется после опускания крышки. В центральной части красуется эмблема Pantum. В самом лотке подачи видим механизм по регулировке ширины и длины подаваемых листов. Фиксация довольно надежная и не нужно постоянно поправлять. В общей сложности данный лоток вмещает 150 листов. Не сказал бы что мало, но для такого класса вполне пойдет.
Кроме того в комплекте присутствует полка для приема листов. Находится она просто на дне коробки. Установка быстрая. Фиксируется с двух сторон. После распечатки документов она легко складывается, не портя внешний облик.
Открывается отсек для смены картриджа очень легко. Спереди есть маленький выступ в виде ручки.
Внутри находится предустановленный заводом картридж. Фиксируется он с помощью пластиковой вставки. Сразу видим металлический каркас.
Отсек без картриджа.
Сверху на крышке присутствует информация по извлечению и установки картриджа.
Картридж для данной модели имеет маркировку РС-230R. Изначально вал закрыт специальной защитой из бумаги
Справа находится чип. К слову о чипах: появление данных моделей было встречено с большим негодованием. Связано это было как всегда с заправкой и ресурсом картриджей. Такое к слову часто бывает, когда покупаешь принтер за 2500 рублей, а картридж для него стоит от 1500 рублей, а при первом проходе просторов интернета в поисках нового нам красуется цифра 2500р. К слову окрестили его «одноразовым» и при заполнении счетчика печати покупка картриджа дорога и проще купить принтер снова. Каждый производитель всегда рекомендует использовать только оригинальные расходники и с ограниченным ресурсом, с чем не согласны пользователи и предпочитающие выжимать все соки. А сделать это как раз мешает чип. В некоторых моделях он и вовсе отсутствует, и обслуживание превращается в простую засыпку нового тонера пока картридж физически не «помрет». Статистический ресурс 5 перезаправок. Но решение проблемы не заставило себя ждать и в скором времени появились чипы с бесконечным ресурсом со сравнительно небольшой ценой (если не изменяет память 400р). В общем, проблема была решена. Если честно я не смогу вам сказать, сколько циклов данный картридж может пройти, так как на это уйдет много времени. В целом заполненного картриджа хватает на
Для обслуживания картриджа на корпусе присутствуют специальный пробки для извлечения остатков тонера и заполнения новым порошком, не применяя различный инструмент как в СЦ (просверли, разбери и т.д.). Кроме того запчасти будь то вал или другие элементы подходят от других моделей и картридж вполне восстанавливается в рабочее состояние. Но конечно у всего есть свой ресурс и 50 перезаправок он явно не переживет, но превысить средний уровень времени использования и получить максимум вполне можно.
Установка, печать, заправка
В комплекте с данным принтером в моем случае сразу прилагались заправочные комплекты в количестве трех штук. Коротко три перезаправки по 1600 копий.
Выглядит это как удобный бутылек с тонером внутри. По имеющейся информации наиболее подходящий заменитель это тонер для некоторых моделей Samsung и HP. Маркировку сказать не могу, но, как и в случае запчастей, аналоги вполне реально найти.
В качестве мануала на коробке и бутыльке присутствует инструкция по перезаправке. Поэтому я не буду расписывать процесс, так как количество отпечатанных листов у меня еще только добирается до количества 300 листов и тянут до полного опустошения, чтобы показать, как засыпать тонер я не буду и просто приведу мануал.
P.S. Меня всегда интересовал вопрос: куда девать отработки?
Перейдем к установке и печати.
В устройством принтера ознакомились. Теперь подключаем к ПК. Установка ни чем не отличается от других марок. Большим плюсом, считаю, простое ПО без лишнего мусора который так и норовит вывести всякую информацию на пол экрана (HP, Samsung). Конечно, это отключается, но жутко достает даже этот факт.
Запускаем установщик диска.
Для начала воспользуемся встроенной функцией получения информации.
Читаемый текст начинается со второго кегеля. На фото 1, 2 и 3 кегель.
Большим минусом данной модели является повышенный нагрев листа при печати. Как в следствии лист начинается сворачиваться с концов. Приподнимаются примерно на 4 см. Это очень мешает, если у вас объемный документ по количеству листов и подобная горка будет лежать в лотке на выходе. При двусторонней печати, когда вышедшие листы нужно повернуть и засунуть обратно в лоток это доставляет большой дискомфорт, как для самого принтера, так и для пользователя. Все бы ничего, но если нужно дополнительно быстро подписать документы и тут же сделать копии, для электроники используя поточный сканер, то тут большой дискомфорт сканировать погнутые листы. Также при большом количестве листов не часто, но происходит выталкивание распечатанных листов из лотка.
К самому качеству печати претензий никаких абсолютно! Цветовая гамма хорошая, получаем хороший сочный черный цвет и оттенки.
Тестовые шаблоны
В качестве дополнительных тестов я воспользовался шаблонами Printer Test Pages, которые уже применялись моими коллегами.
Test Fonts
Black List
Pixl testimage2002 rgb
Minolta test black text
Developer st
О скорости печати и отклике из спящего режима могу сказать следующее. При отправке документа на спящий принтер до вывода распечатанного листа проходит 25 секунд. В это время включен разогрев. Если сразу после этого отправить документ на печать, то уходит 20 секунд. Довольно многовато, но терпимо. Если в документе много страниц, то по времени как раз укладывается 20 страниц в минуту.
Заключение
В общем, принтер по качеству печати изумительный, но по обслуживанию, если задумались о покупке сразу нужно для себя обозначить цель покупки и найти наиболее дешевый способ обслуживания. Пока это смена чипа, заправка аналогами, как и использование аналогичных деталей при ремонте картриджа. В данном случае покупка становится привлекательной.
Плюсы
— Отличное качество печати
— Компактные размеры и дизайн
Минусы
— Двойная печать отсутствует
— Для офиса имеет минусы
— Дорогой расходный материал (картриджи)
— Мало распространённость расходных материалов
Спасибо всем за уделенное внимание! Выражаю огромную благодарность за предоставленный образец ДНС и Pantum.
Источник
Pantum P2207
Windows 10 / 8 / 7 / Vista / XP / 2003 / 2008 / 2012
Размер драйвера: 39 MB
Разрядность: x32 и x64
Драйвер: Pantum P2207 (если не будет происходить скачивание, то воспользуйтесь другой ссылкой, где есть драйвер от Pantum P2207).
Инструкция по установке драйвера в Windows 10
Для первого подключения и настройки принтера нужно скачать драйвер Pantum P2207. Скачать программное обеспечение можно с нашего ресурса, воспользовавшись кликабельной ссылкой. После этого, нужно найти файл с мастером настройки в меню загрузок, и запустить его на компьютере.
В папке, куда была выгружена программа-инсталлятор, находим пункт Autorun. В таком режиме установки, программа самостоятельно определит оптимальную конфигурацию системных файлов для операционной системы ПК.
После этого, читаем условия пользовательского соглашения. Чтобы принять условия использования лицензионного продукта, и продолжить загрузку драйвера, нажимаем «Я согласен». Если отказаться и нажать «Не принимаю», мастер настройки закроется.
Определяем тип синхронизации. Для этого нужно подключить принтер, включить питание и указать способ подключения. Если возникли сложности, можно ознакомиться с видеоинструкцией. Выберете первый вариант, если принтер компьютер не найдет, то нажмите на кнопку ниже.
После этого задаём базовые параметры настройки: указываем язык и модель принтера (Pantum P2200 Series), для которой устанавливается программное обеспечение. Отметив нужные значения, нажимаем «Установить».
Следующее окно поздравит пользователя с успешной установкой драйвера. Чтобы закрыть программу, нажимаем «Готово».
Как подключить принтер к компьютеру, если нет установочного диска под рукой
Для Mac OS X зайдите в меню Apple и нажмите «Системные настройки». Выберите пункт «Печать и факс» и кликните на иконке «+». Для начала процесса установки выберете новый принтер из списка.
- Далее начинается процесс установки принтера. В открывшемся окне «Установка принтера» система отобразит принтеры доступные к установке.
- Canon mg2440
- Samsung scx 3400
- Canon lbp 810
- Epson l355
- Canon mf3010
- Canon lbp3010b
Выберете нужный принтер и нажмите «Далее».
- Если в выведенном списке нет требуемого устройства, скажем необходимо установить HP deskjet, то необходимо вручную выбрать способ подключения.
- Для этого необходимо кликнуть «Нужный принтер отсутствует в списке»:
Далее следует найти принтер по другим параметрам. Например, можно выбрать принтер по имени, прописав вручную к нему путь. Либо нужно добавить сетевое устройство по IP-адресу или подключить беспроводное соединение HP deskjet по WiFi и Bluetuth.
Пользуйтесь электроприборами так же, как раньше, а платите в 2 раза меньше!
Вы сможете платить за свет на 30-50% меньше в зависимости от того, какими именно электроприборами Вы пользуетесь.
- Также можно добавить локальный или сетевой принтер с параметрами, заданными вручную. Выберете порт принтера и нажмите «Далее». В колонке «Изготовитель» укажите производителя: Xerox, Epson, Brother, HP и т.д. А из списка «Принтеры» выберете свою модель: mg2440, scx 3400, lbp 810, l355, mf3010 и т. д.
- Нажмите «Далее» и задайте имя принтера, к примеру, lbp 810.
- Снова жмите «Далее» и дождитесь окончания установки.
- Чтобы проверить корректность инсталляции выберете «Печать пробной страницы». После завершения установки нажмите кнопку «Готово».
Способ второй
Если печатающее устройство не удается подключить через панель управления компьютера, то можно использовать альтернативный метод и загрузить драйвер со страницы техподдержки производителя принтера в интернете.
Перед тем как установить принтер без диска необходимо выяснить точную модель устройства, а также версию и разрядность (в битах) операционной системы компьютера. Марка и модель указаны на передней панели самого принтера, например, Canon lbp 810 или Samsung scx 3400 и т.д.
Разрядность ОС узнаем кликая по иконке «Этот компьютер» правой кнопкой мыши и выбирая пункт «Свойства».
- Как установить и настроить сетевой принтер — создаём комфортную рабочую среду
Определившись с исходящими параметрами, ищем драйвера на официальном сайте производителя:
- для scx 3400 – https://www.samsung.com/ru/support/
- для lbp 810 и mf3010 – https://www.canon.ru/support/consumer_products/
- для l355 – https://support.epson.ru/
- для HP deskjet – https://support.hp.com/ru-ru/
Скачивать драйвер на компьютер с официального сайта выгодно еще и потому, что настройка посредством операционной системы предоставляет только базовый функционал необходимый для процесса печати, в то время как установка расширенной версии от производителя дает возможность корректной наладки также и программы сканирования.
На веб-сайте производителя принтера в разделе Support (Поддержка) необходимо найти конкретную модель HP deskjet или scx и скачать подходящую версию драйвера нажав на дискету. Обычно драйвер на компьютер загружается в виде архивного файла, который перед установкой необходимо разархивировать. Возможно, после разархивирования в папке появится несколько файлов разного типа. Среди них по названию необходимо найти именно тот драйвер, который подходит вашей операционной системе. Такой файл будет иметь расширение *.exe (например, для МФУ i-SENSYS MF3010 при установке на компьютер с 32-разрядной Windows 8 драйвер называется MF3010MFDriversV2095W32RU.exe).
Открыв требуемый файл, появится окно установки программы на компьютер.
Некоторые модели принтеров могут во время установки потребовать отсоединить МФУ Samsung scx от компьютера для корректной настройки программного обеспечения. Далее можно смело следовать подсказкам и, уже через несколько минут, нужный драйвер будет установлен.
Ниже приведено познавательное видео по теме:
В прошлой статье мы разобрались как установить принтер с установочного диска в этой разберемся как быть если диска нет.
Есть два варианта:
- Как настроить принтер для печати по сети
- Windows Update;
- Скачать драйвер самому.
Windows Update устанавливает базовые драйверы. Они позволяют только печатать и/или сканировать. Дополнительные функции, такие как обработка изображения перед печатью, настройка цветов и другие — будут недоступны.
Преимущества второго способа в том, что мы скачаем самое свежее программное обеспечение для устройства и будут доступны все специфические функции.


Как подключить принтер к компьютеру и установить драйвер?
Одной из основных проблем, возникающей при эксплуатации компьютерного оборудования, является установка принтера. Для обеспечения функционирования печатного устройства недостаточно его подключения, как это актуально для клавиатуры или мыши. Мероприятие связано с проведением ряда последовательных операций.
- подключение техники для печати к сети электропитания;
- подсоединение компьютерного устройства с устройством для печати;
- инсталляция программ, обеспечивающих связь между запросами пользователей и ответом печатающего устройства.
Подключение принтера к электросети
Для того чтобы подключить печатное устройство к электросети следует его установить в месте, которое находится в непосредственной близости к компьютерному оборудованию и к розетке. Для подключения применяют кабель, который входит в комплектность устройства при покупке.
Внешний вид кабеля имеет следующий вид:
Подключение нужно осуществлять напрямую в розетку. Подключение через источник бесперебойного питания может привести к быстрой разрядке и выходу из строя батареи, которая к тому же не сможет обеспечить электроэнергией технику по причине потребления им большого количества энергии.
Подключение принтера к компьютеру
Подключение печатающего устройства к компьютерному технике осуществляется посредством USB кабеля, который продаются в комплекте с устройством для печати. Его также можно купить отдельно от устройства в магазине продукции электротоваров.
На что нужно обратить внимание при покупке USB кабеля
При покупке кабеля следует обратить внимание на версию кабеля, который должен подойти к предназначенному для него устройству, оснащённому интерфейсами USB 2.0 или USB 3.0.
Синий и продолговатый разъем характерен для USB 3.0, а серый (белый или чёрный), квадратный, обладающий скошенными углами является USB 2.0.
Разница разъемов принтера при подключении к ПК
USB кабель с обеих сторон имеет разную форму разъёмов.
Разъем плоской формы по типу А подключается к компьютерной технике. Разъем В подключается к устройству для печати. Как указано выше он может быть выполнен в двух версиях, в зависимости от его модификации.
Установка драйвера принтера
Для того, чтобы понять, как установить драйвера на принтер, следует внимательно ознакомиться с инструкцией по проведению процедуры.
После осуществления всех операций по подключению устройства, для обеспечения его функционирования, следует установить специальные программы, которые обеспечат работоспособность устройства. Обычно при покупке принтера, в комплект входит установочный диск с необходимыми программами, подходящими только для конкретной модели техники.
В случае утери диска с драйверами, скачать их можно с официального сайта, являющегося производителем печатной технике (можно просто ввести в поисковике название своего принтера с приставкой официальный сайт).
Установка принтера посредством диска осуществляется в несколько этапов:
1.Размещение установочного диска в дисковод.
- Активация процесса.
- Лицензионное соглашение.
- Выбор папки, в которую будет осуществлена инсталляция. В большинстве случаев путь указывается программой автоматически, и нет необходимости производить какие-либо изменения.
- Подключение устройства для печати по требованию устанавливаемой программы, после чего завершение процесса произойдёт в автоматическом режиме.
- Перезагрузка компьютера по требованию устанавливаемого сервиса.
Инсталляция драйверов на компьютер является несложным процессом и практически ничем не отличается от установки любой другой программы.
Инсталляция осуществляется в автоматическом режиме. Для её осуществления не надо владеть особыми навыками. Достаточно следовать подсказкам «Мастера установки».
Отличие заключается в необходимости проведения дополнительных действий, таких как отключение и подключение оборудования. Для этого достаточно отсоединить на несколько секунд USB кабель, после чего следует осуществить подключение и завершить установку.
Как подобрать драйвер для принтера
В случае утери драйвера от принтера, следует подобрать подходящую программу к устройству. Следует отметить, что только нужная программа позволит распознать принтер и обработать приказы пользователя, связанные с задачами печати документов.
Ноутбуки в последнее время часто выпускают без дисководов, поэтому установка принтера для ноутбука также устанавливается со скаченного драйвера.
Установка принтера в данной ситуации осуществляется по схеме:
1.Ознакомление с информацией об устройстве в инструкции или, при её отсутствии, на корпусе оборудования. Необходимы данные модели и серии принтера.
- Поиск в сети интернет сайта производителя оборудования.
- Осуществление поиска в разделе «драйвера» сайта, необходимой программы с учётом данных принтера и установленной операционной системы на компьютерном оборудовании.
- Осуществление загрузки программы нажатием кнопки «Download».
- Выбор места хранения файла, определяющее место скачивания найденного файла.
- Осуществление перехода в только что скачанную папку.
- Запуск «мастера установки» посредством нажатия на папку левой кнопкой мыши.
- Установка программы по подсказкам «мастера».
Если установочный файл содержит расширение .inf, то он устанавливается посредством интерфейса «мастера установки принтеров». Вызов сервиса осуществляется их папки «Принтеры и факсы», расположенной в разделе «панели доступа».
Инсталляция осуществляется посредством нажатия на кнопку «далее».
Дойдя до раздела «установить программное обеспечение принтера», следует в подразделе «изготовитель» выбрать нужную модификацию принтера, для которого начнётся установка программы при нажатии на кнопку «установить с диска». При открытии диалогового окна следует посредством кнопки «обзор» указать путь к файлу, имеющему расширение.inf. После завершения установки, следуя подсказкам «мастера» можно распечатать пробную страницу.
Неполадки принтера
Все неполадки принтера условно можно разделить на две категории:
- неисправности самого принтера;
- неправильная настройка оборудования печати.
Если проблемы с неисправностями оборудования можно решить только в мастерских, то неправильную настройку оборудования можно легко устранить самостоятельно без наличия специальных навыков.
Для этого следует осуществить ряд проверок:
- Наличие драйверов на принтер проверяются через кнопку «пуск» раздела «устройства и принтеры», где должно быть указано наименование печатного оборудования, напротив которого должна стоять зелёная галочка, причём статус должен быть отображён в стиле «готов».
При пользовании сторонними программами, скачанными с интернет-сервисов, следует убедиться, что в них отсутствуют вредоносные программы и что они относятся к категории последней версии драйверов.
Драйвер
| ОС | Windows | Mac OS X | Linux |
| 10 — XP | 10.13 — 10.4 | Ubuntu 18.04 — 12.04 | |
| Версия | 2.5.15 | 1.10.1 | 1.1.5tar |
| Дата | 17.12.2018 | — | 19.09.2016 |
| Размер, MB | 36.9 | 1.6 | 0.6 |
| Ссылка | Скачать | Скачать | Скачать |
Любое программное обеспечение рекомендуется качать с официальных ресурсов разработчиков, и, конечно, драйвера для печатных устройств – не исключение. Введите в адресной строке https://global.pantum.com/global/drive/p2207/
Вы можете найти этот сайт первым или одним из первых в выдаче поисковиков, но для уверенности советуем прописать его вручную.
Сразу же будет предложено выбрать подходящую систему (Windows, MacOS, Android, Linux), а ниже увидите файл с драйверами на несколько моделей принтеров Pantum, в том числе и p2207. Справа – черная кнопка Download. Нажатие на нее, чтобы запустить процесс скачивания папки с файлами.
Особенности установки
Рассмотрим основные особенности установки популярных марок, использующихся в домашних условиях.
Принтер Canon
ОС самостоятельно находит оборудование и устанавливает драйвера. Для новых устройств придется выполнить выравнивание печатающей головки. Для этого после установки распечатайте пробную страницу.
Принтер HP
Выполните установку при отключенном устройстве. Соедините его с ПК, но не включайте. Включите после установки драйвера.
Samsung
Устройства автоматически распознаются ОС. На старых моделях возможно придется прописать вручную путь к драйверу.
Epson
Перед установкой удалите старые драйвера и сам принтер. Тогда ОС автоматически произведет поиск нужных драйверов.
Как подключить принтер к ноутбуку?
Разглядим все деяния более тщательно.
Принтер — пользующееся популярностью периферийное устройство, которому нашлось обширное применение в кабинетах, на предприятиях, в госучреждениях и дома благодаря способности мгновенно распечатать любые документы. Он довольно прост в использовании и не просит от обладателя каких-либо особенных способностей. Но время от времени обладатели оргтехники испытывают трудности с ее настройкой.
Настройка печати
После удачного подключения принтера к ноутбуку остается выполнить настройку печати. Эта процедура осуществляется через панель управления компьютера. От юзера требуется:
- Войти в «Панель управления» и избрать категорию «Устройства и принтеры».
- Отыскать заглавие собственной оргтехники в перечне, кликнуть по нему правой кнопкой и надавить «Настройка печати».
- В открывшемся окне задать подходящие характеристики: размер бумаги, ориентацию страничек, количество копий, качество отображения, источник бумаги и т.Д. Надавить кнопку «Применить», чтоб конфигурации вступили в силу. Обозначенные опции будут употребляться при печати документов с ноутбука.
Подключаем принтер Самсунг к ноутбуку
Первое, что нужно сделать – включить сам печатник. Это необходимо для определения гаджета компьютером. Аппарат подключается при помощи USB-кабеля, один конец которого подсоединяем к корпусу, второй – соответственно, к системному блоку.
Устройства последнего поколения поддерживают подключение при помощи беспроводного подключения. Рассмотрим детальнее каждый случай.
Через кабель
Подсоединить устройство очень просто – достаточно вставить один конец кабеля в нужный разъем на нем, второй конец нужно вставить в соответствующее гнездо на системном блоке.
После этого включаем кнопку питания на принтерном корпусе. Обычно процесс запуска сопровождается световым или звуковым сигналом.
-
После этого смотрим на монитор. Там должно появится сообщение о том, что обнаружено новое оборудование. Компьютер понял, что подсоединено новое устройство, но пока не понимает, какое. Чтобы ПК смог его распознать, нужно произвести следующую процедуру.
Если в быстром доступе нет такого пункта, найдите его на панели задач.
Через wi-fi
Если ваш девайс поддерживает соединение по беспроводной сети, включите компьютер и ждите, пока на компьютере появится сообщение об обнаружении нового устройства. Также гаджет появится в списке активных wi-fi подключений и в списке принтеров и факсов на ПК.
Как открыть BIOS на ноутбуке Самсунг
Ручная установка
Самым простым способом добавить локальный принтер на компьютер будет установка его драйверов вручную.
Перед началом всех действий необходимо разорвать физическую связь между печатающим устройством и ПК, созданную USB кабелем.
Если у Вас установлена операционная система Windows, то порядок действий должен быть таким:
1. Заходим в раздел «Устройства и принтеры». Для этого нажмите кнопку «Пуск» и справа выберите «Устройства и принтеры».
Если у Вас установлена Вин10, то порядок входа в «Панель управления» описан в этом подразделе данной статьи.
2. В окне, которое открылось, ищите кнопку добавления нового принтера. В зависимости от версии Вашей Windows, ее название может незначительно отличаться.
3. Нажимаем на кнопку «Установка принтера» вверху слева. В следующем окне выбираем «Добавить локальный принтер».
4. В окне выбора порта не делаем ни каких изменений. Оставляем порт LPT и жмем «Далее».
5. В открывшемся окне слева выбираем производителя Вашего аппарата. После чего, справа будет доступен выбор моделей. Среди них следует найти нужную модель.
Если Вашей модели устройства нет в списке слева, то нажмите кнопку «Центр обновления Windows» для загрузки недостающих устройств.
Принтер Pantum M6500: как работает, цена
МФУ Pantum M6500 – одно из типичных многофункциональных устройств, объединяющее принтер, сканер и копир. Характеристики: подключен к ПК через USB B-разъем, распознается всеми ОС (Linux, Mac OS, Windows). Может сканировать документы до 29.7×21.6 см (формат A4). Копир также рассчитан на формат А4 и печатает со скоростью 22 страницы в минуту. Принтер осуществляет черно-белую лазерную печать. В месяц – до 20 тысяч страниц.
Итоги
Pantum P2207 показал себя, как достойный принтер с хорошим качеством печати за относительно небольшие. К его плюсам мы отнесли компактный и практичный корпус, быстрая установка драйверов, скорость печати в 20 стр/мин, а также возможность самостоятельной перезапраправки картриджа. Из минусов же мы выделили достаточно высокий уровень шума при работе.
Xiaomi выпустила новый принтер Mijia Inkjet с возможностью а…
Xiaomi выпустила струйный принтер Mijia Inkjet, способный печатать, копировать и сканировать. По словам X…
Содержание
- Драйвер для Pantum P2207
- Установка драйвера в Windows 10
- Pantum P2500 P2500W P2200 P2207 Драйвер принтера. Рекомендуемое программное обеспечение и руководство пользователя
- Драйвер для Pantum P2207
- Как установить драйвер в Windows 10
- Драйвер для Pantum P2207
- Инструкция по установке драйвера в Windows 10
- Компьютер не видит принтер? Решение проблемы
- Как подключить принтер pantum p2207 к ноутбуку? – Про компьютеры, ноутбуки, смартфоны и ПО
- Шаг №1. Проверка подключения по USB
- Отсутствие драйвера
- Видео
- Служба печати не запущена
- Алгоритм поиска и устранение проблемы
- Ноутбук не видит принтер через USB
- Назначение индикаторов на принтере
Драйвер для Pantum P2207
Windows 2003/2008/2012/XP/Vista/7/8/8.1/10
Установка драйвера в Windows 10
Китайская компания, производитель печатной техники Pantum совсем недавно начала поставлять свою продукцию на рынок РФ. В связи с этим у пользователей часто возникают затруднения по установке нового оборудования. Для того, чтобы учесть все нюансы в процессе установки, лучше всего следовать нашей пошаговой инструкции.
В первую очередь, необходимо скачать драйвера для принтера Pantum P2207, которые будут упакованы в один архивный файл. Чтобы его извлечь, необходимо использовать или штатное средство Windows, или прибегнуть к бесплатной программе 7Zip.
Находим папку с извлеченными файлами и выбираем из списка исполнительный ярлык с наименованием «Autorun». Дважды щелкаем для запуска.
Читаем условия юридических положений, которые касаются лицензии и прав пользователя на оборудование и программное обеспечение. Нажимаем «Я согласен».
Дальнейшие действия разнятся в зависимости от того, что пользователь уже сделал при подключении принтера. Если он уже присоединил дата-кабель, то жмем по кнопке «Способ 1: Подключение посредством USB». Если кабель не был подключен, то нажимаем на ссылку с шестеренками «Установка вручную».
Из выпадающего списка выбираем нужную нам модель принтера – «Pantum P2200 Series» и нажимаем «Установить».
Начнется процесс копирования новых файлов – тут не требуется никаких дополнительных действий, просто ждем окончания.
В финале возникнет сообщение об успешном завершении установки.
Для окончания необходимо нажать кнопку «Готово».
Источник
Pantum P2500 P2500W P2200 P2207 Драйвер принтера. Рекомендуемое программное обеспечение и руководство пользователя

Модель принтера: Pantum P2500 / P2500W / P2200 / P2207
Загрузите и установите драйвер: Pantum P2500 / P2500W / P2200 / P2207. Это программное обеспечение предназначено для использования всех функций принтера. Дополнительное программное обеспечение для устройства не требуется.
| Драйвер (Версия) | Операционная система | Скачать драйвер |
| Pantum P2200 P2500 P2600 S2000 Series Windows Driver V2.5.51.exe | Windows 11, Windows 10, Windows 8 / 8.1, Windows 7 Vista XP (64-bit / 32-bit) |  Скачать драйвер для Windows Скачать драйвер для Windows |
| Pantum P2200 P2500 P2600 S2000 Series Mac Driver v1_11_1 Codesign.dmg_.zip | Mac OS X 10.9 / 10.10 / 10.11 / 10.12 / 10.13 / 10.14 / 10.15 / 11 / 12 |  Скачать драйвер для Mac Скачать драйвер для Mac |
| Pantum Ubuntu Driver V1.1.84_1.zip | Linux Ubuntu 12.04/14.04/16.04/18.04/20.04 |  Скачать драйвер для Linux Скачать драйвер для Linux |
| Android APP Download | Above Android 4.4 |  Скачать драйвер для Above Android Скачать драйвер для Above Android |
Рекомендуемые инструкции по использованию: Запустите установку программного обеспечения и следуйте инструкциям на экране.

Подключите принтер к компьютеру и начните установку программного обеспечения.
Следуйте инструкциям на экране компьютера в процессе установки программного обеспечения. Установка этого программного обеспечения проста, удобна и беспроблемна. Это программное обеспечение входит в комплект поставки устройства и предназначено для того, чтобы вы могли использовать все функции устройства.
Дополнительная информация. Если Вы не знаете, как подключить к компьютеру дополнительное устройство, и Вам нужна инструкция для его правильного подключения, можете использовать строку поиска на этом веб-сайте (находится в верхней правой части любой страницы) или напишите нам.
Для использования любого компьютерного устройства необходимо программное обеспечение (драйвер). Рекомендуется использовать оригинальное программное обеспечение, которое входит в комплект Вашего компьютерного устройства.
Если у Вас нет программного обеспечения, и Вы не можете его найти на веб-сайте производителя компьютерного устройства, то мы поможем Вам. Сообщите нам модель Вашего принтера, сканера, монитора или другого компьютерного устройства, а также версию операционной системы (например: Windows 10, Windows 8 и др.).
Поиск информации об операционной системе в Windows 10
Поиск информации об операционной системе в Windows 7, Windows 8, Windows 8.1. Читать далее.
Определение версии macOS, установленной на компьютере Mac (Версию операционной системы компьютера Mac и сведения о ее актуальности можно найти в разделе «Об этом Mac»).
В меню Apple в углу экрана выберите пункт «Об этом Mac». Вы увидите название macOS, например macOS Mojave, и номер версии. Если нужно также узнать номер сборки, для его отображения щелкните номер версии.
Источник
Драйвер для Pantum P2207
Windows XP / Vista / 7 / 8 / 8.1 / 10 / 2003 / 2008 / 2012
Варианты разрядности: x32/x64
Размер драйвера: 39 MB
Нажмите для скачивания: Pantum P2207 или Pantum P2207
Как установить драйвер в Windows 10
Предлагаем скачать и установить драйвер для принтера Pantum P2207. Установка такого программного обеспечения необходима для первого подключения и настройки печатного оборудования. После скачивания, программу-установщик нужно найти в меню загрузки, и запустить на ПК.
В папке, куда были выгружены файлы, выбираем автоматический запуск Autorun. В этом случае. Мастер настройки автоматически определяет оптимальную конфигурацию системных компонентов.
Следующее окно предлагает ознакомиться с условиями лицензионного соглашения. Чтобы принять правила использования продукта, нажимаем «Я согласен», отказаться – «Не принимаю». Обратите внимание, что во втором случае, установка драйвера будет прервана.
Затем указываем способ подключения принтера к ПК: USB-порт, проводное и беспроводное соединение. По каждому типу подключения есть подробная видеоинструкция.
Далее выбираем язык интерфейса и указываем модель принтера, для которой устанавливается драйвер. Отметив нужные значения в выпадающих списках, нажимаем «Установить».
Следующее окно поздравит с успешным завершением установки программного обеспечения, и сообщит, что принтером можно пользоваться сразу после подключения. Чтобы закрыть мастер настройки, нажимаем «Готово».
Источник
Драйвер для Pantum P2207
Windows 10 / 8 / 7 / Vista / XP / 2003 / 2008 / 2012
Размер драйвера: 39 MB
Разрядность: x32 и x64
Драйвер: Pantum P2207 (если не будет происходить скачивание, то воспользуйтесь другой ссылкой , где есть драйвер от Pantum P2207).
Инструкция по установке драйвера в Windows 10
Для первого подключения и настройки принтера нужно скачать драйвер Pantum P2207. Скачать программное обеспечение можно с нашего ресурса, воспользовавшись кликабельной ссылкой. После этого, нужно найти файл с мастером настройки в меню загрузок, и запустить его на компьютере.
В папке, куда была выгружена программа-инсталлятор, находим пункт Autorun. В таком режиме установки, программа самостоятельно определит оптимальную конфигурацию системных файлов для операционной системы ПК.
После этого, читаем условия пользовательского соглашения. Чтобы принять условия использования лицензионного продукта, и продолжить загрузку драйвера, нажимаем «Я согласен». Если отказаться и нажать «Не принимаю», мастер настройки закроется.
Определяем тип синхронизации. Для этого нужно подключить принтер, включить питание и указать способ подключения. Если возникли сложности, можно ознакомиться с видеоинструкцией. Выберете первый вариант, если принтер компьютер не найдет, то нажмите на кнопку ниже.
После этого задаём базовые параметры настройки: указываем язык и модель принтера (Pantum P2200 Series), для которой устанавливается программное обеспечение. Отметив нужные значения, нажимаем «Установить».
Следующее окно поздравит пользователя с успешной установкой драйвера. Чтобы закрыть программу, нажимаем «Готово».
Источник
Компьютер не видит принтер? Решение проблемы
Как подключить принтер pantum p2207 к ноутбуку? – Про компьютеры, ноутбуки, смартфоны и ПО
Как подключить принтер к ноутбуку без загрузочного диска. Как подключить по Wi-Fi, Bluetooth и USB. Обзор способов на системах Windows, Linux и MacOS. Установка на трёх основных брендах: Canon, Brother, HP, установка драйверов, подключение без провода.
Для опытных пользователей такая работа отнимает 3-5 минут. Новичкам следует тщательно изучить руководство, прилагаемое к оргтехнике, чтобы избежать затруднительных ситуаций в вопросе, как подключить принтер к ноутбуку через USB-кабель и выполнить сопряжение на уровне программной среды. Весь процесс можно разделить на три основных этапа:
- подключение через специальный провод;
- установка драйвера;
- настройка очереди печати.
Первым делом требуется воткнуть шнур в сеть и только потом выполнять дальнейшие шаги.
Принтер и компьютер расположить неподалеку, чтобы удалось без проблем подсоединить оба устройства. ПК поставить таким образом, чтобы доступ к портам, расположенным сзади, был открыт. Взять прилагаемый USB-кабель и один конец соединить с принтером, а второй – воткнуть в гнездо компьютера. Бывают случаи, когда выполнить сопряжение через провод невозможно по причине занятых портов. В этом случае нужно приобрести USB-разветвитель.
Когда оба устройства готовы к работе, необходимо включить кнопку питания на принтере. ПК должен самостоятельно определить новое подключение и найти оргтехнику. А также он предложит установить программное обеспечение. Если этого не произошло, следует вручную выполнить системные настройки для сопряжения двух устройств.
Если присоединить оргтехнику к компьютеру или ноутбуку удалось не новым, а старым проводом, велика вероятность, что он поврежден. Поэтому работы лучше начинать с USB-шнуром, когда заранее известно, что кабель пригоден к эксплуатации. Дальнейшие шаги:
- открыть панель управления;
- найти строку «Устройства и принтеры»;
- активировать;
- если в списке устройств принтер присутствует, необходимо установить драйвер;
- когда аппарат не обнаружен, выбрать «Добавление принтера» и следовать указаниям «Мастера».
В некоторых ситуациях компьютер все равно не видит оргтехники. В этом случае нужно перепроверить подключение, исправность шнура, перезагрузить ПК, подсоединить печатающий аппарат заново.
В целом подключить принтер к компьютеру или ноутбуку доступно не только с использованием специального шнура. Это можно сделать:
- через USB-кабель;
- посредством Wi-Fi-соединения;
- по беспроводной сети с помощью Bluetooth.
Если провод непригоден к эксплуатации или утерян, всегда присутствует возможность выбрать альтернативные способы.
Шаг №1. Проверка подключения по USB
Для начала отключите все беспроводные интерфейсы. Отдайте предпочтение подключению по USB напрямую. Использовать разветвители не рекомендуется!
Также важно не перепутать стандарты USB-разъемов, которые широко распространены на новых ПК и ноутбуках.
Старые принтеры могут не поддерживать современные стандарты USB. В таких случаях, если воткнуть соединительный кабель в разъем USB 2.0, то печатающие устройства успешно распознаются, а с USB 3.0 — работать не будут.
Гнезда у третьего поколения USB визуально отличаются от устаревших благодаря синему цвету коннектора.
Отдельно стоит проверить кабель, он не должен быть заломлен или перетёрт.
Отсутствие драйвера
Случается, что компьютер не видит принтер через USB из-за отсутствия драйвера или из-за неправильно установленного, либо устаревшего программного обеспечения.
Перейдите на официальный сайт производителя, скачайте оттуда драйвер для вашего устройства и установите его. Затем перезагрузите компьютер и попробуйте распечатать тестовую страницу.
Если вы случайно установили неподходящий драйвер, через панель управления перейдите в «Диспетчер устройств», найдите там нужное оборудование, зайдите в его свойства, затем во вкладку «Драйвер» и нажмите на кнопку «Удалить». После этого установите новое программное обеспечение, скачанное с официального сайта производителя.
Видео
Выше мной были рассмотрены причины того, почему компьютер не видит принтер через USB, а также перечислен комплекс советов, способных помочь в решении проблемы. В большинстве случаев данная проблема возникает из-за проблем с драйверами (их отсутствия, «слёта», некорректной работы), а также в ситуации, когда по умолчанию основным установлен другой принтер. Рекомендую выполнить весь комплекс советов, описанных мною выше, это поможет эффективно исправить данную проблему на вашем ПК.
Служба печати не запущена
Не только драйвера ответственны за управление принтером. В операционной системе Windows имеется отдельная служба – «Диспетчер печати». На этом этапе требуется проверить состояние этой службы.
Сначала, как и в предыдущем разделе нужно запустить содержимое пункта «Управление». В появившейся справа области, ближе к нижней её части надо найти и кликнуть раздел «Службы». Будут отображены все имеющиеся на ноутбуке или компьютере службы. Подождите, пока это произойдёт, а затем в их списке выберете «Диспетчер печати». Нас интересует пункт «Свойства»:
Возникнет окно состояния, в котором всё должно стоять правильно. Обратите внимание, что значение поля «Тип запуска» должно быть «Автоматически», а напротив слова «Состояние» должно находиться: «Работает». Если всё верно, то при активной кнопке «Запустить» её следует нажать. Последует повторный запуск службы печати:
Алгоритм поиска и устранение проблемы
Возможные причины мигания индикатора «предупреждение» весьма разнообразны. Но все же можно искать неполадки в определенной последовательности действий. Алгоритм поиска и решения проблем следующий.
- Первоначально необходимо проверить наличие листов и картриджа, а при их отсутствии – вложить листы или вставить до щелчка новый картридж.
- Если листы присутствовали, то следует проверить механизм их подачи и при наличии застрявшей бумаги – достать ее, предварительно вытащив картридж.
- Когда с бумагой все в порядке, лучше сразу проверить подключение принтера к ПК, если оно отсутствует – соединить устройства usb-шнуром.
- Если это не помогает, и картридж установлен, то следует проверить правильность его вставки, а также плотность закрытия крышки. Для этого достают картридж из принтера и вставляют заново до щелчка.
- Во время манипуляций с бумагой и картриджем требуется обратить внимание на наличие остатков упаковочного материала: если такой присутствует – удалить его.
- После проделанных действий в большинстве случаев мигание пропадает, но если оно осталось, то возможно проблема кроется в датчиках контроля бумаги и закрытия крышки, программном сбое. Чтобы решить ее, потребуется перезагрузка устройства, а в крайнем случае – замена его элементов.
Может наблюдаться такое состояние печатающей техники, когда одновременно светятся или мигают два индикатора — красный и зеленый. Действуют в этих случаях так.
- Когда «предупреждение» и «готовность» регулярно включаются-выключаются, то это свидетельствует об инициализации устройства, либо отмене очереди печати.
- Если красный мигает, а зеленый постоянно горит, при этом принтер не работает, то это показывает, что бумажные листы застряли, заклинил механизм подачи. Решение проблемы – извлечение застрявшей бумаги.
Когда после проведения всех предложенных действий принтер все равно не печатает, и сигнализируют его индикаторы, тогда можно попробовать напечатать отчет. Это делают следующим способом: нажимают большую кнопку на принтере и в течение нескольких секунд удерживают ее. Появившаяся распечатка может указать на отсутствие тонера либо необходимость «перепрошивки» устройства. Тогда краску следует добавить, или сбросить счетчик, воспользовавшись специальной программой.
Если проблему не удалось устранить самостоятельно, то лучше обратиться в сервисный центр за помощью специалистов или вызвать мастера на дом.
Большинство рассмотренных причин того, почему на принтере горит красная лампочка, можно устранить собственноручно, не прибегая к посторонним услугам. Бумагу следует вставлять аккуратно, не превышая допустимого для используемой модели количества листов. Оптимальным вариантом действий будет ознакомление с эксплуатационной инструкцией во время покупки, а не при возникновении проблемы. Соблюдение правил пользования – вот гарантия долгой и безотказной работы техники.
Pantum p2207 не печатает основные проблемы при работе с данным принтером это быстрый расход тонера и ограничение в 1500 страниц. Много это или мало решать только вам, перед тем как покупать принтер оцените свои возможности.
Сколько вы печатает за неделю/ месяц. Дело в том что заправка картриджа стоит 690 рублей, если вы печатает по 500 страниц это одна пачка бумаги в месяц то пантум идеальный принтер для вас.
Основное примение Pantum p2207 это работа дома, в не больших объёмах. Если вы иже принтер для работы то стоит посмотреть более экономичные варианты, соответственно стоимость принтера будет выше.
Есть лазейки и пантум что делать если он не печатает а тонер остался, возможно вы израсходовали лимит, в таком случае стоит применить расчиповку принтера.
Об этом способное я напишу в следующих постах, но кому не терпиться пишите в комментариях я постараюсь каждому ответить в личные сообщения, проверим данный способ и выложу уже уверенную статью по этой теме.
Провожу разбор данной модели у себя в сервисе имеются детали:
Ноутбук не видит принтер через USB
У многих принтер куплен очень давно, и подключить его можно только проводным способом. Поэтому первым делом следует проверить кабели и только после этого переходить к настройке принтера или операционной системы. Если ваш принтер подключен другим способом, то этот шаг можно пропустить.
Первым делом проверьте насколько плотно кабель сидит в обоих гнездах (на материнской плате и в самом принтере). Разумеется, если у вас несколько подходящих проводов, то попробуйте их все. Предварительно лучше осмотреть их на предмет повреждений, обрывов, порезов, перегибов и так далее. Кстати, подсоединять кабель нужно непосредственно к материнской плате. Лучше не использовать USB-порты на лицевой стороне корпуса и не прибегать к помощи различных USB-хабов и удлинителей.
Также проверьте версию USB-разъема. Самые популярные варианты — 2.0 и 3.0. Первый имеет черный окрас, а второй — синий. Старую технику лучше подключить в коннектор более ранней ревизии. Тем более, если вы используете старую операционную систему и старое железо. Еще желательно использовать кабель, который шел в комплекте с принтером. Именно с ним устройство будет полностью совместимо. И напоследок убедитесь, что у вас подходящий провод. Дело в том, что многие начинающие пользователи путают его с Ethernet разъемом из-за того, что они визуально очень похожи. Но не стоит пытаться засовывать в принтер кабель для подключения компьютера к маршрутизатору, а потом задаваться вопросом: «почему ноутбук не видит принтер через шнур?»
Назначение индикаторов на принтере
Принтер — это устройство, предназначенное для печати информации с электронного носителя на бумаге. На этом оборудовании обязательно присутствуют световые индикаторы разного цвета — зеленого («готовность») и красного («предупреждение»). Они предназначены для отчета о состоянии здоровья.
Индикаторы по-разному реагируют на изменение состояния техники: они загораются периодически или постоянно, а иногда обычно не горят.
Если красная кнопка мигает на лазерных принтерах Epson, HP, Samsung, Xerox, причины могут быть следующими:
- картридж установлен неправильно или отсутствует полностью;
- на деталях устройства есть упаковочный материал;
- крышка не до конца прижата, блокируя доступ к картриджу;
- неправильная работа датчиков контроля бумаги, закрытие крышки корпуса;
- нет связи или связи с персональным компьютером или ноутбуком, другим устройством, с которого печатаются данные;
- программный сбой;
- мало или совсем нет тонера.
Из приведенного выше списка наиболее частыми проблемами являются замятия бумаги, обрывы бумаги и проблемы с картриджами.
Источник


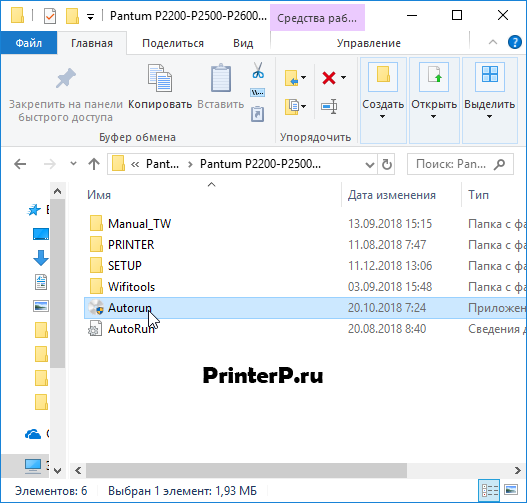
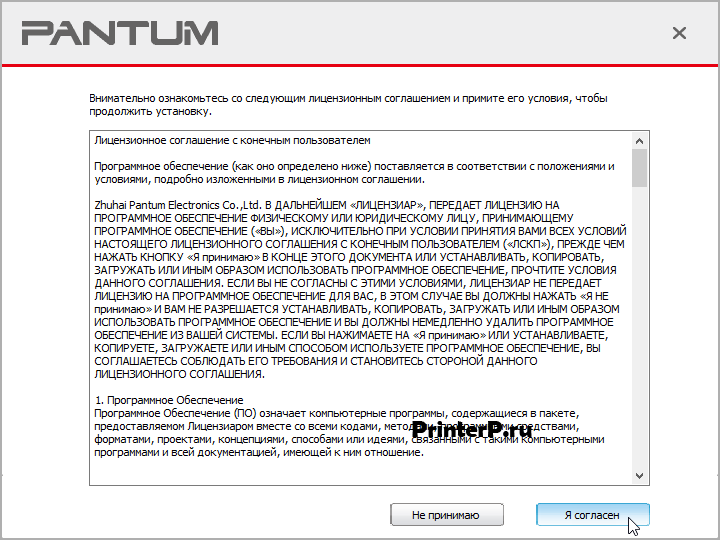
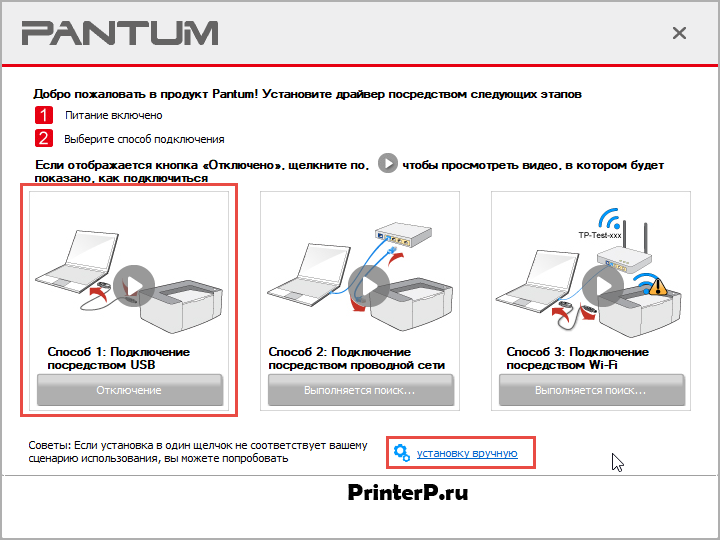
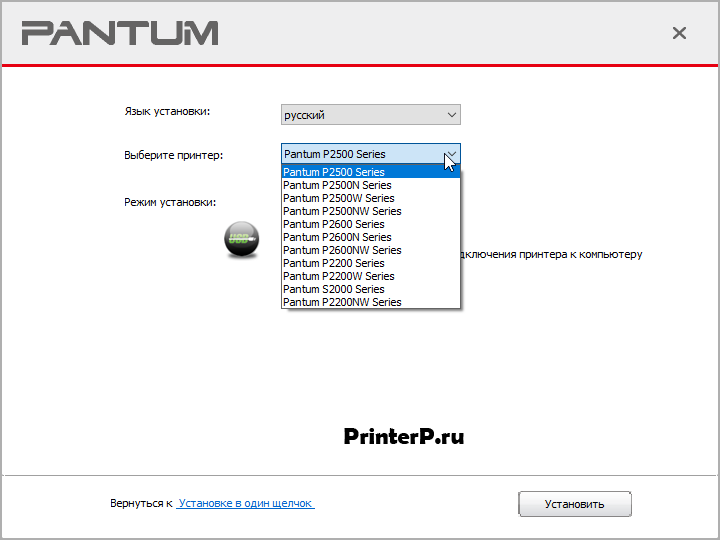
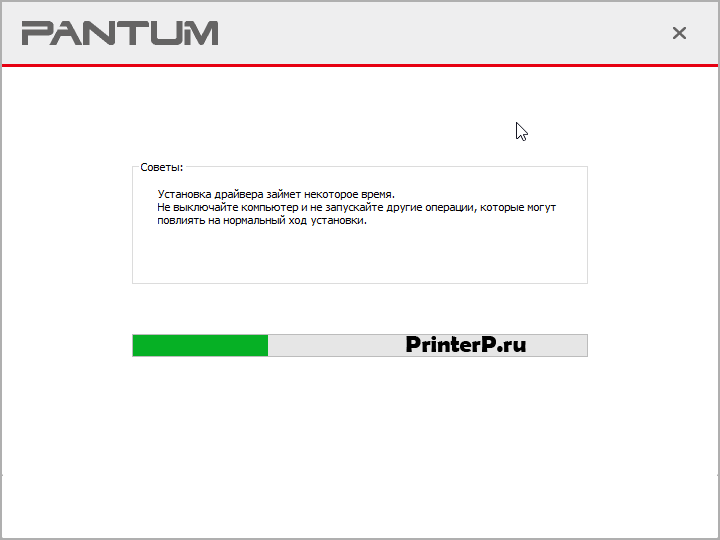
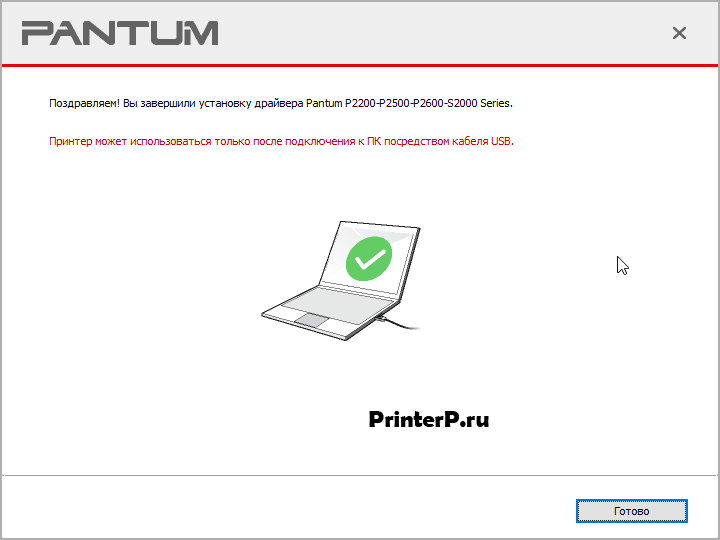





























































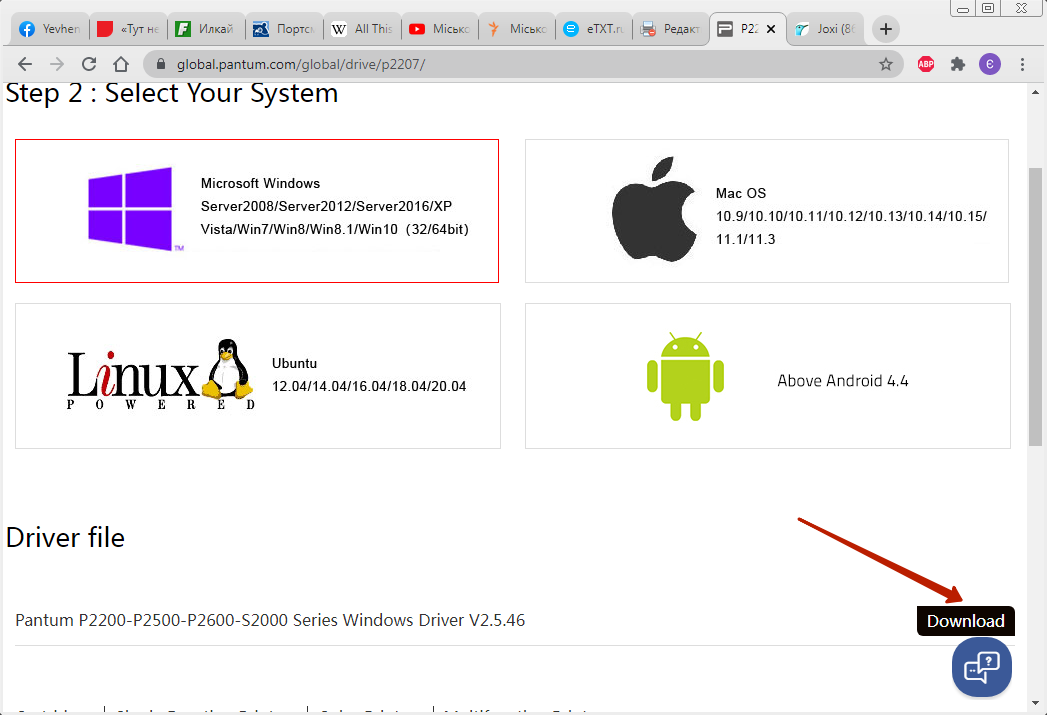












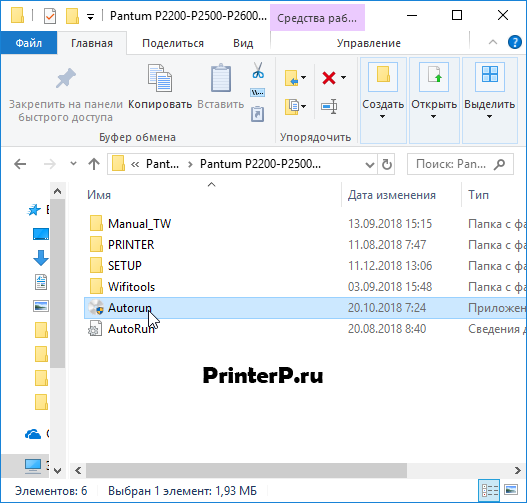
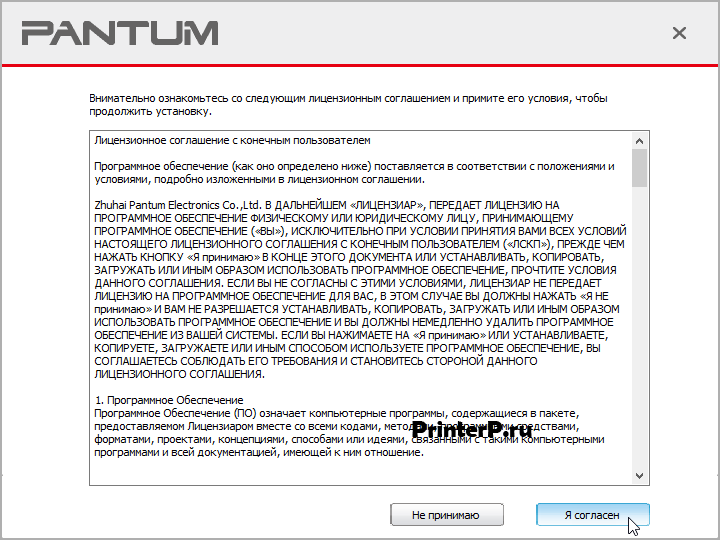
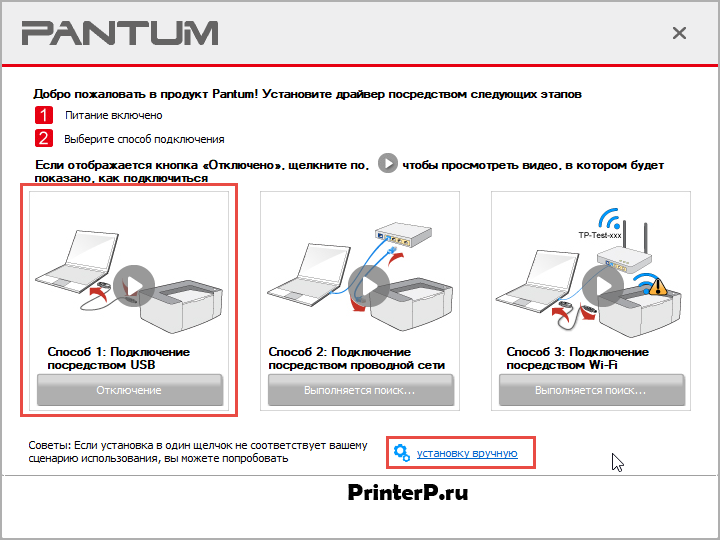
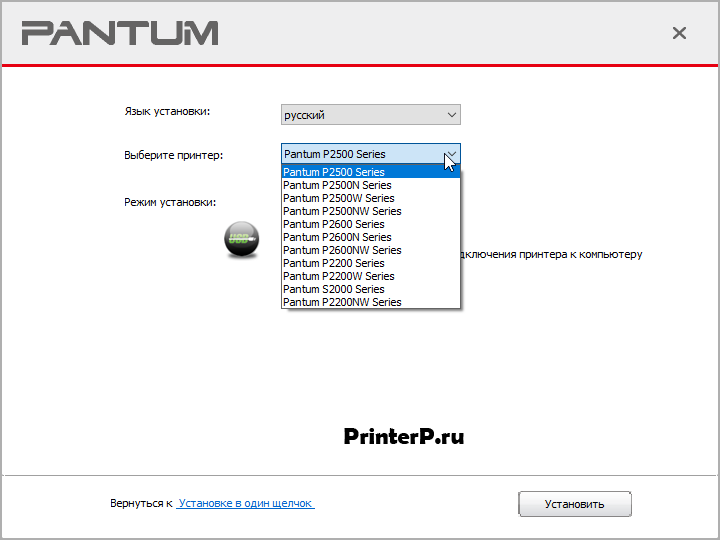
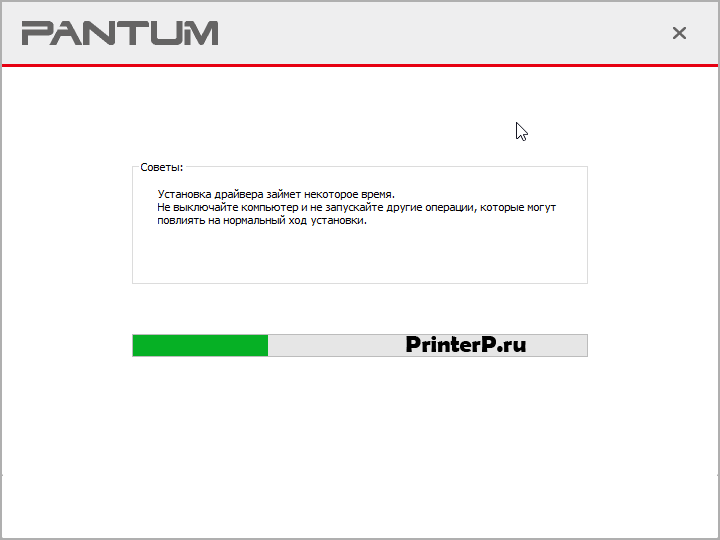
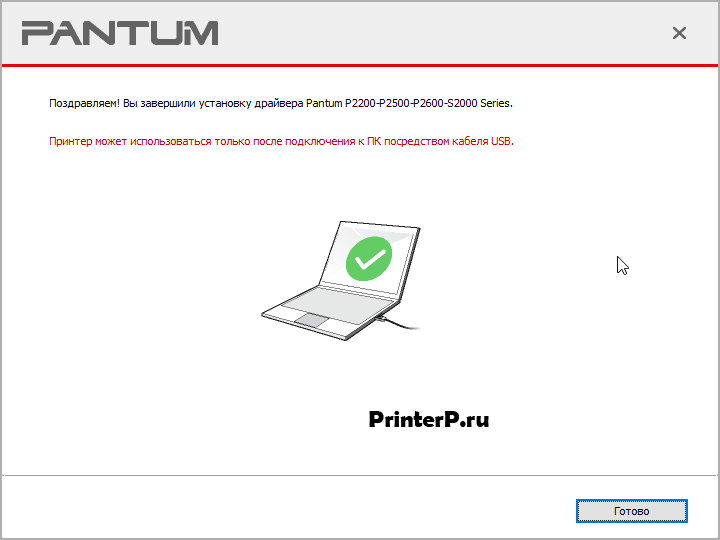


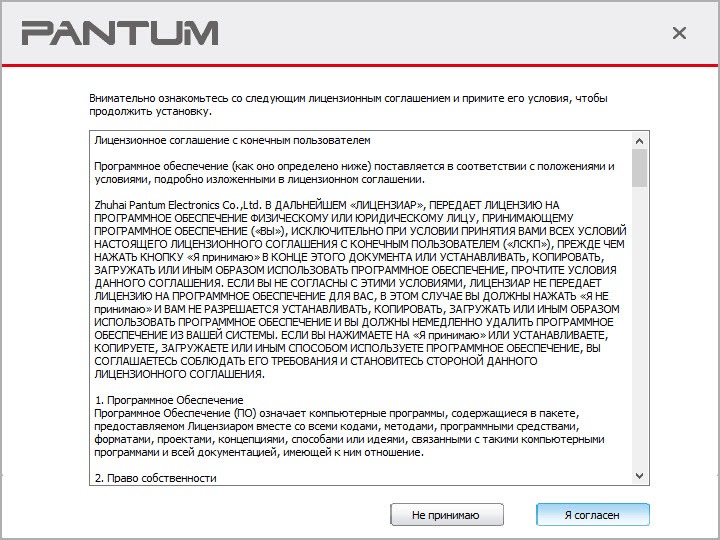
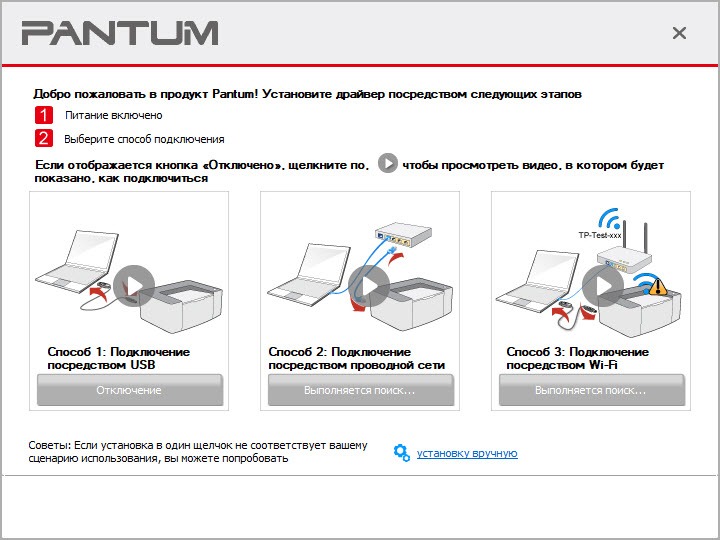
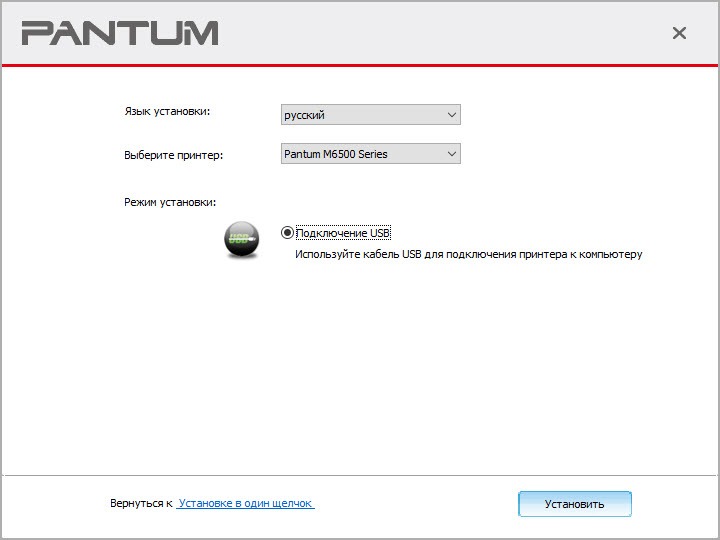


.png)
.png)







