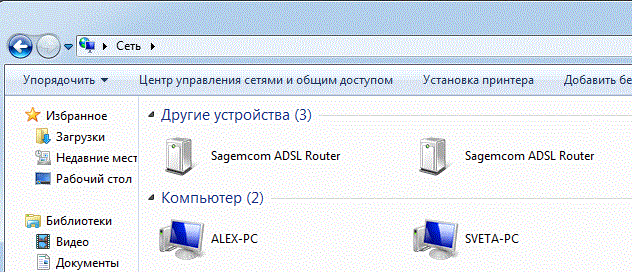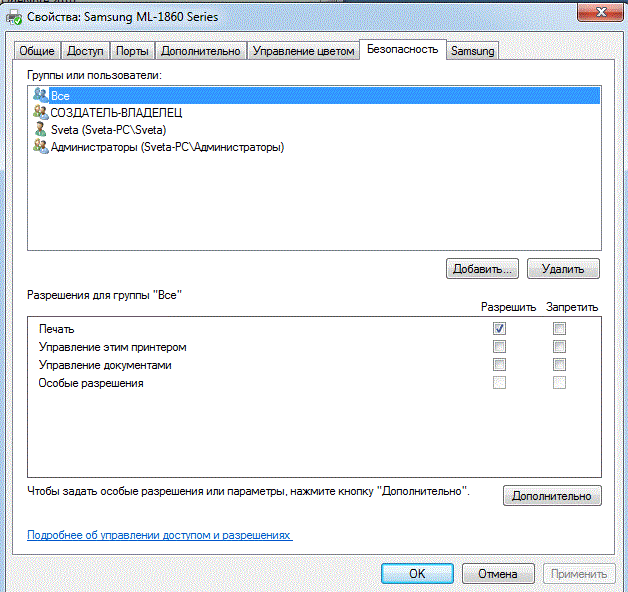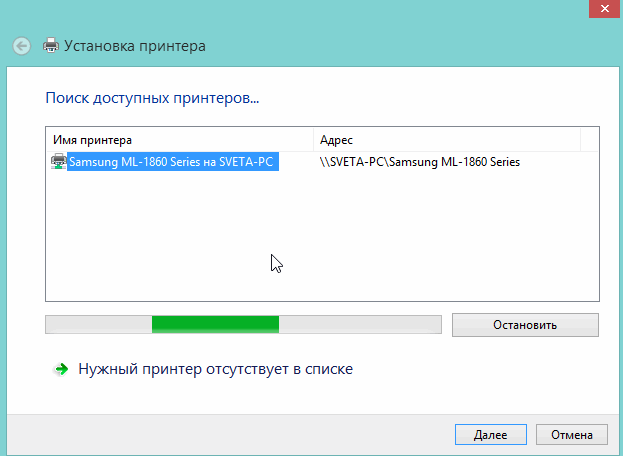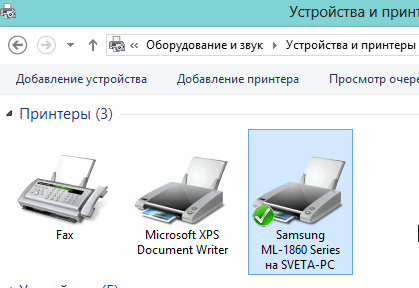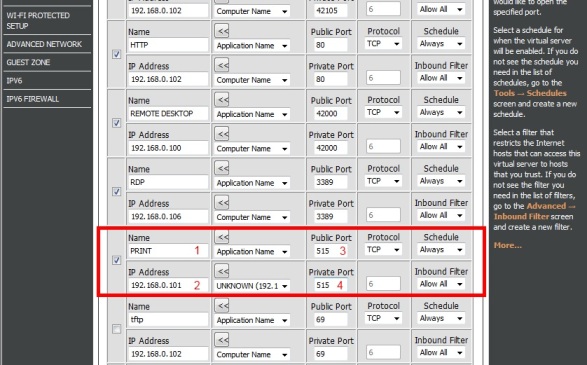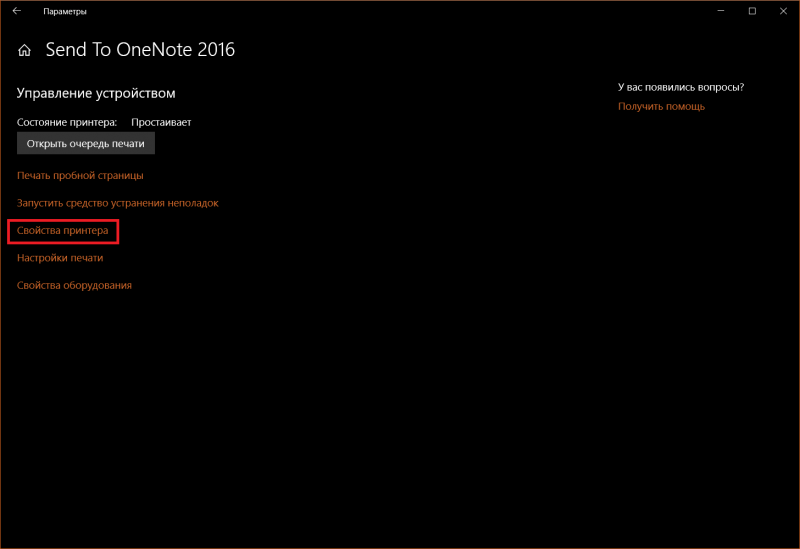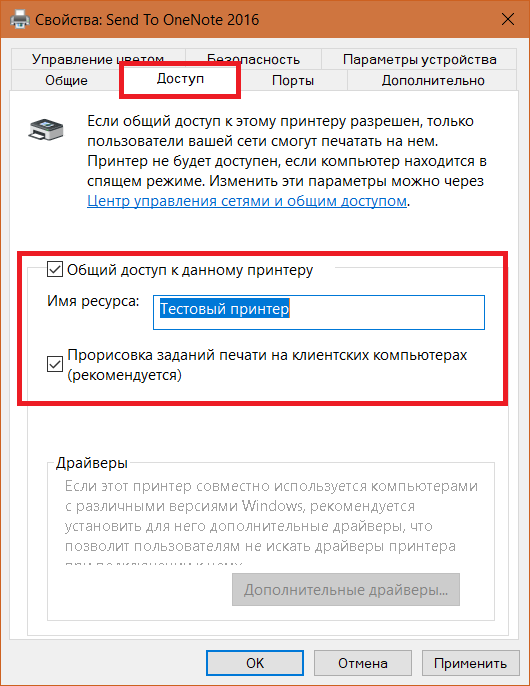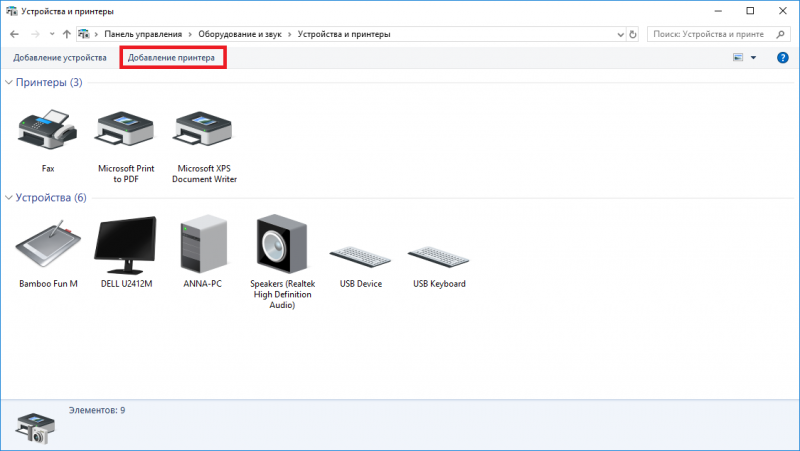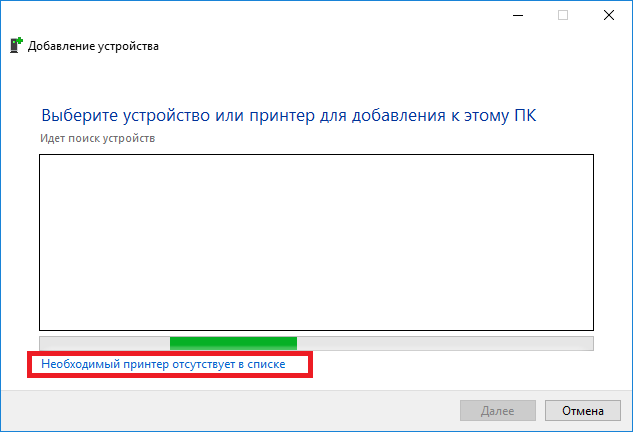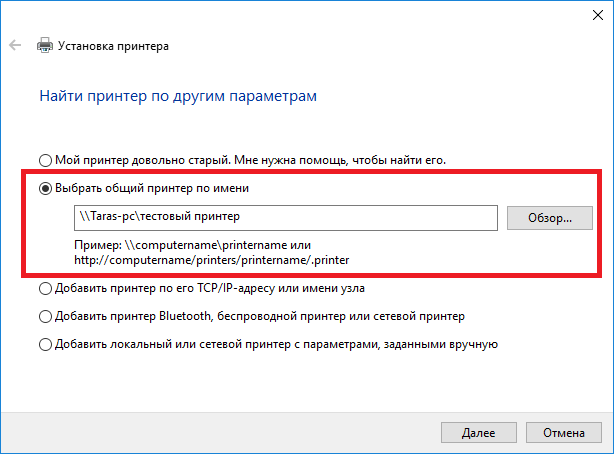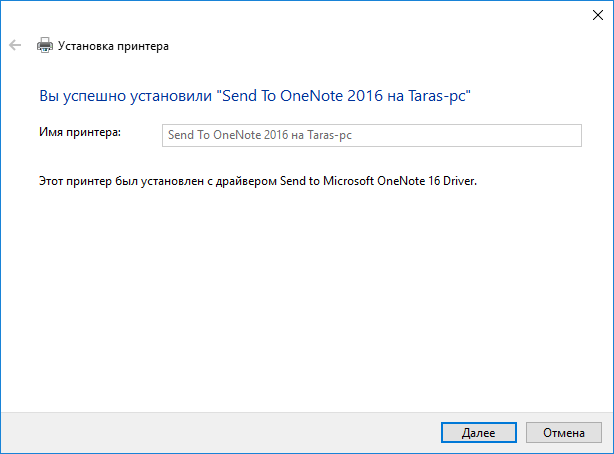В Windows 10 можно предоставить нескольким компьютерам в сети общий доступ к принтеру. Чтобы предоставить общий доступ к принтеру с компьютера, к которому он подключен (основной компьютер), для второстепенных компьютеров, к которым принтер не подключен, необходимо настроить параметры общего доступа для принтера, подключить принтер к основному компьютеру (по беспроводной сети или с помощью USB-кабеля) и включить принтер. Также убедитесь, что основной компьютер включен, подключен к принтеру и сети.
Примечание: При предоставлении общего доступа к принтеру убедитесь, что на основном и второстепенных компьютерах настроены параметры общего доступа. Кроме того, убедитесь, что вам известно имя основного компьютера. Дополнительные сведения см. в разделах «Настройка параметров общего доступа» и «Поиск имени компьютера» в конце этой статьи.
Предоставление общего доступа к принтеру на основном компьютере
Предоставить общий доступ к принтеру можно двумя способами: с помощью параметров или панели управления.
Предоставление общего доступа к принтеру с помощью параметров
-
Нажмите Start кнопку «Пуск», а затем выберите Параметры > устройства > принтеры & сканеры.
-
Выберите принтер, к которому требуется предоставить общий доступ, и нажмите кнопку Управление.
-
Выберите Свойства принтеры и перейдите на вкладку Доступ.
-
На вкладке «Доступ» установите флажок Общий доступ к данному принтеру.
-
При желании измените имя ресурса принтера. Это имя будет использоваться для подключения к принтеру c второстепенного компьютера.
Предоставление общего доступа к принтеру с помощью панели управления
-
Введите панель управления в поле поиска на панели задач, а затем в списке результатов выберите Панель управления.
-
В разделе «Оборудование и звук» выберите Просмотр устройств и принтеров.
-
Нажмите и удерживайте (или щелкните правой кнопкой мыши) принтер, к которому требуется предоставить общий доступ, выберите пункт Свойства принтера и перейдите на вкладку Доступ.
-
На вкладке «Доступ» установите флажок Общий доступ к данному принтеру.
-
При желании измените имя ресурса принтера. Это имя будет использоваться для подключения к принтеру c второстепенного компьютера.
-
Нажмите Start кнопку «Пуск», а затем выберите Параметры > устройства> принтеры & сканеры.
-
Выберите принтер, к которому требуется предоставить общий доступ, и нажмите кнопку Управление.
-
Выберите Свойства принтеры и перейдите на вкладку Доступ.
-
На вкладке «Доступ» установите флажок Общий доступ к данному принтеру.
-
При желании измените имя ресурса принтера. Это имя будет использоваться для подключения к принтеру c второстепенного компьютера.
-
Введите панель управления в поле поиска на панели задач, а затем в списке результатов выберите Панель управления.
-
В разделе «Оборудование и звук» выберите Просмотр устройств и принтеров.
-
Нажмите и удерживайте (или щелкните правой кнопкой мыши) принтер, к которому требуется предоставить общий доступ, выберите пункт Свойства принтера и перейдите на вкладку Доступ.
-
На вкладке «Доступ» установите флажок Общий доступ к данному принтеру.
-
При желании измените имя ресурса принтера. Это имя будет использоваться для подключения к принтеру c второстепенного компьютера.
Подключение общего принтера к другому компьютеру
Подключить общий принтер к другому компьютеру можно двумя способами: с помощью параметров или панели управления.
-
Нажмите Start кнопку «Пуск», а затем выберите Параметры > устройства> принтеры & сканеры.
-
В разделе Добавить принтеры и сканеры выберите Добавить принтер или сканер.
-
Выберите нужный принтер и нажмите кнопку Добавить устройство.
-
Если нужный принтер не отображается, выберите Необходимый принтер отсутствует в списке.
-
В диалоговом окне «Добавить принтер» выберите Выбрать общий принтер по имени а затем введите имя основного компьютера или устройства и имя ресурса принтера в одном из следующих форматов:
-
\имя_компьютераимя_принтера
-
http://имя_компьютера/имя_принтера/.printer
-
-
Когда отобразится запрос на установку драйвера принтера, нажмите кнопку Далее, чтобы завершить установку.
Дополнительные сведения об имени компьютера или устройства см. в разделе «Поиск имени компьютера» в этой статье. По умолчанию для доступа к принтеру требуется имя пользователя и пароль основного компьютера.
-
Введите панель управления в поле поиска на панели задач, а затем в списке результатов выберите Панель управления.
-
В разделе «Оборудование и звук» выберите Просмотр устройств и принтеров, а затем — Добавить принтер.
-
Выберите нужный принтер и нажмите кнопку Далее. При появлении запроса установите драйвер принтера.
-
Если нужный принтер не отображается, выберите Необходимый принтер отсутствует в списке.
-
В диалоговом окне «Добавить устройство» выберите Выбрать общий принтер по имени а затем введите имя основного компьютера или устройства и имя ресурса принтера в одном из следующих форматов:
-
\имя_компьютераимя_принтера
-
http://имя_компьютера/имя_принтера/.printer
-
-
Когда отобразится запрос на установку драйвера принтера, нажмите кнопку Далее, чтобы завершить установку.
Дополнительные сведения об имени компьютера или устройства см. в разделе «Поиск имени компьютера» в этой статье. По умолчанию для доступа к принтеру требуется имя пользователя и пароль основного компьютера.
Настройка параметров общего доступа
Параметры предоставления общего доступа к устройствам часто включены по умолчанию. В противном случае следуйте инструкциям в этом разделе, чтобы включить параметры через раздел «Параметры» или панель управления.
-
Нажмите кнопку » Пуск «, а затем выберите Параметры > сеть & Интернет > Wi-Fi.
-
В разделе «Связанные параметры» выберите Изменить дополнительные параметры общего доступа.
-
В диалоговом окне «Дополнительные параметры общего доступа» разверните раздел Частная. Затем в разделе «Сетевое обнаружение» выберите Включить сетевое обнаружение.
-
В разделе «Общий доступ к файлам и принтерам» выберите Включить общий доступ к файлам и принтерам.
-
Введите панель управления в поле поиска на панели задач, а затем в списке результатов выберите Панель управления.
-
Выберите Сеть и Интернет > Центр управления сетями и общим доступом > Изменить дополнительные параметры общего доступа.
-
В диалоговом окне «Дополнительные параметры общего доступа» разверните раздел Частная. Затем в разделе «Сетевое обнаружение» выберите Включить сетевое обнаружение.
-
В разделе «Общий доступ к файлам и принтерам» выберите Включить общий доступ к файлам и принтерам.
Поиск имени компьютера
Для подключения второстепенного компьютера к принтеру потребуется имя основного компьютера, которое также называется именем компьютера или именем устройства.
-
В поле поиска на панели задач введите имя компьютера.
-
Выберите пункт Просмотр имени компьютера.
-
В разделе «Имя устройства» будет указано имя компьютера.
-
Введите панель управления в поле поиска на панели задач, а затем в списке результатов выберите Панель управления.
-
Выберите система и> системы System безопасности > Просмотреть имя этого компьютера.
-
В разделе «Имя компьютера» будет указано имя компьютера.
Нужна дополнительная помощь?
В локальной сети можно не только обмениваться файлами, но и использовать общий доступ к принтеру. Очень полезная функция, как для дома, так и для офиса. В этой статье мы рассмотрим процесс настройки сетевого принтера на компьютере с Windows 10. Покажу весь процесс: от изменения параметров общего доступа к принтеру, до подключения сетевого принтера на других компьютерах в локальной сети. Я уже все проверил на своем оборудовании и сделал необходимы скриншоты. У меня все получилось настроить, все отлично работает, значит и у вас все получится.
Но для начала давайте разберемся, как это работает, как можно использовать эту схему подключения, и какие есть нюансы. Когда понимаешь, как что-то устроено и работает, то настраивать это намного проще.
Для чего нужен сетевой принтер и что это такое?
Как правило, компьютеров у нас несколько, а принтер всего один, и он подключен к какому-то одному компьютеру. А чтобы печатать с разных компьютеров или ноутбуков, нужно каждый раз подключаться к принтеру напрямую (c помощью USB кабеля), переносить принтер и т. д. Это очень неудобно. Если у вас все компьютеры подключены к одной сети (к одному роутеру, или свитчу), то они находятся в одной локальной сети. Нужно только изменить некоторые параметры общего доступа в настройках Windows и все компьютеры смогут не только обмениваться файлами, но и получать доступ к принтеру, который подключен к оному из компьютеров в локальной сети.
Например: принтере у нас подключен к ПК, а ПК подключен к роутеру по сетевому кабелю, или по Wi-Fi. На этом стационарном компьютере мы настраиваем общий доступ к принтеру. А отправлять файлы на печать можно со всех компьютеров, ноутбуков, которые подключены к этому же роутеру.
Обратите внимание! Такой способ подключения актуален для тех принтеров, в которых нет возможности прямого подключения к роутеру. Многие современные принтеры поддерживают функцию удаленной печати. Это значит, что их напрямую можно подключить к роутеру с помощью Wi-Fi сети, или сетевого кабеля. Такой принтер точно так же будет доступен со всех устройств в локальной сети. Но нам уже не понадобится настраивать сетевой принтер на каком-то конкретном компьютере. И нам не нужно будет держать этот компьютер всегда включенным, чтобы другие устройства могли печатать. Принтер работает автономно, всегда находится в локальной сети и готов к печати с любого устройства.
Если принтер без сетевых интерфейсов (LAN, Wi-Fi), то остается только подключить его к какому-то компьютеру и настроить доступ по локальной сети. Раньше в Windows 10 это можно было сделать с помощью домашней группы. Но так как в Windows 10 1803 ее удалили и в новых версиях такой функции как «Домашняя группа» больше нет, то придется выполнять настройку вручную (без мастера настройки).
Печатать на принтере, который подключен к компьютеру на Windows 10 можно с других компьютеров на той же десятке, Windows 8, Windows 8.1, Windows 7. А вот с Windows XP могут возникнуть проблемы. Но на сегодняшний день это уже не очень актуально.
Настраиваем сетевой принтер в Windows 10
Важно! Сам принтер должен быть подключен к компьютеру и настроен (установлены драйверы). Принтер должен быть включен.
Перед настройкой принтера желательно выполнить настройки параметров общего доступа в Windows 10 по этой инструкции: Как настроить локальную сеть в Windows 10? Параметры общего доступа и общий доступ к папке в Windows 10. Если это не сделать, то в процессе настройки нам так же придется менять параметры общего доступа (я буду это показывать).
Перейдите в параметры, в раздел «Устройства», на вкладку «Принтеры и сканеры». Там должен быть наш принтер. Нажмите на него, затем нажмите на кнопку «Управление».
Дальше открываем «Свойства принтера».
В новом окне переходим на вкладку «Доступ». Ставим галочку возле пункта «Общий доступ к этому принтеру». Если хотите, сможете сменить «Имя ресурса» (принтера). Нажмите на кнопку «Применить».
Если сетевое обнаружение и общий доступ на вашем компьютере включен, то все готово, принтер уже доступен с других компьютеров в домашней сети.
Настройка параметров общего доступа к принтеру
Общий доступ к принтеру мы открыли. Но если в настройках Windows 10 общий доступ запрещен, то другие компьютеры не смогут получить доступ к принтеру. Нужно проверить/настроить параметры общего доступа.
Открыть нужные нам настройки можно через «Параметры» – «Сеть и Интернет» – «Параметры общего доступа». Либо нажать на «Центр управления сетями и общим доступом» в окне «Доступ» (с настройками принтера). И дальше перейти в «Изменить дополнительные параметры общего доступа».
В новом окне на вкладке «Частная (текущий профиль)» нужно «Включить сетевое обнаружение» и «Включить общий доступ к файлам и принтерам».
Дальше, в этом же окне на вкладке «Все сети» нужно «Отключить общий доступ с парольной защитой» (если вы доверяете компьютерам в своей сети и не хотите вводить пароль учетной записи при доступе к сетевому принтеру) и «Включить общий доступ, чтобы сетевые пользователи…» (это вроде как не обязательно для работы принтера).
Доступ к принтеру открыли, сетевое обнаружение включили и доступ из сети к компьютеру (к которому подключен принтер) тоже включили. Все готово, можно подключать этот принтер на других компьютерах в локальной сети и печатать.
Подключение к общему принтеру с компьютеров на Windows 10
Так как я все проверял все на двух компьютерах с установленной Windows 10, то рассмотрим процесс подключения к сетевому принтеру на примере этой системы. Дальше покажу еще на примере Windows 7. В Windows 8 все примерно так же.
Открываем «Параметры» – «Устройства» – «Принтеры и сканеры». Нажимаем на кнопку «Добавить принтер или сканер». Как только начнется поиск, нажимаем на «Необходимый принтер отсутствует в списке».
Ставим переключатель возле «Выбрать общий принтер по имени» и нажимаем на кнопку «Обзор».
Откроется проводник (вкладка «Сеть»). Если у вас на данном компьютере не включено сетевое обнаружение и общий доступ, то сверху появится соответствующее уведомление. Нажмите на него и выберите «Включить сетевое обнаружение и общий доступ к файлам». А если появится еще одно окно, то выберите в нем пункт «Нет, сделать сеть, к которой подключен этот компьютер, частной».
Должны появится компьютеры из локальной сети. Откройте компьютер на котором был настроен сетевой принтер, выделите принтер и нажмите на кнопку «Выделить».
Принтер выбран, нажимаем на кнопку «Далее».
Подтверждаем установку драйвера сетевого принтера.
После завершения установки можно просто нажат на кнопку «Готово», либо распечатать пробную страницу.
Я напечатал пробную страницу, все отлично работает.
Сетевой принтер появится на вкладке «Принтеры и сканеры». Там можно открыть очередь печати, изменить настройки принтера, или же удалить его из системы.
Все работает!
Подключение к принтеру в Windows 7 (8, 8.1)
Так как у вас в сети могут быть компьютеры на Windows 7, Windows 8, то покажу еще один способ (универсальный, в Windows 10 тоже работает), как можно быстро подключиться к сетевому принтеру.
Важно! На компьютере, с которого вы хотите подключится к общему принтеру должно быть включено сетевое обнаружение. Если оно отключено, то в проводнике появится предложение включить его (смотрите дальше).
Открываем проводник Windows и переходим на вкладку «Сеть». Если сетевое обнаружение и общий доступ отключен (появится сообщение) – включаем его (нажав на сообщение правой кнопкой мыши).
Дальше открываем компьютер на котором установлен общий доступ к принтеру. Там должен отображаться наш принтер. Нужно либо нажать на него два раза левой кнопкой мыши, либо нажать правой кнопкой мыши и выбрать «Подключить».
Начнется поиск и установка драйверов для принтера. После успешного завершения установки принтер будет отображаться в панели управления «Устройства и принтеры» и его можно будет использовать для печати из любых программ. Если возникнут проблемы с установкой драйверов – обратите внимание на рекомендации ниже в этой статье.
Компьютер не видит сетевой принтер, не подключается
Со стороны главного компьютера (к которому принтер подключен по кабелю) проблем обычно нет. Главное, чтобы были установлены драйверы, система определяла принтер и он был правильно настроен по инструкции выше (первая часть статьи).
А вот при подключении других компьютеров к общему принтеру бывают разные проблемы и ошибки (0x00000002, 0x00000006, «отказано в доступе», компьютер не видит принтер и т. д.). Обычно все эти неполадки связаны с настройками общего доступа, драйверами на принтер, либо с файерволом (антивирусом).
Компьютер не видит принтер в локальной сети
Такая проблема бывает редко. Как правило, причина в том, что на компьютере (или на обеих компьютерах, к которому подклеен принтер и с которого вы пытаетесь к нему подключиться) отключено сетевое обнаружение и общий доступ. В этой статье я уже несколько раз писал как и где все это включить. Если у вас проблема именно в том, что принтер (или другие компьютеры из локальной сети) не отображаются на вкладке сеть, то проверьте параметры общего доступа не обеих компьютерах.
Подробнее об этом я писал в статье не отображаются общие папки, сетевые компьютеры, флешки, диски на вкладке «Сеть» проводника Windows.
Так же на время остановите работу антивируса, или встроенного в него файрвола.
Ошибка «Windows не удалось подключится к принтеру. Отказано в доступе»
Выглядит эта ошибка примерно вот так:
Код ошибки может быть разный: 0x00000057, 0x00000002, 0x0000000a, 0x00000006, 0x00000214, 0x0000007e и т. д. Появляется обычно на этапе подключения и настройки сетевого принтера.
Решения:
- Проверяем параметры общего доступа в настройках Windows 10. Об этом я писал выше.
- На компьютере, к которому подключен принтер отключаем антивирус/файрвол.
- Проверяем разрешенные программы в настройках брандмауэра. Там должен быть включен «Общий доступ к файлам и принтерам» и стоять галочка напротив «Частные» (если вы используете этот профиль).
Можно попробовать вообще отключить (убрать галочку) этот пункт «Общий доступ к файлам и принтерам».
- Можно попробовать отключить проверку цифровой подписи драйверов.
- Если у вас имя компьютера прописано русскими буквами – измените его в свойствах системы. Пропишите имя компьютера английскими буквами.
Ошибка «Не удалось найти драйвер»
Так как при подключении к этому принтеру с других компьютеров им будут передаваться драйверы, здесь могут быть проблемы. Например, на моем компьютере Windows 10 64-bit. И драйверы на принтер установлены только для 64-bit_ной системы. А если к этому сетевому принтеру мы захотим подключить компьютер с Windows 32-bit (x86), то он просто не сможет загрузить драйверы и принтер не будет работать. Появится сообщение «Не удалось найти драйвер».
Нужно добавить драйвер для 32-bit систем. Или наоборот, все зависит от вашего оборудования, системы, установленных драйверов. Нужно нажать на кнопку «Дополнительные драйверы» (на той же вкладке «Доступ») и поставить галочку возле x86 (или x64). Затем нажать «Ok», дальше «Обзор» и указать путь к папке с драйверами для вашего принтера для 32-bit и/или 64-bit системы. И снова «Ok».
Система должна загрузить и сохранить драйверы для разных версий Windows (для 32-х битной и 64-х битной версии).
1 звезда
2 звезды
3 звезды
4 звезды
5 звезд
Вы можете самостоятельно легко настроить сетевой принтер, в том числе беспроводной, в Windows 10. В этой статье с практическими советами мы покажем вам, как это сделать.

Для выполнения печати на домашнем лазерном или цветном принтере вовсе не обязательно подключаться к нему напрямую через USB-кабель. Вполне достаточно подключить его к стационарному ПК или роутеру через USB-порт, а другие устройства смогут получить доступ к этому устройству печати уже через домашнюю сеть.
Windows 10: настраиваем сетевой принтер
- Подключите принтер к электросети и подсоедините его к интернету (по беспроводной сети или по локальной сети).
- Щелкните правой кнопкой мыши на логотипе Windows в левом нижнем углу и выберите «Настройки».
- Затем кликните на «Устройства», а справа — на «Устройства и принтеры».
- В следующем окне выберите кнопку «Добавить принтер». Мастер установки выполнит поиск принтеров в сети.
- Чтобы настроить принтер, просто выберите его из списка и следуйте инструкциям.
- Если принтер не найден, его можно добавить вручную. Для этого нажмите «Нужный принтер не включен в список».
- На следующем шаге выберите «Создать новый порт» и «Стандартный порт TCP/IP». Подтвердите выбор нажатием кнопки «Далее».
- Теперь введите свой сетевой адрес в два поля. Обычно он выглядит как «192.168.1.1». После того, как нажмете на кнопку «Далее», в списке устройств необходимо выбрать принтер, чтобы можно было установить соответствующий драйвер.
Как решить проблему, если Windows 10 не находит сетевой принтер, мы расскажем в этой статье с практическими советами.
Читайте также:
- Как обновить драйвер принтера
- Лучшие лазерные принтеры для дома 2017 года
Была ли статья интересна?
В данной статье показаны действия, с помощью которых можно подключиться к общему (сетевому) принтеру в операционной системе Windows 10.
Windows 10 позволяет предоставить нескольким компьютерам в сети общий доступ к принтеру.
Если в вашей сети есть принтер с общим доступом, то можно подключиться к нему и использовать его для печати.
Требования при подключении к общему принтеру:
Ваш компьютер должен находиться в той же сети, что и основной компьютер, к которому подключен общий принтер.
- Общий принтер должен быть включен.
- Общий доступ к файлам и принтерам должен быть включен на основном и на вашем компьютере.
- необходимо знать IP-адрес или имя компьютера основного компьютера, к которому подключен общий принтер.
- Вы должны знать имя общего принтера.
- По умолчанию для доступа к общему принтеру требуется имя пользователя и пароль основного компьютера.
Как подключиться к общему принтеру используя «Параметры»
Чтобы подключиться к общему принтеру, откройте «Параметры», для этого нажмите на панели задач кнопку Пуск и далее выберите Параметры
или нажмите на клавиатуре сочетание клавиш
+ I.
В открывшемся окне «Параметры» выберите категорию Устройства.
Затем выберите вкладку Принтеры и сканеры, и в правой части окна нажмите Добавить принтер или сканер
Если нужный принтер не отображается, нажмите на ссылку Необходимый принтер отсутствует в списке
В следующем окне включите параметр Выбрать общий принтер по имени, введите сетевой путь к общему принтеру и нажмите кнопку Далее.
В качестве сетевого пути можно использовать IP-адрес или имя основного компьютера, к которому подключен общий принтер.
Например:
\\Имя_компьютера\Имя_общего_принтера
или
\\IP-адрес\Имя_общего_принтера
Затем начнется процесс поиска и установки общего принтера, а также загрузка и установка драйверов с компьютера, к которому подключен общий принтер.
Если драйверы для 32-разрядной или 64-разрядной ОС Windows 10 недоступны с компьютера, к которому подключен общий принтер, то вместо этого необходимо вручную найти и установить драйвер для принтера.
Также в процессе установки общего принтера, потребуется ввести имя пользователя и пароль основного компьютера к которому подключен общий принтер. Чтобы данный запрос не появлялся, то администратору основного компьютера необходимо отключить общий доступ с парольной защитой
Установка общего принтера завершена, нажмите кнопку Далее.
При желании, чтобы убедиться в правильности работы принтера напечатайте пробную страницу.
Общий принтер теперь будет доступен на вашем компьютере.
Как подключиться к общему принтеру используя «Панель управления»
Также можно подключиться к общему (сетевому) принтеру используя классическую панель управления.
Откройте классическую панель управления, в выпадающем списке Просмотр выберите Мелкие значки и нажмите Устройства и принтеры.
На панели инструментов нажмите Добавление принтера.
Затем нажмите на ссылку Необходимый принтер отсутствует в списке
В следующем окне включите параметр Выбрать общий принтер по имени, введите сетевой путь к общему принтеру и нажмите кнопку Далее.
В качестве сетевого пути можно использовать IP-адрес или имя основного компьютера, к которому подключен общий принтер.
Например:
\\Имя_компьютера\Имя_общего_принтера
или
\\IP-адрес\Имя_общего_принтера
Затем начнется процесс поиска и установки общего принтера, а также загрузка и установка драйверов с компьютера, к которому подключен общий принтер.
Если драйверы для 32-разрядной или 64-разрядной ОС Windows 10 недоступны с компьютера, к которому подключен общий принтер, то вместо этого необходимо вручную найти и установить драйвер для принтера.
Также в процессе установки общего принтера, потребуется ввести имя пользователя и пароль основного компьютера к которому подключен общий принтер. Чтобы данный запрос не появлялся, то администратору основного компьютера необходимо отключить общий доступ с парольной защитой
Установка общего принтера завершена, нажмите кнопку Далее.
При желании, чтобы убедиться в правильности работы принтера напечатайте пробную страницу.
Общий принтер теперь будет доступен на вашем компьютере.
Домашняя или офисная рабочая сеть состоит не только из
компьютеров и ноутбуков, но и из периферийного оборудования, включая и
принтеры. Последние используют для распечатки текстовой и графической
информации. Чтобы каждый раз не переподключать печатающее устройство к
компьютеру, на котором содержатся данные для печати, можно приобрести
дорогостоящий принтер, подключаемый к проводному интернету или сети Wi-Fi. Вариант попроще и подешевле, доступный
для операционных систем последнего поколения, — подключение сетевого принтера в
Windows 10. Как оно выполняется, расскажем в этой статье.
Для чего нужен сетевой принтер
Сетевой принтер позволяет распечатывать картинки и документы
с любого компьютера или ноутбука, подключённого к локальной сети. Физически
устройство остаётся подсоединено к одному ПК: не требуется переносить принтер с
места на место, организовывать для него свободное пространство, подключать к
новым USB-разъёмам. Выполнять
все эти манипуляции каждый раз долго и неудобно. Чтобы приступить к печати со
своего рабочего места, достаточно узнать, как подключить сетевой принтер в
Windows 10, выбрать файл и отправить его в очередь.
Такой подход актуален для устройств печати, которые нельзя
напрямую подключить к интернету: посредством Ethernet-кабеля или беспроводной сети. В противном случае задача
ещё упрощается: принтер становится видимым для всех компьютеров в локальной
сети и без дополнительных настроек. Оборудование выступает в роли автономного
сетевого устройства, и всё, что требуется для печати с рабочего ПК, — нажать
кнопку питания и убедиться, что в лотке есть бумага.
С исчезновением из Windows 10 версии 1803 раздела «Домашняя группа» изменился и
порядок настроек. Ниже представлен актуальный способ, позволяющий подключить
сетевой принтер на операционной системе последнего поколения, а печатать на нём
— из Windows 7, 8/8.1 и
10.
Настройка
Подготовительные действия
Перед тем как добавить сетевой принтер, выполните несколько
предварительных операций. Они позволяют подготовиться к основной части работы,
избежать возможных осложнений и ошибок. Имея в распоряжении включённый
компьютер, сделайте следующее:
- Посмотрите его имя или IP-адрес. Найти информацию можно в разделе «Система», в «Панели управления», или воспользовавшись командной строкой:
- Разрешите для устройств, находящихся в той же
локальной сети, общий доступ к папке. Пропустив этот пункт, вы не сможете
пересылать графические и текстовые файлы на целевой принтер. - Подключите к компьютеру принтер, отыщите его в
списке устройств и запомните (скопируйте или сделайте скриншот) полное
наименование. Если ПК или ноутбук не видит периферийное оборудование, сначала
решите эту проблему.
Теперь всё готово для того, чтобы настроить сетевой принтер
Windows 10. Сделать это можно тремя более или менее простыми способами.
Рекомендуем начать с первого: он наиболее лёгок и не требует применения
специальных инструментов.
Через меню «Параметры»
Новое меню отчасти заменило «Панель управления», дублируя
некоторые системные настройки. Со временем оно призвано полностью заменить
исходный инструмент управления, пока же позволяет, в частности, настроить
печатающее устройство так, чтобы оно было доступно с любого локального
компьютера — за несколько минут и без глубоких познаний в области
информационных технологий.
Чтобы узнать, как добавить сетевой принтер в Windows 10,
следуйте инструкции:
- Откройте меню «Пуск».
- Найдите в самом левом столбце пиктограмму-«шестерёнку». Щёлкнув по ней, перейдите в «Параметры».
- Оказавшись в общем списке, зайдите в раздел «Устройства».
- При помощи бокового столбца слева откройте вкладку «Принтеры и сканеры».
- Выберите вариант «Добавить принтер или сканер».
- На следующей странице отметьте, щёлкнув по ссылке, что нужного вам принтера нет в списке.
- Пользуясь формой добавления нового устройства, установите кружок возле пункта «Выбрать общий принтер по имени». В свободном текстовом поле впишите путь к устройству в формате \ИМЯ_ПКНАИМЕНОВАНИЕ_ПРИНТЕРА или \IP-АДРЕС_ПКНАИМЕНОВАНИЕ_ПРИНТЕРА. проверьте правильность написания и нажмите «Далее».
- Вместо способа, описанного в пункте 7, можете нажать «Обзор» и найти свой принтер в разделе «Сеть».
- Подождите, пока устройство будет установлено в качестве сетевого. При необходимости подтвердите установку драйвера.
- По завершении настроек вы сможете задать использование этого принтера по умолчанию, а также запустить пробную печать.
При наличии общего доступа принтер будет виден со всех ПК из
локальной сети. Перед тем, как отправить на печать, не забудьте включить
устройство, убедиться в наличии чернил и бумаги.
Настройка сетевого принтера через PowerShell
Утилита, называемая PowerShell и представляющая собой улучшенную версию командной
строки, также даёт ответ на вопрос, как настроить сетевой принтер в Windows 10.
Приложение содержится в операционной системе по умолчанию, не нуждается в
установке и модификации. Чтобы добавить «общее» устройство, воспользуйтесь алгоритмом:
- Запустите Windows PowerShell. Чтобы найти утилиту, вызовите меню «Пуск» и начните печатать название — или воспользуйтесь расположенной рядом пиктограммой лупы.
- Дождитесь загрузки приложения и введите команду Add-Printer -ConnectionName “\ИМЯ_ПКНАИМЕНОВАНИЕ_ПРИНТЕРА”. Чтобы запрос имел силу, обязательно используйте косые чёрточки и кавычки. Проверьте правильность написания и нажмите Enter.
- Вместо блока «ИМЯ_ПК» можете подставить IP компьютера. Тогда команда будет иметь вид: Add-Printer -ConnectionName “\IP-АДРЕС_ПКНАИМЕНОВАНИЕ_ПРИНТЕРА”.
После применения команды обновите рабочий стол или
перезапустите компьютер. Сетевой принтер, если вы правильно указали путь к
нему, появится на всех подключённых локальных машинах.
Через «Панель управления»
Этот инструмент по-прежнему доступен в современных
поколениях ОС. Можете воспользоваться и им, чтобы узнать, как установить
сетевой принтер на Windows 10. Следуйте инструкции:
- Откройте «Панель управления». Можете найти ярлык в меню «Пуск» или при помощи системного поиска.
- Для большего удобства переключитесь на способ отображения «Крупные значки». Зайдите в категорию «Устройства и принтеры».
- Воспользуйтесь кнопкой «Добавление принтера», размещённой в верхней панели нового окна.
- На запрос ОС ответьте, что нужный вам принтер
отсутствует в общем списке. - Повторите действия, описанные для меню
«Параметры», начиная с 7-го пункта.
В результате вы получите полностью готовый к работе сетевой принтер. Он будет доступен только для компьютеров, подключённых к одной сети. Менять настройки после добавления нового ПК нет нужды — печатающее устройство автоматически появится в списке. А если захотите переставить принтер к другой машине — просто повторите для неё все описанные действия!
- Способы подключения по локальной сети
- Как подключить принтер к локальной сети, если она кабельная
- Настройка локальной сети
- Настройка на Windows 10
- Настройка на Windows 7
- Перенастройка интернет-адаптеров
- Какой результат должен получиться
- Как расшарить принтер по сети
- Установка принтера на другие компьютеры
- Настройка локальной сети
- Как подключить сетевой принтер по Wi-Fi
- Подключение к роутеру через USB
- Проблемы при настройке
- Ответы на частые вопросы
Сетевой принтер является устройством, которое одновременно может принимать задание на печать с нескольким компьютеров или ноутбуков, и даже с мобильных гаджетов. Суть в том, чтобы подключить принтер по сети между практически неограниченным количеством компов, предоставить доступ для общего использования, после чего получится распечатывать документы, не делая физическое переподключение к каждому устройству отдельно.
Такое подключение принтера сильно актуально для офиса с физическим документооборотом, т. к. нецелесообразно финансового приобретать печатник для каждого компьютерного устройства.
В домашних условиях ситуация менее актуальна, но также необходима, если есть хотя бы два используемых компьютера.
Способы подключения по локальной сети
- Если нет роутера, или не хочется его задействовать, к тому же самым стабильным и быстрым способом является создание сети (ЛВС) через сетевой кабель (LAN). Так, оба компьютера или ноута связываются LAN-кабелем, после нужно настроить принтер и сеть на главном ПК, а затем потребуется добавить принтер на каждый клиентский (второй, третий и т. д.) компьютер.
- С роутером ситуация попроще, так как стоит только подключиться к принтеру через беспроводную сеть Wi-Fi, сделать общий доступ на главном, а потом сразу выполнить добавление на клиентские компы. В этом случае для настройки работоспособности сети не нужно вмешиваться в параметры сетевых адаптеров, что убирает из всего комплекса действий один шаг. Причем, с роутером можно соединиться не только по «воздуху», но и через LAN-разъемы кабелями. Так выйдет получить максимально стабильную связь.
- «Принт-сервер» (print server, сервер печати). Это отдельное устройство или встроенная функция в маршрутизатор, задача которой как раз является в организации сетевой печати. Большой плюс в том, что не требуется включать главный ПК, чтобы заработала сеть.
Как подключить принтер к локальной сети, если она кабельная
Что требуется для подключения и настройки:
- не менее двух компьютеров – если больше двух устройств, то, начиная со второго, в каждом следующем должно быть две сетевых карты, т. к. первый со вторым будет соединен одним разъемом, а второй с третьим, третий с четвертым через второй LAN-разъем;
- одинаково обжатый (е) с двух сторон интернет-кабель (и);
- кабель, чтобы подсоединить принтер к основному компу;
- программное обеспечение – драйвер для системного взаимодействия компьютера с печатающим устройством.
При такой схеме один из компьютеров будет является сервером печати. Значит, что для печати со второстепенных компов нужно будет каждый раз включать главный. Это основной недостаток кабельной локальной сети.
Рекомендуется главным выбирать компьютер, который имеет максимальные технические характеристики.
Сначала следует подключить принтер к компьютеру, который будет выступать сервером, и инсталлировать ПО (драйвер) с диска, или воспользоваться установочным файлом драйвера, скачанным в интернете.
Настройка локальной сети
Что нужно сделать:
- открыть общий доступ к файлам, папкам и принтерам на главном компе;
- задать одинаковую рабочую группу;
- выставить разные IP для всех ПК в сети.
Настройка на Windows 10
- Зайдите в «Параметры»-«Сеть и интернет»-«Центр управления сетями и общим доступом»-«Изменить дополнительные параметры общего доступа».
- Во всех типах сетей, в т. ч. частную, включаете сетевое обнаружение и выключаете доступ с парольной защитой, сохраняете изменения.
- Важно также задать тип сети, т. к. доступ будет работать только в индивидуальной сети. В том же разделе в подменю «Состояние» найдите текущее подключение, перейдите в свойства и переключитесь на «Частную» сеть.
Описанные алгоритм проделайте на всех компьютерах.
Настройте раб. группу:
- Перейдите последовательно по цепочке «Параметры»-«Система»-«О программе»-«Дополнительные параметры системы».
- На вкладке «Имя компьютера» измените рабочую группу так, чтобы на всех ноутах/стационарных компьютерах имя группы было одинаковое (для вступления изменений в силу потребуется перезагрузка Windows).
Настройка на Windows 7
- Меню «Пуск»-«Панель управления»-«Сеть и интернет»-«Центр управления сетями и общим доступом»-«Изменить дополнительные параметры общего доступа». Включите везде доступы для возможных сетей.
- Измените сеть на «Домашнюю», если установлена «Общественная».
Переименуйте группу на «семерке» для всех ПК на одинаковую:
- вызовите контекстное меню значка «Мой компьютер», нажав правую клавишу мышки.
- нажмите на пункт «Свойства» и на соответствующей вкладке (имя компьютера) измените название группы.
Перенастройка интернет-адаптеров
Каждый компьютер должен находиться в одной сети, но отличаться друг от друга свои сетевым адресом (IP).
Для этого, независимо от версии операционной системы «Виндовс» нужно в «Центре управления сетями и общим доступом» кликнуть слева по ссылке «Изменение параметров адаптера».
Windows 10
Windows 7
Вызовите свойства подключенного адаптера, а потом свойства для протокола IP версии 4.
Так как основной шлюз на конце имеет цифру «1», то для компьютера-сервера следует выставить «2», а для каждого следующего другую цифру, например, для второго «3», для третьего «4» и так далее по возрастанию.
Какой результат должен получиться
Если все сделано правильно, то в проводнике при раскрытом значке «Сеть» будет отображен расшаренный компьютер. А при клике на него в правой части окна отобразится содержимое.
По умолчанию будут показаны только стандартные папки, печатающего аппарата пока не будет, т. к. на следующем этапе нужно будет сделать принтер сетевым.
Как расшарить принтер по сети
Чтобы печатающий аппарат сделать сетевым, проделайте следующие шаги:
- На основном ПК нажмите «Windows+R».
- Введите «control printers» и нажмите «OK».
- Правой кнопкой мышки нажмите по настраиваемому принтеру, откройте «Свойства принтера».
- На вкладке «Доступ» поставьте обе галочки и сохраните внесенные изменения.
Установка принтера на другие компьютеры
Чтобы подключиться к расшаренному принтеру, во всех современных выпусках Windows следует открыть «Мой компьютер», слева в проводнике раскрыть дерево «Сеть» и выбрать расшаренный компьютер.
Справа при условии, что открыты все доступы и задана правильная сетевая конфигурация, появится печатное устройство. Чтобы установить сетевое устройство сделайте правый клик мышки и выберите «Подключить».
Начнется установка печатника, во время которой от системы появится запрос на подтверждение копирования пакета драйвера. Можете согласиться или отказаться, но во втором случае придется отдельно поставить драйвер с диска или загруженного с сети файла программы.
Когда копирование закончится, можно проверить результат работы, попробовав распечатать любой документ. Если распечатка не получилась, принтер не отображается в программе для печати (блокноте, Word или другой), можно проверить результат установки в оснастке «Устройства и принтеры».
- Windows+R.
- Команда «control printers».
- Принтер должен появиться среди всех остальных устройств.
Основные настройки сетевого принтера выполняются только на «центральном» компе. Все, что можно отрегулировать на клиентских ПК, так это установить принтер по умолчанию и выставлять индивидуальные настройки в печатающей программе.
Как подключить сетевой принтер по Wi-Fi
С «Вай-Фай» инструкция не отличается, задаются те же параметры. Если все устройства, включая принтер, связаны через Wi-Fi роутер именно по беспроводной связи, то IP-адреса автоматически назначаются разными, поэтому менять IP в свойствах сетевой карты не требуется.
Подключение к роутеру через USB
Ситуация актуальна для владельцев техники, когда хочется использовать минимум проводов, а печатник расположен близко к роутеру, который обязательно оснащен USB-портом. В то же время принтер не оснащен Wi-Fi модулем, иначе в таком подключении нет смысла.
- Принтер или МФУ напрямую связываете USB-кабелем с одноименным портом на роутере.
- Вручную добавляете печатающий агрегат через стандартное средство установки печатающей периферии. Открываете «Устройства и принтеры», сверху жмете на «Добавить принтер» (Windows 10)
или «Установка принтера» (Windows 7).
- На Win 7 жмете, если требуется настраивать главный компьютер, жмете «Добавить локальный принтер».
На клиентских жмете «Добавить сетевой, беспроводной или Bluetooth-принтер». На главном последовательно выбирается порт (можно не изменять), находится и указывается точная модель устройства из списка и заканчивается добавление. На остальных сетевых компьютерах все делается так же, только требуется указать точное имя устройства или IP-адрес.
- На Win 10 настройка начнется с поиска доступной оргтехники, но ничего не найдет. Поэтому, чтобы настроить принтер в Windows 10, кликаете по ссылке «Необходимый принтер отсутствует в списке».
Создаете новый порт и прописываете сетевое имя раздающего устройства.
Далее аналогично выбираете драйвер по точному наименованию модели, продолжаете установку, выставляя базовые параметры.
Проблемы при настройке
Не учитывая множества системных ошибок, которые могут появляться из-за периодически устанавливаемых обновлений Windows 10, основная проблема, когда не видит сетевой принтер. Как правило, причина состоит в некорректности сетевых и настроек доступа. Проштудируйте всю инструкцию выше детально и повторите шаг за шагом.
Ответы на частые вопросы
- Подключение многофункциональных устройств по сети. МФУ – та же оргтехника, только еще сканирует и копирует. Поэтому разницы в подключении никакой нет, все действия сводятся к расшариванию.
- Как подключить два принтера к одной сети? Аналогичный принцип работы – подключитесь вторым устройством к Wi-Fi сети или к главному ПК шнуром, расшарьте доступы. Затем в программе, которая используется для печати, нужно каждый раз выбирать необходимое устройство печати, если их несколько.
- Что делать, если нужно подключить десять принтеров? С беспроводным подключением принтера через роутер проблем не будет. Единственная проблема может возникнуть, если сам роутер ограничен в количество подключений. А вот с физическим соединением большого числа устройств потребуется использовать разветвители – USB-хабы.
Друзья, пламенно приветствую вас! На связи Ботан из WiFiGid. И сегодня мы узнаем, как можно безболезненно подключить сетевой принтер в Windows 10. Сам долгие годы производил печать в своей сети через роутер, но так случилось, что пришлось подключить его по старой схеме через компьютер. Ну и на фоне этого недавнего «даунгрейда» решил написать вам подробную инструкцию.
Все действия будут выполняться на «десятках». На других системах алгоритм остается таким же, но интерфейсы с огромной вероятностью будут другими. Поэтому по традиции: если есть вопросы или свой интересный опыт – добро пожаловать в комментарии.
Содержание
- Общий алгоритм подключения
- Идеальные условия
- Шаг 1 – Открываем доступ
- Шаг 2 – Подключаем принтер по сети
- Возможные проблемы
- Видеоинструкции
- Задать вопрос автору статьи
Общий алгоритм подключения
Если все пройдет гладко, нужно будет сделать всего два действия:
- Настроить принтер на компьютере, чтобы он был виден по локальной сети (выполняется на компьютере, к которому уже подключен принтер).
- Подключить доступный по сети принтер к себе на компьютер.
Так все происходит в ИДЕАЛЬНЫХ условиях. Поэтому настоятельно рекомендую очень быстро пробежаться по следующему разделу, а уже после него перейдем непосредственно к настройке.
Идеальные условия
Чтобы все подключилось без проблем, в идеале нужно соблюсти два условия:
- Принтер подключен и работает. Т.е. на том компьютере, к которому уже подключен принтер, с печатью не должно возникать никаких проблем. Если это не так, рекомендую искать информацию о подключении конкретно своей модели принтера.
- Оба компьютера должны быть подключены к одной локальной сети – напрямую или через роутер (проводом или Wi-Fi). В идеальном случае они должны видеть друг друга в сетевом окружении. Вот с этим зачастую возникает большая часть проблем, поэтому если что-то пойдет не так в дальнейших инструкциях, отправляю вас авансов в МОЮ СТАТЬЮ ПО ПОДКЛЮЧЕНИЮ КОМПЬЮТЕРОВ В ОДНУ СЕТЬ.
Шаг 1 – Открываем доступ
Начинаем настройку принтера, чтобы он стал сетевым. Переходим на компьютер, к которому он непосредственно подключен (обычно по USB).
- Переходим в «Параметры». Можно найти через поиск, а можно и нажать вот на эту кнопку:
- «Устройства»:
- Выбираем слева «Принтеры и сканеры», а в правой части щелкаем по своему принтеру, который мы хотим расшарить по сети. Здесь же нажимаем на «Управление»:
- «Свойства принтера»:
- В открывшемся новом окне переходим на вкладку «Доступ», а далее ставим галочку «Общий доступ к данному принтеру»:
В общем случае все готово для следующего шага. Пробуем.
Для справки. Если вдруг на первой системе стоит старая система или вы любитель проверенной «Панели управления», то можно сделать тоже самое здесь: «Панель управления – Просмотр устройств и принтеров». А далее уже выбираете в списке ваш принтер, щелкаете по его свойствам и попадаете все в то же меню «Доступ».
Шаг 2 – Подключаем принтер по сети
Теперь выполняем действия уже на нашем локальном компьютере. В самом лучшем варианте нужно зайти в озвученные выше «Параметры – Принтеры и сканеры» и нажать на кнопку «Добавить принтер или сканер».
Но лично у меня эта функция отродясь не работала. Т.е. вполне можно зайти в нее, указать, что принтер не найден, и через ее же интерфейс добавить принтер из сетевого окружения. Но зачем делать лишние шаги? Поэтому воспользуемся слегка «колхозным» вариантом.
- Открываем у нас на компьютере «Мой компьютер» (ну или проводник). Идем в раздел «Сеть»:
- Видите, что в сети доступен второй компьютер VOVANTUT? Вот у меня так называется компьютер, к которому как раз и подключен принтер. Заходим в него:
- Как видите, здесь и отображается принтер, который мы недавно сделали видимым по сети. Чтобы подключиться к нему, можно просто щелкнуть по нему два раза или в контекстном меню (по правой кнопке мыши) выбрать «Подключить»:
И уже после этого этапа в списке ваших принтеров любого приложения должен отобразиться свежедобавленный:
Для справки. В классической «Панели управления» Windows 7 в упомянутых выше «Устройствах и принтерах» тоже есть отдельная кнопка «Добавление принтера», но я и там предпочитаю работать по старинке через сетевое окружение.
Возможные проблемы
Здесь я предлагаю кратко пробежаться по возможным проблемам при подключении. Всем же, кто смог разрешить свою проблему не указанным в статье способом, я рекомендую написать об этом в комментариях – вы наверняка поможете тысячам других наших читателей.
- Принтер не включен. Лично мой принтер после включения автоматически выключается через какое-то время после бездействия. Т.е. вполне возможна ситуация, что принтер стоит в одной комнате, вы его включили, забегались по внезапным делам, а потом ничего не получается. Просто лишний раз убедитесь, что он еще включен.
- Не заходит в компьютер по сети. Здесь нужно включить сетевое обнаружение. Я уже выше писал, что это одна из самых частых проблем с сетью. Но там может быть столько нюансов, что выносить эту информацию сюда я не стал бы – не уложились бы в формат краткой инструкции. Поэтому предлагаю вам подробную статью по настройке работы сети от нашего Бородача.
- Драйвер. На этапе, когда вы через сетевое окружение подключаете принтер, к вам на компьютер должны установиться соответствующие драйвера под него. Обычно все проходит как по маслу, но иногда (мой случай с моделью 1102 как раз в тему статьи) драйвера не приходят. Как итог – принтер не работает. Решение здесь одно – идем на сайт принтера под вашу конкретную модель, качаем драйвера, устанавливаем их. Автоматикой здесь ничего не решить, она просто не знает, с чем имеет дело.
- Если не печатает принтер. Значит он все-таки не подключен. Основные причины были озвучены выше – он выключен, не установлен верный драйвер, пропала видимость по сети. Последнее можно просто проверить методом, заходит ли ваш компьютер на компьютер, где расположен принтер. Нередко здесь может помочь простая перезагрузка обоих компьютеров.
Видеоинструкции
Содержание
- Как в Windows 10 настроить доступ к принтеру в локальной сети
- 1. Общий доступ
- 2. Настройка службы FDResPub
- 3. Настройка в свойствах принтера
- 4. Настройка принтера на сетевых компьютерах
- Как открыть доступ к принтеру в локальной сети?
- 1. Настройка компьютера, к которому подключен принтер
- 1.1. Доступ к принтеру
- 2. Настройка компьютера, с которого будет вестись печать
- 3. Заключение
- Инструкция, как расшарить принтер по сети Windows 10, 8 и 7
- Требования к организации общего доступа
- Настройка ПК, к которому подключен принтер
- Включение дополнительных параметров
- Сетевое обнаружение
- Доступ к файлам и принтерам
- Проверка и настройка службы «Публикация ресурсов обнаружения функции» (FDResPub)
- Способы расшарить принтер
- Параметры системы (Windows 10)
- Панель управления (Виндовс 7)
- Консоль PowerShell
- Способы подключение к расшаренному принтеру
- Подключение и настройка сетевого принтера в Windows 10 для печати по локальной сети c других компьютеров
- Для чего нужен сетевой принтер и что это такое?
- Настраиваем сетевой принтер в Windows 10
- Настройка параметров общего доступа к принтеру
- Подключение к общему принтеру с компьютеров на Windows 10
- Подключение к принтеру в Windows 7 (8, 8.1)
- Компьютер не видит сетевой принтер, не подключается
- Компьютер не видит принтер в локальной сети
- Ошибка «Windows не удалось подключится к принтеру. Отказано в доступе»
- Ошибка «Не удалось найти драйвер»
- Удаленная печать на принтере через интернет
- Подключение принтера к удаленному рабочему столу
- Настройка удаленного доступа к принтеру
- Как осуществлять печать на принтере через интернет
- Добавление принтера
- Удаленная печать
Как в Windows 10 настроить доступ к принтеру в локальной сети
Как в Windows 10 настроить доступ к принтеру в локальной сети
Многие современные принтеры – это устройства с поддержкой сетевого проводного или беспроводного подключения, они не подвязываются к какому-то одному компьютеру, не зависят от его настроек и состояния активности, а подключаются напрямую к роутеру или коммутатору и являют собой самостоятельные устройства локальной сети. К которым, соответственно, в любой момент имеют доступ все сетевые пользователи и могут отправлять свои документы на печать. Но если принтер не предусматривает возможности подключения к сети, его придётся подсоединять к одному из компьютеров и настраивать на нём общий доступ. Как это сделать? И как потом с других компьютеров сети получить доступ к такому общему принтеру?
1. Общий доступ
Первым делом необходимо настроить общий доступ в целом к ресурсам компьютера по локальной сети и к принтеру в частности. Для этого он должен быть включён, настроен, на компьютере с Windows 10, к которому он подключён, должны быть установлены его драйверы. Кликаем по значку сети в системном трее «Десятки».
В первом разделе «Состояние» открывшихся системных параметров жмём значок параметров общего доступа.
В сетевом обнаружении ставим галочку активности сетевого обнаружения. Также ставим галочку автонастройки на сетевых устройствах. Ниже делаем активным общий доступ к файлам и (то, что нам нужно непосредственно) принтерам.
2. Настройка службы FDResPub
Для открытия доступа к принтерам и данным компьютера необходимо, чтобы была активна системная служба FDResPub, отвечающая за публикацию компьютерных устройств с их расшаренными ресурсами в сети. Запускаем системные службы, для этого вводим в поиск: services.msc
Ищем службу FDResPub и проверяем, чтобы её тип запуска был автоматическим.
3. Настройка в свойствах принтера
Снова возвращаемся к системным параметрам, идём в раздел «Устройства», а в нём – в подраздел «Принтеры и сканеры». Кликаем принтер, который нужно сделать общедоступным, и жмём кнопку «Управление».
Здесь нам нужны его свойства. В окошке свойств идём во вкладку «Доступ» и активируем общий доступ. Также смотрим, чтобы ниже была поставлена галочка прорисовки заданий на клиентских (т.е. сетевых) компьютерах. Применяем изменения.
4. Настройка принтера на сетевых компьютерах
Что нужно сделать каждому из пользователей сетевых компьютеров, чтобы иметь возможность печати на принтере с общим доступом? Каждый такой пользователь должен добавить принтер, т.е. сделать его отображаемым и доступным в среде Windows своего компьютера. Если это Windows 10, в ней открываем системные параметры, идём в раздел «Устройства», далее – «Принтеры и сканеры». И добавляем принтер.
Далее нажимаем ссылку отсутствия принтера в списке.
В окошке его установки жмём кнопку обзора.
Включаем сетевое обнаружение с общим доступом, если эти настройки ранее не были проведены в системе.
Затем в проводнике открываем слева раздел «Сеть», справа заходим на сетевой компьютер с подключённым принтером. И выделяем этот принтер.
И всё: можем делать пробную печать.
Но в той же Windows 10 можно пойти и более коротким путём, этот же путь используем в Windows 8.1 и 7. В разделе «Сеть» проводника открываем компьютер с подключённым принтером и двойным кликом или с использованием опции подключения в контекстном меню подключаем этот принтер.
Ну а тестовую печать проводим уже в каком-то документе – указываем сетевой принтер и печатаем страничку.
Источник
Как открыть доступ к принтеру в локальной сети?
Не секрет, что у многих из нас в доме уже не один компьютер, есть и ноутбуки, планшеты и пр. мобильные устройства. А вот принтер, скорее всего, как раз таки один! Да и действительно, для большинства одного принтера в доме — более чем достаточно.
В этой статье хотелось бы рассказать о том, как настроить принтер для общего доступа в локальной сети. Т.е. любой компьютер, подключенный в локальную сеть — мог без проблем печатать на принтере.
И так, обо всем по порядку…
1. Настройка компьютера, к которому подключен принтер
1) Для начала у вас должна быть настроена локальная сеть: компьютеры подключены друг к другу, должны быть в одной рабочей группе и пр. Более подробно об этом можно найти в статье про настройку локальной сети.
2) Когда вы заходите в проводник (для пользователей Windows 7; для XP нужно зайти в сетевое окружение ) в низу, в левой колонке показываются компьютеры (вкладка сеть ), подключенные к локальной сети.
Обратите внимание — видны ли ваши компьютеры, как на скриншоте ниже.
3) На компьютере, к которому подключен принтер, должны быть установлены драйвера, настроена работа принтера и пр — т,е. чтобы на нем можно было легко распечатать любой документ.
1.1. Доступ к принтеру
Переходим в панель управленияоборудование и звукустройства и принтеры (для Windows XP « Пуск/Настройка/Панель управления/Принтеры и факсы «). Вы должны увидеть все принтеры, подключенные к вашему ПК. См. скриншот ниже.
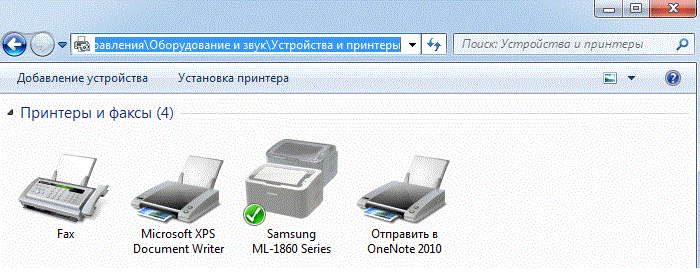
Здесь нас прежде всего интересует вкладка доступ: поставьте галочку напротив пункта « общий доступ к данному принтеру «.
Так же нужно заглянуть во вкладку «безопасность«: здесь поставьте галочку « печать » для пользователей из группы « все «. Остальные возможности по управлению принтером — отключите.
На этом настройка компьютера к которому подключен принтер — завершена. Переходим к ПК, с которого хотим вести печать.
2. Настройка компьютера, с которого будет вестись печать
Важно! Во-первых, компьютер, к которому подключен принтер должен быть включен, как и сам принтер. Во-вторых, должна быть настроена локальная сеть и открыт общий доступ к данному принтеру (об этом было рассказано выше).
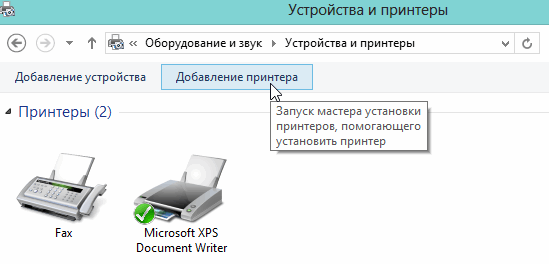
Вас должны несколько раз переспросить, точно ли вы доверяете этому устройству, установить ли для него драйвера и пр. Отвечаете утвердительно. Драйвера ОС Windows 7, 8 устанавливает сама автоматически, ничего скачивать или устанавливать в ручном режиме не нужно.
После этого, у вас в списке доступных устройств появиться и новый подключенный принтер. Теперь на него можно вести печать как на принтер, будто бы подключенный к вашему ПК.
Единственное условие: должен быть включен компьютер, к которому подключен на прямую принтер. Без этого, распечатать нельзя.
3. Заключение
В этой небольшой статье мы разобрали некоторые тонкости по настройке и открытию доступа для принтера в локальной сети.
Кстати, расскажу об одной из проблем, с которой столкнулся лично, проделывая данную процедуру. На ноутбуке с ОС Windows 7 никак не получалось настроить доступ к локальному принтеру и вести на него печать. В итоге после длительных мучений, просто переустановил Windows 7 — все заработало! Оказывается, предустановленная в магазине ОС была несколько урезана, и скорее всего, сетевые возможности в ней так же были ограничены…
А у вас сразу заработал принтер в локальной сети или были головоломки?
Источник
Инструкция, как расшарить принтер по сети Windows 10, 8 и 7
Современные принтеры стали сетевыми устройствами, облегчающими работу сотрудников офисов и различных организаций с бумажной документацией. Они после предварительной настройки не зависят от компьютера (включён или нет), они самодостаточные элементы локальной компьютерной сети. Не все принтеры рассчитаны на автономную работу в сети и нуждаются в настройке.
До выхода Windows 10 1803 в апреле 2018 года сканеры и принтеры в операционной системе расшаривались как в предыдущих версиях ОС. В обновлении корпорация Микрософт решила удалить «Домашнюю группу», изменив тем процесс предоставления доступа к сетевым устройствам.
В этой статье мы собрали все способы, как можно открыть общий доступ к принтеру в Windows 10 и 7 (расшарить по сети).
Требования к организации общего доступа
Microsoft выдвигают ряд условий, при выполнении которых принтер можно расшарить, предоставив в эксплуатацию нескольким участникам локальной сети.
Настройка ПК, к которому подключен принтер
Компьютер, выступающий посредником для предоставления доступа к устройству, следует правильно сконфигурировать.
Включение дополнительных параметров
Устройство необходимо сделать видимым для клиентов сети. Для этого посетите окно для управления общим доступом.
Сетевое обнаружение
Сделайте свой компьютер видимым для иных устройств в сети путем включения сетевого обнаружения.
Для выполнения действия нужны привилегии администратора.
Доступ к файлам и принтерам
Сделайте файлы и принтеры, подключённые к компьютеру, доступными для остальных участников локальной сети. Перенесите второй переключатель в положение «Включить общий доступ к» и сохраните изменения.
Проверка и настройка службы «Публикация ресурсов обнаружения функции» (FDResPub)
Скорее всего, в Windows отключён сервис «Публикация ресурсов обнаружения функции» как ненужный с целью экономии ресурсов. В нашем случае он необходим.
Способы расшарить принтер
Предусмотрено несколько путей решения проблемы, для Windows 7, 8 и 10 (после версии 1803) они отличаются.
Параметры системы (Windows 10)
Все делается через системные параметры при наличии прав администратора.
Панель управления (Виндовс 7)
В Windows 7 воспользуемся Панелью управления.
Консоль PowerShell
Всё делается намного быстрее, но в консоли, а не через графический интерфейс.
А также удаленный принтер можно добавить через командную строку, используя небольшой скрипт на VB или редактор групповой политики. На Windows 10 Home последняя опция недоступна ввиду отсутствия доступа к групповым политикам.
Следующий этап – перевод всех компьютеров к единой рабочей группе. Делается это в свойствах системы. После переименования обязательна перезагрузка ПК. Общие ресурсы появятся в каталоге «Сеть».
Финальный этап – добавление сетевого оборудования через раздел параметров «Устройства».
Источник
Подключение и настройка сетевого принтера в Windows 10 для печати по локальной сети c других компьютеров
В локальной сети можно не только обмениваться файлами, но и использовать общий доступ к принтеру. Очень полезная функция, как для дома, так и для офиса. В этой статье мы рассмотрим процесс настройки сетевого принтера на компьютере с Windows 10. Покажу весь процесс: от изменения параметров общего доступа к принтеру, до подключения сетевого принтера на других компьютерах в локальной сети. Я уже все проверил на своем оборудовании и сделал необходимы скриншоты. У меня все получилось настроить, все отлично работает, значит и у вас все получится.
Но для начала давайте разберемся, как это работает, как можно использовать эту схему подключения, и какие есть нюансы. Когда понимаешь, как что-то устроено и работает, то настраивать это намного проще.
Для чего нужен сетевой принтер и что это такое?
Например: принтере у нас подключен к ПК, а ПК подключен к роутеру по сетевому кабелю, или по Wi-Fi. На этом стационарном компьютере мы настраиваем общий доступ к принтеру. А отправлять файлы на печать можно со всех компьютеров, ноутбуков, которые подключены к этому же роутеру.
Обратите внимание! Такой способ подключения актуален для тех принтеров, в которых нет возможности прямого подключения к роутеру. Многие современные принтеры поддерживают функцию удаленной печати. Это значит, что их напрямую можно подключить к роутеру с помощью Wi-Fi сети, или сетевого кабеля. Такой принтер точно так же будет доступен со всех устройств в локальной сети. Но нам уже не понадобится настраивать сетевой принтер на каком-то конкретном компьютере. И нам не нужно будет держать этот компьютер всегда включенным, чтобы другие устройства могли печатать. Принтер работает автономно, всегда находится в локальной сети и готов к печати с любого устройства.
Печатать на принтере, который подключен к компьютеру на Windows 10 можно с других компьютеров на той же десятке, Windows 8, Windows 8.1, Windows 7. А вот с Windows XP могут возникнуть проблемы. Но на сегодняшний день это уже не очень актуально.
Настраиваем сетевой принтер в Windows 10
Перейдите в параметры, в раздел «Устройства», на вкладку «Принтеры и сканеры». Там должен быть наш принтер. Нажмите на него, затем нажмите на кнопку «Управление».
Дальше открываем «Свойства принтера».
Если сетевое обнаружение и общий доступ на вашем компьютере включен, то все готово, принтер уже доступен с других компьютеров в домашней сети.
Настройка параметров общего доступа к принтеру
Общий доступ к принтеру мы открыли. Но если в настройках Windows 10 общий доступ запрещен, то другие компьютеры не смогут получить доступ к принтеру. Нужно проверить/настроить параметры общего доступа.
В новом окне на вкладке «Частная (текущий профиль)» нужно «Включить сетевое обнаружение» и «Включить общий доступ к файлам и принтерам».
Доступ к принтеру открыли, сетевое обнаружение включили и доступ из сети к компьютеру (к которому подключен принтер) тоже включили. Все готово, можно подключать этот принтер на других компьютерах в локальной сети и печатать.
Подключение к общему принтеру с компьютеров на Windows 10
Так как я все проверял все на двух компьютерах с установленной Windows 10, то рассмотрим процесс подключения к сетевому принтеру на примере этой системы. Дальше покажу еще на примере Windows 7. В Windows 8 все примерно так же.
Открываем «Параметры» – «Устройства» – «Принтеры и сканеры». Нажимаем на кнопку «Добавить принтер или сканер». Как только начнется поиск, нажимаем на «Необходимый принтер отсутствует в списке».
Ставим переключатель возле «Выбрать общий принтер по имени» и нажимаем на кнопку «Обзор».
Должны появится компьютеры из локальной сети. Откройте компьютер на котором был настроен сетевой принтер, выделите принтер и нажмите на кнопку «Выделить».
Принтер выбран, нажимаем на кнопку «Далее».
Подтверждаем установку драйвера сетевого принтера.
После завершения установки можно просто нажат на кнопку «Готово», либо распечатать пробную страницу.
Я напечатал пробную страницу, все отлично работает.
Сетевой принтер появится на вкладке «Принтеры и сканеры». Там можно открыть очередь печати, изменить настройки принтера, или же удалить его из системы.
Подключение к принтеру в Windows 7 (8, 8.1)
Дальше открываем компьютер на котором установлен общий доступ к принтеру. Там должен отображаться наш принтер. Нужно либо нажать на него два раза левой кнопкой мыши, либо нажать правой кнопкой мыши и выбрать «Подключить».
Начнется поиск и установка драйверов для принтера. После успешного завершения установки принтер будет отображаться в панели управления «Устройства и принтеры» и его можно будет использовать для печати из любых программ. Если возникнут проблемы с установкой драйверов – обратите внимание на рекомендации ниже в этой статье.
Компьютер не видит сетевой принтер, не подключается
Компьютер не видит принтер в локальной сети
Такая проблема бывает редко. Как правило, причина в том, что на компьютере (или на обеих компьютерах, к которому подклеен принтер и с которого вы пытаетесь к нему подключиться) отключено сетевое обнаружение и общий доступ. В этой статье я уже несколько раз писал как и где все это включить. Если у вас проблема именно в том, что принтер (или другие компьютеры из локальной сети) не отображаются на вкладке сеть, то проверьте параметры общего доступа не обеих компьютерах.
Так же на время остановите работу антивируса, или встроенного в него файрвола.
Ошибка «Windows не удалось подключится к принтеру. Отказано в доступе»
Выглядит эта ошибка примерно вот так:
Код ошибки может быть разный: 0x00000057, 0x00000002, 0x0000000a, 0x00000006, 0x00000214, 0x0000007e и т. д. Появляется обычно на этапе подключения и настройки сетевого принтера.
Решения:
Ошибка «Не удалось найти драйвер»
Так как при подключении к этому принтеру с других компьютеров им будут передаваться драйверы, здесь могут быть проблемы. Например, на моем компьютере Windows 10 64-bit. И драйверы на принтер установлены только для 64-bit_ной системы. А если к этому сетевому принтеру мы захотим подключить компьютер с Windows 32-bit (x86), то он просто не сможет загрузить драйверы и принтер не будет работать. Появится сообщение «Не удалось найти драйвер».
Нужно добавить драйвер для 32-bit систем. Или наоборот, все зависит от вашего оборудования, системы, установленных драйверов. Нужно нажать на кнопку «Дополнительные драйверы» (на той же вкладке «Доступ») и поставить галочку возле x86 (или x64). Затем нажать «Ok», дальше «Обзор» и указать путь к папке с драйверами для вашего принтера для 32-bit и/или 64-bit системы. И снова «Ok».
Источник
Удаленная печать на принтере через интернет

Подключение принтера к удаленному рабочему столу
Чтобы устройство было доступно тем, кто использует локальную сеть, вначале ее необходимо настроить. Чтобы это выполнить, нужно добавить в соответствующую группу все ПК, для которых требуется доступ.
Справка! После проведенных манипуляций указанное устройство появится на всех компьютерах, входящих в группу.
Настройка удаленного доступа к принтеру
Прежде чем установить подключение к удаленному ПК, нужно сделать настройки. Тогда при подключении к компьютеру на принтере будет возможность распечатывать файлы, находящиеся на удаленном ПК.
Все заданные данные сохраняется, чтобы во время последующего подключения их не нужно было изменять:
Как осуществлять печать на принтере через интернет
Чтобы была возможность распечатывать файлы на удаленном оборудовании, которое находится в любом месте, Гугл разработал опцию – «Виртуальный принтер Google».
Добавление принтера
Чтобы начать работу с этим сервисом, вначале нужно подключить к своему кабинету Гугл оборудование, которое подключено к лэптопам на ОС Chromebook, Виндовс, Mac. На устройстве нужно открыть Chrome и войти в аккаунт Googl.
Затем нужно перейти в настройки, которые находятся в браузере. Здесь в поисковике находим «Виртуальный принтер Google». Нажимаем «Настроить». Теперь жмем «Добавить оборудование».
Откроется список устройств, которые обозначены в ОС как оборудование. В ненужных устройствах надо убрать флажки и оставить только требуемое оборудование. Чтобы в дальнейшем все подключаемые к главному ПК устройства подвязывались в автоматическом режиме под этот аккаунт, и можно было их использовать для удаленного доступа, нужно установить флажок автоматического подключения принтеров. Затем нажимаем «Добавить оборудование».
После заходим в меню «Управление принтерами». Через это меню переходим в свой аккаунт Гугл. После этого зайти в него будет возможно, указав в поисковике название сервиса либо кликнув на его своей странице клавишу перехода в аккаунт. Рабочий принтер добавлен.
Удаленная печать
На лэптопах Мас на печать отправляются лишь вэб-страницы, на которых находится функция «Печать». При этом с Windows удаленно напечатать можно хоть с вэб-страницы в окне браузера, хоть отдельно находящиеся файлы, которые открыты Windows.
Поддержка удаленного устройства в операционной системе обеспечивается программным обеспечением. Приложение бесплатно и находится на сайте этого же ресурса. На своей странице сервиса нужно зайти в меню «Приложения», после этого в списке устройств потребуется найти Виндовс-устройства и через ссылку скачать приложение.
Программное обеспечение устанавливается в систему как любое обычное приложение. Приложение поддерживает все версии Windows.
Для всех Windows-устройств существует требование – установка авторизованного Хром. Авторизоваться нужно с аккаунта, который подключен к оборудованию.
Затем делаем так, как и во время обычной отправки страницы на печать: документ открывается в требуемом приложении и просто распечатывается. Нужно убедиться, что в параметрах указано именно удаленное оборудование.
Когда файл отправлен, автоматически открывается вкладка Хром, в которой нужно указать требуемое удаленное оборудование.
Внимание! Перед отправкой файла на печать к нему применяются параметры, которые предлагает сервис – установить цветную либо монохромную печать, формат бумаги, количество копий.
Настраивать оборудование по сети — очень просто и не занимает много времени. Самое важное — правильно настроить устройства, найдя требуемое программное обеспечение, и открыть доступ к требуемому оборудованию. Больших отличий относительно установки в разных версиях Windows нет.
Источник
Чтобы не бегать от компьютера к компьютеру с документами на флешке или не выгружать файлы на печать в облако лишний раз, Microsoft встроила в Windows возможность использовать общий сетевой принтер и общие сетевые папки. В этой инструкции мы расскажем, как сделать принтер сетевым, чтобы на нем можно было печатать с другого компьютера, не подключенного к принтеру напрямую.
Что такое сетевой принтер
Сетевой принтер еще называют общим принтером. Это принтер, к которому имеют доступ компьютеры, не подключенные к нему напрямую. Принтер подключен лишь к одному компьютеру, но печатать на нем могут другие компьютеры, которые находятся с «главным» компьютером в одной сети. Это очень удобная функция, так как избавляет пользователя от необходимости переносить файлы или использовать основной компьютер для печати.
До недавних пор за общие сетевые принтеры отвечала функция «Домашняя группа». В Windows 10 1803 она больше не поддерживается и потихоньку будет исчезать из системы. К счастью, возможность использовать сетевой принтер никуда не делась. Пользователи все еще могут настраивать принтер как общий и получать к нему доступ с остальных компьютеров.
Для справки: многие современные принтеры поддерживают функцию удаленной (или «серверной») печати. Если в вашем принтере есть такая возможность, используйте ее, поскольку она работает эффективнее и удобнее (такой принтер будет доступен удаленно даже при условии, что компьютер, к которому он подключен напрямую, выключен). Ознакомьтесь с руководством пользователя или посмотрите характеристики на официальном сайте. Для более дешевых или старых принтеров, придется использовать встроенные в Windows 10 возможности.
Как подключить и настроить сетевой принтер
Настройка принтера по локальной сети начинается с компьютера, к которому принтер подключен физически, то есть USB-проводом. Убедитесь, что установлены все необходимые драйверы, принтер включен и работает.
Важно: сетевая печать не будет работать, если компьютер с физическим подключением к принтеру отключен.
- Нажмите Win + I и перейдите в раздел Устройства – Принтеры и сканеры. Нажмите на свой принтер, а затем щелкните Управление. Я принтером не пользуюсь, поэтому статья написана на примере «принтера» Отправить в OneNote 2016. Пусть вас не смущает странное имя. Процедура будет точно такая же для традиционных принтеров.
- Нажмите Свойства принтера, после чего на экране появится новое окно.
- Перейдите на вкладку Доступ и установите флажок возле Общий доступ к данному принтеру. Назовите свой принтер удобным вам именем (можно оставить стандартное) и нажмите Ок.
- После этого принтер будет доступен из сетевого окружения остальных компьютеров. В панели управления возле него будет отображаться иконка с двумя пользователями. Это обозначение общих устройств с сетевым доступом.
- Теперь вам надо перейти к настройке ПК, с которого будет осуществляться удаленный доступ к принтеру.
- Нажмите Win + I и откройте раздел Устройства – Принтеры и сканеры.
- Нажмите на кнопку Добавить принтер и подождите, пока система просканирует окружение. Принтер не будет обнаружен, поэтому вам надо будет нажать Необходимый принтер отсутствует в списке.
- Обратите внимание, что сетевой принтер, настроенный на Windows 10-компьютере, будет работать и на предыдущих версиях системы. На Windows 8.1 / 7 или Windows 10 старше 1803 вам надо открыть Панель управления (Win + R – Control). Перейдите в раздел Оборудование и звук – Устройства и принтеры, а затем нажмите Добавление принтера.
- На новом окне щелкните Необходимый принтер отсутствует в списке.
- Появится новое окно, на котором вам надо выбрать Выбрать общий принтер по имени.
- В поле с именем введите ИМЯ ОСНОВНОГО ПКИМЯ ПРИНТЕРА. К примеру, Taras-PCТестовый принтер. Как вариант, можно нажать на кнопку Обзор, выбрать из сетевого окружения главный компьютер (возможно понадобится ввести учетную запись и пароль от этого ПК) и выбрать общий принтер.
- Нажмите Далее. Система подключит принтер и сообщит, что все готово к использованию. Чтобы проверить, работает ли сетевой принтер, можно будет отправить на него тестовую страницу для печати.
После этого ваш сетевой принтер будет указан в списке всех устройств и вы сможете отправлять на него свои документы из приложений.
Не получается настроить сетевой принтер
Бывает. Если вы столкнулись с трудностями при настройке принтера по локальной сети, вам могут помочь несколько советов. В целом система настройки и работы общих принтеров достаточно простая. Если принтер работает на основном ПК, значит и будет работать на других компьютерах в сети. Главное, чтобы ничего не мешало устройствам общаться друг с другом в этой самой сети.
Оба компьютера должны быть в одной частной сети, а в настройках должно быть включено сетевое обнаружение. На обеих компьютерах проделайте следующую процедуру:
- Прежде всего убедитесь, что параметры сети одинаковы на обеих устройствах. Все ПК должны быть в режиме частной сети. Чтобы проверить это, нажмите Win + I и перейдите в раздел Сеть и Интернет — Состояние — Изменить свойства сети.
- Убедитесь, что у вас установлен сетевой профиль Частные.
- Затем вернитесь в раздел Сеть и Интернет – Состояние. Нажмите Параметры общего доступа.
- Ваша текущая сеть будет обозначена отметкой Текущий профиль. Убедитесь, что у вас включены параметры Включить сетевое обнаружение и Включить общий доступ к файлам и принтерам.
- Сохраните изменения.
Проблему может причинять также перевод имени ПК в IP адрес при указании пути к принтеру.
- Попробуйте вместо ИМЯ КОМПЬЮТЕРА ИМЯ ПРИНТЕРА ввести IP-адрес Имя принтера. К примеру, не Taras-PC Тестовый принтер, а 192.168.1.9 Тестовый компьютер. IPv4-адрес компьютера можно узнать в Параметра – Сеть и Интернет – Состояние – Изменить свойства подключения – Свойства – Ipv4-адрес.
- После этого убедитесь, что брандмауэр не блокирует общий доступ. В правом нижнем углу нажмите на иконку Защитника Windows и нажмите в новом окне Брандмауэр и безопасность сети. Затем нажмите Разрешить работу с приложением через брандмауэр.
- На новом окне в списке Разрешенные программы и компоненты найдите пункт Общий доступ к файлам и принтерам. Убедитесь, что отметка стоит возле той сети, которую вы используете. Если нет, нажмите Изменить параметры, установите отметки, а затем нажмите Ок.
Если вы используете сторонние приложения-брандмауэры, процедура включения общего доступа будет другая, но принцип тот же.




















 Можно попробовать вообще отключить
Можно попробовать вообще отключить 























































 или «Установка принтера» (Windows 7).
или «Установка принтера» (Windows 7).
 На клиентских жмете «Добавить сетевой, беспроводной или Bluetooth-принтер». На главном последовательно выбирается порт (можно не изменять), находится и указывается точная модель устройства из списка и заканчивается добавление. На остальных сетевых компьютерах все делается так же, только требуется указать точное имя устройства или IP-адрес.
На клиентских жмете «Добавить сетевой, беспроводной или Bluetooth-принтер». На главном последовательно выбирается порт (можно не изменять), находится и указывается точная модель устройства из списка и заканчивается добавление. На остальных сетевых компьютерах все делается так же, только требуется указать точное имя устройства или IP-адрес. Создаете новый порт и прописываете сетевое имя раздающего устройства.
Создаете новый порт и прописываете сетевое имя раздающего устройства.
 Далее аналогично выбираете драйвер по точному наименованию модели, продолжаете установку, выставляя базовые параметры.
Далее аналогично выбираете драйвер по точному наименованию модели, продолжаете установку, выставляя базовые параметры.