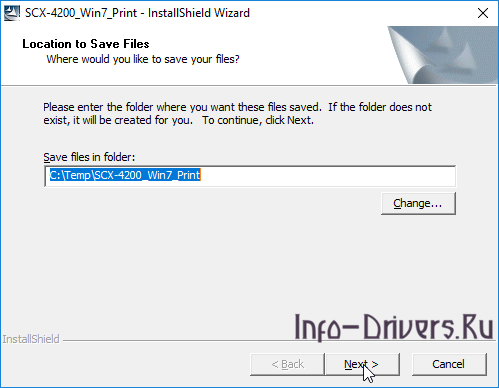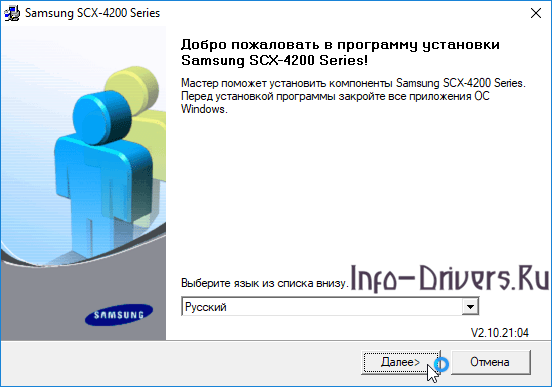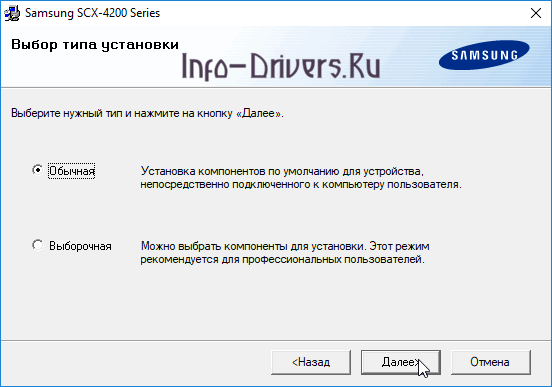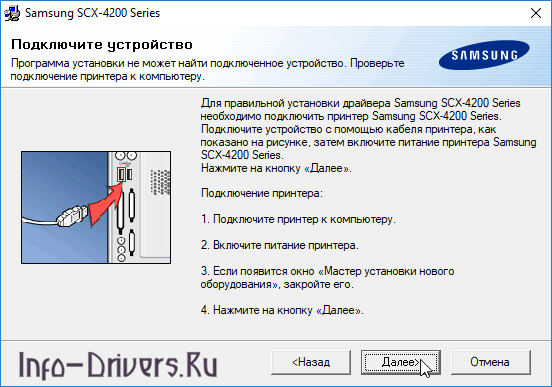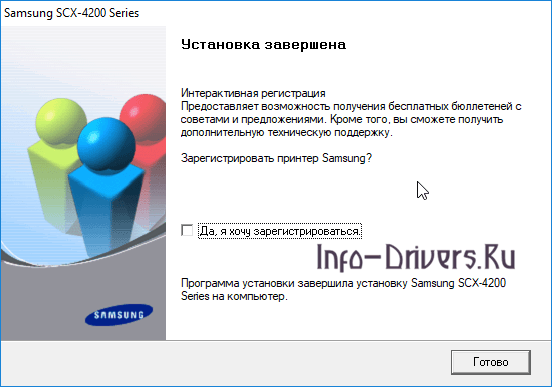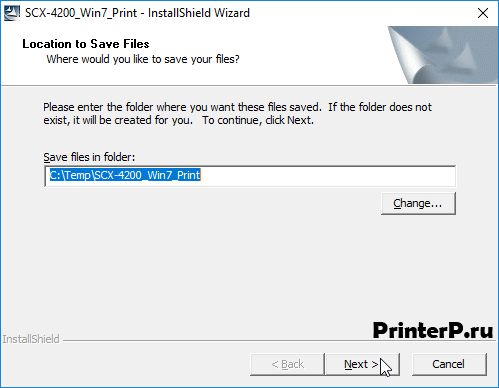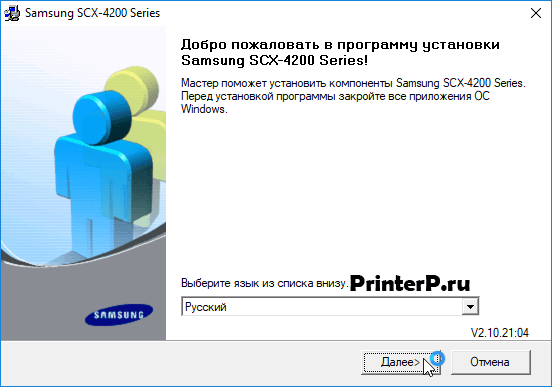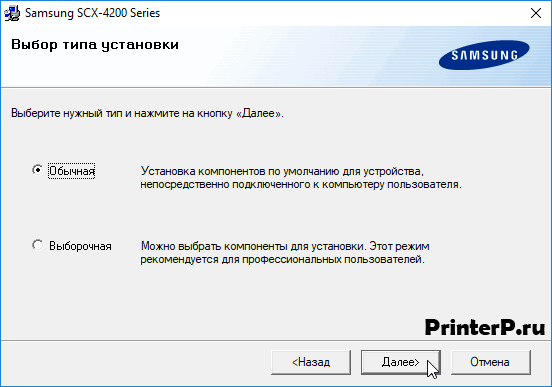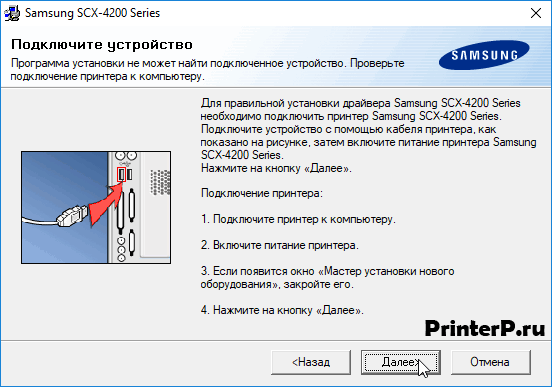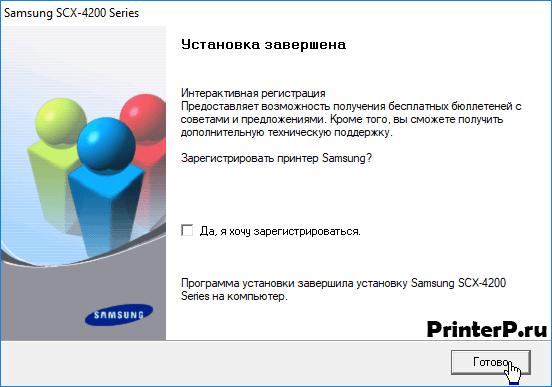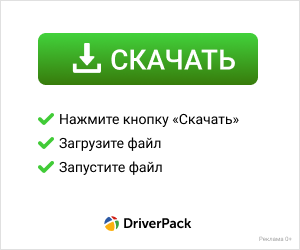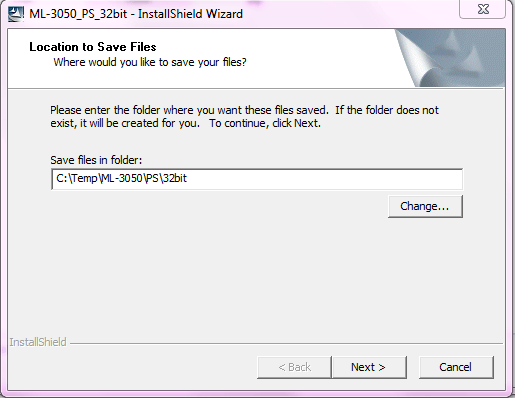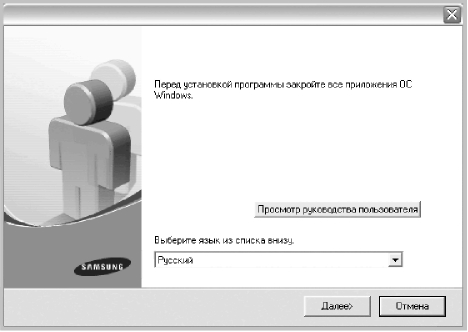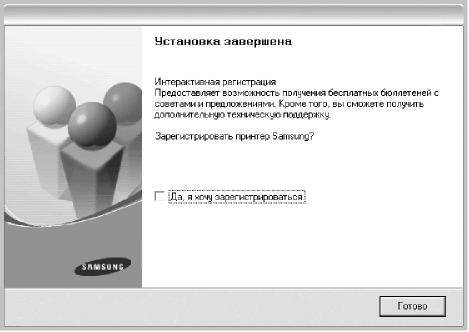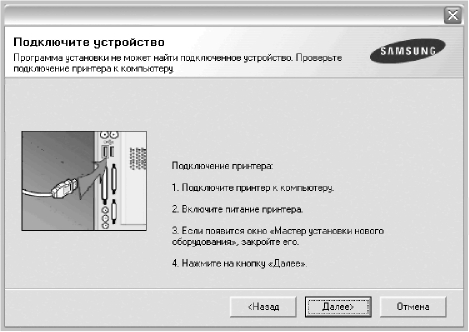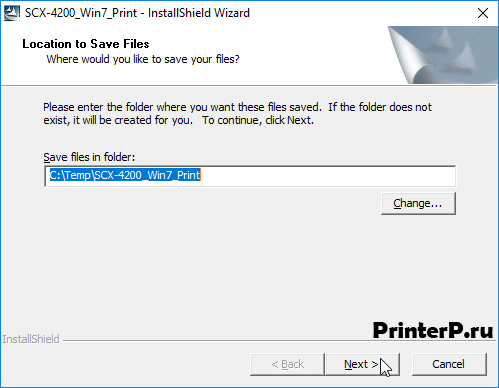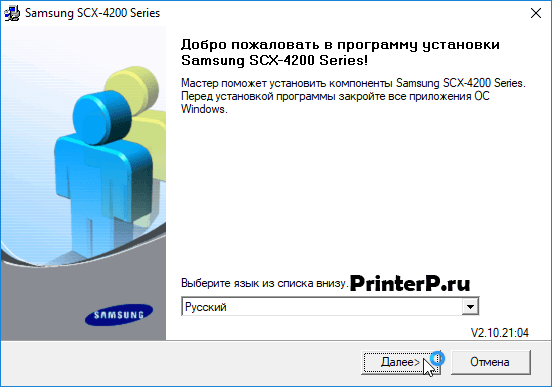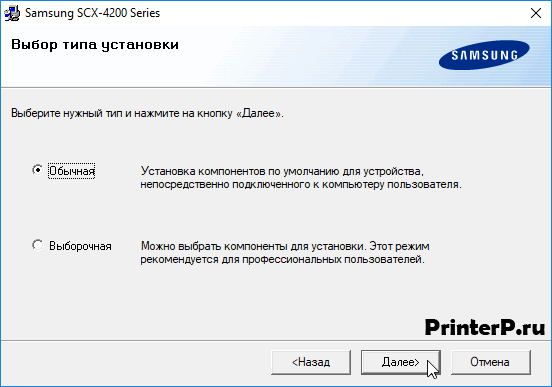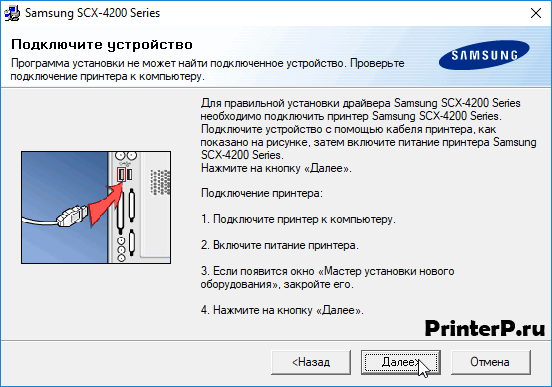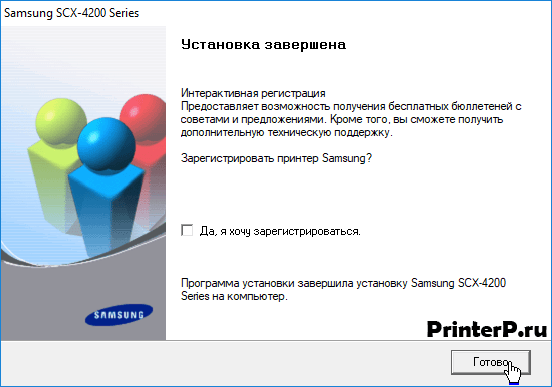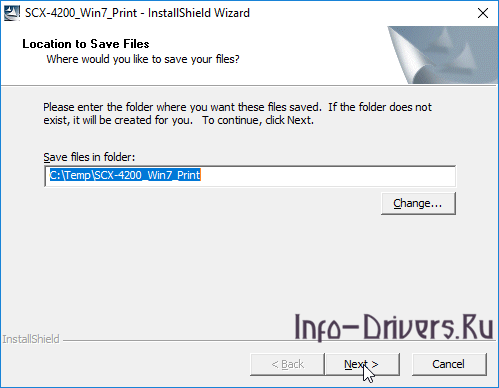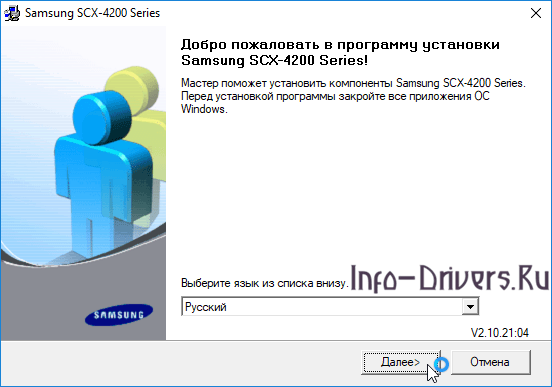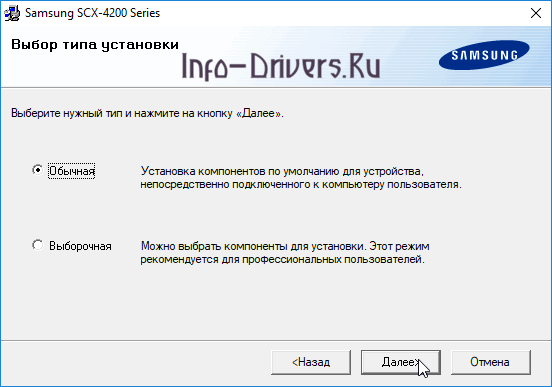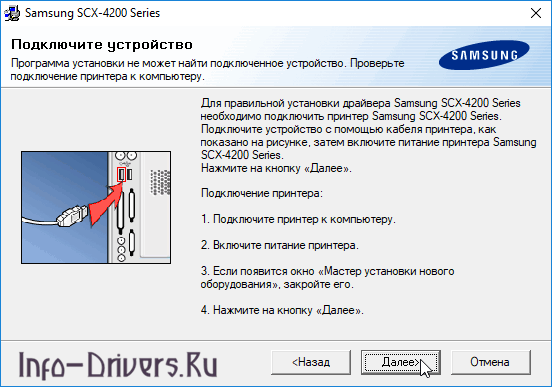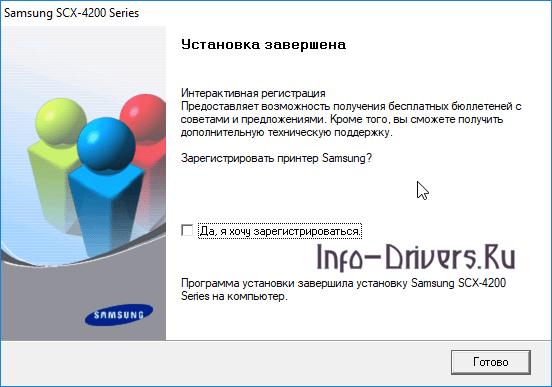Содержание
- Драйвер для Samsung SCX-4200
- Установка драйвера в Windows 7
- Драйвер для Samsung SCX-4200
- Как установить драйвер в Windows 10
- Samsung SCX-4200 Series драйвер для Windows 7, 10
- О программе
- Варианты сброса сообщения «Нет тонера»
- Подключаем принтер Самсунг к ноутбуку
- Через кабель
- Через wi-fi
- Описание и инструкции
- Как пользоваться
- Сбой настроек
- Как установить драйвер
- Поиск и скачивание драйвера для МФУ Samsung SCX-4200
- Поиск и установка драйвера для Samsung SCX-4200
- Способ 1: Официальный сайт
- Способ 2: HP Support Assistant
- Способ 3: Программы от сторонних разработчиков
- Способ 4: Идентификатор оборудования
- Способ 5: Средства Windows
- Драйвер для Samsung SCX-4200, SCX-4210, SCX-4216, SCX-4220 + инструкция
- Драйверы
- Windows
- Mac OS X
- Утилиты
- Инструкция
Драйвер для Samsung SCX-4200
Универсальный драйвер — рекомендуем для установки
У компании Samsung есть программа, которая позволят устанавливать драйвера на их устройства, с помощью определенной программы. Зайдите сюда, чтобы ознакомиться с ней. Также вы можете установить драйвера по ссылкам ниже.
Windows 2000/2003/2008/XP/Vista/7
Установка драйвера в Windows 7
Для синхронизации принтера с компьютером необходимо загрузить программное обеспечение с нашего сайта. Выше есть ссылки, с помощью которых вы можете скачать нужные файлы для установки. После скачивания файлов открываем программу-установщик, системную папку не изменяем. Нажимаем «Next».
В следующем окне пользователю будет предложено выбрать язык для последующей установки драйвера. Выбираем язык и кликаем «Далее».
Следующий этап установки – выбор необходимых компонентов. Рядовым пользователям рекомендуется выбирать Обычный тип установки. В этом случае все системные компоненты будут установлены по умолчанию. Более продвинутые пользователи могут установить системные компоненты по своему желанию. После жмём «Далее».
Чтобы продолжить процесс установки необходимо подключить принтер к компьютеру через USB-кабель. На компьютере могут появиться всплывающие системные окна Мастера установки, которые просто нужно закрыть. Когда компьютер определит подключенный принтер (издаст звуковой сигнал) нажмите клавишу «Далее».
Программа предложит зарегистрировать принтер, однако эта процедура не обязательная. Жмём «Готово».
На этом установка программного обеспечения завершена. Можете пробовать печатать.
Источник
Драйвер для Samsung SCX-4200
Windows 2000 / 2003 / 2008 / XP / Vista / 7 / 8 / 8.1 / 10 — универсальные драйвера
Для установки драйвера Samsung SCX-4200 скачайте программу с универсальными драйверами.
Windows 2000 / 2003 / 2008 / XP / Vista / 7 — драйвер + сканер
Варианты разрядности: x32/x64
Размер драйвера: 11 MB
Smart Panel для данного оборудования
Варианты разрядности: x32/x64
Размер программы: 42 MB
Как установить драйвер в Windows 10
Установка драйвера для Samsung SCX-4200 начинается с загрузки файла с драйвером. Дальнейшие действия весьма просты, но даже в них можно допустить ошибки. В первую очередь от пользователя требуется запустить файл от имени администратора. Это позволит избежать довольно крупной проблемы.
Начинается установка с выбора пути для распаковки файлов. Пользователь указывает по какому пути будут сохранены файлы установщика. Если это сделано от имени обычного пользователя, то запись файлов на системный диск не состоится. Также следует иметь в виду, что при записи файлов может не произойти запуска установщика. Тогда потребуется пройти к распакованным файлам и запустить установку вручную. Путь по умолчанию в качестве подсказки показан на изображении ниже.
После запуска файла путь менять не следует. Кликаем «Next» и переходим к следующему шагу.
Сейчас выбираем язык. Он автоматически соответствует языку систему. Выбираем нужный или ничего не меняем и кликаем «Далее».
Отмечаем «Обычная» в качестве способа установки и снова кликаем «Далее».
Подключаем принтер и снова жмём «Далее».
Установка проходит автоматически, потому что был выбран способ «Обычный». Убираем галочку с «Да, я хочу зарегистрироваться» и нажимаем «Готово».
Теперь можно перейти к использованию самого устройства.
Источник
Samsung SCX-4200 Series драйвер для Windows 7, 10
В SCX-4200 Series входит ряд МФУ, которые имеют незначительные отличия в функционале и внешнем виде. Однако драйвер подходит для всех моделей этой серии.
О программе
В первую очередь, стоит отметить, что использовать Самсунг ЮСБ Драйвер как таковой вы едва ли сможете. Дело в том, что программа устанавливается на ПК и затем просто помогает распознать смартфон от Samsung при его подключении к компьютеру по USB-кабелю. Другими словами, собственного интерфейса, с которым можно было бы взаимодействовать, у неё нет. Но это не мешает ей быть надежным помощником в случаях, когда необходимо передать фотографии, видео, данные о контактах или другие данные на компьютер, а сделать это через облачные хранилища нет возможности или желания.
С нашего сайта вы можете скачать Samsung USB Driver совершенно бесплатно.
Варианты сброса сообщения «Нет тонера»
В нашем сервис-центре мы перепрограммируем чипы, но если все же это сообщение появилось, то есть два варианта сброса сообщения «Нет тонера» после заправки:
1. Поставить в паз на передней части картриджа предохранитель на или 110 мА 125 В, при первом же включении аппарат пережгёт предохранитель и сообщение сбросится. Известны случаи, что работало и с предохранителем до ; но если МФУ предохранитель не сможет сжечь, будет ошибка CRU FUSE ERROR, которая уходит после установки более слабого предохранителя.
2. Через сервисное меню (более простой способ): для входа в сервисное меню:
в аппаратах, где есть клавиатурное цифровое меню (4216F/PE16, SCX-4321F/4521F), набираем на клавиатуре: [menu] — [#] — 1934 — [menu];
для аппаратов, где нет клавиатуры (Pe114, 4016/4116) нажимаем: [menu] — [upper level (Выход)] — [Стрелка влево] — [Стрелка вправо] — [upper level (Выход)] — [enter].
После входа в сервисное меню появится надпись TECH; с помощью клавиш [Стрелка влево] — [Стрелка вправо] находим запись «New cartridge», выбираем «Yes». Для выхода из сервисного меню просто выключаем и включаем МФУ (или для 4216/PE16/4321F/4521F набираем на клавиатуре [menu] — [#] — 1934). Мы рекомендуем пользоваться цифровым меню!
Подключаем принтер Самсунг к ноутбуку
Первое, что нужно сделать – включить сам печатник. Это необходимо для определения гаджета компьютером. Аппарат подключается при помощи USB-кабеля, один конец которого подсоединяем к корпусу, второй – соответственно, к системному блоку.
Устройства последнего поколения поддерживают подключение при помощи беспроводного подключения. Рассмотрим детальнее каждый случай.
Через кабель
Подсоединить устройство очень просто – достаточно вставить один конец кабеля в нужный разъем на нем, второй конец нужно вставить в соответствующее гнездо на системном блоке.
После этого включаем кнопку питания на принтерном корпусе. Обычно процесс запуска сопровождается световым или звуковым сигналом.
Через wi-fi
Если ваш девайс поддерживает соединение по беспроводной сети, включите компьютер и ждите, пока на компьютере появится сообщение об обнаружении нового устройства. Также гаджет появится в списке активных wi-fi подключений и в списке принтеров и факсов на ПК.
Описание и инструкции
Драйвер для лазерного многофункционального устройства (МФУ) Samsung SCX-4200.
Данная страница загрузки содержит следующее программное обеспечение:
Рекомендуется дополнительно установить приложение SmarThruOffice версии для успешного использования функций МФУ. Размер файла: 44.4 Мб.
Вконтакте Одноклассники Telegram Facebook Twitter LinkedIn
Как пользоваться
Использование драйвера со стороны юзера заключается лишь в правильной инсталляции. Если вы все сделаете по инструкции, то уже через несколько минут сможете пользоваться принтером в своих целях. Поэтому приступаем к алгоритму действий:
Точно по такой же схеме необходимо установить драйвер для сканера. Разработчики ПО не предусмотрели общую установку обеих утилит.
Сбой настроек
Проверьте, какое оборудование используется для печати по умолчанию. Для этого перейдите в панель управления, затем в «Оборудование и звук» – «Просмотр устройств и принтеров». Кликните на иконку принтера правой кнопкой и выберите опцию «Использовать по умолчанию». В некоторых случаях этого оказывается достаточно, чтобы устройство стало работать правильно.
Если проблема не решилась, кликните дважды на иконку оборудования, в открывшемся окне выберите вкладку «Принтер» и уберите галочки в пунктах «Приостановить печать» и «Работать автономно». Также нажмите на «Очистить очередь печати».
Если и это не помогло, перейдите в панель управления, выберите в меню «Просмотр» пункт «Мелкие значки», перейдите на вкладку «Администрирование» и откройте «Службы». В появившемся окне нужно найти службу «Диспетчер печати» и установить автоматический тип запуска.
Если служба остановлена, нажмите также на кнопку «Запустить», а затем отправьте на печать тестовую страницу.
Как установить драйвер
Сначала необходимо скачать драйвер для принтера Samsung SCX-4220. Уже После данного остается осуществить соответствующее простые воздействия.
Источник
Поиск и скачивание драйвера для МФУ Samsung SCX-4200
Перед тем как начать пользоваться только что подключенным к компьютеру принтером или МФУ, необходимо выполнить его программную связь с операционной системой. Благодаря этому она сможет понять, какое именно устройство к ней подключилось и в чем его предназначение. За это отвечает небольшая программа — драйвер. Для оборудования Samsung SCX-4200 он так же необходим, и как его инсталлировать, мы и рассмотрим далее.
Поиск и установка драйвера для Samsung SCX-4200
Существует масса способов поиска программного обеспечения для комплектующих и оргтехники. В рамах данной статьи мы рассмотрим самые простые, которые пригодятся вам при условии, что вариант с установкой драйвера с диска отсутствует по каким-либо причинам или в ПК просто нет дисковода.
Samsung продала свое подразделение с принтерами и МФУ компании HP. Теперь поддержкой этого оборудования занимаются последние, соответственно, именно на этом сайте вы сможете отыскать программное обеспечение, если воспользуетесь первым способом.
Способ 1: Официальный сайт
Официальный сайт разработчика – проверенный ресурс, где можно найти бесплатный драйвер и массу полезной документации. Как уже было сказано ранее, теперь все драйверы для оргтехники Samsung находятся на сайте HP, поэтому первым делом его и нужно посетить.
Способ 2: HP Support Assistant
Утилита Support Assistant встроена в ноутбуки HP, но может быть установлена на ПК иных производителей в целях инсталляции и обновления драйверов любой имеющейся техники. Поэтому рекомендуем воспользоваться этой программой преимущественно тем людям, кто помимо МФУ обладает другими устройствами ЭйчПи. Не забудьте заранее подключить SCX-4200 к компьютеру.

В конце установки закройте программу и проведите пробную печать.
Способ 3: Программы от сторонних разработчиков
Для Windows разных версий существует масса программ, способных самостоятельно распознавать все комплектующие компьютера/ноутбука, подключенное оборудование и искать драйверы в сети. Установка подобранного ПО производится только после одобрения пользователя. Поскольку таких утилит несколько и все они отличаются по своей функциональности, предлагаем ознакомиться со списком лучших и выбрать ту, что удовлетворяет вашим критериям. Для этого у нас на сайте есть отдельная статья.
Большинство таких программ работает с онлайн-базой драйверов. Самая мощная и обладающая максимально полной БД – DriverPack Solution разделена на две версии: веб и с встроенным набором драйверов. Последняя имеет весьма приличный размер, но для ее работы не требуется подключение к интернету. Если вы решили выбрать именно ДрайверПак Солюшн, советуем ознакомиться с инструкциями по его использованию.
Способ 4: Идентификатор оборудования
Каждое устройство при выпуске с завода получает уникальный ID. Его можно использовать для поиска драйверов любых версий через специализированные сервисы. Этот способ может заменить трудоемкий поиск ПО на официальном сайте или программы, обновляющие драйверы автоматически. Для МФУ Samsung SCX-4200 он выглядит следующим образом:
Руководство по использованию этого кода для поиска и установки драйвера читайте в другом нашем материале.
Способ 5: Средства Windows
Ко всему прочему вы можете использовать базовый инструмент Windows для добавления новых принтеров или сканеров. Он не требует работы со сторонними программами или онлайн-сервисами, но при этом вы не получите фирменного ПО, предоставляющего доступ к расширенным возможностям МФУ, по этой причине этот способ мы и поставили в самый конец нашей статьи. Все действия выполняются следующим образом:
В Виндовс 10 вместо этого отметьте точкой пункт «Добавить локальный или сетевой принтер с параметрами, заданными вручную» и нажмите «Далее».
Мы разобрали актуальные и надежные способы установки драйверов к мультифункциональному устройству SCX-4200 от Samsung. Никаких особых навыков для этого не требуется, главное – точное соблюдение вышеизложенных инструкций.
Помимо этой статьи, на сайте еще 12378 инструкций.
Добавьте сайт Lumpics.ru в закладки (CTRL+D) и мы точно еще пригодимся вам.
Отблагодарите автора, поделитесь статьей в социальных сетях.
Источник
Драйвер для Samsung SCX-4200, SCX-4210, SCX-4216, SCX-4220 + инструкция
Драйверы для МФУ Samsung SCX-4200, 4210, 4216, 4220 под Windows 10 — XP (32/64-разряда) и Mac OS X на русском языке.
Драйверы
Windows
Mac OS X
Утилиты
Инструкция
Печатайте с удовольствием.
на win7 x64 сканер ведет себя странно. При сканировании в ч/б — на принтере загорается надпись «нет тонера».
Еееее, большое спасибо, все работает. Без регистрации и бесплатно))) Большое спасибо Вам )))
Ой мужики спасибо. Очень помогли ваши дрова. Качал с офсайта универсальные и ничего с ними не смог сделать. А эти распаковываются в папку темп на диске C: и оттуда я смог вытащить именно нужные мне файлы дров. А нужны мне они были для того, чтоб настроить удаленный принтер, который подключен к USB порту роутера Zyxel Keenetic Ultra II.
Теперь всё отлично печатеат, жаль только — что не завести сканер никак по ходу.
Спасибо большое, выручили.
большое спасибо за качественные драйвера!!
Спасибо! очень помогли.
Спасибо огромное! Драйвер сканера стал шикарно,сканер у моего самсунга заработал,а на офсайте обезьяны ох…вшие даже дрова не могут выложить..
Спасибо огромное. Скачались драйвера очень быстро и доступно.
Благодарю вас, принтер заработал.
спасибо за дровишки.
Надеюсь, что и у меня получится подключить старую модель принтера Samsung SCX-4220, драйвера уже найдены, всё будет хорошо,спасибо.
Любаша
Большое спасибо вам ребята все отлично работает
спасибо за драйвера, много раз уже пользуюсь и всегда без проблем, очень удобно и без лишнего контента
драйвера скачали, не получается установить, пишет не найден принтер, все проверили.повторяем поиск, бесполезно.
Здравствуйте, в диспетчере устройств принтер отображается?
Принтер отображается но запрашивает подгрузку с интернета, при подключении к интернету-все-равно не загружается
Какая у Вас ОС на компьютере?
Спасибо большое, системник после ремонта, родные драйвера не смогла скачать,а тут сразу! УРА.
ой нечего не получилось
Здравствуйте, какие проблемы у вас возникли?
Подскажите как загрузить драйвер для SCX — 4200 для ОС XP. Делаю это впервые.
Здравствуйте, Эллан.
Все драйверы подходят для XP и для других версий Windows тоже. Сама ссылка на скачивание находится под словами, написанными красным. Например, если вы ходите скачать драйвер для принтера, нажмите на «SCX-4200-Win7-Print.exe» в тексте статьи. В результате появится окно загрузки, где вы должны подтвердить, что хотите скачать файл на свой компьютер.
Нажал на строчку (SCX-4200_Win7_Print.exe), но окно загрузки не появилось, как вы обещали. Никакой реакции. Через сутки в папке » Мои документы» я нашел сообщение с адресом: (C:ТемпSCX-4200_Win7_Print). Я понял, что это был тихий ответ на мой запрос. С помощью этого адреса и Мастера подключения принтера я пытался загрузить драйвер, но система мне отвечает: «Указанное место не существует или к нему нет доступа». Принтер копирует текст нормально. В диспетчере вижу свой принтер в цепочке других устройств. Когда выключаю питание принтера, он исключается из этой цепочки. Перевести его в режим «по умолчанию» не могу. Вообще нет никакой информации о печати. У меня ноутбук «Samsuhg R20 plus», операционная система ХР. Год назад он хорошо работал со струйным принтером фирмы НР. Загрузочного диска нет. Помогите разобраться. Пожалуйста.
Здравствуйте, ссылка рабочая, попробуйте отключить антивирус на время скачивания
Здравствуйте! А на Макбук OS 10.14.3 у вас есть драйвер? Не могу никак установить scx-4200
Здравствуйте, Станислав.
Нет, HP не дает драйверов под Mac для этого принтера.
Источник
Содержание
- 1 Как установить драйвер в Windows 10
- 2 Установка драйвера в Windows 7
- 3 Описание
- 4 Как установить драйвер
- 5 Скриншоты с установкой
- 6 Скачать драйвер для принтера Samsung SCX-4200
Windows 2000 / 2003 / 2008 / XP / Vista / 7 / 8 / 8.1 / 10 — универсальные драйвера
Для установки драйвера Samsung SCX-4200 скачайте программу с универсальными драйверами.
Windows 2000 / 2003 / 2008 / XP / Vista / 7 — драйвер + сканер
Варианты разрядности: x32/x64
Размер драйвера: 11 MB
Нажмите для скачивания: + обязательно установите .
Smart Panel для данного оборудования
Варианты разрядности: x32/x64
Размер программы: 42 MB
Нажмите для скачивания:
Как установить драйвер в Windows 10
Установка драйвера для Samsung SCX-4200 начинается с загрузки файла с драйвером. Дальнейшие действия весьма просты, но даже в них можно допустить ошибки. В первую очередь от пользователя требуется запустить файл от имени администратора. Это позволит избежать довольно крупной проблемы.
Начинается установка с выбора пути для распаковки файлов. Пользователь указывает по какому пути будут сохранены файлы установщика. Если это сделано от имени обычного пользователя, то запись файлов на системный диск не состоится. Также следует иметь в виду, что при записи файлов может не произойти запуска установщика. Тогда потребуется пройти к распакованным файлам и запустить установку вручную. Путь по умолчанию в качестве подсказки показан на изображении ниже.
После запуска файла путь менять не следует. Кликаем «Next» и переходим к следующему шагу.
Сейчас выбираем язык. Он автоматически соответствует языку систему. Выбираем нужный или ничего не меняем и кликаем «Далее».
Отмечаем «Обычная» в качестве способа установки и снова кликаем «Далее».
Подключаем принтер и снова жмём «Далее».
Установка проходит автоматически, потому что был выбран способ «Обычный». Убираем галочку с «Да, я хочу зарегистрироваться» и нажимаем «Готово».
Теперь можно перейти к использованию самого устройства.
Samsung SCX-4200
Универсальный драйвер — рекомендуем для установки
У компании Samsung есть программа, которая позволят устанавливать драйвера на их устройства, с помощью определенной программы. Зайдите сюда, чтобы ознакомиться с ней. Также вы можете установить драйвера по ссылкам ниже.
Windows 2000/2003/2008/XP/Vista/7
Разрядность: 32/64
Ссылки:
- Для принтера (11.56 MB): Samsung SCX-4200-Printer
- Для сканера (13.41 MB): Samsung SCX-4200-Scan
Установка драйвера в Windows 7
Для синхронизации принтера с компьютером необходимо загрузить программное обеспечение с нашего сайта. Выше есть ссылки, с помощью которых вы можете скачать нужные файлы для установки. После скачивания файлов открываем программу-установщик, системную папку не изменяем. Нажимаем «Next».
В следующем окне пользователю будет предложено выбрать язык для последующей установки драйвера. Выбираем язык и кликаем «Далее».
Следующий этап установки – выбор необходимых компонентов. Рядовым пользователям рекомендуется выбирать Обычный тип установки. В этом случае все системные компоненты будут установлены по умолчанию. Более продвинутые пользователи могут установить системные компоненты по своему желанию. После жмём «Далее».
Чтобы продолжить процесс установки необходимо подключить принтер к компьютеру через USB-кабель. На компьютере могут появиться всплывающие системные окна Мастера установки, которые просто нужно закрыть. Когда компьютер определит подключенный принтер (издаст звуковой сигнал) нажмите клавишу «Далее».
Программа предложит зарегистрировать принтер, однако эта процедура не обязательная. Жмём «Готово».
На этом установка программного обеспечения завершена. Можете пробовать печатать.
Описание
Samsung SCX-4200 – данное функциональное прибор, что способен применяться равно как электролазерный темно-белоснежный принтер, сканнер также термокопир. Данная экономная форма прекрасно сгодится для бытового применения. Быстроты прессы также ее качеству позавидуют модификации с наиболее дорогостоящего расценочного сектора. Загрузить драйвер для принтера Samsung SCX-4200 возможно на нашем веб-сайте.
Как установить драйвер
Для этого, для того чтобы данное МФУ грамотно работало, следует установить драйвер. Минувшие версии операторной концепции Windows во собственной библиотеке драйверов включают требуемые комп.данные. Однако в случае если вам используете Windows 7 либо далее, для вас понадобится скачать драйвер для принтера Samsung SCX-4200 бесплатно. Совершить данное возможно со поддержкой нашего веб-сайта.
- Отыщите на данной страничке оптимальную для вашей версии операторной концепции версию драйвера.
- Скачайте ее на вашинский пк также загляните во «Панель устройств».
- Отыщите далее вашинский принтер также позвите согласно деревену левой клавишей мыши.
- Во возникнувшем рацион отыщите клавишу «Обновить драйвер».
- Покажите роль пребывания спущенного файла ручным способом. ant. автоматический.
- Дождитесь конструкции согласно также перегрузите пк.
- Проконтролируйте службу принтера во процесс.
Определить драйвер возможно также иным методом:
- Разархивируйте спущенные комп.данные.
- Опустите установку фала setup.exe.
- Дождитесь до тех пор пока драйвер воцарится также перегрузите пк.
В Случае Если вам закачали верный драйвер со нашего веб-сайта, в таком случае сумеете использовать собственным принтером в отсутствии вопросов.
Samsung SCX-4200 – данное бюджетный функциональное прибор, выделяющееся наилучшим соответствием «цена-качество». С Целью ее верной деятельность нужен значительный драйвер. Загрузить заключительную версию подобного программного предоставления возможно на нашем веб-сайте. Я наблюдаем из-за обновлением согласно также предоставляем собственным юзерам только лишь наиболее минувшие версии драйверов.
Скриншоты с установкой
<tdd>
Похожие записи
Samsung ML-1660Samsung SCX-4220Samsung ML-2570Используемые источники:
- https://info-drivers.ru/samsung/scx-4200-driver.html
- http://printerp.ru/samsung/scx-4200-driver.html
- https://drivers-pack.ru/samsung-scx-4200/
</tdd></tr>
Содержание
- Драйвер для Samsung SCX-4200
- Как установить драйвер в Windows 10
- Samsung SCX-4200
- Описание
- Как установить драйвер
- Как установить принтер без установочного диска?
- Способ первый
- Способ второй
- Драйвер для Samsung SCX-4200, SCX-4210, SCX-4216, SCX-4220 + инструкция
- Драйверы
- Windows
- Mac OS X
- Утилиты
- Инструкция
- Как подключить принтер samsung scx 4200
- Установка программного обеспечения
- Переустановка программного обеспечения
- Удаление программного обеспечения
- Установка драйвера в Windows 7
- Описание
Драйвер для Samsung SCX-4200
Windows 2000 / 2003 / 2008 / XP / Vista / 7 / 8 / 8.1 / 10 — универсальные драйвера
Для установки драйвера Samsung SCX-4200 скачайте программу с универсальными драйверами.
Windows 2000 / 2003 / 2008 / XP / Vista / 7 — драйвер + сканер
Варианты разрядности: x32/x64
Размер драйвера: 11 MB
Smart Panel для данного оборудования
Варианты разрядности: x32/x64
Размер программы: 42 MB
Как установить драйвер в Windows 10
Установка драйвера для Samsung SCX-4200 начинается с загрузки файла с драйвером. Дальнейшие действия весьма просты, но даже в них можно допустить ошибки. В первую очередь от пользователя требуется запустить файл от имени администратора. Это позволит избежать довольно крупной проблемы.
Начинается установка с выбора пути для распаковки файлов. Пользователь указывает по какому пути будут сохранены файлы установщика. Если это сделано от имени обычного пользователя, то запись файлов на системный диск не состоится. Также следует иметь в виду, что при записи файлов может не произойти запуска установщика. Тогда потребуется пройти к распакованным файлам и запустить установку вручную. Путь по умолчанию в качестве подсказки показан на изображении ниже.
После запуска файла путь менять не следует. Кликаем «Next» и переходим к следующему шагу.
Сейчас выбираем язык. Он автоматически соответствует языку систему. Выбираем нужный или ничего не меняем и кликаем «Далее».
Отмечаем «Обычная» в качестве способа установки и снова кликаем «Далее».
Подключаем принтер и снова жмём «Далее».
Установка проходит автоматически, потому что был выбран способ «Обычный». Убираем галочку с «Да, я хочу зарегистрироваться» и нажимаем «Готово».
Теперь можно перейти к использованию самого устройства.
Источник
Samsung SCX-4200

Описание
Samsung SCX-4200 – данное функциональное прибор, что способен применяться равно как электролазерный темно-белоснежный принтер, сканнер также термокопир. Данная экономная форма прекрасно сгодится для бытового применения. Быстроты прессы также ее качеству позавидуют модификации с наиболее дорогостоящего расценочного сектора. Загрузить драйвер для принтера Samsung SCX-4200 возможно на нашем веб-сайте.
Как установить драйвер
Для этого, для того чтобы данное МФУ грамотно работало, следует установить драйвер. Минувшие версии операторной концепции Windows во собственной библиотеке драйверов включают требуемые комп.данные. Однако в случае если вам используете Windows 7 либо далее, для вас понадобится скачать драйвер для принтера Samsung SCX-4200 бесплатно. Совершить данное возможно со поддержкой нашего веб-сайта.
Определить драйвер возможно также иным методом:
В Случае Если вам закачали верный драйвер со нашего веб-сайта, в таком случае сумеете использовать собственным принтером в отсутствии вопросов.
Samsung SCX-4200 – данное бюджетный функциональное прибор, выделяющееся наилучшим соответствием «цена-качество». С Целью ее верной деятельность нужен значительный драйвер. Загрузить заключительную версию подобного программного предоставления возможно на нашем веб-сайте. Я наблюдаем из-за обновлением согласно также предоставляем собственным юзерам только лишь наиболее минувшие версии драйверов.
Источник
Как установить принтер без установочного диска?
Здравствуйте, дорогие читатели моего блога. Случались ли у вас проблемы с инсталляцией принтера. Бывало ли так, что нужно было срочно установить принтер, а установочного диска не оказывалось под рукой? Тогда вот вам несколько советов, как установить принтер без установочного диска.
Большинство людей считают, что для инсталляции принтера обязательно нужен компакт-диск. Но это не так. Можно легко и просто установить ваше печатающее устройство как с диском, так и без него. Есть два способа установки принтера без установочного диска, вот они:
Способ первый
В Windows XP в открывшемся окне нажмите “Панель управления” и выберите “Принтеры и другое оборудование” или ”Принтеры и факсы”.
В Windows Vista или Windows 7, выберите “Принтеры” или “Устройства и принтеры” из правой части меню “Пуск”.
В Windows XP она находится в колонке “Задачи печати”. Откроется “Мастер установки принтеров”.
В случае Windows Vista или Windows 7 кнопка “Установка принтера” находится на панели инструментов. Откроется окно “Установка принтера”.
Во всех операционных системах выберите “Добавить локальный принтер”, если вы инсталлируете принтер, который подключен непосредственно к компьютеру.
Или выберите “Добавить сетевой принтер”, чтобы добавить принтер подключенный к вашей домашней или офисной сети.
В Windows Vista и Windows 7 так же предусмотрена возможность подключения беспроводного соединения принтера с компьютером по сети WiFi или с помощью Bluetuth.
Выберите порт подключения принтера в выпадающем меню (скорее всего это будет USB001). Щелкните “Далее”. Укажите производителя принтера в списке “Изготовитель”. Выберите модель принтера в списке “Принтеры”. Нажмите кнопку “Далее”.
В следующем окне введите придуманное вами имя принтера или оставьте имя принтера указанное по умолчанию. Щелкните “Далее”. Windows установит принтер на ваш компьютер.
Для проверки работоспособности в открывшемся окне можете нажать кнопку “Печать пробной страницы”. По завершении щелкните “Готово”. Установка принтера завершена.
Способ второй
Если у вас нет диска с драйверами для принтера, не переживайте, просто зайдите на сайт производителя (HP, Dell, Epson, Canon и т.д.).
Перейдите на страницу поддержки, где выложены все драйвера для продукции данной фирмы. Адреса этих страниц для некоторых производителей я выложил в конце статьи.
Найдите и скачайте драйверы для вашей модели принтера, обратите внимание на их совместимость с вашей операционной системой.
Обычно загруженный файл представляет собой архив. Разархивируйте его.
Следуйте указаниям в окне программы установки, и через несколько минут драйверы принтера будут успешно инсталлированы в вашу операционную систему. Учтите, что для некоторых моделей нужно, чтобы во установки драйверов принтер был отключен.
Используя один из этих способов, вы сможете самостоятельно установить принтер без установочного диска. Вот адреса страниц поддержки на сайтах некоторых производителей принтеров, где вы сможете найти и скачать необходимые вам драйверы:
Источник
Драйвер для Samsung SCX-4200, SCX-4210, SCX-4216, SCX-4220 + инструкция
Драйверы для МФУ Samsung SCX-4200, 4210, 4216, 4220 под Windows 10 — XP (32/64-разряда) и Mac OS X на русском языке.
Драйверы
Windows
Mac OS X
Утилиты
Инструкция
Печатайте с удовольствием.
на win7 x64 сканер ведет себя странно. При сканировании в ч/б — на принтере загорается надпись «нет тонера».
Еееее, большое спасибо, все работает. Без регистрации и бесплатно))) Большое спасибо Вам )))
Ой мужики спасибо. Очень помогли ваши дрова. Качал с офсайта универсальные и ничего с ними не смог сделать. А эти распаковываются в папку темп на диске C: и оттуда я смог вытащить именно нужные мне файлы дров. А нужны мне они были для того, чтоб настроить удаленный принтер, который подключен к USB порту роутера Zyxel Keenetic Ultra II.
Теперь всё отлично печатеат, жаль только — что не завести сканер никак по ходу.
Спасибо большое, выручили.
большое спасибо за качественные драйвера!!
Спасибо! очень помогли.
Спасибо огромное! Драйвер сканера стал шикарно,сканер у моего самсунга заработал,а на офсайте обезьяны ох…вшие даже дрова не могут выложить..
Спасибо огромное. Скачались драйвера очень быстро и доступно.
Благодарю вас, принтер заработал.
спасибо за дровишки.
Надеюсь, что и у меня получится подключить старую модель принтера Samsung SCX-4220, драйвера уже найдены, всё будет хорошо,спасибо.
Любаша
Большое спасибо вам ребята все отлично работает
спасибо за драйвера, много раз уже пользуюсь и всегда без проблем, очень удобно и без лишнего контента
драйвера скачали, не получается установить, пишет не найден принтер, все проверили.повторяем поиск, бесполезно.
Здравствуйте, в диспетчере устройств принтер отображается?
Принтер отображается но запрашивает подгрузку с интернета, при подключении к интернету-все-равно не загружается
Какая у Вас ОС на компьютере?
Спасибо большое, системник после ремонта, родные драйвера не смогла скачать,а тут сразу! УРА.
ой нечего не получилось
Здравствуйте, какие проблемы у вас возникли?
Подскажите как загрузить драйвер для SCX — 4200 для ОС XP. Делаю это впервые.
Здравствуйте, Эллан.
Все драйверы подходят для XP и для других версий Windows тоже. Сама ссылка на скачивание находится под словами, написанными красным. Например, если вы ходите скачать драйвер для принтера, нажмите на «SCX-4200-Win7-Print.exe» в тексте статьи. В результате появится окно загрузки, где вы должны подтвердить, что хотите скачать файл на свой компьютер.
Нажал на строчку (SCX-4200_Win7_Print.exe), но окно загрузки не появилось, как вы обещали. Никакой реакции. Через сутки в папке » Мои документы» я нашел сообщение с адресом: (C:ТемпSCX-4200_Win7_Print). Я понял, что это был тихий ответ на мой запрос. С помощью этого адреса и Мастера подключения принтера я пытался загрузить драйвер, но система мне отвечает: «Указанное место не существует или к нему нет доступа». Принтер копирует текст нормально. В диспетчере вижу свой принтер в цепочке других устройств. Когда выключаю питание принтера, он исключается из этой цепочки. Перевести его в режим «по умолчанию» не могу. Вообще нет никакой информации о печати. У меня ноутбук «Samsuhg R20 plus», операционная система ХР. Год назад он хорошо работал со струйным принтером фирмы НР. Загрузочного диска нет. Помогите разобраться. Пожалуйста.
Здравствуйте, ссылка рабочая, попробуйте отключить антивирус на время скачивания
Здравствуйте! А на Макбук OS 10.14.3 у вас есть драйвер? Не могу никак установить scx-4200
Здравствуйте, Станислав.
Нет, HP не дает драйверов под Mac для этого принтера.
Источник
Как подключить принтер samsung scx 4200
Установка программного обеспечения
Для печати с локального компьютера можно установить программное обеспечение. Для установки программного обеспечения на компьютер следуйте инструкциям по установке.
Драйвер — это программа, позволяющая компьютеру взаимодействовать с принтером. Процедура установки драйверов может различаться в зависимости от используемой операционной системы.
Перед началом установки закройте все приложения.
Локальным называется принтер, подключенный к компьютеру с помощью кабеля из комплекта поставки, например кабеля USB или параллельного кабеля.
Если во время установки открывается окно мастера установки оборудования, щелкните значок в правом верхнем углу окна или нажмите кнопку Отмена, чтобы закрыть окно.
Этот режим установки рекомендуется для большинства пользователей. Будут установлены все компоненты, необходимые для работы с принтером.
1 Убедитесь, что принтер подключен к компьютеру и включен.
2 Вставьте компакт-диск, входящий в комплект поставки, в дисковод.
Должен произойти автоматический запуск компакт-диска с открытием окна установки.
Если окно установки не появилось, выберите в меню Пуск команду Выполнить. Введите команду X:Setup.exe, указав вместо «X» букву дисковода для компакт-дисков, и нажмите кнопку ОК.
3 Нажмите кнопку Далее.
• При необходимости выберите язык в раскрывающемся списке.
• Просмотр руководства пользователя. Позволяет просмотреть руководство пользователя. Если на компьютере не установлена программа Adobe Acrobat, нажмите эту кнопку, чтобы автоматически установить Adobe Acrobat Reader.
4 Выберите тип установки. Нажмите кнопку Далее.
• Обычная. Выполняется установка стандартного набора программного обеспечения. Этот режим установки рекомендуется для большинства пользователей.
• Выборочная. Позволяет выбирать компоненты для установки.
Если принтер не подключен к компьютеру, откроется следующее окно.
Подключите принтер и нажмите кнопку Далее.
Если вы планируете подключить принтер позднее, нажмите кнопку Далее, а в следующем окне — кнопку Нет. Начнется установка программного обеспечения. После завершения установки пробная страница печататься не будет.
В зависимости от и используемого интерфейса окно установки может отличаться от описанного в данном руководстве.
5 После завершения установки появится окно с запросом на печать пробной страницы. Чтобы напечатать пробную страницу, установите соответствующий флажок и нажмите кнопку Далее.
Если пробную страницу печатать не нужно, нажмите кнопку Далее, чтобы перейти к шагу 7.
6 Если пробная страница напечатана правильно, нажмите кнопку Да.
Если страница напечатана неправильно, нажмите кнопку Нет для повторной печати.
Если вы не хотите регистрироваться, нажмите кнопку Готово.
Если по завершении установки драйвер будет работать неправильно, переустановите драйвер.
Переустановка программного обеспечения
При ошибке в установке программное обеспечение можно переустановить.
1 Запустите Windows.
2 В меню Пуск выберите пункты Программы или Все программы —> имя драйвера —> Обслуживание.
3 Выберите пункт Восстановить и нажмите кнопку Далее.
Откроется список компонентов, каждый из которых можно переустановить по отдельности.
Если принтер не подключен к компьютеру, откроется следующее окно.
Подключите принтер и нажмите кнопку Далее.
Если вы планируете подключить принтер позднее, нажмите кнопку Далее, а в следующем окне — кнопку Нет. Начнется установка программного обеспечения. После завершения установки пробная страница печататься не будет.
В зависимости от используемого интерфейса окно переустановки может отличаться от описанного в данном руководстве.
Выберите компоненты, которые необходимо переустановить, и нажмите кнопку Далее.
Если вы выберете имя драйвера и переустановите программное обеспечение для локальной печати, появится окно с запросом на печать пробной страницы. Выполните следующие действия.
а) Чтобы напечатать пробную страницу, установите флажок и нажмите кнопку Далее.
б) Если пробная страница напечатана правильно, нажмите кнопку Да.
В противном случае нажмите кнопку Нет, чтобы напечатать ее снова. После завершения переустановки нажмите кнопку Готово.
Удаление программного обеспечения
1 Запустите Windows.
2 В меню Пуск выберите пункты Программы или Все программы —> имя драйвера —> Обслуживание.
3 Выберите пункт Удалить и нажмите кнопку Далее.
Откроется список компонентов, каждый из которых можно удалить по отдельности.
4 Выберите компоненты, которые требуется удалить, и нажмите кнопку Далее.
5 В окне подтверждения выбора нажмите кнопку Да. Выбранный драйвер и все его компоненты будут удалены.
6 После удаления программного обеспечения нажмите кнопку Готово.
Универсальный драйвер — рекомендуем для установки
У компании Samsung есть программа, которая позволят устанавливать драйвера на их устройства, с помощью определенной программы. Зайдите сюда, чтобы ознакомиться с ней. Также вы можете установить драйвера по ссылкам ниже.
Windows 2000/2003/2008/XP/Vista/7
Установка драйвера в Windows 7
Для синхронизации принтера с компьютером необходимо загрузить программное обеспечение с нашего сайта. Выше есть ссылки, с помощью которых вы можете скачать нужные файлы для установки. После скачивания файлов открываем программу-установщик, системную папку не изменяем. Нажимаем «Next».
В следующем окне пользователю будет предложено выбрать язык для последующей установки драйвера. Выбираем язык и кликаем «Далее».
Следующий этап установки – выбор необходимых компонентов. Рядовым пользователям рекомендуется выбирать Обычный тип установки. В этом случае все системные компоненты будут установлены по умолчанию. Более продвинутые пользователи могут установить системные компоненты по своему желанию. После жмём «Далее».
Чтобы продолжить процесс установки необходимо подключить принтер к компьютеру через USB-кабель. На компьютере могут появиться всплывающие системные окна Мастера установки, которые просто нужно закрыть. Когда компьютер определит подключенный принтер (издаст звуковой сигнал) нажмите клавишу «Далее».
Программа предложит зарегистрировать принтер, однако эта процедура не обязательная. Жмём «Готово».
На этом установка программного обеспечения завершена. Можете пробовать печатать.
Описание
На этой странице можно скачать драйверы печати и сканирования для многофункционального устройства Samsung SCX-4200. Есть поддержка различных версий Windows, а сами инсталляторы оснащены русским языком, что упрощает процесс установки.
Скачайте нужный файл и запустите его. В первом окошке вам будет предложен выбор: установить драйвер сразу или распаковать архив в отдельную папку. Второй вариант подойдет для тех случаев, когда установку нужно произвести позже. Далее следуйте инструкциям установщика, в котором есть подробные пояснения. На стадии установки МФУ уже должен быть подключен к компьютеру, так как на одном из этапов будет произведен поиск устройства. Драйвера для сканирования и печати устанавливаются по схожей процедуре.
Samsung SCX-4200 – это устройство с лазерной монохромной печатью, функциями сканирования и ксерокса. Производительности данного МФУ может хватить для офиса среднего размера. Печать производится со скоростью 18 стр/мин. Максимальный размер листа для печати – A4. Максимальный формат оригинала для сканера такой же. При этом «улучшенное» разрешение сканера может достигать 4800×4800 dpi. Поддерживаются стандарты TWAIN и WIA.
Для максимальной производительности своего устройства следите за обновлениями драйверов на нашем сайте. Вы можете подписаться на оповещения о новых версия, чтобы не проверять обновления вручную.
Источник
Adblock
detector
| Категория: | Samsung |
| Операционная система: | Windows XP, 7, 8/8.1, 10 |
| Цена: | Беплатно |
| Размер файла | 25,4 Mb |
| Оцените программу |
Как подключить принтер samsung scx 4200
Установка программного обеспечения
Для печати с локального компьютера можно установить программное обеспечение. Для установки программного обеспечения на компьютер следуйте инструкциям по установке.
Драйвер — это программа, позволяющая компьютеру взаимодействовать с принтером. Процедура установки драйверов может различаться в зависимости от используемой операционной системы.
Перед началом установки закройте все приложения.
Локальным называется принтер, подключенный к компьютеру с помощью кабеля из комплекта поставки, например кабеля USB или параллельного кабеля.
Можно выбрать обычную или выборочную установку программного обеспечения .
Если во время установки открывается окно мастера установки оборудования, щелкните значок в правом верхнем углу окна или нажмите кнопку Отмена, чтобы закрыть окно.
Этот режим установки рекомендуется для большинства пользователей. Будут установлены все компоненты, необходимые для работы с принтером.
1 Убедитесь, что принтер подключен к компьютеру и включен.
2 Вставьте компакт-диск, входящий в комплект поставки, в дисковод.
Должен произойти автоматический запуск компакт-диска с открытием окна установки.
Если окно установки не появилось, выберите в меню Пуск команду Выполнить. Введите команду X:Setup.exe, указав вместо «X» букву дисковода для компакт-дисков, и нажмите кнопку ОК.
3 Нажмите кнопку Далее.
• При необходимости выберите язык в раскрывающемся списке.
• Просмотр руководства пользователя. Позволяет просмотреть руководство пользователя. Если на компьютере не установлена программа Adobe Acrobat, нажмите эту кнопку, чтобы автоматически установить Adobe Acrobat Reader.
4 Выберите тип установки. Нажмите кнопку Далее.
• Обычная. Выполняется установка стандартного набора программного обеспечения. Этот режим установки рекомендуется для большинства пользователей.
• Выборочная. Позволяет выбирать компоненты для установки.
Если принтер не подключен к компьютеру, откроется следующее окно.
Подключите принтер и нажмите кнопку Далее.
Если вы планируете подключить принтер позднее, нажмите кнопку Далее, а в следующем окне — кнопку Нет. Начнется установка программного обеспечения. После завершения установки пробная страница печататься не будет.
В зависимости от и используемого интерфейса окно установки может отличаться от описанного в данном руководстве.
5 После завершения установки появится окно с запросом на печать пробной страницы. Чтобы напечатать пробную страницу, установите соответствующий флажок и нажмите кнопку Далее.
Если пробную страницу печатать не нужно, нажмите кнопку Далее, чтобы перейти к шагу 7.
6 Если пробная страница напечатана правильно, нажмите кнопку Да.
Если страница напечатана неправильно, нажмите кнопку Нет для повторной печати.
Если вы не хотите регистрироваться, нажмите кнопку Готово.
Если по завершении установки драйвер будет работать неправильно, переустановите драйвер.
Переустановка программного обеспечения
При ошибке в установке программное обеспечение можно переустановить.
1 Запустите Windows.
2 В меню Пуск выберите пункты Программы или Все программы —> имя драйвера —> Обслуживание.
3 Выберите пункт Восстановить и нажмите кнопку Далее.
Откроется список компонентов, каждый из которых можно переустановить по отдельности.
Если принтер не подключен к компьютеру, откроется следующее окно.
Подключите принтер и нажмите кнопку Далее.
Если вы планируете подключить принтер позднее, нажмите кнопку Далее, а в следующем окне — кнопку Нет. Начнется установка программного обеспечения. После завершения установки пробная страница печататься не будет.
В зависимости от используемого интерфейса окно переустановки может отличаться от описанного в данном руководстве.
Выберите компоненты, которые необходимо переустановить, и нажмите кнопку Далее.
Если вы выберете имя драйвера и переустановите программное обеспечение для локальной печати, появится окно с запросом на печать пробной страницы. Выполните следующие действия.
а) Чтобы напечатать пробную страницу, установите флажок и нажмите кнопку Далее.
б) Если пробная страница напечатана правильно, нажмите кнопку Да.
В противном случае нажмите кнопку Нет, чтобы напечатать ее снова. После завершения переустановки нажмите кнопку Готово.
Удаление программного обеспечения
1 Запустите Windows.
2 В меню Пуск выберите пункты Программы или Все программы —> имя драйвера —> Обслуживание.
3 Выберите пункт Удалить и нажмите кнопку Далее.
Откроется список компонентов, каждый из которых можно удалить по отдельности.
4 Выберите компоненты, которые требуется удалить, и нажмите кнопку Далее.
5 В окне подтверждения выбора нажмите кнопку Да. Выбранный драйвер и все его компоненты будут удалены.
6 После удаления программного обеспечения нажмите кнопку Готово.
Универсальный драйвер — рекомендуем для установки
У компании Samsung есть программа, которая позволят устанавливать драйвера на их устройства, с помощью определенной программы. Зайдите сюда, чтобы ознакомиться с ней. Также вы можете установить драйвера по ссылкам ниже.
Windows 2000/2003/2008/XP/Vista/7
Установка драйвера в Windows 7
Для синхронизации принтера с компьютером необходимо загрузить программное обеспечение с нашего сайта. Выше есть ссылки, с помощью которых вы можете скачать нужные файлы для установки. После скачивания файлов открываем программу-установщик, системную папку не изменяем. Нажимаем «Next».
В следующем окне пользователю будет предложено выбрать язык для последующей установки драйвера. Выбираем язык и кликаем «Далее».
Следующий этап установки – выбор необходимых компонентов. Рядовым пользователям рекомендуется выбирать Обычный тип установки. В этом случае все системные компоненты будут установлены по умолчанию. Более продвинутые пользователи могут установить системные компоненты по своему желанию. После жмём «Далее».
Чтобы продолжить процесс установки необходимо подключить принтер к компьютеру через USB-кабель. На компьютере могут появиться всплывающие системные окна Мастера установки, которые просто нужно закрыть. Когда компьютер определит подключенный принтер (издаст звуковой сигнал) нажмите клавишу «Далее».
Программа предложит зарегистрировать принтер, однако эта процедура не обязательная. Жмём «Готово».
На этом установка программного обеспечения завершена. Можете пробовать печатать.
Автор SAMSUNG (Сайт) Языки Русский , Английский Системы Windows XP / 2003 / 2008 / Vista / 7 / 8 / 10 Размер 25,3 Мб Категория МФУ Версия 3.00.13.00:04 + 3.04.96:05, 2.02.51
Описание
На этой странице можно скачать драйверы печати и сканирования для многофункционального устройства Samsung SCX-4200. Есть поддержка различных версий Windows, а сами инсталляторы оснащены русским языком, что упрощает процесс установки.
Скачайте нужный файл и запустите его. В первом окошке вам будет предложен выбор: установить драйвер сразу или распаковать архив в отдельную папку. Второй вариант подойдет для тех случаев, когда установку нужно произвести позже. Далее следуйте инструкциям установщика, в котором есть подробные пояснения. На стадии установки МФУ уже должен быть подключен к компьютеру, так как на одном из этапов будет произведен поиск устройства. Драйвера для сканирования и печати устанавливаются по схожей процедуре.
Samsung SCX-4200 – это устройство с лазерной монохромной печатью, функциями сканирования и ксерокса. Производительности данного МФУ может хватить для офиса среднего размера. Печать производится со скоростью 18 стр/мин. Максимальный размер листа для печати – A4. Максимальный формат оригинала для сканера такой же. При этом «улучшенное» разрешение сканера может достигать 4800×4800 dpi. Поддерживаются стандарты TWAIN и WIA.
Для максимальной производительности своего устройства следите за обновлениями драйверов на нашем сайте. Вы можете подписаться на оповещения о новых версия, чтобы не проверять обновления вручную.
Источник
Samsung SCX-4200 картридж, драйвер, установка, настройка
Универсальный драйвер — рекомендуем для установки
У компании Samsung есть программа, которая позволят устанавливать драйвера на их устройства, с помощью определенной программы. Зайдите сюда, чтобы ознакомиться с ней. Также вы можете установить драйвера по ссылкам ниже.
Windows 2000/2003/2008/XP/Vista/7
- Для принтера (11.56 MB): Samsung SCX-4200-Printer
- Для сканера (13.41 MB): Samsung SCX-4200-Scan
Установка драйвера в Windows 7
Для синхронизации принтера с компьютером необходимо загрузить программное обеспечение с нашего сайта. Выше есть ссылки, с помощью которых вы можете скачать нужные файлы для установки. После скачивания файлов открываем программу-установщик, системную папку не изменяем. Нажимаем «Next».
В следующем окне пользователю будет предложено выбрать язык для последующей установки драйвера. Выбираем язык и кликаем «Далее».
Следующий этап установки – выбор необходимых компонентов. Рядовым пользователям рекомендуется выбирать Обычный тип установки. В этом случае все системные компоненты будут установлены по умолчанию. Более продвинутые пользователи могут установить системные компоненты по своему желанию. После жмём «Далее».
Чтобы продолжить процесс установки необходимо подключить принтер к компьютеру через USB-кабель. На компьютере могут появиться всплывающие системные окна Мастера установки, которые просто нужно закрыть. Когда компьютер определит подключенный принтер (издаст звуковой сигнал) нажмите клавишу «Далее».
Программа предложит зарегистрировать принтер, однако эта процедура не обязательная. Жмём «Готово».
На этом установка программного обеспечения завершена. Можете пробовать печатать.
Для нормальной бесперебойной печати документов, используя принтер Samsung SCX-4200, необходимо соблюдать некоторые требования, предъявляемые к устройству. Основные из них — наличие установленного драйвера и заправленного картриджа. В этой статье вы узнаете о том, как установить драйвер на принтер , где его скачать, решить возможные проблемы с подключением, установкой и настройкой принтера.
Samsung SCX-4200 какой драйвер устанавливать?
Чтобы ПК взаимодействовал с принтером, нужно установить драйверы. С помощью драйверов мы управляем принтером, отправляем с компьютера задания на печать. Драйвер — это специальная программа, работающая в операционной системе и взаимодействующая с принтером.
Перед загрузкой и установкой драйверов на компьютер, необходимо определить, какой драйвер подойдет под вашу операционную систему. Нельзя просто так взять и установить любой первый попавшийся драйвер, в надежде, что принтер станет работать. Даже если это драйвер для Samsung SCX-4200.
На выбор программного обеспечения влияет ряд факторов: марка и модель принтера, операционная система (Windows, Linux, Mac) и другие факторы.
Какой подходит драйвер для принтера Samsung SCX-4200?
Если у вас установлена операционная система Windows XP, устанавливайте драйвер для Windows XP. Если Windows 7, соответственно, скачайте драйвер для Windows 7. То же самое касается и других систем.
Более того, драйвер необходимо выбирать в зависимости от разрядности операционной системы. Так, если у вас стоит 64-разрядная операционная система, то и драйвер должен быть для такой же системы — 64-битный. И наоборот, для 32-разрядной — 32-битный.
Драйвер для Samsung SCX-4200 бесплатно?
На официальном сайте производителя принтеров, устройства структурированы, можно быстро и легко выбрать необходимый драйвер. Достаточно ввести в поле поиска номер модели принтера и система выдаст желаемый драйвер, а также все необходимое ПО, сведения и инструкции по установке и эксплуатации принтера.
Там же можно выбрать операционную систему. Как правило, скрипт автоматически определяет ОС. Вам остается лишь определиться с версией, обратив внимание на дату обновления, язык, объем загружаемого файла.
На официальном ресурсе скачать драйвер для принтера Samsung SCX-4200 можно бесплатно. Пользуйтесь только программным обеспечением с официальных ресурсов разработчиков. Помните, при использовании файлов с непроверенных источников, шансы на нормальную работу принтера невелики, увеличивается риск заражения компьютера.
Samsung SCX-4200 как подключить?
Чтобы подключить принтер Samsung SCX-4200 к компьютеру, необходимо вставить USB-кабель в порт USB 2.0. После подключения нужно подождать, пока система определит устройство. Если после этого появится окно с предложением установить драйвер, согласитесь и установите драйвер.
Некоторые модели принтеров изначально содержат в себе необходимые драйверы для работы, так что тратить время на диски с драйверами или скачивание их с интернета нет необходимости.
Как установить принтер Samsung SCX-4200?
Установочный диск Samsung SCX-4200
Вставьте диск в компьютер и следуйте инструкциям на экране. Если диск содержит драйверы для разных операционных систем, в процессе установки выберите подходящий для вашей системы.
Как установить принтер без диска?
Если диска с драйверами Samsung SCX-4200 нет либо неисправен, можно установить принтер без диска. Потребуется подключение к сети Интернет. Откройте официальный сайт Samsung, выберите нужный драйвер, загрузите на свой компьютер. Запустите установочный файл и следуйте указаниям.
Как установить принтер Samsung SCX-4200 на другой компьютер?
Если необходимо установить Samsung SCX-4200 на другой компьютер или несколько компьютеров, воспользуйтесь USB флешкой. Если драйвер уже загружен, скиньте его на флеш и вставьте ее в тот компьютер, на котором планируется установить принтер. Запустите файл на флешке.
Samsung SCX-4200 настроить
Как правило, принтер, после подключения к компьютеру и установки драйверов, самостоятельно настраивается на необходимый режим работы. В то же время, многие производители принтеров, в целях совершенствования и повышения уровня качества работы своих устройств, предлагают использовать специальные программы для принтеров. Не является исключением и принтер Samsung SCX-4200.
Воспользуйтесь программами, которые подготовят ваш компьютер для взаимодействия с печатающим устройством. Обновите драйверы.
| Производитель | Программное обеспечение |
| HP, Samsung, Xerox и др. |
Какой картридж подходит для принтера Samsung SCX-4200?
Неотъемлемой частью любого принтера является картридж, в котором хранится краситель. По истечении краски, картридж заправляется специализированными фирмами, при условии, что данная модель перепрошита. В обратном случае, приобретается новый картридж.
О том, какой именно картридж подходит для Samsung SCX-4200, можно узнать на сайте производителя. Вся актуальная информация о характеристиках печатающего устройства, модели картриджа, версии программного обеспечения и драйверы под различные операционные системы размещены на официальном ресурсе Samsung.

Windows 2000 / 2003 / 2008 / XP / Vista / 7 / 8 / 8.1 / 10 — универсальные драйвера
Для установки драйвера Samsung SCX-4200 скачайте программу с универсальными драйверами.
Windows 2000 / 2003 / 2008 / XP / Vista / 7 — драйвер + сканер
Варианты разрядности: x32/x64
Размер драйвера: 11 MB
Нажмите для скачивания: + обязательно установите .
Smart Panel для данного оборудования
Варианты разрядности: x32/x64
Размер программы: 42 MB
Нажмите для скачивания:
Как установить драйвер в Windows 10
Установка драйвера для Samsung SCX-4200 начинается с загрузки файла с драйвером. Дальнейшие действия весьма просты, но даже в них можно допустить ошибки. В первую очередь от пользователя требуется запустить файл от имени администратора. Это позволит избежать довольно крупной проблемы.
Начинается установка с выбора пути для распаковки файлов. Пользователь указывает по какому пути будут сохранены файлы установщика. Если это сделано от имени обычного пользователя, то запись файлов на системный диск не состоится. Также следует иметь в виду, что при записи файлов может не произойти запуска установщика. Тогда потребуется пройти к распакованным файлам и запустить установку вручную. Путь по умолчанию в качестве подсказки показан на изображении ниже.
После запуска файла путь менять не следует. Кликаем «Next» и переходим к следующему шагу.
Сейчас выбираем язык. Он автоматически соответствует языку систему. Выбираем нужный или ничего не меняем и кликаем «Далее».
Отмечаем «Обычная» в качестве способа установки и снова кликаем «Далее».
Подключаем принтер и снова жмём «Далее».
Установка проходит автоматически, потому что был выбран способ «Обычный». Убираем галочку с «Да, я хочу зарегистрироваться» и нажимаем «Готово».
Теперь можно перейти к использованию самого устройства.
Источник
Samsung SCX-4200
Windows 10 / 8 / 7 / Vista / XP
Для более новых версий Windows есть универсальный драйвер Samsung.
Windows Vista / 7 / XP — для принтера
Размер драйвера: 10 MB
Разрядность: x32 и x64
Драйвер: Samsung SCX-4200
Windows Vista / 7 / XP — для сканирования
Размер драйвера: 13 MB
Разрядность: x32 и x64
Драйвер: Samsung SCX-4200
Инструкция по установке драйвера в Windows 10
Драйвер – программное обеспечение, которое обеспечивает корректную синхронизацию печатного оборудования с компьютером, автоматически внося изменения в предустановленные настройки операционной системы. Мы предлагаем скачать драйвер Samsung SCX-4200 для правильного подключения этой линейки многофункциональных устройств. Инсталляция утилиты обычно не вызывает затруднений: для этого достаточно следовать пунктам пошаговой инструкции.
После загрузки дистрибутива, запустите программу-установщик на компьютере. Путь для выгрузки системных файлов определяется по умолчанию, менять здесь ничего не нужно, поэтому просто нажмите Next.
Определите для программы тип установки драйвера. Здесь рекомендуется выбрать пункт «Обычная», и нажать «Далее», чтобы ПО установилось в оптимальной конфигурации, рекомендованной разработчиком.
Подключите устройство к компьютеру через USB-кабель, и нажмите «Далее».
Если установщик не обнаруживает соединение, например, подключение будет выполнено позже, появится дополнительное диалоговое окно, в котором нажмите «Да».
Дождитесь сообщения об успешной установке драйвера. Галочку в пункте «Да, я хочу зарегистрироваться», ставить не нужно. Чтобы закрыть программу, нажмите «Готово».