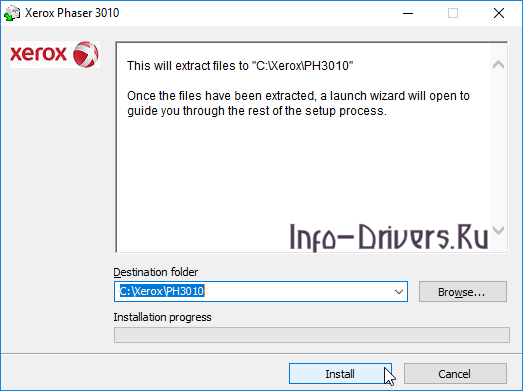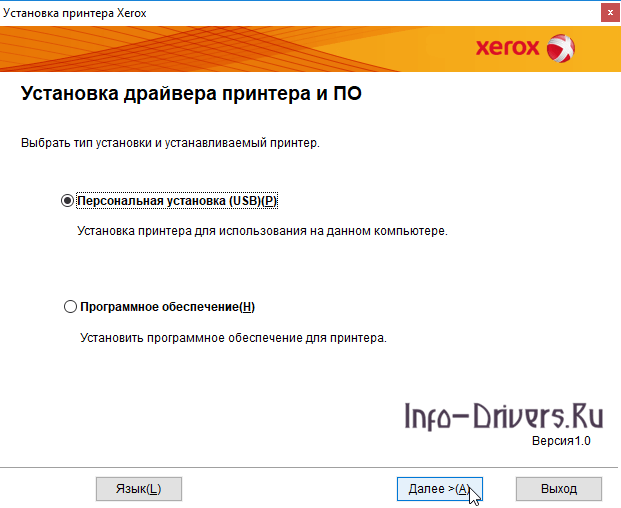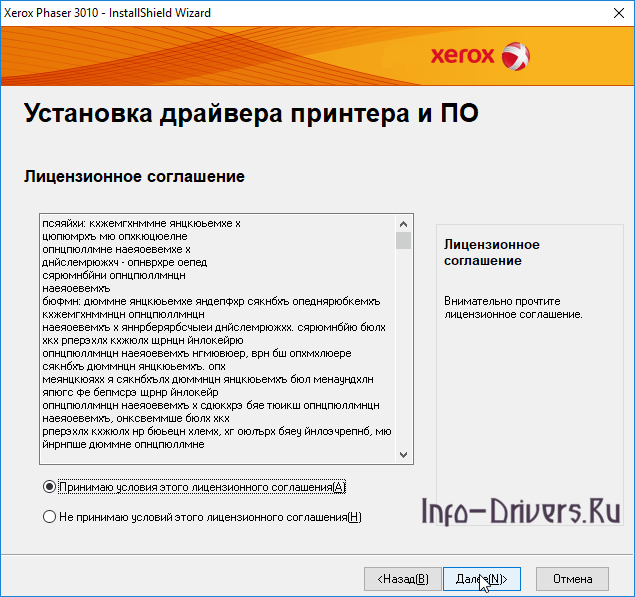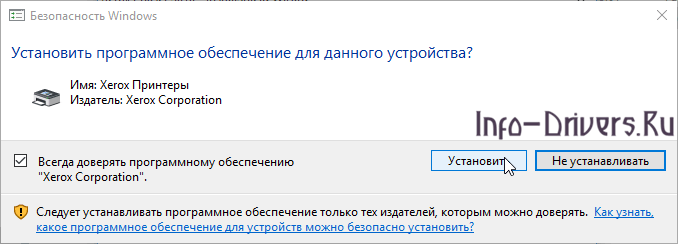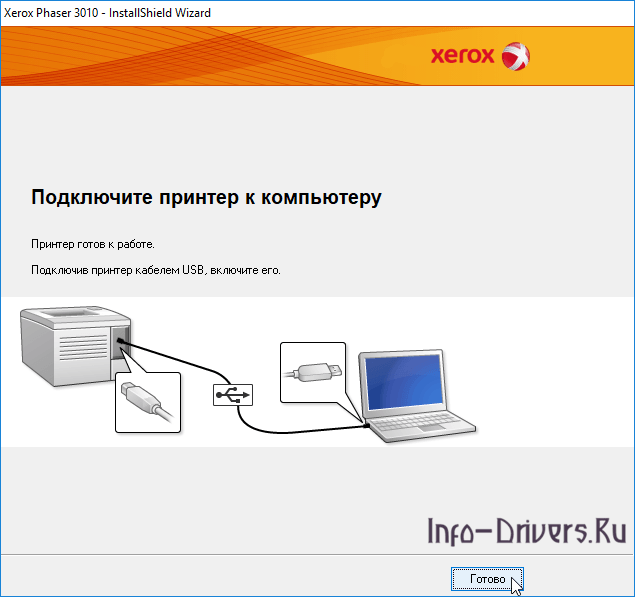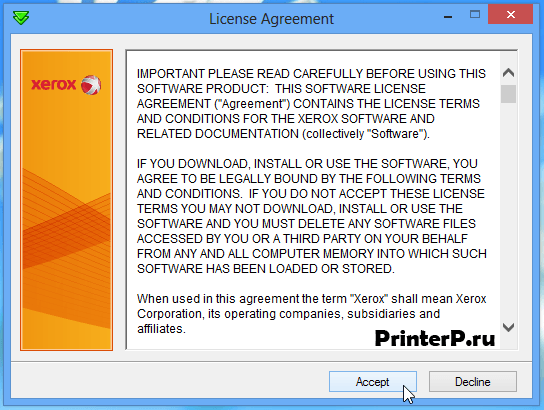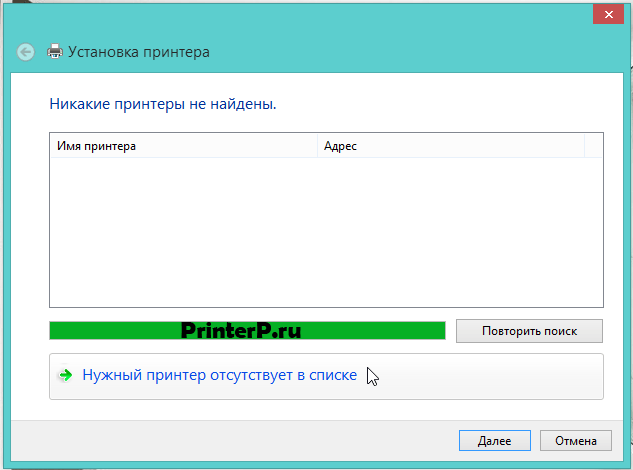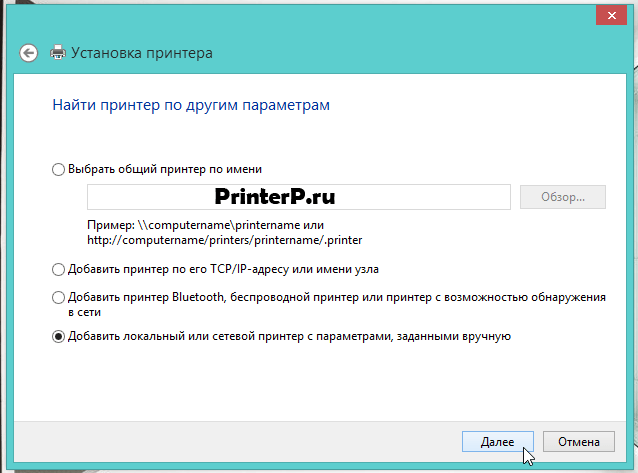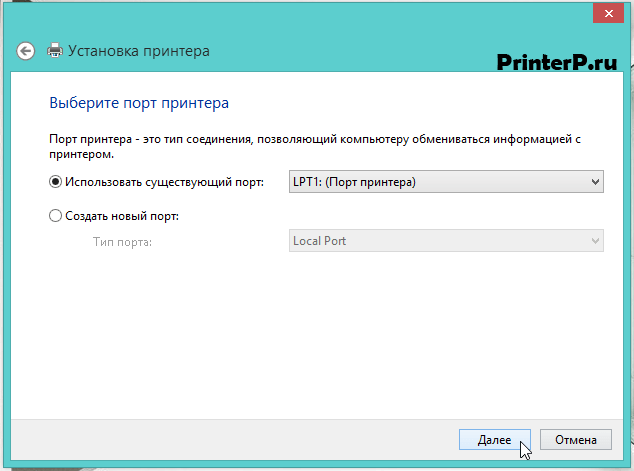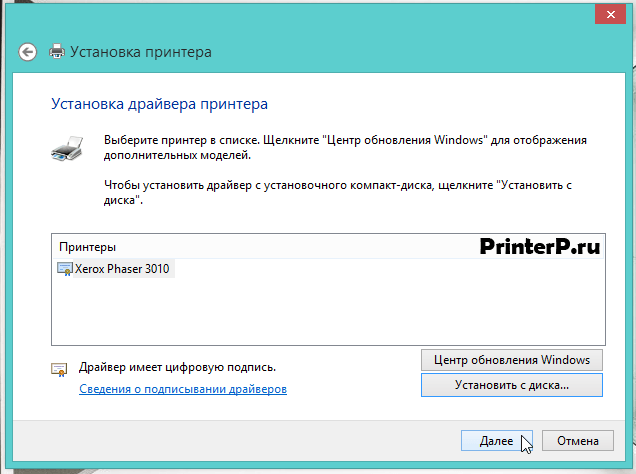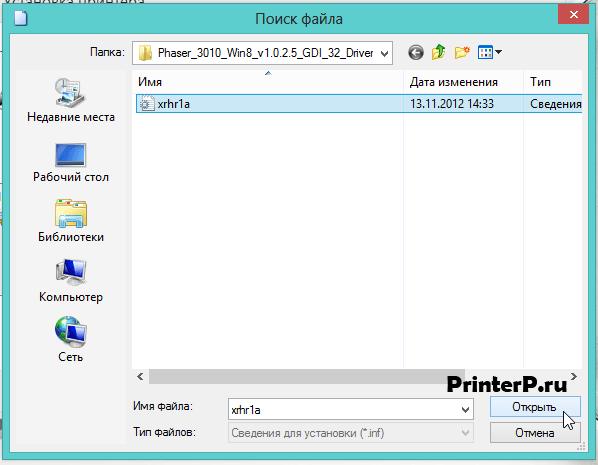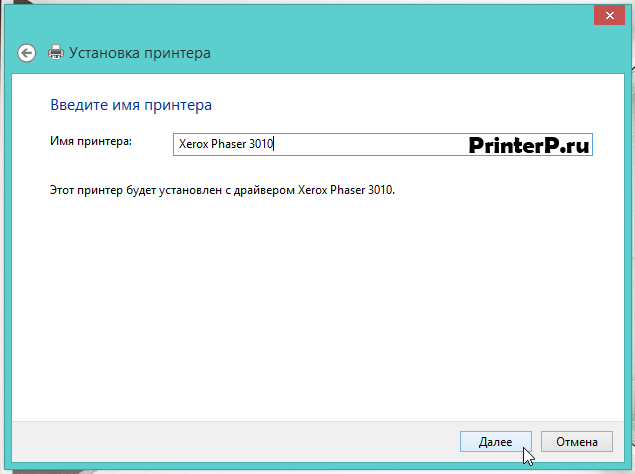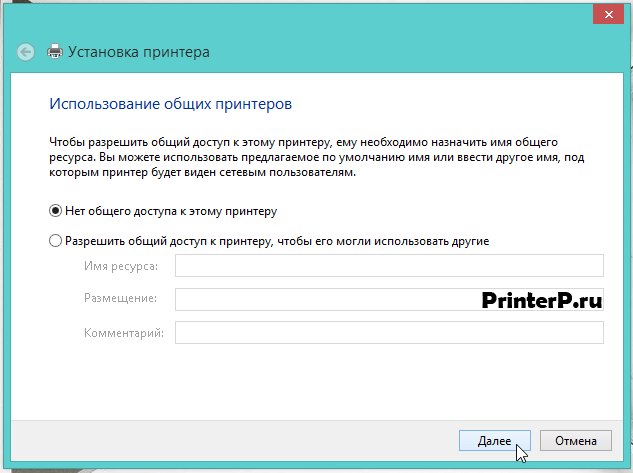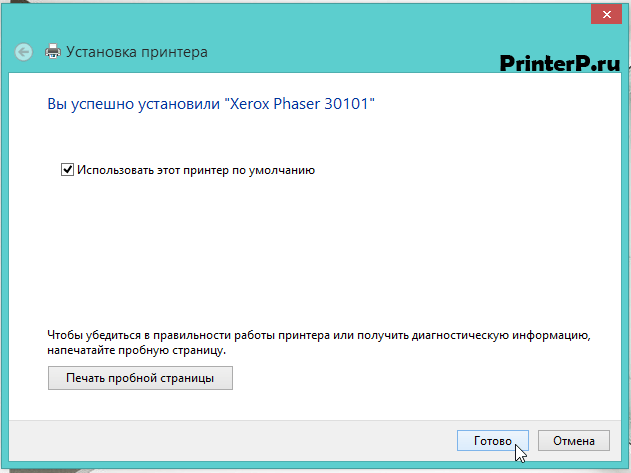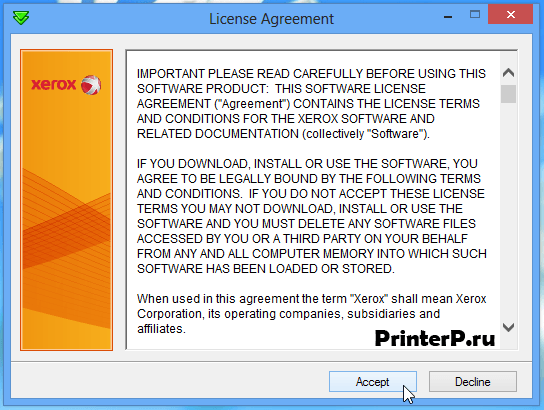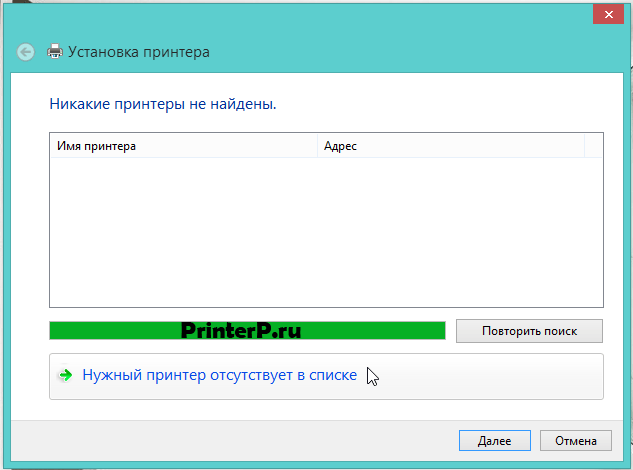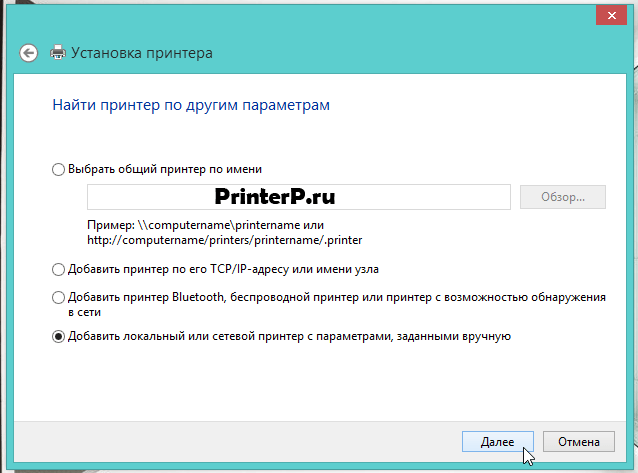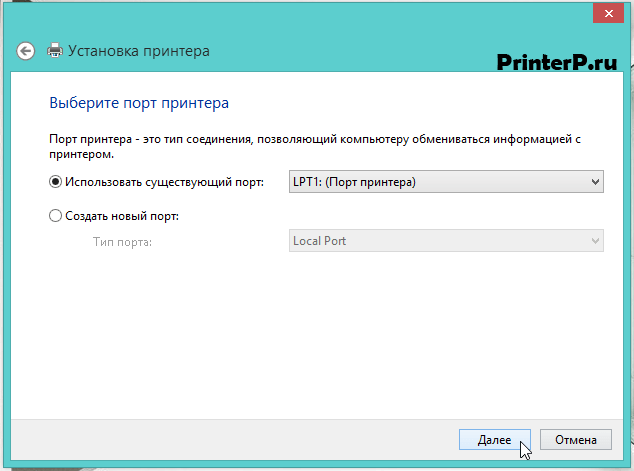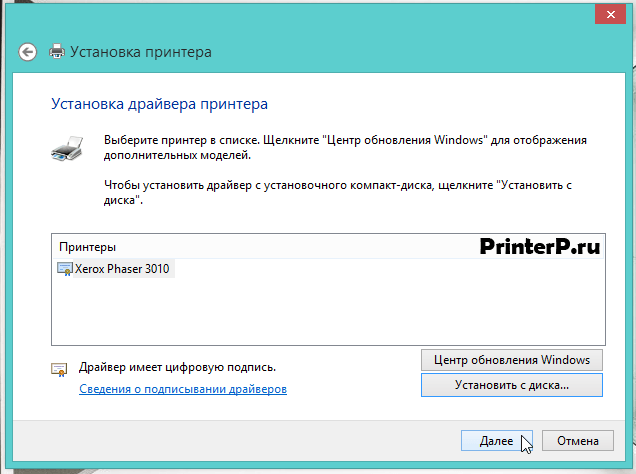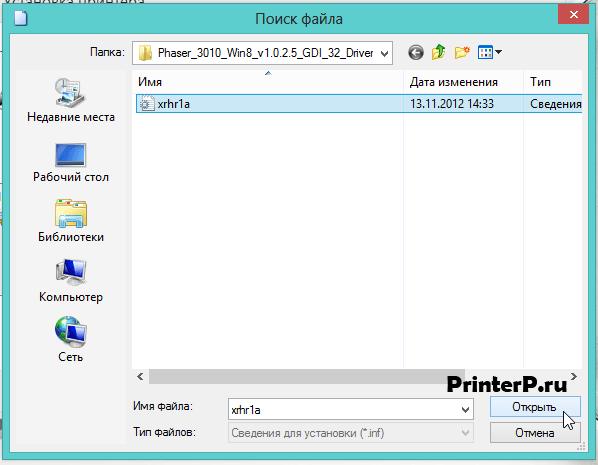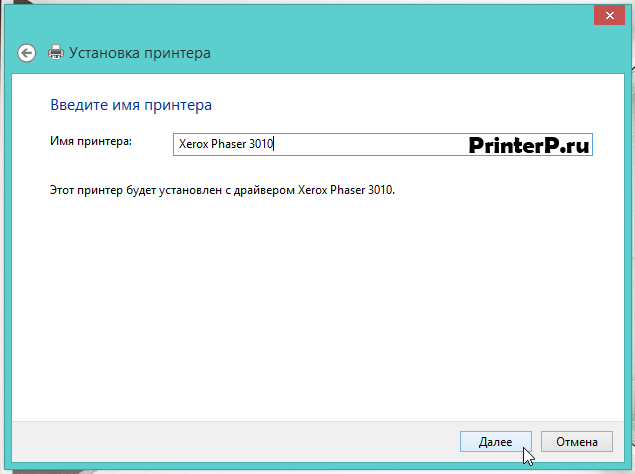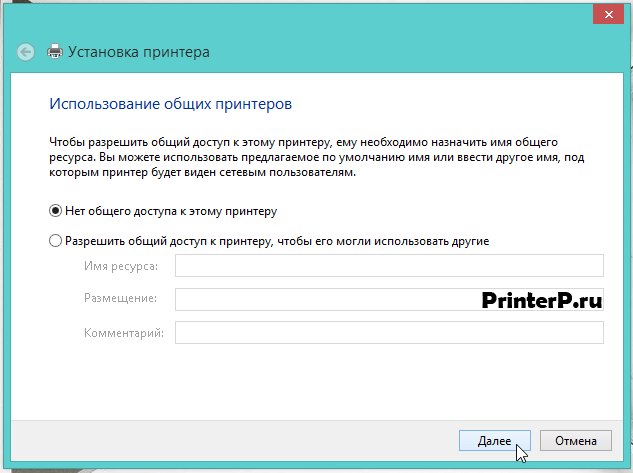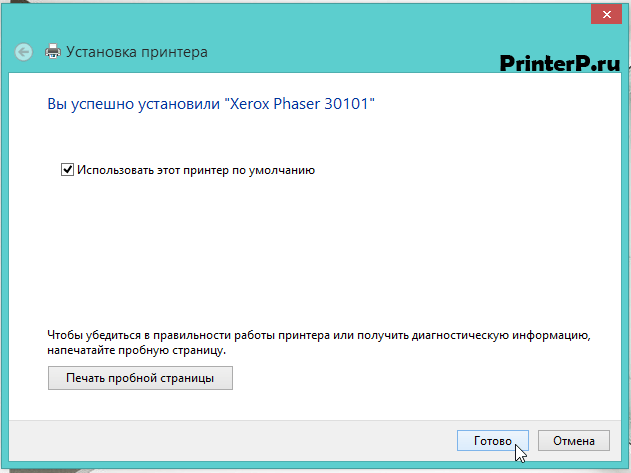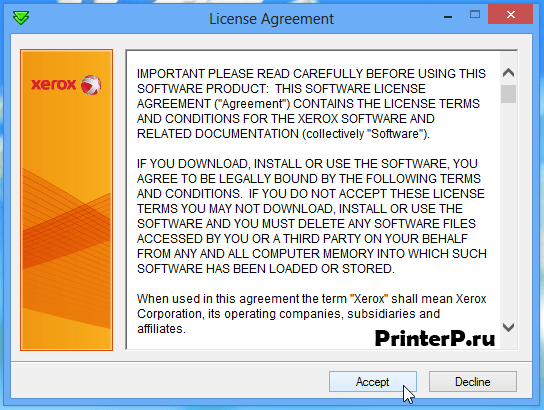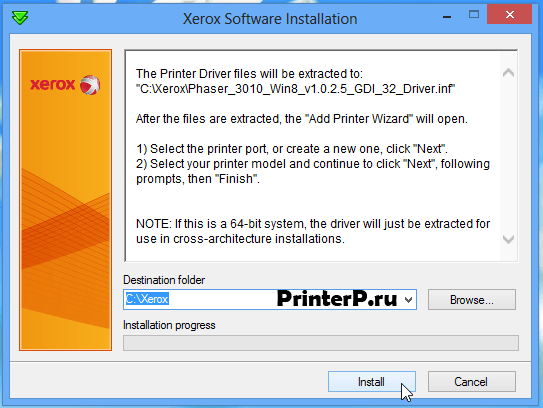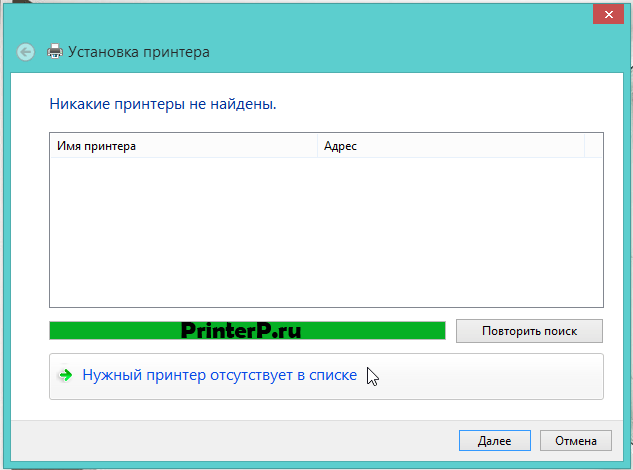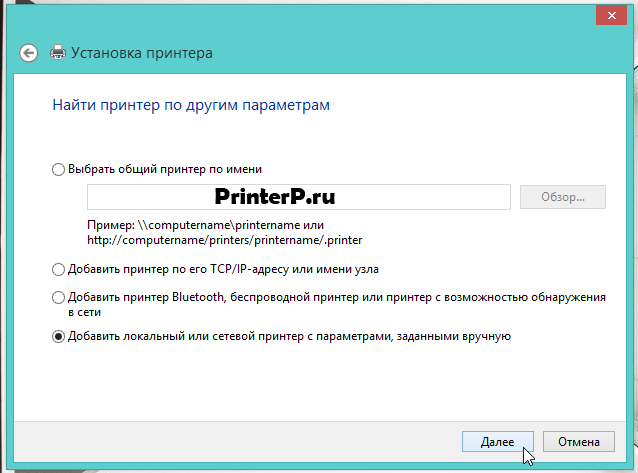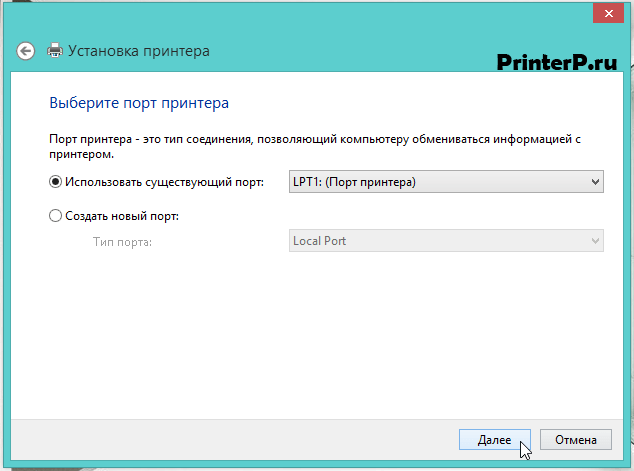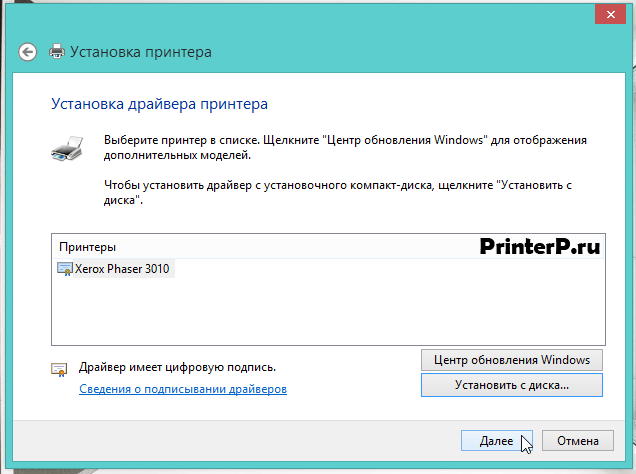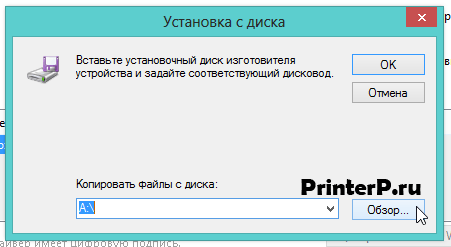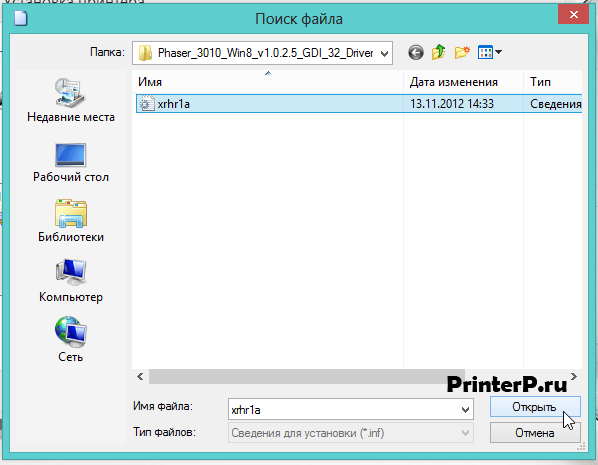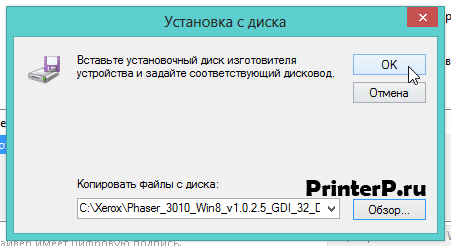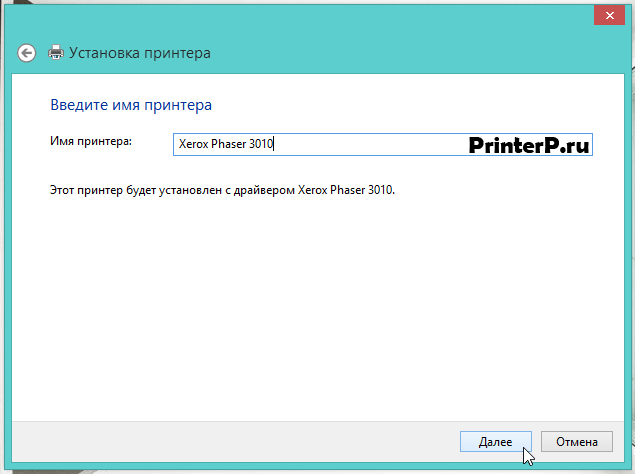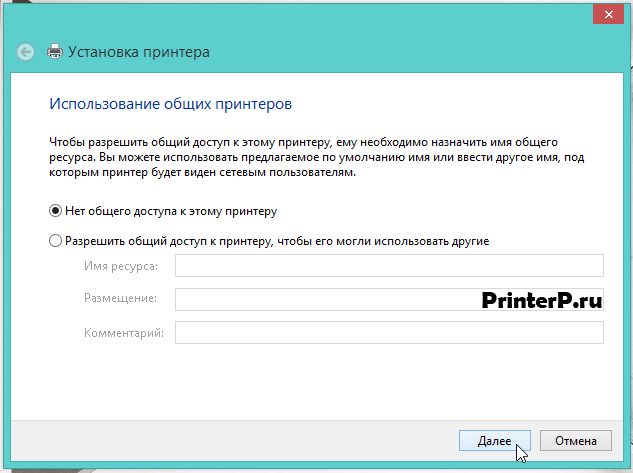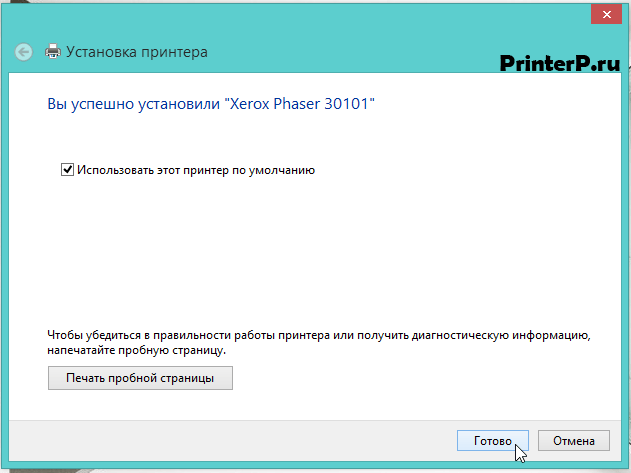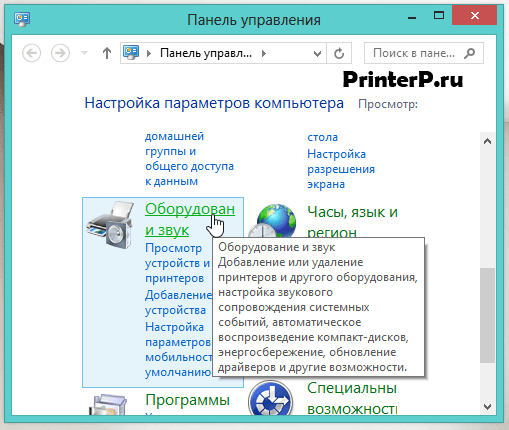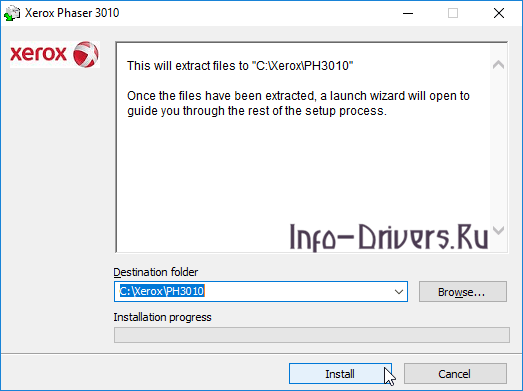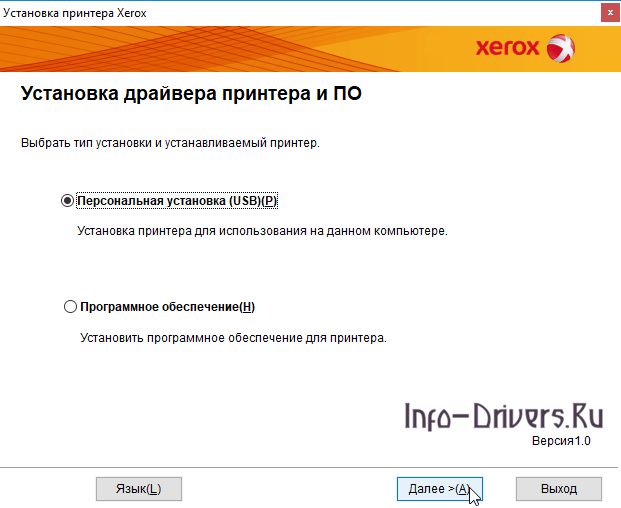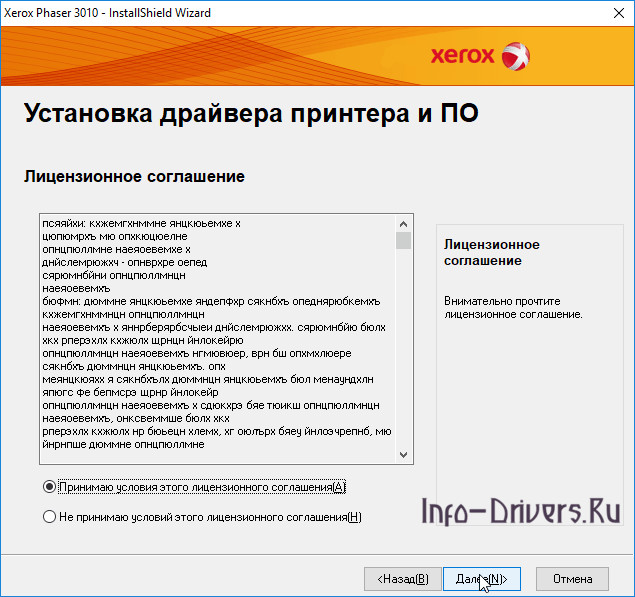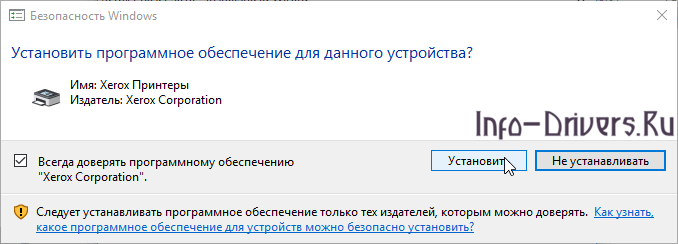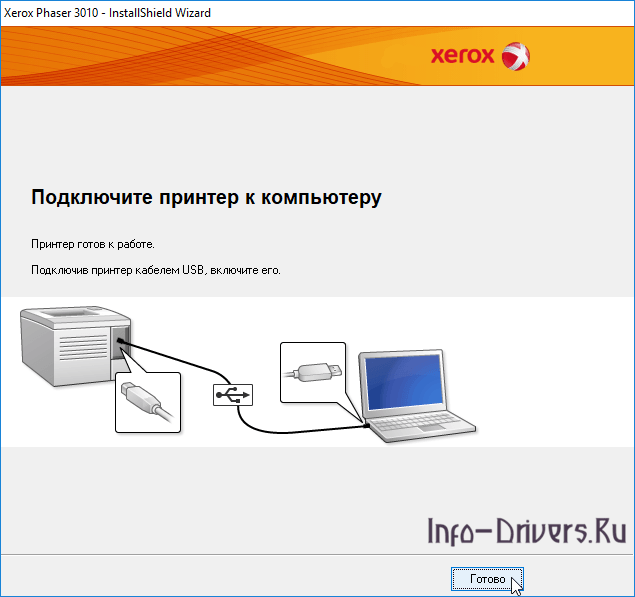Содержание
- Установка драйвера к принтеру Xerox Phaser 3010
- Загружаем драйвера для Xerox Phaser 3010
- Способ 1: Веб-портал производителя
- Способ 2: Сторонние решения
- Способ 3: Идентификатор устройства
- Способ 4: Системные средства
Установка драйвера к принтеру Xerox Phaser 3010
Загружаем драйвера для Xerox Phaser 3010
Как и в случае с печатными устройствами других производителей, существует всего четыре варианта действий, которые нужно совершить для установки ПО к рассматриваемому принтеру. Мы рекомендуем ознакомиться с каждым из способов, а затем подобрать оптимальный для себя.
Способ 1: Веб-портал производителя
Драйвера для Xerox Phaser 3010 легче всего найти на официальном сайте производителя. Делается это следующим образом.
Процесс происходит в автоматическом режиме, потому ничего сложного в нем нет – достаточно просто следовать инструкциям установщика.
Способ 2: Сторонние решения
У некоторых категорий пользователей нет времени и возможности самостоятельно искать драйвера. В этом случае стоит воспользоваться сторонними программами, где поиск и установка ПО происходит почти без участия юзера. Самые удачные из таких разработок мы рассмотрели в отдельном обзоре.
Наличие выбора — это прекрасно, но кого-то обилие вариантов может запутать. Для таких пользователей мы порекомендуем одну конкретную программу, DriverMax, в преимуществах которой дружелюбный интерфейс и большая база драйверов. Инструкцию по использованию данного приложения можете найти в статье по ссылке ниже.
Способ 3: Идентификатор устройства
Те, кто с компьютером на «ты», наверняка слышали о возможности найти драйвер для оборудования с помощью его ID. Она доступна и для рассматриваемого нами принтера. Сначала предоставим собственно идентификатор Xerox Phaser 3010:
Данное аппаратное имя устройства нужно скопировать, после чего использовать в сервисах вроде DevID или GetDrivers. Детальный алгоритм действий описан в отдельной статье.
Способ 4: Системные средства
В решении нашей сегодняшней задачи можно также обойтись и встроенными в Windows средствами, конкретно – «Диспетчером устройств», в котором присутствует функция поиска драйверов для распознанного оборудования. Она актуальна и для Xerox Phaser 3010. Пользоваться инструментом достаточно просто, но на случай возникновения трудностей наши авторы подготовили специальное руководство.
Мы рассмотрели все доступные методы инсталляции служебного ПО для принтера Xerox Phaser 3010. Напоследок хотим отметить, что большинству пользователей наилучшим решением будет задействовать вариант с официальным сайтом.
Помимо этой статьи, на сайте еще 12354 инструкций.
Добавьте сайт Lumpics.ru в закладки (CTRL+D) и мы точно еще пригодимся вам.
Отблагодарите автора, поделитесь статьей в социальных сетях.
Источник

Windows 10
Варианты разрядности: x32/x64
Размер драйвера: 163 MB
Нажмите для скачивания: Xerox Phaser 3010
Вы можете установить базовый драйвер с помощью Windows. Этот вариант подойдет для пользователей, у которых установлены системы Windows 7 / 8 / 8.1 / 10. Читайте тут.
Windows 8
Варианты разрядности: x32/x64
Размер драйвера: 162 MB
Нажмите для скачивания: Xerox Phaser 3010
Windows XP / Vista / 7 / 2003 / 2008
Варианты разрядности: x32/x64
Размер драйвера: 197 MB
Нажмите для скачивания: Xerox Phaser 3010
Как установить драйвер в Windows 10
Установка драйвера для Xerox Phaser 3010 разбита на 2 этапа. Первый включает в себя основную подготовку к установке, а вот второй уже саму процедуру добавления драйвера в систему. Разберём их поочерёдно.
- Распаковка.
Начинается с запуска исполняемого файла. Тут нам предлагается выбрать «Destination folder» с помощью кнопки «Browse» или оставить всё без изменений. Определившись куда будет производится распаковка жмём кнопку «Install».
По завершении распаковки заходим в папку, куда были распакованы файлы. В ней находим и запускаем файл «Install». Подготовка завершена, начинается непосредственно второй этап.
- Установка
После запуска «Install» появится следующее окно:
Отмечаем ячейку «Персональная установка (USB)». После чего жмём кнопку «Далее».
Как видно кнопка «Далее» заблокирована. Нажать её можно будет только после отметки «Принимаю условия лицензионного соглашения». Увы, может выйти так, что во время распаковки повредиться кодировка файла лицензионного соглашения (программа установки при этом говорит о распаковке с ошибкой). Установить драйвер всё равно возможно, просто лицензионное соглашение будет нечитабельным. Следующее окно создаёт уже не программа, а операционная система.
Нажимаем «Установить» и дальше все действия выполнятся автоматически.
Убедитесь, что ваше устройство подключено к компьютеру.
Загрузка…
Xerox Phaser 3010
Загружая файлы на свой компьютер, вы соглашаетесь с лицензией Xerox.
Windows 8/8.1
Размер: 3.9 MB (x32) и 3.7 MB (x64)
Разрядность: 32/64
Ссылки:
- 32bit: Phaser-win8-x32
- 64bit: Phaser-win8-x64
Для вас мы написали статью, которая поможет определиться с версией вашей системы: «Как узнать разрядность системы в разных версиях Windows».
Важно! Если на вашем компьютере установлены системы Windows 7, 8, 8.1 или 10, то в этом случае у вас есть возможность установить базовый драйвер для печати. Чтобы узнать про эту процедуру, читайте статью: «Как установить драйвер для принтера, если нет установочного диска».
Windows Vista/XP/2003/2008/7
Размер: 3.9 MB (x32) и 3.6 MB (x64)
Разрядность: 32/64
Ссылки:
- 32bit: Phaser-win7-x32
- 64bit: Phaser-win7-x64
Установка драйвера в Windows 8
Отсоедините ваш принтер от компьютера. Запустите инсталляционный файл, кликнув по нему два раза левой кнопкой мыши. Начнется копирование файлов драйвера. Появится стартовое окно с лицензионным сообщением, ознакомившись с ним, нажмите на кнопку «Accept».
Теперь необходимо выбрать папку, куда будут помещены все файлы драйвера, выберете расположение с помощью кнопки «Browse» (или оставьте значение по умолчанию), откроется окно и будет предложено указать место назначения для распаковки. Для начала копирования жмите по кнопке «Install».
После завершения распаковки файлов, автоматически откроется окно с названием «Установка принтера». Кликните по надписи «Нужный принтер отсутствует в списке».
В появившемся окне выберите последний пункт, чтобы указать параметры вручную и нажмите на кнопку «Далее».
Будет предложено выбрать порт принтера. Здесь вам не надо ничего изменять, для продолжения жмите по кнопке «Далее».
Здесь необходимо кликнуть по кнопке «Установить с диска…».
В появившемся окошке нажимаем на кнопку «Обзор…», чтобы указать месторасположение драйверов для вашего устройства.
В проводнике Windows необходимо зайти в папку, которую мы указали во втором шаге установки (там указан путь распаковки файлов C:Xerox), и найти там файл «xrhr1a.inf». Выбрав его, нажмите на кнопку «Открыть».
В появившемся окне «Установка с диска» проверьте, появился ли путь, который вы указали и кликните «ОК».
Далее откроется окно «Установка драйвера принтера», которое уже встречалось до этого. На этот раз нажимаем кнопку «Далее».
Будет предложено ввести имя принтера, оставьте все без изменений и кликните «Далее».
Вы можете открыть общий доступ к вашему принтеру, если вы опытный пользователь, но пока выберете пункт «Нет общего доступа к этому принтеру» и нажмите «Далее».
Вы успешно установили ваш принтер, нажмите на кнопку «Готово».
Теперь нам надо удалить только что установленный принтер (сделайте эту операцию, так как в этом случае у вас будет устройство работать корректно). Для удаления данного принтера нажмите кнопку «Пуск», далее заходите в «Панель управления», затем «Оборудование и звук».
В новом окне нажмите по ссылке «Устройства и принтеры».
Далее найдите название вашего принтера, нажмите на его изображение правой кнопкой мыши и выберите пункт «Удалить устройство».
Появится окно подтверждения удаления устройства, если вы не изменили своего решения, то нажмите кнопку «Да». Принтер удален.
Теперь включите ваш принтер, подсоедините его к компьютеру и система сама установит необходимый вам драйвер. Вот теперь вы можете печатать на своем устройстве!
Просим Вас оставить комментарий к этой статье, потому что нам нужно знать – помогла ли Вам статья. Спасибо большое!
Содержание
- Драйвер для Xerox Phaser 3010
- Как установить драйвер в Windows 10
- Драйвер для Xerox Phaser 3010
- Установка драйвера в Windows 8
- Как установить принтер xerox 3010 на виндовс 10
- Драйвер для Xerox Phaser 3010
- Установка драйвера в Windows 8
- Драйвер для Xerox Phaser 3010 + инструкция
- Программа для веб-установки
- Windows 10 / 2012
- Полнофункциональный драйвер печати
- Windows 8/8.1
- Windows 7 — XP / 2008 / 2003
- Установка
- Драйвер с установщиком
- Прошивка
- Windows 8.1 — XP / 2012 — 2003
- Mac OS X 10.8 — 10.6
- Компакт диск из комплекта поставки
- Инструкции
- Как установить принтер xerox 3010 на виндовс 10
- Drivers
- Xerox Phaser 3010 64bit Mac 10.12, 10.13,10.14, 10.15
- Xerox Phaser 3010 driver installer
- Phaser 3010 Print Driver Installer for Mac OS 10.11 & 10.12
- Print Driver Installer Package for Mac OS 10.9
- Phaser 3010 Windows 8 32-bit Print Driver
- Phaser 3010 Windows 8 64-bit Print Driver
- Print Driver Installer Package for Mac OS 10.8
- Print Driver Installer Package for Mac OS 10.7
- Print Driver Installer Package for Mac OS 10.5 and 10.6.
- Print Driver 32-bit
- Print Driver 64-bit
- Utilities & Applications
- Phaser_3010_Win8_CD_Package
- Phaser 3010 CD Package
- Firmware
- Phaser_3010_Firmware_version_SG1_XC_2.02
- Phaser_3010_Firmware_version_SG1_XC_1.3.4
- Phaser_3010_Firmware_version_SG1_XC_1.3.4
- Установка принтера Xerox Phaser 3100MFP на Windows 10
- Установка и настройка принтера Canon i-SENSYS MF3010
- Подключение МФУ
- Установка драйвера
- Инструкция по установке принтера без диска
- Настройка МФУ
- Практическое использование МФУ
Драйвер для Xerox Phaser 3010
Windows 10
Варианты разрядности: x32/x64
Размер драйвера: 163 MB
Нажмите для скачивания: Xerox Phaser 3010
Вы можете установить базовый драйвер с помощью Windows. Этот вариант подойдет для пользователей, у которых установлены системы Windows 7 / 8 / 8.1 / 10. Читайте тут.
Windows 8
Варианты разрядности: x32/x64
Размер драйвера: 162 MB
Нажмите для скачивания: Xerox Phaser 3010
Windows XP / Vista / 7 / 2003 / 2008
Варианты разрядности: x32/x64
Размер драйвера: 197 MB
Нажмите для скачивания: Xerox Phaser 3010
Как установить драйвер в Windows 10
Установка драйвера для Xerox Phaser 3010 разбита на 2 этапа. Первый включает в себя основную подготовку к установке, а вот второй уже саму процедуру добавления драйвера в систему. Разберём их поочерёдно.
Начинается с запуска исполняемого файла. Тут нам предлагается выбрать «Destination folder» с помощью кнопки «Browse» или оставить всё без изменений. Определившись куда будет производится распаковка жмём кнопку «Install».
По завершении распаковки заходим в папку, куда были распакованы файлы. В ней находим и запускаем файл «Install». Подготовка завершена, начинается непосредственно второй этап.
После запуска «Install» появится следующее окно:
Отмечаем ячейку «Персональная установка (USB)». После чего жмём кнопку «Далее».
Как видно кнопка «Далее» заблокирована. Нажать её можно будет только после отметки «Принимаю условия лицензионного соглашения». Увы, может выйти так, что во время распаковки повредиться кодировка файла лицензионного соглашения (программа установки при этом говорит о распаковке с ошибкой). Установить драйвер всё равно возможно, просто лицензионное соглашение будет нечитабельным. Следующее окно создаёт уже не программа, а операционная система.
Нажимаем «Установить» и дальше все действия выполнятся автоматически.
Убедитесь, что ваше устройство подключено к компьютеру.
Источник
Драйвер для Xerox Phaser 3010
Загружая файлы на свой компьютер, вы соглашаетесь с лицензией Xerox.
Windows 8/8.1
Размер: 3.9 MB (x32) и 3.7 MB (x64)
Разрядность: 32/64
Ссылки:
Для вас мы написали статью, которая поможет определиться с версией вашей системы: «Как узнать разрядность системы в разных версиях Windows».
Важно! Если на вашем компьютере установлены системы Windows 7, 8, 8.1 или 10, то в этом случае у вас есть возможность установить базовый драйвер для печати. Чтобы узнать про эту процедуру, читайте статью: «Как установить драйвер для принтера, если нет установочного диска».
Windows Vista/XP/2003/2008/7
Размер: 3.9 MB (x32) и 3.6 MB (x64)
Разрядность: 32/64
Ссылки:
Установка драйвера в Windows 8
Отсоедините ваш принтер от компьютера. Запустите инсталляционный файл, кликнув по нему два раза левой кнопкой мыши. Начнется копирование файлов драйвера. Появится стартовое окно с лицензионным сообщением, ознакомившись с ним, нажмите на кнопку «Accept».
Теперь необходимо выбрать папку, куда будут помещены все файлы драйвера, выберете расположение с помощью кнопки «Browse» (или оставьте значение по умолчанию), откроется окно и будет предложено указать место назначения для распаковки. Для начала копирования жмите по кнопке «Install».
После завершения распаковки файлов, автоматически откроется окно с названием «Установка принтера». Кликните по надписи «Нужный принтер отсутствует в списке».
В появившемся окне выберите последний пункт, чтобы указать параметры вручную и нажмите на кнопку «Далее».
Будет предложено выбрать порт принтера. Здесь вам не надо ничего изменять, для продолжения жмите по кнопке «Далее».
Здесь необходимо кликнуть по кнопке «Установить с диска…».
В появившемся окошке нажимаем на кнопку «Обзор…», чтобы указать месторасположение драйверов для вашего устройства.
В проводнике Windows необходимо зайти в папку, которую мы указали во втором шаге установки (там указан путь распаковки файлов C:Xerox), и найти там файл «xrhr1a.inf». Выбрав его, нажмите на кнопку «Открыть».
В появившемся окне «Установка с диска» проверьте, появился ли путь, который вы указали и кликните «ОК».
Далее откроется окно «Установка драйвера принтера», которое уже встречалось до этого. На этот раз нажимаем кнопку «Далее».
Будет предложено ввести имя принтера, оставьте все без изменений и кликните «Далее».
Вы можете открыть общий доступ к вашему принтеру, если вы опытный пользователь, но пока выберете пункт «Нет общего доступа к этому принтеру» и нажмите «Далее».
Вы успешно установили ваш принтер, нажмите на кнопку «Готово».
Теперь нам надо удалить только что установленный принтер (сделайте эту операцию, так как в этом случае у вас будет устройство работать корректно). Для удаления данного принтера нажмите кнопку «Пуск», далее заходите в «Панель управления», затем «Оборудование и звук».
В новом окне нажмите по ссылке «Устройства и принтеры».
Далее найдите название вашего принтера, нажмите на его изображение правой кнопкой мыши и выберите пункт «Удалить устройство».
Появится окно подтверждения удаления устройства, если вы не изменили своего решения, то нажмите кнопку «Да». Принтер удален.
Теперь включите ваш принтер, подсоедините его к компьютеру и система сама установит необходимый вам драйвер. Вот теперь вы можете печатать на своем устройстве!
Источник
Как установить принтер xerox 3010 на виндовс 10
Драйвер для Xerox Phaser 3010
Загружая файлы на свой компьютер, вы соглашаетесь с лицензией Xerox.
Windows 8/8.1
Размер: 3.9 MB (x32) и 3.7 MB (x64)
Разрядность: 32/64
Ссылки:
Для вас мы написали статью, которая поможет определиться с версией вашей системы: «Как узнать разрядность системы в разных версиях Windows».
Важно! Если на вашем компьютере установлены системы Windows 7, 8, 8.1 или 10, то в этом случае у вас есть возможность установить базовый драйвер для печати. Чтобы узнать про эту процедуру, читайте статью: «Как установить драйвер для принтера, если нет установочного диска».
Windows Vista/XP/2003/2008/7
Размер: 3.9 MB (x32) и 3.6 MB (x64)
Разрядность: 32/64
Ссылки:
Установка драйвера в Windows 8
Отсоедините ваш принтер от компьютера. Запустите инсталляционный файл, кликнув по нему два раза левой кнопкой мыши. Начнется копирование файлов драйвера. Появится стартовое окно с лицензионным сообщением, ознакомившись с ним, нажмите на кнопку «Accept».
Теперь необходимо выбрать папку, куда будут помещены все файлы драйвера, выберете расположение с помощью кнопки «Browse» (или оставьте значение по умолчанию), откроется окно и будет предложено указать место назначения для распаковки. Для начала копирования жмите по кнопке «Install».
После завершения распаковки файлов, автоматически откроется окно с названием «Установка принтера». Кликните по надписи «Нужный принтер отсутствует в списке».
В появившемся окне выберите последний пункт, чтобы указать параметры вручную и нажмите на кнопку «Далее».
Будет предложено выбрать порт принтера. Здесь вам не надо ничего изменять, для продолжения жмите по кнопке «Далее».
Здесь необходимо кликнуть по кнопке «Установить с диска…».
В появившемся окошке нажимаем на кнопку «Обзор…», чтобы указать месторасположение драйверов для вашего устройства.
В проводнике Windows необходимо зайти в папку, которую мы указали во втором шаге установки (там указан путь распаковки файлов C:Xerox), и найти там файл «xrhr1a.inf». Выбрав его, нажмите на кнопку «Открыть».
В появившемся окне «Установка с диска» проверьте, появился ли путь, который вы указали и кликните «ОК».
Далее откроется окно «Установка драйвера принтера», которое уже встречалось до этого. На этот раз нажимаем кнопку «Далее».
Будет предложено ввести имя принтера, оставьте все без изменений и кликните «Далее».
Вы можете открыть общий доступ к вашему принтеру, если вы опытный пользователь, но пока выберете пункт «Нет общего доступа к этому принтеру» и нажмите «Далее».
Вы успешно установили ваш принтер, нажмите на кнопку «Готово».
Теперь нам надо удалить только что установленный принтер (сделайте эту операцию, так как в этом случае у вас будет устройство работать корректно). Для удаления данного принтера нажмите кнопку «Пуск», далее заходите в «Панель управления», затем «Оборудование и звук».
В новом окне нажмите по ссылке «Устройства и принтеры».
Далее найдите название вашего принтера, нажмите на его изображение правой кнопкой мыши и выберите пункт «Удалить устройство».
Появится окно подтверждения удаления устройства, если вы не изменили своего решения, то нажмите кнопку «Да». Принтер удален.
Теперь включите ваш принтер, подсоедините его к компьютеру и система сама установит необходимый вам драйвер. Вот теперь вы можете печатать на своем устройстве!
Драйвер для Xerox Phaser 3010 + инструкция
Скачивая, Вы соглашаетесь с лицензией Xerox.
Драйверы и другое ПО, включая CD из комплекта поставки, для принтера Xerox Phaser 3010 под Windows 10 — XP и Mac OS X 10.15 — 10.6 на английском, русском и других языках.
Программа для веб-установки
Windows 10 / 2012
Язык:
Версия: 1.0.2.6
Дата: 01.03.2016
Нужен доступ в интернет. Программа загрузит и установит драйвер принтера автоматически.
Полнофункциональный драйвер печати
Windows 8/8.1
Язык:
Версия: 1.0.2.5
Дата: 25.04.2013
Windows 7 — XP / 2008 / 2003
Язык:
Версия: 1.005
Дата: 11.10.2011
Установка
Для Windows 7/8/8.1/10 базовый драйвер можно установить используя Центр обновления Windows.
Драйвер с установщиком
ОС: Mac OS X 10.15 — 10.11 / 10.9 — 10.6
Язык:
Прошивка
Windows 8.1 — XP / 2012 — 2003
Язык:
Версия: SG1_XC_2.02
Дата: 1.01.2013
Mac OS X 10.8 — 10.6
Язык:
Версия: SG1 XC 1.3.4
Дата: 17.09.2012
Компакт диск из комплекта поставки
Инструкции
Печатайте с удовольствием.
Спасибо всем вам, скачал
Спасибо! Скачал которое с компакт диска, клиенту, на виндовс 7. Работает… Спосибо Родные. Спасибо что Вы есть.
Так так так)))))) Свыше комент тоже мой))) Дал мне этот клиент на запчасти такой же Xerox Phaser 3010, только немного старый по моему выпуск (не передняя подача бумаги).
Благодарю. Все быстро установилось и работает!
Спасибо тебе, золотой человек!! Потеряла установочный диск для домашнего принтера, обрела счастье!
Как установить принтер xerox 3010 на виндовс 10
Drivers
Xerox Phaser 3010 64bit Mac 10.12, 10.13,10.14, 10.15
Xerox Phaser 3010 driver installer
This will extract the print driver files and launch an installer on your computer.
Phaser 3010 Print Driver Installer for Mac OS 10.11 & 10.12
Installer Package version: 1.004
Print driver version: 1.008
Print Driver Installer Package for Mac OS 10.9
Phaser 3010 print driver installer package for Mac OS 10.8
Phaser 3010 Windows 8 32-bit Print Driver
Windows 8 / 8.1 32-bit Print driver. This driver uses the Add Printer Wizard and offers full support of the printer specific features for the Xerox Phaser 3010. Microsoft WHQL certified
Phaser 3010 Windows 8 64-bit Print Driver
Windows 8/8.1 64-bit Print driver. This driver uses the Add Printer Wizard and offers full support of the printer specific features for the Xerox Phaser 3010. Microsoft WHQL certified
Print Driver Installer Package for Mac OS 10.8
Phaser 3010 print driver installer package for Mac OS 10.8
Print Driver Installer Package for Mac OS 10.7
Phaser 3010 print driver installer package for Mac OS 10.7
Print Driver Installer Package for Mac OS 10.5 and 10.6.
Phaser 3010 installer package for Mac OS 10.5 and 10.6.
RPM package for 32 and 64-bit versions of RedHat and Suse. After installing the printer package, create the print queue in CUPS.
DEB Package for i386 (32-bit) Debian-based Linux, such as Ubuntu. After installing the printer package, create the print queue in CUPS.
Print Driver 32-bit
Windows 7/Vista/XP Server 2008/2003 32-bit Print driver. This driver uses the Add Printer Wizard and offers full support of the printer specific features for the Xerox Phaser 3010. Microsoft WHQL certified
Print Driver 64-bit
Windows 7/Vista/XP Server 2008/2003 64-bit Print driver. This driver uses the Add Printer Wizard and offers full support of the printer specific features for the Xerox Phaser 3010. Microsoft WHQL certified
Utilities & Applications
Phaser_3010_Win8_CD_Package
Contains the entire CD image with Windows 8 V3 drivers. Launches the Easy Setup Navigator which can be used to install the driver software.
Phaser 3010 CD Package
Contains the entire CD image and launches the Easy Setup Navigator which can be used to install the driver software.
Firmware
Firmware Warning: It is highly recommended to consult with your Network or System Administrator before performing any software (firmware) update. Some updates may cause the machine to become non-compliant and cease to work as intended with the environment in which it is installed.
Phaser_3010_Firmware_version_SG1_XC_2.02
This firmware release contains the following fixes:
• Support for European Union Lot 6 energy requirements on 220V units manufactured after January 1, 2013
• The Paper Size and Paper Type no longer needs to be set in the Printer Setting Utiltiy. The printer will use the Paper Size and Paper Type set in the driver when a job is sent
Phaser_3010_Firmware_version_SG1_XC_1.3.4
This firmware release addresses the following issues:
• corrected the wording for drum life messages
• removed irrelevant items listed on the system settings report
• corrected some branding issues
Phaser_3010_Firmware_version_SG1_XC_1.3.4
This firmware release addresses the following issues:
• corrected the wording for drum life messages
• removed irrelevant items listed on the system settings report
• corrected some branding issues
Установка принтера Xerox Phaser 3100MFP на Windows 10
Установить принтер Xerox Phaser 3100MFP на Windows 10 не сложно, проблема в том, чтобы заставить работать сканер. Компания Xerox не хочет выпускать пакет ПО для поддержки Windows 10 этого принтера, и зря, потому что фиг я теперь куплю что-нибудь марки Xerox. И другим не посоветую.
В общем, официально сканер не работает на Windows 10. Заставим.
В первую очередь идём по этой ссылке и качаем Windows 7 Drivers and Utilities:
Нам нужен файл XeroxCompanionSuite_V1_2_5UL.exe.
Запускаем и устанавливаем.
Принимаем лицензионной соглашение, Далее.
Выбираем установку только драйверов. Устанавливать приложения нам не нужно. Далее.
Оставляю путь по умолчанию. Далее.
Перезагружаться не обязательно. Завершить.
Если сейчас попытаться что-нибудь отсканировать, то получим ошибку:
Теперь идём по этой ссылке и качаем Xerox Phaser 3100 Windows 8 x64 Print Driver:
Нам нужен файл PH3100_x64_v11.0.1.17.zip.
Распаковываем архив и находим внутри файл WIALFFV2SCN.dll.
Открываем список служб:
Находим сервис Служба загрузки изображений Windows (WIA), останавливаем.
Копируем с заменой файл WIALFFV2SCN.dll в папку C:WindowsSystem32.
Запускаем сервис Служба загрузки изображений Windows (WIA).
Пробуем что-нибудь отсканировать.
Есть вероятность того, что винда потом восстановит DLL на прежний. Можно как-то по-другому файл заменять. Но мне лень разбираться.
После обновления Windows столкнулся с ошибкой:
Заново остановил службу «Служба загрузки изображений Windows (WIA)», заменил dll файл, стартанул службу. Всё заработало.
Если поискать, то старый файл WIALFFV2SCN.dll можно также найти в папке:
Здесь хранится копия драйвера сканера, которым Windows периодически заменяет «исправленную» нами версию. Вот этот файл тоже нужно бы заменить.
Проблема в том, что прав для замены недостаточно. Правой кнопкой тыкаем на ненужный файл, Свойства > Безопасность > Дополнительно > Изменить владельца. И меняем «Система» на себя родимого. Теперь файл можно заменить. Если не поможет, то таким же образом меняем владельца папки:
Теперь точно должно помочь. После замены я снова вернул права владельца пользователю «Система».
Установка и настройка принтера Canon i-SENSYS MF3010
Если вы являетесь счастливым обладателем принтера Canon i-SENSYS MF3010, вам следует побеспокоиться о его правильном подключении к ПК, а также о корректной установке соответствующих драйверов. Без совершения таких манипуляций, к сожалению, ваше МФУ не сможет вас порадовать качественной работой.
Как установить и настроить принтер Canon i-SENSYS MF3010 самостоятельно.
Хорошо, когда приобретает Canon i-SENSYS MF3010 опытный пользователь. Ему будет совершенно несложно самостоятельно разобраться во всех нюансах, которые возникают при работе с многофункциональными устройствами. Иное дело, когда установить принтер Canon i-SENSYS MF3010 необходимо новичку, не ориентирующемуся ни в одном техническом вопросе, связанном с таким устройством. Рекомендуем таким новичкам тщательно ознакомиться с инструкцией, которая обязательно имеется в комплекте, если Canon i-SENSYS MF3010 приобретается в торговом заведении.
Если же вам предложили приобрести МФУ с рук по заманчивой стоимости, не тревожьтесь, если после приобретения вы не обнаружили такого важного для вас руководства пользователя. Мы поможем вам сориентироваться в действиях, связанных с установкой и настройкой МФУ, после которых принтер сможет вас порадовать качественной работой.
Подключение МФУ
Если вы приобрели МФУ Canon i-SENSYS MF3010, для его корректной работы важно выполнить изначально два основных требования:
Игнорировать установку драйвера для МФУ нельзя, поскольку драйвер представляет собой специальную программу, которая позволяет управлять устройством, отправлять задания на печать. Соответственно, каждый принтер сопровождается своим конкретным драйвером. В противном случае, устанавливая неподходящий драйвер, невозможно будет обеспечить связь компьютера с принтером.
Установка драйвера
Итак, понимая, что драйвер является наиважнейшим инструментом, позволяющим обеспечить уверенную связь ПК с МФУ, перво-наперво после приобретения устройства пользователь должен установить эту специальную программу.
Чаще всего драйвер имеется в комплекте, поэтому достаточно пересмотреть содержание упаковки, найти в ней хранящийся диск. В очень редких случаях принтер может реализовываться в торговых заведениях без такого диска. Однако в этих случаях производитель не забывает о своих клиентах, он выставляет на своём официальном сайте соответствующие драйверы. А также драйверы можно найти и скачать и из других источников в интернете.
Перед непосредственной закачкой инсталляционных файлов рекомендуется возобновить в своей памяти информацию относительно того, какая операционная система установлена на ПК. В момент выбора будут предложены пользователям несколько вариантов архивов для скачивания, подходящих:
При посещении некоторых ресурсов вам будет всего лишь достаточно ввести модель принтера, а встроенные плагины автоматически определят вашу операционную систему и её разрядность. После этого сразу же предложат вам файл для закачки. Чаще всего драйверы скачиваются в архиве, поэтому перед их дальнейшим использованием, сначала разархивируйте архив.
Когда мастер приблизится к завершающему этапу установки, он обязательно укажет пользователю на подключение вашего устройства к ПК. Подсоедините принтер к компьютеру при помощи USB-кабеля. На этом установка драйверов завершается, соответственно, принтер будет готов к выполнению задач. Иногда может потребоваться перезагрузка операционной системы, чтобы все изменения вступили в силу. Если такое требование поступило, не ленитесь, перезагрузите свой компьютер.
Инструкция по установке принтера без диска
Если отсутствует в комплекте диск с драйверами для МФУ Canon i-SENSYS MF3010, новички не знают, как установить принтер, поэтому начинают теряться в догадках. На самом деле, принтер можно установить даже при отсутствии драйверов, при этом не нужно предварительно проводить поиск и заранее их скачивать.
Чтобы воспользоваться таким способом установки МФУ, первоначально подключите принтер к компьютеру. После этого кликните по пункту «Пуск», с правой стороны вы обнаружите строку «Устройства и принтеры». Такую же строку можно обнаружить, зайдя в «Панель управления».
В открывшемся окне «Устройства и принтеры», вы легко обнаружите кнопку «Добавление устройства», кликните по ней. Далее, мастер установки определит все принтеры, которые он готов будет подключить. Вам остаётся кликнуть по тому принтеру, который вы в настоящий момент стремитесь подключить.
После выполнения таких действий откроется новое окно, в котором будет предложено установить драйверы с диска или продолжить их автоматическую установку. Конечно же, вы должны нажать на кнопку «Далее», мастер самостоятельно в таком случае найдёт нужные драйверы и осуществит их инсталляцию.
Настройка МФУ
После успешной инсталляции драйверов ваш принтер готов к работе. Теперь можно на нём осуществлять печать, сканирование, создавать копии. Если у вас пока что отсутствует практический опыт работы с МФУ, вы ещё не умеете сканировать, тогда вам полезно ознакомиться с инструкцией Canon i-SENSYS MF3010, указывающей, как сканировать любые документы. Мы также поможем вам разобраться, как осуществляется сканирование при помощи Canon i-SENSYS MF3010.
Акцентируем внимание на том, какие изменения в настройки можно вносить, чтобы обеспечить максимальный результат.
Практическое использование МФУ
После того как ваш принтер будет готов к работе, можно осуществить печать пробной страницы. А также можно вывести на печать любой созданный вами ранее документ. Правильно настроенный принтер безукоризненно выполнит все обозначенные вами задачи.
Вы также можете не сразу отправлять документ на печать, а первоначально зайти в «Свойства» устройства. В этом окне вы можете изменить заводские настройки, сориентировать МФУ на выполнение действий, которые вам важны в конкретный момент:
Если печатать всё-таки умеет большинство пользователей, то сканировать ранее приходилось не всем. По этой причине изначально при возникновении необходимости осуществить сканирование документов у некоторых пользователей возникает ступор. Они не понимают, как осуществляются такие действия. На самом деле процесс сканирования несложен, достаточно ознакомиться с нашими рекомендациями или соответствующим разделом руководства для пользователя.
Итак, если для вас важно начать сканировать документы, зайдите в «Пуск», перейдите в уже знакомый пункт меню «Устройства и принтеры». После того как откроется основное окно, вы обнаружите в нём перечисленные принтеры, которые готовы к работе, выберите своё МФУ, кликните по нему один раз, чтобы оно выделилось. Теперь чуть ниже адресной строки вы увидите панель меню с указанием нескольких параметров.
Вам нужно найти параметр «Начать сканирование», кликните по нему, и автоматический процесс запустится. Появится ещё одно окно, в котором вы, как пользователь, можете внести некоторые изменения. Однако такие изменения первоначально, на начальных ознакомительных этапах, вносить не нужно. Нажимайте на кнопку внизу «Сканировать», и устройство выполнит установленные вами перед ним задачи.
Как видите, процесс сканирования тоже несложен. Копировать документы ещё проще, достаточно поместить документ, закрыть верхнюю крышку и нажать на соответствующую кнопку, расположенную на корпусе самого МФУ. Найти такую кнопку будет просто, поскольку она сопровождается значком, в котором изображены две копии документа, а также ниже этого значка имеется соответствующее название.
Кроме этого, проблема может возникать на фоне вирусного вмешательства. Вирусы часто оставляют после себя негативные следы, в том числе серьёзно повреждают драйверы. В этом случае придётся осуществить повторную установку драйверов, чтобы восстановить нормальное функционирование многофункционального устройства.
Итак, установка и последующая настройка многофункционального устройства Canon i-SENSYS MF3010 не сопровождается сложностями, если пользователь последовал рекомендациям, ознакомился с алгоритмом действий и, опираясь на них, осуществил все манипуляции.
Источник
Содержание
- 1 Установка драйвера в Windows 8
- 2 Программа для веб-установки
- 3 Полнофункциональный драйвер печати
- 4 Драйвер с установщиком
- 5 Прошивка
- 6 Компакт диск из комплекта поставки
- 7 Инструкции
- 8 Как установить драйвер в Windows 10
Xerox Phaser 3010
Загружая файлы на свой компьютер, вы соглашаетесь с лицензией Xerox.
Windows 8/8.1
- 32bit: Phaser-win8-x32
- 64bit: Phaser-win8-x64
Для вас мы написали статью, которая поможет определиться с версией вашей системы: «Как узнать разрядность системы в разных версиях Windows».
Важно! Если на вашем компьютере установлены системы Windows 7, 8, 8.1 или 10, то в этом случае у вас есть возможность установить базовый драйвер для печати. Чтобы узнать про эту процедуру, читайте статью: «Как установить драйвер для принтера, если нет установочного диска».
Windows Vista/XP/2003/2008/7
- 32bit: Phaser-win7-x32
- 64bit: Phaser-win7-x64
Установка драйвера в Windows 8
Отсоедините ваш принтер от компьютера. Запустите инсталляционный файл, кликнув по нему два раза левой кнопкой мыши. Начнется копирование файлов драйвера. Появится стартовое окно с лицензионным сообщением, ознакомившись с ним, нажмите на кнопку «Accept».
Теперь необходимо выбрать папку, куда будут помещены все файлы драйвера, выберете расположение с помощью кнопки «Browse» (или оставьте значение по умолчанию), откроется окно и будет предложено указать место назначения для распаковки. Для начала копирования жмите по кнопке «Install».
После завершения распаковки файлов, автоматически откроется окно с названием «Установка принтера». Кликните по надписи «Нужный принтер отсутствует в списке».
В появившемся окне выберите последний пункт, чтобы указать параметры вручную и нажмите на кнопку «Далее».
Будет предложено выбрать порт принтера. Здесь вам не надо ничего изменять, для продолжения жмите по кнопке «Далее».
Здесь необходимо кликнуть по кнопке «Установить с диска…».
В появившемся окошке нажимаем на кнопку «Обзор…», чтобы указать месторасположение драйверов для вашего устройства.
В проводнике Windows необходимо зайти в папку, которую мы указали во втором шаге установки (там указан путь распаковки файлов C:Xerox), и найти там файл «xrhr1a.inf». Выбрав его, нажмите на кнопку «Открыть».
В появившемся окне «Установка с диска» проверьте, появился ли путь, который вы указали и кликните «ОК».
Далее откроется окно «Установка драйвера принтера», которое уже встречалось до этого. На этот раз нажимаем кнопку «Далее».
Будет предложено ввести имя принтера, оставьте все без изменений и кликните «Далее».
Вы можете открыть общий доступ к вашему принтеру, если вы опытный пользователь, но пока выберете пункт «Нет общего доступа к этому принтеру» и нажмите «Далее».
Вы успешно установили ваш принтер, нажмите на кнопку «Готово».
Теперь нам надо удалить только что установленный принтер (сделайте эту операцию, так как в этом случае у вас будет устройство работать корректно). Для удаления данного принтера нажмите кнопку «Пуск», далее заходите в «Панель управления», затем «Оборудование и звук».
В новом окне нажмите по ссылке «Устройства и принтеры».
Далее найдите название вашего принтера, нажмите на его изображение правой кнопкой мыши и выберите пункт «Удалить устройство».
Появится окно подтверждения удаления устройства, если вы не изменили своего решения, то нажмите кнопку «Да». Принтер удален.
Теперь включите ваш принтер, подсоедините его к компьютеру и система сама установит необходимый вам драйвер. Вот теперь вы можете печатать на своем устройстве!
Xerox Phaser 3010 (нажмите для увеличения)
Скачивая, Вы соглашаетесь с лицензией Xerox.
Драйверы и другое ПО, включая CD из комплекта поставки, для принтера Xerox Phaser 3010 под Windows 10 — XP и Mac OS X 10.12 — 10.6 на английском, русском и других языках.
Программа для веб-установки
Windows 10 / 2012
Язык: Версия: 1.0.2.6Дата: 01.03.2016
- x32/x64 — Phaser_3010_installer.exe — 156 [MB].
Нужен доступ в интернет. Программа загрузит и установит драйвер принтера автоматически.
Полнофункциональный драйвер печати
Windows 8/8.1
Язык: Версия: 1.0.2.5Дата: 25.04.2013
- х32 — Phaser_3010_Win8_v1.0.2.5_GDI_32_Russian.exe — [3,9 MB];
- х64 — Phaser_3010_Win8_v1.0.2.5_GDI_x64_Russian.exe — [3,7 MB].
Windows 7 — XP / 2008 / 2003
Язык: Версия: 1.005Дата: 11.10.2011
- х32 — 3010_Win7VistaXP_32bit_Russian.exe — [3.9 MB];
- х64 — 3010_Win7VistaXP_x64_Russian.exe — [3,6 MB].
Установка
- Смотрим разрядность операционной системы.
- Подключаем принтер к компьютеру.
- Скачиваем нужный драйвер, запускаем и следуем инструкциям мастера.
Для Windows 7/8/8.1/10 базовый драйвер можно установить используя Центр обновления Windows.
Драйвер с установщиком
ОС: Mac OS X 10.12 — 10.11 / 10.9 — 10.6Язык:
- Mac OS X 10.12 — 10.11, v.1.0.0.8 от 17.12.2015:
- 3010_WebUp_Mac1011_20151027.zip — 10.1 [MB].
- Mac OS X 10.9, v.1.0.0.6 от 20.02.2014:
- OS_10.9_Print_Installer.dmg — 8.3 [MB].
- Mac OS X 10.8, v.1.0.0.6 от 07.03.2013:
- OS_10.8_Print_Installer.dmg — 8.4 [MB].
- Mac OS X 10.7, v.1.0.0.6 от 28.12.2011:
- OS_10.7_Print_Installer.dmg — 8.2 [MB].
- Mac OS X 10.6, v.1.0.0.5 от 11.10.2011:
- installer.mpkg.zip — 8.2 [MB].
Прошивка
ОС: Mac OS X 10.8 — 10.6Язык: Версия: SG1 XC 1.3.4Дата: 17.09.2012
- Firmware_version_SG1_XC_1.3.4_Mac.zip — 1.92 [MB].
Компакт диск из комплекта поставки
- Windows 8/8.1/2012, 29.04.2013 — Win8_CD_Package.exe — 154,4 [MB];
- Windows 7 — XP/2008-2003, 11.10.2011 — Software.exe — 188,3 [MB].
Инструкции
- Руководство пользователя, , PDF;
- Заправка картриджа для Xerox Phaser 3010.
Печатайте с удовольствием.
Если вы нашли ошибку, пожалуйста, выделите фрагмент текста и нажмите Ctrl+Enter.
Поделиться:
Windows 10 / 2012
Варианты разрядности: x32/x64
Размер драйвера: 156 MB
Нажмите для скачивания: или воспользуйтесь , который шли вместе с этим устройством.
После скачивания запустите веб-установщик на компьютере, где подключен Ваш принтер. Также должен быть интернет.
Вы можете установить базовый драйвер с помощью Windows. Этот вариант подойдет для пользователей, у которых установлены системы Windows 7 / 8 / 8.1 / 10. Читайте тут.
Windows XP / Vista / 7 / 2003 / 2008
Варианты разрядности: x32/x64
Размер драйвера: 4 MB (x32) и 4 MB (x64)
Нажмите для скачивания (x32):
Нажмите для скачивания (x64):
Если драйвера ну установятся, тогда можете использовать оригинальный компакт диск, который идет при покупке этого устройства. Скачать его можете (188 MB).
Руководство пользователя
Для этого устройства есть , возможно, она может вам пригодиться, если вы начинающий пользователь.
Как установить драйвер в Windows 10
Установка драйвера для Xerox Phaser 3010 разбита на 2 этапа. Первый включает в себя основную подготовку к установке, а вот второй уже саму процедуру добавления драйвера в систему. Разберём их поочерёдно.
- Распаковка.
Начинается с запуска исполняемого файла. Тут нам предлагается выбрать «Destination folder» с помощью кнопки «Browse» или оставить всё без изменений. Определившись куда будет производится распаковка жмём кнопку «Install».
По завершении распаковки заходим в папку, куда были распакованы файлы. В ней находим и запускаем файл «Install». Подготовка завершена, начинается непосредственно второй этап.
- Установка
После запуска «Install» появится следующее окно:
Отмечаем ячейку «Персональная установка (USB)». После чего жмём кнопку «Далее».
Как видно кнопка «Далее» заблокирована. Нажать её можно будет только после отметки «Принимаю условия лицензионного соглашения». Увы, может выйти так, что во время распаковки повредиться кодировка файла лицензионного соглашения (программа установки при этом говорит о распаковке с ошибкой). Установить драйвер всё равно возможно, просто лицензионное соглашение будет нечитабельным. Следующее окно создаёт уже не программа, а операционная система.
Нажимаем «Установить» и дальше все действия выполнятся автоматически.
Убедитесь, что ваше устройство подключено к компьютеру.
Используемые источники:
- http://printerp.ru/xerox/phaser-3010-driver.html
- https://printerprofi.ru/xerox/phaser-3010-driver.html
- https://info-drivers.ru/xerox/phaser-3010-driver.html
Пользовательская документация
Пользовательская документация
Картридж с тонером
- Released: 10.10.2011
- Размер: 644.60 KB
- Filename: toner_printer.pdf
- Tags: Recommended, Setup and Installation Guides
Пользовательская документация
Руководство пользователя
- Released: 16.04.2013
- Размер: 1.65 MB
- Filename: user_guide_ru_ES.pdf
- Tags: User Guides
Пользовательская документация
Краткая инструкция пользователя (Казахский яз.)
- Released: 12.03.2013
- Размер: 2.45 MB
- Tags: Setup and Installation Guides, User Guides
Пользовательская документация
Printing Multiple Pages on a Single Sheet (N-Up)
- Released: 18.04.2012
- Размер: 298.20 KB
- Filename: p3010_3040_n-up.pdf
- Tags: Other Documentation
Пользовательская документация
User Guide
- Released: 18.04.2012
- Размер: 2.51 MB
- Filename: P3010_3040_user_guide_en_ES.pdf
- Tags: User Guides
Пользовательская документация
Användarhandbok
- Released: 17.04.2012
- Размер: 1.51 MB
- Filename: user_guide_sv_ES.pdf
- Tags: User Guides
Пользовательская документация
Guia do Usuário
- Released: 17.04.2012
- Размер: 1.53 MB
- Filename: user_guide_pt_ES.pdf
- Tags: User Guides
Пользовательская документация
Przewodnik użytkownika
- Released: 17.04.2012
- Размер: 1.83 MB
- Filename: user_guide_pl_ES.pdf
- Tags: User Guides
Пользовательская документация
Handleiding voor de gebruiker
- Released: 17.04.2012
- Размер: 1.54 MB
- Filename: user_guide_nl_ES.pdf
- Tags: User Guides
Пользовательская документация
Guida per l’utente
- Released: 17.04.2012
- Размер: 1.52 MB
- Filename: user_guide_it_ES.pdf
- Tags: User Guides
Пользовательская документация
Felhasználói útmutató
- Released: 17.04.2012
- Размер: 1.60 MB
- Filename: user_guide_hu_ES.pdf
- Tags: User Guides
Пользовательская документация
Guide de l’utilisateur
- Released: 17.04.2012
- Размер: 1.54 MB
- Filename: user_guide_fr_ES.pdf
- Tags: User Guides
Пользовательская документация
Oδηγός χρήσης
- Released: 17.04.2012
- Размер: 1.64 MB
- Filename: user_guide_el_ES.pdf
- Tags: User Guides
Пользовательская документация
Benutzerhandbuch
- Released: 17.04.2012
- Размер: 1.54 MB
- Filename: user_guide_de_ES.pdf
- Tags: User Guides
Пользовательская документация
Uživatelská příručka
- Released: 17.04.2012
- Размер: 2.61 MB
- Filename: user_guide_cs_ES.pdf
- Tags: User Guides
Пользовательская документация
Guía del usuario
- Released: 17.04.2012
- Размер: 1.52 MB
- Filename: user_guide_es_ES.pdf
- Tags: User Guides
Пользовательская документация
Guía del usuario
- Released: 17.04.2012
- Размер: 1.53 MB
- Filename: user_guide_da_ES.pdf
- Tags: User Guides
Пользовательская документация
Guía del usuario
- Released: 17.04.2012
- Размер: 1.62 MB
- Filename: user_guide_tr_ES.pdf
- Tags: User Guides
Пользовательская документация
دليل التركيب
- Released: 11.10.2011
- Размер: 4.80 MB
- Filename: install_guide_ar.pdf
- Tags: Setup and Installation Guides, User Guides
Пользовательская документация
Ръководство за инсталиране
- Released: 11.10.2011
- Размер: 4.80 MB
- Filename: install_guide_bg.pdf
- Tags: Setup and Installation Guides, User Guides
Пользовательская документация
Instalační příručka
- Released: 11.10.2011
- Размер: 4.80 MB
- Filename: install_guide_cs.pdf
- Tags: Setup and Installation Guides, User Guides
Пользовательская документация
Installationsvejledning
- Released: 11.10.2011
- Размер: 4.80 MB
- Filename: install_guide_da.pdf
- Tags: Setup and Installation Guides, User Guides
Пользовательская документация
Installationsanleitung
- Released: 11.10.2011
- Размер: 4.80 MB
- Filename: install_guide_de.pdf
- Tags: Setup and Installation Guides, User Guides
Пользовательская документация
Οδηγός εγκατάστασης
- Released: 11.10.2011
- Размер: 4.80 MB
- Filename: install_guide_el.pdf
- Tags: User Guides, Setup and Installation Guides
Пользовательская документация
Installation Guide
- Released: 11.10.2011
- Размер: 4.80 MB
- Filename: install_guide_en.pdf
- Tags: Setup and Installation Guides, User Guides
Пользовательская документация
Guía de instalación
- Released: 11.10.2011
- Размер: 4.80 MB
- Filename: install_guide_es.pdf
- Tags: Setup and Installation Guides, User Guides
Пользовательская документация
Asennusopas
- Released: 11.10.2011
- Размер: 4.80 MB
- Filename: install_guide_fi.pdf
- Tags: Setup and Installation Guides, User Guides
Пользовательская документация
Guide d’installation
- Released: 11.10.2011
- Размер: 4.80 MB
- Filename: install_guide_fr.pdf
- Tags: Setup and Installation Guides, User Guides
Пользовательская документация
Telepítési útmutató
- Released: 11.10.2011
- Размер: 4.80 MB
- Filename: install_guide_hu.pdf
- Tags: Setup and Installation Guides, User Guides
Пользовательская документация
Guida all’installazione
- Released: 11.10.2011
- Размер: 4.80 MB
- Filename: install_guide_it.pdf
- Tags: Setup and Installation Guides, User Guides
Пользовательская документация
Installatiehandleiding
- Released: 11.10.2011
- Размер: 4.80 MB
- Filename: install_guide_nl.pdf
- Tags: User Guides, Setup and Installation Guides
Пользовательская документация
Installasjonsveiledning
- Released: 11.10.2011
- Размер: 4.80 MB
- Filename: install_guide_no.pdf
- Tags: Setup and Installation Guides, User Guides
Пользовательская документация
Instrukcja instalacji
- Released: 11.10.2011
- Размер: 4.80 MB
- Filename: install_guide_pl.pdf
- Tags: Setup and Installation Guides, User Guides
Пользовательская документация
Guia de instalação
- Released: 11.10.2011
- Размер: 4.80 MB
- Filename: install_guide_pt.pdf
- Tags: Setup and Installation Guides, User Guides
Пользовательская документация
Ghid de instalare
- Released: 11.10.2011
- Размер: 4.80 MB
- Filename: install_guide_ro.pdf
- Tags: Setup and Installation Guides, User Guides
Пользовательская документация
Руководство по установке
- Released: 11.10.2011
- Размер: 4.80 MB
- Filename: install_guide_ru.pdf
- Tags: Setup and Installation Guides, User Guides
Пользовательская документация
Inštalačná príručka
- Released: 11.10.2011
- Размер: 4.80 MB
- Filename: install_guide_sk.pdf
- Tags: Setup and Installation Guides, User Guides
Пользовательская документация
Navodila za namestitev
- Released: 11.10.2011
- Размер: 4.80 MB
- Filename: install_guide_sl.pdf
- Tags: Setup and Installation Guides, User Guides
Пользовательская документация
Installationshandledning
- Released: 11.10.2011
- Размер: 4.80 MB
- Filename: install_guide_sv.pdf
- Tags: Setup and Installation Guides, User Guides
Пользовательская документация
Kurulum Kılavuzu
- Released: 11.10.2011
- Размер: 4.80 MB
- Filename: install_guide_tu.pdf
- Tags: Setup and Installation Guides, User Guides
Пользовательская документация
Посібник зі встановлення
- Released: 11.10.2011
- Размер: 4.80 MB
- Filename: install_guide_uk.pdf
- Tags: Setup and Installation Guides, User Guides
Пользовательская документация
Repacking Instructions
- Released: 11.10.2011
- Размер: 643.11 KB
- Filename: repack_printer_IS.pdf
- Tags: Setup and Installation Guides
Пользовательская документация
Toner Cartridge
- Released: 11.10.2011
- Размер: 644.60 KB
- Filename: toner_printer.pdf
- Tags: Setup and Installation Guides
Third Party Software Disclosure
Third Party Software Disclosure
Third Party Software Disclosure
- Released: 08.06.2017
- Размер: 109.96 KB
- Filename: Third_Party_Software_Discloure_Phaser_3010.zip
- Tags: Third-Party Software Disclosures
Содержание
- Драйвер для Xerox Phaser 3010
- Установка драйвера в Windows 8
- Компьютер не видит принтер через USB: как это исправить?
- Неисправное подключение
- Сбой настроек
- Отсутствие драйвера
- Неисправность устройства
- Xerox phaser 3010 не видит компьютер
- Установка драйвера в Windows 8
- Ошибка печати из-за бумаги
- Отмена работы печати при перегрузке внутренней памяти
- Конфигурационная ошибка
- Неисправное подключение
- Сбой настроек
- Отсутствие драйвера
- Неисправность устройства
Драйвер для Xerox Phaser 3010
Xerox Phaser 3010
Загружая файлы на свой компьютер, вы соглашаетесь с лицензией Xerox.
Windows 8/8.1
Размер: 3.9 MB (x32) и 3.7 MB (x64)
Разрядность: 32/64
Ссылки:
Для вас мы написали статью, которая поможет определиться с версией вашей системы: «Как узнать разрядность системы в разных версиях Windows».
Важно! Если на вашем компьютере установлены системы Windows 7, 8, 8.1 или 10, то в этом случае у вас есть возможность установить базовый драйвер для печати. Чтобы узнать про эту процедуру, читайте статью: «Как установить драйвер для принтера, если нет установочного диска».
Windows Vista/XP/2003/2008/7
Размер: 3.9 MB (x32) и 3.6 MB (x64)
Разрядность: 32/64
Ссылки:
Установка драйвера в Windows 8
Отсоедините ваш принтер от компьютера. Запустите инсталляционный файл, кликнув по нему два раза левой кнопкой мыши. Начнется копирование файлов драйвера. Появится стартовое окно с лицензионным сообщением, ознакомившись с ним, нажмите на кнопку «Accept».
Теперь необходимо выбрать папку, куда будут помещены все файлы драйвера, выберете расположение с помощью кнопки «Browse» (или оставьте значение по умолчанию), откроется окно и будет предложено указать место назначения для распаковки. Для начала копирования жмите по кнопке «Install».
После завершения распаковки файлов, автоматически откроется окно с названием «Установка принтера». Кликните по надписи «Нужный принтер отсутствует в списке».
В появившемся окне выберите последний пункт, чтобы указать параметры вручную и нажмите на кнопку «Далее».
Будет предложено выбрать порт принтера. Здесь вам не надо ничего изменять, для продолжения жмите по кнопке «Далее».
Здесь необходимо кликнуть по кнопке «Установить с диска…».
В появившемся окошке нажимаем на кнопку «Обзор…», чтобы указать месторасположение драйверов для вашего устройства.
В проводнике Windows необходимо зайти в папку, которую мы указали во втором шаге установки (там указан путь распаковки файлов C:Xerox), и найти там файл «xrhr1a.inf». Выбрав его, нажмите на кнопку «Открыть».
В появившемся окне «Установка с диска» проверьте, появился ли путь, который вы указали и кликните «ОК».
Далее откроется окно «Установка драйвера принтера», которое уже встречалось до этого. На этот раз нажимаем кнопку «Далее».
Будет предложено ввести имя принтера, оставьте все без изменений и кликните «Далее».
Вы можете открыть общий доступ к вашему принтеру, если вы опытный пользователь, но пока выберете пункт «Нет общего доступа к этому принтеру» и нажмите «Далее».
Вы успешно установили ваш принтер, нажмите на кнопку «Готово».
Теперь нам надо удалить только что установленный принтер (сделайте эту операцию, так как в этом случае у вас будет устройство работать корректно). Для удаления данного принтера нажмите кнопку «Пуск», далее заходите в «Панель управления», затем «Оборудование и звук».
В новом окне нажмите по ссылке «Устройства и принтеры».
Далее найдите название вашего принтера, нажмите на его изображение правой кнопкой мыши и выберите пункт «Удалить устройство».
Появится окно подтверждения удаления устройства, если вы не изменили своего решения, то нажмите кнопку «Да». Принтер удален.
Теперь включите ваш принтер, подсоедините его к компьютеру и система сама установит необходимый вам драйвер. Вот теперь вы можете печатать на своем устройстве!
Компьютер не видит принтер через USB: как это исправить?
Причин может быть множество, начиная с неподключенного кабеля и заканчивая сбоем в операционной системе. Рассмотрим распространенные проблемы и варианты их решения – от простого к сложному.
Неисправное подключение
Иногда компьютер или ноутбук не видит принтер через USB из-за неисправности кабеля или порта, а также из-за плохого соединения.
- Отключите кабель устройства с обеих сторон, а затем подключите снова.
- Проверьте, исправен ли USB-разъем. Попробуйте подключить через него другое устройство: например, клавиатуру или мышь.
- Попробуйте подключить принтер к другому USB-разъему.
- Если есть возможность, замените кабель.
Убедитесь также, что принтер включен. У некоторых устройств кнопка включения находится на задней панели или сбоку, и пользователи просто забывают нажать ее. Иногда компьютер не видит принтер через USB из-за подобной мелочи, и решение вопроса занимает буквально одну минуту.
Сбой настроек
Проверьте, какое оборудование используется для печати по умолчанию. Для этого перейдите в панель управления, затем в «Оборудование и звук» – «Просмотр устройств и принтеров». Кликните на иконку принтера правой кнопкой и выберите опцию «Использовать по умолчанию». В некоторых случаях этого оказывается достаточно, чтобы устройство стало работать правильно.
Если проблема не решилась, кликните дважды на иконку оборудования, в открывшемся окне выберите вкладку «Принтер» и уберите галочки в пунктах «Приостановить печать» и «Работать автономно». Также нажмите на «Очистить очередь печати».
Если и это не помогло, перейдите в панель управления, выберите в меню «Просмотр» пункт «Мелкие значки», перейдите на вкладку «Администрирование» и откройте «Службы». В появившемся окне нужно найти службу «Диспетчер печати» и установить автоматический тип запуска.
Если служба остановлена, нажмите также на кнопку «Запустить», а затем отправьте на печать тестовую страницу.
Отсутствие драйвера
Случается, что компьютер не видит принтер через USB из-за отсутствия драйвера или из-за неправильно установленного, либо устаревшего программного обеспечения.
Перейдите на официальный сайт производителя, скачайте оттуда драйвер для вашего устройства и установите его. Затем перезагрузите компьютер и попробуйте распечатать тестовую страницу.
Если вы случайно установили неподходящий драйвер, через панель управления перейдите в «Диспетчер устройств», найдите там нужное оборудование, зайдите в его свойства, затем во вкладку «Драйвер» и нажмите на кнопку «Удалить». После этого установите новое программное обеспечение, скачанное с официального сайта производителя.
Неисправность устройства
Если принтер не подключается к компьютеру через USB и все перечисленные выше методы не помогли устранить эту неполадку, возможно, проблема в самом оборудовании. Попробуйте подключить устройство к другому компьютеру или ноутбуку. Если неполадка возникла снова, лучший вариант – отнести принтер в сервисный центр, чтобы специалисты протестировали и отремонтировали его.
Xerox phaser 3010 не видит компьютер
Xerox Phaser 3010
Загружая файлы на свой компьютер, вы соглашаетесь с лицензией Xerox.
Windows 8/8.1
Размер: 3.9 MB (x32) и 3.7 MB (x64)
Разрядность: 32/64
Ссылки:
Для вас мы написали статью, которая поможет определиться с версией вашей системы: «Как узнать разрядность системы в разных версиях Windows».
Важно! Если на вашем компьютере установлены системы Windows 7, 8, 8.1 или 10, то в этом случае у вас есть возможность установить базовый драйвер для печати. Чтобы узнать про эту процедуру, читайте статью: «Как установить драйвер для принтера, если нет установочного диска».
Windows Vista/XP/2003/2008/7
Размер: 3.9 MB (x32) и 3.6 MB (x64)
Разрядность: 32/64
Ссылки:
Установка драйвера в Windows 8
Отсоедините ваш принтер от компьютера. Запустите инсталляционный файл, кликнув по нему два раза левой кнопкой мыши. Начнется копирование файлов драйвера. Появится стартовое окно с лицензионным сообщением, ознакомившись с ним, нажмите на кнопку «Accept».
Теперь необходимо выбрать папку, куда будут помещены все файлы драйвера, выберете расположение с помощью кнопки «Browse» (или оставьте значение по умолчанию), откроется окно и будет предложено указать место назначения для распаковки. Для начала копирования жмите по кнопке «Install».
После завершения распаковки файлов, автоматически откроется окно с названием «Установка принтера». Кликните по надписи «Нужный принтер отсутствует в списке».
В появившемся окне выберите последний пункт, чтобы указать параметры вручную и нажмите на кнопку «Далее».
Будет предложено выбрать порт принтера. Здесь вам не надо ничего изменять, для продолжения жмите по кнопке «Далее».
Здесь необходимо кликнуть по кнопке «Установить с диска…».
В появившемся окошке нажимаем на кнопку «Обзор…», чтобы указать месторасположение драйверов для вашего устройства.
В проводнике Windows необходимо зайти в папку, которую мы указали во втором шаге установки (там указан путь распаковки файлов C:Xerox), и найти там файл «xrhr1a.inf». Выбрав его, нажмите на кнопку «Открыть».
В появившемся окне «Установка с диска» проверьте, появился ли путь, который вы указали и кликните «ОК».
Далее откроется окно «Установка драйвера принтера», которое уже встречалось до этого. На этот раз нажимаем кнопку «Далее».
Будет предложено ввести имя принтера, оставьте все без изменений и кликните «Далее».
Вы можете открыть общий доступ к вашему принтеру, если вы опытный пользователь, но пока выберете пункт «Нет общего доступа к этому принтеру» и нажмите «Далее».
Вы успешно установили ваш принтер, нажмите на кнопку «Готово».
Теперь нам надо удалить только что установленный принтер (сделайте эту операцию, так как в этом случае у вас будет устройство работать корректно). Для удаления данного принтера нажмите кнопку «Пуск», далее заходите в «Панель управления», затем «Оборудование и звук».
В новом окне нажмите по ссылке «Устройства и принтеры».
Далее найдите название вашего принтера, нажмите на его изображение правой кнопкой мыши и выберите пункт «Удалить устройство».
Появится окно подтверждения удаления устройства, если вы не изменили своего решения, то нажмите кнопку «Да». Принтер удален.
Теперь включите ваш принтер, подсоедините его к компьютеру и система сама установит необходимый вам драйвер. Вот теперь вы можете печатать на своем устройстве!
ПОДРОБНЫЙ ПРАЙС-ЛИСТ
Заправка картриджей и ремонт оргтехники

Многие неисправности можно решить своими руками, кроме системных или аппаратных поломок. Они сопровождаются мерцанием индикатора «Внимание». В таких случаях поездки в сервисный центр не избежать!
Ошибка печати из-за бумаги
Причины отказа Xerox Phaser 3010 от печати могут быть обусловлены: замятием бумаги, ее отсутствием или использованием несовместимого формата листа.

Для начала проверьте лоток бумаги, пополните его при необходимости. Замявшиеся листы выньте и перезапустите принтер.
Отмена работы печати при перегрузке внутренней памяти
В процессе печати большого количества объемных документов принтер Xerox Phaser 3010 может перестать работать из-за перегрузки внутренней памяти.

В это время происходит инициализация энергозависимой памяти. Поэтому отключать принтер от сети не рекомендуется. Просто дождитесь перезапуска устройства.
Конфигурационная ошибка
Под перманентной подсветкой индикатора «Внимание» могут скрываться следующие ошибки:
- отсутствие тонера в комплектном картридже;
- открытая задняя крышка или сломанные датчики затвора;
- сбой принтера.
Проблемы с затвором можно попробовать решить открытием и закрытием крышки печатающего устройства. Не помогло – обращайтесь в сервисный центр. Сбой принтера также не подразумевает под собой какие-либо трудности. Достаточно перезагрузить Xerox Phaser 3010.
А вот с отсутствием тонера в картридже все не так однозначно. Если вы до этого не заправляли расходник, значит, пора об этом задуматься или купить новую деталь.
Но если картридж был предварительно заправлен, а принтер информирует о недостаче тонера, тогда вам следует заменить чип или прошить Phaser 3010 модифицированным программным обеспечением.

Причин может быть множество, начиная с неподключенного кабеля и заканчивая сбоем в операционной системе. Рассмотрим распространенные проблемы и варианты их решения – от простого к сложному.
Неисправное подключение
Иногда компьютер или ноутбук не видит принтер через USB из-за неисправности кабеля или порта, а также из-за плохого соединения.
- Отключите кабель устройства с обеих сторон, а затем подключите снова.
- Проверьте, исправен ли USB-разъем. Попробуйте подключить через него другое устройство: например, клавиатуру или мышь.
- Попробуйте подключить принтер к другому USB-разъему.
- Если есть возможность, замените кабель.
Убедитесь также, что принтер включен. У некоторых устройств кнопка включения находится на задней панели или сбоку, и пользователи просто забывают нажать ее. Иногда компьютер не видит принтер через USB из-за подобной мелочи, и решение вопроса занимает буквально одну минуту.
Сбой настроек
Проверьте, какое оборудование используется для печати по умолчанию. Для этого перейдите в панель управления, затем в «Оборудование и звук» – «Просмотр устройств и принтеров». Кликните на иконку принтера правой кнопкой и выберите опцию «Использовать по умолчанию». В некоторых случаях этого оказывается достаточно, чтобы устройство стало работать правильно.
Если проблема не решилась, кликните дважды на иконку оборудования, в открывшемся окне выберите вкладку «Принтер» и уберите галочки в пунктах «Приостановить печать» и «Работать автономно». Также нажмите на «Очистить очередь печати».
Если и это не помогло, перейдите в панель управления, выберите в меню «Просмотр» пункт «Мелкие значки», перейдите на вкладку «Администрирование» и откройте «Службы». В появившемся окне нужно найти службу «Диспетчер печати» и установить автоматический тип запуска.
Если служба остановлена, нажмите также на кнопку «Запустить», а затем отправьте на печать тестовую страницу.
Отсутствие драйвера
Случается, что компьютер не видит принтер через USB из-за отсутствия драйвера или из-за неправильно установленного, либо устаревшего программного обеспечения.
Перейдите на официальный сайт производителя, скачайте оттуда драйвер для вашего устройства и установите его. Затем перезагрузите компьютер и попробуйте распечатать тестовую страницу.
Если вы случайно установили неподходящий драйвер, через панель управления перейдите в «Диспетчер устройств», найдите там нужное оборудование, зайдите в его свойства, затем во вкладку «Драйвер» и нажмите на кнопку «Удалить». После этого установите новое программное обеспечение, скачанное с официального сайта производителя.
Неисправность устройства
Если принтер не подключается к компьютеру через USB и все перечисленные выше методы не помогли устранить эту неполадку, возможно, проблема в самом оборудовании. Попробуйте подключить устройство к другому компьютеру или ноутбуку. Если неполадка возникла снова, лучший вариант – отнести принтер в сервисный центр, чтобы специалисты протестировали и отремонтировали его.
Драйвер для принтера Xerox Phaser 3010.
Данная страница загрузки содержит следующее программное обеспечение:
- драйвер версии 1.0.2.6 для 32-х и 64-х битных операционных систем Windows 10.
Размер файла: 156.3 Мб. - отдельные драйверы для Windows 8. Доступны для автоматической и ручной установки.
Автоматический инсталлятор содержит дополнительные языковые и другие компоненты.
Размер файлов: 154 Мб, 3.9 Мб.(32-bit) и 3.67 Мб.(64-bit); Версия: 1.0.2.5. - WHQL драйверы для Windows 7/Vista/XP.
Размер инсталлятора для автоматической установки: 188 Мб. Версия: N/A.
Размер файлов для инсталляции вручную: 3.85 Мб. и 3.62 Мб. Версия: 1.005.
Для справки
Чтобы добавить принтер в систему вручную нужно:
- перед подключением Xerox Phaser 3010 зайти в Панель управления;
- выбрать «Устройства и принтеры». В появившемся окне нажать на «Установка принтера»;
- в мастере установки принтера «Добавить локальный принтер», далее «Использовать существующий порт» (при необходимости изменить значение);
- выбрать «Установить с диска» и указать расположение разархивированного драйвера. Продолжить до завершения работы мастера.
Xerox Phaser 3010 представляет собой отличный принтер, который славится своей высокой продуктивностью в 20 страниц за одну минуту и долговечностью. Однако встречаются ситуации, когда и эта надежная техника выходит из строя. В большинстве своем, вызвано это сбоем системы. Для того чтобы это устранить, следует скачать драйвер для принтера Xerox Phaser 3010 и установить его.
Как установить драйвер
С установкой необходимого программного обеспечения справиться абсолютно любой человек, даже с самыми базовыми навыками пользования ПК. Самое главное, следовать следующим рекомендациям:
- Выбрать на нашем сайте подходящий драйвер исходя из разрядности операционной системы и ее разновидности.
- Кликнуть левой клавишей мыши по необходимому файлу. Данное действие запустит процесс скачивания.
- Выбрать место для размещения скачанного файла. На некоторых компьютерах скаченные файлы автоматически сохраняются в папку «Загрузки».
- Установка требуемого программного обеспечения начинается с проверки системы.
- После этого на мониторе появится окно, в котором необходимо будет ознакомиться с условиями лицензионного соглашения и принять их, нажав при этом на соответствующую клавишу.
- Следующее действие – нажатие на кнопку «Установить», которое автоматически запустит все требуемые действия.
- Спустя несколько минут, драйвер для принтера будет полностью установлен. Для того чтобы «свежее» программное обеспечение работало корректно, нелишним будет произвести перезагрузку компьютера.
Стоит отметить, что встречаются ситуации, когда появляется окно с подтверждением согласия на установку несовместимого с компьютером драйвера. Не стоит переживать, вы все сделали правильно, а программное обеспечение лицензионное. Просто подтвердите свое согласие.