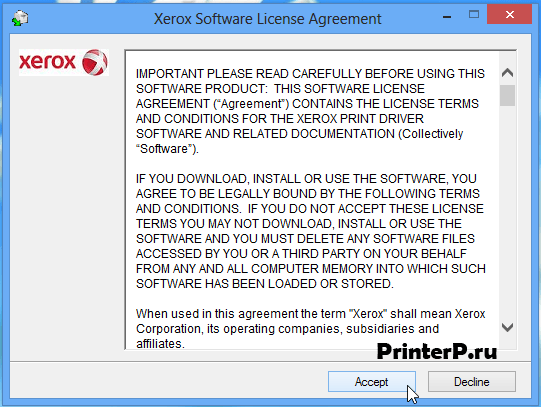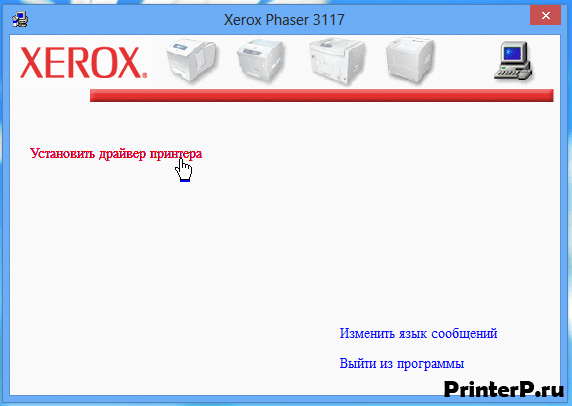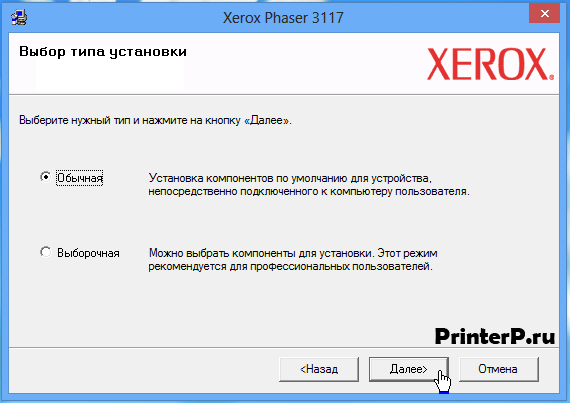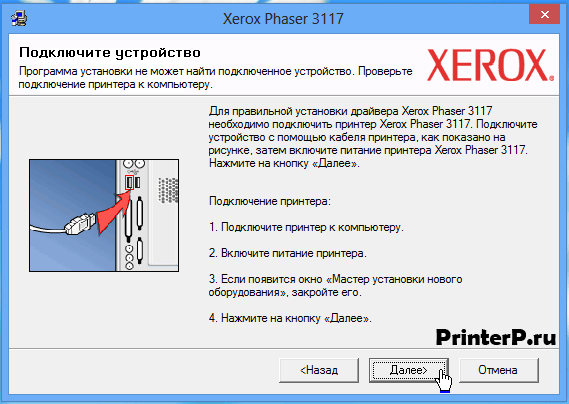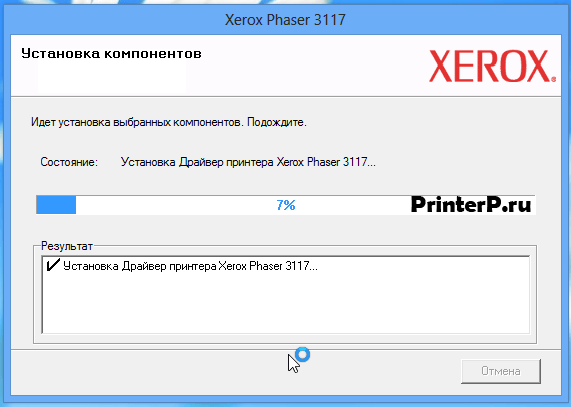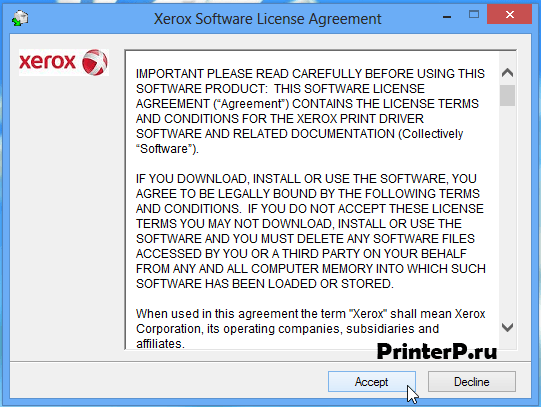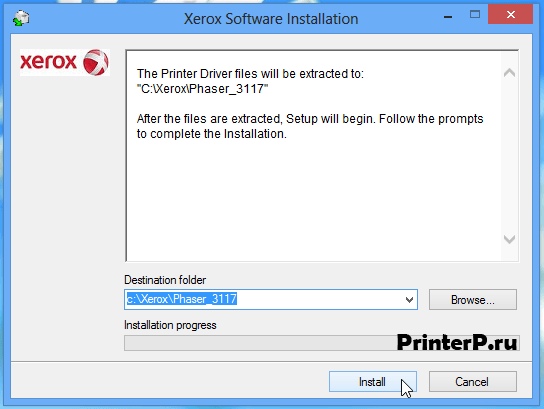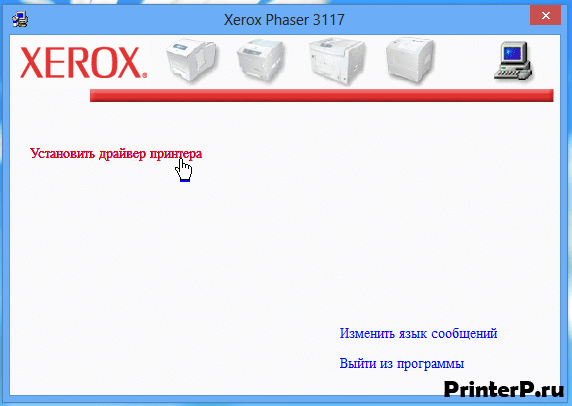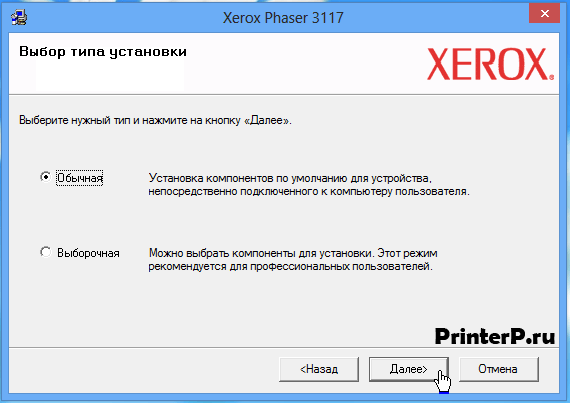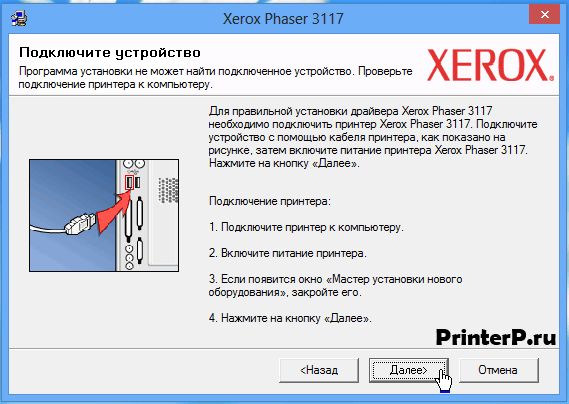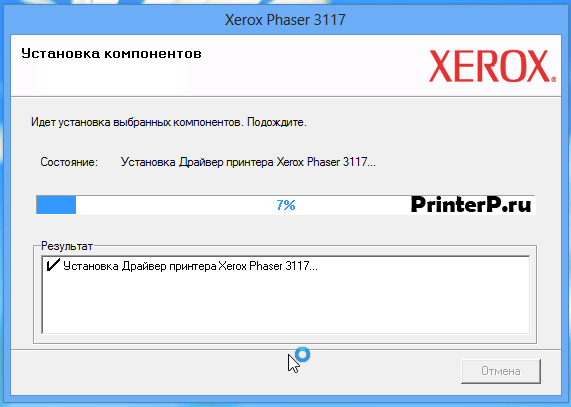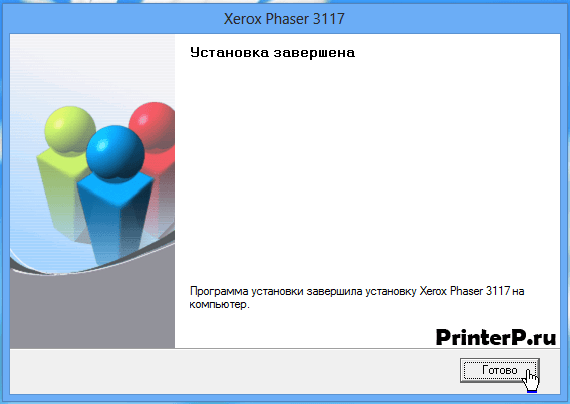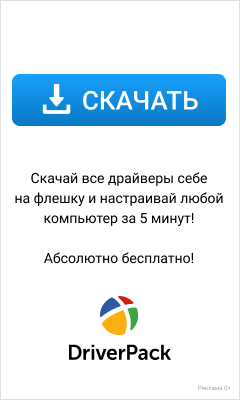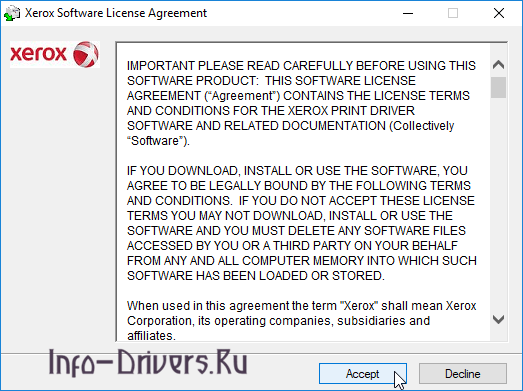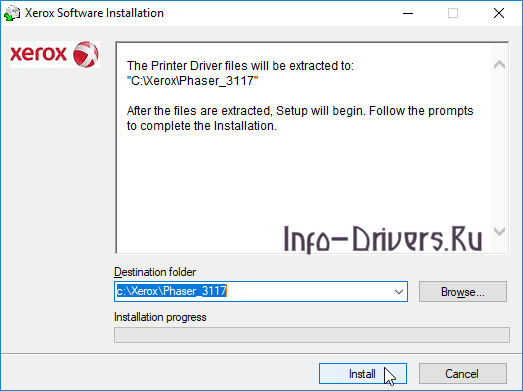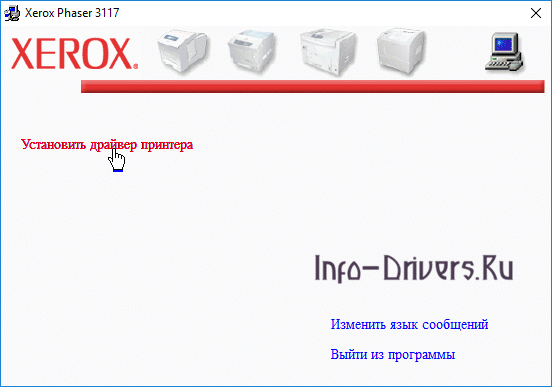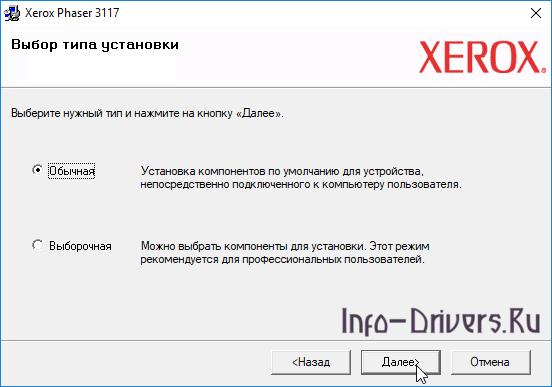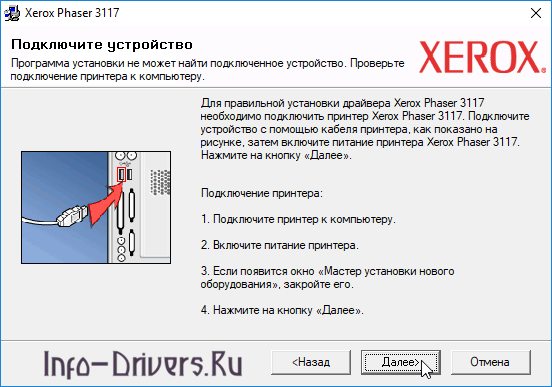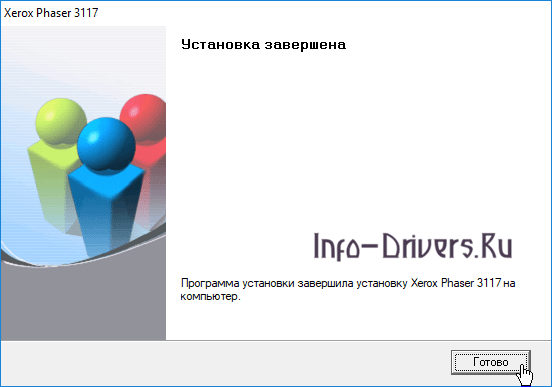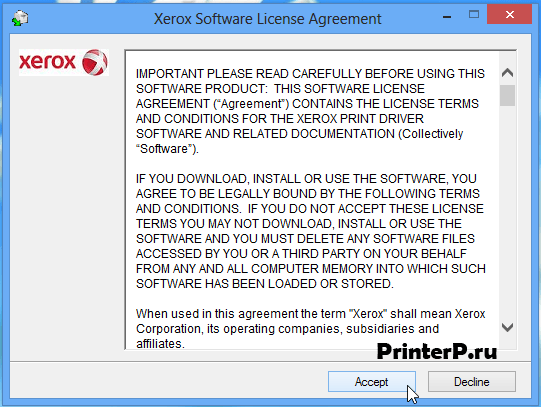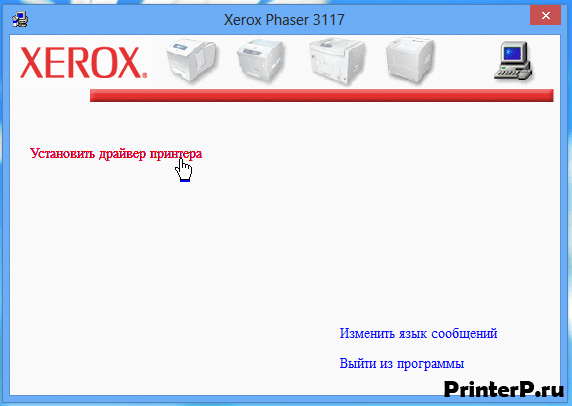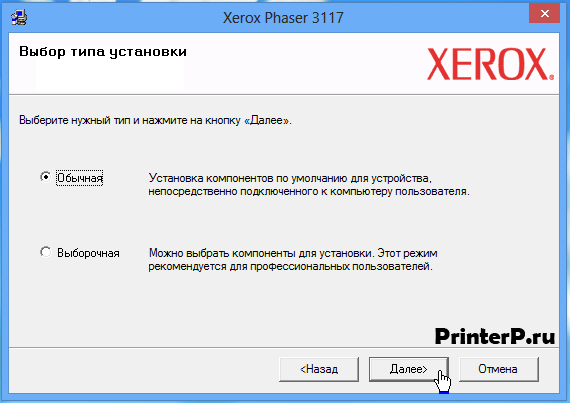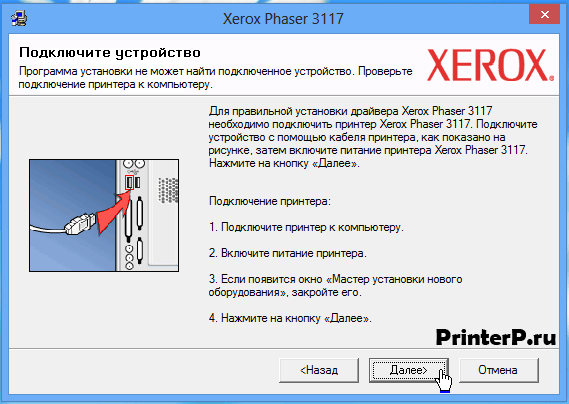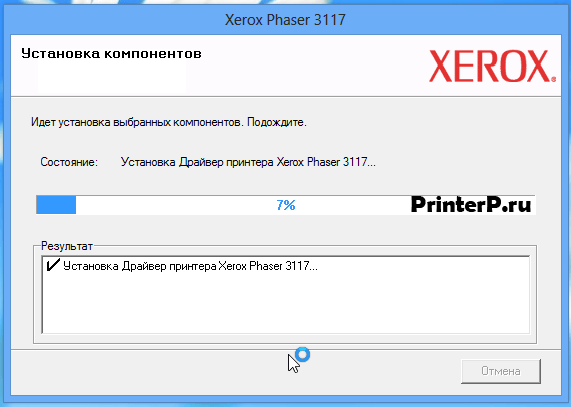Xerox Phaser 3117
Загружая файлы на свой компьютер, вы соглашаетесь с лицензией Xerox.
Windows 8/8.1/2012/10
Размер: 8.6 MB
Разрядность: 32/64
Ссылка: phaser-3117-10
Windows 7/2008
Размер: 5.1 MB
Разрядность: 32/64
Ссылка: phaser-3117-7
Windows Vista/XP/2000/2003
Размер: 2.3 MB и 2.8 MB
Разрядность: 32/64
Ссылки:
32bit: phaser-3117-vista
64bit: phaser-3117-vista
Установка драйвера в Windows 10
Обратите внимание, что перед началом установки драйвера к принтеру Xerox Phaser 3117, убедитесь в том, что он отключен от компьютера! Затем выполняем следующие действия:
Качаем с нашего сайта установщик и запускаем его.
Нажимаем на кнопку «Accept», подтверждая свое согласие с условиями лицензионного соглашения.
В следующем окне можно выбрать путь распаковки установщика . Для этого необходимо будет кликнуть по кнопке «Browse» и выбрать новый путь установки. Если же путь «по умолчанию» вас устраивает, то ничего выбирать не надо, а просто нажмите кнопку «Install».
Перед вами появится окно с надписью «Установить драйвер принтера», на которую необходимо кликнуть один раз.
В очередном окне выберите установку компонентов по умолчанию («Обычная») и нажмите «Далее». Это позволит вашей установке пройти в автоматическом режиме и нам не придется самостоятельно «ковыряться» в настройках установщика.
При появлении следующего окна, подключаем принтер через USB-кабель к компьютеру и нажмите кнопку «Далее >».
Теперь нам осталось дождаться выполнения всех необходимых действий установщика (это займет несколько минут).
После завершения установки программного обеспечения к принтеру, нажимаем кнопку «Готово».
Поздравляем вас, принтер готов к работе!
Просим Вас оставить комментарий к этой статье, потому что нам нужно знать – помогла ли Вам статья. Спасибо большое!
Содержание
- 1 Установка драйвера в Windows 10
- 2 Подробнее о пакете драйверов:
- 3 Xerox Phaser 3117. Характеристики драйвера
- 4 Как установить драйвер в Windows 10
Xerox Phaser 3117
Загружая файлы на свой компьютер, вы соглашаетесь с лицензией Xerox.
Windows 8/8.1/2012/10
Размер: 8.6 MB Разрядность: 32/64 Ссылка: phaser-3117-10
Windows 7/2008
Размер: 5.1 MB Разрядность: 32/64 Ссылка: phaser-3117-7
Windows Vista/XP/2000/2003
32bit: phaser-3117-vista
64bit: phaser-3117-vista
Установка драйвера в Windows 10
Обратите внимание, что перед началом установки драйвера к принтеру Xerox Phaser 3117, убедитесь в том, что он отключен от компьютера! Затем выполняем следующие действия:
Качаем с нашего сайта установщик и запускаем его.
Нажимаем на кнопку «Accept», подтверждая свое согласие с условиями лицензионного соглашения.
В следующем окне можно выбрать путь распаковки установщика . Для этого необходимо будет кликнуть по кнопке «Browse» и выбрать новый путь установки. Если же путь «по умолчанию» вас устраивает, то ничего выбирать не надо, а просто нажмите кнопку «Install».
Перед вами появится окно с надписью «Установить драйвер принтера», на которую необходимо кликнуть один раз.
В очередном окне выберите установку компонентов по умолчанию («Обычная») и нажмите «Далее». Это позволит вашей установке пройти в автоматическом режиме и нам не придется самостоятельно «ковыряться» в настройках установщика.
При появлении следующего окна, подключаем принтер через USB-кабель к компьютеру и нажмите кнопку «Далее >».
Теперь нам осталось дождаться выполнения всех необходимых действий установщика (это займет несколько минут).
После завершения установки программного обеспечения к принтеру, нажимаем кнопку «Готово».
Поздравляем вас, принтер готов к работе!
Поиск по ID
Подробнее о пакете драйверов:
Тип: драйверИмя: Xerox Phaser 3117Производитель: XeroxВерсия драйвера (программы установщика):<font>3.04.96.01, 3.04.05.02, 12-19-2009</font>Операционная система: Windows XP, Windows Vista, Windows 7, Windows 8, Windows 8.1, Windows 10Разрядность ОС:32-bit (x86), 64-bit (x64)Размер файла: 8.6 mbДата выхода: 2013-04-12
Драйвер для лазерного черно-белого принтера Phaser 3117 от компании Xerox. Предназначен для установки на Windows XP, Windows Vista, Windows 7, Windows 8, Windows 8.1, Windows 10.
Для автоматической установки скачайте и запустите файл — Phaser_3117_Win8_32-bit_and_64-bit_GDI.exe.
<font>Внимание!</font> Перед установкой драйвера <font>Xerox Phaser 3117</font> рекомендутся удалить её старую версию. Удаление драйвера особенно необходимо — при замене оборудования или перед установкой новых версий драйверов для видеокарт. Узнать об этом подробнее можно в разделе FAQ.
Скриншот файлов архива
Скриншоты с установкой Xerox Phaser 3117
Файлы для скачивания (информация)
Phaser_3117_W7.zip — Windows 7 32-64 bits (5 mb) v.12-19-2009 (3.04.05) от 18.12.2009
Phaser3117_2K_Vista_GDI_WHQLv3.04.05.02.zip — Windows XP/Vista 32 bits (2.2 mb) v.3.04.05.02 от 30.07.2007
Phaser3117_x64_GDI_WHQLv3.04.05.02.zip — Windows XP/Vista 64 bits (2.8 mb) v.3.04.05.02 от 30.07.2007
Phaser_3117_Win8_32-bit_and_64-bit_GDI.exe — Windows 7/8/8.1/10 32-64 bits (8.6 mb) v.3.04.96.01 от 12.04.2013
Поддерживаемые устройства (ID оборудований):
| LPTENUMXeroxPhaser_3117872C |
| USBPRINTXeroxPhaser_3117872C |
Другие драйверы от Xerox
Windows 2000 / 8 / 8.1 / 10
Варианты разрядности: x32/x64
Размер драйвера: 7 MB
Нажмите для скачивания:
Windows 2008 / 7
Варианты разрядности: x32/x64
Размер драйвера: 5 MB
Нажмите для скачивания:
Windows 2000 / 2003 / XP / Vista
Варианты разрядности: x32/x64
Размер драйвера: 2 MB (x32) и 3 MB (x64)
- Нажмите для скачивания x32:
- Нажмите для скачивания x64:
Как установить драйвер в Windows 10
Каждый принтер, после его первого подключения к ноутбуку или компьютеру, потребует установленной программы-драйвера, для того, чтобы можно было распечатывать документы. Это несложно, если следовать пошаговой инструкции, приведенной ниже в материале.
Первое, что необходимо сделать, это перейти по ссылкам, которые размещены в шапке статьи, чтобы скачать драйвера для принтера Xerox Phaser 3117. После завершения скачивания они попадают в папку «Загрузки», откуда их необходимо запустить через меню «Открыть».
Первым делом, мастер установки предложит ознакомиться с условиями лицензионного договора на обслуживание устройств фирмы XEROX. Если согласны со всеми пунктами, то жмите по «Accept».
Выбираем директорию, куда будут распакованы временные файлы для работы мастера установки, для чего жмем по «Browse…». Когда папка указана нажимаем по «Install».
В открывшемся окне жмем по ссылке вверху «Установить драйвер принтера».
Из опций по установке выбираем ту, что рекомендуется производителем – «Обычная». И нажимаем «Далее».
Подключаем принтер к системнику так, как показано на картинке. После этого подаем питание на устройство и включаем его кнопкой. Далее жмем «Далее».
Программа завершит настройку и установку в течение 3-4 минут. Для завершения работы инсталлера потребуется нажать кнопку «Готово».
Рекомендуется сразу же распечатать пробную страничку.
Используемые источники:
- http://printerp.ru/xerox/phaser-3117-driver.html
- https://driverslab.ru/1451-xerox-phaser-3117-driver.html
- https://info-drivers.ru/xerox/phaser-3117-driver.html
Содержание
- Драйвер для Xerox Phaser 3117
- Установка драйвера в Windows 10
- Xerox Phaser 3117
- Как установить драйвер
- Установка принтера Xerox Phaser 3117
- Распаковка
- Выбор места установки
- Установка тонер-картриджа
- Загрузка бумаги
- Подключение кабеля принтера
- Включение принтера
- Печать демонстрационной страницы
- Установка программного обеспечения для принтера
- Системные требования
- Драйвер для Xerox Phaser 3117
- Как установить драйвер в Windows 10
- Скачивание драйверов для принтера Xerox Phaser 3117
- Скачиваем драйверы для принтера Xerox Phaser 3117
- Способ 1: Веб-ресурс Xerox
- Способ 2: Сторонние программы
- Способ 3: Поиск по ID
- Способ 4: Встроенная утилита ОС Windows
Драйвер для Xerox Phaser 3117
Загружая файлы на свой компьютер, вы соглашаетесь с лицензией Xerox.
Windows 8/8.1/2012/10
Размер: 8.6 MB
Разрядность: 32/64
Ссылка: phaser-3117-10
Windows 7/2008
Размер: 5.1 MB
Разрядность: 32/64
Ссылка: phaser-3117-7
Windows Vista/XP/2000/2003
Размер: 2.3 MB и 2.8 MB
Разрядность: 32/64
Ссылки:
Установка драйвера в Windows 10
Обратите внимание, что перед началом установки драйвера к принтеру Xerox Phaser 3117, убедитесь в том, что он отключен от компьютера! Затем выполняем следующие действия:
Качаем с нашего сайта установщик и запускаем его.
Нажимаем на кнопку «Accept», подтверждая свое согласие с условиями лицензионного соглашения.
Перед вами появится окно с надписью «Установить драйвер принтера», на которую необходимо кликнуть один раз.
В очередном окне выберите установку компонентов по умолчанию («Обычная») и нажмите «Далее». Это позволит вашей установке пройти в автоматическом режиме и нам не придется самостоятельно «ковыряться» в настройках установщика.
При появлении следующего окна, подключаем принтер через USB-кабель к компьютеру и нажмите кнопку «Далее >».
Теперь нам осталось дождаться выполнения всех необходимых действий установщика (это займет несколько минут).
После завершения установки программного обеспечения к принтеру, нажимаем кнопку «Готово».
Источник
Xerox Phaser 3117


| Установок: | 2 082 |
| Производитель: | Xerox |
| Операционная система: | Windows 7, Windows 8.1, Windows 10 |
| Цена: | Бесплатно |
Принтер Xerox Phaser 3117 обеспечивает решение потребности в качественной домашней печатью. Данное печатное устройство способно создавать до 5000 тысяч текстовых страниц в месяц. Что позволяет его использовать даже в небольшом офисе с малым объемом документооборота. Данное печатное устройство может похвастаться достаточно экономной печатью. Что особенно важно для домашнего использование данного принтера. Также в плюсы этой модели от Xerox стоит поставить возможность печати на карточках, пленках, этикетках и конвертах. Данный принтер не может работать с внешними носителями без наличия стабильного подключения к компьютеру. Для этого используется USB-интерфейс. Скачать драйвер для принтера Xerox Phaser 3117 вы можете на этой странице сайта. Здесь представлены все версии такого ПО для различных сборок Windows.
Как установить драйвер
Драйвер – это небольшая утилита, имеющая огромное значение для файловой системы вашего компьютера. Без ее наличия Windows не сможет осуществлять работу как с внешними, так и с периферийными устройствами.
Инструкция по установке драйвера для Xerox Phaser 3117:
Если драйвер обладает загрузочным файлом, то его можно установить, просто кликнув по нему два раза мышкой. Затем не забудьте перегрузить компьютер и воспользоваться печатью для проверки работы принтера.
Источник
Установка принтера Xerox Phaser 3117
Распаковка
1 Выньте принтер и все принадлежности из коробки. В комплект поставки принтера входят:

Краткое руководство по установке
• Если какие-либо компоненты отсутствуют или повреждены, немедленно сообщите об этом торговому представителю.
• Комплект поставки в разных странах может быть различным.
• Компакт-диск содержит драйвер принтера, руководство пользователя и программу Adobe Acrobat Reader (новые картриджи продать, оригинальный картридж продать, сдать новые картриджи продать скупка, покупаем картриджи для принтеров цена, скупка оригинальных картриджей к принтерам сдать, продать оригинальные картриджи для принтеров Москва, картридж продать в скупку сдать Москва, выкупим картриджи дорого Москва, покупаем просроченные картриджи для принтеров).
2 Осторожно снимите с принтера упаковочную ленту.
Выбор места установки
Расположите устройство на ровной устойчивой поверхности со свободной циркуляцией воздуха. Дополнительное место потребуется для открывания крышки и лотка. Установите принтер в хорошо проветриваемом помещении, вдали от прямых солнечных лучей и источников тепла, холода и влажности. При установке соблюдайте расстояния, указанные на рисунке.
• Спереди: 482,6 мм (для открытия лотка подачи бумаги)
• Сзади: 100 мм (для вентиляции)
• Справа: 100 мм (для вентиляции)
• Слева: 100 мм (для вентиляции)
Установка тонер-картриджа
1 Возьмитесь за переднюю крышку и потяните ее на себя.
Так как принтер очень легкий, то при эксплуатации (например, при открывании и закрывании лотка) он может перемещаться. Соблюдайте осторожность при работе с принтером.
2 Извлеките его из упаковки и удалите упаковочную бумагу, сняв клейкую ленту.
Аккуратно встряхните 5-6 раз, чтобы более равномерно распределить тонер.
Это позволит получить максимальное количество копий.
При попадании тонера на одежду удалите его сухой тряпкой и выстирайте одежду в холодной воде. Под воздействием горячей воды тонер въедается в ткань.
• Во избежание повреждения не держите его на свету больше нескольких минут. Оставляя на свету на более длительный срок, накрывайте его бумагой.
• Не прикасайтесь к нижней части зеленого цвета. Чтобы не коснуться зеленой области, держите за ручку.
4 Найдите в принтере пазы (по одному с каждой стороны).
5 Разверните ручку и возьмитесь за нее. Вставьте в принтер до щелчка.
Вставляйте или извлекайте осторожно, стараясь не царапать по принтеру.
6 Закройте переднюю крышку. Крышка должна быть закрыта плотно. В противном случае во время печати могут возникнуть ошибки.
При печати текста с 5-процентным заполнением площади страницы приблизительно должно хватить для печати 3000 страниц.
Загрузка бумаги
В лоток можно загрузить примерно 150 листов бумаги.
1 Возьмитесь за лоток подачи бумаги и потяните его на себя. Надавите на заднюю направляющую и вытяните ее, чтобы увеличить глубину лотка.
Так как принтер очень легкий, то при эксплуатации (например, при открывании и закрывании лотка) он может перемещаться. Соблюдайте осторожность при работе с принтером.
2 Подготовьте пачку бумаги к загрузке, согнув ее в разные стороны и расправив веером. Выровняйте края бумаги на ровной поверхности.
3 Загрузите бумагу в лоток так, чтобы сторона, на которой будет производиться печать, была обращена вверх.
Углы бумаги должны лежать в лотке ровно.
4 Не загружайте в лоток слишком много бумаги. Переполнение лотка может привести к замятию бумаги.
5 При необходимости нажмите на заднюю направляющую, чтобы откорректировать длину бумаги, а также нажмите на боковую направляющую и передвиньте ее влево вплотную к бумаге.
• Не допускайте сильного зажатия бумаги ограничителем ширины бумаги. Это может привести к деформации бумаги.
• Неправильное положение ограничителя ширины бумаги может привести к замятию бумаги.
Подключение кабеля принтера
Для подключения принтера к порту USB необходимо использовать кабель USB, одобренный производителем.
1 Выключите принтер и компьютер.
2 Вставьте кабель USB в разъем на задней стороне принтера.
К порту USB компьютера
3 Подключите другой конец кабеля к порту USB компьютера.
Включение принтера
1 Подключите шнур питания к разъему гнезда питания на задней панели принтера.
2 Вставьте другой конец шнура питания в электрическую розетку с заземлением и включите принтер.
К электрической розетке
• Включенный принтер нагревается в области фьюзера (в задней части принтера). Во избежание ожогов будьте осторожны при работе с этой частью принтера.
• Не разбирайте принтер, когда он включен. Это может привести к поражению электрическим током.
Печать демонстрационной страницы
Печать демонстрационной страницы позволяет проверить правильность работы принтера.
1 Для печати тестовой страницы в режиме готовности нажмите на кнопку на панели управления и удерживайте ее нажатой в течение двух секунд.
2 Демонстрационная страница отображает текущую конфигурацию принтера.
Установка программного обеспечения для принтера
После установки устройства и подключения его к компьютеру необходимо установить программное обеспечение с компакт-диска, который входит в комплект поставки.
Драйвер принтера для Windows.
Этот драйвер позволяет воспользоваться всеми функциями принтера.
Системные требования
Устройство поддерживает следующие операционные системы.
• Windows 98/Me/2000/XP. В следующей таблице представлены требования для Windows.
В ОС Windows 98/Me/ 2000
Pentium II 400 MHz или выше
Pentium III 933 MHz или выше
В ОС Windows 98/Me/ 2000
Свободное место на диске
В ОС Windows 98/Me/ 2000
• В Windows 2000/XP программное обеспечение должен устанавливать администратор системы.
Драйвер принтера для Linux
Устройство может работать как принтер и сканер в операционной системе Linux.
Источник
Драйвер для Xerox Phaser 3117
Windows 2012 / 8 / 8.1 / 10
Варианты разрядности: x32/x64
Размер драйвера: 9 MB
Нажмите для скачивания: Xerox Phaser 3117
Windows 2008 / 7
Варианты разрядности: x32/x64
Размер драйвера: 5 MB
Нажмите для скачивания: Xerox Phaser 3117
Windows 2000 / 2003 / XP / Vista
Варианты разрядности: x32/x64
Размер драйвера: 2 MB (x32) и 3 MB (x64)
Как установить драйвер в Windows 10
Каждый принтер, после его первого подключения к ноутбуку или компьютеру, потребует установленной программы-драйвера, для того, чтобы можно было распечатывать документы. Это несложно, если следовать пошаговой инструкции, приведенной ниже в материале.
Первое, что необходимо сделать, это перейти по ссылкам, которые размещены в шапке статьи, чтобы скачать драйвера для принтера Xerox Phaser 3117. После завершения скачивания они попадают в папку «Загрузки», откуда их необходимо запустить через меню «Открыть».
Первым делом, мастер установки предложит ознакомиться с условиями лицензионного договора на обслуживание устройств фирмы XEROX. Если согласны со всеми пунктами, то жмите по «Accept».
Выбираем директорию, куда будут распакованы временные файлы для работы мастера установки, для чего жмем по «Browse…». Когда папка указана нажимаем по «Install».
В открывшемся окне жмем по ссылке вверху «Установить драйвер принтера».
Из опций по установке выбираем ту, что рекомендуется производителем – «Обычная». И нажимаем «Далее».
Подключаем принтер к системнику так, как показано на картинке. После этого подаем питание на устройство и включаем его кнопкой. Далее жмем «Далее».
Программа завершит настройку и установку в течение 3-4 минут. Для завершения работы инсталлера потребуется нажать кнопку «Готово».
Рекомендуется сразу же распечатать пробную страничку.
Источник
Скачивание драйверов для принтера Xerox Phaser 3117
Корпорация Xerox активно занимается производством принтеров. В списке их продукции имеется модель Phaser 3117. Каждому обладателю такого оборудования перед началом работы нужно будет произвести установку ПО для устройства, дабы обеспечить корректное функционирование с ОС. Давайте подробно разберем все варианты того, как это сделать.
Скачиваем драйверы для принтера Xerox Phaser 3117
Сперва лучше всего сразу определиться с используемым методом. Для этого потребуется лишь ознакомиться с приведенными ниже инструкциями, выбрать одну и следовать каждому шагу.
Способ 1: Веб-ресурс Xerox
Как и у всех крупных компаний производителей различного оборудования, у Xerox имеется официальный сайт со страницей поддержки, где пользователи могут найти все, что будет полезно во время работы с продукцией данной корпорации. Поиск и скачивание драйверов таким вариантом осуществляется следующим образом:
После завершения скачивания запустите инсталлятор и следуйте инструкциям, что расписаны в нем. Сама установка выполнится автоматически.
Способ 2: Сторонние программы
Если нет желания самостоятельно заниматься поиском подходящих драйверов, доверьте это все специальным программам. Вам нужно будет — скачать одну из них, поставить на компьютер, открыть и запустить сканирование, чтобы она подобрала свежие файлы. После этого достаточно подтвердить установку и дождаться ее окончания. Рекомендуем ознакомиться со списком лучших представителей подобного софта в другом нашем материале ниже.
У нас есть статья, в которой детально описан весь процесс поиска и установки ПО с помощью DriverPack Solution. Мы предлагаем прочесть этот материал по указанной ниже ссылке.
Способ 3: Поиск по ID
Каждому оборудованию, в том числе и принтерам, присваивается свое уникальное имя в операционной системе. Благодаря данному коду любой пользователь может найти самые свежие подходящие драйверы. Уникальное имя Xerox Phaser 3117 выглядит так:
В этом методе установки нет ничего сложного, нужно лишь соблюдать небольшую инструкцию. Развернуто вы можете ознакомиться с этим по ссылке ниже.
Способ 4: Встроенная утилита ОС Windows
Операционная система, конечно же, поддерживает работу с принтерами, поэтому предлагает юзерам собственное решение по поиску и инсталляции драйверов. Алгоритм действий в Виндовс 7 выглядит так:
Сам процесс инсталляции является автоматическим, поэтому далее вам не придется выполнять никаких дополнительных действий.
Сегодня мы развернуто рассмотрели все доступные варианты, с помощью которых можно поставить подходящие драйверы для Xerox Phaser 3117. Как видите, исполняется это любым методом буквально за несколько минут, а справится с этим даже неопытный пользователь.
Помимо этой статьи, на сайте еще 12354 инструкций.
Добавьте сайт Lumpics.ru в закладки (CTRL+D) и мы точно еще пригодимся вам.
Отблагодарите автора, поделитесь статьей в социальных сетях.
Источник
Загрузка…
| Установок: | 4 219 |
| Производитель: | Xerox |
| Операционная система: | Windows 7, Windows 8.1, Windows 10 |
| Цена: | Бесплатно |
Принтер Xerox Phaser 3117 обеспечивает решение потребности в качественной домашней печатью. Данное печатное устройство способно создавать до 5000 тысяч текстовых страниц в месяц. Что позволяет его использовать даже в небольшом офисе с малым объемом документооборота. Данное печатное устройство может похвастаться достаточно экономной печатью. Что особенно важно для домашнего использование данного принтера. Также в плюсы этой модели от Xerox стоит поставить возможность печати на карточках, пленках, этикетках и конвертах. Данный принтер не может работать с внешними носителями без наличия стабильного подключения к компьютеру. Для этого используется USB-интерфейс. Скачать драйвер для принтера Xerox Phaser 3117 вы можете на этой странице сайта. Здесь представлены все версии такого ПО для различных сборок Windows.
Как установить драйвер
Драйвер – это небольшая утилита, имеющая огромное значение для файловой системы вашего компьютера. Без ее наличия Windows не сможет осуществлять работу как с внешними, так и с периферийными устройствами.
Инструкция по установке драйвера для Xerox Phaser 3117:
- Подключаем принтер к компьютеру через USB-интерфейс.
- Нажимаем на кнопку «Пуск» и кликаем по слову «Свойства».
- В разделе «Диспетчер устройств» находим Phaser 3117.
- Если драйвер не установлен, то устройство будет подсвечено восклицательным знаком на желтом фоне.
- Кликаем по нему и выбираем пункт «Свойства», затем «Обновить драйвер».
- Показываем системе, где располагается драйвер и нажимаем «ОК».
- Дожидаемся, пока закончится установка и перегружаем ПК.
Если драйвер обладает загрузочным файлом, то его можно установить, просто кликнув по нему два раза мышкой. Затем не забудьте перегрузить компьютер и воспользоваться печатью для проверки работы принтера.

Windows 2012 / 8 / 8.1 / 10
Варианты разрядности: x32/x64
Размер драйвера: 9 MB
Нажмите для скачивания: Xerox Phaser 3117
Windows 2008 / 7
Варианты разрядности: x32/x64
Размер драйвера: 5 MB
Нажмите для скачивания: Xerox Phaser 3117
Windows 2000 / 2003 / XP / Vista
Варианты разрядности: x32/x64
Размер драйвера: 2 MB (x32) и 3 MB (x64)
- Нажмите для скачивания x32: Xerox Phaser 3117
- Нажмите для скачивания x64: Xerox Phaser 3117
Как узнать Вашу разрядность (тут).
Как установить драйвер в Windows 10
Каждый принтер, после его первого подключения к ноутбуку или компьютеру, потребует установленной программы-драйвера, для того, чтобы можно было распечатывать документы. Это несложно, если следовать пошаговой инструкции, приведенной ниже в материале.
Первое, что необходимо сделать, это перейти по ссылкам, которые размещены в шапке статьи, чтобы скачать драйвера для принтера Xerox Phaser 3117. После завершения скачивания они попадают в папку «Загрузки», откуда их необходимо запустить через меню «Открыть».
Первым делом, мастер установки предложит ознакомиться с условиями лицензионного договора на обслуживание устройств фирмы XEROX. Если согласны со всеми пунктами, то жмите по «Accept».
Выбираем директорию, куда будут распакованы временные файлы для работы мастера установки, для чего жмем по «Browse…». Когда папка указана нажимаем по «Install».
В открывшемся окне жмем по ссылке вверху «Установить драйвер принтера».
Из опций по установке выбираем ту, что рекомендуется производителем – «Обычная». И нажимаем «Далее».
Подключаем принтер к системнику так, как показано на картинке. После этого подаем питание на устройство и включаем его кнопкой. Далее жмем «Далее».
Программа завершит настройку и установку в течение 3-4 минут. Для завершения работы инсталлера потребуется нажать кнопку «Готово».
Рекомендуется сразу же распечатать пробную страничку.
Загрузка…
Содержание
- Драйвер для Xerox Phaser 3117
- Установка драйвера в Windows 10
- Драйвер для принтера Xerox Phaser 3117
- Драйвер для Xerox Phaser 3117
- Как установить драйвер в Windows 10
- Xerox Phaser 3117
- Как установить драйвер
- Xerox Phaser 3117 Printer Driver v.3.04.96.01 Windows XP / Vista / 7 / 8 / 8.1 / 10 32-64 bits
- Установка драйвера в Windows 10
- Подробнее о пакете драйверов:
- Xerox Phaser 3117. Характеристики драйвера
- Скриншот файлов архива
- Скриншоты с установкой Xerox Phaser 3117
- Файлы для скачивания (информация)
- Поддерживаемые устройства (ID оборудований):
- Другие драйверы от Xerox
- Как установить драйвер в Windows 10
Драйвер для Xerox Phaser 3117
Загружая файлы на свой компьютер, вы соглашаетесь с лицензией Xerox.
Windows 8/8.1/2012/10
Размер: 8.6 MB
Разрядность: 32/64
Ссылка: phaser-3117-10
Windows 7/2008
Размер: 5.1 MB
Разрядность: 32/64
Ссылка: phaser-3117-7
Windows Vista/XP/2000/2003
Размер: 2.3 MB и 2.8 MB
Разрядность: 32/64
Ссылки:
Установка драйвера в Windows 10
Обратите внимание, что перед началом установки драйвера к принтеру Xerox Phaser 3117, убедитесь в том, что он отключен от компьютера! Затем выполняем следующие действия:
Качаем с нашего сайта установщик и запускаем его.
Нажимаем на кнопку «Accept», подтверждая свое согласие с условиями лицензионного соглашения.
Перед вами появится окно с надписью «Установить драйвер принтера», на которую необходимо кликнуть один раз.
В очередном окне выберите установку компонентов по умолчанию («Обычная») и нажмите «Далее». Это позволит вашей установке пройти в автоматическом режиме и нам не придется самостоятельно «ковыряться» в настройках установщика.
При появлении следующего окна, подключаем принтер через USB-кабель к компьютеру и нажмите кнопку «Далее >».
Теперь нам осталось дождаться выполнения всех необходимых действий установщика (это займет несколько минут).
После завершения установки программного обеспечения к принтеру, нажимаем кнопку «Готово».
Источник
Драйвер для принтера Xerox Phaser 3117
 Windows Windows |
 Bit Bit |
 |
 |
 |
 |
 |
| 10 / 8.1 / 8 / 7 | 32 / 64 | Доступна установка через Центр Обновления Windows | ||||
| 10 / 8.1 / 8 / 2012 | 32 / 64 | 12.04.2013 |  |
3.04.96.01 | 8.6 [MB] | Скачать |
| 7 / 2008 | 32 / 64 | 18.12.2009 |  |
12-19-2009 | 5.1 [MB] | Скачать |
| Vista / XP / 2003 / 2000 | 32 | 30.07.2007 |  |
3.04.05.02 | 2.3 [MB] | Скачать |
| 64 | 30.07.2007 |  |
3.04.05.02 | 2.8 [MB] | Скачать |
Лицензия фирмы Xerox — обязательно принимаем при загрузке.
Драйверы для принтера Xerox Phaser 3117 под Windows 10 — XP / 2012 — 2000 (32/64-bit) с поддержкой русского языка.
Источник
Драйвер для Xerox Phaser 3117
Windows 2012 / 8 / 8.1 / 10
Варианты разрядности: x32/x64
Размер драйвера: 9 MB
Нажмите для скачивания: Xerox Phaser 3117
Windows 2008 / 7
Варианты разрядности: x32/x64
Размер драйвера: 5 MB
Нажмите для скачивания: Xerox Phaser 3117
Windows 2000 / 2003 / XP / Vista
Варианты разрядности: x32/x64
Размер драйвера: 2 MB (x32) и 3 MB (x64)
Как установить драйвер в Windows 10
Каждый принтер, после его первого подключения к ноутбуку или компьютеру, потребует установленной программы-драйвера, для того, чтобы можно было распечатывать документы. Это несложно, если следовать пошаговой инструкции, приведенной ниже в материале.
Первое, что необходимо сделать, это перейти по ссылкам, которые размещены в шапке статьи, чтобы скачать драйвера для принтера Xerox Phaser 3117. После завершения скачивания они попадают в папку «Загрузки», откуда их необходимо запустить через меню «Открыть».
Первым делом, мастер установки предложит ознакомиться с условиями лицензионного договора на обслуживание устройств фирмы XEROX. Если согласны со всеми пунктами, то жмите по «Accept».
Выбираем директорию, куда будут распакованы временные файлы для работы мастера установки, для чего жмем по «Browse…». Когда папка указана нажимаем по «Install».
В открывшемся окне жмем по ссылке вверху «Установить драйвер принтера».
Из опций по установке выбираем ту, что рекомендуется производителем – «Обычная». И нажимаем «Далее».
Подключаем принтер к системнику так, как показано на картинке. После этого подаем питание на устройство и включаем его кнопкой. Далее жмем «Далее».
Программа завершит настройку и установку в течение 3-4 минут. Для завершения работы инсталлера потребуется нажать кнопку «Готово».
Рекомендуется сразу же распечатать пробную страничку.
Источник
Xerox Phaser 3117


| Установок: | 2 058 |
| Производитель: | Xerox |
| Операционная система: | Windows 7, Windows 8.1, Windows 10 |
| Цена: | Бесплатно |
Принтер Xerox Phaser 3117 обеспечивает решение потребности в качественной домашней печатью. Данное печатное устройство способно создавать до 5000 тысяч текстовых страниц в месяц. Что позволяет его использовать даже в небольшом офисе с малым объемом документооборота. Данное печатное устройство может похвастаться достаточно экономной печатью. Что особенно важно для домашнего использование данного принтера. Также в плюсы этой модели от Xerox стоит поставить возможность печати на карточках, пленках, этикетках и конвертах. Данный принтер не может работать с внешними носителями без наличия стабильного подключения к компьютеру. Для этого используется USB-интерфейс. Скачать драйвер для принтера Xerox Phaser 3117 вы можете на этой странице сайта. Здесь представлены все версии такого ПО для различных сборок Windows.
Как установить драйвер
Драйвер – это небольшая утилита, имеющая огромное значение для файловой системы вашего компьютера. Без ее наличия Windows не сможет осуществлять работу как с внешними, так и с периферийными устройствами.
Инструкция по установке драйвера для Xerox Phaser 3117:
Если драйвер обладает загрузочным файлом, то его можно установить, просто кликнув по нему два раза мышкой. Затем не забудьте перегрузить компьютер и воспользоваться печатью для проверки работы принтера.
Источник
Xerox Phaser 3117 Printer Driver v.3.04.96.01 Windows XP / Vista / 7 / 8 / 8.1 / 10 32-64 bits
Загружая файлы на свой компьютер, вы соглашаетесь с лицензией Xerox.
Windows 8/8.1/2012/10
Размер: 8.6 MB Разрядность: 32/64 Ссылка: phaser-3117-10
Windows 7/2008
Размер: 5.1 MB Разрядность: 32/64 Ссылка: phaser-3117-7
Windows Vista/XP/2000/2003
Установка драйвера в Windows 10
Обратите внимание, что перед началом установки драйвера к принтеру Xerox Phaser 3117, убедитесь в том, что он отключен от компьютера! Затем выполняем следующие действия:
Качаем с нашего сайта установщик и запускаем его.
Нажимаем на кнопку «Accept», подтверждая свое согласие с условиями лицензионного соглашения.
Перед вами появится окно с надписью «Установить драйвер принтера», на которую необходимо кликнуть один раз.
В очередном окне выберите установку компонентов по умолчанию («Обычная») и нажмите «Далее». Это позволит вашей установке пройти в автоматическом режиме и нам не придется самостоятельно «ковыряться» в настройках установщика.
При появлении следующего окна, подключаем принтер через USB-кабель к компьютеру и нажмите кнопку «Далее >».
Теперь нам осталось дождаться выполнения всех необходимых действий установщика (это займет несколько минут).
После завершения установки программного обеспечения к принтеру, нажимаем кнопку «Готово».
Поздравляем вас, принтер готов к работе!
Подробнее о пакете драйверов:
Тип: драйвер Имя: Xerox Phaser 3117 Производитель: Xerox Версия драйвера (программы установщика): 3.04.96.01, 3.04.05.02, 12-19-2009 Операционная система: Windows XP, Windows Vista, Windows 7, Windows 8, Windows 8.1, Windows 10 Разрядность ОС: 32-bit (x86), 64-bit (x64) Размер файла: 8.6 mb Дата выхода: 2013-04-12
Xerox Phaser 3117. Характеристики драйвера
Драйвер для лазерного черно-белого принтера Phaser 3117 от компании Xerox. Предназначен для установки на Windows XP, Windows Vista, Windows 7, Windows 8, Windows 8.1, Windows 10.
Внимание! Перед установкой драйвера Xerox Phaser 3117 рекомендутся удалить её старую версию. Удаление драйвера особенно необходимо — при замене оборудования или перед установкой новых версий драйверов для видеокарт. Узнать об этом подробнее можно в разделе FAQ.
Скриншот файлов архива
Скриншоты с установкой Xerox Phaser 3117
Файлы для скачивания (информация)
Phaser_3117_W7.zip — Windows 7 32-64 bits (5 mb) v.12-19-2009 (3.04.05) от 18.12.2009
Phaser3117_2K_Vista_GDI_WHQLv3.04.05.02.zip — Windows XP/Vista 32 bits (2.2 mb) v. 3.04.05.02 от 30.07.2007
Phaser3117_x64_GDI_WHQLv3.04.05.02.zip — Windows XP/Vista 64 bits (2.8 mb) v.3.04.05.02 от 30.07.2007
Phaser_3117_Win8_32-bit_and_64-bit_GDI.exe — Windows 7/8/8.1/10 32-64 bits (8.6 mb) v. 3.04.96.01 от 12.04.2013
Поддерживаемые устройства (ID оборудований):
Другие драйверы от Xerox
Windows 2000 / 8 / 8.1 / 10
Варианты разрядности: x32/x64
Размер драйвера: 7 MB
Нажмите для скачивания:
Windows 2008 / 7
Варианты разрядности: x32/x64
Размер драйвера: 5 MB
Нажмите для скачивания:
Windows 2000 / 2003 / XP / Vista
Варианты разрядности: x32/x64
Размер драйвера: 2 MB (x32) и 3 MB (x64)
Как установить драйвер в Windows 10
Каждый принтер, после его первого подключения к ноутбуку или компьютеру, потребует установленной программы-драйвера, для того, чтобы можно было распечатывать документы. Это несложно, если следовать пошаговой инструкции, приведенной ниже в материале.
Первое, что необходимо сделать, это перейти по ссылкам, которые размещены в шапке статьи, чтобы скачать драйвера для принтера Xerox Phaser 3117. После завершения скачивания они попадают в папку «Загрузки», откуда их необходимо запустить через меню «Открыть».
Первым делом, мастер установки предложит ознакомиться с условиями лицензионного договора на обслуживание устройств фирмы XEROX. Если согласны со всеми пунктами, то жмите по «Accept».
Выбираем директорию, куда будут распакованы временные файлы для работы мастера установки, для чего жмем по «Browse…». Когда папка указана нажимаем по «Install».
В открывшемся окне жмем по ссылке вверху «Установить драйвер принтера».
Из опций по установке выбираем ту, что рекомендуется производителем – «Обычная». И нажимаем «Далее».
Подключаем принтер к системнику так, как показано на картинке. После этого подаем питание на устройство и включаем его кнопкой. Далее жмем «Далее».
Программа завершит настройку и установку в течение 3-4 минут. Для завершения работы инсталлера потребуется нажать кнопку «Готово».
Рекомендуется сразу же распечатать пробную страничку.
Источник
Содержание
- Скачиваем драйверы для принтера Xerox Phaser 3117
- Способ 1: Веб-ресурс Xerox
- Способ 2: Сторонние программы
- Способ 3: Поиск по ID
- Способ 4: Встроенная утилита ОС Windows
- Вопросы и ответы
Корпорация Xerox активно занимается производством принтеров. В списке их продукции имеется модель Phaser 3117. Каждому обладателю такого оборудования перед началом работы нужно будет произвести установку ПО для устройства, дабы обеспечить корректное функционирование с ОС. Давайте подробно разберем все варианты того, как это сделать.
Сперва лучше всего сразу определиться с используемым методом. Для этого потребуется лишь ознакомиться с приведенными ниже инструкциями, выбрать одну и следовать каждому шагу.
Способ 1: Веб-ресурс Xerox
Как и у всех крупных компаний производителей различного оборудования, у Xerox имеется официальный сайт со страницей поддержки, где пользователи могут найти все, что будет полезно во время работы с продукцией данной корпорации. Поиск и скачивание драйверов таким вариантом осуществляется следующим образом:
Перейти на официальный сайт Xerox
- Включите любимый браузер и перейдите на главную страницу сайта по ссылке, указанной выше.
- Наведите курсор мыши на пункт «Поддержка и драйверы», чтобы отобразилось всплывающее меню, где требуется кликнуть на «Документация и драйверы».
- Дальнейшим шагом является переход на международную версию сайта, что выполняется путем нажатия левой кнопкой мыши на соответствующей ссылке.
- Разработчики предлагают выбрать оборудование из списка или вписать название продукта в строку. Второй вариант будет проще и быстрее, поэтому напечатайте там модель принтера и дождитесь отображения новой информации в таблице ниже.
- Покажется необходимый принтер, где сразу можно перейти к разделу с драйверами кликом на кнопку «Drivers & Downloads».
- В открывшейся вкладке в первую очередь задайте используемую операционную систему, например, Windows XP, а также укажите язык, с которым будет наиболее комфортно работать.
- Теперь осталось только найти строку с драйвером и кликнуть на нее, чтобы начался процесс загрузки.
После завершения скачивания запустите инсталлятор и следуйте инструкциям, что расписаны в нем. Сама установка выполнится автоматически.
Способ 2: Сторонние программы
Если нет желания самостоятельно заниматься поиском подходящих драйверов, доверьте это все специальным программам. Вам нужно будет — скачать одну из них, поставить на компьютер, открыть и запустить сканирование, чтобы она подобрала свежие файлы. После этого достаточно подтвердить установку и дождаться ее окончания. Рекомендуем ознакомиться со списком лучших представителей подобного софта в другом нашем материале ниже.
Подробнее: Лучшие программы для установки драйверов
У нас есть статья, в которой детально описан весь процесс поиска и установки ПО с помощью DriverPack Solution. Мы предлагаем прочесть этот материал по указанной ниже ссылке.
Подробнее: Как обновить драйверы на компьютере с помощью DriverPack Solution
Способ 3: Поиск по ID
Каждому оборудованию, в том числе и принтерам, присваивается свое уникальное имя в операционной системе. Благодаря данному коду любой пользователь может найти самые свежие подходящие драйверы. Уникальное имя Xerox Phaser 3117 выглядит так:
LPTENUMXEROXPHASER_3117872C
В этом методе установки нет ничего сложного, нужно лишь соблюдать небольшую инструкцию. Развернуто вы можете ознакомиться с этим по ссылке ниже.
Подробнее: Поиск драйверов по ID оборудования
Способ 4: Встроенная утилита ОС Windows
Операционная система, конечно же, поддерживает работу с принтерами, поэтому предлагает юзерам собственное решение по поиску и инсталляции драйверов. Алгоритм действий в Виндовс 7 выглядит так:
- Перейдите к «Пуск» и выберите пункт «Устройства и принтеры».
- Для запуска утилиты кликните на «Установка принтера».
- Xerox Phaser 3117 – локальное устройство, поэтому в открывшемся окне выберите соответствующий параметр.
- Предварительно подключите устройство к порту, а после этого укажите активное соединение в окне установки.
- Теперь Windows откроет список всех поддерживаемых производителей и их продуктов. Если список не появляется или там нет требуемой модели, нажмите на «Центр обновления Windows» для его обновления.
- В нем достаточно выбрать компанию, ее модель и можно переходить далее.
- Последним действием является ввод названия. Просто впишите любое желаемое имя для принтера, чтобы началась установка драйверов.

Сам процесс инсталляции является автоматическим, поэтому далее вам не придется выполнять никаких дополнительных действий.
Сегодня мы развернуто рассмотрели все доступные варианты, с помощью которых можно поставить подходящие драйверы для Xerox Phaser 3117. Как видите, исполняется это любым методом буквально за несколько минут, а справится с этим даже неопытный пользователь.
Еще статьи по данной теме:
Помогла ли Вам статья?
Описание
Лазерный принтер Xerox Phaser 3117 – высококлассное конторское спецоборудование, популярное собственной быстротой и качеством прессы. Из числа характерных данных аппарата возможно отметить высочайшее свойство установки и хорошую эффективность. Для того чтобы прибор правильно функционировало в совокупы вместе с пк, понадобится установка драйвера.
Однако, зачастую, уже после установки либо обновления ОС Windows, драйвера слетают и доводится их определять снова. В случае если юзер лишился накопитель либо некто прибыл в непригодность, понадобится скачать драйвер для принтера Xerox Phaser 3117 и установить его в Компьютер.
Как установить драйвер
Для того чтобы осуществить монтаж драйвера для лазерового принтера Xerox Phaser 3117, юзеру понадобится руководствоваться нижеуказанной указания:
- Закачиваем драйвер для лазерного принтера вместе с учетом разрядности операторной концепции;
- Следует подсоединить лазерный принтер Xerox к пк;
- Пред вместе с тем, как надавить клавишу «Установить», рекомендовано изучить вместе с лицензионным договором Xerox;
- Выполняем монтаж драйвера в пк;
- Перезагружаем концепцию.
Уже после перезагрузки, возможно невозмутимо использовать механизмом и открывать нужные использованные материалы. Пред вместе с тем, как станет сделана установка новейшего драйвера, следует убрать старый комплект драйверов (в случае если они сохранились в Компьютер). Для того чтобы установить разрядность концепции, довольно войти в «Свойства» в Компьютер.
Лазерный принтер Xerox Phaser 3117 – полезное прибор. К пк некто подключается присутствие поддержки USB-разъема, то что весьма комфортно. Присутствие довольно мощном объеме, прибор тянет немножко – 5,5 килограмм. Кроме того, юзеров хорошо доставить радость небольшой степень гула в ходе деятельность – никак не наиболее Тридцать Дб.