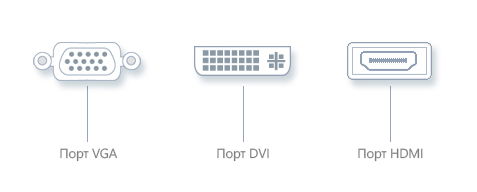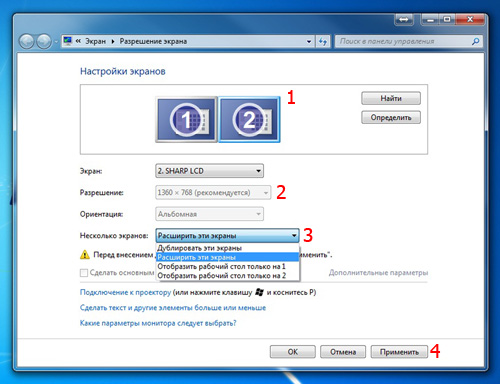При необходимости использовать проектор в конференц-зале, подключите компьютер к одному из кабельных разъемов в комнате, нажмите клавишу Windows + P, а затем выберите один из четырех вариантов:
-
Только экран компьютера Все будет отображаться на экране компьютера. (При подключении к беспроводному проектору этот параметр меняется на «Отключить».)
-
Дублировать Вы увидите одно и то же изображение на обоих экранах.
-
Расширить Отображение распределится по двум экранам, и вы сможете перетаскивать элементы между ними.
-
Только второй экран. Все будет отображаться на подключенном экране. Другой экран будет пустым.
И потом, возможно, даже не потребуется кабель. Если ваш компьютер и проектор поддерживают Miracast, нажмите клавишу Windows + K, выберите проектор, и все готово.
Не уверены, поддерживает ли ваш компьютер Miracast? Windows сообщит вам. Чтобы проверить, просто нажмите клавишу Windows + K.
При необходимости использовать проектор в конференц-зале, подключите компьютер к одному из кабельных разъемов в комнате, нажмите клавишу Windows + P, а затем выберите один из четырех вариантов:
-
Только экран компьютера Все будет отображаться на экране компьютера. (При подключении к беспроводному проектору этот параметр меняется на «Отключить».)
-
Дублировать Вы увидите одно и то же изображение на обоих экранах.
-
Расширить Отображение распределится по двум экранам, и вы сможете перетаскивать элементы между ними.
-
Только второй экран. Все будет отображаться на подключенном экране. Другой экран будет пустым.
И потом, возможно, даже не потребуется кабель. Если ваш компьютер и проектор поддерживают Miracast, нажмите клавишу Windows + K, выберите проектор, и все готово.
Не уверены, поддерживает ли ваш компьютер Miracast? Windows сообщит вам. Чтобы проверить, просто нажмите клавишу Windows + K.
Вывести изображение с ноутбука на проектор совсем не сложно, если выполнить заранее некоторые приготовления и позаботиться о специальном интерфейсном кабеле. В большинстве современных ноутбуков есть стандартный HDMI-разъем, к которому прекрасно подойдет обычный HDMI-кабель. Такой поставляется в настоящее время с любой бытовой электроникой. Однако стоит все же удостовериться в этом, взглянув на левую грань корпуса ноутбука (у большинства моделей HDMI-разъем находится именно там). В некоторых устройствах вывод видео-сигнала выполняется через разъем mini-HDMI и даже micro-HDMI, что связано с небольшой толщиной корпуса.

Если подключение через кабель невозможно, то вы можете подсоединить проектор к ноутбуку используя беспроводное соединение по Wi-Fi. Но для этого необходимо, чтобы сам проектор был оснащен модулем Wi-Fi, либо потребуется к проектору в HDMI-разъем подключить специальный Wi-Fi донгл. Но стоит помнить, что питание этого устройства осуществляется через USB-порт, имеющийся в проекторе. Подробнее об этом мы расскажем ниже.
Как подключить проектор к ноутбуку через HDMI
Как известно, интерфейс HDMI позволяет подключать устройства «на горячую», т.е. уже во включенном состоянии. Но мы не рекомендуем это делать, т.к. высока вероятность статическим зарядом с одежды вывести из строя порты устройств. Поэтому, прежде, чем вы вставите штекер в разъем, снимите с себя заряд, прикоснувшись рукой чего-то металлического и массивного. После этого подсоедините кабель к ноутбуку и проектору, а затем включите питание обеих устройств.


Для того, чтобы в Windows 10 включить передачу видео с экрана на проектор, нужно в настройках ОС включить либо использование нескольких дисплеев, когда копия экрана с ноутбука будет отображаться и на полотне проектора, либо просто использовать проектор в виде внешнего монитора. В последнем случае изображение на встроенном дисплее не будет отображаться. Но, как только вы отсоедините HDMI-кабель или выключите проектор, передача изображение на встроенный монитора вновь восстановится.



Вывод изображения на проектор по Wi-Fi
На ноутбуке с Windows 10 зайдите в «Пуск | Параметры | Система | Дисплей» и в правой части в разделе «Несколько дисплеев» нажмите на «Подключиться к беспроводному дисплею». В правой части появится вертикальная шторка с меню «подключить» и списком обнаруженных устройств.

Читайте также:
- Как ноут подключить к телевизору через Wi-Fi
- 10 способов подключить мобильный гаджет к телевизору
Фото: компании-производители, Андрей Киреев
Соединение проектора с управляющей техникой – это не сложная задача. Каждый ознакомившийся с инструкцией человек сможет это сделать за 1-3 минуты. Но проблемы подключения все же возможны. Самые частые: ПК не видит экран, и не выводится картинка. Но и эти вопросы решаемы.
Содержание
- Проводное подключение
- Режим проекции
- Неполадки
- Заключение
- Задать вопрос автору статьи
Проводное подключение
Для получения стабильного соединения и минимальных проблем с технической составляющей, лучший вариант подключения проектора к ноутбуку на Windows 7-10 – через HDMI или любой другой, поддерживаемый устройствами, кабель. Как определить, какой провод нужен?
Существует 4 возможных порта для соединения проектора:
- VGA – аналоговый интерфейс. Для «устройств со стажем» – это единственный вариант подключения. Неудобство состоит в том, что выводить картинку через VGA можно, а вот звук придется подавать отдельно на динамик через mini-jack.
- DVI – интерфейс имеет множество разновидностей. Последний DVI-D передает звук и картинку, но редко встречается в ноутбуках. Чего не скажешь о проекторах.
- HDMI – цифровой интерфейс. Современный способ передачи видео и звука в большом разрешении. Рекомендуется подключать устройства именно через HDMI для четкого и синхронного отображения качественной картинки.
- Компонентный разъем – это три штекера для подключения (желтый, белый, красный), передающих аудио и видео. Обычно в ноутбуках нового образца не используются.
Если же ноутбук поддерживает только HDMI, а проектор работает через порт DVI, можно использовать переходник HDMI – DVI-D или HDMI – DVI-I. Если проектор имеет только VGA, а ноутбук HDMI, подключить оба устройства можно. Почему нет? Нужно приобрести дополнительный HDMI-VGA конвертер.
Более навороченные видеопроекторы могут подключаться по сети через LAN-порт или по Wi-Fi.
Как подключить проектор к ноутбуку через HDMI:
- Ноутбук и проектор выключите и отсоедините питание.
- Соединительный HDMI-кабель установите в порты устройств. Если есть фиксаторы, используйте их. Кабель должен плотно сидеть в разъемах. В противном случае ноутбук может не увидеть подключаемое устройство.
- Включите сперва проектор, подав питание. Не забудьте снять крышку с объектива. При нажатии на кнопку «Вкл» замигает индикация, а лампа проектора начнет нагреваться.
- Пока идет нагрев, автоматически включается вентилятор, а на экран выводится заставка.
- По завершению нагрева яркость заставки усилится, индикация изменит режим свечения, и проектор начнет посылать запросы на подключение к ноутбуку.
- Затем запустите ПК и дождитесь полной загрузки операционной системы.
- На проекторе выберите тип источника (Source), если у него есть функция работы одновременно с несколькими подключенными устройствами.
Режим проекции
После загрузки операционной системы Windows, нужно включить проекцию на подключенное устройство. Есть 4 режима: дублирование, расширение, показывать только 1 экран, показывать только 2 экран.
Подробности про режимы расширения описаны в следующем видео:
В разных версиях операционной системы Windows процесс нахождения этих режимов отличается:
- Windows 10. Нажмите в правом нижем углу «Центр уведомлений» и выберите «Передавать на экран» – «Повторяющийся». Или просто сочетание клавиш + P. Если операционная система не обнаружила устройство мультимедиа, нажмите «Подключение к беспроводному дисплею». ОС найдет подсоединенный по HDMI девайс.
- Windows Нажмите + P и выберите нужный режим. Также можно использовать более традиционный метод переключения: ПКМ по рабочему столу – «Разрешение экрана», в новом окне «Дисплей» выбрать устройство, а в «Несколько дисплеев» выбрать «Дублирование».
- Windows 7. Нажмите Win+P и выберите нужный режим.
Или же откройте ПКМ по рабочему столу «Разрешение экрана». В поле «Экран» выберите проектор, а в поле «Несколько экранов» – нужный вариант проецирования.
- Windows XP. Кликните ПКМ по рабочему столу и перейдите в «Свойства» – «Экран» – «Параметры». Выберите второй монитор и не снимайте метку с «Расширить рабочий стол на этот монитор».
Также на ноутбуках есть горячие клавиши вывода проекции на одной из F1 – F12.
Для запуска нажмите комбинацию Fn + F1 – F12 (может быть любая из функциональных клавиш).
Неполадки
При подключении могут проявиться различного рода неисправности. Перейдем к причинам и способам их устранения, чтобы понять, почему компьютер не видит проектор:
Если проектор новый и не работает ни с одним подключенным устройством, возможно, вы наткнулись на заводской брак.
Заключение
Подключать проектор к ноутбуку через кабель HDMI и вывести проекцию – довольно просто. Главное, проверить плотность установки коннекторов кабеля в порты, чтобы контакт был фиксированным. Соединять нужно выключенные устройства, чтобы не спалить порты. Настройка проекции делается через опцию, вызываемую клавишами Win+P.
Как подключить проектор к ноутбуку
Автор:
Обновлено: 22.11.2018
Проектор является таким устройством, основная задача которого заключается в проецировании изображения от лэптопа или ПК на специальные экраны, плазму или интерактивные доски. Данную технику чаще всего используют во время проведения лекций, конференций, презентаций, чтобы продемонстрировать мультимедийный контент. Подключение проектора к лэптопу занимает минимум времени и не представляет особого труда. Чтобы сам процесс прошел максимально быстро, необходимо ознакомиться с пошаговой инструкцией по подключению.
Как подключить проектор к ноутбуку
Содержание
- Особенности подключения проектора к ноутбуку
- Проводное подключение
- Настройка оборудования
- Изменение экранного разрешения
- Изменения режима отображения
- Как работать с Power Point?
- Как исправить проблему соединения техники с компьютером
- Видео — Как подключить проектор к ноутбуку
Особенности подключения проектора к ноутбуку
Само подключение является довольно-таки простой задачей, но если человек этим вообще не занимался, часть настроек и параметров могут вызвать у него затруднения. Именно поэтому важно детально изучить соответствующую инструкцию.
Проводное подключение
- Сначала стоит внимательно осмотреть корпус проектора и лэптопа для поиска VGA, HDMI либо DVI разъема. Будет идеально, если эти два устройства оснащены идентичным разъемом.
Разновидность разъёмов
Примечание! Как показывает практика, самый оптимальный HDMI, поскольку он способен обеспечить высококачественную картинку.
- В специализированном магазине рекомендуется покупка кабеля, две стороны которого отличаются идентичными коннекторами.
Приобретаем кабель с идентичными коннекторами
- Если проектор и лэптоп оснащены только одним типом разъема, придется дополнительно докупить оптимальный переходник.
Оптимальный переходник
- Одну часть коннектора нового кабеля следует присоединить на задней панели проектора в разъем «Computer IN».
Одну часть коннектора нового кабеля подсоединяем на задней панели проектора в разъем «Computer IN»
- То же самое нужно сделать в лэптопе или компьютере и проверить, чтобы провода не болтались и были присоединены надежно. Если используется VGA-кабель, в обязательном порядке требуется закрепление коннектора посредством обычных фиксаторов.
VGA-кабель закрепляем посредством обычных фиксаторов
- По завершении проводного подключения рекомендуется включить питание на всей используемой технике, после чего перейти к ее настройке.
Настройка оборудования
Ранее уже говорилось о том, что проекторная настройка зачастую происходит на видеосигнальную передачу. Как проверить, удачно ли произошло подключение? Все просто: после начала работы проектор начнет отображение картинки с ноутбука.
- Часть моделей вышеописанной техники включают в себя пульт управления, на котором есть кнопка «Source». Если нажать на нее, начнется поиск сигнала, а после его обнаружения изображение с ключевого монитора будет дублировано на стенку.
Нажимаем на кнопку «Source»
- В определенных случаях проекторный ПДУ может включать в себя несколько кнопок, которые соответствуют различным интерфейсам подключения.
Пульт может содержать несколько кнопок, которые соответствуют различным интерфейсам подключения
- Есть и проекторы, имеющие свое меню с настройками. В данном случае установление параметров должно осуществляться после изучения технической документации, которая является частью комплекта.
Проекторы, имеющие свое меню с настроек
Изменение экранного разрешения
Необходимо посмотреть, с каким разрешением способен нормально функционировать проектор. Бюджетные варианты поддерживают 800×600 либо 1024×768, а вот более дорогостоящие справляются с 1920×1080
- Ознакомившись с настройками разрешения на лэптопе, требуется установления идентичного значения.
Изучаем характеристики экранного разрешения
- После нажатия правым щелчком мыши в любой области рабочего стола откроется новое меню, в котором следует найти пункт «Разрешение экрана» и перейти в него.
Переходим в «Разрешение экрана»
- Откроется новое окно, в «Разрешении» требуется установление значения, подходящего для техники. В противном случае проектор сожмет или сильно растянет картинку, а это вызовет серьезные искажения.
Устанавливаем разрешение подходящее для проектора
Пользователи последней версии Windows не смогут найти в контекстном меню вышеописанного раздела, поэтому им нужно выполнять настройку разрешения в экранных настройках .
Необходимо открыть «Пуск» и посетить раздел «Параметры». Перейти во вкладку «Система», после чего появится раздел «Экран». Далее следует зайти в дополнительные параметры.
В «Параметрах» в окне «Система» выбираем «Экран»
После установки оптимальных параметров конфигурации сохраняются.
После выполнения всех этих манипуляций на стене появится нормальное и четкое изображение. Следующий этап подключения заключается в выборе отображения режима демонстрации.
Изменения режима отображения
Для изменения принципов функционирования техники требуется нажатие клавиатуре сразу двух клавиш — Win+P.
Затем появится несколько пунктов:
- компьютер. Сама техника отключится, картинка останется исключительно на основном мониторе;
- дублировать. Проектор выполняет копирование картинки с главного монитора;
- расширить. Изображение становится идентичным для ноутбука и оборудования. В данном случае основной экран будет располагаться слева;
- только второй экран. Картинка остается лишь на стене проектора.
Для изменения функционирования техники нажимаем Win+P
При пользовании лэптопом на клавиатуре есть кнопка Fn. С ее помощью получается моментально переключать вариант отображения.
В случае правильного выполнения этих действий не составит труда достичь положительного результата, осуществив успешное подключение и настройку проектора.
Чтобы переключать отображения экрана, нажимаем кнопку Fn
Как работать с Power Point?
Обычно проектор используется для демонстрации слайдов через программу PowerPoint. В данном случае для правильной настройки отображения потребуется выполнить еще несколько действий, а именно, определиться с дисплеем для отображения. Пока что публике видны лишь слайды на проекторе, а на экране монитора доступна другая информация, к примеру, текст реферата.
- Перед выбором экрана требуется выполнение подключения и изменение параметров проектора.
- Когда технику подготовят к работе, необходимо в самой программе найти раздел «Показ слайдов» и в меню «Показать презентацию на» выбрать свой мультимедийный проектор.
Находим раздел «Показ слайдов» и в меню «Показать презентацию на» выбираем свой мультимедийный проектор
Как исправить проблему соединения техники с компьютером
Если к устройству был подключен недавно купленный проектор, но сигнал не хочет появляться, это свидетельствует о том, что пользователем было неправильно настроено оборудование. В данном случае необходимо перепроверить, все ли было подключено в правильном порядке.
Сначала подключается устройство, а уже только потом включается лэптоп. Сам процесс подключения выполняется через разъем VGA или HDMI кабеля, которые дают максимально детализированную картинку. Существуют модели, функционирующие посредством WI-FI. В каждом отдельном случае необходимо внимательно перечитать инструкцию и понять, что все было сделано верно.
Схема подключения устройств
Примечание! Если отсутствует сигнал от техники и лэптоп не отображает новые устройства, лучше перезагрузить систему. Вероятнее всего, появились проблемы с распознаванием нового устройства.
Порой случается такое, что лэптоп внезапно перестает контактировать с проектором, хотя еще недавно такие проблемы отсутствовали. Если это случилось, когда произошла переустановка ОС, скорее всего, случилась драйверная проблема.
- Стоит перейти в «Диспетчер устройств» и заняться поиском в списке своего драйвера. Если с оборудованием имеются какие-либо проблемы, рядом будет нарисован желтый восклицательный знак.
Проблемы с оборудованием
- Если саму систему давно не переустанавливали, лучше проверить ее с помощью антивирусной защиты
. Вероятнее всего, драйверы были удалены после заражения софта компьютера. Удалив все вирусы, можно браться за загрузку драйверов с официального сайта производителя и их установке.
Проверяем систему с помощью антивирусной защиты
- Инсталлирование загруженных драйверов обычно происходит в автоматическом режиме, но также это делается в диспетчере устройств. Правым щелчком мыши нужно нажать на неотображаемые устройства и кликнуть на «Обновить драйвер», вариант «Вручную» и определить, где располагаются загруженные установочные файлы. Порой требуется удаление остатков старых драйверов для успешной установки новых.
Нажимаем на неотображаемые устройства и кликаем на «Обновить драйвер»
Как показывает практика, обычно проблемы отсутствия подключения случаются из-за невнимательности во время подключения. Современные проекторы отличаются простейшим управлением, поэтому достаточно будет ознакомиться с вышеописанной инструкцией и все получится. При этом даже после успешного подключения и настройки программ работа с оборудованием не заканчивается. Важно надежно и правильно поставить технику, грамотно рассчитать расстояние, чтобы изображение было детализированным и четким.
Видео — Как подключить проектор к ноутбуку
Рекомендуем похожие статьи
Методы подключения видеопроектора к ноутбуку
Подключение проектора к ноутбуку осуществляется путем простых манипуляций, но, к сожалению, на этом пути нередко встречаются сложности. Когда устройства отказываются сопрягаться автоматически, это означает, что сбиты штатные настройки системы, либо эти устройства просто «не понимают» друг друга. Как подключить проектор к ноутбуку в этом случае? Соединение настраивают ручным способом: для этого в операционной системе предусмотрены определенные наборы клавиш. За неимением таковых, настройка параметров осуществляется посредством принудительного изменения конфигураций.
Содержание
- 1 Проводное подсоединение
- 2 Беспроводное подключение
- 3 Выводим контент в нужном режиме
- 4 Полезные фишки для Power Point
- 5 Ручная отладка изображения
Проводное подсоединение
Мультимедийный проектор, независимо от модели, подключается к компьютеру или ноутбуку через VGA или HDMI кабель. Для контента высокого качества HDMI будет предпочтительней.
Алгоритм подсоединения элементарный:
- перед тем, как включить проектор, отключите оба устройства от сети;
- вставьте штекер в соответствующий разъем;
- включите проектор, затем компьютер.
В тех случаях, когда нужного разъема нет, можно использовать специальный адаптер. Подобное может произойти, когда у видеокарты есть только DVI-разъем, а у проектора VGA или HDMI. Использование переходника в незначительной степени снижает качество контента. Проектор включается первым, иначе компьютер его не видит.
Спецадаптер
Беспроводное подключение
Синхронизировать устройства можно и через протокол Wi-Fi, сегодня такой метод набирает популярность. Для активации нужно установить драйвера, но в случае с Windows 7, обычно, достаточно штатных.
При утере диска, приложение можно скачать в Интернете с сайта торговой марки проектора.
Перед тем, как подключить проектор к ноутбуку, нужно установить антенны Wi-Fi в USB-разъемы проектора и ПК, внешне они напоминают маленькую флешку. Световой индикатор зеленого цвета информирует, что соединение прошло успешно.
Стоит отметить, что далеко не все проекторы, которые поддерживают Wi-Fi, будут проецировать видео. Некоторые модели могут быть подключены только для управления оборудованием, этот нюанс нужно уточнять еще при покупке. Проводное соединение надежнее и практичнее: HDMI штекер, например, предназначен для передачи видео отличного качества без помех.
Выводим контент в нужном режиме
Теоретически, после подключения кабеля в соответствующий разъем, картинка должна отобразиться автоматически. В некоторых случаях, когда настройки некорректны, пользователь должен сам внести необходимые изменения для вывода контента. Известно, что каждая версия операционной системы имеет свои особенности, потому здесь нет единого порядка действий.
- Горячие клавиши. Чтобы спроецировать меню с ноутбука на внешний экран проектора, необходимо скомбинировать одним нажатием клавиши Fn и одну из ряда F1-F12 (кнопка с изображением ноутбука и внешнего экрана). Этот способ не работает, если функциональные кнопки не активны.
Кнопка переключения между экраном ноутбука и проектором
- Windows XP. Настроить проектор на популярной в свое время версии XP так же просто, как и управлять этой устаревшей системой. Для корректировки параметров входим в меню рабочего стола с помощью правой клавишей мыши (кликнуть на любое свободное место). Открываем пункт «Свойства», затем в меню «Экран» выбрать «Settings/ Параметры». Далее выбираем дисплей компьютера (ноутбука) или подсоединение второго внешнего экрана, отметив пункт «Расширить рабочий стол на этот экран» (Extend my Windows desktop this monitor). Кстати, здесь же можно сверить, правильно ли установлено разрешение.
- Windows 7/Vista. В этой системе нужно зайти в раздел «Разрешение экрана», для этого кликаем правой кнопкой мыши по рабочему столу. Здесь из списка «Несколько экранов» выбираем «Расширить эти экраны». Второй способ – через поисковую строку, где нужно ввести «Подключение к проектору», далее появится ссылка на штатное приложение. Пользователю будет представлено несколько режимов вывода контента.
- Windows 8. Для восьмой версии Windows есть простой метод проецирования изображения: заходим в «Пуск», открываем вкладку «Панель управления» и выбираем в разделе «Оформление и персонализация» пункты «Экран», а затем «Разрешение экрана». Далее будет представлен выбор монитора ПК или внешнего экрана.
Затем, пользователь получает доступ к четырем режимам отображения картинки подключенного проектора.
- Дублирование (повторение) – когда видео с компьютера или ноутбука дублируется на внешний экран.
- Только компьютер – контент воспроизводится на дисплее ноутбука, а внешний экран в это время не задействован.
- Расширение – рабочий стол делится на две части, левая его сторона отображается на мониторе ПК, а правая через проектор.
- Только проектор – информация будет спроецирована только на большом экране.
Полезные фишки для Power Point
Офисная программа Power Point «заточена» для проведения презентаций, ее часто используют, потому что она простая и удобная. Здесь есть свои особенности работы, например, на большой экран можно выводить слайды, а на дисплей ПК – текст доклада или лекции.
Настройки не занимают много времени: после синхронизации проектора с ПК заходим в программу и на верхней панели ищем «Показ слайдов» — «Показать презентацию». Ставим галочку напротив «Проекционное оборудование». Здесь можно найти «Режим докладчика», если его активировать, на экран будут выведены разные вспомогательные инструменты для проведения лекций – дополнительные кнопки или заметки.
Ручная отладка изображения
Иногда картинки или буквы смазываются или «плывут» — это происходит, когда на ПК заданы неправильные параметры разрешения монитора. Чтобы максимально повысить качество, устанавливайте на компьютере разрешение, соответствующее характеристикам проектора. При этом настройки проектора не изменяют.
Как изменить установки на компе/ноутбуке (для платформы Windows 7/Vista):
- чтобы зайти в настройки компьютера, нужно открыть меню правой клавишей мышки (кликаем по рабочему столу);
- выбрать пункт «Разрешение экрана» и установить правильное значение (как у проектора);
- сохранить настройки, нажав кнопку «Ок».
Параметры Windows 10 немного другие, здесь пункт «Разрешение» находится в разделе параметров экрана. Нажмите «Пуск» и найдите вкладку «Система», в правой части окна пролистайте страницу до конца и откройте «Дополнительные параметры экрана». Далее все просто: выбирайте нужное значение и сохраните установки.
На этом задача, как подключить проектор к компьютеру, выполнена. После соединения, пользователю остается выбрать удобный режим вывода для проведения презентации или домашнего просмотра видео.