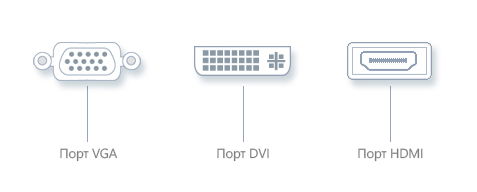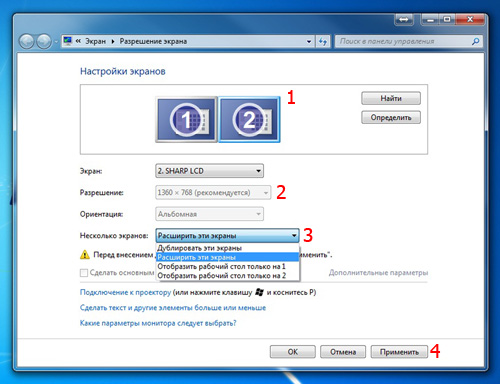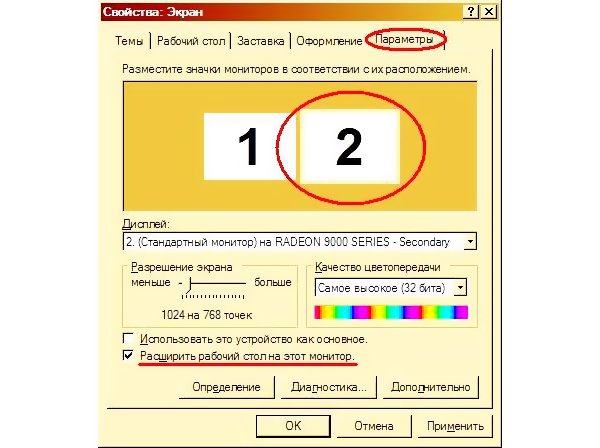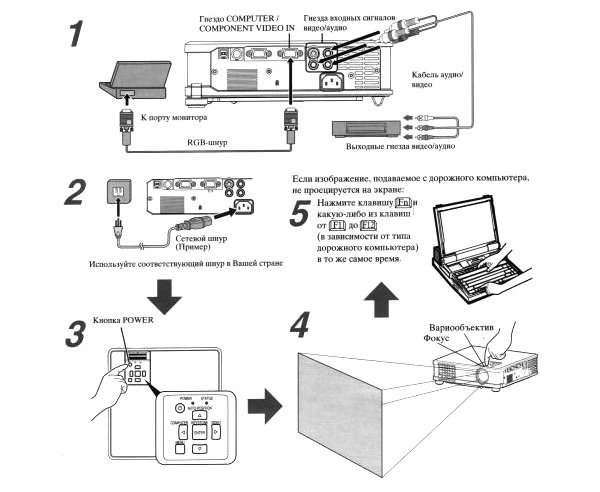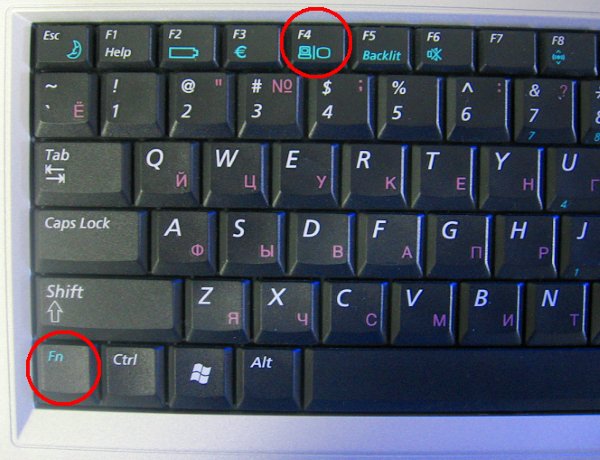Подключить проектор к ноутбуку или стационарному ПК можно несколькими способами. Процедура не представляет особых сложностей и состоит из элементарных шагов.
Как правильно подключить проектор к ноутбуку или компьютеру
Для проведения презентаций, уроков и мастер-классов монитора ноутбука бывает недостаточно, экран слишком маленький для большой аудитории. В таких случаях можно вывести изображение с компьютера на проектор. Существует несколько проводных и беспроводных способов подключить аппарат.
Как подключить проектор к ноутбуку, компьютеру через HDMI
Цифровой интерфейс HDMI считается самым современным и наиболее предпочтительным при использовании проектора. Скорость передачи данных от ноутбука к внешнему устройству он обеспечивает максимальную, соответственно, и проблемы с проведением презентации возникают реже всего.
Алгоритм очень простой — на корпусе компьютерного проектора и ПК либо ноутбука нужно найти соответствующие разъемы для кабеля HDMI. Как правило, рядом с ними должно быть графическое или буквенное обозначение. После этого провод следует подключить сначала к видеопроектору, а потом к ноутбуку. Если разъемы для кабеля разные, можно воспользоваться переходником.
Важно! HDMI позволяет подключить проектор «горячим» способом. Но для безопасности процедуру рекомендуется проводить, предварительно все-таки выключив оба девайса.
Как подключить проектор к ноутбуку, компьютеру через VGA
Разъем VGA постепенно устаревает, но все еще часто встречается на компьютерной технике. Узнать его просто — это крупное гнездо, состоящее из трех строчек миниатюрных дырочек.
Соединить проектор с ноутбуком при помощи VGA можно по стандартному алгоритму:
- устройства предварительно выключают;
- провод подсоединяют к проектору, а потом к ПК или ноутбуку;
- оба девайса включают в работу;
- настраивают параметры вывода изображения.
Фиксация кабеля VGA осуществляется закручиванием специальных встроенных шурупов по бокам штекера. Если забыть их затянуть, контакт может пропасть в самый неподходящий момент.
Недостатком VGA можно считать то, что кабель не сможет передавать звук одновременно с изображением. Ноутбук придется дополнительно подключить к динамику при помощи кабеля mini-jack.
Как подключить проектор к ноутбуку, компьютеру через USB
Современные модели проекторов поддерживают USB-соединение. У него есть свои плюсы:
- один ноутбук можно подключить сразу к нескольким видеопроекторам, поскольку USB-разъемов в компьютерной технике обычно предусмотрено от 2 до 4 штук;
- соединение для ПК реально выполнить, даже если видеовыходы HDMI и VGA уже заняты другими устройствами, не нужно предварительно отключать монитор.
В то же время недостатком USB-подключения считается почти неизбежная потеря качества изображения. Также пользователи сообщают о проблемах со связью при использовании слишком длинных проводов USB.
Само подключение видеопроектора к ноутбуку выполняется стандартным способом, устройства соединяют кабелем через соответствующие разъемы в выключенном состоянии, а потом запускают в работу. Для установки надежной связи необходимо скачать специальную утилиту, ее можно бесплатно позаимствовать на сайте производителя внешнего девайса.
Как подключить проектор к ноутбуку, компьютеру через Wi-Fi
При наличии современной техники и скоростного Интернета можно подключить проектор к ноутбуку без проводов. В таком случае не придется думать, как удобно спрятать кабели, чтобы они не мешали. При помощи Wi-Fi проводить презентацию удобно на открытом воздухе.
Установить проектор на ноутбуке беспроводным путем можно в двух случаях:
- если сам девайс обладает встроенным Wi-Fi;
- если в устройстве предусмотрено подсоединение внешнего интернет-модуля через HDMI разъем.
В обоих случаях компьютер и проектор необходимо сначала включить в работу. После этого на ноутбуке через «Пуск» заходят в раздел «Система» и выбирают подсоединение к беспроводному дисплею во вкладке с соответствующими настройками. Компьютерное устройство предложит список из обнаруженных Wi-Fi модулей, в нем нужно будет выбрать и подключить видеопроектор.
Как подключить проектор к ноутбуку, компьютеру на Windows 10
Настройки для разных операционных систем очень похожи, но обладают незначительными отличиями. Разница касается в основном названий вкладок и действий.
Чтобы подключить проектор к ноутбуку Windows 10, нужно зайти в «Центр уведомлений», найти его можно в правом нижнем углу экрана. После нажатия на значок в виде сообщения откроется панель, на которой понадобится выбрать вкладку «Проецировать», а потом — «Повторяющийся».
Как подключить проектор к ноутбуку, компьютеру на Windows 8
Самый простой способ подсоединить проектор к компьютеру для Windows 8 — это провести мышкой справа по экрану. Когда появится быстрое меню, в нем понадобится выбрать пункт «Устройства», затем применить функцию «Передать на экран», а потом нажать на кнопку «Дублировать». Изображение будет выводиться на основном мониторе и на видеопроекторе одновременно.
Как подключить проектор к ноутбуку, компьютеру на Windows 7
Windows 7 остается самой популярной системой на стационарных и переносных устройствах за счет своей простоты и удобства. Схема подключения проектора к компьютеру очень простая, для этого нужно:
- зайти через «Пуск» в «Панель управления»;
- выбрать раздел «Экран».
В открытом окне появится предложение выбрать несколько мониторов и дублировать для них картинку, поступающую с основного экрана. Пользователю останется только применить этот вариант, после чего настройки сразу же изменятся. Также можно расширить изображение только на первый или второй монитор.
Также предусмотрена схема быстрого доступа. Можно просто кликнуть по рабочему столу и выбрать Разрешение экрана в выпадающем меню. После этого в списке «Несколько экранов» понадобится выбрать режим «Дублирование».
Как подключить проектор к ноутбуку, компьютеру на Windows XP
Операционная система Windows XP встречается довольно редко, поскольку считается устаревшей. Но включить режим проектора на ноутбуке можно и через нее. Необходимо вызвать быстрое меню и нажать «Параметры», после чего выбрать экран на вкладке «Дисплей» и применить «Расширить рабочий стол».
Как настроить проектор на ноутбуке, компьютере
Чаще всего разрешения ноутбука и проектора не совпадают между собой. Понять, что картинка требует дополнительной настройки, можно по искажениям и плывущим буквам. Большинство моделей проекционного оборудования поддерживают изображение до 1024 на 768, дорогие устройства — до 1920 на 1080.
Чтобы картинка стала качественной, нужно выставить для ноутбука такие же значения. На Windows 7 это делают так:
- открывают контекстное меню на рабочем столе и переходят во вкладку «Разрешение экрана»;
- устанавливают максимальное для проектора значение — не выше и не ниже.
Для Win 10 настройка выглядит немного иначе. Здесь необходимо зайти в «Параметры» через меню «Пуск», а потом открыть раздел «Система» и вкладку «Экран». Ее нужно полистать немного вниз и нажать на «Настройку» дополнительных параметров, там и выставляют требуемое разрешение.
Возможные проблемы и их решение
Подключение проектора к стационарному ПК или ноутбуку редко вызывает проблемы. Но иногда все же могут возникать ошибки или неполадки:
- При включении проектора с компьютера изображение нечеткое, расплывается, или есть сообщение об отсутствии сигнала. Обычно проблема заключается в разнице разрешений между двумя устройствами. Чтобы исправить ошибку, нужно узнать, какой режим отображения является максимальным для проецирующего прибора. После этого требуется зайти в соответствующие настройки в компьютере и выставить нужное значение.
- При подключении ноутбук не видит проектор и не отображает его в списке. В первую очередь необходимо проверить провода и убедиться, что они нигде не отходят, особенно часто такое случается с кабелями VGA. После этого следует перезагрузиться, система при включении должна просканировать доступные устройства и обнаружить внешнюю технику.
- Соединение выполнено по всем правилам, но переключить экран ноутбука на проектор все равно не удается. Проблема может заключаться в отсутствии драйверов, особенно часто неполадка возникает при беспроводном типе связи. В таком случае нужно зайти на портал производителя и загрузить оттуда утилиту для управления проектором с компьютера для своей операционной системы. После установки драйверов технику также следует перезагрузить.
- Подключить устройство получилось успешно, однако вывести видео на проектор с ноутбука не удается. В некоторых случаях виновата в этом не периферийная техника, а основное оборудование. Графический процессор слабой модели может просто не справляться со всеми возложенными на него задачами. В этом случае подключить внешнюю технику стоит к стационарному ПК с большими показателями мощности.
В исключительных случаях начать работу с проектором и ноутбуком не получается, несмотря на все действия по устранению проблем. Если способы исправления ошибок не работают, возможно, дело заключается в неисправных проводах. Версию легко проверить, нужно просто использовать кабели на других устройствах и посмотреть, сохранится ли неисправность. Если удастся выяснить, что ошибка появляется из-за плохих проводов, их останется только заменить, это несложно, тем более что стоят они недорого.
Иногда причиной неполадок становится неисправный проектор с заводским браком. Проверять его работоспособность нужно через сервисный центр. Если оборудование новое и еще находится на гарантии, ремонт будет проведен бесплатно. А вот самостоятельно вскрывать устройство не рекомендуется, велик риск окончательно его сломать.
Заключение
Подключить проектор к ноутбуку очень легко — любым из доступных способов это можно сделать всего за 5 минут. Оборудование почти не требует установки дополнительных программ, а возникающие ошибки обычно легко исправляются путем корректировки настроек.
Ноутбук удобен для работы пользователя, поскольку он имеет в своем составе все необходимое для работы (встроенная клавиатура, встроенная мышь, монитор, CD-/DVD-привод и др.).
Однако нередко возникает необходимость подключения к ноутбуку дополнительных устройств, которые расширяют возможности ноутбука.
В частности, для демонстрации «широкой публике» презентаций, подготовленных на ноутбуке, есть необходимость подключить внешний монитор к ноутбуку или подключить проектор к ноутбуку.
Содержание:
- С чего начать
- Клавиши F1-F12 для подключения внешнего монитора
- Подключение внешнего монитора в Windows 8
- Подключение внешнего монитора к ноутбуку средствами Windows 7
- Подключаем внешний монитор в Windows XP
- Как ноутбук превратить в стационарный компьютер
Кроме того, внешний монитор также может расширять графические возможности ноутбука, предоставляя больше комфорта для пользователя за счет больших размеров, более высокого качества изображения и т.п.
Практически все ноутбуки имеют специальный разъем, чтобы подключить внешний монитор к ноутбуку или проектор. Обратите внимание, что мониторы и проекторы подключаются к одному и тому же разъему, более подробно ТУТ.
С чего начать
Прежде чем подключить внешний монитор к ноутбуку, рекомендуется ознакомиться со следующим алгоритмом действий.
- Выключите и ноутбук, и внешний монитор (проектор).
- Подключите мультимедийный проектор (внешний монитор) к видеоразъему ноутбука (VGA-разъем).
- Сперва включите монитор, затем ноутбук.
В большинстве случаев изображение сразу же появится на мультимедийном проекторе (внешнем мониторе), но иногда требуется переключить картинку вручную. Это можно сделать:
- с помощью функциональных клавиш,
- либо с помощью встроенной программы в Windows 8, Win 7, Win XP, о которой написано ниже.
Клавиши F1-F12 для подключения внешнего монитора
Ручное переключение изображения со встроенного монитора ноутбука на внешний монитор (проектор) делается принципиально одинаково для различных ноутбуков. Для этого применяются функциональные клавиши, имеющиеся на встроенной клавиатуре ноутбука.
Они, как правило, имеют отличительные графические (и иногда цветовые) изображения, нанесенные рядом с символами обычной клавиатуры. Как правило, эти специальные значки нанесены на функциональные клавиши, обозначаемые от «F1» до «F12».
Однако эти функциональные клавиши срабатывают в ноутбуке только при одновременном нажатии на клавишу «Fn» и одну из клавиш «F1» — «F12». Клавиша в ряду функциональных клавиш, отвечающая за переключение между встроенным и внешним монитором (проектором) имеет чаще всего изображение «Ноутбук/Монитор» или «Монитор/Монитор».
Это может быть, как клавиша «F5», так и «F7», или иная клавиша – эту информацию можно получить, внимательно изучив встроенную клавиатуру ноутбука или прочитав инструкцию к нему.
Рис. 1 Клавиши для подключения внешнего монитора к ноутбуку
Таким образом, по окончании загрузки операционной системы нажмите клавишу «Fn» + системная кнопка ноутбука, предназначенная для переключения между мониторами.
Если же после всех вышепоименованных действий картинка так и не появилась на экране внешнего монитора или мультимедийного проектора, это не обязательно должно означать неисправность видеопроцессора. Возможно, монитор/проектор просто не соответствует видеокарте ноутбука. Такое редко, но все-таки бывает.
Далее рассмотрим нюансы подключения внешнего монитора в разных операционных системах Windows 10, Win 8, Win 7, Win XP. Про десятку смотрите по ссылке:
От десятки (Win 10) ниже переходим к восьмерке (Win 8).
Подключение внешнего монитора в Windows 8
В Windows 8 переключение изображения с экрана ноутбука на внешний монитор возможно через следующую последовательность действий: «Пуск» — «Панель управления» — «Оформление и персонализация» — «Экран» — «Разрешение экрана».
Рис. 3 Подключаем монитор к ноутбуку в Windows 8
В открывшемся окне «Параметры дисплея» (рис. 3) в меню «Дисплей» надо выбрать:
- либо «1. Дисплей мобильного ПК»,
- либо «2. Монитор такой-то (в зависимости от типа подключенного внешнего монитора)».
Соответственно, выбирая «2» пользователь переключает вывод изображения с экрана монитора ноутбука на внешний монитор.
Подключение внешнего монитора к ноутбуку средствами Windows 7
Кроме использования функциональных клавиш «Fn», «F1» — «F12» в операционной системе Windows 7 можно использовать программу «Подключение к проектору», которая входит в состав Windows 7.
Эту программу можно вызвать из «Панели задач» или просто набрать в строке поиска слова «подключение к проектору». Окно этой программы показано на рисунке 2.
Рис. 2 Подключаем монитор к ноутбуку в windows 7
Цифрой 1 на рисунке 2 показано, как можно отключить внешний монитор от ноутбука. Достаточно щелкнуть левой кнопкой мыши по картинке, обозначенной цифрой 1.
Цифрой 2 на рисунке 2 показано, как можно продублировать изображения на экране ноутбука и на внешнем мониторе. На обоих мониторах будет видно одинаковое изображение.
Цифрой 3 на рисунке 2 показана возможность расширения экрана ноутбука. Если выбрать данную опцию, то на внешнем мониторе будет расположена правая часть рабочего стола Windows, тогда как на экране ноутбука будет видна только его левая часть.
Если двигать курсор мыши слева направо, то сначала он (курсор) пробежит весь экран ноутбука, а потом «перескочит» на внешний экран, и дальше будет двигаться по нему слева направо. Также будет двигаться курсор мыши при движении в обратном направлении. Соответственно, с экрана на экран можно перемещать окна Windows, значки и прочие видимые на экране атрибуты.
Наконец, цифрой 4 на рисунке 2 показана возможность отключения экрана ноутбука и использования в этом качестве внешнего монитора. При этом монитор ноутбука погаснет, а изображение будет видно только на внешнем мониторе.
Подключаем внешний монитор в Windows XP
В Windows XP переключение изображения с экрана ноутбука на внешний монитор возможно за счет следующей последовательности действий.
- На свободном поле Рабочего стола нужно щелкнуть правой кнопкой мыши.
- Появится контекстное меню, в котором надо выбрать строку «Свойства».
- Откроется окно «Свойства: Экран». в котором надо выбрать вкладку «Параметры» — смотри рис. 4.
Рис. 4 Подключаем монитор к ноутбуку в Windows XP
На вкладке «Параметры» надо в меню «Дисплей» выбрать
- или экран ноутбука (как правило он имеет имя, начинающееся с цифры «1»),
- или внешний монитор, имя которого начинается с цифры «2».
Как ноутбук превратить в стационарный компьютер
Ноутбук можно превратить в системный блок «стационарного» компьютера. Для этого к нему следует подключить не только внешний монитор, но и внешнюю клавиатуру и манипулятор «мышь». Существуют как разнообразные внешние клавиатуры, подключаемые к USB-портам, так и манипуляторы «мышь» с аналогичным подключением.
Удобство подобного «стационарного» ПК с системным блоком в виде ноутбука состоит в том, что его легко демонтировать, и далее использовать ноутбук по прямому назначению для работы в любом месте, где это требуется. В противном случае, если использовать стационарный ПК совместно с ноутбуком, всегда встает проблема переноса данных из стационарного ПК в ноутбук и обратно.
Подобный вариант удобен для тех, кто мобилен, и пользуется ноутбуком как вне дома (офиса), так и дома (в офисе). К тому же вариант совмещения ноутбука и «стационарного» ПК на основе ноутбука намного дешевле, чем оплатить приобретение одновременно 2-х компьютеров: стационарного ПК и ноутбука.
Все, что описано выше по поводу ноутбука, также справедливо и для нетбука.
P.S. Статья закончилась, но на блоге можно еще прочитать:
1. Как подключить компьютер к телевизору через кабель
2. Основные характеристики монитора и что они означают
3. Уход за экраном ноутбука
4. Не видна часть экрана или часть окна ушла за экран
5. Ноутбук со вторым монитором при отключении электричества
Получайте актуальные статьи по компьютерной грамотности прямо на ваш почтовый ящик.
Уже более 3.000 подписчиков
.
Важно: необходимо подтвердить свою подписку! В своей почте откройте письмо для активации и кликните по указанной там ссылке. Если письма нет, проверьте папку Спам.
При покупке проектора в комплект обычно вкладывается инструкция, по которой легко его можно подключить к компьютеру или ноутбуку. Но иногда из-за отсутствия каких-либо программ этот процесс требует дополнительных настроек. Сложности и проблемы во многом зависят от технических характеристик подключаемого аппарата.
Содержание
- Как подключить проектор к ноутбуку или компьютеру
- Проводное подсоединение
- Что такое VGA соединение
- Подключение через HDMI
- USB подключение
- Беспроводное подключение по Wi-Fi
- Как настроить проектор, чтобы изображение выводилось и на монитор, и на проектор
- Настройка на Windows 7
- Настройка Windows 10
- Настройка Windows XP
- Программы для работы с проекторами
- Как отключить проектор
Как подключить проектор к ноутбуку или компьютеру
Подключить проектор к устройству сможет любой пользователь ПК. При этом не надо быть специалистом в этой области. Существует несколько способов:
- Проводное соединение через порты VGA,HDMI, USB.
- Беспроводное подключение по Wi-Fi.
Для соединения устройств друг с другом надо убедиться в полной исправности обоих. Обязательно проверить все разъемы, кабели и имеющиеся в компьютере или ноутбуке драйвера. Драйвер – это специальное обеспечение, которое помогает подключить одно устройство к другому. Как правило, чтобы настроить проектор на ноутбуке или компьютере, используют уже имеющиеся в оборудовании драйвера. Но иногда их приходится скачивать с интернета бесплатно или докупать дополнительно.
Проводное подсоединение
Стоит заметить, что самым эффективным будет именно проводное соединение. В этом случае гарантировано более стабильное соединение и практически отсутствие технических неполадок. Проектор точно не будет зависать, и зависеть от работы сети интернет.
Чтобы включить проектор в этом случае необходимо сравнить разъемы для проводов. Они должны подходить друг к другу. Как правило, их делают универсальными и они очень редко не совпадают. Если они все же не совпадают, то в любом магазине компьютерной техники продается переходник. По типу имеющихся разъемов соединение производится с помощью:
- VGA;
- HDMI;
- USB.
Схема подключения каждого из них практически идентична, имеет лишь небольшие различия в применении.
Что такое VGA соединение
VGA разъем — наиболее популярный и один из самых первых появившихся. Однако, на сегодняшний день эти соединения можно увидеть на более старых аппаратах. Использовать в устройствах его начали около тридцати лет назад компанией IBM. При таком подключении проектора, звук выводится с помощью дополнительного кабеля.
На вид это соединение выглядит как небольшой разъем в три строчки голубого цвета. Таким образом, и была изобретена аналоговая система построчной передачи видеосигнала на монитор. К нему подсоединяется кабель такого же цвета, который прикручивается для фиксации специальными встроенными шурупами.
При подключении два кабеля VGA подключают сначала к проектору, а затем каждый соответственно к монитору и процессору. После этого включают сначала проектор, затем используемое устройство. Далее устанавливают драйвера и выставляют в настройках в качестве вывода изображения проектор.
Подключение через HDMI
Подключение проектора к ноутбуку или компьютеру через hdmi на сегодняшний день является наиболее надежным соединением для вывода изображения на экран.
Способ подключения в этом случае является аналогичным с vga разъемом. Обязательным условием подсоединения является полностью выключенная вся техника. В противном случае возможны сбои работы техники и неполадки системы.
Важным достоинством этого соединения является одновременная передача изображения и звука, что позволило не использовать дополнительные провода. Более технологичный, он передает звук и картинку с максимальным расширением и имеет дополнительную защиту от пиратства. Благодаря этому кабелю появилась возможность выводить через проектор более качественное изображение.
USB подключение
Все чаще пользователи стали использовать USB подключения проектора. Удобство этого способа заключается в том, что USB порталы и кабели у всех есть в избытке. И если подходящих разъемов и переходников нет под рукой и нет возможности приобрести, всегда можно попробовать такой метод. Или бывает, что необходимо многоканальное подсоединение, а все видеовыходы уже заняты другими устройствами. Это позволяет подключить к устройству сразу несколько проекторов.
Из недостатков можно отметить, что может значительно страдать разрешение видеоряда. Это происходит за счет узкого пространства кабеля передачи.
Для установки соединения необходимо на ПК сначала скачать специальный драйвер, который транслирует изображение с экрана на проектор. При этом разрешение в пути снижается, от чего значительно может пострадать качество изображения.
Беспроводное подключение по Wi-Fi
Современные интернет соединения с быстрым и качественным wi-fi позволяют исключить полностью из использования проводные соединения и воспользоваться всемирной паутиной. Причин для этого может быть несколько:
- помещение не подразумевает использование шнуров;
- большое количество проводов мешается и их некуда спрятать;
- необходимо срочное дополнительное подключение мобильных устройств на мероприятии;
- выездная презентация, требующая оперативной организации;
- во время обучения при подключении всех устройств мочь контролировать процесс выполнения заданий.
Использование wi-fi может производится двумя способами:
- через интернет соединение организации, в которой проводится презентация или
- использовать проекторы с поддержкой wi-fi связи, который сам является его источником.
Для использования проектор сначала необходимо как следует зарядить и установить на надежный штатив. Далее настраиваем качество и размер изображения на экране. Для ноутбука в настройках выбираем систему hdmi, подключаемся к wi-fi роутеру в разделе параметры.
Преимущество этого подключения состоит в том, что можно искать видео презентации в интернете по ссылкам напрямую.
Как настроить проектор, чтобы изображение выводилось и на монитор, и на проектор
Во время презентации необходимо сделать настройки так, чтобы периодически управлять процессом на проекторе или, наоборот, отключать экран от проектора, чтобы продолжать работать на компьютере не выставляя это на показ. Сделать это довольно легко, но у каждой оперативной системы есть свои особенности.
Настройка на Windows 7
При подключении на windows 7 в общем меню открывается панель управления и выбирается раздел «оборудование и звук». Далее появится окно, где прописаны четыре способа воспроизведения изображения:
- Показ презентации только на проекторе.
- Рабочий стол показывает интерфейс до вывода видео на проектор и экран монитора.
- Показывает только рабочий стол.
- Показывает рабочий стол и на экране, и на проекторе.
При выборе любого параметра, его данные начинают работать сразу. При изменении настроек необходимо заново входить в эти разделы. Поэтому, чтобы быстро переключаться между режимами, рекомендуется не закрывать панели, а только их свернуть на нижнюю панель инструментов.
Настройка Windows 10
Подключить проектор к компьютеру windows 10 возможно с помощью тех же вышеописанных способах. При правильном подключении обычно изображение автоматически сразу выводится на экран, оно может быть не четким и плавающим. Необходимо настроить разрешение, установив его в настройках компьютера в соответствии с разрешением проектора.
Система вывода изображения на экран такая же, как и на windows 7. Отличие состоит только лишь в названиях. Вместо Дублировать, будет Повторяющийся, а также только проектор или только экран.
Если вы пользуетесь ноутбуком, то можете воспользоваться для смены режима сочетанием определенных клавиш, что значительно облегчает весь процесс. Само сочетание клавиш зависит от используемой модели ноутбука.
Настройка Windows XP
Программа подключения для этого устройства такая же. Однако процесс одновременного вывода на экран немного отличается.
Для этого не надо входить в инструменты и панели задач. Вся работа заключается лишь в нажатии правой кнопки мыши на рабочем столе. Далее выбираем функцию параметры.
Чтобы работал монитор, надо кликнуть по нему мышью и выбрать пункт «расширить рабочий стол на этот монитор». При этом надо также проверить, чтобы разрешение экрана совпадало с разрешением проектора и при необходимости выставить его.
После окончания представления следует вернуть все настройки обратно, иначе шрифт на рабочем столе будет выходить за пределы экрана и вам будет неудобно на нем работать.
Программы для работы с проекторами
Очень часто при работе с проектором используют программу Power Point. С помощью нее можно включить метод докладчика, где часть информации будет выведена на другое устройство и будет видна только презентующему.
Функция «заметки» позволяет делать дополнительные примечания. Что позволяет не заучивать все выступление наизусть. Перо или лазерная указка выделяют определенные важные элементы.
Также с помощью программы можно просматривать все слайды одновременно или, наоборот, изменить размер одного слайда.
Иногда при использовании маленьких ноутбуков необходимо скачивание специальных приложений для проектора, таких же как для мобильных телефонов. Чтобы работал монитор отдельно или вместе с рабочим столом в этих приложениях настраивается отдельно.
Как отключить проектор
После завершения презентации с проектором, следует обращаться максимально осторожно, не следует бездумно выдергивать все провода и нажимать на кнопки. Для начала необходимо закрыть все документы и вкладки презентации на компьютере. Потом вернуть расширение экрана в нужное положение. Отключаем настройки, которые выводят или прячут изображения с экрана на проектор.
Отключать проектор надо поэтапно, также как его и включали. Кнопка выключения нажимается после того, как убедились, что все огонечки погашены. Единовременным нажатием удерживается кнопка, пока не перестанет работать вентилятор. Только после этого можно отключить проектор от блока питания.
После выключения обязательно закрываем шторку экрана, чтобы пыль не попала на сам монитор. Сам экран можно для профилактики протереть мягкой салфеткой смоченной в спирте или водке. Для этих целей в магазинах можно найти специальные салфетки или жидкости для очищения монитора.
Пульт и порт также можно протереть спиртом. Вовремя выполненная дезинфекция и очищение проектора сохранит его работу надолго. Кабеля проводов аккуратно сматываем, следим, чтобы не было перегибов и заломов.
После полного выключения устройств, все провода осторожно отсоединяем от всех устройств и складываем в коробку с проектором.
Стоит помнить, что проектор – это очень нужное устройство для проведения современных презентаций. Поэтому ему необходим правильный уход и правильная система использования. Этот аппарат очень хрупкий и стоит бережно к нему относиться, вовремя очищать все его элементы. Тогда он вам прослужит долгую жизнь и станет незаменимым помощником во время презентаций.
-
28.09.2016, 00:11
#1
Как подключить проектор Windows XP
Если у вас есть проектор, тогда не особо важно, какая диагональ у вашего монитора. Проектор подходит для проведения презентаций, или просмотров кинофильмов. Если вы конечно его подключите.
Разберитесь с кабелями. Они обычно входят в комплект к проектору, или ноутбуку. Это кабеля VGA или HDMI, соедините оба устройства, и включите их. Теперь порядок настройки проектора.
Щёлкните правой клавишей мышки на пустом месте рабочего стола, откройте Свойства и перейдите в ПараметрыВы увидите второй подключенный дисплей (ваш проектор), нажмите на него, и отметьте «галочкой» Расширить рабочий стол, не забудьте Применить, и всё готово.
Последний раз редактировалось Master; 28.09.2016 в 01:43.
-
28.09.2016, 08:26
#2
Сообщение от Afox
Разберитесь с кабелями. Они обычно входят в комплект к проектору, или ноутбуку. Это кабеля VGA или HDMI,
Нужно разобраться не только с кабелями, но и с разъемами на проекторе и видеокарте (ноутбуке). Могут понадобится какие-то переходники.
Не исключено, что «так просто» подключить проектор к ноутбуку не удастся. Например, на HDMI или DVI «дырках» часто не выводят аналоговый сигнал. Естественно, в этом случае переходник HDMI-VGA или DVI-VGA бесполезен. Придется покупать специальный адаптер (фактически, внешнюю видеокарту) а он стоит недешево.
-
28.09.2016, 13:16
#3
Игорь, как показывает практика, такие вопросы решаются ещё на стадии покупки проектора. Во всяком случае, разумный покупатель у продавца-консультанта уточнит, на счёт кабеля, переходников и вообще совместимости устройств. Это если временно одолжил у кого технику, тогда да, приходится мудрить с переходниками. Но есть книжечка-инструкция, которую не мешало бы почитать, и картинки посмотреть.
-
28.09.2016, 14:44
#4
Сообщение от Afox
Это если временно одолжил у кого технику, тогда да, приходится мудрить
Дорогие проекторы с яркостью лампы 4000 — 5000 ANSI-лм как раз, в основном, одалживают или арендуют. Обычно проектор устанавливается за полчаса до очень важной презентации, а затем начинаются панические попытки его включить.
Сообщение от Afox
Но есть книжечка-инструкция, которую не мешало бы почитать, и картинки посмотреть
Составители инструкции могут «забыть», что на конкретный DVI разъем не выведен аналоговый сигнал, тогда это нужно проверять экспериментальным путем.
-
29.09.2016, 00:14
#5
-
30.08.2018, 12:06
#6
Да сейчас я видел уже есть и USB проекторы. Формат «пико» — вообще миниатюрные, размером с пачку сигарет.
Но правда брать их что-то боязно. Вроде бы видел на Алиэкспресс их по 6—8 тысяч, но разве может быть за такую сумму проектор?Последний раз редактировалось Master; 30.08.2018 в 12:46.
Quod licet Jovi non licet bovi
Методы подключения видеопроектора к ноутбуку
Подключение проектора к ноутбуку осуществляется путем простых манипуляций, но, к сожалению, на этом пути нередко встречаются сложности. Когда устройства отказываются сопрягаться автоматически, это означает, что сбиты штатные настройки системы, либо эти устройства просто «не понимают» друг друга. Как подключить проектор к ноутбуку в этом случае? Соединение настраивают ручным способом: для этого в операционной системе предусмотрены определенные наборы клавиш. За неимением таковых, настройка параметров осуществляется посредством принудительного изменения конфигураций.
Содержание
- 1 Проводное подсоединение
- 2 Беспроводное подключение
- 3 Выводим контент в нужном режиме
- 4 Полезные фишки для Power Point
- 5 Ручная отладка изображения
Проводное подсоединение
Мультимедийный проектор, независимо от модели, подключается к компьютеру или ноутбуку через VGA или HDMI кабель. Для контента высокого качества HDMI будет предпочтительней.
Алгоритм подсоединения элементарный:
- перед тем, как включить проектор, отключите оба устройства от сети;
- вставьте штекер в соответствующий разъем;
- включите проектор, затем компьютер.
В тех случаях, когда нужного разъема нет, можно использовать специальный адаптер. Подобное может произойти, когда у видеокарты есть только DVI-разъем, а у проектора VGA или HDMI. Использование переходника в незначительной степени снижает качество контента. Проектор включается первым, иначе компьютер его не видит.
Спецадаптер
Беспроводное подключение
Синхронизировать устройства можно и через протокол Wi-Fi, сегодня такой метод набирает популярность. Для активации нужно установить драйвера, но в случае с Windows 7, обычно, достаточно штатных.
При утере диска, приложение можно скачать в Интернете с сайта торговой марки проектора.
Перед тем, как подключить проектор к ноутбуку, нужно установить антенны Wi-Fi в USB-разъемы проектора и ПК, внешне они напоминают маленькую флешку. Световой индикатор зеленого цвета информирует, что соединение прошло успешно.
Стоит отметить, что далеко не все проекторы, которые поддерживают Wi-Fi, будут проецировать видео. Некоторые модели могут быть подключены только для управления оборудованием, этот нюанс нужно уточнять еще при покупке. Проводное соединение надежнее и практичнее: HDMI штекер, например, предназначен для передачи видео отличного качества без помех.
Выводим контент в нужном режиме
Теоретически, после подключения кабеля в соответствующий разъем, картинка должна отобразиться автоматически. В некоторых случаях, когда настройки некорректны, пользователь должен сам внести необходимые изменения для вывода контента. Известно, что каждая версия операционной системы имеет свои особенности, потому здесь нет единого порядка действий.
- Горячие клавиши. Чтобы спроецировать меню с ноутбука на внешний экран проектора, необходимо скомбинировать одним нажатием клавиши Fn и одну из ряда F1-F12 (кнопка с изображением ноутбука и внешнего экрана). Этот способ не работает, если функциональные кнопки не активны.
Кнопка переключения между экраном ноутбука и проектором
- Windows XP. Настроить проектор на популярной в свое время версии XP так же просто, как и управлять этой устаревшей системой. Для корректировки параметров входим в меню рабочего стола с помощью правой клавишей мыши (кликнуть на любое свободное место). Открываем пункт «Свойства», затем в меню «Экран» выбрать «Settings/ Параметры». Далее выбираем дисплей компьютера (ноутбука) или подсоединение второго внешнего экрана, отметив пункт «Расширить рабочий стол на этот экран» (Extend my Windows desktop this monitor). Кстати, здесь же можно сверить, правильно ли установлено разрешение.
- Windows 7/Vista. В этой системе нужно зайти в раздел «Разрешение экрана», для этого кликаем правой кнопкой мыши по рабочему столу. Здесь из списка «Несколько экранов» выбираем «Расширить эти экраны». Второй способ – через поисковую строку, где нужно ввести «Подключение к проектору», далее появится ссылка на штатное приложение. Пользователю будет представлено несколько режимов вывода контента.
- Windows 8. Для восьмой версии Windows есть простой метод проецирования изображения: заходим в «Пуск», открываем вкладку «Панель управления» и выбираем в разделе «Оформление и персонализация» пункты «Экран», а затем «Разрешение экрана». Далее будет представлен выбор монитора ПК или внешнего экрана.
Затем, пользователь получает доступ к четырем режимам отображения картинки подключенного проектора.
- Дублирование (повторение) – когда видео с компьютера или ноутбука дублируется на внешний экран.
- Только компьютер – контент воспроизводится на дисплее ноутбука, а внешний экран в это время не задействован.
- Расширение – рабочий стол делится на две части, левая его сторона отображается на мониторе ПК, а правая через проектор.
- Только проектор – информация будет спроецирована только на большом экране.
Полезные фишки для Power Point
Офисная программа Power Point «заточена» для проведения презентаций, ее часто используют, потому что она простая и удобная. Здесь есть свои особенности работы, например, на большой экран можно выводить слайды, а на дисплей ПК – текст доклада или лекции.
Настройки не занимают много времени: после синхронизации проектора с ПК заходим в программу и на верхней панели ищем «Показ слайдов» — «Показать презентацию». Ставим галочку напротив «Проекционное оборудование». Здесь можно найти «Режим докладчика», если его активировать, на экран будут выведены разные вспомогательные инструменты для проведения лекций – дополнительные кнопки или заметки.
Ручная отладка изображения
Иногда картинки или буквы смазываются или «плывут» — это происходит, когда на ПК заданы неправильные параметры разрешения монитора. Чтобы максимально повысить качество, устанавливайте на компьютере разрешение, соответствующее характеристикам проектора. При этом настройки проектора не изменяют.
Как изменить установки на компе/ноутбуке (для платформы Windows 7/Vista):
- чтобы зайти в настройки компьютера, нужно открыть меню правой клавишей мышки (кликаем по рабочему столу);
- выбрать пункт «Разрешение экрана» и установить правильное значение (как у проектора);
- сохранить настройки, нажав кнопку «Ок».
Параметры Windows 10 немного другие, здесь пункт «Разрешение» находится в разделе параметров экрана. Нажмите «Пуск» и найдите вкладку «Система», в правой части окна пролистайте страницу до конца и откройте «Дополнительные параметры экрана». Далее все просто: выбирайте нужное значение и сохраните установки.
На этом задача, как подключить проектор к компьютеру, выполнена. После соединения, пользователю остается выбрать удобный режим вывода для проведения презентации или домашнего просмотра видео.
Содержание
- 1 Принцип подключения проектора к ноутбуку
- 2 Как подключить проектор к ноутбуку с версией XP
- 3 Нюансы подключения беспроводного ноутбука
- 4 Что делать, если черный экран после подключения?
- 5 Видео, которое поможет быстро подключить проектор к ноутбуку
- 6 Принцип подключения проектора к ноутбуку
- 7 Как подключить проектор к ноутбуку с версией XP
- 8 Нюансы подключения беспроводного ноутбука
- 9 Что делать, если черный экран после подключения?
- 10 Видео, которое поможет быстро подключить проектор к ноутбуку
- 11 Как подключить проектор к ноутбуку или компьютеру
- 12 Проводное подсоединение
- 12.1 Что такое VGA соединение
- 12.2 Подключение через HDMI
- 12.3 USB подключение
- 13 Беспроводное подключение по Wi-Fi
- 14 Как настроить проектор, чтобы изображение выводилось и на монитор, и на проектор
- 14.1 Настройка на Windows 7
- 14.2 Настройка Windows 10
- 14.3 Настройка Windows XP
- 15 Программы для работы с проекторами
- 16 Как отключить проектор
Если вы решили использовать проектор для личных или рабочих целей, например, проведение конференции, нужно знать алгоритм подключения ноутбука к проектору, правильную последовательность настройки и нюансы, которые могут возникнуть в ходе работы.
Принцип подключения проектора к ноутбуку
Как правило, самый элементарный способ – это подключение через разъем VGA. Если таковой разъем имеется, то сразу можно приступить к подключению, но работать следует с выключенной техникой:
- Подключите выключенный ноутбук к проектору. Это можно сделать как напрямую (если устройства имеют одинаковые точки входа), так и посредством USB-кабеля или же специального переходника, если разъемы проектора и ноутбука не совпадают.
- Изначально включите сначала проектор, затем ноутбук. Это необходимо сделать именно в такой последовательности, чтобы у ноутбука не было проблем с распознаванием нового объекта.
Как подключить проектор к ноутбуку с версией XP
Как ни крути, а самой «ходовой» версией Windows остается XP. Здесь есть свои особенности подключения к проектору:
- После загрузки операционной системы, нажмите правой клавишей мыши на пустой экран. Из выпадающего списка выберите «Свойства», а затем «Экран»;
- Затем подключаете проектор ко второму выходу и наблюдаете появление картинки второго монитора. Не всегда этот момент происходит слаженно, поэтому можно перезагрузить ноутбук, не трогая проектор;
- На второй появившийся монитор нажмите левой кнопкой мыши и зададите параметр «Расширить рабочий стол на этот монитор». Здесь же выставите расширение, которое соответствует расширению проектора, и нажмите «Применить»;
Нюансы подключения беспроводного ноутбука
Далее идут нюансы по настройке работы:
- Если у вас беспроводной проектор, то нужно обзавестись драйверами и программой для установки их «общения» с ноутбуком. Затем подключить так называемые антенны(выглядят как обыкновенные флеш-карты) и к ноутбуку, и к проектору. Как только загорится зеленым светом, Power устройства начнут свое взаимодействие.
- Для беспроблемного подключения ноутбука к проектору существует программа в открытом доступе, которая так и называется «Подключение к проектору». Она может присутствовать как бонус в вашем ноутбуке. Здесь не должно возникнуть сложностей – ее нужно запустить и использовать предложенные свойства по назначению.
- С помощью горячих клавиш можно выбирать режимы вывода изображения: отключить проектор либо выводить изображение только на проекторе. Ноутбук будет неактивен, поэтому если вдруг понадобятся дополнительные «вмешательства», то лучше эту функцию не использовать. Также предлагается расширить экран, улучшить четкость изображения – это все клавиши от F1 до F
Что делать, если черный экран после подключения?
Если после проведенных манипуляций вы видите черный экран с надписью «Нет сигнала», то следует проверить настройки изображения. А именно, то разрешение, которое поддерживается проектором должно быть выставлено и на вашем ноутбуке:
- Перейдите по такому пути: Пуск – Панель управления – Экран – Настройки экрана. Здесь можно выставить не только основной и дополнительный экран, но и привести разрешение экрана в соответствие с разрешением проектора.
- Здесь же можно задать ориентации экрана в зависимости от объекта воспроизведения.
Если после проделанной работы изображение не вывелось, то можно использовать клавиши переключения на внешний монитор, чаще всего такой клавишей выпадает F4. Если вы не обнаружили такой клавиши у себя или после нажатия ничего не происходит – используйте комбинацию Win+P на английской раскладке.
Также можете прочесть и другие инструкции, которые расскажут, как подключить к компьютеру (ноутбуку) второй монитор, телевизор и Wi-Fi.
Видео, которое поможет быстро подключить проектор к ноутбуку
В следующем видео наглядно показано, что нужно делать, если после подключения проводов и включения ноутбука на проекторе черный экран:
Если вы решили использовать проектор для личных или рабочих целей, например, проведение конференции, нужно знать алгоритм подключения ноутбука к проектору, правильную последовательность настройки и нюансы, которые могут возникнуть в ходе работы.
Принцип подключения проектора к ноутбуку
Как правило, самый элементарный способ – это подключение через разъем VGA. Если таковой разъем имеется, то сразу можно приступить к подключению, но работать следует с выключенной техникой:
- Подключите выключенный ноутбук к проектору. Это можно сделать как напрямую (если устройства имеют одинаковые точки входа), так и посредством USB-кабеля или же специального переходника, если разъемы проектора и ноутбука не совпадают.
- Изначально включите сначала проектор, затем ноутбук. Это необходимо сделать именно в такой последовательности, чтобы у ноутбука не было проблем с распознаванием нового объекта.
Как подключить проектор к ноутбуку с версией XP
Как ни крути, а самой «ходовой» версией Windows остается XP. Здесь есть свои особенности подключения к проектору:
- После загрузки операционной системы, нажмите правой клавишей мыши на пустой экран. Из выпадающего списка выберите «Свойства», а затем «Экран»;
- Затем подключаете проектор ко второму выходу и наблюдаете появление картинки второго монитора. Не всегда этот момент происходит слаженно, поэтому можно перезагрузить ноутбук, не трогая проектор;
- На второй появившийся монитор нажмите левой кнопкой мыши и зададите параметр «Расширить рабочий стол на этот монитор». Здесь же выставите расширение, которое соответствует расширению проектора, и нажмите «Применить»;
Нюансы подключения беспроводного ноутбука
Далее идут нюансы по настройке работы:
- Если у вас беспроводной проектор, то нужно обзавестись драйверами и программой для установки их «общения» с ноутбуком. Затем подключить так называемые антенны(выглядят как обыкновенные флеш-карты) и к ноутбуку, и к проектору. Как только загорится зеленым светом, Power устройства начнут свое взаимодействие.
- Для беспроблемного подключения ноутбука к проектору существует программа в открытом доступе, которая так и называется «Подключение к проектору». Она может присутствовать как бонус в вашем ноутбуке. Здесь не должно возникнуть сложностей – ее нужно запустить и использовать предложенные свойства по назначению.
- С помощью горячих клавиш можно выбирать режимы вывода изображения: отключить проектор либо выводить изображение только на проекторе. Ноутбук будет неактивен, поэтому если вдруг понадобятся дополнительные «вмешательства», то лучше эту функцию не использовать. Также предлагается расширить экран, улучшить четкость изображения – это все клавиши от F1 до F
Что делать, если черный экран после подключения?
Если после проведенных манипуляций вы видите черный экран с надписью «Нет сигнала», то следует проверить настройки изображения. А именно, то разрешение, которое поддерживается проектором должно быть выставлено и на вашем ноутбуке:
- Перейдите по такому пути: Пуск – Панель управления – Экран – Настройки экрана. Здесь можно выставить не только основной и дополнительный экран, но и привести разрешение экрана в соответствие с разрешением проектора.
- Здесь же можно задать ориентации экрана в зависимости от объекта воспроизведения.
Если после проделанной работы изображение не вывелось, то можно использовать клавиши переключения на внешний монитор, чаще всего такой клавишей выпадает F4. Если вы не обнаружили такой клавиши у себя или после нажатия ничего не происходит – используйте комбинацию Win+P на английской раскладке.
Также можете прочесть и другие инструкции, которые расскажут, как подключить к компьютеру (ноутбуку) второй монитор, телевизор и Wi-Fi.
Видео, которое поможет быстро подключить проектор к ноутбуку
В следующем видео наглядно показано, что нужно делать, если после подключения проводов и включения ноутбука на проекторе черный экран:
При покупке проектора в комплект обычно вкладывается инструкция, по которой легко его можно подключить к компьютеру или ноутбуку. Но иногда из-за отсутствия каких-либо программ этот процесс требует дополнительных настроек. Сложности и проблемы во многом зависят от технических характеристик подключаемого аппарата.
Как подключить проектор к ноутбуку или компьютеру
Подключить проектор к устройству сможет любой пользователь ПК. При этом не надо быть специалистом в этой области. Существует несколько способов:
- Проводное соединение через порты VGA,HDMI, USB.
- Беспроводное подключение по Wi-Fi.
Для соединения устройств друг с другом надо убедиться в полной исправности обоих. Обязательно проверить все разъемы, кабели и имеющиеся в компьютере или ноутбуке драйвера. Драйвер – это специальное обеспечение, которое помогает подключить одно устройство к другому. Как правило, чтобы настроить проектор на ноутбуке или компьютере, используют уже имеющиеся в оборудовании драйвера. Но иногда их приходится скачивать с интернета бесплатно или докупать дополнительно.
Проводное подсоединение
Стоит заметить, что самым эффективным будет именно проводное соединение. В этом случае гарантировано более стабильное соединение и практически отсутствие технических неполадок. Проектор точно не будет зависать, и зависеть от работы сети интернет.
Чтобы включить проектор в этом случае необходимо сравнить разъемы для проводов. Они должны подходить друг к другу. Как правило, их делают универсальными и они очень редко не совпадают. Если они все же не совпадают, то в любом магазине компьютерной техники продается переходник. По типу имеющихся разъемов соединение производится с помощью:
Схема подключения каждого из них практически идентична, имеет лишь небольшие различия в применении.
Что такое VGA соединение
VGA разъем — наиболее популярный и один из самых первых появившихся. Однако, на сегодняшний день эти соединения можно увидеть на более старых аппаратах. Использовать в устройствах его начали около тридцати лет назад компанией IBM. При таком подключении проектора, звук выводится с помощью дополнительного кабеля.
На вид это соединение выглядит как небольшой разъем в три строчки голубого цвета. Таким образом, и была изобретена аналоговая система построчной передачи видеосигнала на монитор. К нему подсоединяется кабель такого же цвета, который прикручивается для фиксации специальными встроенными шурупами.
При подключении два кабеля VGA подключают сначала к проектору, а затем каждый соответственно к монитору и процессору. После этого включают сначала проектор, затем используемое устройство. Далее устанавливают драйвера и выставляют в настройках в качестве вывода изображения проектор.
Подключение через HDMI
Подключение проектора к ноутбуку или компьютеру через hdmi на сегодняшний день является наиболее надежным соединением для вывода изображения на экран.
Способ подключения в этом случае является аналогичным с vga разъемом. Обязательным условием подсоединения является полностью выключенная вся техника. В противном случае возможны сбои работы техники и неполадки системы.
Важным достоинством этого соединения является одновременная передача изображения и звука, что позволило не использовать дополнительные провода. Более технологичный, он передает звук и картинку с максимальным расширением и имеет дополнительную защиту от пиратства. Благодаря этому кабелю появилась возможность выводить через проектор более качественное изображение.
USB подключение
Все чаще пользователи стали использовать USB подключения проектора. Удобство этого способа заключается в том, что USB порталы и кабели у всех есть в избытке. И если подходящих разъемов и переходников нет под рукой и нет возможности приобрести, всегда можно попробовать такой метод. Или бывает, что необходимо многоканальное подсоединение, а все видеовыходы уже заняты другими устройствами. Это позволяет подключить к устройству сразу несколько проекторов.
Из недостатков можно отметить, что может значительно страдать разрешение видеоряда. Это происходит за счет узкого пространства кабеля передачи.
Для установки соединения необходимо на ПК сначала скачать специальный драйвер, который транслирует изображение с экрана на проектор. При этом разрешение в пути снижается, от чего значительно может пострадать качество изображения.
Беспроводное подключение по Wi-Fi
Современные интернет соединения с быстрым и качественным wi-fi позволяют исключить полностью из использования проводные соединения и воспользоваться всемирной паутиной. Причин для этого может быть несколько:
- помещение не подразумевает использование шнуров;
- большое количество проводов мешается и их некуда спрятать;
- необходимо срочное дополнительное подключение мобильных устройств на мероприятии;
- выездная презентация, требующая оперативной организации;
- во время обучения при подключении всех устройств мочь контролировать процесс выполнения заданий.
Использование wi-fi может производится двумя способами:
- через интернет соединение организации, в которой проводится презентация или
- использовать проекторы с поддержкой wi-fi связи, который сам является его источником.
Для использования проектор сначала необходимо как следует зарядить и установить на надежный штатив. Далее настраиваем качество и размер изображения на экране. Для ноутбука в настройках выбираем систему hdmi, подключаемся к wi-fi роутеру в разделе параметры.
Преимущество этого подключения состоит в том, что можно искать видео презентации в интернете по ссылкам напрямую.
Как настроить проектор, чтобы изображение выводилось и на монитор, и на проектор
Во время презентации необходимо сделать настройки так, чтобы периодически управлять процессом на проекторе или, наоборот, отключать экран от проектора, чтобы продолжать работать на компьютере не выставляя это на показ. Сделать это довольно легко, но у каждой оперативной системы есть свои особенности.
Настройка на Windows 7
При подключении на windows 7 в общем меню открывается панель управления и выбирается раздел «оборудование и звук». Далее появится окно, где прописаны четыре способа воспроизведения изображения:
- Показ презентации только на проекторе.
- Рабочий стол показывает интерфейс до вывода видео на проектор и экран монитора.
- Показывает только рабочий стол.
- Показывает рабочий стол и на экране, и на проекторе.
При выборе любого параметра, его данные начинают работать сразу. При изменении настроек необходимо заново входить в эти разделы. Поэтому, чтобы быстро переключаться между режимами, рекомендуется не закрывать панели, а только их свернуть на нижнюю панель инструментов.
Настройка Windows 10
Подключить проектор к компьютеру windows 10 возможно с помощью тех же вышеописанных способах. При правильном подключении обычно изображение автоматически сразу выводится на экран, оно может быть не четким и плавающим. Необходимо настроить разрешение, установив его в настройках компьютера в соответствии с разрешением проектора.
Система вывода изображения на экран такая же, как и на windows 7. Отличие состоит только лишь в названиях. Вместо Дублировать, будет Повторяющийся, а также только проектор или только экран.
Если вы пользуетесь ноутбуком, то можете воспользоваться для смены режима сочетанием определенных клавиш, что значительно облегчает весь процесс. Само сочетание клавиш зависит от используемой модели ноутбука.
Настройка Windows XP
Программа подключения для этого устройства такая же. Однако процесс одновременного вывода на экран немного отличается.
Для этого не надо входить в инструменты и панели задач. Вся работа заключается лишь в нажатии правой кнопки мыши на рабочем столе. Далее выбираем функцию параметры.
Чтобы работал монитор, надо кликнуть по нему мышью и выбрать пункт «расширить рабочий стол на этот монитор». При этом надо также проверить, чтобы разрешение экрана совпадало с разрешением проектора и при необходимости выставить его.
После окончания представления следует вернуть все настройки обратно, иначе шрифт на рабочем столе будет выходить за пределы экрана и вам будет неудобно на нем работать.
Программы для работы с проекторами
Очень часто при работе с проектором используют программу Power Point. С помощью нее можно включить метод докладчика, где часть информации будет выведена на другое устройство и будет видна только презентующему.
Функция «заметки» позволяет делать дополнительные примечания. Что позволяет не заучивать все выступление наизусть. Перо или лазерная указка выделяют определенные важные элементы.
Также с помощью программы можно просматривать все слайды одновременно или, наоборот, изменить размер одного слайда.
Иногда при использовании маленьких ноутбуков необходимо скачивание специальных приложений для проектора, таких же как для мобильных телефонов. Чтобы работал монитор отдельно или вместе с рабочим столом в этих приложениях настраивается отдельно.
Как отключить проектор
После завершения презентации с проектором, следует обращаться максимально осторожно, не следует бездумно выдергивать все провода и нажимать на кнопки. Для начала необходимо закрыть все документы и вкладки презентации на компьютере. Потом вернуть расширение экрана в нужное положение. Отключаем настройки, которые выводят или прячут изображения с экрана на проектор.
Отключать проектор надо поэтапно, также как его и включали. Кнопка выключения нажимается после того, как убедились, что все огонечки погашены. Единовременным нажатием удерживается кнопка, пока не перестанет работать вентилятор. Только после этого можно отключить проектор от блока питания.
После выключения обязательно закрываем шторку экрана, чтобы пыль не попала на сам монитор. Сам экран можно для профилактики протереть мягкой салфеткой смоченной в спирте или водке. Для этих целей в магазинах можно найти специальные салфетки или жидкости для очищения монитора.
Пульт и порт также можно протереть спиртом. Вовремя выполненная дезинфекция и очищение проектора сохранит его работу надолго. Кабеля проводов аккуратно сматываем, следим, чтобы не было перегибов и заломов.
После полного выключения устройств, все провода осторожно отсоединяем от всех устройств и складываем в коробку с проектором.
Стоит помнить, что проектор – это очень нужное устройство для проведения современных презентаций. Поэтому ему необходим правильный уход и правильная система использования. Этот аппарат очень хрупкий и стоит бережно к нему относиться, вовремя очищать все его элементы. Тогда он вам прослужит долгую жизнь и станет незаменимым помощником во время презентаций.
Как подключить проектор к ноутбуку
Автор:
Обновлено: 22.11.2018
Проектор является таким устройством, основная задача которого заключается в проецировании изображения от лэптопа или ПК на специальные экраны, плазму или интерактивные доски. Данную технику чаще всего используют во время проведения лекций, конференций, презентаций, чтобы продемонстрировать мультимедийный контент. Подключение проектора к лэптопу занимает минимум времени и не представляет особого труда. Чтобы сам процесс прошел максимально быстро, необходимо ознакомиться с пошаговой инструкцией по подключению.
Как подключить проектор к ноутбуку
Содержание
- Особенности подключения проектора к ноутбуку
- Проводное подключение
- Настройка оборудования
- Изменение экранного разрешения
- Изменения режима отображения
- Как работать с Power Point?
- Как исправить проблему соединения техники с компьютером
- Видео — Как подключить проектор к ноутбуку
Особенности подключения проектора к ноутбуку
Само подключение является довольно-таки простой задачей, но если человек этим вообще не занимался, часть настроек и параметров могут вызвать у него затруднения. Именно поэтому важно детально изучить соответствующую инструкцию.
Проводное подключение
- Сначала стоит внимательно осмотреть корпус проектора и лэптопа для поиска VGA, HDMI либо DVI разъема. Будет идеально, если эти два устройства оснащены идентичным разъемом.
Разновидность разъёмов
Примечание! Как показывает практика, самый оптимальный HDMI, поскольку он способен обеспечить высококачественную картинку.
- В специализированном магазине рекомендуется покупка кабеля, две стороны которого отличаются идентичными коннекторами.
Приобретаем кабель с идентичными коннекторами
- Если проектор и лэптоп оснащены только одним типом разъема, придется дополнительно докупить оптимальный переходник.
Оптимальный переходник
- Одну часть коннектора нового кабеля следует присоединить на задней панели проектора в разъем «Computer IN».
Одну часть коннектора нового кабеля подсоединяем на задней панели проектора в разъем «Computer IN»
- То же самое нужно сделать в лэптопе или компьютере и проверить, чтобы провода не болтались и были присоединены надежно. Если используется VGA-кабель, в обязательном порядке требуется закрепление коннектора посредством обычных фиксаторов.
VGA-кабель закрепляем посредством обычных фиксаторов
- По завершении проводного подключения рекомендуется включить питание на всей используемой технике, после чего перейти к ее настройке.
Настройка оборудования
Ранее уже говорилось о том, что проекторная настройка зачастую происходит на видеосигнальную передачу. Как проверить, удачно ли произошло подключение? Все просто: после начала работы проектор начнет отображение картинки с ноутбука.
- Часть моделей вышеописанной техники включают в себя пульт управления, на котором есть кнопка «Source». Если нажать на нее, начнется поиск сигнала, а после его обнаружения изображение с ключевого монитора будет дублировано на стенку.
Нажимаем на кнопку «Source»
- В определенных случаях проекторный ПДУ может включать в себя несколько кнопок, которые соответствуют различным интерфейсам подключения.
Пульт может содержать несколько кнопок, которые соответствуют различным интерфейсам подключения
- Есть и проекторы, имеющие свое меню с настройками. В данном случае установление параметров должно осуществляться после изучения технической документации, которая является частью комплекта.
Проекторы, имеющие свое меню с настроек
Изменение экранного разрешения
Необходимо посмотреть, с каким разрешением способен нормально функционировать проектор. Бюджетные варианты поддерживают 800×600 либо 1024×768, а вот более дорогостоящие справляются с 1920×1080
- Ознакомившись с настройками разрешения на лэптопе, требуется установления идентичного значения.
Изучаем характеристики экранного разрешения
- После нажатия правым щелчком мыши в любой области рабочего стола откроется новое меню, в котором следует найти пункт «Разрешение экрана» и перейти в него.
Переходим в «Разрешение экрана»
- Откроется новое окно, в «Разрешении» требуется установление значения, подходящего для техники. В противном случае проектор сожмет или сильно растянет картинку, а это вызовет серьезные искажения.
Устанавливаем разрешение подходящее для проектора
Пользователи последней версии Windows не смогут найти в контекстном меню вышеописанного раздела, поэтому им нужно выполнять настройку разрешения в экранных настройках .
Необходимо открыть «Пуск» и посетить раздел «Параметры». Перейти во вкладку «Система», после чего появится раздел «Экран». Далее следует зайти в дополнительные параметры.
В «Параметрах» в окне «Система» выбираем «Экран»
После установки оптимальных параметров конфигурации сохраняются.
После выполнения всех этих манипуляций на стене появится нормальное и четкое изображение. Следующий этап подключения заключается в выборе отображения режима демонстрации.
Изменения режима отображения
Для изменения принципов функционирования техники требуется нажатие клавиатуре сразу двух клавиш — Win+P.
Затем появится несколько пунктов:
- компьютер. Сама техника отключится, картинка останется исключительно на основном мониторе;
- дублировать. Проектор выполняет копирование картинки с главного монитора;
- расширить. Изображение становится идентичным для ноутбука и оборудования. В данном случае основной экран будет располагаться слева;
- только второй экран. Картинка остается лишь на стене проектора.
Для изменения функционирования техники нажимаем Win+P
При пользовании лэптопом на клавиатуре есть кнопка Fn. С ее помощью получается моментально переключать вариант отображения.
В случае правильного выполнения этих действий не составит труда достичь положительного результата, осуществив успешное подключение и настройку проектора.
Чтобы переключать отображения экрана, нажимаем кнопку Fn
Как работать с Power Point?
Обычно проектор используется для демонстрации слайдов через программу PowerPoint. В данном случае для правильной настройки отображения потребуется выполнить еще несколько действий, а именно, определиться с дисплеем для отображения. Пока что публике видны лишь слайды на проекторе, а на экране монитора доступна другая информация, к примеру, текст реферата.
- Перед выбором экрана требуется выполнение подключения и изменение параметров проектора.
- Когда технику подготовят к работе, необходимо в самой программе найти раздел «Показ слайдов» и в меню «Показать презентацию на» выбрать свой мультимедийный проектор.
Находим раздел «Показ слайдов» и в меню «Показать презентацию на» выбираем свой мультимедийный проектор
Как исправить проблему соединения техники с компьютером
Если к устройству был подключен недавно купленный проектор, но сигнал не хочет появляться, это свидетельствует о том, что пользователем было неправильно настроено оборудование. В данном случае необходимо перепроверить, все ли было подключено в правильном порядке.
Сначала подключается устройство, а уже только потом включается лэптоп. Сам процесс подключения выполняется через разъем VGA или HDMI кабеля, которые дают максимально детализированную картинку. Существуют модели, функционирующие посредством WI-FI. В каждом отдельном случае необходимо внимательно перечитать инструкцию и понять, что все было сделано верно.
Схема подключения устройств
Примечание! Если отсутствует сигнал от техники и лэптоп не отображает новые устройства, лучше перезагрузить систему. Вероятнее всего, появились проблемы с распознаванием нового устройства.
Порой случается такое, что лэптоп внезапно перестает контактировать с проектором, хотя еще недавно такие проблемы отсутствовали. Если это случилось, когда произошла переустановка ОС, скорее всего, случилась драйверная проблема.
- Стоит перейти в «Диспетчер устройств» и заняться поиском в списке своего драйвера. Если с оборудованием имеются какие-либо проблемы, рядом будет нарисован желтый восклицательный знак.
Проблемы с оборудованием
- Если саму систему давно не переустанавливали, лучше проверить ее с помощью антивирусной защиты
. Вероятнее всего, драйверы были удалены после заражения софта компьютера. Удалив все вирусы, можно браться за загрузку драйверов с официального сайта производителя и их установке.
Проверяем систему с помощью антивирусной защиты
- Инсталлирование загруженных драйверов обычно происходит в автоматическом режиме, но также это делается в диспетчере устройств. Правым щелчком мыши нужно нажать на неотображаемые устройства и кликнуть на «Обновить драйвер», вариант «Вручную» и определить, где располагаются загруженные установочные файлы. Порой требуется удаление остатков старых драйверов для успешной установки новых.
Нажимаем на неотображаемые устройства и кликаем на «Обновить драйвер»
Как показывает практика, обычно проблемы отсутствия подключения случаются из-за невнимательности во время подключения. Современные проекторы отличаются простейшим управлением, поэтому достаточно будет ознакомиться с вышеописанной инструкцией и все получится. При этом даже после успешного подключения и настройки программ работа с оборудованием не заканчивается. Важно надежно и правильно поставить технику, грамотно рассчитать расстояние, чтобы изображение было детализированным и четким.
Видео — Как подключить проектор к ноутбуку
Рекомендуем похожие статьи
Как подключить проектор к ноутбуку?

Содержание
-
Инструкция по проводному подключению
- Синхронизация через VGA
- Использование порта USB
- Сопряжение при помощи порта HDMI
- Как соединить через Wi-Fi
-
Возможные трудности
- Низкое качество картинки или отсутствие сигнала
- Ошибки проводного подключения
- Распространенные ошибки и проблемы при подключении
Объединив функции ноутбука и проектора, можно самостоятельно оформить кинотеатр для просмотра любимых фильмов, мультфильмов и сериалов. А также большой экран можно будет использовать во время геймплея, наслаждаясь игровым процессом на новом уровне. Существует несколько способов наладить подключение цифрового оборудования.
Инструкция по проводному подключению
Синхронизация при помощи проводов считается самой простой, эффективной и надежной. Наличие кабеля в большинстве случаев гарантирует стабильное соединение и минимизирует число технических неисправностей. При проводной синхронизации видеопроектор редко зависает, а сигнал не зависит от скорости интернета.
Чтобы подключить проектор к ноутбуку, первым делом следует внимательно осмотреть оборудование на наличие одинаковых разъемов. Для удобной и быстрой синхронизации производители используют стандартные порты. Однако все зависит от особенностей каждой модели и даты выпуска.

Даже если разъемы не совпадают, решить проблему можно при помощи специального переходника.

На сегодняшний день для соединения оборудования чаще всего используют следующие порты:
- VGA.
- USB.
- HDMI.
Независимо от выбора пользователя, сопряжение выполняется практически по идентичной схеме с некоторыми особенностями.


Синхронизация через VGA
Данный разъем производители начали использовать раньше остальных вариантов, при этом он до сих пор популярен и актуален. Чаще всего он встречается на устаревших моделях.

Если использовать этот порт для подключения техники, выводить звук придется отдельно при помощи дополнительного кабеля.

VGA легко определить по внешнему виду. Это небольшой разъем синего цвета. По бокам производители размещают два гнезда для шурупов, обеспечивающих надежную фиксацию. Штекер кабеля, используемый для подключения, имеет такой же окрас.

Чтобы наладить соединение, необходимо физически соединить ноутбук и проектор при помощи соответствующего кабеля (техника должна быть выключена). После следует включить проектор, а потом – ноутбук. Компьютер должен автоматически найти используемое оборудование. Для завершения синхронизации на ПК устанавливают драйвер, а в настройках вывода изображения указывают необходимый источник.

Использование порта USB
Данный вариант чаще встречается на современных моделях проекторов. Главное преимущество такого подключения заключается в том, что разъем USB можно найти на любом ноутбуке, и при его наличии на проекторе можно выполнить прямую синхронизацию без использования переходников и адаптеров. Кабель USB можно найти в любом магазине цифровой электроники. Они дешевые и представлены в большом разнообразии.

В качестве недостатка можно отметить ухудшение качества видеосигнала. Изменение разрешения видеоряда происходит из-за узкого пространства кабеля передачи.
Процесс синхронизации происходит по аналогии с вышеописанным вариантом. Для этого необходимо соединить технику кабелем, включить оборудование и установить специальный драйвер.

Сопряжение при помощи порта HDMI
Разъем HDMI – одна из основных характеристик современной цифровой техники. Использование этого порта для сопряжения техники – удобный и практичный вариант, который максимально сохраняет качество изображения.

Процесс синхронизации не отличается особой сложностью. Главным условиям сопряжения является обесточенная техника. Если аппаратура будет включена при подключении, могут возникнуть сбои и неполадки.

Используя данный вариант, при помощи кабеля можно передать не только видео, но и звуковой сигнал. При наличии соответствующего разъема специалисты рекомендуют выбирать именно этот вариант.
На качество передаваемой картинки влияет качество используемого кабеля. Поэтому не рекомендуется использовать дешевый шнур.


Как соединить через Wi-Fi
Все больше современных пользователей выбирают беспроводной способ подключения. Главное достоинство такого варианта заключается в отсутствии кабелей.
Это очень удобно при размещении оборудования в определенных условиях:
- комната маленького размера, в которой нет места для большого количества шнуров;
- используемое помещение не подразумевает использование кабелей;
- необходимо срочно выполнять синхронизацию оборудования, а подходящего кабеля нет под рукой;
- беспроводной способ замечательно подходит для организации выездного мероприятия.

В случае использования данного варианта сопряжения проектор выступает в качестве точки доступа Wi-Fi. Современные модели оснащены специальным адаптером, позволяющим выполнять прямое соединение.

Для подключения следует выполнить простые действия:
- Включаем ноутбук и заходим в настройки.
- В разделе «Системы» нужно найти оборудование, оснащенное беспроводным модулем, и выбрать его для синхронизации. А также можно найти проектор через панель задач.
- Спустя несколько секунд техника выполнит настройку, и изображение будет транслироваться через новое оборудование.
В качестве основных преимуществ такого варианта отмечают не только мобильность и практичность, но и возможность трансляции видео и различных изображений из интернета без предварительного скачивания.
Заметка: если во время подключения возникли проблемы, внимательно ознакомьтесь с инструкцией по эксплуатации используемого оборудования.


Наглядное беспроводное подключение проектора к ноутбуку вы сможете увидеть в следующем видео.
Возможные трудности
При выполнении сопряжения любой пользователь может столкнуться с различными трудностями. Неполадки могут возникнуть даже у опытных пользователей, работающих с оборудованием не первый год. Используя грамотный подход, большинство неполадок можно исправить самостоятельно, без помощи работников сервисных центров.
Низкое качество картинки или отсутствие сигнала
Если во время трансляции проектор вместо нужного изображения выдает надпись «Нет сигнала», или же картинка на экране нечеткая, можно воспользоваться одним из вариантов решения проблемы:
- Для начала нужно попробовать отрегулировать расстояние между проектором и экраном. А также на четкость влияет угол. При удалении техники на 1,6 м от экрана ее необходимо развернуть по диагонали на 42 дюйма.
Проводить настройку необходимо в темной комнате, чтобы лучше оценивать результат.
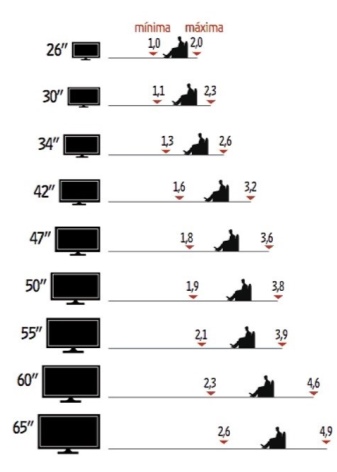

- Второй вариант – изменение настроек на ноутбуке. Нажмите на рабочий стол правой кнопкой мыши, в открывшемся меню выберите параметр «Разрешение экрана». Поменяйте настройки и сохраните изменение. При необходимости повторите попытку, используя другие параметры.
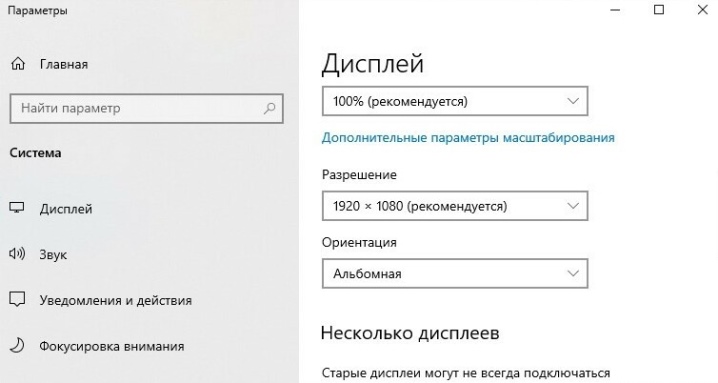
Ошибки проводного подключения
При подключении оборудования при помощи кабелей VGA или HDMI некоторые пользователи сталкиваются с тем, что ноутбук не видит новое оборудование.
В этом случае нужно выполнить ряд шагов:
- Первым делом проверьте, насколько плотно штекеры держатся в гнездах. Если разъемы начинают люфтить, им необходим ремонт. Рекомендуется периодически осматривать и чистить порты.
- Если для подключения используется старый компьютер, возможно, его технических характеристик недостаточно для удачной синхронизации с проектором. В этом случае нужно повторить попытку, используя более мощное оборудование.
- Исправить сбой поможет обычная перезагрузка, особенно если перед синхронизацией компьютер долго работал. Отключите оборудование, перезагрузите, после этого выполните сопряжение с нуля.
- Не стоит исключить возможность заводского брака. Если ноутбук или проектор были куплены недавно, следует проверить их на работоспособность другим оборудованием. До истечения гарантийного срока магазин обязан заменить товар или выполнить бесплатный ремонт.

Распространенные ошибки и проблемы при подключении
Даже самое качественное оборудование приходит в негодность. При использовании старой техники неполадки в работе – частое явление. Обычный износ может привести как к потере качества изображения, так и к полному отсутствию сигнала.
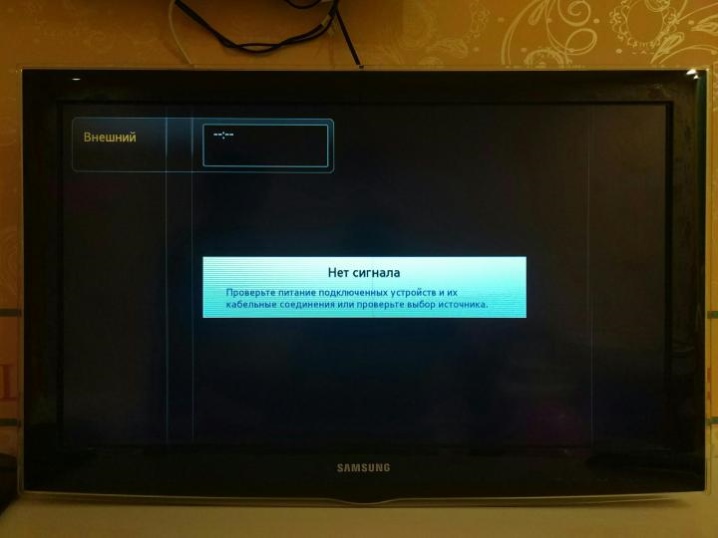
При выборе проводного способа сопряжения важна работоспособность не только цифровой техники, но и кабелей. Когда шнуры не используются, их нужно хранить в аккуратно сложенном виде. Желательно использовать чехлы, особенно при транспортировке. Даже если внешне провод выглядит целым, он может быть поврежден внутри. По возможности проверьте кабель на другом оборудовании.
Важной составляющей успешной синхронизации является программное обеспечение. Для работы с дополнительным оборудованием, которое подключается к ноутбуку, нужно использовать драйвера. Это специальная программа, доступная для скачивания совершенно бесплатно.
Найти свежую версию драйвера можно на сайте производителя используемой техники.
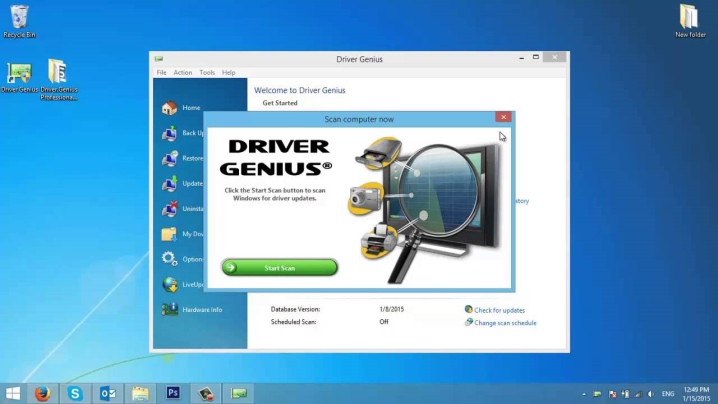
Еще одна распространенная причина сбоя – вирусы, атакующие операционную систему компьютера. Неполадки в работе ОС могут существенно повлиять на процесс сопряжения. В некоторых случаях ноутбук попросту не видит новое оборудование. Во избежание проблем нужно регулярно выполнять проверку системы при помощи антивирусной программы. Специалисты рекомендуют периодически переустанавливать ОС.
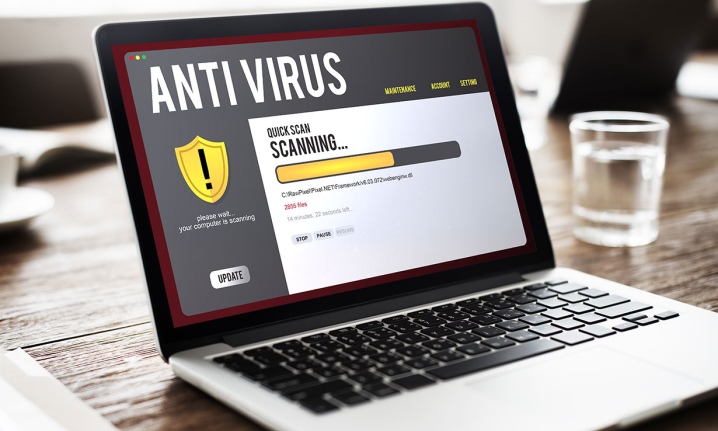
При использовании проектора, работающего от аккумулятора, не забудьте проверить уровень заряда. Низкий показатель негативно влияет на работоспособность техники и часто становится причиной сбоев.

Чтобы техника работала долго и без перебоев, необходимо соблюдать условия эксплуатации и правильного хранения. В противном случае даже самое качественное и дорогостоящее оборудование быстро придет в негодность.
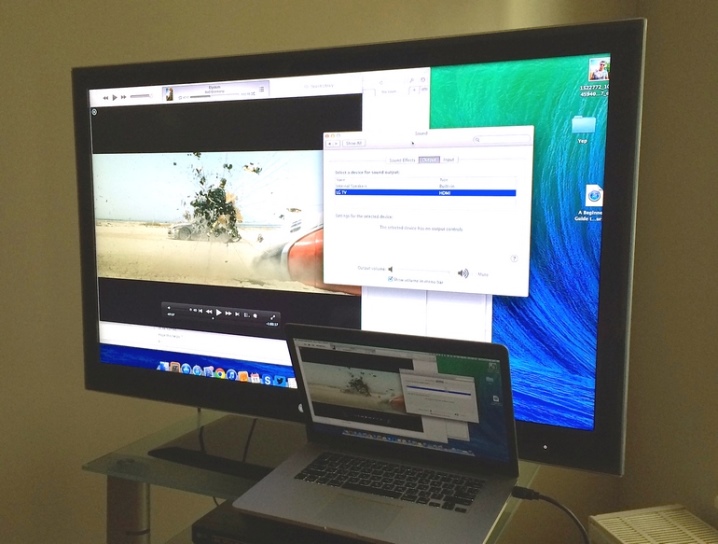
Узнать, как подключить к ноутбуку не только проектор, но и монитор компьютера, а также телевизор, вы сможете, посмотрев следующее видео: