Содержание
- 1 С проводом
- 2 Решение проблем
- 3 Музыкальный центр
- 4 Беспроводные
- 5 Настройки звука
- 6 Заключение
- 7 Устранение программных проблем
- 8 Ручное обновление драйверов
- 9 Прочие проблемы
- 10 Параметры звука Windows 10
- 11 Настройки устройств воспроизведения и громкости для приложений в Windows 10
· Апрель 19, 2018
<index>
Чтобы посмотреть фильм со звуком или послушать любимую музыку на компьютере, к нему надо присоединить колонки или наушники. Разберемся, как подключить колонки к вашему компьютеру. Способ подключения зависит от типа воспроизводящих звук устройств – проводные или беспроводные.
С проводом
Проводные колонки могут быть как совсем недорогими, так и продвинутыми музыкальными центрами. Провода могут мешаться на столе, зато такие устройства без проблем воспроизводят звук даже на старых ПК.
Как подключить колонки к домашнему компьютеру или ноутбуку:
- Разместите колонки на столе. Для гармоничного воспроизведения звука правильно поставьте правую и левую часть – они обычно помечены производителем в маркировке буквами R и L соответственно. При отсутствии обозначений по правую руку ставьте тот динамик, от которого идет провод электропитания.
- Включите кабель питания в розетку, если у вас миниатюрные USB-колонки – присоединяйте их через USB кабель.
- Непосредственное подключение колонок к вашему компьютеру начните с правой стороны. Вставьте тюльпаны кабеля в разъемы колонки, соблюдая соответствие цветов гнезд – белый поместите в порт с белой обводкой, красный – с красной обводкой.
- Третий конец провода вставьте в аудиоразъем компьютера, расположенный на задней или передней панели. Соответствующее гнездо выделено зеленым цветом.
- Присоедините правый динамик к левому, использовав провод в двумя тюльпанами.
- Осталось включить музыку, чтобы проверить работоспособность устройств.
Вместе с динамиками вы можете использовать и микрофон, передавая с него звуковой сигнал. Как подключить микрофон к компьютеру и одновременно вывести звук на колонки – вставьте шнур от микрофона в правильное гнездо компьютера. Оно выделено розовым цветом и помечено изображением микрофончика или подписью mic.
Решение проблем
Если после подключения на ПК нет звука, это означает об одной из следующих проблем:
- Звук выключен в настройках – кликните в трее по значку динамика и посмотрите на уровень громкости. Если выставлен 0 или звук отключен, просто увеличьте громкость.
- Если на самих колонках есть физическая кнопка отключения, нажмите ее, чтобы активировать устройство.
- Проверьте правильность присоединения проводов, сверив цвета на гнездах и штекерах.
- В «Диспетчере устройств» проверьте драйвера для звуковой карты, при наличии проблем – переустановите их.
Читайте также: Как подключить внешние колонки к телевизору
Музыкальный центр
Если дома у вас есть музыкальный центр, на него можно без проблем вывести звук с компьютера, не тратя деньги на покупку дополнительных колонок. Как подключить самому музыкальный центр к компьютеру:
- понадобится специальный провод, на одном конце которого разъем minijack 3,5, на другом – белый и красный тюльпан;
- тюльпаны вставьте в гнезда музыкального центра соответствующего цвета;
- другой конец поместите в аудио-выход ПК, помеченный зеленым цветом;
- включите центр, выберите режим AUX – воспроизведение с внешнего источника.
Вывести звук на акустическую систему 5.1 можно аналогичным образом, соблюдая цвета штекеров. Но на компьютере должна быть установлена дискретная звуковая карта, с увеличенным количеством разъемов. Кроме обычных выходов для микрофона и фронтальных колонок, на ней есть входы для дополнительных динамиков и сабвуфера, цифровой S/PDIF.
Беспроводные
Подключение беспроводных колонок производят через Bluetooth. На ноутбуках интерфейс Bluetooth обычно встроен производителем, а вот для компьютера скорее всего понадобится адаптер – небольшое устройство в виде флешки, вставляется в USB-порт. Вот как подключить блютуз-колонки к компьютеру:
- активируйте динамики;
- на колонке зажмите кнопку подключения к сети;
- на ноутбуке для включения блютуз нажмите комбинацию клавиш Fn+F4 или Fn с другой функциональной кнопкой, помеченной значком беспроводного соединения;
- в Windows 10 кликните в трее на значок сетей, в меню включите Bluetooth;
- в Windows 7 найдите и активируйте подключаемый динамик в разделе «Устройства и принтеры» меню «Пуск».
Также в любой версии Windows вы можете запустить «Диспетчер устройств» и кликнуть по разделу Bluetooth. В свойствах модуля выберите «Включить». В трее появится значок беспроводного соединения, кликайте по нему и переходите в режим «Добавить устройство». Компьютер найдет источник аудио сигнала и предложит соединиться с оборудованием.
Читайте также: Что делать, если телефон не включается?
Если после присоединения не слышно звука, проверьте драйвера на блютуз. Обновить их можно через «Диспетчер устройств». Некоторые производители защищают подключение динамиков паролем – его надо ввести при соединении с ПК. Нужная комбинация приведена в документах на устройство, если вы потеряли его, попробуйте простые последовательности типа 0000.
Настройки звука
После успешного присоединения акустики, вам остается только настроить параметры звучания. Как настроить колонки на компьютере в ОС Windows: щелкните на иконку громкости в трее правой кнопкой мышки, зайдите в «Звуки». На вкладке «Воспроизведение» проверьте, чтобы было выбрано правильно устройство для передачи аудио – ваши колонки. Чтобы музыка всегда передавалась в динамики, снизу щелкните на «По умолчанию».
В этом же окошке доступны дополнительные инструменты, которые помогут при неполадках. Нажмите правой кнопкой на ваши динамики, в подменю выберите «Проверка» для тестирования устройств. Также отсюда вы можете отключить оборудование.
Заключение
Мы разобрались, как быстро подключить к компьютеру разные типы колонок – от простых недорогих до беспроводных и музыкальных центров. Вывести звук несложно, главное соблюдать цвета штекеров и гнезд. Для присоединения блютуз-колонок к ПК понадобится беспроводной адаптер.
</index>2019-06-08Опубликовано 8.06.2019 авторАндрей Андреев — 0 комментариев
before—>
Всем здравствуйте, гости моего блога! Как бы не нахваливали «Десятку» адепты из секты «Свидетели Майкрософта», если говорить начистоту, эта версия получилась немного сыровата.
p, blockquote<dp>1,0,0,0,0—> p, blockquote<dp>2,0,0,0,0—>
В этой публикации я расскажу, как настроить колонки на компьютере Windows 10 правильно и как можно устранить некоторые неполадки.
p, blockquote<dp>3,0,0,0,0—>
Устранение программных проблем
h2<dp>1,0,0,0,0—>
По умолчанию будем считать, что колонки рабочие и подключены правильно. Звука нет. Что делать? Для начала следует уточнить, как относится к такой ситуации сама операционная система. Для этого можно воспользоваться штатным средством устранения неполадок. Пошагово:
p, blockquote<dp>4,0,0,0,0—>
- Кликаем по пиктограмме динамика в системном трее, правой кнопкой мышки;
- В контекстном меню выбираем пункт «Устранение неполадок»;
- Ждем, пока мастер завершит работу.
Как правило, Виндовс сама способна справиться с некоторыми проблемами. Например, если динамик отключен, операционка предложит включить его. Если на ПК используется несколько звуковых карт, следует выбрать ту, к которой вы присоединили акустическую систему.
p, blockquote<dp>5,0,1,0,0—>
Этот же Мастер всегда предлагает активировать дополнительные звуковые эффекты и повысить качество звучания. Здесь доступны тонкомпенсация, подавления шума, эквалайзер и многое другое. О том, как настроить колонки на компьютере Windows 7, читайте здесь.
p, blockquote<dp>6,0,0,0,0—>
Следующих этап – проверка звукового драйвера. Для этого мастер диагностики воспроизведет тестовые звуки. Если все воспроизводится нормально, выбираем вариант «Хорошо» и двигаемся дальше. Если качество не устраивает, выбираем вариант «Плохо» и дожидаемся переустановки или обновления драйвера.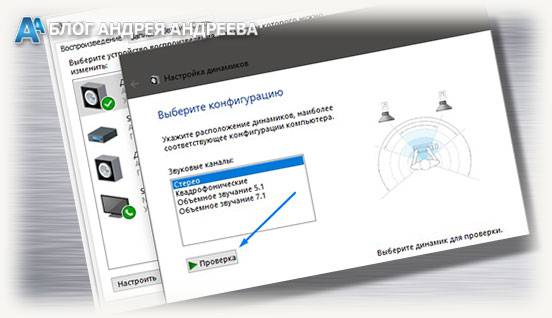
p, blockquote<dp>7,0,0,0,0—>
Наиболее частая проблема в работе динамиков ноутбука или колонка, подключенных к десктопному компу под управлением «Десятки» – неправильно установленные или некорректно работающие драйвера.
p, blockquote<dp>8,0,0,0,0—>
Правда, и тут есть одно маленькое «но» – следующая версия также может оказаться «кривой». Согласно наблюдениям, лучший драйвер на звук под «Десятку» – тот, который поставляется на диске в комплекте с материнской платой или с официального сайта.
p, blockquote<dp>9,0,0,0,0—>
Ручное обновление драйверов
h2<dp>2,0,0,0,0—>
Операционная система, с помощью Мастера не всегда находит новый или более подходящий драйвер. Эту процедуру можно выполнить вручную. Алгоритм действий:
p, blockquote<dp>10,0,0,0,0—>
- Нажимаем кнопку «Пуск» или комбинацию клавиш Win+X.
- В появившемся меню выбираем «Диспетчер устройств».
- Открываем раздел с девайсами, отвечающими за звук.
- Кликаем правой кнопкой мышки и в контекстном меню выбираем «Обновить конфигурацию».
- Для необходимого девайса, через контекстное меню выбираем «Обновить драйвер».
- В открывшемся диалоговом окне выбираем «Автоматически».
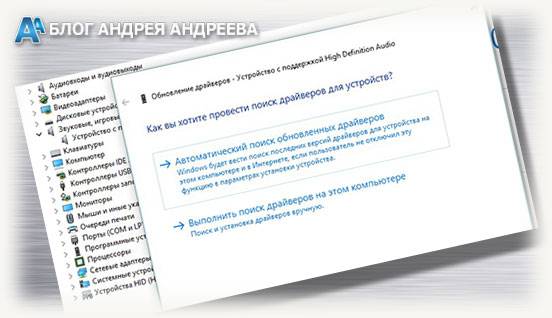
p, blockquote<dp>11,1,0,0,0—>
Скачать инсталлятор можно на сайте производителя материнской платы или звуковой карты.
p, blockquote<dp>12,0,0,0,0—>
Прочие проблемы
h2<dp>3,0,0,0,0—>
Кроме вышеперечисленного, причины могут быть не столь «запущены», а банальны в своей простоте. Рассмотрим их.
p, blockquote<dp>13,0,0,0,0—>
- Отключен аудио звук
Если иконка динамика в системном трее перечеркнута, то сигнал попросту не подается на линейный выход. Для регулировки громкости нужно кликнуть по изображению динамика и перетащить ползунок правее.
p, blockquote<dp>14,0,0,0,0—>
- Нет звука при прослушивании музыки
Если системные звуки воспроизводятся, а звук мультимедийного контента (музыки, фильмов, видеоклипов и т.д.) нет, причина скорее всего в отсутствии или неправильной работе кодеков. Ранее сторонние проигрыватели мультимедиа использовали кодеки, встроенные в систему, сейчас же каждый разработчик использует свои собственные.
p, blockquote<dp>15,0,0,0,0—>
Универсальный вариант, который почти всегда устраняет подобные проблемы – установка бесплатного программного пакета K‐lite Codec Pack. Если и это не помогает, значит, используемый вами плеер использует собственные кодеки, интегрированные в его код. В большинстве случаев помогает обновление программы.
p, blockquote<dp>16,0,0,0,0—>
В случае проблем со звуком в браузере – например, при просмотре видео на Ютуб или прослушивании онлайн‐радио, причина скорее всего кроется в Adobe Flash Player. Для устранения проблем достаточно установить свежую версию, скаченную с сайта разработчика.
p, blockquote<dp>17,0,0,1,0—>
- Нет системных звуков
Многие пользователи, только установившие «Десятку», отмечают, что, даже если все воспроизводится нормально, может не быть системных звуков.
p, blockquote<dp>18,0,0,0,0—>
Для устранения этой проблемы кликните правой кнопкой мышки по иконке динамика в системном трее и выберите пункт‐звуки. В открывшемся меню, в выпадающем списке «Звуковая схема» переключите «Без звука» на ту, которая вам нравится больше.
p, blockquote<dp>19,0,0,0,0—>
Про настройку баланса в системах 5.1 и прочие нюансы можете почитать в публикации «Технические характеристики колонки». О том, звук какой частоты уловит ваше ухо, рассказано в посте «какой частотный диапазон колонок лучше».
p, blockquote<dp>20,0,0,0,0—>
Напоминаю, что, делясь публикациями моего блога в социальных сетях, вы помогаете его продвижению. До завтра!
p, blockquote<dp>21,0,0,0,0—> p, blockquote<dp>22,0,0,0,0—> p, blockquote<dp>23,0,0,0,1—>
С уважением, автор блога Андрей Андреев.
after—></dp></dp></dp></dp></dp></dp></dp></dp></dp></dp></dp></dp></dp></dp></dp></dp></dp></dp></dp></dp></dp></dp></dp></dp></dp></dp>
Заметил, что после очередного обновления Windows 10, в параметрах появились новые настройки звука. Кроме обычного, старого окна где можно поменять настройки устройств воспроизведения и записи, теперь открываются «Параметры звука». И там появилась возможность настроить разные устройства вывода и ввода звука для отдельных приложений. И настроить громкость звука для каждой программы отдельно. Такая возможность появилась после обновления до версии 1803 в апреле 2018 года.
Думаю, что многим может пригодится возможность отдельно выставлять уровень громкости для разных проигрывателей, браузеров, системных звуков и т. д. Более того, теперь можно выводить звук на разные устройства одновременно. Например, звук с видеоплеера можно вывести на телевизор, или монитор по HDMI (если у вас, например, к ноутбуку подключен монитор). В это же время можно смотреть видео в браузере, или слушать музыку через проводные, или Bluetooth наушники. А системные звуки, или музыку из другого приложения выводить на встроенные динамики, или подключенные к компьютеру колонки. Windows 10 позволяет все это делать без каких-то сторонних программ.
Я уже все проверил – все отлично работает. Windows 10 автоматически определяет приложения, которые выводят звук и отображает их в настройках. А мы уже можем выбрать отдельные устройства вводы и вывода звука для этого приложения. Ну и изменять громкость.
Начнем с регулировки общей громкости. Это, конечно, совсем для новичков – но пускай будет. В трее нажимаем на иконку звука и изменяем громкость.
В этом же окне будет написано, для какого устройства мы изменяем громкость. Громкость регулируется для устройства, которое установлено по умолчанию. Можно нажать на него и быстро изменить устройство вывода звука по умолчанию.
Чтобы открыть настройки, нажмите на иконку правой кнопкой мыши и выберите «Открыть параметры звука».
Откроется окно с основными настройками звука в Windows 10. Там можно изменить устройства ввода и вывода, отрегулировать громкость, проверить микрофон и открыть «Другие параметры звука».
И уже в окне «Параметры устройств и громкости приложений» можно менять настройки громкости приложений, или динамики и микрофоны, которые они используют.
А чтобы открыть старое окно управления устройствами воспроизведения, нужно в параметрах открыть «Панель управления звуком».
Старый «Микшер громкости», кстати, тоже на месте.
Давайте теперь подробнее рассмотрим новые настройки для разных приложений.
Настройки устройств воспроизведения и громкости для приложений в Windows 10
В параметрах, в разделе «Звук» нажимаем на «Параметры устройств и громкости приложений» (показывал выше) и переходим в окно с расширенными настройками.
Сначала там идут обычные настройки общей громкости и устройств вывода и ввода звука по умолчанию.
Ниже будет отображаться список приложений, для которых можно изменять параметры звука. Там отображаются приложения, которые воспроизводят, или записывают звук (на данный момент). Для каждого приложения можно изменить громкость, выбрать отдельное устройство вывода звука (динамики, колонки, наушники), или ввода (микрофоны).
На скриншоте ниже вы можете видеть, что я для браузера, в котором слушаю музыку, назначил вывод звука на Bluetooth наушники. А для проигрывателя «Кино и ТВ» выбрал в качестве устройства вывода – динамики монитора (это может быть телевизор), который подключен по HDMI. При этом остальные программы и системные звуки будут работать со встроенными в ноутбуке динамиками (так как они выбраны по умолчанию). Или с колонками, если у вас стационарный компьютер.
Несколько моментов:
- Если нужной вам программы нет в списке, то включите в ней воспроизведение звука. Закройте параметры и откройте их снова. Или закройте и заново запустите программу. Браузеры, например, не отображаются в списке. Но если включить в браузере видео, или музыку, то он станет доступен для настройки.
- Все выставленные вручную настройки автоматически сохраняются, и будут применяться к этим программам в дальнейшем. Вы в любой момент можете изменить настройки звука для программы в параметрах Windows 10.
- Чтобы очистить все настройки, можно нажать на кнопку «Сбросить». Которая находится ниже программ.
После этого будут установлены стандартные значения.
- Если выбранное устройство для конкретной программы (например, наушники) будет отключено, то будет использоваться устройство установленное по умолчанию.
Чаще всего, в качестве второго устройства для вывода звука с компьютера, или ноутбука используют именно наушники. В таком случае, вам может пригодится статья: Не работают наушники на компьютере. Почему не идет звук на наушники.
Если у вас возникли какие-то проблемы с настройками звука в Windows 10, то задавайте вопросы в комментариях под статьей.
Используемые источники:
- http://droidov.com/podkluchit-kolonki-computer
- https://infotechnica.ru/pro-nastroyki/kolonok-na-pk-v-windows-10/
- https://prostocomp.net/sistema/nastrojka-zvuka-v-windows-10-vyvod-zvuka-na-raznye-ustrojstva-dlya-otdelnyx-prilozhenij.html
Многие пользователи приобретают колонки для компьютера, чтобы обеспечить наилучшее качество звука при прослушивании музыке или просмотров фильмов. Простые устройства достаточно только подсоединить и сразу же приступать к работе с ними, а более дорогие, навороченные девайсы требуют дополнительных манипуляций. В этой статье мы подробно рассмотрим процесс подключения и настройки колонок на компьютере.
Подключаем и настраиваем колонки на компьютере
На рынке находится множество моделей колонок от разных производителей с различным количеством элементов и дополнительных функций. Как раз от сложности устройства зависит процесс подсоединения и настройки всех необходимых компонентов. Если вы затрудняетесь в выборе подходящего устройства, то рекомендуем к ознакомлению на эту тему нашу статью, которую вы найдете по ссылке ниже.
Шаг 1: Подключение
В первую очередь требуется выполнить подключение колонок к компьютеру. На боковой панели материнской платы присутствуют все необходимые разъемы для соединения. Обратите внимание на тот, который будет окрашен в зеленый цвет. Иногда также возле него сверху указана надпись «Line OUT». Возьмите кабель с колонок и вставьте его в данный разъем.

Кроме этого следует отметить, что на большинстве компьютерных корпусов на передней панели также имеется подобный аудиовыход. Вы можете совершить соединение через него, однако иногда это приводит к ухудшению качества звука.
Если колонки портативные и их питание осуществляется через USB-кабель, то тоже следует вставить его в свободный порт и включить устройство. Большие колонки дополнительно нужно подключить к розетке.

Шаг 2: Установка драйверов и кодеков
Перед выполнением настройки только что подключенного устройства необходимо убедиться в наличии всех кодеков и драйверов для корректной работы в системе, воспроизведения музыки и фильмов. В первую очередь мы рекомендуем проверить установленные драйверы, и выполняется данный процесс следующим образом:
1.Откройте «Пуск» и перейдите в «Панель управления».
2.Здесь выберите пункт «Диспетчер устройств».
3.Опуститесь к строке «Звуковые, видео и игровые устройства» и раскройте ее.
Здесь вы должны найти строку с аудиодрайвером. Если он отсутствует, произведите его установку любым удобным способом.
Иногда на компьютере не проигрывается музыка. В большинстве своем это связано с отсутствующими кодеками, однако причины данной неполадки могут быть самыми разнообразными. Читайте об исправлении проблемы с воспроизведением музыки на компьютере в нашей статье по ссылке ниже.
Подробнее: Устраняем проблему с воспроизведением музыки на компьютере
Шаг 3: Системные настройки
Теперь, когда подключение произведено и все драйверы установлены, можно переходить к выполнению системной конфигурации только что подключенных колонок. Осуществляется данный процесс достаточно просто, от вас требуется выполнить всего несколько действий:
1.Откройте «Пуск» и перейдите в «Панель управления».
2.Выберите параметр «Звук».
3.Во вкладке «Воспроизведение» нажмите правой кнопкой мыши на используемую колонку и выберите «Настроить динамики».
4.В открывшемся окне вам потребуется выполнить настройку звуковых каналов. Вы можете изменять параметры и тут же выполнять проверку. Выберите наиболее подходящий вариант расположения и нажмите «Далее».
5.Пользователям, которые установили колонки с широкополосными или окружающими динамиками, потребуется активировать их работу, поставив соответствующие значки в окне настройки.
В данном мастере настройки производится всего несколько действий, что обеспечивает улучшение звука, однако можно добиться лучшего результата, выполнив ручное редактирование параметров. Сделать это можно по данной инструкции:
1.В этой же вкладке «Воспроизведение» выберите ваши колонки правой кнопкой мыши и перейдите в «Свойства».
2.Во вкладке «Уровень» настраивается только громкость, баланс левого и правого. Если чувствуете, что один из динамиков работает громче, отрегулируйте баланс в этом окне и переходите в следующую вкладку.
3.Во вкладке «Улучшения» вы выбираете звуковые эффекты для текущей конфигурации. Здесь присутствует эффект окружения, подавление голоса, изменение высоты тона и эквалайзер. Выполните необходимые настройки и переходите к следующей вкладке.
4.Осталось только заглянуть в «Дополнительно». Здесь настраивается монопольный режим, выставляется разрядность и частота дискретизации для использования в общем режиме.
После изменения параметров перед выходом не забудьте нажать на «Применить», дабы все настройки вступили в силу.
Шаг 4: Настройка Realtek HD
Большинство встроенных звуковых карт используют стандарт HD Audio. Самым распространенным пакетом программного обеспечения на данный момент является Realtek HD Audio. С помощью этого софта осуществляется настройка воспроизведения и записи. А выполнить это вручную можно так:
1.Предварительно загрузите программу с официального сайта и установите на компьютер.
2.Откройте «Пуск» и перейдите в «Панель управления».
3.Здесь найдите «Диспетчер Realtek HD».
4.Откроется новое окно, и вы сразу попадете во вкладку «Конфигурация динамиков». Здесь устанавливаются подходящие настройки колонок и есть возможность активировать широкополосные громкоговорители.
5.Во вкладке «Звуковой эффект» каждый пользователь настраивает параметры лично под себя. Здесь присутствует десятиполосный эквалайзер, множество различных шаблонов и заготовок.
6.Во вкладке «Стандартный формат» осуществляется то же редактирование, что и в системном окне настроек воспроизведения, только Realtek HD еще позволяет выбрать формат DVD и компакт-диска.
Шаг 5: Использование стороннего софта
Если встроенных системных настроек и возможностей Realtek HD вам недостаточно, рекомендуем прибегнуть к использованию сторонних программ по настройке звука. Их функциональность сосредоточена именно на этом процессе, и они позволяют выполнить редактирование самых разнообразных параметров воспроизведения. Подробнее с ними вы можете ознакомиться в наших статьях по ссылкам ниже.

Исправление неполадок
Иногда подключение проходит не совсем гладко и вы замечаете, что на компьютере отсутствует звук. Существует несколько основных причин, вызывающих данную неполадку, однако в первую очередь следует еще раз проверить соединение, кнопку включения и подключение колонок к питанию. Если проблема заключалась не в этом, значит требуется выполнить проверку системы. Все инструкции по решению проблемы с отсутствующим звуком вы найдете в статьях по ссылкам ниже.
Читайте также:
Пропал звук в браузере
Причины отсутствия звука на ПК
Сегодня мы подробно разобрали процесс того, как настроить колонки на компьютере с Windows 7, 8, 10, пошагово рассмотрели все необходимые действия и рассказали о возможностях редактирования параметров воспроизведения. Надеемся, что наша статья была для вас полезной, и вы сумели правильно соединить и настроить колонки.
Материалы взяты из следующего источника:
https://lumpics.ru/how-to-configure-speakers-on-a-computer/
Иллюстрация:
https://lumpics.ru/how-to-configure-speakers-on-a-computer/
Стационарные компьютеры, в отличие от ноутбуков, не оснащены собственной акустикой. И владельцу, чтобы просматривать видео, играть и прослушивать музыку, потребуется соответствующее аудиоустройство. Подключить колонки к компьютеру Windows 10 – не проблема, если речь идет об обычной акустике, работающей по принципу «Plug and play» (подключил и пользуйся). С дорогими девайсами дела обстоят иначе, потребуется дополнительная настройка.

Варианты подключения с различными интерфейсами
Компьютерные акустические системы оснащены разными интерфейсами, посредством которых выполняется коммутация. Здесь все зависит от производителя акустики. Преимущественно аудиооборудование подключается через разъем mini-jack 3.5 мм, портативные модели – по USB или HDMI.
Mini-jack
Когда подключаются колонки, звук с них обычно выводится через интерфейс мини-джек – это гнездо диаметром 3.5 мм на задней или передней панели компьютера. Такой разъем предусмотрен на большинстве аудиоустройств.
Порядок подключения колонок к ноутбуку прост. Берется штекер мини-джек и вставляется в соответствующее гнездо в ноутбуке или системном блоке ПК. Для удобства оно окрашено в зеленый, впрочем, как и сам штекер. Если речь идет об обычных колонках, дополнительно настраивать ничего не нужно – подключил и наслаждайся звуком. Но при необходимости регулируется громкость, усиление и другие параметры.
К слову, акустику с мини-джек 3.5 мм подключают не только к компьютеру, но и другим устройствам, воспроизводящим звуки, например, айфону и другим телефонам. В гнездо 3.5 ммвставляются и наушники.
Через USB
По интерфейсу ЮСБ, как правило, подключаются портативные колонки к ПК или ноутбуку. Он, как и mini-jack, распространен. Еще в порт USB вставляют «флешки» или периферийные устройства – мышки, клавиатуры. С компьютером акустика соединяется так же просто, как и в случае с гнездом 3.5 мм – вставляют штекер в нужный порт на панели ПК.
Модели аудиоустройств разные: одни питаются от компа, другие от розетки. Поэтому, если предусмотрен кабель с вилкой – ее подключают к электросети. Звук сразу заработает, если нет – смотрят, нет ли на корпусе колонок кнопки питания.
HDMI
Посредством этого интерфейса подключаются всевозможные мультимедийные устройства, вплоть до мониторов и телевизоров. Также через него соединяются полноформатные акустические системы. Подключение колонок в этом случае тоже не вызывает вопросов – вставляют HDMI-кабель в соответствующий разъем на компьютере. Также потребуется подсоединить аудиоустройство к розетке.
Тем не менее, производители редко выбирают интерфейс HDMI для выпускаемых моделей. Объясняется это тем, что в компьютерах количество этих портов ограничено, и какие-то из них уже заняты другими устройствами. Конечно, если речь не о навороченной «машине».
AUX
Если на аудиоустройстве отсутствует линейный вход RCA, для связи с компьютером используют шнур, на обоих концах которого разъемы mini-jack 3.5 мм. АУКС кабелем соединяется выход звуковой карты ПК или ноутбука с гнездом акустики, которое помечено как AUX.
Пошаговая инструкция подключения колонок на Виндовс 10
Манипуляции кажутся простыми, и все же, у владельцев компьютеров возникают сложности. Дело в том, что бюджетные модели подсоединяются легко – через аудиовыход. С навороченной акустикой сложнее, и порядок действий отличается. Порой без соответствующих знаний и навыков не обойтись, поэтому на тематических порталах и публикуются пошаговые инструкции.
Подготовка
На первом этапе следует правильно расположить колонки для достижения наилучшего эффекта. Что учесть: размер и конфигурацию помещения, количество источников звука, наличие сабвуфера. Если подсоединяются аналоговые колонки типа 2.0, их расставляют по бокам от монитора. Система 2.1 предполагает сабвуфер, который «обогащает» звук. Саб, воспроизводящий звуки низких частот (бассы), располагают произвольно, ориентируясь на звучание.
Другие рекомендации:
- колонки ставят на расстоянии 1 – 2 м от рабочего места, на ровную поверхность;
- для улучшения стереоэффекта динамики слегка поворачивают в сторону от человека.
Провода при подключении не должны натягиваться, так как из-за этого появятся помехи, шумы, штекер постоянно будет выскакивать, а то и разъем испортится. По тем же причинам не допускается скручивание шнуров.
Подключение
Основной момент – непосредственно подсоединение акустики к компьютеру. В материнской плате последнего и имеются нужные выходы, в разъемы которых вставляются штекеры. Колонки с одним кабелем подключают в гнездо зеленого цвета, рядом с которым надпись Line Out.
Выход на материнской плате сзади, а также спереди компьютера. К последнему подключиться можно, но не рекомендуется. Практика показывает, что используя это гнездо, качество звука ухудшается, появляются помехи. Особенно это касается аудиоустройств без усилителя.
К слову, при наличии компьютера-моноблока, подсоединить колонки можно к монитору. А если динамики работают по беспроводной технологии Блютуз – дела обстоят еще проще. Такая техника «связывается» с ПК без шнуров.
Если аудиосистема габаритная, повышенной мощности, она предполагает подключение и к розетке, для питания.
Установка драйверов и кодеков
Прежде чем настраивать подключенное устройство, проверяют, есть ли в Виндовс необходимые кодеки и драйвера, обеспечивающие корректную работу колонок. На «десятке» они устанавливаются автоматически, если нет – загружают с официального сайта производителя. Также программное обеспечение идет в комплекте с аудиоустройством – на диске. Помимо драйверов на динамики, нужны также «дрова» на звуковую карту, иначе компьютер «не увидит» колонки. Как показывает практика, оптимально ПО Realtek.
Чтобы проверить наличие драйверов, жмут «Пуск», переходят в «Панель управления», где выбирают «Диспетчер устройств».
Искомая строка – «Звуковые, видео и игровые устройства». Если там желтый восклицательный знак или красный кружок – обновляют.
Для этого правой кнопкой мыши кликают по «проблемному» девайсу и в контекстном меню выбирают «Обновить драйвер». Откроется диалоговое окно, где жмут «Автоматически» (для поиска подходящего ПО понадобится интернет).
Если в комплекте к звуковому оборудованию шел диск, его вставляют в дисковод, а в диалоговом окне выбирают пункт «Выполнить поиск драйверов на этом компьютере», и указывают путь.
После установки драйверов система попросит перезагрузить компьютер (не всегда).
Бывает, системные звуки воспроизводятся, а звука музыки, клипов или фильмов нет. Дело в отсутствии или неправильной работе кодеков. Для устранения этой проблемы надо установить бесплатный программный пакет K-lite Codec Pack. Другая ситуация, если звуков нет при проигрывании роликов на YouTube или прослушивании онлайн-радио. Проверяют, установлен ли на ПК Adobe Flash Player.
Системные настройки
Аудиоустройство настраивается через соответствующий раздел Виндовс 10. Открывают «Панель управления».
Нужный раздел называется «Звук».
Откроется список с устройствами, воспроизводящими звук. Ищут подключенные колонки. Если они работают, рядом будет зеленая галочка. Кликнув по устройству, жмут «Настроить».
Есть акустические системы с несколькими динамиками. Отталкиваясь от этого, выбирают метод воспроизведения звука. В окне справа отображена схема размещения колонок. Для проверки звучания кликают по изображению динамика. Если все в норме, жмут «Далее».
Когда аудиосистема с динамиками с расширенным диапазоном частот, их отмечают в следующем окне и жмут «Далее».
Завершив первоначальную настройку кликают «Готово».
Затем переходят в свойства колонок.
Первая вкладка – «Общие». Здесь задают название, меняют значок при необходимости. Ниже раздел «Контроллер», через который открываются свойства драйверов. Еще ниже – «Применение устройства» – для включения-отключения колонок.
Вторая вкладка – «Уровни», где задается громкость звучания.
Если в аудиосистеме колонок несколько, жмут «Баланс» и регулируют уровень громкости для каждой.
Третья вкладка – «Enhancements», что на русском «улучшения». В зависимости от модели аудиосистемы, будут доступны те или иные опции, среди которых: выравнивание звука, эквалайзер, моделирование окружения, коррекция помещения и т.д.
Нажав «More Settings», откроются настройки улучшений.
Это регулирование частот, выбор предустановленных пресетов.
Кнопка «Restore Defaults» выставляет настройки по умолчанию.
Четвертая вкладка – «Дополнительно». Если позволяют параметры звуковой карты и аудиосистемы, тут повышают качество звучания. Также в этой вкладке задается монопольный режим – одновременное воспроизведение звука только в одной программе.
Последняя вкладка – «Пространственный звук», но для активации функции потребуется специальная гарнитура, ПО и программа. На этом настройка закончена, для сохранения жмут «Применить» и закрывают окно.
Настройка Realtek
Формат большинства звуковых карт – HD Audio. «Пакет софта», т.е. программного обеспечения, необходимого для их работы, преимущественно Realtek HD. С помощью этой утилиты, предустановленной в Windows, настраивают звук. При необходимости, скачивается с официального сайта разработчика.
Открыть ее можно через «Панель управления». Во вкладке «Конфигурация динамиков» общие настройки звука и активация широкополосных колонок.
Эквалайзер с пресетами – во вкладке «Звуковой эффект».
Третья – «Стандартный формат», здесь выбирают формат звучания.
Если системных возможностей для настройки звука недостаточно, прибегают к сторонним программам, которые под это «заточены». В интернете большой их выбор.
Выбор устройства по умолчанию
Бывает, что Виндовс неправильно определяет, куда подавать звук. Вместо одного разъема выбирает другой, и колонки «молчат». Переключить звук можно в свойствах:
- Жмут ПКМ по иконке динамика возле часов.
- Выбирают «Устройство воспроизведения».
- Выделяют кликом подключенные колонки и жмут «По умолчанию».
Для сохранения настроек щелкают «Применить» – «Ок».
Как настроить колонки на компьютере Windows 10
Подключение колонок 2.1
Акустика 2.1 – это две колонки и сабвуфер, сзади корпуса которого четыре «тюльпана», т.е. RCA разъема 3.5 мм. Пара красных и пара белых, для передачи звука на конкретную колонку. Подключение выполняется комплектными кабелями с соблюдением полярности – цвет к цвету.
Есть аудиосистемы, где вместо гнезд и штекеров шнуры, подсоединяемые клеммами, или вовсе кабеля, которые привинчивают к контактам на сабвуфере.
Сабвуфер подключают к компьютеру кабелем с разъемом 3.5 мм, который вставляют в соответствующее гнездо зеленого цвета.
Подключение колонок 5.1
5.1 – система объемного звука из шести колонок, и одним линейным выходом на звуковой карте не обойдешься. На картах, рассчитанных на подключение акустики 5.1, предусмотрены разъемы для сабвуфера, фронтальных, тыловых и центральной колонки.
Присоединение выполняется комплектными кабелями:
- фронтальные динамики – зеленый разъем;
- тыловые – черный;
- сабвуфер или центр – желтый.
Есть аудиосистемы, соединяемые с компьютером одним кабелем – коаксиальным или оптическим S/PDIF.
Подключение колонок разных производителей
Разницы в подключении нет – используются кабеля, стандартные 3.5 мм или оптические, коаксиальные. Все зависит от характеристик аудиосистемы. Например, колонки Sven SPS-619, мощностью 20 Вт, подключаются к ПК через порт mini-jack 3.5 мм. «Прокачанные» модели, на 540 Вт, например, Edifier S760D, предусматривают соединение через стерео и многоканальные аналоговые входы, цифровой коаксиальный и три оптических.
Выпускают и беспроводные колонки, подсоединяемые к источнику звука по Bluetooth. Компактных размеров портативная колонка JBL выдает звук порой более четкий, чем компьютерная акустика. Правда модуль беспроводной связи есть не на каждой материнской плате. В таких случаях используют USB Bluetooth адаптер.
Возможные проблемы
Настроить колонку кажется простая задача, но сложности все же бывают. Есть банальные моменты, а есть существенные, связанные с технической неисправностью устройства.
Полное отсутствие звука
В первую очередь определяют, дело в колонках или компьютере. Если на корпусе колонки горит лампочка, значит питание подается. Банальная причина отсутствия звука – он выключен в трее. Решение – кликнуть по значку динамика и установить уровень громкости выше 0.
Также проверяют в настройках звука, выставлены ли колонки как устройство по умолчанию. Если нет, открывают свойства подключенной аудиосистемы и включают «Использовать это устройство».
Хуже, если дело в «отжившем свое» разъеме или штекере – это техническая причина неисправности.
Идет плохой звук
Нередко причина тихого или «хрипящего» звука – драйвера, неподходящие к звуковой карте, установленные по ошибке. Решение – зайти на сайт производителя карты, указать модель и загрузить последнее ПО. Иногда проблему помогает решить встроенное в Windows «Средство устранения неполадок».
Когда звук все-равно с шумами и искажениями, проверяют кабеля, правильно ли подсоединены. Возможно, один не до конца вставлен в гнездо, или из-за перегиба вышел из строя. Если замена кабеля не дала улучшений, вероятнее, звуковая карта или колонки испортились.
В инструкции рассмотрен принцип подключения и основные настройки колонок. Количество доступных для регулировки параметров зависит от характеристик аудиосистемы, ее компоновки, суммарной мощности. В случае с «напичканными» моделями предусмотрены фирменные программы с расширенным функционалом. Звук – то что вокруг, поэтому стоит уделить время его настройке.
Всем привет! Сегодня я расскажу вам, как настроить звук на компьютере с Windows 10. Я разбил статью на шаги, чтобы вам было удобно. Мы рассмотрим как подключение наушников и колонок, так и настройку. Если у вас при прочтении возникнут какие-то вопросы, или будет что-то не получаться – пишите в комментариях, и я вам помогу. Поехали!
Содержание
- ШАГ 1: Физическое подключение
- Подключение по проводу
- Беспроводное Bluetooth подключение
- ШАГ 2: Проверка подключения
- ШАГ 3: Детальная настройка
- Задать вопрос автору статьи
ШАГ 1: Физическое подключение
В этой главе я подробно расписал подключение динамиков. Я разбил этот шаг на две главы – для беспроводной и проводной гарнитуры. Выберите тот вариант, который вам нужен. Давайте посмотрим, как подключить динамики и наушники к компьютеру с Windows 10.
Подключение по проводу
В первую очередь вам нужно подключить само устройство вывода звука (наушники, колонки) к компьютеру или ноутбуку. Если у вас встроенная звуковая карта на ПК, то наушники или колонки подключают к аудиовыходу (OUT) зеленого цвета. Микрофон подключается в порт (MIC) розового цвета.
На некоторых ноутбуках можно встретить сразу несколько выходов, но там в принципе все понятно.
Но большинство ноутбуков имеют комбинированный вход – то есть туда одновременно подключают и наушники (динамики) и микрофон.
Для подключения в подобный вход используют специальный комбинированный джек. Его легко отличить по количеству контактов – их 4, вместо 3.
Вы также можете столкнуться с проблемой, когда наушники имеют два выхода, а на ноутбуке только один комбинированный (или все будет наоборот). Для этого можно в любом компьютерном магазине приобрести вот такие вот переходники.
После того как вы подключите колонки или наушники – переходите к шагу два.
Беспроводное Bluetooth подключение
Как же нам подключить беспроводные наушники, гарнитуру или колонки по Bluetooth – давайте разберемся:
- Для начала нам нужно включить передатчик на самом устройстве. Делается это по-разному в зависимости от модели. Чаще всего нужно зажать, нажать или переключить кнопку, включающую Bluetooth. Кнопка обычно выделяется среди других и находится на видном месте. Если вы не знаете, как включить Bluetooth на ваших наушниках – посмотрите инструкцию, которая должна быть в коробке.
- Открываем меню «Пуск» и заходим в «Параметры».
- Переходим в раздел «Устройства».
- В подразделе «Bluetooth и другие устройства» включаем передатчик и выше жмем по значку плюсика.
- Выбираем «Bluetooth».
- Здесь вы уже должны увидеть ваши наушники или колонки. Если их нет – проверьте, чтобы передатчик был включен.
ШАГ 2: Проверка подключения
Итак, звук мы подключили, теперь нам нужно его проверить и настроить. Если есть возможность, то включите какую-нибудь музыку – лучше всего трек, который вы хорошо знаете, чтобы проверить звучание и громкость.
- Переходим в «Пуск» – «Параметры».
- Переходим в «Систему».
- На вкладке «Звук» в подразделе «Вывод» выберите устройство вывода – колонки или наушники, которые вы подключили. Ориентируйтесь на название звуковой карты. Измените уровень громкости.
- Если звука нет, нажмите по кнопке «Устранение неполадок» и пройдите процедуру восстановления звука. Если это не помогло, тогда читаем статью – нет звука на компьютере с Windows 10.
- То же самое проделываем с микрофоном, но только в подразделе «Ввод» – сначала устанавливаем правильное устройство. Если есть проблемы – жмем по клавише «Устранения неполадок».
Читаем также – как настроить микрофон на Windows 10.
ШАГ 3: Детальная настройка
Если у вас внешняя или профессиональная звуковая карта, то я вам советую зайти на официальный сайт производителя и скачать для неё полный пак драйверов с дополнительным программным обеспечением. Таким образом вы сможете более детально настроить звук и использовать её по полной. Мы же ограничимся настройками самой системы.
- Нажмите правой кнопкой по динамику и зайдите в «Звуки».
- Теперь на вкладке «Воспроизведения» два раза кликните по вашим динамикам, чтобы зайти в свойства.
- Некоторые внешние звуковые карты имеют дополнительную вкладку «Enhancements», здесь можно включать режимы воспроизведения, которые изменяют звук. Минус в том, что после каждого изменения нужно жать «Применить». Лучше при этом что-нибудь прослушивать, чтобы слышать разницу.
- Проверьте, чтобы в разделе «Дополнительно» стояла максимальная частота дискретизации – это позволяет улучшить качество звучания.
СОВЕТ! Если вы любите качественный звук и хотите улучшить звук на компьютере с Windows 10, то я советую прикупить внешнюю звуковую карту. Наилучший вариант — это частота дискретизации в 24 бита/192 кГц. На данной частоте вы сможете услышать все инструменты и звуки композиции со всеми мелкими нюансами звучания. После этого вам будет сложно слушать звук из встроенных 16 бит и 48 000 Гц. Есть даже модели 32 бит/384 кГц – но я их не слушал, поэтому про них только сказать не могу, но многие эти модели хвалят. Плюс к этому вам также нужно будет прикупить хорошие полноразмерные наушники или колонки (мониторы). Беспроводные наушники, а также другие затычки не дадут должного результата и будут сжирать большую часть частот.
- Ну и последний штрих – это настройка звука в проигрывателе. Почему нужно использовать именно проигрыватели? – да потому что они имеют очень крутую подстройку звука. Покажу на примере популярного AIMP. Здесь можно настроить эквалайзер.
- Можно добавить звуковых эффектов – от эха, хоруса и баса до тональности и даже темпа.
На большинстве полупрофессиональных и дорогих звуковых картах почти всегда идет дополнительная программа по точечной настройке звука и звукозаписи, поэтому стоит обратиться к ней. На этом все, дорогие читатели WiFiGiD.RU. Можете писать свои вопросы и дополнения в комментариях. Всем добра!
Одно из различий между настольными компьютерами заключается в том, что у первых нет собственной акустики. Поэтому владельцу ПК приходится приобретать колонки отдельно. Далее разберемся, как подключить колонки к компьютеру под управлением Windows 10. Эта информация будет полезна не только владельцам стационарных устройств, но и владельцам ноутбуков, так как встроенную акустику все же нельзя сравнивать с хорошими внешними колонками.
Современные акустические системы предлагают пользователям широкий набор интерфейсов для подключения к ПК. Однако все зависит от производителя устройства. Следовательно, в продвинутой акустике используется мини-джек, а портативные колонки можно подключать через USB или HDMI.
Mini-jack
Интерфейс мини-джек – это основной способ вывода звука. Он используется повсеместно и поэтому пользуется невероятной популярностью. Рассмотрим процесс подключения на примере акустической системы, состоящей из пары динамиков и сабвуфера. Если у вас нет последнего, предложенная инструкция также подойдет:
- Подключите сабвуфер или основной динамик к сети.
- Если вы используете полноценную акустику, колонки необходимо подключать к сабвуферу с помощью соединительных кабелей.
- Вставьте штекер mini-jack в соответствующее гнездо на компьютере. Как правило, он выделен зеленым цветом.
- Нажмите кнопку питания, расположенную на сабвуфере или основном динамике.
В примечании. Мини-джек позволяет подключать колонки не только к ПК, но и к другим мультимедийным устройствам. Например, на смартфон, оснащенный разъемом mini-jack.
После подключения динамики обычно готовы к использованию. При желании вы можете настроить их под себя, а также контролировать производительность устройства, не прибегая к воспроизведению музыки.
Через USB
Портативная акустика все чаще использует интерфейс USB в качестве соединения. Он так же распространен, как и мини-джек. Для подключения устройств просто вставьте вилку в соответствующую розетку на ПК.
В зависимости от используемой модели они питаются от компьютера или электрической розетки. Поэтому, если у вас есть кабель с вилкой, не забудьте подключить динамик в розетку. Также отметим наличие кнопки включения. Только после нажатия на нее звук заработает.
HDMI
Этот интерфейс используется для подключения самых разных мультимедийных устройств, от мониторов до телевизоров. Это также иногда предлагают дизайнеры полнодиапазонных динамиков. Динамик подключается к компьютеру с помощью кабеля HDMI, а также к сети.
Как бы то ни было, HDMI дизайнеры редко выбирают. Дело в том, что в компьютерах всего пара необходимых портов, один из которых обычно занят. Поэтому выбор часто падает на всегда свободный мини-джек.
Настройка колонок на компьютере
В большинстве случаев колонки не требуют дополнительной настройки. Пользователю достаточно подключить устройства по методике, предложенной разработчиками оборудования. Но некоторые модели работают с собственным программным обеспечением, поэтому владельцу ПК также необходимо скачать драйверы с официального сайта производителя.
После установления соединения все параметры, связанные со звуком, становятся доступными для настройки. В частности, допускается изменение громкости. Параметр регулируется переключателями или поворотными механизмами, расположенными на корпусе динамика. Горячие клавиши также можно использовать при подключении к ноутбуку. Наконец, вы можете не только изменять уровень громкости, но и применять звуковые эффекты. Для этого щелкните правой кнопкой мыши значок динамика на панели задач и выберите «Пространственный звук».
Проверка работоспособности
Вы можете узнать, работают ли динамики, запустив воспроизведение музыкальной композиции или видеофайла со звуком. Если подходящих файлов нет, рекомендуется использовать системные инструменты:
- Откройте «Настройки» из меню «Пуск».
- Зайдите в раздел «Система» и далее – «Звук».
- Нажмите на слова «Управление аудиоустройствами».
- Выберите своих спикеров из списка.
- Нажмите кнопку «Подтвердить».
После этого вы услышите звуковой сигнал, который позволит вам оценить акустические характеристики.
Что делать, если звук плохой?
Если есть проблема со звуком, не отпускайте проблему на тормозах, а сразу же попытайтесь устранить проблему, следуя следующим рекомендациям:
- Проверьте правильность подключения.
- Убедитесь, что динамики и соединительные кабели не повреждены.
- Обновите звуковую карту и драйверы динамика (если есть) через Диспетчер устройств».
- Щелкните правой кнопкой мыши значок динамика на панели задач и выберите «Устранение неполадок со звуком».
- Если это не помогает, примените понравившийся эффект к текущим настройкам воспроизведения.
Также не забывайте, что многое будет зависеть от качества самих динамиков. Возможно, звук соответствует характеристикам акустической системы и просто не может быть приятнее или громче.
Источник изображения: it-tehnik.ru




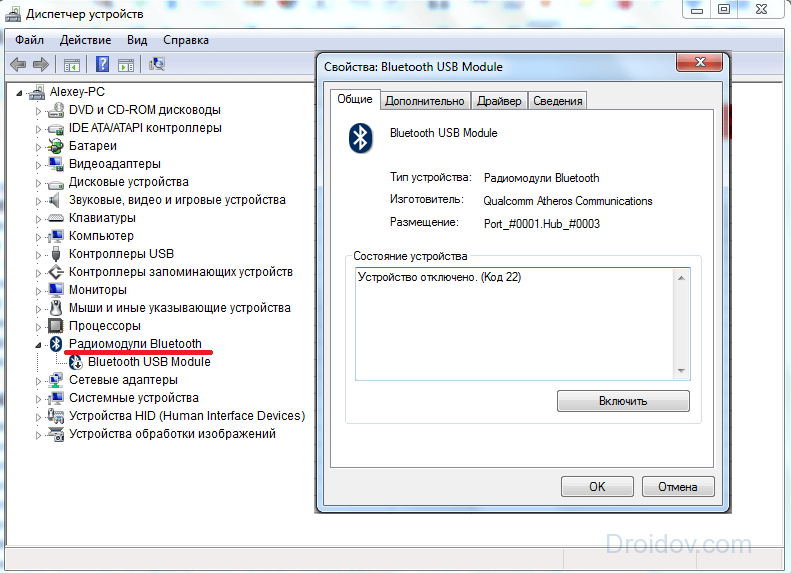
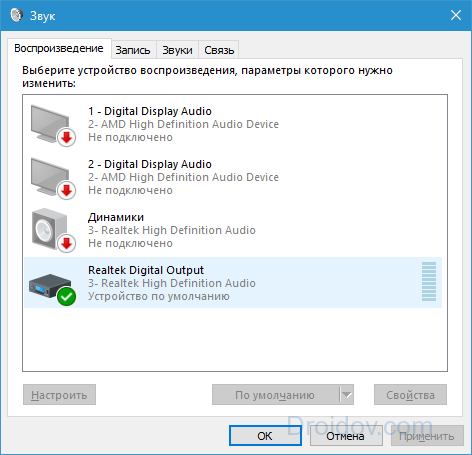



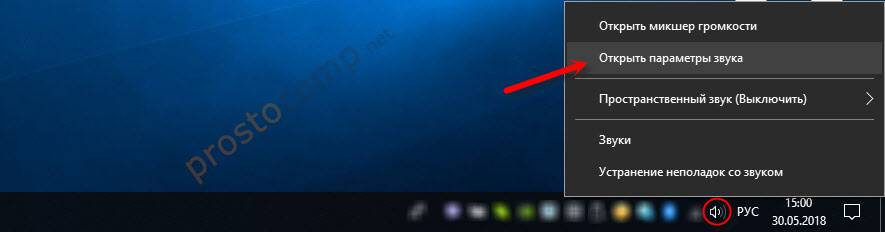
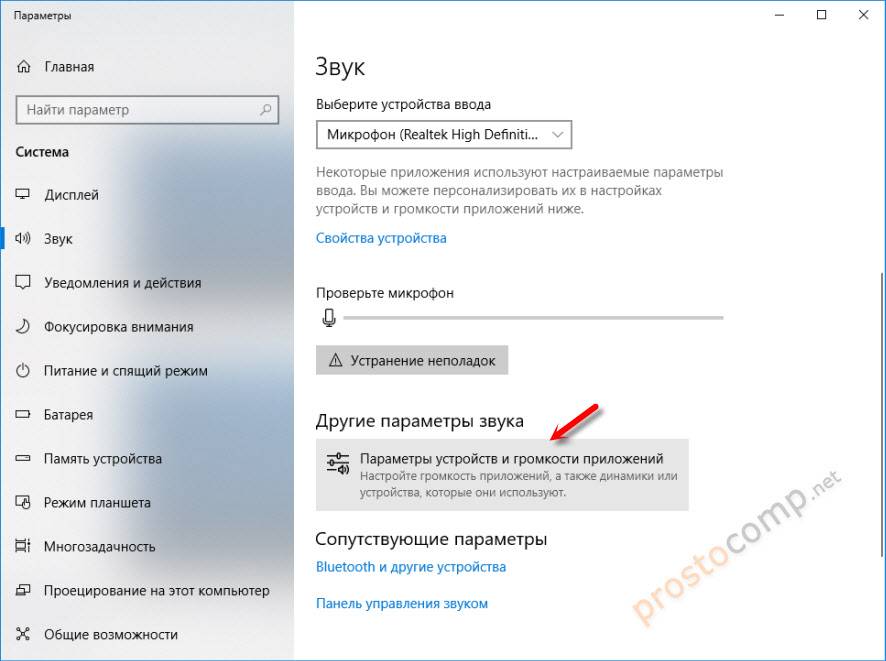
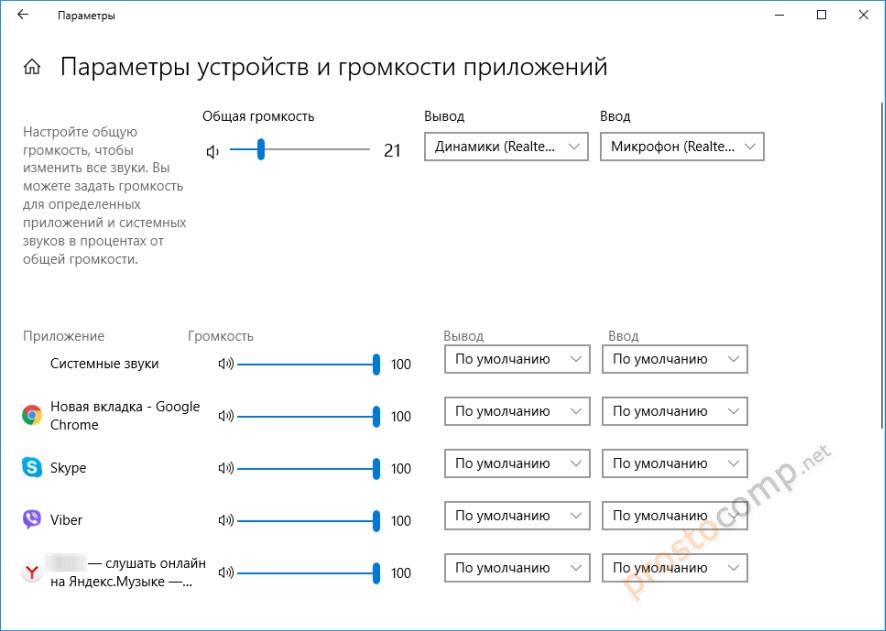
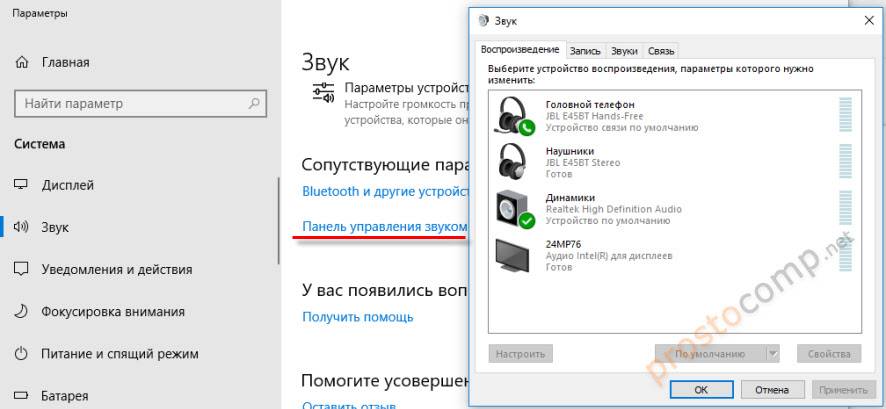
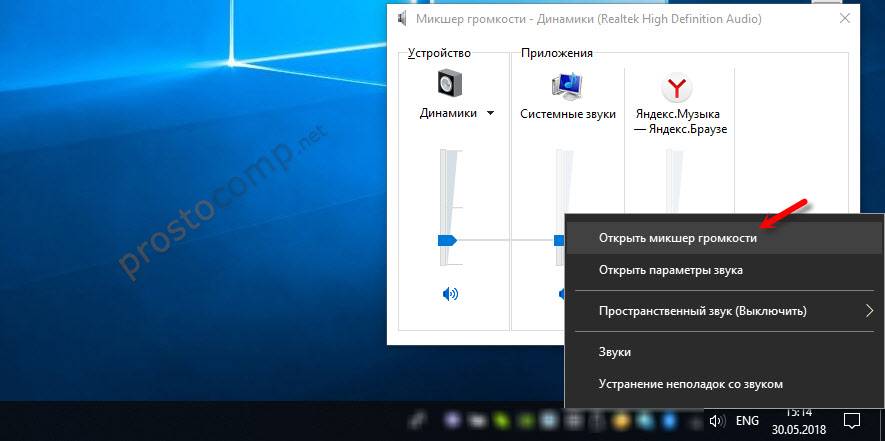
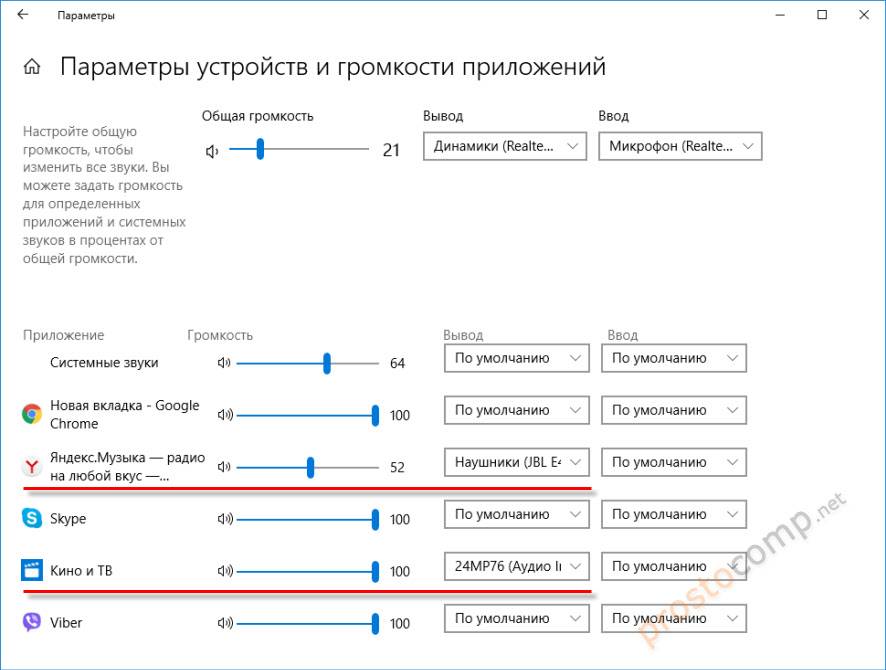
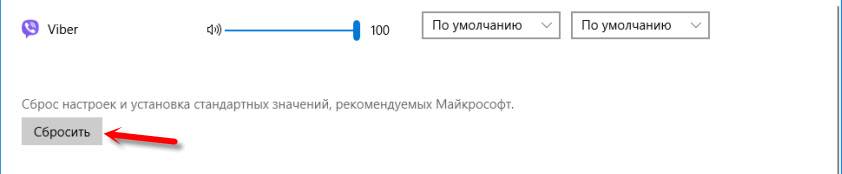 После этого будут установлены стандартные значения.
После этого будут установлены стандартные значения.







































