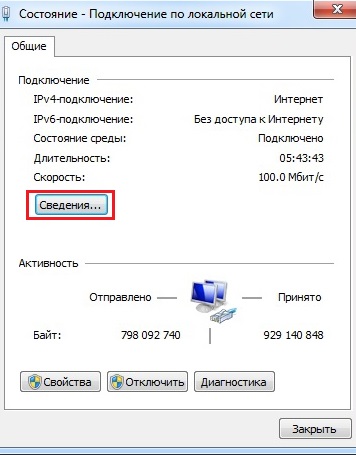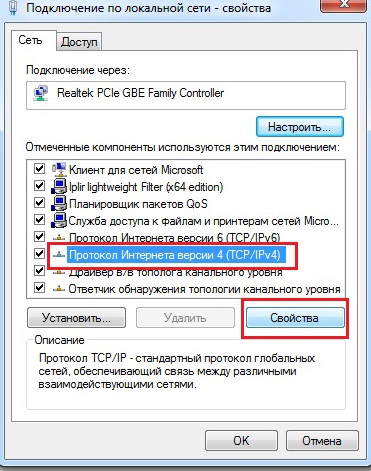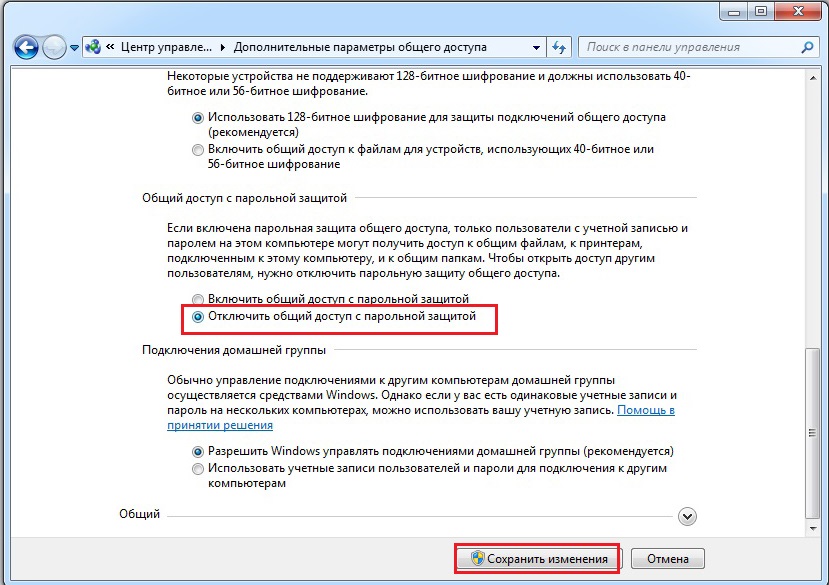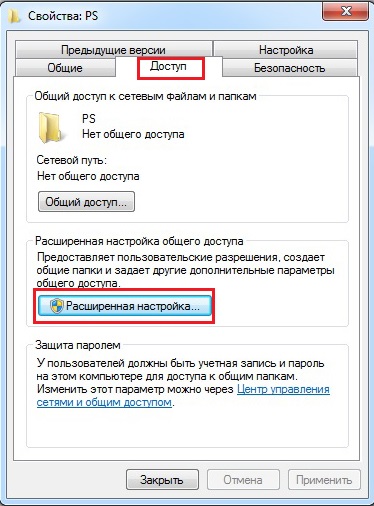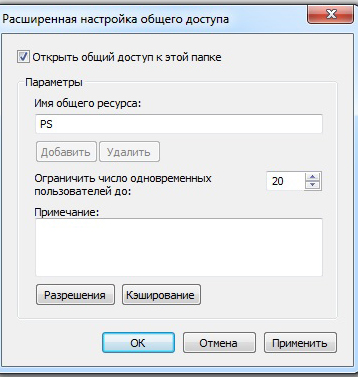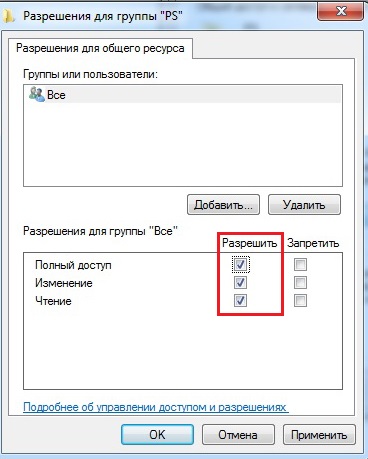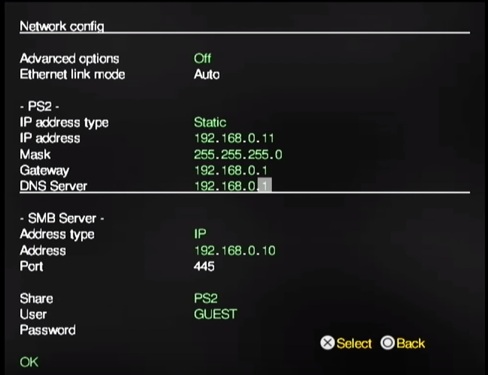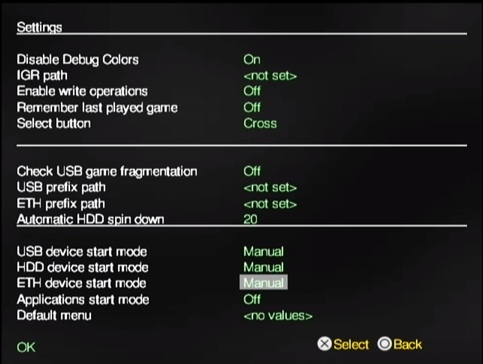Иногда после обновления Windows 10 подключенная клавиатура или мышь PS/2 (USB), подключенные к вашему компьютеру, перестают работать. Это одна из неприятных проблем с обновлением Windows 10 или переходом на неё с других операционных систем, таких как Windows 7 или 8.
Содержание
- Что такое порт PS/2?
- Решение 1. Измените значение Start параметра I8042prt и kbdhid
- Решение 2. Достаньте и вставьте снова батарейку BIOS
- Решение 3. Обновите драйверы клавиатуры
Что такое порт PS/2?
Это 6-контактный мини-разъем, используемый для подключения стандартной клавиатуры и мыши ps/2 к компьютеру. Обычно он находится на задней панели системного блока, фиолетовый — для клавиатуры, а зеленый — для мыши.
Чтобы исправить ошибку, когда клавиатура в Windows 10 не работает, вы можете попробовать подключить USB-клавиатуру и мышь для работы или попробовать решения описанные ниже.
Решение 1. Измените значение Start параметра I8042prt
Первые три шага — это описание того, как открыть экранную клавиатуру. Потому что вам нужно использовать клавиатуру для ввода текста.
- Нажмите кнопку Пуск, далее Параметры, затем Специальные возможности.
- В левой части окна Параметры пролистайте вниз нажмите на пункт Клавиатура, после этого в правой части окна включите переключатель Использовать экранную клавиатуру.
- Теперь вы можете с помощью экранной клавиатуры набирать текст мышью.
- Введите regedit в поле поиска с помощью экранной клавиатуры и выберите приложение Редактор реестра.
- В Редакторе реестра перейдите в ветку
КомпьютерHKEY_LOCAL_MACHINESYSTEMCurrentControlSetServicesi8042prt
- В правой части окна нажмите на параметр Start и поменяйте значение с 3 на 1 и нажмите кнопку Ок.
Внимание! В отличие от USB, порт PS/2 определяется только при запуске компьютера. Теперь система обнаружит порт PS/2 при включении компьютера, и это может решить проблему клавиатуры PS/2.
- Для USB клавиатуры в Редакторе реестра перейдите в ветку
КомпьютерHKEY_LOCAL_MACHINESYSTEMCurrentControlSetServiceskbdhid
- В правой части окна нажмите на параметр Start и поменяйте значение с 3 на 4 и нажмите кнопку Ок.
- Перезагрузите компьютер.
Внимание! Ниже представлены возможные значения параметра Start с кратким описанием:
0-Boot — вызывает драйвер, который подгружается (но не запускается) загрузчиком. Если ошибок нет, запускается драйвер, во время инициализации ядра до загрузки любых не загрузочных драйверов.
1-System — вызывает драйвер, который загружается и запускается во время инициализации ядра после того, как драйверы со значением Start «0» были запущены.
2-Автозагрузка — вызывает драйвер или службу, которая инициализируется при запуске системы диспетчером сеансов (Smss.exe) или службами.
3-On Demand — вызывает драйвер или службу, который диспетчер управления службами (SCM) будет запускать только по запросу. Эти драйверы необходимо запускать вручную, вызывая интерфейс прикладного программирования Win32 SCM (API), например как оснастку Службы.
4-Disable — вызывает отключенный (не запущенный) драйвер или службу.
5-Отложенный запуск — менее критичные службы будут запускаться после загрузки, чтобы операционная система быстрее реагировала на запросы пользователя. Этот тип запуска был впервые представлен в Windows Vista.
Решение 2. Достаньте и вставьте снова батарейку BIOS
Это решение в основном используется для настольных компьютеров, чтобы сбросить все настройки материнской платы BIOS в значения по-умолчанию. Для этого посмотрите посмотрите нашу статью по замене батарейки материнской платы и достаньте её на несколько минут, а затем вставьте обратно.
Решение 3. Обновите драйверы клавиатуры
Иногда стандартные клавиатуры PS/2 или USB не могут использоваться из-за неправильного драйвера. В диспетчере устройств вы можете видеть клавиатуру PS/2 или USB в виде желтого восклицательного знака.
- В окне поиска Windows 10 введите Диспетчер устройств и нажмите на это приложение.
- В дереве устройств щелкните правой кнопкой мыши Стандартная клавиатура PS/2 или клавиатура USB и выберите Обновить драйвер.
- Windows автоматически найдет нужный драйвер в Интернете и установит его для клавиатуры PS/2 или USB. После установки вам нужно будет перезагрузить компьютер, чтобы снова проверить клавиатуру.
Если клавиатура PS/2 или USB по-прежнему не работает, выполните следующие действия. - Вам следует выбрать Найти драйверы на этом компьютере. Это поможет найти и установить драйверы вручную.
- Выберите Выбрать драйвер из списка доступных драйверов на компьютере. Здесь вы увидите совместимые драйверы клавиатуры PS/2 и USB.
- Выберите совместимые устройства с клавиатурой PS/2 или HID, например клавиатуру PS/2 PC/AT (101 клавиша), чтобы установить ее.
Установка или обновление драйвера совместимого устройства поможет вам решить эту проблему.
PlayStation (PS) – любимая во всем мире линейка консолей. Sony Computer Entertainment не перестает радовать своих фанатов, выпуская с каждым разом более мощную и производительную приставку. Улучшается графика, увеличивается мощность, каждая новая выпущенная игра похожа на шедевр. Однако есть люди, которые не гонятся за свежими новинками – их сердце навсегда привязано к стареньким игрушкам. К ним относятся пользователи PS2. По современным меркам это уже устаревшая консоль, однако, люди продолжают ей пользоваться. Новое – не всегда лучшее, и порой в погоне за графикой мы упускаем из виду самое главное – идею и сюжет.
Старенькие игрушки обладали этим в достатке, так как в то время игрока нельзя было заманить на сочную картинку, ввиду технических возможностей того времени. По этой причине приходилось придумывать что-то действительно стоящее, что способно затянуть с головой. Именно по этим причинам у ПС2, вышедшей в далеком 2000 году, до сих пор остается столько фанатов. В этой статье мы поговорим о том, как подключить ПС два к компьютеру или ноутбуку.
Подключение при помощи сети
Начнем мы с подключения консоли к компьютеру посредством сети. В данном типе подключения жесткий диск ПК (персонального компьютера) будет использоваться в качестве хранилища для игр. Хотелось бы обратить ваше внимание на то, что если Вы обладатель PS2 версии fat, то для использования беспроводного подключения придется приобрести network adapter.
Суть предстоящей работы состоит в следующем:
- Создать для компьютера статичный IP-адрес, чтобы он не менялся при включении.
- Создать на компьютере папку с играми и разрешить доступ к ней по сети с других устройств.
- Настроить приставку, чтобы с неё можно было заходить в папку с играми, расположенную на компьютере.
На компьютере необходимо сделать всего две вещи – получить статический IP-адрес и создать папку с открытым доступом.
Для того чтобы узнать статический IP-адрес, необходимо перейти в «Центр управления сетями и общим доступом», затем «Изменение параметров адаптера».
Щёлкните ПКМ (правой кнопкой мыши) по подключению и из контекстного меню выберите пункт «Состояние». В открывшемся окне вы увидите кнопку с названием «Сведения» – кликните по ней.
Подключение по локальной сети в Windows 7
Отобразится сводка параметров вашего подключения, найдите строчку «Шлюз по умолчанию». Комбинацию этих цифр необходимо запомнить, а ещё лучше выписать. Снова перейдите в окно «Сетевые подключения» и щелкните ПКМ по соединению, в этот раз щёлкните по пункту меню «Свойства». Затем найдите пункт с названием «Протокол Интернета версии 4 (TCP/IPv4)», выберите его и кликните по кнопке «Свойства».
Протокол интернета версии 4 в Windows 7
Нажмите на «Использовать следующий IP-адрес» и внесите вручную ту комбинацию, которую запоминали ранее. Последнее число может быть любым, главное, чтобы вы его запомнили – это адрес Вашего компьютера. Маска подсети появится автоматически и останется заполнить «Основной шлюз» — это снова число, которое вы запоминали, и «Предпочитаемый DNS сервер» — та же самая комбинация чисел. Сохраняете изменения и выходите. Эти действия были необходимы для создания статического адреса компьютера.
Теперь снова переходите в «Центр управления сетями и общим доступом» и кликаете по «Изменить дополнительные параметры общего доступа». В открывшемся окне разворачиваем пункт «Все сети», тут необходимо поставить галочку напротив «Включить общий доступ», чтобы пользователи могли просматривать и сохранять файлы в общих папках и «Отключить общий доступ с парольной защитой».
Дополнительные параметры общего доступа в Windows 7
Переходим в раскрывающееся меню «Сетевое обнаружение» и там ставим флажок напротив «Включить автоматическую настройку на сетевых устройствах». Последнее, где осталось поставить галочки – это «Сетевое обнаружение», поставьте их напротив «Включить сетевое обнаружение» и «Включить общий доступ к файлам и принтерам».
После настройки параметров компьютера перейдите на жесткий диск, на котором будут храниться игры. Создайте в корне папку PS, внутри этой папки создайте ещё две папки CD и DVD. В каталог DVD будете помещать все образы игр, в которые хотите поиграть. Важно, чтобы игры были в формате iso, так как мы имитируем загрузку игры с дисковода. Теперь папку PS необходимо сделать сетевой – только после этого её увидит сама консоль. Сделать это нетрудно. Щелкаем ПКМ по папке, переходим во вкладку «Доступ», затем кликаем по кнопке «Расширенная настройка».
Настройки доступа к папке в Windows 7
В открывшемся окне ставим галочку напротив «Открыть общий доступ к этой папке».
После этого ранее недоступные в этом окне настройки станут активными, и вам необходимо щёлкнуть по кнопке «Разрешения». В группах будет «Все», а вы просто поставите все галочки ниже под колонкой «Разрешить». Применяете все настройки.
Разрешения для группы в Windows 7
На этом настройки компьютера завершены, и последнее, что останется сделать – это подключить саму ПС2. Просто соедините консоль с роутером посредством сетевого кабеля.
Настройка компьютера позади, теперь самое сложное – подготовка консоли. Необходимо на «соньку» установить FMCB (FreeMCBoot) – это метод запуска приложений напрямую с карты памяти, в виде самостоятельного загрузчика. Есть два варианта – простой и сложный. Простой в данном случае – это найти человека с чипованной консолью и попросить его записать утилиту на ваш накопитель. Второй способ – это сделать самостоятельно, посредством компьютера. Мы не пойдем по пути наименьшего сопротивления и расскажем вам, как установить FMCB самостоятельно.
Установка FMCB
Вам понадобится PlayStation Memory Card Transfer Adapter, приобрести его не составит труда, и покупка не сильно ударит по карману. Подобный адаптер поможет вам записать FMCB на карту памяти для PS2.
PlayStation Memory Card Transfer Adapter
Первое, что нужно сделать – это подключить его к компьютеру при помощи miniusb-кабеля. Следующим шагом будет установка драйверов. Инструкция изложена на простом английском, плюс приложены все необходимые файлы для установки. Если в двух словах, то скачиваете с этого ресурса драйверы и просто, поочередно запуская, устанавливаете на компьютер. Как правило, на старых системах (WindowsXP/Vista/7) установка проходит без каких-либо проблем, но на новых ОС возникают сложности. Причина в том, что подобные адаптеры уже очень давно сняты с производства, так как изначальное их предназначение было в переносе сохранений игр с ПС2 на ПС3. Sony, спустя какое-то время, убрали эту возможность, и девайс оказался попросту не нужен. Новые системы оснащены алгоритмом проверки надёжности устанавливаемых драйверов, именно они и проверяют наличие подписи производителя. Очевидно, что у старого девайся её нет – для того чтобы установить эти драйверы, отключите проверку подписи.
После установки драйвера карточку необходимо отформатировать. Для этого зайдите в скачанную ранее папку и запустите файл с названием mc-format.bat. Дождитесь окончания процедуры. Затем запустите full-install.bat. Процесс установки займет какое-то время. Как только он закончится, извлеките карту памяти PS2 из адаптера и вставьте её в консоль. Включите консоль, и через несколько секунд вы увидите установленный FSMB.
После того как вы успешно запустили FSMB, останется с его помощью показать консоли IP-адрес. Для этого перейдите в OPL, затем в Networkconfig. Вы увидите меню следующего вида:
Обращаем ваше внимание на то, что тип IP-адреса статичный. Сам IP-адрес отличается от адреса компьютера, тем временем как IP-адрес роутера и сервера идентичны установленным на компьютере. Ниже в типе адреса должен стоять IP, а сам адрес – это статический адрес вашего компьютера. Share – это название папки на компьютере, которую мы создавали ранее. Нажимаем ОК и переходим в Setting. Там выставляем следующий параметр:
Нажимаете SaveChange для того, чтобы сохранить изменения.
Готово! Теперь можете перейти в GameList, там выбрать ваш жесткий диск, на котором папка с играми. Теперь у вас есть возможность играть на ПС2 при помощи компьютера в любую скачанную игру без диска или usb-флешки.
Подключение к ноутбуку
Ноутбук – это тот же компьютер, соответственно, повторив описанные выше действия, вы получите тот же результат.
Подключение PS2 к монитору
За неимением телевизора для игры на консоли PS2 подойдет и обычный монитор от компьютера. Для этого достаточно приобрести специальный переходник, коих огромное количество. Стоимость подобных переходников невысока и не сильно ударит по карману.
На этом наша статья подходит к концу. Надеемся, что достаточно полно раскрыли тему подключения PS2 к компьютеру или ноутбуку.
Содержание
- Стандартная клавиатура PS/2 или USB не работает в Windows 7, 8, 10
- Содержание
- Что такое порт PS/2?
- Решение 1. Измените значение Start параметра I8042prt
- Решение 2. Достаньте и вставьте снова батарейку BIOS
- Решение 3. Обновите драйверы клавиатуры
- Компьютер не видит клавиатуру
- Не работает PS/2 клавиатура
- Почему может не работать клавиатура на компьютере
- Что делать, если компьютер не видит клавиатуру PS/2
- Проверка разъёма и провода
- Восстановление работы клавиатуры PS/2 в Windows
- Компьютер не видит проводную клавиатуру — что делать?
- Клавиатура не реагирует на нажатия
- Если не работают отдельные кнопки
- Переустановка драйверов
- Активация поддержки USB-контроллера в BIOS
- Не работает клавиатура на компьютере – что делать пользователю
- Почему не работает клавиатура на компьютере – разбираемся с первопричинами
- Заводской брак
- Повреждения порта или кабеля
- Загрязнения различного происхождения
- Некорректная работа электрики или перепады напряжения в сети
- Подключение неисправного оборудования
- Сброс настроек BIOS в ПК
- Работа антивирусов либо вирусная атака
- Некорректная работа драйверов, их отсутствие или удаление
- Где скачать драйвер для клавиатуры и как правильно его установить − «профилактика» и «лечение» в одном лице
- Установка драйвера вручную
- Установка дистрибутива при помощи DriverPack Solution
- Установка с диска, поставляемого в комплекте
- Не работает клавиатура на компьютере! Что делать, если беда уже случилась – варианты решения
- Перестала работать проводная PS/2 клавиатура
- Перестала работать проводная USB-клавиатура
- Не работает беспроводная клавиатура
- Не работает клавиатура на ноутбуке – что нужно делать
- Не работает правая клавиатура с цифрами на компьютере или ноутбуке
- На компьютере не работают одновременно клавиатура и мышь
- Заключение. Делаем выводы
Стандартная клавиатура PS/2 или USB не работает в Windows 7, 8, 10
Иногда после обновления Windows 10 подключенная клавиатура или мышь PS/2 (USB), подключенные к вашему компьютеру, перестают работать. Это одна из неприятных проблем с обновлением Windows 10 или переходом на неё с других операционных систем, таких как Windows 7 или 8.
Содержание
Что такое порт PS/2?
Чтобы исправить ошибку, когда клавиатура в Windows 10 не работает, вы можете попробовать подключить USB-клавиатуру и мышь для работы или попробовать решения описанные ниже.
Решение 1. Измените значение Start параметра I8042prt
Внимание! В отличие от USB, порт PS/2 определяется только при запуске компьютера. Теперь система обнаружит порт PS/2 при включении компьютера, и это может решить проблему клавиатуры PS/2.
Решение 2. Достаньте и вставьте снова батарейку BIOS
Это решение в основном используется для настольных компьютеров, чтобы сбросить все настройки материнской платы BIOS в значения по-умолчанию. Для этого посмотрите посмотрите нашу статью по замене батарейки материнской платы и достаньте её на несколько минут, а затем вставьте обратно.
Решение 3. Обновите драйверы клавиатуры
Иногда стандартные клавиатуры PS/2 или USB не могут использоваться из-за неправильного драйвера. В диспетчере устройств вы можете видеть клавиатуру PS/2 или USB в виде желтого восклицательного знака.
Установка или обновление драйвера совместимого устройства поможет вам решить эту проблему.
Источник
Компьютер не видит клавиатуру
Для начала определите тип подключения вашей клавиатуры. Основных типов подключения два — PS/2 и USB. Большинство клавиатур сейчас подключаются через USB, но более старые модели могут подключаться в порт PS/2.
Если вам досталась клавиатура с подключением PS/2, компьютер может ее не увидеть, если вы просто воткнете ее шнур в разъем. Большинство материнских плат потребуют перезагрузки. Чтобы клавиатура определилась, перезагрузите компьютер или же выключите его, подключите клавиатуру и включите компьютер снова.
Также проблемы с клавиатурой могут возникнуть, если вы подключите ее в порт для мыши (не всем материнским платам «все равно», в какой из разъемов PS/2 вы подключаете устройство). Обратите внимание на цветовую маркировку: обычно разъем для мыши имеет зеленый цвет, а разъем для клавиатуры — фиолетовый. Подключите клавиатуру в правильный разъем и не забудьте перезагрузить компьютер.
Однако сейчас пользователям гораздо чаще приходится иметь дело с USB-клавиатурами — большинство современных периферических устройств и внешних накопителей подключаются именно в этот разъем. Как поступить в том случае, если компьютер отказывается видеть клавиатуру, подключенную по USB?
Для начала попробуйте переподключить ее в другой USB порт: текущий порт может быть неисправен или просто не подключен к материнской плате (поэтому обязательно проверьте подключение портов к системной плате). Если клавиатура подключена в передний порт, переподключите в задний: на передние порты может поступать недостаточно питания для нормального функционирования клавиатуры.
Также может быть, что у вас не включена поддержка USB в BIOS. В таком случае, правда, не будет работать ни одно USB устройство, а не только клавиатура. Чтобы устранить проблему, вам нужно будет включить USB контроллер в настройках BIOS.
Учтите, что для входа в BIOS вам придется использовать клавиатуру, поэтому найдите где-нибудь такую, которая подключается разъем PS/2. Подключите клавиатуру, включите компьютер и войдите в BIOS (обычно для этого нужно нажать клавишу Delete во время загрузки, хотя некоторые версии BIOS могут использовать свои клавиши или комбинации клавиш).
Найдите в настройках BIOS строку с параметром USB Controller, там должно быть выбрано значение Enabled. Возможно, будет несколько таких строк для разных версий USB, например, USB 2.0 Controller. Сохраните изменения и выйдите из BIOS.
Также вы можете заметить параметр USB Keyboard Support. Он отвечает за работу клавиатуры во время POST (самотестирования компьютера при начальной загрузке). Если USB клавиатура не работает в принципе, даже после загрузки компьютера, изменение этого параметра ничего не даст.
Можно попробовать удалить клавиатуру из списка устройств, после чего установить ее заново. Для этого вам нужно зайти в диспетчер устройств. Правой кнопкой мыши щелкните по значку Мой компьютер (в Windows 7 он называется просто Компьютер) и выберите пункт «Управление». В левой части открывшегося окна кликните на «Диспетчер устройств».
В списке установленных устройств найдите клавиатуру, кликните по ней правой кнопкой мыши и выберите пункт контекстного меню «Удалить». После этого на всякий случай отключите клавиатуру из разъема и подключите ее заново. Затем в окне диспетчера устройств в верхнем меню «Действие» выберите пункт «Обновить конфигурацию оборудования».
Пока вы находитесь в Диспетчере устройств, посмотрите, нет ли ошибок в разделе «Контроллеры USB»: корни проблемы могут быть именно там. «Лечение» то же, что и в предыдущем случае.
Не забудьте проверить и самую банальную причину — неисправность шнура. Попробуйте осторожно согнуть шнур, которым клавиатура подключается к системному блоку, на разных участках. Возможно, на каком-то участке он переломан.
Если ни один из вышеперечисленных способов не помог, попробуйте подключить клавиатуру к другому компьютеру. Все еще не работает? Скорее всего, проблема в неисправности самой клавиатуры. Можно попробовать отдать ее ремонт, но обычно в таких случаях проще купить новую.
И напоследок — два небольших совета. Если на мультимедийной клавиатуре нормально работают все клавиши, кроме собственно мультимедийных, нужно установить драйвера с идущего в комплекте диска или скачанные с сайта производителя. А если вам нужно подключить PS/2 клавиатуру к материнской плате, на которой отсутствует данный разъем, можно использовать специальный переходник с PS/2 на USB.
Источник
Не работает PS/2 клавиатура

Почему может не работать клавиатура на компьютере
Прежде всего вам следует научиться правильно проводить диагностику с целью выявления и возможного устранения причин неполадок. Среди источников неисправностей чаще всего выделяют следующие:
ВНИМАНИЕ! Это лишь самые распространённые причины — каждый случай имеет свои особенности. Если выявить причину самостоятельно не удалось, стоит обратиться в сервисный центр.
Что делать, если компьютер не видит клавиатуру PS/2
В последнее время разработчики стараются использовать другие способы подключения клавиатур. В случае с PS/2 проблема может возникнуть из-за отсутствия подключения и видимости для устройства.
Для устранения неполадок нужна комплексная диагностика. После этого возможен ремонт, замена компонентов, программного обеспечения и драйверов. Есть шанс на исправление неполадок и возвращение к нормальной работе.
Проверка разъёма и провода
Как уже было сказано выше, первым делом стоит проверить разъём для соединения клавиатуры с компьютером и провод по всей длине на наличие видимых дефектов. При их обнаружении рекомендуется произвести чистку, замену или ремонт техники. Лучше обратиться за помощью к профессионалам, поскольку самостоятельные попытки что-то исправить могут только ухудшить ситуацию и привести к поломке изделия.
ВНИМАНИЕ! Поскольку клавиатуры с разъёмом PS/2 постепенно уступают позиции современным моделям, лучше приобрести новую технику с улучшенными качествами и показателями производительности.
Восстановление работы клавиатуры PS/2 в Windows
Если осмотр внешнего вида не дал результатов, значит причина скрывается в программном обеспечении Виндовс. В таком случае можно попытаться вернуть нормальную работу. Для этого следуйте плану:
Программа всё сделает самостоятельно, вам лишь остаётся подождать до полной загрузки.
Источник
Компьютер не видит проводную клавиатуру — что делать?
Обычно проблемы с подключением клавиатуры возникают у пользователей, использующих беспроводные интерфейсы. Но даже проводные клавиатуры могут давать сбои в работе. В некоторых случаях не работают отдельные клавиши, в других — устройство полностью не функционирует. Что может стать причиной подобных сбоев? Вкратце рассмотрим основные причины неисправности клавиатуры и способы их устранения.
Клавиатура не реагирует на нажатия
Проводная клавиатура обычно подключается к компьютеру при помощи одного из двух интерфейсов:
Если устройство не реагирует на нажатия, обратите внимание на следующие факторы:
Если не работают отдельные кнопки
Если в клавиатуре перестали работать отдельные клавиши, возможно, это связано с повреждением контактов или самих кнопок. Такое может случиться при попадании жидкости и замыкании контактов основной микросхемы. В таком случае попробуйте просушить и почистить устройство. Если это не помогло, значит ремонт скорее всего невозможен. Если так, лучше всего приобрести новую клавиатуру.
В отдельных случаях, когда не работает одна или две клавиши, их функции можно перенести на другие кнопки. Делается это с помощью дополнительного программного обеспечения. Используйте для этого программы Key Remapper, Key Tweak и подобные. Для этого установите программу, откройте ее, выберите кнопку и задайте нужное значение.
Если в конкретной модели клавиатуры не работают специальные или мультимедийные клавиши, используйте дополнительные драйвера от производителя. Установите их с компакт диска, который шел в комплекте с устройством, скачайте их с официального сайта или на NoDevice.
Информацию о драйверах для проводных клавиатур от других производителей, можно найти в интернете.
Переустановка драйверов
Иногда проблемы с USB-клавиатурой возникают из-за сбоев в драйверах Windows. Чтобы убедиться, что неисправность связана именно с этим, перезагрузите компьютер и зайдите в BIOS. Для этого во время загрузки компьютера нажмите клавишу Del, F2 или F12 (зависит от модели материнской платы). Подробнее о входе в BIOS читайте в этой статье.
Если удалось зайти в BIOS и курсор перемещается при нажатии клавиш направления (вверх, вниз, вправо, влево), значит проблема с клавиатурой связана с неправильной работой Windows. В таком случае может помочь переустановка драйверов. Для этого выполните несложную последовательность действий:
Активация поддержки USB-контроллера в BIOS
В BIOS может быть отключена поддержка USB-контроллера. Такое может случиться из-за сбоев в питании компьютера, если настройки BIOS были сброшены. Бывает, что поддержка USB-контроллера могла быть отключена изначально. Часто в таком случае система Windows производит запуск USB-клавиатуры собственными средствами. Если происходит сбой в работе системы, устройство ввода работать не будет.
Чтобы активировать поддержку USB-контроллера, сделайте следующее:
Источник
Не работает клавиатура на компьютере – что делать пользователю
Обновлено 26 января 2021
Почему не работает клавиатура на компьютере – разбираемся с первопричинами
Итак, давайте представим, что наступила подобная неприятная ситуация – ваша любимая клавиатура не подключается к компьютеру. «Что делать?» − немой вопрос стоит в ваших глазах. Начинаем рассуждать логически.
Как и у любого отклонения в сферах жизни и деятельности человека, в нашем случае есть первоисточник беды. Устранив его, мы сможем хотя бы частично восстановить работу устройства. Но что же может стать причиной поломки оборудования?
Заводской брак
Это очень коварный вид сбоя, от которого не застрахована ни одна модель. Иногда купленный девайс хорошо показывает себя при проверке в магазине, но через несколько часов работы выходит из строя. Иногда недоработки в продукте открываются только через несколько лет службы.
К сожалению, определить брак не всегда могут даже специалисты в области высоких технологий. Единственное, что можно посоветовать, – всегда сохраняйте товарный чек для возможности замены или бесплатного ремонта. 
Повреждения порта или кабеля
Механические нарушения целостности кабеля бывают весьма распространённым «заболеванием» среди клавиатур, особенно если в семье есть маленькие дети или активные домашние животные. Чтобы проверить девайс на наличие этой неисправности, достаточно нажать на клавишу «Num Lock» или «Caps Lock». Если при этом загорается соответствующая лампочка на панели – обрывы отсутствуют. 

ОБРАТИТЕ ВНИМАНИЕ! На сегодняшний день есть два варианта портов для подключения клавиатуры – морально устаревший PS/2 или более совершенный и удобный USB. Учитывайте, что входы для них сильно отличаются друг от друга. Предпочтение всегда стоит отдавать второму варианту ввиду его универсальности. 

Загрязнения различного происхождения
Неважно, в офисе вы или дома, но выпить чашку ароматного чая с чем-нибудь вкусным, а то и вовсе устроить «праздник живота» перед экраном монитора явно пробовали хотя бы раз в жизни. Или наблюдать, как любимый кот идёт по клавиатуре, печатая известные лишь ему одному сообщения. Все эти «радости жизни» поднимают настроение, но они же часто служат источником прекращения работы устройства.
Волосы, частицы пищи, жирные пятна от прикосновений к клавишам – всё это затрудняет нормальное функционирование. А случайно пролитый чай или кофе и вовсе может послужить причиной короткого замыкания. После подобных происшествий не стоит удивлённо спрашивать, почему клавиатура не печатает и не реагирует на нажатия как таковые. 

Некорректная работа электрики или перепады напряжения в сети
Далеко не у всех электронные сети работают идеально. Плохая проводка, перепады напряжения, несоблюдение правил при работе с электричеством – всё это со временем приводит к тому, что клавиатура на компьютере перестаёт работать.
Часто такие инциденты сопровождаются прекращением работы всего ПК. Последствия могут носить различный характер: иногда после перезагрузки функционал полностью возвращается, а иногда девайс сможет функционировать только в качестве предмета интерьера или детской игрушки. 
Подключение неисправного оборудования
Встречаются ситуации, когда при включении компьютера клавиатура совсем не работает – не реагирует на нажатие кнопок, никакие лампочки не горят. Это может означать, что вы подключили к компьютеру нерабочую периферию. Возможно, вы оставили её для ремонта в будущем или упустили из вида любую из перечисленных нами поломок, а, может, кто-то пошутил и подключил вам испорченную модель.
Не стоит отчаиваться, внимательно изучите «симптомы», и всё встанет на свои места. 
Сброс настроек BIOS в ПК
Иногда в Windows происходят различные программные и системные сбои, следствием чего является изменение исходных настроек в BIOS. В таком случае клавиатура перестаёт работать при входе в систему. Однако в самой среде BIOS она способна функционировать. О настройках работоспособности мы расскажем позже.
Работа антивирусов либо вирусная атака
Антивирусы – довольно капризные программы. Время от времени они принимают драйверы, утилиты и иные полезные приложения за вредоносные разработки и начинают активно их блокировать. ПО для клавиатуры не является исключением для бдительных защитников. В такие моменты пользователь хватается за голову, утверждая, что на клавиатуре не работают буквы и цифры.
А нужно всего лишь при помощи мышки внести драйверы оборудования в исключения защитной программы. 
В данной ситуации попытайтесь удалить нежелательное ПО посредством антивируса. Если ничего не помогло, нужно переустановить ОС Windows (либо иную, установленную на вашем ПК). Но учтите, что это крайняя мера!
Некорректная работа драйверов, их отсутствие или удаление
Большинство современных клавиатур не нуждается в сторонних утилитах для полноценной работы. Тем не менее, некоторые продукты требуют отдельной установки специальных программ – драйверов. Особенно это касается устройств с различными мультимедиа-компонентами и игровых решений.
Приобретая подобную модель, обязательно изучите инструкцию и установите необходимое ПО на ваш компьютер. Также причиной проблемы может служить неправильная работа драйвера или его удаление пользователем. В первом случае помогает переустановка программного обеспечения, во втором – его повторная установка. 
Где скачать драйвер для клавиатуры и как правильно его установить − «профилактика» и «лечение» в одном лице
Наличие драйвера, полностью соответствующего вашей модели оборудования, и его корректная работа – «краеугольный камень» для комфортной работы с компьютером. Однако многие пользователи, особенно начинающие, могут задаться вопросами: «А как его найти? Как установить без ошибок?». Разработчики предлагают нам три пути решения данной задачи. Рассмотрим подробнее каждый из них.
Установка драйвера вручную
Для этого метода понадобится дистрибутив программного обеспечения, предварительно скачанный на специализированном сайте.

Установка дистрибутива при помощи DriverPack Solution
Более удобным и универсальным вариантом является программа DriverPack Solution. Она распространяется бесплатно, вы можете скачать её на официальном сайте https://drp.su/ru. На выбор есть либо Online-версия, которая будет обновлять компоненты при помощи интернета, либо Full-версия, хранящая в своей базе тысячи драйверов для различных устройств. Эта программа интуитивно понятна и не требует каких-либо «танцев с бубном».
Просто выбираете необходимое вам программное обеспечение для клавиатуры (в соответствии с номером модели), и остальное DriverPack Solution сделает самостоятельно. 
Установка с диска, поставляемого в комплекте
Этот метод является самым простым и необременительным. Когда вы приобретаете клавиатуру, некоторые производители, помимо инструкции, добавляют специальный диск с дополнительным ПО. Среди него и находится необходимая нам утилита. Просто вставляем диск в дисковод компьютера, и либо программа установки запустится автоматически, либо нужно будет выбрать пункт «Установить драйвер» в появившемся после загрузки меню. 
Не работает клавиатура на компьютере! Что делать, если беда уже случилась – варианты решения
Каждый пользователь надеется, что его периферия будет работать без отклонений в течение всего срока эксплуатации. К сожалению, даже самое внимательное отношение не всегда способно предотвратить появление поломки устройства. Давайте разберёмся, что же делать на практике, если клавиатура компьютера не работает.
Перестала работать проводная PS/2 клавиатура
Несмотря на то, что этот протокол медленно, но верно «уходит в закат», многие офисные и домашние компьютеры часто оборудуют портами для подключения такого штекера. Если вы являетесь обладателем именно такого оборудования, и оно вдруг перестало работать, нужно сделать следующее:
| Действия | Фото |
| Заходим в «Диспетчер устройств». Находим раздел «Клавиатуры». |  |
| Выделяем неработающее устройство и кликаем правой кнопкой мыши, выбираем «Удалить». |  |
| Выбираем пункт «Действие» и подпункт «Обновить конфигурацию оборудования». |  |
| ПК проверит систему и корректно установит все настройки. Можно продолжать работу. |  |
Обычно данных «манипуляций» достаточно для полного восстановления функционала PS/2 клавиатуры.
Перестала работать проводная USB-клавиатура
USB-протокол отличается большей надёжностью, по сравнению с предыдущим вариантом, однако тоже не лишён недостатков. В основном все проблемы, связанные с прекращением работы такого устройства, скрываются в недрах BIOS’а. Что делать, если клавиатура, подключаемая по USB, не работает? Также выполнить несколько действий, описанных ниже:
| Действия | Фото |
| Нажимаем на кнопку «Power» на системном блоке, запуская ПК. |  |
| Несколько раз жмём на клавишу «Del» (иногда «F2»), пока не выйдет окно настроек BIOS. |  |
| Находим пункт «Legacy USB Support» или «USB Keyboard Support» (в зависимости от версии) и выставляем значение «Enabled». |  |
 |
После этого достаточно перезагрузить компьютер, и радоваться восстановлению работоспособности вашей клавиатуры.
Не работает беспроводная клавиатура
Беспроводные модификации периферийного оборудования набирают всё большую популярность. Увы, за отсутствие проводов и повышенную мобильность иногда приходится «расплачиваться» неожиданными прекращениями функционирования. 
Не работает клавиатура на ноутбуке – что нужно делать
Да, несмотря на компактность, клавиатуры ноутбуков тоже подвержены сбоям в работе. И если на стационарном ПК проблему можно быстро решить покупкой нового девайса, в данном случае такой возможности нет. 
Не работает правая клавиатура с цифрами на компьютере или ноутбуке
На правой стороне клавиатуры можно заметить небольшой блок, в котором располагаются цифры, несколько символов и клавиша «Enter». Бывают инциденты, когда при работе основного блока эта секция не функционирует. В чём же беда, и как её устранить? Решение на удивление простое – нужно нажать на клавишу «Num Lock».
Именно она отвечает за включение и выключение этого участка клавиатуры. Случайное нажатие или даже банальная перезагрузка компьютера приводит к отключению этого режима. 
На компьютере не работают одновременно клавиатура и мышь
Встречаются случаи, когда два периферийных устройства перестают работать одновременно – не печатает клавиатура и не показывает признаков «жизни» мышь на компьютере. Что делать озадаченному пользователю в такой ситуации? Выключить ПК и попробовать подключить оба оборудования в другие порты (например, PS/2 клавиатуру через переходник включить в USB-порт). После повторного запуска всё начинает работать.
Если это не помогло, попробуйте подключить девайсы к другому персональному компьютеру. На нём всё функционирует нормально? Материнская плата израсходовала свой ресурс и нуждается либо в ремонте, либо в полной замене.
Заключение. Делаем выводы
Вот и всё. Теперь вы обладаете достаточным уровнем знаний о том, что делать, если клавиатура не печатает, и сможете провести небольшой домашний ремонт. Помните, что в первую очередь важна профилактика – выполнение всех упомянутых нами правил поможет сохранить оборудование в рабочем состоянии как можно дольше.
Если у Вас остались какие-то нерешённые вопросы, можете также посмотреть одобренный нашей редакцией видеоматериал:
Источник
Запись от Maks размещена 15.02.2017 в 07:51
Обновил(-а) Maks 25.06.2018 в 13:27
С интересным глюком в последнее время сталкиваюсь после установки Windows 10 (сборка 1607).
Проблема заключается в том, что если на момент установки Windows 10 к компьютеру подключены клавиатура и мышь с интерфейсом USB, то потом каким-то неведомым образом перестают работать клавиатура и мышь с интерфейсом PS/2, при том, что поддержка PS/2 в Биосе включена. В общем, когда я впервые столкнулся с этим, причем уже на месте у пользователя (инета под рукой не было), решил проблему самым натуральным «методом тыка». С соседнего ПК сдернул usb-клавиатуру, зашел в «Диспетчер устройств->Вид->Показать скрытые устройства» и увидел, что устройства «Клавиатура PS/2» и «Мышь PS/2» имеют восклицательные знаки.
Как бы примитивным это не выглядело, но я удалил эти устройства, перезагрузил машину и клавиатура с мышью PS/2 чудесным образом заработали.
Вот такая оказия иногда случается.
Всем добра и удачного ремонта.
Всего комментариев
Содержание
- Standard PS/2 Keyboard
- Установщик драйверов:
- Список драйверов:
- Поддерживаемые модели ноутбуков
- Стандартная клавиатура PS/2 или USB не работает в Windows 7, 8, 10
- Содержание
- Что такое порт PS/2?
- Решение 1. Измените значение Start параметра I8042prt
- Решение 2. Достаньте и вставьте снова батарейку BIOS
- Решение 3. Обновите драйверы клавиатуры
- Драйвер для стандартной клавиатуры ps 2 windows 10
- Startup Type
- Default Properties
- Default Behavior
- Restore Default Startup Type for I8042 Keyboard and PS/2 Mouse Port Driver
- Automated Restore
- Клавиатуры PS2 работают в Windows 10
- 3 ответов
- Драйвер для клавиатуры на Windows 10
- Все способы загрузки Keyboard драйвера
- Автоматическая установка
- Диспетчер устройств
- Driver.ru
- Программы для поиска и установки ПО
- Заключение
Standard PS/2 Keyboard
Установщик драйверов:
В случае, когда вы не хотите тратить время на поиск нужного драйвера для вашего ПК, к вашим услугам представлен автоматический установщик, который самостоятельно подберет нужные и самые актуальные драйвера для всех устройств вашей системы. Скачать Outbyte Drivers Installer вы можете перейдя по этой ссылке Установить драйвера автоматически
| Устройство: | Standard PS/2 Keyboard Drivers Installer |
| Версия драйвера: | 2.0.0.18 |
| Дата драйвера: | 2022-10-23 |
| Размер файла: | 1.12 Mb |
| Поддерживаемые ОС: | Windows 2000, Windows XP, Windows Vista, Windows 7, Windows 8 |
| Установить драйвера автоматически |
Список драйверов:
Найдено драйверов для устройства «Standard PS/2 Keyboard»: 5. Для загрузки необходимого драйвера, выберите его из списка ниже и перейдите по ссылке «Скачать». Пожалуйста, убедитесь в соответствии выбранной версии драйвера вашей операционной системе для обеспечения корректности его работы.
Поддерживаемые модели ноутбуков
Мы собрали список популярных моделей ноутбуков на которых устанавливается оборудование «Standard PS/2 Keyboard». Выбрав интересующую вас модель ноутбука вы можете посмотреть полный список совместимых устройств.
Источник
Стандартная клавиатура PS/2 или USB не работает в Windows 7, 8, 10
Иногда после обновления Windows 10 подключенная клавиатура или мышь PS/2 (USB), подключенные к вашему компьютеру, перестают работать. Это одна из неприятных проблем с обновлением Windows 10 или переходом на неё с других операционных систем, таких как Windows 7 или 8.
Содержание
Что такое порт PS/2?
Чтобы исправить ошибку, когда клавиатура в Windows 10 не работает, вы можете попробовать подключить USB-клавиатуру и мышь для работы или попробовать решения описанные ниже.
Решение 1. Измените значение Start параметра I8042prt
Внимание! В отличие от USB, порт PS/2 определяется только при запуске компьютера. Теперь система обнаружит порт PS/2 при включении компьютера, и это может решить проблему клавиатуры PS/2.
Решение 2. Достаньте и вставьте снова батарейку BIOS
Это решение в основном используется для настольных компьютеров, чтобы сбросить все настройки материнской платы BIOS в значения по-умолчанию. Для этого посмотрите посмотрите нашу статью по замене батарейки материнской платы и достаньте её на несколько минут, а затем вставьте обратно.
Решение 3. Обновите драйверы клавиатуры
Иногда стандартные клавиатуры PS/2 или USB не могут использоваться из-за неправильного драйвера. В диспетчере устройств вы можете видеть клавиатуру PS/2 или USB в виде желтого восклицательного знака.
Установка или обновление драйвера совместимого устройства поможет вам решить эту проблему.
Источник
Драйвер для стандартной клавиатуры ps 2 windows 10
i8042 Port Driver by Microsoft Corporation.
This service also exists in Windows 7, 8, Vista and XP.
Startup Type
| Windows 10 version | Home | Pro | Education | Enterprise |
|---|---|---|---|---|
| 1507 | Manual | Manual | Manual | Manual |
| 1511 | Manual | Manual | Manual | Manual |
| 1607 | Manual | Manual | Manual | Manual |
| 1703 | Manual | Manual | Manual | Manual |
| 1709 | Manual | Manual | Manual | Manual |
| 1803 | Manual | Manual | Manual | Manual |
| 1809 | Manual | Manual | Manual | Manual |
| 1903 | Manual | Manual | Manual | Manual |
| 1909 | Manual | Manual | Manual | Manual |
| 2004 | Manual | Manual | Manual | Manual |
| 20H2 | Manual | Manual | Manual | Manual |
| 21H1 | Manual | Manual | Manual | Manual |
Default Properties
| Display name: | I8042 Keyboard and PS/2 Mouse Port Driver |
| Service name: | i8042prt |
| Type: | kernel |
| Path: | %WinDir%System32driversi8042prt.sys |
| Error control: | normal |
| Group: | Keyboard Port |
Default Behavior
The I8042 Keyboard and PS/2 Mouse Port Driver service is a kernel mode driver. If I8042 Keyboard and PS/2 Mouse Port Driver fails to start, the error is logged. Windows 10 startup proceeds, but a message box is displayed informing you that the i8042prt service has failed to start.
Restore Default Startup Type for I8042 Keyboard and PS/2 Mouse Port Driver
Automated Restore
1. Select your Windows 10 edition and release, and then click on the Download button below.
2. Save the RestoreI8042KeyboardandPS2MousePortDriverWindows10.bat file to any folder on your hard drive.
3. Right-click the downloaded batch file and select Run as administrator.
Источник
Клавиатуры PS2 работают в Windows 10
Мне только что сказали, что клавиатуры PS2 несовместимы с windows 10.
Это правда. У меня сложилось впечатление, что они должны работать нормально?
3 ответов
согласно Майкрософт, Виндовс 10 все еще признавает входные сигналы ПС/2. Однако могут возникнуть проблемы с драйверами, это форум объясняет процесс устранения неполадок.
ниже прямая цитата из инженер Microsoft в этой теме подробно различные методы устранения неполадок:
подключите устройство и запустите средство устранения неполадок оборудования. Как только это готово, перезапустить компьютер и проверка состояния.
выполните следующие действия:
вы можете обновить драйвер мыши PS2 из Диспетчера устройств вручную и проверьте, поможет ли это.
нажмите (клавиша Windows + X) и выберите «Диспетчер устройств».
разверните «мышь»или» мыши и другие указательные устройства».
щелкните правой кнопкой мыши драйвер и выберите «Обновить драйвер». После этого перезагрузите компьютер и проверьте, сохраняется ли проблема.
кроме того, вы также можете искать дополнительные обновления в обновлениях Windows для смотрите, если есть какие-либо дополнительные обновления, связанные с этим устройством и установите их по мере необходимости.
Если обновление драйвера не помогает, то я бы посоветовал вам полностью удалить драйвера USB и переустановить его, чтобы проверить, если это помогает.
выполните следующие действия.
Нажмите «Windows key + X» и нажмите «диспетчер устройств.»
в списке устройств вы должны увидеть «мышь» или «мыши и иные указывающие устройства».
щелкните правой кнопкой мыши на драйвере устройства, а затем выберите «Удалить».
в диалоговом окне удаление убедитесь, что выбрана опция удаления пакета драйверов из системы. Это приведет к удалению пакета драйверов, установленного ранее.
в меню «Действие» диспетчера устройств, выберите » Сканировать для оборудования изменения». Это заставит компьютер распознать аппаратное изменение. После установки драйвера, закройте все окна и перезапустить компьютер.
У меня нет клавиатуры PS/2, чтобы проверить их для вас.
Источник
Драйвер для клавиатуры на Windows 10
Каждый из нас подключает к своему ПК устройство ввода. Но что делать, если оно работает некорректно? Нужно скачать драйвера на клавиатуру Виндовс 10. Это одно из основных устройств управления компьютером. Благодаря ему мы можем вводить символы, писать сообщения, искать нужную информацию, играть и так далее.
Все способы загрузки Keyboard драйвера
Итак, вы подключили устройство ввода, перезагрузили ПК, однако, оно работает некорректно. Рассмотрим, методы скачать драйвер клавиатуры для Windows 10.
Автоматическая установка
Новая операционная система сама определяет подключаемые устройства и подбирает программное обеспечение. Достаточно подключить клавиатуру.
Диспетчер устройств
Если вы подсоединили к компьютеру устройство ввода, но ничего не происходит, тогда:
Система сама найдет, загрузит и установит драйвера клавиатуры для Windows 10 на ноутбук или компьютер.
Driver.ru
В интернете есть огромная база ПО для различных устройств driver.ru. Вам достаточно знать модель клавиатуры:
Программы для поиска и установки ПО
В сети найдется уйма программ, которые определят оборудование вашего ПК, найдут для него программное обеспечение и установят его.
Заключение
Теперь вы знаете, где найти и скачать драйвер для клавиатуры на Windows 10. Чаще всего система сама их находит. Если нет, используйте выше представленные способы.
Источник
Похожие вопросы
Мне только что сказали, что клавиатуры PS2 несовместимы с windows 10.
Это правда. У меня сложилось впечатление, что они должны работать нормально?
источник
согласно Майкрософт, Виндовс 10 все еще признавает входные сигналы ПС/2. Однако могут возникнуть проблемы с драйверами, это форум объясняет процесс устранения неполадок.
ниже прямая цитата из инженер Microsoft в этой теме подробно различные методы устранения неполадок:
Способ 1.
подключите устройство и запустите средство устранения неполадок оборудования. Как только это
готово, перезапустить компьютер и проверка состояния.выполните следующие действия:
- нажмите клавишу ‘ Windows + W’ на клавиатуре.
- устранение неполадок в поле поиска введите и нажмите клавишу Ввод.
- Нажмите кнопку «оборудование и звук» и запустите средство устранения неполадок оборудования и устройств.
- следуйте инструкциям на экране. После этого перезагрузите компьютер и проверьте состояние.
Способ 2.
вы можете обновить драйвер мыши PS2 из Диспетчера устройств вручную и
проверьте, поможет ли это.
нажмите (клавиша Windows + X) и выберите «Диспетчер устройств».
разверните «мышь»или» мыши и другие указательные устройства».
щелкните правой кнопкой мыши драйвер и выберите «Обновить драйвер». После этого перезагрузите компьютер и проверьте, сохраняется ли проблема.
кроме того, вы также можете искать дополнительные обновления в обновлениях Windows для
смотрите, если есть какие-либо дополнительные обновления, связанные с этим устройством и
установите их по мере необходимости.Способ 3.
Если обновление драйвера не помогает, то я бы посоветовал вам
полностью удалить драйвера USB и переустановить его, чтобы проверить, если это
помогает.выполните следующие действия.
Нажмите «Windows key + X» и нажмите «диспетчер устройств.»
в списке устройств вы должны увидеть «мышь» или «мыши и иные указывающие устройства».
щелкните правой кнопкой мыши на драйвере устройства, а затем выберите «Удалить».
в диалоговом окне удаление убедитесь, что выбрана опция удаления пакета драйверов из системы. Это приведет к удалению пакета драйверов, установленного ранее.
в меню «Действие» диспетчера устройств, выберите » Сканировать для оборудования
изменения». Это заставит компьютер распознать
аппаратное изменение. После установки драйвера, закройте все окна и
перезапустить компьютер.
У меня нет клавиатуры PS/2, чтобы проверить их для вас.
отвечен Burgi 2017-11-01 16:49:54
источник
Если он не работает с простой подключи и играй, сделай это:
- Открываем Regedit.
- перейдите к: HKEY_LOCAL_MACHINE > система > CurrentControlSet > службы > i8042prt
- установите значение по умолчанию для «Start» равным 1.
- перезагрузите компьютер.
отвечен Guest 2017-08-04 14:11:33
источник
добавление к ответу гостя:
в regedit под ComputerHKEY_LOCAL_MACHINESYSTEMCurrentControlSetServicesi8042prt
the Start ключ должен быть изменен с 3 to 1.
более подробно о том, что настройки средние (от http://sourcedaddy.com/windows-7/values-for-the-start-registry-entry.html):
Value StartType Description
0 Boot Specifies a driver that is loaded (but not started)
by the boot loader. If no errors occur, the driver is
started during kernel initialization prior to any
non-boot drivers being loaded.
1 System Specifies a driver that loads and starts during kernel
initialization after drivers with a Start value of 0
have been started.
2 Auto Load Specifies a driver or service that is initialized at
system startup by Session Manager (Smss.exe) or the
Services Controller (Services.exe).
3 Load on Demand Specifies a driver or service that the Service Control
Manager (SCM) will start only on demand. These drivers have
to be started manually by calling a Win32 SCM application
programming interface (API), such as the Services snap-in.
4 Disable Specifies a disabled (not started) driver or service.
5 Delayed Start Specifies that less-critical services will start shortly after
startup to allow the operating system to be responsive to
the user sooner. This start type was first introduced
in Windows Vista.
у меня была сенсорная панель ps/2, которая не отвечала в Windows 10. После изменения этой клавиши на 1 и перезагрузки сенсорная панель теперь работает.
отвечен User 2018-01-19 21:23:31
источник
Что общего между контроллерами PlayStation 2, гитарами Rock Band, EyeToy и пультом PS2 DVD? Они все были в вашем шкафу для сбора пыли. Однако вы все равно можете использовать эти устройства, подключив их к компьютеру.
Понятно, что вы больше не пользуетесь PlayStation 2. Теперь это игровая консоль в стиле ретро с несколькими поколениями аппаратного обеспечения. Тем не менее, хотя сама консоль может быть не очень полезна, ее периферия все еще может пригодиться.
Да, вы можете использовать свои контроллеры PlayStation на своем ПК. Нет, это не бесплатно.
Вам нужно будет купить PlayStation для USB-ключ, Не паникуйте, хотя; это доступные. В Google Покупках перечислено много таких устройств менее чем за 10 долларов, что намного дешевле, чем покупка USB-джойстика для вашего компьютера.
Если вам интересно, как использовать контроллер PS2 на вашем компьютере, достаточно подключить его к адаптеру. Получив устройство, вы получите один из лучших компьютерных джойстиков, которые можно купить за деньги.
Контроллеры PlayStation 2 по-прежнему хорошо держатся, и вы будете чувствовать себя как дома, используя их в самых разных играх. Они идеально подходят для игры в консольные игры старой школы на вашем компьютере или в любой игре, которая изначально поддерживает джойстик.
Конечно, эти контроллеры не так хорошо поддерживаются, как контроллеры PlayStation 4, Xbox 360 или Xbox One на современном ПК. В случае с контроллерами Xbox вы найдете их встроенную поддержку в большинстве последних игр для ПК, в то время как некоторые поддерживают контроллер PS4. Тем не менее, если вам просто нравится ощущение DualShock 2, приятно иметь возможность использовать его.
Несмотря на то, что контроллеры PlayStation 2 хорошо работают на ПК с ключом, это не работает для всего, что подключается к порту контроллера PS2. Например, вы можете найти в Интернете несколько отчетов о владельцах PS2, пытающихся заставить свои аркадные флешки работать безуспешно. Возможно, вам повезет, но не ожидайте, что ваш аркадный джойстик или руль будет работать без проблем.
Это может быть верно и для сторонних контроллеров PS2 на ПК. Некоторые будут работать, а другие нет. Это сложно проверить из-за большого количества сторонних контроллеров PS2.
Получите ваши PS2 спасения от старых карт памяти
Даже если вы не используете свою старую PlayStation 2, вам может потребоваться доступ к сохраненным данным. Поскольку эти сохранения не приносят вам пользы на старой карте памяти в вашем шкафу, вы можете перенести их с PS2 на компьютер. Играете ли вы в свои старые игры на своем компьютере или просто хотите сделать их резервную копию, было бы неплохо иметь их рядом.
Как и при использовании контроллеров PS2 на ПК, для этого требуется аппаратное обеспечение. К сожалению, это оборудование не особенно дешево. Существует несколько различных устройств, которые вы можете использовать, но одним из популярных вариантов является PlayStation 2 Action Replay, На момент написания этой статьи она продавалась за 279 долларов, поэтому вам нужно быть достаточно серьезным в отношении сохраненных игр для PS2, чтобы купить ее.
Тем не менее, это не единственное, что может сделать это устройство. Вы также можете загружать готовые файлы сохранения для игр или даже манипуляции с сохранениями, которые дают вам максимально возможного персонажа или все оружие в игре, например. Если вы ищете способ вдохнуть жизнь в старые игры для PS2, это один из способов сделать это.
Используйте PlayStation 2 EyeToy на вашем компьютере
EyeToy была ранней, неуклюжей версией Microsoft Kinect, и, как и это устройство, EyeToy так и не взлетела. Немногие игры использовали периферийные устройства, а те, которые были, были неуклюжи и сложны в использовании. EyeToy получил плохую репутацию прямо из ворот и был быстро забыт.
К счастью, вы можете использовать EyeToy в качестве веб-камеры на ПК с Windows, MacOS или Linux. Он использует стандартный USB-порт, поэтому вам не нужно покупать новое оборудование, чтобы оно заработало.
Если вы используете дистрибутив Linux, такой как Ubuntu, EyeToy должен поддерживаться сразу после установки. Просто подключите его к свободному порту USB, и он должен быть готов к использованию. Это может отличаться от дистрибутива к дистрибуции, но с небольшим поиском вы сможете получить его работоспособным.
Для пользователей macOS поддержка EyeToy не встроена в macOS, но работа с EyeToy проста. Поддержка приходит благодаря проект Macam, который перечисляет EyeToy как полностью поддерживаемый на его странице поддержки камеры.
Для Windows, вещи немного больше в воздухе. Ты можешь найти Драйверы для Windows для EyeToy из проекта EyeToy on Computer. Проблема в том, что этот проект, кажется, ушел. Хотя вы все еще можете найти драйверы для загрузки, нет никаких инструкций по их использованию.
Даже если вы поработаете, EyeToy довольно устарел по современным стандартам. Если вы просто пытаетесь заставить его работать, чтобы сказать, что вы сделали, или потому что вы не хотите выкладывать деньги на веб-камеру, не стесняйтесь попробовать. Для более приятного опыта, попробуйте взглянуть на наш путеводитель по лучшим бюджетным веб-камерам
,
Используйте PS2 DVD Remote с вашим компьютером
Одна из причин, по которой PlayStation 2 продается так хорошо, заключается в том, что он стал DVD-плеером. Sony использует эту функциональность, продавая пульт дистанционного управления PS2 DVD, который позволяет вам просто смотреть фильмы на консоли без необходимости брать контроллер. Если у вас все еще есть контроллер и ключ, подключенный к PS2, вы можете легко использовать их на своем ПК.
Вам понадобится тот же ключ для PlayStation 2 — USB, что и для подключения контроллера. Просто подключите ключ к адаптеру, подключите его к компьютеру, и вы сможете использовать пульт с компьютером. Если ваш PS2 DVD пульт дистанционного управления в противном случае будет потрачен впустую, это хороший способ использовать его.
Мы не проверяли это, но пульт ДУ DVD может даже функционировать как пульт для использования Kodi с вашего дивана
,
Используйте своего старого героя гитары / гитары рок-группы
Даже если у вас нет каких-то пластиковых инструментов, скрывающихся где-то в вашем шкафу, скорее всего, вы знаете кого-то, кто это делает. Хотя славные времена франшиз Guitar Hero и Rock Band давно прошли, это не значит, что эти пластиковые гитары бесполезны. Для доказательства смотрите не дальше Лады в огне,
Клон с открытым исходным кодом игр Guitar Hero и Rock Band, Frets on Fire, доступен для Windows, macOS и Linux. Он поддерживает широкий спектр пластиковых инструментов, включая ваши старые пластиковые гитары PS2. Более того, он может копировать песни из Guitar Hero и Guitar Hero 2. Все, что вам нужно сделать, это вставить DVD-диски с игрой и позволить Frets on Fire сделать все остальное.
Использование старых гитар PlayStation 2 работает так же, как и использование контроллера PS2 на ПК. Просто подключите их к адаптеру PlayStation 2 — USB и подключите к компьютеру. Как только вы это сделали, вы готовы к рок-музыке.
И если вы хакерский тип, знайте, что есть много модов, способных сделать Лады в огне еще лучше. Проверь их!
Не забывайте о своих старых играх для PlayStation 2
Да, аппаратное обеспечение может быть устаревшим, но для PlayStation 2 есть множество отличных игр.
Если у вас есть PlayStation 2 или PlayStation 3, вы можете снова заплатить за них, чтобы воспроизвести их на новой консоли, но это не единственный вариант. Вы можете купить дорогой высококлассный инструмент, например Framemeister, чтобы подключить PS2 к телевизору, или играть в эти игры на своем ПК.
Хотя связь с пиратством видеоигр заставляет людей думать, что играть в игры с помощью эмуляторов нелегально, это не так. Пока вы действительно владеете играми, вы можете свободно пользоваться эмуляторами и ПЗУ.
Если вам захочется снова запустить старые игры с великолепным высоким разрешением, у нас есть руководство, объясняющее, как играть в игры для PS2 на вашем компьютере.
, Это проще, чем вы думаете.