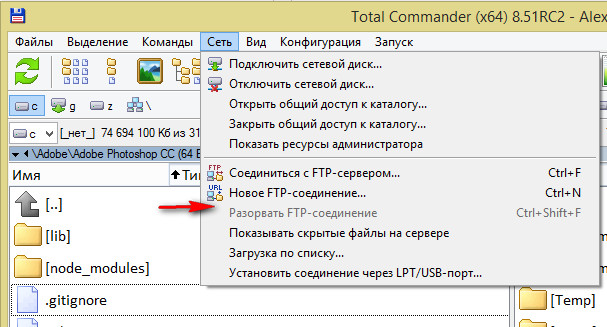Игровая приставка Sony PlayStation 3 имеет в своей конструкции HDMI порт, что позволяет подключать консоль с помощью специального шнура к телевизору или монитору для вывода изображения и звука, если у техники есть нужные разъёмы. У ноутбуков тоже есть HDMI-порт, но при этом у многих пользователей возникают проблемы с подключением.
Варианты подключения
К сожалению, возможность соединить PS3 или другую приставку с ноутбуком есть только в том случае, если у вас ТОПовый игровой ноутбук, но и это не всегда работает. Дело в том, что в ноутбуке и в приставке HDMI-порт работает только на вывод информации (есть исключения в виде дорогих игровых ноутбуков), а не её приём, как в телевизорах и мониторах.
Если же ситуация не позволяет вам подключить PS3 к монитору или телевизору, то можно воспользоваться вариантом подключения через специальный тюнер и провод, который обычно идёт в комплекте с приставкой. Для этого желательно купить USB или ExpressCard тюнер и воткнуть его в обычный USB-разъём на ноутбуке. Если вы решите выбрать ExpressCard-тюнер, то проверьте, поддерживает ли он USB.
В тюнер необходимо воткнуть провод, который шёл вместе с приставкой. Один его конец, имеющий прямоугольную форму, нужно воткнуть в PS3, а другой, имеющий округлую форму («тюльпан» любого цвета), в тюнер.
Таким образом вы сможете подключить PS3 к ноутбуку, но только не при помощи HDMI, а выводимое изображение и звук будут ужасного качества. Поэтому оптимальное решение в таком случае — приобретение специального ноутбука или отдельного телевизора/монитора с поддержкой HDMI (последнее выйдет значительно дешевле).
Еще статьи по данной теме:
Помогла ли Вам статья?
Игровая консоль Sony PlayStation 3 является одной из наиболее известных игровых консолей среди всех когда-либо существовавших. Она обладает продвинутым функционалом и помимо непосредственно игры может использоваться и для воспроизведения музыки и фильмов. Единственная сложность — для работы требуется внешний монитор. Лучшим выходом из ситуации будет приобретение современного телевизора. Но это не всегда целесообразно по различным причинам. Препятствием для его покупки может стать высокая стоимость, отсутствие места для установки, а также необходимостью часто переезжать с места на место. Последняя проблема особенно актуальна для студентов, которые редко сидят на одном месте.
В качестве монитора, помимо телевизора, можно использовать компьютер или ноутбук, поскольку в каждом из них монитор является едва ли не главной составляющей. О подключении к компьютеру мы писали в предыдущей статье, а сегодня мы напишем возможные варианты подключения к ноутбуку.
Можно ли подключить PS3 к ноутбуку так же легко, как и в случае стационарного компьютера? Какие варианты доступны для подключения? Ответы на эти вопросы мы предоставим в сегодняшнем материале.
Для начала давайте вспомним, как вообще происходит вывод видеосигнала на монитор. На приставке имеется HDMI-выход. Подсоединив кабель к нему, нужно воткнуть другой конец кабеля в HDMI-вход на телевизоре или мониторе. Монитор компьютера в техническом плане мало чем отличается от обычного телевизора, то есть он имеет необходимые интерфейсы, а именно вход HDMI. Если входа нет, поступить сигнал просто не сможет.
Как ситуация обстоит с ноутбуком? Поскольку монитор является встроенным, внешний разъём для входящего HDMI-сигнала по большому счёту не нужен. Он есть, но находится внутри ноутбука и постоянно занят встроенным монитором. Но ведь на ноутбуке есть разъём интерфейса, скажете вы. Да, это верно, но практически 99% ноутбуков имеют лишь выход HDMI, но не имеют входа. То есть почти все ноутбуки рассчитаны на то, что встроенный в них HDMI-интерфейс будет использоваться для передачи видеосигнала, но не для приёма. HDMI-входом оборудовано очень ограниченное количество моделей. Самыми известными представителями являются ноутбуки компании Dell серии Alienware. Стоят они порядка нескольких тысяч долларов и доступны далеко не каждому.
В связи с особенностями функционирования ноутбуков, рассмотрим возможные варианты подключения к ним игровой приставки Sony PlayStation 3. Помимо того, как использовать портативный компьютер для воспроизведения внешнего видеосигнала, научимся соединяться с консолью через интернет для работы с файловой системой.
Способы подключения
Напрямую через HDMI
Если вы счастливый обладатель ноутбука Dell Alienware со встроенным входом HDMI, подключение PS3 через HDMI к нему займёт буквально несколько секунд. Всё что вам понадобится — соединительный кабель.
- Подключите один конец шнура HDMI в выход консоли PS3, а другой — во вход на ноутбуке.
- Обычно в комплекте с ноутбуком Dell Alienware идёт специальный диск с фирменным программным обеспечением, в том числе и для управления различными разъёмами. Запустите фирменную утилиту и выберите вход HDMI в качестве источника видеосигнала.
- Уже через несколько секунд вы увидите меню ПС3.
Через внешнее устройство видеозахвата
В 99% случаев придётся раскошелиться на дополнительный девайс, который называется цифровое устройство видеозахвата, например, Evromedia Pro Gamer HD. Что оно собой представляет?
Чаще всего это небольшая коробочка с определённым набором входов и выходов. К ней можно подключать различные девайсы, являющиеся источниками видеосигнала. Чтобы подключить PlayStation 3 к ноутбуку, можно использовать следующую схему:
- HDMI-выход консоли соединить с аналогичным входом устройства видеозахвата;
Подключение через HDMI-кабель
- устройство видеозахвата подключить к ноутбуку через USB;
- воспроизводить входящий видеосигнал через идущее в комплекте с девайсом программное обеспечение.
В большинстве своём это попросту единственно доступный и рабочий вариант. Да, стоит такой аксессуар может несколько тысяч рублей, но ведь телевизор-то стоить будет существенно дороже, да и места в квартире он занимает больше. Поэтому, если необходимость беспроблемно соединить PS3 с ноутбуком для вас актуальна, задумайтесь над приобретением этого аксессуара.
Через интернет по FTP
Такой вариант подключения консоли PS3 к ноутбуку пригодится в том случае, если вы хотите удалённо управлять файловой системой игровой приставки. Например, вы хотите перебросить файл с новой игрой или позже записать на неё музыку или фильмы.
ВНИМАНИЕ. Этот способ работает только на устройствах со взломанной прошивкой. Редакция сайта ни в коей мере не поддерживает работу нелицензионного программного обеспечения, поэтому не несёт ответственности за ваши действия!
- Установите необходимое программное обеспечение на консоль и компьютер. Для консоли нужен специальный FTP-сервер, активировав которые вы сможете получить удалённый доступ к устройству. На компьютер же нужно установить FTP-клиент для удалённого доступа к файлам. Лучшим выбором будет FileZilla или Total Commander со встроенным FTP-плагином.
- Настройте PS3 для доступа к интернету. Для этого перейдите в «Настройки» — «Настройки сети» — «Соединение с интернетом» — «Настройки соединения с интернетом» — «Простые» — выберите тип соединения проводное или беспроводное — «Сканировать» для поиска доступных сетей (при использовании проводного подключения этот этап автоматически будет упущен) — подключитесь к вашей беспроводной точке доступа, введите пароль — на джойстике нажмите крестик — «Тест-соединение». С этого момента роутер автоматически присвоит IP-адрес игровой приставке.
- Проверьте, какие параметры были присвоены PS3. Эти данные необходимы для того, чтобы выполнить удалённое подключение через FTP-клиент. В разделе «Список настроек и состояний соединения» перепишите IP-адрес, маску, шлюз и DNS-сервер. Не забывайте о том, что IP-адрес может время от времени изменяться, особенно в том случае, когда роутером пользуется несколько девайсов.
- На приставке откройте приложение, активирующее запуск FTP-сервера.
Создание ФТП-соединения в Total Commander
- На компьютере откройте FTP-клиент, пропишите в нём IP-адрес приставки и активируйте соединение.
- Перенесите необходимые файлы на приставку или на компьютер, после чего FTP-соединение можно отключать. Внутренний HDD консоли располагается в папке dev_hdd0, а внешний — dev_usb001.
Заключение
Мы с вами рассмотрели, как подключить Сони PlayStation 3 к практически любому ноуту. Несмотря на ряд сложностей, в результате вы получите отличное сочетание. В комментариях просим вас рассказать, для каких целей вы подключаете PS3 к ноутбуку.
Содержание
- Подключаем Playstation 3 к ноутбуку
- Процесс подключения
- Важный нюанс
- Еще один способ
- Итоги
- Подключаем PS3 к ноутбуку через HDMI
- Варианты подключения
- Подключение PlayStation 3 к ноутбуку
- Сложности при подключении PS3 к ноутбуку
- Способы подключения
- Напрямую через HDMI
- Через внешнее устройство видеозахвата
- Через интернет по FTP
- Заключение
- Способы подключения PlayStation 3 к ноутбуку или компьютеру
- Подключение PlayStation 3 к ПК через HDMI
- Важные моменты перед подключением
- Подключение PS3 к компьютеру через FTP
- Подключение ps3 к ПК через свитч
- Предусмотренные подключения
- Телевизор через HDMI
- Стриминг
- Подключение PS3 к компьютеру через роутер
- Как вывести изображение с PS3 на компьютер
- Как подключить внешний ТВ тюнер к компьютеру
- По USB
- Возможно ли подключить приставку через HDMI
- Подключение консоли PlayStation 3 к компьютеру
- Способы подключения PlayStation 3 к компьютеру
- Через HDMI
- Через FTP
- Зачем подключать «Плейстейшен» к ноутбуку
- Требования к операционной системе
- Как подключить контроллер от консоли PS3 к ПК
- Подключение монитора
- Вариант 1. Используем MotionJoy
- Инсталлируем MotionJoy на ПК
- Соединяем контроллер с компьютером и MotionJoy
- Инсталлируем и настраиваем PS3-контроллер
- Нюансы работы под Windows 10
- Вариант 2. Используем SCP Toolkit
- Инсталлируем ScpToolkit и драйверы
- Подключаем геймпад
Подключаем Playstation 3 к ноутбуку
Получив в свое распоряжение Playstation 3 и ноутбук, можно сразу задаться вопросом: «как PS3 подключить к ноутбуку?». Кто-то хочет расположиться с мобильным компьютером на диване, не испытывая проблем с подключением консоли к телевизору, а кто-то и вовсе не имеет при себе монитора под игры. Цели у всех разные, но не каждый пользователь знает, как подключить данную консоль к ноутбуку, к примеру, через HDMI-кабель.
Процесс подключения
Проще всего осуществить подключение напрямую. Возьмём обычный ноутбук с Windows 10 и HDMI-кабель. В комплекте с PS3 такой кабель не располагается, поэтому придётся потратить несколько сотен на приобретение. После этого достаточно следовать простой инструкции:
Важный нюанс
На словах звучит, что подключить приставку к «ноуту» совсем несложно и это так. Но есть важный нюанс: далеко не все ноутбуки имеют видео-вход со способностью HDMI-разъема принимать сигнал, а не только отдавать. Производители комплектуют такой особенностью далеко не все модели.
Если у вас недорогой «ноут», то, скорее всего, у вас нет такой функции. К примеру, дорогой «аппарат» Dell Alienware имеет HDMI-разъем для ввода сигнала, но стоит он очень дорого. Поэтому скопируйте полное название своего ноутбука и поищите его полное описание.
Еще один способ
Как же быть в такой ситуации? Для отображения картинки нам понадобиться приобрести устройство видеозахвата, цена его может начинаться с пары тысяч рублей.
Как им пользоваться:
Итоги
Как видите, сам процесс подключения несложный, но есть важный нюанс с видео-входом и его неспособностью принимать сигнал. К счастью, решить эту проблему поможет девайс для захвата видео-потока. Надеемся наша статья стала для вас полезной.
Источник
Подключаем PS3 к ноутбуку через HDMI
Игровая приставка Sony PlayStation 3 имеет в своей конструкции HDMI порт, что позволяет подключать консоль с помощью специального шнура к телевизору или монитору для вывода изображения и звука, если у техники есть нужные разъёмы. У ноутбуков тоже есть HDMI-порт, но при этом у многих пользователей возникают проблемы с подключением.
Варианты подключения
К сожалению, возможность соединить PS3 или другую приставку с ноутбуком есть только в том случае, если у вас ТОПовый игровой ноутбук, но и это не всегда работает. Дело в том, что в ноутбуке и в приставке HDMI-порт работает только на вывод информации (есть исключения в виде дорогих игровых ноутбуков), а не её приём, как в телевизорах и мониторах.
Если же ситуация не позволяет вам подключить PS3 к монитору или телевизору, то можно воспользоваться вариантом подключения через специальный тюнер и провод, который обычно идёт в комплекте с приставкой. Для этого желательно купить USB или ExpressCard тюнер и воткнуть его в обычный USB-разъём на ноутбуке. Если вы решите выбрать ExpressCard-тюнер, то проверьте, поддерживает ли он USB.
В тюнер необходимо воткнуть провод, который шёл вместе с приставкой. Один его конец, имеющий прямоугольную форму, нужно воткнуть в PS3, а другой, имеющий округлую форму («тюльпан» любого цвета), в тюнер.
Таким образом вы сможете подключить PS3 к ноутбуку, но только не при помощи HDMI, а выводимое изображение и звук будут ужасного качества. Поэтому оптимальное решение в таком случае — приобретение специального ноутбука или отдельного телевизора/монитора с поддержкой HDMI (последнее выйдет значительно дешевле).
Помимо этой статьи, на сайте еще 12354 инструкций.
Добавьте сайт Lumpics.ru в закладки (CTRL+D) и мы точно еще пригодимся вам.
Отблагодарите автора, поделитесь статьей в социальных сетях.
Источник
Подключение PlayStation 3 к ноутбуку
Игровая консоль Sony PlayStation 3 является одной из наиболее известных игровых консолей среди всех когда-либо существовавших. Она обладает продвинутым функционалом и помимо непосредственно игры может использоваться и для воспроизведения музыки и фильмов. Единственная сложность — для работы требуется внешний монитор. Лучшим выходом из ситуации будет приобретение современного телевизора. Но это не всегда целесообразно по различным причинам. Препятствием для его покупки может стать высокая стоимость, отсутствие места для установки, а также необходимостью часто переезжать с места на место. Последняя проблема особенно актуальна для студентов, которые редко сидят на одном месте.

В качестве монитора, помимо телевизора, можно использовать компьютер или ноутбук, поскольку в каждом из них монитор является едва ли не главной составляющей. О подключении к компьютеру мы писали в предыдущей статье, а сегодня мы напишем возможные варианты подключения к ноутбуку.
Можно ли подключить PS3 к ноутбуку так же легко, как и в случае стационарного компьютера? Какие варианты доступны для подключения? Ответы на эти вопросы мы предоставим в сегодняшнем материале.
Сложности при подключении PS3 к ноутбуку
Для начала давайте вспомним, как вообще происходит вывод видеосигнала на монитор. На приставке имеется HDMI-выход. Подсоединив кабель к нему, нужно воткнуть другой конец кабеля в HDMI-вход на телевизоре или мониторе. Монитор компьютера в техническом плане мало чем отличается от обычного телевизора, то есть он имеет необходимые интерфейсы, а именно вход HDMI. Если входа нет, поступить сигнал просто не сможет.
Как ситуация обстоит с ноутбуком? Поскольку монитор является встроенным, внешний разъём для входящего HDMI-сигнала по большому счёту не нужен. Он есть, но находится внутри ноутбука и постоянно занят встроенным монитором. Но ведь на ноутбуке есть разъём интерфейса, скажете вы. Да, это верно, но практически 99% ноутбуков имеют лишь выход HDMI, но не имеют входа. То есть почти все ноутбуки рассчитаны на то, что встроенный в них HDMI-интерфейс будет использоваться для передачи видеосигнала, но не для приёма. HDMI-входом оборудовано очень ограниченное количество моделей. Самыми известными представителями являются ноутбуки компании Dell серии Alienware. Стоят они порядка нескольких тысяч долларов и доступны далеко не каждому.
В связи с особенностями функционирования ноутбуков, рассмотрим возможные варианты подключения к ним игровой приставки Sony PlayStation 3. Помимо того, как использовать портативный компьютер для воспроизведения внешнего видеосигнала, научимся соединяться с консолью через интернет для работы с файловой системой.
Способы подключения
Напрямую через HDMI
Если вы счастливый обладатель ноутбука Dell Alienware со встроенным входом HDMI, подключение PS3 через HDMI к нему займёт буквально несколько секунд. Всё что вам понадобится — соединительный кабель.
Через внешнее устройство видеозахвата
В 99% случаев придётся раскошелиться на дополнительный девайс, который называется цифровое устройство видеозахвата, например, Evromedia Pro Gamer HD. Что оно собой представляет?
Чаще всего это небольшая коробочка с определённым набором входов и выходов. К ней можно подключать различные девайсы, являющиеся источниками видеосигнала. Чтобы подключить PlayStation 3 к ноутбуку, можно использовать следующую схему:
Подключение через HDMI-кабель
В большинстве своём это попросту единственно доступный и рабочий вариант. Да, стоит такой аксессуар может несколько тысяч рублей, но ведь телевизор-то стоить будет существенно дороже, да и места в квартире он занимает больше. Поэтому, если необходимость беспроблемно соединить PS3 с ноутбуком для вас актуальна, задумайтесь над приобретением этого аксессуара.
Через интернет по FTP
Такой вариант подключения консоли PS3 к ноутбуку пригодится в том случае, если вы хотите удалённо управлять файловой системой игровой приставки. Например, вы хотите перебросить файл с новой игрой или позже записать на неё музыку или фильмы.
Создание ФТП-соединения в Total Commander
Заключение
Мы с вами рассмотрели, как подключить Сони PlayStation 3 к практически любому ноуту. Несмотря на ряд сложностей, в результате вы получите отличное сочетание. В комментариях просим вас рассказать, для каких целей вы подключаете PS3 к ноутбуку.
Источник
Способы подключения PlayStation 3 к ноутбуку или компьютеру
Игровая консоль Sony PlayStation 3 является невероятно популярной в среде любителей видеоигр. Помимо своих прямых, то есть игровых функций, приставка умеет воспроизводить медиафайлы, например, видео и музыку, а также выходить в интернет. Если для последней функции есть множество других, более подходящих для этого девайсов, то для игр и фильмов приставку использовать одно удовольствие. Единственная её особенность, которая кого-то может запутать — это необходимость подключения внешнего монитора. Хорошо, если дома уже есть жидкокристаллический или плазменный телевизор, который будет лучшим выбором, поскольку качество отображаемой картинки позволит в полной мере насладиться всеми достижениями игровой индустрии. Но если есть только компьютер, а покупать ещё и телевизор нецелесообразно или просто не по карману?

В этом нет ничего страшного, поскольку PS3 очень легко подключить к компьютеру. Сделать это можно несколькими способами, в зависимости от того, чего вы хотите достичь. В этом материале мы ближе рассмотрим каждый из них и научимся подключать PlayStation 3 к ПК как посредством кабельного соединения, так и через Wi-Fi.
Подключение PlayStation 3 к ПК через HDMI
Если ваш дисплей более-менее современный, наверняка, он оснащен HDMI разъемом. Он позволит двумя простыми действиями подключить консоль к монитору:
- Вставить один конец соответствующего шнура HDMI в дисплей.
Как же подключить Sony PlayStation 3 к компьютеру в том случае, если на мониторе нет HDMI входа? Предлагается использовать специальные переходники. Более подробно об этом можно узнать в видео-инструкции:



Важные моменты перед подключением
Первое, на что следует обратить внимание – это обновление драйверов. Если на ноутбуке своевременно не обновлялись драйвера, то это может серьёзно затруднить весь процесс. Обновлять следует все возможные ресурсы: видеокарта, звуковая карта, процессор и т.д.
Чтобы сделать это гораздо проще и быстрее, лучше всего воспользоваться специальной программой, которая изучает систему устройства, а так же анализирует установленное программное обеспечение. В случае если драйвера устаревшие, программа автоматически установит самую новую их версию. Самым эффективным и надёжным помощником в этом вопросе является утилита – «DriverPack Solution».
Так же, чтобы подключение игровой приставки было возможным, необходимо установить программу — «PS4 Remote Play». Её версия должна быть самой последней, поэтому скачивать ее следует на официальном сайте компании Microsoft, в соответствующем разделе. В противном случае пользователь столкнётся с проблемой совместимости программного обеспечения, либо просто может поймать вирус на своё устройство, с неизвестных источников в интернете.
Следить придётся и за обновлением самой игровой приставки, так как новые версии программы так же подстраиваются под обновления Плейстейшен 4. При скачивании и установке файла будет подробно описана необходимая версия обновления.
Подключение PS3 к компьютеру через FTP
Есть так же возможность подключить PS3 к персональному компьютеру так, чтобы получить доступ к файлам и другим составляющим жесткого диска. Для этого нужен кабель Ethernet, а также необходимо установить на консоль программу PS3 FTP Server (обычно она отображается в папке с играми):
Подключить PS3 и ПК с помощью соединения FTP и WiFi можно по инструкции из видео:










Подключение ps3 к ПК через свитч
Сетевой коммутатор, в народе известный как свитч, тоже дает возможность подключить приставку сони к компьютеру. Процедура эта действительно сложная и рассчитана на людей со средним уровнем знаний в данном вопросе. Для подключения необходимо:
Предусмотренные подключения
Разработчиком предусмотрены возможности совместной эксплуатации приставки и с телевизором, и удалённо (стриминг картинки) с ПК (ноутбуком или смартфоном с ОС Андроид).
Телевизор через HDMI
К современному телевизору, оснащённому HDMI-разъёмом, игровая станция подключается без никаких проблем. Перед тем как подключить PlayStation 4, просто удостоверьтесь в наличии идентичных разъёмов и соедините кабелем два устройства.
Подключение PS4 через HDMI
Стриминг
Для того чтобы этого достигнуть, сначала нужно установить официальную утилиту Remote Play на устройство (ПК или смартфон). Затем:
Переместившись к приставке:
ВАЖНО. Для получения пина нужно выполнить команду «Добавить устройство» в «Настройках» воспроизведения при удалённом соединении.
Теперь осталось только подсоединить джойстик через USB и приступать к игре.
Подключение PS3 к компьютеру через роутер
Первым делом вам нужно «познакомить» вашу консоль с интернетом, в чем поможет обычный роутер.
Если вы выбираете Wi-Fi, то в настройках сети следует выбрать имя домашней беспроводной точки, а потом ввести пароль.
Проводное соединение предполагает, что у вас есть свободный кабель Ethernet, который одной стороной вставляется в приставку, а второй в свободный слот на роутере.
В настройках соединения лучше устанавливать все значения «Автоматически». Ручная настройка требуется лишь в том случае, если у вас выделенный IP-адрес, который роутер не способен раздать самостоятельно.
После того, как запустится тест соединения, и вы увидите сообщение об успешном подключении, первый этап подключения ПС3 к ПК можно считать завершенным.
Последнее, что нужно сделать, узнать данные о сети, то есть IP-адрес, DNS-сервер, маску подсети и шлюз. Все это можно узнать в «Настройках сети», где есть пункт «Список настроек и состояний соединений».
Все, что вы увидите на экране, нужно переписать в текстовый документ или на бумагу.
Если к сети подключится новое устройство, IP-адрес может измениться.
Теперь можно переходить к настройке FTP-клиента, то есть нашей программы, через которую мы будем перекидывать файлы на приставку и обратно.
Разберем на примере FileZilla для PS3. Первым делом в поле «Хост» нужно вписать IP приставки, а потом нажать на кнопку «Быстрое соединение».
Как только вы это сделаете, в одном из окон появится содержимое жесткого диска PS3. Файлы перетаскиваются из одного окна в другое без каких-либо проблем.
Если FTP соединение с PS3 не установилось, проверьте, что на приставке активирована функция «FTP-сервер».
Как вывести изображение с PS3 на компьютер
Этот блок появился тут неспроста, так как многие ошибочно считают, что через FTP можно настроить отображение игрового процесса на мониторе компьютера. Именно поэтому мы решили разобрать этот вопрос.
Начнем с того, что соединение PS3 с компьютером по FTP – возможно, а вот вывод картинки – нет. Это обусловлено тем, что LAN-кабель не предназначен для передачи графических данных.
Для осуществления задуманного, понадобится HDMI-кабель, но даже он не поможет подключиться напрямую к ПК. Дело в том, что все компьютеры и ноутбуки с видеокартами, имеющими HDMI, настроены на вывод картинки. То есть, подключение PS3 к компьютеру равносильно соединению двух приставок, что, как вы могли догадаться, бесполезно.
Единственный выход — соединить консоль с монитором. Если он не имеет HDMI-входа, можно воспользоваться специальными переходниками или конвертерами.
Как подключить внешний ТВ тюнер к компьютеру
Алгоритм подключения цифровых приставок к ПК одинаков, с небольшими различиями под определенный тип устройства.
По USB
Подключение внешнего ТВ тюнера к компьютеру с портом USB делается так:
Возможно ли подключить приставку через HDMI
В целом да, если приставка и компьютер имеют порт-HDMI. Если же порт имеется только у ПК, а у ТВ-приставки такого порта нет, то «химичить» с переходниками типа VGA-GDMI не имеет смысла. Как подключить цифровую ТВ приставку к ноутбуку через HDMI? Отталкивайтесь от общего алгоритма, с подсоединением ТВ-тюнера.
Убедитесь, что для сопряжения с компьютером данная модель подходит. Установите драйвера и программное ПО, после сопряжения этого же ТВ-тюнера с ноутбуком по USB-кабелю (для первичных настроек), откройте программу и следуйте подсказкам.




Подключение консоли PlayStation 3 к компьютеру
Игровая консоль Sony PlayStation 3 является невероятно популярной в среде любителей видеоигр. Помимо своих прямых, то есть игровых функций, приставка умеет воспроизводить медиафайлы, например, видео и музыку, а также выходить в интернет. Если для последней функции есть множество других, более подходящих для этого девайсов, то для игр и фильмов приставку использовать одно удовольствие. Единственная её особенность, которая кого-то может запутать — это необходимость подключения внешнего монитора. Хорошо, если дома уже есть жидкокристаллический или плазменный телевизор, который будет лучшим выбором, поскольку качество отображаемой картинки позволит в полной мере насладиться всеми достижениями игровой индустрии. Но если есть только компьютер, а покупать ещё и телевизор нецелесообразно или просто не по карману?
Способы подключения PlayStation 3 к компьютеру
Через HDMI
Самый простой способ, практически ничем не отличающийся от подключения к обычному телевизору. Если ваша задача заключается просто в выводе видеосигнала на внешний монитор, при этом вы не хотите покупать новый телевизор либо же вам просто некуда его ставить, воспользуйтесь монитором компьютера. Для этого воспользуйтесь интерфейсом HDMI.
PS3 – подключение через HDMI кабель
Этот способ позволит избежать потери качества, а если монитор имеет встроенные динамики, вам даже не нужно будет дополнительно подключать внешние колонки.
Через FTP
Такой способ соединения консоли с компьютером будет кстати, если вы быстро хотите перекинуть какие-то файлы на жёсткий диск PS3 либо же воспроизвести хранящиеся на ней аудио или видео. Соединить PS3 через FTP-соединение можно как по Wi-Fi, так и через кабель. Для этого вам понадобится компьютерная программа FileZilla либо же Total Commander с FTP-плагином, а также Wi-Fi-роутер.
Окно программы FileZilla




Зачем подключать «Плейстейшен» к ноутбуку
Конечно, удобнее подсоединять PlayStation 4 к телевизору или большому монитору. Но порою приходится довольствоваться малым и играть на ноутбуке. Это может быть по разным причинам:
Наверняка этот список можно продолжать и дальше. Но мы не станем. Хотите передать сигнал на ноутбук? Делайте это в своё удовольствие.
Требования к операционной системе
Вначале обратите внимание на параметры лэптопа. Нужно знать, способен ли он потянуть подобную консоль. Сверьте технические данные с таблицей и убедитесь, что переносной компьютер способен выдержать немалую нагрузку от игр:

@reedr.ru
Как видите, подключить PS4 через HDMI можно без особых проблем. Только следует учитывать вышеописанные нюансы. А если всё же возникнут какие-то несоответствия, можете воспользоваться беспроводным подключением.
Удачного прохождения всех уровней!
Как подключить контроллер от консоли PS3 к ПК
Геймпад от PlayStation 3 можно использовать не только при игре на консоли, но и на обычном компьютере. Мы расскажем вам, как это делается.
Любители видеоигр на Playstation иногда не против поиграть и на компьютере. Для этого можно использовать тот же геймпад DualShock от PS3, но есть некоторые нюансы. Контроллеры для ПК выпускают с поддержкой технологии XInput, а для плейстейшн используется другая, DirectInput. Поэтому понадобится дополнительный софт: MotionJoy или альтернативные варианты.
Подключение монитора
Другие способы подключения телевидения
Другой способ — это использовать специальный ТВ-тюнер ресивер, по захвату видео. Который также будет подключен к ТВ-приставке, а далее к USB порту на ноутбуке или компьютере. Проблема будет именно в том, что вам придется покупать дополнительную аппаратуру. А оно вам надо? Если можно сделать всё куда проще. Один из способов — это настройка IPTV. Услуга предоставляется почти у всех современных провайдеров и идёт вместе с интернетом.
Для этого дополнительно надо будет приобрести приставку у оператора за сущие копейки, но при этом телевидение можно будет просматривать на всех устройствах, который подключены к роутеру. Так что ТВ будет на телевизоре и на компьютере. По настройке IPTV у нас есть отдельная подробная инструкция тут.
Вариант 1. Используем MotionJoy
Инсталлируем MotionJoy на ПК
Так как PS3-контроллер формально не предназначен для того, чтобы его использовали на ПК, официально доступных драйверов для него не существует. Тем не менее, с помощью одной небольшой программы вы все-таки можете установить для него соответствующий драйвер:
Соединяем контроллер с компьютером и MotionJoy
Инсталлируем и настраиваем PS3-контроллер
Нюансы работы под Windows 10
Иногда пользователи жалуются, что MotionJoy не удается запустить на компьютерах с Windows 10. Если у вас возникла та же проблема, попробуйте изменить системное время на любую дату 2014 года. После подключения настройки можно будет вернуть обратно.
Чтобы изменить дату, нажмите правой кнопки мыши на часы в правом нижнем углу и выберите параметр «Настройка даты и времени». Отключите автоматическую установку и нажмите «Изменить». Теперь можете установить нужную дату.
Как подключить геймпад ps3 к компьютеру альтернативным путем? Есть еще одна хорошая программа, которая называется SCP Toolkit. Скачать ее тоже можно абсолютно бесплатно. Этот софт заставляет ПК воспринимать дуалшок от PS3 как контроллер Xbox. Устанавливается элементарно и не требует особых настроек.
Инсталлируем ScpToolkit и драйверы
Скачайте файл ScpToolkit_Setup.exe, запустите его и распакуйте файлы в любое место. После распаковки у вас появится окно с большой кнопкой «Run Driver Installer» — нажмите ее. Программа установит на ПК драйверы для Xbox.
Подключаем геймпад
Теперь подключаем джойстик PS3 и ждем, пока его найдет система. Обычно это происходит быстро: геймпад появится в окне программы. Останется только установить его (кликнув на кнопку Next). После этого обычный контроллер от Playstation3 будет определяться как аксессуар Xbox, и вы сможете без проблем играть в современные игры на ПК.
Теперь вы знаете как минимум 2 способа как подключить контроллер от пс3 к ПК. Перед тем, как заняться подключением, убедитесь, что ваш дуалшок заряжен полностью — иначе батарея сядет в самый неподходящий момент и придется начинать все сначала.
Источник
Одной из самых известных в мире компаний, производящих игровые консоли, является компания Sony. Ее продукт – PlayStation, развивается из года в год и вносит все больше инноваций в свои приставки.
Игры, воспроизведение музыки, фильмов и прочих мультимедийных файлов – функции, которые имеет на своем борту консоль третьего поколения. Однако, для корректной работы приставки требуется наличие телевизора, либо другого средства вывода видеосигнала.
Но если под рукой нет телевизора, PlayStation 3 (PS3) можно подключить к монитору компьютера или даже к ноутбуку.
FTP-соединение
Подключение по FTP создается для доступа к файловой системе ПлейСтейшен. Вывод изображения таким способом не возможен. Стоит также учесть, что FTP-передача доступна только на приставках с неофициальной прошивкой.
Настройки ПК
Настраиваем компьютер, для этого следует:
- Открыть любое приложение поддерживающее работу с FTP (например, Total Commander).
- Далее, выбрать пункт «Соединение с FTP-сервером».
- После создания подключения можно переносить файлы. Накопитель, по умолчанию называется «dev_hdd». Если к консоли подключена флешка или жесткий диск по интерфейсу USB, он называется «dev_usb001».
Настройки приставки
Затем нужно настроить консоль:
- Убедиться в том, что приставка подключена к роутеру кабелем. Войти в «Настройки», далее «Настройки сети».
- Следующий шаг — «Настройки соединения с интернетом». Нажать «ОК».
- Из предложенных вариантов выбрать «Простые».
- Произойдет автоконфигурация IP-адреса и прочих параметров сети. Все что нужно – принять изменения.
- Открыть приложение, которое активирует FTP-сервер.
Беспроводное подключение
Этот тип подключения Плейстейшен 3 немного медленнее, чем проводное. Как бы то ни было, следует рассмотреть и его. Прежде чем переходить к конфигурированию, следует убедиться, что роутер функционирует и другие устройства подключаются к сети:
- Как и в случае с проводным подключением, выбрать пункт «Настройки», после этого «Настройки сети».
- Перейти в «Настройки соединения с интернетом».
- Пропустить сообщение с предупреждением нажав «ОК».
- Выбрать пункт «Простые» в следующем окне.
- После проверки конфигурации будет предложено два варианта. Указать «Беспроводное».
- В меню «Настройки WLAN» установить «Сканировать». Начнется поиск доступных сетей.
- Выбрать нужную сеть WI-FI.
- В следующем меню указать тип защиты сети (если ее нет – выбрать «отсутствует»).
- Ввести пароль от Wi-Fi.
- После проверки доступности подключения будет проведена автоматическая настройка соединения.
Остается только включить FTP-сервер и запустить клиент на ПК.
HDMI-кабель
Подключение компьютера и PS3 по HDMI сработает только в случае, если на видеокарте присутствует HDMI-вход. Именно ВХОД, а не выход, которым комплектуются практически все современные видеокарты. Подключение Плейстейшен происходит следующим образом:
- Подключить один конец HDMI в разъем на видеокарте.
- Другой конец – в разъем на PS3.
Подключение PS3 к ноутбуку
В данном случае, так же, как и в предыдущем пункте, подключение возможно лишь при наличии HDMI-входа на ноутбуке. Ноутбуков с HDMI-выходами – достаточно много, а вот вход есть только на дорогих, игровых вариантах (например, Dell Alienware).
Точно также, нужно подключить два конца провода к соответствующим разъемам HDMI на ноутбуке и консоли PS3. Установить специальную программу, которая идет в комплекте с подобными ноутбуками. После этого, на экране лэптопа появится изображение.
Также можно использовать ТВ-тюнер или аналоги, но в этом случае изображение будет достаточно плохого качества, а звук нужно будет подключать через колонки отдельно.
Подключение PS3 к монитору или телевизору
Самое простое, что можно сделать для вывода изображения с Плейстейшн – подключить к монитору ПК или к телевизору.
Через HDMI
Данный вариант является самым лучшим и позволяет передавать цифровое изображение на монитор или телевизор без потери качества. HDMI кабели также поддерживают передачу аудио сигнала.
Для подключения нужно убедиться в том, что используемые монитор или телевизор имеют на своем корпусе соответствующий разъем. Выглядит он следующим образом:
Для подключения необходимо вставить штекеры в разъемы на выбранном устройстве вывода и на корпусе PlayStation. Изображение появится на мониторе сразу. На телевизоре, в некоторых случаях нужно выбрать источник сигнала:
- Нажать на пульте кнопку «Source» («Input» в некоторых случаях).
- На экране выбрать источник сигнала «HDMI».
Тюльпаны
Есть три вида кабелей: S-Video, AV и RCA. По качеству сигнала за HDMI следует AV. Такие кабели продаются в магазинах техники и не включены в комплектацию приставки.
Внешний вид:
Со всеми типами кабелей, AV, S-Video и RCA – процедура подключения идентична:
- Нужно вставить штекер «Multi Out» в разъем на приставке.
- Оставшиеся штекеры подключить по цветам в выходах на телевизоре.
SCART
Если на используемом телевизоре есть разъем «SCART», то можно произвести подключение через него. Для этого нужен либо кабель SCART-HDMI или переходник SCART и обычный AV-кабель.
Подключение к VGA или DVI монитору
Если на используемом мониторе отсутствует видеовход HDMI, можно подключить PS 3 по DVI или VGA кабелям. На Плейстейен данных выходов нет, поэтому нужно покупать один из следующих девайсов:
- Конвертер VGA-to-HDMI.
- Переходник DVI-to-HDMI.
Все что остается – соединить соответствующие разъемы на приставке и мониторе.
Вывести звук на колонки
Если используется монитор без встроенных колонок, можно подключить автономные.
C помощью тюльпанов:
- Подключить «Multi Out» штекер к соответствующему входу на приставке, а красный и белый провода – ко входу на колонках, которые называются «Audio IN».
- Зайти в «Настройки», далее «Настройки звука», «Настройки вывода аудио», выбрать самый последний вариант «AUDIO INPUT CONNECTOR» и нажать «Х» для сохранения изменений.
С помощью оптического кабеля:
- Подключить один конец кабеля в соответствующий разъем на консоли, а другой конец присоединить к разъему в колонках.
- Точно также, перейти в параметры звука, вывод аудио – выбрать вариант «Optical Digital» и нажать на кнопку «X» для подтверждения изменений.
Получив в свое распоряжение Playstation 3 и ноутбук, можно сразу задаться вопросом: «как PS3 подключить к ноутбуку?». Кто-то хочет расположиться с мобильным компьютером на диване, не испытывая проблем с подключением консоли к телевизору, а кто-то и вовсе не имеет при себе монитора под игры. Цели у всех разные, но не каждый пользователь знает, как подключить данную консоль к ноутбуку, к примеру, через HDMI-кабель.

Процесс подключения
Проще всего осуществить подключение напрямую. Возьмём обычный ноутбук с Windows 10 и HDMI-кабель. В комплекте с PS3 такой кабель не располагается, поэтому придётся потратить несколько сотен на приобретение. После этого достаточно следовать простой инструкции:
- Разместите один конец кабеля в разъёме HDMI у ноутбука, а другой конец кабеля расположите в игровой приставке.
- Включите игровую приставку, отслеживая информацию на дисплее.
- В некоторых случаях возможна установка дополнительных драйверов. Если же установка не была запущена, то достаточно воспользоваться переключением экрана и переключиться на обычное системное меню Playstation 3.

Важный нюанс
На словах звучит, что подключить приставку к «ноуту» совсем несложно и это так. Но есть важный нюанс: далеко не все ноутбуки имеют видео-вход со способностью HDMI-разъема принимать сигнал, а не только отдавать. Производители комплектуют такой особенностью далеко не все модели.
Если у вас недорогой «ноут», то, скорее всего, у вас нет такой функции. К примеру, дорогой «аппарат» Dell Alienware имеет HDMI-разъем для ввода сигнала, но стоит он очень дорого. Поэтому скопируйте полное название своего ноутбука и поищите его полное описание.

Еще один способ
Как же быть в такой ситуации? Для отображения картинки нам понадобиться приобрести устройство видеозахвата, цена его может начинаться с пары тысяч рублей.
Как им пользоваться:
- HDMI-выход приставки соединяете кабелем с таким же выходом на устройстве видеозахвата;
- подключаете видеозахватывающий девайс к «ноуту» через ЮСБ;
- при помощи программы, которая будет идти в комплекте с устройством видеозахвата, отображаете картинку на экране ноутбука.
Итоги
Как видите, сам процесс подключения несложный, но есть важный нюанс с видео-входом и его неспособностью принимать сигнал. К счастью, решить эту проблему поможет девайс для захвата видео-потока. Надеемся наша статья стала для вас полезной.
Читайте также:
Download Article
Download Article
This wikiHow will teach you how to connect a PlayStation 3 to a laptop using a video capture card, which you can get from almost any electronics retailer, like Best Buy or Amazon. Since the HDMI ports on both the PS3 and your laptop (excluding Alienware MX17, M18, R4, and 18) are out ports, just connecting the two together will not work. If you have one of those laptops with an HDMI «In» port, you can connect the two with an HDMI cable and skip this method.
Things You Should Know
- Plug the HDMI cable from your PS3 into your capture card.
- Plug the USB cable from your capture card into your laptop.
- Turn on the PS3 and your laptop. You should see the PS3 screen appear on your computer.
-
1
Plug-in the HDMI from your PS3 to the capture card. The HDMI port on your PS3 is located on the back of the console. Make sure you’re plugging the other end of the HDMI cable into the «In» port on the capture card to enable the information from your PS3 to transmit to your laptop.
-
2
Open the video capture card software on your laptop. You should have been directed to download this software from the packaging or user manual.
Advertisement
-
3
Plug-in the USB cable from your capture card to your laptop. The information from the HDMI out port from your PS3 may lag as it’s being transmitted through the USB port on your laptop.
-
4
Turn on the PS3 and your laptop (if they aren’t already). Once everything is turned on, you’ll see the PS3 screen on your laptop. If not, check the connections with the video capture card including the HDMI cable and port and the USB cable and port.
Advertisement
Ask a Question
200 characters left
Include your email address to get a message when this question is answered.
Submit
Advertisement
Thanks for submitting a tip for review!
Things You Need
- PlayStation 3
- Laptop
- HDMI Cable
- Video Capture Card/Software for card
About This Article
Article SummaryX
1. Plug-in the HDMI from your PS3 to the capture card.
2. Open the video capture card software on your laptop.
3. Plug-in the USB cable from your capture card to your laptop.
4. Turn on the PS3 and your laptop (if they aren’t already).
Did this summary help you?
Thanks to all authors for creating a page that has been read 46,204 times.
Is this article up to date?
Download Article
Download Article
This wikiHow will teach you how to connect a PlayStation 3 to a laptop using a video capture card, which you can get from almost any electronics retailer, like Best Buy or Amazon. Since the HDMI ports on both the PS3 and your laptop (excluding Alienware MX17, M18, R4, and 18) are out ports, just connecting the two together will not work. If you have one of those laptops with an HDMI «In» port, you can connect the two with an HDMI cable and skip this method.
Things You Should Know
- Plug the HDMI cable from your PS3 into your capture card.
- Plug the USB cable from your capture card into your laptop.
- Turn on the PS3 and your laptop. You should see the PS3 screen appear on your computer.
-
1
Plug-in the HDMI from your PS3 to the capture card. The HDMI port on your PS3 is located on the back of the console. Make sure you’re plugging the other end of the HDMI cable into the «In» port on the capture card to enable the information from your PS3 to transmit to your laptop.
-
2
Open the video capture card software on your laptop. You should have been directed to download this software from the packaging or user manual.
Advertisement
-
3
Plug-in the USB cable from your capture card to your laptop. The information from the HDMI out port from your PS3 may lag as it’s being transmitted through the USB port on your laptop.
-
4
Turn on the PS3 and your laptop (if they aren’t already). Once everything is turned on, you’ll see the PS3 screen on your laptop. If not, check the connections with the video capture card including the HDMI cable and port and the USB cable and port.
Advertisement
Ask a Question
200 characters left
Include your email address to get a message when this question is answered.
Submit
Advertisement
Thanks for submitting a tip for review!
Things You Need
- PlayStation 3
- Laptop
- HDMI Cable
- Video Capture Card/Software for card
About This Article
Article SummaryX
1. Plug-in the HDMI from your PS3 to the capture card.
2. Open the video capture card software on your laptop.
3. Plug-in the USB cable from your capture card to your laptop.
4. Turn on the PS3 and your laptop (if they aren’t already).
Did this summary help you?
Thanks to all authors for creating a page that has been read 46,204 times.
Is this article up to date?
Игровая консоль Sony PlayStation 3 является невероятно популярной в среде любителей видеоигр. Помимо своих прямых, то есть игровых функций, приставка умеет воспроизводить медиафайлы, например, видео и музыку, а также выходить в интернет. Если для последней функции есть множество других, более подходящих для этого девайсов, то для игр и фильмов приставку использовать одно удовольствие. Единственная её особенность, которая кого-то может запутать — это необходимость подключения внешнего монитора. Хорошо, если дома уже есть жидкокристаллический или плазменный телевизор, который будет лучшим выбором, поскольку качество отображаемой картинки позволит в полной мере насладиться всеми достижениями игровой индустрии. Но если есть только компьютер, а покупать ещё и телевизор нецелесообразно или просто не по карману?
Подключение PlayStation 3 к ПК через HDMI
Если ваш дисплей более-менее современный, наверняка, он оснащен HDMI разъемом. Он позволит двумя простыми действиями подключить консоль к монитору:
- Вставить один конец соответствующего шнура HDMI в дисплей.
- Второй конец шнура вставить в приставку.
Как же подключить Sony PlayStation 3 к компьютеру в том случае, если на мониторе нет HDMI входа? Предлагается использовать специальные переходники. Более подробно об этом можно узнать в видео-инструкции:
Важные моменты перед подключением
Первое, на что следует обратить внимание – это обновление драйверов. Если на ноутбуке своевременно не обновлялись драйвера, то это может серьёзно затруднить весь процесс. Обновлять следует все возможные ресурсы: видеокарта, звуковая карта, процессор и т.д.
Чтобы сделать это гораздо проще и быстрее, лучше всего воспользоваться специальной программой, которая изучает систему устройства, а так же анализирует установленное программное обеспечение. В случае если драйвера устаревшие, программа автоматически установит самую новую их версию. Самым эффективным и надёжным помощником в этом вопросе является утилита – «DriverPack Solution».
Так же, чтобы подключение игровой приставки было возможным, необходимо установить программу — «PS4 Remote Play». Её версия должна быть самой последней, поэтому скачивать ее следует на официальном сайте компании Microsoft, в соответствующем разделе. В противном случае пользователь столкнётся с проблемой совместимости программного обеспечения, либо просто может поймать вирус на своё устройство, с неизвестных источников в интернете.
Следить придётся и за обновлением самой игровой приставки, так как новые версии программы так же подстраиваются под обновления Плейстейшен 4. При скачивании и установке файла будет подробно описана необходимая версия обновления.
Подключение PS3 к компьютеру через FTP
Есть так же возможность подключить PS3 к персональному компьютеру так, чтобы получить доступ к файлам и другим составляющим жесткого диска. Для этого нужен кабель Ethernet, а также необходимо установить на консоль программу PS3 FTP Server (обычно она отображается в папке с играми):
Подключить PS3 и ПК с помощью соединения FTP и WiFi можно по инструкции из видео:
Сетевой коммутатор, в народе известный как свитч, тоже дает возможность подключить приставку сони к компьютеру. Процедура эта действительно сложная и рассчитана на людей со средним уровнем знаний в данном вопросе. Для подключения необходимо:
- На ПК открыть папку сетевых подключений. Для Виндовс 7 путь будет таким: Панель управления => Центр управления сетями => Изменение параметров адаптера.
- Выбрать адаптер, выключить его (ПКМ, выключить) и далее зайти в его «Свойства».
- В списке найти «Протокол интернета версии 4 (TCP/IPv4)».
- Нажать на свойства протокола, после чего всплывет окно IP адресации.
- Указать IP и маску подсети, DNS-сервера и основной шлюз не заполнять.
- Сохранить все настройки и включить адаптер.
- Соединить устройства кабелем PatchCord через RJ45.
- Запустить PlayStation 3 и сразу зайти в настройки.
- Кликнуть на «Настройки сети», «…соединение с интернетом» и выбирать специальный метод настройки, проводной способ соединения и режим ручной настройки.
- «Скорость и дуплекс» настроить как «Определить автоматически».
- IP адреса вписать вручную (если на компьютере отображается 192.168.0.1, то на приставке вписываем 192.168.0.2).
- Маска подсети должна соответствовать тому же параметру на ПК.
- Основной шлюз — IP вашего компьютера.
- DNS сервера скопировать из настроек персонального компьютера.
- MTU – «Автоматически», в «Прокси-сервер» — не использовать, а далее подключить UPnP.
- Настройка успешно окончена, и можно приступать к работе.
Предусмотренные подключения
Разработчиком предусмотрены возможности совместной эксплуатации приставки и с телевизором, и удалённо (стриминг картинки) с ПК (ноутбуком или смартфоном с ОС Андроид).
Телевизор через HDMI
К современному телевизору, оснащённому HDMI-разъёмом, игровая станция подключается без никаких проблем. Перед тем как подключить PlayStation 4, просто удостоверьтесь в наличии идентичных разъёмов и соедините кабелем два устройства.
Подключение PS4 через HDMI
Стриминг
Версия 3.50 привнесла дополнительную функцию, позволяющую игрокам наслаждаться играми ПС4 на устройствах в среде Виндовс или Мак через подключение PS4 к монитору с помощью специальной программы и использование интернета.
Для того чтобы этого достигнуть, сначала нужно установить официальную утилиту Remote Play на устройство (ПК или смартфон). Затем:
- залогиниться в аккаунте PS Network;
- для более гладкого отображения смены раскадровки установить более высокое разрешение.
Переместившись к приставке:
- в «Настройках» дистанционного воспроизведения разрешить его;
- в «Настройках» аккаунта активировать консоль как основную систему;
- в «Настройках» режима покоя сохранить «Интернет» и разрешить включение станции через сеть;
- в заключение, вернувшись к ПК, запустить приложение, которое отыщет приатаченную к учётной записи станцию и предложит набрать пин-код доступа.
ВАЖНО. Для получения пина нужно выполнить команду «Добавить устройство» в «Настройках» воспроизведения при удалённом соединении.
Теперь осталось только подсоединить джойстик через USB и приступать к игре.
Подключение PS3 к компьютеру через роутер
Первым делом вам нужно «познакомить» вашу консоль с интернетом, в чем поможет обычный роутер.
Если вы выбираете Wi-Fi, то в настройках сети следует выбрать имя домашней беспроводной точки, а потом ввести пароль.
Проводное соединение предполагает, что у вас есть свободный кабель Ethernet, который одной стороной вставляется в приставку, а второй в свободный слот на роутере.
В настройках соединения лучше устанавливать все значения «Автоматически». Ручная настройка требуется лишь в том случае, если у вас выделенный IP-адрес, который роутер не способен раздать самостоятельно.
После того, как запустится тест соединения, и вы увидите сообщение об успешном подключении, первый этап подключения ПС3 к ПК можно считать завершенным.
Последнее, что нужно сделать, узнать данные о сети, то есть IP-адрес, DNS-сервер, маску подсети и шлюз. Все это можно узнать в «Настройках сети», где есть пункт «Список настроек и состояний соединений».
Все, что вы увидите на экране, нужно переписать в текстовый документ или на бумагу.
Если к сети подключится новое устройство, IP-адрес может измениться.
Теперь можно переходить к настройке FTP-клиента, то есть нашей программы, через которую мы будем перекидывать файлы на приставку и обратно.
Разберем на примере FileZilla для PS3. Первым делом в поле «Хост» нужно вписать IP приставки, а потом нажать на кнопку «Быстрое соединение».
Как только вы это сделаете, в одном из окон появится содержимое жесткого диска PS3. Файлы перетаскиваются из одного окна в другое без каких-либо проблем.
Если FTP соединение с PS3 не установилось, проверьте, что на приставке активирована функция «FTP-сервер».
Как вывести изображение с PS3 на компьютер
Этот блок появился тут неспроста, так как многие ошибочно считают, что через FTP можно настроить отображение игрового процесса на мониторе компьютера. Именно поэтому мы решили разобрать этот вопрос.
В наших мастерских производится прошивка PlayStation 3 . Вы можете смело довериться многолетнему опыту наших специалистов. Звоните и записывайтесь!
Начнем с того, что соединение PS3 с компьютером по FTP – возможно, а вот вывод картинки – нет. Это обусловлено тем, что LAN-кабель не предназначен для передачи графических данных.
Для осуществления задуманного, понадобится HDMI-кабель, но даже он не поможет подключиться напрямую к ПК. Дело в том, что все компьютеры и ноутбуки с видеокартами, имеющими HDMI, настроены на вывод картинки. То есть, подключение PS3 к компьютеру равносильно соединению двух приставок, что, как вы могли догадаться, бесполезно.
Единственный выход — соединить консоль с монитором. Если он не имеет HDMI-входа, можно воспользоваться специальными переходниками или конвертерами.
Как подключить внешний ТВ тюнер к компьютеру
Алгоритм подключения цифровых приставок к ПК одинаков, с небольшими различиями под определенный тип устройства.
По USB
Подключение внешнего ТВ тюнера к компьютеру с портом USB делается так:
- Подключите к USB-порту компа ваш девайс.
- Во вход тюнера подключите антенну (ту, что в комплекте с ним или другую, более мощную).
- При обнаружении ПК нового девайса, накатите драйверы и приложения согласно требованию системы (обычно идут в комплекте с устройством, либо же можно их скачать с официального сайта разработчика).
- Когда установка всего необходимого ПО для работы с DVB T или DVB C закончится, пустите компьютер на перезагрузку.
- Затем откройте программу, которую установили для просмотра каналов и активируйте автосканирование всех частот. Сохраните найденные каналы.
- Чтобы переключить каналы, урегулировать громкость, провести настройки, можно воспользоваться пультом, направляя его на ресивер (если ИК поддерживает) или же использовать кнопки внутри приложения.
Возможно ли подключить приставку через HDMI
В целом да, если приставка и компьютер имеют порт-HDMI. Если же порт имеется только у ПК, а у ТВ-приставки такого порта нет, то «химичить» с переходниками типа VGA-GDMI не имеет смысла. Как подключить цифровую ТВ приставку к ноутбуку через HDMI? Отталкивайтесь от общего алгоритма, с подсоединением ТВ-тюнера.
Убедитесь, что для сопряжения с компьютером данная модель подходит. Установите драйвера и программное ПО, после сопряжения этого же ТВ-тюнера с ноутбуком по USB-кабелю (для первичных настроек), откройте программу и следуйте подсказкам.
Подключение консоли PlayStation 3 к компьютеру
Игровая консоль Sony PlayStation 3 является невероятно популярной в среде любителей видеоигр. Помимо своих прямых, то есть игровых функций, приставка умеет воспроизводить медиафайлы, например, видео и музыку, а также выходить в интернет. Если для последней функции есть множество других, более подходящих для этого девайсов, то для игр и фильмов приставку использовать одно удовольствие. Единственная её особенность, которая кого-то может запутать — это необходимость подключения внешнего монитора. Хорошо, если дома уже есть жидкокристаллический или плазменный телевизор, который будет лучшим выбором, поскольку качество отображаемой картинки позволит в полной мере насладиться всеми достижениями игровой индустрии. Но если есть только компьютер, а покупать ещё и телевизор нецелесообразно или просто не по карману?
Способы подключения PlayStation 3 к компьютеру
Через HDMI
Самый простой способ, практически ничем не отличающийся от подключения к обычному телевизору. Если ваша задача заключается просто в выводе видеосигнала на внешний монитор, при этом вы не хотите покупать новый телевизор либо же вам просто некуда его ставить, воспользуйтесь монитором компьютера. Для этого воспользуйтесь интерфейсом HDMI.
- Приобретите HDMI-кабель, который нужно будет использовать для подключения PS3 к монитору. Если вы уже соединяете компьютер с экраном через этот кабель, можете воспользоваться уже имеющимся, но тогда вам нужно будет каждый раз переподключать его то в гнездо приставки, то системного блока компьютера.
- Воткните один конец кабеля в HDMI-выход на игровой консоли, а другой конец — в HDMI-вход на мониторе.
PS3 – подключение через HDMI кабель
Этот способ позволит избежать потери качества, а если монитор имеет встроенные динамики, вам даже не нужно будет дополнительно подключать внешние колонки.
Через FTP
Такой способ соединения консоли с компьютером будет кстати, если вы быстро хотите перекинуть какие-то файлы на жёсткий диск PS3 либо же воспроизвести хранящиеся на ней аудио или видео. Соединить PS3 через FTP-соединение можно как по Wi-Fi, так и через кабель. Для этого вам понадобится компьютерная программа FileZilla либо же Total Commander с FTP-плагином, а также Wi-Fi-роутер.
- Самым первым делом потребуется подсоединить игровую консоль к интернету. Если вы пользуетесь роутером, это можно сделать через Wi-Fi либо по сетевому кабелю. Если вы выберете второй вариант, воткните один конец шнура в разъём на приставке, а второй — в один из разъёмов локальной сети на роутере, который чаще всего имеет жёлтую окраску.
- На PlayStation 3 заходим в меню «Настройки», выбираем «Настройки сети», включаем «Соединение с интернетом» и далее нажимаем «Настройки соединения с интернетом».
- Выберите метод настройки «Простые», далее выберите способ соединения «Проводное соединение» или «Беспроводное». Если на вашем роутере настроена автоматическая раздача IP-адреса, выбираем «Сканировать», если же каждому устройству присвоен свой адрес, выберите «Вручную». Рекомендуем остановиться на первом варианте, так гораздо меньше риска ошибиться при вводе цифр.
- Далее, выберите точку доступа и введите пароль. Основные настройки мы сделали, нажимаем крестик для сохранения настроек, далее «Тест-соединение». Через несколько секунд всё готово.
- Поскольку теперь нам потребуется удалённо соединиться с нашей консолью, нужно узнать, какие сетевые настройки получила консоль от роутера. Вернитесь в раздел настроек сети, зайдите в меню «Список настроек и состояний соединения». Здесь видим IP-адрес, маску, шлюз и DNS-сервер. Переписываем эти данные, так как они нам потребуются для работы на ПК. Учтите, что IP-адрес может изменяться, если к вашей сети подключаются несколько устройств, например, смартфон, планшет, ноутбук и так далее.
- Далее, на игровой консоли нужно активировать функцию FTP-сервера. Поскольку это нестандартная функция, для её реализации вам понадобится взломанная прошивка. Редакция сайта выступает против подобных вмешательств в оборудование, поэтому пусть это будет на вашей совести.
- После активации FTP запускаем на компьютере программу FileZilla, вписываем IP-адрес консоли и нажимаем «Быстрое соединение».
Окно программы FileZilla
Зачем подключать «Плейстейшен» к ноутбуку
Конечно, удобнее подсоединять PlayStation 4 к телевизору или большому монитору. Но порою приходится довольствоваться малым и играть на ноутбуке. Это может быть по разным причинам:
- когда сломан телевизор;
- родные собрались смотреть любимый сериал или спортивный матч;
- у телеэкрана разрешение может быть намного ниже, чем у лэптопа, а хочется видеть все детали до мелочей;
- родственников раздражает громкий звук стрелялок, поэтому нужно использовать наушники.
Наверняка этот список можно продолжать и дальше. Но мы не станем. Хотите передать сигнал на ноутбук? Делайте это в своё удовольствие.
Требования к операционной системе
Вначале обратите внимание на параметры лэптопа. Нужно знать, способен ли он потянуть подобную консоль. Сверьте технические данные с таблицей и убедитесь, что переносной компьютер способен выдержать немалую нагрузку от игр:
Как видите, подключить PS4 через HDMI можно без особых проблем. Только следует учитывать вышеописанные нюансы. А если всё же возникнут какие-то несоответствия, можете воспользоваться беспроводным подключением.
Удачного прохождения всех уровней!
Как подключить контроллер от консоли PS3 к ПК
Геймпад от PlayStation 3 можно использовать не только при игре на консоли, но и на обычном компьютере. Мы расскажем вам, как это делается.
Любители видеоигр на Playstation иногда не против поиграть и на компьютере. Для этого можно использовать тот же геймпад DualShock от PS3, но есть некоторые нюансы. Контроллеры для ПК выпускают с поддержкой технологии XInput, а для плейстейшн используется другая, DirectInput. Поэтому понадобится дополнительный софт: MotionJoy или альтернативные варианты.
Подключение монитора
Другие способы подключения телевидения
Другой способ — это использовать специальный ТВ-тюнер ресивер, по захвату видео. Который также будет подключен к ТВ-приставке, а далее к USB порту на ноутбуке или компьютере. Проблема будет именно в том, что вам придется покупать дополнительную аппаратуру. А оно вам надо? Если можно сделать всё куда проще. Один из способов — это настройка IPTV. Услуга предоставляется почти у всех современных провайдеров и идёт вместе с интернетом.
Для этого дополнительно надо будет приобрести приставку у оператора за сущие копейки, но при этом телевидение можно будет просматривать на всех устройствах, который подключены к роутеру. Так что ТВ будет на телевизоре и на компьютере. По настройке IPTV у нас есть отдельная подробная инструкция тут.
Вариант 1. Используем MotionJoy
Инсталлируем MotionJoy на ПК
Так как PS3-контроллер формально не предназначен для того, чтобы его использовали на ПК, официально доступных драйверов для него не существует. Тем не менее, с помощью одной небольшой программы вы все-таки можете установить для него соответствующий драйвер:
- Бесплатную утилиту MotionJoy вы можете скачать отсюда.
- Откройте ZIP-архив и запустите содержащийся в нем EXE-файл. При установке вам не нужно вносить никаких изменений в параметры инсталляции. Поэтому просто нажимайте на кнопку «Next» до тех пор, пока установка не завершится диалоговым окном с кнопкой «Finish».
- Через некоторое время программа запустится автоматически. На главном экране вы увидите опцию «Install USB Driver Right». Выберите её и подождите, пока процесс будет завершен с выдачей сообщения «Success». Затем закройте программу.
Соединяем контроллер с компьютером и MotionJoy
- Запустите программу еще раз и подождите, пока она не загрузится полностью. Теперь вы можете подключить ваш контроллер к компьютеру через USB-порт.
- Поначалу Windows Update предпримет попытку найти обновление драйвера для вашего контроллера. Этот процесс может занять несколько минут, но, в конце концов, потерпит вполне ожидаемую неудачу.
- Затем MotionJoy распознает подключенный к ПК контроллер и автоматически примется за свою работу. Через некоторое время появится сообщение о том, что утилита MotionJoy готова к использованию.
Инсталлируем и настраиваем PS3-контроллер
- Перейдите во вкладку «Driver Manager». Выберите в предложенном списке ваш контроллер и нажмите кнопку «Load Driver».
- Спустя несколько секунд драйвер будет загружен. Теперь вы можете приниматься за настройки геймпада.
- Переключитесь обратно на вкладку «Home». Нажмите справа от опции «Profile» на синюю ссылку «New». Здесь теперь вы сможете переназначить клавиши и определите, в частности, какая кнопка на контроллере заменит клавишу «Ctrl» на клавиатуре компьютера.
Нюансы работы под Windows 10
Иногда пользователи жалуются, что MotionJoy не удается запустить на компьютерах с Windows 10. Если у вас возникла та же проблема, попробуйте изменить системное время на любую дату 2014 года. После подключения настройки можно будет вернуть обратно.
Чтобы изменить дату, нажмите правой кнопки мыши на часы в правом нижнем углу и выберите параметр «Настройка даты и времени». Отключите автоматическую установку и нажмите «Изменить». Теперь можете установить нужную дату.
Вариант 2. Используем SCP Toolkit
Как подключить геймпад ps3 к компьютеру альтернативным путем? Есть еще одна хорошая программа, которая называется SCP Toolkit. Скачать ее тоже можно абсолютно бесплатно. Этот софт заставляет ПК воспринимать дуалшок от PS3 как контроллер Xbox. Устанавливается элементарно и не требует особых настроек.
Инсталлируем ScpToolkit и драйверы
Скачайте файл ScpToolkit_Setup.exe, запустите его и распакуйте файлы в любое место. После распаковки у вас появится окно с большой кнопкой «Run Driver Installer» — нажмите ее. Программа установит на ПК драйверы для Xbox.
Подключаем геймпад
Теперь подключаем джойстик PS3 и ждем, пока его найдет система. Обычно это происходит быстро: геймпад появится в окне программы. Останется только установить его (кликнув на кнопку Next). После этого обычный контроллер от Playstation3 будет определяться как аксессуар Xbox, и вы сможете без проблем играть в современные игры на ПК.
Теперь вы знаете как минимум 2 способа как подключить контроллер от пс3 к ПК. Перед тем, как заняться подключением, убедитесь, что ваш дуалшок заряжен полностью — иначе батарея сядет в самый неподходящий момент и придется начинать все сначала.
Игровая платформа Sony Play Station 3 является одной из самых популярных в своём сегменте. Её интерфейсы позволяют подключиться к телевизору, монитору и даже компьютеру. Провести процедуру подключения к последнему можно несколькими способами на выбор в зависимости от ваших потребностей. Рассмотрим каждый из них со всеми нюансами подробнее.
Содержание
- Доступные способы подключения
- Вариант 1: Соединение по FTP
- Вариант 2: Беспроводное соединение
- Вариант 3: Через HDMI
Доступные способы подключения
Сегодня интерфейсы PS3 предлагают 3 способа подключения данной платформы к персональному компьютеру. В зависимости от выбранного способа подключения будут определены игровые возможности платформы.
Вариант 1: Соединение по FTP
Проводное соединение между компьютером и PS3 организовать не намного сложнее чем с телевизором или монитором. Иногда это бывает даже значительно проще. Вам потребуется найти специальный LAN-кабель, который обычно идёт в комплекте с PS3. Если такового нет, то его придётся закупать отдельно. Он продаётся практически в любом магазине компьютерной техники и стоит относительно недорого.
Важно! На корпусе приставки должен быть рабочий выход с подписью multiMAN.
Изначально рассмотрим процедуры, которые нужно выполнить непосредственно для самой приставки:
- Подключите её с помощью сетевого кабеля к ПК. Здесь всё просто – нужно найти соответствующие разъёмы на приставке и ПК, а затем соединить их при помощи кабеля.
- В интерфейсе PS3 зайдите в раздел «Настройки» и там выберите пункт «Настройки сети».
- Затем откройте страницу «Настройки соединения с Интернетом».
- Выставьте тип настроек «Специальный».
- Выберите вариант «Проводное соединение». Вариант с беспроводным соединением будет рассмотрен выше.
- В параметре «Режим сетевого устройства» поставьте галочку напротив параметра «Определять автоматически».
- «Настройка IP-адреса». Здесь нужно указать пункт «Вручную».
- Далее вам потребуется вбить следующие параметры:
- IP-адрес –
100.100.10.2; - Маска подсети –
255.255.255.0; - Роутер по умолчанию –
1.1.1.1; - Основной DNS –
100.100.10.1; - Дополнительный DNS –
100.100.10.2.
- IP-адрес –
- В параметрах «Прокси-сервер» установите значение «Не использовать» и в последнем разделе «UPnP» поставьте вариант «Выключить».
Читайте также:
Как подключить Xbox 360/one к компьютеру и к монитору?
Как подключить джойстик от PS3 к компьютеру на Windows
Что делать, если Windows не удалось подключиться к сети Wi-Fi
Отключение Wi-Fi на роутере: пошаговая инструкция
Теперь нужно выполнить некоторые настройки для компьютера:
- Запустите «Панель управления». Её можно открыть несколькими способами. Например, нажать правой кнопкой мыши по значку «Пуска». В контекстном меню нужно выбрать вариант «Панель управления».
- Теперь в её интерфейсе найдите элемент «Центр управления сетями и общим доступом». Для удобства поиска установите значение «Крупные значки» напротив «Просмотр».
- В левом меню нажмите на пункт «Изменение параметров адаптера».
- Среди подключений выберите LAN-подключение (подключение по локальной сети) и кликните по нему правой кнопкой мыши. Из контекстного меню выберите вариант «Свойства».
- В открывшемся окне «Свойств» поставьте галочку напротив пункта «IP версии 6 (TCP/IPc6)».
- Теперь выделите пункт «IP версии 4 (TCP/IPc4)», но не снимайте с него галочку. Нужно перейти в его «Свойства», воспользовавшись соответствующей кнопкой в нижней части.
- Установите маркер напротив пункт «Использовать следующий IP-адрес». Также добавьте в строки ниже следующие значения:
- IP-адрес –
100.100.10.1; - Маска подсети –
255.0.0.0; - Основной шлюз –
1.1.1.1.
- IP-адрес –
- После проделанной процедуры сохраните параметры.
Осталось настроить сам FTP-менеджер. Для получения доступа к файлам на приставке через компьютер нужен специальный менеджер. В теории можно использовать обычный «Проводник» Windows, но его использование непрактично, поэтому рекомендуется скачать специальную программу, например, FileZilla. Рассмотри, как провести настройку FTP-соединения с её помощью:
- Запустите FileZilla. В верхней части окна найдите поле «Хост». В него нужно прописать следующее значение:
100.100.10.2. - Поля «Имя» и «Пароль» обязательны к заполнению, но в них можно указать любые данные. Главное не забыть их потом.
- Нажмите на кнопку «Быстрое соединение». Если соединение будет произведено нормально, то в нижнем правом окне откроется файловый каталог PS3.
Вариант 2: Беспроводное соединение
Предусмотрена также возможность подключение к компьютеру через Wi-Fi роутер. Единственное условие – к нему должен быть подключён сам компьютер и PS3. Роутер должен быть заранее включён. Когда всё будет готово, то можно будет приступать к выполнению самого подключения и его настроек.
Для начала рассмотрим действия, которые нужно будет сделать в интерфейсе Play Station 3:
- Перейдите в основные параметры приставки.
- Там нужно будет открыть раздел «Настройки соединения с интернетом».
- Установите тип настроек «Простой».
- В предложенных вариантах нужно выбрать «Беспроводное».
- Появится экран «Настройки WLAN». Вам нужно выбрать пункт «Сканировать». По завершению процесса сканирования укажите вашу точку Wi-Fi. Если она защищена паролем, то его придётся ввести дополнительно.
- В следующем окне параметры «SSID» и «Настройки безопасности WLAN» нужно оставить по умолчанию.
- Появится поле «Ключ WPA». Туда введите пароль от вашей точки доступа. Если его нет, то оставьте поле пустым.
- Сохраните настройки, воспользовавшись кнопкой «Ввод». Будет произведено небольшое тестирование. По его завершению должно быть установлено соединение с интернетом по IP.
- Перейдите в «Список настроек и состояний соединения» через параметр «Настройки сети». Запомните или запишите куда-нибудь значение поля «IP-адрес».
- Выполните запуск MultiMAN, чтобы настроить беспрепятственную работу FTP-сервера.
По завершению настроек на стороне Play Station 3 перейдите к настройкам на стороне самого компьютера:
- Запустите программу FileZilla. Нажмите на кнопку «Файл», что расположен в верхней части окна.
- Появится контекстное меню, где нужно выбрать вариант «Менеджер сайтов».
- В новом окне нажмите на кнопку «Новый сайт» и придумайте для него название. Можно вписать любое удобное вам, но оно не должно содержать кириллических символов.
- Переключитесь на вкладку «Общее». В строку «Хост» нужно ввести IP-адрес, который был показан в интерфейсе настройки приставки.
- Теперь переключитесь на вкладку «Настройки передачи». Там нужно поставить отметку напротив «Ограничение одновременных подключений». Максимальное число рекомендуется оставить по умолчанию.
- Нажмите на кнопку «Соединиться». Будет выполнена процедура соединения, после которой Play Station 3 откроет доступ к своим файлам. Скорость и качество соединения будут напрямую зависеть от характеристик Wi-Fi роутера и качества самого Wi-Fi, поставляемого провайдером.
Вариант 3: Через HDMI
Конструкция Play Station 3 и некоторых компьютеров позволяют выполнить подключение через HDMI, но к сожалению, есть множество особенностей, делающих такой вариант подключения очень сложным и практически невозможным.
Через HDMI к PS3 можно подключить только монитор от компьютера. Однако такого уровня взаимодействия, какой был описан в предыдущих вариантах вы не получите. Всё дело в том, что HDMI-соединение будет работать только на вывод информации на монитор.
Все рассмотренные способы позволяют подключить игровую приставку к компьютеру и добиться определённого уровня взаимодействия с пользователем.