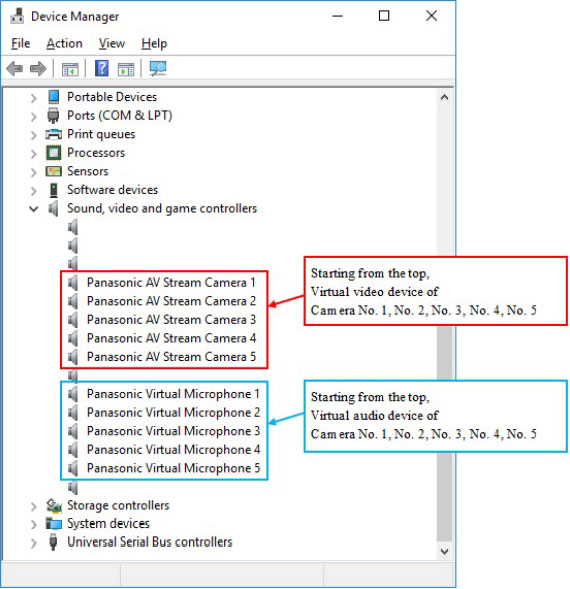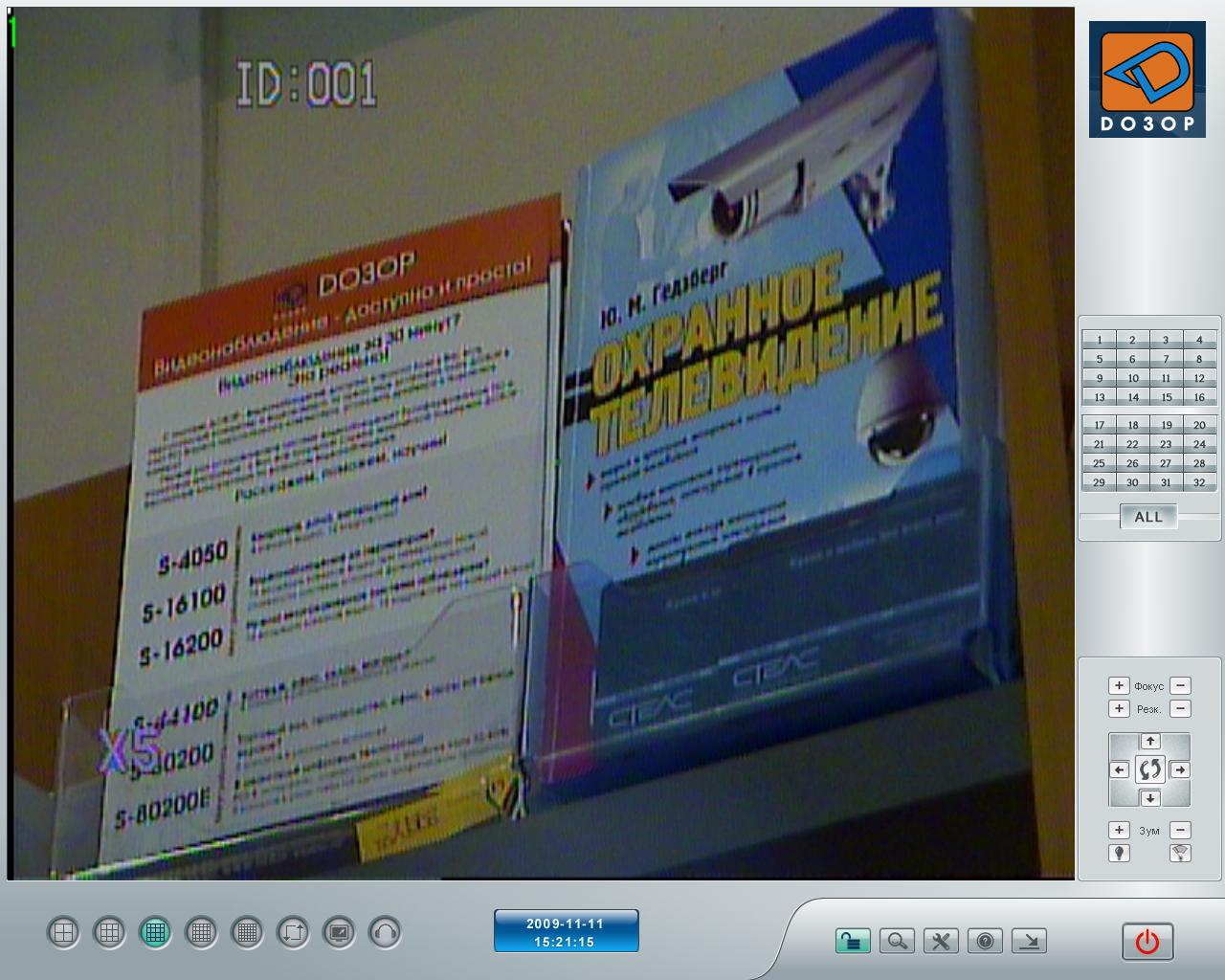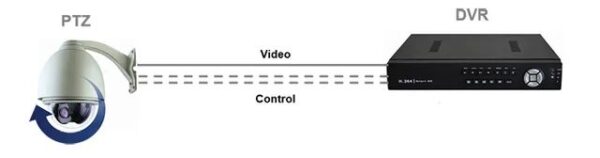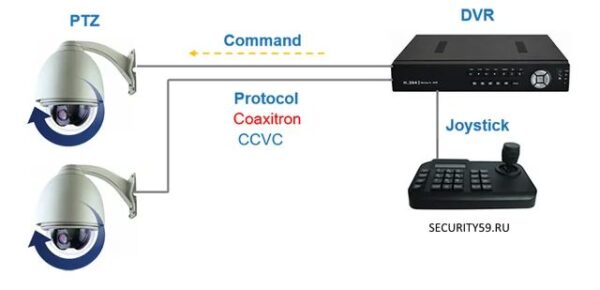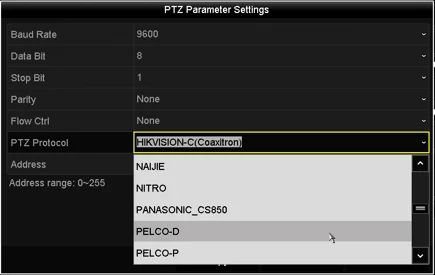Подключение IP камеры к компьютеру
11 октября 2018, 09:30
55 просмотров

На фото купольная 2 Мп IP-видеокамера с широкоугольным объективом для помещений PD1-IP2-B2.1 v.9.4.1 — с широкоугольным объективом 2,1 мм, процессором последнего поколения и поддержкой кодеков H.264/H.264+/H.265/H.265+
Что потребуется для подключения?
Начнем как обычно, от простого к сложному. Предлагаю в этот раз рассмотреть нюансы первых шагов запуска IP видеокамеры, а именно — организация питания и подключение IP камеры к компьютеру.
Для подключения нам понадобятся.
- Сама видеокамера
- Источник питания, либо коммутатор с поддержкой стандарта PoE (опционально)
- Отрезок двужильного кабеля требуемой длины и сечения (для подачи питания)
- Штекер питания
- LAN кабель 5й категории (витая пара UTP Cat 5e)
- Разъемы RJ-45
- Сплиттер PoE (опционально)
А также небольшой набор инструмента:
Кримпер (обжимка) для монтажа разъемов RJ-45 на LAN кабель (да, знаю, можно отверткой, можно, но не нужно =)), отвертка необходимого размера для монтажа штекера питания на двужильный кабель и подключение оного к источнику питания, нож для зачистки провода, свободное время, ну и конечно желание, куда же без него.
Будем исходить из того, что видеокамера уже установлена в необходимом месте и нам осталось ее подключить.
Содержание:
- Подключение IP камеры по витой паре
- Подключение кабеля IP камеры
- Распиновка poe кабеля для IP камеры
- Подключение IP камеры к компьютеру напрямую или через коммутатор
- Компьютер не имеет подключение к сети
- Компьютер имеет подключение к сети и IP адрес
- Настройка ПО при подключении IP камеры видеонаблюдения
- Добавление IP устройств, присвоение адреса
Подключение кабеля IP камеры
Первым делом подготовим кабели для подключения IP камеры к компьютеру. Начнем с питания, так как IP видеокамеры достаточно требовательны к питанию и имеют достаточно большой ток потребления, то желательно не экономить на проводе питания. Как вариант можно взять двужильный шнур ШВВП с сечением 0,75 кв.мм, — он удобен в монтаже, так как достаточно гибкий. Но сразу предупрежу: оболочка боится солнечных лучей, поэтому прокладывать шнур снаружи помещения без дополнительной защиты не рекомендуется. В качестве оной может выступать гофротруба, но только предназначенная для наружной прокладки, в неё же можно упаковать и LAN кабель. Далее производим подключение IP камеры по витой паре.
Распиновка poe кабеля для IP камеры
Берем в руки нож и зачищаем изоляцию с одной из сторон шнура. Затем, так как данный шнур имеет индивидуальный окрас каждого провода, коричневый проводник зажимаем в клемму штекера питания с пометкой «+», а синий в клемму с пометкой «–». Последовательная распиновка кабеля для IP камеры позволит в дальнейшем не ошибиться при подключении источника питания IP камеры и поможет избежать так называемой «переполюсовки», которая может оказаться губительной для видеокамеры. Получилось? Отлично!
Пока отложим шнур в сторону и займемся LAN кабелем, зачистим внешнюю оболочку кабеля UTP 5e с одной стороны на расстояние 2 см. (можно больше, не критично) и расположим, предварительно выпрямив каждый, проводники в следующем порядке слева направо:
- бело-оранжевый
- оранжевый
- бело-зеленый
- синий
- бело-синий
- зеленый
- бело-коричневый
- коричневый
После чего обрезаем проводники до длинны 1 см и вставляем их, не меняя цветовой последовательности, в разъем RJ 45, расположив его контактной группой вверх.
После этого производим обжим кримпером, вторую сторону кабеля пока оставляем как есть.
Далее вставляем разъемы питания и LAN в соответствующие гнезда ранее установленной видеокамеры и производим протяжку проводов до места, где будет установлен коммутатор либо видеорегистратор, ну или персональный компьютер, если было принято решение использовать его в качестве устройства регистрации. После подключения кабеля IP камеры подключаем провод питания к источнику питания соблюдая полярность, это важно!
Обжимаем разъем RJ45 на вторую сторону кабеля UTP согласно вышеприведенной методике и подключаем его к видеорегистратору, либо к персональному компьютеру напрямую, либо используя коммутатор, если видеокамер несколько.
После проверки соблюдения полярности и правильности обжима UTP кабеля можно включать источник питания в сеть 220 В.
С монтажными работами покончено, вытираем трудовой пот с чела =) и приступаем к настройке.
Подключение IP камеры к компьютеру напрямую или через коммутатор
Первоначально нам необходимо ввести адреса видеокамеры и ПК в одну подсеть и тут возможны два варианта. Вариант первый — компьютер был ранее установлен, он включен в существующую локальную сеть и возможно имеет доступ к сети интернет. И второй вариант — компьютер ранее не имел подключения к локальной сети, и был только что установлен. Начнем подключение IP камеры к компьютеру со второго варианта, так как он наиболее простой. Рассмотрим настройку на примере операционной системы Windows 7 (ну потому, что она есть под рукой =)).
Компьютер не имеет подключения к сети
Современный ПК или ноутбук имеют сетевую карту, что позволяет произвести подключение IP камеры к компьютеру напрямую или через коммутатор. Первым делом подключаем видеокамеру в LAN интерфейс сетевой карты, либо же к LAN подключаем коммутатор, а видеокамеры к коммутатору, если у нас их используется несколько.
После того как мы это сделали, в правом нижнем углу экрана должен появится значок сетевого подключения.
Кликаем на него правой кнопкой мыши и выбираем пункт «Центр управления сетями и общим доступом»
В появившемся окне выбираем «Изменение параметров адаптера».
Далее правой кнопкой жмем значок «Подключение к локальной сети» и выбираем пункт меню «Свойства», вот так.
Затем, жмем на «Протокол интернета версии 4 и опять, а что делать, жмем «Свойства».
И видим примерно следующую удручающую картину, которая нам намекает, что адрес для данного ПК в общем-то и не назначен и есть вариант получить его автоматически, что нас немного не устраивает, так как выдавать его собственно нечему. Исправим это недоразумение.
Первым делом ставим крыжик напротив «Использовать следующий IP-адрес»
и нам становятся доступны для правки данные поля:
В которые мы, помятуя, что видеокамера имеет адрес по умолчанию 192.168.1.10, то бишь находится в первой подсети (о чем говорит предпоследняя цифра адреса), незамедлительно вписываем следующие значения:
В строку IP-адрес вводим значение 192.168.1.2 (ну потому, что 2й адрес у нас свободен, в принципе последним числом может быть любой незанятый адрес в пределах 1й подсети) получается что-то подобное:
Далее банально кликаем левой кнопкой по полю «Маска подсети» и данное значение получаем (и это не может не радовать на самом деле) автоматически:
Остался пункт «Основной шлюз», но в данный момент у нас к нему интереса нет, за сим можно вписать туда любой адрес, ну скажем 192.168.1.1 и на выходе будем иметь вот такую картину:
Жмем «ОК» в нижней части окна и считаем, что настройки сетевого интерфейса, для данного варианта окончены.
Компьютер имеет подключение к сети и IP адрес
Но возможен и первый вариант, когда ПК уже имеет подключение к локальной сети и присвоенный IP-адрес и тогда нам необходимо поступить следующим образом:
Ровно так, как и было описано выше, добираемся до сетевого адаптера и правой кнопкой выбираем пункт «Состояние».
Затем, жмем кнопку «сведения».
И видим следующее: здесь нас интересуют выделенные мной значения, у вас они будут другие, но суть от этого не меняется, переписываем их, ибо лучшая память — это карандаш.
Затем выходим из данного меню вышеописанной процедурой (не буду повторяться), добираемся до вот этого окна, которое мы уже видели.
В нем, с большей вероятностью, будет либо так, как в примере, либо же будет фигурировать какой-то адрес.
Если в нем все пункты доступны для редактирования и в них уже вписаны адреса, то подключение ip камеры видеонаблюдения к компьютеру закончено и дальше можно не читать. Если же все как в примере, то поступаем следующим образом: ставим крыжики напротив «Использовать следующий IP адрес» и «Использовать следующие адреса DNS серверов», и вписываем значения которые мы сохранили на листе бумаги. В качестве альтернативного DNS сервера можно указать четыре восьмерки. Готово.
Далее выполним настройки, которые необходимы в независимости от того, были ли уже введены ранее данные IP адреса, маски подсети и DNS серверов, либо мы сделали это самостоятельно только что.
В этом же окне кликаем по кнопке «дополнительно» и в появившемся окне жмем «добавить».
В открывшимся окошке вводим свободный адрес в пределах первой подсети, например, 192.168.1.3
Маска подсети пропишется автоматически, достаточно кликнуть по данному полю, после чего жмем кнопку «Добавить» и «ОК» на всех предыдущих окнах. Готово.
Данные действия были необходимы для того, чтобы ПК имел возможность работать в двух подсетях одновременно, что необходимо для дальнейшей смены IP адреса видеокамеры и ее добавления в программное обеспечение, которым мы сейчас и займемся.
Пришло время скачать и установить программное обеспечение. Несмотря на то, что оно поставляется в комплекте с оборудованием на компакт диске, я рекомендую скачать его с официального сайта www.polyvision.ru.
Почему?
Во-первых, компакт диск на сегодняшний день уже является анахронизмом и привод компакт дисков присутствует далеко не везде, а во-вторых, имеющаяся на нем версия наверняка морально устарела и почему бы нам не разжиться свежей версией.
Настройка ПО при подключении IP камеры видеонаблюдения
Итак, переходим по вышеуказанной ссылке, выбираем пункт ПО, затем Windows.
После чего напротив пункта «CMS» жмем «Подробнее».
Возможно у кого-то появится вопрос, почему именно «CMS», хотя существует и альтернатива в виде «VMS»?
Все просто: Данное ПО появилось на свет первым и почему бы не отдать ему пальму первенства, и вообще, оно мне импонирует строгостью линий и аскетичностью интерфейса, а «VMS» мы рассмотрим как-нибудь потом.
Итак, несмотря, что есть более свежие версии, скачиваем версию от 7.03.16 года, ибо она самодостаточна для Win 7 и не требует установки плагина.
После чего запускаем установку.
Выбираем каталог для размещения ПО (можно оставить по умолчанию)
В дальнейшем все время жмем кнопку «Next» пока не увидим данное окно:
в котором нажимаем «Finish», после чего получаем приглашение выбрать язык интерфейса установленного ПО. Лично я предпочитаю русский, ну а вы на свое усмотрение.
И ожидаемо жмем «ОК». Готово, ПО установлено и более того, запущено. Мы должны увидеть вот такое окошко
В нем все оставляем как есть, единственное можно поставить крыжик напротив «Автовход», чтобы не получать это приглашение в дальнейшем и нажимаем «Вход». Если на ПК запущен стандартный брандмауэр, получаем вот такое предупреждение
Разрешаем доступ и видим следующее
Жмем «ОК», в правом нижнем углу выбираем пункт меню «Система».
Добавление IP устройств, присвоение адреса
Итак, в правом нижнем углу выбираем пункт меню «Система».
А затем, чуть выше «Устройства».
Далее выбираем пункт «Добавить область».
Произвольно называем ее и вновь жмем «ОК».
После чего кликаем по созданной области и переходим к пункту меню «Добавить устройство».
Где, в свою очередь, жмем «IP поиск» и получаем примерно такой перечень всех подключенных к данному ПК видеокамер и/или видеорегистраторов.
В вашем случае, так как исходим из того что все настраиваем с нуля, будет одно или несколько устройств с адресом 192.168.1.10. Если устройство одно, то кликаем по нему левой кнопкой, после чего данные должны переписаться в нижнюю область окна.
Если же устройств несколько, и они имеют идентичный сетевой адрес, то нам необходимо присвоить каждому устройству любой свободный индивидуальный адрес. Для этого выбираем одно из устройств и нажимаем «Изменить».
После чего присваиваем индивидуальный адрес, допустим 192.168.1.11 для второго устройства, 192.168.1.12 для третьего и т.д. Не забываем нажать кнопку «Изменить» после смены адреса и так поступаем необходимое количество раз, исходя из общего количества подключенных устройств.
После этого получаем список устройств каждое из которых имеет уникальный адрес. Нам достаточно выбрать одно из устройств и нажать кнопку «Добавить устройство», и так поступить для каждого нового устройства.
Затем жмем «ОК» и считаем, что процедура добавления окончена.
Далее в левом столбце дважды кликаем по добавленному устройству для его подключения и перетаскиваем выпавший значок видеокамеры в необходимую область экрана.
После чего в данной области появляется изображение с выбранного устройства. Так поступаем для каждого добавленного устройства.
Основные моменты подключения мы рассмотрели. Мне кажется на данном этапе имеет смысл остановится, чтобы не раздувать формат повествования, дальнейшие настройки мы рассмотрим в следующих циклах.
Как подключить IP-камеру напрямую к ноутбуку

Есть несколько способов соединения IP-камеры с ноутбуком:
- Напрямую. Когда присутствует только одна IP-камера, которая присоединяется кабелем непосредственно к ноутбуку без дополнительных устройств.
- Через сетевые устройства (коммутатор, роутер, видеорегистратор).
Традиционно система видеоконтроля предполагает использование нескольких приспособлений (от 2 до 16). Их подключение осуществляется через роутер или коммутатор, но эта задача не относится к разряду легких и требует определенных дополнительных затрат.
Подключение IP-камеры напрямую
Если использовать только 1 устройство, то вполне реально подключить цифровую видеокамеру к ноутбуку напрямую без траты лишнего времени на дополнительные сложности. Процесс может быть осуществлен напрямую. Вам понадобится Ethernet-кабель (витая пара) обжатый перекрестным способом.
Как видно на рисунке выше, с одной стороны обжимаем кабель по варианту T-568A, с другой T-568B.
Как видно на рисунке, IP-камера соединяется напрямую с ноутбуком без дополнительных устройств.
Каждому сетевому устройству производитель присваивает личный адрес. Он уникален в рамках локальной подсети. Узнаем IP-адрес цифровой камеры:
- При помощи установки ПО, прилагающегося в комплекте;
- Путем скачивания утилиты с официального сайта компании;
- Найти на коробке/наклейке, в инструкции.
Если есть необходимость в изменении IP-адреса самой камеры, воспользуйтесь для этих целей специальным программным обеспечением.
Адрес найден, но не спешите открывать его в Internet. На данный момент IP-камера и ноутбук функционируют в различных подсетях.
Настройка ноутбука
Чтобы все работало исправно, необходимо присвоить ноутбуку IP-адрес таким образом, чтобы IP-камера и ноут лежали в одной сети.
Пример. Пусть у IP-адрес камеры 192.168.1.0, тогда компьютеру назначаем на единицу больше 192.168.1.1 с маской 255.255.255.0.
Далее откройте браузер. Введите IP-адрес в адресную строку. Картинка с цифровой камеры уже перед вами! Не забудьте ввести личные данные для входа (логин и пароль). Их вы сможете узнать на официальном сайте производителя, открыв подробную информацию об интересующей вас модели IP-камеры.
Для проверки устройства и дальнейшей работы с IP-камерой используйте браузер Internet Explorer, однако это требование не обязательное.
Запускаем IE! Теперь шагаем по схеме: Сервис => Свойства браузера => Безопасность. Выберите в окошке: Настройка вед узлов => Сайты. Добавьте подсеть для дальнейшего функционирования IP-камеры (просто введите её адрес). Затем посетите «Настройки безопасности», активируйте доступные разрешения.
Полезная информация: IP-камера передает видеоданные на устройство не только при включенном Интернет-соединении. Интернет потребуется пользователю лишь в том случае, если он захочет ознакомиться с записями через всемирную сеть.
Дополнительный функционал современных IP-камер:
- Передача аудиоконтента (не только видео);
- Встроенный динамик громкой связи;
- Отправка сообщений на e-mail;
- Датчики движения и прочее.
Такие камеры удобно использовать на удаленных объектах (загородные участки, шахты). Подобные устройства пользуются большим спросом у представителей городских советов. При помощи модных гаджетов ведется охрана памятников, заповедных зон.
Через роутер
Гораздо удобнее купить IP-камеру с технологией Wi-Fi. Чтобы все заработало, достаточно включить гаджет, уловить его при помощи модуля ноутбука, а затем – вбить адрес устройства в браузере.
Рассмотрим подключение устройства через сетевое устройство роутер. Предположем, что технология беспроводных сетей вай-фай нас не устраивает, поэтому соединять обородование будем через витую пару.
Распиновка коннектора rj45 стандартная, прямая.
Как видно на рисунке, с двух сторон кабель обжат по варианту T-568B .
Источник
Как обойти ограничения USB и подключить PTZ-камеры к Zoom?
Сегодня все больше компаний используют в своей повседневной работе облачную видеоконференцсвязь. Одни из них довольствуются камерами, встроенными в ноутбуки, другие предпочитают внешние веб-камеры, но есть среди них и те, кто хотят получить максимально возможное качество картинки.
Они покупают ручные камкордеры или «взрослые» PTZ-камеры и подключают их к компьютерам через специальные конвертеры HDMI в USB, преобразующие поступающие видеопотоки в виртуальные веб-камеры, которые можно добавить в программу облачной ВКС.
И в том, и в другом случае компании несут дополнительные затраты на покупку специальных конвертеров HDMI в USB, а если камера висит в большом конференц-зале под потолком или далеко на стене, то и на приобретение HDMI-удлинителей и прокладку линии питания.
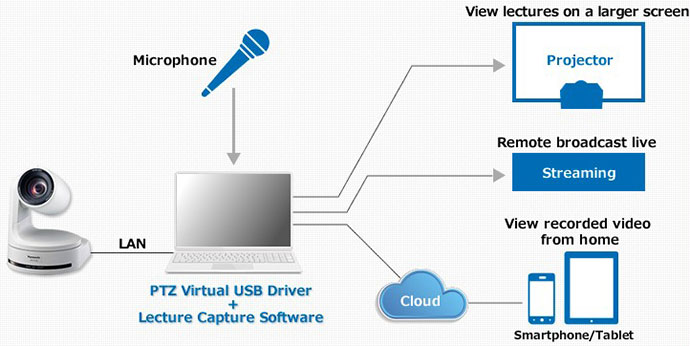
Как избежать ненужных затрат, получив максимально качественную картинку и простоту подключения?
Поможет Virtual USB Driver
Это бесплатное программное обеспечение, разработанное компанией Panasonic, позволит превратить PTZ-камеры или камкордеры серии CX , подключенные по сети (LAN), в виртуальные USB-камеры. К одному компьютеру можно подключить до пяти виртуальных веб-камер, а автоматический поиск поможет в пару кликов добавить совместимые устройства.
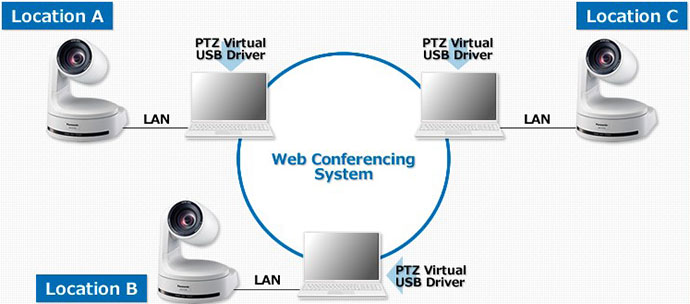
Как работает Virtual USB Driver?
PTZ-камеры Panasonic способны отправлять в сеть несколько аудио- и видеопотоков, сжатых при помощи кодека H.264, но в зависимости от модели доступны различные разрешение и частота кадров:
- Разрешение: 3840×2160 / 1920×1080 / 1280×720 / 640×360 / 320×180 пикс.
- Частота кадров: 60 / 50 / 30 / 25 / 24 / 15 / 12,5 / 5 кадров в секунду.
Программа Virtual USB Driver захватывает поступающие с камер потоки и преобразовывает их в виртуальные USB-камеры, которые затем могут быть использованы в различных Windows-совместимых приложениях: облачной ВКС, онлайн-вебинарах, интернет-вещании и так далее.
Преимущества использования Virtual USB Driver:
- Возможность применения «взрослых» PTZ-камер с хорошей оптикой, большим зумом, расширенными настройками цветности, HDR и другими профессиональными функциями;
- Простота подключения;
- Простота интеграции (применение коммутатора с питанием по PoE позволит подключить камеру единственным кабелем CAT-5/6);
- Отсутствие необходимости в прокладке кабелей USB и HDMI (любая совместимая камера в сети может быть преобразована в виртуальную камеру и подключена сразу к нескольким компьютерам);
- Максимальное разрешение 4K (3840×2160) и частота 60 кадров в секунду;
- Возможность использования видеосигнала с одной виртуальной камеры, а аудиосигнала с другой;
- Отсутствие каких-либо проблем при параллельной работе с системами автоматизации.
- Отсутствие блокировки HDMI и SDI выходов камеры (при отправке сигналов в Virtual USB Driver физические выходы камеры не отключаются, что допускает их использование для подключения к ТВ-панелям или аппаратным кодекам ВКС).
Как это происходит
Интерфейс программы выглядит следующим образом:
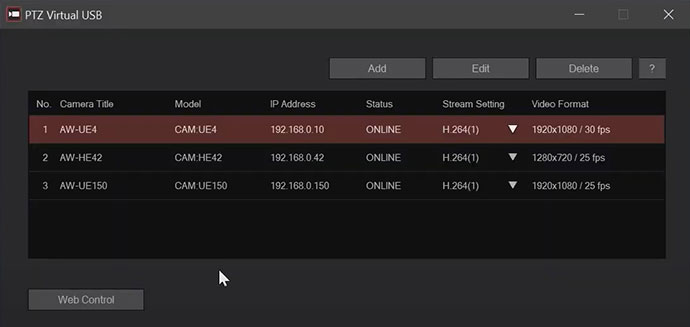
Справа указано разрешение, которое установлено для каждой из камер. Кнопка Web Control позволяет перейти в веб-интерфейс определенной камеры, произвести необходимые настройки и выбрать разрешение видеопотока H.264 без необходимости ручного ввода IP-адреса.
Кнопка Add вызывает окно добавления камеры с возможностью автоматического поиска.
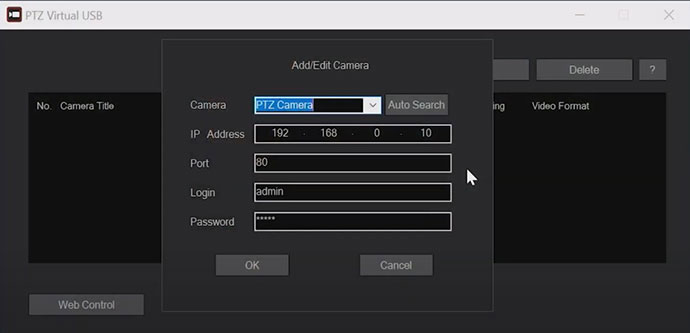
Нажав Auto Search, пользователь получит список найденных системой совместимых камер Panasonic, в котором ему нужно выбрать подходящее устройство и нажать OK.
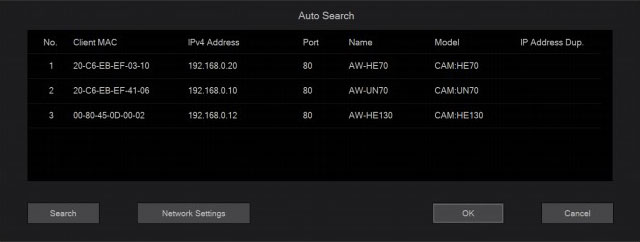
После этого камера будет автоматически преобразована в виртуальную USB веб-камеру.
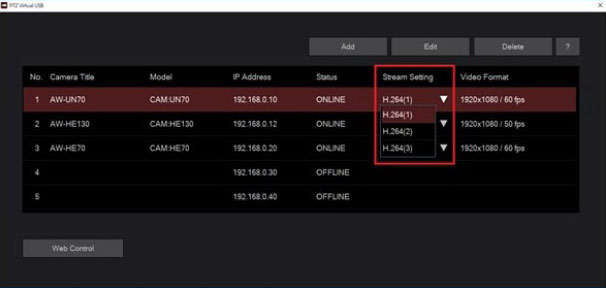
В результате проделанных манипуляций в «Диспетчере устройств» операционной системы Windows появятся два новых устройства:
- Panasonic AV Stream Camera – сама видеокамера;
- Panasonic Virtual Microphone – встроенный или внешний микрофон видеокамеры.
Порядковый номер устройства соответствует номеру в основном интерфейсе программы.
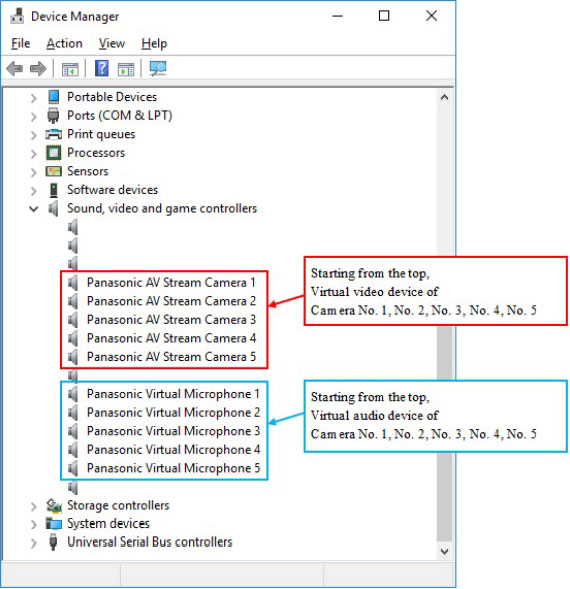
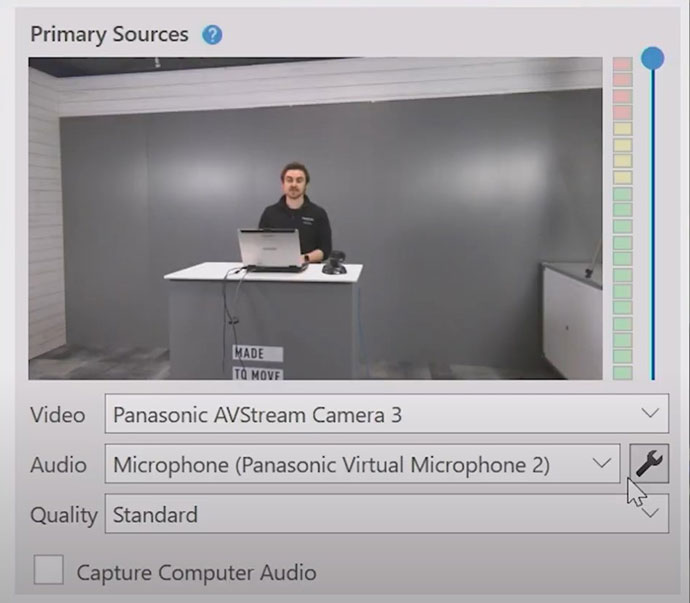
Список совместимых камер Panasonic:
На данный момент Virtual USB Driver поддерживает только операционные системы Windows 10 (64bit) и Windows 8.1 (64bit). Основными требованиями, предъявляемыми к компьютеру-хосту, являются наличие процессора Core i5-7300U (или лучше) и не менее 4 Гб оперативной памяти.
Наглядно посмотреть процесс подключения и настройки виртуальной USB-камеры, производимый инженером Panasonic Дином Оффордом, можно здесь (на английском), подробнее прочитать про Virtual USB Driver здесь , а бесплатно скачать программу и инструкцию по установке и настройке здесь .
Источник
Как подключить ip камеру напрямую к ноутбуку?

Все больше пользователей стали пытаться разобраться, как подключить и настроить устройства самостоятельно. Услуги специалистов обойдутся в круглую сумму, но прибегать к ним не обязательно, ведь подключить камеру к ноутбуку и настроить интерфейс можно самостоятельно.
Внимание! В статье описано как подключить цифровую камеру к ноутбуку, если у Вас аналоговая камера видеонаблюдения – перейдите по ссылке ниже.
Подключение ip-камеры
Подключить ip-камеру к ноутбуку можно напрямую, но при условии, что задействовано одно устройство. Достаточно иметь только «витую пару» – Ethernet-кабель. В случае, если в ip-камере такого разъема нет, следует взять USB с преобразователем.
Чаще в системе наблюдения используют 2, 3, 4, вплоть до 16 камер. Тогда подключение осуществляется через роутер, что на порядок сложнее. Тем более, если нужен удаленный доступ, который позволяет увидеть, что происходит в зоне наблюдения камеры из любой точки, подключившись к интернету и введя адрес устройства.
Однако сегодня можно приобрести ip-камеры, оснащенные технологией wi-fi. Если на ноутбуке работает модуль для беспроводного соединения, достаточно включить камеру. А в браузере ввести адрес устройства.
Если выбранная камера проводная, то в первую очередь ее необходимо подключить к блоку питания и к сети. После чего соединить устройство и ноутбук стандартным RG45 кабелем.
Ниже смотрим схему подключения ip-камеры к ноутбуку.

- установив программное обеспечение, идущее в комплекте с камерами;
- скачав утилиту с сайта производителя;
- в документах (на коробке или этикетке).
Однако если без предварительной настройки попытаться открыть его в интернете – ничего не произойдет, поскольку ноутбук и устройство видеонаблюдения работают в разных подсетях. Это необходимо настроить, присвоив ноутбуку адрес в диапазоне 192.168.1.1 – 192.168.1.254, но не совпадать с адресом камеры.
ВАЖНО! Если у ip-камеры адрес 192.168.1.1, то на ноутбуке ставим 192.168.1.2 с маской 255.255.255.0. Это делается для того чтобы ноутбук видел камеру. Если адрес 192.168.0.1, то ставим 192.168.0.2.
Для примера пусть адрес ip-камеры будет 192.168.1.1.
Узнать IP-адрес ноутбука можно следующим образом: на Панели управления (control panel, можно вызвать нажав пуск и набрав control в поиске) открыть «Центр управления сетями и общим доступом» – «Подключения», выбрать раздел «Ethernet», далее открыть раздел «Сведения». Строка IP-адрес.
Меняем ip-адрес ноутбука на 192.168.1.2.(так как в нашем примере адрес айпи камеры 192.168.1.1)
Открываем браузер. Теперь если ввести в адресную строку указанный адрес, там появится изображение с камеры. Потребуется также пароль и логин.
Важно! Для работы с ip-камерой подойдет не любой браузер. Следует использовать предварительно настроенный Internet Explorer.
После запуска нажимаем: Сервис – Свойства браузера – Безопасность. Там следует выбрать настройку вед узлов, в строке сайты добавить подсеть, в которой будут функционируют камеры. Можно:
- прописать адрес в виде 192.168. *;
- ввести конкретный ip-адрес камеры.
В настройках безопасности также необходимо включить все разрешения.
Как сделать ip-камеру из ноутбука
Многие желают организовать видеонаблюдение за собственным рабочим местом и стремятся установить для этого мощные ip-камеры, которые нужно подключать через роутер, видеорегистратор или камеру захвата. Это надежный и качественный способ, но очень затратный. Гораздо проще использовать веб-камеру ноутбука.
При необходимости установить отдельно стоящую вебку на некотором расстоянии от ноутбука, можно воспользоваться удлинителем. Дополнительно стоит скачать драйвера для устройства и программное обеспечение, с помощью которого будет настроена система. Хорошие отзывы у системы Ivideon, пользоваться которой будет просто даже новичку, благодаря интуитивному дизайну.

Самый просто вариант, не позволяющий, однако, просматривать изображение в сети – создание видеоархива на самом ноутбуке. Для этого следует выделить не менее 100 ГБ пространства – достаточно просто определить папку на компьютере и убедиться, что на жестком диске достаточно свободного места. Если камер в планируемой системе видеонаблюдения несколько, можно позаботиться о покупке облачного сервиса.
Настройка закончена. Программа покажет специальное окошко и сайт, на котором можно просматривать изображение с ip-камеры. Отличный способ следить за своим рабочим местом или присматривать за малышом, находясь в соседней комнате.
Для удаленного просмотра можно скачать приложение на Android. Это позволит всегда быть в курсе происходящего даже с телефона.
Ivideon не единственная программа, позволяющая организовывать наблюдение через веб-камеру. Также можно использовать:
- AbelCam – платная программа, которая позволяет организовать наблюдение с одним устройством бесплатно (пробная версия). Поддерживает все виды камер. Интерфейс для настройки приятен и прост для понимания.
- Axxon Next – позволяет организовать наблюдение одновременно с 16-ти камер. Недостаток в сложном интерфейсе – настройка потребует времени и терпения. Также отсутствует возможность подключать камеры высокого разрешения.
- Globoss – программа с уникальной возможностью использовать сразу веб и ip камеры. Бесплатно можно использовать только 2 устройство, в лицензионной версии доступно подключение максимум 12. Есть возможность организовать удаленное наблюдение.
Источник

Содержание:
- Как подключить IP камеру к компьютеру?
- Смена IP адреса камеры через ее веб интерфейс
- Настройка роутера для просмотра IP камер через интернет
- Проверка работоспособности после настройки IP камер
В связи с повсеместным переходом на IP камеры все больше людей начал интересовать вопрос об их правильном подключении и настройке. Конечно, для начинающего пользователя это может показаться сложной и неразрешимой задачей, но для тех, кто уже давно знаком с компьютером, подключение и настройка IP камер не вызовет особых затруднений. В этой статье мы постарались максимально подробно описать процесс подключения цифровой IP камеры к компьютеру, а также задания правильных настроек для корректной работы устройства.
Подключаем IP камеру к компьютеру
Любая IP камера подключается к сетевой плате компьютера напрямую посредством Ethernet кабеля (витая пара). Если камер несколько, то для доступа к просмотру изображения с каждой из них необходимо подключать IP камеры через роутер.
Все IP камеры по умолчанию имеют свой собственный адрес, и прежде чем приступить к настройке IP камеры, нам необходимо его узнать. Для этого можно использовать специализированный софт, который обычно идет в комплекте с устройствами, либо скачать нужную утилиту на сайте производителя. Помимо этого, IP адрес камеры обычно прописан в инструкции пользователя либо на наклеенной этикетке устройства.
При попытке зайти в интерфейс камеры через браузер при первом подключении вы наверняка потерпите неудачу. Случается это потому, что компьютер и камера настроены на работу в разных подсетях. После того, как мы узнали IP адрес камеры необходимо привести его в соответствие с тем, который используется в вашей локальной сети.
Сегодня особенно актуально создание удаленного видеонаблюдения. Наблюдение через интернет достаточно легко осуществить с использованием роутера при наличии выделенного IP адреса. Онлайн видеонаблюдение можно реализовать 4 способами, о которых вы можете почитать здесь.
Создать удаленное видеонаблюдение становится все доступнее при помощи специальных облачных сервисов. Причем при реализации облачного видеонаблюдения вам не потребуется наличие выделенного IP адреса, а настройки оборудования сводятся к минимуму.
Для видеонаблюдения на удаленных объектах вам могут пригодиться GSM камеры. Они будут удобны в использовании на даче, в гараже, или загородном доме, т. к. могут оперативно предупреждать вас о возникновении различных неординарных событий на объекте посредством отправки сообщения на ваш мобильный телефон. Почитать о GSM камерах для видеонаблюдения вы можете по ссылке http://nabludaykin.ru/gsm-kamery-videonablyudeniya/.
Чтобы узнать IP локальной сети нужно зайти в «Центр управления общим доступом и сетями», затем в строке «Подключения» выбрать пункт «Ethernet» или «По локальной сети». В открывшемся окошке нажимаем на кнопку «Сведения», затем нам открывается новая вкладка, на которой мы и узнаем IP адрес локальной сети – смотрим в строку «Шлюз по умолчанию IPv4», в нашем случае компьютер работает в сети 192.168.99.*. Допустим, IP адрес вашей камеры был подобного вида: 192.168.0.24, теперь наша задача заменить его на 192.168.99.24 – у вас это может быть любые другие цифры, но принцип остается тот же.
Узнаем IP адрес локальной сети
Поменять IP адрес камеры можно при помощи той же программы, через которую вы его узнавали. У Hikvision, например, она называется SADP, у других камер в комплекте идут собственные программы. После того, IP адрес камеры приведен в соответствие с адресом локальной сети, изображение с нее станет доступным по новому IP адресу, в нашем случае это http://192.168.99.24.
Смена IP адреса камеры через ее веб интерфейс
Есть и другой способ попасть в веб интерфейс камеры, предполагающий изменение IP адреса локальной сети. К примеру, IP адрес нашей камеры имеет вид 192.168.0.24, а локальной сети компьютера 192.168.99.22, а нам необходимо, чтобы компьютер и камера работали в одной подсети (.99. или .0.). Для этого приведем подсеть локальной сети в соответствие с адресом камеры, к примеру, поменяем его на 192.168.0.22. Чтобы это сделать идем в «Центр управления общим доступом и сетями», далее в строке «Подключения» выбираем пункт «Ethernet» или «По локальной сети». Должно высветиться окошко, как на скриншоте ниже. В этом окне нажимаем на кнопку «Свойства», далее выбираем «Протокол IP версии 4 IPv4» вызываем его свойства, и вручную прописываем IP адрес 192.168.0.22, а в качестве шлюза указываем адрес нашей IP камеры 192.168.0.24. Не забываем сохранить настройки.
Прописывание IP адреса для доступа к камере. Картинка доступна для увеличения
Теперь через любой браузер заходим в веб интерфейс устройства – вбиваем в поисковой строке адрес камеры 192.168.0.24. Если вы все сделали правильно, должно открыться окошечко для ввода логина и пароля, которые берем из инструкции к камере. Обычно по умолчанию они бывают admin/admin, admin/12345, admin/00000000, и другие легкие комбинации. После ввода данных вам будет доступен просмотр изображения с камеры, а также настройка камеры.
В веб интерфейсе камеры необходимо привести IP адрес камеры в соответствие с адресом локальной сети. Обычно данные настройки находятся на вкладке под названием «Network». К примеру, ваш роутер находится по адресу локальной сети 192.168.99.22, значит, для камеры нам необходимо задать IP примерно следующего вида: 192.168.99.24. Ставим галочку в настройках IP на «Фиксированный IP адрес» — он потребуется нам, чтобы настроить IP камеры для просмотра через интернет, и прописываем данные:
- IP адрес: 192.168.99.24;
- Маска подсети: стандартная 255.255.255.0;
- Шлюз (IP адрес по которому находится наш роутер): 192.168.99.22;
- DNS IP Адрес: 192.168.99.22.
Если вы не хотите просматривать ваши камеры через интернет, то просто поставьте галочку напротив строки Dynamic IP (DCHP).
Теперь необходимо назначить порт вашей камере. По умолчанию открыт порт «80», так что если у вашей камеры нет подобных настроек, необходимо использовать. При наличии данной строчки прописываем значения вручную для каждой камеры. Для первой, к примеру, зададим порт 8081.
Схема подключения IP камер к компьютеру через роутер и создания доступа через интернет
Сохраняем настройки, отсоединяем сетевой кабель камеры от компьютера и вставляем его в свободный порт роутера. После этого все ручные настройки IP адреса, которые мы произвели ранее в локальной сети для соединения с веб интерфейсом камеры, сбрасываем на автоматические – просто ставим отмечаем точками получение IP адреса и DNS адресов автоматически, и подключаем роутер к сетевой карте компьютера. При необходимости входим в веб интерфейс камеры уже через роутер по назначенному ей IP адресу (http://192.168.99.24), и настраиваем беспроводное соединение по Wi-Fi. Те же самые настройки проделываем для каждой камеры, и не забываем всем остальным устройствам присваивать разные IP адреса и порты, если такое допустимо (на некоторых камерах не предусмотрено ручное задание портов, для них он будет стандартным – «80»). Например, второй камере назначим IP 192.168.99.25, а порт 8082, третьей 192.168.99.26/8083, четвертой 192.168.99.27/8084 и так далее.
Для видеонаблюдения при помощи IP камер через компьютер вам могут потребоваться специальные программы. Они могут идти как в комплекте с оборудованием, так и скачиваться отдельно из интернета. Почитать о них вы можете в нашей статье.
Вместо IP камер некоторых случаях целесообразнее использование обычных веб камер. Например, когда система видеонаблюдения состоит всего лишь из одной камеры.
Организовать видеонаблюдение на даче можно при помощи обычного 3G маршрутизатора и нескольких IP камер. При этом очень важно, чтобы на вашем участке не было перебоев с сигналом сотовой сети. Читайте в статье http://nabludaykin.ru/videonablyudenie-dlya-dachi о том, как реализовать дачное видеонаблюдение данным способом.
Настройка роутера для просмотра IP камер через интернет
После настройки камер наступает очередь роутера:
- Подключаем все настроенные камеры к роутеру через сетевые LAN порты, или по Wi-Fi;
- Подключаем роутер к компьютеру по Wi-Fi или сетевому кабелю;
- Заходим в его веб интерфейс, и приступаем к проброске портов, чтобы роутер при обращении по определенному адресу извне знал, какую камеру из внутренней сети выдавать.
Данные настройки могут находиться в разделах под названиями «Port Forwarding», «Routing», «WAN», во вкладке «Virtual Server» или «Виртуальный сервер». Для начала необходимо галочкой активировать виртуальный сервер. В зависимости от модели роутера можно наткнуться на подобные настройки:
- Имя службы — прописываем вручную, к примеру, «Первая камера»;
- Диапазон портов — порт, который мы назначили в настройках первой камеры (8081);
- Локальный IP-адрес (адрес IP камеры) — например, у нас он 192.168.99.24;
- Локальный порт — 8081, или 80, если в камере отсутствуют настройки порта;
- Протокол: TCP – с этим протоколом работает IP камера;
- Номер протокола: оставляем поле пустым, или пишем любую цифру, например, 1.
Подключение и настройка IP камеры через роутер
Прописываем по вышеописанному принципу настройки для каждой камеры. Не забываем, что каждая камера должна иметь свой собственный отличный от других IP адрес, и порт, если, конечно, есть такая возможность.
Чтобы к камерам можно было подключиться с любого устройства, имеющего выход в интернет, вам понадобится статический IP адрес. Его вы можете заказать у провайдера за отдельную плату, либо использовать сервис DynDNS. При помощи данного сервиса можно присвоить вашему динамическому IP адресу любое доменное имя, вроде http://ваш_уникальный_домен.ddns.ru. Но в начале необходимо активировать эту функцию в настройках роутера. В некоторых роутерах эти настройки находятся в разделе «WAN» на вкладке «DDNS». Там вы можете указать сервер (DynDNS, ASUS, NO-IP и т. д.), ваше доменное имя 3го уровня, и прочие необходимые настройки. Далее регистрируем доменное имя на сервисе (кстати, в роутерах ASUS есть собственный бесплатный сервис для этих нужд), и прописываем его в настройках роутера.
Проверка работоспособности после настройки IP камер
После настройки IP камер и роутера, проверим их работоспособность. Для этого необходимо открыть браузер и в адресной строке написать IP адрес камеры и ее порт в подобном виде: http://ваш_уникальный_домен.ddns.ru:8081, либо http://ваш_статический _IP_адрес:8081. При заходе на камеру со своего компьютера, находящегося в той же локальной сети, что и камеры с роутером, просто вбивайте в адресную строку ее уникальный IP адрес.
Если вы все настроили правильно, система должна работать, и при прописывании разных портов в адресной строке браузера вы будете наблюдать картинку с соответствующей камеры.
Итак, мы разобрали вопрос о том, как подключить IP камеру к компьютеру и настроить ее для работы в локальной сети, а также организовать доступ к ней через интернет с любого устройства. Помните, что некоторые нюансы на оборудовании разных производителей могут различаться, но основной принцип настройки всегда будет одинаковым.
Понравилась статья? Сохрани в соц сетях!
Сегодня все больше компаний используют в своей повседневной работе облачную видеоконференцсвязь. Одни из них довольствуются камерами, встроенными в ноутбуки, другие предпочитают внешние веб-камеры, но есть среди них и те, кто хотят получить максимально возможное качество картинки.
Они покупают ручные камкордеры или «взрослые» PTZ-камеры и подключают их к компьютерам через специальные конвертеры HDMI в USB, преобразующие поступающие видеопотоки в виртуальные веб-камеры, которые можно добавить в программу облачной ВКС.
И в том, и в другом случае компании несут дополнительные затраты на покупку специальных конвертеров HDMI в USB, а если камера висит в большом конференц-зале под потолком или далеко на стене, то и на приобретение HDMI-удлинителей и прокладку линии питания.
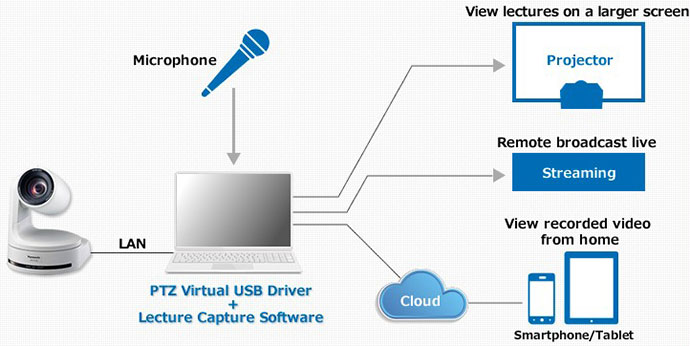
Как избежать ненужных затрат, получив максимально качественную картинку и простоту подключения?
Поможет
Virtual USB Driver
Это бесплатное программное обеспечение, разработанное компанией Panasonic, позволит превратить
PTZ-камеры или
камкордеры серии CX, подключенные по сети (LAN), в виртуальные USB-камеры. К одному компьютеру можно подключить до пяти виртуальных веб-камер, а автоматический поиск поможет в пару кликов добавить совместимые устройства.
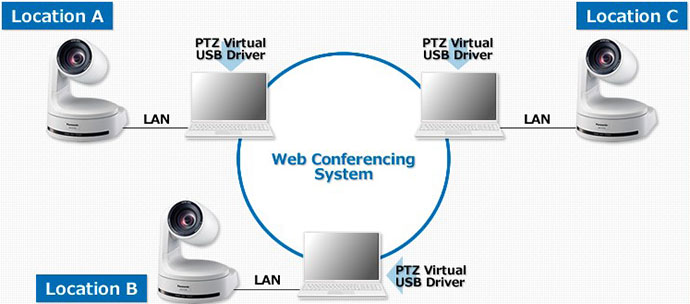
Как работает Virtual USB Driver?
PTZ-камеры Panasonic способны отправлять в сеть несколько аудио- и видеопотоков, сжатых при помощи кодека H.264, но в зависимости от модели доступны различные разрешение и частота кадров:
- Разрешение: 3840×2160 / 1920×1080 / 1280×720 / 640×360 / 320×180 пикс.
- Частота кадров: 60 / 50 / 30 / 25 / 24 / 15 / 12,5 / 5 кадров в секунду.
Программа Virtual USB Driver захватывает поступающие с камер потоки и преобразовывает их в виртуальные USB-камеры, которые затем могут быть использованы в различных Windows-совместимых приложениях: облачной ВКС, онлайн-вебинарах, интернет-вещании и так далее.
Преимущества использования Virtual USB Driver:
- Возможность применения «взрослых» PTZ-камер с хорошей оптикой, большим зумом, расширенными настройками цветности, HDR и другими профессиональными функциями;
- Простота подключения;
- Простота интеграции (применение коммутатора с питанием по PoE позволит подключить камеру единственным кабелем CAT-5/6);
- Отсутствие необходимости в прокладке кабелей USB и HDMI (любая совместимая камера в сети может быть преобразована в виртуальную камеру и подключена сразу к нескольким компьютерам);
- Максимальное разрешение 4K (3840×2160) и частота 60 кадров в секунду;
- Возможность использования видеосигнала с одной виртуальной камеры, а аудиосигнала с другой;
- Отсутствие каких-либо проблем при параллельной работе с системами автоматизации.
- Отсутствие блокировки HDMI и SDI выходов камеры (при отправке сигналов в Virtual USB Driver физические выходы камеры не отключаются, что допускает их использование для подключения к ТВ-панелям или аппаратным кодекам ВКС).
Как это происходит
Интерфейс программы выглядит следующим образом:
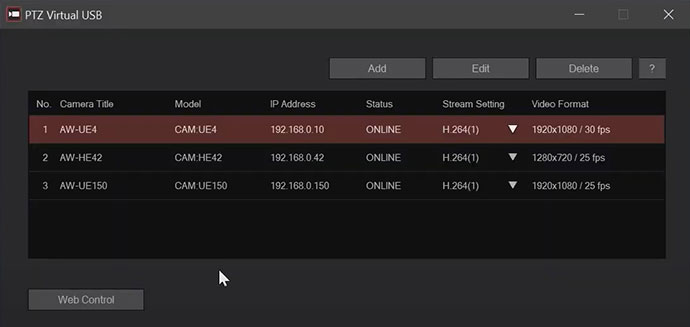
Справа указано разрешение, которое установлено для каждой из камер. Кнопка Web Control позволяет перейти в веб-интерфейс определенной камеры, произвести необходимые настройки и выбрать разрешение видеопотока H.264 без необходимости ручного ввода IP-адреса.
Кнопка Add вызывает окно добавления камеры с возможностью автоматического поиска.
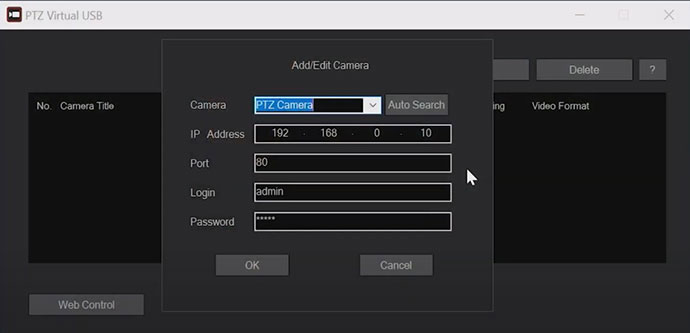
Нажав Auto Search, пользователь получит список найденных системой совместимых камер Panasonic, в котором ему нужно выбрать подходящее устройство и нажать OK.
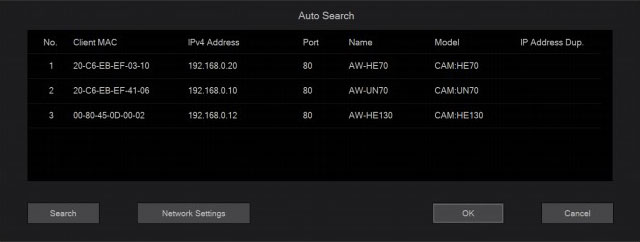
После этого камера будет автоматически преобразована в виртуальную USB веб-камеру.
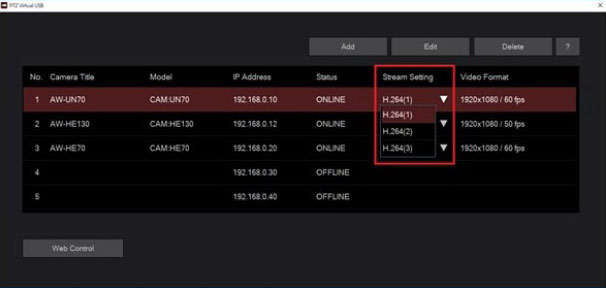
В результате проделанных манипуляций в «Диспетчере устройств» операционной системы Windows появятся два новых устройства:
- Panasonic AV Stream Camera – сама видеокамера;
- Panasonic Virtual Microphone – встроенный или внешний микрофон видеокамеры.
Порядковый номер устройства соответствует номеру в основном интерфейсе программы.
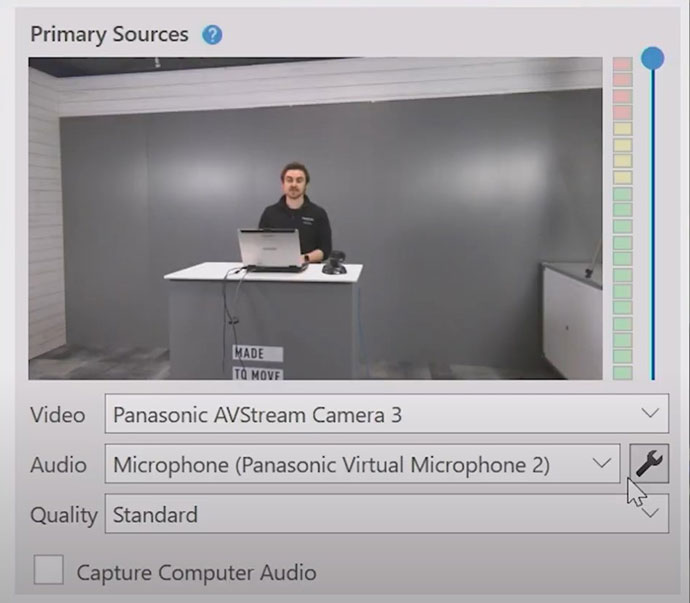
Список совместимых камер Panasonic:
PTZ камеры:
- AW-UE150;
- AW-UE100;
- AW-HE130/AW-HN130;
- AW-HR140;
- AW-UE70/AW-UN70;
- AW-HE40, AW-HN40;
- AW-HE42;
- AW-UE4.
Камкордеры серии CX:
- AJ-CX4000;
- AG-CX350;
- AG-CX10.
На данный момент Virtual USB Driver поддерживает только операционные системы Windows 10 (64bit) и Windows 8.1 (64bit). Основными требованиями, предъявляемыми к компьютеру-хосту, являются наличие процессора Core i5-7300U (или лучше) и не менее 4 Гб оперативной памяти.
Наглядно посмотреть процесс подключения и настройки виртуальной USB-камеры, производимый инженером Panasonic Дином Оффордом, можно
здесь (на английском), подробнее прочитать про Virtual USB Driver
здесь, а бесплатно скачать программу и инструкцию по установке и настройке
здесь.
Остались вопросы? Задайте их специалистам компании Panasonic напрямую, отправив сообщение на почту: pro-av@ru.panasonic.com
Читайте АВ Клуб в
Telegram
- Статьи
- АРХИВ статей
- Практикум ДОЗОР по подключению камеры видеонаблюдения PTZ.
Зачастую, при проектировании системы наблюдения, для достижения оптимального результата или в соответствии с Техническим Заданием Заказчика необходимо использование скоростной поворотной камеры с возможность оптического увеличения, поворотом и наклоном. Такие камеры получили название PTZ — аббревиатура от Pan&Tilt Zoom- Слежение-Поворот-Увеличение. Стоимость таких камер существенно выше по сравнению с традиционными камерами наблюдения. Однако, за счет возможности поворота камеры на 360 градусов, и функцией оптического увеличения возможно применение одной PTZ камеры вместо 2 или даже 3 традиционных камер наблюдения.
Еще одной полезной функцией PTZ камер является функция Слежения или работы по заранее заданному оператором маршруту. Камера в автоматическом режиме будет «путешествовать» по заданному маршруту и использовать оптическое увеличение.
Платы видеонаблюдения ДОЗОР совместно с бесплатным ПО ДОЗОР входящим в комплект поставки, позволяют использовать все функции PTZ камер. Однако, подключение PTZ камеры к Серверу видеонаблюдения требует некоторого дополнительного оборудования и навыков подключения. Для тех, кому предстоит подключение PTZ камеры впервые, технические специалисты ДОЗОР совместно с гипермаркетом систем безопасности Актив-СБ подготовили подробную инструкцию по подключению PTZ камер к серверу наблюдения ДОЗОР с платой S-16400E.
Перечень необходимых материалов
Для подключения управляемой камеры PTZ (Pan&Tilt Zoom) к системе видеонаблюдения на базе платы ДОЗОР нам необходимы следующие компоненты:
-
Переходник RS485/ RS232, Код Актив-СБ 217-001 Стоимость около 550 руб. Рис. 1.
рис. 1.
-
Шнур для подключения переходника RS485 /RS232 к камере, рис.2
рис.2
-
Шнур для подключении видеосигнала от камеры к плате, рис.3.
Рис.3.
-
Трансформатор или блок питания для камеры:
Рис. 4.
-
Камера с PTZ функцией — «Vision Hi-Tech» VPD300WD IP66,код Актив-СБ 170-059 Стоимость 44000 рублей. Рис. 5.
Рис. 5.
Подключение камеры к плате Дозор.
Подключаем камеру PTZ к первому входу видеосигнала на плате Дозор. Для подключения используем кабель с BNC разъёмами, рис. 3.
Подключаем переходник RS485 /RS232 к камере с помощью 1 парного кабеля. Переходник нам необходим для совмещения интерфейса RS 485, который является стандартным для камер видеонаблюдения и RS 232 –стандартный компьютерный интерфейс. Мы использовали для подключения обычный сетевой копьютен На переходнике RS485 /RS232 указаны клеммы «+» и «–» . Находим у камеры шнур с маркером RS232. Подключаем клемму « +» к красному проводнику шнура , клемму «– » к черному проводнику. Включаем переходник RS485 /RS232 в СОМ 1 порт ПК. Таким образом, организовано подключение системы для управления камерой.
Подключаем камеру к источнику питания. В нашем эксперименте мы использовали обыкновенный трансформатор, который преобразует 220В в 24В рис. 4.Комментарий ДОЗОР: Проблему питания камеры нам пришлось решать самостоятельно, так как официальный дистрибутор марки Vision Hi-Tech фирма Система сообщила нашим специалистам, что они оказывают техническую поддержку лишь камерам, купленным напрямую у них. Блок питания также фирма Система не смогла нам ни предоставить на тесты ни продать. Мы благодарим фирму систему за сотрудничество, и предупреждаем покупателей камер марки Vision Hi-Tech что в случае технических проблем они могут рассчитывать только на себя. Перед подключением мы проверили тестером выходное напряжение трансформатора, чтобы оно соответствовало требованиям производителя камеры. Производитель «Vision Hi-Tech» не рекомендует источник питания какого либо производителя, а только указывает параметры напряжения AC24В и потребляемой мощности макс 20 Вт. Наш трансформатор соответствует этим параметрам и мы убедились в его работоспособности. Находим провод с маркером AC24В, подключаем трансформатор к кабелю питания камеры. Так как напряжение питания камеры переменное AC24В, то «+» и «–» проводников питания камеры можно подключить к трансформатору как нам угодно.
Видеосигнал подключен к плате, видеокамера подключена к источнику питания, схема управления камерой собрана согласно инструкции. Включаем ПК запускам ПО ДОЗОР, ждём загрузки ПО. После загрузки ПО включаем трансформатор в розетку и наблюдаем , как камера VPD300WD начинает самопроверку и подаёт видеосигнал на плату видеонаблюдения ДОЗОР.
Все модели плат видеонаблюдения ДОЗОР поддерживают управление камерами PTZ. Для нашего Практикума мы взяли две платы: ДОЗОР S-16100 и S-16400E. Скриншоты ПО используемые в этом описании сделаны с ПО ДОЗОР для платы S-16400E.
Запустив ПО ДОЗОР и выведя на полный экран одну камеру, мы увидим вот такое изображение на экране монитора, Рис.6.
Рис. 6.
Настройка ПО Дозор.
После первого запуска ПО ДОЗОР необходимо настроить функцию PTZ для управления камерой. Зайдём в настройки 

рис.7.
Установим «галочку» напротив надписи «Управление PTZ камерой», после этого нажимаем кнопку «Применить» и нам становится доступным управление поворотом, наклоном и увеличением изображения камеры.
По умолчанию в настройках стоят: Протокол – Pelco-D; Битрейт – 9600; Порт – com1. Эти настройки устраивают камеру VPD300WD.
По мимо этих настроек для других камер могут потребоваться другие протоколы управления и прочие настройки, которые продемонстрированы на рис. 8, 9, 10, 11, 12.
Рис. 8.
Рис. 9.
Рис. 10.
Рис. 11.
Рис. 12.
Все выбранные Вами настройки сохраняются после нажатия кнопки «Применить», после нажатия кнопки «ОК» программа перейдёт в стандартный интерфейс, и будет показывать изображения подключенных камер.
Настройка режимов вращения камеры.
Создадим предустановки (Pre-Sets) положений камеры для просмотра определённых мест наблюдения.
Зайдём в настройки и на вкладку , см., рис.7. Стрелочками управления камерой установим нужное нам положение камеры. Используя «Зум» и «Фокус» настроим нужное нам увеличение объекта и фокус. Затем в окошке «№» наберём номер установки 1 и в окошке «Имя предустановки» наберём имя 01, нажмём кнопку «Добавить» правее окошка. Зададим время, через которое меняется позиция камеры, в окне «Время вращения» установим 5, нажмём вторую кнопку «Добавить» правее окошка.
Подобным образом настроим ещё два положения камеры 02 и 03 после этого нажимаем «Принять» и «ОК» после чего программа выдаёт изображение всех камер. Выбираем для просмотра камеру 1, наводим курсор мыши на изображение PTZ камеры и дважды нажимаем левую кнопку. Указываем курсором на изображение с видеокамеры на мониторе, нажимаем правую кнопку мыши и под курсором выскакивает маленькое меню как показано на рис. 13. Это меню помогает выбирать положение камеры в ручную или использовать предустановку. Нами было создано 3 настройки (предустановки) положения камеры которые показаны на рис. 13, 14, 15.
Рис. 13.
Рис. 14.
Рис. 15.
В данном документе не рассматривается полный спектр всех настроек и полный, исчерпывающий перечень функций и настроек камеры и ПО мы описали процесс подключения камеры PTZ настройку основных функций ПО ДОЗОР. Остальные функции PTZ камеры будут доступны Вам после соответствующих настроек и изучения Инструкции камеры.
Проект ДОЗОР видеонаблюдение благодарит Гипермаркет систем безопасности Актив-СБ и лично Руководителя розничного отдела Степанову Татьяну за предоставленное оборудование.
Группа технической поддержки проекта ДОЗОР Видеонаблюдение. Ноябрь 2009 года.
IP-камера сложное техническое устройство, поэтому процесс ее подключения к компьютеру требует навыков, знаний. Подключиться можно с помощью витой пары, используя только компьютер напрямую или вместе с коммутатором. Об этих способах и пойдет речь в статье.
Содержание
- 1 Подключаем IP-камеру с помощью витой пары
- 2 Подключаем IP-камеру напрямую сразу к компьютеру без роутера
- 3 Подключение с помощью коммутатора
- 3.1 Что делать дальше?
Подключаем IP-камеру с помощью витой пары
Для подключения цифровой камеры видеонаблюдения нужно сначала подготовить кабели. Обычно подойдет неэкранированный UTP провод 5 категории, в народе «витая пара».
Рассмотрим питание камеры видеонаблюдения, как минимум возможно три варианта:
- PoЕ (Power over Ethernet) — питание передается по средствам Ethernet кабеля, через специальный свитч.
- Рядом с видеокамерой находится розетка, питание осуществляется через блок питания.
- Питание передается через витую пару, предварительно необходимо зачистить провода и соединить через специальный переходник.
Рассмотрим распиновку без питания по проводу Ethernet.
В зависимости от подключения цифровой камеры видеонаблюдения обжимают витую пару по-разному.
Будем использовать два варианта обжима коннектора rj45 (без питания):
- сквозная — вариант обжима 568А — 568B;
- прямая — будем использовать 568B- 568B.
Первый вариант подходит, если присутствует только одна цифровая камера и подключение будет осуществляться напрямую к ПК без дополнительных устройств.
Распиновка для соединения двух устройств. IP-камера и ПК.
Второй вариант подойдет для всех остальных случаев, если видеокамера будет подключиться через коммутатор, роутер или видеорегистратор.
Распиновка для подключения через коммутатор
В зависимости от схемы распиновки, сначала нужно расположит провода в таком порядке (не забудьте выпрямить их) согласно схеме «сквозная» или «прямая».
Подключаем IP-камеру напрямую сразу к компьютеру без роутера
Такой вид подключения возможен и иногда используется, если требуется подключить только одну камеру к ПК, однако считается не профессиональным. В век современных технологий гораздо удобней использовать коммутатор или роутер.
Подключить IP-камеру к компьютеру напрямую относительно просто.
Рассмотрим схему подключения.

Для понимания предположим, что у камеры:
- IP-адрес — 192.168.22.1;
- порт — 80;
- логин — admin;
- пароль — пустой.
Для начала работы видеокамеры необходимо набрать IP компьютера и камеры в одну подсеть.
Мы знаем, что IP-камеры адрес 192.168.22.1, назначим ПК IP-адрес на единицу больше 192.168.22.2 с маской: 255.255.255.0.
Правый нижний угол компьютера, нажимаем на два компьютера или значок антенны, затем центр управления сетями и общим доступом.
Далее слева нажимаем «изменение параметров адаптера».
Выбираем активный адаптер. Кликаем правую кнопку мыши —>Свойства.
В открывшемся окне, выбираем протокол IPV4 и вводим наш IP 192.168.22.2, маску 255.255.255.0.
Маска создастся автоматически, далее также нажимаем «Добавить» и «ОК» в оставшихся окнах.
Сменить айпи камеры можно с использованием специальной программы или в веб-интерфейсе.
Подключение с помощью коммутатора
Рассмотрим схему подключения к компьютеру через коммутатор.
ВАЖНО! Витая пара должна быть обжата по варианту T568B — T568B.
Как видно на рисунке, все устройства подключаются к сетевого коммутатору.
При таком варианте подключения можно соединить гораздо больше IP-камер, чем у предыдущего метода.
Необходимо, чтобы все устройства находились в одной подсети.
Пример:
- IP-камера — адрес 192.168.22.1, маска 255.255.255.0.
- Коммутатор — адрес 192.168.22.3, маска 255.255.255.0.
- ПК — адрес 192.168.22.2, маска 255.255.255.0.
Что делать дальше?
Когда цифровая камера видеонаблюдения подключена, IP-адреса настроены. Осталось установить управляющую программу (обычно идет в комплекте с камерой) от производителя на персональный компьютер. Она будет управлять записью видео.
Смотрим видео подключение IP-камеры к компьютеру.
Содержание
- Протоколы ptz камер по коаксиальному кабелю
- Настройка управления аналоговой PTZ-камерой
- Настройка управления аналоговой PTZ-камерой
- Подключение камер PTZ HD к DVR-видеорегистратору
- Подключение камер PTZ HD к DVR-видеорегистратору
- Подключение поворотной камеры через порт RS485
- Шаги по подключению PTZ к DVR
- Подключение HD аналоговой PTZ камеры к DVR-видеорегистратору через видеопорт BNC
- Управление PTZ-камерой. Протокол Pelco-D
- Структура сообщения
- Стандартный комплект команд
- Примеры команд
- Пример кода
Протоколы ptz камер по коаксиальному кабелю
Действия, необходимые для включения управления HD PTZ-камерами по COAX коаксиальному соединению (без использования RS485).
После запуска регистратора и соединения с ним камеры необходимо открыть меню – нажать Правой Клавишей Мыши (ПКМ) на изображении, появится меню:
Проверку работы коаксиального управления прошли регистраторы с прошивкой 2017-09-07, проверить версию прошивки регистратора можно кнопкой меню «Версия» — (1):
Убедившись в версии прошивки регистратора, необходимо перейти в PTZ меню нажатием кнопки «Видео» — (2), появится окно настроек:
Выберите параметр «PTZ».
В меню PTZ настроек необходимо в строке «Контроль» — нажать «Серийный» — выбрать «Коаксиальный»:
В строке «Протокол» — раскройте меню «NONE» и выберите «HD-AHD»:
Для сохранения выбранных параметров нажмите «ОК»:
Перейдите к изображению камеры, нажмите ЛКМ на изображении для того чтобы окно камеры стало активным, далее переместите курсор к верхней границы экрана и в появившемся меню выберите «PTZ настройки»:
Появится окно управления PTZ, в шапке которого будет «Управление PTZ/Coaxial:01», где цифра означает номер канала камеры, по которому производится управление:
Видео инструкция по настройке управления PTZ функциями с помощью коаксильного (COAX) подключения.
127018, г. Москва, ул. Складочная, д.1, стр.1, оф.1720
тел/факс: +7 (495) 787-75-67, +7 (800) 707-53-96
Источник
Настройка управления аналоговой PTZ-камерой
Настройка управления аналоговой PTZ-камерой
Сегодня управлять камерой PTZ (Pan, Tilt, Zoom) проще, используя IP-протокол, но что делать, если у вас аналоговые камеры?
Управление аналоговой PTZ-камерой по коаксиальному кабелю раньше требовало дополнительных кабелей. Подключение PTZ камер к DVR осуществлялось с помощью проводов и интерфейса RS-485.
Но сегодня было создано управление PTZ-камерой по коаксиальному кабелю (AKA PTZ-up-to-coax), что упростило установку и настройку камер.
Компания Pelco была первым производителем, создавшим и сделавшим этот тип управления популярным. Протокол был назван Coaxitron и использовался для работы только между камерами Pelco и цифровыми видеорегистраторами (Digital Video Recorder). Однако через некоторое время появился протокол КОАКСИТРОН для управления аналоговыми камерами различных производителей.
Компания Pelco создала стандарт коаксиального управления аналоговыми PTZ-камерами, чтобы использовать только один кабель для передачи видео и данных, тем самым уменьшая количество кабелей и затраты на их монтаж. С коаксиальным управлением PTZ DVR может отправлять такие данные на камеры.
Как видно на схеме, видеорегистратор работает со своим собственным коаксиальным протоколом управления (CCVC), но также совместим с Pelco Coaxitron. В этом примере есть видеорегистратор Hanwha (бывший Samsung Techwin), который имеет собственный коаксиальный протокол.
Сегодня существуют различные способы управления камерой PTZ. Можно управлять PTZ-камерой с помощью цифрового видеорегистратора или других устройств, таких как джойстики, ноутбуки или компьютеры.
На приведенной ниже схеме показан пример коаксиального управления PTZ-камерой с помощью джойстика.
Суть проста, поскольку DVR может управлять камерами с PTZ, другие устройства, которые подключаются к DVR только с помощью джойстика, также могут управлять ими.
Джойстик в основном посылает команды на DVR, которые повторно передают их на камеры. То же самое происходит с компьютером, как показано ниже:
Есть и другие производители камер видеонаблюдения, которые также создали версию коаксиального управления PTZ-камерами.
Например, Hikvision предлагает собственную версию протокола (на основе лицензии от Pelco Coaxitron) и имеет дополнительную версию, называемую PoC (Power over Coax), которая передает питание на камеру с помощью коаксиальных кабелей.
Теперь несколько слов о том, как настроить коаксиальное управление PTZ камерой. Это достаточно просто,
вам лишь нужно войти в меню DVR видеорегистратора и настроить нужный протокол. Для этого в меню нужно выбрать раздел параметров PTZ, а затем протокол и в всплывающем меню выбрать нужный.
В нашем случае выбираем протокол Hikvision-C (Coaxitron) при работе с PTZ камерами Hikvision.
Как видим из данного фото, протоколов несколько и если вы не знаете, какой вам подходит, по очереди проверьте все.
Ну а мы напоминаем, что наша компания «Запишем всё» с 2010 года занимается монтажом, модернизацией и обслуживанием любых систем видеонаблюдения в Москве и Подмосковье.Мы работаем быстро, качественно и по доступным ценам. Перечень услуг и цены на их вы можете посмотреть здесь.
Звоните +7 (499) 390-28-45 с 8-00 до 22-00 в любой день недели, в том числе и в выходные. Мы будем рады Вам помочь!
Источник
Подключение камер PTZ HD к DVR-видеорегистратору
Подключение камер PTZ HD к DVR-видеорегистратору
Камеры Pan-Tilt-Zoom (PTZ) — это особые типы камер видеонаблюдения, которые позволяют пользователю перемещать камеру (панорамирование / наклон) и масштабировать при необходимости. Это увеличивает гибкость системы видеонаблюдения.
PTZ-камеры HD, такие как PTZ TVI, PTZ CVI или PTZ AHD, могут быть подключены к DVR-регистратору и управляться напрямую через него.
Еще одна полезная функция PTZ-камер — это возможность программировать камеры для их пповорота и наклона. Например, вы можете создать предустановки, и камера будет следовать за ними в режиме обхода зоны обзора камеры или сделать так, чтобы камера отслеживала любой объект, который ведет себя подозрительно.
Эти камеры довольно дороги и требуют дополнительных действий при подключении к камере. Новейшие модели поддерживают технологию plug and play, в то время как на некоторых моделях вам также необходимо подключить камеру к интерфейсу RS-485.
В этой статье мы объясним, как легко подключить PTZ HD или CVBS к DVR, какие кабели использовать и где их подключать, а также расскажем о экранных настройках, которые необходимо выполнить.
В настоящее время поворотные камеры можно подключить к видеорегистратору двумя способами. Первый из них — подключить камеру к порту BNC, источнику питания и порту RS-485 на задней панели цифрового видеорегистратора. Второй — подключение поворотной камеры только к обычному порту.
Старые аналоговые PTZ требуют подключения к порту BNC на DVR-регистраторе, источнике питания, а также к порту RS485.
Новые аналоговые PTZ-камеры HD просто подключаются к порту BNC. Затем вам нужно лишь включить протокол на видеорегистраторе. Это характерно для нового поколения PTZ-камер TVI, CVI и AHD.
Подключение поворотной камеры через порт RS485
Пигтейл PTZ-камеры состоит из трех компонентов: видеоинтерфейса (который отправляет изображение / данные), разъема питания (обычно 12 В постоянного тока) и соединения RS485 с двумя кабелями: красным (485 A / +) и черным (485 B). / -).
Шаги по подключению PTZ к DVR
Шаг 1. Подключите видео кабель и кабель питания к кабелю PTZ камеры к DVR-регистратору с помощью коаксиального кабеля или кабеля питания.
Как показано на рисунке, подключите разъем питания и видео BNC вашей камеры PTZ к коаксиальному кабелю. С другой стороны подключите разъем питания к адаптеру питания / блоку питания и видеокабель к видео BNC видеорегистратора (например, на первом канале).
Шаг 2. Подключите RS485 вашей PTZ-камеры к DVR. Начните с подключения красного провода (485A / +) к положительной клемме и черного провода (485 B / -) к отрицательной клемме.
Примечание. Используя кабель UTP, вы можете увеличить длину кабеля. Всегда проверяйте полярность подключения, чтобы убедиться, что она правильная. Если вы используете синий и зеленый для красного провода (485 A / +), он должен быть синим и зеленым, также при подключении к положительной клемме RS485 на вашем DVR. То же самое и с черным проводом (485 В / -). Технически можно использовать любую цветовую комбинацию.
Шаг 3. Совместите DIP-переключатель камеры PTZ. Эта часть зависит от модели и производителя PTZ камер. Мы предлагаем посмотреть руководство, где в старых моделях есть DIP-переключатель, с помощью которого устанавливается протокол и скорость передачи данных. Для более новых вы должны сделать это через экранное меню.
В любом случае обязательно прочтите руководство для камеры и DVR, чтобы узнать, какой протокол, адрес, скорость передачи и т.д. вы должны использовать для своей камеры PTZ. Один из примеров показан на рисунке ниже (DIP-переключатель).
Шаг 4. Настройте скорость передачи данных и протокол в DVR. Включите DVR, перейдите в раздел PTZ, чтобы установить скорость передачи данных и протокол DVR.
Помните это основное правило: скорость передачи и протокол вашей PTZ-камеры и DVR должны быть одинаковыми, чтобы гарантировать правильную работу и установить связь.
Теперь вы должны получить возможность управлять PTZ через DVR с помощью экранного контроллера. Вы можете панорамировать, наклонять, увеличивать или уменьшать масштаб, фокусироваться, устанавливать PTZ в режим обхода и т.д.
Подключение HD аналоговой PTZ камеры к DVR-видеорегистратору через видеопорт BNC
Речь идет о новых коаксиальных камерах PTZ с высокой четкостью изображения, таких как TVI PTZ, CVI PTZ или AHD PTZ. При этом нет необходимости использовать соединение RS485. Все, что вам нужно сделать, это подключить PTZ к обычному видеопорту на задней панели DVR.
Он будет работать до тех пор, пока DVR поддерживает функцию коаксиального управления PTZ, которую поддерживает большинство DVR. Если у вас есть CVI, TVI или AHD DVR, он, скорее всего, будет поддерживать коаксиальную функцию PTZ, но лучше сверится с руководством, чтобы убедиться, что эта функция поддерживается.
Схема подключения представлена ниже (в качестве примера). Это довольно просто и логично, рассматривать PTZ-камеру как обычную камеру. Протяните кабель и подключите видео из PTZ-камеры к видеовходу на задней панели DVR (в любом выбранном вами канале) с помощью высококачественного коаксиального кабеля.
Затем включите камеру и убедитесь, что вы используете правильный адаптер питания. Большинство из них используют 12 В постоянного тока, но проверьте спецификации, чтобы еще раз проверить это. Как показано на рисунке, эти типы PTZ-камер не нуждаются в соединении RS485.
Сам DVR подключен к монитору, и из меню вам нужно перейти в раздел PTZ и включить функцию PTZ Coaxial Control. Эта функция зависит от производителя, иногда она уже включена. В любом случае найдите в меню и включите, если это требуется.
В этом же разделе вы должны иметь возможность настроить другие параметры для установки соединения, такие как скорость передачи, протокол управления и т.д. Как мы уже говорили, информация о камере должна соответствовать этим настройкам.
После этого перейдите в полноэкранный режим к каналу, на котором отображается PTZ-камера, щелкните правой кнопкой мыши и выберите контроллеры.
Он покажет экранное окно со стрелками вверх-вниз и влево-вправо, увеличит и уменьшит масштаб. Кликая по ним PTZ камера должна двигаться вслед за вашим вводом. Если камера не поворачивается, повторите шаги, приведенные выше и еще раз убедитесь, что вы ничего не упустили.
И, наконец, всегда выбирайте PTZ-камеры от известных производителей, который поддерживает свои продукты новыми прошивками и обновлениями ПО.
Источник
Управление PTZ-камерой. Протокол Pelco-D
Pelco-D — это протокол управления PTZ-камерами, разработанный одноимённой компанией Pelco. Как правило, используется поверх интерфейса RS482/485 для связи с видеокамерами, оборудованными сервоприводами.
Протокол Pelco-D имеет в арсенале набор стандартных команд управления, а также расширенный комплект команд. В данной статье разберёмся, как работать со стандартным комплектом команд. Протокол Pelco-D разберём на примере абстрактного источника команд и абстрактного SDK, которое принимает сообщение для дальнейшей передачи его в интерфейс RS485. Данная оговорка сделана нарочито, поскольку именно такая задача недавно встала передо мной.
Таким образом имеется протокол, через который передаются данные, данные разбираются и дальше передаются в SDK, который уже отсылает сообщение в тракт передачи RS485. Ниже представлен рисунок, на котором имеется жёлтый квадрат. Именно в этой функции и будет формироваться необходимое нам сообщение, которое нужно будет передать в SDK.
Структура сообщения
Сообщение протокола Pelco-D состоит из 7-ми байт. Разберём значение каждого байта:
- Байт синхронизации — всегда имеет значение #FF в шестнадцатеричном виде;
- Адрес — байт адреса PTZ-камеры или любого другого устройства на линии RS485/482;
- Команда 1 — первый байт стандартных команд Pelco-D;
- Команда 2 — второй байт стандартных команд Pelco-D;
- Данные 1 — байт скорости поворота камеры вправо/влево, принимает значения от #00 до #3F;
- Данные 2 — байт скорости наклона камеры вверх/вниз, принимает значения от #00 до #3F;
- Контрольная сумма — является 8-битной суммой байтов от 2-го до 6-го.
Стандартный комплект команд
Для передачи сообщения необходимо необходимо сформировать обе команды сообщения. Если данные не будут передаваться, то тогда необходимо будет установить нулевые значения битов, отвечающих за тот или иной функционал.
Рассмотрим структуру команд.
Sense бит отвечает за смысловую нагрузку битов 3 и 4. Если данный бит поднят, то установленные биты 3 и 4 отвечают за включение камеры и автосканирования соответственно, в противном случае поднятые биты 3 и 4 отвечают за отключение. Биты 5 и 6 являются зарезервированными и должны быть установлены в 0. Дальнейшие настройки отвечают за Диафрагму(Iris), Фокус(Focus), Зум(Zoom), Наклон(Tilt), Поворот(PAN). Для включения активации данных параметров нужно выставить соответствующие биты в единицу.
Примеры команд
Поворот влево: FF 01 00 04 00 00 05
Поворот вправо: FF 01 00 02 00 00 03
Наклон вверх: FF 01 00 08 00 00 09
Наклон вниз: FF 01 00 10 00 00 11
Зум +: FF 01 00 20 00 00 21
Зум -: FF 01 00 40 00 00 41
Пример кода
В нашем абстрактном коде в вакууме создалась такая ситуация, что в функцию попадают следующие значения:
- address — адрес;
- PanSpeed — скорость с направлением поворота, от — 100 до +100;
- TiltSpeed — скорость с направлением наклона, от -100 до +100;
- ZoomSpeed — скорость с направлением Зума, от -100 до +100. Зачем так подавались данные для Зума — это для меня вопрос, учитывая что в Pelco нет установки скорости, но что есть, то есть.
А вот SDK уже принимает сформированную команду в виде указателя на массив данных и указанием длины этого массива. В результате получился следующий код.
Рекомендуем хостинг TIMEWEB
Рекомендуемые статьи по этой тематике
Источник
- iSpy
- ContaCam
- webcamXP
Самый обычный настольный или мобильный компьютер всегда можно использоваться вместо видеорегистратора при организации системы видеонаблюдения. Главное, чтобы имеющиеся камеры поддерживали возможность подключения к ПК (причем неважно, через USB или аналого-цифровой преобразователь, по проводной LAN или беспроводной Wi-Fi сети). Все остальное — запись и хранение видео — возьмут на себя специальные программы для камер видеонаблюдения, о которых и пойдет речь далее.
iSpy
Среди бесплатных программ для видеонаблюдения первое место в мире по популярности принадлежит именно iSpy (скачать можно здесь). В ней отсутствуют какие-либо ограничения по срокам использования, функциональности или количеству одновременно подключаемых камер, реализована поддержка многих языков (хоть и не 100%), включая русский, предусмотрена возможность создания виртуального сервера для трансляции видео с камер в сеть и многое другое. При всей своей многофункциональности и многозадачности программа iSpy достаточно простая в использовании, и это еще один ее плюс.
Если кликнуть по меню «Добавить» в верхней левой части окна программы, можно увидеть все типы поддерживаемых ею источников видео:
Для примера попробуем подключить к программе самую обыкновенную USB веб-камеру, выбрав из выпадающего меню соответствующий пункт:
Как можно увидеть, программа автоматически определит название веб-камеры, если та подключена к компьютеру, и на нее установлены необходимые драйверы. Здесь же можно выбрать и разрешение картинки (поддерживаемые режимы также определяются программой самостоятельно). Если кликнуть по кнопке «OK» в правом нижнем углу, веб-камера сразу же добавиться в приложение, после чего откроется окно с дальнейшими настройками. Их здесь довольно много, рассмотрим только наиболее полезные для нас — обычных пользователей:
- Во вкладке «Обнаружение движения» можно тонко настроить соответствующую функцию, выбрав тип детектора, установив диапазон чувствительности и даже указав область в кадре, за которую будет отвечать детектор движения.
- Вкладка «Уведомления». Как и полагается любой «умной» системе видеонаблюдения, она должна уведомлять хозяев о вторжении на охраняемую территорию. Программа iSpy способна выполнять эту задачу по-разному. Начиная от таких простых действий, как проигрывание аудио файла или запуск внешней программы, заканчивая отправкой уведомлений на почту, аккаунт Twitter и в СМС (потребуется создать учетную запись в сервисе iSpy).
- Во вкладке «Запись» можно настроить параметры начала и окончания видеозаписи, в т.ч. и при обнаружении движения. Здесь можно задать не только время начала/продолжительности/окончания записи, но и формат сохраняемых видеозаписей.
- Если вы хотели бы сохранять видеозаписи не на компьютере, а на удаленном FTP-сервере, программа iSpy поможет решить и эту задачу (вкладка «FTP»):
- Более того, iSpy умеет работать и с облачными хранилищами. Также возможна загрузка видеозаписей на видеохостинг YouTube, в т.ч. в открытом доступе, но для всего этого также придется создать аккаунт в системе iSpy (вкладка «Облачное хранилище»):
- Конечно же, в iSpy предусмотрен планировщик заданий, позволяющий настроить время работы самых различных функций программы (вкладка «Планирование»):
По завершению настройки камеры, на экране отобразится следующая картина:
Таким образом, мы подключили к программе веб-камеру, настроили датчик движения, уведомления и прочие функции. Что дальше? А дальше можно сделать еще кое-что интересное.
Настройка вспомогательных функций iSpy
Например, нам требуется увидеть общий план расположения камер в квартире, доме, земельном участке и т.д. И желательно так, чтобы в любой момент можно было бы увидеть, что происходит в наблюдаемой зоне. Для этого достаточно добавить в программу план здания/территории в виде изображения:
Далее переносим мышкой камеру поверх добавленной планировки:
Теперь в основном окне программы отобразится планировка, а поверх нее значок камеры. Кликнув по нему, можно будет просматривать видео с камеры, расположенной в той или иной части квартиры, дома и т.д.:
Теперь запустим iSpy в режиме трансляции видео в сеть для мобильных устройств. Первым делом потребуется создать аккаунт на сайте http://www.ispyconnect.com. После чего кликните по кнопке «Параметры сети»:
Вам лишь следует ввести данные учетной записи в соответствующие поля и затем кликнуть по кнопке «Готово». Далее откройте меню «Трансляция» и выберите пункт «Мобильные устройства» (либо просто перейдите на официальный сайт в свой личный кабинет из любого браузера с любого устройства):
В браузере отроется страница со следующим содержимым (после авторизации):
В центре окна можно увидеть сохраненные записи с камеры. Кликните по кнопке «Live», чтобы получить доступ к веб-камере в режиме реального времени:
Теперь за происходящим дома можно наблюдать из любой точки планеты.
возможности и особенности программы iSpy
Рассмотренное выше — лишь небольшая часть функционала iSpy. Вот еще немного из того, на что способна программа:
- Работа с множеством (несколько тысяч) моделей IP-камер от различных производителей, включая универсальные устройства, поддерживающие ONVIF.
- Полная поддержка PTZ (поворотных) камер с возможностью автоматизации их движения по расписанию, обнаружении движения (слежка за объектом) и прочим условиям.
- Возможность трансляции в сеть видео различных форматов, а также картинки с монитора
- Фильтрация удаленного доступа к трансляциям/камерам по IP-адресам и возможность тонкой настройки прав доступа.
- Возможность подключения внешних плагинов, например — «Face Recognition» (распознавание лиц). Подробнее тут — http://www.ispyconnect.com/plugins.aspx.
- Наложение на транслируемое видео с камеры изображений, текста и многое другое.
ContaCam
Функционал ContaCam не сравнится с iSpy, но данная программа заслуживает внимания хотя бы потому, что она предельно проста в использовании. Тем не менее, с ее помощью можно организовать довольно неплохую систему видеонаблюдения, пусть и без всяких «наворотов».
Так выглядит основное окно программы при первом ее запуске:
Следуя советам в центре окна, подключаем имеющуюся в нашем распоряжении веб-камеру:
Несложно подключить к программе и любую IP-камеру. Все, что требуется сделать — ввести ее IP-адрес, порт и данные для авторизации (если заданы в настройках самой камеры). Касательно IP-адреса и порта — эти сведения можно узнать из документации к устройству либо на сайте его производителя.
Также для доступа к IP-камере может потребоваться настройка протокола и сетевого пути к устройству. Эти параметры задаются в блоке «Разработчик камеры и протокол». Отметим, что с большинством IP-камер можно соединиться по одному из «Общих» профилей RTCP:
Сразу после добавления камеры в программу «нарисуется» следующая картина:
В нашем случае — это всего одна камера, но здесь их может быть несколько. Немного увеличим окно камеры.
В правом нижнем углу будет красоваться надпись «НЕТ ПОЖЕРТВОВАНИЯ». К сожалению, от нее никак нельзя избавиться. Программа бесплатная, но живет она на пожертвования. За 10$ эту надпись можно убрать. Больше в программе нет никаких вставок или ограничений на использование.
В меню «Настройки» выберем пункт «Камера основные настройки». Здесь можно выбрать режим записи (по срабатыванию детектора движения или непрерывно), настроить функционал веб-интерфейса (об этом чуть ниже) и задать условия хранения записей на жестком диске.
ContaCam также умеет отправлять уведомления на почтовый ящик, и при необходимости прикреплять к письму видеозапись и/или фотоснимок с камеры. Для отправки почты нет необходимости использовать внешний почтовый клиент. Программа ContaCam сама может авторизоваться на любом почтовом сервере (Yandex, Google — без разницы) и отправить с их помощью письмо на любой почтовый ящик.
Чувствительно датчика движения настраивается непосредственно во внутреннем окне подключенной камеры:
Получаемую картинку с камеры также можно разбить на зоны чувствительности. В этом случае датчик будет реагировать только в случае обнаружения движения в заданной зоне (зонах):
Теперь выберем пункт «Камера расширенные настройки»:
Здесь, в общем-то, и так все понятно:
- В разделе «Настройка источника» задаются внутренние параметры работы камеры. В нашем случае — это настройки драйвера веб-камеры.
- В блоке «Аудио» задается источник аудио — сама веб-камера или микрофон.
- В блоке «Планировщик записи» задается расписание работы программы по дням недели и часам.
- Настроить качество записи можно в блоке «Сохранение записи».
- Если необходимо запустить какую-нибудь команду через «Командную строку Windows» (консоль), ее можно задать в блоке «Команда».
Теперь перейдем в раздел «Общие настройки»:
Выделенное на изображении выше — это основные параметры удаленного доступа к веб-интерфейсу ContaCam. Поля «Имя» и «Пароль» можно оставить пустыми или вписать туда любые символы, хоть «123», как в нашем случае.
Если функция удаленного доступа включена, в веб-интерфейс можно будет попасть из меню «Вид» — «Браузер записей»:
Сам же веб-интерфейс выглядит следующим образом:
В левом верхнем углу можно заметить видео с камеры в режиме реального времени. Ниже будут располагаться видеозаписи (в нашем случае их нет, т.к. программа еще ничего не успела записать).
К сожалению, доступ к веб-интерфейсу без предварительной настройки роутера или установки специального программного обеспечения возможен только из локальной сети. Доступ по интернету из любой точки мира настроить можно при наличии соответствующих навыков. Подробнее на английском языке описано в инструкции по этому адресу: https://www.contaware.com/manual-faqs.
webcamXP
Довольно давно разработанная программа webcamXP до сих пор пользуется широкой популярностью среди домашних пользователей. Несмотря на присутствии в названии букв «XP», приложение работает не только в Windows XP, но и в любой более поздней версии ОС, включая 10.
Сразу отметим, что бесплатная версия программы webcamXP позволяет задействовать максимум две камеры, чего, в принципе, достаточно для многих домашних пользователей.
Как пользоваться webcamXP?
Так выглядит основное окно приложения:
Для добавления камеры просто кликаем правой кнопкой мыши по центральной части окна и выбираем из выпавшего меню нужный пункт. Мы добавляем в программу обыкновенную веб-камеру, потому нам интересен пункт «PCI/USB (WDM драйвер)». Наведя на него мышкой, можно сразу же увидеть название веб-камеры:
А так выглядит окно для добавления в программу сетевой IP-камеры. Все стандартно — выбираем название производителя, модель камеры и качество видеосъемки.
Камера подключена. Прямо в этом же окне можно управлять поворотными PTZ-устройствами, делать вручную фото и видеоснимки.
Во вкладке «Галерея» можно задействовать функцию автосъемки фото с одной или циклично со всех подключенных камер (поочередно), настроив интервал и количество фотоснимков.
Вкладка «Планировщик», как ясно из названия, отвечает за настройку расписания работы программы. В webcamXP можно создать множество различных типов заданий — начиная стартом и остановкой съемки, заканчивая выгрузкой видео-/фотоматериалов на FTP-сервер.
Откроем вкладку «Безопасность» в левой части окна. Наиболее важное здесь — настройка детектора движения и действий при его срабатывании. Программа позволяет задать области в кадре, которые будут отслеживаться либо, наоборот, игнорироваться (функция «Mask»). Все доступные функции при обнаружении движения можно увидеть в блоке «Допустимые функции».
Интересной показалась функция отправки СМС на мобильный (вкладка «SMS»). Она позволяет отправлять СМС-сообщения через API (в данном случае — HTTP-запрос по специальному шаблону) любого SMS-провайдера.
Также webcamXP позволяет вести видеотрансляцию с камер наблюдения в сеть. Настройка функции осуществляется во вкладке «Веб/Вещание».
Как и в случае с ContaCam, программа webcamXP без каких-либо проблем транслирует видео в локальную сеть. Выберите, к примеру, в списке «IP-адрес / Имя хоста» сетевое имя вашего компьютера (в нашем случае это «DESKTOP-VIL4F2U»), затем кликните по кнопке «Запустить».
Откройте любой браузер и введите в адресную строку «DESKTOP-VIL4F2U:8080«, но только сетевое имя вашего компьютера. Теперь трансляцию с камеры можно просматривать в браузере:
Для настройки доступа к камере из любой точки планеты потребуется настройка роутера или использование каких-либо вспомогательных программ.
Также отметим, что webcamXP может выгружать фото и видео не только по FTP-протоколу, но и при использовании методов HTTP/HTTPS-POST, что позволит, например, выполнить загрузку материалов на свой сайт:
Возможности современной беспроводной технологии позволяют смонтировать систему видеонаблюдения без кабельных линий. Используемые для ее формирования Wi-Fi камеры получили широкое распространение в разных сферах. Чтобы воспользоваться преимуществами устройства, нужно его правильно подобрать, установить, подключить и настроить.
Что такое Wi-Fi камера: основные технические характеристики
Цифровое устройство для видеонаблюдения, информация о захвате изображения которого передается на носитель или в облако через Wi-Fi, подключается и функционирует по беспроводной технологии через интернет за счет мобильного приложения. Основными характеристиками вай-фай камеры, определяющими формат работы и возможности техники являются:
- матрица;
- разрешение съемки;
- фокусное расстояние объектива;
- угол обзора;
- зум;
- вид создаваемых снимков — обычные и панорамные;
- датчики движения и инфракрасного света;
- микрофон — распознавание звука и запись;
- динамик — обеспечение двухсторонней связи;
- способы крепления — вертикально, на стену или потолок;
- усилители сигнала;
- формат сохранения данных — в облако, на карту или онлайн трансляция;
- режимы управления;
- сетевые возможности;
- дизайн;
- защита от вредного воздействия окружающей среды.
Обратите внимание! Wi-Fi камеры позволяют обозревать территорию из любой точки мира, где есть доступ к интернету. Вся информация сохраняется на облаке или карте памяти, поэтому может быть просмотрена в формате записи.
Преимущества и недостатки вайфай камер
Плюсами беспроводных видеокамер являются:
- возможность удаленного доступа;
- простота настройки устройства;
- высокое качество изображения;
- безопасность при передаче данных;
- разнообразие моделей.
Из недостатков Wi-Fi видеокамер наблюдения можно отметить:
- возможные помехи сети, ухудшающие качество захвата изображения или затрудняющие этот процесс;
- замедленная передача информации при установке множества беспроводных устройств;
- необходимость в обеспечении надежного интернет-соединения.
Важно! IP камеры отличаются по типу датчика движения.
Разновидности беспроводных IP камер
CCD версия актуальна для эксплуатации в условиях недостаточной освещенности. Модели CMOS категории имеют высокую скорость передачи данных и потребляют при этом меньше электроэнергии.
Мегапиксельные датчики обеспечивают передачу чистых и четких изображений, однако, за счет небольших размеров устройство с такими элементами менее чувствительно.
Вай-фай камеры также классифицируются по виду корпуса. Различают фиксированные и купольные стационарные модели. В отдельную категорию выделяю PTZ сетевые приборы, функционирующие в режиме беспроводного поворота или наклона, в которых можно дистанционно изменять настройки — место захвата изображения, масштаб и наклон.
По функциональности устройства подразделяются на 3G, 4G и GSM. Первые два вида видеокамеры обеспечивают отслеживание с помощью мобильной связи. Они привязываются к устройству, поддерживающему опцию 3G, на которое в режиме онлайн передается сигнал.
4G устройства можно подсоединяться в местах, где отсутствует доступ к интернету. GSM подключается к системе спутникового контроля и передает результаты съемок на сотовый телефон.
Порядок настройки Wi-Fi камеры разными способами
После подключения беспроводной камеры, для обеспечения ее ожидаемой функциональности, и получения возможности дистанционно управлять аппаратурой, нужно произвести настройки. Процедура проводится по несложному алгоритму, незначительно отличающемуся для разных подключаемых устройств.
Проводной метод
Для настройки камеры через подсоединенный к ней при помощи кабеля видеорегистратор нужно получить доступ подключения, набрать IP-адрес и начать записывать видео.
Для настраивания устройства через ноутбук нужно соединиться с его портом сетевой карты, открыть браузер и зайти на IP-адрес для ввода данных для входа и получения доступа в раздел корректировок параметров.
Как настроить камеру по вайфай
Настройка камеры Wi-Fi по беспроводной сети проводится после подсоединения устройства к источнику питания и включения его. После перехода в раздел настраивания параметров работы техники следует активировать процесс поиска нового подключения и откорректировать его ключевые показатели.
Особенности настройки через телефон
Для настраивания камеры через телефон понадобится программное приложение. После его запуска нужно считать QR-код с корпуса камеры и ввести ID в открывшуюся вкладку.
Как настроить Wi-Fi камеру через роутер
Чтобы настроить камеру через роутер нужно ввести данные IP адреса в настройки устройства и установить в нем нужные для записи параметры. С помощью маршрутизатора можно настроить сразу несколько камер.
Подключение вай-фай камеры
Практически все модели вай-фай камер могут быть подсоединены к разной аппаратуре в проводном или беспроводном формате. Алгоритм действий пользователя определяется способом подключения и видом устройства.
По Wi-Fi
Для подключения видеокамеры через вай-фай нужно локальной сети компьютерной техники задать IP-адрес присоединяемого устройства. Для этого следует:
- открыть меню управления сетями;
- в разделе подключений активировать окно свойств и перейти во вкладку протокола интернета;
- ввести данные IP адреса;
- изменить настройки через браузер.
По проводу
Самое простое подключение с регистратором или другой техникой — это проводное. Их подсоединение в систему производится напрямую кабелем. При первом коннекте потребуется ввод логина и пароля. Если их сохранить, то следующие соединения будут реализованы в автоматическом режиме.
Через роутер
Разобраться, как подключить вай-фай камеру к компьютеру можно, используя как источник трафика роутер. Процедура проводится по алгоритму действий:
- переход по IP-адресу устройства;
- вывод на экран формы доступа к беспроводной сети;
- ввод в форму логин и пароль.
Через телефон
Для подключения вай-фай видеокамеры к телефону нужно установить на него соответствующую программу. Смартфон следует присоединить в локальную сеть маршрутизатора для первичного коннекта. Подключение осуществляется после ввода данных доступа.
Важные критерии при выборе Wi-Fi камеры
При выборе видеокамеры нужно учитывать цель и место ее установки. Эти факторы определяют ориентацию на критерии выбора устройства:
- вид корпуса;
- размеры устройства;
- функциональность;
- формат поддерживаемой беспроводной сети;
- ИК-подсветка;
- разрешение;
- дополнительные опции, расширяющие возможности аппаратуры — динамик, микрофон.
Как правильно выбрать место расположения устройств
При выборе месторасположения Wi-Fi камеры, нужно учитывать задачи, решение которых от нее ожидается. При установке на улице нужно выбрать такое положение техники, при котором она обеспечивает просмотр контролируемой зоны. При этом должно быть минимальное пространство, не попадающее в объектив.
Если целью установки видеокамеры является контроль прилегающей территории, то наблюдатель должен иметь возможность видеть объект в режиме приближения. Первая точка его фиксации не должна давать четких изображений, а последующие точки должны позволять идентифицировать объект за счет хорошей разрешающей способности.
Дополнительная информация! При выборе места расположения нужно исключить эффект засветки от солнца, прожекторов и фар транспорта в ночное время. Для этого нужно подбирать не только точки установки, но и высоту расположения устройства, и угол его наклона.
Как узнать ширину канала
Шириной канала называется его пропускная способность. Узнать значение параметра можно в настройках видеокамеры. Для одного устройства достаточно установить значение показателя в 40 МГц. Его стоит уменьшить до 20 МГц при использовании нескольких единиц техники.
Что делать для усиления сигнала
Сигнал Wi-Fi зависит от мощности передатчика и от его расположения, от числа беспроводных соединения, от толщины стен и наличия дополнительных помех. Усилить его можно по нескольким схемам:
- заменить антенну на более мощную;
- удлинить антенну на камере;
- воспользоваться проводной видеокамерой.
После принятия мер по усилению сигнала, беспроводная система видеонаблюдения может охватывать до 5 км. Точное значение параметра определяется мощностью передающего устройства.
Насколько безопасно использование Wi-Fi каналов
Функциональность вай-фай каналов связана с радиоволновыми излучениями. Каждый вредный фактор, оказывающий влияние на человека имеет предельно допустимые нормы показателей, в условиях которых на организм не оказывается негативного воздействия.
В ходе исследований командами медиков и ученых было определено, что мощность излучения от Wi-Fi видеокамер в 600 раз меньше критически отметок, поэтому пользователям устройства и находящимся в радиусе его действия лиц можно не беспокоиться за свое здоровье.
Wi-Fi камеры обеспечивают видеообзор территории, требующей наблюдения. Для этого нужно правильно подобрать устройство, функционал которого должен обеспечивать запросы своего владельца.
Последнее обновление — 9 июля 2022 в 09:52


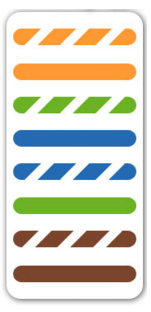





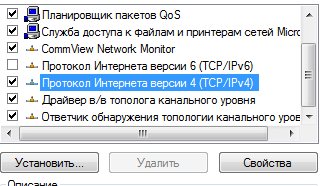





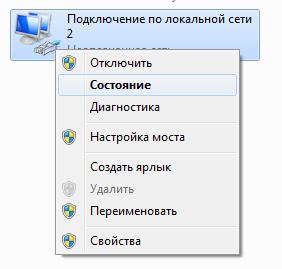
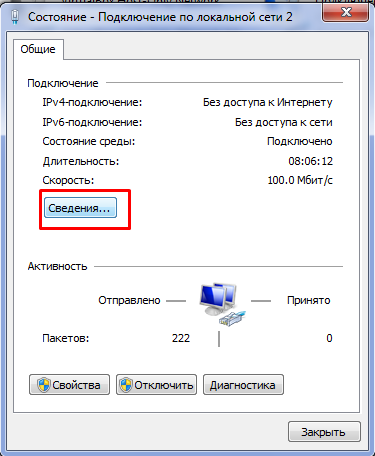
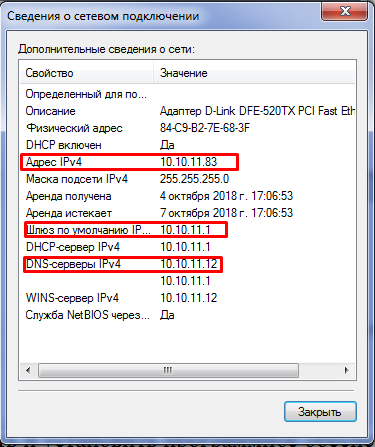
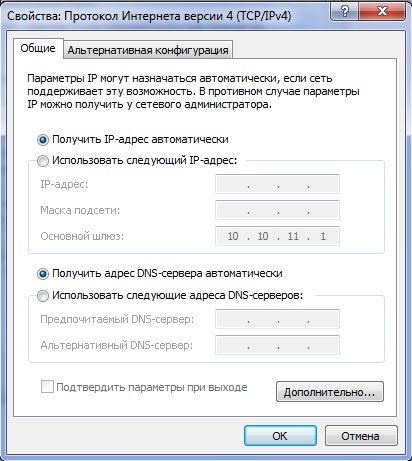
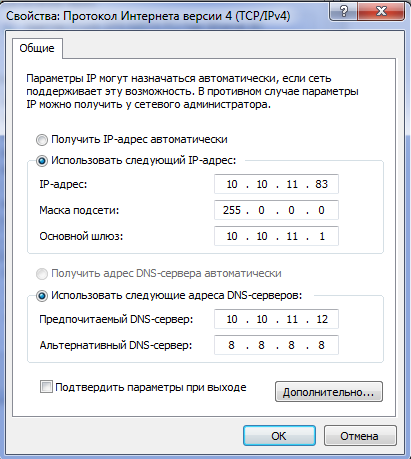
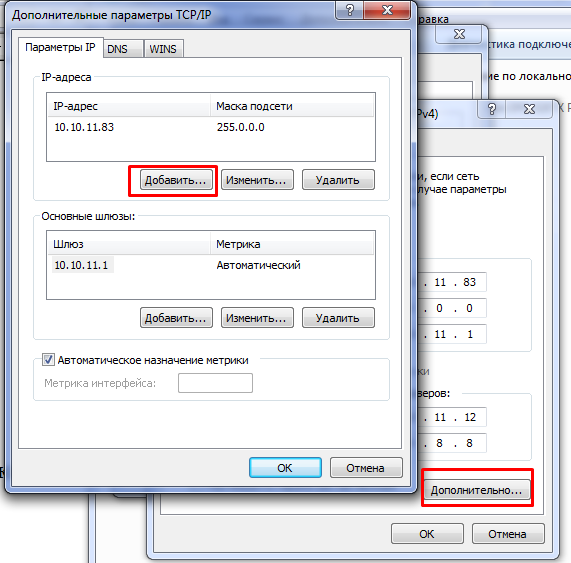


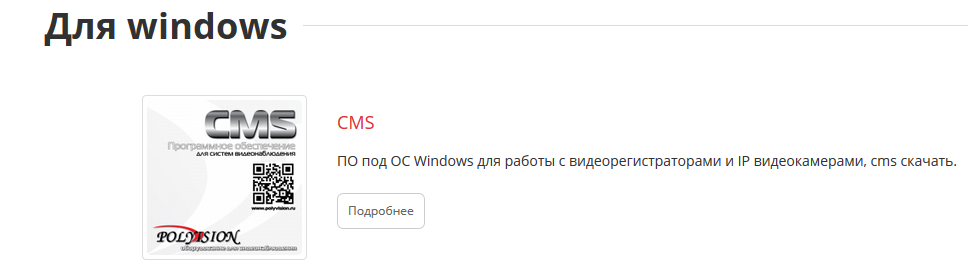

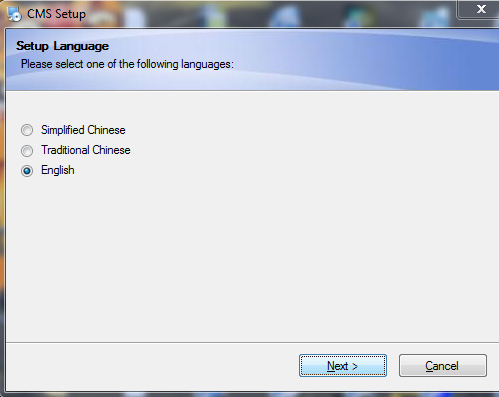


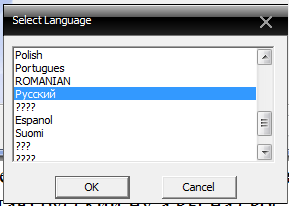

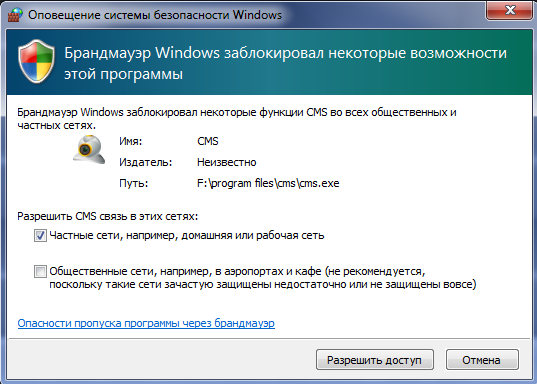


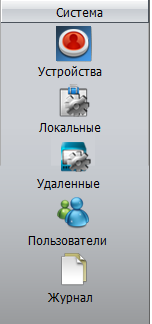

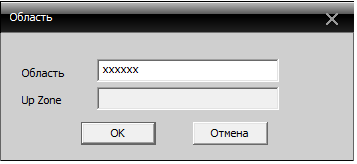

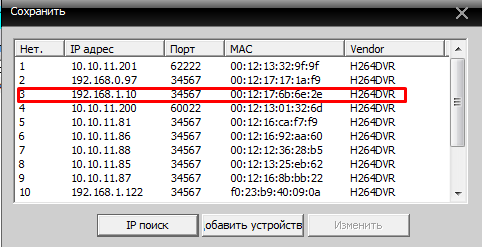
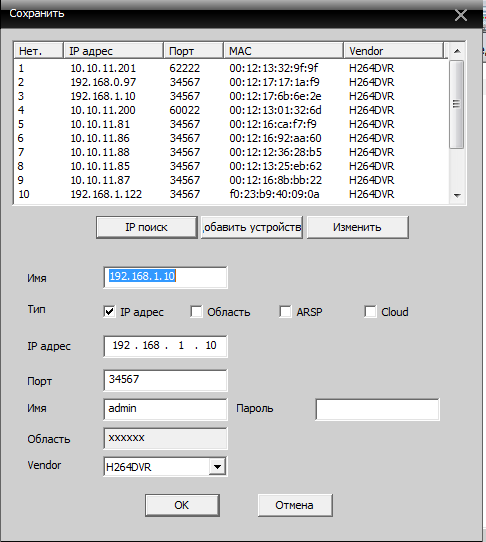

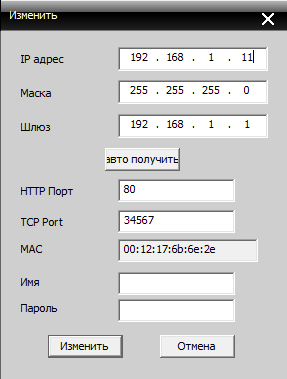
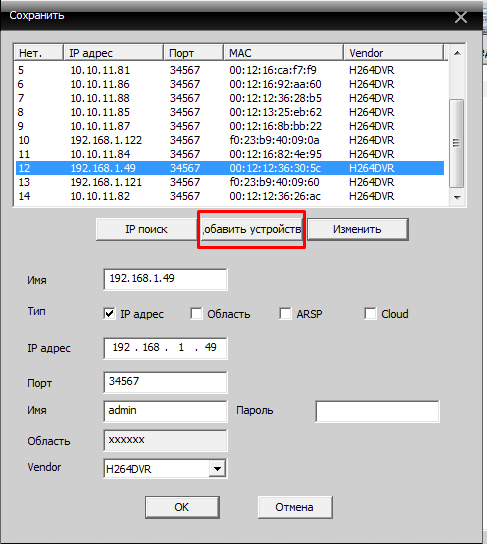

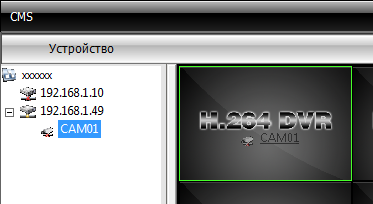






 Сегодня особенно актуально создание удаленного видеонаблюдения. Наблюдение через интернет достаточно легко осуществить с использованием роутера при наличии выделенного IP адреса. Онлайн видеонаблюдение можно реализовать 4 способами, о которых вы можете почитать здесь.
Сегодня особенно актуально создание удаленного видеонаблюдения. Наблюдение через интернет достаточно легко осуществить с использованием роутера при наличии выделенного IP адреса. Онлайн видеонаблюдение можно реализовать 4 способами, о которых вы можете почитать здесь.


 Для видеонаблюдения при помощи IP камер через компьютер вам могут потребоваться специальные программы. Они могут идти как в комплекте с оборудованием, так и скачиваться отдельно из интернета. Почитать о них вы можете в нашей статье.
Для видеонаблюдения при помощи IP камер через компьютер вам могут потребоваться специальные программы. Они могут идти как в комплекте с оборудованием, так и скачиваться отдельно из интернета. Почитать о них вы можете в нашей статье.