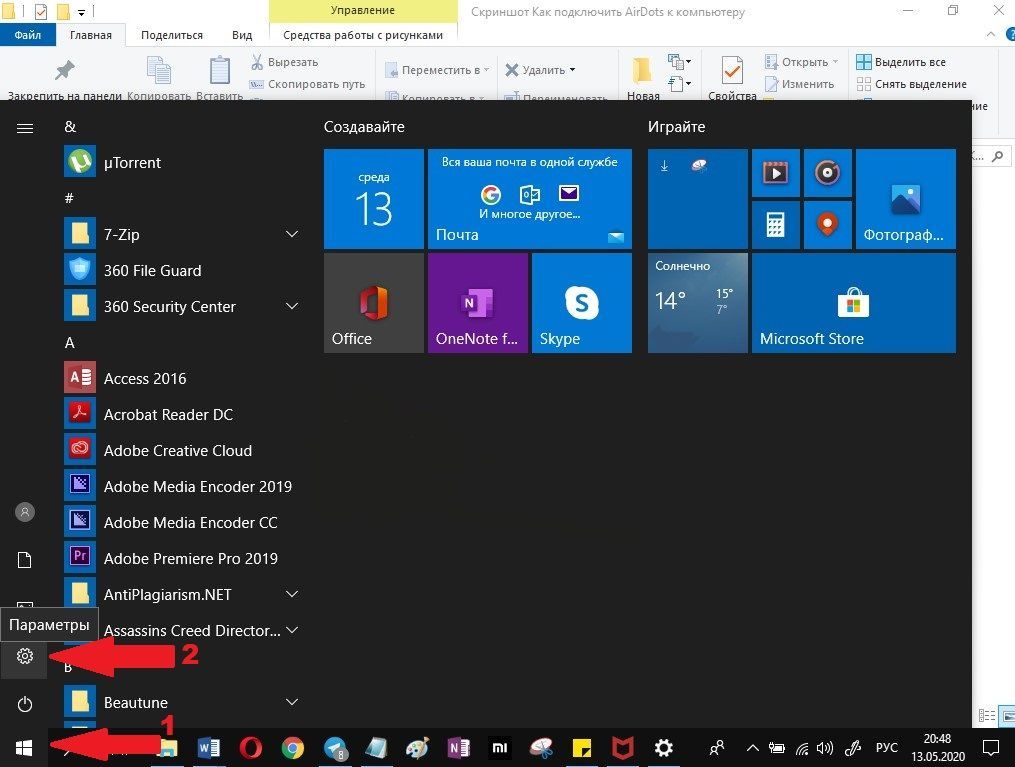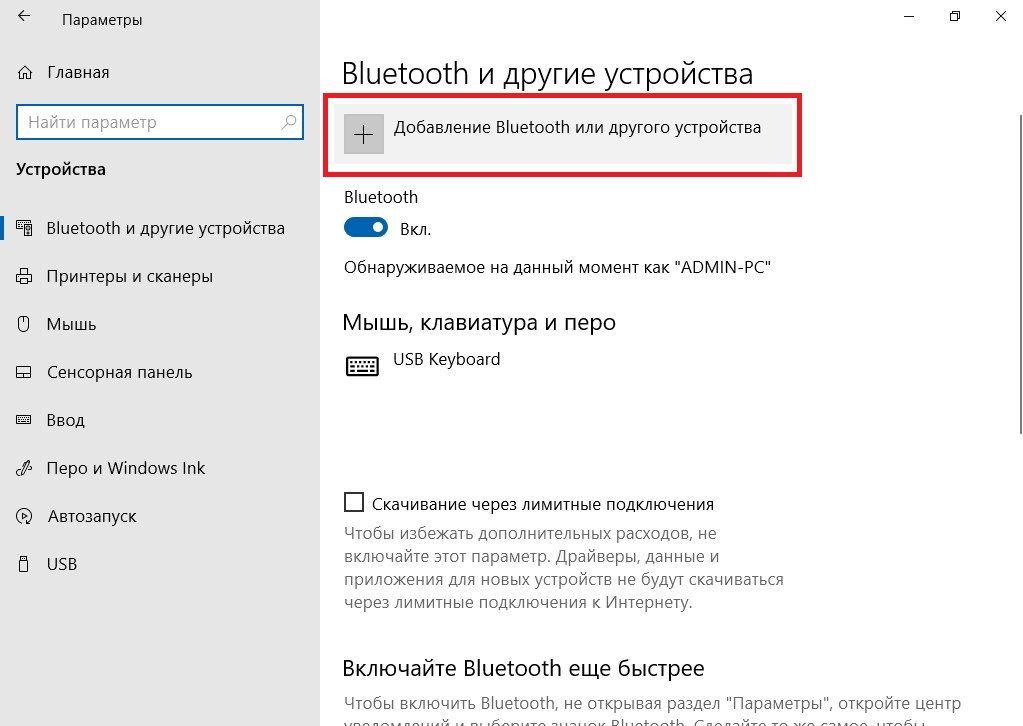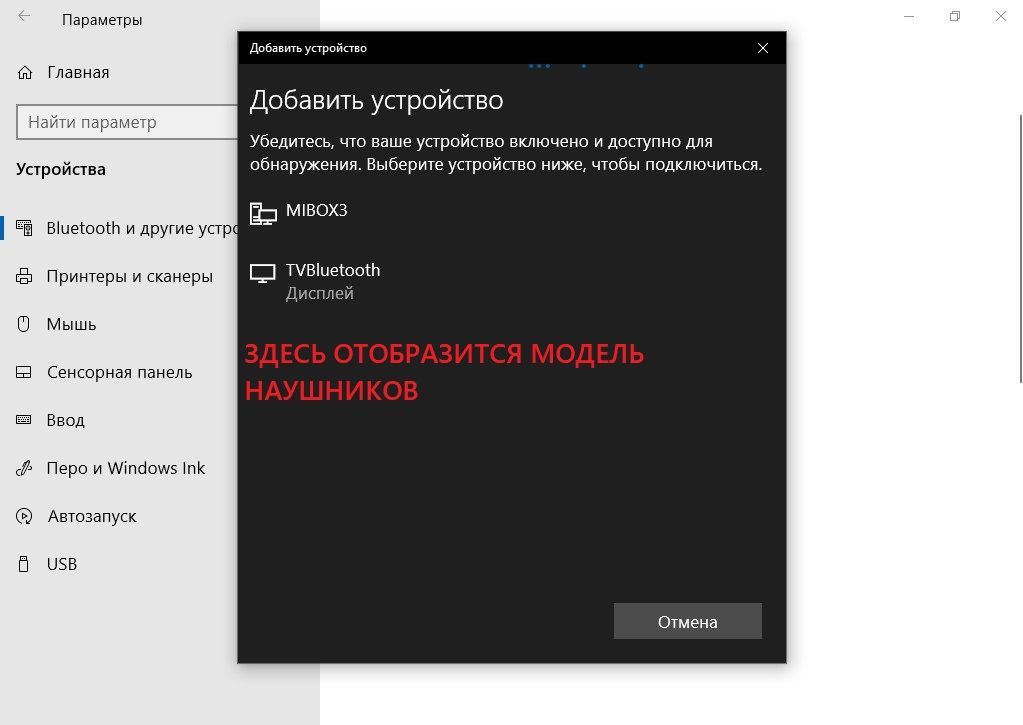В предыдущей статье я показывал, как выполнить подключение этих наушников к мобильному устройству (если что, вот ссылка), а в этой статье мы будем подключать наши Xiaomi Redmi AirDots или Xiaomi Mi True Wireless Earbuds basic к ноутбуку или стационарному компьютеру. Конечно же эти компактные Bluetooth наушники от Xiaomi лучше всего подходят для прослушивания музыки где-то на улице, при занятии спортом, или для работы в качестве Bluetooth-гарнитуры. В первую очередь из-за TWS формата. Никаких проводов, что очень удобно. Но это настолько популярная модель TWS наушников, что многие подключают их к ноутбукам и даже к стационарным компьютерам. И в этой статье я покажу, как правильно это сделать.
У меня наушники Xiaomi Earbuds basic – они без проблем подключаются к ноутбуку на Windows 10. Xiaomi Redmi AirDots – это точно такие же наушники, и они так же отлично работают с ноутбуками и ПК.
Я проверил все на Windows 10. Если у вас Windows 7 – тоже можно подключить эти TWS наушники, но есть вероятность, что возникнут проблемы с подключением из-за отсутствия драйверов на AirDots/Earbuds basic. К сожалению, конкретно для этих наушников скачать драйвер не получится, но проблему можно попытаться решить путем обновления драйвера Bluetooth адаптера. Об этом я расскажу более подробно в конце этой статьи.
Подключение TWS Bluetooth наушников AirDots/Earbuds к Windows 10
Чтобы подключить Bluetooth наушники, на ноутбуке/компьютере должен быть Bluetooth. На ноутбуках он встроенный, но бывает, что не установлен драйвер. Здесь вам может пригодиться статья как включить и настроить Bluetooth на ноутбуке с Windows 10. В случае с ПК скорее всего понадобится купить отдельный Bluetooth адаптер. На эту тему у нас тоже есть отдельная статья: Bluetooth адаптер для компьютера.
Если вы уже подключали свои наушники Redmi AirDots или Earbuds basic к другому устройству, то для начал их нужно обязательно отключить. Чтобы они были доступны для поиска и компьютер смог их увидеть. Сделать это можно в настройках Bluetooth устройства, к которому они подключены. Нужно открыть свойства и «Отключить», или «Удалить» (забыть) наушники. Делается это примерно вот так:
После отключения на правом наушнике должен медленно мигать белый индикатор.
Это значит, что наушники Xiaomi готовы для подключения к ноутбуку.
Подключаем:
- Открываем параметры Bluetooth в Windows 10. Для этого нужно зайти в параметры, в раздел «Устройства». Вкладка «Bluetooth и другие устройства». Или выполнить переход в параметры из центра уведомлений.
- Дальше нажимаем на «Добавление Bluetooth или другого устройства» и в новом окне нажимаем на «Bluetooth».
- Начнется поиск Bluetooth устройств. В этот момент индикатор на правом наушнике Xiaomi Redmi AirDots или Earbuds должен медленно мигать белым цветом. Если у вас не так, то посмотрите советы выше (выделены красным блоком). Если наушники выключились (не мигает индикатор), то положите их в зарядной футляр и снова извлеките, или нажмите на кнопку (на каждом наушнике) и подержите одну секунду.
- Когда ноутбук или ПК найдет наушники – просто нажмите на них. Начнется процесс сопряжения и наши TWS наушники будут подключены. У вас наушники могут называться «Redmi AirDots_R». Все зависит от версии. Точнее для какой страны были произведен ваш экземпляр.
Надпись «Подключенный голос, музыка» означает, что наши Redmi AirDots можно использовать как для прослушивания музыки (в режиме стерео), так и для разговоров в различных мессенджерах. Микрофон тоже работает.
- Наушники будут отображаться в параметрах Bluetooth. Там же будет отображаться уровень заряда наушников. Нажав на них, их можно «Отключить» или «Удалить устройство».
Это необходимо сделать перед подключением наушников к другому устройству. Так как после включения (или после того, как вы достанете их из кейса) они автоматически будут подключаться к ноутбуку (если будут находится недалеко от ноутбука). И не будут доступны для поиска на других устройствах.
- Многофункциональная кнопка на наушниках в Windows так же работает. Как и на мобильных устройствах, одно нажатие ставит на паузу и запускает воспроизведение музыки. Переключать треки к сожалению нельзя.
С подключением к Windows 10 у меня не возникло вообще никаких проблем. Все быстро подключается и стабильно работает. Две статьи, которые могут вам пригодиться:
- Микрофон на Bluetooth наушниках в Windows 10.
- Плохой звук в Bluetooth наушниках на компьютере или ноутбуке.
Наушники от Xiaomi и Windows 7
Подключить эти TWS наушник к Windows 7 можно по следующей инструкции: подключаем Bluetooth наушники к Windows 7.
Там же я рассказывал о возможных проблемах, которые, к сожалению, часто бывают при подключении самых разных беспроводных наушников к Windows 7. Бывает, что компьютер вообще не видит наушники, или они подключаются, но не работают. Их нет в устройствах воспроизведения. Все это из-за того, что наушники новые, а Windows 7 и драйвер на Bluetooth старые. Не редко эту проблему можно решить установкой новой версии драйвера Bluetooth адаптера.
При этом скачать драйвер конкретно для наушников Redmi AirDots или Xiaomi Earbuds невозможно. Не видитесь на это, там скорее всего будет какой-то вирус.
Возникли какие-то проблемы с подключением AirDots? Смотрите эту статью: Xiaomi Redmi AirDots и Earbuds: не работает левый/правый наушник, не синхронизируются, не подключаются, не заряжается кейс/наушник.
Если у вас остались вопросы – задавайте их в комментариях. Обязательно отвечу и постараюсь помочь. Если у вас есть опыт в подключении этих наушников к компьютеру, может вы сталкивались с какими-то проблемами и успешно решили их – расскажите нам об этом. Ваш совет может пригодиться многим.
Опубликовал
в
Статьи
AirDots
22 Февраля, 2020
Bluetooth-наушники Xiaomi и Redmi — это недорогие компактнын гаджеты, предлагающий пользователю звучание хорошего качества и простое управление. Беспроводная гарнитура коннектится не только к телефонам на Android и iOS, но и к персональным компьютерам. Сегодня вы узнаете, как подключить АирДотсы к ПК, что для этого надо и выполнить сопряжение.
Bluetooth адаптер
Юзеры не знают, можно ли соединить наушники с компьютером, из-за сомнений по поводу Блютуза. Все современные ноутбуки оснащены Bluetooth-адаптером, поэтому беспроводное взаимодействие возможно.
С персональными компьютерами возникают проблемы, поскольку они лишены нужного модуля. Но решение есть: приобретите специальное устройство, которое будет вставляться в порт USB и раздавать Блютуз. Таким образом, вы без проблем подключите Airdots к любому десктопу.
Подготавливаем наушники к синхронизации
- Достаем вкладыши из кейса.
- Если они включены, зажимаем кнопки на 10 секунд, пока не замигает красный индикатор.
- Держим клавиши в течение 2-3 секунд до появления белой лампочки. Наушники соединятся друг с другом.
- Правая амбушюра издаст звуковой сигнал, а левая полностью погаснет. Это значит, что гарнитура готова к коннекту.
Windows 10
Для примера проведем процедуру на стандартном ноутбуке под управлением Виндовс 10. Также данная инструкция подойдет для более ранних версий операционных систем, а именно Windows 7, 8, 8.1. Отличия будут только в последовательности пунктов и названиях.
- Заходим в «Пуск» и выбираем пункт «Параметры» с иконкой в виде шестерёнки.
- В новом окне заходим во вкладку «Устройства».
- Передвигаем ползунок напротив строчки с активацией Блютуз, и нажимаем «Добавление нового устройства».
- Кликаем по первому пункту, который предусматривает сопряжение с мышками, клавиатурами и колонками.
- Высвечивается перечень доступных гаджетов. Находим «AIRDOTS_R» и подключаемся. Если система затребует проверочный код, вбиваем четыре нуля.
Синхронизация Airdots Pro и Air 2
Система подключения в этих наушниках абсолютно другая, поскольку вкладыши нужно разместить в кейсе и нажать на нем боковую кнопку. Гарнитуру не следует извлекать и держать на ней панели, как это делается с Ми и Редми Аирдотс. После того, как на футляре замигает лампочка и гаджет будет готов к дальнейшей работе, находим на компьютере его в списке Bluetooth и синхронизируемся, следуя инструкции выше.
Что делать, если подключиться не удается
Проделайте следующие действия:
- Убедитесь, что беспроводной модуль включен на ПК, к которому собираетесь коннектиться.
- Если не находите раздел «Блютуз» на компьютере — проверьте, есть ли он в нем вообще. Возможно, надо купить адаптер.
- Отключите наушники от телефона.
- При звучании только в одном вкладыше сбросьте АирДотс до заводских настроек.
Мы рассказали, как подключить беспроводные наушники Сяоми к компьютеру и ноутбуку. Если какой-то момент непонятен, обращайтесь в комментарии, всегда поможем. А вы слушаете музыку на ПК через AirDots?
Обратите внимание на аксессуары к AirDots
Техника и электроника от Xiaomi одна из самых популярных в мире за счет соотношения цены и качества. Беспроводные наушники «Сяоми Редми Аир Дотс» не стали исключением. При стоимости как у бюджетных проводных моделей они дают неплохое качество звука, удобство и долго держат заряд. Единственный неоднозначный момент – способ подключения наушников. Из-за его запутанности радостные покупатели быстро лишаются положительных эмоций и идут в интернет, чтобы заставить их работать. В этой статье рассмотрено, как подключить Xiaomi AirDots к компьютеру.
Содержание
- Что необходимо для подключения к компьютеру
- Подключение к компьютеру
- Первоначальная настройка
- Подключение, если наушники уже привязаны к другому устройству
- Для Windows 10
- Для Windows 7
- Отличия от AirDots Pro
- AirDots не подключаются к компьютеру
Что необходимо для подключения к компьютеру
Для подключения беспроводных наушников требуется либо 2.4Ghz-канал, либо bluetooth-соединение. Модели с первым способом подключения стоят дорого, и обычно это полноразмерные варианты, а не затычки для прогулки. Аирдотсы подключаются по блютузу, для чего в технике, к которой их нужно подключить, должен быть соответствующий модуль. Он есть во всех смартфонах, планшетах, ноутбуках. В полноценные домашние компьютеры блютуз устанавливается редко и только в дорогие модели материнских плат.
Решить проблему поможет bluetooth-адаптер – небольшое устройство, подключаемое через USB. Его можно вставить в разъем на задней стенке ПК, чтобы не мешался.
Подключение к компьютеру
Способ подключения зависит от нескольких факторов: были ли уже соединены наушники с другим устройством, какая используется операционная система на компьютере и так далее.
Первоначальная настройка
Если наушники только куплены и еще не привязаны ни к одному устройству, то для того, чтобы их было видно при поиске в системе, необходимо провести первоначальную настройку:
- достать наушники из футляра;
- если они заряжены, то включатся, что будет видно по мигающим сигналам на корпусе каждого. В противном случае их необходимо зарядить;
- зажать кнопки на обоих наушниках на 10–15 секунд. Огоньки должны начать мигать красным цветом;
- отпустить кнопки и снова зажать на 3–5 секунд. Это необходимо для соединения наушников друг с другом. Об этом скажет белый цвет индикатора.
Если все сделано правильно, то правый наушник оповестит об успешном соединении на английском языке. Также понять, что все работает, можно по индикаторам: на правом медленно будет мигать белый цвет, а левый погаснет. Теперь можно начинать подключение к компьютеру.
Подключение, если наушники уже привязаны к другому устройству
Бывает, что нужно переподключить наушники к компьютеру или ноутбуку, когда до этого они использовались со смартфоном. При попытке подключить их они будут автоматически синхронизироваться с тем устройством, к которому подключались в последний раз. Чтобы избежать подключения, можно отключать блютуз на смартфоне. Но в таком случае не гарантируется, что наушники смогут соединиться с компьютером, ведь они продолжат искать телефон. Чтобы этого избежать, нужно:
- подключить наушники к телефону;
- зайти в настройки смартфона;
- перейти на вкладку с блютуз-устройствами;
- найти Redmi AirDots или AIRDOTS BASIC_AIR в зависимости от партии наушников – старой или новой;
- забыть или удалить выбранное устройство.
После этого наушники будут отвязаны от смартфона и их можно будет без проблем подключить к другому аппарату.
Для Windows 10
Способов подключения аирдотсов к компьютеру или ноутбуку на Windows 10 два: через настройки и на панели фокусировки внимания. В перовом случае необходимо:
- в нижнем левом углу экрана нажать кнопку «Пуск»;
- рядом с ней появится лупа – значок поиска. Он также может быть сразу рядом с кнопкой «Пуск» в нижней панели в зависимости от настроек;
- начать набирать «Bluetooth». Уже после 2–3 символов самой первой должна стать кнопка «Параметры Bluetooth и других устройств». Нажать на нее;
- если блютуз выключен, передвинуть ползунок в рабочее положение;
- в верхней части найти большую кнопку в виде плюса внутри квадрата и нажать на нее;
- в открывшемся окне нажать кнопку «Bluetooth»;
- после поиска выбрать наушники и нажать на них. Начнется подключение. Если потребуется пароль, вбить «0000».
Второй способ короче, но работает только при условии, что на компьютере включена функция «фокусировка внимания», которая отвечает за уведомления пользователя подобно верхней шторке на адроиде или iOS.
- В нижнем правом углу найти кнопку уведомлений.
- Выпадет панель, внизу которой будут расположены основные настройки, включая блютуз.
- Нажать правой кнопкой мыши по настройкам блютуза.
- В выпавшем меню нажать «Перейти к параметрам».
- Дальнейший ход действий аналогичен предыдущему методу начиная с 4-го пункта.
После этого можно без проблем пользоваться наушниками на ПК.
Для Windows 7
На Windows 7 процесс мало чем отличается, но каткое описание хода действий не будет лишним.
- Первые шаги идентичны: открыть «Пуск», начать вбивать в поиск «bluetooth».
- Выбрать настройку «Комплект bluetooth».
- В открывшемся окне будут показаны уже синхронизированные с компьютером устройства. Чтобы добавить новое, необходимо найти в верхней панели кнопку «Добавление устройства».
- В открывшемся окне выбрать наушники и нажать «Далее» в нижнем правом углу окна.
Начнется соединение, по завершении которого можно пользоваться устройством.
Отличия от AirDots Pro
Способ подключения Pro-версии «Аирдотс» отличается. Их не нужно извлекать из кейса, а вместо этого следует нажать на нем кнопку сбоку. Подключаться к ПК можно уже после того, как начнет мигать индикатор на кейсе.
Что-то может пойти не так на любом из этапов. Чтобы повысить шансы на успешное подключение, нужно выяснить, из-за чего именно не удается синхронизировать устройства.
- Если в настройках нет раздела с блютуз, то стоит проверить, подключен ли адаптер к компьютеру, работает он или нет.
- Убедиться в том, что наушники больше не связаны с телефоном, поможет повторное включение блютуза. Если подключатся к нему, то нужно «забыть» их, как это описано выше.
В случае когда не удается понять причину сбоя подключения, можно попробовать сбросить наушники к заводским настройкам:
- убрать наушники в кейс;
- достать их оттуда и зажать, пока не загорится красный индикатор;
- снова зажать клавиши, дождаться, пока они начнут мигать поочередно красным и белым цветами, но не отпускать;
- когда лампочки затухнут, а потом вновь загорятся, отпустить кнопки;
- убрать наушники в кейс, подождать 30 секунд.
Дальше нужно убедиться, что устройство удалено со всех аппаратов, с которыми оно было сопряжено до сброса, и повторить попытку подключения через Bluetooth.
Подключение у наушников от «Сяоми» труднее, чем у конкурентов. Но если следовать всем шагам, то особых проблем не возникнет.
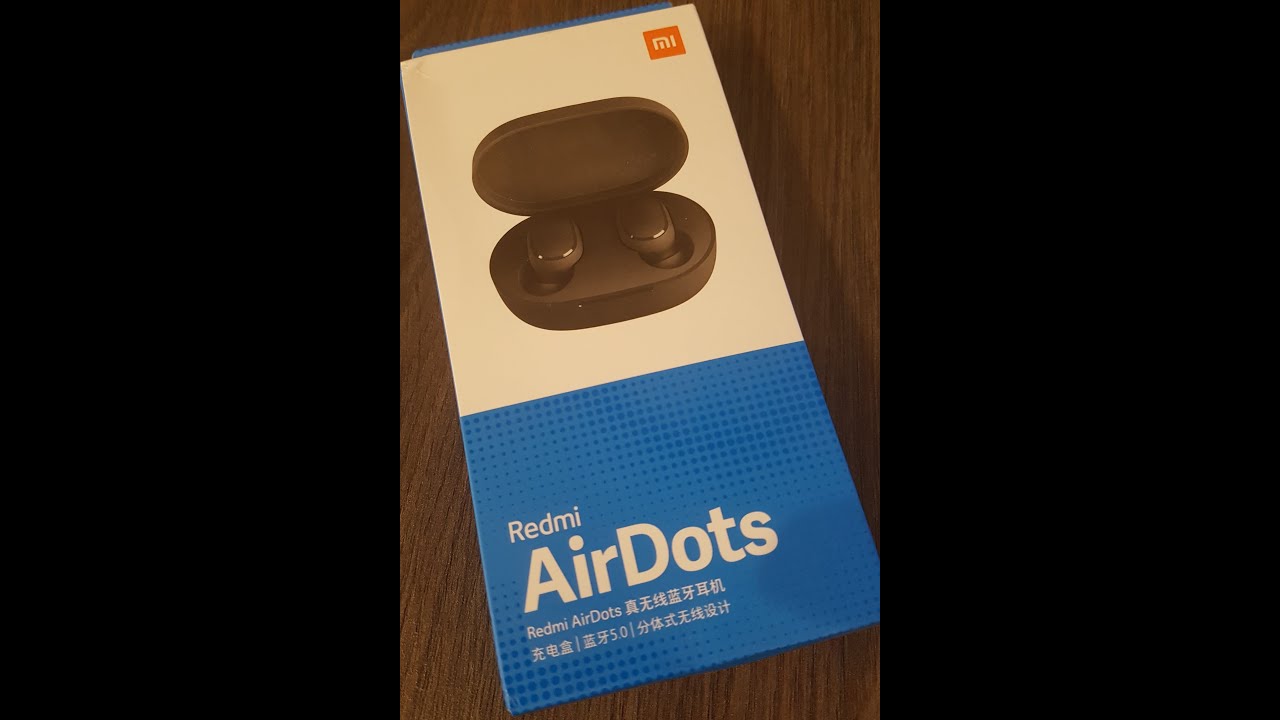
На чтение 4 мин Просмотров 14.3к. Опубликовано 5 октября 2020
Обновлено 11 января 2022
В данной статье продолжим изучение недорогих беспроводных наушников — покажу, как подключить Redmi Airdots (в китайской версии Xiaomi Earbuds Basic) к компьютеру или ноутбуку на Windows через Bluetooth. Данная модель может работать с любым устройством с поддержкой блютуз, будь то ПК, телефон, телевизор или ТВ приставка. Конечно, портативность размера наушников и беспроводная технология TWS прежде всего подразумевает использование именно со смартфоном, чтобы можно было также разговаривать через встроенных в них микрофон и управлять музыкой. Но как и любые другие беспроводные наушники, Redmi Airdots/Xiaomi Earbuds могут подключаться к стационарному компьютеру или ноутбуку на операционной системе Windows. Давайте же разбираться, каким образом.
Подключение Xiaomi Redmi Airdots (Earbuds) к компьютеру или ноутбуку на Windows 10
Ничего сложного в том, чтобы подключить беспроводные наушники Redmi Airdots к компьютеру или ноутбуку, нет. Главное соблюсти единственное условие — в нем должен иметься модуль Bluetooth.
В ноутбуках он чаще всего уже встроен. А вот для стационарного компьютера может потребоваться докупать внешний USB адаптер. Об одном из таких я подробно писал в статье про подключение беспроводных колонок к ПК.
Порядок для подключения наушников к компьютеру тот же самый, что и для смартфона.
- Прежде всего необходимо включить на наушниках режим синхронизации. Если на кейсе вашей модели Redmi Airdots нет никаких кнопок, то просто вынимаем гарнитуру из чехла. После чего TWS модули сами включатся и синхронизируются.
- Если же на футляре гарнитуры есть кнопка, то скорее всего именно она отвечает за перевод наушников в режим ожидания беспроводного подключения. В таком случае наушники вынимать из своих гнезд не нужно — просто открываем крышку и нажимаем на эту кнопку, пока не замигает светодиод на корпусе
- Далее включаем Bluetooth адаптер на компьютере. Если речь идет о ноутбуке, то часто он может активироваться отдельной кнопкой на клавиатуре.
- Жмем правой кнопкой мыши на значок Bluetooth в строке панели Windows и добавляем устройство
- Включить беспроводной модуль на ПК можно также вручную в настройках системы Windows из меню «Пуск — Параметры — Устройства». Здесь также надо выбрать «Добавить устройство Bluetooth»
- После этого находим в списке «Redmi Airdots R» или «Mi True Wireless EBs Basic R» в зависимости от модификации вашей модели. Не удивляйтесь, что после сопряжения наушников для подключения к компьютеру будет виден только один из них, который является главным — так и должно быть.
Почему наушники Xiaomi (Redmi) не подключаются к ноутбуку и не видны в Windows?
Бывает, что наушники включены, но не видны в системе Windows и не могут соединиться с ноутбуком или компьютером. Это происходит, когда вы ранее подключали их по блютуз к другому девайсу, например телефону. В таком случае они сами автоматически соединяются с последним устройством, к с которым они работали. Понять это можно по индикатору на наушнике, который не мигает, а горит постоянно белым цветом.
Для того, чтобы удалить их из памяти телефона и сконнектить с компьютером или ноутбуком, необходимо зайти в настройки Bluetooth в Android или iOS, нажать на название (Redmi Airdots R/Xiaomi Mi True Wireless Earbuds Basic R) и забыть устройство.
Убедитесь, что на одном из модулей мигает белый индикатор. Это означает, что он находится в режиме ожидания соединения с компьютером или ноутбуком. Соответственно, присоединяем наушники кнопкой «Подключиться»
После чего они появятся в списке звуковых устройств. Обратите внимание на надпись «Подключенный голос, музыка». Она сигнализирует о том, что Redmi Airdots можно использовать с Windows не только для прослушивания звука с аудио или видео файлов. Но также благодаря встроенному микрофону работать в качестве стереогарнитуры для совершения звонков, например по Skype.
Очень похоже все происходит и с подключением Xiaomi Redmi Airdots к макбуку. Подробно весь процесс я описывал в отдельной универсальной статье, посвященной соединению TWS гарнитуры с MacOS. Повторяться не буду, просто зайдите и прочитайте.
Видео, как подключить наушники Redmi Airdots (Xiaomi EarBuds) к компьютеру по Bluetooth
Актуальные предложения:

Задать вопрос
- 10 лет занимается подключением и настройкой беспроводных систем
- Выпускник образовательного центра при МГТУ им. Баумана по специальностям «Сетевые операционные системы Wi-Fi», «Техническое обслуживание компьютеров», «IP-видеонаблюдение»
- Автор видеокурса «Все секреты Wi-Fi»
На чтение 3 мин. Просмотров 6k.
Обновлено 04.10.2021
Музыка в ушах одним помогает расслабиться, другим настроиться на рабочий лад и забыть о проводах. Беспроводные наушники подключаются не только к телефону. В материале разберем, можно ли сопрягать вкладыши AirDots с компьютером, что для этого требуется.
Можно ли вкладыши AirDots подключить к ПК?
Синхронизировать с компьютером можно любую модель вкладышей Xiaomi: Redmi, Mi или AirDots Pro. Но надо выполнить подготовительные мероприятия: определить, поддерживает ли ПК Bluetooth и найти модуль.
Для этого:
- Включите компьютер.
- Вызовите меню «Пуск», «Поиск», в поле напишите «Диспетчер устройств».
- Кликните мышкой на первой строке из списка.
- В окне найдите вкладку Bluetooth.
- Один тап по наименованию, проверьте наличие адаптера: располагается первым, в названии присутствует «Adapter».
- Двойным щелчком откройте свойства, о функционировании свидетельствует надпись «Устройство работает нормально».
Если модуль отсутствует на ПК, придется приобретать внешний коннектор. В случае стационарных компьютеров покупка неизбежна.
Совместимость АирДотс наушников
Бесконфликтное сопряжение AirDots возможно только с Windows 10.0, 8.0 или 8.1. А вот для 7.0 придётся обновлять драйвер самостоятельно для беспроводного модуля.
Коннекторы же, начиная с версий 4.0, подключаются к девайсам Xiaomi без проблем. Более старшие модули требуют установки другого ПО. Возможны потери в качестве воспроизведения, связанные с меньшей пропускной способностью канала.
Как установить драйвер?
Драйвер – это набор кодов и команд, с помощью которых ОС распознает устройство и передает параметры для работы.
Скачать новую версию драйвера для адаптера можно:
- С компакт-диска, если модуль приобретался отдельно. Выполните действия по поиску коннектора, описанные выше. Нажмите на наименование правой кнопкой мыши, выберите “Обновить драйвер”. Система найдет необходимые файлы на CD.
- С официального сайта разработчика. В поиске Google, Yandex найдите портал производителя, указывая модель адаптера, откуда скачайте ПО.
- Базы торрентов, например, RuTraker.org. В поисковой строке укажите модель коннектора. Система определит подходящие файловые пакеты.
Если Bluetooth-коннектор куплен до 2009 года, не получается обновить, почитайте форумы программистов, какие драйвера других модулей подходят для вашей модели. Там же укажут ссылку, где скачать ПО. Не хотите заморачиваться, приобретите новый девайс.
Сопряжение наушников АирДотс с компьютером
Подключение к ПК или ноутбуку осуществляется подобно синхронизации со смартфоном. Удалите связь с телефоном во избежание конфликта. Извлеките вкладыши из кейса, запустите Bluetooth. В списке видимых устройств отметьте “AirDots_R”.
TWS-гарнитура AirDots подключается к компьютеру с помощью встроенного или внешнего Bluetooth-адаптера. Драйвера для Windows 7.0 и коннекторов старше версии 4.0 перед сопряжением придется обновить в ручном режиме. Это обеспечит бесперебойную работу.
Содержание
- Подключение к компьютеру
- Как подключить AirDots к ноутбуку на Windows 7
- Как подключить наушники к ПК на Windows 10
- Подключение TWS Bluetooth наушников AirDots/Earbuds к Windows 10
- Bluetooth адаптер
- Подготавливаем наушники к синхронизации
- Что делать, если AirDots не подключаются
- Что делать, если подключается только один наушник
- Если блютуз соединение обрывается
- Как подключить earbuds Xiaomi к компьютеру или ноутбуку
- Отличия от AirDots Pro
Подключение к компьютеру
Способ подключения зависит от нескольких факторов: были ли уже соединены наушники с другим устройством, какая используется операционная система на компьютере и так далее.
Как подключить AirDots к ноутбуку на Windows 7
Проблемы с встроенным Bluetooth-модулем — не редкость для Windows 7. Обычно система не видит беспроводные наушники, а даже если синхронизирует, нет звука. Диагностике сообщает, что есть проблемы с установкой драйверов. Чтобы не было проблем с тем, как подключить Xiaomi Airdots к ноутбуку на Windows 7, нужно сделать такой порядок действий:
- Зажмите кнопку питания на несколько секунд, чтобы включить вкладыши. Когда они работают, светодиоды активно мигают.
- Если Windows 7 распознала его, оно отобразится в окне поиска. Выбираем нужное и нажимаем «Далее». Происходит синхронизация.
- Если операционная система не распознает AirDots, нужно обновить Bluetooth-драйвер.
Как подключить наушники к ПК на Windows 10
В Windows 10 проблемы старых драйверов почти не встречается. Но система может не успеть их обновить, тогда придется делать это самостоятельно. Чтобы синхронизировать bluetooth наушники с ПК, нужно:
Синхронизация осуществляется и другим способом:
- Требуется открыть «Пуск».
- Выбрать «Параметры».
- Открыть окно «Устройства».
- Активировать беспроводное подключение в вкладке Bluetooth.
- В списке доступных устройств выбрать нужное.
- Когда соединение установятся, светодиоды погаснут.
Подключение TWS Bluetooth наушников AirDots/Earbuds к Windows 10
Чтобы подключить Bluetooth наушники, на ноутбуке/компьютере должен быть Bluetooth. На ноутбуках он встроенный, но бывает, что не установлен драйвер. Здесь вам может пригодиться статья как включить и настроить Bluetooth на ноутбуке с Windows 10. В случае с ПК скорее всего понадобится купить отдельный Bluetooth адаптер. На эту тему у нас тоже есть отдельная статья: Bluetooth адаптер для компьютера.
Если вы уже подключали свои наушники Redmi AirDots или Earbuds basic к другому устройству, то для начал их нужно обязательно отключить. Чтобы они были доступны для поиска и компьютер смог их увидеть. Сделать это можно в настройках Bluetooth устройства, к которому они подключены. Нужно открыть свойства и «Отключить», или «Удалить» (забыть) наушники. Делается это примерно вот так:
Можно так же просто отключить Bluetooth на устройстве, к которому подключены наушники.
После отключения на правом наушнике должен медленно мигать белый индикатор.
Это значит, что наушники Xiaomi готовы для подключения к ноутбуку.
Подключаем:
- Открываем параметры Bluetooth в Windows 10. Для этого нужно зайти в параметры, в раздел «Устройства». Вкладка «Bluetooth и другие устройства». Или выполнить переход в параметры из центра уведомлений.
- Дальше нажимаем на «Добавление Bluetooth или другого устройства» и в новом окне нажимаем на «Bluetooth».
- Начнется поиск Bluetooth устройств. В этот момент индикатор на правом наушнике Xiaomi Redmi AirDots или Earbuds должен медленно мигать белым цветом. Если у вас не так, то посмотрите советы выше (выделены красным блоком). Если наушники выключились (не мигает индикатор), то положите их в зарядной футляр и снова извлеките, или нажмите на кнопку (на каждом наушнике) и подержите одну секунду.
- Когда ноутбук или ПК найдет наушники – просто нажмите на них. Начнется процесс сопряжения и наши TWS наушники будут подключены. У вас наушники могут называться «Redmi AirDots_R». Все зависит от версии. Точнее для какой страны были произведен ваш экземпляр.
Надпись «Подключенный голос, музыка» означает, что наши Redmi AirDots можно использовать как для прослушивания музыки (в режиме стерео), так и для разговоров в различных мессенджерах. Микрофон тоже работает. - Наушники будут отображаться в параметрах Bluetooth. Там же будет отображаться уровень заряда наушников. Нажав на них, их можно «Отключить» или «Удалить устройство».
Это необходимо сделать перед подключением наушников к другому устройству. Так как после включения (или после того, как вы достанете их из кейса) они автоматически будут подключаться к ноутбуку (если будут находится недалеко от ноутбука). И не будут доступны для поиска на других устройствах. - Многофункциональная кнопка на наушниках в Windows так же работает. Как и на мобильных устройствах, одно нажатие ставит на паузу и запускает воспроизведение музыки. Переключать треки к сожалению нельзя.
С подключением к Windows 10 у меня не возникло вообще никаких проблем. Все быстро подключается и стабильно работает. Две статьи, которые могут вам пригодиться:
- Микрофон на Bluetooth наушниках в Windows 10.
- Плохой звук в Bluetooth наушниках на компьютере или ноутбуке.
Bluetooth адаптер
Юзеры не знают, можно ли соединить наушники с компьютером, из-за сомнений по поводу Блютуза. Все современные ноутбуки оснащены Bluetooth-адаптером, поэтому беспроводное взаимодействие возможно.
С персональными компьютерами возникают проблемы, поскольку они лишены нужного модуля. Но решение есть: приобретите специальное устройство, которое будет вставляться в порт USB и раздавать Блютуз. Таким образом, вы без проблем подключите Airdots к любому десктопу.
Подготавливаем наушники к синхронизации
- Достаем вкладыши из кейса.
- Если они включены, зажимаем кнопки на 10 секунд, пока не замигает красный индикатор.
- Держим клавиши в течение 2-3 секунд до появления белой лампочки. Наушники соединятся друг с другом.
- Правая амбушюра издаст звуковой сигнал, а левая полностью погаснет. Это значит, что гарнитура готова к коннекту.
Что делать, если AirDots не подключаются
Не всегда ясно, как подключить оба наушника AirDots. Если подключение не состоялось, это может означать, что:
- Нет синхронизации между вкладышами. Это случается, когда работает только один, и нет понимания, как подключить второй наушник AirDots. В этом случае не соблюдена инструкция по подключению. Когда сначала подсоединяют левый, а потом правый, контакт не происходит.
- Ноутбук не видит «уши». То есть при подключении наушники Redmi Airdots или Xiaomi не распознаются. При том, что они включены.
- Проблемы с зарядкой.
Что делать, если подключается только один наушник
Иногда бывает , что подключается только один наушник, а второй не работает. Причина этого – в потере сопряжения между ними. Дело в том, что, на самом деле обычно к телефону подключен правый наушник, а левый работает через него. Если связь между ними потеряна, то звук появится только в одном.
Для восстановления сопряжения нужно сначала удалить Redmi Airdots на телефоне, отключить Bluetooth.
Затем для Redmi Airdots Pro:
- уложить наушники в кейс;
- нажать и удерживать боковую кнопку на кейсе не менее 15 секунд;
- после появления индикации произойдет сброс синхронизации и новое сопряжение наушников.
Для модели Xiaomi Redmi Airdots:
- вынуть оба наушника из кейса;
- нажать на каждом кнопку для отключения и держать 10 секунд до включения красного индикатора;
- снова нажать обе кнопки и держать до появления сначала мигания белого индикатора на обоих, затем звука в правом и отключения индикации на левом.
Наличие индикации только на правом наушнике означает, что синхронизация прошла успешно и можно подключать к телефону.
Иногда приходится повторить эти действия несколько раз, пока не удастся синхронизировать их между собой. Зато потом Xiaomi Redmi Airdots работают устойчиво.
Если блютуз соединение обрывается
Если прерывается соединение во время использования, можно сделать следующее:
- Достать пару из бокса и выключить.
- Зажать кнопки включения и дождаться тройного мерцания.
- Положить «уши» обратно в кейс для зарядки.
- Подключить устройство на ноутбуке или ПК.
- Синхронизировать их.
- Включить какую-нибудь песню, чтобы проверить подключение.
Еще одна проблема – когда ноутбук не находит беспроводные наушники, то есть их нет в списке доступных устройств. Это бывает, потому что происходит автоматическое подсоединение к телевизору или ПК, с которым раньше уже была синхронизация. Другой причиной неполадки может быть разряженный аккумулятор.
Bluetooth-наушники готовы к подключению, когда на правом вкладыше медленно мигает белый индикатор. Если индикаторы непродолжительно мигают и гаснут, значит, они синхронизировались с уже знакомым гаджетом.
Чтобы отсоединить их и переключить их, нужно:
- отключить беспроводное соединение на «знакомом» ПК или смартфоне;
- открыть меню Bluetooth, отключить «уши», удалить наушники из списка подключенных устройств.
Как подключить earbuds Xiaomi к компьютеру или ноутбуку
Подключение беспроводных наушников Xiaomi к ноутбуку обычно затруднений не вызывает, особенно если на клавиатуре имеет кнопка включения Bluetooth. В этом случае нужно действовать в приведенном выше порядке: включить блютуз, затем кейс, найти наушники в перечне устройств, подключиться.
В случае с компьютером немного сложнее. Не все компьютеры снабжены адаптером Bluetooth. Чтобы убедиться в этом нужно войти в Диспетчер устройств (через Панель управления) и проверить наличие. Если адаптера нет, нужно сначала купить его и установить на компьютер.
Если адаптер Bluetooth есть, включите его (правой кнопкой мыши, «Задействовать»). Затем нужно найти в перечне доступных устройств Xiaomi Redmi Airdots и подключить, как описано выше.
Метки xiaomi подключить
Отличия от AirDots Pro
Способ подключения Pro-версии «Аирдотс» отличается. Их не нужно извлекать из кейса, а вместо этого следует нажать на нем кнопку сбоку. Подключаться к ПК можно уже после того, как начнет мигать индикатор на кейсе.
Источники
- https://help-wifi.com/bluetooth/podklyuchaem-xiaomi-redmi-airdots-i-earbuds-k-noutbuku-ili-kompyuteru-na-windows/
- https://mifan.ru/naushniki-xiaomi/podklyuchit-airdots-k-kompyuteru/
- https://gadget-bit.ru/kak-podklyuchit-xiaomi-airdots-k-noutbuku/
- https://meeband2.info/faq/airdots/connect-desktop
- https://hifak.ru/kak-podklyuchit-xiaomi-earbuds-k-telefonu-i-kompyuteru/
Как подключить наушники Xiaomi к ноутбуку
Как подключить наушники Xiaomi к ноутбуку? Включите Блютуз, жмите на кнопку добавления Bluetooth или другого устройства, дождитесь появления в списке гарнитуры, жмите на нее и дождитесь завершения сопряжения. Для проводных наушников просто вставьте их в разъем и выберите подходящее устройство для вывода. Ниже рассмотрим особенности подключения беспроводных / проводных наушников Xiaomi к ноутбуку / ПК на операционных системах Windows 10 / 7.
Как подключить к ноуту или компьютеру
В зависимости от ситуации необходимо учитывать две вещи: тип операционной системы и вариант подключения (проводной, беспроводной). Рассмотрим разные вариант.
Windows 10
Для начала разберемся, как подключить беспроводные наушники Xiaomi к компьютеру / ноутбуку для операционной системы Виндовс 10.
Беспроводные
Последнее время набирает популярности беспроводная гарнитура Xiaomi, позволяющая обойтись без проводов. Для ее использования на ноутбуке сделайте следующие шаги:
- Убедитесь в наличии Блютуз. На ноутбуках он уже предусмотрен, а вот на компьютерах необходимо устанавливать дополнительный модуль.
- Перед тем как подключить наушники Ми к ноутбуку, отключите сопряжение от другого девайса. Это необходимо, чтобы компьютер мог их увидеть.
- Откройте параметры Блютуз. Для этого жмите на кнопку «Пуск», войдите в «Параметры» и Устройства».
- Жмите на пункт «Добавление Bluetooth или другого …».
- Выберите первый пункт.
- Дождитесь, когда адаптер найдет девайс. В этот период гарнитура Xiaomi начинает мигать белым светом. Если это не так, возможно, требуется зарядка устройства или новая синхронизация.
- Кликните на название гарнитуры, чтобы подключить беспроводные наушники Сяоми к ноутбуку.
- Убедитесь, что девайс отображается в перечне подключенных по Блютуз девайсах. При этом должно появиться сообщение о том, что девайс подключен для передачи голоса / музыки.
- Включите звук, чтобы проверить, что все работает корректно. При этом многофункциональная кнопка должна функционировать в обычном режиме.
Практика показывает, что подключить наушники Xiaomi к ноутбуку с Windows 10 не вызывает проблем. Если же какие-то сбои и возникают, они легко решаются перезагрузкой, обновлением драйверов или настройкой.
Проводные
Подключение проводных наушников Xiaomi к компьютеру / ноутбуку занимает еще меньше времени. Для этого вставьте разъем в соответствующее гнездо. Это может быть USB-вход или 3,5-миллиметровый разъем. После этого жмите правой кнопкой мышки на символ динамика справа внизу, перейдите в раздел «Открыть параметры звука» и установите источник вывода.
Windows 7
Несмотря на популярность «десятки», многие пользователи еще работают на Windows 7 из-за наличия слабого ПК / ноутбука или по привычке. В таком случае возникает дилемма, как подключить беспроводные / проводные наушники Xiaomi к ноутбуку при наличии «семерки».
Беспроводные
При наличии Блютуз наушников Xiaomi их сопряжение с вашим ПК не вызывает трудностей. Как и в прошлом случае, необходимо наличие адаптера. В ноутбуке он есть по умолчанию, а вот в компьютере его необходимо покупать Bluetooth-модуль. При отсутствии внизу иконки Блютуз необходимо установить драйвер для встроенного или выносного адаптера.
Алгоритм действий такой:
- Жмите правой кнопкой мышки на значок Блютуз.
- Выберите пункт «Добавить устройство».
- Переведите гарнитуру в соответствующий режим. Чтобы подключить наушники Xiaomi к ПК / ноутбуку, достаточно достать их из кейса или нажать на специальную кнопку. В последнем случае необходимо нажать на нее и удерживать в течение трех-четырех секунд.
- Дождитесь, пока в списке появится Xiaomi.
- Выберите его и жмите «Далее», чтобы подключить наушники Сяоми к компьютеру. Если гарнитура вдруг не обнаружена, попробуйте обновить программное обеспечение, а после повторите попытку.
- Дождитесь завершения процесса подключения и обновления драйверов.
- Зайдите в настройки звука «Устройства воспроизведения».
- Убедитесь, что возле Bluetooth Headphones имеется необходимая отметка.
- Если возле этой отметки стоит «Готов», жмите правой кнопкой мышки и выберите вариант использования по умолчанию.
- При наличии микрофона убедитесь, что он включен в настройках звука (вкладка «Запись»).
Опыт показывает, что подключить наушники Xiaomi с первого раза на Виндовс 7 — сложная задача. Во многих случаях может потребоваться дополнительная настройка.
Проводные
Подключить проводные наушники Xiaomi к компьютеру / ноутбуку также не составляет труда. Для этого достаточно вставить устройство в имеющийся разъем. Если речь идет о 3,5-миллиметровом штекере, он должен иметь зеленый цвет, а для микрофона — розовый. Если Xiaomi не определились автоматически, жмите на динамик правой кнопкой мышки и установите пункт «Воспроизведение». Если в списке несколько устройств, выберите нужный вариант. Возле него должна стоять зеленая отметка.
Частые проблемы и пути решения
На практике подключить наушники Mi к компьютеру / ноутбуку не всегда удается с первого раза. Для решения проблемы могут потребоваться следующие шаги:
- Отсутствие звука. Для устранения проблемы войдите в меню звука и устройства воспроизведения, а после поставьте возле Bluetooth Headphones «устройство по умолчанию».
- Убедитесь в наличии синхронизации между амбушюрами.
- Проверьте уровень зарядки. Если она низкая, зарядите гарнитуру Xiaomi до 100% и повторите попытку подключения.
- В случае обрыва соединения зажмите кнопки включения на обоих устройствах до появления индикации, положите устройства обратно в кейс, достаньте, дождитесь синхронизации, а после попробуйте подключить гарнитуру к ноутбуку снова.
Зная, как подключить беспроводные / проводные наушники Mi или другой модели к ноутбуку, вывести звук не составляет труда. При возникновении трудностей обратите внимание на наличие необходимых драйверов и правильность установленных параметров.
В комментариях расскажите, удалось ли вам подключить наушники Xiaomi к ноутбуку, какие возникали трудности, и удалось ли их решить.
Источник
Подключение AirDots к компьютеру
Беспроводные наушники от Xiaomi — это компактный, недорогой и удобный гаджет, который в основном используется для прослушивания музыки и общения через телефон. Но многие пользователи интересуются, можно ли синхронизировать Mi AirDots с ПК. Сегодня мы подробно поговорим на эту тему и выясним, как подключить к компьютеру Bluetooth-гарнитуру.
Возможна ли синхронизация между ПК и наушниками
Mi и Redmi AirDots сопрягаются с любым устройством, у которого есть Bluetooth-модуль. Это может быть телефон, планшет, плеер, колонка, ноутбук. Если вы хотите синхронизироваться именно с ноутбуком — проблем не возникнет.
А вот осуществить подключение к стационарному компьютеру труднее из-за отсутствия Блютуза. В некоторые материнские платы встроен Bluetooth. Если это не так — придется приобретать отдельный адаптер, который вставляется в USB-разъем и раздает беспроводной сигнал.
Не забываем, что для распознавания устройства компьютером требуются специальные драйвера. На Windows 10 они ставятся автоматически, но на более ранних версиях, таких как Windows 7, 8.1 и 8, нужна ручная установка.
Подключение на Windows 10
Рассмотрим сопряжение на Виндовс 10. На других версиях принцип аналогичен, только немного отличается последовательность действий и название пунктов.
- Извлекаем наушники из футляра и включаем их длительным нажатием на кнопки управления. Ждем, пока на правом вкладыше загорится белый индикатор.
- На компьютере в левом нижнем углу кликаем по кнопке «Пуск» и переходим в раздел «Параметры».
- Открываем вкладку «Устройства», и вверху нажимаем по большому плюсу.
- Выбираем тип гаджетов «Bluetooth: мыши, клавиатуры, перья или аудио». Появится новое окно, в котором должна отобразиться модель гарнитуры. Редми Айрдотс могут обозначаться как «TWSEJ04LS», а Сяоми — «Mi True Wireless Earbuds Basic».
- Нажимаем «Подключиться». Если потребуется проверочный код, вбиваем четыре нуля.
- Берем Дотсы и наслаждаемся прослушиванием аудио.
При следующих включениях сопряжение произойдет автоматически, повторно проделывать вышеописанные действия не нужно, если гарнитура не коннектилась к другим аппаратам.
Мы обсудили, как подключить AirDots к ПК, используя системный интерфейс. Как видим, это очень просто и быстро, но, если у вас возникнут трудности — обязательно обращайтесь к нам в комментарии, поможем.
Источник
Подключение Беспроводных Наушников Xiaomi Redmi Airdots (Earbuds) к Компьютеру или Ноутбуку Windows?
В данной статье продолжим изучение недорогих беспроводных наушников — покажу, как подключить Redmi Airdots (в китайской версии Xiaomi Earbuds Basic) к компьютеру или ноутбуку на Windows через Bluetooth. Данная модель может работать с любым устройством с поддержкой блютуз, будь то ПК, телефон, телевизор или ТВ приставка. Конечно, портативность размера наушников и беспроводная технология TWS прежде всего подразумевает использование именно со смартфоном, чтобы можно было также разговаривать через встроенных в них микрофон и управлять музыкой. Но как и любые другие беспроводные наушники, Redmi Airdots/Xiaomi Earbuds могут подключаться к стационарному компьютеру или ноутбуку на операционной системе Windows. Давайте же разбираться, каким образом.
Подключение Xiaomi Redmi Airdots (Earbuds) к компьютеру или ноутбуку на Windows 10
Ничего сложного в том, чтобы подключить беспроводные наушники Redmi Airdots к компьютеру или ноутбуку, нет. Главное соблюсти единственное условие — в нем должен иметься модуль Bluetooth.
В ноутбуках он чаще всего уже встроен. А вот для стационарного компьютера может потребоваться докупать внешний USB адаптер. Об одном из таких я подробно писал в статье про подключение беспроводных колонок к ПК.
Порядок для подключения наушников к компьютеру тот же самый, что и для смартфона.
- Прежде всего необходимо включить на наушниках режим синхронизации. Если на кейсе вашей модели Redmi Airdots нет никаких кнопок, то просто вынимаем гарнитуру из чехла. После чего TWS модули сами включатся и синхронизируются.
Если же на футляре гарнитуры есть кнопка, то скорее всего именно она отвечает за перевод наушников в режим ожидания беспроводного подключения. В таком случае наушники вынимать из своих гнезд не нужно — просто открываем крышку и нажимаем на эту кнопку, пока не замигает светодиод на корпусе
Далее включаем Bluetooth адаптер на компьютере. Если речь идет о ноутбуке, то часто он может активироваться отдельной кнопкой на клавиатуре.
Жмем правой кнопкой мыши на значок Bluetooth в строке панели Windows и добавляем устройство
Включить беспроводной модуль на ПК можно также вручную в настройках системы Windows из меню «Пуск — Параметры — Устройства». Здесь также надо выбрать «Добавить устройство Bluetooth»
Почему наушники Xiaomi (Redmi) не подключаются к ноутбуку и не видны в Windows?
Бывает, что наушники включены, но не видны в системе Windows и не могут соединиться с ноутбуком или компьютером. Это происходит, когда вы ранее подключали их по блютуз к другому девайсу, например телефону. В таком случае они сами автоматически соединяются с последним устройством, к с которым они работали. Понять это можно по индикатору на наушнике, который не мигает, а горит постоянно белым цветом.
Источник
Подключение беспроводных наушников Xiaomi Airdots к компьютеру или ноутбуку
Техника и электроника от Xiaomi одна из самых популярных в мире за счет соотношения цены и качества. Беспроводные наушники «Сяоми Редми Аир Дотс» не стали исключением. При стоимости как у бюджетных проводных моделей они дают неплохое качество звука, удобство и долго держат заряд. Единственный неоднозначный момент – способ подключения наушников. Из-за его запутанности радостные покупатели быстро лишаются положительных эмоций и идут в интернет, чтобы заставить их работать. В этой статье рассмотрено, как подключить Xiaomi AirDots к компьютеру.
Что необходимо для подключения к компьютеру
Для подключения беспроводных наушников требуется либо 2.4Ghz-канал, либо bluetooth-соединение. Модели с первым способом подключения стоят дорого, и обычно это полноразмерные варианты, а не затычки для прогулки. Аирдотсы подключаются по блютузу, для чего в технике, к которой их нужно подключить, должен быть соответствующий модуль. Он есть во всех смартфонах, планшетах, ноутбуках. В полноценные домашние компьютеры блютуз устанавливается редко и только в дорогие модели материнских плат.
Решить проблему поможет bluetooth-адаптер – небольшое устройство, подключаемое через USB. Его можно вставить в разъем на задней стенке ПК, чтобы не мешался.
Подключение к компьютеру
Способ подключения зависит от нескольких факторов: были ли уже соединены наушники с другим устройством, какая используется операционная система на компьютере и так далее.
Первоначальная настройка
Если наушники только куплены и еще не привязаны ни к одному устройству, то для того, чтобы их было видно при поиске в системе, необходимо провести первоначальную настройку:
- достать наушники из футляра;
- если они заряжены, то включатся, что будет видно по мигающим сигналам на корпусе каждого. В противном случае их необходимо зарядить;
- зажать кнопки на обоих наушниках на 10–15 секунд. Огоньки должны начать мигать красным цветом;
- отпустить кнопки и снова зажать на 3–5 секунд. Это необходимо для соединения наушников друг с другом. Об этом скажет белый цвет индикатора.
Если все сделано правильно, то правый наушник оповестит об успешном соединении на английском языке. Также понять, что все работает, можно по индикаторам: на правом медленно будет мигать белый цвет, а левый погаснет. Теперь можно начинать подключение к компьютеру.
Подключение, если наушники уже привязаны к другому устройству
Бывает, что нужно переподключить наушники к компьютеру или ноутбуку, когда до этого они использовались со смартфоном. При попытке подключить их они будут автоматически синхронизироваться с тем устройством, к которому подключались в последний раз. Чтобы избежать подключения, можно отключать блютуз на смартфоне. Но в таком случае не гарантируется, что наушники смогут соединиться с компьютером, ведь они продолжат искать телефон. Чтобы этого избежать, нужно:
- подключить наушники к телефону;
- зайти в настройки смартфона;
- перейти на вкладку с блютуз-устройствами;
- найти Redmi AirDots или AIRDOTS BASIC_AIR в зависимости от партии наушников – старой или новой;
- забыть или удалить выбранное устройство.
После этого наушники будут отвязаны от смартфона и их можно будет без проблем подключить к другому аппарату.
Для Windows 10
Способов подключения аирдотсов к компьютеру или ноутбуку на Windows 10 два: через настройки и на панели фокусировки внимания. В перовом случае необходимо:
- в нижнем левом углу экрана нажать кнопку «Пуск»;
- рядом с ней появится лупа – значок поиска. Он также может быть сразу рядом с кнопкой «Пуск» в нижней панели в зависимости от настроек;
- начать набирать «Bluetooth». Уже после 2–3 символов самой первой должна стать кнопка «Параметры Bluetooth и других устройств». Нажать на нее;
- если блютуз выключен, передвинуть ползунок в рабочее положение;
- в верхней части найти большую кнопку в виде плюса внутри квадрата и нажать на нее;
- в открывшемся окне нажать кнопку «Bluetooth»;
- после поиска выбрать наушники и нажать на них. Начнется подключение. Если потребуется пароль, вбить «0000».
Второй способ короче, но работает только при условии, что на компьютере включена функция «фокусировка внимания», которая отвечает за уведомления пользователя подобно верхней шторке на адроиде или iOS.
- В нижнем правом углу найти кнопку уведомлений.
- Выпадет панель, внизу которой будут расположены основные настройки, включая блютуз.
- Нажать правой кнопкой мыши по настройкам блютуза.
- В выпавшем меню нажать «Перейти к параметрам».
- Дальнейший ход действий аналогичен предыдущему методу начиная с 4-го пункта.
После этого можно без проблем пользоваться наушниками на ПК.
Для Windows 7
На Windows 7 процесс мало чем отличается, но каткое описание хода действий не будет лишним.
- Первые шаги идентичны: открыть «Пуск», начать вбивать в поиск «bluetooth».
- Выбрать настройку «Комплект bluetooth».
- В открывшемся окне будут показаны уже синхронизированные с компьютером устройства. Чтобы добавить новое, необходимо найти в верхней панели кнопку «Добавление устройства».
- В открывшемся окне выбрать наушники и нажать «Далее» в нижнем правом углу окна.
Начнется соединение, по завершении которого можно пользоваться устройством.
Отличия от AirDots Pro
Способ подключения Pro-версии «Аирдотс» отличается. Их не нужно извлекать из кейса, а вместо этого следует нажать на нем кнопку сбоку. Подключаться к ПК можно уже после того, как начнет мигать индикатор на кейсе.
AirDots не подключаются к компьютеру
Что-то может пойти не так на любом из этапов. Чтобы повысить шансы на успешное подключение, нужно выяснить, из-за чего именно не удается синхронизировать устройства.
- Если в настройках нет раздела с блютуз, то стоит проверить, подключен ли адаптер к компьютеру, работает он или нет.
- Убедиться в том, что наушники больше не связаны с телефоном, поможет повторное включение блютуза. Если подключатся к нему, то нужно «забыть» их, как это описано выше.
В случае когда не удается понять причину сбоя подключения, можно попробовать сбросить наушники к заводским настройкам:
- убрать наушники в кейс;
- достать их оттуда и зажать, пока не загорится красный индикатор;
- снова зажать клавиши, дождаться, пока они начнут мигать поочередно красным и белым цветами, но не отпускать;
- когда лампочки затухнут, а потом вновь загорятся, отпустить кнопки;
- убрать наушники в кейс, подождать 30 секунд.
Дальше нужно убедиться, что устройство удалено со всех аппаратов, с которыми оно было сопряжено до сброса, и повторить попытку подключения через Bluetooth.
Подключение у наушников от «Сяоми» труднее, чем у конкурентов. Но если следовать всем шагам, то особых проблем не возникнет.
Источник
Содержание
- Подключение Беспроводных Наушников Xiaomi Redmi Airdots (Earbuds) к Компьютеру или Ноутбуку (Windows 10 или MacOS)?
- Подключение Xiaomi Redmi Airdots (Earbuds) к компьютеру или ноутбуку на Windows 10
- Видео, как подключить наушники Redmi Airdots (Xiaomi EarBuds) к компьютеру по Bluetooth
- Windows
- MacOS
- Как подключить беспроводные наушники Xiaomi Airdots к ноутбуку
- Первое подключение к ноутбуку
- Если наушники были подключены к другому устройству
- Как подключить AirDots к ноутбуку на Windows 7
- Если после подключения нет звука
- Как подключить наушники к ПК на Windows 10
- Что делать, если AirDots не подключаются
- Если блютуз соединение обрывается
- Как отключить наушники от ноутбука или другого устройства
- Что означают сигналы световых индикаторов
- Подключение беспроводных наушников Xiaomi Airdots к компьютеру или ноутбуку
- Что необходимо для подключения к компьютеру
- Подключение к компьютеру
- Первоначальная настройка
- Подключение, если наушники уже привязаны к другому устройству
- Для Windows 10
- Для Windows 7
- Отличия от AirDots Pro
- AirDots не подключаются к компьютеру
- Подключаем Xiaomi Redmi AirDots и Earbuds к ноутбуку или компьютеру на Windows
- Подключение TWS Bluetooth наушников AirDots/Earbuds к Windows 10
- Наушники от Xiaomi и Windows 7
- Подключаем Xiaomi к ноутбуку или компьютеру
- Подключение к компьютеру
- Как подключить AirDots к ноутбуку на Windows 7
- Как подключить наушники к ПК на Windows 10
- Подключение TWS Bluetooth наушников AirDots/Earbuds к Windows 10
- Bluetooth адаптер
- Подготавливаем наушники к синхронизации
- Что делать, если AirDots не подключаются
- Что делать, если подключается только один наушник
- Если блютуз соединение обрывается
- Как подключить earbuds Xiaomi к компьютеру или ноутбуку
- Отличия от AirDots Pro
- Видео
Подключение Беспроводных Наушников Xiaomi Redmi Airdots (Earbuds) к Компьютеру или Ноутбуку (Windows 10 или MacOS)?
В данной статье продолжим изучение недорогих беспроводных наушников — покажу, как подключить Redmi Airdots (в китайской версии Xiaomi Earbuds Basic) к компьютеру или ноутбуку на Windows 10 или MacBook через Bluetooth. Данная модель может работать с любым устройством с поддержкой блютуз, будь то ПК, телефон, телевизор или ТВ приставка. Конечно, портативность размера наушников и беспроводная технология TWS прежде всего подразумевает использование именно со смартфоном, чтобы можно было также разговаривать через встроенных в них микрофон и управлять музыкой. Но как и любые другие беспроводные наушники, Redmi Airdots/Xiaomi Earbuds могут подключаться к стационарному компьютеру или ноутбуку на любой операционной системе — Windows или MacOS на MacBook. Давайте же разбираться, каким образом.
Подключение Xiaomi Redmi Airdots (Earbuds) к компьютеру или ноутбуку на Windows 10
Ничего сложного в том, чтобы подключить беспроводные наушники Redmi Airdots к компьютеру или ноутбуку, нет. Я, например, на постоянке пользуюсь своими Xiaomi с макбуком, на котором у меня одновременно установлены две операционные системы — MacOS и Windows 10.
Единственное, в нем должен иметься модуль Bluetooth. В ноутбуках он чаще всего уже встроен. А вот для стационарного компьютера может потребоваться докупать внешний USB адаптер. Об одном из таких я подробно писал в статье про подключение беспроводных колонок к ПК.
Порядок для подключения наушников к компьютеру тот же самый, что и для смартфона. Прежде всего вынимаем Redmi Airdots из чехла, после чего они сами включатся и синхронизируются.
Далее включаем Bluetooth адаптер на компьютере. Если речь идет о ноутбуке, то часто он может активироваться отдельной кнопкой на клавиатуре
Далее жмем на значок Bluetooth в строке панели Windows и добавляем устройство
Включить беспроводной модуль и подключить наушники можно также из меню «Пуск — Параметры — Устройства»
После этого находим в списке «Redmi Airdots R» или «Mi True Wireless EBs Basic R» в зависимости от модификации вашей модели. Не удивляйтесь, что после сопряжения наушников для подключения к компьютеру будет виден только один из них, который является главным. Так и должно быть
Бывает, что наушники включены, но не видны в системе. Это происходит, когда вы ранее подключали их к другому девайсу, например телефону. В таком случае они сами автоматически соединяются с последним устройством, к которому они были подключены. Понять это можно по индикатору на наушнике, который не мигает, а горит постоянно белым цветом.
Для того, чтобы удалить их из памяти телефона и сконнектить с компьютером или ноутбуком, необходимо зайти в настройки Bluetooth в Android или iOS, нажать на название (Redmi Airdots R/Xiaomi Mi True Wireless Earbuds Basic R) и забыть устройство.
Убедитесь, что на одном из модулей мигает белый индикатор. Это означает, что он находится в режиме ожидания соединения с компьютером или ноутбуком. Соответственно, присоединяем наушники кнопкой «Подключиться»
После чего они появятся в списке звуковых устройств. Обратите внимание на надпись «Подключенный голос, музыка». Она сигнализирует о том, что Redmi Airdots можно использовать с Windows не только для прослушивания звука с аудио или видео файлов. Но также благодаря встроенному микрофону работать в качестве стереогарнитуры для совершения звонков, например по Skype.
Очень похоже все происходит и с подключением Xiaomi Redmi Airdots к макбуку. Подробно весь процесс я описывал в отдельной универсальной статье, посвященной соединению TWS гарнитуры с MacOS. Повторяться не буду, просто зайдите и прочитайте.
Видео, как подключить наушники Redmi Airdots (Xiaomi EarBuds) к компьютеру по Bluetooth
Windows
MacOS
Источник
Как подключить беспроводные наушники Xiaomi Airdots к ноутбуку
Как подключить Xiaomi Airdots к ноутбуку правильно, чтобы они синхронизировались и работали без перебоев – давайте подробнее рассмотрим методы подключения, а также возможные проблемы.
Первое подключение к ноутбуку
Главное условие — правильно синхронизировать вкладыши между собой, после чего соединить с ноутбуком. Порядок такой:
Если наушники были подключены к другому устройству
Беспроводные вкладыши многофункциональны. Они удобны для разной деятельности: занятия спортом, просмотр фильмов, работа и обучение. Для каждого случая используются разные гаджеты — ПК, телевизор и смартфон. Из-за того, что AirDots синхронизируются только с одним устройством, чтобы наушники подключить к новому устройству, нужно каждый раз установить новое соединение.
Последовательность отключения одна и та же:
Чтобы сделать полный сброс настроек наушников, необходимо:
Как подключить AirDots к ноутбуку на Windows 7
Проблемы с встроенным Bluetooth-модулем — не редкость для Windows 7. Обычно система не видит беспроводные наушники, а даже если синхронизирует, нет звука. Диагностике сообщает, что есть проблемы с установкой драйверов. Чтобы не было проблем с тем, как подключить Xiaomi Airdots к ноутбуку на Windows 7, нужно сделать такой порядок действий:
Если после подключения нет звука
Бывает, что при подключении нет звука или микрофон не работает. Чтобы узнать причину и устранить неполадки, необходимо следовать пошаговой инструкции:
Специальных драйверов для Redmi или Xiaomi AirDots нет. Если сайты предлагают их скачать, не стоит этого делать. Велика вероятность заражения вирусами ноутбука. В лучшем случае установятся ненужные поисковики или программы.
Как подключить наушники к ПК на Windows 10
В Windows 10 проблемы старых драйверов почти не встречается. Но система может не успеть их обновить, тогда придется делать это самостоятельно. Чтобы синхронизировать bluetooth наушники с ПК, нужно:
Синхронизация осуществляется и другим способом:
Что делать, если AirDots не подключаются
Не всегда ясно, как подключить оба наушника AirDots. Если подключение не состоялось, это может означать, что:
Если блютуз соединение обрывается
Если прерывается соединение во время использования, можно сделать следующее:
Еще одна проблема – когда ноутбук не находит беспроводные наушники, то есть их нет в списке доступных устройств. Это бывает, потому что происходит автоматическое подсоединение к телевизору или ПК, с которым раньше уже была синхронизация. Другой причиной неполадки может быть разряженный аккумулятор.
Bluetooth-наушники готовы к подключению, когда на правом вкладыше медленно мигает белый индикатор. Если индикаторы непродолжительно мигают и гаснут, значит, они синхронизировались с уже знакомым гаджетом.
Чтобы отсоединить их и переключить их, нужно:
Как отключить наушники от ноутбука или другого устройства
Если беспроводные вкладыши уже были подсоединены, их нужно отвязать. Для этого требуется:
Что означают сигналы световых индикаторов
Исследователь, практик. Эксперт по настройкам.
Изучаю современные электронные устройства с интересом.
Стараюсь быть в курсе всех новинок.
Источник
Подключение беспроводных наушников Xiaomi Airdots к компьютеру или ноутбуку
Техника и электроника от Xiaomi одна из самых популярных в мире за счет соотношения цены и качества. Беспроводные наушники «Сяоми Редми Аир Дотс» не стали исключением. При стоимости как у бюджетных проводных моделей они дают неплохое качество звука, удобство и долго держат заряд. Единственный неоднозначный момент – способ подключения наушников. Из-за его запутанности радостные покупатели быстро лишаются положительных эмоций и идут в интернет, чтобы заставить их работать. В этой статье рассмотрено, как подключить Xiaomi AirDots к компьютеру.
Что необходимо для подключения к компьютеру
Для подключения беспроводных наушников требуется либо 2.4Ghz-канал, либо bluetooth-соединение. Модели с первым способом подключения стоят дорого, и обычно это полноразмерные варианты, а не затычки для прогулки. Аирдотсы подключаются по блютузу, для чего в технике, к которой их нужно подключить, должен быть соответствующий модуль. Он есть во всех смартфонах, планшетах, ноутбуках. В полноценные домашние компьютеры блютуз устанавливается редко и только в дорогие модели материнских плат.
Решить проблему поможет bluetooth-адаптер – небольшое устройство, подключаемое через USB. Его можно вставить в разъем на задней стенке ПК, чтобы не мешался.
Подключение к компьютеру
Способ подключения зависит от нескольких факторов: были ли уже соединены наушники с другим устройством, какая используется операционная система на компьютере и так далее.
Первоначальная настройка
Если наушники только куплены и еще не привязаны ни к одному устройству, то для того, чтобы их было видно при поиске в системе, необходимо провести первоначальную настройку:
Если все сделано правильно, то правый наушник оповестит об успешном соединении на английском языке. Также понять, что все работает, можно по индикаторам: на правом медленно будет мигать белый цвет, а левый погаснет. Теперь можно начинать подключение к компьютеру.
Подключение, если наушники уже привязаны к другому устройству
Бывает, что нужно переподключить наушники к компьютеру или ноутбуку, когда до этого они использовались со смартфоном. При попытке подключить их они будут автоматически синхронизироваться с тем устройством, к которому подключались в последний раз. Чтобы избежать подключения, можно отключать блютуз на смартфоне. Но в таком случае не гарантируется, что наушники смогут соединиться с компьютером, ведь они продолжат искать телефон. Чтобы этого избежать, нужно:
После этого наушники будут отвязаны от смартфона и их можно будет без проблем подключить к другому аппарату.
Для Windows 10
Способов подключения аирдотсов к компьютеру или ноутбуку на Windows 10 два: через настройки и на панели фокусировки внимания. В перовом случае необходимо:
Второй способ короче, но работает только при условии, что на компьютере включена функция «фокусировка внимания», которая отвечает за уведомления пользователя подобно верхней шторке на адроиде или iOS.
После этого можно без проблем пользоваться наушниками на ПК.
Для Windows 7
На Windows 7 процесс мало чем отличается, но каткое описание хода действий не будет лишним.
Начнется соединение, по завершении которого можно пользоваться устройством.
Отличия от AirDots Pro
Способ подключения Pro-версии «Аирдотс» отличается. Их не нужно извлекать из кейса, а вместо этого следует нажать на нем кнопку сбоку. Подключаться к ПК можно уже после того, как начнет мигать индикатор на кейсе.
AirDots не подключаются к компьютеру
Что-то может пойти не так на любом из этапов. Чтобы повысить шансы на успешное подключение, нужно выяснить, из-за чего именно не удается синхронизировать устройства.
В случае когда не удается понять причину сбоя подключения, можно попробовать сбросить наушники к заводским настройкам:
Дальше нужно убедиться, что устройство удалено со всех аппаратов, с которыми оно было сопряжено до сброса, и повторить попытку подключения через Bluetooth.
Подключение у наушников от «Сяоми» труднее, чем у конкурентов. Но если следовать всем шагам, то особых проблем не возникнет.
Источник
Подключаем Xiaomi Redmi AirDots и Earbuds к ноутбуку или компьютеру на Windows
В предыдущей статье я показывал, как выполнить подключение этих наушников к мобильному устройству (если что, вот ссылка), а в этой статье мы будем подключать наши Xiaomi Redmi AirDots или Xiaomi Mi True Wireless Earbuds basic к ноутбуку или стационарному компьютеру. Конечно же эти компактные Bluetooth наушники от Xiaomi лучше всего подходят для прослушивания музыки где-то на улице, при занятии спортом, или для работы в качестве Bluetooth-гарнитуры. В первую очередь из-за TWS формата. Никаких проводов, что очень удобно. Но это настолько популярная модель TWS наушников, что многие подключают их к ноутбукам и даже к стационарным компьютерам. И в этой статье я покажу, как правильно это сделать.
У меня наушники Xiaomi Earbuds basic – они без проблем подключаются к ноутбуку на Windows 10. Xiaomi Redmi AirDots – это точно такие же наушники, и они так же отлично работают с ноутбуками и ПК.
Я проверил все на Windows 10. Если у вас Windows 7 – тоже можно подключить эти TWS наушники, но есть вероятность, что возникнут проблемы с подключением из-за отсутствия драйверов на AirDots/Earbuds basic. К сожалению, конкретно для этих наушников скачать драйвер не получится, но проблему можно попытаться решить путем обновления драйвера Bluetooth адаптера. Об этом я расскажу более подробно в конце этой статьи.
Подключение TWS Bluetooth наушников AirDots/Earbuds к Windows 10
Чтобы подключить Bluetooth наушники, на ноутбуке/компьютере должен быть Bluetooth. На ноутбуках он встроенный, но бывает, что не установлен драйвер. Здесь вам может пригодиться статья как включить и настроить Bluetooth на ноутбуке с Windows 10. В случае с ПК скорее всего понадобится купить отдельный Bluetooth адаптер. На эту тему у нас тоже есть отдельная статья: Bluetooth адаптер для компьютера.
После отключения на правом наушнике должен медленно мигать белый индикатор.
Это значит, что наушники Xiaomi готовы для подключения к ноутбуку.
Подключаем:
С подключением к Windows 10 у меня не возникло вообще никаких проблем. Все быстро подключается и стабильно работает. Две статьи, которые могут вам пригодиться:
Наушники от Xiaomi и Windows 7
Подключить эти TWS наушник к Windows 7 можно по следующей инструкции: подключаем Bluetooth наушники к Windows 7.
Там же я рассказывал о возможных проблемах, которые, к сожалению, часто бывают при подключении самых разных беспроводных наушников к Windows 7. Бывает, что компьютер вообще не видит наушники, или они подключаются, но не работают. Их нет в устройствах воспроизведения. Все это из-за того, что наушники новые, а Windows 7 и драйвер на Bluetooth старые. Не редко эту проблему можно решить установкой новой версии драйвера Bluetooth адаптера.
При этом скачать драйвер конкретно для наушников Redmi AirDots или Xiaomi Earbuds невозможно. Не видитесь на это, там скорее всего будет какой-то вирус.
Если у вас остались вопросы – задавайте их в комментариях. Обязательно отвечу и постараюсь помочь. Если у вас есть опыт в подключении этих наушников к компьютеру, может вы сталкивались с какими-то проблемами и успешно решили их – расскажите нам об этом. Ваш совет может пригодиться многим.
Источник
Подключаем Xiaomi к ноутбуку или компьютеру
Подключение к компьютеру
Способ подключения зависит от нескольких факторов: были ли уже соединены наушники с другим устройством, какая используется операционная система на компьютере и так далее.
Как подключить AirDots к ноутбуку на Windows 7
Проблемы с встроенным Bluetooth-модулем — не редкость для Windows 7. Обычно система не видит беспроводные наушники, а даже если синхронизирует, нет звука. Диагностике сообщает, что есть проблемы с установкой драйверов. Чтобы не было проблем с тем, как подключить Xiaomi Airdots к ноутбуку на Windows 7, нужно сделать такой порядок действий:
Как подключить наушники к ПК на Windows 10
В Windows 10 проблемы старых драйверов почти не встречается. Но система может не успеть их обновить, тогда придется делать это самостоятельно. Чтобы синхронизировать bluetooth наушники с ПК, нужно:
Синхронизация осуществляется и другим способом:
Подключение TWS Bluetooth наушников AirDots/Earbuds к Windows 10
Чтобы подключить Bluetooth наушники, на ноутбуке/компьютере должен быть Bluetooth. На ноутбуках он встроенный, но бывает, что не установлен драйвер. Здесь вам может пригодиться статья как включить и настроить Bluetooth на ноутбуке с Windows 10. В случае с ПК скорее всего понадобится купить отдельный Bluetooth адаптер. На эту тему у нас тоже есть отдельная статья: Bluetooth адаптер для компьютера.
Если вы уже подключали свои наушники Redmi AirDots или Earbuds basic к другому устройству, то для начал их нужно обязательно отключить. Чтобы они были доступны для поиска и компьютер смог их увидеть. Сделать это можно в настройках Bluetooth устройства, к которому они подключены. Нужно открыть свойства и «Отключить», или «Удалить» (забыть) наушники. Делается это примерно вот так: 
Можно так же просто отключить Bluetooth на устройстве, к которому подключены наушники.
После отключения на правом наушнике должен медленно мигать белый индикатор.
Это значит, что наушники Xiaomi готовы для подключения к ноутбуку.
Подключаем:
С подключением к Windows 10 у меня не возникло вообще никаких проблем. Все быстро подключается и стабильно работает. Две статьи, которые могут вам пригодиться:
Bluetooth адаптер
Юзеры не знают, можно ли соединить наушники с компьютером, из-за сомнений по поводу Блютуза. Все современные ноутбуки оснащены Bluetooth-адаптером, поэтому беспроводное взаимодействие возможно.
С персональными компьютерами возникают проблемы, поскольку они лишены нужного модуля. Но решение есть: приобретите специальное устройство, которое будет вставляться в порт USB и раздавать Блютуз. Таким образом, вы без проблем подключите Airdots к любому десктопу.
Подготавливаем наушники к синхронизации
Что делать, если AirDots не подключаются
Не всегда ясно, как подключить оба наушника AirDots. Если подключение не состоялось, это может означать, что:
Что делать, если подключается только один наушник
Для восстановления сопряжения нужно сначала удалить Redmi Airdots на телефоне, отключить Bluetooth.
Затем для Redmi Airdots Pro:
Для модели Xiaomi Redmi Airdots:
Наличие индикации только на правом наушнике означает, что синхронизация прошла успешно и можно подключать к телефону.
Иногда приходится повторить эти действия несколько раз, пока не удастся синхронизировать их между собой. Зато потом Xiaomi Redmi Airdots работают устойчиво.
Если блютуз соединение обрывается
Если прерывается соединение во время использования, можно сделать следующее:
Еще одна проблема – когда ноутбук не находит беспроводные наушники, то есть их нет в списке доступных устройств. Это бывает, потому что происходит автоматическое подсоединение к телевизору или ПК, с которым раньше уже была синхронизация. Другой причиной неполадки может быть разряженный аккумулятор.
Bluetooth-наушники готовы к подключению, когда на правом вкладыше медленно мигает белый индикатор. Если индикаторы непродолжительно мигают и гаснут, значит, они синхронизировались с уже знакомым гаджетом.
Чтобы отсоединить их и переключить их, нужно:
Как подключить earbuds Xiaomi к компьютеру или ноутбуку
Подключение беспроводных наушников Xiaomi к ноутбуку обычно затруднений не вызывает, особенно если на клавиатуре имеет кнопка включения Bluetooth. В этом случае нужно действовать в приведенном выше порядке: включить блютуз, затем кейс, найти наушники в перечне устройств, подключиться.
В случае с компьютером немного сложнее. Не все компьютеры снабжены адаптером Bluetooth. Чтобы убедиться в этом нужно войти в Диспетчер устройств (через Панель управления) и проверить наличие. Если адаптера нет, нужно сначала купить его и установить на компьютер.
Если адаптер Bluetooth есть, включите его (правой кнопкой мыши, «Задействовать»). Затем нужно найти в перечне доступных устройств Xiaomi Redmi Airdots и подключить, как описано выше.
Метки xiaomi подключить
Отличия от AirDots Pro
Способ подключения Pro-версии «Аирдотс» отличается. Их не нужно извлекать из кейса, а вместо этого следует нажать на нем кнопку сбоку. Подключаться к ПК можно уже после того, как начнет мигать индикатор на кейсе.
Источник
Видео
Как подключить беспроводные наушники к компьютеру или ноутбуку. Быстрый способ
Как подключить Bluetooth устройства к компьютеру или ноутбуку на Windows
Подключение Bluetooth (блютус) наушников (Windows 7)
Подключение блютус наушников к ПК и ноутбуку
Как подключить Bluetooth наушники к компьютеру без Блютус на ПК
Ноутбук не видит Bluetooth устройства. Что делать?
Как включить Bluetooth на ноутбуке с Windows 8
Как подключить REDMI Airdots к ПК по Bluetooth?
Как легко включить Bluetooth на ноутбуке Windows 8
Как подключить AirPods к ноутбуку или ПК Windows 10, 8.1 и Windows 7





 Надпись «Подключенный голос, музыка» означает, что наши Redmi AirDots можно использовать как для прослушивания музыки (в режиме стерео), так и для разговоров в различных мессенджерах. Микрофон тоже работает.
Надпись «Подключенный голос, музыка» означает, что наши Redmi AirDots можно использовать как для прослушивания музыки (в режиме стерео), так и для разговоров в различных мессенджерах. Микрофон тоже работает. Это необходимо сделать перед подключением наушников к другому устройству. Так как после включения (или после того, как вы достанете их из кейса) они автоматически будут подключаться к ноутбуку (если будут находится недалеко от ноутбука). И не будут доступны для поиска на других устройствах.
Это необходимо сделать перед подключением наушников к другому устройству. Так как после включения (или после того, как вы достанете их из кейса) они автоматически будут подключаться к ноутбуку (если будут находится недалеко от ноутбука). И не будут доступны для поиска на других устройствах.