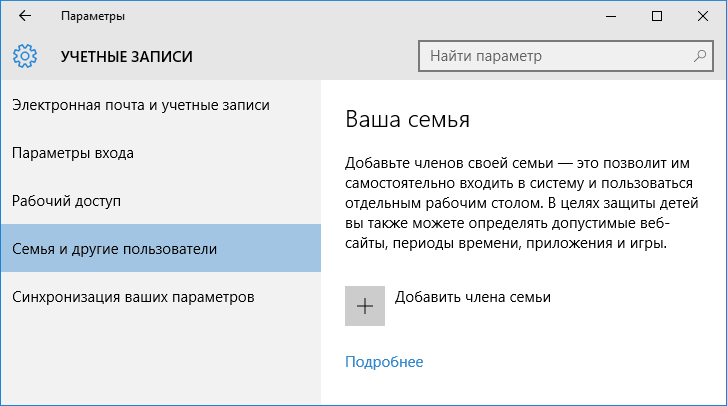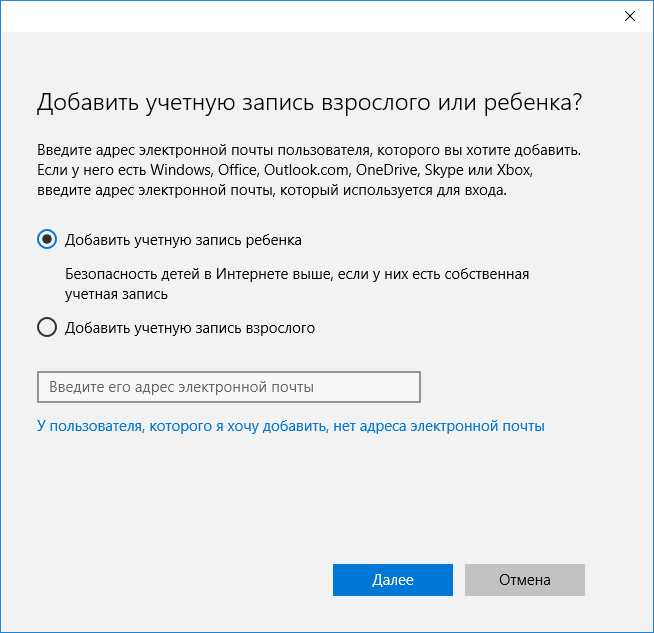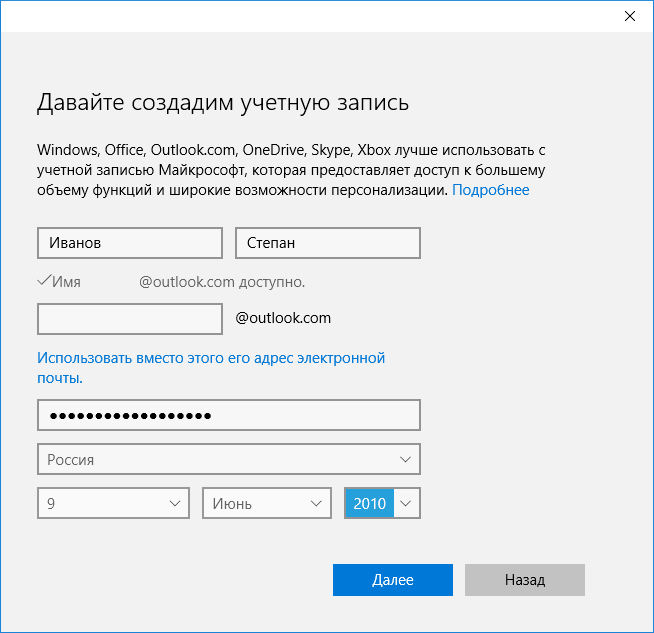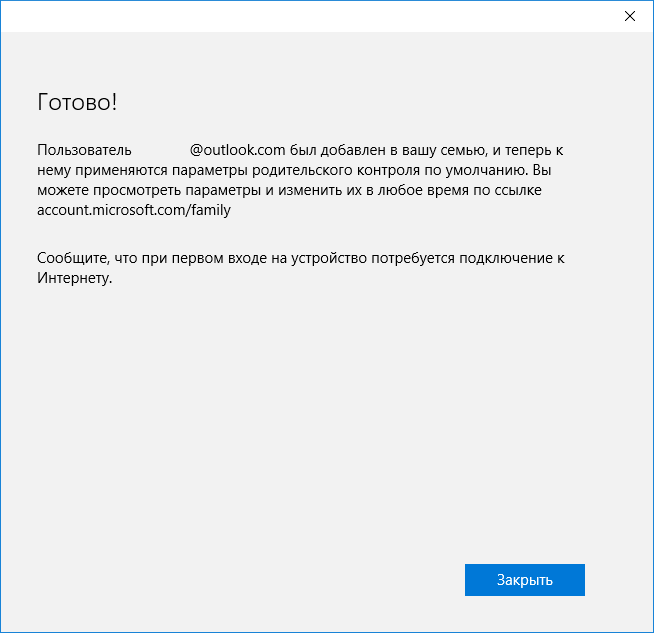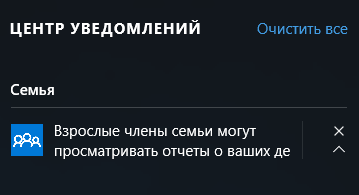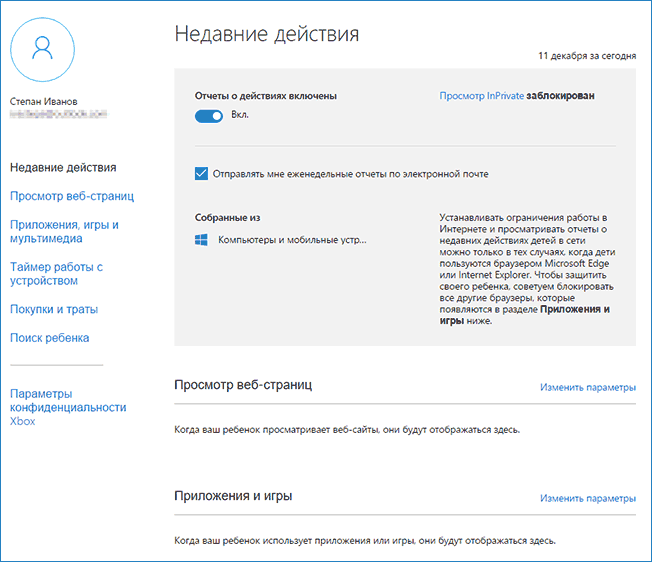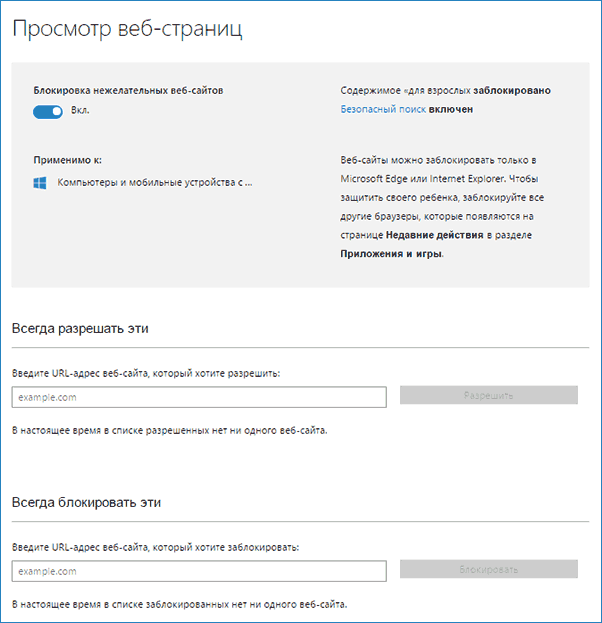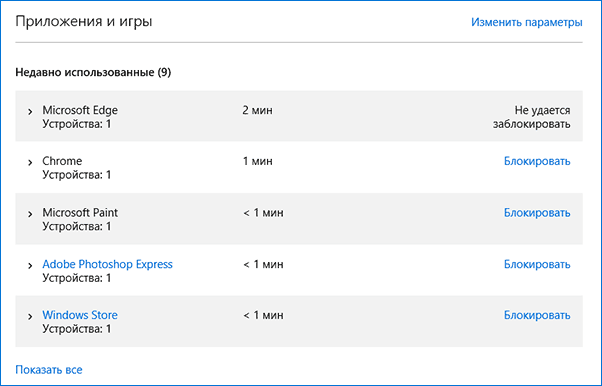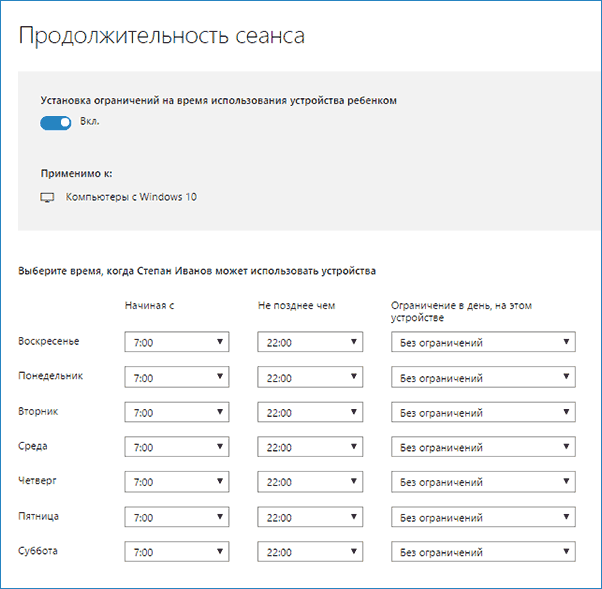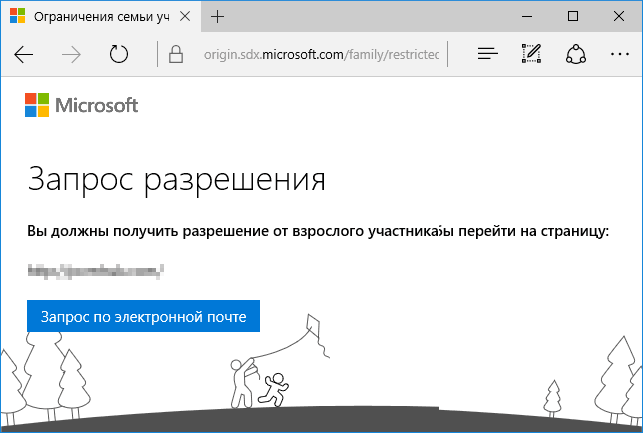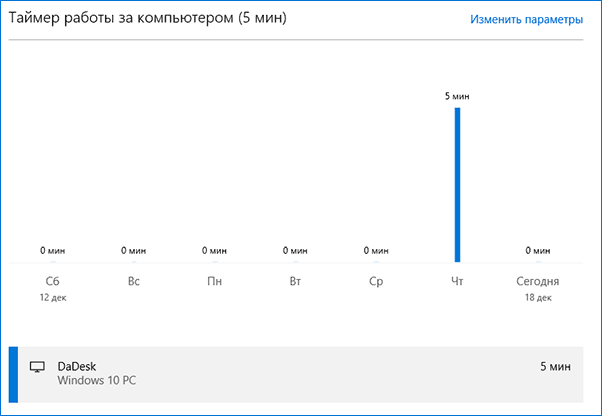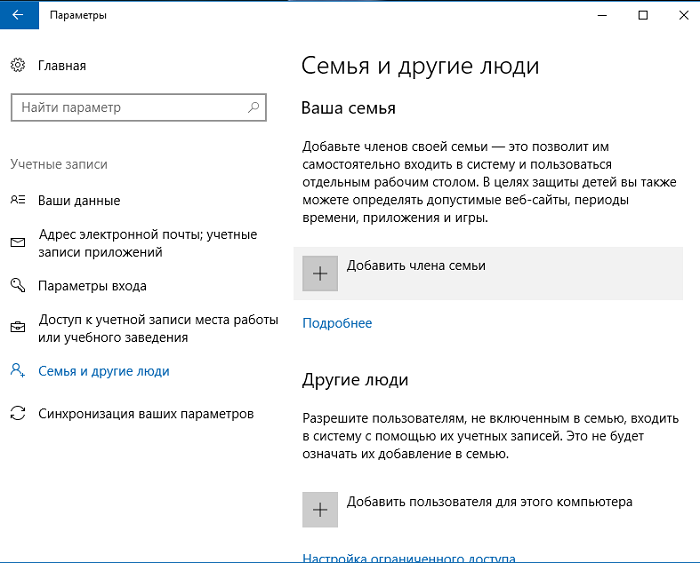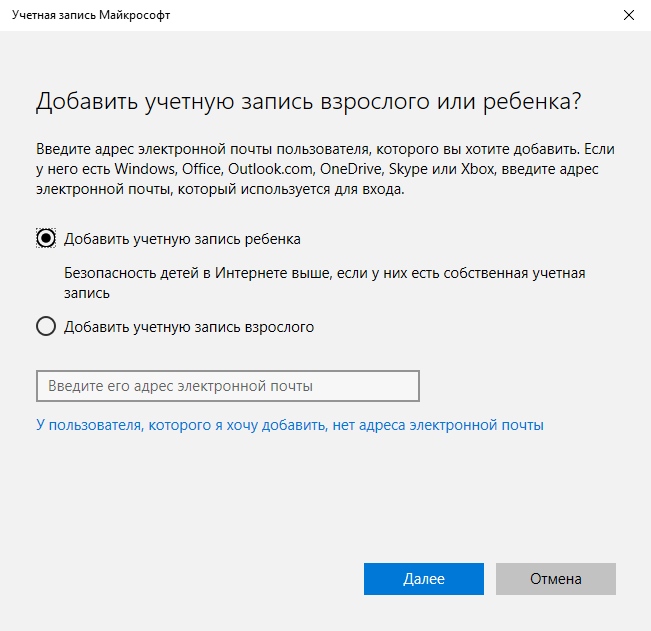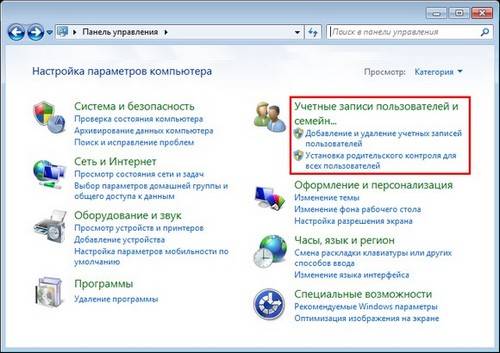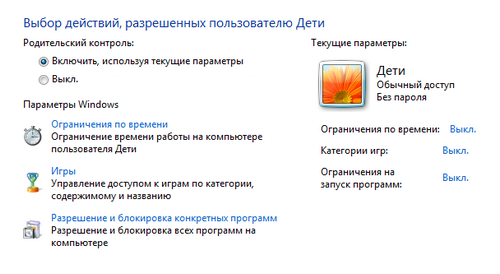На мой взгляд, родительский контроль (семейная безопасность) Windows 10 реализован несколько менее удобным способом, чем в предыдущей версии ОС. Главное появившееся ограничение — необходимость использовать учетные записи Microsoft и подключение к Интернету, в то время как в 8-ке функции контроля и отслеживания были доступны и в оффлайн-режиме. Но это мое субъективное мнение. См. также: Родительский контроль Windows 11, Установка ограничений для локальной учетной записи Windows 10. Еще две возможности: Режим киоска Windows 10 (ограничение пользователя использованием только одного приложения), Учетная запись Гость в Windows 10, Как заблокировать Windows 10 при попытках угадать пароль.
Создание учетной записи ребенка с настройками родительского контроля по умолчанию
Первое действие при настройке родительского контроля в Windows 10 — создание учетной записи вашего ребенка. Сделать это можно в разделе «Параметры» (можно вызывать клавишами Win+I) — «Учетные записи» — «Семья и другие пользователи» — «Добавить члена семьи».
В следующем окне выберите пункт «Добавить учетную запись ребенка» и укажите его адрес электронной почты. Если таковой отсутствует, нажмите пункт «Нет адреса электронной почты» (вас принудят его создать на следующем шаге).
Следующий этап — указать фамилию и имя, придумать адрес почты (если не был задан), указать пароль, страну и дату рождения ребенка. Обратите внимание: если вашему ребенку менее 8 лет, автоматически будут включены повышенные меры безопасности для его учетной записи. Если он старше — стоит настроить желаемые параметры вручную (но сделать это можно в обоих случаях, о чем будет написано далее).
На следующем шаге вас попросят ввести номер телефона или адрес электронной почты на случай необходимости восстановить учетную запись — это могут быть ваши данные, а могут быть данные ваших детей, на ваше усмотрение. На завершающем этапе вам предложат включить разрешения для служб Microsoft Advertising. Я подобные вещи всегда отключаю, не вижу особенной пользы от себя или ребенка в том, что сведения о нем используются для показа рекламы.
Готово. Теперь на вашем компьютере появилась новая учетная запись, под которой может войти ребенок, однако, если вы — родитель и настраиваете родительский контроль Windows 10, рекомендую первый вход выполнить самостоятельно (Пуск — клик по имени пользователя), так как могут потребоваться дополнительные настройки нового пользователя (на уровне самой Windows 10, не имеющие отношения к родительскому контролю) плюс при первом входе появляется уведомление о том, что «Взрослые члены семьи могут просматривать отчеты о ваших действиях».
В свою очередь, управление ограничениями для учетной записи ребенка осуществляется онлайн при входе из учетной записи родителя на account.microsoft.com/family (быстро попасть на эту страницу можно также из Windows через Параметры — Учетные записи — Семья и другие пользователи — Управление семейными настройками через Интернет).
Управление учетной записью ребенка
После входа в управление семейными настройками Windows 10 на сайте Microsoft, вы увидите список учетных записей вашей семьи. Выберите созданную учетную запись ребенка.
На главной странице вы увидите следующие настройки:
- Отчеты о действиях — по умолчанию включены, также включена функция отправки на электронную почту.
- Просмотр InPrivate — просмотр страниц в режиме «Инкогнито» без сбора сведений о посещаемых сайтах. Для детей младше 8 лет по умолчанию заблокирован.
Ниже (и слева) — список отдельных настроек и сведений (сведения появляются после того, как учетная запись начала использоваться), касающихся следующих действий:
- Просмотр веб-страниц в Интернете. По умолчанию нежелательные сайты блокируются автоматически, кроме этого включен безопасный поиск. Также вы можете вручную заблокировать указанные вами сайты. Важно: собираются сведения только для браузеров Microsoft Edge и Internet Explorer, сайты блокируются также только для этих браузеров. То есть, если вы хотите установить ограничения на посещение сайтов, вам потребуется также заблокировать другие браузеры для ребенка.
- Приложения и игры. Здесь отображаются сведения об используемых программах, включая приложения Windows 10 и обычные программы и игры для рабочего стола, включая информацию о времени их использования. Также вы имеете возможность заблокировать запуск тех или иных программ, но только после того, как они появятся в списке (т.е. уже были запущены в учетной записи ребенка), либо по возрасту (только для контента из магазина приложений Windows 10).
- Таймер работы с компьютером. Показывает информацию о том, когда и сколько ребенок сидел за компьютером и позволяет настроить время, в какие периоды времени ему это можно делать, а когда вход в учетную запись невозможен.
- Покупки и траты. Здесь вы можете отследить покупки ребенка в магазине Windows 10 или внутри приложений, а также «положить» ему денег на счет, не давая доступа к своей банковской карте.
- Поиск ребенка — используется для поиска месторасположения ребенка при использовании переносных устройств на Windows 10 с функциями определения местоположения (смартфон, планшет, некоторые модели ноутбуков).
В целом, все параметры и настройки родительского контроля вполне понятны, единственная проблема которая может возникнуть — невозможность заблокировать приложения до того, как их уже использовали в учетной записи ребенка (т.е. до их появления в списке действий).
Также, во время моей собственной проверки функций родительского контроля столкнулся с тем, что сведения на странице управления семейными настройками обновляются с задержкой (коснусь этого далее).
Работа родительского контроля в Windows 10
После настройки учетной записи ребенка я некоторое время решил попользоваться ею для проверки работы различных функций родительского контроля. Вот некоторые наблюдения, которые были сделаны:
- Сайты со взрослым контентом успешно блокируются в Edge и Internet Explorer. В Google Chrome открываются. При блокировке есть возможность отправить взрослому запрос на разрешение доступа.
- Сведения о запущенных программах и времени использования компьютера в управлении родительским контролем появляются с задержкой. В моей проверке они не появились даже через два часа после окончания работы под видом ребенка и выхода из учетной записи. На следующий день информация отобразилась (и, соответственно, появилась возможность заблокировать запуск программ).
- Информация о посещенных сайтах так и не отобразилась. Причин не знаю — какие-либо функции слежения Windows 10 отключены не были, сайты посещал через браузер Edge. В качестве предположения — отображаются лишь те сайты, на которых проведено больше определенного количества времени (а я больше 2-х минут нигде не задерживался).
- Информация об установленном из Магазина бесплатном приложении не появилась в покупках (хотя это считается покупкой), только в сведениях о запущенных приложениях.
Ну и самый, наверное, главный момент — ребенок, не имея доступа к учетной записи родителя, легко может выключить все эти ограничения родительского контроля, не прибегая к каким-либо особенным ухищрениям. Правда, это не получится сделать незаметно. Не знаю, стоит ли писать здесь о том, как именно это сделать. Обновление: написал кратко в статье про ограничения локальных учетных записей, упомянутую в начале этой инструкции.
Родительский контроль в ОС Windows 10 – это уже не локальная функция, как было в версиях-предшественницах системы, а веб-сервис, работающий в единой связке с учётными записями (аккаунтами) Microsoft членов семьи. Управление родительским контролем реализовано в веб-интерфейсе сервиса Microsoft, доступ к которому возможен при наличии у родителей, соответственно, аккаунтов Microsoft. С конкретными же компьютерами на базе Windows 10 сервис начинает взаимодействовать после настройки в них учётных записей семьи.
Принцип разграничения учётных записей на таковые для взрослых и для детей, собственно, и положен в основу функционирования родительского контроля. Механизм задействования этой функции витиеват, и обывателю так сходу в нём не разобраться. Что, впрочем, неудивительно для продуктов Microsoft. Во всём будем разбираться поэтапно.
1. Доступ к функции
В обновлённой до Creators Update Windows 10 у родительского контроля от Microsoft теперь имеется своё место дислокации, и это штатное приложение «Центр безопасности Защитника Windows». Что это за приложение? Это новое, появившееся вместе с Creators Update универсальное приложение, в котором собраны отдельные функции операционной системы по части безопасности, в том числе и родительский контроль. Место дислокации – конечно, громко сказано. Тем не менее ранее, до выпуска Creators Update у функции родительского контроля и вовсе не было, так сказать, представительства в системе. В этом приложении имеется раздел «Параметры для семьи», внутри него размещается ссылка, ведущая в веб-интерфейс авторизованной учётной записи Microsoft в окне браузера. А точнее – в раздел «Семья», где непосредственно реализован механизм родительского контроля.
Здесь можно отслеживать действия ребёнка, ограничивать его времяпровождение за компьютером, запрещать доступ к определённому контенту, добавлять других взрослых, которые также будут осуществлять родительский контроль и т.п. А чтобы всё это стало доступным, прежде необходимо ребёнка добавить в круг семьи, закреплённой за конкретным аккаунтом Microsoft взрослого. На самом же компьютере с Windows 10 нужно настроить работу с учётными записями семьи.
2. Добавление ребёнка в члены семьи
Попав в веб-интерфейс аккаунта Microsoft в окне браузера, авторизуемся в нём, если это не было сделано ранее.
Далее нажимаем кнопку добавления ребёнка.
В открывшейся форме вводим адрес почтового ящика, он же логин аккаунта Microsoft ребёнка. Наличие последнего – обязательное условие, открывающее доступ к возможностям родительского контроля на устройствах с Windows 10. Если у ребёнка нет аккаунта Microsoft, его, соответственно, нужно зарегистрировать. Далее жмём кнопку выполнения входа.
Заходим на почтовый ящик ребёнка, открываем присланное от Microsoft Family письмо-приглашение и жмём в нём кнопку-ссылку с надписью «Примите».
В форме, открывшейся по ссылке, необходимо подтвердить намерение вступить в семью.
После этого в веб-интерфейсе родительского аккаунта Microsoft аккаунт ребёнка будет отображаться в разделе «Семья», в графе «Дети». Другие дети добавляются таким же образом: для этого необходимо нажать кнопку добавления ребёнка, расположенную ниже аккаунта уже добавленного ребёнка. Таким же образом в аккаунт Microsoft взрослого добавляются другие взрослые, имеющие отношение к ребёнку, на пару с которыми можно осуществлять контроль этого ребёнка. Эти другие взрослые также будут иметь доступ к механизму родительского контроля в веб-интерфейсе своих акантов Microsoft и без ведома взрослого, на базе аккаунта которого создана семья, самостоятельно принимать решения, что разрешать, а что запрещать ребёнку.
3. Настройка учётных записей семьи на компьютере с Windows 10
После формирования в веб-интерфейсе аккаунта Microsoft состава семьи следующим этапом является настройка компьютера на базе Windows 10, которым пользуется ребёнок. Для этого в приложении «Параметры» заходим в раздел учётных записей.
Внутри раздела открываем вкладку «Семья и другие люди» и осуществляем вход с помощью аккаунта Microsoft одного из взрослых.
После синхронизации настроек учётные записи членов семьи появятся сами. Все они, естественно, будут подключены к аккаунтам Microsoft. Но по умолчанию работа с учётных записей членов семьи запрещается. Доступ к компьютеру с них должен разрешить администратор.
Добавленные учётные записи семьи – детей и других взрослых — по умолчанию получают статус стандартных. При необходимости статус стандартного пользователя можно сменить на статус администратора.
После выхода из системы на экране блокировки Windows 10 обнаружим возможность выполнения входа во все разрешённые учётные записи членов семьи. Ребёнку и другим взрослым для выполнения входа нужно ввести пароль от своей учётной записи Microsoft.
4. Возможности родительского контроля
Доступ к возможностям родительского контроля, как упоминалось, осуществляется в веб-интерфейсе аккаунта Microsoft. Преимуществом веб-формата функционала является то, что родители смогут контролировать своих детей, в частности, запрещать доступ к компьютеру удалённо, по Интернету, будучи, например, на работе или в командировке. В разделе «Семья» возле каждого из добавленных в члены семьи детей отображается перечень возможных действий.
Кликнув опцию «Действие», можем:
— просматривать, какие сайты посещает ребёнок;
— блокировать нежелательные или разрешать только желательные сайты;
— устанавливать ограничения по возрасту для контента, который ребёнок может скачивать с магазина Windows Store;
— запрещать покупку приложений, предлагаемых на Windows Store за деньги;
— работать с планировщиком-таймером, ограничивающим времяпровождение ребёнка за компьютером;
— использовать функцию отслеживания на карте местонахождения ребёнка, если тот пользуется смартфоном с прошивкой Windows 10 Mobile.
Загрузка…
Содержание
- «Родительский контроль» в Windows 10
- Возможности «Родительского контроля» в Windows 10
- Включение и настройка функции «Родительский контроль» в Windows 10
- Сторонние программы
- Заключение
- Вопросы и ответы
Любой родитель должен с ответственностью подходить к тому, как его ребенок будет пользоваться компьютером. Естественно, не всегда есть возможность контролировать сеанс за устройством. Особенно это актуально для тех родителей, которые часто находятся на работе и оставляют своего ребенка дома в одиночестве. Поэтому инструменты, позволяющие фильтровать всю получаемую маленьким пользователем информацию, обладают большой популярностью. Их называют «Родительский контроль».
Чтобы избавить пользователей от установки громоздкого дополнительного ПО на свой компьютер, разработчики операционной системы Windows решили внедрить этот инструмент в свой продукт. Для каждой версии операционной системы он реализован по-своему, в данной статье мы рассмотрим «Родительский контроль» в Виндовс 10.
Читайте также: Функция «Родительского контроля» в Windows 7
Возможности «Родительского контроля» в Windows 10
Перед тем как перейти к использованию данной функции, было бы неплохо хорошо в ней разобраться. Реализуется она с помощью добавления нового пользователя операционной системы, то есть нового члена семьи. Иными словами, ваш ребенок будет иметь собственную учетную запись, для которой и будут применены все возможности контроля, а именно:
- Мониторинг активности, который подразумевает полный сбор и составление отчета о действиях ребенка.
- Одной из наиболее важных возможностей является фильтр веб-сайтов, которые можно посещать. Рекомендуется заполнить список запрещенных для посещения сайтов. Если таких адресов довольно много, можно, наоборот, заполнить «Белый список». Ребенок сможет посещать только сайты из этого перечня.
- Учет возрастного рейтинга всех игр и приложений и ограничение доступа к тем, показатели которых превышают возраст вашего ребенка.
- Таймер работы за компьютером — ребенок сможет просидеть за компьютером ровно столько времени, сколько будет установлено родителем.

Читайте также: Как включить родительский контроль в Яндекс.Браузере
Включение и настройка функции «Родительский контроль» в Windows 10
После того как вы разобрались с тем, что этот инструмент собой представляет, самое время понять, как правильно включить и настроить его.
- Первым делом необходимо перейти в приложение «Параметры» (вызывается клавишами Win+I или путем нажатия «шестеренки» в меню «Пуск») и выбрать раздел «Учетные записи».
- Далее переходим во вкладку «Семья и другие люди» и нажимаем на пункт «Добавить члена семьи».
- Откроется меню создания нового пользователя, в котором довольно легко по шагам добавляется член семьи. Необходимо создать или использовать существующий адрес электронной почты для вашего ребенка, задать пароль, а также указать страну и год его рождения.
- После этого учетная запись для вашего ребенка будет успешно создана. К ее настройкам можно перейти с помощью кнопки «Управление семейными настройками через интернет».
При активации данной функции откроется веб-сайт Microsoft, в котором пользователю будет предоставлена возможность изменять настройки для своей семьи. Все реализовано в стандартной стилистике Windows с подробным описанием каждой функции. Изображения этих настроек можно увидеть выше в разделе с описанием возможностей инструмента.
Сторонние программы
Если по какой-то причине вам не удается или не хочется пользоваться встроенным в операционную систему инструментом «Родительский контроль», то попробуйте обратиться к специализированному софту, предназначенному для той же задачи. Сюда входят такие программы, как:
- Adguard;
- ESET NOD32 Smart Security;
- Kaspersky Internet Security;
- Dr.Web Security Space и другие.
Эти программы предоставляют возможность запрета на посещение сайтов, входящих в специальный пополняемый список. Также доступна возможность дополнить этот перечень своим адресом какого-либо сайта. Плюс к этому, в некоторых из них реализована защита от любой рекламы. Однако данное ПО уступает своим функционалом инструменту «Родительский контроль», речь о котором шла выше.
Заключение
В заключение хочется сказать, что инструмент «Родительский контроль» является довольно важным для семей, в которых осуществляется доступ ребенка к компьютеру и всемирной паутине в частности. Ведь всегда существует определенный риск того, что при отсутствии контроля одного из родителей, сын или дочь может впитать в себя ту информацию, которая пагубно скажется на дальнейшем развитии.
Еще статьи по данной теме:
Помогла ли Вам статья?
Родительский контроль на Виндовс 10 – бесплатная опция, с помощью которой можно ограничить детям доступ к сайтам, играм, программам, а также выставить суммарное время работы за компьютером или ноутбуком. Имеется по умолчанию в данной ОС, поэтому ее нужно лишь включить.
Разумеется, родительский контроль претерпел некоторые изменения по сравнению с «восьмеркой». Если вкратце, то пользоваться данной функцией стало гораздо сложнее. Во-первых, в offline-режиме родительский контроль в Виндовс 10 больше не работает – требуется постоянное интернет-подключение. Во-вторых, нужны еще и учетные записи Microsoft (если их нет – придется создавать). Впрочем, обо всем по порядку.
Кстати, если у вас имеется еще один ПК или ноутбук и там установлена «семерка» или «восьмерка», тогда рекомендую прочитать следующее:
Родительский контроль в Windows 8
Родительский контроль в Windows 7
Содержание
- Как включить родительский контроль в Windows 10
- Как настроить родительский контроль в Windows 10
- Некоторые нюансы родительского контроля в Виндовс 10
Как включить родительский контроль в Windows 10
Итак, первый шаг – создание детской учетной записи. Ведь для локальных учет. профилей включить родительский контроль на Windows 10 не получится.
Создать ее очень просто:
- Нажмите Пуск – Параметры.
- Выберите пункт «Учет. записи».
- Откройте раздел «Семья» и нажмите на кнопку «Добавить».
- В новом окне выберите «Добавить учет. запись ребенка», введите его почту и нажмите «Далее». Если нет e-mail, тогда нажмите на строчку «Нет электрон. адреса» (после этого откроется окно, где нужно будет зарегистрироваться).
- Затем введите ФИО пользователя, e-mail (если он не был указан раньше), страну проживания и год рождения ребенка.
Если ему менее 8 лет, то для такой учет. записи будет в автоматическом режиме включена максимальная безопасность. Если дети старше – тогда настройка параметров осуществляется вручную. Хотя в первом случае тоже можно изменить любые параметры на выбор.
И последний этап – ввод телефона или e-mail адреса для возможности восстановления учет. записи (например, если забудете пароль). Также у вас спросят разрешения использования введенных данных компанией Microsoft. Разумеется, лучше всего отключить эту опцию. После этого новый профиль будет успешно создан.
Если хотите установить родительский контроль на ОС Windows 10 для ребенка, то вход и первичную настройку желательно выполнить самому (чтобы войти в новый профиль, откройте «Пуск» и щелкните на нужную учетную запись). Зачем это надо? Во-первых, вам, возможно, придется установить дополнительные настройки. Во-вторых, при первом включении выскочит вот такое сообщение:
В дальнейшем настройка родительского контроля осуществляется через профиль администратора в режиме онлайн.
Читайте также: Как заблокировать сайт через hosts?
Как настроить родительский контроль в Windows 10
Чтобы перейти к настройке родительского контроля, зайдите в:
- Пуск – Параметры – Учет. записи.
- Семья и др. пользователи.
- Управление семейными настройками.
После этого откроется вот такое окошко:
Именно здесь осуществляется настройка родительского контроля в ОС Windows 10. Поскольку функций достаточно много, рассмотрим вкратце каждую из них:
- Отчеты. Каждую неделю формирует отчеты и отправляет их на родительский e-mail. Данная опция активирована по умолчанию, но ее можно отключить.
- Просмотр inPrivate. Функция, которая позволяет заходить на сайты без сбора данных о них. Для детишек до 8 лет отключена по умолчанию.
- Просмотр web-страниц. Опция, с помощью которой можно поставить родительский контроль на сайты. То есть, указать, какие разрешить, а какие запретить. По умолчанию включена блокировка веб-сайтов с контентом для взрослых и безопасный поиск. Но она работает только для браузеров Microsoft Edge и IE. Для остальных браузеров блокировку надо настраивать вручную.
- Приложения и игры. Опция, позволяющая ограничить доступ к выбранным игрушкам или программам. Но это можно сделать лишь, когда они будут отображаться в списке (для этого надо их запустить хотя бы один раз). Также показывает время использования конкретных приложений.
- Таймер. Старое доброе ограничение работы за компом или ноутбуком по времени. Можно установить отдельные часы для каждого дня недели, а также ограничение в сутки (например, не более 6 часов).
- Покупки. Отслеживает покупки детей в магазине Виндовс 10. Также с помощью данной опции можно пополнить им счет, не предоставляя доступ к банковской кредитке.
- Поиск ребенка. Позволяет определить местонахождение детей, если они пользуются смартфоном или планшетом под управлением Виндовс 10.
В принципе, все опции стандартные и уже знакомы рядовому пользователю, поэтому разбираться в них не придется.
Это тоже интересно: Программы включения и выключения компьютера по расписанию
Кстати, если в родительском контроле Windows 10 установлено ограничение по времени, то ребенок может попросить получить несколько дополнительных часов.
В итоге родителю придет на e-mail соответствующее письмо, через которое можно продлить время сеанса.
Некоторые нюансы родительского контроля в Виндовс 10
Непонятно, зачем разработчики сломали все то, что прекрасно работало в «восьмерке», плюс вставили пару палок в колеса.
Во-первых, блокировка сайтов с запрещенным контентом работает только в браузерах Internet Explorer и Microsoft Edge. Понятно, что это реклама своих продуктов, но кто сегодня ними пользуется? В итоге пользователям приходится вручную выполнять настройку родительского контроля для других браузеров (Google Chrome, Opera, Firefox).
Кстати, при открытии любого заблокированного сайта можно отправить запрос для получения доступа к нему.
Во-вторых, нельзя блокировать игры и программы до тех пор, пока ребенок их не запустит. Хотя они все равно появляются с очень большой задержкой (минимум 1 день).
И самое главное: умный ребенок, который умеет пользоваться Гуглом и Яндексом, может с легкостью обойти все ограничения родительского контроля в Windows 10. Достаточно лишь зайти под детской учет. записью, а затем активировать локальный профиль – и все установленные вами ограничения больше работать не будут. Конечно, незаметно отключить его не получится, вы обязательно об этом узнаете. Но какой в этом толк, если ребенок получит неограниченный доступ к компьютеру или ноутбуку? И что это вообще такое – ляп разработчиков, или они специально так сделали – остается только гадать.
Читайте также: Как настроить время выключения компьютера?
Содержание
- 1 Создание учетной записи ребенка с настройками родительского контроля по умолчанию
- 2 Управление учетной записью ребенка
- 3 Работа родительского контроля в Windows 10
- 4 Функции Родительского контроля
- 5 Создание учетной записи с настройками родительского контроля в Windows 10
- 6 Администратор или стандартный пользователь?
- 7 Настройка параметров Родительского контроля
- 8 Родительский контроль в Windows Defender
- 9 Удаление учётной записи ребёнка
- 10 Родительский контроль Windows 10 на практике
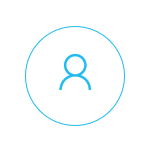
На мой взгляд, родительский контроль (семейная безопасность) Windows 10 реализован несколько менее удобным способом, чем в предыдущей версии ОС. Главное появившееся ограничение — необходимость использовать учетные записи Microsoft и подключение к Интернету, в то время как в 8-ке функции контроля и отслеживания были доступны и в оффлайн-режиме. Но это мое субъективное мнение. См. также: установка ограничений для локальной учетной записи Windows 10. Еще две возможности: Режим киоска Windows 10 (ограничение пользователя использованием только одного приложения), Учетная запись Гость в Windows 10, Как заблокировать Windows 10 при попытках угадать пароль.
Создание учетной записи ребенка с настройками родительского контроля по умолчанию
Первое действие при настройке родительского контроля в Windows 10 — создание учетной записи вашего ребенка. Сделать это можно в разделе «Параметры» (можно вызывать клавишами Win+I) — «Учетные записи» — «Семья и другие пользователи» — «Добавить члена семьи».
В следующем окне выберите пункт «Добавить учетную запись ребенка» и укажите его адрес электронной почты. Если таковой отсутствует, нажмите пункт «Нет адреса электронной почты» (вас принудят его создать на следующем шаге).
Следующий этап — указать фамилию и имя, придумать адрес почты (если не был задан), указать пароль, страну и дату рождения ребенка. Обратите внимание: если вашему ребенку менее 8 лет, автоматически будут включены повышенные меры безопасности для его учетной записи. Если он старше — стоит настроить желаемые параметры вручную (но сделать это можно в обоих случаях, о чем будет написано далее).
На следующем шаге вас попросят ввести номер телефона или адрес электронной почты на случай необходимости восстановить учетную запись — это могут быть ваши данные, а могут быть данные ваших детей, на ваше усмотрение. На завершающем этапе вам предложат включить разрешения для служб Microsoft Advertising. Я подобные вещи всегда отключаю, не вижу особенной пользы от себя или ребенка в том, что сведения о нем используются для показа рекламы.
Готово. Теперь на вашем компьютере появилась новая учетная запись, под которой может войти ребенок, однако, если вы — родитель и настраиваете родительский контроль Windows 10, рекомендую первый вход выполнить самостоятельно (Пуск — клик по имени пользователя), так как могут потребоваться дополнительные настройки нового пользователя (на уровне самой Windows 10, не имеющие отношения к родительскому контролю) плюс при первом входе появляется уведомление о том, что «Взрослые члены семьи могут просматривать отчеты о ваших действиях».
В свою очередь, управление ограничениями для учетной записи ребенка осуществляется онлайн при входе из учетной записи родителя на account.microsoft.com/family (быстро попасть на эту страницу можно также из Windows через Параметры — Учетные записи — Семья и другие пользователи — Управление семейными настройками через Интернет).
Управление учетной записью ребенка
После входа в управление семейными настройками Windows 10 на сайте Microsoft, вы увидите список учетных записей вашей семьи. Выберите созданную учетную запись ребенка.
На главной странице вы увидите следующие настройки:
- Отчеты о действиях — по умолчанию включены, также включена функция отправки на электронную почту.
- Просмотр InPrivate — просмотр страниц в режиме «Инкогнито» без сбора сведений о посещаемых сайтах. Для детей младше 8 лет по умолчанию заблокирован.
Ниже (и слева) — список отдельных настроек и сведений (сведения появляются после того, как учетная запись начала использоваться), касающихся следующих действий:
- Просмотр веб-страниц в Интернете. По умолчанию нежелательные сайты блокируются автоматически, кроме этого включен безопасный поиск. Также вы можете вручную заблокировать указанные вами сайты. Важно: собираются сведения только для браузеров Microsoft Edge и Internet Explorer, сайты блокируются также только для этих браузеров. То есть, если вы хотите установить ограничения на посещение сайтов, вам потребуется также заблокировать другие браузеры для ребенка.
- Приложения и игры. Здесь отображаются сведения об используемых программах, включая приложения Windows 10 и обычные программы и игры для рабочего стола, включая информацию о времени их использования. Также вы имеете возможность заблокировать запуск тех или иных программ, но только после того, как они появятся в списке (т.е. уже были запущены в учетной записи ребенка), либо по возрасту (только для контента из магазина приложений Windows 10).
- Таймер работы с компьютером. Показывает информацию о том, когда и сколько ребенок сидел за компьютером и позволяет настроить время, в какие периоды времени ему это можно делать, а когда вход в учетную запись невозможен.
- Покупки и траты. Здесь вы можете отследить покупки ребенка в магазине Windows 10 или внутри приложений, а также «положить» ему денег на счет, не давая доступа к своей банковской карте.
- Поиск ребенка — используется для поиска месторасположения ребенка при использовании переносных устройств на Windows 10 с функциями определения местоположения (смартфон, планшет, некоторые модели ноутбуков).
В целом, все параметры и настройки родительского контроля вполне понятны, единственная проблема которая может возникнуть — невозможность заблокировать приложения до того, как их уже использовали в учетной записи ребенка (т.е. до их появления в списке действий).
Также, во время моей собственной проверки функций родительского контроля столкнулся с тем, что сведения на странице управления семейными настройками обновляются с задержкой (коснусь этого далее).
Работа родительского контроля в Windows 10
После настройки учетной записи ребенка я некоторое время решил попользоваться ею для проверки работы различных функций родительского контроля. Вот некоторые наблюдения, которые были сделаны:
- Сайты со взрослым контентом успешно блокируются в Edge и Internet Explorer. В Google Chrome открываются. При блокировке есть возможность отправить взрослому запрос на разрешение доступа.
- Сведения о запущенных программах и времени использования компьютера в управлении родительским контролем появляются с задержкой. В моей проверке они не появились даже через два часа после окончания работы под видом ребенка и выхода из учетной записи. На следующий день информация отобразилась (и, соответственно, появилась возможность заблокировать запуск программ).
- Информация о посещенных сайтах так и не отобразилась. Причин не знаю — какие-либо функции слежения Windows 10 отключены не были, сайты посещал через браузер Edge. В качестве предположения — отображаются лишь те сайты, на которых проведено больше определенного количества времени (а я больше 2-х минут нигде не задерживался).
- Информация об установленном из Магазина бесплатном приложении не появилась в покупках (хотя это считается покупкой), только в сведениях о запущенных приложениях.
Ну и самый, наверное, главный момент — ребенок, не имея доступа к учетной записи родителя, легко может выключить все эти ограничения родительского контроля, не прибегая к каким-либо особенным ухищрениям. Правда, это не получится сделать незаметно. Не знаю, стоит ли писать здесь о том, как именно это сделать. Обновление: написал кратко в статье про ограничения локальных учетных записей, упомянутую в начале этой инструкции.
Root NationСтатьиWindowsКак пользоваться функцией «Родительский контроль» в Windows 10
Виртуальное пространство – увлекательный мир, его возможности безграничны. Интернет, как огонь, может принести пользу, а может навлечь беду и неприятности. Он таит в себе много опасностей, неискушённое чадо может быть очень легко обмануто, его доверие несложно завоевать посредством Интернета даже при помощи обычной переписки. Этим, как правило, и пользуются киберпреступники. Чтобы обезопасить юного пользователя от возможных бед, надо провести подробный инструктаж перед тем, как он начнёт осваивать киберпространство. Важно научить его правильно пользоваться благами цивилизации, быть внимательным и осторожным в сети, не поддаваться на искушения лёгкой наживы.
Функции Родительского контроля
С помощью этого программного компонента ребёнок может использовать компьютер и интернет более безопасно. Родительский контроль открывает родителям доступ к таким функциям:
- Мониторинг действий, которые выполнял ребенок.
- Позволяет загружать и устанавливать игры в зависимости от возрастного ценза.
- Контролирует использование браузеров, сохраняет историю посещений веб-сайтов.
- Ограничивает время работы ребенка за устройством.
После проведения доработки в Windows 10 появились дополнительные возможности этого программного компонента. С их помощью вы сможете контролировать покупку приложений и игр в онлайн-магазине Windows в соответствии с пятью возрастными категориями:
Создание учетной записи с настройками родительского контроля в Windows 10
Вы не сможете работать с функцией Родительского контроля, если не создать учётную запись Microsoft для ребёнка. Увы, любая иная учётная запись не позволит вам этого сделать. Для создания учётной записи ребёнка необходимо открыть в Параметрах раздел Учётные записи, где во вкладке «Семья и другие пользователи» кликните на ссылку “Добавить члена семьи”.
В диалоговом окне выбираете опцию «Добавить учётную запись ребёнка» и введите действующую учётную запись вашего ребёнка, если она у него уже имеется.
Если же у вашего чада нет учётной записи Microsoft, то система естественно предложит её создать. Это займёт немного времени и потребует немного знаний и навыков. Просто следуйте подсказкам самой системы и через пару минут справитесь с задачей. Только не забудьте пароль от учётной записи, а то он пригодится потом для входа в систему.
Администратор или стандартный пользователь?
После создания и введения аккаунта ребёнка в перечень учётных записей, он будет автоматически добавлен в члены семьи с правом входить в систему.
Теперь на вашем компьютере появилась новая учётная запись под которой ребёнок может войти в систему, однако, если вы — родитель и настраиваете родительский контроль Windows 10, рекомендую первый вход выполнить самостоятельно (Пуск — клик по имени пользователя), так как могут потребоваться дополнительные настройки нового пользователя (на уровне самой Windows 10, не имеющие отношения к родительскому контролю) плюс при первом входе появляется уведомление о том, что «Взрослые члены семьи могут просматривать отчёты о ваших действиях».
Также я бы посоветовал немного настроить права молодого члена семьи, ограничив его права только как стандартному пользователю. А всё потому, что если предоставить ребёнку права администратора, то он сможет убрать все ваши ограничения его действий в сети. А уж он то сумеет снять все ограничения и вы точно не добьётесь никакого «Родительского контроля».
Настройка параметров Родительского контроля
После того, как вы создали учётную запись ребёнка и добавили его в пользователи устройства, перейдем к настройкам функции «Родительский контроль». Взрослому члену семьи необходимо воспользоваться ссылкой «Управление семейными настройками через интернет».
Данная ссылка автоматически откроется в вашем браузере по умолчанию, как только вы на неё кликните. На странице выберите учётную запись ребёнка для настройки функции мониторинга и контроля за его действиями в интернете. Вы сможете контролировать действия ребёнка, видеть в какие игры он играл и даже как долго он находился на игровом ресурсе, где и когда совершал покупки, а то и вовсе запретить их совершать, заблокировав возможность оплаты кредитной картой. О каждом подпункте я расскажу более детально.
Недавние действия
В этом разделе сможете отслеживать действиями своего ребёнка в Интернете, знать на какие сайты он заходил, что просматривал, а также общее время пребывание его за компьютером. Естественно, ваш ребёнок уже не сможет соврать, что только чуть-чуть поиграл, а так делал уроки.
Обязательно включите опцию «Отчёты о действиях включены», иначе ваш ребёнок сможет заходить в сеть инкогнито. А всё потому, что будет возможность включить режим InPrivate, который позволит ребёнку анонимно просматривать сайты или бывать на игровых ресурсах. При этом, вы этого не будете видеть, так как сайты не будут сохранять никакой информации об открытых страницах. Простыми словами, вы не сможете видеть, какие сайты посещало ваше чадо, так как не сохранилась история их посещения. Детям до восьми лет автоматически нельзя включить этот режим.
Просмотр веб-страниц
Данный раздел один из главных, так как именно в нем вы можете разрешить использовать или поместить в список заблокированных тот или иной сайт. Все довольно просто и ясно. Стоит включить ползунок на опции «Блокировка нежелательных веб-сайтов», как все сайты для взрослых, а также сайты со сценами насилия и жестокости будут автоматически заблокированы. Несомненно, большинство родителей будут рады такой блокировке. Важно знать, что все ваши настройки по ограничению работают только исключительно для стандартных браузеров Microsoft. Значит вам придётся дополнительно поработать над блокировкой возможностей сторонних браузеров для учётной записи ребёнка.
Чуть ниже самые главные настройки этого раздела. Стоит поставить галочку в опции «Просмотр только веб-сайтов из списка разрешённых», как ваш малыш сможет заходить только на те сайты, которые вы ему разрешили. Теперь, когда ваш ребёнок захочет посмотреть определённый фильм или мультфильм, то в списке будет только тот сайт, который разрешён ему для просмотра. Поверьте, вы спасете своё устройство от загрузки нежелательных вирусов и троянов. Очень часто под видом сайтов с детскими фильмами, мультфильмами или играми могут быть ресурсы, которые распространяют нежелательное программное обеспечение, а проще говоря — вирусы.
Теперь у вас есть возможность отдельным списком запретить определённые сайты или социальные сети. Достаточно ввести адрес ресурса, чтобы ваш сын не смог зайти на определённый сайт. Многие жалуются, что ребёнок очень долго играет в игры через сервис Steam, и придя сразу со школы не делает уроки. Так запретите ему играть пока вас нет дома, а при желании снова позвольте, убрав игровой ресурс из списка заблокированных сайтов. В воспитательных целях это будет иметь свой эффект, ибо вы решаете, когда он играет и насколько долго.
Приложения, игры и мультимедиа
Раздел «Приложения, игры и мультимедиа» поможет родителям контролировать во что играет их ребёнок, совершать мониторинг фильмов, сериалов и мультфильмов, которые ему разрешены. Автоматически для вашего сына или дочери будут запрещены фильмы и игры для взрослых, что порадует, уверен, большинство родителей.
Также родители могут определить возрастной ценз приложений и игр, которые будут загружены из Магазина. Для этого достаточно выбрать возраст ребёнка, а система самостоятельно установит возрастные ограничения.
Самое интересное в этом разделе находится в самом низу. Выше я писал о том, что все ограничения по сайтам и ресурсам будут касаться исключительно стандартных браузеров компании Microsoft. Поэтому здесь вы увидите, что почти все известные браузеры уже находятся в списке заблокированных приложений и игр для вашего ребёнка.
Если же считаете, что какой-то определённый браузер или приложение крайне необходимы для использования, то попросту удалите его из данного списка. Ребёнок сможет использовать его на своё усмотрение. Но придётся в выбранном браузере потрудиться над блокировкой запрещённого контента. Стоит ли это делать, решать только вам.
Таймер работы с устройством
Большинство родителей сталкивались с проблемой времени, которое проводит ребёнок за компьютером. В интернете можно найти сторонние программы, которые устанавливали своеобразный таймер работы за устройством. Уверен, что некоторые из родителей раньше устанавливали такие программы, а некоторые даже сейчас пользуются ими.
Хочу вас порадовать: надобность в подобных программах полностью отпала. Достаточно зайти в раздел «Таймер работы с устройством», где сможете установить время нахождения вашего отпрыска не только за компьютером, но и за игровой приставкой XBox, если она у вас есть.
Расскажу как это сделать на примере подраздела «Время использования компьютера». Прежде всего необходимо включить возможность задать лимит работы. Для этого при помощи ползунка активируем опцию Set limits for when my child can use devices (Установить лимиты, когда мой ребёнок может использовать устройства).
Сразу же получаете возможность самостоятельно по дням недели определять необходимый лимит использования ПК. На каждый день недели устанавливается определённое количество часов, которые ребёнок может использовать в удобное для него время, но, например, не раньше и не позже установленного времени. В качестве наказания компьютер может быть заблокирован на весь день. Сейчас я так и слышу возмущённые возгласы мам и пап о том, что таким образом ребёнок может потерять бонусы, не доиграв до какого-то уровня. Не нужно беспокоится об этом, ведь дети могут выпросить у родителей дополнительное время работы с компьютером. Как только они увидят на экране сообщение о том, что их время прошло, в этом же сообщении они смогут воспользоваться кнопкой «Получить дополнительное время».
На почту родителей отправляется письмо с просьбой о продлении времени нахождения за компьютером. Папа или мама сами решают, сколько времени ещё можно добавить молодому человеку для игры, выбрав нужную ссылку. Система автоматически добавит время, а ребёнок сумеет доиграть в игру или ещё пообщаться в чате с друзьями.
Покупки и траты
В наше время уже никого не удивишь тем, что в интернет-магазине можно купить практически всё. Вряд ли найдётся человек, который бы хоть раз ничего не покупал в интернете. Даже на игровых ресурсах можно купить различные дополнения к игре, которые могут помочь пройти определённый уровень или и вовсе выиграть сражение. Для этого нужны денежные ресурсы с кредитных карточек. Об этом прекрасно осведомлены мошенники. Ваш ребёнок может стать лёгкой добычей для них, ведь у него нет вашего жизненного опыта.
Но не всё ещё потеряно. Теперь в разделе «Покупки и траты» родители смогут контролировать, что покупает их ребёнок. Также можете установить, какие приложения и игры он может скачивать из Магазина, чтобы сохранить или контролировать свои денежные средства. А в делах, которые касаются денежных расходов, родительский контроль крайне важен.
Поиск ребёнка
Этот раздел используется для поиска месторасположения ребёнка при использовании переносных устройств на Windows 10 с функциями определения местоположения (смартфон, планшет, некоторые модели ноутбуков). Вы сможете увидеть местоположение вашего отпрыска, а также определять, где в данный момент находится его смартфон или планшет, даже если он был украден. В устройстве ребёнка должна быть постоянно включена функция определения местоположения, иначе настройки не смогут работать.
Параметры конфиденциальности Xbox
Если у вас есть игровая консоль от Microsoft Xbox, то в следующем разделе сможете настроить доступ ребёнка к консоли. Также необходимо настроить возможность записывать или передавать видео с экрана устройства во время игры и многое другое. Родители могут контролировать счет ребёнка, видеть какие игры он покупал или загрузил бесплатно.
После некоторых манипуляций дети и подростки не могут изменять настройки безопасности в сети и конфиденциальности Xbox для своих учётных записей. Только отец или другой взрослый член семьи сможет просматривать и изменять эти настройки для детской учётной записи (как с консоли, так и по сети).
Родительский контроль в Windows Defender
Долгое время не мог понять, почему в настройках антивируса Windows Defender нет настроек или хотя бы доступа к настройкам функции Родительский контроль. Всё изменилось после выхода последнего обновления Windows 10 Creators Update, которое предоставило пользователю возможность доступа к данной функции. В Центре безопасности Защитника Windows есть целый раздел «Параметры для семьи», который даёт возможность получать доступ к настройкам и просмотру функции Родительский контроль в Windows 10.
Нажав на ссылку Просмотр параметров для семьи, вы попадаете сразу на веб-сайт Family Safety. Тот самый, на котором можно настроить данную функцию. Конечно же это облегчит вашу задачу по контролю за действиями ребёнка в интернете.
Также чуть ниже в разделе «Быстрый обзор устройств семьи» взрослый член семьи может получить доступ к устройствам ребёнка или другого члена семьи.
Удаление учётной записи ребёнка
Если же родитель решил удалить учётную запись ребёнка из настольного компьютера, ноутбука или планшета, то необходимо зайти на веб-сайт программы «Семейная безопасность». Попасть туда можно либо по ссылке в разделе Учётные записи — Семья и другие люди, либо через «Параметры семьи» Защитника Windows. Находите нужную учётную запись ребёнка и кликаете по ссылке «Дополнительные параметры».
Буквально через минуту учётная запись будет удалена, о чём вы будете уведомлены сообщением по электронной почте.
Родительский контроль Windows 10 на практике
Закончив настройку необходимых параметров Родительского контроля, я решил попробовать, как он работает. Сейчас поделюсь с вами некоторыми, самыми интересными заметками, которые будут полезны родителям при использовании функции.
Приятно порадовал тот факт, что нежелательные сайты с вредным контентом были заблокированы настройками браузеров Internet Explorer и Microsoft Edge. Но браузер Google Chrome и любой другой браузер спокойно этот контент открывают. Так что следует подумать о настройках данной функции и в других браузерах. Очень понравилось, что когда сайт заблокирован, ребёнок мог попросить у меня доступ к нему, отправив соответствующий запрос, который приходил мне на почту. Что очень хорошо для родителей. Хоть запрос часто и приходит с запозданием, но все-таки приходит.
В первые дни я так и не понял, почему не смог получить нужную информацию о сайте, который открывал ребёнок, ведь все нужные настройки были заранее включены. О истинных причинах сбоев могу только гадать, потому что со временем все каким-то чудом заработало. Следует быть готовым к тому, что будут отображаться только те сайты, на которых ребёнок провёл большой промежуток времени или чаще их посещал. То есть, еще не всё разработчиками до конца продумано.
Большую тревогу у меня вызвал тот факт, что информация, какое приложение ребёнок запускал в данный период времени, приходила не всегда вовремя. Иногда сообщение появлялось через несколько часов, а иногда и через день. Иными словами, вы не сможете заблокировать нежелательную программу сразу, а только после сообщения о ее запуске на устройстве.
Информация о том, что ребёнок загрузил бесплатное приложение, нигде не отображалась. А должно было приходить уведомление о бесплатной покупке. О ней я узнавал только после запуска самой программы.
Ещё одно замечание по производительности устройства. Заметил такую неприятную вещь, касающуюся процессора. Если ребёнок не вышел из сеанса, а вы сразу же сели за ноутбук, то процессор сильно нагружается, что отражается на общей производительности устройства. Необходимо, чтобы сеанс работы ребёнка был завершён. Это создаёт некоторые неудобства.
Самый главный минус функции «Родительский контроль» в Windows 10 состоит в том, что продвинутый подросток сможет найти в интернете пути обхода или отключения ваших настроек. На некоторых сайтах имеются публикации, которые могут помочь ребенку в поиске таких путей. Но напомните своему отпрыску, что рано или поздно обман всё равно будет раскрыт, а значит наказание неминуемо.
Интернет не является безопасным местом для тех, кто не знает, как защитить себя.
Тема обеспечения безопасности детей в Интернете для родителей особенно актуальна, так как каждый ценит безопасность своего ребенка при осуществлении им любой деятельности. Вот почему в новой операционной системе Microsoft Windows 10 были добавлены функции для увеличения контроля над действиями ребенка.
Добавление членов семьи
Для правильной работы каждый член семьи должен иметь активную учетную запись Microsoft и быть добавлен в систему.
Добавьте родительскую учетную запись:
1. Выберите меню «Пуск», а затем «Настройки». Набор параметров, которые необходимо активировать, — это учетные записи, там нажмите «Семья и другие пользователи». Выберите свою семью и добавьте ее членов.
2. Выберите вариант «Добавить взрослого». На новом экране введите необходимые данные — адрес электронной почты, пароль, имя и т.д.
3. Письмо с подтверждением будет отправлено на эту электронную почту.
Приглашение должно быть принято, и указанное лицо сможет использовать Windows 10 с установленными родительскими настройками.
Добавление дочерней учетной записи:
1. Выполните описанные выше действия, но добавьте дочерний элемент с данными, которые будут использоваться ребенком.
2. Если у ребенка нет учетной записи, родитель должен согласиться создать ее, введя свой пароль. Для дополнительной защиты вам будет предложено получить разрешение на использование этой учетной записи в Интернете. Если вы решите не делать этого, ребенок не сможет использовать его без вашего разрешения.
Меры безопасности
1. Отслеживайте активность.
В дочерней учетной записи поместите маркер в поле «Отчеты активности». С помощью чего вы увидите, что делает ваш ребенок, какие сайты он посещает, какие приложения он использует, сколько времени проводит перед монитором.
2. Просмотр веб-страниц.
Этот шаг направлен на ограничение доступа ребенка к нежелательным сайтам. Это необязательные параметры (находятся в разделе «Дополнительно») в дочернем профиле. Выберите веб-просмотр и включите блокировку нежелательных веб-сайтов с помощью ползунка.
3. Приложения, игры и медиа.
Опять же, в дополнительном меню включите блокировку неприемлемых приложений и игр, выбрав «Приложения», «Игры и мультимедиа» и «Блокировать нежелательные приложения и слайдер игр».
4. Время, проведенное у компьютера.
Выберите время, которое ребенок может проводить за компьютером или включите ограничение. Теперь вы должны указать часы использования или запреты на определенные дни. Все в ваших руках.
5. Покупки.
К счастью, дочерние аккаунты не могут быть связаны с дебетовыми или кредитными карточками. Поэтому, если ребенок захочет купить приложение или игру, ему потребуется подтверждение с вашей учетной записи.
- Просмотров: 1675
Используемые источники:
- https://remontka.pro/parental-controls-windows-10/
- https://root-nation.com/soft-all/howto-ru/ru-parental-control-windows-10/
- https://sector-pc.ru/blog/pro-windows/pervye-shagi/kak-nastroit-roditelskij-kontrol-v-windows-10
Всем привет! Родительский контроль в Windows 10 немного неудобно реализован, если сравнивать, например, с той же восьмеркой. На десятке для ограничения и контроля ребенка нужно создавать отдельную учетную запись и быть подключенным к интернету, когда на Виндовс 8 все работало в офлайн режиме. Про этом нужно будет помнить. Сначала я расскажу, как создать учетную запись, а потом подробно опишу, как её настроить. В самом конце я расскажу, как убрать родительский контроль на компьютере или ноутбуке.
Содержание
- Шаг 1: Создание учетной записи ребенка
- Шаг 2: Настройка учетной записи
- Недавние действия
- Таймер работы с устройством
- Ограничения для приложений и игр
- Расходы
- Поиск ребенка
- Как отключить родительский контроль на Windows 10
- Задать вопрос автору статьи
Шаг 1: Создание учетной записи ребенка
- Кликаем по меню «Пуск» и нажимаем по шестеренке, чтобы зайти в «Параметры».
- Из всего списка выбираем «Учетные записи».
- Слева в меню выбираем раздел «Семья и другие пользователи» и кликаем по плюсику напротив надписи: «Добавить члена семьи».
- Кликаем по ссылке «Создать для ребенка».
- Вводим данные электронной почты.
- Придумываем и вводим данные пароля.
- Вписываем имя и фамилию ребенка.
- Не забываем указать страну или регион, а также дату рождения.
- Нажимаем «Готово». Вы увидите, что в системе появилась новая учетная запись.
Шаг 2: Настройка учетной записи
Чтобы перейти на сайт управления учетками, вам нужно на той же странице нажать по ссылке «Управление семейными настройками через Интернет». Далее открываем ссылку через любой доступный браузер.
Если вы ранее уже заходили в свою учетную запись через этот браузер, то вы должны увидеть свою и учетку ребенка. Если вы такого не наблюдаете, то нажмите на кнопку «Войти» в правом верхнем углу окна и введите логин и пароль.
Чтобы приступить к настройкам нажмите на ссылку «Действия».
Далее вы увидите более полные данные по настройке, давайте пройдемся по каждой вкладке и разделу.
Недавние действия
- Управление – здесь можно включить отправку отчетов, того, как именно пользуется интернетом ваше чадо. Но для этого он должен использовать встроенный браузер Microsoft Edge или Internet Explorer. Остальные браузеры можно заблокировать.
- Приложения и игры – нажав кнопку «Изменить ограничения» можно внести какие-то игры или программы в запрещенный список. Также можно ограничить использование игр по возрасту как в Windows 10, так и на Xbox.
- Поиски – тут будут отображаться все поисковые запросы от вашего ребенка.
- Таймер работы с устройством – когда ребенок будет использовать компьютер, то вы увидите это тут.
- Просмотр веб-страниц – вы увидите, какие страницы посещает ваше чадо и сможете заблокировать нежелательный контент.
Нажав на кнопку «Изменить ограничения», вы сможете вписать другие адреса, которые следует блокировать. По умолчанию стоит настройка «Блокировать недопустимые веб-сайты».
Наверное, это самая главная страница, так как тут вы сможете отслеживать все действия вашего чада и вносить какие-то поправки в настройки и ограничения.
Таймер работы с устройством
Можно ограничить использование компьютера или приставки Xbox. Для этого просто включаем галочку напротив каждого устройства и настраиваем расписание.
Ограничения для приложений и игр
В этой вкладке можно ограничить использование программ и игр. Выбираем устройство. Далее вас попросят выполнить некоторые действия, чтобы данное устройство отображалось в списке. На Windows 10 нужно:
- Перейти в «Параметры», найти раздел «Обновление и безопасность» и обновить систему до последней версии.
- На той же вкладке «Семья и другие пользователи» выберите аккаунт ребенка и проверьте, чтобы стояло разрешение на вход в систему. Если его нет, то ниже нажмите «Разрешить».
- Теперь зайдите под данной учетной записью. Для этого нажмите на кнопке «Пуск», нажмите правой кнопкой по названию вашей учетки и далее выберите аккаунт вашего ребенка. Далее нужно будет нажать «Вход», ввести логин и пароль. Также нужно будет придумать PIN-код и настроить учетную запись как при первом входе.
Расходы
Вы можете вносить деньги на отдельный детский счет, чтобы ребенок мог покупать игры или программы в «Microsoft Store». Вы сможете отслеживать, что именно купил для себя ребенок.
Поиск ребенка
Данный раздел предназначен больше для Android и iOS устройств. Для работы нужно на телефон ребенка скачать и установить приложение «Семейная безопасность» – его можно найти на Google Play или App Store. Программа позволяет также контролировать программы и интернет на смартфоне, а также отслеживать его текущее местоположение. В дополнение все перемещение ребенка записывается на карте.
Выключить блокировку может только сам родитель с основной учетной записи администратора, которая привязана к Виндовс 10. Если ты ребенок, и хочешь снять ограничения, то спешу тебя огорчить – обойти или взломать эту функцию никак нельзя, так что все вопросы к твоему родителю.
Если же вы родитель, то вы можете создать еще одну простую учетную запись (не для ребенка) и дать ей права администратора. Все делается на той же самой вкладке. Или зайти на сайт и убрать все ограничения и блокировки.
Вы также можете удалить учетную запись ребенка, для этого на той же самой странице, кликаем по кнопке «Дополнительные параметры» и выбираем пункт «Удалить из семейной группы». Далее подтверждаем действия. Но помните, что после этого ребенок потеряет доступ к покупкам, которые были приобретены ранее.
Операционная система Виндовс 10 обладает огромным количеством настроек, предназначение многих из которых не до конца понятно рядовому владельцу ПК. В частности, есть родительский контроль на компьютере с Windows 10. Чтобы воспользоваться ею, нужно разобраться, для чего нужна опция. Только после этого следует переходить к вариантам активации и деактивации контроля на устройстве.
Для чего нужна эта функция
Разработчики операционной системы Windows 10 внимательно относятся к вопросу безопасности пользователя, защищая компьютер разными способами. Функция родительского контроля предназначена для взрослых, которые хотят обезопасить своего ребенка от вредоносного контента, а также совершения непреднамеренных действий.
Среди главных достоинств опции можно выделить следующие:
- ограничение времени работы за ПК;
- тщательный мониторинг за действиями ребенка при взаимодействии с компьютером;
- блокировка приложений, не соответствующих возрасту пользователя;
- фильтрация сайтов в интернет-браузере;
- индивидуальный счет в магазине Microsoft, который полностью контролирует родитель;
- проверка геолокации;
- удаленное управление.
Таким образом, родительский контроль является отличным средством в процессе создания безопасной среды для работы ребенка за компьютером. Взрослый может в любой момент включить или отключить опцию.
Как включить родительский контроль на Windows 10
Контроль над действиями ребенка – одна из важнейших функций компьютера на базе операционной системы Виндовс 10. Чтобы включить опцию, родителю необходимо создать отдельную учетную запись для маленького пользователя:
- Откройте «Параметры» при помощи меню «Пуск» или поисковой строки ПК.
- Перейдите в раздел «Учетные записи».
- Откройте вкладку «Семья и другие пользователи».
- Нажмите кнопку в виде плюса, чтобы добавить новый аккаунт.
- Отметьте пункт «Добавить учетную запись ребенка», после чего продолжите регистрацию нажатием кнопки «Далее».
- Заполните краткую информацию, которая включает в себя имя и фамилию пользователя, а также пароль и дату рождения.
- Подтвердите сохранение настроек.
На заметку. В зависимости от возраста ребенка будут автоматически настроены ограничения. Максимальный уровень предусмотрен для детей младше 8 лет.
Теперь вы будете уверены, что представитель подрастающего поколения не получит доступ к опасной информации. Но перед тем, как передать ПК ребенку, не забудьте авторизоваться в его учетной записи.
Настройка и использование
Виндовс 10 позволяет не только активировать опцию, но и настроить ее по своему усмотрению. Так, родитель может запросить отчеты о действиях чада, а также включить или выключить блокировку интернет-ресурсов. Для перехода к настройкам нужно:
- Запустить «Параметры».
- Перейти в раздел «Учетные записи».
- Кликнуть по надписи «Управление семейн. настройками через интернет».
После выполнения указанных шагов перед взрослым откроется окно, позволяющее отредактировать параметры контроля. Доступ к этому меню предоставляется только владельцу родительского аккаунта. Раздел настроек делится на несколько подпунктов:
- недавние действия;
- просмотр веб-страниц;
- приложения, игры и мультимедиа;
- таймер работы с устройством;
- покупки и траты;
- поиск ребенка.
Первые 5 пунктов дают возможность установить ограничения на те или иные действия. Например, заблокировать определенный сайт или все ресурсы, которые не соответствуют возрасту пользователя. Последний же позволяет найти чадо, если в его руках находится устройство под управлением Windows 10.
Исправление и предотвращение общих проблем
При активации или настройке учетной записи ребенка у родителя могут возникнуть проблемы. Как правило, их даже сложно назвать ошибками или неполадками. Скорее, речь идет о нюансах, которые не учитываются в процессе включения родительского контроля:
- Сайты не блокируются. Блокировка интернет-ресурсов доступна только в браузерах EDGE и Internet Explorer, которые установлены по умолчанию. Если для выхода в интернет используется другая программа – сайты будут открываться. Выходом из ситуации является удаление или блокировка стороннего браузера в пользу стандартных приложений.
- Приложения не блокируются. С подобной ситуацией родитель может столкнуться в том случае, когда пытается ограничить доступ к стороннему браузеру. Нужно учесть, что программы блокируются, только если ребенок не пользовался ими под своей учетной записью. Следовательно, проблема решается переустановкой программы и ее блокировкой перед запуском из аккаунта детей.
- Не работают другие настройки. Многие люди просто забывают активировать детский аккаунт после его создания. Для подтверждения УЗ необходимо нажать кнопку «Подтвердить» в разделе с учетными записями
Важно. Для корректной работы родительского контроля на компьютере должны быть установлены все обновления операционной системы.
Все рассмотренные проблемы решаются за пару минут. В случае, если опция контроля за ребенком по каким-либо причинам перестала быть актуальной, ее можно отключить.
Как снять родительский контроль
Функция контроля деактивируется с подачи родителя. Он может снять ограничения для учетной записи ребенка через Параметры или же просто удалить аккаунт маленького пользователя. Кроме того, существуют дополнительные способы отключения функции через редактирование глубоких настроек компьютера.
Через Редактор групповых политик
На компьютере с операционной системой Windows 10 ненужная функция может быть отключена через Редактор групповых политик:
- Запустите окно «Выполнить» комбинацией клавиш «Win» + «R».
- Вбейте запрос «gpedit.msc» и нажмите «Enter».
- Откройте вкладку «Security setting» в разделе «Computer configuration».
- Дважды кликните ЛКМ по надписи «User Account Control».
- Откройте параметр «The behavior of the elevation prompt for administrator».
- Присвойте значение «Promotion without request».
Отключение родительского контроля будет выполнено в том случае, если пользователь действовал по инструкции, находясь в профиле взрослого с правами Администратора. В конце понадобится перезагрузить компьютер, чтобы изменения вступили в силу.
В Редакторе реестра
Также отключить опцию помогает Редактор реестра. Принцип выполнения операции будет внешне немного напоминать предыдущий метод:
- Введите запрос «regedit» через окно «Выполнить».
- Откройте папку «System», которая расположена в каталоге «Politics».
- На всякий случай создайте копию реестра, кликнув по надписи «Файл», а затем – «Создать».
- В папке «System» откройте первый файл и присвойте ему значение «00000005».
- Для последнего файла установите «00000000», а для «PromptOnSecureDesktop» – «00000001».
- Сохраните изменения.
Теперь просто перезагрузите компьютер. После выполнения указанных действий все ограничения должны быть сняты.
Как обойти запрет при помощи «Панели управления»
Еще один вариант позволяет снять ограничения через «Панель управления». Для этого найдите соответствующий раздел компьютера через поисковую строку, а затем перейдите в «Родительский контроль». В открывшемся меню нажмите кнопку «Выполнить». Обратите внимание, что способ работает только через аккаунт взрослого с правами Администратора.
На BIOS установлен пароль
Если нет возможности перейти в учетную запись с правами Администратора, то остается единственный вариант отключения контроля – через сброс настроек BIOS:
- Разберите системный блок компьютера или снимите заднюю крышку ноутбука.
- На несколько секунд извлеките круглую батарейку.
- Включите компьютер, в процессе запуска воспользуйтесь командой для доступа к BIOS (зависит от модели материнской платы).
- В разделе «SYSInfo» измените параметр «System time» на время, когда родительский контроль позволяет использовать ПК.
Важно. После выполнения операции по этой инструкции компьютер будет автоматически снят с гарантии.
Сложность этого метода заставляет пользователей раз и навсегда забыть о функции родительского контроля. И здесь важно отметить, что опция доступна не только через встроенные средства Windows, но и при помощи специальных приложений.
Сторонние программы
Вы можете настроить контроль даже без учетной записи Microsoft. Для этого понадобится установить любую стороннюю программу, которая обладает соответствующей функцией:
- Kaspersky;
- Web;
- ESET NOD32.
Эти приложения не позволяют напрямую выставить ограничения в Xbox live или в локальной учетной записи, но все равно предоставляют широкий функционал контроля.
Чтобы убрать родительский контроль, понадобится открыть соответствующее приложение, перейти в одноименный раздел и передвинуть ползунок в положение «Выкл.». Также можно поставить более лояльные параметры.