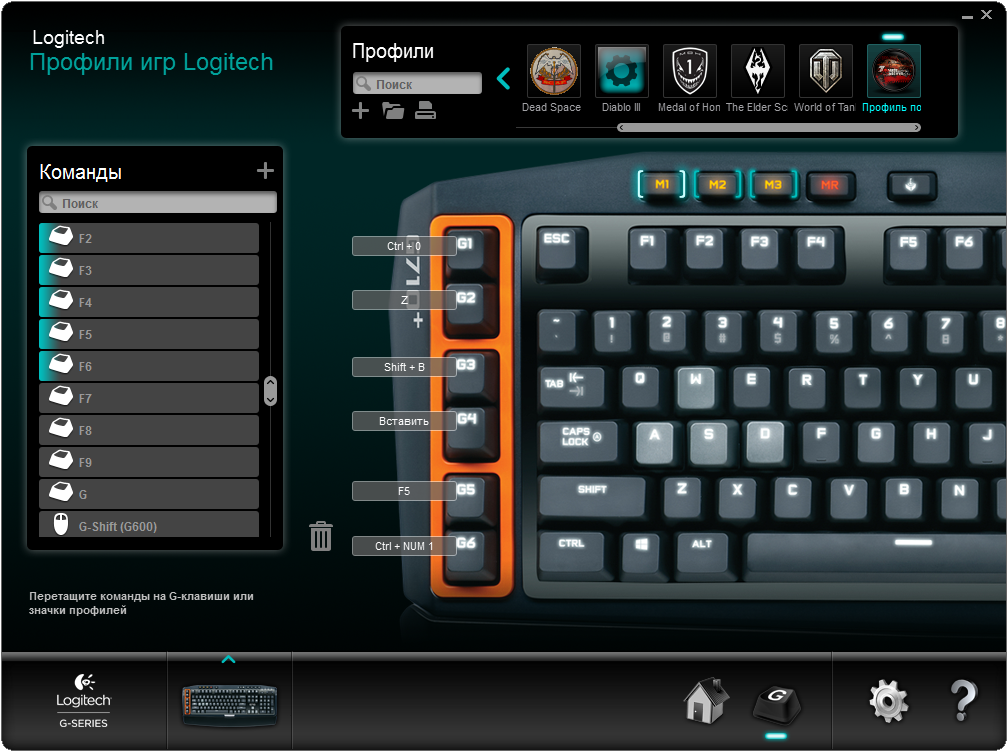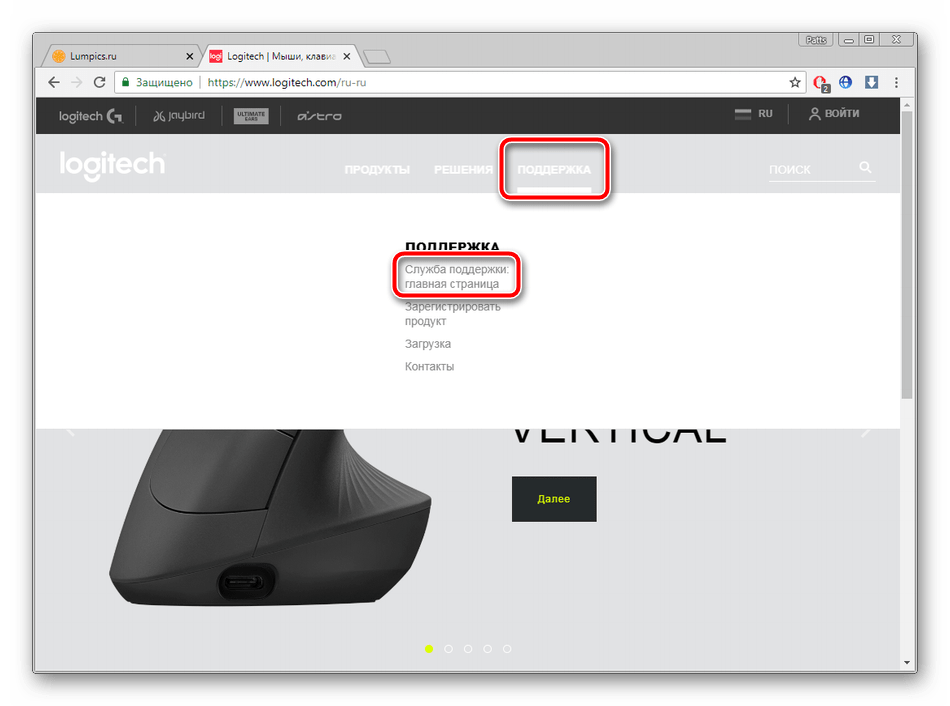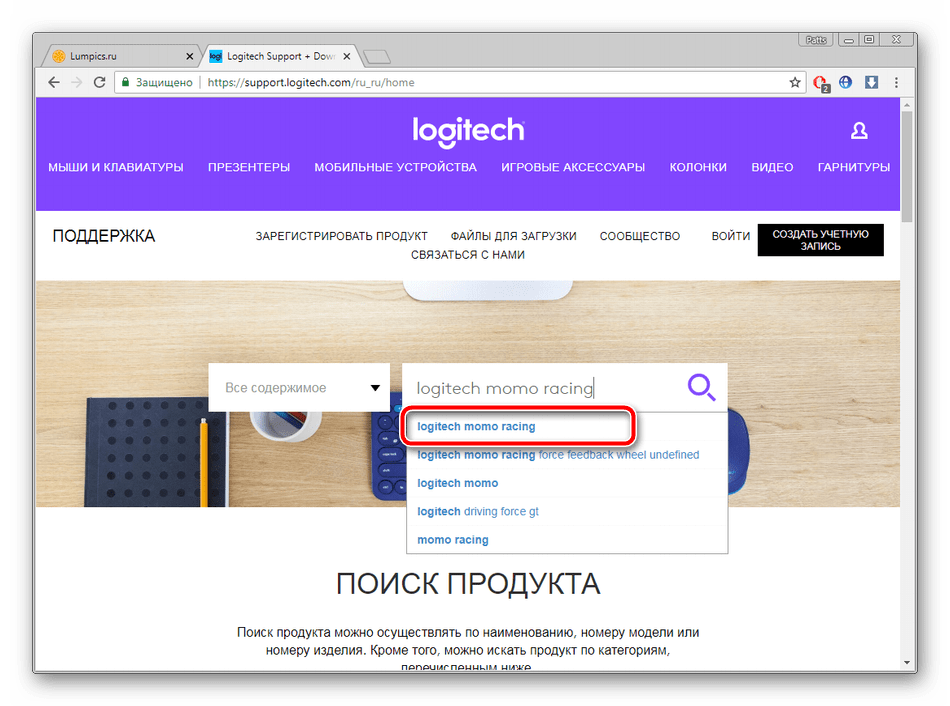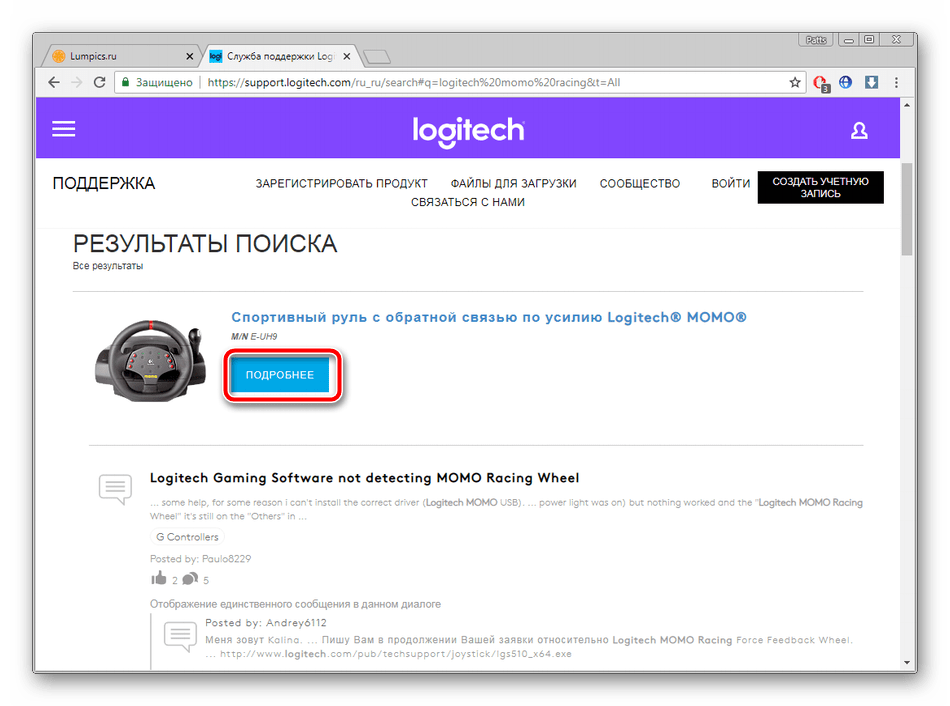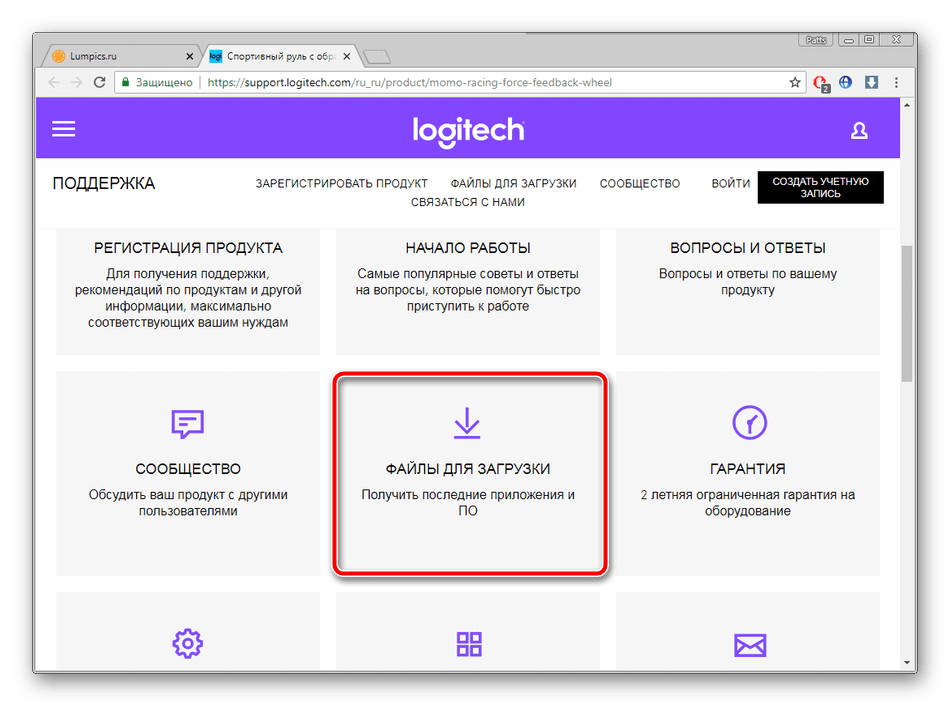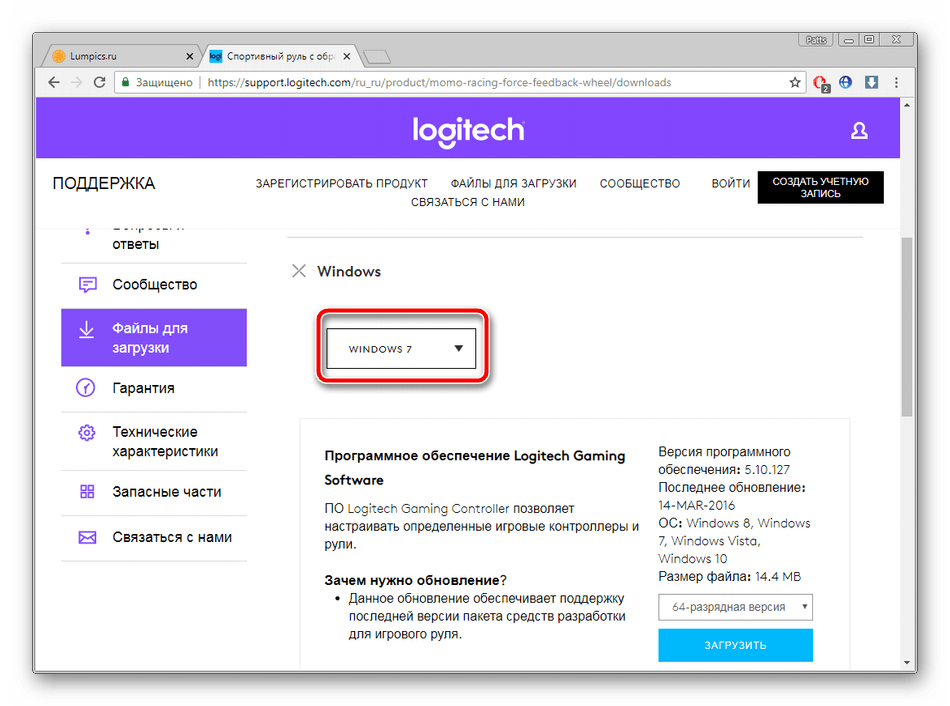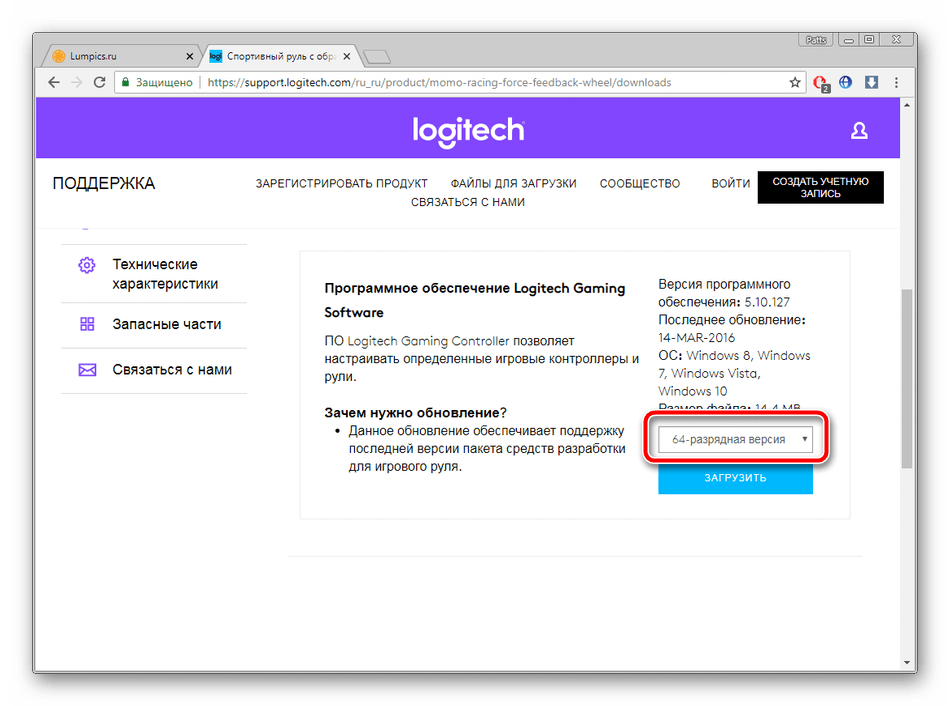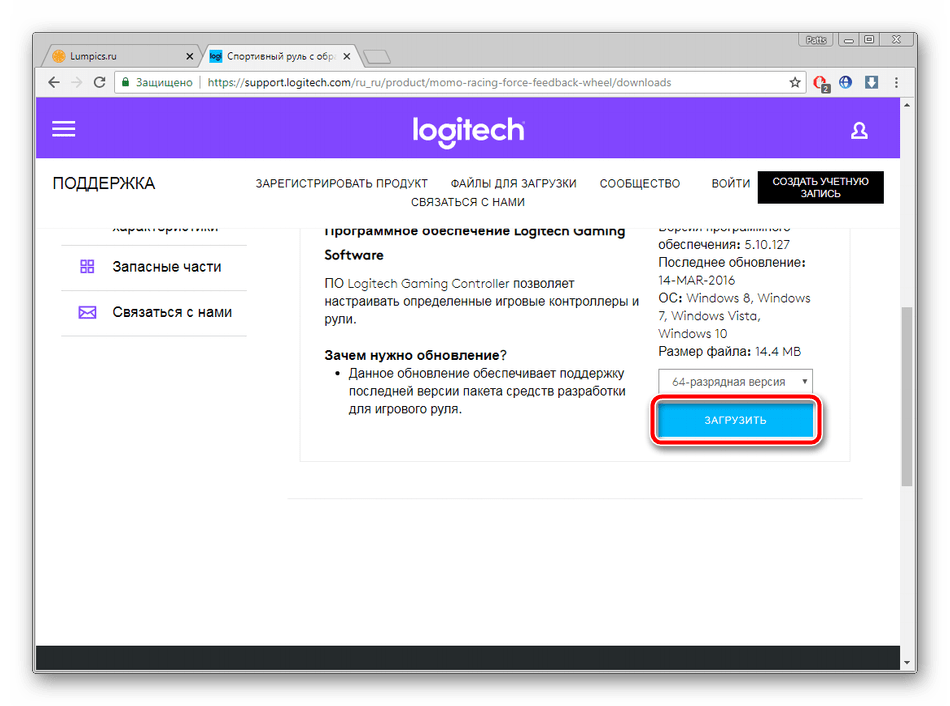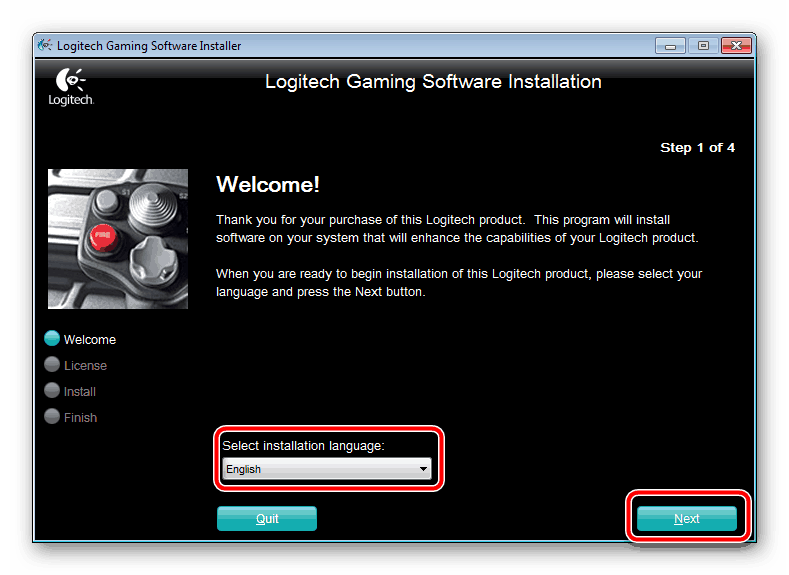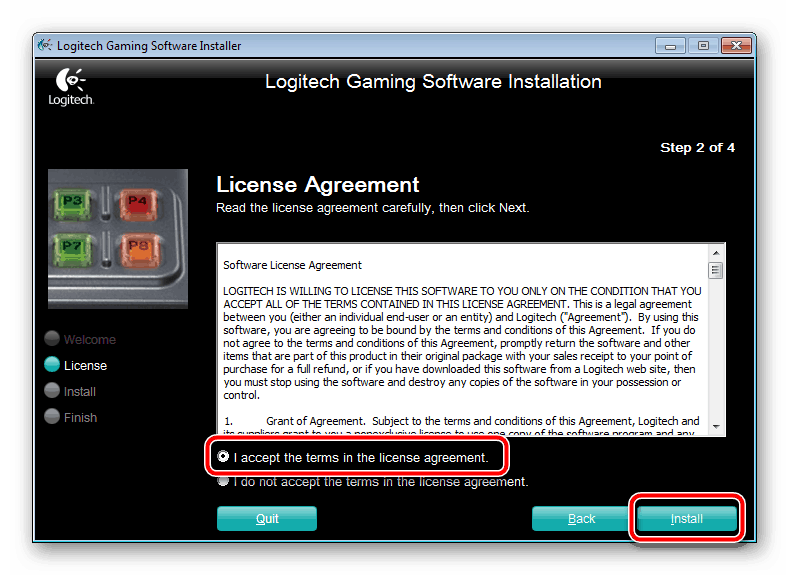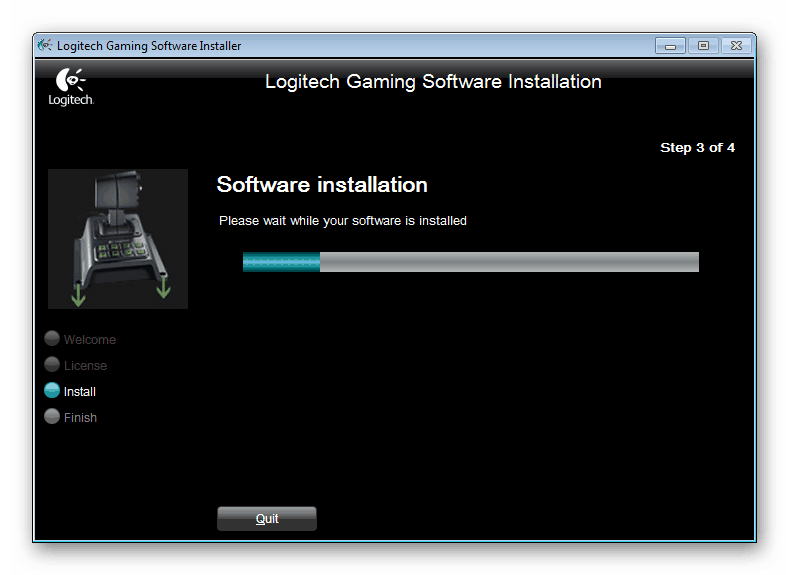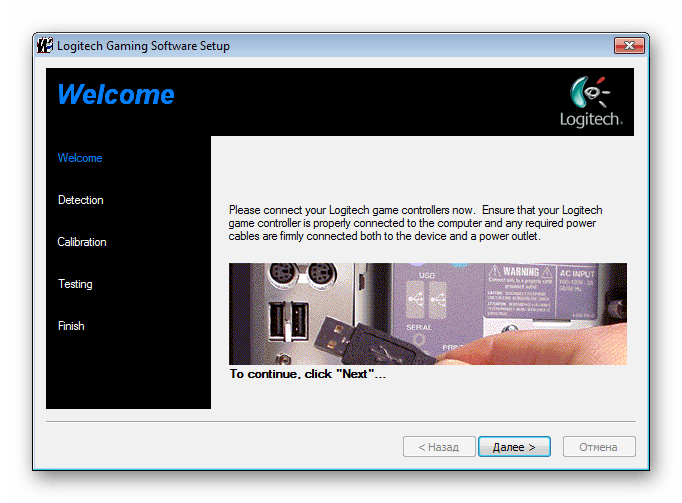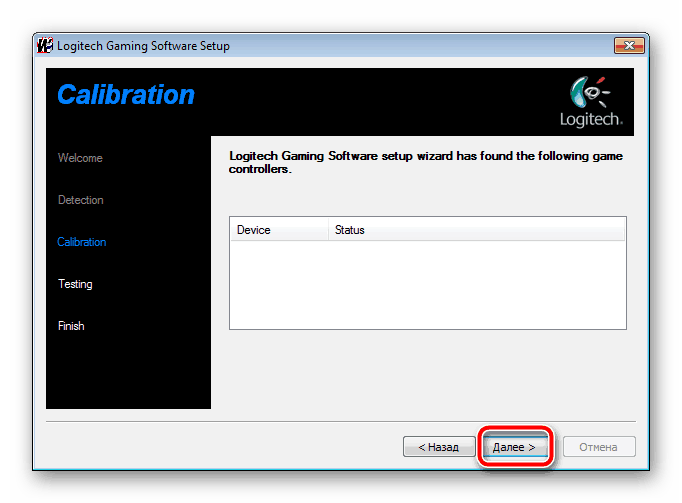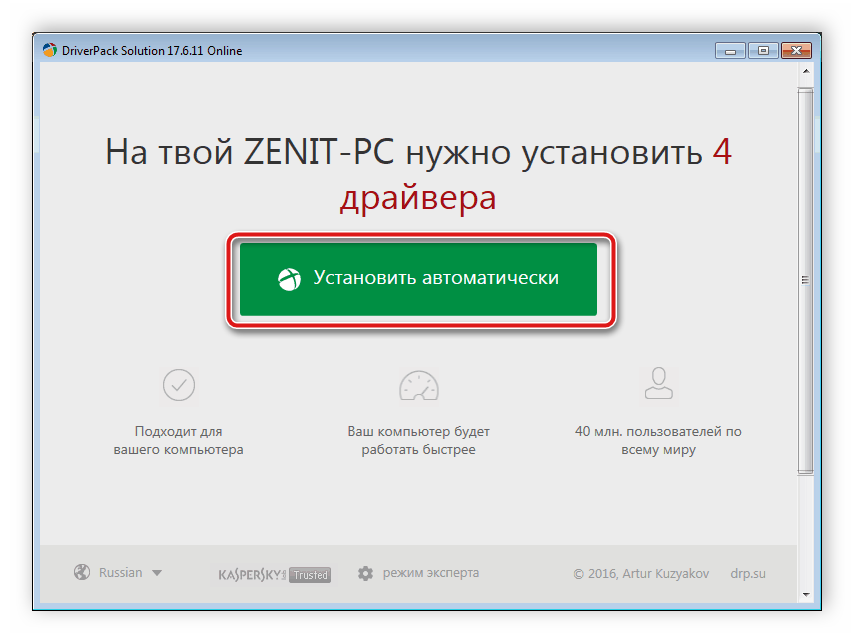-
Зарегистрироваться
-
Начало работы
-
Вопросы и ответы
-
Сообщество
-
Файлы для загрузки
-
Гарантия
-
Технические характеристики
-
Запасные части
-
Галерея
-
Связаться с нами
Начало работы. –. Спортивный руль с обратной связью по усилию Logitech MOMO
Для данного продукта пока нет загружаемых файлов
Для данного продукта пока нет вопросов и ответов
На данный товар нет запчастей
Для данного товара нет изображений
Здесь представлены необходимые сведения для начала работы с вашим продуктом: Спортивный руль с обратной связью по усилию Logitech MOMO. Если у вас еще остались вопросы, ознакомьтесь с темами слева.
Вопросы и ответы
Отобразить все загруженные файлы
Compatible Product

Телефонные номера для справки по определенному продукту
Номера телефонов для связи
Содержание
- Скачивание драйвера для Logitech Momo Racing
- Загружаем драйвер для Logitech Momo Racing
- Способ 1: Официальный сайт Logitech
- Способ 2: Дополнительное ПО
- Способ 3: Идентификатор Logitech Momo Racing
- Способ 4: Установка оборудования в Windows
- Logitech MOMO Racing Force Feedback Wheel
- Установка и подключение
- Эксплуатация
- Выводы
Скачивание драйвера для Logitech Momo Racing
Logitech — один из самых популярных производителей игровых девайсов. Особого внимания заслуживают их контроллеры для гоночных симуляторов и аркад. Они представили серию геймерских рулей, среди которых присутствует Momo Racing. Нормально такое устройство будет взаимодействовать с ПК только при условии наличия драйверов. В этой статье мы подробно разберем данную тему.
Загружаем драйвер для Logitech Momo Racing
Всего существует четыре варианта, которыми производится поиск и загрузка файлов к девайсу. Они отличаются не только по эффективности, но и по требуемому алгоритму действий со стороны пользователя. Вы можете ознакомиться со всеми методами, выбрать для себя наиболее удобный и потом переходить к самому процессу, следуя приведенным инструкциям.
Способ 1: Официальный сайт Logitech
Вышеупомянутая компания является достаточно крупной, поэтому обязательно должна иметь официальный сайт, где не только бы демонстрировала свою продукцию, но и оказывала поддержку обладателям оборудования. На этом веб-ресурсе находится библиотека со свежими версиями ПО. Загрузка осуществляется следующим образом:
После этого геймерский девайс без проблем будет определяться во всех играх, кнопки и переключатели должны работать корректно.
Способ 2: Дополнительное ПО
Некоторым пользователям первый способ может показаться сложным, долгим или непонятным. Им мы рекомендуем прибегнуть к помощи специализированного программного обеспечения. Такой софт значительно упростит процесс поиска и загрузки драйвера и произведет практически все действия самостоятельно. Знакомьтесь с лучшими представителями в другом нашем материале, который вы найдете по ссылке ниже.
Такие программы работают примерно по одному и тому же принципу, поэтому сперва лучше ознакомиться с инструкцией к DriverPack Solution и отталкиваться от нее в случае выбора любого другого подобного ПО.
Способ 3: Идентификатор Logitech Momo Racing
В случае когда устройство соединено с ПК и отображается в «Диспетчере устройств», не составит труда узнать его уникальный код, который нужен не только во время взаимодействия с операционной системой. С его помощью осуществляется поиск файлов к оборудованию через специальные веб-сервисы. ID геймерского руля Logitech Momo Racing имеет следующий вид:
Если вас заинтересовал данный метод, советуем к ознакомлению нашу статью от другого автора по ссылке ниже. Там находится пошаговое руководство на эту тему.
Способ 4: Установка оборудования в Windows
Последним доступным вариантом, как можно найти и инсталлировать драйверы, является использование встроенной функции Виндовс. Через нее происходит добавление девайса, указывается подключенный порт, выполняется калибровка и загружаются файлы через «Центр обновления Windows». После выполнения всех шагов оборудование сразу будет готово к работе.
Как видите, нет ничего сложного в том, чтобы отыскать и установить драйвер одним из возможных вариантов. Все методы достаточно легкие, не требуют от пользователя обладания дополнительными знаниями или навыками. Надеемся, что наши инструкции помогли вам и руль функционирует корректно.
Помимо этой статьи, на сайте еще 12354 инструкций.
Добавьте сайт Lumpics.ru в закладки (CTRL+D) и мы точно еще пригодимся вам.
Отблагодарите автора, поделитесь статьей в социальных сетях.
Источник
Вот перед вами уже вторая часть «Эффектного колеса»! Пока что я затрудняюсь ответить, сколько еще частей этого материала появится в дальнейшем, да впрочем, сейчас важно не это. Важно то, что два, как известно, больше одного. Следовательно, уж, коль мы рассматриваем более одного устройства, то у нас появляется возможность сравнения и выбора. Именно к сравнениям я и начну прибегать в этой и следующих частях «Эффектного колеса». Как я уже писал в первой части этого цикла статей, рассматривать я буду игровые манипуляторы типа руль, оснащенные функцией вибрационной обратной связи. Такое ограничение, конечно, снижает общее количество манипуляторов, которое можно было бы рассмотреть. Однако, вибрационная обратная связь сейчас в моде, и количество манипуляторов, оснащенных этой функцией, растет с каждым днем. Так что, нам все равно есть что рассматривать, а вам есть из чего выбирать.
Logitech MOMO Racing Force Feedback Wheel
Без рекламы можно было и обойтись, а вот руководство пользователя, хоть оно и весьма краткое, мне кажется, лишним не окажется. Среди прочих, в нем присутствует и русскоязычная часть, в которой можно найти полезную информацию.
Описывая Logitech MOMO, я хочу придерживаться той же последовательности изложения, которую я выбрал для описания игрового манипулятора от Thrustmaster, в первой части «Эффектного колеса». Это не только значительно облегчит мой труд, но и сделает более удобным сравнение материалов читателем, если таковое желание у них возникнет (естественно, я подразумеваю сравнение самих игровых манипуляторов на основе моих материалов). Поэтому рассматривать руль Logitech MOMO я начну с описания процесса его установки и подключения.
Установка и подключение
Педали — они и у Logitech педали. И вроде бы, с точки зрения удобства установки, ничего нового в них выдумать нельзя. Ан, нет. Оказывается, что и тут имеется свобода для полета инженерной мысли, и конструкция педалей «игровых манипуляторов типа руль» может отличаться у различных производителей. И на примере Logitech MOMO мы можем в этом убедиться. Заботясь о пользователе, при создании педалей этого манипулятора конструкторы предусмотрели практически все случаи жизни. Другими словами, они учли тот факт, что в помещении, где будет установлен Logitech MOMO, вовсе не обязательно будет ровное паркетное или линолеумное покрытие пола. Для таких покрытий на нижней крышке педалей Logitech MOMO, как и у большинства таких манипуляторов, имеются четыре резиновые ножки. Для тех же случаев, когда на полу лежит ковровое покрытие, предусмотрено нехитрое, но вместе с тем очень практичное приспособление. Оно представляет собой пластмассовую планку, поверхность которой покрыта пластмассовыми шипами, имеющими наклон в сторону задней части корпуса, то есть в сторону, противоположную направлению предполагаемого скольжения корпуса. Если у вас на полу нет коврового покрытия и необходимость в дополнительном удержании педалей шипами отсутствует, вы можете, надавив на эту планку, слегка утопить ее в корпус до характерного щелчка фиксаторов. Если же у вас на полу ковер или палас, то я настоятельно рекомендую устанавливать педали, не пряча планку с шипами. Как видите, в том, что касается установки педалей, Logitech MOMO явно превосходит уже рассмотренный мною ранее Thrustmaster F1 Force Feedback, так как последний не имел никаких приспособлений для удержания корпуса педалей на ковровых покрытиях.
Теперь давайте примемся за установку основного корпуса руля Logitech MOMO. Дело это нехитрое, и никаких трудностей, кроме незначительных усилий, пользователя не ожидает. Для его крепления в конструкции предусмотрено три струбцины. Две из них несъемные, с небольшим вылетом относительно передней кромки корпуса. Третья, съемная, большего размера, с большим рабочим ходом винта и значительным вылетом. Если под верхней крышкой стола, на который вы устанавливаете Logitech MOMO, имеется перекладина, которая мешает установке, то вы можете смело снимать большую струбцину. Основываясь на своей практике, могу смело утверждать, что никакого толку от нее все равно практически нет.
Основной корпус руля неплохо удерживается и двумя меньшими по размеру струбцинами, естественно, при условии, что последние хорошо затянуты. Их вылет составляет 30 мм, а максимальная толщина крышки стола, которую они могут зажать — 35 мм. Кстати, винты этих струбцин нигде не торчат. Они аккуратно убраны под декоративную панель в верхней части корпуса руля.
В общем, как вы, я надеюсь, уже поняли, установить и закрепить Logitech MOMO проще простого. После выполнения этой нехитрой операции для приведения устройства в готовность остается соединить все его компоненты соответствующими кабелями. Все кабели Logitech MOMO достаточно длинные, и затруднений с их прокладкой не возникнет. Так, кабель, соединяющий педали с основным корпусом руля имеет длину 1,91 м, а интерфейсный USB-кабель, «произрастающий» из основного корпуса — длину 2.05м. В общем-то после подключения этих двух кабелей устройство уже может функционировать, с тем лишь ограничением, что функция вибрационной обратной связи работать не будет. Для ее работы остается подключить весь комплект к внешнем сетевому адаптеру, длина кабеля которого составляет 2,13 м. Вот после этого Logitech MOMO сможет проявить всю свою мощь и порадовать пользователя.
Выполнив все описанные выше действия и установив Logitech MOMO, пользователю остается выполнить всего лишь еще одно действие, после чего можно начинать играть: надо установить драйвер устройства. В отличие от драйвера Thrustmaster F1 Force Feedback, драйвер Logitech вовсе не капризен и не конфликтен. Он легко уживается по соседству с драйверами других игровых манипуляторов, от других производителей. Это не значит, что другие драйверы уживаются с ним, но можно быть уверенным, что установленное в систему устройство Logitech работать будет. Как показывает мой опыт, если при этом у вас, в этой же системе, перестал работать манипулятор другого производителя, то проблема кроется именно в его драйвере. Надеюсь, что у вас не возникнет таких ситуаций, и после подключения Logitech MOMO и установки его программного обеспечения вы сможете в полной мере наслаждаться играми без каких либо побочных эффектов.
Эксплуатация
Как видите, переключателя видов (POV) в рассматриваемом манипуляторе нет. Нет у Logitech MOMO и возможности аппаратного выключения режима автоматического центрирования руля. При этом, у него достаточно других преимуществ, которые делают его достойным конкурентом среди аналогичных игровых манипуляторов.
Как и в первой части этого материала, начну я с рассмотрения педалей. Если проводить только внешнее сравнение этой нехитрой части манипуляторов, то, конечно, продукт от Thrustmaster выиграет у многих своих конкурентов. К сожалению, Logitech MOMO не может блеснуть алюминиевым покрытием своих педалей. И корпус, и сами педали выполнены из темно-серого пластика и особой привлекательностью дизайна не блещут. Зато, в эксплуатации они показывают себя наилучшим образом, и найти какие-либо изъяны мне у них не удалось. Описанное мною выше приспособление для удержания корпуса педалей на ковровых покрытиях действительно практически полностью исключает какое-либо его проскальзывание. В значительной мере этому так же способствует дополнительный груз в виде металлических пластин, установленный внутри корпуса педалей. Благодаря нему во время игры передняя часть корпуса не приподнимается, отрываясь от пола, а шипы помогают удержать ее от проскальзывания. Так что, даже установив педали на ковер или палас, вам не придется периодически отрываться от игры для того, чтобы поправить их.
В противовес буйству красок разноцветных кнопок Thrustmaster F1, дизайн рулевого колеса Logitech MOMO выдержан в строгом стиле. Шесть программируемых функциональных кнопок красного цвета, расположенные на его лицевой стороне, легко доступны. Само же колесо по всей длине окружности покрыто темно-серой, слегка шероховатой резиной. Сзади колеса расположены два «крылышка», которые выполняют функции, соответственно, еще двух функциональных кнопок. «Крылышки» достаточно далеко отстоят от руля и во время игры никак не мешают рукам. Несколько хуже дело обстоит с резиновым покрытием руля. Резина нескользкая, и руки на ней не проскальзывают, но во время игры, в процессе тестирования, у меня постоянно присутствовало ощущение липкости. Сохранялось оно и после игры. Возможно, с течением времени резина износится и этот эффект исчезнет, но проверить это на практике у меня, как вы понимаете, не было времени.
Оценивая рулевое колесо применительно к различным играм, мне кажется, что оно наилучшим образом подходит для игр, имитирующих состязания на гоночных легковых автомобилях. Его диаметр составляет 25см, а для «Дальнобойщиков», или других гонок на грузовиках желателен больший диаметр. Зато у рулевого колеса Logitech MOMO не самый маленький угол поворота. К сожалению, на деле, он оказался несколько меньше заявленных производителем 240 градусов, но 230 градусов (+/- 115) оказались ему по силам, что уже неплохо.
Рассматривая фотографии Logitech MOMO, вы, наверное, заметили наличие рукоятки переключения скоростей. Уверен, что она очень понравится тем пользователям, которые в играх не используют автоматическую коробку передач. Качество, с которым сделана эта рукоятка, ни в чем не уступает рулевому колесу. Подобно ему, она покрыта нескользкой шероховатой резиной, с виду очень похожей на ту, которой покрыт и сам руль. Однако, в отличие от руля, после ее использования, у меня не возникало ощущения липкости. Что касается расположения рукоятки, то этот вопрос заслуживает отдельного комментария.
В большинстве игровых манипуляторов, оснащенных переключателем скоростей в виде отдельной рукоятки, она расположена справа от рулевого колеса. Именно там вы и обнаружите ее у Logitech MOMO после того, как распакуете только что купленный манипулятор. Но пользователя ждет приятный сюрприз. Рукоятка не только очень качественно изготовлена, но и, в придачу к этому, может менять свое положение. Для нее предусмотрено два посадочных гнезда, расположенные симметрично относительно оси рулевого колеса. В одном из этих положений (справа от руля) рукоятка и находится в оригинальной поставке Logitech MOMO. Переставив ее на левую сторону, вы тем самым можете имитировать для себя управление автомобилем с правым рулем. Перестановка рукоятки несложна и подробно описана в русскоязычной части руководства пользователя, которое входит в комплект Logitech MOMO.
Подобно Thrustmaster F1 Force Feedback, манипулятор Logitech MOMO снащен одним серводвигателем, при помощи которого реализуются все вибрационные эффекты. Ось руля связана с валом серводвигателя посредством зубчатой передачи, без каких-либо ременных передач. В результате, вибрационные эффекты Logitech MOMO несколько более жесткие и менее инерционные, чем у руля Thrustmaster F1. Мощность же эффектов у обоих рулей практически одинакова. Я бы даже сказал, что Logitech MOMO чуть-чуть мощнее, но возможно, это ощущение возникает как раз из-за зубчатой передачи в соединении руля с серводвигателем и обусловленной этим жесткости эффектов. Во всяком случае, руль от Logitech, будучи испытанным в тех же условиях, что и руль Thrustmaster F1, заставлял мой 19” монитор достаточно сильно вибрировать. Установив в настройках игр все вибрационные эффекты на максимум возможного, управлять автомобилями становится несколько проблематично. Так, чтобы уверенно чувствовать себя на поворотах, приходится держать руль двумя руками. Это не значит, что Logitech MOMO настолько силен, что его рулевое колесо нельзя повернуть одной рукой. Можно. Но при этом вы не будете успевать вовремя реагировать на различные возникающие в игре обстоятельства. Конечно, в реальных игровых условиях пользователям, скорее всего, не придет в голову устанавливать максимальные усилия вибрационной обратной связи, однако оценивать возможности манипулятора я счел нужным именно по максимуму его возможностей. И, как показывает моя практика, возможностей Logitech MOMO более чем достаточно для удовлетворения практически любого, даже весьма привередливого пользователя.
Выводы
В отличие от руля Thrustmaster F1 Force Feedback, никакой двойственности в отношении к Logitech MOMO у меня не возникло. Рассмотренный сегодня манипулятор, однозначно, очень качественный и неплохой с точки зрения функциональной оснащенности. Не хватает ему разве что переключателя видов (POV), ну и диаметр рулевого колеса желательно было бы сделать побольше. Надеюсь, что недостаток Logitech MOMO, выраженный в липкости резинового покрытия руля, со временем исчезнет, и ему не стоит придавать большого значения. В общем, на данный момент, в двух частях «Эффектного колеса» рассмотрено два игровых манипулятора от двух известных производителей. В дальнейшем я продолжу это «многосерийное» обозрение рулей с функцией вибрационной обратной связи. Но уже сейчас, в отличие от первой части этого материала, у вас есть возможности сравнивать и выбирать. Также очень надеюсь, что предоставляемой мною информации достаточно для того, чтобы вы могли составить впечатление об описываемых мною манипуляторах.
Источник
Содержание
- Загружаем драйвер для Logitech Momo Racing
- Способ 1: Официальный сайт Logitech
- Способ 2: Дополнительное ПО
- Способ 3: Идентификатор Logitech Momo Racing
- Способ 4: Установка оборудования в Windows
- Вопросы и ответы
Logitech — один из самых популярных производителей игровых девайсов. Особого внимания заслуживают их контроллеры для гоночных симуляторов и аркад. Они представили серию геймерских рулей, среди которых присутствует Momo Racing. Нормально такое устройство будет взаимодействовать с ПК только при условии наличия драйверов. В этой статье мы подробно разберем данную тему.
Всего существует четыре варианта, которыми производится поиск и загрузка файлов к девайсу. Они отличаются не только по эффективности, но и по требуемому алгоритму действий со стороны пользователя. Вы можете ознакомиться со всеми методами, выбрать для себя наиболее удобный и потом переходить к самому процессу, следуя приведенным инструкциям.
Способ 1: Официальный сайт Logitech
Вышеупомянутая компания является достаточно крупной, поэтому обязательно должна иметь официальный сайт, где не только бы демонстрировала свою продукцию, но и оказывала поддержку обладателям оборудования. На этом веб-ресурсе находится библиотека со свежими версиями ПО. Загрузка осуществляется следующим образом:
Перейти на официальный сайт Logitech
- На главной странице сайта Лоджитэк кликните на категорию «Поддержка», чтобы отобразилось всплывающее меню. В нем следует перейти к «Служба поддержки: главная страница».
- В открывшейся вкладке можно произвести поиск по типу девайса, однако это займет много времени. Лучше сразу напечатать название модели в специальную строку и выбрать подходящий результат, чтобы перейти на страницу продукта.
- Для получения развернутой информации об игровом руле нажмите на «Подробнее».
- Среди всех плиток отыщите «Файлы для загрузки» и кликните на нее.
- Из всплывающего списка выберите подходящую версию операционной системы.
- Теперь укажите ее разрядность.
- Последним шагом является уже сам процесс загрузки, который начнется после нажатия на соответствующую кнопку.
- Запустите скачанный инсталлятор, выберите предпочитаемый язык интерфейса и переходите далее.
- Примите условия лицензионного соглашения после прочтения.
- Не перезагружайте компьютер и не закрывайте установщик, пока не завершится процесс.
- Подключите устройство, если этого не было сделано ранее, и в появившемся окне кликните на «Далее».
- Если это требуется, проведите калибровку тут же. Можно закрыть окно и вернуться к тестированию в любой другой момент.

После этого геймерский девайс без проблем будет определяться во всех играх, кнопки и переключатели должны работать корректно.
Способ 2: Дополнительное ПО
Некоторым пользователям первый способ может показаться сложным, долгим или непонятным. Им мы рекомендуем прибегнуть к помощи специализированного программного обеспечения. Такой софт значительно упростит процесс поиска и загрузки драйвера и произведет практически все действия самостоятельно. Знакомьтесь с лучшими представителями в другом нашем материале, который вы найдете по ссылке ниже.
Подробнее: Лучшие программы для установки драйверов
Такие программы работают примерно по одному и тому же принципу, поэтому сперва лучше ознакомиться с инструкцией к DriverPack Solution и отталкиваться от нее в случае выбора любого другого подобного ПО.
Подробнее: Как обновить драйверы на компьютере с помощью DriverPack Solution
Способ 3: Идентификатор Logitech Momo Racing
В случае когда устройство соединено с ПК и отображается в «Диспетчере устройств», не составит труда узнать его уникальный код, который нужен не только во время взаимодействия с операционной системой. С его помощью осуществляется поиск файлов к оборудованию через специальные веб-сервисы. ID геймерского руля Logitech Momo Racing имеет следующий вид:
USBVID_046D&PID_CA03
Если вас заинтересовал данный метод, советуем к ознакомлению нашу статью от другого автора по ссылке ниже. Там находится пошаговое руководство на эту тему.
Подробнее: Поиск драйверов по ID оборудования
Способ 4: Установка оборудования в Windows
Последним доступным вариантом, как можно найти и инсталлировать драйверы, является использование встроенной функции Виндовс. Через нее происходит добавление девайса, указывается подключенный порт, выполняется калибровка и загружаются файлы через «Центр обновления Windows». После выполнения всех шагов оборудование сразу будет готово к работе.
Подробнее: Установка драйверов стандартными средствами Windows
Как видите, нет ничего сложного в том, чтобы отыскать и установить драйвер одним из возможных вариантов. Все методы достаточно легкие, не требуют от пользователя обладания дополнительными знаниями или навыками. Надеемся, что наши инструкции помогли вам и руль функционирует корректно.
Читайте также: Подключаем руль с педалями к компьютеру
Еще статьи по данной теме:
Помогла ли Вам статья?
Содержание
- Описание и инструкции
- Параметры симулятора, их корректировка
- Установка Logitech Profiler
- Создание и настройка профилей
- Указываем назначение кнопок руля
- Настройка в популярных играх
Описание и инструкции
Logitech Profiler — это небольшая программа для настройки руля и педалей. Изначально он был разработан для Logitech G27/25, но может работать и с другими контроллерами. С помощью этой программы вы можете настроить чувствительность, вибрацию, отдачу и т.д.
Чтобы начать работу, подключите руль и педали к компьютеру и запустите Logitech Profiler. Если он успешно обнаружит устройство, вы увидите главное окно. Интерфейс состоит из панели инструментов, списка педалей, кнопок и изображения самого рулевого колеса. Чтобы настроить эффекты обратной связи, перейдите в меню Edit, а затем в Specific Game Setting. Измените положение ползунков по своему усмотрению. Вы можете установить опции для кнопок и педалей из главного окна — нажмите на нужный вам элемент (например, Right Paddle или кнопку 5) и перейдите к опциям. Например, вы можете установить чувствительность или мертвую зону для педали. Кнопка может быть связана с любой клавишей на клавиатуре. Другими словами, нажатие кнопки на рулевом колесе будет имитировать нажатие клавиши на клавиатуре.
Для каждой игры можно создать отдельный профиль со своими настройками. Для этого нажмите на Profile, затем на New и введите путь к игре. Профиль можно изменить с помощью панели инструментов или через главное меню (Выбрать профиль).
Особенности программы
— Настройте рулевое колесо и педали Logitech G27 по своему вкусу.
— Переназначьте клавиши и педали.
— Создайте профиль для каждой игры.
— Настраивается автоматически.
— Поддержка Windows XP и более поздних версий.
Недостатком является то, что программа не поддерживает русский язык.
Logitech Profiler — это отличное программное обеспечение для настройки рулевого колеса и педалей Logitech G27. Приложение поставляется в комплекте с устройством, но вы также можете загрузить его бесплатно.
Современный рынок видеоигр предлагает множество симуляторов, которые погружают вас в виртуальный мир. Среди них выделяется жанр гоночных симуляторов, которые позволяют сесть в кресло пилота гоночного автомобиля, реактивного самолета или другого вида транспорта. Для максимального усиления виртуального эффекта были разработаны специальные устройства — манипуляторы. Лидером в нише рулей для геймеров по праву считается компания Logitech.
Самые популярные модели:
- Logitech движущая сила GT;
- Logitech G27;
- Logitech G25;
- Гоночный руль Logitech Momo;
- Logitech formula force EX.
Чтобы по-настоящему прочувствовать гоночную трассу, вам нужно настроить управление. В оставшейся части статьи мы постараемся выяснить, как можно настроить Logitech driving force GT, Logitech Momo racing и другие рули с помощью программы Logitech Profiler.
Параметры симулятора, их корректировка
Вы можете играть сразу же — с настройками, установленными на заводе. Обычный подход заключается в том, чтобы запустить гоночный симулятор и отрегулировать настройки, чтобы установить подходящее устройство, например, руль, в качестве основного управления. Здесь они также «настраивают» следующие параметры:
Какой вариант лучше, точно сказать невозможно — это определяет каждый игрок сам во время игры, сверяясь с собственными ощущениями.
Чтобы облегчить эту задачу, можно также использовать программные инструменты. Например, можно использовать Logitech Profiler — достаточно установить собственный профиль, который будет регулировать настройки в каждой игре.
Установка Logitech Profiler
Сначала установите программу с официального сайта разработчика. Перейдите в пакет Logitech Gaming Software, выберите модель нашего контроллера и загрузите инструмент.
Загрузка Logitech Profiler
Прелесть этого инструмента в том, что он позволяет сохранять настройки мыши для разных программ. Вы создаете профиль и управляете настройками для каждого конкретного тренажера. Когда вы запускаете игру, система определяет нужный вам профиль и устанавливает его для вас.
Создание и настройка профилей
Чтобы создать новый профиль в Logitech Profiler, вызовите меню Profiles, выберите New, задайте имя профиля и назначьте ему симулятор. Нажмите «ОК» — мы готовы.
Далее начните работать с настройками профиля. Выберите нужный профиль из списка в меню «Выбрать игру» или выбрав опцию «Выбрать профиль» в меню «Профиль». Опция «Редактировать» позволяет изменить имя, адрес файла .exe или удалить профиль.
Настройки профиля Logitech Profiler
Указываем назначение кнопок руля
Еще одна вещь, которую любят в Logitech Profiler, — возможность назначить определенную комбинацию клавиш кнопке на рулевом колесе. Эта функция особенно полезна в некоторых симуляциях.
Переназначение кнопок рулевого колеса
Например, NetKar Pro предлагает эффект «брызг» на защитном стекле шлема, благодаря чему оно выглядит более реалистично. Это интересный эффект, который, безусловно, добавляет реалистичности. Поэтому по мере загрязнения стекла экран мутнеет, и видимость ухудшается. Вы можете протереть стекло — для этого по умолчанию используется кнопка ‘L’ на клавиатуре. Конечно, искать нужную кнопку на клавиатуре при игре с кнопочным пультом не очень удобно, поэтому лучше назначить эту клавишу на одну из кнопок на руле.
Для этого в Logitech Profiler открываем подготовленный профиль нашего симулятора, нажимаем кнопку на руле, к которой хотим добавить комбинацию клавиш. Откроется список, выберите эту кнопку и в открывшемся меню выберите «Select Keystroke» и «New Keystroke». Откроется новое окно, в котором мы выберем «Написать» и нажмем комбинацию клавиш на клавиатуре. В нашем случае это одна клавиша ‘L’, затем нажмите ‘Stop’ и ‘Ok’. Выполнено.
Настройка в популярных играх
Список функций может отличаться в разных симуляторах вождения. Некоторые люди даже не знают, как настроить руль в таких играх, как GTA, Crew, Need for Speed и т.д. В принципе, все одинаково, но есть некоторые нюансы:
- Экипажная игра. Многие игроки не знают, как настроить в ней руль. В этой игре очень важны индивидуальные особенности устройства для каждого игрока. Пользователи Logitech будут чувствовать себя наиболее комфортно. Все, что им нужно сделать, это залезть в оригинальный инструмент и откалибровать все настройки, чтобы он легко вращался. Пользователям других устройств приходится делать все стандартно в главном меню.
- Игровая линия GTA. В нем люди сталкиваются с проблемой синхронизации рулевого колеса и педалей. Часто срабатывает одно или другое. Чтобы решить эту проблему, необходимо установить специальную программу San Andreas Advanced Control. Установите его, выполнив все необходимые для этого действия. После этого откройте приложение и настройте руль и педали для игры.
- «3D-инструктор». Это очень популярный симулятор вождения, он предназначен для игры на руле. В игре есть все настройки для персонализации. Это также можно сделать с помощью инструмента Logitech Proffile.
- Euro Truck Simulator 2. Одна из самых известных игр для водителей. Но пользователи задаются вопросом, как настроить руль в Euro Truck Simulator 2? Все очень просто. Все, что вам нужно сделать, это зайти в настройки игры и откалибровать его индивидуально. Это может занять довольно много времени, так как вам нужно будет проверить их на практике.
Это основные проблемные игры, в которых нужно совершать немного разные манипуляции. В большинстве случаев настройки подходят практически ко всем играм. Отличия заключаются лишь в главном меню гоночных симуляторов.
Источники
- https://it-tehnik.ru/windows10/komplektuyuschie/kak-otkalibrovat-rul.html
- https://window-10.ru/logitech-momo-racing-programma-dlja-nastrojki/
- https://TexTochka.ru/gadzhety/nastrojka-igrovogo-rulya.html
- https://planshet-info.ru/kompjutery/kak-nastroit-rul-logitech-driving-force-gt
- https://altarena.ru/kak-otkalibrovat-rul-na-windows-10-logitech-momo/
- https://technika66.ru/kak-nastroit-logitech-formula-vibration-feedback-wheel/
Современный рынок видеоигр предлагает огромное множество симуляторов, способных погрузить с головой пользователя в виртуальный мир. Особняком в этом плане стоит жанр гоночных симуляторов, позволяющих сесть на место пилота гоночного болида, реактивного самолета или любого другого вида транспорта. Для обеспечения максимального виртуального эффекта разработаны специальные девайсы — манипуляторы. Так, лидером в нише игровых рулей по праву считается компания Logitech.
Самые популярные модели:
- Руль Logitech driving force GT;
- Руль Logitech G27;
- Руль Logitech G25;
- Руль Logitech Momo racing;
- Руль Logitech formula force EX.
Чтобы прочувствовать реальную атмосферу гоночной трассы, нужно выполнить настройку манипулятора. Далее мы попробуем разобраться, как настроить руль Logitech driving force GT, Логитек Момо Рэйсинг и другие модели с помощью программы Logitech Profiler.
Установка Logitech Profiler
Сначала установите программное обеспечение с официальной страницы разработчика. Находим пакет Logitech Gaming Software, выбираем нашу модель манипулятора и скачиваем утилиту.
Загрузка программы Logitech Profiler
ВАЖНО. Важно! Некоторые модели рулей не синхронизируются с программой Logitech Profiler, поэтому перед покупкой манипулятора или во время настройки убедитесь, что ваш руль совместим с утилитой.
Главная фишка утилиты — сохранение настроек манипулятора для разных программ. Вы создаете профиль и управляете настройками для каждого конкретного симулятора. Запустив игру, система сама определит нужный профиль и включит нужные настройки.
Создание и настройка профилей
Чтобы создать новый профиль в Logitech Profiler, вызываем меню «Profile», выбираем «New», определяем имя профиля и назначаем соответствующий ему симулятор. Кликаем «Ок» — готово.
ВАЖНО. Игрушки, работающие на платформе Steam, по умолчанию сохраняются в директории Steam.
Далее начинаем работу с настройками профиля. Выбираем нужный профиль из списка в меню «Выбор игры», либо выбрав опцию «Выбор профиля» в меню «Профиль». Опция «Редактирование» позволяет изменять имя, адрес файла .exe или удалять профиль.
Настройки профиля Logitech Profiler
Меняем настройки
Force Feedback, то есть настройка эффектов, находится в меню «Редактирование», подменю «Дополнительные игровые настройки». Чтобы использовать эту функцию, нужно отметить флажком строку «Использовать дополнительные настройки эффектов».
Дополнительные настройки эффектов
Основные настраиваемые параметры:
- «Общие силовые эффекты» — это совокупная чувствительность к игровым эффектам;
- «Эффект силовой отдачи» — чувствительность к эффекту отдачи;
- «Damper Effect Stregth» — чувствительность эффекта демпфирования (чувствительность к физическим контактам);
- Флажок в строке «Включить центрирование отдачи» означает, что используется опция центрирования (в стандартных настройках опция выключена), а с помощью «Центрирования эффекта отдачи» можно настроить его чувствительность.
- Флажок в строке «Использование специальных настроек рулевого колеса» включает использование настроек манипулятора.
- Флажок «Комбинирование педалей» назначает общую ось для педалей акселератора и торможения (в стандартных настройках опция отключена).
- Флажок «Градус поворота» включает изменение градуса поворота руля.
Регулируем чувствительность манипулятора
Кроме вышеперечисленных эффектов можно регулировать настройки осей, управлять зонированием (задавать «мертвые» и «рабочие» зоны руля). Для примера, настроим педаль торможения.
Открываем наш профиль, ищем пункт «Brake» и в открывшемся окне находим «Axis Properties». В новом окне указаны возможные настройки:
- «Чувствительность» регулирует зависимость осей. Если установить 50 %, то чувствительность торможения будет пропорциональной. Значение меньше 50 % задает более высокую чувствительность в конце хода, больше 50 % — наоборот, в начале хода;
- С помощью опции «Мертвая зона» указываем нечувствительную область для манипулятора;
- Опция «Range» указывает рабочую зону;
- Флажок «Invert Axis Polarity» отображает зеркально управление манипулятора и отклика в игре.
Указываем назначение кнопок руля
За что еще любят программу Logitech Profiler, так это за возможность определить для кнопки манипулятора конкретное сочетание клавиш. Такая функция бывает очень полезна в некоторых симуляторах.
Смена назначения кнопок руля
Так, например, игра «NetKar Pro» для большего сходства с реальностью предлагает эффект «забрызгивания» стекла защитного шлема. Интересный эффект, который несомненно добавляет реалистичности. Так вот, по мере загрязнения стекла экран мутнеет и действительно обзор затрудняется. Можно вытереть стекло — для этого по умолчанию используется кнопка «L» на клавиатуре. Само собой, не слишком удобно, играя на манипуляторе, искать нужную кнопку на клавиатуре, поэтому лучше назначить эту клавишу одной из кнопок на руле.
Для этого в программе Logitech Profiler открываем приготовленный профиль нашего симулятора, нажимаем кнопку на руле, которой мы хотим добавить сочетание клавиш. Откроется список, в нём выбираем эту кнопку и в открывшемся меню выбираем «Select Keystroke» и «New Keystroke». Откроется новое окно, в котором выбираем опцию «Запись» и нажимаем сочетание клавиш на клавиатуре. В нашем случае это одна клавиша «L», затем кликаем «Стоп» и «Ок». Готово.
Задаем сочетание клавиш для кнопок манипулятора
В онлайн-играх широко используется общение в чатах. Помимо приветствий и пожеланий удачи соперникам, также правилом хорошего тона являются извинения при создании дискомфортных ситуаций. В большинстве симуляторов присутствует функция отправки быстрых стандартных сообщений нажатием одной кнопки. Однако, некоторые игры, такие как вышеупомянутая «NetKar Pro», не предоставляют таких возможностей, и общение в чате вызывает массу трудностей. С помощью утилиты Logitech Profiler можно задать для кнопок руля некоторые часто употребляемые фразы, чтобы общаться в чате, не отвлекаясь от вождения транспортного средства.
Сочетание клавиш для кнопок
Для этого, находясь в настройках профиля симулятора, нажимаем кнопку руля, которую хотим использовать в игре, выбираем её из предложенного списка, далее «Select Command» и «New Command» — откроется окошко. Задаем название комбинации, допустим, для фразы «Привет» нажимаем на «Запись», затем кликаем «Ввод» и пишем на клавиатуре «Привет», и снова нажимаем «Ввод», далее «Ок». Готово: теперь при нажатии на кнопку руля в чат будет отправляться сообщение «Привет».
Выводы
Программа Logitech Profiler предлагает множество возможностей настройки манипулятора под свои потребности. Вы можете задавать чувствительность руля и педалей соответственно своей манере вождения, можете назначать любое сочетание клавиш кнопкам руля, чтобы максимально быстро реагировать на происходящее на трассе и с головой погрузиться в виртуальный мир.
СОВЕТ. Иногда при включении симулятора сохранённые настройки не включаются. Чтобы исправить эту проблему, вызовите меню «Global Profiler Settings», откройте «Options» и в открывшемся окошке поставьте флажок в строке «Apply profiles to games automatically».
Настройка руля Logitech
Современный рынок видеоигр предлагает огромное множество симуляторов, способных погрузить с головой пользователя в виртуальный мир. Особняком в этом плане стоит жанр гоночных симуляторов, позволяющих сесть на место пилота гоночного болида, реактивного самолета или любого другого вида транспорта. Для обеспечения максимального виртуального эффекта разработаны специальные девайсы — манипуляторы. Так, лидером в нише игровых рулей по праву считается компания Logitech.
Самые популярные модели:
- Руль Logitech driving force GT;
- Руль Logitech G27;
- Руль Logitech G25;
- Руль Logitech Momo racing;
- Руль Logitech formula force EX.
Чтобы прочувствовать реальную атмосферу гоночной трассы, нужно выполнить настройку манипулятора. Далее мы попробуем разобраться, как настроить руль Logitech driving force GT, Логитек Момо Рэйсинг и другие модели с помощью программы Logitech Profiler.
Установка Logitech Profiler
Сначала установите программное обеспечение с официальной страницы разработчика. Находим пакет Logitech Gaming Software, выбираем нашу модель манипулятора и скачиваем утилиту.
Загрузка программы Logitech Profiler
Главная фишка утилиты — сохранение настроек манипулятора для разных программ. Вы создаете профиль и управляете настройками для каждого конкретного симулятора. Запустив игру, система сама определит нужный профиль и включит нужные настройки.
Создание и настройка профилей
Чтобы создать новый профиль в Logitech Profiler, вызываем меню «Profile», выбираем «New», определяем имя профиля и назначаем соответствующий ему симулятор. Кликаем «Ок» — готово.
Далее начинаем работу с настройками профиля. Выбираем нужный профиль из списка в меню «Выбор игры», либо выбрав опцию «Выбор профиля» в меню «Профиль». Опция «Редактирование» позволяет изменять имя, адрес файла .exe или удалять профиль.
Настройки профиля Logitech Profiler
Меняем настройки
Force Feedback, то есть настройка эффектов, находится в меню «Редактирование», подменю «Дополнительные игровые настройки». Чтобы использовать эту функцию, нужно отметить флажком строку «Использовать дополнительные настройки эффектов».
Дополнительные настройки эффектов
Основные настраиваемые параметры:
- «Общие силовые эффекты» — это совокупная чувствительность к игровым эффектам;
- «Эффект силовой отдачи» — чувствительность к эффекту отдачи;
- «Damper Effect Stregth» — чувствительность эффекта демпфирования (чувствительность к физическим контактам);
- Флажок в строке «Включить центрирование отдачи» означает, что используется опция центрирования (в стандартных настройках опция выключена), а с помощью «Центрирования эффекта отдачи» можно настроить его чувствительность.
- Флажок в строке «Использование специальных настроек рулевого колеса» включает использование настроек манипулятора.
- Флажок «Комбинирование педалей» назначает общую ось для педалей акселератора и торможения (в стандартных настройках опция отключена).
- Флажок «Градус поворота» включает изменение градуса поворота руля.
Регулируем чувствительность манипулятора
Кроме вышеперечисленных эффектов можно регулировать настройки осей, управлять зонированием (задавать «мертвые» и «рабочие» зоны руля). Для примера, настроим педаль торможения.
Открываем наш профиль, ищем пункт «Brake» и в открывшемся окне находим «Axis Properties». В новом окне указаны возможные настройки:
- «Чувствительность» регулирует зависимость осей. Если установить 50 %, то чувствительность торможения будет пропорциональной. Значение меньше 50 % задает более высокую чувствительность в конце хода, больше 50 % — наоборот, в начале хода;
- С помощью опции «Мертвая зона» указываем нечувствительную область для манипулятора;
- Опция «Range» указывает рабочую зону;
- Флажок «Invert Axis Polarity» отображает зеркально управление манипулятора и отклика в игре.
Указываем назначение кнопок руля
За что еще любят программу Logitech Profiler, так это за возможность определить для кнопки манипулятора конкретное сочетание клавиш. Такая функция бывает очень полезна в некоторых симуляторах.
Смена назначения кнопок руля
Так, например, игра «NetKar Pro» для большего сходства с реальностью предлагает эффект «забрызгивания» стекла защитного шлема. Интересный эффект, который несомненно добавляет реалистичности. Так вот, по мере загрязнения стекла экран мутнеет и действительно обзор затрудняется. Можно вытереть стекло — для этого по умолчанию используется кнопка «L» на клавиатуре. Само собой, не слишком удобно, играя на манипуляторе, искать нужную кнопку на клавиатуре, поэтому лучше назначить эту клавишу одной из кнопок на руле.
Для этого в программе Logitech Profiler открываем приготовленный профиль нашего симулятора, нажимаем кнопку на руле, которой мы хотим добавить сочетание клавиш. Откроется список, в нём выбираем эту кнопку и в открывшемся меню выбираем «Select Keystroke» и «New Keystroke». Откроется новое окно, в котором выбираем опцию «Запись» и нажимаем сочетание клавиш на клавиатуре. В нашем случае это одна клавиша «L», затем кликаем «Стоп» и «Ок». Готово.
Задаем сочетание клавиш для кнопок манипулятора
В онлайн-играх широко используется общение в чатах. Помимо приветствий и пожеланий удачи соперникам, также правилом хорошего тона являются извинения при создании дискомфортных ситуаций. В большинстве симуляторов присутствует функция отправки быстрых стандартных сообщений нажатием одной кнопки. Однако, некоторые игры, такие как вышеупомянутая «NetKar Pro», не предоставляют таких возможностей, и общение в чате вызывает массу трудностей. С помощью утилиты Logitech Profiler можно задать для кнопок руля некоторые часто употребляемые фразы, чтобы общаться в чате, не отвлекаясь от вождения транспортного средства.
Сочетание клавиш для кнопок
Для этого, находясь в настройках профиля симулятора, нажимаем кнопку руля, которую хотим использовать в игре, выбираем её из предложенного списка, далее «Select Command» и «New Command» — откроется окошко. Задаем название комбинации, допустим, для фразы «Привет» нажимаем на «Запись», затем кликаем «Ввод» и пишем на клавиатуре «Привет», и снова нажимаем «Ввод», далее «Ок». Готово: теперь при нажатии на кнопку руля в чат будет отправляться сообщение «Привет».
Выводы
Программа Logitech Profiler предлагает множество возможностей настройки манипулятора под свои потребности. Вы можете задавать чувствительность руля и педалей соответственно своей манере вождения, можете назначать любое сочетание клавиш кнопкам руля, чтобы максимально быстро реагировать на происходящее на трассе и с головой погрузиться в виртуальный мир.
Источник
Как откалибровать, настроить и проверить руль на ОС Windows 10
Для некоторых игр пользователю требуется подключить к ПК дополнительные устройства. При этом необходимо знать, как правильно откалибровать руль на операционной системе Windows 10. Существуют некоторые особенности соединения и требования к подключению, с которыми нужно ознакомиться заблаговременно. Инструкции несложные, подойдут начинающим юзерам.
Особенности настройки руля на Windows 10
Чтобы правильно настроить руль для игры, нужно проверить несколько пунктов – технику подключения к персональному устройству (стационарному или портативному), наличие и актуальность драйверов, корректность взаимодействия ОС и установочных файлов инструмента.
Этапы действий с пояснениями:
- после распаковки необходимо проверить наличие полного комплекта проводов – один кабель соединяет персональный компьютер и руль, второй нужен для ПК и педалей. Внимание! Иногда в комплект входит отдельная коробка передач и дополнительный питающий блок (батарея), для которых также требуются отдельные провода. К оборудованию всегда прилагается инструкция, где пошагово описан план подключения;
- драйверы – устанавливаются в обязательном порядке, в большинстве случаев активация происходит в автоматическом режиме после подключения полного набора инструментов; если этого не произошло, используют приложенный DVD с нужными «дровами» или дополнительно скачанное ПО (например, DriverPack Solution).
Если после автоматического добавления драйверов операционная система выдает ошибку подключения, необходимо проверить обновления программного обеспечения, а затем выполнить калибровку установленного пакета файлов.
Калибровка
Процедура помогает определить правильность соединения игрового оборудования и ПК. Необходимые шаги:
- одновременно нажать на клавиатуре сочетание горячих клавиш «Win» и «R», (независимо от текущей раскладки);
- в пустое поле дополнительного рабочего окна впечатать команду «joy.cpl», подтвердить кнопкой «ОК»;
- на мониторе появится новое окно, где необходимо правой клавишей мышки нажать по названию нужной игровой консоли, чтобы вызвать контекстное меню элемента;
- выбрать строку «Свойства»;
- во вкладке «Параметры» кликнуть по пункту «Откалибровать».
После выполнения указанных шагов на экране появится окно «Мастера калибровки устройства». Пользователю нужно нажать «Далее» несколько раз, до стадии «Готово». Процедура занимает немного времени, затем можно переходить к этапу проверки на работоспособность.
Проверка на работоспособность
Перед игрой пользователь должен проверить настройки каждого элемента, подключенного или установленного на ПК. Проверка позволяет предотвратить (или минимизировать) возникновение сбоев во время игры. Инструкция:
- нажать одновременно кнопки «Win» и «R», ввести «joy.cpl» (как в предыдущем пункте);
- выбрать название руля, раскрыть контекстное меню ПКМ и кликнуть по строке «Свойства»;
- нажать вкладку «Проверка», задействовать руль.
Если в процессе некоторые кнопки будут работать некорректно, нужно провести повторную калибровку работы инструмента. Можно перед этим перезагрузить ПК в принудительном режиме.
Перед началом игры с использованием дополнительного оборудования необходимо пройти процедуру подключения, калибровки и проверки работоспособности. Данные этапы нужны для того, чтобы активировать взаимодействие руля и ПК, устранить некоторые неполадки.
Источник
Как откалибровать руль на windows 10 logitech momo + видео обзор
Настройка руля Logitech
Современный рынок видеоигр предлагает огромное множество симуляторов, способных погрузить с головой пользователя в виртуальный мир. Особняком в этом плане стоит жанр гоночных симуляторов, позволяющих сесть на место пилота гоночного болида, реактивного самолета или любого другого вида транспорта. Для обеспечения максимального виртуального эффекта разработаны специальные девайсы — манипуляторы. Так, лидером в нише игровых рулей по праву считается компания Logitech.
Самые популярные модели:
Чтобы прочувствовать реальную атмосферу гоночной трассы, нужно выполнить настройку манипулятора. Далее мы попробуем разобраться, как настроить руль Logitech driving force GT, Логитек Момо Рэйсинг и другие модели с помощью программы Logitech Profiler.
Установка Logitech Profiler
Сначала установите программное обеспечение с официальной страницы разработчика. Находим пакет Logitech Gaming Software, выбираем нашу модель манипулятора и скачиваем утилиту.
Загрузка программы Logitech Profiler
Главная фишка утилиты — сохранение настроек манипулятора для разных программ. Вы создаете профиль и управляете настройками для каждого конкретного симулятора. Запустив игру, система сама определит нужный профиль и включит нужные настройки.
Создание и настройка профилей
Чтобы создать новый профиль в Logitech Profiler, вызываем меню «Profile», выбираем «New», определяем имя профиля и назначаем соответствующий ему симулятор. Кликаем «Ок» — готово.
Настройки профиля Logitech Profiler
Меняем настройки
Force Feedback, то есть настройка эффектов, находится в меню «Редактирование», подменю «Дополнительные игровые настройки». Чтобы использовать эту функцию, нужно отметить флажком строку «Использовать дополнительные настройки эффектов».
Дополнительные настройки эффектов
Основные настраиваемые параметры:
Регулируем чувствительность манипулятора
Кроме вышеперечисленных эффектов можно регулировать настройки осей, управлять зонированием (задавать «мертвые» и «рабочие» зоны руля). Для примера, настроим педаль торможения.
Открываем наш профиль, ищем пункт «Brake» и в открывшемся окне находим «Axis Properties». В новом окне указаны возможные настройки:
Указываем назначение кнопок руля
За что еще любят программу Logitech Profiler, так это за возможность определить для кнопки манипулятора конкретное сочетание клавиш. Такая функция бывает очень полезна в некоторых симуляторах.
Смена назначения кнопок руля
Так, например, игра «NetKar Pro» для большего сходства с реальностью предлагает эффект «забрызгивания» стекла защитного шлема. Интересный эффект, который несомненно добавляет реалистичности. Так вот, по мере загрязнения стекла экран мутнеет и действительно обзор затрудняется. Можно вытереть стекло — для этого по умолчанию используется кнопка «L» на клавиатуре. Само собой, не слишком удобно, играя на манипуляторе, искать нужную кнопку на клавиатуре, поэтому лучше назначить эту клавишу одной из кнопок на руле.
Для этого в программе Logitech Profiler открываем приготовленный профиль нашего симулятора, нажимаем кнопку на руле, которой мы хотим добавить сочетание клавиш. Откроется список, в нём выбираем эту кнопку и в открывшемся меню выбираем «Select Keystroke» и «New Keystroke». Откроется новое окно, в котором выбираем опцию «Запись» и нажимаем сочетание клавиш на клавиатуре. В нашем случае это одна клавиша «L», затем кликаем «Стоп» и «Ок». Готово.
Задаем сочетание клавиш для кнопок манипулятора
В онлайн-играх широко используется общение в чатах. Помимо приветствий и пожеланий удачи соперникам, также правилом хорошего тона являются извинения при создании дискомфортных ситуаций. В большинстве симуляторов присутствует функция отправки быстрых стандартных сообщений нажатием одной кнопки. Однако, некоторые игры, такие как вышеупомянутая «NetKar Pro», не предоставляют таких возможностей, и общение в чате вызывает массу трудностей. С помощью утилиты Logitech Profiler можно задать для кнопок руля некоторые часто употребляемые фразы, чтобы общаться в чате, не отвлекаясь от вождения транспортного средства.
Сочетание клавиш для кнопок
Для этого, находясь в настройках профиля симулятора, нажимаем кнопку руля, которую хотим использовать в игре, выбираем её из предложенного списка, далее «Select Command» и «New Command» — откроется окошко. Задаем название комбинации, допустим, для фразы «Привет» нажимаем на «Запись», затем кликаем «Ввод» и пишем на клавиатуре «Привет», и снова нажимаем «Ввод», далее «Ок». Готово: теперь при нажатии на кнопку руля в чат будет отправляться сообщение «Привет».
Выводы
Программа Logitech Profiler предлагает множество возможностей настройки манипулятора под свои потребности. Вы можете задавать чувствительность руля и педалей соответственно своей манере вождения, можете назначать любое сочетание клавиш кнопкам руля, чтобы максимально быстро реагировать на происходящее на трассе и с головой погрузиться в виртуальный мир.
logitech momo racing программа для настройки
Характеристики
Результат проверки: Не совместимо
Описание и инструкции
Драйвер для игрового руля Logitech MOMO Racing.
Данное программное обеспечение Logitech Gaming Software (LGS) позволяет настраивать игровые контроллеры и рули.
Доступны версии 5.10.127 и 4.60 (устаревшая) для 32-х и 64-х битных операционных систем Windows 10/8/7/Vista/XP и Windows XP/Vista.
Размер файлов: 14.4 Мб. и 15.3 Мб.; 8.92 Мб. и 6.72 Мб.
Logitech Profiler – небольшая программа для настройки руля и педалей. Изначально предназначена для Logitech G27/25, но может работать и с другими моделями контроллеров. С помощью программы вы можете настроить чувствительность, вибрацию, отдачу и т. д.
Для начала подключите руль и педали к компьютеру и запустите Logitech Profiler. Если программа успешно обнаружит устройство, вы увидите главное окно. Интерфейс состоит из панели инструментов, списка педалей, кнопок и изображения самого руля. Чтобы настроить эффекты обратной связи, зайдите в меню Edit, а затем Specific Game Setting. Изменяйте положение ползунков на свое усмотрение. Установить параметры кнопок и педалей можно из главного окна – щелкните на нужный пункт (например, Right Paddle или button 5) и перейдите в опции. Так, для педали можно настроить чувствительность или мертвую зону. Кнопку можно привязать к любой клавише клавиатуры. То есть, нажатие кнопки на руле будет эмулировать нажатие клавиши на клавиатуре.
Для каждой игры вы можете создать отдельный профиль со своими настройками. Для этого нажмите на Profile, затем кликнете на New и укажите путь игры. Изменить профиль можно как через панель инструментов, так и через главное меню (пункт Select Profile).
Особенности программы
• Настройка руля и педалей Logitech G27.
• Переназначение клавиш и педалей.
• Создание профилей для каждой игры.
• Автоматическая установка.
• Поддержка Windows XP и выше.
Из недостатков можно отметить то, что программа не поддерживает русский язык.
Logitech Profiler – это отличная программа для настройки руля и педалей Logitech G27. Приложение идет в комплекте с устройством, но также его можно скачать бесплатно.
Современный рынок видеоигр предлагает огромное множество симуляторов, способных погрузить с головой пользователя в виртуальный мир. Особняком в этом плане стоит жанр гоночных симуляторов, позволяющих сесть на место пилота гоночного болида, реактивного самолета или любого другого вида транспорта. Для обеспечения максимального виртуального эффекта разработаны специальные девайсы — манипуляторы. Так, лидером в нише игровых рулей по праву считается компания Logitech.
Самые популярные модели:
Чтобы прочувствовать реальную атмосферу гоночной трассы, нужно выполнить настройку манипулятора. Далее мы попробуем разобраться, как настроить руль Logitech driving force GT, Логитек Момо Рэйсинг и другие модели с помощью программы Logitech Profiler.
Установка Logitech Profiler
Сначала установите программное обеспечение с официальной страницы разработчика. Находим пакет Logitech Gaming Software, выбираем нашу модель манипулятора и скачиваем утилиту.
Загрузка программы Logitech Profiler
Главная фишка утилиты — сохранение настроек манипулятора для разных программ. Вы создаете профиль и управляете настройками для каждого конкретного симулятора. Запустив игру, система сама определит нужный профиль и включит нужные настройки.
Создание и настройка профилей
Чтобы создать новый профиль в Logitech Profiler, вызываем меню «Profile», выбираем «New», определяем имя профиля и назначаем соответствующий ему симулятор. Кликаем «Ок» — готово.
Настройки профиля Logitech Profiler
Меняем настройки
Force Feedback, то есть настройка эффектов, находится в меню «Редактирование», подменю «Дополнительные игровые настройки». Чтобы использовать эту функцию, нужно отметить флажком строку «Использовать дополнительные настройки эффектов».
Дополнительные настройки эффектов
Основные настраиваемые параметры:
Регулируем чувствительность манипулятора
Кроме вышеперечисленных эффектов можно регулировать настройки осей, управлять зонированием (задавать «мертвые» и «рабочие» зоны руля). Для примера, настроим педаль торможения.
Открываем наш профиль, ищем пункт «Brake» и в открывшемся окне находим «Axis Properties». В новом окне указаны возможные настройки:
Указываем назначение кнопок руля
За что еще любят программу Logitech Profiler, так это за возможность определить для кнопки манипулятора конкретное сочетание клавиш. Такая функция бывает очень полезна в некоторых симуляторах.
Смена назначения кнопок руля
Так, например, игра «NetKar Pro» для большего сходства с реальностью предлагает эффект «забрызгивания» стекла защитного шлема. Интересный эффект, который несомненно добавляет реалистичности. Так вот, по мере загрязнения стекла экран мутнеет и действительно обзор затрудняется. Можно вытереть стекло — для этого по умолчанию используется кнопка «L» на клавиатуре. Само собой, не слишком удобно, играя на манипуляторе, искать нужную кнопку на клавиатуре, поэтому лучше назначить эту клавишу одной из кнопок на руле.
Для этого в программе Logitech Profiler открываем приготовленный профиль нашего симулятора, нажимаем кнопку на руле, которой мы хотим добавить сочетание клавиш. Откроется список, в нём выбираем эту кнопку и в открывшемся меню выбираем «Select Keystroke» и «New Keystroke». Откроется новое окно, в котором выбираем опцию «Запись» и нажимаем сочетание клавиш на клавиатуре. В нашем случае это одна клавиша «L», затем кликаем «Стоп» и «Ок». Готово.
Задаем сочетание клавиш для кнопок манипулятора
В онлайн-играх широко используется общение в чатах. Помимо приветствий и пожеланий удачи соперникам, также правилом хорошего тона являются извинения при создании дискомфортных ситуаций. В большинстве симуляторов присутствует функция отправки быстрых стандартных сообщений нажатием одной кнопки. Однако, некоторые игры, такие как вышеупомянутая «NetKar Pro», не предоставляют таких возможностей, и общение в чате вызывает массу трудностей. С помощью утилиты Logitech Profiler можно задать для кнопок руля некоторые часто употребляемые фразы, чтобы общаться в чате, не отвлекаясь от вождения транспортного средства.
Сочетание клавиш для кнопок
Для этого, находясь в настройках профиля симулятора, нажимаем кнопку руля, которую хотим использовать в игре, выбираем её из предложенного списка, далее «Select Command» и «New Command» — откроется окошко. Задаем название комбинации, допустим, для фразы «Привет» нажимаем на «Запись», затем кликаем «Ввод» и пишем на клавиатуре «Привет», и снова нажимаем «Ввод», далее «Ок». Готово: теперь при нажатии на кнопку руля в чат будет отправляться сообщение «Привет».
Выводы
Программа Logitech Profiler предлагает множество возможностей настройки манипулятора под свои потребности. Вы можете задавать чувствительность руля и педалей соответственно своей манере вождения, можете назначать любое сочетание клавиш кнопкам руля, чтобы максимально быстро реагировать на происходящее на трассе и с головой погрузиться в виртуальный мир.
Как настроить руль на компьютере windows 10
Сейчас на рынке существует множество самых разнообразных игровых девайсов, заточенных под определенные жанры игр. Для гонок лучше всего подойдет руль с педалями, такое устройство поможет придать реалистичности игровому процессу. После приобретения руля пользователю останется только подключить его к компьютеру, настроить и запустить игру. Далее мы подробно рассмотрим процесс подключения руля с педалями к компьютеру.
Подключение руля с педалями к компьютеру
В соединении и настройки игрового девайса нет ничего сложного, от пользователя требуется выполнить всего несколько простых действий, чтобы устройство было готово к работе. Обратить внимание следует и на инструкцию, идущую в комплекте. Там вы найдете подробное объяснение принципа подключения. Давайте разберем весь процесс пошагово.
Шаг 1: Подключение проводов
В первую очередь ознакомьтесь со всеми деталями и проводами, идущими в коробке с рулем и педалями. Обычно здесь присутствует два кабеля, один из них подключается к рулю и компьютеру, а другой к рулю и педалям. Соедините их и вставьте в любой свободный USB-разъем на вашем компьютере.
В некоторых случаях, когда в комплекте идет коробка передач, она соединяется с рулем по отдельному кабелю. С правильным подключением вы можете ознакомиться в инструкции к устройству. Если присутствует дополнительное питание, то также не забудьте его подключить перед началом настройки.
Шаг 2: Установка драйверов
Простые устройства определяются компьютером автоматически и сразу готовы к работе, однако в большинстве случаев потребуется установка драйверов или дополнительного программного обеспечения от разработчика. В комплекте должен идти DVD со всеми необходимыми программами и файлами, однако если его нет или у вас отсутствует дисковод, то достаточно просто перейти на официальный сайт, выбрать модель вашего руля и скачать все, что нужно.
Кроме этого существуют специализированные программы по поиску и установке драйверов. Вы можете использовать такой софт, чтобы он нашел в сети необходимые драйвера для руля и автоматически установил их. Давайте рассмотрим этот процесс на примере Driver Pack Solution:
- Запустите программу и перейдите в режим эксперта, нажав на соответствующую кнопку.
Перейдите в раздел «Драйверы».
Принцип установки драйверов с помощью других примерно одинаков и не вызывает сложностей у пользователей. С другими представителями данного софта вы можете ознакомиться в статье по ссылке ниже.
Шаг 3: Добавление устройства стандартными средствами Windows
Иногда простой установки драйверов недостаточно для того, чтобы система позволяла использовать устройство. Кроме этого некоторые ошибки при подключении новых устройств выдает и центр обновления Windows. Поэтому рекомендуется выполнить ручное добавление девайса к компьютеру. Осуществляется это следующим образом:
- Откройте «Пуск» и перейдите в «Устройства и принтеры».
Нажмите на «Добавление устройства».
Пройдет автоматический поиск новых устройств, игровой руль должен отобразиться в данном окне. Необходимо выбрать его и нажать «Далее».
После этого уже можно пользоваться девайсом, однако, скорее всего, он будет не настроен. Поэтому потребуется выполнить ручную калибровку.
Шаг 4: Калибровка устройства
Перед запуском игр необходимо убедиться в том, что компьютер распознает нажатия на кнопки, педали и правильно воспринимает повороты руля. Проверить и настроить данные параметры поможет встроенная функция калибровки устройства. Вас требуется выполнить всего несколько простых действий:
- Зажмите комбинацию клавиш Win + R и введите туда команду, указанную ниже, и нажмите «OK».
Выберите активное игровое устройство и перейдите в «Свойства».
Во вкладке «Параметры» нажмите «Откалибровать».
Откроется окно мастера калибровки. Для начала процесса нажмите «Далее».
Сначала выполняется поиск центра. Следуйте указанной в окне инструкции, и произойдет автоматический переход к следующему шагу.
За калибровкой осей вы можете наблюдать сами, все ваши действия отобразятся в области «Ось X/Ось Y».
Осталось только откалибровать «Ось Z». Следуйте инструкции и дождитесь автоматического перехода к следующему шагу.
На этом процесс калибровки окончен, он будет сохранен после того, как вы нажмете «Готово».
Шаг 5: Проверка работоспособности
Иногда пользователи после запуска игры обнаруживают, что некоторые кнопки не работают или руль крутится не так, как нужно. Чтобы этого не произошло, необходимо выполнить проверку стандартными средствами Windows. Осуществляется это следующим образом:
- Нажмите комбинацию клавиш Win + R и снова перейдите к настройкам через команду, указанную в предыдущем шаге.
В окне укажите ваш руль и нажмите «Свойства».
Во вкладке «Проверка» отображаются все активные кнопки оси руля, педали и переключатели вида.
На этом весь процесс подключения и настройки руля с педалями окончен. Вы можете запускать свою любимую игру, выполнить настройки управления и переходить к игровому процессу. Обязательно зайдите в раздел «Настройки управления», в большинстве случаев там присутствует множество разнообразных параметров для руля.
Отблагодарите автора, поделитесь статьей в социальных сетях.
Как там, в известном киножурнале «Хочу всё знать» — «Орешек знанья твёрд, но всё же…» и так далее. Да, можно вспомнить ещё и выходивший когда-то очень неплохой журнал «Знания — Сила». Нет, всё верно, всё верно, знания — большая вещь. Но иногда и они могут только навредить. Начинаешь вдруг мудрствовать, опасаться неизвестно чего, видя перед собой тот же руль или педаль, хотя на самом деле всё элементарно просто. Не надо просто, что называется, брать себе лишнего в голову.
Смотришь, тот «знающий учёный, с опытом» провозился с рулём целый час. А этот мальчишка, без году неделя на компе, проблему, как подключить руль с педалями к компьютеру, решает буквально за 10 минут. Так у него глаза голубые открыты на все 100, улыбка до ушей, он ничего не боится и кофе чуть не разлил на новенькие педали, а у того руки трясутся от одного вида коробок и вид, ну, страшно серьёзный.
Другими словами, что мы хотим сказать? Да то, что чтобы подключить руль к компьютеру, требуется радость жизни, примерно та радость, для которой и предназначены сами эти устройства.
Принцип всё тот же, не сложнее флешки
Ладно, для тех, кто привык жить, «как в архиерейском строю», скажем – установка и настройка руля и педалей практически ничем не отличается от установки любого другого оборудования, того же принтера или сканера.
Итак, начинаем, а помогает нам, как всегда, этот спасительный USB-порт. Сначала проводим соединение кабелей и разъёмов. Тут будьте повнимательней, и советуем не пренебрегать схемами, которыми пестрит инструкция по установке, входящая в комплект поставки устройств. Схемы и помогут быстро решить, как подключить игровой руль.
Соединяем руль и педали между собой — конструкции существуют разные: руль к педали и дальше в ноут, педаль к рулю, это не имеет никакого принципиального значения. Главное, что когда вставим кабель в USB-разъём ноутбука, устройства начнут автоматически распознаваться. В идеале весь процесс тут же в течение 20–30 секунд и закончится, вам останется только с удивлением от такой простоты в нижнем правом углу экрана прочитать ласкающую взгляд фразу: «Устройство установлено и готово к работе».
И всё-таки не будем обижать руль, это не флешка
Но прямо скажем, руль и педали всё-таки не флешка, до такой элементарщины дело может и не дойти. Более того, скорее всего, фраза будет другой, что-то вроде «Устройство не готово» или «Устройство не распознано».
Ничего страшного, это нормальный ход вещей. Значит, система не распознала ваши гонщицкие принадлежности, не имеет для них драйверов и предлагает установить их самостоятельно.
Для этого вставляем в CD-дисковод диск с программным обеспечением руля и педалей, этот диск входит в комплект поставки изделий. Инсталлятор оборудования с диска запускается автоматически. Устанавливаем все драйверы и программы, возможно, перезагружаем компьютер.
CD-диск с программным обеспечением руля и педалей
Далее, вы ведь не собираетесь использовать педали и руль для гонок по файлам системы, не в «Моём компьютере» же использовать это оборудования а-ля Сенна.
Поэтому для испытаний установки понадобиться запустить какую-нибудь игру и попробовать поуправлять уже рулём, не забывая тормозить и разгоняться педалями.
Настройка средствами системы
Ну а если пока любимой гонки на ПК нет.
Тогда проверить результаты установки можно и системой.
Заходим в «Панель управления» «Пуска» и выбираем «Оборудование и звук».
В открывшемся окне нам нужен «Просмотр устройств и принтеров» — здесь мы увидим все подключённые устройства, в том числе и наш руль.
«Просмотр устройств и принтеров»
Если же руля пока нет, добавляем его через кнопку «Добавить» (её нужно поискать на экране, всё зависит от версии системы и стиля представления окна).
Добавление нового устройства
Система сама попытается найти новые устройства и предложит все в едином списке. Выбираем в нём руль и жмём «Далее». Устройство установится — скорее всего, система установит драйвер из своей библиотеки (репозитория) драйверов, которая была заполнена с CD.
Но руль мало установить. Когда вы запустите игру, она не будет работать ни с рулём, ни с педалями. Да просто уже нужно саму игру научить реагировать на все повороты руля и нажатия педалей. Но это уже совсем другая песня, она зависит от того, с какой ноги встали сами разработчики программы, тут обычно идём в «Настройку игры» и внимательно смотрим на экран, в этом увлечении не проливая кофе на клавиатуру.
Подключаем и командную строку
Калибровку руля можно провести и более простыми средствами:
В окне 3 нам даются все работающие устройства
Существует и другой путь:
Не нужно быть семи пядей во лбу, чтобы понимать, что настройка руля и педалей дело тонкое (ну, автомобилисты от Ламборджини это знают), поэтому необходимо на этом этапе запастись вниманием и терпением.
Ну, а дальше бросаемся в это безбрежное море игр, где руль и педали — настоящие короли, вернее, они сделают королями уже именно вас: AutoClubRevolution, DriverParallelLines, TestDriveUnlimited, Richard Burns Rally, Live For Speed.
Превратить собственную клавиатуру в кокпит гоночной машины теперь просто — достаточно приобрести руль и педали. Они оснащены стандартными USB-шнурами, которые можно подсоединить ко всем разъемам. Однако часто этого не происходит и ПК «не видит» игровую установку.
Как подключить руль и педали к компьютеру Windows 7
Здесь все просто, потому что джойстик, руль, педали, подключают к компьютеру по тому же принципу, что и офисную технику — сначала они подсоединяются через порт, затем система начинает их распознавать. Это занимает до минуты. После этого можно запускать игру и устраивать гонки, перенастроив под свое удобство некоторые функции.
Такое правило действует в отношении всех вариаций Windows.
Любой девайс, собирающийся вступить в контакт с компьютером, имеет соответствующее программное обеспечение или драйверы. Вернее, таковые присутствуют на компьютере. Только благодаря им машина опознает то, что к ней подключилось. Если же их нет, придется пользователю самому озаботиться этой проблемой.
Таким образом, если пользователь подсоединил руль или джойстик и собрался «покататься», но ПК не воспринял подключенное оборудование, это часто означает, что соответствующего обеспечения на компьютере нет.
Система дает это понять сообщением об ошибке или фразой «Устройство не опознано».
Справиться с неприятностью можно вручную, причем даже без большого опыта. Драйверы всегда прилагаются в комплекте на диске, который прилагается в комплекте к игровому девайсу.
Во всяком случае, уважаемые производители, заботящиеся о своей репутации и отвечающие за качество, поступают именно так. Игровые драйвера 
Настройка контроллера или руля вручную
Даже инсталляция не всегда решает проблему: система как не видела геймпада, так и не видит. Здесь пользователю предлагается совершить ряд несложных операций:
- Нажать слева внизу кнопку с логотипом Виндовс, чтобы открыть меню «Пуск».
Осталось произвести калибровку и настройку контроллера, после этого можно будет запускать симулятор и играть.
Калибровка
Для того, чтобы откалибровать подсоединенный девайс, есть два простых способа.
Способ №1
Способ №2
Второй способ позволяет обойтись без непонятных неопытному юзеру команд, достаточно:
- После нажатия кнопки пуска перейти в рубрику «Панель управления».
Перед пользователем появляется карта настроек кнопок и других приспособлений на джойстике или руле, расписано, что на какую команду реагирует и насколько может руль отклоняться по оси.
Подкрутив эти опции под свои предпочтения, руль тестируют еще раз. Если пользователь удовлетворен тем, что видит, можно переходить к игре.
Видео — Как откалибровать руль
Особенности для игры GTA
Игровая станция для GTA подключается описанным для Windows 7 способом — то есть, необходимо соединить между собой руль и педали, затем подключить к компьютеру, и после установки драйверов и калибровки можно играть.
Чаще все происходит проще — компьютер сразу опознает устройство, давая игроку возможность сразу включаться в игру.
Особенности при настройке симулятора CREW
В симуляторе CREW, чтобы полноценно им пользоваться, необходимо пройти два этапа:
Процесс установки драйверов:
- В “Пуск” открыть «Панель управления».
Установив драйвера, подключают игровое оборудование через стандартные usb- кабели.
Параметры симулятора, их корректировка
Можно играть сразу же — с установленными заводскими настройками. Обычно игроки поступают иначе: запускают гоночный симулятор, в настройках выставляют нужное устройство — например, руль — в качестве основного элемента управления. Здесь же «подкручивают» следующие параметры:
Каков оптимальный вариант, точно сказать нельзя — это определяет каждый игрок самостоятельно в процессе игры, сверяясь с собственными ощущениями.
Для облегчения этой задачи можно также воспользоваться утилитами. Например Logitech Profiler — достаточно настроить собственный профиль в ней и она подгонит под заданные параметры любую игру пользователя.
Создаем профиль в Logitech Profiler
Чтобы создать новый профиль нужно:
- Перейти на официальный сайт https://support.logitech.com/ru_ru/downloads, кликнуть по вкладке «Файлы для загрузки».
Какие проблемы могут возникнуть в Crew
Приложение Logitech Profiler позволяет также решить ряд проблем, из-за которых многие пользователи разочаровались в симуляторе Crew, а именно:
Происходит это из-за конфликта пользовательских настроек с теми, что задал производитель.
С этими сложностями можно справиться.
- В утилите создают профиль для симулятора Crew (инструкция по созданию профиля рассмотрена чуть выше).
Прежние настройки сняты.
Таким образом, подключить руль и педали очень просто — с этим справляются даже дети. Достаточно сначала прочитать инструкцию к девайсу и пользоваться для скачивания программ только заслуживающими доверия порталами.
Видео — Как подключить руль
Понравилась статья?
Сохраните, чтобы не потерять!
Видео
КАК НАСТРОИТЬ РУЛЬ LOGITECH MOMO RACING! ИНСТРУКЦИЯ!
НАСТРОЙКА И УСТАНОВКА ДРАЙВЕРА — РУЛЬ LOGITECH MOMO RACING
Logitech Momo Racing — Настройка, Управление, Как научиться играть
КАК СДЕЛАТЬ руль Logitech Momo Racing 1080 градусов
Как откалибровать руль.
Калибровка игрового руля Logitech, Thrustmaster, Defender, Gemix | Простое решение!
Как Настроить Руль и Педали на Компьютере | Калибровка Игрового Руля и Педалей ➕ ➖ Гайд
My Summer Car 💚 Настройки управления и обзор руля Logitech momo
КОМФОРТНАЯ ИГРА НА РУЛЕ LOGITECH MOMO RACING В FORZA HORIZON 5
Обзор и тест игрового руля Logitech MOMO Racing логитеч момо форс фитбек лучший бюджетный руль
Источник
На этой страничке вы сможете скачать драйвер для игрового руля Logitech MOMO Racing. Файл, прикрепленный в самом низу странички, подойдет для операционной системы Windows 10 с разрядностью 64 Bit. Параллельно будет рассказано, как установить данное программное обеспечение, а также как пользоваться приложением Logitech Gaming Software. Именно с помощью последнего и производится конфигурация устройства.
Содержание
- Описание и возможности
- Как пользоваться
- Загрузка и установка
- Инструкция по работе
- Системные требования
- Скачать
- Видеообзор
- Вопросы и ответы
Описание и возможности
Когда вы загрузите архив с программой при помощи прикрепленной в конце этой странички кнопки, то установите на ПК или ноутбук не только драйвер для Logitech MOMO Racing, но и дополнительное программное обеспечение. Этим софтом является приложение под названием Logitech Gaming Software. Программа предусматривает гибкую настройку каждой кнопки руля, педалей и так далее. При этом поддерживается сразу несколько профилей, каждый из которых удобно использовать для той или иной игры.
Не откладывая дела в долгий ящик, давайте сразу переходить к инструкции по скачиванию и установке нужного нам приложения.
Обратите внимание: программа, которую вы найдете ниже, подойдет для операционных систем Windows 10 с разрядностью именно 64-Bit. Для того чтобы проверить архитектуру вашей ОС воспользуйтесь сочетанием горячих клавиш Win + Pause на клавиатуре компьютера.
Как пользоваться
Теперь переходим непосредственно к практике. В виде двух этапов пошаговой инструкции давайте разберемся, как бесплатно скачать и установить нужный нам софт, а также как пользоваться данным программным обеспечением.
Загрузка и установка
Начинать мы будем, что логично, именно со скачивания программы. Для этого пользователю понадобится предпринят ряд несложных шагов:
- Воспользовавшись кнопкой загрузки, скачиваем архив с нашим приложением. Распаковываем содержимое и запускаем исполняемый файл.
- Операционная система от Microsoft устроена таким образом, что при попытке любым программным обеспечением изменить системные файлы, она запрашивает доступ. Соответственно, в данном случае приложение проверено и не несет угрозы для нашего компьютера. Утверждаем запрос программы.
- Откроется окно инсталлятора. Тут мы можем выбрать язык и после этого перейти к следующему шагу, кликнув по кнопке Next.
- Далее запустится непосредственно установка нашей программы. Она потребует разного количества времени, которое будет всецело зависеть от мощности компьютера, скорости дисковой подсистемы и других технических параметров. Дожидаемся завершения процесса.
Теперь, когда приложение установлено, мы можем переходить к работе с ним.
Внимание: драйвер, который нужен для нормальной работы устройства Logitech MOMO Racing устанавливается автоматически вместе с программой Logitech Gaming Software.
Инструкция по работе
Итак, драйвер установлен и теперь при помощи приложения, которое шло с ним в комплекте, мы можем настроить правильную работу руля. В верхней части программы вы видите пустые ячейки для заполнения данных разных профилей. Они предназначены для быстрого переключения между играми. Один раз внеся конфигурацию руля, мы сохраняем ее для определенной игры. Сделав это повторно, в дальнейшем мы меняем настройки, просто переключая профили.
Системные требования
Для корректной работы приложения, о котором мы сегодня рассказывали, понадобится машина, соответствующая как минимум приведенным ниже техническим параметрам:
- Центральный процессор: 1.6 ГГц и выше.
- Оперативная память: от 2 Гб.
- Пространство на жестком диске: от 20 Мб.
- Платформа: Microsoft Windows 10 64-Bit.
Скачать
Для того чтобы скачать архив вместе с драйвером и программным обеспечением для настройки руля, просто кликните по прикрепленной под таблицей кнопке.
| Разработчик: | Logitech |
| Год выхода: | 2022 |
| Название: | Logitech Gaming Software |
| Платформа: | Windows 10 64-Bit |
| Язык: | Русский |
| Лицензия: | Бесплатно |
| Пароль к архиву: | bestsoft.club |
Logitech MOMO Racing
Видеообзор
Данное видео покажет, как правильно настроить руль при помощи загруженного программного обеспечения.
Вопросы и ответы
Теперь мы можем заканчивать свою статью, так как уверены, что вопрос, затронутый в ней, раскрыт максимально подробно. На этом поддержка с нашей стороны не заканчивается и в случае возникновения проблем вы всегда сможете обратиться за помощью, воспользовавшись формой комментирования. Она прикреплена немного ниже, а мы, в свою очередь, как только это понадобится, обязуемся быстро ответить и постараться помочь.
( 1 оценка, среднее 3 из 5 )
Содержание
- 1 Скачать драйверВ Logitech MOMO Racing Force Feedback Wheel:
- 2 Logitech QuickCam Express
- 3 Logitech Labtec WebCam
- 4 Logitech SetPoint 4.72
- 5 Logitech SetPoint 6.10
- 6 Logitech SetPoint 6.67
- 7 Загружаем драйвер для Logitech Momo Racing
- 8 Logitech MOMO Racing (HID) Drivers Download
| Разработчик: | Logitech |
| Система: | Windows XP / Vista / 7 / 8 / 10 |
| Версия: | 5.10.127 |
| Категория: | Драйвера для Windows |
| Автор: | Driverman |
| Дата: | 31-07-2018, 10:33 |
Logitech MOMO Racing Force Feedback Wheel — популярная и востребованная модель руля, который используется геймерами жанра гонок, благодаря данной периферии вы сможете в полной мере окунутся в игру почувствовать себя настоящим водителем. При подключении руля к компьютеру операционная система Windows не сможете в полной мере определить устройство и именно для этого вам потребуется драйвер. Установка драйвера достаточно простой и понятный процесс фактически для каждого пользователя компьютера. Скачать драйвер для Logitech MOMO Racing Force Feedback Wheel E-UH9 можно с нашего сайта по ссылке ниже без регистрации.
В
Внимание! Прежде чем установить драйвер Logitech MOMO Racing Force Feedback Wheel. Рекомендуем удалить старую версию драйвера. Как удалить драйвер можно прочесть в разделе FAQ.
Рекоменуем прочесть!Как установить драйвер?Как узнать какой драйвер нужен?Как произвести ручную установку драйвера?Как удалить ненужные драйверы? —> Скриншоты с установкой Logitech MOMO Racing Force Feedback Wheel:
Посмотреть Похожие драйверы
Logitech QuickCam Express
Logitech Labtec WebCam
Logitech SetPoint 4.72
Logitech SetPoint 6.10
Logitech SetPoint 6.67
Комментарии—>
Загружаем драйвер для Logitech Momo Racing
Всего существует четыре варианта, которыми производится поиск и загрузка файлов к девайсу. Они отличаются не только по эффективности, но и по требуемому алгоритму действий со стороны пользователя. Вы можете ознакомиться со всеми методами, выбрать для себя наиболее удобный и потом переходить к самому процессу, следуя приведенным инструкциям.
Способ 1: Официальный сайт Logitech
Вышеупомянутая компания является достаточно крупной, поэтому обязательно должна иметь официальный сайт, где не только бы демонстрировала свою продукцию, но и оказывала поддержку обладателям оборудования. На этом веб-ресурсе находится библиотека со свежими версиями ПО. Загрузка осуществляется следующим образом:
Перейти на официальный сайт Logitech
- На главной странице сайта Лоджитэк кликните на категорию «Поддержка», чтобы отобразилось всплывающее меню. В нем следует перейти к «Служба поддержки: главная страница».
В открывшейся вкладке можно произвести поиск по типу девайса, однако это займет много времени. Лучше сразу напечатать название модели в специальную строку и выбрать подходящий результат, чтобы перейти на страницу продукта.</li>
Для получения развернутой информации об игровом руле нажмите на «Подробнее».</li>
Среди всех плиток отыщите «Файлы для загрузки» и кликните на нее.</li>
Из всплывающего списка выберите подходящую версию операционной системы.</li>
Теперь укажите ее разрядность.</li>
Последним шагом является уже сам процесс загрузки, который начнется после нажатия на соответствующую кнопку.</li>
Запустите скачанный инсталлятор, выберите предпочитаемый язык интерфейса и переходите далее.</li>
Примите условия лицензионного соглашения после прочтения.</li>
Не перезагружайте компьютер и не закрывайте установщик, пока не завершится процесс.</li>
Подключите устройство, если этого не было сделано ранее, и в появившемся окне кликните на «Далее».</li>
Если это требуется, проведите калибровку тут же. Можно закрыть окно и вернуться к тестированию в любой другой момент.</li>
</ol>
После этого геймерский девайс без проблем будет определяться во всех играх, кнопки и переключатели должны работать корректно.
Способ 2: Дополнительное ПО
Некоторым пользователям первый способ может показаться сложным, долгим или непонятным. Им мы рекомендуем прибегнуть к помощи специализированного программного обеспечения. Такой софт значительно упростит процесс поиска и загрузки драйвера и произведет практически все действия самостоятельно. Знакомьтесь с лучшими представителями в другом нашем материале, который вы найдете по ссылке ниже.
Подробнее: Лучшие программы для установки драйверов
Такие программы работают примерно по одному и тому же принципу, поэтому сперва лучше ознакомиться с инструкцией к DriverPack Solution и отталкиваться от нее в случае выбора любого другого подобного ПО.
Подробнее: Как обновить драйверы на компьютере с помощью DriverPack Solution
Способ 3: Идентификатор Logitech Momo Racing
В случае когда устройство соединено с ПК и отображается в «Диспетчере устройств», не составит труда узнать его уникальный код, который нужен не только во время взаимодействия с операционной системой. С его помощью осуществляется поиск файлов к оборудованию через специальные веб-сервисы. ID геймерского руля Logitech Momo Racing имеет следующий вид:
USBVID_046D&PID_CA03
Если вас заинтересовал данный метод, советуем к ознакомлению нашу статью от другого автора по ссылке ниже. Там находится пошаговое руководство на эту тему.
Подробнее: Поиск драйверов по ID оборудования
Способ 4: Установка оборудования в Windows
Последним доступным вариантом, как можно найти и инсталлировать драйверы, является использование встроенной функции Виндовс. Через нее происходит добавление девайса, указывается подключенный порт, выполняется калибровка и загружаются файлы через «Центр обновления Windows». После выполнения всех шагов оборудование сразу будет готово к работе.
Подробнее: Установка драйверов стандартными средствами Windows
Как видите, нет ничего сложного в том, чтобы отыскать и установить драйвер одним из возможных вариантов. Все методы достаточно легкие, не требуют от пользователя обладания дополнительными знаниями или навыками. Надеемся, что наши инструкции помогли вам и руль функционирует корректно.
Читайте также: Подключаем руль с педалями к компьютеруМы рады, что смогли помочь Вам в решении проблемы.Опишите, что у вас не получилось. Наши специалисты постараются ответить максимально быстро.
Помогла ли вам эта статья?
Home  »  Logitech MOMO Racing (HID)
Use the links on this page to download the latest version of Logitech MOMO Racing (HID) drivers. All drivers available for download have been scanned by antivirus program. Please choose the relevant version according to your computer’s operating system and click the download button.
System Information
Your machine is currently running: Windows (Detect)
Logitech MOMO Racing (HID) Drivers Download
- Description: Scan your system for out-of-date and missing drivers
- File Version: 8.5
- File Size: 2.33M
- Supported OS: Windows 10, Windows 8.1, Windows 7, Windows Vista, Windows XP
Download
- Driver Version: 5.09.129.0
- Release Date: 2010-04-27
- File Size: 15.3M
- Supported OS: Windows 10 32 bit, Windows 8.1 32bit, Windows 7 32bit, Windows Vista 32bit, Windows XP
Please enter verification code, then click the download button.
Download
- Driver Version: 5.09.129.0
- Release Date: 2010-04-27
- File Size: 333.88K
- Supported OS: Windows 10 64 bit, Windows 8.1 64bit, Windows 7 64bit, Windows Vista 64bit, Windows XP 64bit
Please enter verification code, then click the download button.
Download
- Driver Version: 5.08.141.0
- Release Date: 2009-09-11
- File Size: 15.2M
- Supported OS: Windows 10 64 bit, Windows 8.1 64bit, Windows 7 64bit, Windows Vista 64bit, Windows XP 64bit
Please enter verification code, then click the download button.
DownloadИспользуемые источники:
- https://windows-driver.com/drayvera-dlya-windows/1809-logitech-momo-racing-force-feedback-wheel.html
- https://lumpics.ru/drivers-for-logitech-momo-racing/
- https://www.driverscape.com/download/logitech-momo-racing-(hid)