Из нашей статьи вы узнаете:
Ключ электронной подписи (ЭП или ЭЦП) записывают на физический носитель — токен. Он взаимодействует с персональным компьютером при подписании цифровых документов. Активация носителя происходит через USB-разъём. Одним из популярных российских производителей физических носителей для электронной подписи является компания Рутокен. Ниже приведём подробную инструкцию о том, как установить ЭЦП с Рутокена на компьютер.
Выбрать подходящий носитель для КЭП рекомендуем в нашем интернет-магазине. В каталоге представлены только сертифицированные модели токенов.
Где получить квалифицированную электронную подпись
Квалифицированная электронная подпись равнозначна рукописной и придаёт электронным документам юридическую значимость. С помощью неё сдают отчётность в государственные органы и ведут электронный документооборот с партнёрами и работниками. Получить квалифицированный сертификат электронной подписи можно только в специализированных удостоверяющих центрах. Для должностных лиц им является Казначейство РФ, участников финансового рынка — Центробанк, а руководителей юрлица и ИП — УЦ ФНС и её доверенные лица. Электронная подпись в этих ведомствах предоставляется бесплатно, а клиенты обслуживаются в порядке очереди.
Для ускоренного выпуска квалифицированной ЭП для руководителя юрлица и ИП рекомендуем воспользоваться услугой Получение КЭП в ФНС под ключ. Специалисты УЦ «Калуга Астрал» помогут сэкономить время на получение электронной подписи и настройку рабочего места, а пройти идентификацию и получить подпись вы сможете через филиалы нашего партнёра — доверенного лица УЦ «Основание».
Можно ли скопировать подпись от ФНС на компьютер
Электронную подпись, полученную в налоговой, скопировать с Рутокена или любого другого носителя нельзя. УЦ ФНС изготавливает сертификаты ЭП в контейнере с неэкспортируемыми закрытыми ключами.
При попытке копирования ключа пользователь получает ошибку или уведомление о том, что данный ключ неэкспортируемый:
Чтобы доверенное лицо или работник организации могли сдавать отчётность и подписывать документы от имени компании, потребуется личная ЭП и доверенность.
Для решения повседневных задач и дистанционной работы с юридически значимыми документами рекомендуем квалифицированные ЭП от УЦ «Калуга Астрал». В каталоге представлены тарифы для физлиц и сотрудников организаций.
Как работать с ЭЦП без флешки
Чтобы работать с электронной подписью без носителя, требуется установить поочерёдно три компонента:
- КриптоПро;
- Драйвер Рутокен;
- Сертификат Рутокен.
Регистрация и установка программного решения КриптоПро
Перед работой с электронной подписью пользователю необходимо настроить рабочее место. Для этого на персональный компьютер устанавливают специальные программы:
- средство криптографической защиты информации (СКЗИ) — для создания электронной подписи и шифрования информации;
- соответствующий плагин — для работы ЭП в интернете.
Отечественный разработчик КриптоПро является одной из ведущих компаний по производству продуктов для работы с электронной подписью. Он выпускает такие программы как КриптоПро CSP и КриптоПро ЭЦП Browser plug-in.
Пробную версию дистрибутивов КриптоПро скачивают на сайте разработчика. Перед этим проходят регистрацию. По истечении трёх месяцев понадобится купить лицензию.
Купить подходящую лицензию продукта КриптоПро рекомендуем в нашем интернет-магазине. Оставьте короткую заявку, для бесплатной консультации специалиста
Установить КриптоПро на компьютер легко. После скачивания требуется запустить дистрибутив и следовать подсказкам мастера установки.
С подробными инструкциями по настройке программ рекомендуем ознакомиться в наших статьях:
Установка драйвера Рутокен
Установить драйвер потребуется в несколько шагов.
- Закрыть все программы перед установкой.
- Скачать драйверы с официального портала компании Рутокен.
- Запустить файл rtDrivers и перезагрузить компьютер.
Следующим этапом необходимо настроить считыватель Рутокена в приложении КриптоПро от имени администратора.
- Вставить носитель в ПК.
- Открыть «Пуск» → «Программы» → «КриптоПро CSP».
- Нажать правой кнопкой мыши и запустить программу от имени Администратора.
- Перейти во вкладку «Оборудование».
- Нажать «Настроить считыватели».
- Откроется окно с доступными считывателями. Если пункт «Все считыватели смарт-карт» отсутствует, нужно нажать «Добавить». При неактивной кнопке перейти во вкладку «Общие» и выбрать «Запустить с правами администратора».
- Нажать «Далее», выбрать → «Все считыватели смарт-карт» → «Далее».
- Нажать «Далее».
- После нажать «Готово» → «Ок» → «Ок».
Установка сертификата ЭЦП с Рутокен
Установить ЭЦП с Рутокен можно тремя способами: с помощью «Панели управления Рутокен», через кнопки «Просмотреть сертификаты в контейнере» или «Установить личный сертификат».
Панель управления Рутокен
Инструкция по установке сертификата через панель управления Рутокен.
- Открыть «Панель управления Рутокен», затем вкладку «Сертификаты».
- Установить отметку «Зарегистрирован» напротив необходимого сертификата. При снятии отметки сертификат удалится из хранилища «Личное» на данном ПК.
Кнопка «Просмотреть сертификаты в контейнере»
Для установки сертификата ЭЦП на компьютер из Рутокен через сертификаты потребуется:
- Выбрать «Пуск» → «Панель управления» → «КриптоПро CSP» → вкладка «Сервис» → «Просмотреть сертификаты в контейнере…».
- В открывшемся окне нажать «Обзор», выбрать контейнер и нажать «ОК».
- В открывшемся окне нажать «Далее».
- Затем «Установить» и подтвердить действие.
- В случае если кнопка «Установить» отсутствует, то в окне «Сертификат для просмотра» нажать на «Свойства».
- Далее нажать «Готово». После этого сертификат будет установлен.
Кнопка «Установить личный сертификат»
Ниже приведена инструкция, как установить сертификат Рутокен с расширением .cer. Для этого необходимо:
- Выбрать «Пуск» → «Панель управления» → «КриптоПро CSP» → вкладка «Сервис» → кнопка «Установить личный сертификат…».
- В окне «Мастер импорта сертификатов» нажать «Далее» → «Обзор» и выбрать файл сертификата.
- Указать путь к сертификату, нажать «Открыть» → «Далее» → «Далее».
- Нажать «Обзор».
- Указать контейнер закрытого ключа, соответствующий сертификату и нажать «ОK» → «Далее».
- В окне «Выбор хранилища сертификатов» нажать «Обзор».
- Установить отметку напротив «Установить сертификат в контейнер».
- Выбрать хранилище «Личные» и нажать «ОК».
- После выбора хранилища нажать «Далее» → «Готово».
- После нажатия кнопки «Готово» появится вопрос о замене существующего сертификата новым, где требуется нажать «Да».
- После успешной установки появится соответствующее уведомление.
После этих действий подпись можно использовать без Рутокена.
Заключение
Установка ЭЦП с Рутокена разрешена только в случае, если сертификат ключа электронной подписи выпущен на физическое лицо. Способ подходит для бухгалтеров, работников и доверенных лиц, которые имеют право действовать от имени компании с помощью доверенности.
Скопировать подпись ИП или юрлица с Рутокен и других сертифицированных носителей невозможно технически. Данные действия считаются противоправными и квалифицируются законом как компрометация ключа подписи. Если ФНС установит факт компрометации, то вся подписанная таким ключом отчётность будет признана недействительной.
Для многих предпринимателей и частных лиц электронная подпись (ЭП) стала сегодня необходимым и важным инструментом для ускорения и упрощения работы с документами, общения с государственными структурами и партнерами, обеспечения безопасности данных и ресурсов. Так, для частного лица, наличие электронной подписи позволяет за пару минут и тройку кликов, без очередей и письменных заявлений, получить нужные справки на портале Госуслуг. Для предпринимателей и нотариусов электронная подпись дает возможность безопасно работать с документами, подписывать, контролировать доступ и отслеживать изменения, предоставлять отчетность в налоговую и многое другое. Очень подробно о различных кейсах использования ЭП мы рассказали в материале Какие задачи решают ключевые носители? Сферы их применения.
Постепенно, с распространением электронной подписи у рядовых (не специалистов по ИБ или айтишников) пользователей, возникает все больше вопросов по процедуре получения сертификатов электронной подписи, а также по эксплуатации и траблшутингу устройств, ее обеспечивающих. И это понятно. Поэтому эксперты Рутокен всегда готовы помочь с решением любого вопроса и рассказать, как пользоваться токенами и смарт-картами. А наиболее популярные вопросы и ответы на них они со временем собрали в Базу знаний Рутокен. Сохраняйте себе в закладки, чтобы при необходимости быстро найти полезную информацию!
Начало работы с устройствами Рутокен
Для начала разберемся в базовых понятиях:
· Панель управления Рутокен — это программное средство, предназначенное для обслуживания устройств Рутокен в операционных системах семейства Microsoft Windows. Панель управления Рутокен устанавливается в системе при установке комплекта «Драйверы Рутокен для Windows».
Обратите внимание на несколько видов пользователей в Панели управления Рутокен:
— Пользователь;
— Администратор.
· PIN-код Пользователя
PIN-код Пользователя является паролем, который используется для доступа к основным функциям устройства Рутокен.
PIN-код Пользователя по умолчанию — 12345678.
· PIN-код Администратора
PIN-код Администратора является паролем, который используется для доступа к административным функциям устройства Рутокен.
PIN-код Администратора по умолчанию — 87654321.
Подключение токена Рутокен
Если токен подключен корректно, то на нем начнет светиться индикатор.
Подключение смарт-карты Рутокен
Для подключения смарт-карты к компьютеру используется считыватель смарт-карт. К USB-порту компьютера можно подключить как пустой считыватель, так и считыватель со вставленной смарт-картой.
Для подключения смарт-карты Рутокен к компьютеру:
1. Вставьте смарт-карту в считыватель;
2. Подключите считыватель к USB-порту компьютера. Если смарт-карта подключена корректно, то на считывателе начнет светиться индикатор.
Если смарт-карта вставлена в считыватель некорректно, то индикатор на считывателе может мигать.
Подключение Рутокена с разъемом Type-C к компьютеру
Рутокен с разъемом Type-C подключается к компьютеру, у которого есть специальный порт USB Type-C. На некоторых компьютерах этот порт обозначен как Thunderbolt 3 (USB-C).
Если токен подключен корректно, то на нем начнет светиться индикатор.
Запуск Панели управления Рутокен
Существует несколько способов запуска Панели управления Рутокен:
Способ 1. Запуск с рабочего стола компьютера (используется, если на Рабочем столе есть значок Панель управления Рутокен)
Два раза щелкните левой кнопкой мыши по значку Панель управления, расположенному на рабочем столе компьютера.
Способ 2. Запуск из меню Пуск (используется, если на рабочем столе нет значка Панель управления Рутокен)
Для Windows 10:
1. Нажмите Поиск в Windows.
2. В поле поиска введите строку «Рутокен». Если используется английская версия операционной системы, то введите в строке «Rutoken».
3. Щелкните левой кнопкой мыши по названию найденной программы.
Для Windows 7:
1. Нажмите Пуск.
2. В поле поиска введите строку «Рутокен». Если используется английская версия операционной системы, то введите строку «Rutoken».
3. Щелкните левой кнопкой мыши по названию найденной программы.
Для Windows XP:
1. Нажмите Пуск.
2. Левой кнопкой мыши щелкните по названию пункта меню Поиск.
3. В левой части окна Результаты поиска щелкните левой кнопкой мыши по ссылке Файлы и папки.
4. В поле для указания имени файла введите строку «Рутокен». Если используется английская версия операционной системы, то введите строку «Rutoken».
5. Нажмите Найти.
6. В правой части окна два раза щелкните левой кнопкой мыши по названию найденной программы.
Способ 3. Запуск из Панели управления компьютера (используется, если скрыта панель задач)
1. Запустите диалоговое окно. Для этого нажмите комбинацию клавиш Win+R.
2. В диалоговом окне введите стоку «control panel» и нажмите ОК. В Панели управления щелкните по ссылке Оборудование и звук.
3. Щелкните по ссылке Панель управления Рутокен.
4. Выбор устройства в Панели управления Рутокен
Если к компьютеру подключено несколько устройств Рутокен одновременно, то перед началом работы необходимо выбрать устройство, с которым будут выполняться операции.
Для выбора устройства:
1. Запустите Панель управления Рутокен.
2. На вкладке Администрирование в раскрывающемся списке Подключенные Рутокен выберите устройство.
Проверка корректности выбора устройства
Для проверки корректности выбора устройства:
1. Запустите Панель управления Рутокен.
2. Выберите устройство Рутокен.
3. Нажмите Информация. Откроется окно Информация о Рутокен.
4. Если выбран Bluetooth-токен, то необходимо сравнить значение в поле ID (последние 5 цифр) с цифрами, указанными на корпусе Bluetooth-токена.
5. Если токен выбран, то необходимо сравнить значение в поле ID с цифрами, указанными на корпусе токена.
Просмотр сведений об устройстве Рутокен
Для просмотра сведений об устройстве Рутокен:
1. Запустите Панель управления Рутокен.
2. Выберите устройство Рутокен.
3. Нажмите Информация. Откроется окно Информация о Рутокен.
Для облегчения понимания и легкости установки мы собрали в таблицу описание, представленной в панели управления информации об устройстве Рутокен:
Просмотр версии установленного комплекта «Драйверы Рутокен для Windows»
Для просмотра версии установленного комплекта «Драйверы Рутокен для Windows»:
1. Запустите Панель управления Рутокен.
2. Перейдите на вкладку О программе. В поле Версия драйверов Рутокен указана текущая версия комплекта «Драйверы Рутокен для Windows», установленная на компьютере.
Ввод PIN-кода Пользователя для работы с устройством Рутокен
1. Запустите Панель управления Рутокен.
2. Выберите устройство Рутокен.
3. Проверьте корректность выбора устройства.
4. Нажмите Ввести PIN-код.
5. Проверьте, чтобы переключатель был установлен в положение Пользователь.
6. Введите PIN-код Пользователя.
7. Нажмите ОК.
8. Если введен неверный PIN-код, то на экране отобразится сообщение об этом. В поле осталось попыток указано максимальное количество попыток ввода PIN-кода
Просмотр количества заданных попыток ввода неправильного PIN-кода Пользователя
Чтобы просмотреть количество заданных попыток ввода неправильного PIN-кода Пользователя:
1. Откройте Панель управления Рутокен.
2. На вкладке Администрирование нажмите Информация.
3. В окне Информация о Рутокен в строке Попыток ввода PIN-кода Пользователя отображается количество заданных попыток.
Просмотр количества оставшихся попыток ввода неправильного PIN-кода Пользователя
Чтобы просмотреть количество оставшихся попыток ввода неправильного PIN-кода Пользователя:
1. Откройте Панель управления Рутокен.
2. На вкладке Администрирование нажмите Информация.
3. В окне Информация о Рутокен в строке Попыток ввода PIN-кода Пользователя отображается количество оставшихся попыток.
Выбор настроек для PIN-кода
В Панели управления Рутокен можно задать настройки для PIN-кода. Мы систематизировали данные и приводим их в таблице:
Настройка
Запомнить PIN-код позволяет уменьшить количество вводов PIN-кода в прикладных приложениях за счет кратковременного хранения их криптопровайдером в зашифрованной памяти. Не следует использовать данную настройку, если нет уверенности в безопасности компьютера.
Настройка Кодирование PIN-кода в UTF-8 позволяет безопасно использовать PIN-коды, содержащие кириллические символы.
Для выбора настроек для PIN-кода:
1. Запустите Панель управления Рутокен.
2. Перейдите на вкладку Настройки.
3. В разделе Настройки PIN-кода нажмите Настройка.
4. Установите флажки рядом с названиями необходимых настроек.
5. Чтобы применить изменения и продолжить работу с настройками нажмите Применить.
6. Чтобы подтвердить выбор настроек нажмите ОК.
7. В окне с запросом на разрешение внесения изменений на компьютере нажмите Да.
Изменение PIN-кода Пользователя
По умолчанию для устройства Рутокен установлен PIN-код Пользователя — 12345678. В целях безопасности перед первым использованием устройства Рутокен рекомендуется изменить PIN-код, установленный по умолчанию.
Рекомендуемая длина PIN-кода — 6-10 символов. Использование короткого PIN-кода (1-5 символов) заметно снижает уровень безопасности, а длинного PIN-кода (более 10 символов) может привести к увеличению количества ошибок при его вводе.
Доступ к сертификатам, сохраненным на устройстве возможен только после указания PIN-кода. Если PIN-код был изменен, то его необходимо запомнить
Для изменения PIN-кода:
1. Запустите Панель управления Рутокен.
2. Выберите устройство Рутокен.
3. Проверьте корректность выбора устройства.
4. Нажмите Ввести PIN-код и укажите PIN-код Пользователя.
5. Нажмите ОК.
6. Нажмите Изменить.
7. В полях «Введите новый PIN-код» и «Подтвердите новый PIN-код» введите новый PIN-код. Если индикатор безопасности PIN-кода, расположенный рядом с полем «Введите новый PIN-код», подсвечен красным цветом, то PIN-код является «слабым», если желтым — то «средним», а если зеленым — то «надежным».
Вот мы и разобрали самые первые шаги по подключению и настройке устройства Рутокен к вашему компьютеру. Сохраните нашу статью себе в закладки или в избранное, чтобы эта информация не потерялась и всегда была под рукой в нужный момент.
Напишите, пожалуйста, в комментариях, какие вопросы по работе устройств Рутокен вы бы хотели разобрать в ближайших постах. Мы будем рады вашей обратной связи!
Чтобы компьютер мог работать с электронной подписью, которая хранится на Рутокене, установите драйвер носителя для работы с КриптоПро CSP. Порядок действий зависит от вашей операционной системы.
Определите модель носителя
Подключите Рутокен к компьютеру,
откройте приложение «Терминал»
и введите команду «lsusb». Модель будет указана в одной из строк.
Закройте приложение «Терминал» и отключите носитель от ПК.
Настройте работу Рутокена
Порядок действий зависит от модели:
- Рутокен S — скачайте драйвер с сайта производителя, запустите его и следуйте указаниям мастера. Когда процесс завершится, подключите носитель в свободный usb-порт. Если вы будете работать с Рутокеном на виртуальной ОС MS Windows, то устанавливать драйверы Рутокен для Linux не нужно.
- Рутокен Lite, Рутокен ЭЦП 2.0 или 3.0 — драйвер не требуется, если установлена библиотека libccid версии выше 1.4.2. В этом случае просто подключите носитель к ПК и проверьте работу Рутокена. Для работы в стабильных или устаревших дистрибутивах, измените конфигурационный файл.
Проверьте работу носителя
- Подключите устройство к компьютеру.
- В приложении «Терминал» введите команду:
pcsc_scan
- Убедитесь, что отобразилось название устройства.
- Что делать, если появилась запись «Waiting for the first reader»?
- Рутокен работает, нажмите Сtrl+C.
На операционной системе MacOS начиная с версии 10.7 Рутокен Lite и ЭЦП 2.0 определяется автоматически — просто вставьте носитель в компьютер. Для Рутокен S установите драйвер носителя.
- Скачайте драйвер Рутокен S для Мас OS и запустите файл *.pkg.
- На третьем шаге мастера нажмите «Установить».
- В открывшемся окне укажите логин и пароль администратора, затем нажмите «Установить ПО».
- Когда установка завершится, нажмите «Закрыть».
- В сообщении «Хотите переместить установщик «Rutoken S IFD Handler» в корзину?» выберите нужное вам действие.
- Перезагрузите компьютер и вставьте Рутокен.
- Что делать, если Рутокен не работает на MacOS?
Нашли неточность? Выделите текст с ошибкой и нажмите ctrl + enter.
В последнее время все большей распространенностью пользуется специальный защищенный носитель Рутокен ЭЦП.
Однако, далеко не везде можно им воспользоваться, из-за технических особенностей такого ключа.
Сравнительно недавно появилась возможность работать с такими типами носителей на сайте ФНС для юридических лиц (для Индивидуальных предпринимателей возможность была реализована еще в прошлом году).
Ниже описана краткая инструкция по настройке вашего компьютера для работы с Рутокен ЭЦП 2.0 на сайте ФНС в разделе для Юридически лиц. Те же настройки (только в меньшем объеме) подойдут для работы в Личном кабинете ИП на сайте ФНС.

С чего начать?
Во первых у Вас должен быть носитель Рутокен ЭЦП 2.0 с электронной подписью, сформированной средствами защищенного носителя.
Обычно такие носители и такие подписи используются для системы ЕГАИС-алкоголь.
Нам потребуется:
- компьютер с операционной системой Windows 7 и выше.
- Интернет браузер Спутник, Google Chrome, Mozilla Firefox, Яндекс.Браузер.
- свободное время — минут 10 на настройку.
Обратите внимание, что в браузере Internet Explorer Рутокен ЭЦП 2.0 работать не будет!
Если Вы самостоятельно не сможете справиться с настройкой Рутокен ЭЦП для входа в Личный кабинет юридического лица на сайте ФНС —
обратитесь в нашу платную техническую поддержку. Обычно наши специалисты справляются с настройкой за 15 минут и стоимость наших услуг выйдет всего 1000 рублей.

Установка программ для работы Рутокен ЭЦП 2.0
Для начала устанавливаем или обновляем драйвера Рутокен. Версия драйверов должна быть не ниже чем 4.7. Скачать их можно с официального сайта
https://www.rutoken.ru/support/download/get/rtDrivers-exe.html
Установка крайне простая — запустили, согласились, готово!
Теперь ставим специальные компоненты для дополнительного функционала Рутокен ЭЦП 2.0:
- Рутокен Плагин. Нужен для обращения веб-приложения к вашему ключу. Скачиваем по ссылке:
https://www.rutoken.ru/support/download/get/rtPlugin-win.html - Рутокен Коннект. Нужен для установления защищенного подключения TLS (ГОСТ). Скачиваем по ссылке:
https://www.rutoken.ru/support/download/get/rutoken-connect.html
Для работы установленных компонентов в вашем браузере необходимо установить расширения.
В Google Chrome они могут появиться автоматически после установки Рутокен Плагин и Рутокен Коннект. Их также можно установить вручную:
Если Ваш браузер Google Chrome или Яндекс.Браузер то установите следующие расширения:
- Адаптер Рутокен Плагин
- Адаптер Рутокен Коннект
После установки проверьте чтобы они были включены.
В Google Chrome зайдите в меню — Дополнительные инструменты — Расширения.

Проверьте чтобы адаптеры были включены.
В Яндекс.Браузер зайдите в меню «Дополнения».

В самом низу найдите дополнениях и проверьте чтобы адаптеры были включены.

На этом в принципе настройка настройка аппаратного ключа Рутокен ЭЦП 2.0 для Личного кабинета ФНС окончена.
Входим в личный кабинет ФНС
Для входя в Личный кабинет ФНС Юридического лица подключаем Рутокен ЭЦП 2.0 и переходим по ссылке
http://lkul.nalog.ru/check_rutoken.php
Ссылка для входа в Личный кабинет индивидуального предпринимателя —
https://lkip.nalog.ru/rutoken
Пункты диагностики должны окрасится зеленым цветом и должен появится запрос на выбор сертификата:
В случае удачной проверки условий подключения нажимаем «Перейти в личный кабинет юридического лица». Выбираете еще раз сертификат и вводите пин-код.
В итоге Вы зашли в личный кабинет юридического лица ФНС.
Если Вы самостоятельно не сможете справиться с настройкой Рутокен ЭЦП для входа в Личный кабинет юридического лица на сайте ФНС —
обратитесь в нашу платную техническую поддержку. Обычно наши специалисты справляются с настройкой за 15 минут и стоимость наших услуг выйдет всего 1000 рублей.
Если помогла статья — скажите Спасибо автору:
Многие удостоверяющие центры выпускают электронные подписи на защищенных носителях Рутокен ЭЦП 2.0 от АО «Актив-софт». Преимущество устройств — наличие встроенных средств криптозащиты (СКЗИ), значительно повышающих уровень информационной безопасности. Утечка данных исключена, поскольку все криптографические операции с закрытым ключом выполняются внутри USB-токена.
Вшитый криптопровайдер делает токен самодостаточным инструментом, позволяя подписывать документы с любого рабочего места без помощи десктопного ПО. Тем не менее, в некоторых случаях для выполнения операций недостаточно просто вставить устройство в USB-разъем.
Закажите электронную подпись у нас!
Оставьте заявку и получите консультацию.
В этой статье мы расскажем, как подготовить носитель к работе, как установить и настроить драйверы. Также узнаете, как запустить панель управления, сменить PIN-код для аутентификации, проверить и удалить сертификат, сгенерировать ключ для ЕГАИС.
Особенности Рутокен ЭЦП 2.0
Съемный носитель имеет формат USB-флешки или смарт-карты, но, в отличие от последних, оснащается защищенными аппаратными компонентами — памятью для хранения ключей ЭП и встроенным микроконтроллером. В Рутокен ЭЦП вшиты СКЗИ нового поколения, которые сертифицированы ФСБ и ФСТЭК и отвечают требованиям российских стандартов ГОСТ Р 34.10-2012 и ГОСТ Р 34.10-2012. Благодаря высокой надежности, USB-токен может использоваться для работы с ЕГАИС ФСРАР, ФНС, банковскими системами и государственными информационными ресурсами.
Компания «Актив-софт» выпускает несколько модификаций версии 2.0, которые отличаются либо форм-фактором (размеры корпуса, типы USB-разъемов), либо комплектацией (некоторые модели поставляются с набором документов), либо возможностями (наличие flash-диска у версии Flash).
Установка драйверов для Рутокен ЭЦП 2.0
Устройства совместимы с ОС Microsoft Windows и MacOS. Первый вариант дает больше возможностей — пользователи ОС Windows могут использовать USB-токен для работы с ЕГАИС, а также с другими госпорталами и информационными системами, которые не поддерживают «яблочную» ОС.
Если вы собираетесь подписывать документы вне площадок, то драйверы для Рутокен ЭЦП 2.0 не потребуются (за исключением «родного» CCID-драйвера ОС Windows). Дополнительные программы для взаимодействия с носителем нужны для работы с ЕГАИС и другими государственными или коммерческими системами, которые предъявляют высокие требования к уровню защиты информации.
Скачать архив с дистрибутивом можно на официальном сайте производителя «Актив-софт» (rutoken.ru). Далее необходимо распаковать архив и установить утилиту на ПК, следуя подсказкам мастера установки.
Важно: загруженный установочный файл можно запускать при отсутствии токена в USB-разъеме компьютера. Подключайте устройство только после завершения процесса инсталляции.
Как запустить панель управления Рутокен ЭЦП
В комплект драйверов для Windows входит панель управления, которая позволяет переключаться между USB-токенами (если их несколько), просматривать информацию об устройстве, проходить двухфакторную аутентификацию (введение PIN-кода) и выбирать криптопровайдер для использования по умолчанию.
Наиболее простой способ запустить панель управления Рутокен ЭЦП в ОС Windows — навести курсор мыши на иконку и дважды щелкнуть левой кнопкой. Для упрощения запуска «разрешите» установщику создать иконку на рабочем столе, поставив соответствующую галочку в процессе установки. Если иконка отсутствует, введите название носителя в поисковой строке меню «Пуск» или напишите «control panel» в диалоговом окне (открывается нажатием комбинации клавиш [Win]+[R]).
Для начала работы с устройством необходимо выбрать нужный носитель в выпадающем списке, при необходимости проверить сведения о нем (ID, срок действия сертификата) и ввести PIN-код пользователя или администратора.
Мы готовы помочь!
Задайте свой вопрос специалисту в конце статьи. Отвечаем быстро и по существу. К комментариям
PIN-коды Рутокен ЭЦП 2.0: пароли пользователя и администратора
Для защиты данных применяется двухфакторная аутентификация. Все операции осуществляются при соблюдении двух условий — присутствии токена в USB-разъеме ПК и введении верного пароля.
Для получения доступа к сертификату и ключевой паре (открытый и закрытый ключи) следует запустить панель управления и ввести PIN-код пользователя, который представляет собой определенную комбинацию символов. По умолчанию используется прямая последовательность цифр от единицы до восьмерки — 12345678.
Для изменения настроек Рутокен ЭЦП 2.0 понадобится пароль администратора, который также вводится через панель управления. Перед аутентификацией необходимо переключиться с «пользователя» на «администратора». Пароль можно узнать у организации (удостоверяющего центра, банка и пр.), выдавшей носитель ЭП. По умолчанию задается обратная последовательность цифр от восьмерки до единицы — 87654321.
Важно: перед началом работы рекомендуем изменить пароль по умолчанию на более надежный.
Оформим ЭЦП для вашего бизнеса. Поможем установить и настроить в день подачи заявки!
Оставьте заявку и получите консультацию в течение 5 минут.
Как изменить пин-код по умолчанию для пользователя Рутокен ЭЦП 2.0
Для доступа к функциям Рутокен ЭЦП 2.0 можно использовать пин-код по умолчанию, но этот пароль не обеспечивает защиты данных. В целях безопасности стоит придумать другую комбинацию из 7-10 символов перед первым применением устройства. Запишите новый пароль, чтобы не ошибиться при аутентификации. Учитывайте, что после нескольких ошибочных попыток ввода токен будет заблокирован.
Как сменить PIN-код пользователя:
- Подключите токен к USB-разъему ПК и откройте панель управления.
- Выберите носитель, с которым будете работать.
- Убедитесь, что переключатель стоит напротив «Пользователь».
- Нажмите «Ввести PIN-код» и в появившемся поле введите 12345678. Если пароль указан корректно, напротив строки появится кнопка «Выйти», если некорректно — отобразится сообщение «Неудачная аутентификация» с указанием количества оставшихся попыток.
- Нажмите кнопку «Изменить» напротив строки «Изменить PIN-коды пользователя и администратора».
- Введите и подтвердите новый пароль, предварительно выбрав роль «Пользователь». Цветовой индикатор поможет определить уровень надежности PIN-кода (зеленый — надежный, красный — ненадежный).
Важно: если после нескольких ошибок вы введете верный пароль, счетчик неверных попыток вернется в изначальное состояние. Когда попытки закончатся, доступ будет заблокирован. Для разблокировки следует обратиться к администратору.
Управление пин-кодом администратора Рутокен ЭЦП 2.0
Смена пин-кода администратора Рутокен ЭЦП 2.0 осуществляется таким же образом, как и изменение пароля пользователя. Для выполнения этой операции необходимо переставить переключатель на «Администратор» при введении пароля по умолчанию (87654321) и нового PIN-кода.
Администратор может разблокировать или сменить пароль пользователя с помощью соответствующих кнопок в разделе «Управление PIN-кодами». В «Настройках» можно также осуществить кэширование пароля (сохранение в памяти), чтобы вводить его только при первом входе в приложение.
Важно: после нескольких ошибочных попыток ввода PIN-код администратора блокируется. Для снятия блокировки и смены пароля необходимо вернуть заводские настройки («Форматирование»), что приведет к безвозвратному удалению данных.
Как посмотреть срок действия сертификата на Рутокен ЭЦП
Срок действия электронной подписи истекает через 12—15 месяцев после выпуска, поэтому владельцу ЭП следует знать, как посмотреть информацию о сертификате на Рутокен ЭЦП.
Для проверки срока действия зайдите в Панель управления, введите пароль и перейдите во вкладку «Сертификаты». Выберите USB-токен из списка, а затем нажмите на название сертификата. Точные даты отображаются в строке «Действителен с… по …».
Если вы используете устройство для ЕГАИС, можете посмотреть информацию на домашней странице УТМ:
- В Личном кабинете кликните на «Ознакомиться с условиями и проверить их выполнение».
- Кликните на «Начать проверку».
- После завершения вернитесь в личный кабинет.
- Введите PIN-код 12345678.
- Кликните на «Показать сертификаты».
Как удалить сертификат с Рутокен ЭЦП 2.0
В некоторых случаях может потребоваться удаление действующего сертификата. Эту операцию можно выполнить в Панели управления без помощи дополнительного ПО. Учитывайте — процесс необратим, данные не подлежат восстановлению.
Как удалить сертификат с Рутокен ЭЦП 2.0:
- зайдите во вкладку «Сертификаты»;
- выберите название USB-токена в списке «Подключенные устройства»;
- появится список контейнеров с личными сертификатами — выберите нужный и нажмите на него (напротив должен стоять значок в виде документа с желтой печатью, аналогичный символ с красной печатью обозначает сертификат криптопровайдера — его удалять не нужно):
- нажмите «Удалить», а затем «Да».
Генерация ключа для ЕГАИС на Рутокен ЭЦП 2.0
Для работы с ЕГАИС необходим «чистый» Рутокен ЭЦП 2.0, поскольку процедура генерации ключа осуществляется только после ряда подготовительных мероприятий.
Первый этап — подготовка:
- Скачайте (на rutoken.ru) и инсталлируйте драйверы для работы с ЕГАИС.
- Запустите Панель управления и перейдите во вкладку «Администрирование». Посмотрите в разделе «Информация», поддерживает ли устройство криптопровайдер «Microsoft Base Smart Crypto Provider» (при необходимости активируйте). Кликните на «OK».
- В «Настройках» перейдите в «Настройки криптопровайдера» и выберите нужное ПО в разделе «Рутокен ЭЦП 2.0/RKI/BT».
Второй этап — генерация ключа и установка готового сертификата ГОСТ:
- Установите и запустите ПО ruToken_Gen. Заполните все поля запроса для передачи в УЦ.
- Нажмите кнопку «Генерировать ключ», введите PIN-код 12345678 и нажмите «ОК».
- Сохраните файл в папку (не меняйте имя) и отправьте его в УЦ по электронной почте.
- Заберите файл сертификата в УЦ, сохраните его на ПК и установите на USB-токене путем нажатия соответствующей кнопки в программе ruToken_Gen. Для запуска процесса введите пароль и кликните «ОК».
Третий этап — получение RSA-ключа
- Зайдите в Личный кабинет ЕГАИС, перейдите в раздел «Получить ключ» и кликните «Сформировать ключ».
- Для подтверждения действий вводите пароль 12345678.
- После завершения процесса RSA-ключ будет сохранен на USB-токен.
За 30 минут настроим ЭЦП Рутокен для работы под ключ.
Оставьте заявку и получите консультацию в течение 5 минут.
Оцените, насколько полезна была информация в статье?
Наш каталог продукции
У нас Вы найдете широкий ассортимент товаров в сегментах
кассового, торгового, весового, банковского и офисного оборудования.
Посмотреть весь каталог

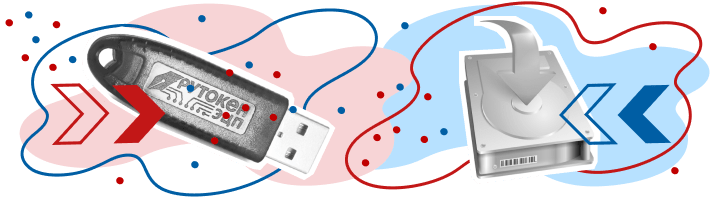
.png)
.png)
.png)
.png)
.png)
.png)
.png)





