Bluetooth-колонка – очень популярный девайс. Такую портативную акустику можно подключить практически к любому мобильному устройству. В основном их соединяют с телефонами, или планшетами. Так как звук, который издает даже недорогая портативная колонка, будет намного лучше и громче по сравнению со встроенными динамиками в телефоне. С мобильными устройствами все понятно, а что с ноутбуками и компьютерами. Можно ли подключить Bluetooth колонку к ноутбуку или ПК? Ведь звук через встроенные в ноутбуке динамики не намного лучше, а то и хуже, чем на мобильных устройствах.
Да, с качеством звучания у большинства ноутбуков есть проблемы. Даже у дорогих моделей. То звук очень тихий, то басов не хватает, то что-то скрипит, свистит и т. д. Поэтому, если у вас есть портативная колонка (или не очень портативная, но с возможностью подключения по Bluetooth), то можно без проблем подключить ее к ноутбуку и наслаждаться приятным и громким звуком.
Bluetooth-колонку можно подключить даже к ПК. Как правило, к стационарному компьютеру колонки подключают по кабелю. Но если у вас есть хорошая беспроводная акустика, то почему бы не соединить их по Bluetooth. Правда, там есть один нюанс. На ноутбуках Bluetooth есть встроенный, а вот на стационарных компьютерах (в системных блоках) встроенный Bluetooth модуль бывает редко. Поэтому, в большинстве случаев, для подключения беспроводной колонки к ПК нам понадобится USB Bluetooth адаптер. Как его выбрать я писал в этой статье. После покупки нужно подключить и настроить Bluetooth на компьютере.
Если у вас ноутбук, тем более на Windows 10, то там Блютуз должен работать без особых настроек, установки драйверов и т. д. В крайнем случае нужно скачать драйвер на Bluetooth с сайта производителя ноутбука и установить его. Сам процесс подключения в Windows 10 и Windows 7 немного отличается. Как и в Windows 8. Проще всего, конечно, подключить Блютуз колонку в Windows 10. Там этот процесс сделали простым и понятным. Так же рассмотрим процесс подключения на примере Windows 7. Иногда, после подключения нужно еще настроить вывод звука именно на беспроводной динамик.
Что касается самой беспроводной колонки, то подключить к компьютеру можно абсолютно любую: JBL, Beats, Logitech, Sven, Rapoo, Xiaomi Mi Bluetooth Speaker, Aspiring и другие.
Подключаем беспроводную Bluetooth колонку в Windows 10
Открываем меню «Пуск» и заходим в «Параметры». Дальше переходим в раздел «Устройства».
Нажимаем на «Добавление Bluetooth или другого устройства».
Дальше нужно включить колонку и перевести ее в режим подключения. Очень важный момент! Нужно, чтобы индикатор Bluetooth на колонке активно мигал. Только тогда другие устройства могут ее обнаруживать и подключаться. Как привило, для этого нужно нажать (чаще всего нажать и подержать) кнопку с иконкой Bluetooth, или кнопку питания.
После этого на компьютере выбираем «Bluetooth». Начнется поиск доступных устройств. В списке должна появится наша колонка. У меня Sony SRS-XB30. Нажимаем на нее.
Должно появится окно, где будет написано, что наша беспроводная акустическая система успешно подключена.
Просто нажмите на кнопку «Готово». У меня звук сразу начала воспроизводится через подключенную по Bluetooth колонку. Выключаем колонку – звук воспроизводится через динамики ноутбука, или ПК (через динамики, которые по кабелю подключены).
Если будут проблемы именно с выводом звука, то попробуйте вручную выбрать устройство вывода звука (нашу беспроводную колонку) в настройках. Вот так:
А после недавнего обновления, в Windows 10 появилась возможность выводить звук (и использовать микрофон) на разные источники вывода для разных программ. Настроить эту функцию можно в разделе «Параметры устройств и громкости приложений», в которое можно перейти из окна, которое на скриншоте выше. Там нужно просто выбрать источник вывода звука для конкретного приложения. Например: с проигрывателя выводим звук на беспроводную колонку, а системные звуки на встроенные динамики.
Подключение беспроводной колонки к компьютеру ничем не отличается от подключения беспроводных наушников в Windows 10.
Подключение Блютуз колонки к ноутбуку на Windows 7
Сначала включаем свою колонку и переводим ее в режим подключения. Нажатием на кнопку «Bluetooth», или кнопку включения. Как правило, нужно нажать и подержать несколько секунд. Индикатор Блютуз должен активно мигать.
В трее должна быть иконка Bluetooth. Нажмите на нее правой кнопкой мыши и выберите «Добавить устройство».
Должно появится новое окно, в котором будут отображаться доступные для подключения устройства. Там должна быть наша беспроводная колонка. Необходимо выделить ее и нажать «Далее».
Дальше пойдет настройка устройства, после чего должно появится окно с сообщением, что устройство успешно подключено и готово к работе. А если звук после подключения не будет воспроизводится через беспроводной динамик, то нужно нажать правой кнопкой мыши на иконку звука в трее, выбрать «Устройства воспроизведения», затем нажать правой кнопкой мыши на подключенную Блютуз колонку и выбрать «Использовать по умолчанию». После чего все должно заработать.
Беспроводная колонка не работает…
В Windows 7 мне не удалось подключить Bluetooth колонку. Система находит ее, определяет как динамик, подключает, но она не работает. Нет драйвера. Если открыть подключенные устройства, то она будет с желтым восклицательным знаком. В диспетчере устройств будет неизвестное, периферийное устройство Bluetooth. А в процессе подключения можно заметить сообщение, что «Программное обеспечение для устройства не было установлено».
Я посмотрел на сайте Sony (у меня портативная колонка этого производителя) и в разделе «Загрузки» не нашел драйверов. Если в диспетчере нажать на «Периферийное устройство Bluetooth» и выбрать «Обновить драйверы», то система сразу выдает что ничего не найдено.
Я не стал качать драйвера с каких-то сторонних сайтов, или использовать программы для автоматической установки драйверов. Надеюсь, вы с такой проблемой не столкнетесь, и ваша колонка подружится с Windows 7. А если вы знаете как решить эту проблему, то буду благодарен, если напишете об этом в комментариях. А вообще, переходите на Windows 10. Она лучше, и таких проблем там нет.
Как подключить беспроводную колонку к компьютеру через кабель?
Да, портативную колонку можно подключать не только по Bluetooth. Ее так же можно подключить через кабель к тому же компьютеру, или ноутбуку. Не у верен, что на всех колонках есть аудио вход (AUDIO IN), но на моей, да и думаю на большинстве других моделей он тоже есть. Для подключения понадобится кабель 3.5 mm jack – 3.5 mm jack. Возможно, в вашей акустической системе аудио вход на 2.5 mm. Нужно смотреть. Кабель обычно идет в комплекте, но не всегда (у меня не было).
Один конец кабеля подключаем к колонке.
А второй конец нужно подключить в аудио выход на ноутбуке, или компьютере.
Звук будет воспроизводится через подключенную портативную акустическую систему, пока вы ее не отключите. Или пока не поменяете устройство по умолчанию в настройках воспроизведения в Windows.
На этом все. Если остались вопросы, пожелания, замечания, или дополнения к статье – пишите в комментариях.
Особенности подключения саундбара к компьютеру
В наши дни выбор акустических систем, которые можно подключить к телевизору или системному блоку просто огромен. Это и 2.1/4.1/8.1 колонки, где за обеспечение низкозвуковых частот отвечает сабвуфер, и стандартные стереодинамики, и набирающие популярность саундбары. Последние можно не только приобрести в готовом виде, но и собрать собственными руками. Давайте же рассмотрим, почему саундбар для вашего компьютера будет хорошим решением, а заодно узнаем, как подключить его к системному блоку.
Содержание
- 1 Что такое саундбар
- 2 Как подключить к компьютеру
- 2.1 Соединение через HDMI
- 2.2 Соединение через bluetooth
- 3 Какие могут возникнуть проблемы при подключении
- 4 Заключение
Что такое саундбар
Саундбаром принято называть систему типа моноблок, внутри которого скрываются сателлиты. Басовая колонка, в отличие от раздельных систем, имеет беспроводной интерфейс для подключения. Разновидностей звуковых панелей (так очень часто называют саундбар) существует очень много, от самых простых 2.1, до систем с «развернутым» звучанием, способных обеспечить непревзойденное качество звука.
Некоторые владельцы компьютеров рассматривают покупку саундбара как альтернативу обычным колонкам, к которым, как правило, необходимо докупать звуковую карту (а впоследствии искать на нее драйвера). В сравнении со звуковой картой, для установки которой необходимо разбирать корпус системного блока, саундбар представляется более предпочтительным, ведь для его подключения необходимо подсоединить всего лишь несколько проводов и нажать на кнопку питания.
Звуковая панель может оказаться гораздо удобнее в случае, если домашний компьютер используется в качестве мультимедийного центра, к которому дополнительно подключается проектор.
Саундбар послужит прекрасным акустическим дополнением в выстраивании системы класса «домашний кинотеатр» на базе системного блока. Еще одним доводом в пользу саундбара будет его компактность. Габариты устройства позволяют размещать его на столе или поместить на полку. В любом случае, акустическая система, выполненная в формфакторе моноблок, не займет много места, а отсутствие проводов (от сабвуфера) поможет расположить его максимально удобным способом.
Читайте также: как выбрать саундбар.
Как подключить к компьютеру
Варианты подключения санудбара в первую очередь зависят от типа соединения между двумя устройствами. Они могут иметь сопряжение через блютуз или с помощью кабеля HDMI.
Соединение через HDMI
Данный способ сопряжения представляет собой простое соединение саундбара с компьютером или ноутбуком посредством кабеля. Обычно на всех устройствах общим разъёмом является HDMI. Соответственно, и кабель должен иметь такие же штекеры.
Разъемы на боковых панелях ноутбука
Если устройства подключены верно, то в панели звуковых устройств пользователь увидит название саундбара. Его можно выбрать для разового использования или сделать данное подключение используемым по умолчанию. Второй вариант является предпочтительным в случае использования сразу нескольких звуковых систем.
Соединение через bluetooth
Данный вариант предполагает полностью беспроводное подключение к компьютеру. Если планируется совместить саундбар с ноутбуком, то никаких дополнительных переходников или проводов не потребуется. При подключении к компьютеру обязательно необходим Bluetooth адаптер. Дело в том, что если его нет, то ничего не получится. Однако в некоторых компьютерах материнская плата уже может иметь встроенный модуль. Тогда потребности в адаптере не будет.
В целом, сам процесс подключения устройства выполняется в следующей последовательности.
- Сначала выполняется включение саундбара.
- Затем на нем надо запустить режим сопряжения. Если самостоятельно это сделать трудно, то стоит ознакомиться с инструкцией. Некоторые модели самостоятельно переходят в данный режим при включении. На корпусе других имеется специальная кнопка сопряжения.
- После этого необходимо зайти в настройки компьютера или ноутбука. Здесь необходимо включить bluetooth и начать поиск доступных поблизости устройств.
- После завершения поиска необходимо найти название саундбара и нажать на него, чтобы выполнить процесс сопряжения.
После проведения данных манипуляций звуковая панель будет подключаться к компьютеру самостоятельно каждый раз, когда окажется в зоне действия блютуз.
Читайте также: что лучше, саундбар или домашний кинотеатр.
Какие могут возникнуть проблемы при подключении
Какой бы из предложенных способов не был использован для сопряжения саундбара с компьютером или ноутбуком, в некоторых случаях в процессе подключения могут возникнуть некоторые проблемы. Самыми распространёнными из них являются следующие неисправности.
- Во время подключения через Bluetooth саундбар не может подключиться к адаптеру на компьютере. Основной причиной, почему так происходит, может быть то, что ПК уже соединён с каким-то другим устройством – телефоном, наушниками или планшетом. Исправить данную проблему очень легко. Необходимо в настройках Bluetooth компьютера отключить старое соединение.
- Если устройства соединяются с помощью HDMI кабеля, то причиной проблемы может быть и сам кабель, и устройство. Часто это может быть связано с отсутствием необходимых для видеокарты драйверов. Поэтому необходимо убедиться в их наличии. Если требуемого программного обеспечения не обнаружено, то его можно установить с диска, а при его отсутствии — скачать через интернет. Когда все драйвера установлены, необходимо снова попробовать подключить устройство. Если же опять возникает проблема, то необходимо убедиться в исправности самого кабеля и его разъёмов. При необходимости нужно заменить его на рабочий.
В настройках ПК должна быть включена видимость для других устройств
- Также пользователям знакома ситуация, когда при ошибках и сбоях операционной системы пропадает звук саундбара. В таком случае проблема может решиться простой перезагрузки компьютера.
- Самой серьёзной проблемой является поломка самого саундбара. В таком случае своими силами исправить проблему не получится, придётся обратиться в сервисный центр.
Саундбар в настоящее время является отличной альтернативой привычным колонкам. Он может похвастаться отличным качеством и громкостью звука. В этом он не уступает колонкам, а чаще всего даже превосходит их. Главное, что необходимо сделать при покупке – выбрать модель, подходящую для характеристик компьютера и размеров помещения, в котором она будет использоваться. Что касается процедуры подключения – она занимает мало времени и не вызовет затруднения даже у неопытных пользователей.
Читайте также: рейтинг лучших саундбаров 2020 года.
Заключение
Как можно заметить, саундбар для стационарного компьютера или ноутбука является весьма востребованной и актуальной вещью. А в некоторых случаях (использование в качестве «домашнего кинотеатра») и вовсе незаменимой. Подключение звуковой панели к системному блоку занимает не больше времени, чем распаковка купленного устройства. В отдельных случаях, как уже говорилось выше, для корректной работы всей системы может потребоваться переходник, но сам принцип подключения от этого не изменится.
Прогресс движется вперед, и то, что недавно было новым, сегодня уже считается устаревшим. Касается это и компьютерной периферии – мышек, клавиатур, колонок. Тренд – беспроводные устройства. Bluetooth-колонка – портативная акустика, подключаемая практически к любому смартфону. Она решает вопрос тихого звука, выдаваемого динамиками мобильного устройства. А можно ли подключить блютуз колонку к ноутбуку или компьютеру – можно, и это часто реализуют на практике, ведь динамики того же ноута сами по себе «слабые»: тихие, без басов. Портативные колонки просты в применении, но чтобы синхронизация прошла без проблем, учитывают ряд особенностей.
Как подключить беспроводную колонку к ноутбуку
Процесс подключения различается в зависимости от модели ноута, функционала колонки и версии операционной системы.
Прежде чем подсоединять блютус-колонку, учитывают ряд правил:
- портативное устройство должно быть исправным, иначе как ни старайся, подключиться не получится;
- программная составляющая так же важна, как и техническая. Для работы аудиоустройства на ноутбуке или компе должны стоять соответствующие драйвера и ПО;
- если источник питания колонки аккумуляторная батарея – ее заряжают;
- беспроводные устройства подключаются по протоколу Bluetooth. В аудиоустройстве эта функция есть, и проверяют, чтобы она имелась и на ноутбуке или ПК.
Рассмотрим пошагово, как подключить беспроводную колонку к ноутбуку через блютуз, на примере Windows 10.
Активация колонки
Обычно портативной акустикой пользуются подростки – чтобы слушать музыку с телефона на улице. Поэтому производители позаботились, чтобы управление техникой было понятным. Большинство моделей «связываются» с источником сигнала после нажатия отдельной кнопки. Начнет гореть или мигать светодиод – это значит, что акустика готова соединиться с ноутбуком или PC. Нередко световая индикация дублируется звуковым сопровождением.
Включение Bluetooth
Включить беспроводной протокол передачи данных на Win 10 несложно. Нажимают «Пуск» и выбирают в меню «Параметры». Иногда пункт никак не называется, поэтому ориентируются по значку шестеренки.
Попав в «Параметры Windows», заходят в «Устройства». Через эту вкладку подключаются не только устройства воспроизведения звука, но и мышки, принтеры и другая техника, работающая без проводов.
В меню слева выбирают «Bluetooth и другие устройства». В первую очередь активируют соответствующую опцию, путем перевода ползунка в состояние «Вкл.». Затем жмут на значок «+», чтобы подсоединить новое устройство.
В это время на переносной колонке блютуз уже должен быть включен, что сопровождается миганием светового индикатора. Щелкнув «+», в меню выбирают тип устройства – Bluetooth. Начнется поиск доступных гаджетов. Если все сделано верно, в списке отобразится колонка. Выбрав, начнется синхронизация. При работе с некоторыми моделями запрашивается ПИН-код, обычно это цифры «0000». Если нет – смотрят в инструкции.
Об успешном подключении сообщит соответствующее уведомление.
Бывает, гаджет новый, но Виндовс его «не видит». Помогает выключение и повторное включение колонки.
Настройка
Как только аудиоустройство синхронизуется с ноутбуком, начнется воспроизведение звука. Обычно никакие дополнительные настройки не требуются. Но если с выводом сигнала проблемы, их решают следующим образом:
- Правой кнопкой мыши жмут по значку динамика в трее.
- Выбирают «Открыть параметры звука».
- В поле «Выберите устройство вывода» указывают модель беспроводной колонки.
- При необходимости подкручивают ползунок «Громкость».
Уровень громкости регулируется как системными настройками, так и на самой колонке. Для этого на корпусе предусмотрены кнопки, например, «+» и «-», то есть «громче» и «тише».
Особенности подключения к ноутбуку и компьютеру
В случае с ноутом, особенно, если установлена Виндовс 10, дополнительных действий по настройке блютуза не потребуется, если только дело не в драйвере. При этом порядок подключения на ОС 10 и 7 отличается ввиду переработанного интерфейса. В крайнем случае понадобится вручную указать устройство вывода звука через настройки.
Переносная колонка подключается и к компьютеру, хотя к стационарной технике больше применимы устройства со шнуром. Подводный камень, который стоит учесть перед приобретением того же саундбара, чтобы «связать» его с ПК по блютузу – модуль Bluetooth предусмотрен не на каждом стационарном компьютере, в отличие от ноутбуков, где он встроен по умолчанию. Но технологии на месте не стоят, и этот момент решается дополнительной покупкой БТ-адаптера, подключаемого по ЮСБ.
Как включить беспроводную колонку в разных ОС
Windows 7
На этой версии Винды беспроводные устройства синхронизуются по иной последовательности:
- Активируют колонку нажав на «Power» или «Charge». Зажимают кнопку питания на 3- 5 секунд, чтобы устройство перешло в режим синхронизации. Начнет мигать световой индикатор.
- ПКМ кликают по иконке Bluetooth в трее, где в контекстном меню выбирают «Добавить устройство».
- Откроется окно со списком, в котором отображены беспроводные девайсы, готовые к подключению. Выбирают колонку, ориентируясь на модель, и жмут «Далее».
После от пользователя ничего не требуется. Встроенная в ОС программа сама «подтянет» драйвера и настроит оборудование.
Если ПО автоматически не установилось и колонка не играет – ставят вручную. Встречаются модели колонок, в комплекте к которым идет компакт-диск с драйверами. Их и устанавливают, придерживаясь подсказок установщика.
Если диска нет, ищут необходимое программное обеспечение на официальном сайте производителя периферийного устройства, по модели.
На Windows 8/10
Если на ноутбуке стоят необходимые драйвера, о статусе работающего блютуз сообщит соответствующий индикатор на корпусе. Если речь идет о компьютере, в трее будет синяя иконка Bluetooth.
Будучи на рабочем столе, наводят курсор на правый верхний угол. В открывшемся меню выбирают «Параметры».
Далее жмут «Изменение параметров компьютера».
Заходят в «Компьютер и устройства» – «Bluetooth». Попав в нужное меню, переводят ползунок в состояние «Вкл.». Далее уже по описанному алгоритму: Windows находит колонку – выполняется синхронизация.
Включение портативной колонки различных моделей
Порядок включения одинаков для большинства техники – нажать нужную кнопку. На примере популярных производителей:
- JBL. Кнопка питания расположена на верхней части корпуса. Если модель с экраном – появится сигнал. Если нет – ориентируются на световую индикацию. На мини-колонках этого производителя «маячки» сообщают о состоянии девайса;
- Sven. Например, чтобы включить модель PS-420, следует сзади корпуса перевести переключатель в положение ON;
- Sony. Включается нажатием на кнопку питания. При этом начнет мигать индикатор блютуз;
- T&G. Это компания, «подделывающая» продукцию JBL. Кнопка включения аналогична, и расположена на корпусе. Ее зажимают пока не прозвучит звуковой сигнал;
- DEXP. В моделях используется соответствующая кнопка или переключатель ON-OFF.
Моделей масса, качество звучания различается, но принцип включения у них идентичен.
Как подключить колонку к ПК без блютуза
Беспроводные аудиоколонки тем и хороши, что работают без шнуров. Представим ситуацию: человек купил колонку, со смартфона она воспроизводит музыку, проблем нет, захотелось подсоединить к компьютеру. И оказывается, что на ПК нет соответствующего модуля. Выход из сложившейся ситуации – докупить USB-адаптер, который и будет принимать сигнал, «связывая» устройства.
Доступен другой вариант. Немало моделей колонок работают не только «по воздуху», но и по кабелю. Это альтернативный способ подключения к источнику звука. Реализуется через разъем mini-jack 3.5 мм, рядом с которым написано AUDIO IN или INPUT. Тогда берут шнур с таким штекером на обоих концах, один вставляют в колонку, другой в компьютер. Вход, расположенный сзади системного блока, для удобства окрашен в зеленый.
Вопрос-ответ
Аудиоколонки просты в управлении, единственное, сложности бывают с подключением, когда человек «не дружит» с компьютерами или смартфонами. Но встречаются разные ситуации:
- Можно ли блютуз колонку подключить к ПК через USB
- Да, так реализовано, например, в акустике JBL Flip 4. Один конец кабеля вставляется в порт для зарядки колонки, другой – в USB-разъем. Windows сам установит необходимое для работы оборудование, по необходимости, скачав с сети. Преимущество такого соединения – аудиоколонка одновременно воспроизводит звук и заряжается.
- Можно ли портативную колонку подключить к PC через AUX
- В АУКС разъем и вставляется шнур, на обоих концах которого штекер 3.5 мм. Синхронизация устройств моментальная и проблем не вызывает. Если звука нет, проверяют целостность шнура.
- Почему колонка быстро садится?
- Обычно так происходит, если включена максимальная громкость
- Почему звук пропадает или низкого качества
- Рекомендуемое расстояние между аудиоколонкой и источником звука для стабильной работы «облачной технологии» Bluetooth – 1 м.
.
На некоторых моделях ноутбуков, чтобы быстро включить блютуз, достаточно нажать клавишу F9, на которой изображен соответствующий значок.
Беспроводная аудиоколонка – популярный девайс, работающий по технологии Bluetooth. Подключается устройство достаточно легко, а если и возникают глюки, то «лечатся» перезагрузкой. В любом случае к каждой модели пишут инструкцию, в которой расписаны правила эксплуатации.
Содержание
- Что делать сначала?
- Подключение на Windows 7
- Как подключить Bluetooth колонку к ноутбуку на Windows 10
- Включение блютуз
- Обновление драйвера
- Настройка Bluetooth
- Блютуз колонка не подключается к ноутбуку windows
- Проблемы с выводом звука
- Установка драйвера
- Проверка акустики
- Инструкция по подключению через USB
Что делать сначала?
Чтобы подключить беспроводные динамики через Bluetooth, сначала проверьте, есть ли на клавиатуре специальные клавиши. Горячая клавиша, которую можно нажать для мгновенного запуска определенной функции. В нашем случае нам понадобится кнопка F8 (или любая другая со значком Bluetooth).
Найдя, нажмите один раз вместе с кнопкой FN. Значок Bluetooth должен загореться между индикаторами на корпусе ноутбука. Это означает, что ваше устройство готово к приему сигнала. Теперь включите динамик и нажмите кнопку Bluetooth (это можно было бы назвать «подключиться»). Когда два устройства найдут друг друга, они автоматически подключатся, и звук будет передаваться через Bluetooth.
Это в лучшем случае. Скажем так, это должно происходить в идеальных обстоятельствах. Теперь давайте разберемся с проблемами, возникающими при подключении.
Подключение на Windows 7
Чтобы подключить колонку в конкретной операционной системе, вам просто нужно выполнить ряд простых шагов:
- Включите свою колонку. Для этого нажмите кнопку CHARGE или значок Bluetooth. Для того, чтобы устройство начало активно мигать, необходимо продержать его в таком состоянии 3-5 секунд.
Включите свою колонку - На панели задач есть значок Bluetooth, который пользователю нужно будет щелкнуть, а затем нажать «Добавить устройство».
Нажмите «Добавить устройство»- Система отобразит окно «Добавить устройство», в котором будут отображены абсолютно все устройства, которые на данный момент готовы к подключению. В этом списке вам нужно будет найти имя вашего устройства и нажать «Далее».
Выберите имя своего устройства и нажмите «Далее»
На этом этап подключения завершен. Система все сделает за пользователя сама, после чего оповестит об успешно выполненных действиях.
Как подключить Bluetooth колонку к ноутбуку на Windows 10
Чтобы понять, как использовать портативную акустику, давайте проанализируем соединение bluetooth на стандартном ноутбуке с установленной Windows 10. Эта операционная система обеспечивает стабильное соединение между ПК и динамиком, а также предлагает понятную настройку bluetooth.
Учтите, что динамик можно подключить к ноутбуку и с помощью кабеля. Для этого в ноутбуке и акустической системе должны быть соответствующие разъемы.
Вы можете использовать стандартный кабель AUX для воспроизведения звука с ноутбука через динамики.
Давайте пошагово рассмотрим подключения по технологии Bluetooth, а также разберем проблемы, возникающие при настройке передачи данных.
Включение блютуз
Сначала включите Bluetooth на обоих устройствах. Для портативной колонки: скорее всего на панели есть специальная кнопка со значком блютуз. Нажмите и удерживайте, чтобы активировать беспроводное соединение.
В столбце нет интерфейса для выбора ближайших Bluetooth-устройств. Поэтому основной этап подключения нужно производить на ноутбуке или ПК.
Ноутбуки имеют встроенный модуль беспроводной связи. Чтобы включить его в Windows 10, вам нужно открыть панель управления в правом нижнем углу, рядом с индикатором подключения к Интернету. Внутри вы увидите значок bluetooth — нажмите на него и включите технологию на вашем компьютере. Некоторые модели включают службу с помощью клавиши fn на клавиатуре. Теперь у вас есть доступ к беспроводной передаче данных и вы можете подключить свой ноутбук к динамику.
Обновление драйвера
В некоторых случаях Bluetooth в Windows не включается или не подключается к другому. Дело в устаревшем драйвере Bluetooth. Эта ошибка часто возникает, если ноутбук долгое время не был подключен к Интернету и модуль не обновлялся автоматически.
Чтобы обновить драйвер, нажмите клавишу Windows + сочетание клавиш S и введите в появившемся поле «Диспетчер устройств». Зайдите в диспетчер и найдите выпадающее меню Bluetooth — оно первое в списке. Затем щелкните правой кнопкой мыши и выберите «Обновить драйвер».
Система автоматически найдет обновления в Интернете и установит их на ваш компьютер.
Также вы можете обновить драйверы с помощью специальных утилит. Они содержат необходимый пакет обновлений для Windows 10. Вы можете скачать аналогичные программы в Интернете или приобрести установочный диск в магазине. Если у вас сейчас нет доступа в Интернет, попросите загрузить драйвер друга и установить его вручную.
Настройка Bluetooth
Вы также можете установить новое соединение, так как система автоматически начнет поиск поблизости. Щелкните правой кнопкой мыши найденный звуковой динамик, чтобы просмотреть состояние сопряжения, информацию о нем и другие свойства.
Блютуз колонка не подключается к ноутбуку windows
Есть несколько причин, по которым bluetooth-динамик не подключается к ноутбуку:
- Колонка выключена. Включите устройство и повторите все предыдущие шаги.
- Модуль Bluetooth портативного динамика неисправен. Чтобы проверить, так ли это, попробуйте подключить устройство к другому устройству. Будь то телефон, планшет или другой компьютер. Если переключение прошло успешно, проблема не в динамике. Самостоятельно эту проблему не решить.
Проблемы с выводом звука
Если устройство добавлено правильно, но звука по-прежнему нет или есть трудности с его выводом, эту проблему можно решить быстро:
- В правом нижнем углу найдите значок звука и щелкните правой кнопкой мыши. В списке появится пункт «Открыть параметры аудио», по которому нужно щелкнуть. На этой вкладке есть функция «Выбрать устройство вывода», где вам нужно будет выбрать свой столбец. Здесь также можно настроить звук.
Нажмите «Открыть параметры звука» и выберите «Выбрать устройство вывода» - Недавно была обновлена Windows 10, в которой разработчики предоставили пользователям возможность передавать аудио в различные источники вывода. Для его использования нужно сделать то же, что и в предыдущем абзаце, просто выбрать вкладку «Настройки устройства и громкости». Здесь вы можете настроить аудиовыход по своему вкусу.
Выберите вкладку «Настройки устройства и громкости»
Установка драйвера
Если вам не удается подключить устройство, возможно, проблема связана с программным обеспечением. Некоторые модели беспроводных динамиков продаются с диском, содержащим драйвер. Это специальная программа, которая необходима для работы гаджета и для связи с компьютером. Чтобы установить необходимое программное обеспечение, выполните следующие действия.
- По окончании процедуры нужно подключить техника к компьютеру и проверить его работоспособность.
- Поставляемый диск должен быть вставлен в дисковод компьютера.
- В открывшемся меню выберите соответствующий пункт и следуйте инструкциям.
Драйвер нужно периодически обновлять, это можно сделать следующим образом.
- В большинстве случаев операционная система информирует пользователя о необходимости обновления программы. В противном случае техника не будет выполнять все возложенные на нее функции или полностью разорвет соединение с компьютером. Меню установки, особенно для русскоязычных пользователей, переведено на русский язык, так что проблем возникнуть не должно.
- Зайдите на официальный сайт производителя, скачайте последнюю версию программы и установите ее.
- Обновление можно произвести через специальную карту на компьютере (требуется подключение к Интернету). Система самостоятельно проверит версию уже остановленного драйвера и при необходимости обновит ее автоматически.
Проверка акустики
Если после выполнения всех действий в правильном порядке динамик не удалось подключить к ПК, необходимо еще раз проверить оборудование и выявить возможные проблемы. Рекомендуется сделать следующее.
- Если у вас есть другой динамик, используйте запасное оборудование для сопряжения и проверьте, работает ли оно. Используя этот метод, вы можете лично проверить, в чем проблема. Если ваша модель динамика может быть подключена с помощью кабеля, попробуйте также этот метод. Если динамик нормально работает через кабель, проблема связана с беспроводным подключением.
- Проверьте уровень заряда батареи динамика, гаджет может потребоваться только подзарядка.
- Если во время теста динамик не издает звука, но при этом успешно синхронизировался с компьютером, то необходимо убедиться в исправности оборудования и его исправном состоянии. Визуально оцените состояние динамика и попробуйте подключить его к другому ноутбуку. Если при этом звук появляется, значит проблема в ноуте, а точнее в синхронизации оборудования.
- Попробуйте выключить устройство и после небольшой паузы снова включить. Вы также можете перезагрузить ноутбук. При длительной работе оборудование он может зависнуть и замедлиться.
- Модуль Bluetooth может быть не включен. Обычно он запускается нажатием нужной клавиши. Если кнопку удерживать недостаточно долго, функция не запустится.
Инструкция по подключению через USB
Вы можете легко и быстро подключить колонку к ноутбуку с помощью кабеля. Можно использовать обычную портативную модель или стационарную систему от музыкального центра. Все зависит от личных предпочтений.
Обычно используется набор динамиков, который подключается через порт USB или аудиоразъем 3,5 мм.
Подробные инструкции по подключению состоят из последовательности шагов.
- Выберите подходящую модель динамика для ноутбука.
- Разместите внешние динамики в рабочей зоне. Большинство динамиков имеют маркировку L и R снизу или сзади. Вам необходимо установить устройства, следуя этим надписям. Если в системе есть отдельный сабвуфер, его обычно устанавливают за ноутбуком или даже на полу. Важно убедиться, что все кабели уложены удобно и надежно.
- Уменьшите громкость динамика. Обычно это связано с поворотом регулировочного колесика на основном блоке из комплекта. Регулятор поворачивается полностью влево или вниз.
- Щелкните мышью по звуковому обозначению внизу Панели быстрого доступа, которая расположена в правом углу рабочего стола. Установите громкость ноутбука примерно на 75%.
- Щелкните «Миксер». Используйте объект со знаком «Вложения». Также установите дополнительный ползунок примерно на 75%.
- Подключите кабель динамика к соответствующему порту на ноутбуке. В этом случае гаджет необходимо включить. Если вам нужен вход 3,5 мм, вы должны искать его на боковой панели. Круглое отверстие помечено значком наушников или динамика. Вход, рядом с которым нарисован микрофон, не используется для подключения внешних динамиков. Если вы подключите штекер к этому разъему, звук не будет. После подключения к USB-порту может начаться установка драйвера. Иногда этот процесс выполняется автоматически, а в некоторых случаях требует непосредственного участия пользователя. Если в систему требуется вставить диск, используется диск, поставляемый с динамиками. Далее необходимо следовать инструкции. После установки драйверов может потребоваться перезагрузка ноутбука.
- Включите динамики с помощью кнопки на корпусе. Иногда его совмещают с регулятором громкости. Стоит отметить, что если у колонок есть шнур питания, их сначала необходимо подключить к сети.
- Воспроизвести любой файл. Это может быть музыка, видео или фильм. Формат не имеет значения.
- Медленно поверните регулятор громкости на динамиках. Тогда вы можете установить удобный индикатор. Стоит крутить колесико осторожно, чтобы сразу не задействовать динамики на полную мощность.
Такие несложные манипуляции позволяют использовать колонки, которые подключаются к ноутбуку проводным способом. Вы можете проложить кабель где угодно, поставить внешние динамики на полку и наслаждаться качественным звуком.
важно, чтобы кабели свободно лежали рядом с разъемами, не растягивались.
Бывает, что после подключения динамиков звук есть, но он идет из встроенных динамиков. В этом случае измените способ воспроизведения в Windows.
- Одновременно нажмите клавиши «Win + R» на клавиатуре. Первый находится слева от «Alt».
- Откроется окно командной строки. Необходимо вставить слово «контроль» в поле и подтвердить вставку, нажав «ОК».
- На экране ноутбука появится окно «Панель управления». Далее вам нужно выбрать «Крупные значки» в меню дисплея. Он расположен вверху справа. Непосредственно на «Панели задач» следует щелкнуть значок с названием «Звук».
- Щелкните вкладку «Воспроизведение». Затем вам нужно выбрать «Динамики» и нажать «По умолчанию». Для подтверждения действий используйте кнопку «ОК».
Эта простая настройка позволит системе по умолчанию передавать звук на внешние динамики. Если динамики больше не будут использоваться в будущем, вам необходимо отключить их, а также изменить режим воспроизведения звука. После настройки снова включите музыкальный файл и отрегулируйте громкость.
Способ переключения воспроизведения не зависит от разъема, используемого для подключения динамиков.
Есть внешние динамики, которые подключаются исключительно к USB-порту. В этом случае важно использовать разъем правильного типа. Кроме того, этот столбец не будет работать без драйвера. Обычно модели не подключаются к электросети. У них достаточно мощности, чтобы получить питание от ноутбука.
Иногда невозможно напрямую подключить периферию к ноутбуку с помощью кабеля. В этих случаях необходимо использовать переходник.
- Некоторые фиксированные динамики имеют два штекера, которые необходимо подключить к гнездам для наушников и микрофона соответственно. Кроме того, большинство современных моделей ноутбуков оснащены комбинированным разъемом.
- На ноутбуке нет свободного USB-порта. Это тоже распространенная проблема современных ноутбуков. В этом случае требуется концентратор USB.
- Старым ноутбукам может потребоваться внешняя звуковая карта.
Источники
- https://stroy-podskazka.ru/kolonki-dlya-kompyutera/podklyuchit-k-noutbuku/
- https://WiFiGid.ru/bluetooth/kak-podklyuchit-bluetooth-kolonku-k-noutbuku
- https://setafi.com/elektronika/kolonki/kak-podklyuchit-blyutuz-kolonku-k-noutbuku/
- https://stroy-podskazka.ru/kolonki-dlya-kompyutera/bluetooth-k-noutbuku/
- https://1bluetooth.ru/blyutuz-kolonka/podklyuchit-k-noutbuku-i-pk
- https://pc-consultant.ru/periferiya-i-oborudovanie/kak-podkljuchit-bljutuz-kolonku-k-noutbuku/
Прогресс не стоит на месте. Многое из того, что недавно казалось инновационным, на сегодняшний день уже устарело. Такая ситуация произошла и с проводными мышками, клавиатурой и колонками. Использование проводов становится неактуальным, на смену пришли беспроводные устройства.
Однако с развитием одних технологий не всегда успевают обновляться другие. Это касается блютуз-колонок, которые далеко не все пользователи знают, как подключить к своему компьютеру или ноутбуку.
На ноутбуке
Этот способ подойдёт для всех версий Виндовс: 7, 8, 10, ХР, Vista. Если Bluetooth сразу встроен в материнскую плату, то включение на большинстве ноутбуках можно произвести с помощью клавиш. Для этого на верхней панели где идут клавиши «F» найдите значок Bluetooth. Иногда он имеет изображение волны. Чаще всего это клавиша F3, просто одновременно нажимаем на Fn и F3. Но на некоторых ноутах эта клавиша сдвинута, так что попробуйте также F2 и F4.
ПРИМЕЧАНИЕ! На некоторых моделях есть отдельная клавиша для включения или кнопка. Она может находится как на клавиатуре, так и сбоку ноутбука.
На любом устройстве ОС от Microsoft
Если все драйвера включены, а беспроводной Блютус нормально функционирует, то включить можно двумя способами.
Способ 1
- В нижнем левом углу экрана, вы должны увидеть значок передатчика.
- Нажимаем правой кнопкой по нему и «Включить адаптер».
- Иногда он может быть скрыт от глаз, тогда нажимаем на стрелочку, указывающую вверх и вы увидите скрытые иконки, где и должен быть наш «Голубой зуб».
Способ 2
- Нажимаем на «Пуск».
- После этого переходим в «Устройств и принтеры».
- В разделе «Устройства» необходимо отыскать наш передатчик, нажать правой кнопкой мыши и включить.
Если по каким-то причинам вы не можете найти Блутус и включить этими способами, то скорее всего есть проблема в драйверах – они вовсе не установлены, или работают неправильно.
Возможные проблемы
Иногда неопытные пользователи сталкиваются с разными рода проблемами – ноутбук и колонка не видят друг друга, не соединяются, не выводится звук. Соответственно причины могут крыться как в аксессуаре, так и в ноутбуке.
Частые ошибки при использовании колонки – забывают включить поиск по блютуз и включить звук.
Проблемы с эксплуатацией ноутбука:
- Не установлены драйвера (в таком случае в принципе ничего сделать не удастся, пока они не будут установлены).
- Колонка отсоединилась от ноутбука и больше не играет (следует в меню подключенных устройств забыть подключенный динамик и провести процедуру сопряжения повторно).
- Иногда на колонку не выводится звук (это значит, что она не была выбрана для воспроизведения звука, выше написано, как это сделать).
Настройка Блютус на Виндовс
Если зайти в свойства, то можно увидеть окно настройки Bluetooth. Давайте рассмотрим все пункты поподробнее.
- Первый флажок устанавливайте, если хотите, чтобы компьютер было видно другим устройствам. Если его убрать, то подключиться к наушникам, колонкам или смартфону можно будет осуществить только с этого ПК или ноута.
- В разделе «Подключения». Первая галочка ставится для доступа к подключения этой машины, вторая для того, чтобы вас оповещали при подключении новых устройств. Обе эти галочки следует оставить.
- Этот флажок лучше установить, чтобы значок Bluetooth всегда был в правом нижнем углу рабочего стола и его всегда можно было легко найти.
- Я советую отключать Блутус, если вы им не пользуйтесь, так как при этом идёт помехи на Wi-Fi сеть.
Почему ноутбук не видит компьютер
Такое случается крайне редко, и связана данная проблема со слабой работой ПК. Вполне возможно, что пользователю стоит заменить самые старые составляющие своего компьютера, после чего он сможет пользоваться современными устройствами с комфортом и без каких-либо проблем.
Также при включении очень важно смотреть, чтобы лампочка возле значка Блютуса постоянно горела и была активной. Не стоит забывать и про минимальное расстояние между устройствами.
Если компьютер давно не обновлялся, то дело может быть в устаревших драйверах. Скачать самые актуальные версии можно на официальных сайтах.
Как найти Блютуз адаптер на ноутбуке и ПК
Давайте для начала проверим, есть ли такое устройство. Для этого надо зайти в диспетчер устройств.
Windows 7
- Нажимаем правой кнопкой по компьютеру и выбираем «Свойство».
- Далее переходим в «Диспетчер устройств» он находится в левой колонке.
- В отдельном разделе должен стоять Bluetooth модуль. Если вы заметите значок со стрелочкой, то нажмите на него правой кнопкой и активируйте. Также устройство может находиться в разделе «Сетевые адаптеры».
Windows 10
- Переходим в «Пуск».
- Далее в «Панель управления».
- Нажимаем в категорию «Оборудование и звук».
- Теперь в разделе «Устройства и принтеры» чуть ниже будет ссылка «Диспетчер устройств».
- Аналогично смотрим отдельный раздел и в категории «Сетевые устройства». Если адаптер не активен, активируем его.
Выдача звука с ноута VPCZ21X9R на саундбар HT-CT80 по bluetooth
- Отметить как новое
- Закладка
- Подписаться
- Отключить
- Подписка на RSS-канал
- Выделить
- Печать
- Электронная почта другу
- Сообщить о недопустимом содержимом
На саундбар HT-CT80 можно выдавать звук по bluetooth, например с телефона Xperia Z5. Однако выдать с ноута VPCZ21X9R не удается – в перечне обнаружаемых устройств есть телефон, но нет саундбара. В описаниях нашел, что у телефона – Bluetooth 4.1 A2DP, саундбар тоже поддерживает A2DP, а вот у ноута в описании A2DP не нашел.
1) это именно в A2DP дело?
2) если да, то лечится ли это как-то?
- Отметить как новое
- Закладка
- Подписаться
- Отключить
- Подписка на RSS-канал
- Выделить
- Печать
- Электронная почта другу
- Сообщить о недопустимом содержимом
Для начала нужно сделать сопряжение устройств в соответствии с руководством по эксплуатации на звуковую панель. Вы это делали?
- Отметить как новое
- Закладка
- Подписаться
- Отключить
- Подписка на RSS-канал
- Выделить
- Печать
- Электронная почта другу
- Сообщить о недопустимом содержимом
1) это именно в A2DP дело?
2) если да, то лечится ли это как-то?
. все правильно понимаете, без профиля A2DP у Bluetooth-модуля Вашего ноута – «без мазы» таки вывести звук с ноута по Bluetooth :smileysad:, из чего следует, что стоит просто озаботиться совместимым Bluetooth-модулем :smileyhappy:.
В диспетчере устройств нет Bluetooth
В этом случае нужно в там же диспетчере посмотреть в раздел «Другие устройства», где расположены все не установленные адаптеры и девайсы. Там должно быть «Неизвестное устройство» у которого просто нет драйверов.
- Нажимаем на него правой кнопкой мыши, а потом «Свойства».
- Переходим во вторую вкладку «Драйвер».
- Нажимаем «Обновить».
- Далее вылезет окно с предложение об установке драйвера с выбранного места или автоматический поиск. Нажимаем на первый вариант. Но нужно помнить, что при этом ноутбук или ПК должны быть подключены к сети интернет, так как именно оттуда и будут скачены драйвера.
- По идее драйвера должны быть установлены, но если произошла ошибка или система поиска не смогла найти нужные дрова, то придётся их устанавливать вручную.
Установка драйверов вручную
Как включить Блютуз на компьютере если нет драйверов? Это самое неприятное, так как производителей устройств очень много и программное обеспечение разное. Для встроенных адаптеров в ноутбуках нужно знать или название материнской платы или ядра.
Найдите диск с драйверами, который шел вместе с ноутбуком при покупке. Там должен быть диск от материнской платы. Вставляем его в дисковод и устанавливаем нужное ПО.
Если диска нет, а у вас новая модель без дисковода, то проверьте наличие дополнительного раздела жёсткого диска с драйверами. Зайдите в компьютер и посмотрите. Так часто делают производители, просто выводят отдельный раздел прям на ноуте. Если там есть раздел Drivers, то сделайте полную установку драйверов или только установите только нужный.
Если ничего этого нет, то придётся выуживать название материнки, а потом скачивать и устанавливать ПО.
- Скачиваем программу Piriform с официального сайта.
- Устанавливаем и запускаем программку.
- Переходим в раздел «Системные платы».
- Далее в правой части в разделе модель вы увидите цифры и буквы, обозначающие модель материнской платы, которая нам и нужна. В моём случае это будет P8H67.
- Просто вбиваем эту комбинацию в поиск.
- Заходим на сайт производителя. В разделе «Поддержка» находим драйвера и скачиваем для вашей версии Windows. Там будет много паков, лучше брать самый полный и последней версии.
- Далее скачиваем и устанавливаем дрова.
Что такое саундбар
Саундбаром принято называть систему типа моноблок, внутри которого скрываются сателлиты. Басовая колонка, в отличие от раздельных систем, имеет беспроводной интерфейс для подключения. Разновидностей звуковых панелей (так очень часто называют саундбар) существует очень много, от самых простых 2.1, до систем с «развернутым» звучанием, способных обеспечить непревзойденное качество звука.
Некоторые владельцы компьютеров рассматривают покупку саундбара как альтернативу обычным колонкам, к которым, как правило, необходимо докупать звуковую карту (а впоследствии искать на нее драйвера). В сравнении со звуковой картой, для установки которой необходимо разбирать корпус системного блока, саундбар представляется более предпочтительным, ведь для его подключения необходимо подсоединить всего лишь несколько проводов и нажать на кнопку питания.
Звуковая панель может оказаться гораздо удобнее в случае, если домашний компьютер используется в качестве мультимедийного центра, к которому дополнительно подключается проектор.
Саундбар послужит прекрасным акустическим дополнением в выстраивании системы класса «домашний кинотеатр» на базе системного блока. Еще одним доводом в пользу саундбара будет его компактность. Габариты устройства позволяют размещать его на столе или поместить на полку. В любом случае, акустическая система, выполненная в формфакторе моноблок, не займет много места, а отсутствие проводов (от сабвуфера) поможет расположить его максимально удобным способом.
Нет никаких устройств без драйверов
Иногда некоторые производители ноутов любят отключать Блютуз в БИОС. Если вы видите, на аппарате наклейку Bluetooth, но в диспетчере устройств им даже не пахнет, то скорее всего он просто выключен.
- Перезагружаем машину.
- Когда экран полностью потухнет зажмите клавишу «Del». Версии BOIS разные, поэтому запустить можно разными клавишами: F2, F12 – попробуйте и их.
- В BIOS зайдите в каждый раздел и поищите наш модуль. Он так и будет называться – Bluetooth.
- Нажимаем на него и переводим в режим «Enabled».
- Когда будете выходить сохраните параметры конфигурации.
Включить внешний Bluetooth
К сожалению, на ПК с «Голубым зубом» все не так гладко, так как производители стационарных материнских плат не устанавливают встроенные адаптеры. Поэтому пользователям приходится покупать отдельный модуль. Стоит он в районе 500-1000 рублей и выглядит как маленькая флэшка.
- Вставляем в свободный USB разъём.
- Если с устройством шли драйвера на диске, вставляем в диск в дисковод и делаем установку.
- В других случаях ПО устанавливается автоматически за несколько минут.
- Если этого не произошло, то идём в диспетчер устройств, кликаем на раздел «Другие устройства» и находим наш адаптер. Заходим в свойства и в разделе драйвера нажимаем «Обновить драйвер».
- Если и это не помогло, то вбиваем название в поисковик или заходим на сайт производителя и ищем дрова там. Можно поискать ПО на странице DriverPack.
Как узнать, можно ли осуществить подключение Bluetooth на вашем компьютере или ноутбуке?
Большинство новых ноутбуков поставляются со встроенным Bluetooth-адаптером, соответственно, пользователь может запустить требуемую функцию на аппаратном либо программном уровне. В первом случае, посмотрите на клавиатуру вашего ноута, возможно искомая кнопка расположена где-то в области линии клавиш от F1 до F12.
На некотором оборудовании Асус, Самсунг, Асер, Леново и Тошиба предусмотрен механический переключатель сбоку корпуса, позволяющий задействовать нужную опцию. Также найти сведения об интегрированном Блютуз-модуле можно на наклейке с логотипом.
Обратите внимание на системный трей, в нём должен находиться нужный нам значок.
К слову, система не всегда отображает вышеприведенную иконку из-за полного отключения радиомодуля. Рекомендуется проделать следующее:
- Откройте «Пуск», в строке поиска введите «Диспетчер устройств» и зайдите в него;
- Если Блютуз встроен, вы увидите соответствующую вкладку, разверните её;
- В случае функциональных неисправностей, будет отображаться восклицательный знак, свидетельствующий о необходимости обновить либо установить драйвер (рассмотрим, как это сделать в дальнейших пунктах).
Если же устройство Bluetooth отсутствует, можно приобрести внешний адаптер, подключаемый к USB порту.
( 1 оценка, среднее 5 из 5 )
Связать с компьютером можно все типы устройств Bluetooth, в том числе клавиатуру, мышь, телефон, динамики и т. д. Для этого на вашем компьютере должен быть установлен Bluetooth. У некоторых компьютеров, например ноутбуков и планшетов, есть встроенное устройство Bluetooth. Если в вашем компьютере его нет, к USB-порту компьютера можно подключить USB-адаптер Bluetooth.
Перед началом работы убедитесь, что ваш компьютер Windows 11 поддерживает Bluetooth. Дополнительные сведения о проверке см. в статье Устранение проблем с Bluetooth в Windows. Если вам нужна помощь по добавлению устройства без возможностей Bluetooth, см. статью Добавление устройства на компьютер с Windows.
Включение Bluetooth
Убедившись, что ваш Windows 11 компьютер поддерживает Bluetooth, необходимо включить его. Для этого выполните следующие действия.
-
В разделе Параметры: Выберите Пуск > Параметры > Устройства Bluetooth & , а затем включите Bluetooth .
-
В быстрых параметрах: Чтобы найти быстрый параметр для Bluetooth, щелкните значки сети, звука или батареи ( ) рядом с временем и датой в правой части панели задач. Выберите Bluetooth , чтобы включить его. Если он включен без подключенных устройств Bluetooth, он может отображаться как Не подключен .
Если вы не видите Bluetooth в быстрых параметрах, может потребоваться добавить его. Дополнительные сведения см. в разделе Уведомления об изменении и быстрые параметры в Windows 11.
Связывание устройства Bluetooth
-
Включите устройство Bluetooth и сделайте его обнаруживаемым. Порядок действий зависит от устройства. Осмотрите устройство или найдите инструкции на сайте производителя.
-
На компьютере щелкните значок «Сеть», «Звук» или «Батарея » ( ) рядом с временем и датой в правой части панели задач.
-
Выберите Управление устройствами Bluetooth в быстром параметре Bluetooth , а затем выберите свое устройство в разделе Не связано.
-
Следуйте дополнительным инструкциям, если они появятся, а затем выберите Готово.
Устройство Bluetooth и компьютер обычно будут автоматически связываться в любое время, когда они находятся в диапазоне действия друг друга при включенном Bluetooth.
Установление связи по Bluetooth с принтером или сканером
-
Включите Bluetooth-принтер или сканер и сделайте его обнаруживаемым. Порядок действий зависит от устройства. Осмотрите устройство или найдите инструкции на сайте производителя.
-
Выберите Пуск > Параметры > Устройства Bluetooth & > Принтеры & сканеры > Добавить устройство. Подождите, пока он найдет ближайшие принтеры, выберите нужный, а затем выберите Добавить устройство.
Если у вас возникли проблемы с установкой принтера или сканера, см. статью Устранение проблем с принтером или Установка и использование сканера в Windows.
Установление связи с устройством Bluetooth с помощью быстрой связи
Swift Pair в Windows 11 позволяет быстро связать поддерживаемое устройство Bluetooth с компьютером. Если устройство Bluetooth поддерживает быструю связь, вы получите уведомление, если оно находится рядом с вами, и сможете перевести его в режим связывания, чтобы сделать его обнаруживаемым.
-
Включите устройство Bluetooth, поддерживающее функцию быстрой связи, и сделайте его обнаруживаемым. Порядок действий зависит от устройства. Осмотрите устройство или зайдите на веб-сайт изготовителя, чтобы получить дополнительные сведения.
-
Если вы впервые используете Swift Pair, выберите Да при появлении запроса, если вы хотите получать уведомления и использовать Swift Pair.
-
Когда появится уведомление о том, что найдено новое устройство Bluetooth, нажмите кнопку Подключить.
Прежде всего убедитесь, что ваш компьютер с Windows 10 поддерживает Bluetooth. Дополнительные сведения о том, как это проверить, см. в статье Устранение проблем с Bluetooth в Windows 10. Если вам нужна помощь в добавлении устройства, не поддерживающего технологию Bluetooth, см. раздел Добавление устройства на компьютер с Windows 10.
Включение Bluetooth
Когда вы убедились, что ваш компьютер с Windows 10 поддерживает Bluetooth, вам нужно включить Bluetooth. Для этого выполните следующие действия.
В разделе Параметры: Выберите Пуск > Параметры > Устройства > Bluetooth & других устройствах и включите Bluetooth.
Включение Bluetooth в параметрах
В центре уведомлений: Центр уведомлений можно найти рядом с полем «Время и дата» на панели задач. На панели задач выберите центр уведомлений ( или ), а затем выберите Bluetooth , чтобы включить его. Если эта функция отключена, возможно, она отображается как Не подключено.
Если вы не видите Bluetooth в центре уведомлений, это можно изменить следующим образом.
-
Разверните «Быстрые действия» На панели задач выберите центр уведомлений ( или ) > Развернуть. Bluetooth должен отображаться здесь. Он будет отображаться как Bluetooth или Не подключено.
-
Добавьте Bluetooth в центр уведомлений. Выберите Пуск > Параметры > Уведомления системы > & действия > Быстрые действия. Перейдите к пункту Добавить или удалить быстрые действия и включите функцию Bluetooth.
Установление связи по Bluetooth с гарнитурой, динамиками или другим аудиоустройством.
-
Включите аудиоустройство Bluetooth и сделайте его обнаруживаемым. Порядок действий зависит от устройства. Осмотрите устройство или найдите инструкции на сайте производителя.
-
На компьютере выберите Пуск > Параметры > Устройства > Bluetooth & другие устройства > Добавить Bluetooth или другое устройство > Bluetooth. Выберите устройство и следуйте дополнительным инструкциям, а затем нажмите Готово.
Устройство Bluetooth и компьютер обычно будут автоматически связываться в любое время, когда они находятся в диапазоне действия друг друга при включенном Bluetooth.
Установление связи по Bluetooth с клавиатурой, мышью или другим устройством
-
Включите клавиатуру, мышь или другое устройство Bluetooth и сделайте их обнаруживаемыми. Порядок действий зависит от устройства. Осмотрите устройство или найдите инструкции на сайте производителя.
-
На компьютере выберите Пуск > Параметры > Устройства > Bluetooth & другие устройства > Добавить Bluetooth или другое устройство > Bluetooth. Выберите устройство и следуйте дополнительным инструкциям, а затем нажмите Готово.
Установление связи по Bluetooth с принтером или сканером
-
Включите Bluetooth-принтер или сканер и сделайте его обнаруживаемым. Порядок действий зависит от устройства. Осмотрите устройство или найдите инструкции на сайте производителя.
-
Выберите Пуск > Параметры > Устройства > Принтеры & сканеры > Добавить принтер или сканер. Подождите, пока компьютер найдет находящиеся рядом принтеры. Затем выберите нужный принтер и нажмите кнопкуДобавить устройство.
При возникновении проблем с установкой принтера или сканера см. разделы Устранение проблем с принтерами или Установка и использование сканера в Windows 10.
Установление связи с устройством Bluetooth с помощью быстрой связи
Быстрая связь в Windows 10 позволяет быстро связать поддерживаемое устройство Bluetooth с компьютером. Если устройство Bluetooth поддерживает быструю связь, вы получите уведомление, если оно находится рядом с вами, и сможете перевести его в режим связывания, чтобы сделать его обнаруживаемым.
-
Включите устройство Bluetooth, поддерживающее функцию быстрой связи, и сделайте его обнаруживаемым. Порядок действий зависит от устройства. Осмотрите устройство или зайдите на веб-сайт изготовителя, чтобы получить дополнительные сведения.
-
Если вы впервые используете Swift Pair, выберите Да при появлении запроса, если вы хотите получать уведомления и использовать Swift Pair.
-
Когда появится уведомление о том, что найдено новое устройство Bluetooth, нажмите кнопку Подключить.
-
После подключения нажмите кнопку Закрыть.
Прежде всего убедитесь, что ваш компьютер с Windows 8 поддерживает Bluetooth.
-
Включите устройство Bluetooth и сделайте его обнаруживаемым.
Способ его обнаружения зависит от устройства. Осмотрите устройство или найдите инструкции на сайте производителя.
-
Выберите Пуск > введите Bluetooth > выберите Параметры Bluetooth в списке.
-
Включите Bluetooth > выберите устройство > связывание.
-
Выполните все инструкции, которые появятся на экране. Если инструкций нет — все готово, вы подключены.
Устройство Bluetooth и компьютер обычно будут автоматически связываться в любое время, когда они находятся в диапазоне действия друг друга при включенном Bluetooth.
Прежде всего убедитесь, что ваш компьютер с Windows 7 поддерживает Bluetooth.
-
Включите устройство Bluetooth и сделайте его обнаруживаемым.
Способ его обнаружения зависит от устройства. Осмотрите устройство или найдите инструкции на сайте производителя. Включите устройство Bluetooth и сделайте его обнаруживаемым. Порядок действий зависит от устройства. Осмотрите устройство или найдите инструкции на сайте производителя.
-
Выберите Пуск
> устройства и принтеры.
-
Выберите Добавить устройство, выберите устройство и нажмите кнопку Далее.
-
Выполните инструкции, которые появятся на экране. Если инструкций нет — все готово, вы подключены.
Устройство Bluetooth и компьютер обычно будут автоматически связываться в любое время, когда они находятся в диапазоне действия друг друга при включенном Bluetooth.
Нужна дополнительная помощь?
На чтение 12 мин Просмотров 4.9к.
Максим aka WisH
Высшее образование по специальности «Информационные системы». Опыт работы системным администратором — 5 лет.
Задать вопрос
Мы привыкли использовать беспроводные колонки вместе со смартфонами. С них удобно слушать музыку в компании, когда нет доступа к другой технике, более приспособленной для этого. Никто не мешает подключить блютуз колонку и к другой технике. Компьютер в стандартной комплектации для этого не приспособлен, но если докупить специальный модуль или использовать провод, то и к нему получится подключиться. Ноутбук с колонкой использовать проще, потому что там есть встроенные Bluetooth-модули.
Разберем способы подключения на разных системах, а также способы решения проблем.
Содержание
- Особенности соединения беспроводных устройств с ПК или ноутбуком
- Подключение Bluetooth-колонки к компьютеру
- На Windows 10
- На Windows 11
- На Windows 7
- Линукс Ubuntu
- Через USB-провод
- Можно ли подключить две блютуз-колонки?
- Если компьютер не видит портативную колонку
Особенности соединения беспроводных устройств с ПК или ноутбуком
Сейчас в устройства встраивают беспроводные технологии. Например, новые Яндекс станции, которые позволяют использовать голосового помощника из любой точки дома. Обычно колонки используют Bluetooth для подключения, потому что это открытый стандарт, который обеспечивает хорошую скорость соединения на небольших дистанциях, а также позволяет подключать несколько разных гаджетов.
На ноутбуках модули беспроводной связи на основе блютуза встраивают по умолчанию, так что они есть всегда. Иногда приходится устанавливать для них драйвера, но обычно все работает прямо из коробки. С ПК ситуация диаметрально противоположная: у них почти никогда нет блютуз-модулей в комплекте. В этом случае остается покупать дополнительный модуль, который работает через USB или тот, что втыкается в материнскую плату компьютера.
Обычно модули, подключаемые к материнской плате совмещены с вайфай модулями, так что несут двойную выгоду. Они быстрее работают и меньше нагружают компьютер, но их установка сложнее, да и найти их непросто.
Подключение Bluetooth-колонки к компьютеру
Обычно колонки подключаются к телефонам, но никто не мешает подсоединить их к ноутбуку или компьютеру. Самый простой способ – это AUX кабель. «Воткнул и забыл», все заработает автоматически, как только включите звук на компьютере. Разве что потребуется сменить основное выходное устройство, если их подключено несколько.
Если этот способ не подходит, то можно подключиться и через блютуз. Для этого потребуется дополнительные модули и процесс выйдет дольше и сложнее, но нет ничего невозможного. Для разных операционных систем алгоритм действий отличается, так что приведем несколько инструкций.
На Windows 10
Рассмотрим способ подключения портативной колонки на Windows 10. Эта система стоит сейчас на большинстве компьютеров, не так много народу перешло на 11 версию. Здесь нет отличий, к ноутбуку или ПК вы подключаете колонку, если вы делаете это через блютуз.
Нажмите на кнопку пуска, в открывшемся меню перейдите в раздел параметров. Для этого кликните по шестеренке в левой колонке.
В открывшемся окне щелкните по разделу «Устройства». Названия пунктов меню могут отличаться, в одном из обновлений Майкрософт многое поменяли. Если у вас нет такого же, как в инструкции, то найдите похожее.
На новой странице проверьте, что модуль блютуз на компьютере или ноутбуке включен. Если нет, то переведите рычажок в нужное положение. Потом кликайте по добавлению нового Bluetooth устройства.
Дальше переходите к самой беспроводной колонке. Переведите его в режим подключения. На колонках Sony это делается нажатием на кнопку питания, её нужно подержать в нажатом положении некоторое время. Значок Bluetooth при этом станет часто мигать. Теперь Bluetooth-колонка появится в списке доступных устройств, обычно показывается модель девайса. То есть, если колонка называется LG XBOOM 360 RP4B, то в списке название производителя может не отображаться, а вот модель будет показана. Или, как в примере, будет отброшено название Sony, а останется модель.
Для подключения гаджета к компьютеру осталось сделать еще несколько действий. Когда режим поиска на колонке активирован, то в поиске выберите «Bluetooth», а потом из списка свой девайс.
Если она является единственным источником вывода звука, то сразу весь звук пойдет через неё. Если нет, то стоит зайти в звуковые настройки и сменить там стандартный динамик на колонку. В последних версиях десятки можно задать свой источник вывода для разных приложений. Музыка выводится через колонку, игра через наушники, а фильм проигрывается через стандартные динамики.
На Windows 11
Новая система от Майкрософта вышла недавно и еще не установлена на большом количестве компьютеров. Это связано с высокими требованиями к железу, а также с тем, что под эту систему еще не выпущены толком программы. Сомневаться не приходится в том, что Майкрософт заставят всех перейти на новую систему. Для этого они отключат обновления на старых системах, а потом перестанут их поддерживать. Так было с семеркой, на которой до сих пор работает много пользователей, так будет и с десяткой.
Здесь приведем инструкцию актуальную на момент выхода статьи. В процессе выхода новых обновлений интерфейс будет меняться, пункты переместятся из раздела в раздел, а могут и частично сменить названия. Основные разделы стараются оставлять узнаваемыми и сильно не трогать, если изменения произойдут, ищите похожие названия, полное соответствие не обязательно.
Начинается все так же как и в десятке: нажмите на пуск и откройте раздел параметров. Откроется новое окно, в нем выберите «Bluetooth и устройства» в левой колонке. В правой части отобразятся настройки. Проверьте, что блютуз включен, если нет, то переведите рычажок в правое положение. Щелкните по большому плюсу, который подписан как «Добавить устройство». Здесь останется выбрать колонку и дождаться её подключения. Не забудьте активировать режим подключения на самой колонке.
После первого включения появится возможность быстрого подключения. Для этого нажмите сочетание клавиш Win+A, откроется окно быстрых настроек. Для включения блютуза достаточно кликнуть по его значку. Для открытия списка устройств нажмите и подержите некоторое время.
На Windows 7
На Windows 7 все просто. Нужно сначала установить модуль блютуз и поставить драйвера на него, а потом переходить к подключению других устройств. Перед подключением убедитесь, что колонка находится в нужном режиме, для его включения нажмите и подержите кнопку питания.
В самой системе посмотрите в правый нижний угол, там находятся часы, а также значок блютуза. Если его там нет, то потребуется перейти в установленные устройства через панель управления и включить блютуз модуль. Щелкните по значку правой кнопкой мыши, в выпавшем меню выберите пункт «Добавить устройство».
Дальше придется подождать, пока компьютер ищет все беспроводные девайсы, которые находятся в радиусе действия. Будьте готовы к тому, что колонка отобразится только по модели, без производителя. То есть, у вас колонка JBL Flip 5 Black Star, а название в списке у неё другое. После поиска устройств, они отобразятся в новом окне. Здесь выберите вашу колонку и нажмите на «Далее». После этого установка закончена, останется перейти к настройке звуковых устройств, чтобы задать колонку в качестве вывода по умолчанию.
Линукс Ubuntu
В последнее время, многие стали переходить на Linux, так что стоит рассмотреть краткую инструкцию по подключению и для него. Здесь будет рассматриваться только вариант с Ubuntu, потому что это первая система, на которую переходят с винды. На остальных люди уже сами знают о том, что и как работает.
Зайдите в настройки системы и перейдите к разделу блютуз. Если здесь все в порядке, то алгоритм действий не сильно отличается от винды: включаете и ищите устройство. Если же система не видит сам модуль, то придется совершить несколько дополнительных действий.
Откройте терминал и введите: sudo apt-get install blueman.
Теперь перезагрузите систему. Если все заработало, то теперь в области уведомлений станет доступен значок Bluetooth. Щелкните по нему, чтобы получить доступ к меню. Здесь останется выбрать нужные пункты, найти новые устройства и подключить одно из них.
На всякий случай приведем последовательность действий через терминал, но им нет смысла пользоваться на Убунту, если вы недостаточно в этом разбираетесь. Последовательность действий следующая:
- sudo rfkill list
Если в отчете будет отображено, что адаптер не работает из-за аппаратной или программной блокировки, можно будет провести разблокировку, введя вот такую команду: - sudo rfkill unblock bluetooth
- sudo hciconfig hci0 up – Включение адаптера.
- sudo hcitool scan – сканирование пространства и выдача результатов.
- sdptool browse [тутдолженбытьМАСадрес] – вводите сюда адрес одного из найденных девайсов, а при помощи этой команды узнаете информацию о подключенном устройстве.
- sudo l2ping [тутдолженбытьМАСадрес] – выполняет простую проверку доступности нового девайса.
- sudo rfcomm connect [устройствоадаптера] [МАСадрес] [канал] – сюда вводите все данные, чтобы подключится к одному из доступных устройств.
Это делается с помощью пары щелчков в графической части. Потребуется вводить такие команды только в том случае, если в вашей системе недоступны другие способы управления кроме терминала.
Через USB-провод
Большинство колонок можно подключить к компьютеру и с помощью провода. Как действовать в ситуации, когда там есть звуковой разъем понятно: втыкаете штекеры в компьютер и колонку, а дальше вся информация идет через провод, даже настраивать ничего особо не надо. Вот только в большинстве случаев приходится подключать через USB, а здесь ситуация отличается.
Если у вас стоит десятка, есть подключение к интернету и колонка относительно современная, то алгоритм простой:
- Возьмите USB кабель, который идёт в комплекте с колонкой.
- Вставьте один его конец в USB-порт компьютера, а другой в порт колонки.
- Включите колонку.
- Windows автоматически начнёт установку подключенного устройства.
- По завершении установки, воспроизведите звук.
- Если звук не идёт из колонки, обновите её драйвера.
Если у вас семерка или линукс, то придется искать драйвера, которые подойдут для колонки и для вашей версии операционной системы. После их установки проблем с подключением возникать не должно. Также стоит проверить инструкции на официальном сайте, вдруг они вообще не предусмотрели подключение по проводу, хотя это и звучит маловероятно.
Можно ли подключить две блютуз-колонки?
Если говорить об одновременном подключении сразу нескольких колонок, то это стало доступно вместе с Bluetooth 5. Стоит удостовериться, что и колонка, и компьютер поддерживают эту версию, тогда с этим проблем не будет. Стандартные средства пока что не позволяют подключать пару устройств и выводить на них звук одновременно. Может потребоваться скачать дополнительную программу и подключаться с её помощью.
Некоторые производители добавляют возможность соединять колонки друг с другом. То есть, сначала вы подключаете колонки друг к другу, а с компьютера соединяйтесь только с одним устройством. Эффект будет таким же, только без сторонних программ. Пока что используйте на этот вариант, потому что проще найти пару одинаковых колонок и использовать их для воспроизведения музыки.
Если компьютер не видит портативную колонку
Если компьютер не видит колонку, то этому может быть несколько причин:
- Не работает Bluetooth модуль на ПК. Чтобы это проверить, постарайтесь подключиться к колонке с телефона, а к компьютеру подключить что-то другое. Если проблема на компьютере, то поможет обновление драйверов, перетыкание модуля в другой разъем или его замена.
- Если не работает модуль на колонке, то здесь остается нести в мастерскую. Починить вы сможете только если дома есть паяльная станция и запасные детали.
- Проверьте правильность действий. Убедитесь, что на колонке включен режим сопряжения, обычно для этого требуется нажать специальную кнопку или нажать и подержать клавишу питания.
- На компьютере щелкните правой кнопкой по «Компьютеру», перейдите в управление, найдите там службы, среди них отыщите «Служба поддержки Bluetooth» и поставьте её автоматический запуск. Перейдите в Параметры, дальше в Bluetooth и другие устройства, нажмите на Другие параметры Bluetooth. Поставьте галку «Разрешить устройствам Bluetooth обнаруживать этот компьютер» и примените настройки.
Если ничего из этих советов не помогло, то проблема в аппаратной части или операционная система повреждена и не справляется со своими функциями. Можно попытаться провести её проверку и восстановление.
Подключить беспроводную колонку к компьютеру чуть сложнее, чем к смартфону. Настройки достаточно простые, нужно привыкнуть к алгоритму действий. Можно вывести ярлыки на рабочий стол, если планируется частое подключение. Процесс значительно ускорится. Проблема может быть в выборе, покупке и настройке самого модуля. Помните, что колонки идут по одной, а для подключения сразу двух требуется, чтобы они были одной модели и поддерживали сопряжение, потому что остальные способы пока что не работают.

В этой инструкции подробно о том, как подключить Bluetooth колонки к ноутбуку с Windows 10, 8.1 или Windows 7, а также некоторые дополнительные нюансы, которые могут оказаться полезны. На всякий случай отдельная инструкция на тему Что делать, если не работает Bluetooth на ноутбуке.
- Подключение Bluetooth колонки к ноутбуку
- Возможные проблемы при подключении
- Видео инструкция
Процесс подключения Bluetooth колонки в Windows 10, 8.1 и Windows 7
Процесс подключения колонки к ноутбуку или ПК по Bluetooth выглядит почти так же, как и подключение к телефону:
- Переведите колонку в режим сопряжения: на некоторых колонках для этого нужно включить колонку, затем нажать и удерживать кнопку Bluetooth, пока не замигает синий индикатор (например, на JBL, Harman/Kardon), на некоторых — точно так же удерживать кнопку питания после включения. Бывают и другие методы: например, для колонки Яндекс нужно сказать: «Алиса, включи Bluetooth».
- Следующий шаг: нажмите правой кнопкой мыши по значку Bluetooth в области уведомлений и нажмите «Добавление устройства Bluetooth».
- Если значка нет, но при этом Bluetooth включен, можно зайти в Панель управления — Устройства и принтеры — Добавление устройства. А в Windows 10 также в Параметры — Устройства — Добавление Bluetooth или другого устройства — Bluetooth.
- После нажатия на «Добавление Bluetooth или другого устройства — Bluetooth» в параметрах Windows 10 или «Добавление устройства» в панели управления начнет выполняться поиск новых устройств, в том числе и Bluetooth. Выберите нужное устройство (иногда оно может отображаться без названия колонки, а просто как «Звук» или «Аудио»).
- Обычно ПИН-код для подключения не запрашивается. Но, если запросят, попробуйте ввести 0000 (четыре нуля), а если не подойдет — поискать инструкцию к колонке.
По завершении вы получите подключенную к вашему ноутбуку Bluetooth колонку. В будущем, пока она сопряжена с этим ноутбуком, подключение будет выполняться автоматически (до тех пор, пока не будет выполнено сопряжение с другим устройством).
Возможно, для того чтобы звук начал выводиться через нее, потребуется зайти в параметры звука и выбрать устройство вывода, или сделать это в устройствах записи и воспроизведения (см. Как зайти в устройства записи и воспроизведения Windows 10).
Колонки со встроенным микрофоном также могут использоваться для связи: потребуется включить устройство по умолчанию на вкладке «Запись», а для некоторых программ, например, Skype — настроить микрофон в параметрах самой программы.
Возможные проблемы при подключении Bluetooth колонки к компьютеру
Как правило, само подключение при условии гарантированно работающего и включенного Bluetooth адаптера (напомню, его можно случайно выключить сочетанием клавиш или в центре уведомлений Windows 10 — проверьте) выполняется очень просто. Однако возможны следующие проблемы:
- Звук по Bluetooth отстает. Подробно на эту тему — Что делать, если звук отстает в Bluetooth наушниках (для колонок то же самое).
- После подключения Bluetooth колонки к ноутбуку её связь (сопряжение) с вашим телефоном может быть разорвано и весь процесс подключения придется выполнять заново, то есть автоматически он происходить не будет.
Видео инструкция по подключению
В случае если у вас возникли дополнительные проблемы, опишите их подробно в комментариях, постараемся разобраться.



















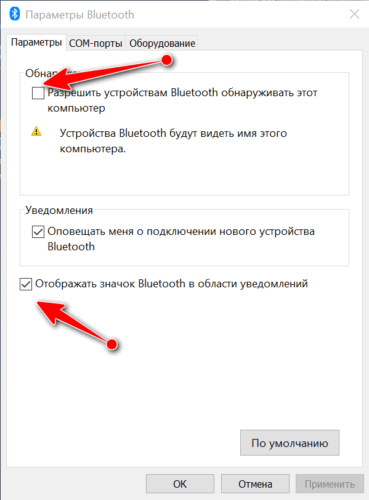





















 > устройства и принтеры.
> устройства и принтеры.



















