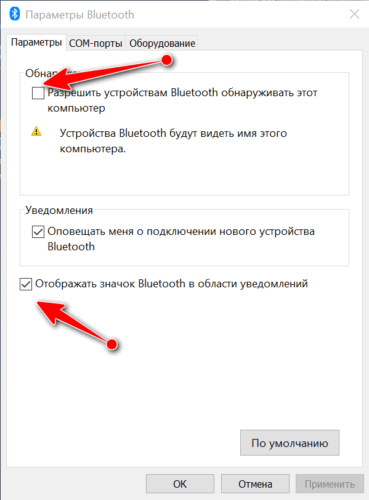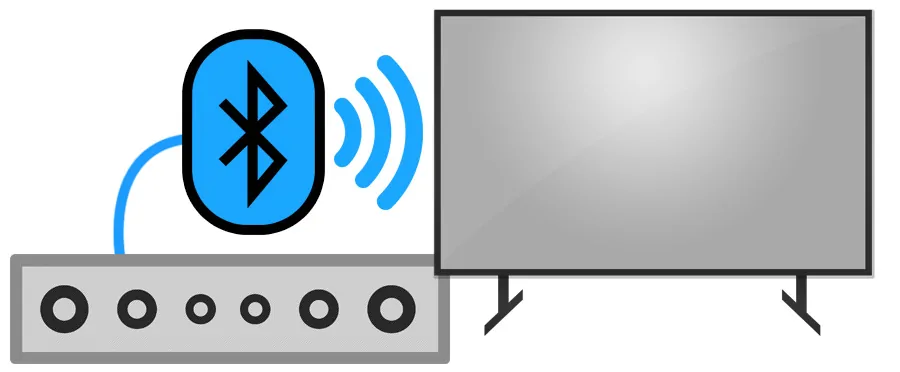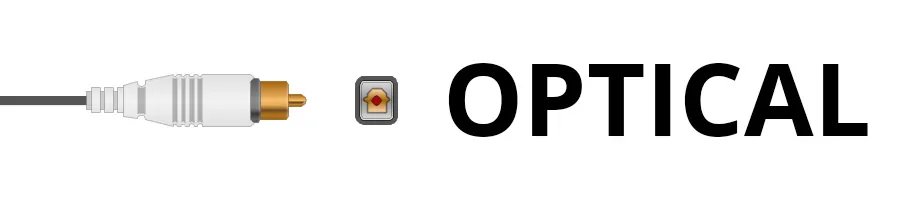Особенности подключения саундбара к компьютеру
В наши дни выбор акустических систем, которые можно подключить к телевизору или системному блоку просто огромен. Это и 2.1/4.1/8.1 колонки, где за обеспечение низкозвуковых частот отвечает сабвуфер, и стандартные стереодинамики, и набирающие популярность саундбары. Последние можно не только приобрести в готовом виде, но и собрать собственными руками. Давайте же рассмотрим, почему саундбар для вашего компьютера будет хорошим решением, а заодно узнаем, как подключить его к системному блоку.
Содержание
- 1 Что такое саундбар
- 2 Как подключить к компьютеру
- 2.1 Соединение через HDMI
- 2.2 Соединение через bluetooth
- 3 Какие могут возникнуть проблемы при подключении
- 4 Заключение
Что такое саундбар
Саундбаром принято называть систему типа моноблок, внутри которого скрываются сателлиты. Басовая колонка, в отличие от раздельных систем, имеет беспроводной интерфейс для подключения. Разновидностей звуковых панелей (так очень часто называют саундбар) существует очень много, от самых простых 2.1, до систем с «развернутым» звучанием, способных обеспечить непревзойденное качество звука.
Некоторые владельцы компьютеров рассматривают покупку саундбара как альтернативу обычным колонкам, к которым, как правило, необходимо докупать звуковую карту (а впоследствии искать на нее драйвера). В сравнении со звуковой картой, для установки которой необходимо разбирать корпус системного блока, саундбар представляется более предпочтительным, ведь для его подключения необходимо подсоединить всего лишь несколько проводов и нажать на кнопку питания.
Звуковая панель может оказаться гораздо удобнее в случае, если домашний компьютер используется в качестве мультимедийного центра, к которому дополнительно подключается проектор.
Саундбар послужит прекрасным акустическим дополнением в выстраивании системы класса «домашний кинотеатр» на базе системного блока. Еще одним доводом в пользу саундбара будет его компактность. Габариты устройства позволяют размещать его на столе или поместить на полку. В любом случае, акустическая система, выполненная в формфакторе моноблок, не займет много места, а отсутствие проводов (от сабвуфера) поможет расположить его максимально удобным способом.
Читайте также: как выбрать саундбар.
Как подключить к компьютеру
Варианты подключения санудбара в первую очередь зависят от типа соединения между двумя устройствами. Они могут иметь сопряжение через блютуз или с помощью кабеля HDMI.
Соединение через HDMI
Данный способ сопряжения представляет собой простое соединение саундбара с компьютером или ноутбуком посредством кабеля. Обычно на всех устройствах общим разъёмом является HDMI. Соответственно, и кабель должен иметь такие же штекеры.
Разъемы на боковых панелях ноутбука
Если устройства подключены верно, то в панели звуковых устройств пользователь увидит название саундбара. Его можно выбрать для разового использования или сделать данное подключение используемым по умолчанию. Второй вариант является предпочтительным в случае использования сразу нескольких звуковых систем.
Соединение через bluetooth
Данный вариант предполагает полностью беспроводное подключение к компьютеру. Если планируется совместить саундбар с ноутбуком, то никаких дополнительных переходников или проводов не потребуется. При подключении к компьютеру обязательно необходим Bluetooth адаптер. Дело в том, что если его нет, то ничего не получится. Однако в некоторых компьютерах материнская плата уже может иметь встроенный модуль. Тогда потребности в адаптере не будет.
В целом, сам процесс подключения устройства выполняется в следующей последовательности.
- Сначала выполняется включение саундбара.
- Затем на нем надо запустить режим сопряжения. Если самостоятельно это сделать трудно, то стоит ознакомиться с инструкцией. Некоторые модели самостоятельно переходят в данный режим при включении. На корпусе других имеется специальная кнопка сопряжения.
- После этого необходимо зайти в настройки компьютера или ноутбука. Здесь необходимо включить bluetooth и начать поиск доступных поблизости устройств.
- После завершения поиска необходимо найти название саундбара и нажать на него, чтобы выполнить процесс сопряжения.
После проведения данных манипуляций звуковая панель будет подключаться к компьютеру самостоятельно каждый раз, когда окажется в зоне действия блютуз.
Читайте также: что лучше, саундбар или домашний кинотеатр.
Какие могут возникнуть проблемы при подключении
Какой бы из предложенных способов не был использован для сопряжения саундбара с компьютером или ноутбуком, в некоторых случаях в процессе подключения могут возникнуть некоторые проблемы. Самыми распространёнными из них являются следующие неисправности.
- Во время подключения через Bluetooth саундбар не может подключиться к адаптеру на компьютере. Основной причиной, почему так происходит, может быть то, что ПК уже соединён с каким-то другим устройством – телефоном, наушниками или планшетом. Исправить данную проблему очень легко. Необходимо в настройках Bluetooth компьютера отключить старое соединение.
- Если устройства соединяются с помощью HDMI кабеля, то причиной проблемы может быть и сам кабель, и устройство. Часто это может быть связано с отсутствием необходимых для видеокарты драйверов. Поэтому необходимо убедиться в их наличии. Если требуемого программного обеспечения не обнаружено, то его можно установить с диска, а при его отсутствии — скачать через интернет. Когда все драйвера установлены, необходимо снова попробовать подключить устройство. Если же опять возникает проблема, то необходимо убедиться в исправности самого кабеля и его разъёмов. При необходимости нужно заменить его на рабочий.
В настройках ПК должна быть включена видимость для других устройств
- Также пользователям знакома ситуация, когда при ошибках и сбоях операционной системы пропадает звук саундбара. В таком случае проблема может решиться простой перезагрузки компьютера.
- Самой серьёзной проблемой является поломка самого саундбара. В таком случае своими силами исправить проблему не получится, придётся обратиться в сервисный центр.
Саундбар в настоящее время является отличной альтернативой привычным колонкам. Он может похвастаться отличным качеством и громкостью звука. В этом он не уступает колонкам, а чаще всего даже превосходит их. Главное, что необходимо сделать при покупке – выбрать модель, подходящую для характеристик компьютера и размеров помещения, в котором она будет использоваться. Что касается процедуры подключения – она занимает мало времени и не вызовет затруднения даже у неопытных пользователей.
Читайте также: рейтинг лучших саундбаров 2020 года.
Заключение
Как можно заметить, саундбар для стационарного компьютера или ноутбука является весьма востребованной и актуальной вещью. А в некоторых случаях (использование в качестве «домашнего кинотеатра») и вовсе незаменимой. Подключение звуковой панели к системному блоку занимает не больше времени, чем распаковка купленного устройства. В отдельных случаях, как уже говорилось выше, для корректной работы всей системы может потребоваться переходник, но сам принцип подключения от этого не изменится.
Содержание
- Как подключить саундбар к компьютеру
- Способы подключения звуковой панели к компьютеру
- 1) Выход AUX (с помощью разъема 3,5 мм)
- 2) Bluetooth
- 3) HDMI
- 4) Цифровое оптическое аудио (“оптические” или “SPDIF” кабели)
- Зачем использовать саундбар с компьютером?
- Где бы вы его разместили?
- Рекомендуемые звуковые панели для использования с компьютером
- Особенности подключения саундбара к компьютеру
- Что такое саундбар
- Как подключить к компьютеру
- Соединение через HDMI
- Соединение через bluetooth
- Какие могут возникнуть проблемы при подключении
- Заключение
Как подключить саундбар к компьютеру
Если вы тратите много времени на использование мультимедийных материалов на своем компьютере, вы, возможно, уже осознали, насколько жесткими и низкокачественными являются динамики, встроенные в мониторы. Компьютерные колонки – одно из решений, но они часто оставляют вас с кабелями повсюду. Вы можете быть удивлены, узнав, что за несколько быстрых шагов вы можете подключить звуковую панель к компьютеру:
- Выясните, есть ли на вашем компьютере выходной порт AUX 3,5 мм, оптический порт, порт HDMI и / или Bluetooth.
- Для систем с разъемом 3,5 мм, HDMI или оптическими портами подключите соответствующий кабель к звуковой панели.
- Для систем с Bluetooth выполните сопряжение звуковой панели
- Установите параметр аудиовыхода компьютера на звуковую панель
Некоторые из этих вещей могут сбивать с толку. Например, компьютер, изготовленный по индивидуальному заказу, может не иметь Bluetooth по умолчанию, а простая система может даже не иметь разъема 3,5 мм. Если вам нужен адаптер, обязательно прочтите приведенные ниже инструкции, чтобы узнать, какой из них вы хотите получить.
Способы подключения звуковой панели к компьютеру
Хорошая новость в том, что у вас есть несколько вариантов. И установка довольно проста. Если вы можете найти хорошее место для самой звуковой панели (возможно, под монитором, если это звуковая панель в «базовом» стиле, или даже повесить под столом), то подключение к компьютеру будет проще простого.
Если вы хотите получить немного больше мощности от своей системы, вы можете рассмотреть возможность добавления сабвуфера на звуковую панель (наше руководство), но это еще одна тема, которую вы должны рассмотреть после подключения звуковой панели.
1) Выход AUX (с помощью разъема 3,5 мм)
Это, безусловно, самый простой и распространенный способ взаимодействия вашего компьютера со звуковой панелью. Большинство современных ноутбуков все еще имеют выходное гнездо AUX 3,5 мм (хотя некоторые собираются использовать только разъемы USB-C). А изготовленные на заказ компьютерные системы обычно имеют порт 3,5 мм на корпусе, даже если звуковая карта не установлена.
Если ваша установка имеет разъем 3,5 мм, то подключение к звуковой панели так же просто, как проложить кабель 3,5 мм между двумя устройствами. Если вы подключаете компьютер и не сразу слышите звук, убедитесь, что громкость компьютера увеличена, устройство воспроизведения по умолчанию на вашем компьютере настроено на звуковую панель, а звуковая панель настроена на вход AUX.
Если единственный кабель AUX, который у вас есть под рукой, идет в комплекте с наушниками, он, скорее всего, немного короче для ваших целей. Итак, будьте уверены, что вы можете получить множество длинных и надежных кабелей 3,5 мм, например, 26-футовый аудиокабель DuKabel (на Amazon). А если у вашего ноутбука есть только порт USB-C, есть множество вариантов кабеля USB-C на 3,5 мм (также на Amazon).
2) Bluetooth
Если вы сами собрали свой компьютер, маловероятно, что у него есть выход Bluetooth. Опять же, если вы построили установку самостоятельно, вы уже это знаете, поскольку это означает, что вы либо купили, либо не купили карту Bluetooth и не установили ее на материнскую плату.
Но ноутбуки на данный момент имеют Bluetooth почти как стандарт. Трудно найти тот, у которого не было бы предустановленного Bluetooth, который «просто работает».
Перейдите в настройки Bluetooth вашего компьютера, где вы можете увидеть список устройств, которые компьютер может видеть, транслируя сигнал Bluetooth. Затем переведите звуковую панель в режим сопряжения и выберите ее из списка.
На этом этапе звуковая панель должна издать звуковой сигнал, который она подключена, и если компьютер не направляет туда звук автоматически, вы можете щелкнуть символ динамика в правом нижнем углу и убедиться, что звуковая панель выбрана в качестве аудиовыхода. вариант.
3) HDMI
Если вы сначала подумали, что хотите отправить на звуковую панель звук, а не видео, вы не ошиблись. Но, как выясняется, HDMI предназначен не только для видеосигнала. Вы также можете использовать его для отправки куда-то только аудиоканала.
Это действительно полезно в такой ситуации, когда вы, вероятно, все равно захотите использовать экран, к которому подключен ваш компьютер, для просмотра вещей. Установив звуковую панель, просто подключите ее к компьютеру через HDMI, а затем откройте настройки звука на своем компьютере.
Поскольку ваш компьютер, вероятно, не ожидает, что вы захотите разделить вещи таким образом, может потребоваться несколько щелчков мышью, чтобы убедиться, что звук направляется на звуковую панель. Не удивляйтесь, если есть опция звука, которая вообще не ссылается на динамик и описывается просто как «HDMI».
4) Цифровое оптическое аудио (“оптические” или “SPDIF” кабели)
Это самый редкий вариант, но у вас действительно может быть порт SPDIF или «оптический выход» на вашем компьютере. Высокопроизводительные ПК, которые стоят больше нескольких тысяч долларов, или нестандартные устройства с дорогими звуковыми картами, с большей вероятностью будут иметь этот вариант.
Тем не менее, детали здесь такие же, как и для варианта AUX out 3,5 мм: просто возьмите оптический кабель, который может соединить звуковую панель с компьютером, и подключите их оба. Еще раз проверьте настройки аудиовыхода компьютера, если вы не слышите что-нибудь сразу.
Кроме того, если у вас возникли различные проблемы с цифровой оптикой, вам следует проверить, правильно ли установлены драйверы звуковой карты.
Опять же, не беспокойтесь слишком сильно, если у вас нет достаточно длинного оптического кабеля. В Интернете есть множество вариантов, таких как оптический цифровой аудиокабель KabelDirekt 20 Ft (на Amazon), которые не слишком сильно ударили по вашему бюджету.
Зачем использовать саундбар с компьютером?
Может быть, вам интересно, зачем вам вообще нужна звуковая панель с компьютером? Это кажется ужасной проблемой, особенно если вам нужно получить сверхдлинный 3,5-миллиметровый или оптический кабель, который, в конечном итоге, будет болтаться по комнате.
Что ж, ответ в том, что у компьютеров гораздо больше возможностей, чем у любого потокового сервиса. Кабельные, потоковые джойстики, такие как Fire TV и Roku, даже смарт-телевизоры со всеми вашими встроенными любимыми потоковыми приложениями имеют фундаментальное ограничение: это закрытые экосистемы, которые ограничивают ваши возможности тем, что, по их мнению, вам нужно.
Открытая песочница компьютера, где вы можете открывать несколько окон, транслировать из всех вышеперечисленных сервисов, а также просто воспроизводить файлы самостоятельно или даже проводить видеозвонки, она просто позволяет вам делать то, что вы хотите, когда хотите, на какой экран, скорее всего, самый дорогой в вашем доме.
Но динамики ноутбука и компьютера просто не предназначены для заполнения комнаты, особенно для поддержки домашнего кинотеатра, поэтому, чтобы получить полный эффект освобождения домашнего кинотеатра, запустив его с компьютера, вам нужно звуковое решение и самое быстрое, Самый простой – это, вероятно, подключить компьютер к звуковой панели.
Где бы вы его разместили?
И, наконец, куда девать вещь? Звуковая панель должна быть у основания экрана или, возможно, на журнальном столике в центре комнаты, если ваша установка немного компактнее, поэтому разместите звуковую панель в соответствии с рекомендациями производителя здесь.
Затем используйте длинные кабели, если вам нужно проложить до компьютера значительное расстояние. Подумайте, как часто и каким образом вы будете использовать эту настройку, а затем позвольте этому управлять независимо от того, хотите ли вы пойти на дополнительные хлопоты по прятанию аудиокабеля за стенами или под ковриком.
Рекомендуемые звуковые панели для использования с компьютером
Если вы запускаете домашний кинотеатр с компьютера, который где-то закреплен, вы, вероятно, захотите выбрать лучшую звуковую панель и проложить аудиокабели обратно к компьютеру, где бы он ни находился. Если вы живете в небольшой комнате, обязательно ознакомьтесь с нашим руководством по 11 лучшим звуковым панелям для квартир или небольших комнат. Вот несколько хороших вариантов.
По этой причине мы рекомендуем Yamaha YAS-108 (на Amazon), потому что это хороший, надежный выбор, который дополнит любой домашний кинотеатр, независимо от того, откуда идет видео. У него есть порт 3,5 мм, а также Bluetooth, поэтому вы сможете заставить его работать практически с любым компьютером.
Для более дорогого варианта рассмотрите Sonos Playbase (также на Amazon). Нам нравится это за его общее качество звука, но обратите внимание, что единственный вход, который он принимает, – оптический, что означает, что вам, вероятно, понадобится компьютер с оптическим выходом или конвертер.
Источник
Особенности подключения саундбара к компьютеру
В наши дни выбор акустических систем, которые можно подключить к телевизору или системному блоку просто огромен. Это и 2.1/4.1/8.1 колонки, где за обеспечение низкозвуковых частот отвечает сабвуфер, и стандартные стереодинамики, и набирающие популярность саундбары. Последние можно не только приобрести в готовом виде, но и собрать собственными руками. Давайте же рассмотрим, почему саундбар для вашего компьютера будет хорошим решением, а заодно узнаем, как подключить его к системному блоку.
Что такое саундбар
Саундбаром принято называть систему типа моноблок, внутри которого скрываются сателлиты. Басовая колонка, в отличие от раздельных систем, имеет беспроводной интерфейс для подключения. Разновидностей звуковых панелей (так очень часто называют саундбар) существует очень много, от самых простых 2.1, до систем с «развернутым» звучанием, способных обеспечить непревзойденное качество звука.
Некоторые владельцы компьютеров рассматривают покупку саундбара как альтернативу обычным колонкам, к которым, как правило, необходимо докупать звуковую карту (а впоследствии искать на нее драйвера). В сравнении со звуковой картой, для установки которой необходимо разбирать корпус системного блока, саундбар представляется более предпочтительным, ведь для его подключения необходимо подсоединить всего лишь несколько проводов и нажать на кнопку питания.
Звуковая панель может оказаться гораздо удобнее в случае, если домашний компьютер используется в качестве мультимедийного центра, к которому дополнительно подключается проектор.
Саундбар послужит прекрасным акустическим дополнением в выстраивании системы класса «домашний кинотеатр» на базе системного блока. Еще одним доводом в пользу саундбара будет его компактность. Габариты устройства позволяют размещать его на столе или поместить на полку. В любом случае, акустическая система, выполненная в формфакторе моноблок, не займет много места, а отсутствие проводов (от сабвуфера) поможет расположить его максимально удобным способом.
Как подключить к компьютеру
Варианты подключения санудбара в первую очередь зависят от типа соединения между двумя устройствами. Они могут иметь сопряжение через блютуз или с помощью кабеля HDMI.
Соединение через HDMI
Данный способ сопряжения представляет собой простое соединение саундбара с компьютером или ноутбуком посредством кабеля. Обычно на всех устройствах общим разъёмом является HDMI. Соответственно, и кабель должен иметь такие же штекеры.
Разъемы на боковых панелях ноутбука
Если устройства подключены верно, то в панели звуковых устройств пользователь увидит название саундбара. Его можно выбрать для разового использования или сделать данное подключение используемым по умолчанию. Второй вариант является предпочтительным в случае использования сразу нескольких звуковых систем.
Соединение через bluetooth
Данный вариант предполагает полностью беспроводное подключение к компьютеру. Если планируется совместить саундбар с ноутбуком, то никаких дополнительных переходников или проводов не потребуется. При подключении к компьютеру обязательно необходим Bluetooth адаптер. Дело в том, что если его нет, то ничего не получится. Однако в некоторых компьютерах материнская плата уже может иметь встроенный модуль. Тогда потребности в адаптере не будет.
В целом, сам процесс подключения устройства выполняется в следующей последовательности.
- Сначала выполняется включение саундбара.
- Затем на нем надо запустить режим сопряжения. Если самостоятельно это сделать трудно, то стоит ознакомиться с инструкцией. Некоторые модели самостоятельно переходят в данный режим при включении. На корпусе других имеется специальная кнопка сопряжения.
- После этого необходимо зайти в настройки компьютера или ноутбука. Здесь необходимо включить bluetooth и начать поиск доступных поблизости устройств.
- После завершения поиска необходимо найти название саундбара и нажать на него, чтобы выполнить процесс сопряжения.
После проведения данных манипуляций звуковая панель будет подключаться к компьютеру самостоятельно каждый раз, когда окажется в зоне действия блютуз.
Какие могут возникнуть проблемы при подключении
Какой бы из предложенных способов не был использован для сопряжения саундбара с компьютером или ноутбуком, в некоторых случаях в процессе подключения могут возникнуть некоторые проблемы. Самыми распространёнными из них являются следующие неисправности.
- Во время подключения через Bluetooth саундбар не может подключиться к адаптеру на компьютере. Основной причиной, почему так происходит, может быть то, что ПК уже соединён с каким-то другим устройством – телефоном, наушниками или планшетом. Исправить данную проблему очень легко. Необходимо в настройках Bluetooth компьютера отключить старое соединение.
- Если устройства соединяются с помощью HDMI кабеля, то причиной проблемы может быть и сам кабель, и устройство. Часто это может быть связано с отсутствием необходимых для видеокарты драйверов. Поэтому необходимо убедиться в их наличии. Если требуемого программного обеспечения не обнаружено, то его можно установить с диска, а при его отсутствии — скачать через интернет. Когда все драйвера установлены, необходимо снова попробовать подключить устройство. Если же опять возникает проблема, то необходимо убедиться в исправности самого кабеля и его разъёмов. При необходимости нужно заменить его на рабочий.
В настройках ПК должна быть включена видимость для других устройств
Саундбар в настоящее время является отличной альтернативой привычным колонкам. Он может похвастаться отличным качеством и громкостью звука. В этом он не уступает колонкам, а чаще всего даже превосходит их. Главное, что необходимо сделать при покупке – выбрать модель, подходящую для характеристик компьютера и размеров помещения, в котором она будет использоваться. Что касается процедуры подключения – она занимает мало времени и не вызовет затруднения даже у неопытных пользователей.
Заключение
Как можно заметить, саундбар для стационарного компьютера или ноутбука является весьма востребованной и актуальной вещью. А в некоторых случаях (использование в качестве «домашнего кинотеатра») и вовсе незаменимой. Подключение звуковой панели к системному блоку занимает не больше времени, чем распаковка купленного устройства. В отдельных случаях, как уже говорилось выше, для корректной работы всей системы может потребоваться переходник, но сам принцип подключения от этого не изменится.
Источник
Things You Should Know
- If your Bluetooth soundbar doesn’t enter pairing mode automatically, press and hold the button on the soundbar until you see a tone or flashing light.
- Once Bluetooth is enabled on Windows, open the Action Center and click «Connect,» then select the soundbar.
- If your soundbar or PC doesn’t support Bluetooth, you can usually connect using 3.5mm AUX or optical audio cable.
-
1
Power on the soundbar.
- If the soundbar is battery-powered, insert the batteries, then press the power button.
- If the soundbar requires a power source, plug its power cable into a wall outlet or power strip, then press the power button.
-
2
Put the soundbar into pairing mode. The steps to do this vary by model, but you’ll usually have to press a button somewhere on the soundbar to make it discoverable by your PC.[1]
- Check your soundbar’s instruction manual for steps unique to your model.
- Some soundbars enter pairing mode automatically.
Advertisement
-
3
Open the Windows 10 Action Center. It’s the square chat bubble to the right of the clock in the taskbar, which is usually at the bottom of the screen. There may be a small number over the icon.
-
4
Turn on Bluetooth. Locate the «Bluetooth» tile, which contains a small icon that looks like a sideways bowtie.[2]
- If the tile is a lighter color and says «Not Connected» (or shows the name of a connected device), Bluetooth is already on.
- If the tile says «Bluetooth» and is dark in color, click it to enable Bluetooth.
-
5
Click the Connect tile in the Action Center. It has an icon of a computer screen and speaker. Windows will now scan for devices.
-
6
Click the soundbar when it appears. This connects the PC to the soundbar. Once connected, all audio will be routed to the soundbar.
- Once the speaker is paired, your PC will automatically connect to it whenever it’s in range.
Advertisement
-
1
Power on the soundbar.
- If the soundbar is battery-powered, insert the batteries, then press the power button.
- If the soundbar requires a power source, plug its power cable into a wall outlet or power strip, then press the power button.
-
2
Plug one end of the AUX cable into your PC’s sound port. Insert the 3.5mm jack into the port that displays a small icon of headphones. It’s usually on the side of a laptop’s keyboard, or on the front of a desktop unit.
-
3
Plug the other end of the AUX cable into the soundbar. The location is varies by device, but the port will usually be labeled «AUX.» Once the connection is made, Windows will automatically play audio through the soundbar.
Advertisement
-
1
Power on the soundbar.
- If the soundbar is battery-powered, insert the batteries, then press the power button.
- If the soundbar requires a power source, plug its power cable into a wall outlet or power strip, then press the power button.
-
2
Insert one end of a Toslink cable into the soundbar. If your soundbar has a Toslink (also known as optical audio) port, you can use an optical audio cable to connect it to your PC. The port is usually labeled «TOSLINK» or «OPTICAL.»
- Toslink is a standard optical audio cable typically used to connect home theater systems to digital electronics, such as DVD players.
-
3
Insert the other end of the Toslink cable into your PC. The port is usually labeled «TOSLINK,» «OPTICAL,» or «DIGITAL AUDIO OUT.» If you’re using a desktop PC, it should be on the back panel. If you have a laptop, it’s likely on one of the sides. Once connected, your PC will send all audio through to the soundbar.
- Some slimmer laptop models may not have a TOSLINK port.
Advertisement
Add New Question
-
Question
Can I hook my soundbar to my TV using a USB cable?
Possibly, but it depends on the model of your TV and the type of soundbar you have.
-
Question
Can an LG soundbar be connected to a Sharp TV?
As long as the TV has a port that can connect to the soundbar (ex. optical, digital audio, RCA, etc.).
-
Question
How do I get sound to just come out of the soundbar and not my computer as well?
I ran a cable (a 3-5 mm audio video extension cable, available on Amazon) from my audio jack (green, usually) on the back of my PC to the two (red and white) jacks on my RCA sound bar. That worked for me.
See more answers
Ask a Question
200 characters left
Include your email address to get a message when this question is answered.
Submit
Advertisement
Thanks for submitting a tip for review!
About This Article
Thanks to all authors for creating a page that has been read 296,137 times.
Is this article up to date?
Things You Should Know
- If your Bluetooth soundbar doesn’t enter pairing mode automatically, press and hold the button on the soundbar until you see a tone or flashing light.
- Once Bluetooth is enabled on Windows, open the Action Center and click «Connect,» then select the soundbar.
- If your soundbar or PC doesn’t support Bluetooth, you can usually connect using 3.5mm AUX or optical audio cable.
-
1
Power on the soundbar.
- If the soundbar is battery-powered, insert the batteries, then press the power button.
- If the soundbar requires a power source, plug its power cable into a wall outlet or power strip, then press the power button.
-
2
Put the soundbar into pairing mode. The steps to do this vary by model, but you’ll usually have to press a button somewhere on the soundbar to make it discoverable by your PC.[1]
- Check your soundbar’s instruction manual for steps unique to your model.
- Some soundbars enter pairing mode automatically.
Advertisement
-
3
Open the Windows 10 Action Center. It’s the square chat bubble to the right of the clock in the taskbar, which is usually at the bottom of the screen. There may be a small number over the icon.
-
4
Turn on Bluetooth. Locate the «Bluetooth» tile, which contains a small icon that looks like a sideways bowtie.[2]
- If the tile is a lighter color and says «Not Connected» (or shows the name of a connected device), Bluetooth is already on.
- If the tile says «Bluetooth» and is dark in color, click it to enable Bluetooth.
-
5
Click the Connect tile in the Action Center. It has an icon of a computer screen and speaker. Windows will now scan for devices.
-
6
Click the soundbar when it appears. This connects the PC to the soundbar. Once connected, all audio will be routed to the soundbar.
- Once the speaker is paired, your PC will automatically connect to it whenever it’s in range.
Advertisement
-
1
Power on the soundbar.
- If the soundbar is battery-powered, insert the batteries, then press the power button.
- If the soundbar requires a power source, plug its power cable into a wall outlet or power strip, then press the power button.
-
2
Plug one end of the AUX cable into your PC’s sound port. Insert the 3.5mm jack into the port that displays a small icon of headphones. It’s usually on the side of a laptop’s keyboard, or on the front of a desktop unit.
-
3
Plug the other end of the AUX cable into the soundbar. The location is varies by device, but the port will usually be labeled «AUX.» Once the connection is made, Windows will automatically play audio through the soundbar.
Advertisement
-
1
Power on the soundbar.
- If the soundbar is battery-powered, insert the batteries, then press the power button.
- If the soundbar requires a power source, plug its power cable into a wall outlet or power strip, then press the power button.
-
2
Insert one end of a Toslink cable into the soundbar. If your soundbar has a Toslink (also known as optical audio) port, you can use an optical audio cable to connect it to your PC. The port is usually labeled «TOSLINK» or «OPTICAL.»
- Toslink is a standard optical audio cable typically used to connect home theater systems to digital electronics, such as DVD players.
-
3
Insert the other end of the Toslink cable into your PC. The port is usually labeled «TOSLINK,» «OPTICAL,» or «DIGITAL AUDIO OUT.» If you’re using a desktop PC, it should be on the back panel. If you have a laptop, it’s likely on one of the sides. Once connected, your PC will send all audio through to the soundbar.
- Some slimmer laptop models may not have a TOSLINK port.
Advertisement
Add New Question
-
Question
Can I hook my soundbar to my TV using a USB cable?
Possibly, but it depends on the model of your TV and the type of soundbar you have.
-
Question
Can an LG soundbar be connected to a Sharp TV?
As long as the TV has a port that can connect to the soundbar (ex. optical, digital audio, RCA, etc.).
-
Question
How do I get sound to just come out of the soundbar and not my computer as well?
I ran a cable (a 3-5 mm audio video extension cable, available on Amazon) from my audio jack (green, usually) on the back of my PC to the two (red and white) jacks on my RCA sound bar. That worked for me.
See more answers
Ask a Question
200 characters left
Include your email address to get a message when this question is answered.
Submit
Advertisement
Thanks for submitting a tip for review!
About This Article
Thanks to all authors for creating a page that has been read 296,137 times.
Is this article up to date?
В наши дни выбор акустических систем, которые можно подключить к телевизору или системному блоку просто огромен. Это и 2.1/4.1/8.1 колонки, где за обеспечение низкозвуковых частот отвечает сабвуфер, и стандартные стереодинамики, и набирающие популярность саундбары. Последние можно не только приобрести в готовом виде, но и собрать собственными руками. Давайте же рассмотрим, почему саундбар для вашего компьютера будет хорошим решением, а заодно узнаем, как подключить его к системному блоку.
Особенности подключения саундбара
Во время подключения устройств следует обращать внимание на такие нюансы:
- В большинстве случаев процесс подсоединения саундбара к телевизору, компьютеру осуществляется без особых трудностей. Но иногда пользователи сталкиваются с такой неприятностью, как некачественно установленные в гнезда штекера. Указывать на этот нюанс будет гул, который исходит из колонок. Это объясняется невозможностью качественного прохождения звукового сигнала из-за плохого прилегания штекера к внутренней части гнезда.
- Еще одной неприятностью, которая может случиться при подключении саундбара, является нарушение последовательности в процессе присоединения проводов, к примеру, зеленый в розовый. Зачастую это возникает либо из-за невнимательности, либо при спешке. Здесь не будет никаких неприятных сигналов, напротив, устройство будет «молчать». Чтобы исправить эту ситуацию, необходимо перепроверить, совпадают ли по цветам провода, хорошо ли входит штекер в гнездо.
- Как правило, подключенный к телевизору или компьютеру саундбар, способен нормально функционировать довольно долгое время. Но при сбоях в операционной системе звук пропадает. Чтобы возобновить работу саундбара, необходимо сделать перезагрузку системы. Благодаря такому приему удастся выявить, есть ли причина в аппаратной части, или нет.
- Звук также может исчезать и при отключении электричества. Чтобы сделать перезагрузку системы с рабочими параметрами, нужно сначала выключить ее, а потом включить через некоторое время (5-10 минут).
Нужны ли для использования eARC новые HDMI-кабели?
Согласно информации от HDMI.org, стандартный HDMI-кабель с Ethernet и аналогичный высокоскоростной должны справиться с задачей. Сверхвысокоскоростные HDMI-кабели с поддержкой Ethernet, определенно, также подойдут.
Из-за того, что для передачи потоков в некоторых аудиоформатах по стандарту eARC необходима более высокая пропускная способность, при использовании очень старых кабелей могут возникнуть проблемы. В январе 2021 года организация HDMI.org объявила об обязательной программе сертификации, которая будет гарантировать поддержку кабелями с маркировкой Ultra High Speed всех функций HDMI 2.1, включая eARC.
Виды саундбаров
На рынке представлен огромный ассортимент систем от различных торговых марок. В каждой монофонической колонке есть широкополосные динамики. Благодаря оригинальному, продолговатому корпусу, разместить саундбар в комнате довольно просто. Устройство можно определить на стену под телевизором путем использования специального держателя.
Активные панели в отличие от пассивных можно подсоединять непосредственно к телевизионному приемнику. Стоит учесть, что последние требуют для связи с экраном наличие ресивера, который есть в комплекте аудиосистемы такого типа.
В зависимости от функциональных особенностей саундбары бывают в виде:
- Моноколонки, оснащенной встроенным сабвуфером. Такие активные приборы выделяются недорогой стоимостью. В аудиосистеме предусмотрены только самые необходимые для работы функции, применяют ее для замены акустики в телевизоре. Преимуществом такого устройства считается возможность подключения к компьютеру, мобильному телефону, ноутбуку.
- Звуковой проектор. Устанавливать его можно исключительно на ровную поверхность. В нем также находится встроенный сабвуфер. За счет направленного вниз диффузора низкочастотных динамиков есть возможность корректировки басов. Выбирают такую аудиоконсоль за наличие нескольких функций: ресивера, акустической системы и усилителя.
- Пассивная звуковая панель с отдельным сабвуфером. Этот вариант саундбара является отличной заменой домашнему кинотеатру, в нем есть многоканальный звук. Кроме этого, компактность устройства позволяет не занимать много свободного пространства. Ценится звуковая панель за наличие эффектов, которые делают каждый просмотр фильма интересным и завораживающим. В комнате создается ощущение всего происходящего в реальности. Подключить устройство можно либо при помощи функции Bluetooth, либо проводов.
- Саундбейса. Его корпус имеет форму подставки под телевизор. Данные модели имеют многоканальную акустику, DVD-плеер, целый перечень дополнительных функций для просмотра Smart TV, подсоединения мобильных устройств.
- Многофункциональной звуковой панели. Акустическая система оборудована отдельным сабвуфером и несколькими вспомогательными колонками. Их можно размещать по всему помещению. Связь устройства с колонками осуществляется за счет Bluetooth-соединения.
Среди наиболее популярных устройств отмечают:
- Саундбар Yamaha yas 108. Звуковая панель имеет 4 варианта подключения: аналоговый, через Bluetooth, HDMI, цифровой оптический. Устройство оснащено двумя 5,5 см НЧ-динамиками с коническими диффузорами, двумя 7,5 см встроенными сабвуферами, и двумя 2,5 см ВЧ-динамиками с купольными диффузорами. Помимо этого, есть возможность дополнительного подключения активного сабвуфера. Модель имеет 120 Вт мощности. В случае совместимости Yamaha yas 108 с телевизором можно для управления использовать пульт ДУ от телевизора. Размещать аппарат можно на стене за счет имеющихся отверстий на тыльной стороне корпуса типа замочной скважины.
- Саундбар Sony ht ct290. Выбирая 2.1-канальную звуковую систему комната превращается в настоящий центр развлечений. Выходная мощность девайса составляет 300 Вт. Саундбар имеет небольшие габариты и сабвуфер универсального назначения. В результате звучание ничем не отличается от того, которое присутствует в кинозале. Наслаждаться музыкой и просматривать фильмы можно с любых устройств, данная модель имеет беспроводную технологию Bluetooth и большой спектр проводного подключения.
- Саундбар LG SK 4d. Суммарная мощность устройства 300 Вт. Укомплектована модель беспроводным сабвуфером мощностью в 180 Вт. Благодаря мощному реалистичному звуку данный аппарат удачно дополнит любой домашний кинотеатр. Именно активный сабвуфер позволяет добиться внушительных басов, гарантирующих превосходное воспроизведение низких частот. Подключение саундбара, сабвуфера происходит за счет беспроводной сети. Процесс управления саундбаром LG осуществляется через пульт, дистанционно, он есть в комплекте.
- Саундбар Attitude hlc 601, отзывы о котором преимущественно положительного характера, пользуется большим спросом. Активная звуковая панель относится к полочному типу устройств, размещают ее на ровной поверхности. Суммарная мощность составляет 110 Вт. Тип акустического оформления фазоинвертарный. Для управления устройством предусмотрен пульт, его радиус действия около 6 м. На колонке есть экран с настройками, два порта HDMI, USB, а также оптический и коаксиальный разъемы, mini jack 3,5 мм.
- Саундбар Самсунг HW-M450. Беспроводное устройство можно устанавливать в любом уголке комнаты. Благодаря функции Surround Sound Expansion, которая позволяет расширить зону слышимости по обе стороны от телевизора, и обеспечить высококачественное звучание. Устанавливая такую аппаратуру в комнате, просмотр фильмов будет происходить с полноценным ощущением окружения. Звуковые эффекты контролируются при помощи пульта ДУ телевизора. Подключается аппарат через Bluetooth, WI-FI.
- Cаундбар Philips HTB5141K/51 с DVD. Устройство выдает мощный объемный звук, есть доступ к интернет-службам, медиаконтенту на ТВ. Благодаря беспроводному подключению сабвуфер можно размещать в любом удобном месте. Суммарная мощность 440 Вт, система звучания 2.1. WI-FI поддерживается через встроенный модуль. Запись в 2D формате преобразовывается в 3D. Управление осуществляется дистанционно.
- Cаундбар Xiaomi Mi Soundbar имеет массу положительных отзывов. Он поддерживает Bluetooth 4,2, имеет оптический вход, коаксиальный S/PDIF, стерео RCA линию и разъем 3,5 мм. Диапазон частоты находится в пределах 50-25000 Гц. Монтировать звуковую панель можно на стену при помощи винтов и заглушек. Учитывая, что низкочастотный выход обеспечивается пассивными излучателями, саундбар не имеет дополнительного сабвуфера. Звуковая панель отличается оригинальным дизайном и удобством в использовании.
Подключение Блютуз колонки к ноутбуку на Windows 7
Сначала включаем свою колонку и переводим ее в режим подключения. Нажатием на кнопку «Bluetooth», или кнопку включения. Как правило, нужно нажать и подержать несколько секунд. Индикатор Блютуз должен активно мигать.
В трее должна быть иконка Bluetooth. Нажмите на нее правой кнопкой мыши и выберите «Добавить устройство».
Должно появится новое окно, в котором будут отображаться доступные для подключения устройства. Там должна быть наша беспроводная колонка. Необходимо выделить ее и нажать «Далее».
Дальше пойдет настройка устройства, после чего должно появится окно с сообщением, что устройство успешно подключено и готово к работе. А если звук после подключения не будет воспроизводится через беспроводной динамик, то нужно нажать правой кнопкой мыши на иконку звука в трее, выбрать «Устройства воспроизведения», затем нажать правой кнопкой мыши на подключенную Блютуз колонку и выбрать «Использовать по умолчанию». После чего все должно заработать.
Беспроводная колонка не работает.
В Windows 7 мне не удалось подключить Bluetooth колонку. Система находит ее, определяет как динамик, подключает, но она не работает. Нет драйвера. Если открыть подключенные устройства, то она будет с желтым восклицательным знаком. В диспетчере устройств будет неизвестное, периферийное устройство Bluetooth. А в процессе подключения можно заметить сообщение, что «Программное обеспечение для устройства не было установлено».
Я посмотрел на сайте Sony (у меня портативная колонка этого не нашел драйверов. Если в диспетчере нажать на «Периферийное устройство Bluetooth» и выбрать «Обновить драйверы», то система сразу выдает что ничего не найдено.
Я не стал качать драйвера с каких-то сторонних сайтов, или использовать программы для автоматической установки драйверов. Надеюсь, вы с такой проблемой не столкнетесь, и ваша колонка подружится с Windows 7. А если вы знаете как решить эту проблему, то буду благодарен, если напишете об этом в комментариях. А вообще, переходите на Windows 10. Она лучше, и таких проблем там нет.
Способы подключения саундбара
Существует несколько вариантов подсоединения звуковой панели к телевизору, компьютеру. Стоит рассмотреть самые простые.
Через HDMI
Данный способ предусматривает сначала проверку поддержки выбранным оборудованием технологии возвратного аудиоканала — HDMI ARC — Audio Return Channel. Это нужно для выведения звукового сигнала на саундбар. Как только будет подключен кабель, необходимо в аудионастройках ТВ определиться с подачей звука через внешнее устройство, а не имеющиеся встроенные динамики.
Оптический либо коаксиальный вход
При отсутствии разъема HDMI можно воспользоваться цифровым аудиоинтерфесом. Большая часть звуковых систем оборудована оптическим и коаксиальным входом. Также путем применения кабеля устанавливается игровая консоль. По аналогии с вышеописанным способом производится настройка в технике.
После подсоединения любых возможных источников звука к телевизору передача аудиосигнала выполняется через имеющийся интерфейс звуковой панели.
Аналоговый разъем
Это альтернативное решение для подключения устройства к технике. Но здесь необходимо учитывать, что ожидать высококачественного звука не стоит. Такие разъемы представлены как RCA гнезда красного и белого цвета. Подсоединить звуковую панель к телевизору возможно лишь при помощи переходника с RCA на mini-jack.
Беспроводное подключение
Благодаря Bluetooth-соединению необходимости в использовании проводов нет. Практически все современные модели поддерживают такое соединение. Аудиосигнал может передаваться и с ТВ, и с мобильного устройства, и с планшета, ноутбука.
Поддерживает ли eARC обратную совместимость с ARC?
Если ваш телевизор поддерживает HDMI eARC, а AV-ресивер или саундбар совместимы только с HDMI ARC, то вы, скорее всего, получите звук – однако ограниченная пропускная способность ARC не позволит передавать тот аудиопоток с высоким битрейтом, на который способен eARC. Таким образом, надеяться на обратную совместимость не стоит.
Некоторые AV-ресиверы и саундбары (в том числе и упомянутые выше), не оснащенные чипсетами HDMI 2.1, могут получить апгрейд для поддержки eARC, но эта возможность зависит от производителя и модели – точнее, от того, имеются ли в них совместимые компоненты, способные принять соответствующее обновление прошивки.
Время покажет, насколько эффективно будет выполнена адаптация eARC. Мы надеемся, что он будет таким же вездесущим, каким сегодня стал HDMI ARC.
Подготовлено по материалам портала «What Hi-Fi?», июль 2020 г.
Источник
Как подключить саундбар
Чтобы получить положительный результат на выходе, рекомендуется более подробно ознакомиться с особенностями подсоединения звуковой панели к телевизору, компьютеру. Сам процесс довольно прост.
Как подключить саундбар к телевизору
Проще всего подсоединить звуковую панель через цифровой оптический или коаксиальный кабель. За неимением таких разъемов следует воспользоваться аналоговым стереокабелем. Но ожидать высококлассного звучания не стоит.
Если звука нет, то нужно через настройки телеприемника сделать отключение встроенной акустики, и назначить выход звука на внешний прибор.
Замечание! Бывает, что требуется выбрать вид сигнала – цифровой либо аналоговый.
Как подключить саундбар к компьютеру
Первым делом нужно включить звуковую панель, нажав кнопку питания. После чего перевести в режим сопряжения, открыть «Центр действий» и включить Bluetooth.
Возможные проблемы
Независимо от способа подключения звукового оборудования к компьютеру могут возникнуть проблемы с воспроизведением звука. Вот основные из них:
Саундбар нисколько не уступает по звуку обычным колонкам, а в некоторых случаях даже превосходит их звучание. Главное условие покупки — подбор модели с учетом характеристик ПК и размера комнаты. А процесс подключения такого звукового оборудования достаточно простой и занимает времени не больше, чем его распаковка.
READ Как подключить денон к телевизору
Источник
Полезные советы
Среди основных рекомендаций относительно саундбара выделяют:
- При выборе устройства следует брать во внимание особенности установки, подключения, наличие функций, удобство интерфейса.
- Приобретать стоит звуковые панели от проверенных производителей, с гарантией и высоким качеством звучания.
- Перед подсоединением устройство нужно выключить, обесточить.
- Не рекомендуется производить никакие манипуляции с корпусом аппаратуры.
Как подключить саундбар своими руками, показано на видео:
Где бы вы его разместили?
И, наконец, куда девать вещь? Звуковая панель должна быть у основания экрана или, возможно, на журнальном столике в центре комнаты, если ваша установка немного компактнее, поэтому разместите звуковую панель в соответствии с рекомендациями производителя здесь.
Затем используйте длинные кабели, если вам нужно проложить до компьютера значительное расстояние. Подумайте, как часто и каким образом вы будете использовать эту настройку, а затем позвольте этому управлять независимо от того, хотите ли вы пойти на дополнительные хлопоты по прятанию аудиокабеля за стенами или под ковриком.
Если вы тратите много времени на использование мультимедийных материалов на своем компьютере, вы, возможно, уже осознали, насколько жесткими и низкокачественными являются динамики, встроенные в мониторы. Компьютерные колонки – одно из решений, но они часто оставляют вас с кабелями повсюду. Вы можете быть удивлены, узнав, что за несколько быстрых шагов вы можете подключить звуковую панель к компьютеру:
- Выясните, есть ли на вашем компьютере выходной порт AUX 3,5 мм, оптический порт, порт HDMI и / или Bluetooth.
- Для систем с разъемом 3,5 мм, HDMI или оптическими портами подключите соответствующий кабель к звуковой панели.
- Для систем с Bluetooth выполните сопряжение звуковой панели
- Установите параметр аудиовыхода компьютера на звуковую панель
Некоторые из этих вещей могут сбивать с толку. Например, компьютер, изготовленный по индивидуальному заказу, может не иметь Bluetooth по умолчанию, а простая система может даже не иметь разъема 3,5 мм. Если вам нужен адаптер, обязательно прочтите приведенные ниже инструкции, чтобы узнать, какой из них вы хотите получить.
Способы подключения звуковой панели к компьютеру
Хорошая новость в том, что у вас есть несколько вариантов. И установка довольно проста. Если вы можете найти хорошее место для самой звуковой панели (возможно, под монитором, если это звуковая панель в «базовом» стиле, или даже повесить под столом), то подключение к компьютеру будет проще простого.
Если вы хотите получить немного больше мощности от своей системы, вы можете рассмотреть возможность добавления сабвуфера на звуковую панель (наше руководство), но это еще одна тема, которую вы должны рассмотреть после подключения звуковой панели.
1) Выход AUX (с помощью разъема 3,5 мм)
Это, безусловно, самый простой и распространенный способ взаимодействия вашего компьютера со звуковой панелью. Большинство современных ноутбуков все еще имеют выходное гнездо AUX 3,5 мм (хотя некоторые собираются использовать только разъемы USB-C). А изготовленные на заказ компьютерные системы обычно имеют порт 3,5 мм на корпусе, даже если звуковая карта не установлена.
Если ваша установка имеет разъем 3,5 мм, то подключение к звуковой панели так же просто, как проложить кабель 3,5 мм между двумя устройствами. Если вы подключаете компьютер и не сразу слышите звук, убедитесь, что громкость компьютера увеличена, устройство воспроизведения по умолчанию на вашем компьютере настроено на звуковую панель, а звуковая панель настроена на вход AUX.
Если единственный кабель AUX, который у вас есть под рукой, идет в комплекте с наушниками, он, скорее всего, немного короче для ваших целей. Итак, будьте уверены, что вы можете получить множество длинных и надежных кабелей 3,5 мм, например, 26-футовый аудиокабель DuKabel (на Amazon). А если у вашего ноутбука есть только порт USB-C, есть множество вариантов кабеля USB-C на 3,5 мм (также на Amazon).
2) Bluetooth
Если вы сами собрали свой компьютер, маловероятно, что у него есть выход Bluetooth. Опять же, если вы построили установку самостоятельно, вы уже это знаете, поскольку это означает, что вы либо купили, либо не купили карту Bluetooth и не установили ее на материнскую плату.
Но ноутбуки на данный момент имеют Bluetooth почти как стандарт. Трудно найти тот, у которого не было бы предустановленного Bluetooth, который «просто работает».
Перейдите в настройки Bluetooth вашего компьютера, где вы можете увидеть список устройств, которые компьютер может видеть, транслируя сигнал Bluetooth. Затем переведите звуковую панель в режим сопряжения и выберите ее из списка.
На этом этапе звуковая панель должна издать звуковой сигнал, который она подключена, и если компьютер не направляет туда звук автоматически, вы можете щелкнуть символ динамика в правом нижнем углу и убедиться, что звуковая панель выбрана в качестве аудиовыхода. вариант.
3) HDMI
Если вы сначала подумали, что хотите отправить на звуковую панель звук, а не видео, вы не ошиблись. Но, как выясняется, HDMI предназначен не только для видеосигнала. Вы также можете использовать его для отправки куда-то только аудиоканала.
Это действительно полезно в такой ситуации, когда вы, вероятно, все равно захотите использовать экран, к которому подключен ваш компьютер, для просмотра вещей. Установив звуковую панель, просто подключите ее к компьютеру через HDMI, а затем откройте настройки звука на своем компьютере.
Поскольку ваш компьютер, вероятно, не ожидает, что вы захотите разделить вещи таким образом, может потребоваться несколько щелчков мышью, чтобы убедиться, что звук направляется на звуковую панель. Не удивляйтесь, если есть опция звука, которая вообще не ссылается на динамик и описывается просто как «HDMI».
4) Цифровое оптическое аудио (“оптические” или “SPDIF” кабели)
Это самый редкий вариант, но у вас действительно может быть порт SPDIF или «оптический выход» на вашем компьютере. Высокопроизводительные ПК, которые стоят больше нескольких тысяч долларов, или нестандартные устройства с дорогими звуковыми картами, с большей вероятностью будут иметь этот вариант.
Тем не менее, детали здесь такие же, как и для варианта AUX out 3,5 мм: просто возьмите оптический кабель, который может соединить звуковую панель с компьютером, и подключите их оба. Еще раз проверьте настройки аудиовыхода компьютера, если вы не слышите что-нибудь сразу.
Кроме того, если у вас возникли различные проблемы с цифровой оптикой, вам следует проверить, правильно ли установлены драйверы звуковой карты.
Опять же, не беспокойтесь слишком сильно, если у вас нет достаточно длинного оптического кабеля. В Интернете есть множество вариантов, таких как оптический цифровой аудиокабель KabelDirekt 20 Ft (на Amazon), которые не слишком сильно ударили по вашему бюджету.
Зачем использовать саундбар с компьютером?
Может быть, вам интересно, зачем вам вообще нужна звуковая панель с компьютером? Это кажется ужасной проблемой, особенно если вам нужно получить сверхдлинный 3,5-миллиметровый или оптический кабель, который, в конечном итоге, будет болтаться по комнате.
Что ж, ответ в том, что у компьютеров гораздо больше возможностей, чем у любого потокового сервиса. Кабельные, потоковые джойстики, такие как Fire TV и Roku, даже смарт-телевизоры со всеми вашими встроенными любимыми потоковыми приложениями имеют фундаментальное ограничение: это закрытые экосистемы, которые ограничивают ваши возможности тем, что, по их мнению, вам нужно.
Открытая песочница компьютера, где вы можете открывать несколько окон, транслировать из всех вышеперечисленных сервисов, а также просто воспроизводить файлы самостоятельно или даже проводить видеозвонки, она просто позволяет вам делать то, что вы хотите, когда хотите, на какой экран, скорее всего, самый дорогой в вашем доме.
Но динамики ноутбука и компьютера просто не предназначены для заполнения комнаты, особенно для поддержки домашнего кинотеатра, поэтому, чтобы получить полный эффект освобождения домашнего кинотеатра, запустив его с компьютера, вам нужно звуковое решение и самое быстрое, Самый простой – это, вероятно, подключить компьютер к звуковой панели.
Где бы вы его разместили?
И, наконец, куда девать вещь? Звуковая панель должна быть у основания экрана или, возможно, на журнальном столике в центре комнаты, если ваша установка немного компактнее, поэтому разместите звуковую панель в соответствии с рекомендациями производителя здесь.
Затем используйте длинные кабели, если вам нужно проложить до компьютера значительное расстояние. Подумайте, как часто и каким образом вы будете использовать эту настройку, а затем позвольте этому управлять независимо от того, хотите ли вы пойти на дополнительные хлопоты по прятанию аудиокабеля за стенами или под ковриком.
Рекомендуемые звуковые панели для использования с компьютером
Если вы запускаете домашний кинотеатр с компьютера, который где-то закреплен, вы, вероятно, захотите выбрать лучшую звуковую панель и проложить аудиокабели обратно к компьютеру, где бы он ни находился. Если вы живете в небольшой комнате, обязательно ознакомьтесь с нашим руководством по 11 лучшим звуковым панелям для квартир или небольших комнат. Вот несколько хороших вариантов.
По этой причине мы рекомендуем Yamaha YAS-108 (на Amazon), потому что это хороший, надежный выбор, который дополнит любой домашний кинотеатр, независимо от того, откуда идет видео. У него есть порт 3,5 мм, а также Bluetooth, поэтому вы сможете заставить его работать практически с любым компьютером.
Для более дорогого варианта рассмотрите Sonos Playbase (также на Amazon). Нам нравится это за его общее качество звука, но обратите внимание, что единственный вход, который он принимает, – оптический, что означает, что вам, вероятно, понадобится компьютер с оптическим выходом или конвертер.
Источник записи: https://thehometheaterdiy.com
Как подключить домашний кинотеатр к компьютеру и ноутбуку: инструкция
Функционал современных компьютеров пределов не имеет. И одна из его возможных опций, в сочетании с домашним кинотеатром – создание полноценного мультимедийного центра.
В обзоре мы расскажем о способах подключения домашнего кинотеатру к персональному компу или ноутбуку, дадим пошаговые инструкции и разберём возможные проблемы при сопряжении.

Для чего домашний кинотеатр подключают к компьютеру/ноутбуку
Как правило, сопряжением домашнего кинотеатра и компьютера решают одну из нижеперечисленных задач:
- значительно улучшают звуковое сопровождение компьютерной игры;
- заменяют вышедший из строя телевизор путём вывода изображения на монитор ПК (без потери качества звука);
- компенсируют отсутствие опции «SMART» на ТВ, и просматривают контент онлайн кинотеатров или других серверов / веб-сайтов с объёмным звучанием;
- подключают караоке.

Что необходимо для коннекта ПК и домашнего кинотеатра
Подключить домашний кинотеатр к ПК или ноутбуку можно несколькими способами. Подходящий вариант выбираем исходя из технических характеристик устройств, их комплектации; а также с учётом цели использования компьютера (например, для отображения изображения или в качестве источника сигнала).
Так, несколько устаревшие модели ДК можно использовать в качестве усилителей звука. В этом случае для сопряжения оборудования понадобится кабель aux (2 тюльпана, разъём mini-jack – 3,5 мм).

Последовательность подключения следующая:
- К динамикам (гнездо «ВХОД») подключаем тюльпаны.
- К компьютеру (гнездо звуковой карты) подключаем штекер мини-джек.
Далее на экране ПК отобразится меню настроек, где определяем кабель и завершаем определение конфигурации устройств.
Если же речь идёт о более современной системе, например, 5.1, состоящей из сабвуфера, фронтальных, центральных и тыловых динамиков, то для прямого подключения также понадобятся звуковая карта и 4 переходника mini-jack (так как разъёмы динамиков ДК не совпадают со стандартными разъёмами звуковых карт ПК или ноутбука). Выходы компьютера и колонок соединяют бело-красными кабелями.
Последовательность подключения к звуковой карте следующая:
- Провода, идущие от фронтальных динамиков, подключаем ко входу звуковой карты зелёного цвета.
- Кабеля тыловых колонок вставляем в гнёзда чёрного цвета.
- Тюльпаны от сабвуфера и центральной колонки входят в оранжевые гнёзда.
Как подключить колонки от домашнего кинотеатра к ноутбуку:
Источник
Как подключить саундбар к компьютеру
Если вы тратите много времени на использование мультимедийных материалов на своем компьютере, вы, возможно, уже осознали, насколько жесткими и низкокачественными являются динамики, встроенные в мониторы. Компьютерные колонки – одно из решений, но они часто оставляют вас с кабелями повсюду. Вы можете быть удивлены, узнав, что за несколько быстрых шагов вы можете подключить звуковую панель к компьютеру:
- Выясните, есть ли на вашем компьютере выходной порт AUX 3,5 мм, оптический порт, порт HDMI и / или Bluetooth.
- Для систем с разъемом 3,5 мм, HDMI или оптическими портами подключите соответствующий кабель к звуковой панели.
- Для систем с Bluetooth выполните сопряжение звуковой панели
- Установите параметр аудиовыхода компьютера на звуковую панель
Некоторые из этих вещей могут сбивать с толку. Например, компьютер, изготовленный по индивидуальному заказу, может не иметь Bluetooth по умолчанию, а простая система может даже не иметь разъема 3,5 мм. Если вам нужен адаптер, обязательно прочтите приведенные ниже инструкции, чтобы узнать, какой из них вы хотите получить.
Способы подключения звуковой панели к компьютеру
Хорошая новость в том, что у вас есть несколько вариантов. И установка довольно проста. Если вы можете найти хорошее место для самой звуковой панели (возможно, под монитором, если это звуковая панель в «базовом» стиле, или даже повесить под столом), то подключение к компьютеру будет проще простого.
Если вы хотите получить немного больше мощности от своей системы, вы можете рассмотреть возможность добавления сабвуфера на звуковую панель (наше руководство), но это еще одна тема, которую вы должны рассмотреть после подключения звуковой панели.
1) Выход AUX (с помощью разъема 3,5 мм)
Это, безусловно, самый простой и распространенный способ взаимодействия вашего компьютера со звуковой панелью. Большинство современных ноутбуков все еще имеют выходное гнездо AUX 3,5 мм (хотя некоторые собираются использовать только разъемы USB-C). А изготовленные на заказ компьютерные системы обычно имеют порт 3,5 мм на корпусе, даже если звуковая карта не установлена.
Если ваша установка имеет разъем 3,5 мм, то подключение к звуковой панели так же просто, как проложить кабель 3,5 мм между двумя устройствами. Если вы подключаете компьютер и не сразу слышите звук, убедитесь, что громкость компьютера увеличена, устройство воспроизведения по умолчанию на вашем компьютере настроено на звуковую панель, а звуковая панель настроена на вход AUX.
Если единственный кабель AUX, который у вас есть под рукой, идет в комплекте с наушниками, он, скорее всего, немного короче для ваших целей. Итак, будьте уверены, что вы можете получить множество длинных и надежных кабелей 3,5 мм, например, 26-футовый аудиокабель DuKabel (на Amazon). А если у вашего ноутбука есть только порт USB-C, есть множество вариантов кабеля USB-C на 3,5 мм (также на Amazon).
2) Bluetooth
Если вы сами собрали свой компьютер, маловероятно, что у него есть выход Bluetooth. Опять же, если вы построили установку самостоятельно, вы уже это знаете, поскольку это означает, что вы либо купили, либо не купили карту Bluetooth и не установили ее на материнскую плату.
Но ноутбуки на данный момент имеют Bluetooth почти как стандарт. Трудно найти тот, у которого не было бы предустановленного Bluetooth, который «просто работает».
Перейдите в настройки Bluetooth вашего компьютера, где вы можете увидеть список устройств, которые компьютер может видеть, транслируя сигнал Bluetooth. Затем переведите звуковую панель в режим сопряжения и выберите ее из списка.
На этом этапе звуковая панель должна издать звуковой сигнал, который она подключена, и если компьютер не направляет туда звук автоматически, вы можете щелкнуть символ динамика в правом нижнем углу и убедиться, что звуковая панель выбрана в качестве аудиовыхода. вариант.
3) HDMI
Если вы сначала подумали, что хотите отправить на звуковую панель звук, а не видео, вы не ошиблись. Но, как выясняется, HDMI предназначен не только для видеосигнала. Вы также можете использовать его для отправки куда-то только аудиоканала.
Это действительно полезно в такой ситуации, когда вы, вероятно, все равно захотите использовать экран, к которому подключен ваш компьютер, для просмотра вещей. Установив звуковую панель, просто подключите ее к компьютеру через HDMI, а затем откройте настройки звука на своем компьютере.
Поскольку ваш компьютер, вероятно, не ожидает, что вы захотите разделить вещи таким образом, может потребоваться несколько щелчков мышью, чтобы убедиться, что звук направляется на звуковую панель. Не удивляйтесь, если есть опция звука, которая вообще не ссылается на динамик и описывается просто как «HDMI».
4) Цифровое оптическое аудио (“оптические” или “SPDIF” кабели)
Это самый редкий вариант, но у вас действительно может быть порт SPDIF или «оптический выход» на вашем компьютере. Высокопроизводительные ПК, которые стоят больше нескольких тысяч долларов, или нестандартные устройства с дорогими звуковыми картами, с большей вероятностью будут иметь этот вариант.
Тем не менее, детали здесь такие же, как и для варианта AUX out 3,5 мм: просто возьмите оптический кабель, который может соединить звуковую панель с компьютером, и подключите их оба. Еще раз проверьте настройки аудиовыхода компьютера, если вы не слышите что-нибудь сразу.
Кроме того, если у вас возникли различные проблемы с цифровой оптикой, вам следует проверить, правильно ли установлены драйверы звуковой карты.
Опять же, не беспокойтесь слишком сильно, если у вас нет достаточно длинного оптического кабеля. В Интернете есть множество вариантов, таких как оптический цифровой аудиокабель KabelDirekt 20 Ft (на Amazon), которые не слишком сильно ударили по вашему бюджету.
Зачем использовать саундбар с компьютером?
Может быть, вам интересно, зачем вам вообще нужна звуковая панель с компьютером? Это кажется ужасной проблемой, особенно если вам нужно получить сверхдлинный 3,5-миллиметровый или оптический кабель, который, в конечном итоге, будет болтаться по комнате.
Что ж, ответ в том, что у компьютеров гораздо больше возможностей, чем у любого потокового сервиса. Кабельные, потоковые джойстики, такие как Fire TV и Roku, даже смарт-телевизоры со всеми вашими встроенными любимыми потоковыми приложениями имеют фундаментальное ограничение: это закрытые экосистемы, которые ограничивают ваши возможности тем, что, по их мнению, вам нужно.
Открытая песочница компьютера, где вы можете открывать несколько окон, транслировать из всех вышеперечисленных сервисов, а также просто воспроизводить файлы самостоятельно или даже проводить видеозвонки, она просто позволяет вам делать то, что вы хотите, когда хотите, на какой экран, скорее всего, самый дорогой в вашем доме.
Но динамики ноутбука и компьютера просто не предназначены для заполнения комнаты, особенно для поддержки домашнего кинотеатра, поэтому, чтобы получить полный эффект освобождения домашнего кинотеатра, запустив его с компьютера, вам нужно звуковое решение и самое быстрое, Самый простой – это, вероятно, подключить компьютер к звуковой панели.
Где бы вы его разместили?
И, наконец, куда девать вещь? Звуковая панель должна быть у основания экрана или, возможно, на журнальном столике в центре комнаты, если ваша установка немного компактнее, поэтому разместите звуковую панель в соответствии с рекомендациями производителя здесь.
Затем используйте длинные кабели, если вам нужно проложить до компьютера значительное расстояние. Подумайте, как часто и каким образом вы будете использовать эту настройку, а затем позвольте этому управлять независимо от того, хотите ли вы пойти на дополнительные хлопоты по прятанию аудиокабеля за стенами или под ковриком.
Рекомендуемые звуковые панели для использования с компьютером
Если вы запускаете домашний кинотеатр с компьютера, который где-то закреплен, вы, вероятно, захотите выбрать лучшую звуковую панель и проложить аудиокабели обратно к компьютеру, где бы он ни находился. Если вы живете в небольшой комнате, обязательно ознакомьтесь с нашим руководством по 11 лучшим звуковым панелям для квартир или небольших комнат. Вот несколько хороших вариантов.
По этой причине мы рекомендуем Yamaha YAS-108 (на Amazon), потому что это хороший, надежный выбор, который дополнит любой домашний кинотеатр, независимо от того, откуда идет видео. У него есть порт 3,5 мм, а также Bluetooth, поэтому вы сможете заставить его работать практически с любым компьютером.
Для более дорогого варианта рассмотрите Sonos Playbase (также на Amazon). Нам нравится это за его общее качество звука, но обратите внимание, что единственный вход, который он принимает, – оптический, что означает, что вам, вероятно, понадобится компьютер с оптическим выходом или конвертер.
Источник
Особенности подключения саундбара к компьютеру
В наши дни выбор акустических систем, которые можно подключить к телевизору или системному блоку просто огромен. Это и 2.1/4.1/8.1 колонки, где за обеспечение низкозвуковых частот отвечает сабвуфер, и стандартные стереодинамики, и набирающие популярность саундбары. Последние можно не только приобрести в готовом виде, но и собрать собственными руками. Давайте же рассмотрим, почему саундбар для вашего компьютера будет хорошим решением, а заодно узнаем, как подключить его к системному блоку.
Что такое саундбар
Саундбаром принято называть систему типа моноблок, внутри которого скрываются сателлиты. Басовая колонка, в отличие от раздельных систем, имеет беспроводной интерфейс для подключения. Разновидностей звуковых панелей (так очень часто называют саундбар) существует очень много, от самых простых 2.1, до систем с «развернутым» звучанием, способных обеспечить непревзойденное качество звука.
Некоторые владельцы компьютеров рассматривают покупку саундбара как альтернативу обычным колонкам, к которым, как правило, необходимо докупать звуковую карту (а впоследствии искать на нее драйвера). В сравнении со звуковой картой, для установки которой необходимо разбирать корпус системного блока, саундбар представляется более предпочтительным, ведь для его подключения необходимо подсоединить всего лишь несколько проводов и нажать на кнопку питания.
Звуковая панель может оказаться гораздо удобнее в случае, если домашний компьютер используется в качестве мультимедийного центра, к которому дополнительно подключается проектор.
Саундбар послужит прекрасным акустическим дополнением в выстраивании системы класса «домашний кинотеатр» на базе системного блока. Еще одним доводом в пользу саундбара будет его компактность. Габариты устройства позволяют размещать его на столе или поместить на полку. В любом случае, акустическая система, выполненная в формфакторе моноблок, не займет много места, а отсутствие проводов (от сабвуфера) поможет расположить его максимально удобным способом.
Как подключить к компьютеру
Варианты подключения санудбара в первую очередь зависят от типа соединения между двумя устройствами. Они могут иметь сопряжение через блютуз или с помощью кабеля HDMI.
Соединение через HDMI
Данный способ сопряжения представляет собой простое соединение саундбара с компьютером или ноутбуком посредством кабеля. Обычно на всех устройствах общим разъёмом является HDMI. Соответственно, и кабель должен иметь такие же штекеры.
Разъемы на боковых панелях ноутбука
Если устройства подключены верно, то в панели звуковых устройств пользователь увидит название саундбара. Его можно выбрать для разового использования или сделать данное подключение используемым по умолчанию. Второй вариант является предпочтительным в случае использования сразу нескольких звуковых систем.
Соединение через bluetooth
Данный вариант предполагает полностью беспроводное подключение к компьютеру. Если планируется совместить саундбар с ноутбуком, то никаких дополнительных переходников или проводов не потребуется. При подключении к компьютеру обязательно необходим Bluetooth адаптер. Дело в том, что если его нет, то ничего не получится. Однако в некоторых компьютерах материнская плата уже может иметь встроенный модуль. Тогда потребности в адаптере не будет.
В целом, сам процесс подключения устройства выполняется в следующей последовательности.
- Сначала выполняется включение саундбара.
- Затем на нем надо запустить режим сопряжения. Если самостоятельно это сделать трудно, то стоит ознакомиться с инструкцией. Некоторые модели самостоятельно переходят в данный режим при включении. На корпусе других имеется специальная кнопка сопряжения.
- После этого необходимо зайти в настройки компьютера или ноутбука. Здесь необходимо включить bluetooth и начать поиск доступных поблизости устройств.
- После завершения поиска необходимо найти название саундбара и нажать на него, чтобы выполнить процесс сопряжения.
После проведения данных манипуляций звуковая панель будет подключаться к компьютеру самостоятельно каждый раз, когда окажется в зоне действия блютуз.
Какие могут возникнуть проблемы при подключении
Какой бы из предложенных способов не был использован для сопряжения саундбара с компьютером или ноутбуком, в некоторых случаях в процессе подключения могут возникнуть некоторые проблемы. Самыми распространёнными из них являются следующие неисправности.
- Во время подключения через Bluetooth саундбар не может подключиться к адаптеру на компьютере. Основной причиной, почему так происходит, может быть то, что ПК уже соединён с каким-то другим устройством – телефоном, наушниками или планшетом. Исправить данную проблему очень легко. Необходимо в настройках Bluetooth компьютера отключить старое соединение.
- Если устройства соединяются с помощью HDMI кабеля, то причиной проблемы может быть и сам кабель, и устройство. Часто это может быть связано с отсутствием необходимых для видеокарты драйверов. Поэтому необходимо убедиться в их наличии. Если требуемого программного обеспечения не обнаружено, то его можно установить с диска, а при его отсутствии — скачать через интернет. Когда все драйвера установлены, необходимо снова попробовать подключить устройство. Если же опять возникает проблема, то необходимо убедиться в исправности самого кабеля и его разъёмов. При необходимости нужно заменить его на рабочий.
В настройках ПК должна быть включена видимость для других устройств
Саундбар в настоящее время является отличной альтернативой привычным колонкам. Он может похвастаться отличным качеством и громкостью звука. В этом он не уступает колонкам, а чаще всего даже превосходит их. Главное, что необходимо сделать при покупке – выбрать модель, подходящую для характеристик компьютера и размеров помещения, в котором она будет использоваться. Что касается процедуры подключения – она занимает мало времени и не вызовет затруднения даже у неопытных пользователей.
Заключение
Как можно заметить, саундбар для стационарного компьютера или ноутбука является весьма востребованной и актуальной вещью. А в некоторых случаях (использование в качестве «домашнего кинотеатра») и вовсе незаменимой. Подключение звуковой панели к системному блоку занимает не больше времени, чем распаковка купленного устройства. В отдельных случаях, как уже говорилось выше, для корректной работы всей системы может потребоваться переходник, но сам принцип подключения от этого не изменится.
Источник
|
0 / 0 / 0 Регистрация: 19.04.2020 Сообщений: 64 |
|
|
1 |
|
|
27.02.2021, 20:32. Показов 11456. Ответов 4
Купил soundbar jbl cinema sb 160. Подключил к видеокарте через HDMI, но пк его не видит. Что делать:?
__________________
0 |
|
1424 / 867 / 87 Регистрация: 27.02.2021 Сообщений: 4,198 |
|
|
27.02.2021, 22:22 |
2 |
|
Что делать:? Иди в настройки панели управления видеокартой, помним, что при выводе через hdmi, то что у нас на другом конце шнурка считается монитором. Потому присоединяем монитор (саундбар) в режиме дублирования или расширенного. Лишние устройства в окне виндовом Звук отключаем, там-же отключаем эффекты, ставим галочки на монопольный режим.
0 |
|
0 / 0 / 0 Регистрация: 19.04.2020 Сообщений: 64 |
|
|
28.02.2021, 00:03 [ТС] |
3 |
|
а в панели управления Nvidia, дальше куда тыкать? Если установка цифрового аудио, то тут нет никаких настроек
0 |
|
1424 / 867 / 87 Регистрация: 27.02.2021 Сообщений: 4,198 |
|
|
28.02.2021, 00:39 |
4 |
|
У меня нет видеокарт в компах, везде видео встроено, потому я не знаком с настройками на в/картах. можно на хоботе почитать по темам подключения по hdmi, например я на скрине вижу панель управления видеокарты и там опция в подразделе Дисплей сетап диджитал аудио. Там на форумах воды конечно порядочно, но инфу полезную найти можно… напримерТУТ Ссылка на сторонний форум.
0 |
|
1410 / 772 / 66 Регистрация: 10.05.2010 Сообщений: 4,264 Записей в блоге: 2 |
|
|
05.03.2021, 03:34 |
5 |
|
Все на много проще. 1. Щелкаем по иконке динамика в трее. 2. Разверните меню в верхнем правом углу.
3. Выберете устройство воспроизвидения.
0 |
|
IT_Exp Эксперт 87844 / 49110 / 22898 Регистрация: 17.06.2006 Сообщений: 92,604 |
05.03.2021, 03:34 |
|
5 |