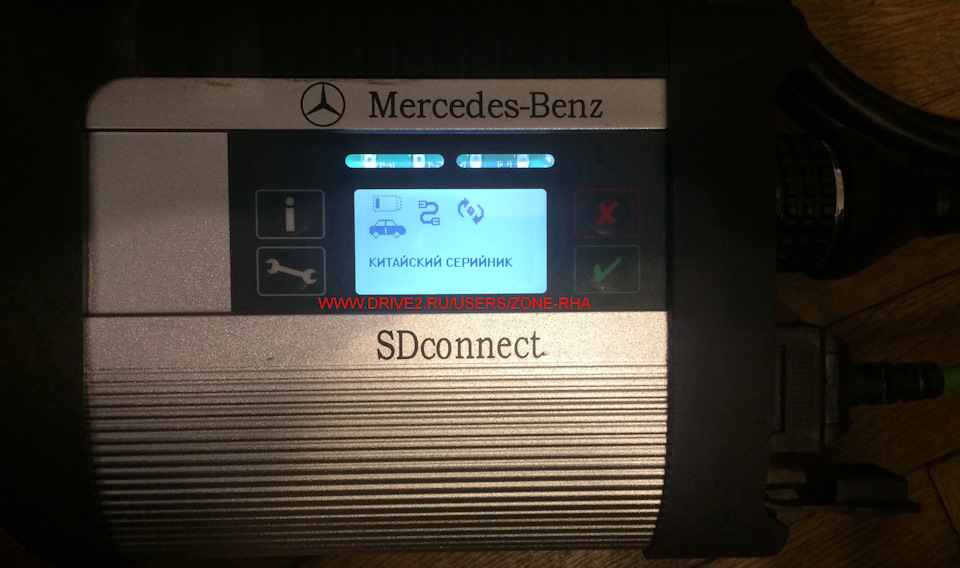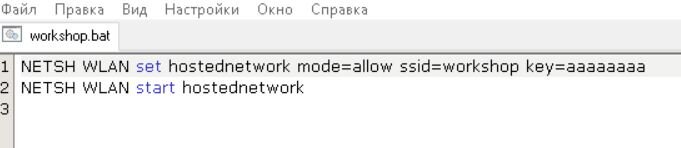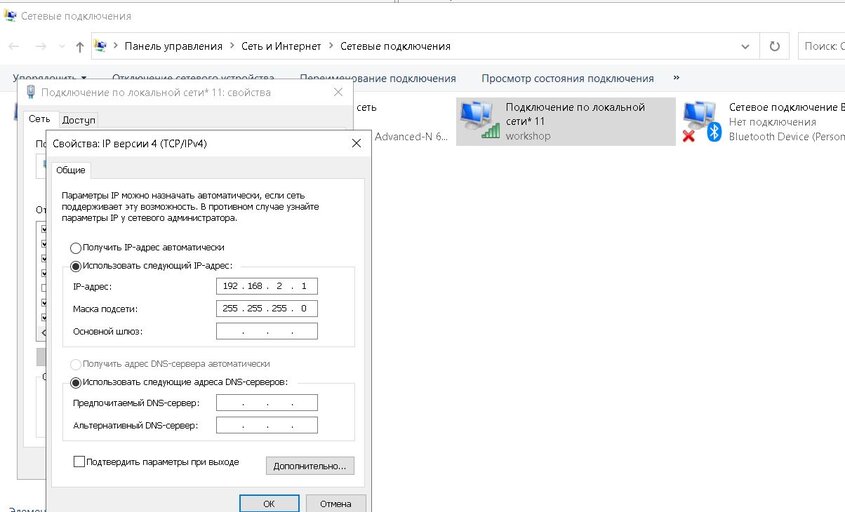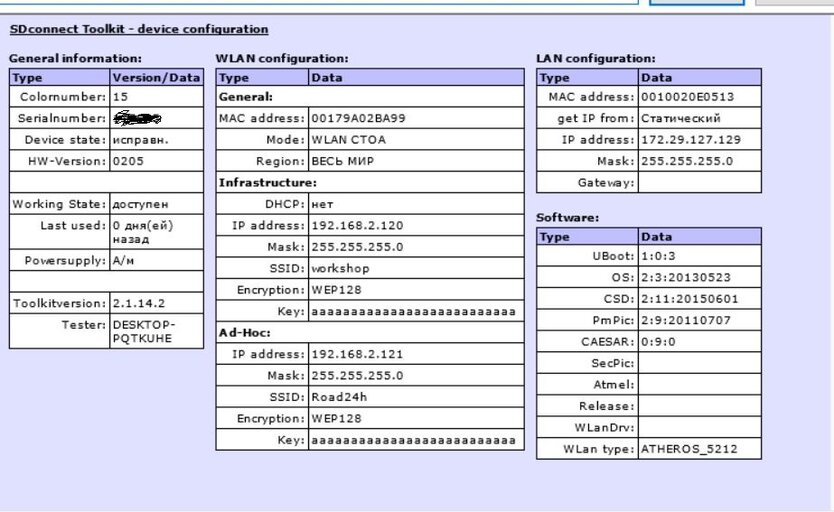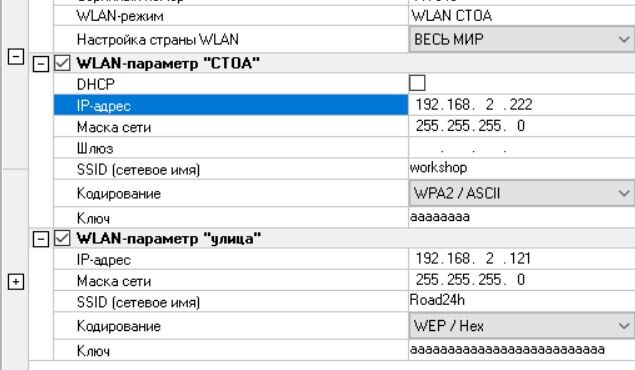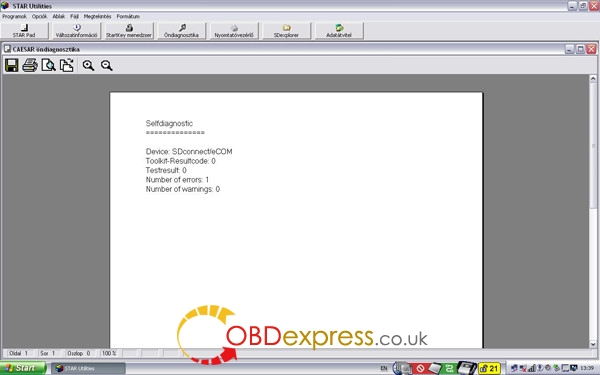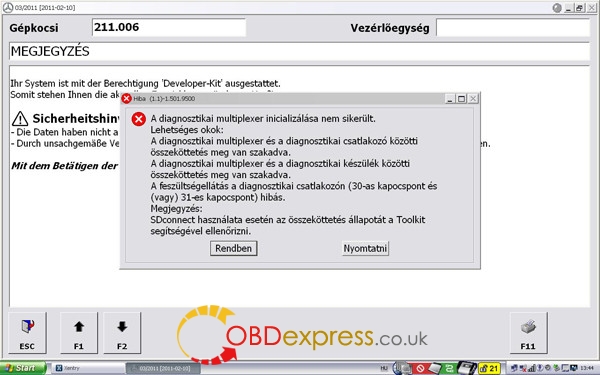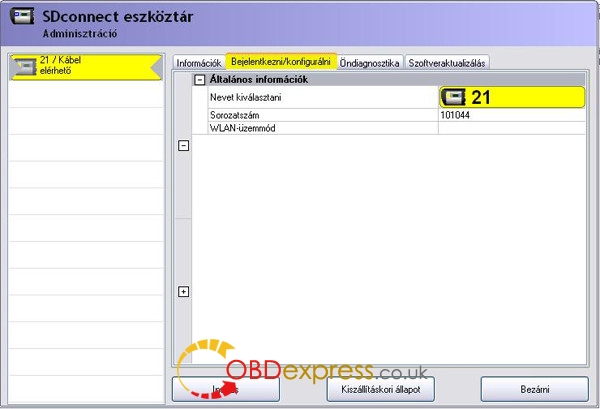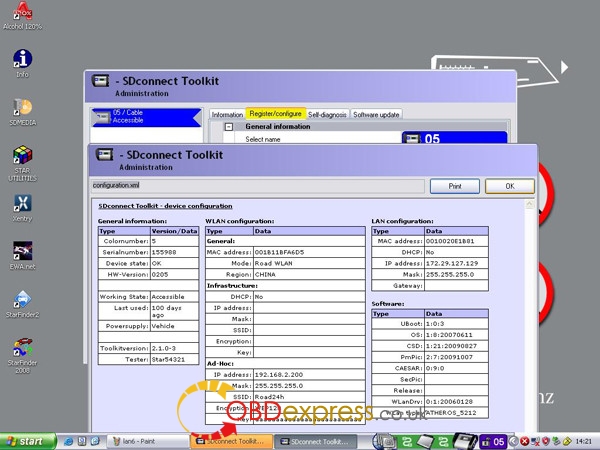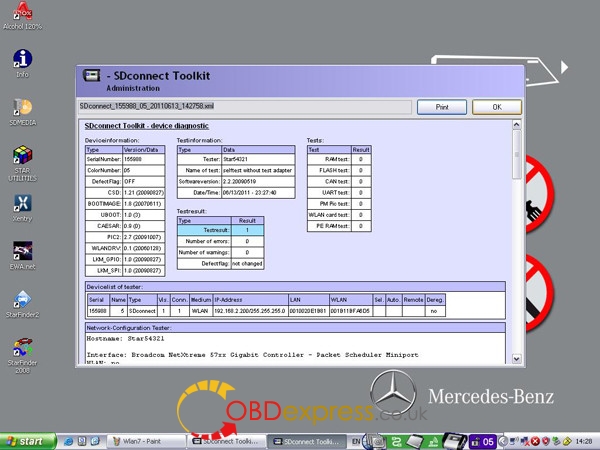Настройка WiFi соединения SDConnect “СТОА” / “WORKSHOP” для Windows 8, 10.
Windows 8 и Windows 10, в отличии от Windows 7, не позволяют создавать прямое соединение «компьютер – компьютер» (Road24). Однако есть возможность создать сеть SD Connect-Windows 10 (“СТОА” / “WORKSHOP” ) в режиме командной строки.
Не все WiFi адаптеры поддерживают такой тип соединения. Потому в первую очередь нужно убедиться, что адаптер ноутбука позволяет создавать сеть Ad-hoc (SD Connect-Windows 10).
Открываем окно командной строки с правами администратора: клавиши Win+X, командная строка (администратор)/ Command prompt(Admin).
Вводим команду netsh wlan show drivers и жмем enter. В открывшемся списке ищем пункт «Поддержка размещенной сети/Hosted network supported», который должен иметь параметр «Да/Yes».
Если данная функция имеет параметр «нет», то либо установлен не соответствующий драйвер WiFi адаптера, либо данный адаптер не поддерживает такой тип соединения.
Далее создаем сеть “workshop” командой: netsh wlan set hostednetwork mode=allow ssid=»workshop» key=»aaaaaaaa». Где workshop – имя сети, aaaaaaaa – пароль. Сеть создана.
Сеть создается один раз. Больше команда создания сети не потребуется. В дальнейшем используются только команды запуска и остановки сети.
Запускаем сеть «workshop» командой: netsh wlan start hostednetwork. Сеть запущена.
Открываем папку «Сетевые подключения». Видим, что появился виртуальный адаптер Local area connection **.

Для удобства виртуальный адаптер желательно переименовать его в “workshop”.

Далее нужно виртуальному адаптеру присвоить статический IPадрес и маску подсети. Это делается командой: netsh interface ip set address name=»workshop» static 192.168.2.1 255.255.255.0
Жмем enter, сообщения об ошибке быть не должно. Проверить, сохранились ли настройки адаптера в свойствах адаптера.


На этом этапе настройка виртуального сетевого адаптера завершена, и ноутбук ожидает подключения мультиплексора SD Connect.
Остановка сети выполняется командой: netsh wlan stop hostednetwork. При этом в папке «Сетевые подключения» виртуальный адаптер исчезает .
Для удобства, чтоб не вводить команды вручную, можно создать исполнительные файлы с соответствующими командами. Файлы создаются в любом текстовом редакторе с произвольным названием. После чего им присваивается расширение bat.
Файл создания сети имеет следующее содержание:
netsh wlan set hostednetwork mode=allow ssid=»workshop» key=»aaaaaaaa»
Файл запуска сети и присвоения IP адреса:
netsh wlan start hostednetwork
netsh interface ip set address name=»workshop» static 192.168.2.1 255.255.255.0
Файл остановки сети:
netsh wlan stop hostednetwork
Файл создания сети используется только один раз. Файлы запуска и остановки сети можно, для удобства, расположить на рабочем столе.
Далее необходимо выполнить настройку (конфигурацию) мультиплексора SD Connect.
Подключаем мультиплексор к ноутбуку по кабелю. Настройки lan адаптера должны быть уже прописаны.

Запускаем” SDConnect Administration”.
Переходим во вкладку «Регистрация/конфигурация». Вводим данные согласно скриншота и жмем Старт

Настройка мультиплексора завершена.
Если до этого мультиплексор уже имел настроенный режим Road24h, то теперь добавился второй режим «workshop” и появилась возможность переключения режимов беспроводного соединения. На мультиплексоре переключение режимов беспроводного соединения выполняется кнопками дисплейной панели.
В режиме “workshop” , постоянно мигающий, красный светодиод означает, что прибор ожидает соединения с ноутбуком. Как только вы на ноутбуке запустите исполнительный файл «запуск сети», соединение установится автоматически и светодиод перестанет мигать. Очередность запуска сети в ноутбуке и включения мультиплексора в режиме “workshop” не имеет значения. Остановка сети выполняется так же исполнительным файлом. При этом мультиплексор снова переходит в режим ожидания сети.
Содержание
- STARDIAG
- Mercedes Star Diagnosis C4 (SD Connect C4) / Star Diagnosis C3
- Configure wifi connection SD Connect-Windows 10, 8.
- Set up WiFi connection SDConnect “WORKSHOP” for Windows 8, 10.
- SD-Connect C4 замена серийника
- TehCenter
- Mercedes Star Diagnosis, SD Connect. Оборудование для диагностики автомобилей. Дилерские сканеры Mercedes.
- Настройка WiFi соединения SD Connect-Windows 10, 8.
- Настройка WiFi соединения SDConnect “СТОА” / “WORKSHOP” для Windows 8, 10.
- TehCenter
- Mercedes Star Diagnosis, SD Connect. Оборудование для диагностики автомобилей. Дилерские сканеры Mercedes.
- SD Connect. Подключение, настройка.
- Алгоритм подключения и настройки мультиплексора SD Connect под Windows XP.
- Алгоритм подключения и настройки SD Connect под Windows 7 (Xentry OpenShell).
- Настройка подключения SD Connect через роутер — режим «Workshop/СТОА». Windows XP.
- Настройка подключения SD Connect через роутер — режим WiFi «Workshop/СТОА». Windows 7:
- Установка аккумуляторов в мультиплексор SD Connect.
- Переключение WiFi каналов при не стабильном беспроводном соединении между мультиплексором SD Connect и ноутбуком.
STARDIAG
Mercedes Star Diagnosis C4 (SD Connect C4) / Star Diagnosis C3
Home » SD Connect configuration » Configure wifi connection SD Connect-Windows 10, 8.
Configure wifi connection SD Connect-Windows 10, 8.
Set up WiFi connection SDConnect “WORKSHOP” for Windows 8, 10.
Windows 8 and Windows 10, unlike Windows 7, do not allow you to create a direct computer – to-computer (Road24) connection. However, it is possible to create an Ad-hoc “WORKSHOP” network between the computer and the SDConnect multiplexer in the command line mode.
Not all Wi-Fi adapters support this type of connection. This is why you first need to make sure that the laptop adapter allows you to create an Ad-hoc network.
Open the command prompt as administrator: press Win+X, Command prompt (Admin).
Enter the command netsh wlan show drivers and press enter. In the list that opens, look for the item “Hosted network supported”, which should have the parameter “Yes”.
If this function has the “no” option, then either the wrong wifi adapter driver is installed, or this adapter does not support this type of connection.
Next, create the network “workshop” with the command: netsh wlan set hostednetwork mode=allow ssid=”workshop” key=”aaaaaaaa”. Where “workshop” is the network name, “aaaaaaaa” is the password. The network is created.
The network is created once. The command to create the network do not need more. In the future, only the commands to start and stop the network are used.
Start the network “workshop” command: netsh wlan start hostednetwork. The network is up.
Open the folder “Network connections”. We see that there is a virtual adapter Local area connection **. 
For convenience, it is desirable to rename the virtual adapter to “workshop”. 
Next, you need to assign a static IP address and subnet mask to the virtual adapter. This is done with the command: netsh interface ip set address name=”workshop” static 192.168.2.1 255.255.255.0
Press enter. There should be no error message. Check if the adapter settings are saved in the adapter properties. 

For convenience, so as not to enter commands manually, you can create bat files with the appropriate commands. Files are created in any text editor with any name. After that, its are assigned the extension bat.
The network creation file has the following contents:
netsh wlan set hostednetwork mode=allow ssid=”workshop” key=”aaaaaaaa”
The startup file of the network and assign an IP address:
netsh wlan start hostednetwork
netsh interface ip set address name=”workshop” static 192.168.2.1 255.255.255.0
Network stop file:
netsh wlan stop hostednetwork
The network creation file is used only once. Network start and stop files can be conveniently located on the desktop.
Next, you need to configure the SD Connect multiplexer.
Connect the multiplexer to the laptop by cable. The lan adapter settings must already be installed. 
Run” SDConnect Administration”.
Go to the tab “Registration/configuration”. Enter the data according to the screenshot and click Start 
The multiplexer configuration is complete.
If the multiplexer has already been configured mode Road24h, now added the second mode is a “workshop” and have the opportunity to switch modes wireless connection. On the multiplexer, the switching of wireless connection modes is performed by the buttons of the display panel.
Stopping the network is performed as a bat file. In this case, the multiplexer again goes into the network connection wait.
Источник
SD-Connect C4 замена серийника
SD-Connect C4 замена серийника и технические моменты
UPDATED 01.05.2019
UPDATED 21.08.2019
UPDATED 23.05.2020
Предисловие:
Была у меня «старуха», да вся вышла от слова ”совсем“, а на её замену приехала новая… ну да ладно о печалях, вернёмся к нашему «подопытному», итак:
Собственно это надо чтобы корпорация MB не блокировала на программно аппаратном уровне честно купленный китайский стар на ”алике”, по этому пропишем вместо «всем известного китайского серийника» туда легальный «белый серийник» который не заблокируют рано или поздно по тем или иным причинам ⏳
Бонусом ещё и «ведьма» у нас станет с лицензией, если ей лицуху подсунуть от белого стара, а так же мы не попадём в блэклист XENTRY OpenShell и DAS и сможем при имении дилерских логинов SCNнить всё что нам надо — т.ё. Online. 😉
этим мы избавляемся от подсовывания в «мерсософт» начальные списки lic.sli, cal.sli и csl.sli если уже находимся в блэке.
в общем то ради этого всё и затевается! 😈
Итак мы имеем свежий стар «трёхPICовку♠️♠️♠️» на ориг контроллерах ADG426 в чумадане. 😉
разбираем прибор, находим 2 EEPROM`а
1) 24C02 — основной загрузочный
2) 24AA01 — конфигурация прибора (в него переливается серийник после сброса из 24С02)
Источник
TehCenter
Mercedes Star Diagnosis, SD Connect. Оборудование для диагностики автомобилей. Дилерские сканеры Mercedes.
Настройка WiFi соединения SD Connect-Windows 10, 8.
Настройка WiFi соединения SDConnect “СТОА” / “WORKSHOP” для Windows 8, 10.
Windows 8 и Windows 10, в отличии от Windows 7, не позволяют создавать прямое соединение «компьютер – компьютер» (Road24). Однако есть возможность создать сеть SD Connect-Windows 10 (“СТОА” / “WORKSHOP” ) в режиме командной строки.
Не все WiFi адаптеры поддерживают такой тип соединения. Потому в первую очередь нужно убедиться, что адаптер ноутбука позволяет создавать сеть Ad-hoc (SD Connect-Windows 10).
Открываем окно командной строки с правами администратора: клавиши Win+X, командная строка (администратор)/ Command prompt(Admin).
Вводим команду netsh wlan show drivers и жмем enter. В открывшемся списке ищем пункт «Поддержка размещенной сети/Hosted network supported», который должен иметь параметр «Да/Yes».
Если данная функция имеет параметр «нет», то либо установлен не соответствующий драйвер WiFi адаптера, либо данный адаптер не поддерживает такой тип соединения.
Далее создаем сеть “workshop” командой: netsh wlan set hostednetwork mode=allow ssid=»workshop» key=»aaaaaaaa». Где workshop – имя сети, aaaaaaaa – пароль. Сеть создана.
Сеть создается один раз. Больше команда создания сети не потребуется. В дальнейшем используются только команды запуска и остановки сети.
Запускаем сеть «workshop» командой: netsh wlan start hostednetwork. Сеть запущена.
Открываем папку «Сетевые подключения». Видим, что появился виртуальный адаптер Local area connection **. 
Для удобства виртуальный адаптер желательно переименовать его в “workshop”. 
Далее нужно виртуальному адаптеру присвоить статический IPадрес и маску подсети. Это делается командой: netsh interface ip set address name=»workshop» static 192.168.2.1 255.255.255.0
Жмем enter, сообщения об ошибке быть не должно. Проверить, сохранились ли настройки адаптера в свойствах адаптера. 

Для удобства, чтоб не вводить команды вручную, можно создать исполнительные файлы с соответствующими командами. Файлы создаются в любом текстовом редакторе с произвольным названием. После чего им присваивается расширение bat.
Файл создания сети имеет следующее содержание:
netsh wlan set hostednetwork mode=allow ssid=»workshop» key=»aaaaaaaa»
Файл запуска сети и присвоения IP адреса:
netsh wlan start hostednetwork
netsh interface ip set address name=»workshop» static 192.168.2.1 255.255.255.0
Файл остановки сети:
netsh wlan stop hostednetwork
Файл создания сети используется только один раз. Файлы запуска и остановки сети можно, для удобства, расположить на рабочем столе.
Далее необходимо выполнить настройку (конфигурацию) мультиплексора SD Connect.
Подключаем мультиплексор к ноутбуку по кабелю. Настройки lan адаптера должны быть уже прописаны. 
Запускаем” SDConnect Administration”.
Переходим во вкладку «Регистрация/конфигурация». Вводим данные согласно скриншота и жмем Старт 
Источник
TehCenter
Mercedes Star Diagnosis, SD Connect. Оборудование для диагностики автомобилей. Дилерские сканеры Mercedes.
SD Connect. Подключение, настройка.
1. Настройка, подключение мультиплексора SD Connect по LAN кабелю и прямое подключение WiFi «Улица». Для:
2. Настройка подключения SD Connect через роутер. Режим WiFi «Workshop/СТОА». Для:
Важной особенностью мультиплексоров SDConnect является его серийный номер. Объясняется это наличием в программах Xentry и DAS так называемого блек листа «blacklist». Блек лист содержит перечень серийных номеров запрещенных к эксплуатации. В случае если серийный номер мультиплексора занесен в блек лист, то программа заблокирует прибор на аппаратном уровне. Восстановление работоспособности SD Connect возможно лишь путем замены чипа pic16lf88 или его перепрошивкой. Способность блокирования свойственна только мультиплексорам SD Connect. Мультиплексор Star Diagnosis C3 при этом просто не работает, и проблема устраняется путем правки блеклиста.
Во избежание блокирования прибора настоятельно рекомендуем ознакомиться с материалом «Разблокирование мультиплексоров SD Connect».
Алгоритм подключения и настройки мультиплексора SD Connect под Windows XP.
Режим «Улица» (Road24h):
Подключаем прибор к питанию и к ноутбуку по кабелю
Делаем настройку LAN соединения — сетевые подключения/подключение по локальной сети/свойства/протокол TCP/IP в соответствии со скриншотом ниже:
Жмем везде ОК, соединение установлено :
Открываем окно выбора прибора, кликаем на требуемый прибор и подтверждаем кнопкой «выбрать». Здесь же можно проверить соединение кнопкой «тест сигнал».
По кабелю уже можно работать.
Для использования беспроводного WiFi соединения выполняем следующие шаги:
Настраиваем соединение по WiFi :
прибор должен быть подключен по кабелю и установлено соединение по локальной сети.
Заходим в SDconnectControl (правый нижний угол рабочего стола) кликаем в трее SDNC :
Выбираем прибор, подтверждаем выбор:
Далее в том же окне жмем «конфигурация», подтверждаем «да», выбираем вкладку «MUX» и «зарегистрировать/сконфигурировать».
Открывается окно конфигурации мультиплексора.
Вносим настройки WiFi сети для мультиплексора в соответствии со скриншотом :
Ключ сети — 26 символов. В данном случае 26 английских букв «а» в нижнем регистре.
Жмем старт и должны увидеть вот такой результат :
Отключаем LAN кабель.
Далее заходим в сетевые подключения/беспроводные сети/свойства/протокол ТСP/IP
Настраиваем WiFi соединение для компьютера :
Жмем на всех окнах ОК.
Далее открываем список беспроводных сетей :
Жмем «изменить порядок предпочтения сетей», в новом окне создаем сеть для подключения по умолчанию Road24h. Вводим параметры согласно скриншота:
Подтверждаем в последнем окне ОК. Видим в списке предпочитаемых сетей, созданную сеть Road24h. Жмем «свойства», отмечаем чек бокс автоматического подключения, подтверждаем ОК.
Видим, что наша сеть получила статус «автоматически». Жмем ОК.
Проверяем наличие созданной сети в списке сетей:
Теперь при включении мультиплексора WiFi соединение установится автоматически:
Убедиться в наличии обмена данными между мультиплексором и ноутбуком можно в окне выбора мультиплексора, кнопкой «Тест — сигнал».
Соединение установлено, можно работать :
При последующих включениях прибора и ноутбука соединение будет устанавливаться автоматически.
Алгоритм подключения и настройки SD Connect под Windows 7 (Xentry OpenShell).
Режим «Улица».
Подаем питание на мультиплексор и подключаем к компьютеру по LAN кабелю.
Заходим : Панель управления/Центр управления сетями и общим доступом/Изменение параметров адаптера/Подключение по локальной сети. Вводим настройки LAN соединения согласно изображению :
Подтверждаем во всех окнах «ОК».
Соединение по кабелю установлено, чему свидетельствует соответствующий значок в трее :
Далее вводим настройки конфигурации для WiFi соединения в мультиплексоре. Правой кнопкой мыши кликаем в трее SDNC, в контекстном меню выбираем «Administration». Далее в открывшемся окне выбираем вкладку «Зарегистрироваться/сконфигурировать». Вводи настройки согласно скриншота (ключ произвольный, 26 любых символов) :
Жмем «Старт», при этом конфигурация сохраняется в памяти мультиплексора, и как результат должны получить такую таблицу :
Прибор сконфигурирован, закрываем все окна, LAN кабель отключаем.
Далее создаем ту же сеть «Road24h» в компьютере. Для этого заходим Панель управления/Центр управления сетями и общим доступом/ Управление беспроводными сетями/ Добавить / Создать соединение компьютер — компьютер /далее. Вводим данные согласно скриншота (ключ тот же что был введен при конфигурировании мультиплексора, 26 символов), не забываем ставить галочку в чекбоксе «Сохранить параметры этой сети» :
Жмем «далее». Сеть «Road24h» создана :
Закрываем все окна, проверяем наличие созданной сети в списке беспроводных сетей. Наша созданная сеть обязательно должна иметь статус «Ожидание подключения пользователей» :
Далее вводим настройки беспроводного WiFi адаптера в компьютере. Заходим: Панель управления/Центр управления сетями и общим доступом/Изменение параметров адаптера/Беспроводное сетевое соединение. Вносим настройки согласно скриншота:
Подтверждаем во всех окнах «ОК».
Все настройки WiFi сети внесены в компьютер.
Далее перезагружаем мультиплексор. В процессе загрузки мультиплексора, WiFi соединение между компьютером и прибором установится автоматически. Появится соответствующий значок в трее SDNC:
Далее открываем окно выбора мультиплексора. Правой кнопкой мыши кликаем в трее SDNC, в контекстном меню выбираем «Select». В открывшемся окне выбираем свой мультиплексор и подтверждаем «Выбрать»:
На этом процедура настройки соединения мультиплексора SD Connect для работы с программой Xentry OpenShell под Windows 7 закончена.
Диагностический комплекс готов к работе.
В дальнейшем, порядок включения диагностического комплекса должен быть следующим:
Настройка подключения SD Connect через роутер — режим «Workshop/СТОА». Windows XP.
(на примере роутера TP Link, Windows XP)
Подключение через роутер (режим Workshop, СТОА) является более надежным и устойчивым в сравнении с прямым WiFi подключением (режим Road24h). Ниже приведен пример настройки режима «Workshop» с использованием роутера TP Link.
Настраиваем роутер в режиме точки доступа.
Заходим в админ-панель роутера (смотрите инструкцию своего роутера), для этого должно быть уже установлено соединение между ноутбуком и роутером через lan кабель, или через уже имеющееся соединение wifi. Далее набираем в адресной строке браузера 192.168.1.1, жмем enter. Появляется форма ввода логина и пароля для админ панели, по умолчанию это «admin», «admin».
В админ-панели роутера делаем следующие настройки:
Режим WAN (доступ в интернет) может быть любым, потому как роутер в данном случае к интернету не подключается.
Вводим имя сети (ssid). Имя может быть любым, по умолчанию в мультиплексоре присвоено имя «Workshop». Вписываем в поле SSID «Workshop».
В каждом окне не забываем «сохранить».
Далее переходим во вкладку настроек безопасности и заполняем поля согласно скриншота:
Далее переходим во вкладку DHCP — протокол динамической конфигурации узла. Этот протокол, позволяет устройствам в сети автоматически получать IP-адрес. Отмечаем чекбокс «включить».
После сохранения каждой настройки роутер возможно будет требовать перезагрузки. После последнего сохранения и перезагрузки настройка роутера завершена.
Переходим к настройке конфигурации мультиплексора SD Connect в режиме «Workshop» или «СТОА» (в русской установке).
Подключаем прибор к питанию и к ноутбуку по кабелю. Выполняем настройку LAN соединения — сетевые подключения/подключение по локальной сети/свойства/протокол TCP/IP в соответствии со скриншотом:
Подтверждаем во всех окнах «ок»
Заходим в настройки конфигурации мультиплексора («конфигурация», подтверждаем «да», выбираем вкладку «MUX» и «зарегистрировать/сконфигурировать»). Вносим настройки согласно скриншота:
Подтверждаем внесенные данные и получаем результат сохранения настроек в виде такой таблицы:
После сохранения настроек режима «Workshop» в мультиплексоре появляется возможность смены режима WLAN. Выполняется это кнопками на приборе. Выбранному режиму соответствует свой символ на дисплее прибора:

Мультиплексор (кнопками на приборе) следует перевести в режим «Workshop». При последующих включениях, прибор автоматически будет
входить в режим связи, установленный при последнем выключении.
Заключительный этап — настройка ноутбука для работы в режиме «Workshop».
Переводим настройки WiFi адаптера ноутбука в режим автоматического получения IP адреса. Сетевые подключения/беспроводные сети/свойства/протокол ТСP/IP:
Далее открываем, кликом мыши в трее SDnetControl, окно настроек. Переходим во вкладку Конфигурация/Сеть и вносим настройки по скриншоту:
Сохраняем и переходим во вкладку «Соединения» (Connections). Здесь, в правой колонке должна появиться возможность выбора режима соединения. Выбираем «Workshop» и подтверждаем «ОК».
Происходит переключение соединения в режим «Workshop». Если при этом, настроенный ранее, роутер включен, то произойдет автоматическое подключение к роутеру. В трее переключится символ соединения и если, ранее настроенный мультиплексор включен, то он автоматически определится системой:
После завершения всех настроек установка WiFi соединения происходит автоматически, не зависимо от последовательности включения мультиплексора, ноутбука и роутера.
Настройка подключения SD Connect через роутер — режим WiFi «Workshop/СТОА». Windows 7:
Настройка роутера такая же как для операционной системы Windows XP. (см выше)
Для настройки конфигурации мультиплексора переходим в SDnetcontrol, окно «регистрация/конфигурация»:
Сохраняем внесенные настройки, получаем результат в виде таблицы:
На этом конфигурация мультиплексора для режима «workshop» завершена, lan кабель отключаем. При этом прибор автоматически переходит в режим соединения «Workshop»:
Настройка ноутбука для работы в режиме «Workshop» заключается лишь в стандартном подключении ноутбука к сети «workshop». Ранее настроенный роутер должен быть включен. Открываем список доступных WiFi сетей, выбираем сеть «workshop»:
Жмем «подключить», вводим пароль 26 символов (в нашем случае 26 «а»), происходит подключение:

Автоматически распознается мультиплексор. Если этого не происходит, делаем ручной выбор прибора:
При следующем включении, WiFi соединение происходит автоматически, не зависимо от последовательности включения оборудования.
Установка аккумуляторов в мультиплексор SD Connect.

При установке аккумуляторов соблюдайте полярность согласно изображению.
Необходимость наличия внутренних аккумуляторов обусловлена:
Наличие же в приборе аккумуляторов позволяет удерживать его в рабочем состоянии как при отключении от автомобиля так и в момент проседания напряжения питания, а так же избавляет от необходимости повторной загрузки при следующем подключении к диагностическому разъему.
В режиме питании прибора только от внутренних аккумуляторов (отключен от диагностического разъема), появляется возможность переводить мультиплексор в «спящий режим», что не возможно при питании прибора от автомобиля. Полное выключение прибора не предусмотрено, и возможно либо путем извлечения из него аккумуляторов, либо изменением схемы управления питанием (см видео).
Без доработки схемы питания, при длительном, без использования, хранении мультиплексора, аккумуляторы следует вынимать, так как в спящем режиме «standby» ток покоя составляет 60 мА с периодическими скачками до 190 мА для мультиплексора Type 1, и 10 мА для мультиплексора Type 2, что при рекомендуемой емкости аккумуляторов в 2400 мА/ч и при условии их 100% предварительного заряда, обеспечит удержание спящего режима лишь на 3 — 7 суток. Далее напряжение аккумуляторов опускается ниже критического, что крайне негативно сказывается на сроке их службы.
Перед извлечением аккумуляторов следует перевести мультиплексор в режим STANDBY/SHUT DOWN. При подключении прибора к разъему автомобиля, прибор автоматически выходит из спящего режима и начинается зарядка внутренних аккумуляторов.
Емкость применяемых аккумуляторов должна быть не менее 2000 мАч.
Сообщения на дисплее прибора «вставьте аккумуляторы» или «проверьте аккумуляторы» может свидетельствовать о потере емкости одного или более аккумуляторов или плохом контакте в цепи аккумуляторов. Увеличение суммарного внутреннего сопротивления модуля аккумуляторов более чем на 1 Ом вызывает сообщения о не исправности или отсутствии аккумуляторов.
Переключение WiFi каналов при не стабильном беспроводном соединении между мультиплексором SD Connect и ноутбуком.
для соединения Road24h/улица:
Беспроводное соединение WiFi имеет 14 каналов. В зависимости от страны, количество разрешенных для использования каналов может быть меньшим. Так в Украине и России используются 13 каналов. Для некоторых WiFi адаптеров доступны только 11 каналов. Часто при наличии большого количества WiFi сетей все каналы оказываются задействованными. Более того, в каждом канале может работать несколько устройств одновременно, что создает не стабильность работы оборудования. В частности в случае с мультиплексором SD Connect, при перегруженности используемого в данный момент канала либо при наличии других радиопомех, может наблюдаться медленная его работа или периодический обрыв WiFi соединения. В этом случае целесообразно изменить номер канала. Делается это в настройках WiFi адаптера ноутбука. Для этого заходим в папку «сетевые подключения», правой кнопкой мыши кликаем на «беспроводное соединение»/ свойства / настроить / дополнительно. В левой колонке находим строку «Канал Ad Hoc 802.1 b/g», в правой колонке появится окно для ввода (выбора) номера канала. См скриншот:



Измените номер канала на любой другой, отличный от заданного по умолчанию и подтвердите во всех окнах «ок». Изменения не всегда сразу вступают в силу, желательно для этого перезагрузить ноутбук. Если после загрузки ноутбука WiFi соединение с мультиплексором не установилось автоматически, то перезагружаем мультиплексор. Не факт, что выбранный канал окажется менее загруженным чем предыдущий, в таком случае процедуру придется повторить. Существуют программы — сканеры, позволяющие оценить загруженность WiFi каналов, но обычно и экспериментальным путем удается найти относительно свободный канал.
Источник
Set up WiFi connection SDConnect “WORKSHOP” for Windows 8, 10.
Windows 8 and Windows 10, unlike Windows 7, do not allow you to create a direct computer – to-computer (Road24) connection. However, it is possible to create an Ad-hoc “WORKSHOP” network between the computer and the SDConnect multiplexer in the command line mode.
Not all Wi-Fi adapters support this type of connection. This is why you first need to make sure that the laptop adapter allows you to create an Ad-hoc network.
Open the command prompt as administrator: press Win+X, Command prompt (Admin).
Enter the command netsh wlan show drivers and press enter. In the list that opens, look for the item “Hosted network supported”, which should have the parameter “Yes”.
If this function has the “no” option, then either the wrong wifi adapter driver is installed, or this adapter does not support this type of connection.
Next, create the network “workshop” with the command: netsh wlan set hostednetwork mode=allow ssid=”workshop” key=”aaaaaaaa”. Where “workshop” is the network name, “aaaaaaaa” is the password. The network is created.
The network is created once. The command to create the network do not need more. In the future, only the commands to start and stop the network are used.
Start the network “workshop” command: netsh wlan start hostednetwork. The network is up.
Open the folder “Network connections”. We see that there is a virtual adapter Local area connection **.

For convenience, it is desirable to rename the virtual adapter to “workshop”.

Next, you need to assign a static IP address and subnet mask to the virtual adapter. This is done with the command: netsh interface ip set address name=”workshop” static 192.168.2.1 255.255.255.0
Press enter. There should be no error message. Check if the adapter settings are saved in the adapter properties.


At this point, the virtual network adapter configuration is complete and the laptop is waiting for the SD Connect multiplexer to connect.
To stop the network, use the command: netsh wlan stop hostednetwork. The virtual adapter disappears in the Network connections folder .
For convenience, so as not to enter commands manually, you can create bat files with the appropriate commands. Files are created in any text editor with any name. After that, its are assigned the extension bat.
The network creation file has the following contents:
netsh wlan set hostednetwork mode=allow ssid=”workshop” key=”aaaaaaaa”
The startup file of the network and assign an IP address:
netsh wlan start hostednetwork
netsh interface ip set address name=”workshop” static 192.168.2.1 255.255.255.0
Network stop file:
netsh wlan stop hostednetwork
The network creation file is used only once. Network start and stop files can be conveniently located on the desktop.
Next, you need to configure the SD Connect multiplexer.
Connect the multiplexer to the laptop by cable. The lan adapter settings must already be installed.

Run” SDConnect Administration”.
Go to the tab “Registration/configuration”. Enter the data according to the screenshot and click Start

The multiplexer configuration is complete.
If the multiplexer has already been configured mode Road24h, now added the second mode is a “workshop” and have the opportunity to switch modes wireless connection. On the multiplexer, the switching of wireless connection modes is performed by the buttons of the display panel.
In the ” workshop” mode , constantly flashing, red led means that the device is waiting for connection with the laptop. As soon as you run the bat file “network start” on the laptop, the connection will be established automatically and the led will stop flashing. The order of starting the network in the laptop and turning on the multiplexer in the ” workshop” mode does not matter.
Stopping the network is performed as a bat file. In this case, the multiplexer again goes into the network connection wait.
SD Connect C4 Wifi Configuration mainly depend on which version of C4 and what the computer operation system (win10 or win7 or XP). MB SD C4 Plus DoIP wifi Configuration is very simple, after the computer searches for the wifi signal, enter the password 123456789, you don’t need to set anything else, and you don’t need to set the WIFI IP address.
How to configure MB SD C4 DoIP WiFi connection?
For the other version of SD Connect C4,you need set up WiFi connection SDConnect “WORKSHOP” for Windows 8, 10.
Windows 8 and Windows 10, unlike Windows 7, do not allow you to create a direct computer – to-computer (Road24) connection. However, it is possible to create an Ad-hoc “WORKSHOP” network between the computer and the SDConnect multiplexer in the command line mode. Not all Wi-Fi adapters support this type of connection. This is why you first need to make sure that the laptop adapter allows you to create an Ad-hoc network.
Open the command prompt as administrator: press Win+X, Command prompt (Admin).
Enter the command netsh wlan show drivers and press enter. In the list that opens, look for the item “Hosted network supported”, which should have the parameter “Yes”.
If this function has the “no” option, then either the wrong wifi adapter driver is installed, or this adapter does not support this type of connection.
Next, create the network “workshop” with the command: netsh wlan set hostednetwork mode=allow ssid=”workshop” key=”aaaaaaaa”. Where “workshop” is the network name, “aaaaaaaa” is the password. The network is created.
The network is created once. The command to create the network do not need more. In the future, only the commands to start and stop the network are used.
Start the network “workshop” command: netsh wlan start hostednetwork. The network is up.
Open the folder “Network connections”. We see that there is a virtual adapter Local area connection **.
For convenience, it is desirable to rename the virtual adapter to “workshop”.
Next, you need to assign a static IP address and subnet mask to the virtual adapter. This is done with the command: netsh interface ip set address name=”workshop” static 192.168.2.1 255.255.255.0
Press enter. There should be no error message. Check if the adapter settings are saved in the adapter properties.
At this point, the virtual network adapter configuration is complete and the laptop is waiting for the SD Connect multiplexer to connect.
To stop the network, use the command: netsh wlan stop hostednetwork. The virtual adapter disappears in the Network connections folder .
For convenience, so as not to enter commands manually, you can create bat files with the appropriate commands. Files are created in any text editor with any name. After that, its are assigned the extension bat.
The network creation file has the following contents:
netsh wlan set hostednetwork mode=allow ssid=”workshop” key=”aaaaaaaa”
The startup file of the network and assign an IP address:
netsh wlan start hostednetwork
netsh interface ip set address name=”workshop” static 192.168.2.1 255.255.255.0
Network stop file:
netsh wlan stop hostednetwork
The network creation file is used only once. Network start and stop files can be conveniently located on the desktop.
Next, you need to configure the SD Connect multiplexer.
Connect the multiplexer to the laptop by cable. The lan adapter settings must already be installed.
Run” SDConnect Administration”.
Go to the tab “Registration/configuration”. Enter the data according to the screenshot and click Start
The multiplexer configuration is complete.
If the multiplexer has already been configured mode Road24h, now added the second mode is a “workshop” and have the opportunity to switch modes wireless connection. On the multiplexer, the switching of wireless connection modes is performed by the buttons of the display panel.
In the ” workshop” mode , constantly flashing, red led means that the device is waiting for connection with the laptop. As soon as you run the bat file “network start” on the laptop, the connection will be established automatically and the led will stop flashing. The order of starting the network in the laptop and turning on the multiplexer in the ” workshop” mode does not matter.
Stopping the network is performed as a bat file. In this case, the multiplexer again goes into the network connection wait.
Conclusion
1. On Win7 / XP
To change the Road24h connection to your usual network, some old adapters need to disable and enable the network adapter in the .bat.
2. On WIN10
no need to disable and enable old adapters.
Win 10 Test report: Run batch files with administrator rights on my Windows 10 and works fine. Name of wifi connection must be the same in batch and in network section in control panel.
***Experience for sharing: In my old Toshiba with Intel PRO Wireless 3945ABG it is necessary to disable and enable old adapters, otherwise it is not able to change from the standard network to the adhoc network. And I am using WIN10.
So it will enable and disable the card before apply new IP, no matter old or new pc!!!
-
#61
В чем проблема?
не подключается?
Подключается, но не получает адрес?
Получает адрес, но не пингуется?
как раньше писали — softap?
-
#62
сеть создается на компе — и даже куда то подключена
а коннект в гробу видит такое решение
-
#63
парни, это полный песец
Я бы этог8о муудака который убрал подключение точка- точка в 10 винде — 3 раза бы убил, потом два раз а утопил
сука -я просто 2 дня потерял, настраивая эту виртуальную точку, я ее уже раз 200 создавла и удалял
с разными именами, разными паролями
ЕЩЕ ПАРУ ДНЕЙ — И НАХЕР ПОШЛЮ ВИНДУ №10 — и прокляну ее создателей
Попробуй через штатный хот-спот создай подключение без смд
у меня писало что вифи не поддерживается, но работает все
-
#64
сеть создается на компе — и даже куда то подключена
а коннект в гробу видит такое решение
такое может быть когда он сеть создаёт в диапазоне не поддерживамом сд-коннекте.
netsh wlan show all
Код:
Имя интерфейса: Ac-Wlan
Драйвер : Dell Wireless 1560 802.11ac
Производитель : Broadcom
Поставщик : Broadcom
Дата : 22.11.2016
Версия : 7.35.352.0
INF-файл : oem43.inf
Тип : Собственный драйвер Wi-Fi
Поддерживаемые типы
радиомодулей : 802.11ac 802.11a 802.11n 802.11g 802.11b
Поддерживается режим FIPS 140-2: Yes
Защита кадров управления 802.11w поддерживается: да
Поддержка размещенной сети : нет
Методы проверки подлинности и шифрования, поддерживаемые в режиме инфраструктуры (infrastructure):
Открыть Нет
Открыть WEP
WPA-Enterprise TKIP
WPA-Enterprise CCMP
WPA-Personal TKIP
WPA-Personal CCMP
WPA2-Enterprise TKIP
WPA2-Enterprise CCMP
WPA2-Personal TKIP
WPA2-Personal CCMP
-
#65
и потом руками через своства оборудования выставить.
-
#66
Счас скринеы сделаю
покажу что и как делал
сообщение было автоматически прилеплено: Окт 4, 2020
выкладываю бат файл созданный
так же скрин со свойствами виртуальной сети
и скрин из настроек коннекта
сообщение было автоматически прилеплено: Окт 4, 2020
тока счас не цепляйтесь к длине пароля, ф бате 6 с раз, а в коннекте 26
пробовал и так и так
просто счас в таком состоянии
-
1.JPG
19.7 KB
· Просмотров: 162
-
2.JPG
94.7 KB
· Просмотров: 190
-
3.JPG
86.7 KB
· Просмотров: 183
Последние изменения: Окт 4, 2020
-
#67
рекомендуются указывать ip адреса так — 196.168.2.221 — конфиг карты сд конекта, в настройках карты ноута — 196.168.2.222
-
#68
196.168.2.221 — конфиг карты сд конекта, в настройках карты ноута — 196.168.2.222
поможет?
счас проверю
может кто по удаленке поможет?
реально уже нервы кончаются — ноут выкину
-
#69
сеть создается на компе — и даже куда то подключена
а коннект в гробу видит такое решение
ну как бы должно…
те же сд тулсы видят сд если в настройках получение адреса автоматически, только не работает… попробуй, может и тут так.
-
#70
делается просто.
сначала сделай точку доступа, и используя заданные данные попробуй подключиться к ней телефоном или другим компом.
как только это получится — эти данные внеси в тулкит, в настройки.
убедиться, что имя сети правильно, поиграть с шифрованием (один-другой вариант, я выше писал как проверить поддерживаемые у тебя wep стоит, и скорей всего не поддерживается), использовать только ASCII пароль!
-
#71
сделал пока так, прислушался к кархелпу и к романову
сообщение было автоматически прилеплено: Окт 4, 2020
телефоном к сети подключился
сообщение было автоматически прилеплено: Окт 4, 2020
Парни спасибо не дали начудить — после того как телефон подключил к сети — попробовал перегрузить коннект — и он сука заработал
УРАААААА
ложусь спать
-
4.JPG
44.5 KB
· Просмотров: 242
Последние изменения: Окт 4, 2020
-
#72
wpa2 поставил-же
-
#73
да Макс WPA
по советам ставил пароль из 26 букв А — WPA не пропускал такой пароль.
Сделал на 8 знаков А — и все пошло
Спасибо за подсказки — и тебе и Кархелпу
зы. на машине проверил, достаточно быстро сканирует короткий
Последние изменения: Окт 5, 2020
-
#75
Добрый вечер. Пытаюсь подключить SD connect по wifi. Имеем SD connect китай, создал виртуальную сетевую карту (назвал C4) на ноуте 192.168.2.221, телефон видит подключается. SD connect настроил на режим улицу 192.168.2.222 код (26 а). После включения SD connect сеть Road24h ноутбук не видит с списке возможных сетей. На экране SD connect WLANStatus : 2. mac адрес есть. После нажатия кнопки(ключ) на sd connect предлагает сменить WLAN. Меняет. На экране с4 WLANStatus : 1. mac адрес есть. бесконечный поиск. Опять нажатие кнопки(ключ) на sd connect предлагает сменить WLAN. Меняет. На экране SD connect WLANIp : 192.168.2.222. mac адрес есть. Обнаруживается ноутбуком сеть Road24h. На 5 минут далее пропадает. При попытке подключится, не подключается. Куда копать ?
-
#77
вин10про включить мобильную точку (хот спот) изменить имя на «любое ровное» типа «stardiag» пароль «12345678»
все данные вводить без ковычек! я в примерах ставлю ковычки, так как данные для примера.
подключить кабелем сд, в конфигурации сброс до состояния поставки.
после перезагрузки, в конфигурации выьрать сд номер, отметить чекбокс сеть «стоа»,
отметить чекбокс «DHCP» айпи адрес не указывать, указать имя сети, например «stardiag» указать пароль выбрав wpa «12345678»,
ничего больше не трогать, улицу чек бокс не ставить, ничего там не писать. записать конфиг. после перезагрузки прибора он должен подключится к мобильной точке.
точка хотспот стартует при наличие подключения к сети (логично)… хоть от жпс мобильного, потом мобильный можно выключить, точка продолжит работу…
-
#79
да? я бы сказал наоборот… главное отключить «экономию енергии» и в реестре запись найти и редактировать, где автоотключение прописано 10 минут, там легко влазит 2 часа.
а вот роад24 действительно не стабилен… если уж раньше даже софтово требовали гринкейбл =)
-
#80
а вот роад24 действительно не стабилен… если уж раньше даже софтово требовали гринкейбл =)
и в 10ой винде его нет.
что и написано в теме!
Status: I’ve started up SDNC to see if the connection is okay, and it turns green when I connect the multiplexer via LAN, but when I try the wifi it stays red. It can also read out some data from the multiplexer so I am assuming the the multiplexer is working fine too
Error: If I connect it to a car, DAS keeps popping up the (1.1)-1.501.9500 error (as I understand that must be some kind of communication problem). The car’s wiring is fine as KTS 520 can communicate with it.
Solution:How to configure SD connect C4 LAN & WiFi to solve DAS fault (1.1)-1.501.9500.
Tool: a clone SD connect C4
Software: 2011/3 Xentry
Status: I’ve started up SDNC to see if the connection is okay, and it turns green when I connect the multiplexer via LAN, but when I try the wifi it stays red. It can also read out some data from the multiplexer so I am assuming the the multiplexer is working fine too
Error: If I connect it to a car, DAS keeps popping up the (1.1)-1.501.9500 error (as I understand that must be some kind of communication problem). The car’s wiring is fine as KTS 520 can communicate with it.
Photos:
See the ceaser test post results
see the error message DAS gives
SDConnect toolkit says that my mux is available, but when I click on the button in the middle I get an error message, with an error code 750. That button is supposed to be for searching for multiplexers. This kind of gives me the impression that something isn’t quite working right :S
In the toolkit admin, it displays a serial number, says the mux is available. See in the attachments.
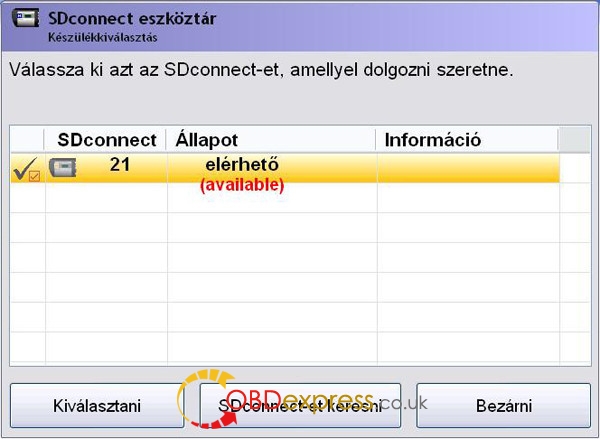

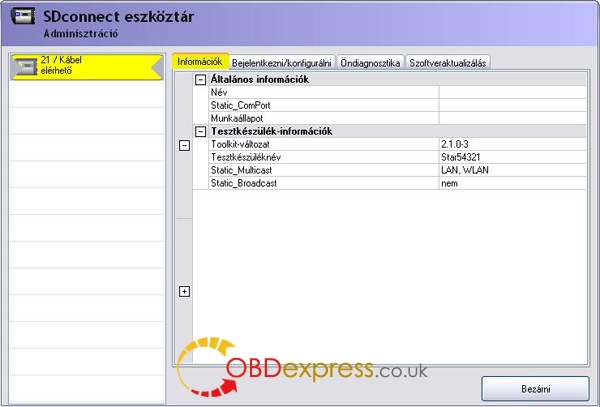
Solution:
It’s working!!! (At least it’s working via LAN, have not tried WLAN yet.)
I can’t believe it :O
Changed value in cal.ini to PART_W (to be exact, didn’t need to change it, it was PART_W, just left it that way :P).
As for the rest of the instructions, I haven’t been able to follow them exactly. I also got a vid with instructions and it’s a little bit different (I’ll post it here if anyone needs though). For example the LAN IP address is 172.29.127.112, but it seems to be working that way. Also I haven’t been able to configure the “road WLAN”, because it doesn’t matter what I enter into the “key” field, it keeps saying that the key cannot be divided by 2 and therefore it is not hexadecimal
Hope this isn’t going to hinder my chances of using WLAN…
But I’m going to find out in a few anyway.
EDIT: Also tried with LAN IP: 172.29.127.119, it doesn’t make a difference. SDConnect works with both IP-s.
Damn….I clicked on the “Delivery condition” button in the SDconnect toolkit, and now I cannot turn on the WLAN on SDconnect. I think it wrote something into the MUX’s software :S
The LAN connection still works though, so the MUX is not blocked yet luckily….
Look here: SD Connect Compact 4 LAN & WIFI configuration
SD connect C4 LAN configuration
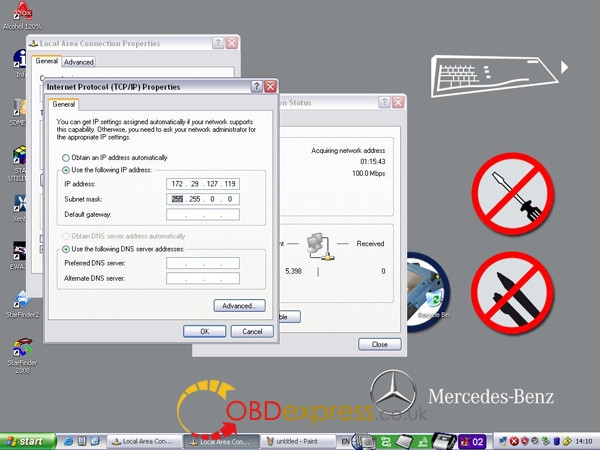
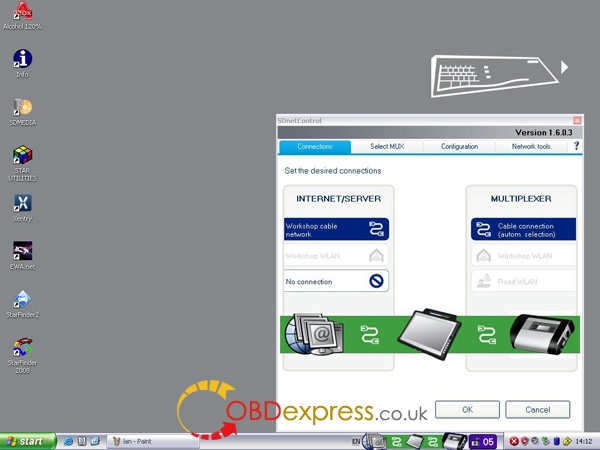
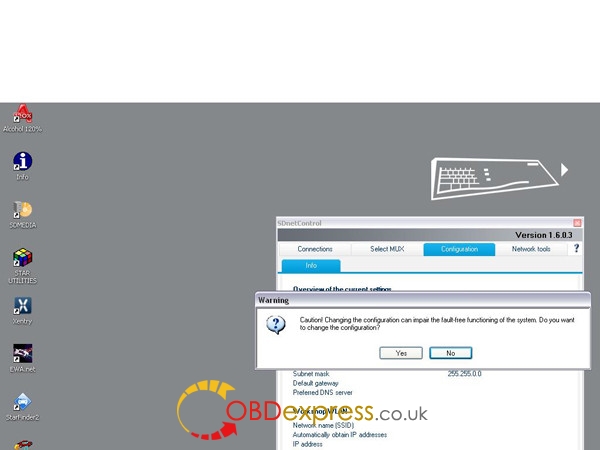
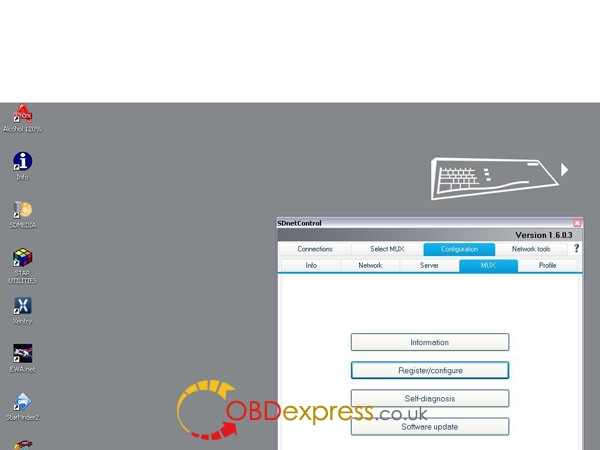
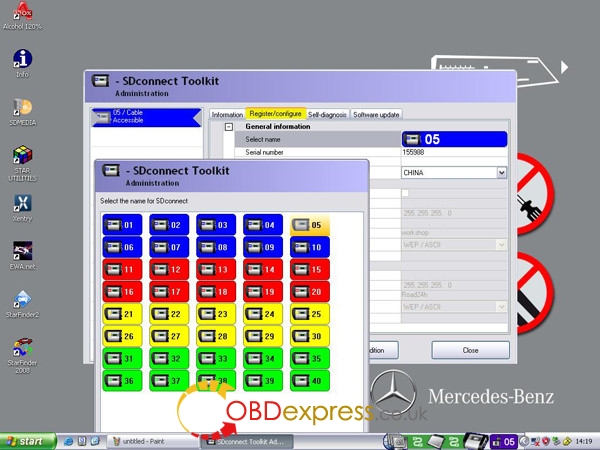
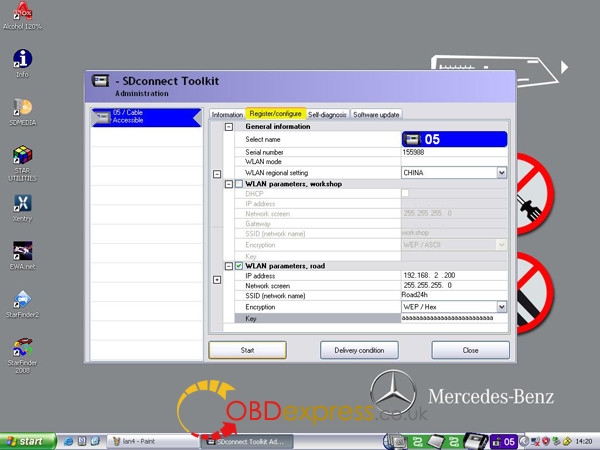
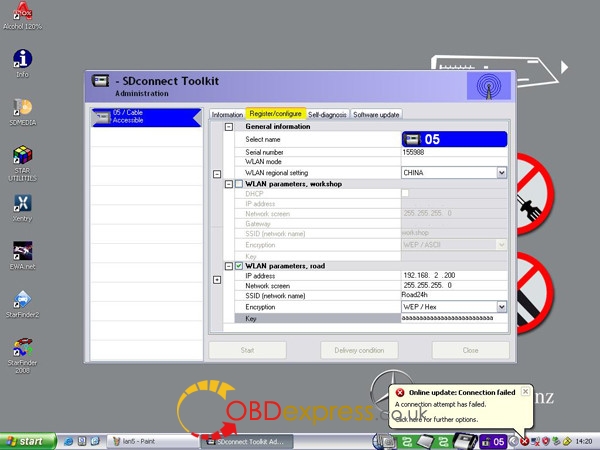
SD connect C4 WIFI configuration
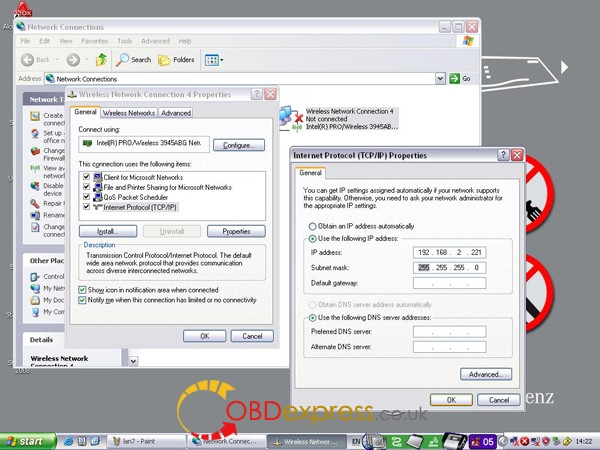
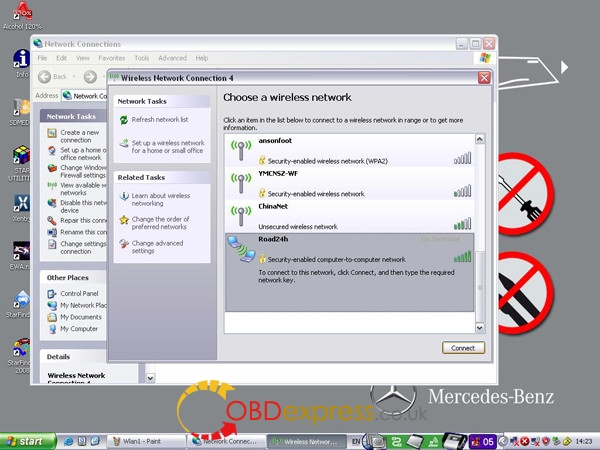
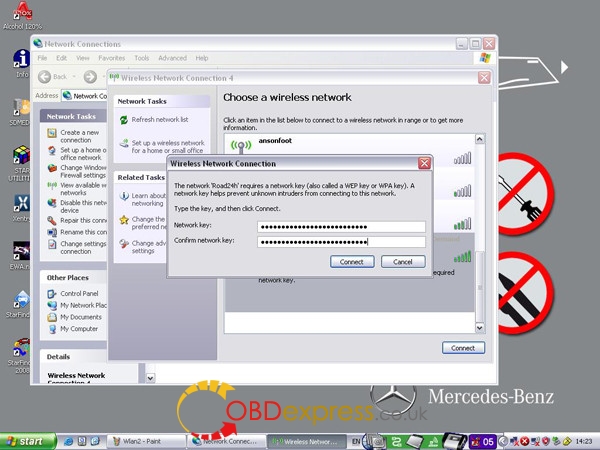
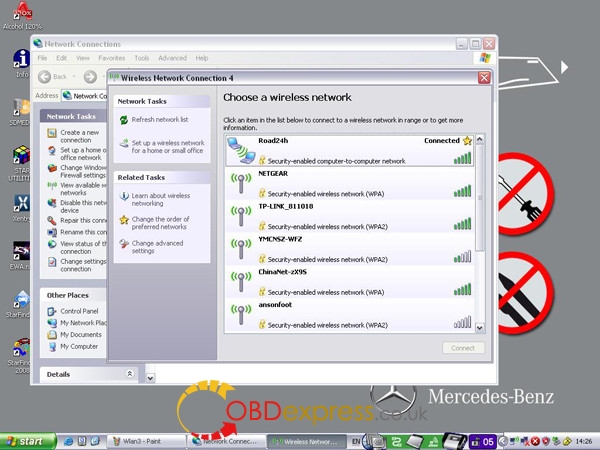
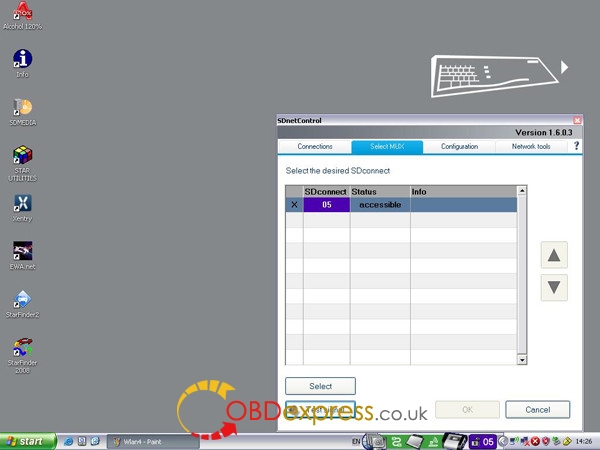
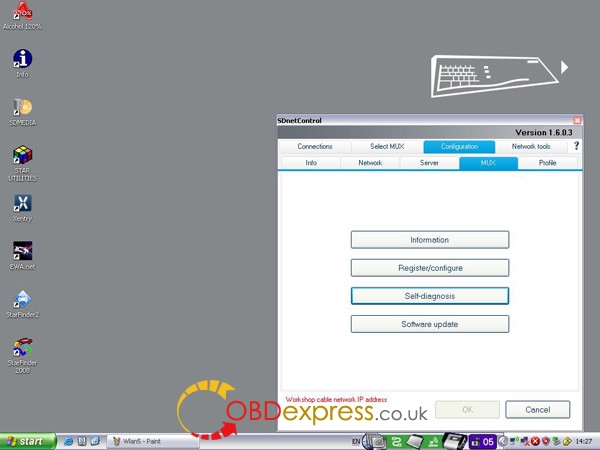
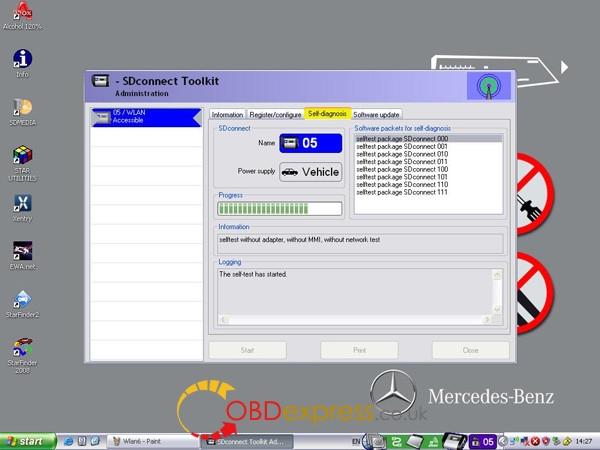
(Visited 487 times, 1 visits today)
- Benz MB STAR
- SD Connect C4
- SD connect C4 china
Have good success with MB SD Connect C4 windows 10.
I’m running Win10 on a Dell XPS15 9550 laptop with Intel AC 8260 internal wireless card installed.
After days of investigation and testing, the most important thing to understand is this. The drivers for your wireless card MUST support AdHoc functionality. The Benz diagnostic tools are the secret sauce that makes this possible. This can be verified at the DOS command prompt. The command is: netsh wlan show drivers
This command will show “Yes” or “No” on the line for “Hosted Network Support”.
If this line says “No”, AdHoc will not work properly.
Although I’m running Win10, Intel has drivers for the 8260 wireless card for Win8 which will enable proper AdHoc functionally.
The trick is to download the driver first, prior to removing your existing wireless driver. Download the driver ONLY, not any driver file with additional driver management apps included in the downloaded file.
Now you can go into Device Manager and remove your existing wireless card AND check the box that removes all software associated with it. My Win8 driver download file was a .exe file. I double clicked on it and the Win8 driver for my Intel 8260 card was installed. Went to Device Manager, right clicked on my 8260 wireless card and selected Properties. Clicked on Advanced and was able to see several AdHoc related entries. These AdHoc entries were not visible using the Win10 drivers.
AdHoc can now be verified at the DOS command prompt. The command is:
netsh wlan show drivers
This command will show “Yes” on the line for “Hosted Network Support”.
If this line says “No”, AdHoc will not work properly
With AdHoc functionality confirmed, additional DOS commands can now be used to enable Road24h wireless connectivity. The procedures for the additional steps required are well documented in OBD2TOOL or GOOGLE.
This is what worked for me. Depending on your computer skills, your results may vary.
If you find my posting to be of help to you, Thanks and Rep would be most appreciated.
Happy motoring !
- Benz diagnostic software
- Benz diagnostic tool
- MB SD C4
- MB SD Connect C4
- MB Star C4
- MB Star C4 Diagnostic
- MB Star C4 for sale
- MB Star C4 Price
- MB Star C4 SD Connect
- MB Star C4 With Laptop
- MB star Compact C4
- MB Star Diagnosis C4
- MB STAR Diagnostic Tools
- MB STAR Scanner
- Mercedes Star Diagnostic
- Mercedes Star Diagnostic Tools