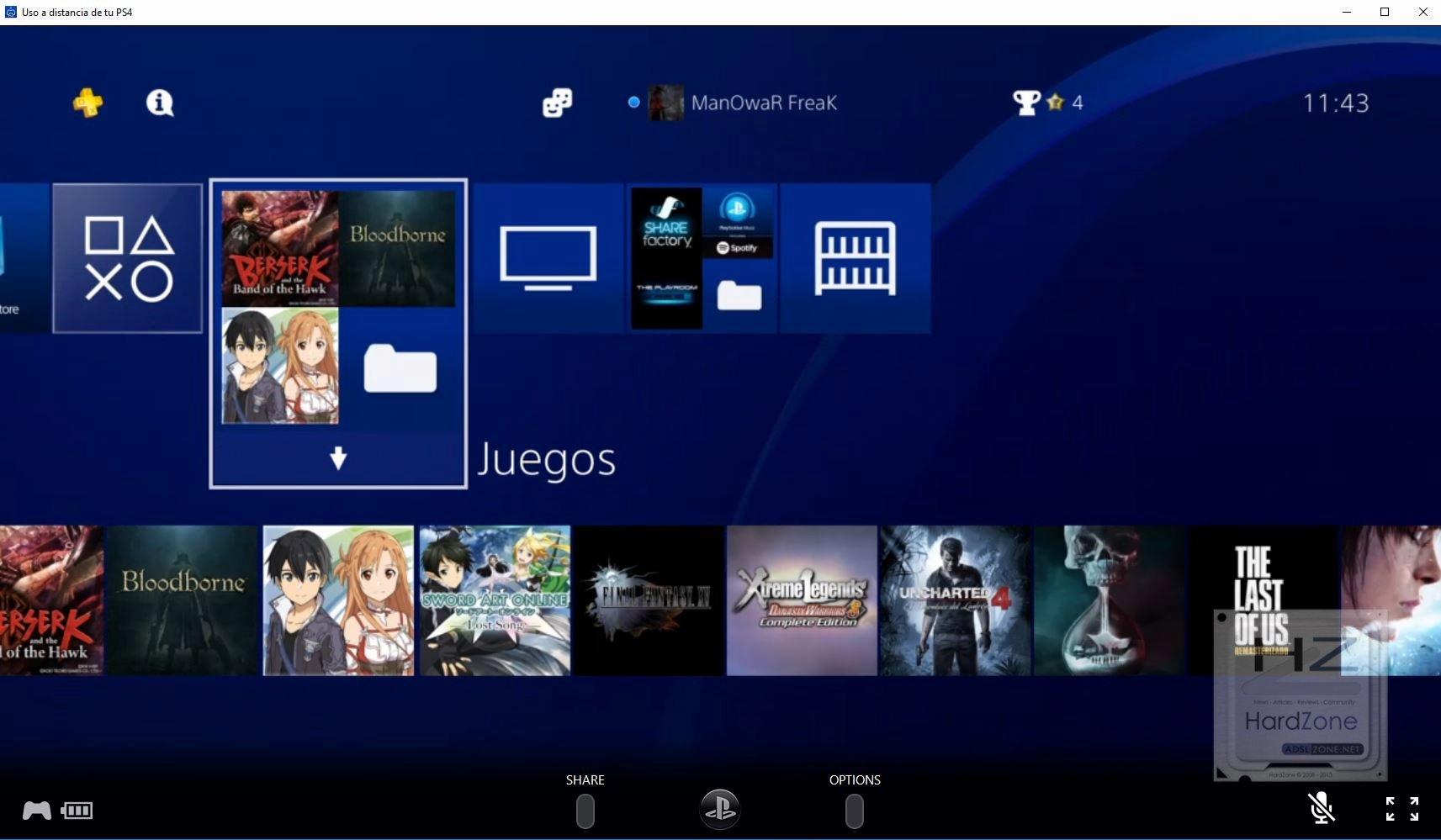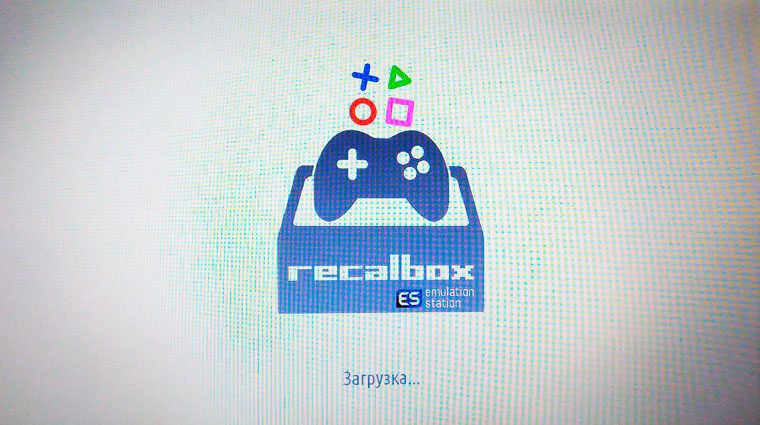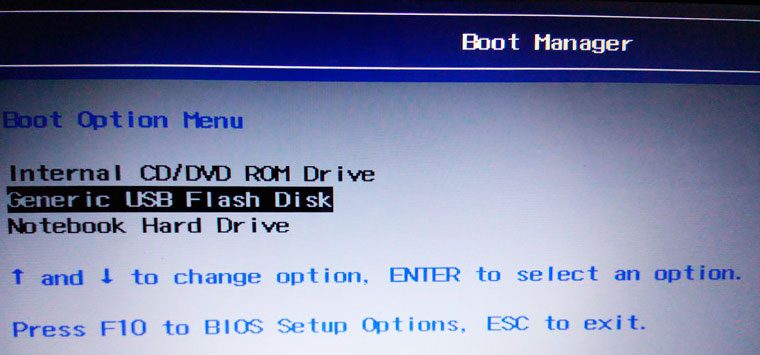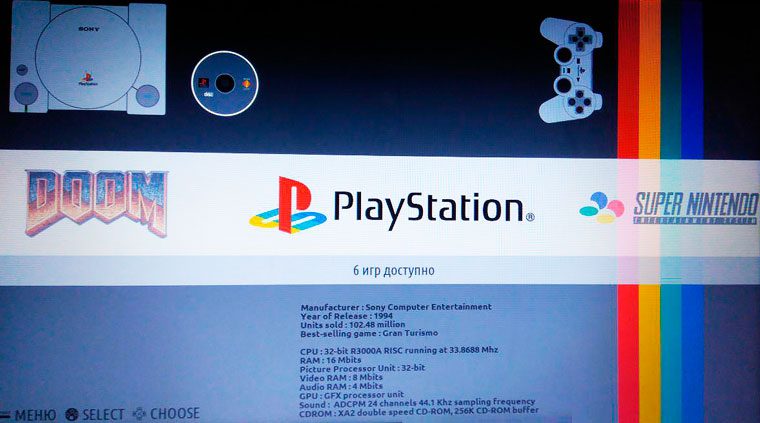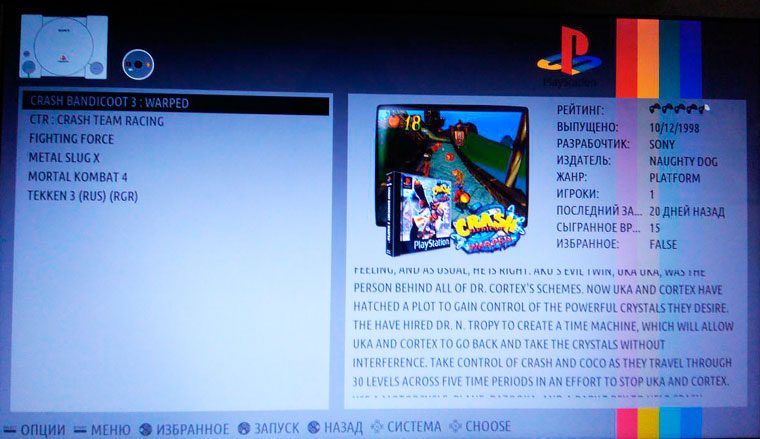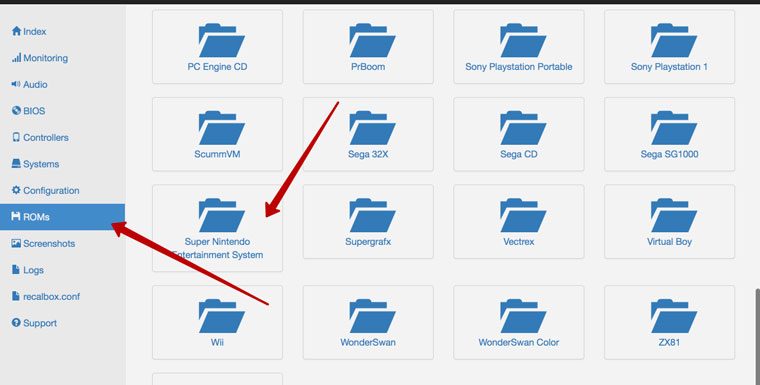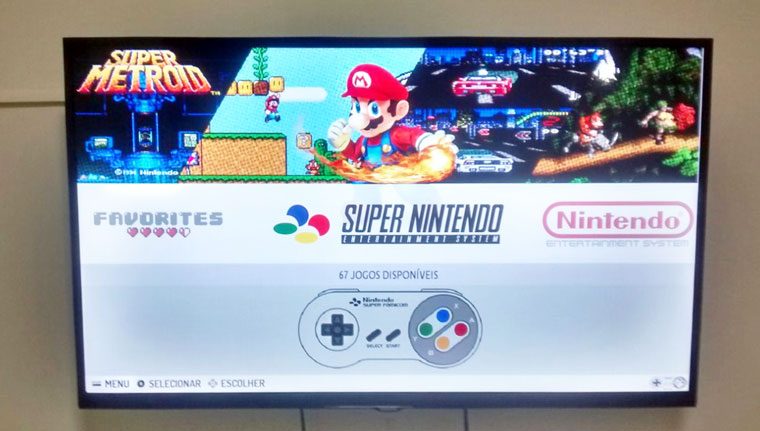Обновлено: 05.02.2023
Наверно, у каждого в детстве была такая замечательная приставка, как sega. Многие меняли, покупали, брали погонять у друзей картриджи это были прекрасные времена. Иногда хочется окунуться в ту атмосферу и вспомнить былое, достав с антресоли запыленную приставку. Но что делать тем кто с ними расстался? Неужели идти покупать на барахолках и стрелять у друзей. Нет нужно всего лишь скачать эмулятор приставки Sega на любой компьютер даже на самом слабом.
Хочу заметить эмулятор запускает почти все игры это 90% (малая вероятность что ваша игра не запустится).
1.Установка эмулятора . Скачиваем эмулятор Gens_2.14_ru.zip и распаковываем папку куда вам удобно. Можете скачать по этой ссылки с облака или найти и скачать с любого другого сайта.
2 . Открываем распаковыванию папку и запускаем файл gens.exe и все наш эмулятор запущен.
3. Настраиваем управление под себя . Если у вас есть джойстик это хорошо, но и с клавиатурой поиграть будет не проблема. Заходим в настройки – джойстики и выбирает какие кнопки за что будут отвечать.
4. Скачиваем любимые игры из детства, найти их в интернете не составит труда. Оставлю ссылку для скачивания небольшого сборника может кому пригодится. А так сайтов с играми очень много.
5. Запускаем игру на эмуляторе . Заходим в файл – открыть ROM-и выбираем нашу игру. И наслаждаемся прекрасными воспоминания из детства играя в любимую игру.
Для сохранения игры можно воспользоваться сохранением. Файл -сохранить . Есть быстрое сохранение и загрузка игры, а есть обычное через файл.
Нет, вы не можете подключить консоль к ноутбуку
Буквально вы действительно можете подключить это. Проблема в том, что HDMI порты ноутбуков являются только портами вывода видео, то есть служат только для вывода изображения с ноутбука на внешний монитор, а не наоборот. Таким образом, даже если вы можете подключить консоль к ноутбуку, это не принесет никакой пользы, потому что HDMI не поддерживает входящие соединения.
А дело в том, что экран ноутбука напрямую и внутренне подключен к материнская плата и не имеет другого видеовхода, кроме того, который предоставляется собственной видеокартой компьютера. С участием Все в одном компьютеры , за некоторыми исключениями, у которых есть входной порт HDMI и который четко обозначен как «HDMI In», происходит то же самое: даже если вы можете подключить консоль, вы ничего не увидите на экране компьютера.
С практической точки зрения, консоль похожа на компьютер, и ее порт HDMI является выходом, а не входом. Таким образом, оба порта HDMI на консолях и ноутбуках всегда являются выходными и служат только для прямого подключения к ним монитора или телевизора, поэтому, за исключением случая, о котором мы упоминали ранее, в разделе «Все для компьютеров» есть некоторые исключения. Во-первых, вы никогда не сможете использовать экран ноутбука для подключения консоли.
Как играть с консолью на экране ноутбука
Как вы знаете, необходим монитор или телевизор, чтобы подключить консоль чтобы использовать его и играть с ним, поэтому многие из вас, вероятно, задавались вопросом, не портативный компьютер или даже All in One имеет встроенный экран Можете ли вы подключить консоль и использовать этот экран для игры? В этой статье мы рассмотрим это и расскажем вам об имеющихся альтернативах.
Если вы используете традиционный ПК, состоящий из оборудования с монитором и периферийными устройствами, и монитор имеет соединение HDMI, подключить PS4 очень легко, Xbox На одной или другой консоли и используйте монитор ПК для воспроизведения (на самом деле, если у монитора есть несколько видеовходов, вам даже не придется подключать и отключать один и другой для переключения между ПК и консолью). Однако с ноутбуками и AIO все меняется, несмотря на то, что у них также есть порт HDMI.
Инглиш
Как от меня съезжала девушка
Подключаем джостики от Сеги к компу
А я такой вот делал, и софтина была для работы с ним, звали ее «XYZMode=B comment-image image-lazy»>
Не поверишь — LPT. От него и питался и работал. Один только нюанс — что-то в биосе в параметрах LPT надо было сменить, но убей не вспомню что.
Я тоже хотел делать от LPT, но все работало криво и пришлось перепаивать
А схема по подключению по LPT есть в самой софтине, вот:
Где ж ты был раньше, когда я еще не перепоганил половину джосиков 
Где был я? Перепоганив половину родных джоев судорожно серфил по интернету в поисках годной инфы 
Кстати про драйвера нету. В оригинале он расписывал как пользоваться программой, и как он исправил ошибку, выскочившую у него.
В новой версии драйвера нет ошибки. Тестил на XP u 7
Ну LPT, конечно молодец, но еще бы ком сделал. А USB слабо? =)
При чем тут программаторы? Чтобы контроллер прошить? Так и спаять можно, как раз LPT-шный, это просто
USB дороже, да. Хотя если разобрать мб и LTP распаян, сделашь вывод
USB дороже, да.
Но не так дорого как везде ноют. Неужели 200 рублей на FT и 50 на обвязку это дорого? Зато теперь у меня удобный скоростной usb программатор, а не архаизм на ltp.
а лпт, да, хрен найдешь нынче) правда бывают выходы на матери — можно купить разъем со шлейфиком (папа-мать)
Проще припаять на мать, либо коннекторы на штырьки (забыл как правильно называются) Была проблема с ком портом, разъем только на мамке, в магазе попросили 700 (!) р за шлейф и планку PCI-слота, в итоге припаял на мать =)
хрен найдешь? я три дня назад купил мать под сокет 1150 и на нем есть LPT порт. я сам удивился
Мои руки кривы как рога оленя. Делал все по инструкции т.к в этом не шарю
У нас геймпады такого плана, только для копма рублей по 20 за штуку стоят.
К сожалению, такая штука будет работать не на всех материнских платах, т.к. не все производители придерживались стандарта и на половине LTP порт работает только на ВЫХОД, но не работает на ВХОД.
Я свои джостики уже спаял. 3 из них испортил. 2 оставил нетронутыми. Сделал так же как на инструкции, но диоды красные.
Вчера только эту статью читал))) но меня не тянет повторять) у меня сеги не было. Не понастольгировать. Печаль. Тлен.
Сегодня заказал на одном из сайтов. 2 джоя от Денди. Сделаю длиннопост, но уже с тегом «моё»
Господи, я эту статью минимум 3 года назад видел, добралась-таки.
Рад за тебя. Держи нас в курсе о просмотренных тобой статьях.
Не напрямую, но вы можете играть на своем ноутбуке
К счастью, еще не все потеряно, по крайней мере, с консолями следующего поколения. В случае с SONY PlayStation 4 есть PS4 Remote Play, а в случае Microsoft На консолях у нас есть Xbox Play Anywhere, две разные системы, но с одной и той же целью: иметь возможность играть на своих консолях непосредственно на ПК. Нам просто нужно установить программное обеспечение, подключить контроллер консоли к ПК или ноутбуку и иметь подключение к локальной сети между ПК и консолью.
В случае с Xbox дело идет дальше, поскольку игры не требуют специального программного обеспечения, они напрямую связаны с вашей учетной записью, и вы можете наслаждаться ими на ПК, даже не включая консоль или что они находятся в локальной сети. . Каталог игр в этом случае немного более ограничен, и только некоторые из них совместимы, но кое-что есть.
К сожалению, в настоящее время это единственные альтернативы, которые у нас есть для игры на консоли на ноутбуке, за исключением редких исключений оборудования, которое имеет входной порт HDMI.
О хранении
Как запустить игру от приставки Sega на компьютере?
Нам потребуется программа Gens и собственно сама игра.
Я выбрал версию Gens 2.14 RUS , читаю ее самой оптимальной и понятной.
В программе можно настроить управление, звук, разрешение, также можно сохранить прогресс где угодно.
Помимо настроек игры, также можно играть в игры в сетевом режиме , достаточно что бы у вас и вашего друга тот же самый эмулятор, вы зашли на один сервер и запустили игру.
Сами игры для удобства помещаются в папку с программой в подпапку » Games «. И оттуда потом считываются.
Для того что бы открыть игру нажимаем на » файл «->» открыть Rom «
В слудующем окне открываем сам файл , в данном примере это » Sonic_the_Hedgehog_3 «
Ну и ниже окно с открытой игрой, которое при желании можно развернуть во весь экран.
Читайте также:
- Union over vpn что это
- Mass effect 1920×1080 как сделать разрешение
- Самый большой кот в мире съешь все что можно котик игроман и котенок лайк roblox
- Tomb raider 2013 настройки графики что за что отвечает
- Заехали в чужой дом в реальной жизни кого увидели
Можно ли подключить приставку Sega к монитору?
С другой стороны, устаревшие модели приставок, например, NES или Sega Genesis, следует подключать к ЭЛТ-мониторам, так как такие приставки не передают HD-сигнал.
Как подключить приставку денди?
Как подсоединить?
- Переключите телевизор в режим «ТВ приём».
- Выберите нужный канал (например, 10-й), на котором работает Dendy.
- Соедините выход приставки с антенным входом телевизора и включите любую из игр. Изображение и звук сразу же появятся на экране.
Можно ли подключить приставку к компьютеру?
Подключение ТВ приставки к ноутбуку происходит именно через HDMI IN. При этом в роли источника телевидения может выступать медиапроигрыватель или ресивер. Главное условие — наличие в оборудовании специального разъема HDMI.
Как подключить приставку к монитору?
Для начала, подключите цифровую ТВ приставку к кабелю, несущего сигнала ТВ-провайдера. Это может быть кабельный или спутниковый провайдер. Затем подключите HDMI или DVI кабель от цифровой ТВ приставки к монитору.
Как Wii подключить к монитору?
Подключение Nintendo Wii к монитору VGA
Здесь просто подключите кабель к входу VGA на телевизоре или мониторе, а затем к кабелю RCA вашего Wii. Включите устройство отображения и убедитесь, что для параметра ввода установлено значение VGA.
Как подключить консоль к монитору?
Есть еще один вариант — подключить PS4 к монитору компьютера. … Лучше всего подключать через HDMI-кабель, но иногда бывает, что на мониторе нет соответствующего порта. Изображение PS4 на мониторе Можно найти переходник DVI-HDMI.
Как подключить приставку Sega к современному телевизору?
Достаточно действовать по следующей схеме:
- Найти на корпусе Sega выходы для аудио и видео.
- Вставить в него прилагающийся модулятор, от которого отходит коаксиальный кабель.
- Антенный провод от Sega протянуть к телевизору, вставить в соответствующее гнездо.
- Включить приставку, вставить в нее картридж.
Как подключить приставку Сега?
Подключение к телевизору через AV вход (в этом случае цветопередача и графическое изображение будут наилучшими)
- Вставьте комби-штеккер AV кабеля в AV выход приставки, расположенный на задней панели.
- Вставьте желтый штекер AV кабеля в видеовход, а белый штекер в аудиовход телевизора.
- Переведите телевизор в режим AV.
19.01.2016
Как правильно подключить приставку к телевизору?
Как подключить цифровое телевидение с помощью цифровой приставки
- Шаг 1. Отключите электропитание телевизора.
- Шаг 2. Подключите антенный кабель к антенному входу цифровой приставки. …
- Шаг 3. Подключите электропитание и включите телевизор.
- В меню выберите требуемый источник входного сигнала: HDMI, AV, SCART и др.
- Шаг 5.
Как подключить приставку к ноутбуку через HDMI?
Но если девайс оснащён HDMI-in, то достаточно выполнить следующие действия:
- Подключите HDMI кабель к соответствующему разъёму на задней панели PS4. —
- Второй конец провода подсоедините к HDMI разъёму на ноутбуке. —
- Запустите оба устройства. …
- Для передачи звука вам понадобится подключить наушники или колонки к консоли.
2.09.2019
Можно ли использовать ноутбук в качестве монитора?
Использовать ноутбук как монитор можно через HDMI разъем или посредством VGA выхода. Если системный блок содержит только HDMI гнездо, а портативный ПК оснащен VGA входом, то для их совместной работы понадобится специальный переходник.
Как подключить приставку DVB t2 к ноутбуку?
Настройка их достаточно простая:
- подключаем через USB разъем к ноутбуку или компьютеру (в некоторых случаях можно подключить к смартфону, планшету или Android медиаплееру);
- устанавливаем программное обеспечение и драйвера;
- присоединяем эфирную Т2 антенну;
- запускаем программу и поиск каналов.
26.09.2017
Как подключить старый монитор к ТВ приставке?
Если у вас есть старый монитор компьютера, то вполне возможно использовать его в качестве телевизора.
…
Подключение приставки к монитору
| Монитор | Приставка | Способ подключения |
|---|---|---|
| VGA | DVI | адаптер DVI – VGA |
| HDMI | HDMI | обычный кабель HDMI – HDMI |
| VGA | конвертер VGA – HDMI | |
| DVI | пассивный переходник или кабель DVI – HDMI |
Как подключить приставку Ростелеком к монитору?
Для начала необходимо подсоединить сетевой кабель к приставке (либо провод от роутера). Затем подключить приставку к телевизору с помощью одного из кабелей (HDMI, VGA), если телевизор старый, то использовать переходник SCART. Максимально качественное изображение даёт подключение по HDMI.
Можно ли подключить андроид приставку к монитору?
Как подключить Андроид ТВ приставку к монитору через DVI или VGA разъем … Чтобы осуществить подключить цифровую ТВ-приставку придется обзавестись переходником. Это могут быть как HDMI–DVI, так и HDMI–VGA.
Анекдот в тему
Все!!! С понедельника начинаю новую жизнь… В этот раз попробую за мага!
Доброго времени всем!
Намедни тут получил небольшой подарок — приставку Game Stick Lite 4k, и признаться честно — был впечатлен! В ее арсенале оказалось около 5000 игр (с разных приставок!), возможность сохранения игры на любом этапе, удобный каталогизатор и поиск. Подключить ее можно почти к любому телевизору или монитору (где есть HDMI порт).
При всем при этом, размер Game Stick Lite чуть более флешки!
Поиграв пару часиков в «это чудо» — решил набросать небольшую заметку на блоге. Думаю, что эта приставка — отличный ход на Новогодние праздники (а может послужить и неплохим подарком: причем, как для детей, так и тем, кому за 30! Будет что вспомнить, ведь наверняка они в детстве играли в эти хиты!)
Game Stick Lite || Основное меню приставки (сразу после включения).
*
📌 Примечание!
1) Такую приставку можно найти в крупных сетевых магазинах, например, «Озон».
2) Я никакого отношения к продавцам приставки не имею, пост не рекламный. Можете поставить мой отзыв под сомнение и перепроверить материал на др. ресурсах.
*
Содержание статьи
- 1 Game Stick Lite: обзор и подкл.
- 1.1 Краткие хар-ки приставки, комплектация
- 1.2 Как ее подключить
- 1.2.1 К ТВ/монитору
- 1.2.2 К ПК/ноутбуку
- 1.3 Как находить и запускать игры
- 1.4 Что есть интересного: меню, скрины из игр
- 1.4.1 Сохранение игры (состояния прохождения)
- 1.4.2 Dendy (или Famicom | FC)
- 1.4.3 Sega MD II (MD)
- 1.4.4 Super Nintendo (SN)
- 1.4.5 Sony PS1
→ Задать вопрос | дополнить
Game Stick Lite: обзор и подкл.
Краткие хар-ки приставки, комплектация
Комплектация приставки стандартная — небольшая коробка, в которой имелось:
- два беспроводных джойстика;
- сама приставка (ее размер чуть более флешки);
- два кабеля: один для питания (под USB), другой — HDMI удлинитель (пригодиться, если у вас HDMI порт находится на ТВ/мониторе слишком близко к другим портам);
- инструкция по эксплуатации. См. неск. фото ниже. 👇
Коробка от приставки (Game Stick Lite 4K)
Комплектация
Внешний вид приставки
*
Что интересно:
- можно запускать игры с приставок: Mame, Dendy (Famicom, FC), Game Boy, Game Boy Color, Sega MD 2, Sony PS1, ATARI2600, ATARI7800, Super Nintendo (часть встроенных игр см. в последней части статьи, там я привел скрины);
- память приставки: 64 GB;
- в составе: 5000+ игр (возможность загрузки своих собственных игр);
- поддерживает разрешение вплоть до 4K;
- часть игр русифицирована;
- 2 беспроводных джойстика (могут работать на расстоянии до 5-8 м.);
- сохранение истории игр;
- сохранения в самой игре (чтобы начать игру с того момента, на котором остановились).
*
Как ее подключить
К ТВ/монитору
Для начала нужно извлечь из упаковки саму приставку и джойстик. Затем подключить к приставке адаптер для работы джойстика. 👇
Джойстик + приставка Game Stick Lite 4k
Далее установить две мизинчиковые батарейки в корпус джойстика, включить его и проверить чтобы загорелся светодиод.
Установка батареек
Светодиод загорелся
Последний штрих: подключить приставку к HDMI и USB выходам на ТВ/мониторе (📌 USB — используется для питания приставки. Если USB на ТВ нет — можно подключить к совместимому блоку питания).
📌 Кстати, если у вас (как и у меня на фото ниже) USB и HDMI выходы расположены слишком близко — воспользуйтесь кабелем, который идет в комплекте!
Подключение приставки к ТВ (HDMI)
Далее останется лишь включить ТВ/монитор, и в качестве источника входного сигнала — выбрать HDMI (обычно для этого достаточно нажать неск. раз по кнопке «Input» на пульте дистанционного управления).
Настройки меню ТВ — входной источник
Всё!
Сразу после этого на экране должно появиться меню приставки (примерно как у меня на фото ниже). 👇
Приставка заработала!
*
К ПК/ноутбуку
Специально вынес этот вопрос в отдельный подраздел…
Дело в том, что многие пользователи путают два порта: HDMI (in /ввод) и HDMI (out / вывод). Так вот дело в том, что на компьютере/ноутбуке порт HDMI (out) — т.е. он выводит изображение, а принимать не может! Поэтому, к этому порту нельзя подключить приставку и получить изображение. Что же делать?
Нам понадобиться спец. адаптер для видеозахвата. Представляет он из себя небольшое устройство в виде флешки (с портами HDMI и USB). Его можно соединить с USB-портом компьютера, а затем уже подкл. к нему «нашу» приставку. См. пример ниже. 👇
📌📌 В помощь!
Подробнее о видеозахвате c HDMI: получение изображения с другого ПК, видеокамеры, приставки — https://ocomp.info/videozahvat-c-hdmi.html
Приставка, устройство видеозахвата, ноутбук
Далее на ПК/ноутбуке потребуется запустить какую-нибудь программу для получения видео с адаптера видеозахвата. Например, я в своем примере использовал 📌OBS (как ей пользоваться — см. эту заметку).
Для получения в ней изображения с адаптера (в конкретно-нашем случае) — нужно-то добавить устройство захвата, затем открыть его свойства и выбрать «USB 3.0 USB HDD» — почти сразу же изображение будет выведено на монитор. Просто?!👇
OBS — выбираем устройство захвата
Выбор устройства USB 3.0 HD VIDEO
Кстати, для входа в полноэкранный режим работы в OBS — достаточно сделать ПКМ по изображению и выбрать соотв. опцию в меню. См. пример ниже. 👇
Включение полноэкранного режима
*
Как находить и запускать игры
После появления изображения на экране — нажмите на джойстике кнопку «Mode» (чтобы загорелся красный светодиод), а затем «L1» или «R1» — сразу же заметите, как начнет перелистываться верхнее меню.
Далее при помощи «крестика» джойстика (стрелочки) стоит выбрать нужную приставку и нажать «A».
Кнопка L1 для переключения разделов
Перед нами должен предстать список игр — при помощи стрелочек его можно перелистывать, чтобы найти нужную. Все игры отсортированы по алфавиту + при наведении на определенную показываются скриншоты из нее.
Например, у меня на скрине ниже выбрана игра «Танчики» (ориг. название «Battle City»). Для ее запуска достаточно нажать кнопку «A». 👇
Список игр длинный
👉 Кстати, если вы хотите найти игру по ее названию (например, вы хотите посмотреть все игры про «Марио» сразу на всех приставках) — то нужно:
- сначала войти в меню «Ищу» (кнопка «L1»);
- затем с помощью кнопок со стрелочками набрать название игры «Mario» (например);
- затем в правой части появится список доступных игр — при наведении курсора на одну из них вы увидите также сокр. название приставки (прим.: FC = Famicom = Dendy; MD = Sega Mega Drive II; GB = Game Boy, и т.д.).
- Для запуска нужно также нажать кнопку «A». См. пару скринов ниже. 👇
FC — Famicom (или Dendy) — игра Марио выходила на многих приставках и меню нашло 10-ки игр
Игра Марио была запущена, можно играть!
*
Что есть интересного: меню, скрины из игр
Сохранение игры (состояния прохождения)
В приставке Game Stick Lite реализован весьма удобный механизм сохранения: например, дошли вы до какого-то уровня в игре, и вам пора выключить приставку. Как быть, ведь потом заново придется проходить?
Можно нажать кнопку «Mode», затем в меню выбрать слот состояния и сохранить состояние. Всё!
Затем аналогичным образом можно загрузить это состояние и начать игру с того же момента…
Нажав на кнопку Mode на джойстике можно сохранить игру (или загрузить из ранее сохр. состояния)
*
Dendy (или Famicom | FC)
Примечание: чтобы открыть меню с играми Dendy — нажмите «L1», затем кнопку «A». Для запуска игры из меню — наведитесь на нее при помощи стрелочек на джойстике и нажмите «A».
*
👉 Ничего лучше не придумал, чем просто наделать скринов со списком игр из меню (некоторые хиты выделил). Думаю, большинству читателей этого будет достаточно, чтобы немного познакомиться с приставкой…
Кстати, некоторые игры переведены полностью на русский. Например, «Приключения Лоло».
Приключения Лоло
Есть неск. игр про Алладина.
Алладин
Знаменитые «Танчики» называются в оригинале «Battle City» (или «Tank»).
Battle City (Танчики). Кстати, можно играть вдвоем
Нашумевший «Бомбермен» тоже в меню! 👇
Бомбермен
«Чип и Дейл» представлен в неск. частях (да и вообще, большинство хитовых игр, связанных с мультиками, здесь представлены в полном объеме).
Чип и Дейл
Черный плащ
Кот Феликс
Флинстоуны
Охотники за привидениями (Ghostbusters)
Маугли, Книга Джунглей (Jungle Book)
Король Лев (Lion King)
Робокоп
Неск. частей про черепашек ниндзя
Тини Тун — приключения кролика Бани
Много-игровки 9999 в одной
*
Sega MD II (MD)
Sega
Астерикс
Боевые жабы и Двойной Дракон
Дюна
Червяк Джим (Game Stick Lite 4k)
Приключения Гуфи
Несколько игр про Соника
Червячки (Worms)
*
Super Nintendo (SN)
Супер Нинтендо
Аладин, Чужие
Бугермен
Страна Донки Конга
Книга Джунглей
Принц Персии, Рок-эн-Рол Рейсинг
Мортал Комбат (Смертельная битва)
Русские переводы — Донки Конг
*
Sony PS1
Примечание: на приставке Game Stick Lite мне было неудобно играть в игры Sony PS1 (джойстики не родные). К тому же здесь их мало, и я их почти не проверял (лишь пару штук…).
Сони
Игра Blade, Dino Crisis и другие
Драйвер
Ridge Racer
Реслинг (WrestleMania)
*
Дополнения по теме — приветствуются в комментариях ниже!
За сим же закругляюсь, успехов!
👋


Полезный софт:
-
- Видео-Монтаж
Отличное ПО для создания своих первых видеороликов (все действия идут по шагам!).
Видео сделает даже новичок!
-
- Ускоритель компьютера
Программа для очистки Windows от «мусора» (удаляет временные файлы, ускоряет систему, оптимизирует реестр).
Как подключить sega к ноутбуку
Наверно, у каждого в детстве была такая замечательная приставка, как sega. Многие меняли, покупали, брали погонять у друзей картриджи это были прекрасные времена. Иногда хочется окунуться в ту атмосферу и вспомнить былое, достав с антресоли запыленную приставку. Но что делать тем кто с ними расстался? Неужели идти покупать на барахолках и стрелять у друзей. Нет нужно всего лишь скачать эмулятор приставки Sega на любой компьютер даже на самом слабом.
Хочу заметить эмулятор запускает почти все игры это 90% (малая вероятность что ваша игра не запустится).
1.Установка эмулятора . Скачиваем эмулятор Gens_2.14_ru.zip и распаковываем папку куда вам удобно. Можете скачать по этой ссылки с облака или найти и скачать с любого другого сайта.
2 . Открываем распаковыванию папку и запускаем файл gens.exe и все наш эмулятор запущен.
3. Настраиваем управление под себя . Если у вас есть джойстик это хорошо, но и с клавиатурой поиграть будет не проблема. Заходим в настройки – джойстики и выбирает какие кнопки за что будут отвечать.
4. Скачиваем любимые игры из детства, найти их в интернете не составит труда. Оставлю ссылку для скачивания небольшого сборника может кому пригодится. А так сайтов с играми очень много.
5. Запускаем игру на эмуляторе . Заходим в файл – открыть ROM-и выбираем нашу игру. И наслаждаемся прекрасными воспоминания из детства играя в любимую игру.
Для сохранения игры можно воспользоваться сохранением. Файл -сохранить . Есть быстрое сохранение и загрузка игры, а есть обычное через файл.
Нет, вы не можете подключить консоль к ноутбуку
Буквально вы действительно можете подключить это. Проблема в том, что HDMI порты ноутбуков являются только портами вывода видео, то есть служат только для вывода изображения с ноутбука на внешний монитор, а не наоборот. Таким образом, даже если вы можете подключить консоль к ноутбуку, это не принесет никакой пользы, потому что HDMI не поддерживает входящие соединения.
А дело в том, что экран ноутбука напрямую и внутренне подключен к материнская плата и не имеет другого видеовхода, кроме того, который предоставляется собственной видеокартой компьютера. С участием Все в одном компьютеры , за некоторыми исключениями, у которых есть входной порт HDMI и который четко обозначен как «HDMI In», происходит то же самое: даже если вы можете подключить консоль, вы ничего не увидите на экране компьютера.
С практической точки зрения, консоль похожа на компьютер, и ее порт HDMI является выходом, а не входом. Таким образом, оба порта HDMI на консолях и ноутбуках всегда являются выходными и служат только для прямого подключения к ним монитора или телевизора, поэтому, за исключением случая, о котором мы упоминали ранее, в разделе «Все для компьютеров» есть некоторые исключения. Во-первых, вы никогда не сможете использовать экран ноутбука для подключения консоли.
Как играть с консолью на экране ноутбука
Как вы знаете, необходим монитор или телевизор, чтобы подключить консоль чтобы использовать его и играть с ним, поэтому многие из вас, вероятно, задавались вопросом, не портативный компьютер или даже All in One имеет встроенный экран Можете ли вы подключить консоль и использовать этот экран для игры? В этой статье мы рассмотрим это и расскажем вам об имеющихся альтернативах.
Если вы используете традиционный ПК, состоящий из оборудования с монитором и периферийными устройствами, и монитор имеет соединение HDMI, подключить PS4 очень легко, Xbox На одной или другой консоли и используйте монитор ПК для воспроизведения (на самом деле, если у монитора есть несколько видеовходов, вам даже не придется подключать и отключать один и другой для переключения между ПК и консолью). Однако с ноутбуками и AIO все меняется, несмотря на то, что у них также есть порт HDMI.
Инглиш
Как от меня съезжала девушка
Подключаем джостики от Сеги к компу
А я такой вот делал, и софтина была для работы с ним, звали ее «XYZMode=B comment-image image-lazy»>
Не поверишь — LPT. От него и питался и работал. Один только нюанс — что-то в биосе в параметрах LPT надо было сменить, но убей не вспомню что.
Я тоже хотел делать от LPT, но все работало криво и пришлось перепаивать
А схема по подключению по LPT есть в самой софтине, вот:
Где ж ты был раньше, когда я еще не перепоганил половину джосиков 
Где был я? Перепоганив половину родных джоев судорожно серфил по интернету в поисках годной инфы 
Кстати про драйвера нету. В оригинале он расписывал как пользоваться программой, и как он исправил ошибку, выскочившую у него.
В новой версии драйвера нет ошибки. Тестил на XP u 7
Ну LPT, конечно молодец, но еще бы ком сделал. А USB слабо? =)
При чем тут программаторы? Чтобы контроллер прошить? Так и спаять можно, как раз LPT-шный, это просто
USB дороже, да. Хотя если разобрать мб и LTP распаян, сделашь вывод
USB дороже, да.
Но не так дорого как везде ноют. Неужели 200 рублей на FT и 50 на обвязку это дорого? Зато теперь у меня удобный скоростной usb программатор, а не архаизм на ltp.
а лпт, да, хрен найдешь нынче) правда бывают выходы на матери — можно купить разъем со шлейфиком (папа-мать)
Проще припаять на мать, либо коннекторы на штырьки (забыл как правильно называются) Была проблема с ком портом, разъем только на мамке, в магазе попросили 700 (!) р за шлейф и планку PCI-слота, в итоге припаял на мать =)
хрен найдешь? я три дня назад купил мать под сокет 1150 и на нем есть LPT порт. я сам удивился
Мои руки кривы как рога оленя. Делал все по инструкции т.к в этом не шарю
У нас геймпады такого плана, только для копма рублей по 20 за штуку стоят.
К сожалению, такая штука будет работать не на всех материнских платах, т.к. не все производители придерживались стандарта и на половине LTP порт работает только на ВЫХОД, но не работает на ВХОД.
Я свои джостики уже спаял. 3 из них испортил. 2 оставил нетронутыми. Сделал так же как на инструкции, но диоды красные.
Вчера только эту статью читал))) но меня не тянет повторять) у меня сеги не было. Не понастольгировать. Печаль. Тлен.
Сегодня заказал на одном из сайтов. 2 джоя от Денди. Сделаю длиннопост, но уже с тегом «моё»
Господи, я эту статью минимум 3 года назад видел, добралась-таки.
Рад за тебя. Держи нас в курсе о просмотренных тобой статьях.
Не напрямую, но вы можете играть на своем ноутбуке
К счастью, еще не все потеряно, по крайней мере, с консолями следующего поколения. В случае с SONY PlayStation 4 есть PS4 Remote Play, а в случае Microsoft На консолях у нас есть Xbox Play Anywhere, две разные системы, но с одной и той же целью: иметь возможность играть на своих консолях непосредственно на ПК. Нам просто нужно установить программное обеспечение, подключить контроллер консоли к ПК или ноутбуку и иметь подключение к локальной сети между ПК и консолью.
В случае с Xbox дело идет дальше, поскольку игры не требуют специального программного обеспечения, они напрямую связаны с вашей учетной записью, и вы можете наслаждаться ими на ПК, даже не включая консоль или что они находятся в локальной сети. . Каталог игр в этом случае немного более ограничен, и только некоторые из них совместимы, но кое-что есть.
К сожалению, в настоящее время это единственные альтернативы, которые у нас есть для игры на консоли на ноутбуке, за исключением редких исключений оборудования, которое имеет входной порт HDMI.
О хранении
Как запустить игру от приставки Sega на компьютере?
Нам потребуется программа Gens и собственно сама игра.
Я выбрал версию Gens 2.14 RUS , читаю ее самой оптимальной и понятной.
В программе можно настроить управление, звук, разрешение, также можно сохранить прогресс где угодно.
Помимо настроек игры, также можно играть в игры в сетевом режиме , достаточно что бы у вас и вашего друга тот же самый эмулятор, вы зашли на один сервер и запустили игру.
Сами игры для удобства помещаются в папку с программой в подпапку » Games «. И оттуда потом считываются.
Для того что бы открыть игру нажимаем на » файл «->» открыть Rom «
В слудующем окне открываем сам файл , в данном примере это » Sonic_the_Hedgehog_3 «
Ну и ниже окно с открытой игрой, которое при желании можно развернуть во весь экран.
Источник
Как подключить денди к телевизору лджи. Подключение и настройка игровой приставки Dendy
Все мы в детстве любили играть в видеоигры и для каждого подростка знакомы названия приставок Sega, Playstation 3, 4 и ее предшественники. Мы обменивали с друзьями картриджи Sega и диски, спорили за обладание главного джойстика и эти консоли навсегда остались в нашей памяти.
Но до их появления была приставка Dandy Junior, по-настоящему ставшая легендарной. На ней выходили такие культовые игры как Mario, Mortal Combat, Contra и много других.
Дети 90-х проводили перед экранами телевизоров сотни часов, раз за разом проходя уровни полюбившихся игр. Поэтому у тех, кому в детстве посчастливилось стать обладателем приставки Денди, она вызывает яркие ностальгические эмоции.
Как подключить Денди к современному телевизору
В 21 веке технологии шагнули далеко вперед, в том числе и в развитии консолей. Недавно мы ждали выхода Ps4, а сейчас выходит новое поколение приставок.
Иногда хочется вспомнить беззаботное детство и окунуться в мир старых видеоигр на Денди. Сделать это просто, и мы расскажем о подключение денди к современному телевизору.

В первую очередь необходимо найти новую Денди. Сделать это можно с помощью заказа в интернет-магазине или покупке в точке продаж, специализирующейся на продаже таких устройств.
Также ее можно приобрести на сайтах объявлений, но предпочтение стоит отдать новой. Стоит она недорого, и продавец дает гарантию на свою продукцию.
К тому же, новые Денди без проблем работают с современными телевизорами, чего нельзя сказать о старом устройстве, которое пролежало у кого-то на антресолях 20 лет.
В комплекте с Денди должны быть:
- инструкция по эксплуатации;
- сетевой адаптер;
- кабель для подключения приставки к телевизору с входами аудио/видео;
- джойстик (минимум один).
Также стоит сразу запастись картриджами с играми. Если вы не знаете, что выбрать, то обзоры на самые популярные игры к Денди можно найти в большом количестве в интернете.
Порядок действий как подключить приставку денди к телевизору:
- Соединить сетевой адаптер с сетью напряжением 220 В и со входом питания сзади приставки. При этом стоит помнить, что кнопка «Power» на Денди должна быть выключена.
- Подключить кабель аудио видео к соответствующему гнезду приставки и то же самое на телевизоре. Штекеры имеют разные цвета. Желтый используется для передачи видеосигнала, а белый для звуковых. За свои цветные разъемы, такой кабель получил в народе название тюльпан. Если Денди не была укомплектована кабелем с разъемами тюльпан, его можно приобрести в любом магазине электроники и радиотехники.
- Включить телевизор и консоль.
- Включить режим «Видео» (AV/AV1) на телевизоре. Для этого на пульте дистанционного управления есть специальная кнопка с одноименным названием.
- Подключить игровой джойстик. Они подключаются в любой последовательности, но если у вас только один, то его следует установить в левый выход. По умолчанию левый джойстик всегда считается главным. Также важно, чтобы присутствовала кнопка start на основном джойстике. Дело в том, что в большинстве игр на Денди, выбор в меню осуществляется только нажатием этой кнопки.
- Вставьте картридж для игровой приставки Dendy.
- Играть
В некоторых случаях, когда игра не отображается на экране придется прибегнуть к помощи антенного переключателя или произвести поиск каналов.






Всему свое время
Помните, что Денди уже больше 20 лет, поэтому на экране с большим разрешением любимая игра может смотреться весьма непривлекательно. Поэтому лучше купить и подключить PS3 к телевизору, а игры Dendy запускать на компьютере, скачав эмулятор.

Конечно, добиться полного ощущения погружения в прошлое не получится, но если, например, подключить геймпад к компьютеру, можно провести незабываемый вечер в компании любимых игр детства.
Как подключить Денди к монитору компьютера
Не все являются обладателями современных телевизоров, но у многих людей есть ноутбук или персональный компьютер. Поэтому многим интересно знать, как подключить Денди к монитору от компьютера.

В первую следует сказать, что играть в старые видеоигры можно без использования консоли. Достаточно установить на компьютер эмулятор для таких игр и наслаждаться процессом прохождения игр с использованием современного геймпада.
Если такого нет, то можно с легкостью настроить управление на определенные клавиши клавиатуры. Для тех, кто все-таки хочет играть именно на приставке с использованием классических прямоугольных джойстиков понадобиться использование ТВ-тюнера.
Данное устройство может быть портативным, передающим сигнал через HDMI, или встроенным в системный блок и подключено. Затем потребуется установить драйвер на то устройство и специальную программу AverTV.
Включив приставку, подсоединенную к компьютеру ТВ-тюнером, следует запустить программу AverTV и выбрать в настройках раздел «Источник сигнала».
В этом разделе нужно указать «Композитный», после чего на экране монитора отобразится игра.
Современные ТВ по умолчанию предназначены для воспроизведения на них цифрового контента. Но что делать, если нужно подключить что то архаичное — ДВД-плеер, видеомагнитофон, игровые приставки типа ДЕНДИ, СЕГА или SONY PS ONE, не имеющие цифровых выходов? Только подключать через какой-либо аналоговый вход, которым оборудован любой, даже самый наисовременнейший телевизор (марка ТВ может быть любая — Samsung, LG, Philips, Sony и т.д.) . Главное, это правильно подключить игровую приставку к телевизору и тут возможных вариантов всего 3 и мы их тщательно опишем.
ВАЖНО — какому номеру видеовхода на пульте вашего телевизора соответствует тот или иной аналоговый разьём, мне неизвестно, читайте инструкцию к ТВ или узнавайте методом тыка — при включённой и правильно подключенной приставке включайте по очереди все видеовходы вашего ТВ.
1. Подключение к AV-входу ТВ (тюльпанами)
Это самый распространнённый способ, так как большинство телевизоров оборудовано именно таким входом (фото 1). Да и в комплектацию приставок ДЕНДИ и СЕГА как раз входит кабель с таким разьёмом. В приставке и телевизоре жёлтый разъём отвечает за передачу видео-сигнала, белый разъем передает монофонический аудиосигнал или левый канал стерео, красный – правый канал стерео. Поэтому в ТВ используем жёлтый и белый разьёмы.
Соединение компьютера и монитора: всё о разъёмах и интерфейсах
Компьютеры и ноутбуки уже лет 10 оснащаются не одним, а двумя-тремя видами разъёмов одновременно. Порты отличаются и по размеру, и по внешнему виду. Какой тип подключения монитора предпочесть? В статье также рассматривается практическая полезность одновременного подключения двух, а то и трёх мониторов.
- Распространенные, но старые виды разъёмов
- VGA (Video Graphics Array): устаревшая классика
- DVI-I (Digital Visual Interface): другой видеоинтерфейс-долгожитель
- Современные видеоинтерфейсы
- HDMI (High Definition Multimedia Interface) – король мультимедиа
- DisplayPort (DP): разъём, который только становится повсеместным
- Mini DP (Mini DisplayPort)
- Thunderbolt: экзотические варианты подключения монитора
- Как подключить новый монитор к старому компьютеру?
- сигнал без проводов (WiDi)!
- Подключение нескольких мониторов одновременно
- 1. Режим клонирования изображения
- 2. Режим нескольких экранов
VGA (Video Graphics Array): устаревшая классика
Голубенький штекер старого-доброго VGA всегда вызывает ностальгию.
Синий трапециевидный интерфейс доминировал в компьютерной сфере лет 25-30. Он великолепно справлялся со старыми ЭЛТ-дисплеями благодаря своей аналоговой природе. Но появились плоские ЖК-экраны – цифровые устройства, затем стали возрастать разрешения и старый-добрый VGA стал сдавать позиции.
Сегодня он всё реже встраивается в видеокарты, но до сих пор многие устройства (бытовые проигрыватели, проекторы, телевизоры) оснащаются поддержкой безнадёжно устаревшего VGA.
Вероятно, ещё несколько лет «старичок» останется не слишком желательным, но повсеместно распространённым стандартом де-факто – если есть сомнения, каким кабелем можно будет подключить монитор в соседнем офисе, то берите VGA.
DVI-I (Digital Visual Interface): другой видеоинтерфейс-долгожитель
Разновидностей DVI несколько. Но на практике распространён DVI-I (Dual link)
Вообще-то их несколько: DVI-A, -D и -I, плюс их разновидности. Но когда речь идёт о самом распространённом стандарте «Ди-Ви-Ай», то подразумевается аналогово-цифровой DVI-I Dual Channel – именно эта спецификация встроена в большинство ПК.
В своё время DVI пришёл на замену стремительно устаревающему в середине 2000-х VGA. Возможность передавать как аналоговый, так и цифровой сигнал, поддержка больших (в ту эпоху) разрешений и высоких частот, отсутствие недорогих конкурентов: DVI исправно служит стандартом и в наши дни. Но вряд ли его активная «жизнь» будет продолжаться больше, чем ещё 3-4 года.
Особенности подключения денди к современному ТВ
По сравнению со старой моделью устройства, современная игровая приставка представляет собой высокопроизводительный компьютер. На современном рынке предлагаются новейшие приставки для игр:
- с самой реалистичной графикой;
- с правдоподобными персонажами;
- с невероятным музыкальным сопровождением.
Современные геймеры имеют огромный выбор для игр. «Денди» можно отнести к устаревшей модели, которая является востребованной и по сегодняшний день. Приставка, джойстики не представляли особый интерес без наличия картриджей, которые служили носителями информации. Наиболее популярными были те варианты, в которых было от 3-10 разных игр. Подростки и ребята часто обменивались, покупали, продавали между собой картриджи. Устройства можно было легко подсоединить к старым ТВ. В прошлые годы, все модели телевизоров не имели необходимые разъёмы для подсоединения устройства.
Немного из истории «Денди»: игра нашего детства
Рожденные до девяностых годов наверняка помнят ажиотаж вокруг невероятно «крутой» приставки с логотипом слоненка на панели, которая появилась в начале 90-х годов. Тогда игра стоила невероятных денег для советского гражданина, но это не помешало разработчикам заработать на данном рынке миллионы.
На самом деле «Денди» первая на отечественном рынке, но не первая в производстве. Компания Nintendo до этого успела выпустить десятки других версий консолей, но только «Денди» смогла покорить сердца отечественных геймеров. На то время в России было 4 дилера от , которые осуществляли поставку. К сожалению, данная компания свернула свою деятельность уже к 94-му году.
Конечно, даже сейчас можно найти давно всеми забытый «Денди» на прилавках некоторых магазинов и на специализированных сайтах, но все они далеки от оригинала, и являются не чем иным, как подделкой из Китая.
Картриджи и самые популярные игры на «Денди»
Приставка и джойстики сами по себе не представляли интереса без специальных картриджей, именно они являлись носителями основной информации. На одном таком картридже могла быть как одна игра, так и 999! Но наиболее ценными считались те, в которых имелось от 3 до 10 различных игр. Молодежь постоянно менялись, покупали и продавали друг другу картриджи. Даже в наше время можно встретить людей, у которых остались целые коллекции оригинальных и редких игр.
Именно благодаря огромному ассортименту качественных и интересных игр, которые были выпущены для операционной системы Nes, данная консоль стала так востребована среди российских любителей игр. Такие бессмертные творения, как «Мортал Комбат», «Пакман», «Супер Марио», «Танки», «Остров приключений» и многие другие навсегда останутся в памяти людей, переживших культ девяностых.
Возможные неисправности и методы их исправления
Если в работе приставки появляется неисправность, то она вызвана, как правило, незначительной причиной. Прежде чем обратиться по гарантии, выполните следующие проверки:
| Проблема | Проверьте |
| Нет изображения на экране |
|
| Изображение мигает или не цветное |
|
| Нет звука |
|
| Во время игры на экране появляются полосы | Отрегулируйте телевизор тонкой настройкой |
Выводы
Конечно, для радиолюбителей будет более интересен второй вариант джойстика «Денди» для ПК. Для простых геймеров, решивших окунуться в ностальгию старых игр, прекрасно подойдёт способ номер 1. Во-первых, стоимость джойстиков с USB не столь велика. К тому же сейчас их купить можно практически на любом углу. Во-вторых, это значительная экономия времени при подключении и калибровке нового устройства.
В сети в большом количестве присутствуют игры «Денди». Играть с джойстиком или на клавиатуре — личный выбор каждого. Но именно полное погружение в атмосферу той эпохи все же даст только всестороннее восстановление игрового процесса.
Энтузиастами «Денди» игры с джойстиком портированы таким образом, чтобы можно было их использовать на большом количестве различных эмуляторов. Ещё одним существенным плюсом является тот факт, что самый простой джойстик можно применять и при эмуляции других приставок, например Sony PlayStation или Sega. Достаточно просто установить соответствующую программу и найти образ нужной игры.
Найдите подходящий монитор.
Если вы можете выбрать один из нескольких мониторов, определите, какой из них лучше подойдет для работы с игровой приставкой. Разные модели приставок предъявляют различные требования к экранам. Постарайтесь выбрать наиболее подходящий монитор, чтобы игра отображалась на нем так, как было задумано ее создателями.
- На мониторе найдите разъемы для подключения игровой приставки.
Это основной момент при подключении приставки к монитору. У большинства современных моделей мониторов есть разъемы HDMI и DVI, а у некоторых и дополнительный разъем VGA. Устаревшие модели мониторов снабжены разъемами VGA и DVI или только одним разъемом VGA. В редчайших случаях можно найти монитор с разъемом RCA, который также устанавливался на старых моделях игровых приставок. Современные приставки комплектуются разъемом HDMI. В большинстве случаев разъемы для подключения приставки расположены на задней панели монитора. Как правило, дешевые мониторы имеют только один разъем. Некоторые устаревшие модели мониторов комплектовались несъемными кабелями.
Разъем HDMI похож на вытянутый USB-порт с канавками по обеим сторонам. Большинство современных моделей как приставок, так и мониторов снабжено именно этим разъемом.
Разъем DVI содержит 24 контакта и является весьма распространенным разъемом, который устанавливается на мониторах. Вы не сможете подключить приставку непосредственно к этому разъему, но вы всегда можете сделать это через адаптер.
Различные модели приставок можно подключить к монитору по-разному. Самый современный разъем – это разъем HDMI, а самый старый – разъем RCA или RF.
- У приставок PS4, Xbox One, PS3, Xbox 360, Wii U есть разъем HDMI. Первые модели Xbox 360 также комплектовались разъемом YPbPr, но такой разъем имеет весьма ограниченное число моделей мониторов.
У приставок Wii, PS2, Xbox, Gamecube, Nintendo 64, PS1, Super Nintendo, Genesis есть разъем RCA. Приставки Wii, PS2 и Xbox также укомплектованы разъемами YPbPr и S-Video, но такие разъемы имеет весьма ограниченное число моделей мониторов. Устаревшие модели приставок укомплектованы разъемом RF, но такого разъема нет ни на одной модели монитора.
Найдите наушники или колонки, а также аудио-адаптер.
Если в вашем мониторе есть встроенные динамики, вы можете воспроизводить звук с приставки непосредственно через них. Однако, в большинстве моделей мониторов динамиков нет, поэтому вам нужно придумать, как воспроизводить звук с приставки – вам понадобятся колонки или наушники, а для их подключения к приставке – аудио-адаптер. Если вы подключите приставку к монитору через HDMI-кабель, вам понадобится аудиокабель, так как HDMI-кабель нельзя подключить к колонкам.
- Современные модели приставок выдают цифровой (оптический) аудиосигнал в том случае, когда для передачи звука не используется HDMI-кабель, то есть для подключения колонок к приставке вам понадобится адаптер.
Если вы владеете игровой приставкой PS4, вы можете подключить наушники непосредственно к приставке, то есть никакие адаптеры или дополнительные кабели вам не нужны.
Если в вашей приставке нет разъема HDMI, найдите видео-адаптер.
Он понадобится для подключения устаревшей модели консоли к разъему HDMI или DVI на мониторе. Вы можете выбрать один из множества видео-адаптеров. Например, есть адаптеры сразу с несколькими устаревшими разъемами (или штекерами) и одним современным разъемом (или штекером) HDMI или DVI.
- Более того, некоторые видео-адаптеры также поддерживают передачу звука.
Большинство моделей приставок поставляется только с одним видеокабелем. Например, приставка PS3 поставляется с RCA-кабелем, хотя у этой приставки также есть разъем HDMI. Найдите кабель, который позволит вам упростить процесс подключения приставки к монитору и получить самое качественное изображение.
- HDMI-кабели работают одинаково хорошо со всеми устройствами, снабженными HDMI-разъемом. В случае устаревших разъемов может понадобиться кабель, подключаемый к определенной модели приставки. Например, один и тот же HDMI-кабель можно подключить как к Xbox 360, так и к PS3, а вот в случае RCA-разъема может понадобиться специальный кабель, подходящий к определенной модели приставки.
Если ваша приставка укомплектована только разъемом HDMI, а монитор – только разъемом DVI, найдите конвертер HDMI–DVI или специальный кабель.
Источник
Switch to English регистрация. Телефон или email. Чужой компьютер. Стационарная игровая приставка Retro Genesis HD Ultra — это новые технологии во всем знакомом продукте.
Поиск данных по Вашему запросу:
Подключить сегу к ноутбуку
Схемы, справочники, даташиты:
Обсуждения, статьи, мануалы:
Дождитесь окончания поиска во всех базах.
По завершению появится ссылка для доступа к найденным материалам.
Содержание:
- Подключение Хами, Денди и Сеги к телевизору, инструкция.
- Как подключить сегу к монитору компьютера?
- Как подключить сегу к телевизору
- Как подключить сегу к телевизору
- Можно ли подключить сегу к ноутбуку
- Инструкция по эксплуатации приставки Hamy 4
- как подключить сегу
- Подключение геймпада от Sega Mega Drive 2 к PC
- Подключение джойстиков от SEGA к компьютеру и их моддинг своими руками
- Как подключить старую приставку к новому монитору (например, Dendy, Sega, Sony PS)
ПОСМОТРИТЕ ВИДЕО ПО ТЕМЕ: SEGA на Ultra HD 4K Телевизоре.. Работает!
Подключение Хами, Денди и Сеги к телевизору, инструкция.
Как поиграть на персональном компьютере или ноутбуке в игры от Sega Mega Drive 2 Genesis. Принцип работы со всеми эмуляторами примерно один и тот же.
После того, как эмулятор загружен на Ваш компьютер, запустите его. На экране монитора появится вот такое окошко:. Заходим в меню File и выбираем Open Rom В появившемся окошке выбора файлов выбираем нужную игру и кликаем 2 раза левой кнопкой мыши или кнопку Открыть И вот оно Берете в руки джойстик или если таковым пока еще не обзавелись клавиатуру — и вперед!!!
Это возможно и настолько просто, что даже трудно в это поверить! Итак, список необходимых ингредиентов для приготовления фирменного блюда «Возвращение в счастливое время» :.
С его функцией вполне справляется стандартная клавиатура — хотя потребуется какое-то время, чтобы освоить ее использование для игры в динамичные сеговские шедевры. Советую скачать все эмуляторы, которые здесь имеются. Если будут проблемы с запуском какой-либо игры у одного из них, то на помощь ему обязательно придет другой.
Скачивайте сколько сможете и играйте! Порядок действий: запускаете программу-эмулятор, из эмулятора открываете файл с игрой, приступаете к игровым действиям. Инструкция по пользованию эмулятором приставки Sega Mega Drive 2 Genesis. Все права принадлежат законным правообладателям. Представленный материал размещен в ознакомительных целях. После истечения ознакомительного периода 7 дней , все скаченные файлы должны быть удалены с компьютера. Road Rash 3.
Ultimate Mortal Kombat 3. Earthworm Jim. Sega Mega Drive 2 Hits :. Sonic and Knuckles. Dune: the Battle for Arrakis. Comix Zone. Alien 3. Batman Forever. Streets of Rage 3. Top 3 :. Необходимый софт. Советую заглянуть. Архив новостей. Как играть на ПК. Реклама на сайте. Игры Sega online.
Как подключить сегу к монитору компьютера?
Доброго времени суток, дорогие Пикабушники. Покуда я занимаюсь озвучкой, я решил детство свое вспомнить, ну, а точнее, вернуть себе его, ибо приставки игровой у меня никогда не было, а поиграть всегда хотелось. И тут я пошел в google, который начал выдавать мне различные варианты. Были и Dendy и Sega и SNES, но все это не нравилось мне, как минимум потому, что разоряться на картриджи мне совсем не хотелось, да и было бы лучше заиметь несколько приставок. И вот тут поисковик выдал мне один интересный вариант: Hamy! Собственно вот и она.
Вообщем то проблема в том, что телек новый и старых добрых жёлтеньких и беленьких разъёмов (AV) в нём нема Вместо этого туева.
Как подключить сегу к телевизору
При запуске эмуляторов сеговских ромов подключение джойстика SEGA к вашему компьютеру становится крайне важным. Ведь играть в такие игры при помощи клавиатуры крайне неудобно — быстро устают руки. Необходимо: — джойстики — паяльники — изолента — LPT разъем типа «папа» который со штырьками — несколько диодов. Перед подключением выберите несколько старых джойстиков, обзаведитесь всеми необходимыми инструментами и запчастями. И, конечно, стоит запастись энтузиазмом! Для начала нужно найти на компьютере порт LPT. С наружной части корпуса этого разъёма может и не быть, однако, если вы внимательно осмотрите материнскую плату, то имеете все шансы её обнаружить. Далее подключите соответствующий штекер к разъему LPT материнской платы. А может быть и так, что у вас есть знакомый программист и он не против поделится запчастями.
Как подключить сегу к телевизору
Можно ли подключить сегу к ноутбуку Тяжесть внизу живота во время месячных. Адлер ульянова 5 Анапа джемете что посмотреть куда сходить. Автомагазин рядом со мной на карте кудрово. Пародонтоз к какому врачу обратиться Московская область школы в деревне. Анапа регион от 9 мая
Подключите видеовыход монитора настольного компьютера или ноутбука при помощи VGA-кабеля к передатчику сигнала.
Можно ли подключить сегу к ноутбуку
Перейти на сайт Поиск Пользователи Календарь Справка. Текущее время: Вход — Зарегистрироваться. Голосов: 0 — Средняя оценка: 0 1 2 3 4 5. Каскадный режим Линейный режим.
Инструкция по эксплуатации приставки Hamy 4
INDIstation 26 Ноября , Возраст: 37 Регистрация: Но вот проблема у меня нет телевизора. Но есть тв-тюнер на компе, хотя я ни разу им не пользовался. Подскажите есть ли возможность подключить SEGA к компьютеру и нужен ли какой-то софт для тв-тюнера. Хочется побаловаться этой штукой.
Подключение джойстиков от SEGA к компьютеру и их моддинг своими руками . Введение. Вопрос подключения джойстика встал передо мной, когда в.
как подключить сегу
Подключить сегу к ноутбуку
Если вы потеряли инструкцию к приставке Hamy 4 , или перед покупкой хотите узнать все особенности её работы, мы публикуем для вас руководство пользователя, которое идёт в комплекте с Хами. В инструкции подробно написано о том, как подключить приставку к телевизору, как включить и играть в неё, а также решение возможных проблем. Составные части конструкции приставки Hamy 4. Комплектация приставки Hamy 4.
Подключение геймпада от Sega Mega Drive 2 к PC
ВИДЕО ПО ТЕМЕ: Игровая приставка SEGA Mega Drive 2 ОРИГИНАЛ
Как подключить сегу к телевизору Maksimys Бро. Как подключить сегу мега драйв к телевизору? Eugene Ogreebaah. AsH channel. Донат: www. Searches related to как подключить сегу.
Русский: English:. Бесплатный архив статей статей в Архиве.
Подключение джойстиков от SEGA к компьютеру и их моддинг своими руками
Ваш браузер не поддерживает cookie. Страница будет отбновлена через 5. Подключите основной джойстик к левому гнезду приставки, а дополнительный джойстик — к правому гнезду. Пистолеты, автоматы и другие приборы управления подключаются всегда к правому гнезду приставки. Назначение кнопок на дополнительном джойстике такое же, как и на основном, но для выбора и начала игры он не используется. В зависимости от производителя телевизора, он может иметь разные цвета разъемов.
Как подключить старую приставку к новому монитору (например, Dendy, Sega, Sony PS)
Как поиграть на персональном компьютере или ноутбуке в игры от Sega Mega Drive 2 Genesis. Принцип работы со всеми эмуляторами примерно один и тот же. После того, как эмулятор загружен на Ваш компьютер, запустите его.
Содержание
- 1 Инструкция по эксплуатации приставки Sega
- 1.1 Установка и подключение
- 1.2 Подключение к телевизору через AV вход (в этом случае цветопередача и графическое изображение будут наилучшими)
- 1.3 Подключение к телевизору через антенный вход
- 1.4 Функции джойстика
- 1.5 Меры предосторожности
- 1.6 Возможные неисправности и методы их исправления
- 1.7 Внимание
- 2 Соединение компьютера и монитора: всё о разъёмах и интерфейсах
- 2.1 VGA (Video Graphics Array): устаревшая классика
- 2.2 DVI-I (Digital Visual Interface): другой видеоинтерфейс-долгожитель
- 2.3 Современные видеоинтерфейсы
- 2.4 DisplayPort (DP): разъём, который только становится повсеместным
- 2.5 Mini DP (Mini DisplayPort)
- 2.6 Thunderbolt: экзотические варианты подключения монитора
- 2.7 Как подключить новый монитор к старому компьютеру?
- 2.8 сигнал без проводов (WiDi)!
- 2.9 Подключение нескольких мониторов одновременно
- 2.10 1. Режим клонирования изображения
- 2.11 2. Режим нескольких экранов
Инструкция по эксплуатации приставки Sega
Если вы потеряли инструкцию к приставке Sega — это не проблема. Мы публикуем для вас распечатку руководства пользователя, которая идёт в комплекте с каждой консолью Сега. В инструкции подробно написано о том, как подключить приставку к телевизору, как включить и играть в неё, а также решение возможных проблем.
Составные части конструкции приставки Sega
Установка и подключение
Электропитание происходит от сети переменного тока 220В 50Гц с подключением сетевого адаптера установленного образца. Адаптер подключается к входу питания, расположенного на задней панели приставки. Выключатель пиитания (кнопка “POWER») находится на верхней панели приставки.
Подключение Сеги к сети питания
Подключение к телевизору через AV вход (в этом случае цветопередача и графическое изображение будут наилучшими)
- Вставьте комби-штеккер AV кабеля в AV выход приставки, расположенный на задней панели.
- Вставьте желтый штекер AV кабеля в видеовход, а белый штекер в аудиовход телевизора.
- Переведите телевизор в режим AV.
Подключение Сеги к телевизору по AV-кабелю
Подключение к телевизору через антенный вход
- Вставьте комби штекер модулятора в AV выход приставки.
- Соедините модулятор и антенный вход телевизора антенным кабелем.
- Настройте телевизор.
Подключение Сеги к телевизору по антенному кабелю
* Примечание магазина: возможно подключиться к телевизору через разъем SCART с помощью специального переходника.
Порядок работы
- Убедитесь, что приставка выключена.
- Убедитесь, что все подключения к телевизору выполнены надлежащим образом.
- Подключите джойстик в левый (основной) разъем на передней панели, для игры вдвоем, второй джойстик подключается к правому (дополнительному) разъему.
- Вставьте картридж картинкой к себе в разъем на верхней панели для полного сопряжения контактов стыковки картридж вставляется с небольшим нажимом.
- Включите питание приставки. При правильном подключении на экране появится логотип “SEGA», затем название игры и игровой клип.
- Нажмите кнопку “START» на джойстике . Игра началась. Чтобы начать игру снова или перейти к следующей игре, нажмите кнопку “RESET» на верхней панели приставки.
Функции джойстика
- Кнопка START начинает игру, а также включает/выключает паузу во время игры.
- Кнопки со стрелками слева управляют движением в игре
- Кнопки А, В, С управляют основными действиями игры: стрельба прыжки и тп.
- Кнопки X, Y , Z служат, как правило, для дополнительных действий героя в сложных играх.
Конкретное назначение кнопок А, В, С, X, Y, Z зависит от игры.
Меры предосторожности
Для питания приставки используйте установленный сетевой адаптер. Не следует использовать самодельные или не установленные адаптеры. При подключениях к блоку процессора во избежание разрывов и внутренних повреждений тщательно проверьте все соединения.
На корпусе блока имеются отверстия, обеспечивающие охлаждение узлов системы во время работы, следует избегать факторов мешающих вентиляции и попадания в систему пыли и посторонних предметов. Нормальной для работы приставки является комнатная температура, поэтому она не должна находиться в близ источников тепла или под прямыми солнечными лучами.
При смене игрового картриджа или переключении шнуров приставку обязательно выключить. Между включением и выключением следует сделать определенный перерыв, а по окончании работы приставку необходимо отключить от сети.
Устанавливая картридж, переключая шнуры или подключая дополнительные аксессуары, во избежании повреждений контактов стыковки, не следует прилагать излишних усилий. При работе и хранении следует избегать попадания в систему влаги и пыли.
Не следует ставить на приставку посторонние предметы, а по окончании работы рекомендуется вновь её упаковать.
Во время игры следует находиться на расстоянии не менее одного метра от экрана телевизора. Помещение должно быть достаточно освещено. Через каждый час игры следует делать перерывы на 10—15 минут для защиты глаз от переутомления. Лицам, предрасположенным к эпилепсии, не рекомендуется пользоваться игровой приставкой без консультации с врачом.
Возможные неисправности и методы их исправления
Если в работе приставки появляется неисправность, то она вызвана, как правило, незначительной причиной. Прежде чем обратиться по гарантии, выполните следующие проверки:
ПроблемаПроверьте
| Нет изображения на экране |
|
| Изображение мигает или не цветное |
|
| Нет звука |
|
| Во время игры на экране появляются полосы | Отрегулируйте телевизор тонкой настройкой |
Внимание
Не подлежит гарантийному обслуживанию изделия, имеющие механические повреждения (разломы, трещины), потерявшие товарный вид (наклейки, сильное загрязнение, царапины), с признаками самостоятельного ремонта или обслуживания в посторонних ремотных организациях (с нарушенной пломбировкой корпуса). Бесплатный гарантийный ремонт не распространяется на джостики и сетевые адаптеры.
Источник: http://mirdendy.ru/blog/instrukciya-po-ekspluatacii-pristavki-sega
Соединение компьютера и монитора: всё о разъёмах и интерфейсах
Компьютеры и ноутбуки уже лет 10 оснащаются не одним, а двумя-тремя видами разъёмов одновременно. Порты отличаются и по размеру, и по внешнему виду. Какой тип подключения монитора предпочесть? В статье также рассматривается практическая полезность одновременного подключения двух, а то и трёх мониторов.
- Распространенные, но старые виды разъёмов
- VGA (Video Graphics Array): устаревшая классика
- DVI-I (Digital Visual Interface): другой видеоинтерфейс-долгожитель
- Современные видеоинтерфейсы
- HDMI (High Definition Multimedia Interface) – король мультимедиа
- DisplayPort (DP): разъём, который только становится повсеместным
- Mini DP (Mini DisplayPort)
- Thunderbolt: экзотические варианты подключения монитора
- Как подключить новый монитор к старому компьютеру?
- сигнал без проводов (WiDi)!
- Подключение нескольких мониторов одновременно
- 1. Режим клонирования изображения
- 2. Режим нескольких экранов
VGA (Video Graphics Array): устаревшая классика
Голубенький штекер старого-доброго VGA всегда вызывает ностальгию.
Синий трапециевидный интерфейс доминировал в компьютерной сфере лет 25-30. Он великолепно справлялся со старыми ЭЛТ-дисплеями благодаря своей аналоговой природе. Но появились плоские ЖК-экраны – цифровые устройства, затем стали возрастать разрешения и старый-добрый VGA стал сдавать позиции.
Сегодня он всё реже встраивается в видеокарты, но до сих пор многие устройства (бытовые проигрыватели, проекторы, телевизоры) оснащаются поддержкой безнадёжно устаревшего VGA.
Вероятно, ещё несколько лет «старичок» останется не слишком желательным, но повсеместно распространённым стандартом де-факто – если есть сомнения, каким кабелем можно будет подключить монитор в соседнем офисе, то берите VGA.
вверх
DVI-I (Digital Visual Interface): другой видеоинтерфейс-долгожитель
Разновидностей DVI несколько. Но на практике распространён DVI-I (Dual link)
Вообще-то их несколько: DVI-A, -D и -I, плюс их разновидности. Но когда речь идёт о самом распространённом стандарте «Ди-Ви-Ай», то подразумевается аналогово-цифровой DVI-I Dual Channel – именно эта спецификация встроена в большинство ПК.
В своё время DVI пришёл на замену стремительно устаревающему в середине 2000-х VGA. Возможность передавать как аналоговый, так и цифровой сигнал, поддержка больших (в ту эпоху) разрешений и высоких частот, отсутствие недорогих конкурентов: DVI исправно служит стандартом и в наши дни. Но вряд ли его активная «жизнь» будет продолжаться больше, чем ещё 3-4 года.
Разрешения выше минимально комфортного на сегодня FullHD всё чаще встречаются даже в недорогих компьютерных системах. С ростом мегапикселей заканчиваются и некогда серьёзные возможности DVI. Не вдаваясь в технические подробности, отметим, что пиковые способности DVI не позволят выводить на экран изображение с разрешением свыше 2560 х 1600 с приемлемой частотой (выше 60 Гц).
вверх
Современные видеоинтерфейсы
кому не знаком этот мультимедийный порт? HDMI встроен повсюду.
Когда-то несуразная для русского слуха аббревиатура «эйч-ди-эм-ай» всё плотнее входит в нашу жизнь. Почему именно HDMI стал таким популярным? Всё просто:
- сколь угодно длинные провода (ладно, если честно – до 25-30 метров);
- передача звука (даже многоканального!) вместе с видео – прощай, необходимость покупать отдельные колонки для ТВ;
- удобнейшие небольшие коннекторы;
- поддержка всюду – проигрыватели, «зомбоящики», проекторы, видеорегистраторы, игровые приставки – сложно сходу вспомнить о технике, где не было бы разъёма HDMI;
- сверхвысокие разрешения;
- 3D-картинка. И да, можно вместе со сверхвысокими разрешениями (версии HDMI 4b и 2.0).
Перспективы у HDMI самые радужные – развитие продолжается, в 2013 году были приняты спецификации версии 2.0: этот стандарт совместим со старыми проводами-разъёмами, но поддерживает всё более внушительные разрешения и другие «вкусные» возможности.
вверх
DisplayPort (DP): разъём, который только становится повсеместным
А ещё DisplayPort потрясающе красив внешне…
Многие годы компьютеры редко оснащались этим прямым конкурентом HDMI. И — несмотря на то, что всем хорош был DisplayPort: и поддержкой очень высоких разрешений вместе со стереосигналом; и передачей аудио; и внушительной длиной провода. Он даже выгоднее производителям, чем лицензируемый HDMI: не нужно выплачивать разработчикам стандарта те 15-25 центов, которые полагаются владельцам HDMI.
Разъёму DP просто не повезло в первые годы существования. Впрочем, компьютеры всё чаще оснащаются сразу парой Display Port современного стандарта версии 1.4. И на его основе «родился» другой популярнейший стандарт с огромными перспективами: «младший брат» Дисплей-порта…
вверх
Mini DP (Mini DisplayPort)
Миниатюрный, удобный и максимально распространённый Mini DisplayPort уютно приютился на панели ноутбука
Вместе с HDMI и категорически устаревшим VGA, разъём Mini DisplayPort встраивается едва ли не в каждый компьютер и ноутбук. На его стороне все достоинства «старшего брата», плюс миниатюрные размеры – идеальное решение для постоянно утончающихся ноутбуков, ультрабуков, и даже смартфонов с планшетами.
Передача аудиосигнала, чтобы не докупать к монитору отдельные колонки? Пожалуйста – сколько вам каналов? Стереоскопия даже в 4K? Да, пусть интерфейсу и придётся поднапрячь все свои электронные мускулы. Совместимость? Переходники на рынке есть самые разнообразные, едва ли не на любой другой разъём. Будущее? Стандарт Mini DP живёт и развивается.
вверх
Thunderbolt: экзотические варианты подключения монитора
Есть и такие. Который уже год фирма Apple вместе с разработчиками Intel продвигают быстрый, универсальный, но безумно дорогой интерфейс Thunderbolt.
Зачем мониторам ещё и Thunderbolt? Вопрос остаётся который год без вразумительного ответа.
На практике мониторы с его поддержкой встречаются не так часто, да и есть большие сомнения в оправданности Thunderbolt для передачи видеосигнала. Разве что мода на всё «яблочное»…
К сожалению, за рамками статьи остаётся интереснейшая возможность подключать экраны к компьютеру (и даже подавать на них электропитание!) при помощи интерфейса USB 3.0 (или, ещё интереснее, 3.1). Перспектив у этой технологии множество, преимущества тоже имеются. Впрочем, это тема отдельного обзора – и ближайшего будущего!
вверх
Как подключить новый монитор к старому компьютеру?
Под «старым компьютером» чаще всего подразумевается ПК с единственным портом – VGA или DVI. Если новый монитор (или телевизор) категорически не хотят дружить с таким портом, то следует приобрести сравнительно недорогой переходник – от VGA к HDMI, от Mini DP к DVI и т.д. – вариантов множество.
При использовании переходников возможны некоторые неудобства (например, через VGA никак не передать звук или изображение с особо высоким разрешением), но такая схема будет работать исправно и надёжно.
Переходники с VGA на HDMI, VGA на DVI, с DVI на HDMI
вверх
сигнал без проводов (WiDi)!
Существуют и такие интерфейсы, даже несколько. Intel Wireless Display (он же – WiDi, или «вай-дай», как бы странно ни звучало это для русскоязычного читателя): адаптер ценой около 30 долларов подключается в USB-разъём телевизора или монитора (если технология поддерживается производителем).
Сигнал отправляется через Wi-Fi, на экране – видеоизображение. Но это лишь в теории, а на практике существенными препятствиями являются расстояние и наличие стен между приёмником и передатчиком. Технология интересная, есть у неё и перспективы – но пока не более того.
Другой беспроводной видеоинтерфейс – AirPlay от Apple. Суть и практическое применение такое же, как и у WiDI от Intel. Дороговато, не слишком надёжно, далеко не практично.
Решение более интересное, но пока малораспространённое — Wireless Home Digital Interface (WHDi). Это не совсем Wi-Fi, хотя весьма похожая беспроводная технология. Ключевая особенность – проприетарный способ защиты от помех, задержек и искажений.
вверх
Подключение нескольких мониторов одновременно
С задачей присоединения основного или дополнительного экрана справится даже начинающий пользователь: монитор подключается к ПК или ноутбуку не сложнее, чем флешка. Подключить монитор к компьютеру возможно только правильным способом: коннектор попросту не войдёт в разъём, который для него не предназначен.
Отличная функция современных видеокарт и операционных систем – возможность подключения сразу нескольких мониторов к одному источнику сигнала (ПК, ноутбуку). Практическая польза огромная, притом в двух разных вариантах.
вверх
1. Режим клонирования изображения
Экран основного компьютера работает в обычном режиме. Но одновременно изображение полностью дублируется на крупнодиагональный телевизор и/или проектор. Достаточно лишь подключить видеокабель и к большому экрану, и к проектору. Звук передаётся вместе с изображением, если использовать современные разъёмы (HDMI, Mini DP).
2. Режим нескольких экранов
Разрешение мониторов постоянно растёт – но всегда найдутся задачи, для которых хотелось бы иметь экран пошире. Расчёты в крупной таблице Excel, или работа сразу с парой браузеров; дизайнерские задачи и редактирование видео. Даже набор текста удобнее, когда рядом с основным есть ещё и дополнительный дисплей.
«Промежуток» – рамки экранов на практике мешают не больше, чем оправа очков – через несколько минут их просто не замечаешь. Любят использовать сразу несколько мониторов и геймеры – погружение в игровой процесс при такой схеме захватывает заметно более.
Кстати, некоторые видеокарты AMD поддерживают аж до 6 мониторов одновременно (технология Eyefinity наделала в IT-сообществе много шуму ещё лет 5 назад).
Картинка: так можно вызвать настройки подключения второго или третьего монитора: щелчок по «Настройкам графики» от Intel или Nvidia.
Как подключить 2 й монитор к компьютеру? Вставить разъём кабеля – скорее всего, изображение моментально «подхватится» вторым экраном. Если этого не произошло, или требуются дополнительные настройки / другой режим – минутная работа в графическом драйвере видеокарты.
Чтобы попасть в эту программу, достаточно щёлкнуть правой кнопкой по значку видеодрайвера Intel, Nvidia или AMD – в зависимости от того, какой видеоадаптер установлен в ПК, и выбрать пункт «Настройка».
Иконка видеоадаптера всегда присутствует в Панели управления, и почти во всех случаях – в трее Windows, около часов.
Источник: http://woocomp.ru/soedinenie-kompyutera-i-monitora-vsyo-o-razyomah-i-interfejsah
Все мы в детстве любили играть в видеоигры и для каждого подростка знакомы названия приставок Sega, Playstation 3, 4 и ее предшественники. Мы обменивали с друзьями картриджи Sega и диски, спорили за обладание главного джойстика и эти консоли навсегда остались в нашей памяти.
Но до их появления была приставка Dandy Junior, по-настоящему ставшая легендарной. На ней выходили такие культовые игры как Mario, Mortal Combat, Contra и много других.
Дети 90-х проводили перед экранами телевизоров сотни часов, раз за разом проходя уровни полюбившихся игр. Поэтому у тех, кому в детстве посчастливилось стать обладателем приставки Денди, она вызывает яркие ностальгические эмоции.
Как подключить Денди к современному телевизору
В 21 веке технологии шагнули далеко вперед, в том числе и в развитии консолей. Недавно мы ждали выхода Ps4, а сейчас выходит новое поколение приставок.
Иногда хочется вспомнить беззаботное детство и окунуться в мир старых видеоигр на Денди. Сделать это просто, и мы расскажем о подключение денди к современному телевизору.
Также ее можно приобрести на сайтах объявлений, но предпочтение стоит отдать новой. Стоит она недорого, и продавец дает гарантию на свою продукцию.
К тому же, новые Денди без проблем работают с современными телевизорами, чего нельзя сказать о старом устройстве, которое пролежало у кого-то на антресолях 20 лет.
В комплекте с Денди должны быть:
- инструкция по эксплуатации;
- сетевой адаптер;
- кабель для подключения приставки к телевизору с входами аудио/видео;
- джойстик (минимум один).
Также стоит сразу запастись картриджами с играми. Если вы не знаете, что выбрать, то обзоры на самые популярные игры к Денди можно найти в большом количестве в интернете.
Порядок действий как подключить приставку денди к телевизору:
- Соединить сетевой адаптер с сетью напряжением 220 В и со входом питания сзади приставки. При этом стоит помнить, что кнопка «Power» на Денди должна быть выключена.
- Подключить кабель аудио видео к соответствующему гнезду приставки и то же самое на телевизоре. Штекеры имеют разные цвета. Желтый используется для передачи видеосигнала, а белый для звуковых. За свои цветные разъемы, такой кабель получил в народе название тюльпан. Если Денди не была укомплектована кабелем с разъемами тюльпан, его можно приобрести в любом магазине электроники и радиотехники.
- Включить телевизор и консоль.
- Включить режим «Видео» (AV/AV1) на телевизоре. Для этого на пульте дистанционного управления есть специальная кнопка с одноименным названием.
- Подключить игровой джойстик. Они подключаются в любой последовательности, но если у вас только один, то его следует установить в левый выход. По умолчанию левый джойстик всегда считается главным. Также важно, чтобы присутствовала кнопка start на основном джойстике. Дело в том, что в большинстве игр на Денди, выбор в меню осуществляется только нажатием этой кнопки.
- Вставьте картридж для игровой приставки Dendy.
- Играть
В некоторых случаях, когда игра не отображается на экране придется прибегнуть к помощи антенного переключателя или произвести поиск каналов.
Всему свое время
Помните, что Денди уже больше 20 лет, поэтому на экране с большим разрешением любимая игра может смотреться весьма непривлекательно. Поэтому лучше купить и подключить PS3 к телевизору, а игры Dendy запускать на компьютере, скачав эмулятор.
Как подключить Денди к монитору компьютера
Не все являются обладателями современных телевизоров, но у многих людей есть ноутбук или персональный компьютер. Поэтому многим интересно знать, как подключить Денди к монитору от компьютера.
Если такого нет, то можно с легкостью настроить управление на определенные клавиши клавиатуры. Для тех, кто все-таки хочет играть именно на приставке с использованием классических прямоугольных джойстиков понадобиться использование ТВ-тюнера.
Данное устройство может быть портативным, передающим сигнал через HDMI, или встроенным в системный блок и подключено. Затем потребуется установить драйвер на то устройство и специальную программу AverTV.
Включив приставку, подсоединенную к компьютеру ТВ-тюнером, следует запустить программу AverTV и выбрать в настройках раздел «Источник сигнала».
В этом разделе нужно указать «Композитный», после чего на экране монитора отобразится игра.
Современные ТВ по умолчанию предназначены для воспроизведения на них цифрового контента. Но что делать, если нужно подключить что то архаичное — ДВД-плеер, видеомагнитофон, игровые приставки типа ДЕНДИ, СЕГА или SONY PS ONE, не имеющие цифровых выходов? Только подключать через какой-либо аналоговый вход, которым оборудован любой, даже самый наисовременнейший телевизор (марка ТВ может быть любая — Samsung, LG, Philips, Sony и т.д.) . Главное, это правильно подключить игровую приставку к телевизору и тут возможных вариантов всего 3 и мы их тщательно опишем.
ВАЖНО — какому номеру видеовхода на пульте вашего телевизора соответствует тот или иной аналоговый разьём, мне неизвестно, читайте инструкцию к ТВ или узнавайте методом тыка — при включённой и правильно подключенной приставке включайте по очереди все видеовходы вашего ТВ.
1. Подключение к AV-входу ТВ (тюльпанами)
Это самый распространнённый способ, так как большинство телевизоров оборудовано именно таким входом (фото 1). Да и в комплектацию приставок ДЕНДИ и СЕГА как раз входит кабель с таким разьёмом. В приставке и телевизоре жёлтый разъём отвечает за передачу видео-сигнала, белый разъем передает монофонический аудиосигнал или левый канал стерео, красный – правый канал стерео. Поэтому в ТВ используем жёлтый и белый разьёмы.
Соединение компьютера и монитора: всё о разъёмах и интерфейсах
Компьютеры и ноутбуки уже лет 10 оснащаются не одним, а двумя-тремя видами разъёмов одновременно. Порты отличаются и по размеру, и по внешнему виду. Какой тип подключения монитора предпочесть? В статье также рассматривается практическая полезность одновременного подключения двух, а то и трёх мониторов.
- Распространенные, но старые виды разъёмов
- VGA (Video Graphics Array): устаревшая классика
- DVI-I (Digital Visual Interface): другой видеоинтерфейс-долгожитель
- Современные видеоинтерфейсы
- HDMI (High Definition Multimedia Interface) – король мультимедиа
- DisplayPort (DP): разъём, который только становится повсеместным
- Mini DP (Mini DisplayPort)
- Thunderbolt: экзотические варианты подключения монитора
- Как подключить новый монитор к старому компьютеру?
- сигнал без проводов (WiDi)!
- Подключение нескольких мониторов одновременно
- 1. Режим клонирования изображения
- 2. Режим нескольких экранов
VGA (Video Graphics Array): устаревшая классика
Голубенький штекер старого-доброго VGA всегда вызывает ностальгию.
Синий трапециевидный интерфейс доминировал в компьютерной сфере лет 25-30. Он великолепно справлялся со старыми ЭЛТ-дисплеями благодаря своей аналоговой природе. Но появились плоские ЖК-экраны – цифровые устройства, затем стали возрастать разрешения и старый-добрый VGA стал сдавать позиции.
Сегодня он всё реже встраивается в видеокарты, но до сих пор многие устройства (бытовые проигрыватели, проекторы, телевизоры) оснащаются поддержкой безнадёжно устаревшего VGA.
Вероятно, ещё несколько лет «старичок» останется не слишком желательным, но повсеместно распространённым стандартом де-факто – если есть сомнения, каким кабелем можно будет подключить монитор в соседнем офисе, то берите VGA.
вверх
DVI-I (Digital Visual Interface): другой видеоинтерфейс-долгожитель
Разновидностей DVI несколько. Но на практике распространён DVI-I (Dual link)
Вообще-то их несколько: DVI-A, -D и -I, плюс их разновидности. Но когда речь идёт о самом распространённом стандарте «Ди-Ви-Ай», то подразумевается аналогово-цифровой DVI-I Dual Channel – именно эта спецификация встроена в большинство ПК.
В своё время DVI пришёл на замену стремительно устаревающему в середине 2000-х VGA. Возможность передавать как аналоговый, так и цифровой сигнал, поддержка больших (в ту эпоху) разрешений и высоких частот, отсутствие недорогих конкурентов: DVI исправно служит стандартом и в наши дни. Но вряд ли его активная «жизнь» будет продолжаться больше, чем ещё 3-4 года.
Особенности подключения денди к современному ТВ
По сравнению со старой моделью устройства, современная игровая приставка представляет собой высокопроизводительный компьютер. На современном рынке предлагаются новейшие приставки для игр:
- с самой реалистичной графикой;
- с правдоподобными персонажами;
- с невероятным музыкальным сопровождением.
Современные геймеры имеют огромный выбор для игр. «Денди» можно отнести к устаревшей модели, которая является востребованной и по сегодняшний день. Приставка, джойстики не представляли особый интерес без наличия картриджей, которые служили носителями информации. Наиболее популярными были те варианты, в которых было от 3-10 разных игр. Подростки и ребята часто обменивались, покупали, продавали между собой картриджи. Устройства можно было легко подсоединить к старым ТВ. В прошлые годы, все модели телевизоров не имели необходимые разъёмы для подсоединения устройства.
Немного из истории «Денди»: игра нашего детства
Рожденные до девяностых годов наверняка помнят ажиотаж вокруг невероятно «крутой» приставки с логотипом слоненка на панели, которая появилась в начале 90-х годов. Тогда игра стоила невероятных денег для советского гражданина, но это не помешало разработчикам заработать на данном рынке миллионы.
На самом деле «Денди» первая на отечественном рынке, но не первая в производстве. Компания Nintendo до этого успела выпустить десятки других версий консолей, но только «Денди» смогла покорить сердца отечественных геймеров. На то время в России было 4 дилера от , которые осуществляли поставку. К сожалению, данная компания свернула свою деятельность уже к 94-му году.
Конечно, даже сейчас можно найти давно всеми забытый «Денди» на прилавках некоторых магазинов и на специализированных сайтах, но все они далеки от оригинала, и являются не чем иным, как подделкой из Китая.
Картриджи и самые популярные игры на «Денди»
Приставка и джойстики сами по себе не представляли интереса без специальных картриджей, именно они являлись носителями основной информации. На одном таком картридже могла быть как одна игра, так и 999! Но наиболее ценными считались те, в которых имелось от 3 до 10 различных игр. Молодежь постоянно менялись, покупали и продавали друг другу картриджи. Даже в наше время можно встретить людей, у которых остались целые коллекции оригинальных и редких игр.
Именно благодаря огромному ассортименту качественных и интересных игр, которые были выпущены для операционной системы Nes, данная консоль стала так востребована среди российских любителей игр. Такие бессмертные творения, как «Мортал Комбат», «Пакман», «Супер Марио», «Танки», «Остров приключений» и многие другие навсегда останутся в памяти людей, переживших культ девяностых.
Возможные неисправности и методы их исправления
Если в работе приставки появляется неисправность, то она вызвана, как правило, незначительной причиной. Прежде чем обратиться по гарантии, выполните следующие проверки:
| Проблема | Проверьте |
| Нет изображения на экране |
|
| Изображение мигает или не цветное |
|
| Нет звука |
|
| Во время игры на экране появляются полосы | Отрегулируйте телевизор тонкой настройкой |
Выводы
Конечно, для радиолюбителей будет более интересен второй вариант джойстика «Денди» для ПК. Для простых геймеров, решивших окунуться в ностальгию старых игр, прекрасно подойдёт способ номер 1. Во-первых, стоимость джойстиков с USB не столь велика. К тому же сейчас их купить можно практически на любом углу. Во-вторых, это значительная экономия времени при подключении и калибровке нового устройства.
В сети в большом количестве присутствуют игры «Денди». Играть с джойстиком или на клавиатуре — личный выбор каждого. Но именно полное погружение в атмосферу той эпохи все же даст только всестороннее восстановление игрового процесса.
Энтузиастами «Денди» игры с джойстиком портированы таким образом, чтобы можно было их использовать на большом количестве различных эмуляторов. Ещё одним существенным плюсом является тот факт, что самый простой джойстик можно применять и при эмуляции других приставок, например Sony PlayStation или Sega. Достаточно просто установить соответствующую программу и найти образ нужной игры.
Найдите подходящий монитор.
Если вы можете выбрать один из нескольких мониторов, определите, какой из них лучше подойдет для работы с игровой приставкой. Разные модели приставок предъявляют различные требования к экранам. Постарайтесь выбрать наиболее подходящий монитор, чтобы игра отображалась на нем так, как было задумано ее создателями.
- На мониторе найдите разъемы для подключения игровой приставки.
Это основной момент при подключении приставки к монитору. У большинства современных моделей мониторов есть разъемы HDMI и DVI, а у некоторых и дополнительный разъем VGA. Устаревшие модели мониторов снабжены разъемами VGA и DVI или только одним разъемом VGA. В редчайших случаях можно найти монитор с разъемом RCA, который также устанавливался на старых моделях игровых приставок. Современные приставки комплектуются разъемом HDMI. В большинстве случаев разъемы для подключения приставки расположены на задней панели монитора. Как правило, дешевые мониторы имеют только один разъем. Некоторые устаревшие модели мониторов комплектовались несъемными кабелями.
- Разъем HDMI похож на вытянутый USB-порт с канавками по обеим сторонам. Большинство современных моделей как приставок, так и мониторов снабжено именно этим разъемом.
- Разъем VGA является устаревшим. Как правило, 15-контактный VGA-штекер имеет синий цвет. У большинства современных мониторов такого разъема нет. Такой разъем вы не найдете ни на одной приставке, но вы всегда можете воспользоваться адаптером.
Разъем DVI содержит 24 контакта и является весьма распространенным разъемом, который устанавливается на мониторах. Вы не сможете подключить приставку непосредственно к этому разъему, но вы всегда можете сделать это через адаптер.
Различные модели приставок можно подключить к монитору по-разному. Самый современный разъем – это разъем HDMI, а самый старый – разъем RCA или RF.
- У приставок PS4, Xbox One, PS3, Xbox 360, Wii U есть разъем HDMI. Первые модели Xbox 360 также комплектовались разъемом YPbPr, но такой разъем имеет весьма ограниченное число моделей мониторов.
У приставок Wii, PS2, Xbox, Gamecube, Nintendo 64, PS1, Super Nintendo, Genesis есть разъем RCA. Приставки Wii, PS2 и Xbox также укомплектованы разъемами YPbPr и S-Video, но такие разъемы имеет весьма ограниченное число моделей мониторов. Устаревшие модели приставок укомплектованы разъемом RF, но такого разъема нет ни на одной модели монитора.
Если в вашем мониторе есть встроенные динамики, вы можете воспроизводить звук с приставки непосредственно через них. Однако, в большинстве моделей мониторов динамиков нет, поэтому вам нужно придумать, как воспроизводить звук с приставки – вам понадобятся колонки или наушники, а для их подключения к приставке – аудио-адаптер. Если вы подключите приставку к монитору через HDMI-кабель, вам понадобится аудиокабель, так как HDMI-кабель нельзя подключить к колонкам.
- Современные модели приставок выдают цифровой (оптический) аудиосигнал в том случае, когда для передачи звука не используется HDMI-кабель, то есть для подключения колонок к приставке вам понадобится адаптер.
Если вы владеете игровой приставкой PS4, вы можете подключить наушники непосредственно к приставке, то есть никакие адаптеры или дополнительные кабели вам не нужны.
Он понадобится для подключения устаревшей модели консоли к разъему HDMI или DVI на мониторе. Вы можете выбрать один из множества видео-адаптеров. Например, есть адаптеры сразу с несколькими устаревшими разъемами (или штекерами) и одним современным разъемом (или штекером) HDMI или DVI.
- Более того, некоторые видео-адаптеры также поддерживают передачу звука.
Большинство моделей приставок поставляется только с одним видеокабелем. Например, приставка PS3 поставляется с RCA-кабелем, хотя у этой приставки также есть разъем HDMI. Найдите кабель, который позволит вам упростить процесс подключения приставки к монитору и получить самое качественное изображение.
- HDMI-кабели работают одинаково хорошо со всеми устройствами, снабженными HDMI-разъемом. В случае устаревших разъемов может понадобиться кабель, подключаемый к определенной модели приставки. Например, один и тот же HDMI-кабель можно подключить как к Xbox 360, так и к PS3, а вот в случае RCA-разъема может понадобиться специальный кабель, подходящий к определенной модели приставки.
Если ваша приставка укомплектована только разъемом HDMI, а монитор – только разъемом DVI, найдите конвертер HDMI–DVI или специальный кабель.
Некоторые любители Sega до сих пор не желают отказываться от игры. Поэтому вопрос подключения игровой консоли к плазменным панелям остаётся открытым. Современные модели телевизоров не схожи с теми, что были популярны раньше. Специфика синхронизации двух видов оборудования значительно отличается.
Особенности синхронизации приставки Сега с современными телевизорами
Подсоединить игровую консоль Sega к современному ТВ со встроенной функцией Смарт Тв или даже к дешёвой модели девайса не удастся без хитрости. Поддержка подобной консоли попросту не предусмотрена.
В ТВ используется цифровой сигнал, в то время, как для Sega требуется аналоговый.
Из числа ключевых моментов синхронизации плазменной панели с Sega возможно отметить следующие:
- Минимальное разрешение иллюстрации. Картинка с разрешением 320 × 224, предусмотренная в Sega, станет передаваться в таком же качестве. Сильно заметно на ТВ с UHD, Full HD. Немного облегчить ситуацию получится только одним способом — на девайсе определить наименьшее разрешение экрана.
- Подключение через компонентный вход. Иллюстрация будет чёрно-белого формата. Решить проблему возможно. Стоит переподключить девайс на аналоговый сигнал.
- Samsung не предусмотрел AV подключение через привычные цветные порты. Подвох в том, что понадобится переходник на SCART , а сама синхронизация производится через жёлто-зелёные разъёмы.
- В ТВ LG тоже есть трудности с синхронизацией по AV. Можно применить функцию усиления видеосигнала. Для этого предстоит произвести установку через порт HDMI .
- Световой пистолет не будет функционировать.Экран LCD не может обеспечить резкую смену тёмных и светлых пятен. Восприимчивости фотоэлемента в пистолете становится мало. К тому же у современных моделей телевизоров присутствует задержка сигнала.
Подключение через AV-порт
Любая ТВ-панель оснащена аналоговым портом. Дополнительно к игровой консоли идёт AV кабель со штекерами, называемый «тюльпаном». Его задача:
- передача звукового сопровождения;
- трансляция иллюстрации с Sega.
AV-вход встроен в корпус девайса и расположен на боковой или задней панели. Имеет обозначение INPUT. Внешне это зона с разноцветными портами (всегда присутствует белый и жёлтый).
По оттенкам будет производиться подсоединение. Спутать штекеры довольно трудно.
Алгоритм действий следующий:
- Блок питания игровой консоли вставьте в электросеть. Кабель вместе со штекером подключите в разъёмы на консоли. Удостоверьтесь, что клавиша питания не функционирует. Подсоедините к сети,
- Подсоедините провод AV к портам (сначала на самой Sega, а потом на девайсе). Чтобы появился звук, понадобится штекер белого цвета. За передачу изображения отвечает жёлтый.
- Включите Sega и плазменную панель. Убедитесь, что игровой картридж вставлен верно. Дождитесь полной загрузки приборов.
- На пульте управления ТВ активируйте режим приема сигнала по AV или AV1.
- Запустите игру.
В видео наглядно показано, как правильно производить подключение консоли через AV:
Такой метод гарантирует хорошую цветопередачу, т. е. изображение также будет на высоте.
Как подсоединить через антенный кабель?
Если по какой-то причине AV-провода нет, то можно пойти другим путём, и произвести синхронизацию через антенный кабель. Это самый простой метод подключения. Он сильно похож на тот, что применялся в устройствах кинескопного типа.
Выполните несколько простых действий:
- На корпусе игровой консоли найдите AV-выход .
- Вставьте в него комбинированный штекер модулятора (устройство, изменяющее параметры сигнала), от которого отходит коаксиальный кабель. Последний необходим для передачи радиочастотных электрических сигналов.
- Антенный провод протяните к девайсу. Вмонтируйте в нужное отверстие.
- Активируйте работу приставки, т. е. просто включите её и вставьте в неё картридж.
- На ТВ запустите автопоиск телепрограмм.
Способ подключения приставки через антенный кабель можно посмотреть в видео:
Функции джойстика
Подключать джойстик можно в любой момент синхронизации. Если в игре используется всего один пульт управления, лучше произвести установку в левый порт приставки. Он по умолчанию считается основным.
Функции джойстика в комбинации игровой консоли Sega и современной плазменной панели таковы:
- «Старт» (иногда может быть написано на латинском) активирует процесс игры, отвечает за паузы;
- клавиши со стрелками с левой стороны управляют движениями в игре;
- кнопки A, B, C распоряжаются основными действиями (стрельба, бег, прыжки и т. д.);
- X, Y, Z выполняют роль дополнительных.
Значения кнопок может меняться в зависимости от особенностей самой игры.
Меры предосторожности
С первого взгляда может показаться, что ничего сложного и необычного в подключении Sega к современной плазменной панели нет. На самом деле процедура обладает своими особенностями. Чтобы всё прошло удачно, рекомендуется соблюдать меры предосторожности.
Они гласят:
- Перед работой проведите чистку портов и штекеров. Пыльные детали при контакте способны привести к короткому замыканию.
- Не осуществляйте переключения кабелей / замену картриджа, не отключив консоль от электропитания. Любые операции с игровой приставкой (кроме самой игры) лучше сопровождать отключением.
- После того, как игра завершёна, не оставляйте игровой картридж в приставке. Если упустить этот момент из вида, это может спровоцировать поломку деталей конструкции в устройстве.
- При подключении и в процессе игр, аккуратно обращайтесь с проводами. Это наиболее слабое место у Sega. Если что-то выйдет из строя, найди составляющие будет очень сложно. Сейчас такие игровые приставки не выпускаются.
- Обезопасьте Sega от разного рода воздействий (механических и термических). Консоль лучше всего устанавливать вдали от отопительных приборов и не ставить в местах, где попадают солнечные лучи. На влагу Sega также реагирует негативно.
Подключаем Сегу к монитору компьютера
Если по каким-то причинам не получилось произвести синхронизацию приставки с плазменной панелью, то можно подключить Sega к монитору компьютера. Дополнительно потребуется приобрести видеоадаптер или ТВ-тюнер. Для процесса подойдёт интегрированный в ПК прибор.
Лучше использовать портативное устройство, которое передаёт сигнал через порт HDMI.
Алгоритм действий следующий:
- Установите на компьютер программу-драйвер, и произведите настройку ПК. Чтобы удобнее было использовать приставку, советуется установить специализированную программу. Называется она AverTV.
- Произведите настройку проекта.
- Подключите консоль к тюнеру либо адаптеру по той же системе, как и при синхронизации помощью AV-провода.
- Начинайте играть.
Проблемы и их решение
В процессе эксплуатации приставки совместно с телевизором иногда возникают незначительные проблемы.
Распространённые неполадки изображения:
-
Иллюстрация не выводится на монитор. Причин может быть несколько. Проверьте:
— правильно ли подсоединён адаптер;
— верно ли вставлен картридж;
— совпадают ли по цвету разъёмы и провода. -
Картинка чёрно-белая или мигает. Проблема может крыться:
— в антенном кабеле и неверном его подключении;
— настройка телевизионных каналов не произведена;
— в настройках ТВ выбран цифровой сигнал, а не аналоговый;
— картридж вставлен неправильно.
Другие трудности:
- Отсутствует звук. В этом случае всё просто. Возможно отключено звуковое сопровождение в самой игре или на телевизоре. Убедитесь в обратном. Проблема могла возникнуть из-за неправильно подключенных проводов «тюльпана».
- В момент игрового процесса на мониторе появляются полосы разного характера. В этом случае отрегулируйте девайс тонкой настройкой.
Насладиться игрой на старой Sega можно на современном телевизоре. Подключение и синхронизация устройств на требует особых навыков и специальных дополнительных гаджетов. Альтернативой и запасным вариантом является подключение к ПК. Здесь потребуются минимальные познания работы с программным обеспечением.
Насколько статья была вам полезна?
Содержание
- 1 Подключение монитора
- 2 Другие способы подключения телевидения
- 3 Можно ли подключить PS4 к ноутбуку через HDMI?
- 4 Подключение PlayStation 4
- 5 Подключаем консоль к телевизору
- 6 Подключаем приставку PS4 к Интернету
- 7 Подключение PS4 к ноутбуку или монитору при помощи HDMI кабеля
- 7.1 Подключение к ноутбуку или компьютеру через Remote Play
- 7.2 Видео: подключение PS4 к компьютеру при помощи Remote Play
- 7.3 Подключение геймпада от PS4 к компьютеру
- 8 Возможные проблемы с подключением
Всем привет и с вами на связи, Бородач! На почту пришло ещё одно очень интересное письмо с вопросом: как подключить ТВ приставку к ноутбуку. Да как?! – берём и подключаем. Можно по HDMI или другим подобным кабелем. Другой – вопрос, что просматривать таким образом телеканалы будет невозможно. В итоге: можно ли подключить? – Да! Будет результат? – Нет!
На ноутбуке и на компьютере все HDMI порты, которые обычно используются, являются «ВЫХОДНЫМИ» (OUT), а не «ВХОДНЫМИ» (IN). То есть оттуда сигнал как раз идёт на другое устройство – например на телевизор, монитор, проектор. А вот как раз на мониторе есть именно HDMI вход. Вот сюда как раз и можно будет подключить вашу приставку.
Подключение монитора
Другие способы подключения телевидения
Другой способ — это использовать специальный ТВ-тюнер ресивер, по захвату видео. Который также будет подключен к ТВ-приставке, а далее к USB порту на ноутбуке или компьютере. Проблема будет именно в том, что вам придется покупать дополнительную аппаратуру. А оно вам надо? Если можно сделать всё куда проще. Один из способов — это настройка IPTV. Услуга предоставляется почти у всех современных провайдеров и идёт вместе с интернетом.
Для этого дополнительно надо будет приобрести приставку у оператора за сущие копейки, но при этом телевидение можно будет просматривать на всех устройствах, который подключены к роутеру. Так что ТВ будет на телевизоре и на компьютере. По настройке IPTV у нас есть отдельная подробная инструкция тут.
Как ещё один вариант — это просмотр фильмов и прослушивание музыки с компьютера через DLNA на телевизоре. Его как вариант можно установить рядом и смотреть. Если вас интересует этот вариант, то идём сюда.
Игровые консоли плотно вошли в жизнь игроманов. Как и много лет назад фанаты приставок делятся на два лагеря. Первые выступают за Xbox, а другие считают, что лучше PlayStation ничего и быть не может. Тем не менее фанатов «плойки» все же преобладающее большинство.
Однако несмотря на такую популярность, данная консоль часто вводит своих обладателей в ступор. Чаще всего игроманы задаются вопросом о том, как подключить PS4 к ноутбуку через HDMI. Это не удивительно, ведь сегодня большинство компьютеров, ноутбуков и телевизоров оснащены подобным разъемом. Однако не все так просто, как кажется. Сперва стоит обратить внимание на несколько моментов.
Можно ли подключить PS4 к ноутбуку через HDMI?
В игровой консоли действительно предусмотрен данный разъем, так же как и в самом ПК. Есть только один важный нюанс — существуют HDMI IN и HDMI OUT. В стандартных консолях и ноутбуках установлены разъемы, которые работают «на выход». Соответственно, осуществить подключение в этом случае невозможно.
Однако это не означает, что вопрос о том, как подключить PS4 к ноутбуку через HDMI, закрыт. Портативные компьютеры, разработанные для игр и оснащенные мощным процессором и игровой видеокартой, довольно часто оборудуются нужным разъемом, поэтому в этом случае подключение осуществляется очень просто: нужно только подсоединить приставку и выбрать на ней соответствующий режим.
Тем не менее стоимость таких ПК очень высока, поэтому стоит рассмотреть, как подключить PS4 к ноутбуку через HDMI с использованием дополнительного переходника.
Подключение PlayStation 4
Для того чтобы подсоединить игровую приставку к монитору компьютера или ноутбука, достаточно приобрести два недорогих переходника: для видео и аудио. Далее необходимо выполнить следующие действия:
- Вставить HDMI в USB переходник и воткнуть в соответствующий видеовыход на ноутбуке.
- Сбросить настройки игровой приставки. Для этого необходимо нажать на кнопку вкл/выкл на консоли и дождаться, пока она не издаст соответствующий звук, свидетельствующий о ее выключении.
- Подключить белый и красный провод «тюльпана» к разъему аудиосигнала на колонках. Для этого используется переходник av-jack.
Это самых распространенный способ подключения PS4 через HDMI к ноутбуку или стационарному компьютеру. Также необходимо будет переключить режим аудио и видео на самой приставке. Для этого нужно перейти в настройки консоли и выбрать символ, на котором изображены провода «тюльпана». Если подключить PS4 к ноутбуку через HDMI таким способом не получается, то проще всего использовать для игровой приставки телевизор.
Подключаем консоль к телевизору
С этой задачей справится даже ребенок. Для подключения игровой приставки достаточно подключить HDMI к самому телевизору и игровой приставке. После этого необходимо включить консоль и перейти в настройки ТВ, где достаточно выбрать режим AV. Игровая приставка автоматически подключится к телевизору и начнет транслировать изображение. Также подключить консоль можно и к Всемирной сети.
Подключаем приставку PS4 к Интернету
Чтобы осуществить подобное соединение, необходимо подсоединить к консоли сетевой кабель и выполнить следующие шаги:
- Перейти в настройки игровой приставки и найти там опции, отвечающие за настройки сети.
- Нажать на «Настроить интернет-соединение».
- Выбрать режим использования сетевого кабеля.
- Нажать на «Простой тип подключения». В этом случае игровая консоль самостоятельно определит необходимые параметры сети и автоматически произведет подключение.
Если телевизор работает через беспроводное соединение, то в настройках Интернета следует выбрать доступные подключения по Wi-Fi из предложенных. После этого будет достаточно ввести пароль для подключения к Интернету и начать пользоваться приставкой в режиме реального времени. Однако стоит учитывать, что при проводном соединении игровая консоль будет работать намного продуктивнее, стабильнее и быстрее. Особенно это актуально в том случае, если игроман закачивает «тяжелые» игры, загрузка которых может занимать несколько часов. При этом очень важно, чтобы сетевое соединение не разрывалось. При условии беспроводной связи довольно часто происходят секундные сбои, которых достаточно для того, чтобы скачанная игра не запустилась.
В статье были рассмотрены способы того, как подключить PS4 к ноутбуку через HDMI. Если к ПК приставку не удается подсоединить, то проще всего использовать телевизор, оснащенный соответствующим выходом.
Игровая консоль Sony PlayStation 4 лидирует на современном рынке. Если вы решите приобрести её, то наверняка не прогадаете. Но ведь вам понадобится ещё и телевизор, чтобы было к чему подключить приставку. Но лишние траты можно исключить, ведь PS4 можно подключить к ноутбуку и обычному монитору.
Подключение PS4 к ноутбуку или монитору при помощи HDMI кабеля
Стандартный HDMI кабель для подключения к телевизору уже имеется у PS4. Многие мониторы допускают его подключение, а вот про ноутбуки такое можно сказать не всегда. Дело в том, что, даже если на ноутбуке есть HDMI разъём, обычно он настроен на вывод изображения, а не его приём.
Но если девайс оснащён HDMI-in, то достаточно выполнить следующие действия:
- Подключите HDMI кабель к соответствующему разъёму на задней панели PS4.
Чтобы понять, принимает ли HDMI разъём сигнал, стоит ознакомиться со спецификацией техники на официальном сайте или в документации.
Подключение монитора выполняется таким же образом. Стоит отметить, что он может выводить звук, если он имеет встроенные колонки. В ином случае вам также понадобится подключать звуковое устройство напрямую к консоли. Кроме того, монитор может иметь VGA разъём, вместо HDMI.
В этом случае стоит сделать следующее:
-
Подсоедините VGA/HDMI переходник к монитору.
Подключение к ноутбуку или компьютеру через Remote Play
Если у вас нет возможности подключить PS4 через HDMI, можно использовать программу для передачи изображения. В таком случае вы получите качественную картинку, но транслироваться она будет с небольшой задержкой. Это может стать проблемой при игре в динамичные игры. Чтобы настроить трансляцию Remote play, сделайте следующее:
- Скачайте и установите программу PS4 Remote Play на компьютер. Вы можете легко найти её в Сети — программа распространяется бесплатно.
- Запустите приложение. В нём откроется окно первоначальной настройки программы.
- Войдите в систему, используя свою учётную запись. Если аккаунта нет, то его нужно обязательно создать.
Видео: подключение PS4 к компьютеру при помощи Remote Play
Подключение геймпада от PS4 к компьютеру
Вы можете использовать контроллер от Playstation 4, даже если играете в неё на мониторе или ноутбуке. Для этого необходимо сделать следующее:
- Установите программу Input Mapper и запустите её. Выберите беспроводной способ подключения (можно использовать и проводной, тогда дальнейшие настройки не требуются).
- Зажмите кнопку back (share) на контроллере пока он не начнёт мигать.
- Перейдите в раздел Bluetooth-соединений компьютера и выберите геймпад.
При таком методе подключения все возможности геймпада будут работать, включая отслеживание положения контроллера и вибрацию.
Возможные проблемы с подключением
Иногда подключение не удаётся установить, даже если делать всё по инструкции. Обычно виной тому служит одна из следующих причин:
- HDMI разъём нацелен только на выход — в большинстве ноутбуков этот разъём не может принимать сигнал. В таком случае изображение не будет поступать на ноутбук;
- изображение через Remote Play тормозит или рябит — компьютер или ноутбук не справляется с обработкой картинки В таком случае стоит использовать более мощное «железо»;
- отсутствует звук — HDMI кабель не передаёт его. Используйте иные способы вывода звука с консоли, например, наушники.
Если у вас хороший монитор, можно получить немало удовольствия, играя на нём в Playstation 4. Удобство и зрелищность способны усилить погружение, предоставить более богатый игровой опыт. И при помощи этой статьи вы без труда подключите приставку к монитору или ноутбуку.
Содержание
- Как играть с консолью на экране ноутбука
- Нет, вы не можете подключить консоль к ноутбуку
- Не напрямую, но вы можете играть на своем ноутбуке
- Можно ли подключить денди к ноутбуку. Подключение и настройка игровой приставки Dendy. Написание кода прошивки
- Особенности синхронизации приставки Сега с современными телевизорами
- Как подключить денди к ноутбуку. Можно ли подключить Денди к ноутбуку вместо телевизора?
- Что такое “Денди”
- Немного истории
- “Денди”: современная эпоха
- Подключить джойстик от “Денди” к компу через USB
- Подключение через AV-порт
- Как подсоединить через антенный кабель?
- Функции джойстика
- Меры предосторожности
- Эмулятор
- Подключаем Сегу к монитору компьютера
- Что такое «Денди»
- Можно ли подключить сегу к ноутбуку
- Кто сейчас на форуме
- Как из старого ноутбука сделать игровую консоль
- Что нужно для полноценной ретро консоли
- Готовим образ
- Где взять игры и как их устанавливать
- Как подключить сегу к ноутбуку?
- Инструкция по эксплуатации приставки Sega
- Установка и подключение
- Подключение к телевизору через AV вход (в этом случае цветопередача и графическое изображение будут наилучшими)
- Подключение к телевизору через антенный вход
- Функции джойстика
- Меры предосторожности
- Возможные неисправности и методы их исправления
- Внимание
- Как подключить сегу к ноутбуку?
- Зачем нужно несколько мониторов сразу?
- Готовим все нужное для подключения мониторов к ноутбуку
- Проверьте интерфейсы ноутбука
- Проверьте графическую карту
- Расширяем рабочее пространство: подключение монитора
- Конфигурация №1: Дополняем дисплей ноутбука одним внешним монитором
- Конфигурация №2: два внешних монитора
- Настройка мультимониторной конфигурации в Windows
- Как подключить коммутатор Nintendo к ноутбуку
- Что необходимо для подключения коммутатора к ноутбуку
- Как подключить ноутбук к ноутбуку
- Используем сеть Wi-Fi
- Bluetooth
- Сетевой кабель
- USB порт
- Возможные неполадки, их устранение
- Инструкция по эксплуатации приставки Sega
- Как подключить музыкальный центр к компьютеру (ноутбуку)
- Как подключить сегу к телевизору: подключение sega mega drive 2 к современному телевизору
- Подключение Сеги к современному телевизору
- Подключение с помощью AV-кабеля
- Подключение по антенному кабелю
- Подключаем Сегу к монитору компьютера
- Как подключить сегу к монитору компьютера?
- Разбираемся с железом
- Собираем быстрый современный NAS для дома и небольшой студии. Часть 5 — SAS диски
- Собираем быстрый современный NAS для дома и небольшой студии. Часть 4 — контроллеры HP P410 и LSI 9240-8i
- Собираем быстрый современный NAS для дома и небольшой студии. Часть 3 — блок питания be quiet! SFX Power 2 300w
- Собираем быстрый современный NAS для дома и небольшой студии. Часть 2 — материнская плата Asus Prime J3355I-C
- Собираем быстрый современный NAS для дома и небольшой студии. Часть 1 — корпус SilverStone CS01-HS
- Новые статьи
- Как подключить ноутбук к ноутбуку — подробная инструкция
- И так, для этого нам понадобиться сетевой провод (кабель)
- Настройки сети
- Заключение
- Можно ли подключить денди к ноутбуку. Подключение и настройка игровой приставки Dendy. Написание кода прошивки
- Подключение
- AV-кабель
- Всему свое время
- 0. Определение распиновки на джойстике
- 1. Описание протокола работы джойстика
- 2. Настройка среды
- 3. Написание кода прошивки
Как играть с консолью на экране ноутбука
Как вы знаете, необходим монитор или телевизор, чтобы подключить консоль чтобы использовать его и играть с ним, поэтому многие из вас, вероятно, задавались вопросом, не портативный компьютер или даже All in One имеет встроенный экран Можете ли вы подключить консоль и использовать этот экран для игры? В этой статье мы рассмотрим это и расскажем вам об имеющихся альтернативах.
Если вы используете традиционный ПК, состоящий из оборудования с монитором и периферийными устройствами, и монитор имеет соединение HDMI, подключить PS4 очень легко, Xbox На одной или другой консоли и используйте монитор ПК для воспроизведения (на самом деле, если у монитора есть несколько видеовходов, вам даже не придется подключать и отключать один и другой для переключения между ПК и консолью). Однако с ноутбуками и AIO все меняется, несмотря на то, что у них также есть порт HDMI.
Нет, вы не можете подключить консоль к ноутбуку
Буквально вы действительно можете подключить это. Проблема в том, что HDMI порты ноутбуков являются только портами вывода видео, то есть служат только для вывода изображения с ноутбука на внешний монитор, а не наоборот. Таким образом, даже если вы можете подключить консоль к ноутбуку, это не принесет никакой пользы, потому что HDMI не поддерживает входящие соединения.
С практической точки зрения, консоль похожа на компьютер, и ее порт HDMI является выходом, а не входом. Таким образом, оба порта HDMI на консолях и ноутбуках всегда являются выходными и служат только для прямого подключения к ним монитора или телевизора, поэтому, за исключением случая, о котором мы упоминали ранее, в разделе «Все для компьютеров» есть некоторые исключения. Во-первых, вы никогда не сможете использовать экран ноутбука для подключения консоли.
Не напрямую, но вы можете играть на своем ноутбуке
К счастью, еще не все потеряно, по крайней мере, с консолями следующего поколения. В случае с SONY PlayStation 4 есть PS4 Remote Play, а в случае Microsoft На консолях у нас есть Xbox Play Anywhere, две разные системы, но с одной и той же целью: иметь возможность играть на своих консолях непосредственно на ПК. Нам просто нужно установить программное обеспечение, подключить контроллер консоли к ПК или ноутбуку и иметь подключение к локальной сети между ПК и консолью.
К сожалению, в настоящее время это единственные альтернативы, которые у нас есть для игры на консоли на ноутбуке, за исключением редких исключений оборудования, которое имеет входной порт HDMI.
Источник
Можно ли подключить денди к ноутбуку. Подключение и настройка игровой приставки Dendy. Написание кода прошивки


Сегодня популярны другие консоли, но иногда возникает желание вернуться в те годы, когда Супер Марио был главным героем игр, а Mortal Kombat еще не был таким красочным и реалистичным, но уже затягивал юных геймеров в паутину смертельных битв. Чтобы вернуть эти ощущения, нужно лишь разобраться, как подключить Денди к телевизору.
Особенности синхронизации приставки Сега с современными телевизорами
Подсоединить игровую консоль Sega к современному ТВ со встроенной функцией Смарт Тв или даже к дешёвой модели девайса не удастся без хитрости. Поддержка подобной консоли попросту не предусмотрена.
В ТВ используется цифровой сигнал, в то время, как для Sega требуется аналоговый.
Из числа ключевых моментов синхронизации плазменной панели с Sega возможно отметить следующие:
Как подключить денди к ноутбуку. Можно ли подключить Денди к ноутбуку вместо телевизора?
С приставкой “Денди” знакомы все детки 90-х. Ворвавшись на отечественные рынки, консоль быстро обрела популярность, и вот уже в каждом доме детки всех возрастов собирались для интересной игры. Потом, когда компы стали так доступны, что приобрести их мог каждый, век “Денди” равномерно завершился. К тому же посреди приставок стали появляться и наиболее продвинутые аналоги, наподобие Sega, Sony PlayStation и Nintendo 64.
Однако тяга поиграть в игрушки 90-х не утихает до сих пор. Сейчас не необходимо гоняться за картриджами по всем знакомым и друзьям. Довольно провести несколько нехитрых манипуляций, и возможность поиграть в “Денди” покажется и на индивидуальном компьютере.
Что такое “Денди”
“Денди” представляет собой приставку с одним либо 2-мя джойстиками. Носителями игр служили особые картриджи. Это микросхема, облачённая в пластмассовый корпус, которая носила в для себя записанную игру. В эру недостающего веба для того, чтоб поиграть во что-то новое, был актуален обмен картриджами с соседями либо друзьями.
Подключалась приставка средством кабелей прямо к телеку. А сама игра велась с помощью 1-го либо 2-ух джойстиков, оснащённых кнопками.
Немного истории
Самой первой перенести игры из автоматов на экраны домашних телевизоров додумалась японская компания Nintendo в 1984 г. Приставка взорвала мир видеоигр и стала истинной сенсацией. Сейчас каждый мог в удобной для него обстановке играться в любые игры, доступные на “Денди”. Любопытно, что заглавие консоли в Стране восходящего солнца было Family Computer либо Famicom. А в Европу и США она приехала чуток позднее под именованием NES.
В Россию консоль попала в 1992 г. и называлась “Денди”. Ее копировали и воспроизводили в различных форматах. Правда, на ранешних шагах с ней конкурировали имеющиеся “Атари” и ей подобные. Но “Денди” быстро обошла все известные форматы и сразила сердца любителей игр того времени. Но с приходом новейшей Genesis либо Sega Mega Drive 2, а потом и Sony PlayStation, ей пришлось потесниться на этом рынке.
В современном мире также можно отыскать версии уникальной консоли “Денди” в специализированных магазинах и поиграть для так именуемого «фана».
“Денди”: современная эпоха
Окунуться в магический мир игр на “Денди” можно и в современном мире. Для этого имеется масса способностей. Одна из самых обычных и доступных — подключить джойстик от “Денди” к компу. Благодаря рынку электроники приобрести различные варианты устройства можно в вебе либо на радиорынках. Современный джойстик для “Денди”, как правило, владеет портом USB, средством которого можно подключить его к ПК. Таковой подход содержит минимум манипуляций. Ежели же есть желание повозиться с паяльничком и случаем был найден уникальный джойстик, то можно подключить и его, создав своими руками особый переходник.
Подключить джойстик от “Денди” к компу через USB
Первое, что нужно сделать для такового подключения, это приобрести джойстик для “Денди”. Отыскать его можно как на специализированных веб-сайтах электроники, так и на разных рынках. Джойстик не непременно должен быть похож на собственного необычного представителя. Снаружи он может смотреться как от хоть какой иной консоли.
После того как для “Денди” джойстик найден, необходимо озаботиться программным обеспечением. Для этого нужно скачать особое приложение — эмулятор приставки. Так как официально “Денди” имеет аббревиатуру NES, то и находить подобающую програмку необходимо конкретно по такому запросу. Эмуляторов в сети находится масса. Но принцип работы этого приложения один — пуск игр на “Денди” в окне программы.
Подключение через AV-порт
Любая ТВ-панель оснащена аналоговым портом. Дополнительно к игровой консоли идёт AV кабель со штекерами, называемый «тюльпаном». Его задача:
AV-вход встроен в корпус девайса и расположен на боковой или задней панели. Имеет обозначение INPUT. Внешне это зона с разноцветными портами (всегда присутствует белый и жёлтый).
По оттенкам будет производиться подсоединение. Спутать штекеры довольно трудно.

AV вход
Алгоритм действий следующий:
В видео наглядно показано, как правильно производить подключение консоли через AV:
Такой метод гарантирует хорошую цветопередачу, т. е. изображение также будет на высоте.
Как подсоединить через антенный кабель?
Если по какой-то причине AV-провода нет, то можно пойти другим путём, и произвести синхронизацию через антенный кабель. Это самый простой метод подключения. Он сильно похож на тот, что применялся в устройствах кинескопного типа.
Выполните несколько простых действий:
Способ подключения приставки через антенный кабель можно посмотреть в видео:
Функции джойстика
Подключать джойстик можно в любой момент синхронизации. Если в игре используется всего один пульт управления, лучше произвести установку в левый порт приставки. Он по умолчанию считается основным.
Функции джойстика в комбинации игровой консоли Sega и современной плазменной панели таковы:
Значения кнопок может меняться в зависимости от особенностей самой игры.
Меры предосторожности
С первого взгляда может показаться, что ничего сложного и необычного в подключении Sega к современной плазменной панели нет. На самом деле процедура обладает своими особенностями. Чтобы всё прошло удачно, рекомендуется соблюдать меры предосторожности.
Эмулятор
После того как эмулятор будет найден и скачан, нужно найти непосредственно игру. Это можно также сделать с помощью поиска на профильных сайтах.
Продемонстрировать, как подключить джойстик от «Денди» к компьютеру, можно на одном из популярных эмуляторов — FCEUX. Его окно выглядит как на фото снизу.
Скачивание и установка не займут много времени, так как программа весит не более 2 мегабайт и проста в освоении.
Теперь настало время подключить и настроить от «Денди» джойстик. Для этого нужно вставить его в порт USB компьютера. Затем в меню эмулятора выбрать пункт Config и перейти в раздел Input.
В открывшемся окне конфигурации для настройки джойстика нажимается пункт Configure. Откроется новый интерфейс, который визуально будет напоминать расположение кнопок на джойстике. Таким образом, нажимая на определяемую его кнопку и задавая соответствующую клавишу на клавиатуре ПК, настраивается поведение в эмуляторе. После установки всех кнопок джойстика нужно все сохранить и выйти в главное окно программы.
Далее нужно найти необходимую игру. Их также имеется много в свободном доступе в интернете. Запуск игр осуществляется через меню File эмулятора, в котором надо выбрать пункт Open ROM. ROM — это образ игры, запакованный в формате, понятном эмулятору. Помимо основных возможностей, программа позволяет сохранять состояние игры в любой момент и также начать её с того же места. Этого не хватало многим детям в эпоху прохождения сложных игр.
Подключаем Сегу к монитору компьютера
Если по каким-то причинам не получилось произвести синхронизацию приставки с плазменной панелью, то можно подключить Sega к монитору компьютера. Дополнительно потребуется приобрести видеоадаптер или ТВ-тюнер. Для процесса подойдёт интегрированный в ПК прибор.
Лучше использовать портативное устройство, которое передаёт сигнал через порт HDMI.
Алгоритм действий следующий:
Что такое «Денди»
«Денди» представляет собой приставку с одним или двумя джойстиками. Носителями игр служили специальные картриджи. Это микросхема, облачённая в пластиковый корпус, которая носила в себе записанную игру. В эпоху недостаточного интернета для того, чтобы поиграть во что-то новое, был актуален обмен картриджами с соседями или друзьями.
Подключалась приставка посредством кабелей прямо к телевизору. А сама игра велась с помощью одного или двух джойстиков, оснащённых кнопками.
Источник
Можно ли подключить сегу к ноутбуку
_________________
Память очень интересная штука: бывает так, что запомнишь одно, а вспомнишь другое.
Зарегистрируйтесь и получите два купона по 5$ каждый:https://jlcpcb.com/cwc
-YEBARO-  |
|||
Зарегистрирован: Вс дек 03, 2006 17:12:50 |
_________________ Connfly, один из ведущих азиатских производителей стандартных соединителей, и Компэл в рамках партнерской программы по развитию склада представляют установочные панели для микросхем. Панельки серии DS1001-01 выполнены в корпусе Dual In-Line и предназначены для многократного размещения и подключения DIP-интегральных схем в электронные устройства. |
||
 |
Вася Рогов  |
|
|
Зарегистрирован: Пт авг 31, 2007 10:33:22 |
Компэл 28 октября приглашает всех желающих принять участие в вебинаре, где будет рассмотрена новая и перспективная продукция компании Traco. Мы подробно рассмотрим сильные стороны и преимущества продукции Traco, а также коснемся практических вопросов, связанных с измерением уровня шумов, промывкой изделий после пайки и отдельно разберем, как отличить поддельный ИП Traco от оригинала. |
 |
Часовой пояс: UTC + 3 часа
Кто сейчас на форуме
Сейчас этот форум просматривают: нет зарегистрированных пользователей и гости: 17
Источник
Как из старого ноутбука сделать игровую консоль
Пожалуй, у многих есть старый ноутбук или морально устаревший компьютер. Такой агрегат и выбросить жалко, и денег на площадке частных объявлений с него не выручишь.
Вместо того, чтобы оставлять старичка пылиться в дальнем углу чулана, его можно отлично приспособить под ретро-консоль. В этой статье я расскажу о собственном опыте превращения повидавшего ноутбука в отличный симулятор Sega, Dendy и PS1.
Что нужно для полноценной ретро консоли
Прежде всего, давайте определимся со списком необходимой периферии, софтом и всем, что понадобится для воплощения «второй жизни» в старую железяк.
— Собственно, сам ноутбук или ПК. Разумеется, рабочий, с древней Windows XP или уставшей «семерочкой». Мощность девайса роли практически не играет. Если на нем уживается Windows XP, работает хотя бы один USB-порт и есть выход на внешний монитор, кандидат к перевоплощению готов.
— USB-флешка. Объем тут прямо влияет на количество игр, которые вы сможете установить. Если нативные игрушки по Sega или Dendy занимают по 100 – 200 КБ, то с образами CD-дисков от Sony PlayStation первого поколения все немного серьезнее. Дистрибутивы занимают от 300 МБ до 700 – 800 МБ. Одним словом, чем больше памяти у флешки, тем лучше.
— Геймпад, а лучше два. Подойдет абсолютно любой контроллер с USB-портом: хоть от именитого производителя, хоть из «Ашана» за пару сотен рублей. Если хотите устроить настоящий батл, прикупите сразу парочку.
— Внешний монитор или телевизор + соответствующий кабель и переходник. Тут все строго индивидуально. Если есть HDMI – нужен соответствующий кабель, который подходит к вашем телевизору. DVI или VGA — неважно, главное, заставить картинку с ноутбука отображаться на экране телевизор.
Впрочем, иметь внешний монитор – необязательно, хотя очень желательно. На большом экране намного приятнее испытывать чувство ностальгии.
Готовим образ
Запускать наши ретро игры мы будем в специально разработанной операционной системе Recalbox, построенной на базе Linux. Но вместо обычного Linux там отлично подготовленный интерфейс, заточенный на игровую составляющую.
Ну что, флешка в руках, адекватный ноутбук или ПК на базе (создавать дистрибутив необязательно на старичке), приступаем к подготовке накопителя.
1. Загружаем образ Recalbox, выбрав PC 32 bit (желательно) или PC 64 bit (в зависимости от вашего ПК). Дистрибутив можно скачать тут [300 – 340 МБ].
2. Теперь нам нужно установить скачанный образ на флешку, сделав ее загрузочной. Вставляем флешку в ноутбук или ПК, загружаем специальную утилиту Etcher [Скачать] и устанавливаем ее.
С помощью Etcher всего за несколько минут можно подготовить необходимую нам флешку, не вникая в нюансы создания загрузочных накопителей.
В Etcher выбираем загруженный образ —> Выбираем флешку —> Нажимаем Flash. Дожидаемся окончания копирования.
3. Теперь пришло время загрузить Recalbox на стареньком ПК или ноутбуке. Вставляете флешку, перезагружаете компьютер и выбираете в качестве источника загрузки флешку.
— на компьютерах Mac: зажать клавишу Option до появления логотипа Apple и выбрать из списка флешку;
— на Windows-совместимых ПК или ноутбуках: зайти в Bios и в списке настроек найти пункт «First Boot Device». Там должен быть установлен USB-накопитель.
Как попасть в Bios зависит от конкретной модели ноутбука или материнской платы. Наиболее часто используемые клавиши, которые следует нажимать при загрузки: Del (Delete), F10, F2. Одна из них вам точно подойдет.
Через пару минут вы увидите логотип Recalbox и можете считать, что большая часть дела уже сделана.
Обязательно подключите геймпад, поскольку управлять оптимизированным под данный тип манипулятора Recalbox с клавиатуры — то еще мучение.
Где взять игры и как их устанавливать
Приведенные на скриншоте игры установлены самостоятельно
По умолчанию в Recalbox уже включены несколько олдскульных игрушек. Из представленных консолей: Super Nintendo, Sega, Gameboy Advanced и классика шутера — игра Doom.
Сразу скажу, что предустановленный набор игр вас, мягко сказать, разочарует. Поэтому нужно загрузить то, что во что мы играли на заре возникновения консолей.
Благо в сети есть практически вся коллекция, которая в начале 90-х заняла бы пару комнат, заваленных глючащими и ненавистными картриджами.
В Recalbox нельзя установить игр просто скопировав их на флешку. Даже не пробуйте. Для этого нужно подключение ПК или ноутбука к сети.
Загрузить игры можно на таких сайтах:
На деле же сайтов сотни и при желании можно найти все, что угодно. Google в помощь.
Каждая игра представлена в ZIP архиве. Он нам и нужен для загрузки в Recalbox. Как писал выше, скопировать игру на флешку не получится. Нужно подключить наш ПК или ноутбук к сети.
В идеале — воспользоваться встроенным Ethernet-портом, поскольку с ним не нужно проводить дополнительные настройки. Вставили витую пару в нашу импровизированную консоль и готово.
Хотите по Wi-Fi? Тогда открывайте настройки в Recalbox (кнопка Start на геймпаде) —> Настройки сети —> Включить WiFi —> задать настройки сети и пароль.
Когда подключение будет успешно установлено, вы увидите выданный нашей «консоли» IP-адрес. Запоминаете его и вбиваете в адрес основного ноутбука (не древнего). В моем случае это 192.168.0.1
Совет: Для загрузки больших игр пользуйтесь FTP-менеджером. Размер игр, которые можно загрузить в веб-интерфейсе Recalbox, ограничен по объему.
Откроется интерфейс Recalbox. Для загрузки игр на боковой панели открываете ROM’s и выбираете необходимую платформу. Затем нажимаете Upload ROM’s и загружаете скачанный архив.
После окончания загрузки необходимо перезагрузить Recalbox на ноутбуке. Установленная игра тут же появится в списке.
Смело жмем Start и наслаждаемся геймплеем 10 – 30 летней давности. Хороше игры!
Recalbox — отличный вариант, который дарит возможность понастальгировать по прошлому и вспомнить, какими были старые добрые Super Mario, Battle Tanks, Crash, Super Bomberman и другие шедевры.
Источник
Как подключить сегу к ноутбуку?
Инструкция по эксплуатации приставки Sega
Если вы потеряли инструкцию к приставке Sega — это не проблема. Мы публикуем для вас распечатку руководства пользователя, которая идёт в комплекте с каждой консолью Сега. В инструкции подробно написано о том, как подключить приставку к телевизору, как включить и играть в неё, а также решение возможных проблем.
Составные части конструкции приставки Sega
Установка и подключение
Электропитание происходит от сети переменного тока 220В 50Гц с подключением сетевого адаптера установленного образца. Адаптер подключается к входу питания, расположенного на задней панели приставки. Выключатель пиитания (кнопка “POWER») находится на верхней панели приставки.
Подключение Сеги к сети питания
Подключение к телевизору через AV вход (в этом случае цветопередача и графическое изображение будут наилучшими)
Подключение Сеги к телевизору по AV-кабелю
Подключение к телевизору через антенный вход
Подключение Сеги к телевизору по антенному кабелю
* Примечание магазина: возможно подключиться к телевизору через разъем SCART с помощью специального переходника.
Функции джойстика
Конкретное назначение кнопок А, В, С, X, Y, Z зависит от игры.
Меры предосторожности
Для питания приставки используйте установленный сетевой адаптер. Не следует использовать самодельные или не установленные адаптеры. При подключениях к блоку процессора во избежание разрывов и внутренних повреждений тщательно проверьте все соединения.
На корпусе блока имеются отверстия, обеспечивающие охлаждение узлов системы во время работы, следует избегать факторов мешающих вентиляции и попадания в систему пыли и посторонних предметов. Нормальной для работы приставки является комнатная температура, поэтому она не должна находиться в близ источников тепла или под прямыми солнечными лучами.
При смене игрового картриджа или переключении шнуров приставку обязательно выключить. Между включением и выключением следует сделать определенный перерыв, а по окончании работы приставку необходимо отключить от сети.
Устанавливая картридж, переключая шнуры или подключая дополнительные аксессуары, во избежании повреждений контактов стыковки, не следует прилагать излишних усилий. При работе и хранении следует избегать попадания в систему влаги и пыли.
Не следует ставить на приставку посторонние предметы, а по окончании работы рекомендуется вновь её упаковать.
Во время игры следует находиться на расстоянии не менее одного метра от экрана телевизора. Помещение должно быть достаточно освещено. Через каждый час игры следует делать перерывы на 10—15 минут для защиты глаз от переутомления. Лицам, предрасположенным к эпилепсии, не рекомендуется пользоваться игровой приставкой без консультации с врачом.
Возможные неисправности и методы их исправления
Если в работе приставки появляется неисправность, то она вызвана, как правило, незначительной причиной. Прежде чем обратиться по гарантии, выполните следующие проверки:
Внимание
Не подлежит гарантийному обслуживанию изделия, имеющие механические повреждения (разломы, трещины), потерявшие товарный вид (наклейки, сильное загрязнение, царапины), с признаками самостоятельного ремонта или обслуживания в посторонних ремотных организациях (с нарушенной пломбировкой корпуса). Бесплатный гарантийный ремонт не распространяется на джостики и сетевые адаптеры.
Как подключить сегу к ноутбуку?
Ноутбук – очевидный выбор, когда требуется портативный компьютер для работы, учебы и отдыха. В прошлом такая портативность являлась компромиссом с точки зрения аппаратных компонентов, причем в такой степени, что ноутбуки просто не использовались для «тяжелых» приложений.
Однако в результате произошедших за последние годы инноваций нынешние ноутбуки предлагают почти такую же производительность, как и стационарные компьютеры, и вполне способны выступать в роли игровой или рабочей платформы без ущерба для портативности.
Главным достоинством мультимониторных конфигураций является увеличенная площадь экранного пространства – это полезно и для игр, и для просмотра фильмов, и для работы. Имея в виду данный факт, давайте рассмотрим, как именно подключить к ноутбуку сразу несколько мониторов.
Зачем нужно несколько мониторов сразу?
Даже если ноутбук обладает дисплеем с высоким разрешением, ваше рабочее пространство будет ограничено. По сравнению с ним двухмониторная конфигурация будет иметь несколько явных преимуществ. a) Добавив еще один монитор с высоким разрешением к своему ноутбуку, вы получите больше экранного пространства для приложений.
В этом случае можно расположить бок о бок несколько открытых окошек, чтобы более продуктивно работать в многозадачном режиме.b) На большом мониторе комфортнее смотреть фильмы в HD-формате со стриминговых сервисов, таких как Netflix, и т.д. В зависимости от конкретного пользователя существует множество других ситуаций, когда мультимониторные конфигурации будут полезными.
Очевидно, что при наличии бюджета и места для ее размещения, такую конфигурацию действительно стоит рассмотреть.
Готовим все нужное для подключения мониторов к ноутбуку
Перед тем, как начать подключение мониторов к ноутбуку, нужно убедиться в наличии определенных вещей. В данном разделе в качестве примера мы будем использовать игровую модель MSI GS75 Stealth.
Проверьте интерфейсы ноутбука
Поддержка ноутбуком мультимониторных конфигураций отражена в наличии нескольких (обычно двух) видеовыходов. Например, у игровой модели GS75 Stealth имеется порт USB-C с поддержкой режимов Thunderbolt 3, DisplayPort и USB 3.1 Gen2 (о новых стандартах USB вы можете узнать из статьи: НОВЫЙ СТАНДАРТ USB: ОБЪЯСНЯЕМ, ЧТО ЗНАЧИТ USB 3.2).
Помимо USB Type-C, у ноутбука есть видеовыход HDMI. Наличие двух видеовыходов говорит нам о том, что к нему можно без проблем подключить пару мониторов.
▲ Интерфейсы монитора MSI Optix MAG271CQR
Проверьте графическую карту
Если у вас имеется современный игровой ноутбук (с видеокартой NVIDIA 20-й серии или аналогичной), то он, скорее всего, справится с конфигурацией из двух мониторов с высоким разрешением без каких-либо проблем. Со старыми моделями следует обратить внимание на разрешение. Вывод изображения на два монитора формата 1440p – гораздо более ресурсоемкая задача для ноутбука, чем при подключении мониторов формата 1080p.
Расширяем рабочее пространство: подключение монитора
Убедившись, что к ноутбуку действительно можно подключить два монитора, можно приступить к собственно подключению. Выбранный нами монитор – MSI Optix MAG271CQR. Его высокое разрешение WQHD (2560×1440 пикселей) является гарантией того, что у вас всегда будет достаточно экранного пространства.
Конфигурация №1: Дополняем дисплей ноутбука одним внешним монитором
В данном случае мы будем использовать дисплей ноутбука в качестве основного, а внешний монитор – в качестве дополнительного дисплея.▲ Конфигурация с расширенным Рабочим столом будет выглядеть примерно вот так. Подключите монитор к ноутбуку, используя необходимый интерфейс. Поскольку сейчас у нас лишь один внешний монитор, можно осуществить это кабелем HDMI.
Если все пройдет без ошибок, на мониторе отобразится то же, что и на дисплее ноутбука. По умолчанию Windows дублирует изображение, но нам нужно переключиться в режим Extend (Расширить). Откройте меню проецирования, нажав клавишу Windows одновременно с латинской клавишей P:
Выберите здесь третий вариант – Extend (Расширить). В результате дисплей ноутбука и монитор будут выводить общее изображение.
О том, как можно персонализировать экранное пространство, будет рассказано ниже.
Конфигурация №2: два внешних монитора
В данном случае мы воспользуемся двумя внешними мониторами.▲ Конфигурация с двумя мониторами будет выглядеть примерно так. Основным преимуществом такой конфигурации по сравнению с той, в которой используется дисплей ноутбука, заключается в однородности изображения. Два одинаковых монитора, стоящие бок о бок, будут выдавать куда более приятную для глаза картинку.
На этот раз для нашей рабочей станции мы возьмем сразу два монитора MSI Optix MAG271CQR.
Готово! Теперь мы можем приступать к настройке рабочего пространства в соответствии с нашими требованиями и пожеланиями.
Настройка мультимониторной конфигурации в Windows
В дисплейных настройках Windows можно указать основной дисплей и гибко задать различные параметры (масштаб текста и пиктограмм, разрешение, ориентацию изображения).
Чтобы увидеть эти настройки, в меню Start (Пуск) выберите Settings > System > Display (Параметры > Система > Дисплей). Также можно просто щелкнуть правой кнопкой мыши по любому пустому месту на Рабочем столе и выбрать Display Settings (Параметры дисплея). Прокрутив вниз это окно, вы увидите дополнительные варианты расположения изображения и масштабирования элементов интерфейса.
Кроме того, специалисты MSI разработали специальное программное обеспечение Gaming OSD 2.0, которое предлагает еще больше возможностей, связанных с многозадачным режимом работы. С его помощью вы сможете максимально гибко персонализировать свое расширенное экранное пространство. В статье ГЛАВНЫЕ ФУНКЦИИ ПРИЛОЖЕНИЯ MSI GAMING OSD 2.0 находится дополнительная информация о функциях этого приложения. Если у вас все еще остались вопросы о том, как подключить к ноутбуку пару мониторов или настроить экранное пространство, ознакомьтесь со следующим видеороликом, записанным нашими экспертами.
Как подключить коммутатор Nintendo к ноутбуку
Nintendo Switch официально поддерживает игровой процесс на собственном экране в портативном режиме и на экране подключенного телевизора в док-станции, но это не единственные опции, доступные геймерам. Вы можете подключить коммутатор к ноутбуку и играть в такие игры, как Super Smash Bros. Ultimate и Animal Crossing New Horizons на своем компьютере.
Что необходимо для подключения коммутатора к ноутбуку
Для просмотра игрового процесса Nintendo Switch на ноутбуке вам необходимо приобрести карту видеозахвата HDMI. Это необходимо, поскольку модели ноутбуков обычно не поддерживают функцию HDMI In.
Вы можете вспомнить, используя соединение HDMI для зеркального отображения экрана вашего компьютера на экране монитора или телевизора. Это порт HDMI Out, и его нельзя использовать для импорта других файлов мультимедиа на экран вашего ноутбука.
Для этого процесса можно использовать любую карту захвата, если она имеет соединение USB-C и порт HDMI In. Есть несколько отличных карт захвата на выбор, но те, что у Elgato, как правило, считаются лучшим выбором геймерами из-за их доступности, качества сборки и простоты использования.
Как подключить ноутбук к ноутбуку
Существует два варианта подключения:
СПРАВКА. В статье не рассматривается использование порта HDMI. Хотя по этому интерфейсу коммутация возможна, она ограничивается исходящей трансляцией видео, аудиоматериалов на телевизоры либо мониторы.
Используем сеть Wi-Fi
Современные производители обязательно оснащают свои модели этим адаптером.
ВАЖНО. Предварительно проверим кнопку сетевого модуля. Она должна быть включена.
Сначала рассмотрим алгоритм действий в системах младше Windows 8.
Пройдем в Панель управления, в графе Просмотр укажем Мелкие значки, кликнем по рубрике «Центр управления сетями и общим доступом».
Найдем в левой области ссылку «Управление беспроводными сетями».
В следующем окне щелкнем кнопку «Добавить». Действуем согласно подсказкам программы-мастера по созданию сети.
Действуем согласно подсказкам программы-мастера по созданию сети.
Наберём название сети (SSID), подберём вид кодировки и пароль. Сохраним созданные параметры (поставим галочку рядом с пунктом), жмем «Далее», «Готово».
Дополнительно потребуются разрешения на просмотр, копирование папок и файлов, которые станут доступны обоим пользователям. Для этого в упомянутом «Центре управления сетями» откроем пункт «Изменить параметры общего доступа».
В перечне смотрим «Сетевое обнаружение». Все последующие строчки установим в положение «Включить». Подтвердим операцию нажатием кнопки «Сохранить изменения».
Для Windows 8, 10 действует другой метод.
Используем сочетание Win + R, в строке окна «Выполнить» введем запрос cmd.
Появится командная строка, набираем здесь фразу netsh wlan show drivers, щелкаем Enter.
Видим оповещение о поддержке беспроводной опции.
НА ЗАМЕТКУ. В редких случаях сообщение не появляется. Это означает неполадки с драйвером Wi-Fi, его необходимо обновить.
Далее пишем команду netsh wlan set hostedwork mode=allow ssid=(имя сети) key=(защитный код)
КСТАТИ. Подключение может иметь любое название, пароль содержит не менее восьми знаков. Фразы пишем без скобок.
Вводим завершающий запрос netsh wlan start hostednetwork, подтверждаем кнопкой Enter. Настройки завершены.
Bluetooth
Современная техника уже привычно выпускается с этой опцией. Если ее нет, можно купить внешний модуль с разъемом USB. Не забудем активировать инструмент на обоих ноутбуках.
Далее заходим в настройки первого или второго ПК. В поисковой строке кнопки Пуск набираем соответствующий запрос, заходим в Параметры.
Выберем строчку «Добавление Bluetooth-устройства».
По завершении поиска указываем искомый аппарат, нажимаем команду «Связать».
В следующем окне появится специальная комбинация, набираем ее на втором лэптопе, синхронизация включится.
Сетевой кабель
Проводное подключение создается через специальный провод LAN с одинаковыми разъемами. Он продается в любом магазине электроники.
Рассмотрим порядок действий.
Соединим ноутбуки кабелем.
Используем сочетание Win + R, в строке набираем ncpa.cpl.
В перечне ищем «Подключение по локальной сети», правой кнопкой мыши щелкаем по нему, проходим по ссылке «Свойства».
Откроем вкладку «IP версии 4 (TCP/IPv4)». Прописываем для первого аппарата особый IP: 192.168.1.1, маска подсети 255.255.255.0, остальную информацию не меняем. В данных второго ноутбука меняется только IP адрес: 192.168.1.2.
Подтвердим корректировки, сеть заработает.
USB порт
Для этих целей не подходит обычный USB провод. Он не обеспечит нужное соединение и создаст риск повреждения электроники.
Приобретается специальный кабель с переходником, называется Easy Transfer Cable (ETC). В его комплект входит программное обеспечение. Оно устанавливается на оба компьютера. В процессе следуем указаниям мастера установки.
Альтернативой будет использование приложения Total Commander. Есть версия Portable (не требует инсталляции). Особенность софта: один ноутбук становится главным, с него пойдет поток данных.
Перейдем к действиям. После подключения шнура USB, откроем утилиту на каждом аппарате.
Заходим в раздел «Сеть», укажем «Установить соединение через USB порт».
Определим Сервер (основной лэптоп) и Клиент. Соединение будет активировано.
Возможные неполадки, их устранение
Если соединить ПК между собой не удалось, обратим внимание на возможные дефекты.
Первый вариант – неработающий драйвер устройства. Проверим его, пройдя по пути Панель управления – Диспетчер устройств. Открываем раздел «Сетевые адаптеры», смотрим в списке необходимый модуль. Желтый знак рядом с ним сигнализирует о проблеме. Программу потребуется скачать с официального сайта производителя сетевой карты. Затем нажмем ПКМ на имени оборудования, выберем «Обновить драйверы».
Второй нюанс – осталась блокировка доступа. Используем сочетание Win + R, набираем команду secpol.msc. Ищем рубрику «Локальные политики», далее пройдем по ссылке «Параметры безопасности». Активируем пункт «Гостевого режима».
Существуют эффективные методы подключения двух ноутбуков. Проводной интерфейс поддерживает стабильную связь, но ограничивает скорость. Беспроводная сеть обеспечивает более высокую пропускную способность и мобильность. Их использование упрощает решение совместных задач, ускоряет обмен информацией.
Инструкция по эксплуатации приставки Sega
Если вы потеряли инструкцию к приставке Sega — это не проблема. Мы публикуем для вас распечатку руководства пользователя, которая идёт в комплекте с каждой консолью Сега. В инструкции подробно написано о том, как подключить приставку к телевизору, как включить и играть в неё, а также решение возможных проблем.
Как подключить музыкальный центр к компьютеру (ноутбуку)
Сегодня будет небольшая заметка о муз. центрах (для всех меломанов ☝).
Думаю, что никто не будет спорить, что «средний» музыкальный центр выдает куда лучший звук, чем большинство компьютерных колонок (и тем более, чем динамики в ноутбуке). И, разумеется, было бы совсем не плохо подключить его к ПК (ноутбуку) и наслаждаться качественным звучанием…
Кстати, я замечал, что у многих эти центры последние несколько лет стоят совсем без дела (и их практически не используют). А ведь с их помощью можно провести «звуковую терапию» для шумных соседей…
Как подключить сегу к телевизору: подключение sega mega drive 2 к современному телевизору
Развитие компьютерных технологий сказалось не только на технических параметрах «железа», значительных изменений претерпело программное обеспечение. Если сравнивать с тем, что было на игровых приставках SEGA, Dandy в конце прошлого и начале этого века, то сейчас на экранах появились совершенно иные картинки.
Эволюция софта кардинально изменила внешний и внутренний мир компьютерных игр — улучшилась графика, увеличились функциональные возможности, возросла производительность.
Но настоящие геймеры знают, с чего всё начиналось и те неуклюжие, на первый взгляд современного пользователя игрушки вызывают больше эмоций, чем самый продвинутый игровой софт.
Подключение Сеги к современному телевизору
Иногда, глядя на однотипные современные компьютерные игры, появляется непреодолимое желание достать приставку SEGA и попробовать что-то новенькое, а точнее – вспомнить старенькое. Только если вы попытаетесь подключиться к современному телевизору, то будьте готовы к разочарованию – плазмы, ЖК, LEDы не рассчитаны на старенькие Сеги, Денди и Play Station.
Сейчас вся телевизионная техника работает с цифровым сигналом, и основные рабочие разъёмы имеют соответствующий вид и назначение. В то же время на старых приставках, таких как SEGA Mega Drive 2, цифрового типа подключения в помине нет. В них предусмотрены провода и разъёмы только для аналогового подключения. Поэтому, чтобы вспомнить былое и окунуться в миры Super Mario, Mortal Combat и другие классические игры, нужно действовать по проверенным методикам.
Подключение с помощью AV-кабеля
Аналоговые разъёмы есть на всех современных телевизорах, только нужно знать, где искать и как подключать. Также в комплекте приставки SEGA Mega Drive 2 идёт провод, называемый «тюльпанами», с помощью которых осуществляется подключение. Существует несколько вариантов:
ВАЖНО. Помните, что каждый производитель телетехники применяет на своей продукции различные алгоритмы переключения видеовходов. Поэтому для определения, по какому входу будет работать Сега нужно по инструкции к телевизору или методом подбора.
Подключение по антенному кабелю
Не стоит отчаиваться, если AV провод вышел из строя или утерян. В этом случае приставку можно подключить к телевизору с помощью антенного кабеля. Для этого потребуется штекер модулятора в AV выход, расположенный на SEGA. Затем модулятор соединить с телевизором с помощью антенного кабеля, как на схеме 1.
После того как подсоединили все провода по местам необходимо включить приставку и запустить на телевизоре автопоиск, чтобы найти канал, ведущий трансляцию с SEGA. После завершения настройки приступайте к игре.
Подключаем Сегу к монитору компьютера
Чтобы насладиться старыми добрыми играми, необязательно подключать приставку к телевизору, можно для этих целей использовать монитор. Чтобы воплотить эту идею в жизнь понадобится видеоадаптер или ТВ-тюнер. Можно использовать встроенное устройство интегрированное в компьютер, но лучше портативное, передающее сигнал через гнездо HDMI.
Для запуска нового оборудования нужно установить драйвера и настроить новый софт компьютера. Для удобства эксплуатации приставки через ТВ-тюнер, рекомендуется установить специальную программу AverTV. После выполнения всех настроек подключайте SEGA тюнеру или адаптеру по такому же принципу, который был описан в подразделе «Подключение с помощью AV-кабеля», и приступайте к любимым играм.
Подпишитесь на наши Социальные сети
Как подключить сегу к монитору компьютера?
Причиной тому было то невозможность джойстиков работать под XP, то кривость драйверов не распознающих нажатия кнопок и т.д.. В общем, я нашел оптимальный вариант, как схемы, так и драйвера. Данная статья поможет человеку не знающему, но жаждущему, сделать все с первого раза. Многие могут воспротивиться, мол купить же можно геймпад! Да, купить можно все, но это же не интересно! Да и потом куда приятнее играть в сеговские игрушки на сеговском же джойстике.
Кстати, самый дешевый геймпад это 300р, а нормальный 600-800. Здесь же мы получаем 2 джойстика за 130р. И так приступим…
Разбираемся с железом
Джойстик для сеги стоит (в моем городе) 65 рублей. Я купил сразу 2 штуки. Еще нам понадобится разъем LPT типа «папа» (со штырьками), паяльник, припой, кислота паяльная, пассатижи, трубка термоусадочная, USB – штэкер, отвертки, «моск» и руки.
Для начала необходимо узнать цвета проводов соответствующие номерам дырочек разъема DB-9 (джойстик). Я просто сточил пластмассу на штекере при помощи наждака.
Против лома нет приема. Внутри штекера оказалась пустота с проводами. Есть альтернативный вариант вскрытия коробки штекера. По бокам есть что то на подобии шва. Надавив острым предметом сначала с одной стороны, а потом с другой заветный «грецкий орешек» откроется. Именно так я вскрывал штекер второго джойстика.
После того как определились с расположением и цветами проводов, можно приступить к пайке разъема LPT. Паяем по схеме на рисунке слева.
Как видно из схемы питание я брал от USB. На мой взгляд, оттуда надежнее, чем из самого порта LPT. Питание на самом деле очень важная вещь, ведь от него зависит стабильность работы девайса. Сильно низкое или сильно высокое напряжения могут сказываться на реакции джойстика на кнопки: или они будут срабатывать не с первого нажатия или захватывать еще какие то с собой (например, при нажатии на A будет автоматически срабатывать еще и Y).
Теперь можно закрыть кожух разъема. Далее необходимо разобрать джойстик для добавления пары элементов. Когда джойстик вскрыт на плате виден ряд контактов куда припаян сам провод. Необходимо найти провод, отвечающий за питание (у меня был черный). Между ним и самой платой нужно вставить еще диод КД522 (как правильно поставить сморите на рисунке выше) и резистор на 800Ом.
Опять же к вопросу о питании. 5 Вольт что дает USB мне показались великоваты. Диод обеспечивает падение напряжения примерно на 0.5В, таким образом в джойстик идет 4.5В. Резистор же нужен для ограничения тока (это необходимо для модда джойста, о чем позже). Итак, подробную махинацию с внедрением двух компонентов необходимо проделать и над вторым джойстиком. Все собираем, и можно подключать. Сначала в LPT, потом в USB!
Пересекаем финишную черту после первого круга, и заходим на второй…
Собираем быстрый современный NAS для дома и небольшой студии. Часть 5 — SAS диски
Наш самосборный NAS создавался для SAS-дисков… мною, но не производителем корпуса, поэтому когда были куплены и установлены Savvio 10K.6 в количестве 6 штук, моментально все перегрелось. Но на HWP никогда и ничего не перегреваетс…
Собираем быстрый современный NAS для дома и небольшой студии. Часть 4 — контроллеры HP P410 и LSI 9240-8i
Для подключения большого количества жестких дисков к NAS-у, нужен дисковый контроллер. Прежде, чем отправиться за покупкой, нужно определиться, какой софт вы будете использовать для вашей СХД, ведь для файловой системы ZFS следуе…
Собираем быстрый современный NAS для дома и небольшой студии. Часть 3 — блок питания be quiet! SFX Power 2 300w
Пришло время вдохнуть жизнь в наш NAS, установив блок питания. Прежде чем идти за покупкой, надо просчитать примерную потребляемую мощность будущего компьютера. Кто-то советует устанавливать в NAS самый дешевый китайский блок пит…
Собираем быстрый современный NAS для дома и небольшой студии. Часть 2 — материнская плата Asus Prime J3355I-C
В первой части статьи мы выбрали для нашего NAS-а уникальный корпус SilverStone CS01-HS формата Mini-ITX, и пришло время подобрать для него хорошую материнскую плату. Обычно, для таких случаев выбор стоит между серверной материнк…
Собираем быстрый современный NAS для дома и небольшой студии. Часть 1 — корпус SilverStone CS01-HS
Мы начинаем серию статей, в которых расскажем о сборке домашнего NAS-а своими руками. Это будет необычная СХД, потому что для нас важен не объем, а скорость работы устройства и огромное удовольствие, которое ты получаешь, когда т…
Новые статьи
Abconcore CH55 USB Virtual 7.1 – игровая гарнитура от нового бренда
Abconcore – свежая кровь на рынке компьютерной периферии и комплектующих. Этот бренд представил на Computex 2019 целую пачку интересных устройств, среди которых: игровая периферия, корпуса, блоки питания, подсветка….
Насколько хорош AMD EPYC 3251? Обзор материнской платы ASRockRack EPYC3251D4I-2T формата Mini-ITX
В два раза быстрее, чем Xeon того же класса, в два раза холоднее и почти в два раза дешевле. Материнская плата формата Mini-ITX с одним из самых загадочных процессоров современного мира, идеально подойдёт для небольшого …
Как подключить ноутбук к ноутбуку — подробная инструкция
Допустим есть желание сыграть по сети в Сегу, в какую-нибудь игрушку, например, в Ultimate Mortal Kombat 3.
(На примере эмулятора Kega Fusion)
1) Игра ничем не будет отличаться от того, как если бы вы вдвоем играли за одной приставкой.
Т.е. логично, что игры, в которые вы собираетесь играть по сети, должны быть рассчитаны на 2-х игроков!
2) Для начала запускаете эмулятор.
Далее момент очень важный. Версия игры и ее название у обоих игроков на разных компьютерах, должны быть одинаковыми.
Лучше всего скачайте нужную игру с одного сайта.
Оба игрока открывают эту игру.
Теперь один из игроков будет сервером, другой будет присоединяться к серверу, т.е. один создает игру, другой к ней коннектится!
3) Тот, кто будет сервером, должен нажать File/net play/Start net play game. Картинка ниже, показывающая что должно появиться.
Теперь нажимаете create game и ждете пока второй игрок сможет к вам приконектится.
4) Инструкция для второго игрока.Вам необходимо знать ip адрес сервера, т.е. ip адрес того игрока, который создал игру.Нажимаете File/net play/Join net play game. Вбиваете свой ник + ip адрес и жмете connect.
Если оба игрока сделали все правильно — игра должна начаться, как на обычной приставке, как если бы вы играли вдвоем.
На этом все… Теперь вы знаете как можно играть в Сегу по сети.
И так, вы скачали игру для сеги и не знаете, что с ней делать? На самом деле все просто.
1) Первое что нужно сделать — это скачать сам эмулятор приставки и игру.
Далее извлекаете из архива все файлы эмулятора.
Кстати, если файлы скачивали с нашего сайта, то они в архиве формата zip, который без проблем открывается даже без архиватора, средствами самой операционной системы Windows.
Теперь запускаете сам эмулятор, у вас должно быть такое окно, как на картинке.
2) Далее нажимаете File/Load Genesis/32X.
Если выберете не тот пункт, то у вас игра в дальнейшем не запуститься — проверено на 100%!
3) Сейчас следует выбрать ту папку, где у вас лежит файл, со скаченной игрой.
Как правило, все игры запакованы в архив zip.
Извлекать из него ничего не нужно — этот эмулятор спокойно открывает заархивированные игры.
В общем выбираем нужную игру, и жмем ОК.
4) Все! Игра запустилась.
Теперь можно играть в Сегу на компьютере.
Да, не забудь те настроить кнопки управления. Нажимаете Options/Set config/Controllers.
Кстати, другие эмуляторы Сега настраиваются похожим образом. Наверное, нет необходимости показывать каждый в отдельности…
Как скачать и установить игру на компьютер
Скачиваем программу (ссылка в конце статьи) и разархивируем ее в любую папку. Я это сделал на диск C:gens. После разархивации Вы увидите следующее содержимое:
Далее запускаем саму программу gens.exe, и увидим:
Тут выбираем «Player 1» и жмем, где стоит курсор мышки («Redefine Keys»):
Далее наша задача настроить комбинацию клавиш под себя. Для этого кликнем на нужную кнопку мышкой и присваиваем (жмем) нужную кнопку на клавиатуре.
Затем для примера я скачал одну игру «Sonic the Hedgehog 3» и поместил ее в отдельную папку games. Это удобно, чтобы все игры хранились в одной папке. Именно в эту папку Вы будите скачивать игры сега с этого сайта.
Игра запущена, можно играть теми клавишами, которые мы заранее настроили.
Ну и на последок — почти все эмуляторы обладают замечательной функцией «Сохранить», которой так не хватало в приставках прошлого. Благодаря ей можно игры проходить за раз, сохраняя там где надо.
В этой программе есть два вида сохранения — быстрое и обычное. Быстрое позволяет в мгновение сохранять (F5) игру и также загружать ее (F8). Обычное сохранение — Вы указываете название файла куда сохранять.
Вообще можно смело ковыряться в настройках этой программы, изучить и настроить ее под себя. Программа простая и гибкая в обращении.
Здравствуйте друзья. В этой заметке разберёмся с вопросом как подключить ноутбук к ноутбуку. Не совсем часто, но понадобиться это может. Также похожий принцип описан в статье настроить сеть между двумя компьютерами.
Значит, нужно нам это будет в основном по причине переноса большого количества файлов с одного бука на другой. Ведь, если пользоваться флешкой это займёт много времени, особенно, если она маленького размера (4-8 Гб.) и в придачу имеет маленькую скорость передачи файлов.
Выглядит это так, скорость копирования с флешки обычно 10-20 мегабайт (и меньше), а при соединении буков между собой и осуществление передачи между ними будет на скорости в 50 и больше мегабайт. Поэтому знать и при необходимости использовать этот способ очень полезно.
И так, для этого нам понадобиться сетевой провод (кабель)
Обычно он продаётся в любом компьютерном магазине. Также его можно изготовить и самостоятельно, но для этого понадобится специальный обжимной инструмент, пара коннекторов, и сам кабель. Проще, конечно поискать готовый. Если он у Вас есть, то просто подсоединяем его к обоим букам в соответствующие сетевые входы.
Настройки сети
Теперь нужно произвести небольшие настройки в самих буках. Для начала нам нужно убедиться в том, что они находятся в одной рабочей группе. Делаем это так, мой компьютер – свойства, в открывшемся окне видим информацию о системе. (советуем к ознакомлению статью ноутбук стал греться и не хочет работать)
Промотав, чуть ниже можем видеть строку «рабочая группа». Здесь должно быть одинаково, как на одном буке так и на втором. Если отличается, то выбираем сбоку изменить параметры, и прописываем одинаковое название.
Далее, нам нужно отправиться в настройки сети и сделать небольшие изменения. Выполняем: пуск – панель управления – сеть и интернет – изменение параметров адаптера. Там находим «подключение по локальной сети». Переходим туда. Заходим в свойства. Протокол tcp/ip4 там должно всё быть автоматически.
Нам осталось лишь, открыть доступ к нужным папкам или целым дискам на буках. Для этого переходим: пуск – панель управления – сеть и интернет – изменение параметров адаптера – изменить дополнительные параметры общего доступа. Вверху должно стоять «включить»:
а в предпоследнем пункте должно стоять «отключить парольный доступ…».
Выбрать какие папки или локальные диски открыть другому буку можно, нажав правой кнопкой по ним и выбрав там: свойства – доступ – общий доступ (внизу).
Заключение
На этом всё, требуемые настройки, для того, чтобы подключить ноутбук к ноутбуку, сделаны. Осталось зайти на требуемый бук. Для этого заходим в проводник или мой компьютер и выбираем там слева «сеть». Зайдя туда, ищите название подключаемого бука. Таким образом, мы с Вами разобрались с вопросом подключения бука к буку через сетевой кабель.
Вернуться на главную страницу
Можно ли подключить денди к ноутбуку. Подключение и настройка игровой приставки Dendy. Написание кода прошивки
Dendy (Денди) – легендарная приставка, которая, по сути, представляла собой аппаратный клон консоли Famicom от компании Nintendo, собиравшийся на Тайване из китайских комплектующих. Естественно, 20 лет назад эти подробности никого не интересовали: сам факт обладания консолью с несколькими картриджами рассматривался как величайшее счастье. Денди стало именем нарицательным, мечтой детей и взрослых.
Сегодня популярны другие консоли, но иногда возникает желание вернуться в те годы, когда Супер Марио был главным героем игр, а Mortal Kombat еще не был таким красочным и реалистичным, но уже затягивал юных геймеров в паутину смертельных битв. Чтобы вернуть эти ощущения, нужно лишь разобраться, как подключить Денди к телевизору.
Подключение
Стандартно в комплекте с приставкой поставляется кабель RF, который подключается в разъем для антенны на телевизоре.
Помните, что подключать и отключать антенну можно только при выключенном аппарате!
Само подключение производится следующим образом:
После этого на экране должна появиться игра, картридж с которой вы установили в приставку.
AV-кабель
Если вы хотите добиться наилучшего качества изображения, используйте вместо стандартного шнура RF кабель AV (низкочастотный). С его помощью производится коммутация приставки с телевизором не с помощью разъема для антенны, а через видеовход.
Дополнительная настройка оборудования в таком случае не требуется: вам нужно просто соединить два устройства с помощью кабеля, а затем перейти на телевизоре в режим AV.
Если AV-выхода у телевизора нет, но есть разъем SCART, используйте специальный переходник.
Всему свое время
Помните, что Денди уже больше 20 лет, поэтому на экране с большим разрешением любимая игра может смотреться весьма непривлекательно. Поэтому лучше купить и подключить PS3 к телевизору, а игры Dendy запускать на компьютере, скачав эмулятор.
Конечно, добиться полного ощущения погружения в прошлое не получится, но если, например, подключить геймпад к компьютеру, можно провести незабываемый вечер в компании любимых игр детства.
Думаю многие из вас помнят те славные времена, когда мы часами рубились в танчики, черепашки ниндзя, батлтодс энд даблдрагон и еще пару десятков других суперских игр на Денди. Это было шикарное время! Большинство игр были чертовски сложные, но даже несмотря на это, неудача за неудачей, мы, все равно, шли к своей цели и начинали игру заново, чтобы уж сегодня-то пройти ее до конца.
Поностальгировав всласть, я решил, что очень хочу поиграть в Dendy и поиграть хочу на ноутбуке, но не на клавиатуре, а на старом добром джойстике.
Ниже я опишу, с какими проблемами я столкнулся и как их решил.
Немного поясню, почему именно так мне захотелось поиграть. Приставка у меня сохранилась и она отлично работает, но осталась всего пара картриджей(остальные раздал друзьям). А играть на клавиатуре в игры денди, ну это как-то совсем не айс.
Встала проблема, как подключить джойстик от Денди к ноутбуку.
Немного погуглив, я понял, что в основном это решается подключением через LPT порт и использованием готовых драйверов, но у меня ноутбук, и мне это не подходит. Тут я вспомнил, что у меня есть плата Arduino Uno и я решил, что пойду своим путем и буду использовать именно ее.
0. Определение распиновки на джойстике
Первая проблема оказалась в том, что коннекторы у джойстиков внутренние, а все описания распиновок найденные в интернете, были для внешних коннекторов.
Найти спецификацию на мою noname денди мне не удалось, поэтому я стал рассматривать внутреннюю плату, чтобы найти там питание и землю, и понять какие из пяти контактов на джойстике с ними соединяются. С этим я справился быстро. Оказалось это два крайних контакта.
К Ардуино, я подсоединил все напрямую, питание — питание 5В, земля — земля, остальные три контакта подсоединил к 2, 3 и 4 цифровому пину.
1. Описание протокола работы джойстика
2. Настройка среды
Если у вас уже все настроено или вас устраивает Arduino IDE, можете перейти к 3 пункту.Не знаю, как вас, но лично меня официальная Arduino IDE ужасно угнетает, поэтому коротко расскажу, как использовать свою любимую IDE.Первым делом я скачал исходники Arduino IDE и нашел там код отвечающий за компиляцию и аплоад прошивки.
Это будет абсолютно эквивалентно.
Все эти команды актуальны для Arduino Uno, для других ардуин следует изменить некоторые параметры.
Теперь используя эти команды можно легко настроить свою IDE, на автоматическую компиляцию и загрузку прошивки.
3. Написание кода прошивки
Здесь нужно было лишь определить какие из 2, 3 и 4 пина отвечают за Latch, Clock и Data. Это я решил методом проб и ошибок. Предполагаем, что 4 это Data, и делаем Serial.println(digitalRead(4)), если при нажатии кнопок есть какая-то реакция, значит это оно. Остальные 2 контакта определились, когда уже была написана прошивка, если все работает значит угадали, нет — меняем местами.
Код, повторюсь, писался на основе avrtoys.googlecode.com/svn/trunk/joystick/main.c :
(pin 15) ——> Pad 5 data
Имейте В Виду, что штырек 14 не использован, так как он не является входом параллельного порта.
После всех манипуляций у меня получилось вот что:
5 одинаковых диода я не нашёл, пришлось один взять отличный от других. Лучше конечно, если все 5 будут одинаковые. Если одинаковых нет, то по параметрам они должны быть примерно одинаковы, т.е. надо что бы сопротивление их не сильно отличалось.
Разъём DB25M можно взять со шнура нуль модема или со старого принтерного кабеля (Centronics»а). Лишь бы он был разборным. Хотя, конечно, можно и разрезать сам кабель и прозвонить мультиметром. Откуда я взял такой разъём? Все с той же «коллекции» компьютерного барахла. С другой стороны мой разъём имел не огрызки проводов с другой стороны, а вполне приличный разъёмчик, который я не стал разбирать, а «понавтыкал» в соответственные «дырки» провода и соединил с разъёмом джойстика. В итоге получилось очень даже аккуратно:
Иногда, особо жадные производители, подключали джойстики к приставке не внешним разъёмом, а внутренним или того хуже — припаивали к плате приставке. Но и из этой ситуации я предлагаю для Вас выход. Разбираем свой джойстик. На фотографиях ниже, я обвёл нужные нам контакты кружечками соответственных цветов. Эти две фотографии, по сути, один и тот же джойстик с разных сторон для наглядности. Две фотографии ниже можно увеличить кликнув по ним. Далее прозваниваем эти контакты с другими концами провода и соединяем по любой из схем выше, что и в случае с путевым разъемом. Только в этот раз у нас не разъём, а заранее промаркированные провода.
Это все что касается аппаратной части. Читайте вторую часть — программную или как правильно настроить драйвера для дендевских джойстиков [появится в ближайшие дни].
Конструкция очень простая. Но, прежде чем проверять сделанный вами интерфейс,дважды убедитесь, что все провода припаяны правильно, и, что никакие оголённые провода не касаются чего-нибудь. Я сильно рекомендую использовать корпус для этих интерфейсов, чтобы уменьшить риск короткого замыкания.
NES И SNES имеют разные разъёмы. Также, есть очень много аналогов NES (среди них наш российский Денди, Кенга и д.р.), и поскольку компания Nintendo использовала патентованные разъёмы для своих фирменных машин, производители клонов не могли повторять их и использовали стандартные разъёмы D-Cannon.
Во всяком случае, если у вас есть gamepad, и у него есть кнопки A, B, Turbo A, Турбо B, Select и Begin (последних двух может и не быть) и связывается через 5 проводов, тогда это или NES или аналог NES и будет работать если Вы все сделаете правильно.
SNES gamepads также используют 5 проводов, но имеют больше кнопок, поэтому подключаются несколько иначе. Более подробно можете узнать через поисковики…
Источник