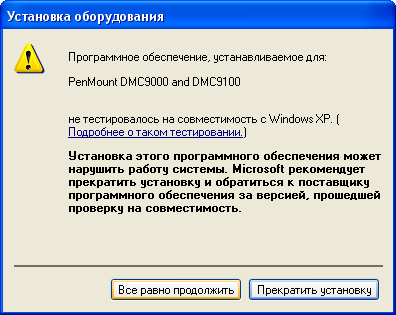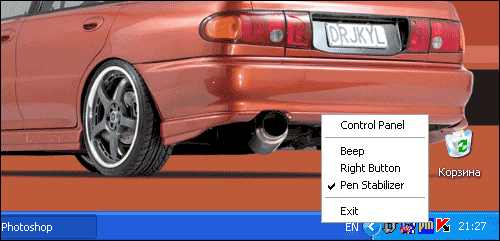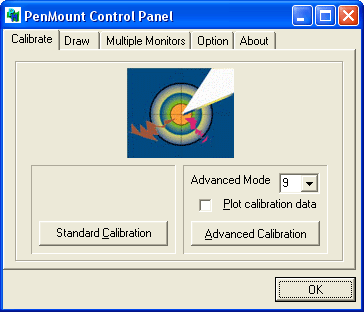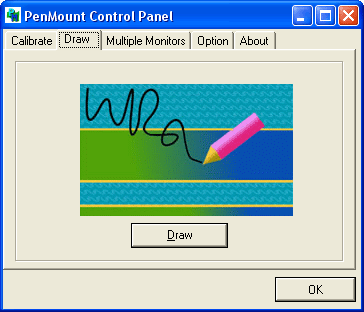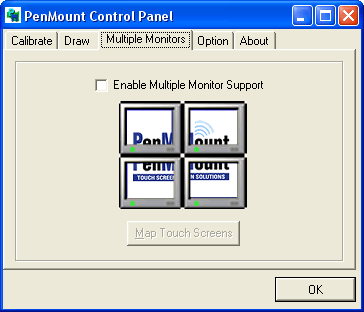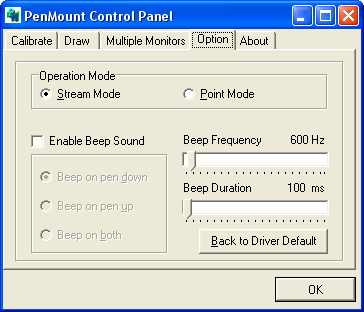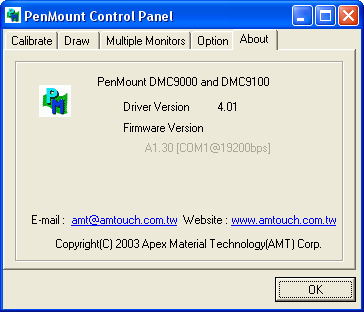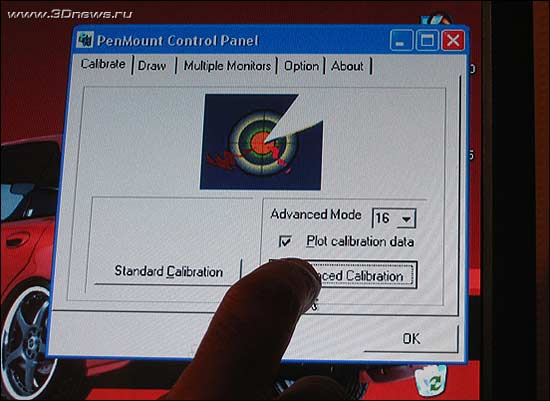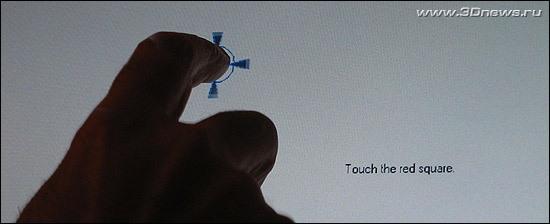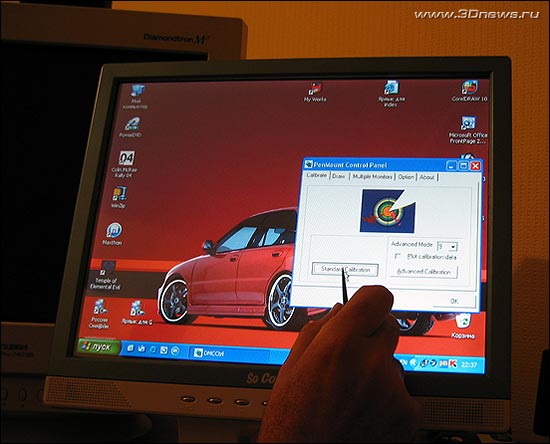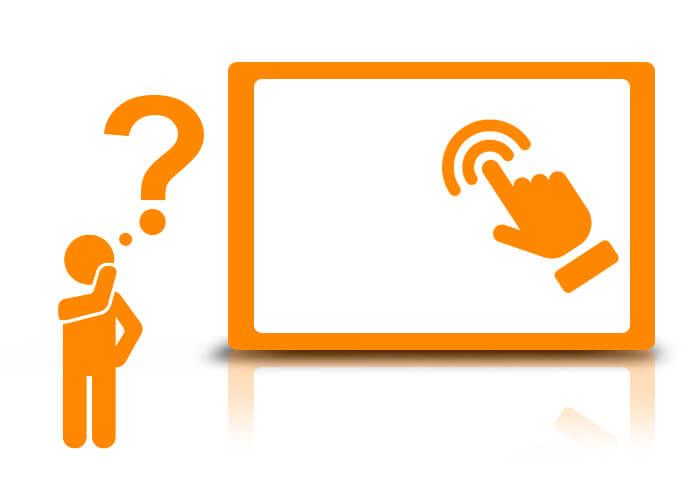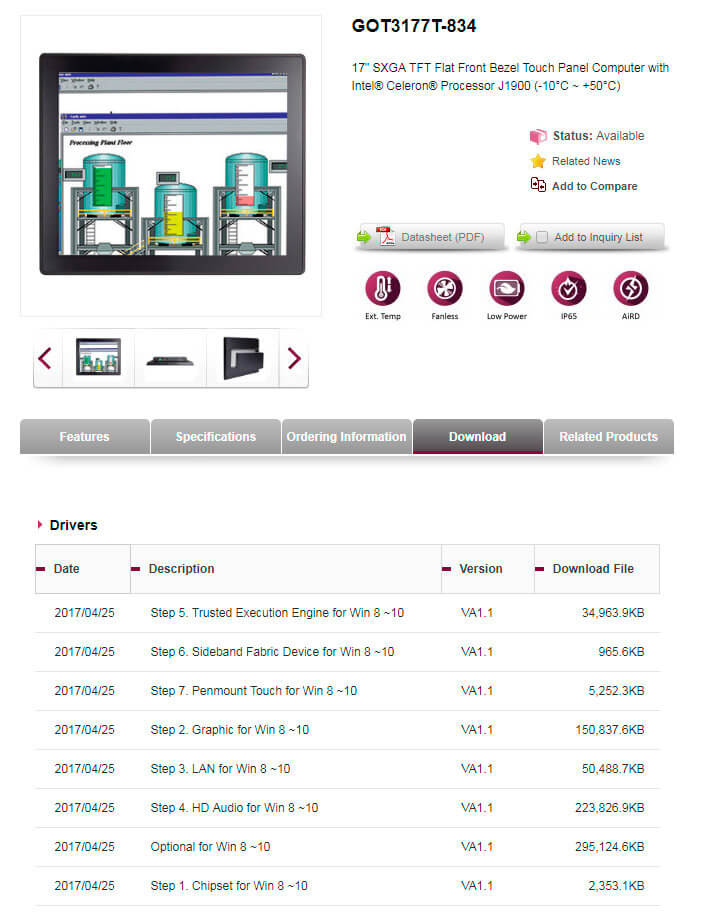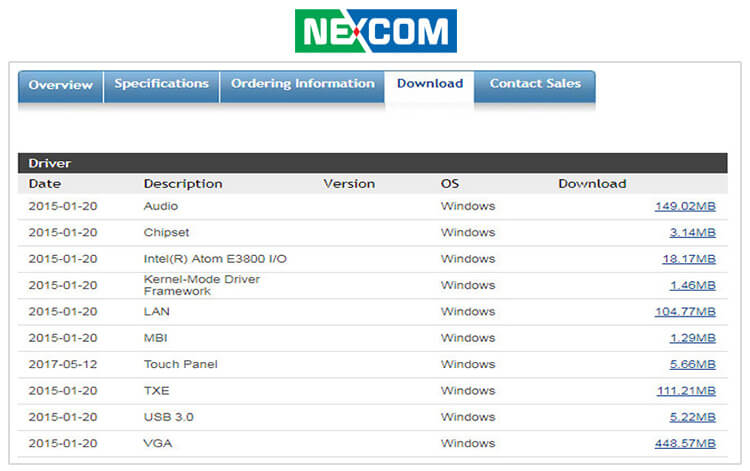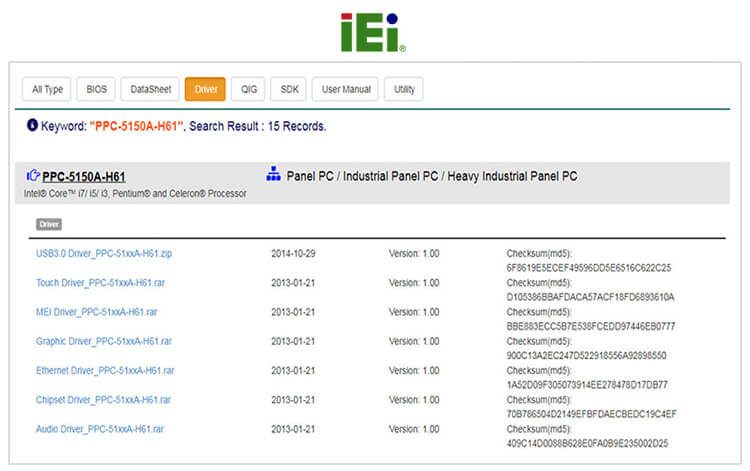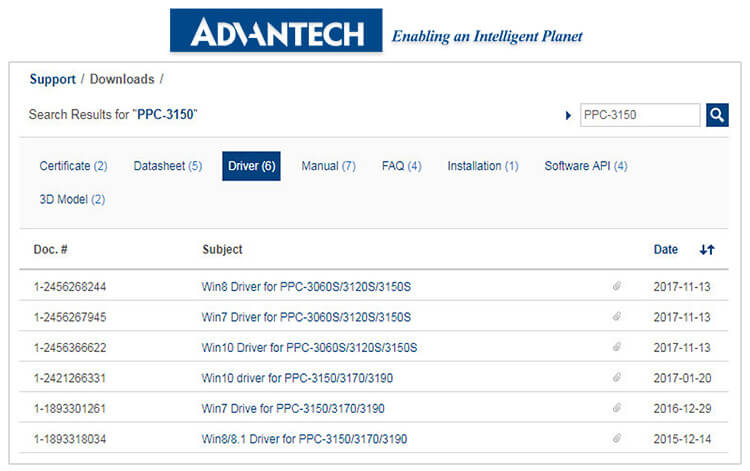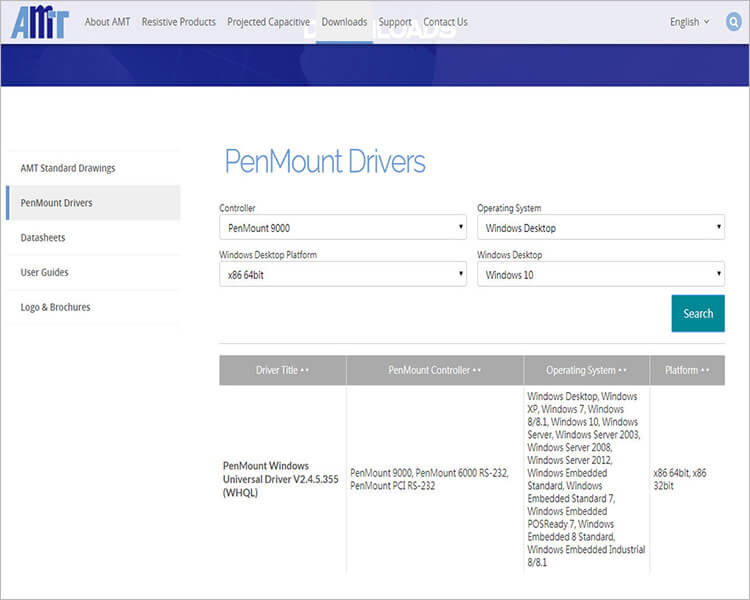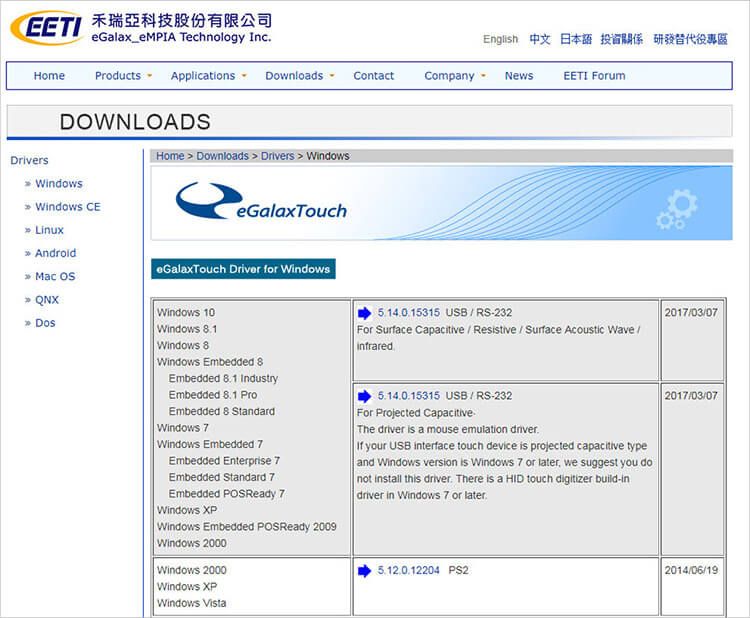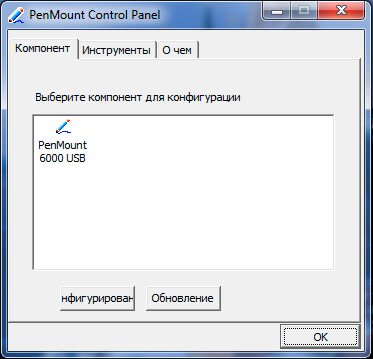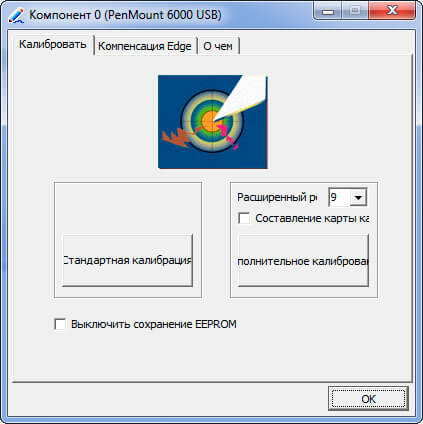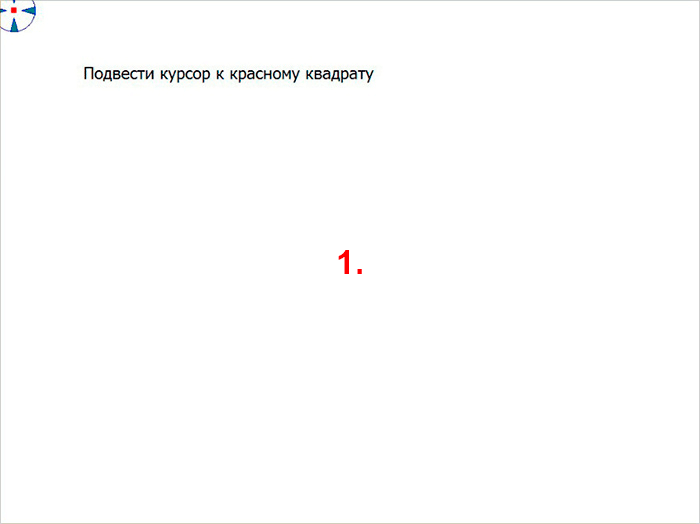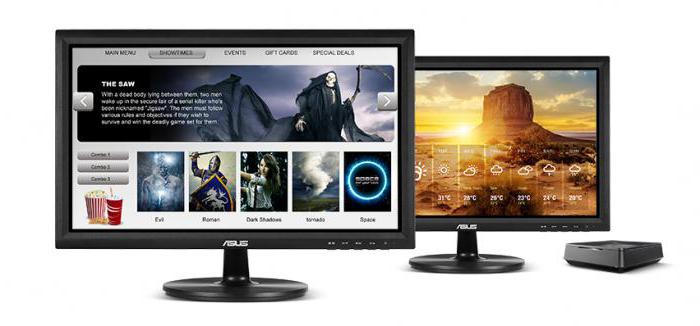Содержание
- 1 Как отключить сенсорный экран на ноутбуке — все способы
- 1.1 Отключение сочетанием клавиш
- 1.2 Отключение одной кнопкой
- 1.3 Отключение программой
- 1.4 Отключение через диспетчер задач
- 1.5 Отключение через диспетчер устройств
- 1.6 Отключение через Bios
- 1.7 Отключение при помощи сторонних программ
- 2 Как включить сенсорный экран в Windows 10
- 2.1 Вам нужен сенсорный экран в Windows 10?
- 2.2 Что делать, если вы не видите HID-совместимый сенсорный экран?
- 2.3 Как обновить драйвер сенсорного экрана
- 2.4 Как включить сенсорный экран в Windows 7
- 3 Не работает сенсорный экран? Давайте разбираться!
- 3.1 Как подключить?
- 3.2 Как настроить?
- 3.3 Как скачать с сайта производителя?
- 3.4 Как откалибровать сенсорный экран?
Как отключить сенсорный экран на ноутбуке — все способы
В век высоких технологий никого не удивишь ноутбуком с сенсорным экраном. Практически каждый может приобрести себе подобное устройство в офис или домой.
Ноутбук с сенсорным экраном
Часто сенсорный экран вовсе не нужен. Поэтому возникает необходимость его отключения. И, как ни странно, не все знают, как правильно отключить сенсорный экран на ноутбуке. На практике же это оказывается не сложнее, чем, например, разблокировка смартфона.
Отключение сочетанием клавиш
Как правило, это клавиша Fn и одна из клавиш F. Для четкого ее нахождения придется изучить инструкцию к ноутбуку или найти специальный значок на одной из кнопок. Возможные варианты: F1, F2, F3, F5.
Расположение клавиш F
Ни одна кнопка не имеет специального значка? Тогда стоит проверить сочетание клавиш Ctrl и Shift с другими клавишами на компьютере. Иногда производитель использует цифровые элементы клавиатуры в их сочетании.
Отключение одной кнопкой
Простой и доступный способ отключения – это воспользоваться клавишей или их сочетанием на клавиатуре. Как правило, производитель ноутбука помечает эти клавиши специальными опознавательными значками, и располагает их в верхней части клавиатуры.
Пример кнопки отключения сенсорного экрана на ноутбуке
Достаточно одного нажатия на кнопку, чтобы отключить сенсорный экран. Но это срабатывает лишь на лицензионных девайсах.
Важно! Производитель выкладывает подробную информацию о правилах эксплуатации на своем сайте. Возможно, там найдется информация и по клавишам отключения сенсорного экрана.
Отключение программой
В операционной системе Windows предусмотрена специальная утилита, которая подразумевает управление сенсором.
Называется она Synaptycs. Данная программа уже запущена по дефолту на ноутбуках с тачскрином. Найти ее можно в списке программ или кликнув правой кнопкой мыши по значку тачпада, находящемуся в панели задач в нижнем правом углу.
Еще один способ программного отключения – использование кнопки «Пуск». Этот способ актуален лишь для операционной системы Windows с обновлением не ниже 10 версии. Работает метод так: нужно пройти путь «Пуск-Настройки-Устройства», найти вкладку «Сенсорная панель», где будет расположена вкладка «Дополнительные параметры». Именно эта вкладка используется для управления сенсорным дисплеем. В ней можно произвести любую настройку экрана. В том числе отключение тачскрина.
В зависимости от операционной системы, путь к панели настройки может быть совершенно разнообразным:
- Windows 8: Пуск-Параметры-Компьютер и устройства-Мышь и сенсорная панель
- Windows 7: Пуск-Панель управления-Оборудование и звук-Мышь
В 7 версии, как ни странно, управление сенсором находится во вкладке управления мышью. Но именно в ней включить или выключить сенсорный экран намного проще, нежели в более новых версиях операционной системы.
Отключение через диспетчер задач
Не менее простым способом управления состоянием тачскрина является применение диспетчера задач.
Для начала необходимо вызвать диспетчер задач. На всех версиях операционной системы Windows, сделать это можно сочетанием клавиш Ctrl-Alt-Delete. После одновременного зажатия данного сочетания клавиш, на экране выплывет окно задач. В нем нужно найти программу, которая отвечает за управление сенсором экрана. В зависимости от модели ноутбука. Программа может называться по-разному. Чаще всего это все тот же Synaptics.
Отключение через диспетчер задач
Как только программа будет найдена в диспетчере, нужно кликнуть по ней левой кнопкой мыши, и нажать на кнопку «завершить процесс». Проведенная операция полностью отключит сенсорный экран до следующей перезагрузки ноутбука.
Отключение через диспетчер устройств
Через диспетчер устройств можно управлять любыми программами на компьютере. Но чтобы случайно не отключить что-то важное, нужно обладать должным уровнем пользования ПК. Новичкам этот способ лучше не применять.
https://www.youtube.com/watch?v=vG7FgjJAAgM
Вызов диспетчера устройств выполняется при помощи сочетания клавиш Win+R или Win+Pause. В первом случае, в поле «Выполнить» нужно ввести команду devmgmt.mc. Во втором случае потребуется в пункте «Система» выбрать «Диспетчер устройств».
Далее в диспетчере устройств нужно найти вкладку «Мыши и иные устройства». Открыв ее, снизу будет устройство с буквами HID. Это устройство нужно отключить. Если таких устройств несколько, то отключить нужно все. Это устройство и есть сенсорный экран ноутбука.
Отключение через диспетчер устройств
Включить тачскрин назад можно проведя все вышеперечисленные манипуляции и включив устройства обратно.
Отключение через Bios
В Bios можно отключить любое аппаратное устройство, подключенное к ноутбуку. В том числе и дисплей. Важным моментом является то, что неопытным пользователям лучше не использовать Bios для настройки, ибо неправильный запрос может повредить информацию на ноутбуке или вовсе удалить операционную систему.
Но если пользователь уверен в своих возможностях – то можно приступать к отключению сенсорного экрана. Для начала нужно попасть в сам Bios. На многих ноутбуках это можно сделать зажав клавишу F1 или F2 при его включении. Так же это может быть и другая клавиша F на клавиатуре. Все завесит от модели. На ноутбуках Lenovo для этого вовсе предусмотрена специальная клавиша, расположенная у гнезда зарядки.
После входа нужно переместиться во вкладку «Advanced». В ней выбрать вкладку «System Properties», а затем «Mouse/Keyboard features» и далее перейти во вкладку «Internal Poiting Device». Там будет пункт «Disable», который нужно выбрать и активировать клавишей Enter. Все, сенсорный экран будет отключен, и теперь можно покинуть Bios, предварительно сохранив все настройки. Сделать это можно при помощи клавиши Esc и следованию подсказкам на экране ноутбука.
Отключение в Bios
Отключение при помощи сторонних программ
На ноутбуках с нелицензионным ПО все вышеперечисленные способы попросту могут не сработать. Здесь то и приходят на помощь сторонние программы.
Самые лучшие из них предоставляются только по платному доступу. Но есть весьма неплохая и в то же время бесплатная утилита, которая называется TouchPad Blocker. Программа выполнена на английском языке, но в то же время разобраться в ней сможет любой желающий.
В ней есть множество полезных функций. Например, периодическое включение/выключение тачскрина по заданному лимиту времени, звуковое сопровождение н6ажатия по тачскрину и многое другое. Утилита будет весьма полезна тем, кто хочет полностью управлять сенсорным экранам из одной программы.
Даже если пользователь случайно включит/выключит не то, что ему нужно, поможет обычное удаление программы с компьютера. После сего процесса, тачскрин продолжит работу в привычном режиме.
Как можно заметить, включить или выключить сенсорный экран на ноутбуке вовсе не сложно. Если не помогает один способ, то всегда можно воспользоваться другим, более подходящим для той или иной ситуации. Главное четко следовать инструкции, изложенной выше.
Источник: https://technosova.ru/cifrovaja-tehnika/notebook/otkljuchaem-sensornyj-jekran-na-noutbuke-raznymi-sposobami/
Как Windows 10, так и Windows 8 отлично работают с сенсорными экранами, и многие ноутбуки с Windows, устройства 2-в-1 и планшеты оснащены встроенными сенсорными экранами. Сенсорный экран обычно включается прямо из коробки, но если это не так, вы можете включить его самостоятельно без особых проблем.
Чтобы включить сенсорный экран в Windows 10 или Windows 8, вам нужно получить доступ к диспетчеру устройств, который вы можете найти на панели управления или открыть прямо из окна поиска на панели задач.
Если сенсорный экран отключен на планшете Windows 10, вам необходимо подключить USB-клавиатуру и мышь, чтобы снова включить его.
Вам нужен сенсорный экран в Windows 10?
Нет, ноутбуки с Windows 10 и устройства 2-в-1 технически не нуждаются в сенсорном экране. Это означает, что вы можете столкнуться с ситуациями, когда вы обнаружите, что сенсорный экран отключен. Отключение сенсорного экрана может предотвратить непреднамеренный ввод данных, например нажатие на элементы, на которые вы не хотели нажимать, поэтому некоторые люди предпочитают обходиться без этой функции.
Основная причина включения сенсорного экрана на устройстве с Windows 10 заключается в том, что он может облегчить выполнение некоторых задач, поскольку касание экрана обычно занимает меньше времени, чем перемещение мыши и щелчок небольшим трекпадом.
В некоторых случаях сенсорный экран и совместимое перьевое устройство могут позволить вам использовать ноутбук с Windows 10, 2-в-1 или планшет так же, как вы используете планшет для рисования, например Cintiq. Если вы занимаетесь графическим дизайном, это отличный способ получить некоторые дополнительные функции на устройстве с Windows 10 с сенсорным экраном.
Чтобы включить сенсорный экран в Windows 10, вам нужно получить доступ к диспетчеру устройств. Вы можете получить доступ к диспетчеру устройств через панель управления, но немного быстрее получить к нему доступ непосредственно через окно поиска на панели задач.
Эти инструкции будут работать на компьютерах с Windows 10 и Windows 8. Если у вас компьютер с Windows 7, процесс будет другим.
Вот как включить сенсорный экран в Windows 10:
-
Нажмите окно поиска на панели задач.
-
Введите Диспетчер устройств .
-
Нажмите Диспетчер устройств .
-
Нажмите на стрелку рядом с Устройствами интерфейса человека .
-
Нажмите HID-совместимый сенсорный экран .
-
Нажмите Действие в верхней части окна.
-
Нажмите Включить устройство .
-
Убедитесь, что ваш сенсорный экран работает.
Что делать, если вы не видите HID-совместимый сенсорный экран?
Если вы не видите запись для HID-совместимого сенсорного экрана в диспетчере устройств, есть две возможные причины. Во-первых, Windows не осознает, что у вас есть сенсорный экран, который можно исправить путем сканирования аппаратных изменений. Во-вторых, у вас нет сенсорного экрана.
Если ваш сенсорный экран никогда не работал, и вы не видите список HID-совместимых сенсорных экранов, обратитесь к производителю вашего устройства. Укажите им номер продукта, и они смогут сообщить вам, должно ли ваше устройство иметь сенсорный экран. Многие линейки ноутбуков включают аналогичные версии с сенсорными экранами и без них.
Если вы уверены, что ваше устройство должно иметь сенсорный экран, вот как заставить Windows проверить его:
-
Если у вас еще не открыт Диспетчер устройств, нажмите на поле поиска на панели задач, введите Диспетчер устройств и нажмите Диспетчер устройств, чтобы открыть его снова.
-
Нажмите на стрелку рядом с Human Interface Devices , чтобы развернуть список, и убедитесь, что вы не видите HID-совместимый сенсорный экран .
-
Нажмите Действие .
-
Нажмите Сканировать на наличие изменений оборудования .
-
Проверьте список Human Interface Devices , чтобы узнать, есть ли HID-совместимый сенсорный экран .
-
Если мастер установки Windows обнаружит ваш сенсорный экран, проверьте, работает ли он. Если это не так, перейдите к следующему разделу, чтобы проверить наличие обновлений драйверов.
-
Если он не находит ваш сенсорный экран, возможно, у вас проблема с оборудованием или ваше устройство может вообще не иметь сенсорного экрана.
Как обновить драйвер сенсорного экрана
В некоторых случаях у вас может быть сенсорный экран, который не работает даже после того, как вы его включили. Если вы видите список HID-совместимого сенсорного экрана в диспетчере устройств, и ваш сенсорный экран по-прежнему не работает после его включения, возможно, у вас проблема с драйвером или оборудованием.
В ситуациях, когда сенсорный экран не работает из-за проблемы с драйвером, вы можете исправить это, обновив драйвер, запустив Центр обновления Windows или связавшись с производителем вашего компьютера для получения каких-либо специальных инструкций или средств обновления.
Вот как обновить драйвер сенсорного экрана:
-
Если у вас еще не открыт Диспетчер устройств, нажмите на поле поиска на панели задач, введите Диспетчер устройств и нажмите Диспетчер устройств, чтобы открыть его снова.
-
Нажмите на стрелку рядом с Human Interface Devices , чтобы развернуть список.
-
Нажмите HID-совместимый сенсорный экран .
-
Нажмите Обновить драйвер .
-
Нажмите Автоматический поиск обновленного программного обеспечения драйвера .
-
Если мастер обновления драйверов обнаружит новый драйвер, установите его.
-
Проверьте, работает ли ваш сенсорный экран.
-
Если ваш сенсорный экран все еще не работает, попробуйте запустить Центр обновления Windows.
Как включить сенсорный экран в Windows 7
Сенсорные экраны работают в Windows 7 иначе, чем в более поздних версиях Windows. Если у вас Windows 7, вам нужно включить сенсорный экран через меню «Перо и сенсорный экран» вместо диспетчера устройств. Доступ к этому меню можно получить через панель управления.
Вот как включить ваш сенсорный экран, если у вас Windows 7:
-
Нажмите кнопку Пуск .
-
Нажмите Панель управления .
-
Нажмите Перо и сенсорный ввод .
-
Откройте вкладку Сенсорный .
-
Установите флажок Использовать палец в качестве устройства ввода .
Коробка должна быть проверена, чтобы сенсорный экран работал. Если он уже проверен, и ваш сенсорный экран не работает, возможно, у вас проблема с оборудованием или драйвером.
-
Убедитесь, что ваш сенсорный экран работает.
Источник: https://solutics.ru/windows/kak-vklyuchit-sensornyj-ekran-v-windows-10/
Не работает сенсорный экран? Давайте разбираться!
Сенсорный экран уже давно с успехом вошел в жизнь практически каждого жителя на планете. Конечно, первостепенную роль в данном факте отводится смартфонам и планшетам, но и другие сферы, с более узкоспециализированным оборудованием, не отстают от современных тенденций. Одной из таких сфер является промышленность.
Самые популярные устройства в промышленном сегменте, оснащенные сенсорным экраном, это конечно панельные компьютеры и мониторы. Чаще всего вопросы по работе тачскрина возникают именно при его использовании на этих устройствах – как подключить? Как настроить? Как откалибровать? И т.д.
Об этом немного подробнее, мы и поговорим с Вами далее.
Как подключить?
В панельных компьютерах, как правило, контроллер сенсорного экрана автоматически определяется операционной системой и не требует установки дополнительных драйверов. Единственное, что может дополнительно потребоваться -это калибровка, но это только в том случае, когда сенсорный экран работает некорректно. Подробнее об калибровки см.
ниже. Схема подключения мониторов несколько иная. С каждым промышленным монитором, оснащенным сенсорным экраном, всегда идет в комплекте дополнительный кабель USB или COM. Данным кабелем, Вы подключаете монитор к компьютеру, с которого будет выводиться видеосигнал. Далее, алгоритм подключения аналогичен варианту с панельным компьютером.
Рассмотрим пример подключения монитора P6217WPC-24VDC-U ко встраиваемому компьютеру eBOX670-883-FL-DC.
Подключение к монитору
Подключение к компьютеру
Тач подключен по USB кабелю
Как настроить?
Под настройкой подразумевается определение контроллера сенсорного экрана в системе и последующая его успешная работа. Как уже упоминалось выше, операционная система автоматически распознает тачскрин, но что делать, если этого не произошло? Первое, что обязательно Вам понадобится — это драйвера.
Для того, чтобы найти или получить необходимые драйвера, у Вас есть несколько вариантов:
- Драйвера присутствуют на диске, который шел в комплекте вместе с устройством.
- Если диск утерян, Вы можете скачать драйвера с сайта производителя панельного компьютера или монитора, или, если Вы знаете какой точно контроллер тачскрина установлен в вашем оборудовании, например AMT PenMount, у Вас всегда есть возможность скачать драйвера с сайта производителя контроллера.
- Обратиться в службу технической поддержки IPC2U, написав в онлайн чат или прислав письмо на адрес support@ipc2u.ru.
Как скачать с сайта производителя?
У каждого производителя свой дизайн сайта, соответственно единый алгоритм действий в таком случае будет не уместен. Но, расположение драйверов у всех стандартизировано, поэтому драйвера Вы всегда сможете найти в разделе «Downloads». Первое, что Вам необходимо сделать, это перейти на страницу Вашего продукта на сайте производителя и далее искать вкладку «Downloads».
Страница панельного компьютера на сайте производителя на примере модели GOT-3177T-834 от Axiomtek
После перехода или раскрытия вкладки, Вы увидите список всех доступных к скачиванию драйверов для данного устройства. Драйвер для сенсорного экрана всегда легко определить по названию. Оно должно включать в себя слово «Touch». Иногда все драйвера находятся в одном большом архиве. Вполне возможно, Вам также сразу будет предложено выбрать под какую ОС Вам необходим драйвер. Выбираете необходимую и процесс загрузки пошел.
Пример раздела «Downloads» на сайте Nexcom
Пример раздела «Downloads» на сайте iEi
Пример раздела «Downloads» на сайте Advantech
Немного иначе обстоит дело, когда Вы хотите скачать драйвера с сайта производителя контроллера. Чаще всего, производители промышленных панельных компьютеров и мониторов, используют контроллеры от двух компаний, уже выше упомянутой AMT PenMount и EETI. Драйвера на сайтах этих производителей также находятся во вкладке «Downloads». Перейти в нее можно сразу с главной страницы.
Раздел «Downloads» на сайте производителя контроллеров AMT PenMount
Раздел «Downloads» на сайте производителя контроллеров AMT EETI
Как откалибровать сенсорный экран?
Вы установили драйвера, сенсорный экран работает, но, Вы хотите поставить курсор в верхний левый угол, а он движется в нижний правый, что делать? Для таких случаев существует только одно единственное решение – калибровка тачскрина. Чаще всего, утилиту для калибровки можно найти в одном архиве вместе с драйверами. Далее, мы рассмотрим вариант калибровки сенсорного экрана на примере одной из самых популярных моделей панельного компьютера APPC-1740T от компании Nexcom.
В APPC-1740T производитель использует контроллер сенсорного экрана от AMT PenMount. Устанавливать драйвера будем под ОС Windows 7. Скачиваем драйвера с официального сайта производителя. После окончания загрузки, распаковываем архив. После распаковки архива, вам необходимо установить данную утилиту. Кликайте на файл «Setup» и следуйте дальнейшим инструкциям на экране. Процесс установки занимает несколько минут. После окончания, запускайте утилиту, кликнув на ярлык PenMount Control Panel на рабочем столе.
Ярлык для запуска утилиты AMT PenMount
После запуска, в поле «Выберите компонент для конфигурации», программа должна отобразить контроллер сенсорного экрана. Это означает, что утилита обнаружила контроллер в системе и можно приступать к процессу калибровки. Также, в этом окне, Вы можете увидеть точную модель контроллера сенсорного экрана на Вашем компьютере. В данном случае, у нас установлена модель PenMount 6000 USB.
Нажимаем на значок с моделью контроллера сенсорного экрана и попадает в следующее окошко.
В данном окне, нам нужно выбрать вид калибровки. Как правило, существуют всегда два варианта – стандартный (4-6 точек) и расширенный (8-10 точек). Главное отличие между ними – охват большего числа точек касания, соответственно, более точная калибровка. Но, в большинстве случаев, для корректной калибровки вполне достаточно стандартного режима, и именно его мы и применим. Нажимаем кнопку и начинаем процесс калибровки.
Процесс калибровки на экране APPC-1740T
Во время процесса калибровки, Вам необходимо нажимать на точки курсора на экране, следуя инструкции, т.е. нажали на курсор, задержали, отпустили, перешли к следующей точке. Все это займет у Вас буквально пару минут. После завершения, окно калибровки автоматически закроется. Далее, можете проверять, работает ли корректно тачскрин или нет. Если да, поздравляем, Вы настроили работу сенсорного экрана! Если нет, обратитесь в службу технической поддержки IPC2U.
Источник: https://ipc2u.ru/articles/prostye-resheniya/ne-rabotaet-sensornyy-ekran/
Содержание
- Как откалибровать сенсорный дисплей в Windows
- Если ваш сенсорный экран не работает должным образом, возможно, он просто нуждается в калибровке
- Как откалибровать устройства с сенсорным экраном Windows
- Что делать, если ваш сенсорный экран все еще не работает правильно
- Сенсорный монитор своими руками
- Подготовка к переделке
- Процесс модернизации
- Подключение
- Установка драйверов, калибровка
- Работа в приложениях
- Себестоимость сенсорного монитора
- Выводы
- Недостатки
- Достоинства
- Подключение тачскрина к компьютеру windows
- Как подключить сенсорный монитор к компьютеру?
- Не работает сенсорный экран панельного компьютера? Давайте разбираться!
- Как подключить?
- Как настроить?
- Как скачать с сайта производителя?
- Как откалибровать сенсорный экран?
- Понравилась статья?
- Сенсорный монитор своими руками
- Подготовка к переделке
- Процесс модернизации
- Подключение
- Установка драйверов, калибровка
- Работа в приложениях
- Себестоимость сенсорного монитора
- Выводы
- Недостатки
- Достоинства
- Сенсорный монитор для ПК: обзор, характеристики, настройки
- Монитор LG Touch 10 23ET83
- Liyama ProLite T1721MSC-B1
- Dell Multi-Touch S2240T
- Монитор с сенсорным экраном Acer T272HULbmidpcz
- Asus VT207N
- Сенсорный монитор для ПК Iiyama ProLite T2435MSC-B2
- Acer T272HLbmjjz (UM.HT2EE.005)
- Выводы
Как откалибровать сенсорный дисплей в Windows
Если ваш сенсорный экран не работает должным образом, возможно, он просто нуждается в калибровке
Windows 10 очень хорошо работает с сенсорными дисплеями, но все еще может пойти не так. Когда вы нажимаете на экран, и он ведет себя так, как будто вы коснулись совершенно другого места, это обычно указывает на наличие какой-то проблемы с калибровкой. Калибровка сенсорного экрана обычно решает эту проблему.
Windows 10, Windows 8 и Windows 7 все имеют встроенный инструмент калибровки. Эта статья содержит информацию для каждой из этих версий.
Как откалибровать устройства с сенсорным экраном Windows
Калибровка сенсорного дисплея довольно проста в Windows 10, потому что операционная система включает в себя инструмент калибровки сенсорного экрана. Этот же инструмент также включен в Windows 8 и Windows 7.
Инструмент калибровки сенсорного экрана работает, отображая рисунок на экране, а затем накладывая его на ряд перекрестий. Прикасаясь к каждому перекрестию последовательно, вы можете показать Windows, как именно настроить сенсорный экран.
При калибровке вашего сенсорного экрана очень важно на самом деле нажать фактическое местоположение каждого перекрестия. Если вы нажмете где-нибудь еще, вы получите неправильно настроенный сенсорный экран, который может быть даже совершенно непригодным для использования. В этом случае вам нужно будет подключить клавиатуру и мышь, чтобы снова активировать инструмент настройки.
Нажмите клавишу с логотипом Windows на клавиатуре. Это откроет меню «Пуск» и позволит вам найти инструмент для калибровки экрана.
Если у вас нет клавиатуры и мыши или трекпада, подключенного к компьютеру, рассмотрите возможность их подключения в данный момент. Подключение этих устройств значительно упростит устранение любых несчастных случаев или ошибок, возникающих в процессе калибровки.
Нажмите перекрестие в левом верхнем углу экрана, а затем снова нажимайте его каждый раз, когда он перемещается. Вам нужно будет нажать на перекрестие в общей сложности 16 раз, чтобы завершить этот процесс.
Что делать, если ваш сенсорный экран все еще не работает правильно
Некоторые проблемы с сенсорным экраном не вызваны проблемами конфигурации. Например, если сенсорный экран не работает вообще, он может быть отключен или отключен, или у вас может быть установлен неправильный драйвер. В этом случае вам придется включить сенсорный экран или обновить драйверы.
В других случаях выяснить, почему сенсорный экран не работает, может быть сложнее. Если калибровка вашего сенсорного экрана не помогла, ознакомьтесь с нашим подробным руководством по устранению поломки сенсорного экрана.
Источник
Сенсорный монитор своими руками
Подготовка к переделке
Прежде чем приступить к модернизации монитора, подготовьте рабочее место. Главное чтобы на поверхности, куда вы положите панель и матрицу, не было острых выступов, которые могли бы их поцарапать.
Процесс модернизации
Ну что, приступим? Если все готово, то начнем. Сперва осторожно снимем лицевую панель и отложим её в сторону. Пока наше внимание сосредоточено на ЖК экране. Отпустив четыре крепежных винта, демонстрируем панель и убираем оставшуюся часть монитора в сторону.
Смахните пыль и уберите посторонние вещи с рабочей места перед тем, как начнется работа по объединению «точ-скрина» с LCD панелью. Первым делом тщательно протрите поверхность ЖК матрицы и убедитесь в отсутствии пыли и прочей грязи на ней.
Как уже было отмечено выше, в комплект сенсорной панели входят специальные самоклеящиеся демпферные полоски. Вначале их следует наклеить по периметру экрана, естественно к металлической окантовке панели.
Удалив упаковочную пленку с сенсорной панели, устанавливаем «точ-скрин» на ЖК матрицу, самое главное не перепутайте рабочую сторону панели (ориентируйтесь по надписи в правом верхнем углу), она должна смотреть вверх. После, отложите блок матрица + сенсорная панель в сторону. Далее, следует доработать матрицы.
LCD панель крепится к четырем угловым кронштейнам. С помощью надфиля необходимо углубить паз на 5 мм и уменьшить соответственно высоту кронштейна на эти же 5 мм, отпилив верхнюю часть ножовкой.
При установке контроллера PenMount 9026 помните об интерфейсных кабелях. Если в задней крышке монитора нет подходящего отверстия, проделайте новое, только когда подключите шнур к контроллеру не забудь его укрепить, например, так, как показано на фотографии или просто завяжите небольшой узел.
В печатной плате контроллера имеется два отверстия для винтов. В моем случае хватило одного. Размеры PenMount 9026 составляют всего 65 x 25 мм (длина x ширина), поэтому поиск места для него не вызвал проблем и он успешно был монтирован на заднюю стенку монитора.
Необходимо также не забыть приклеить демпферные полоски с тыльной стороны лицевой крышки монитора. Процесс переделки подходит к завершению.
Подключаем разъемы ЖК матрицы, предварительно состыковав сенсорную панель с контроллером. Выравнив по уровню экран, закрываем лицевую панель монитора. Вуаля, сенсорный монитор готов!
Подключение
Контроллер подключается к компьютеру через RS-232 интерфейс или попросту через COM порт. Существуют и USB модификации. Для PenMount 9026 еще требуется дополнительное питание от PS/2 порта.
Если разъем PS/2 занят клавиатурой или мышью, можно воспользоваться «двойником», то есть подключить контроллер к компьютеру, а мышь или клавиатуру к соответствующему кабелю контроллера. После этой простой манипуляции можно приступать к установке драйверов и калибровке панели.
Установка драйверов, калибровка
При запуске ОС происходит автоматическое определение нового устройства. На запрос об установке следует ответить отказом. Их следует устанавливать с прилагаемого компакт-диска, так как драйверы входят в программный комплекс PenMount. Система, на которую инсталлировались драйверы и ПО, работает под управлением ОС Windows XP SP2.
В системе, контроллер с панелью обозначаются, как PenMount DMC9000 and DMC9100. Хочу заметить, что представленные драйверы поддерживают практически все известные ОС, такие как DOS, Windows 3.11, Windows 95, Windows 98, Windows ME, Windows NT, Windows XP, Windows CE, Linux и Qnx, а вот MacOS остался, почему то в стороне.
В опциях (Option) можно выбрать либо точечный, либо непрерывный режимы. Существует возможность дублировать каждое прикосновение к сенсорной панели звуковым сигналом, частота и длительность которого регулируется в этом же пункте меню. На момент написания статьи, использовались последняя версия драйверов 4.01 и «прошивка» контроллера версии A1.30.
Оставим описание программного обеспечения в покое и перейдем к настройке сенсорного монитора. Лучше всего не полениться и произвести калибровку «точ-скрина» по 16 точкам в режиме расширенной настройки (Advanced Calibration).
На белом фоне появится небольшая окружность с красной точкой внутри, после нажатия на одну появляется другая, такая же, только в другом месте. Нажимать лучше именно в центр, в красную точку. Для точности я использовал зубочистку, но можно воспользоваться и собственным пальцем.
Работа в приложениях
В Windows XP управлять прикосновением пальца удобно, благодаря большим виртуальным кнопкам и надписям. Чувствительность сенсорного экрана высокая, поэтому давить на него особо не надо.
Нареканий при работе в системных и офисных приложениях, нет. Зато есть проблемы в некоторых графических программах.
Интересно было посмотреть, как сенсорный дисплей выступит в роли графического ЖК планшета. Оказалось, не очень хорошо. Например, в Adobe Photoshop 8.0 CS и 7.0 сигнал с «точ-панели» воспринимался программой неправильно. Такая же история и в Corel Draw 10.
Зато в Paint и Corel Xara рисовать можно, как карандашом на бумаге. Если разобраться с проблемой возникающей в Photoshop и Corel, сенсорный дисплей можно использовать в качестве графического планшета. Скорее всего, причина таится в драйвере.
Себестоимость сенсорного монитора
Итого получается 460 долларов. Это ощутимо дешевле уже готового монитора с «точ-скрином» подобного класса. Как видите сенсорные технологии вполне доступны.
Выводы
Мой эксперимент, на который я возлагал надежды, увенчался успехом. Теперь можно с уверенностью сказать, что создать недорогой сенсорный монитор, практически ничем не уступающий брендам, можно! Области применения такого монитора различны и обусловлены его функциональностью. Дисплей может быть использован в создании различных выставочных стендов, в качестве монитора какого-либо торгового терминала, при оформлении музейных композиций, в качестве монитора персонального компьютера для людей с физическими недостатками или с ограниченными двигательными возможностями.
Как видите, сенсорные технологии становятся все ближе и доступнее. И, наконец, это движение начинает получать популярность в нашей стране. Сенсорный монитор это всего лишь один из видов альтернативных средств ввода-вывода информации, а ведь существуют еще и такие мощные комплексы, как информационные киоски. О них мы, возможно, поговорим чуть позже.
Недостатки
Достоинства
Сенсорную панель AMT9102 и контроллер PenMount 9026 на тестирование были представлены компанией ГИДРОЭР.
Источник
Подключение тачскрина к компьютеру windows
Универсальный тачскрин для ГУ на Android
Автомагнитола и устройство на Android
Обсуждение »
ГУ : Тачскрин для ГУ на Android
— Поиск оригинального или совместимого тачскрина для своего ГУ на Android не увенчалось успехом, поэтому пришлось начать поиски решения даной задачи.
— В результате поиска было обнаружено несколько вариантов универсальных тачскринов, которые могут работать с ГУ по USB.
На этом ресурсе (4pda) не нашлось информации о подобных устройствах, поэтому решил создать тему с описанием универсальных тачскринов для тех пользователей, которые не могут найти для своих ГУ на Android оригинальные тачскрины.
[Полезное в этой теме]
Минусы:
— для Андроид драйвера имеются на сайте, но их можно встроить только в ядро (перекомпилировать ядро), что проблематично для большинства пользователей
— если встроить контроллер с тачскрином в ГУ под Андроид, то при сбое калибровки тачскрина будет необходимость разборки ГУ для подключения ноутбука с Windows, для проведения калибровки.
Вариант подключения этого тачскрина под Андроид от ABCh смотреть там: Подключение к Андроид
но у меня на 2-х девайсах такой вариант не запустился.
Плюсы:
— малогабаритная плата контроллера тачскрина с разъемом для 4-х проводного резистивного тачскрина
— в Android работа тачскрина в режиме мыши или дигитайзера
— нормальный софт для калибровки тачскрина под Windows по 4-м, 9-ти и 25-ти точкам касания
— плавная отработка касаний контроллером
— документацию и софт можно посмотреть там: http://www.microchip.com/wwwproducts/en/AR1100
Минусы:
— если встроить контроллер с тачскрином в ГУ под Андроид, то при сбое калибровки тачскрина будет необходимость разборки ГУ для подключения ноутбука с Windows, для проведения калибровки.
Плюсы:
— На данный контроллер тачскрина имеются исходники для контроллера
— тема по данному контроллеру находится там: http://pccar.ru/showthread.php?t=18943
Минусы для прошивки с сайта pccar.ru:
— происходит подергивание точки касания тачскрина из-за не совсем корректного алгоритма вычисления точки касания
— калибровка тачскрина проходит из под Windows и соединение с контроллером для калибровки происходит не всегда корректно
— при подключении к винде требует драйвер
Прошивки на Pro Micro только на 16 МГц :
Прошивка для Android: 
Прошивка для Windows: 
Калибровка получилась может и не очень, но по мне нормально.
Калибровка тачскрина осуществляется по двум точкам расположенным в левом верхнем
и в правом нижнем углах смотри 800_480.jpg. Точки калибровки располагаются на
расстоянии 10% от длины и высоты (соответственно) дисплея. Сдвинуть точки
калибровки на 10% пришлось из-за конструкции тачскрина. мой в углах не работает.
Для первой калибровки, мне кажется, лучше сделать шаблон в размер вашего дисплея
из прозрачной пленки (кальки) с нарисованными двумя точками для калибровки.
Калибровка:
1. Наложить шаблон калибровки на экран дисплея (вывести на весь экран в Андроиде
картинку калибровки например 800_480.jpg).
2. Нажать и удерживать стилусом или другим предметом в любую точку экрана с
тачскрином. Светодиод 1 на плате контроллера (TC_REZ_01.jpg) будет постоянно светится.
3. Контролировать светодиод 2 на плате контроллера, примерно через 13 сек. светодиод 2
мигнет 1 раз, после этого отпустить стилус.
4. Нажать стилусом в точку 1 (левый верхний угол) и удерживать пару сек. пока не мигнет
светодиод 2, после этого отпустить стилус.
5. Нажать стилусом в точку 2 (правый нижний угол) и удерживать пару сек. пока не мигнет
светодиод 2, после этого отпустить стилус.
6. Нажать стилусом в любую точку экрана на пару сек.
Калибровка закончена, проверяйте работу тачскрина.
Контроль светодиодов в принципе требуется для определения правильности работы калибровки
и определения времени удержания стилуса во время калибровки, чтобы в последствии проводить
калибровку просто по времени.
4. Емкостной тачскрин. Коммерческий проект: Контроллер YAM_TOUCH_I2C_SIMPLE
предназначен для подключения по USB емкостных тачей со встроенным I2C контроллером от:
— FocalTech FT5206/FT5302/FT5306/FT5406/FT5606
— GOODIX GT801/GT811/GT911/GT927x/GT928
— Synaptics S7300B
— VTL CT363
— Atmel MXT1386
Источник
Как подключить сенсорный монитор к компьютеру?
Не работает сенсорный экран панельного компьютера? Давайте разбираться!
Самые популярные устройства в промышленном сегменте, оснащенные сенсорным экраном, это конечно панельные компьютеры и мониторы. Чаще всего вопросы по работе тачскрина возникают именно при его использовании на этих устройствах – как подключить? Как настроить? Как откалибровать? И т.д. Об этом немного подробнее, мы и поговорим с Вами далее.
Как подключить?
Рассмотрим пример подключения монитора P6217WPC-24VDC-U ко встраиваемому компьютеру eBOX670-883-FL-DC.
Подключение к монитору
Подключение к компьютеру
Тач подключен по USB кабелю
Как настроить?
Под настройкой подразумевается определение контроллера сенсорного экрана в системе и последующая его успешная работа. Как уже упоминалось выше, операционная система автоматически распознает тачскрин, но что делать, если этого не произошло? Первое, что обязательно Вам понадобится — это драйвера. Для того, чтобы найти или получить необходимые драйвера, у Вас есть несколько вариантов:
Как скачать с сайта производителя?
У каждого производителя свой дизайн сайта, соответственно единый алгоритм действий в таком случае будет не уместен. Но, расположение драйверов у всех стандартизировано, поэтому драйвера Вы всегда сможете найти в разделе «Downloads». Первое, что Вам необходимо сделать, это перейти на страницу Вашего продукта на сайте производителя и далее искать вкладку «Downloads».
Страница панельного компьютера на сайте производителя на примере модели GOT-3177T-834 от Axiomtek
После перехода или раскрытия вкладки, Вы увидите список всех доступных к скачиванию драйверов для данного устройства. Драйвер для сенсорного экрана всегда легко определить по названию. Оно должно включать в себя слово «Touch». Иногда все драйвера находятся в одном большом архиве. Вполне возможно, Вам также сразу будет предложено выбрать под какую ОС Вам необходим драйвер. Выбираете необходимую и процесс загрузки пошел.
Пример раздела «Downloads» на сайте Nexcom
Пример раздела «Downloads» на сайте iEi
Пример раздела «Downloads» на сайте Advantech
Немного иначе обстоит дело, когда Вы хотите скачать драйвера с сайта производителя контроллера. Чаще всего, производители промышленных панельных компьютеров и мониторов, используют контроллеры от двух компаний, уже выше упомянутой AMT PenMount и EETI. Драйвера на сайтах этих производителей также находятся во вкладке «Downloads». Перейти в нее можно сразу с главной страницы.
Раздел «Downloads» на сайте производителя контроллеров AMT PenMount
Раздел «Downloads» на сайте производителя контроллеров AMT EETI
Как откалибровать сенсорный экран?
Вы установили драйвера, сенсорный экран работает, но, Вы хотите поставить курсор в верхний левый угол, а он движется в нижний правый, что делать? Для таких случаев существует только одно единственное решение – калибровка тачскрина. Чаще всего, утилиту для калибровки можно найти в одном архиве вместе с драйверами. Далее, мы рассмотрим вариант калибровки сенсорного экрана на примере одной из самых популярных моделей панельного компьютера APPC-1740T от компании Nexcom.
В APPC-1740T производитель использует контроллер сенсорного экрана от AMT PenMount. Устанавливать драйвера будем под ОС Windows 7. Скачиваем драйвера с официального сайта производителя. После окончания загрузки, распаковываем архив. После распаковки архива, вам необходимо установить данную утилиту. Кликайте на файл «Setup» и следуйте дальнейшим инструкциям на экране. Процесс установки занимает несколько минут. После окончания, запускайте утилиту, кликнув на ярлык PenMount Control Panel на рабочем столе.
Ярлык для запуска утилиты AMT PenMount
После запуска, в поле «Выберите компонент для конфигурации», программа должна отобразить контроллер сенсорного экрана. Это означает, что утилита обнаружила контроллер в системе и можно приступать к процессу калибровки. Также, в этом окне, Вы можете увидеть точную модель контроллера сенсорного экрана на Вашем компьютере. В данном случае, у нас установлена модель PenMount 6000 USB.
Нажимаем на значок с моделью контроллера сенсорного экрана и попадает в следующее окошко.
В данном окне, нам нужно выбрать вид калибровки. Как правило, существуют всегда два варианта – стандартный (4-6 точек) и расширенный (8-10 точек). Главное отличие между ними – охват большего числа точек касания, соответственно, более точная калибровка. Но, в большинстве случаев, для корректной калибровки вполне достаточно стандартного режима, и именно его мы и применим. Нажимаем кнопку и начинаем процесс калибровки.
Процесс калибровки на экране APPC-1740T
Во время процесса калибровки, Вам необходимо нажимать на точки курсора на экране, следуя инструкции, т.е. нажали на курсор, задержали, отпустили, перешли к следующей точке. Все это займет у Вас буквально пару минут. После завершения, окно калибровки автоматически закроется. Далее, можете проверять, работает ли корректно тачскрин или нет. Если да, поздравляем, Вы настроили работу сенсорного экрана! Если нет, обратитесь в службу технической поддержки IPC2U.
Понравилась статья?
Подпишитесь на ежемесячную подборку статей и новостей
Сенсорный монитор своими руками
Подготовка к переделке
Прежде чем приступить к модернизации монитора, подготовьте рабочее место. Главное чтобы на поверхности, куда вы положите панель и матрицу, не было острых выступов, которые могли бы их поцарапать.
Процесс модернизации
Ну что, приступим? Если все готово, то начнем. Сперва осторожно снимем лицевую панель и отложим её в сторону. Пока наше внимание сосредоточено на ЖК экране. Отпустив четыре крепежных винта, демонстрируем панель и убираем оставшуюся часть монитора в сторону.
Смахните пыль и уберите посторонние вещи с рабочей места перед тем, как начнется работа по объединению «точ-скрина» с LCD панелью. Первым делом тщательно протрите поверхность ЖК матрицы и убедитесь в отсутствии пыли и прочей грязи на ней.
Как уже было отмечено выше, в комплект сенсорной панели входят специальные самоклеящиеся демпферные полоски. Вначале их следует наклеить по периметру экрана, естественно к металлической окантовке панели.
Удалив упаковочную пленку с сенсорной панели, устанавливаем «точ-скрин» на ЖК матрицу, самое главное не перепутайте рабочую сторону панели (ориентируйтесь по надписи в правом верхнем углу), она должна смотреть вверх. После, отложите блок матрица + сенсорная панель в сторону. Далее, следует доработать матрицы.
LCD панель крепится к четырем угловым кронштейнам. С помощью надфиля необходимо углубить паз на 5 мм и уменьшить соответственно высоту кронштейна на эти же 5 мм, отпилив верхнюю часть ножовкой.
При установке контроллера PenMount 9026 помните об интерфейсных кабелях. Если в задней крышке монитора нет подходящего отверстия, проделайте новое, только когда подключите шнур к контроллеру не забудь его укрепить, например, так, как показано на фотографии или просто завяжите небольшой узел.
В печатной плате контроллера имеется два отверстия для винтов. В моем случае хватило одного. Размеры PenMount 9026 составляют всего 65 x 25 мм (длина x ширина), поэтому поиск места для него не вызвал проблем и он успешно был монтирован на заднюю стенку монитора.
Необходимо также не забыть приклеить демпферные полоски с тыльной стороны лицевой крышки монитора. Процесс переделки подходит к завершению.
Подключаем разъемы ЖК матрицы, предварительно состыковав сенсорную панель с контроллером. Выравнив по уровню экран, закрываем лицевую панель монитора. Вуаля, сенсорный монитор готов!
Подключение
Контроллер подключается к компьютеру через RS-232 интерфейс или попросту через COM порт. Существуют и USB модификации. Для PenMount 9026 еще требуется дополнительное питание от PS/2 порта.
Если разъем PS/2 занят клавиатурой или мышью, можно воспользоваться «двойником», то есть подключить контроллер к компьютеру, а мышь или клавиатуру к соответствующему кабелю контроллера. После этой простой манипуляции можно приступать к установке драйверов и калибровке панели.
Установка драйверов, калибровка
При запуске ОС происходит автоматическое определение нового устройства. На запрос об установке следует ответить отказом. Их следует устанавливать с прилагаемого компакт-диска, так как драйверы входят в программный комплекс PenMount. Система, на которую инсталлировались драйверы и ПО, работает под управлением ОС Windows XP SP2.
В системе, контроллер с панелью обозначаются, как PenMount DMC9000 and DMC9100. Хочу заметить, что представленные драйверы поддерживают практически все известные ОС, такие как DOS, Windows 3.11, Windows 95, Windows 98, Windows ME, Windows NT, Windows XP, Windows CE, Linux и Qnx, а вот MacOS остался, почему то в стороне.
После перезагрузки компьютера, в панели задач появилась иконка с изображенными буквами «pm» на синем фоне — PenMount Monitor. Через «монитор» можно выбрать некоторые опции, а также вызвать панель управления — PenMount Control Panel.
Все настройки и регулировки можно производить только через Control Panel. Первая вкладка панели управления — калибровка (Calibrate), где можно выбрать режим настройки, но об этом, подробнее, будет чуть позже. Вкладка рисование (Draw) служит для проверки работы панели. Закладка Multiple Monitors позволяет включить поддержку нескольких панелей.
В опциях (Option) можно выбрать либо точечный, либо непрерывный режимы. Существует возможность дублировать каждое прикосновение к сенсорной панели звуковым сигналом, частота и длительность которого регулируется в этом же пункте меню. На момент написания статьи, использовались последняя версия драйверов 4.01 и «прошивка» контроллера версии A1.30.
Оставим описание программного обеспечения в покое и перейдем к настройке сенсорного монитора. Лучше всего не полениться и произвести калибровку «точ-скрина» по 16 точкам в режиме расширенной настройки (Advanced Calibration).
На белом фоне появится небольшая окружность с красной точкой внутри, после нажатия на одну появляется другая, такая же, только в другом месте. Нажимать лучше именно в центр, в красную точку. Для точности я использовал зубочистку, но можно воспользоваться и собственным пальцем.
Работа в приложениях
В Windows XP управлять прикосновением пальца удобно, благодаря большим виртуальным кнопкам и надписям. Чувствительность сенсорного экрана высокая, поэтому давить на него особо не надо.
Нареканий при работе в системных и офисных приложениях, нет. Зато есть проблемы в некоторых графических программах.
Интересно было посмотреть, как сенсорный дисплей выступит в роли графического ЖК планшета. Оказалось, не очень хорошо. Например, в Adobe Photoshop 8.0 CS и 7.0 сигнал с «точ-панели» воспринимался программой неправильно. Такая же история и в Corel Draw 10.
Зато в Paint и Corel Xara рисовать можно, как карандашом на бумаге. Если разобраться с проблемой возникающей в Photoshop и Corel, сенсорный дисплей можно использовать в качестве графического планшета. Скорее всего, причина таится в драйвере.
Себестоимость сенсорного монитора
Если вы все-таки решитесь заняться переделкой монитора в сенсорный, предлагаю для начала ознакомится со стоимостью компонентов.
Итого получается 460 долларов. Это ощутимо дешевле уже готового монитора с «точ-скрином» подобного класса. Как видите сенсорные технологии вполне доступны.
Выводы
Мой эксперимент, на который я возлагал надежды, увенчался успехом. Теперь можно с уверенностью сказать, что создать недорогой сенсорный монитор, практически ничем не уступающий брендам, можно! Области применения такого монитора различны и обусловлены его функциональностью. Дисплей может быть использован в создании различных выставочных стендов, в качестве монитора какого-либо торгового терминала, при оформлении музейных композиций, в качестве монитора персонального компьютера для людей с физическими недостатками или с ограниченными двигательными возможностями.
Как видите, сенсорные технологии становятся все ближе и доступнее. И, наконец, это движение начинает получать популярность в нашей стране. Сенсорный монитор это всего лишь один из видов альтернативных средств ввода-вывода информации, а ведь существуют еще и такие мощные комплексы, как информационные киоски. О них мы, возможно, поговорим чуть позже.
Недостатки
Достоинства
Сенсорную панель AMT9102 и контроллер PenMount 9026 на тестирование были представлены компанией ГИДРОЭР.
Сенсорный монитор для ПК: обзор, характеристики, настройки
Современные планшеты и смартфоны давно оснащены сенсорным экраном. Для облегчения работы с мобильными устройствами даже нынешние ноутбуки получают сенсорное управление. Но сенсорные мониторы для ПК встречаются по-прежнему довольно редко. Хотя производители экранов не сидят, сложа руки.
А с появлением Windows 8 на потребителей буквально посыпались ноутбуки и мониторы с сенсорным управлением.
Сенсорный экран является наиболее удобным способом взаимодействия человека с компьютером. При использовании любых других устройств ввода недоступны некоторые преимущества применения сенсорных экранов: устойчивость к внешним воздействиям, повышенная надежность, интуитивный интерфейс.
Как выбрать монитор с сенсорным управлением и на какой модели остановиться рассмотрим ниже.
Монитор LG Touch 10 23ET83
Отличный выбор для тех, кто хочет пользоваться расширенными возможностями сенсорного управления, не покупая новый компьютер. Этот сенсорный монитор для ПК позволит задействовать все пальцы одновременно. В устройстве есть еще немало приятных моментов кроме сенсорной поверхности. Во-первых, приличный дизайн, во-вторых качественная матрица AH-IPS с разрешением Full HD, а также неплохие углы обзора и яркость.
Ограниченный выбор разъемов является еще одним фактором, который указывает на то, что эта модель рассчитана на домашнее использование. Один VGA-порт и два HDMI. Чтобы ничего не портило гладкую фронтальную поверхность все разъемы замаскированы на обратной стороне монитора.
Это – хорошо собранный качественный экран с достойными характеристиками и сенсорной поверхностью. Его отличают:
Liyama ProLite T1721MSC-B1
Этот сенсорный монитор основан на емкостно-проекционной технологии, которая обеспечивает оптимально-точную реакцию на касание. Покрытие экрана стеклянное, что гарантирует устойчивость к царапинам, высокую долговечность и отличную производительность. Кнопки основного меню расположились на задней панели экрана. Их можно заблокировать для предотвращения вмешательства и включения удобной функции деактивации сенсорного монитора, например, для очистки. Устойчивое основание предлагает углы наклона до 85 градусов и надежно удерживает сенсорный экран на регулируемой подставке. Основные характеристики:
Dell Multi-Touch S2240T
Размер сенсорного монитора Dell S2240T с диагональю 21,5 дюйма позволяет отслеживать до десяти точек касания, что обеспечивает удобство в использования и отличную четкость изображения.
Прокручивайте, нажимайте, уменьшайте, перетаскивайте, растягивайте и листайте с помощью пальцев. При использовании Windows 8 мультисенсорный ввод интуитивен и прост.
Сенсорный дисплей Dell имеет низкое энергопотребление и разработан с учетом высоких экологических требований. Изготовлен из материалов, которые безопасны для окружающей среды. А также:
Монитор с сенсорным экраном Acer T272HULbmidpcz
Обладает великолепным уровнем динамической контрастности, который оптимизируется с помощью эксклюзивной технологии Acer ACM. Улучшенное качество детализации картинки, отображение ярких объектов и сцен обеспечивается динамическим регулированием уровней контрастности.
С комфортом играть в игры и просматривать видео позволяет оптимальное время отклика (5 мс).
Стеклянной поверхностью, которая полностью покрывает экран от края до края и является основанием монитора, создается ощущение парящей в воздухе картинки.
В комплектацию дисплея входит ассиметричная подставка, позволяющая настроить угол наклона от 10 до 60 градусов для более комфортного сенсорного управления.
Монитор оснащен встроенным микрофоном для общения и 2-мегапиксельной веб-камерой. Экран Acer T272HULbmidpcz можно использовать как средство интерактивной и информационной коммуникации многопользовательского режима.
Быстрая передача данных и удобство подключения современного периферийного оборудования обеспечивается тремя портами USB. Одним из портов поддерживается зарядка портативных устройств. Имеется возможность настенного крепления для более эргономичного размещения.
Asus VT207N
Сенсорный монитор для ПК от Asus подарит вам потрясающие возможности управления с помощью интуитивных жестов. Преимущества модели:
Сенсорный монитор для ПК Iiyama ProLite T2435MSC-B2
24-дюймовый сенсорный монитор со стеклянной панелью от края до края оснащен веб-камерой и способен распознавать до 10 одновременных касаний.
Благодаря проекционно-емкостной технологии и высокому разрешению, этот дисплей отличается интерфейсом с высокой четкостью работы. Экран имеет матрицу VA и светодиодную подсветку, обеспечивая при этом широкие обзорные углы и превосходное качество воспроизведения цветов. Возможно использование его как гигантского планшета с помощью шарниров подставки, позволяющих расположить экран горизонтально. Имеется несколько видеовходов и USB разъемов, а также высококачественные динамики. Этот монитор идеально подойдет для систем автоматизации продаж, интерактивных цифровых киосков и интерактивных презентаций.
Благодаря настройке цветовой температуры и яркости экрана с новой технологией «Подавление синего цвета» при длительной работе за компьютером ваши глаза будут уставать меньше. В экранном меню легко найти доступ к этой настройке.
По таким параметрам как уровень контрастности и угол обзора стандартная технология VA превосходит TN-технологию. От угла обзора практически не зависит качество экранного изображения.
Acer T272HLbmjjz (UM.HT2EE.005)
Монитор с сенсорным экраном HD откроет вам великолепные возможности сенсорного управления. С помощью разрешения Full HD ваши любимые киноленты станут более яркими, с отличной контрастностью и малым временем отклика. Благодаря портам VGA, USB и HDMI не возникнет вопросов как подключить к сенсорному монитору другие устройства.
Благодаря минимальному времени отклика эффект размытия движущегося изображения остался в прошлом. Функция Acer Adaptive Contrast по управлению контрастностью обеспечит высокий уровень контрастности и позволит насладиться отличным качеством изображения.
Мониторы этой серии не содержат ртути и соответствуют стандарту RoHS. А благодаря белой светодиодной подсветке и современным технологиям можно снизить энергопотребление на 68% с функцией Acer EcoDisplay.
Выводы
Конечно же, вопрос «Нужен ли в компьютере сенсорный монитор?» – это отдельная тема. Но если есть варианты, то стоит остановить свой выбор на сенсоре. Пока не так много игр и приложений оптимизировано под такой тип управления. Несмотря на это, дети, которые растут в обнимку с планшетами, все равно оценят сенсорный функционал, а эта статья подскажет как выбрать монитор.
Источник
Windows 7. Windows 7 не только обеспечивает повышенную стабильность, лучшую производительность и более четкий внешний вид, но и является первой основной операционной системой, которая поддерживает сенсорные экраны с нуля.
Почему мой сенсорный экран не работает с Windows 7?
Если ваш сенсорный экран не реагирует или работает не так, как вы ожидали, попробуйте перезагрузить компьютер. Если у вас по-прежнему возникают проблемы, проверьте наличие обновлений: выберите «Пуск», затем выберите «Настройки». В разделе «Параметры» выберите «Обновление и безопасность», затем «Обновление Windows» и нажмите кнопку «Проверить наличие обновлений».
Как включить сенсорный экран?
Как включить сенсорный экран в Windows 10 и 8
- Выберите поле поиска на панели задач.
- Введите Диспетчер устройств.
- Выберите Диспетчер устройств.
- Щелкните стрелку рядом с «Устройства с человеческим интерфейсом».
- Выберите HID-совместимый сенсорный экран.
- Выберите действие вверху окна.
- Выберите Включить устройство.
- Убедитесь, что ваш сенсорный экран работает.
Windows 7 несовместима с сенсорным экраном?
Windows 7 несовместима с сенсорным экраном. … Windows 7 позволяет пользователям отображать окна бок о бок. 5. Запись компакт-диска и копирование компакт-диска — две совершенно разные операции.
Как включить сенсорный экран на моем ноутбуке HP с ОС Windows 7?
Об этой статье
- Откройте Диспетчер устройств.
- Разверните «Устройства с человеческим интерфейсом».
- Выберите HID-совместимый сенсорный экран.
- Щелкните вкладку «Действие» в левом верхнем углу.
- Выберите Включить или Отключить.
Что такое перо и сенсорный экран в Windows 7?
Но если ваше оборудование включает в себя дисплей, который может распознавать прикосновение пера или пальца, вы можете вводить текст и напрямую управлять окнами, значками и другими экранными объектами. …
Почему не работает тачскрин?
Еще одно возможное решение — перенастроить сенсорный экран и переустановить драйверы. Это даже более продвинутый способ, но иногда он помогает. Включите безопасный режим для Android или безопасный режим Windows. В некоторых случаях проблема с приложением или программой, которые вы загрузили, может привести к тому, что сенсорный экран перестает отвечать на запросы.
Почему мой ноутбук с сенсорным экраном не работает?
Сенсорный экран компьютера может не отвечать, потому что он отключен или его нужно переустановить. Используйте Диспетчер устройств Windows, чтобы включить или переустановить драйвер сенсорного экрана. … В окне «Диспетчер устройств» разверните «Устройства с человеческим интерфейсом». Щелкните правой кнопкой мыши сенсорный экран, совместимый с HID, и выберите «Включить».
Что мне делать, если мой сенсорный экран не работает?
Перезагрузите свой телефон
Нажмите и удерживайте кнопку питания, чтобы отобразить меню питания, затем нажмите «Перезагрузить», если сможете. Если вы не можете прикоснуться к экрану, чтобы выбрать опцию, на большинстве устройств вы можете удерживайте кнопку питания в течение нескольких секунд, чтобы выключи свой телефон.
Как переустановить драйвер сенсорного экрана?
Пожалуйста, попробуйте следующие шаги:
- В Windows найдите и откройте Диспетчер устройств.
- Щелкните «Действие» в верхней части окна.
- Выберите Сканировать на предмет замены оборудования.
- Системе следует переустановить HID-совместимый сенсорный экран в разделе «Устройства с интерфейсом пользователя».
- Перезагрузите ноутбук.
Как исправить не отвечающий ноутбук с сенсорным экраном?
Как исправить неработающий сенсорный экран на ноутбуке
- Перезагрузите ноутбук.
- Повторно включите сенсорный экран.
- Обновите драйвер сенсорного экрана.
- Откалибруйте сенсорный экран.
- Настройте параметры управления питанием.
- Запустите проверку на вирусы.
Можете ли вы добавить сенсорный монитор к любому компьютеру?
Вы можете добавить сенсорный экран к любому ПК — или даже к старому ноутбуку — купив сенсорный монитор. Для них должен быть рынок, потому что большинство ведущих поставщиков мониторов их предлагают. … Однако сенсорная чувствительность требует дополнительных технологий, что требует дополнительных затрат, особенно для больших экранов.
Какая последняя версия Windows Class 6?
Что касается класса 6, Windows 7 — операционная система, созданная Microsoft для компьютеров в 2009 году. Она является преемницей Windows Vista. Он используется на персональных компьютерах, включая домашние и рабочие настольные компьютеры, ноутбуки, нетбуки, планшетные ПК и т. Д. Это также графический пользовательский интерфейс.
Какая последняя версия Windows?
Microsoft Windows,
| разработчик | Microsoft |
|---|---|
| Последний релиз | 10.0.19043.1202 (1 сентября 2021 г.) [±] |
| Последний предварительный просмотр | 10.0.22449.1000 (2 сентября 2021 г.) [±] |
| Маркетинговая цель | Персональные компьютеры |
| Доступный в | Языки 138 |
Windows 10 самая последняя версия?
Последняя версия Windows 10 майское обновление 2021 г.. … Это обновление было выпущено в первой половине 21 года под кодовым названием «1H2021».
I have been looking for information about using a second monitor, and thought of using a touchscreen.
Will a touchscreen monitor work in a dual setup if it is not the main monitor? I haven’t found any information on this; I’ve only found information about the touchscreen being the main monitor. That is, except at this SU question (snippet below):
If you mean do the touch screen features still work on the other machine, the answer is yes.
Past that, you can even see some of the touch screen features on a non touch screen monitor (just not the multi touch features!) For example, on the taskbar, click (without releasing) on any icon and then drag the mouse up, and you will see that it does the same as using your finger and dragging up.
I have a HP 2510 for the main monitor. I’m thinking of adding a HP 2310ti (the touchscreen) as the secondary. My graphics card is a geforce gtx 295. I’m running Windows 7 Professional.
asked Jan 9, 2011 at 22:15
Have a look in the Control Panel.
Control Panel/TabletPC/calibration — a dialog pops up, press the settings button, and there you can select which screen the touch works for.
answered Nov 8, 2011 at 10:43
MarioMario
2112 silver badges3 bronze badges
3
Sorry it took so long to spot this question. The reason you’re not seeing anyone talking about the touchscreen function is that it has nothing to do with the screen and everything to do with primary vs secondary. however the touch screen is simply a mouse built into the monitor. The only reason it lines up with your finger is that it’s calibrated to do so. If you run multiple monitors with touch screen or run one with and one without neither screen can calibrate properly for both screen areas and the touch mouse is locked to the primary monitors logical location.
The only way I’ve seen this done effectively is to use the touchscreen as primary. We did have a customer try dual touch screens but he had major driver issues and eventually ended up disabling the feature on his secondary monitor.
You could still have the touch off to the side and make it primary with the monitor you work from set as secondary but right in front of you.
And yes all the gestures and mouse flicks work regardless of the pointing device some just lend themselves better to a mouse or the finger.
studiohack♦
13.4k19 gold badges85 silver badges118 bronze badges
answered Feb 17, 2011 at 18:13
1
I had a similar problem in windows 8.1: three monitors attached, one of those is touch, but not detected first. Touches are sent to other monitors and via Tablet PC settings there is no way to fix it. No matter if you indicate which monitor is the touch one, via the «enter» (to pass) and «touch» (to select) trick, the touches are sent to the primary monitor.
Here is what does the trick for me in Windows 8.1:
- Open Screen Resolution Settings (CPL -> Display -> Resolution)
- Set the touch monitor as the primary monitor
- Open Tablet PC Settings (CPL -> Tablet PC Settings)
- Select «Setup» to configure your pen and touch displays
- Go through the normal «enter» to skip, «touch» to indicate which screen is your touch screen
- Go back to Screen Resolution Settings
- Change the primary display any one you prefer to act as such.
You are done.
However occasionally windows will loose the setting and you will have to redo the process. (e.g. after a driver update or some times even after a cable disconnection).
Here is a Dell Knowledge Base article that describes the same thing.
gronostaj
54.8k17 gold badges118 silver badges174 bronze badges
answered Jun 12, 2015 at 12:30
It’s more difficult than people say in my experience with Windows 7. I tried for a long time to get a second monitor to be the one that touch was referred to but no matter what I did, regardless of the advice of people who claim to know, the touch input would only appear as though it was on the laptop screen and not the second monitor. And yes, the second monitor was set to be the main monitor. The only way I could get touch to be correct was if I only had the second monitor used and had the laptop screen turned off. So I gave up and decided it was not possible; I just had the extended desktop and didn’t use the touch feature. Since I couldn’t use the touch I was happy to swap the monitor for an identical model but one which I was told didn’t work as far as touch was concerned. When I plugged everything in I thought I’d see if the touch really was faulty and to my amazement, even though the screen arrangement is exactly the same, the touch monitor now works as wanted. I guess from this that Windows only transfers touch input to the main monitor when the external monitor is first detected, or something like that.
answered Sep 15, 2014 at 18:05
It can be done but you have to lie to the PC. I know this is an old post but I figure someone may have the same problem. Windows 8.1 Touch set to secondary will not work but if you touch the secondary when the label shows on the primary it will work. Do the calibration only if the monitor needs it, and you will have to do it with the monitor set as primary.
answered Dec 13, 2014 at 8:18
I have been looking for information about using a second monitor, and thought of using a touchscreen.
Will a touchscreen monitor work in a dual setup if it is not the main monitor? I haven’t found any information on this; I’ve only found information about the touchscreen being the main monitor. That is, except at this SU question (snippet below):
If you mean do the touch screen features still work on the other machine, the answer is yes.
Past that, you can even see some of the touch screen features on a non touch screen monitor (just not the multi touch features!) For example, on the taskbar, click (without releasing) on any icon and then drag the mouse up, and you will see that it does the same as using your finger and dragging up.
I have a HP 2510 for the main monitor. I’m thinking of adding a HP 2310ti (the touchscreen) as the secondary. My graphics card is a geforce gtx 295. I’m running Windows 7 Professional.
asked Jan 9, 2011 at 22:15
Have a look in the Control Panel.
Control Panel/TabletPC/calibration — a dialog pops up, press the settings button, and there you can select which screen the touch works for.
answered Nov 8, 2011 at 10:43
MarioMario
2112 silver badges3 bronze badges
3
Sorry it took so long to spot this question. The reason you’re not seeing anyone talking about the touchscreen function is that it has nothing to do with the screen and everything to do with primary vs secondary. however the touch screen is simply a mouse built into the monitor. The only reason it lines up with your finger is that it’s calibrated to do so. If you run multiple monitors with touch screen or run one with and one without neither screen can calibrate properly for both screen areas and the touch mouse is locked to the primary monitors logical location.
The only way I’ve seen this done effectively is to use the touchscreen as primary. We did have a customer try dual touch screens but he had major driver issues and eventually ended up disabling the feature on his secondary monitor.
You could still have the touch off to the side and make it primary with the monitor you work from set as secondary but right in front of you.
And yes all the gestures and mouse flicks work regardless of the pointing device some just lend themselves better to a mouse or the finger.
studiohack♦
13.4k19 gold badges85 silver badges118 bronze badges
answered Feb 17, 2011 at 18:13
1
I had a similar problem in windows 8.1: three monitors attached, one of those is touch, but not detected first. Touches are sent to other monitors and via Tablet PC settings there is no way to fix it. No matter if you indicate which monitor is the touch one, via the «enter» (to pass) and «touch» (to select) trick, the touches are sent to the primary monitor.
Here is what does the trick for me in Windows 8.1:
- Open Screen Resolution Settings (CPL -> Display -> Resolution)
- Set the touch monitor as the primary monitor
- Open Tablet PC Settings (CPL -> Tablet PC Settings)
- Select «Setup» to configure your pen and touch displays
- Go through the normal «enter» to skip, «touch» to indicate which screen is your touch screen
- Go back to Screen Resolution Settings
- Change the primary display any one you prefer to act as such.
You are done.
However occasionally windows will loose the setting and you will have to redo the process. (e.g. after a driver update or some times even after a cable disconnection).
Here is a Dell Knowledge Base article that describes the same thing.
gronostaj
54.8k17 gold badges118 silver badges174 bronze badges
answered Jun 12, 2015 at 12:30
It’s more difficult than people say in my experience with Windows 7. I tried for a long time to get a second monitor to be the one that touch was referred to but no matter what I did, regardless of the advice of people who claim to know, the touch input would only appear as though it was on the laptop screen and not the second monitor. And yes, the second monitor was set to be the main monitor. The only way I could get touch to be correct was if I only had the second monitor used and had the laptop screen turned off. So I gave up and decided it was not possible; I just had the extended desktop and didn’t use the touch feature. Since I couldn’t use the touch I was happy to swap the monitor for an identical model but one which I was told didn’t work as far as touch was concerned. When I plugged everything in I thought I’d see if the touch really was faulty and to my amazement, even though the screen arrangement is exactly the same, the touch monitor now works as wanted. I guess from this that Windows only transfers touch input to the main monitor when the external monitor is first detected, or something like that.
answered Sep 15, 2014 at 18:05
It can be done but you have to lie to the PC. I know this is an old post but I figure someone may have the same problem. Windows 8.1 Touch set to secondary will not work but if you touch the secondary when the label shows on the primary it will work. Do the calibration only if the monitor needs it, and you will have to do it with the monitor set as primary.
answered Dec 13, 2014 at 8:18
61 страница подробных инструкций и пользовательских руководств по эксплуатации

Обзор Samsung T23A750

Распаковка и Обзор монитора SAMSUNG S27D391H

2017 Samsung High-end Business Monitor SH85

PRAD: Hands on Samsung S24C770T

SAMSUNG 61cm Full HD LED Touch Monitor S24C770T

SAMSUNG Touch Monitor S24C770T Touch Test 1

SAMSUNG Touch Monitor S24C770T Touch Test 2

SAMSUNG Touch Monitor S24C770T Sound Test
Использование сенсорного, Монитора, Сенсорный монитор
Требования, Перед использованием устройства, Ознакомьтесь с приведенной ниже, Информацией, Использование сенсорного монитора, Глава 04
- Изображение
- Текст
21
Использование сенсорного монитора
Управляйте ПК, касаясь экрана без использования устройств ввода, таких как клавиатура или мышь.
Глава 04
Сенсорный монитор
Управляйте ПК, касаясь экрана без использования устройств ввода, таких как клавиатура
или мышь. Принцип работы сенсорного экрана (емкостного) состоит в восприятии
незначительного электрического тока человеческого тела. Касайтесь экрана кончиками
пальцев.
Требования
Использование сенсорного монитора возможно при указанных ниже условиях.
•
ОС Windows 7 или Windows 8 (32-разрядная/64-разрядная)
― Настоящий сенсорный монитор оптимизирован для пользовательского интерфейса
Windows 8 Metro.
•
OS X 10.6 или OS X 10.7
•
Монитор Samsung
Перед использованием устройства
ознакомьтесь с приведенной ниже
информацией.
•
Предельно внимательно следите за тем, чтобы экрана не касались электрически
заряженные предметы. Экран может работать неправильно при наличии
статического заряда.
•
Не нажимайте пальцами на сенсорный экран с усилием. Не касайтесь экрана
острыми предметами. Экран может повредиться.
•
Не касайтесь экрана в перчатках, грязными пальцами или острыми предметами,
например ногтями или шариковой ручкой. Экран может работать неправильно.
•
Предельно внимательно следите за тем, чтобы на экран не попадала влага. Датчик
касания может работать неправильно.
•
Отображение неподвижного изображения на экране в течение длительного времени
может привести к появлению остаточного изображения (ухудшению качества экрана)
или пятен. Выключайте экран, когда он не используется.
•
Поддерживается до 10 точек мультикасания.
Подключение сенсорного монитора, Подключение к компьютеру, Подключение к ноутбуку или планшетному
Подключение к ноутбуку или планшетному пк
- Изображение
- Текст
22
Подключение сенсорного монитора
Подключение к компьютеру
1
Подключите к устройству ПК с помощью кабеля HDMI или HDMI-DVI.
HDMI IN 1, HDMI IN 2
HDMI IN 1, HDMI IN 2
или
2
Соедините устройство с розеткой питания при помощи адаптера постоянного тока.
3
После подключения источника питания устройство автоматически выявляет источник
входного сигнала и подключается к нему.
― Если на экране нет изображения, выключите устройство и включите его снова.
4
Соедините порт
USB (PC) устройства с портом USB на ПК при помощи кабеля USB
(PC).
USB (PC)
Подключение к ноутбуку или планшетному ПК
Подключите к устройству ноутбук или планшетный ПК тем же методом, что используется для подключения к ПК.
•
Если сенсорный экран монитора не функционирует после подключения планшетного ПК или ноутбука с сенсорным экраном
― Сначала подключите кабель HDMI в соответствии с методом подключения. Затем подключите кабель USB (PC).
― Если сенсорный экран все еще не функционирует после выполнения всех подключений, отключите и снова подключите кабель USB (PC).
Настройка параметров сенсорного, Монитора, Доступ в меню калибровки
Настройка параметров сенсорного монитора
- Изображение
- Текст
23
Настройка параметров сенсорного монитора
Для правильного использования сенсорной функции устройства в Windows перейдите в
Параметры планшетного ПК и откалибруйте устройство.
― Подключите сенсорный монитор, прежде чем настраивать указанные ниже параметры.
Доступ в меню калибровки
Перейдите в раздел
Параметры планшетного ПК, используя подходящий способ доступа в зависимости от конфигурации системы, как показано ниже.
Доступ к Параметрам планшетного ПК в ОС Windows 7
Выберите
Панель управления Параметры планшетного ПК. (Откалибруйте устройство, пользуясь сведениями из разделе «Калибровка» на
странице 25
.)
― Если Параметры планшетного ПК отсутствуют на Панели управления, введите поисковой запрос Параметры планшетного ПК в меню Поиск в панели управления.
Доступ к Параметрам планшетного ПК в ОС Windows 8
Выберите
Параметры Панель управления Параметры планшетного ПК. (Откалибруйте устройство, пользуясь сведениями из разделе «Калибровка» на
странице 25
.)
― Если Параметры планшетного ПК отсутствуют на Панели управления, введите поисковой запрос Параметры планшетного ПК в меню Поиск в панели управления.
24
Доступ в меню калибровки с MagicTune Touch
― Следующий способ доступа применяется для ОС Windows 8. Для ОС Windows 7 и Windows 8 применяется один способ.
1
Запустите
MagicTune Touch.
2
Нажмите
Калибровка сенсорн. экрана
на вкладке
Параметры
. Выберите функцию
Пуск
.
3
Появится следующая страница.
(Откалибруйте устройство, пользуясь сведениями из разделе «Калибровка» на
странице 25
.)
25
Калибровка
― Ниже приведены инструкции для ОС Windows 8. Как для ОС Windows 7, так и для ОС Windows 8 используется один метод.
― После изменения размера экрана или режима ПК/AV с помощью экранного меню может понадобиться повторная калибровка монитора.
― При появлении ошибки в процессе калибровки перейдите в Параметры планшетного ПК вкладка Экран. Нажмите Сбросить и повторите калибровку.
1
На вкладке
Экран выберите пункт Установка в разделе Настроить.
2
Коснитесь пальцем отображаемой на устройстве страницы.
― В режиме работы с двумя мониторами Если указанная ниже страница не
отображается, нажмите клавишу Enter, чтобы отобразить ее.
Touch this screen to identity it as the touchscreen.
If this is not the Tablet PC screen, press Enter to move to the next screen. To close the tool, press Esc.
Выберите устройство в пункте Экран в разделе Отображение….
Страница 26
- Изображение
- Текст
26
3
Выберите устройство в пункте
Экран в разделе Отображение. Затем выберите
Откалибровать.
4
Выполните калибровку, придерживаясь инструкций на экране согласно
изображению.
To provide calibration samples, tap the crosshair each
time that it appears on the screen.
Right-click anywhere on the screen to return to the
last calibration point. Press the Esc button to close
the tool. Do not change your screen orientation until
you have completed the calibration process.
5
После завершения калибровки отобразится сообщение
Вы хотите сохранить
данные калибровки?. Выберите Да, чтобы сохранить изменения.
Digitizer Calibration Tool
Yes
No
Do you want to save the calibration data?
6
Сенсорный монитор успешно откалиброван.
― Если выбрать пункт Сбросить, данные калибровки будут удалены.
Настройка параметров сенсорного, Монитора на компьютере с ос mac, Установка программы
Touch base, Установка программы touch base
- Изображение
- Текст
27
Настройка параметров сенсорного монитора на компьютере с
ОС Mac
Для использования сенсорной функции устройства на компьютере с ОС Mac установите соответствующую программу, следуя приведенным ниже
инструкциям.
― Эта программа содержится на прилагаемом к устройству компакт-диске. Чтобы получить информацию о последней версии программы или
обратиться в службу поддержки, перейдите на веб-сайт компании Samsung Electronics (www.samsung.com).
Установка программы Touch Base
Программа необходима для использования основной сенсорной функции и жестов масштабирования устройства.
1
С установочного компакт-диска запустите файл
Index_for_Mac.html.
2
Выберите
Touch Base.
― Если окно установки программного обеспечения на основном экране не отображается, перейдите к CD-ROM AutoPlay Manual_mac
Touch Base.
3
Появится папка, содержащая программу установки.
4
Выберите файл
updd.dmg и запустите программу установки.
5
Выполните установку программы, следуя экранным инструкциям.
28
Управление экраном
Основные сенсорные функции
Метод управления такой же, как и при использовании мыши
Касание
Чтобы выбрать функцию или пункт меню, слегка коснитесь нужного элемента на экране.
Это действие аналогично щелчку мыши.
Перетаскивание
Для перемещения при просмотре веб-страницы, карты или галереи перетаскивайте в
нужном направлении.
Это действие аналогично перетаскиванию мышью.
Двойное касание
Чтобы запустить выбранную программу, дважды коснитесь ее. Это действие аналогично
двойному щелчку мыши.
29
Листание
Чтобы перейти к предыдущей или следующей странице при просмотре веб-сайта или
галереи, листайте пальцем, как показано на изображении.
Масштабирование
Чтобы увеличить или уменьшить масштаб веб-страницы, карты или галереи, сведите или
разведите пальцы, как показано на изображении.
Примечания
•
Для увеличения точности сенсорного ввода увеличьте шрифт либо значки.
•
Если необходим более точный выбор или ввод, можно воспользоваться мышью.
Подключение и использование, Устройства-источника сигналов, Перед подключением
Контрольные моменты проверки перед, Подключением, Глава 05, Контрольные моменты проверки перед подключением
- Изображение
- Текст
30
Подключение и использование устройства-источника
сигналов
Глава 05
Перед подключением
Прежде чем подключать данное устройство к другим устройствам, проверьте следующее.
HDMI IN 2
HDMI IN 1
DC 14V
USB (PC)
Контрольные моменты проверки
перед подключением
― Перед подключением устройства-источника сигналов прочтите
руководство пользователя к этому устройству.
Количество и расположение портов на устройствах-источниках
сигналов могут быть разными.
― Не подсоединяйте кабель питания до тех пор, пока не будут
выполнены все остальные подключения.
Подсоединение кабеля питания во время подключения может
привести к повреждению устройства.
Комментарии
22
Подключение сенсорного монитора
Подключение к компьютеру
1
Подключите к устройству ПК с помощью кабеля HDMI или HDMI-DVI.
HDMI IN 1, HDMI IN 2
HDMI IN 1, HDMI IN 2
или
2
Соедините устройство с розеткой питания при помощи адаптера постоянного тока.
3
После подключения источника питания устройство автоматически выявляет источник
входного сигнала и подключается к нему.
― Если на экране нет изображения, выключите устройство и включите его снова.
4
Соедините порт
USB (PC) устройства с портом USB на ПК при помощи кабеля USB
(PC).
USB (PC)
Подключение к ноутбуку или планшетному ПК
Подключите к устройству ноутбук или планшетный ПК тем же методом, что используется для подключения к ПК.
•
Если сенсорный экран монитора не функционирует после подключения планшетного ПК или ноутбука с сенсорным экраном
― Сначала подключите кабель HDMI в соответствии с методом подключения. Затем подключите кабель USB (PC).
― Если сенсорный экран все еще не функционирует после выполнения всех подключений, отключите и снова подключите кабель USB (PC).
Часовой пояс: UTC + 3 часа
Кто сейчас на форуме
Сейчас этот форум просматривают: нет зарегистрированных пользователей и гости: 0
Источник
Используем Android как 2-й монитор для ноутбука или ПК


Не все знают, но ваш планшет или смартфон на Android можно использовать как полноценный второй монитор для компьютера или ноутбука. Причем речь идет не об удаленном доступе с Android к компьютеру, а именно о втором мониторе: который отображается в параметрах экрана и на который можно выводить отдельное от основного монитора изображение (см. Как подключить два монитора к компьютеру и настроить их).
В этой инструкции — 4 способа подключения Android в качестве второго монитора по Wi-Fi или USB, о необходимых действиях и возможных настройках, а также о некоторых дополнительных нюансах, которые могут оказаться полезными. Также может быть интересным: Необычные способы использования Android телефона или планшета.
Кабель или WiFi?
Для экстренного расширения рабочей поверхности можно использовать планшет, если его нет, то подойдет даже смартфон. В дополнение к этому устройству также нужно правильное программное обеспечение.
Отлично справится с этой задачей бесплатная программа Wired XDisplay компании Splashtop. Также потребуется проводное соединение с компьютером – лучше всего с помощью USB-кабеля и порта USB 3.0 (можно использовать USB 2.0).
Возможно также установить беспроводное соединение, используя такие программы, как, например, Spacedesk ли iDisplay. Но первая программа работает не всегда стабильно, а вторая платная, поэтому выбор лучше сделать в пользу кабеля.


Проводное подключение
Все демонстрации рабочего процесса смартфона на экран другого устройства можно разделить на два больших вида:
В свою очередь, проводное подключение портативного гаджета к стороннему монитору или телевизору можно отнести на следующие типы соединения:
Несмотря на то, что все типы подключения мобильного устройства к стороннему экрану используют провода или кабели в качестве средств связи, процесс соединения этих вариантов сильно отличается. Поэтому стоит рассмотреть каждый вид представленной демонстрации рабочего процесса отдельно.
Все перечисленные далее способы подходят не только к присоединению мобильного телефона пользователя к монитору, но и к телевизору.
Видео-инструкция, описывающая шесть способов соединения портативного гаджета со сторонним экраном
Наиболее популярный способ соединения любого электрического устройства с монитором является HDMI-кабель. Мобильные телефоны не остались в стороне, и уже достаточно давно большинство выпускаемых компаниями портативных гаджетов поддерживают данный тип подключения.
Данный вид связи также широко распространён на планшетах.
Для соединения мобильного устройства со сторонним экраном или телевизором требуется специализированный кабель с разъёмами «Buro HDMI (m)», а также «Micro HDMI (m)». Стоимость данного провода варьируется от 500 до 1000 рублей.
Если порта для данного провода на одном из устройств нет, то пользователю необходимо приобрести адаптер. Стоимость этого устройства варьируется в районе 200 рублей.
Подключение проходит крайне просто. Для этого необходимо:
Если все этапы инструкции были выполнены верно, то смартфон начнёт демонстрацию своего рабочего пространства.
Обратите внимание, что устройство, к которому подключается мобильный телефон должно иметь HDMI-порт. Иначе трансляция изображения с помощью данного кабеля невозможна.
MHL-адаптер (полная расшифровка аббревиатуры «Mobile High-Definition Link») — устройство, которое позволяет соединить смартфон практически с любым экраном, будь то монитор, проектор или телевизор. Технология работает по принципу соединения разных типов передачи информации. Так, принимая сигнал от портативного гаджета пользователя с помощью провода с разъёмом micro-USB, устройство переводит формат информации в HDMI форму, которая в дальнейшем поступает на компьютер.
Обратите внимание, что большинство MHL-адаптер работают от зарядных устройств. Поэтому стоит заранее про дополнительный разъем в сети питания для аккумулятора.
Для соединения формата «Mobile High-Definition Link» пользователю понадобиться купить MHL-адаптер. Стоимость данного оборудования находится в промежутке от 500 до 1000 рублей в зависимости от комплектации. Также пользователю необходимо приобрести:
После всех нужных приготовлений можно приступать непосредственно к подключению. Для этого пользователь должен выполнить следующую инструкцию:
Если все провода были присоединены верно, то на подключенном экране начнётся полная демонстрация рабочего процесса портативного гаджета. При этом расширение на стороннем мониторе будет соответствовать этому же значению на смартфоне. Звук в свою очередь будет транслироваться из динамиков монитора, если такие присутствуют.
При использовании соединения формата «Mobile High-Definition Link» следует помнить, что экран, к которому производится подключение, должен поддерживать формат HDMI. В противном случае такое соединение не будет установлено.
Видео-инструкция соединения портативного гаджета с монитором при помощи MHL-адаптера
Если пользователь решит использовать более продвинутое подключение, то ему стоит воспользоваться технологией адаптера USB Type-C. Это устройство, работающее по принципу MHL-прибора, однако вместе с этим, некоторые USB Type-C-адаптеры используют технологию OTG.
Данное техническое оснащение позволяет пользователю соединять несколько устройств в общую сеть. Таки образов, владелец USB Type-C-адаптера с OTG может создать медиацентр из мобильного телефона, монитора, наушников, USB-клавиатуры и прочих приборов.
Стоимость оборудования варьируется от 300 до 1000 рублей в зависимости от имеющегося на устройстве функционала.
Подключение при помощи USB адаптера практически не отличается от соединения формата «Mobile High-Definition Link». Пользователю также придётся при помощи провода для телефона и HDMI-кабеля связать два интересующих устройства.
Обратите внимание, что подключение через USB Type-С адаптер—рабочий вариант для владельцев портативных гаджетов компании Apple, так как это единственный проводной способ демонстрации экрана iPhone или iPad на сторонний монитор.
SlimPort
Последний возможный вариант кабельного подключения — использования прибора под названием «SlimPort». Это адаптер, который внешне очень похож на устройство для соединения формата «Mobile High-Definition Link», однако на самом деле «SlimPort» обладает гораздо более выделенным функционалом.
Дело в том, что рассматриваемый адаптер поддерживает сразу несколько форматов передачи изображения, а именно:
Поэтому провода необходимые для подключения следует приобретать в соответствии с необходимым пользователю форматом.
После всех нужных приготовлений можно приступать непосредственно к подключению. Для этого пользователь должен выполнить следующую инструкцию:
Если все провода были присоединены верно, то на подключенном экране начнётся полная демонстрация рабочего процесса портативного гаджета. Качество изображения и воспроизведение звука будет зависеть от выбранного пользователем формата и устройства подключения.
Установка программного обеспечения
После предварительной установки программного обеспечения на планшете и ноутбуке или персональном компьютере (на компьютере нужен агент – Wired XDisplay Agent) нужно запустить оба приложения. Предварительно необходимо включить на планшете отладку по USB (не нужно для пользователей iOS). К счастью, само приложение об этом напоминает и открывает нужные настройки. И вуаля! Второй экран подключен!
Теперь достаточно подключить оборудование. Также следует иметь в виду, что программное обеспечение будет загружать компьютер, поэтому с процессором, подобным Intel Atom, можно столкнуться с проблемой производительности. Устранить это можно настройками качества и производительности, выбрав низкие.
Читайте также: Как самостоятельно обжать витую пару (RJ-45)
Настройка
На этом установка окончена, однако нам нужно выбрать, будет ли планшет в качестве основного, дублирующего или дополнительного монитора. Для этого в ОС Windows переходим в настройки разрешения дисплея (для вызова меню — правый клик мышкой на рабочем столе).
Напротив слов “Несколько экранов” нажмите на маленький треугольник. Если будет выбрано “Дублировать экраны”, все содержимое основного монитора планшет будет повторять, почти как попугай. Параметр “Расширить экраны” даст возможность на двух мониторах отображать разную информацию. Они будут использовать один и тот же рабочий стол, однако могут работать независимо, дополняя друг друга.
А теперь самое интересное. Если желаете, чтобы планшет выполнял роль основного монитора, выбирайте “Отобразить рабочий стол только на 2”, а затем жмите кнопку применить. Затем следует открыть трей, нажать правой кнопкой мышки по значку iDisplay, выбрать “Settings”, и нажать на “launch at Windows startup”, чтобы там появились галочка.
Теперь, когда вы перезагрузите комп, и отключите обычный монитор, при загрузке системы программа автоматически запустится, и вам достаточно будет через планшет подключиться к этой программе, и рабочий стол вашей ОС появится на экране вашего планшета.
У такого монитора есть пара недостатков. Первое, чтобы пользоваться экраном планшета в качестве монитора, нужно предварительно установить программу, а для этого нужно видеть, что делаете. Т.е. если монитор сломался, нужно подключить к компу другой, рабочий, устанавливать и настраивать прогу, а уже затем отключать монитор, и пользоваться вместо него экраном планшета. Второй недостаток — при запуске системы нужно каждый раз вручную на планшете запускать установку связи с ПК. Ну и третье, самое важное — нужен планшет с хорошим разрешением и довольно большим дисплеем. Тот планшет, что на видео — 7-ми дюймовый, самый дешевый на планете китайский девайс с треснутым стеклом. Комфорта от использования такого “монитора” очень мало, однако планшет на 9-10 дюймов подойдет для таких целей гораздо лучше.
Преимущества: остается возможность сенсорного ввода с планшета; с “монитором” можно лечь на диван, или пойти на кухню, если сигнала Wi-Fi хватит, и пользоваться своим компьютером.






Как работает второй экран?
После этого можно начинать работать. Устройство должно работать таким же образом, как стандартный монитор, однако может снизиться качество и количество FPS.
Конкретно у этого программного обеспечения имеются некоторые ограничения. Во-первых, необходимо использовать кабель USB и доступ к порту USB 3.0. При этом не каждый хочет устанавливать дополнительный кабель, да и не всегда есть свободный порт. Но от этого зависит качество. Во-вторых-это ограничение по времени сеанса. В бесплатной версии XDisplay сеанс длится до 10 минут, после чего программа выключается и ее необходимо запустить снова. Конечно, это раздражает и может отпугнуть от работы с ней.
Как скачать, установить и оплатить
На все программы есть ссылки в этой статье. Там будут инструкции по установке.
Стоит ли?
Если срочно необходим дополнительный экран, то можно смело использовать это решение. Следует иметь в виду, что планшеты имеют экраны небольшого размера, поэтому рабочая поверхность тоже будет небольшая. Как было отмечено, также можно использовать для этого смартфон, но там экран еще меньше и работа будет не достаточно комфортной.
Несмотря на все изложенные минусы, это реальный способ дешево и быстро увеличить рабочую поверхность. Программное обеспечение является бесплатным, а планшет или смартфон имеются у большинства пользователей, как и USB-кабель, позволяющий подключать устройства с компьютером. Стоит отметить, что программа Wired XDisplay доступна как для платформы Android, так и для Apple, однако ей не смогут воспользоваться пользователи планшетов с установленной Windows.


Как подключить Андроид к монитору по Wi-Fi
Подключение смартфона, работающего на операционной системе Android, к стороннему экрану имеет два пути в зависимости от выбранного устройства:
ТВ, к которому будет произведено подключения должно иметь возможность подключаться Wi-Fi-сети.
В зависимости от выбранного устройства будет отличаться способ передачи. Так, чтобы транслировать рабочий процесс смартфона на телевизор, необходимо воспользоваться функцией Wi-Fi Direct. Для этого пользователю необходимо:
В отличие от телевизоров, обычные мониторы не имеют способности присоединяться к Wi-Fi-сигналу, поэтому пользователю необходимо приобрести специальный адаптер, который будет перекодировать получаемый сигнал в HDMI формат. Подключение через данное устройство также будет происходить с помощью функции Wi-Fi Direct.
Источник
Вам также понравится
Adblock
detector