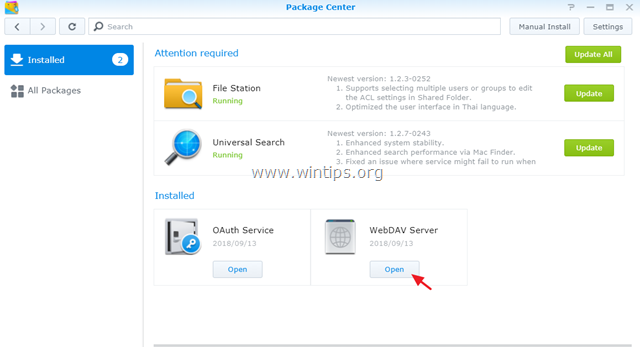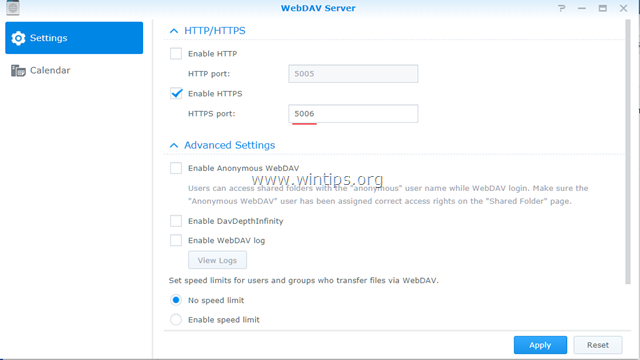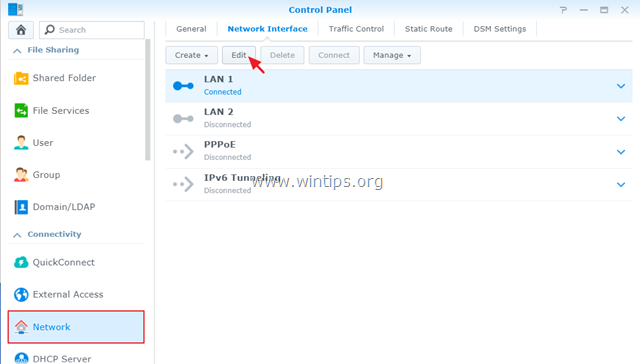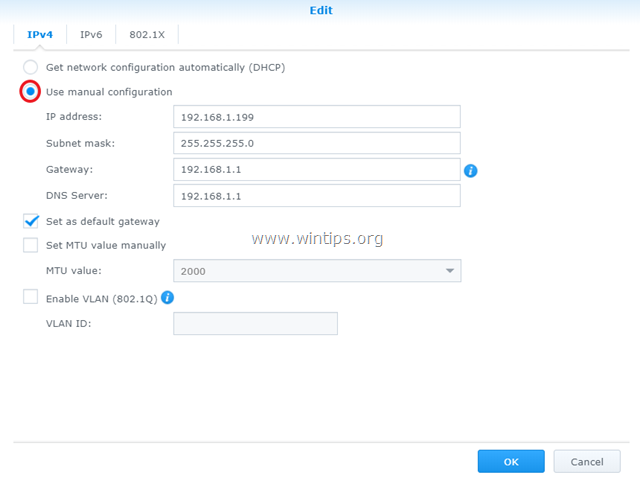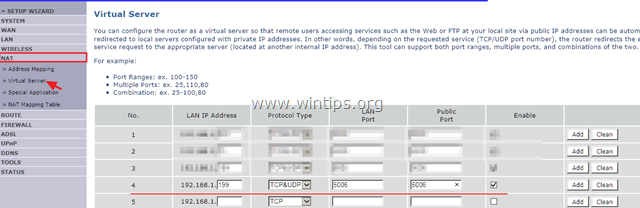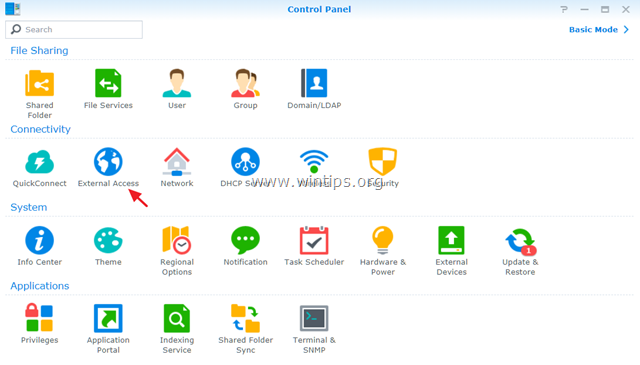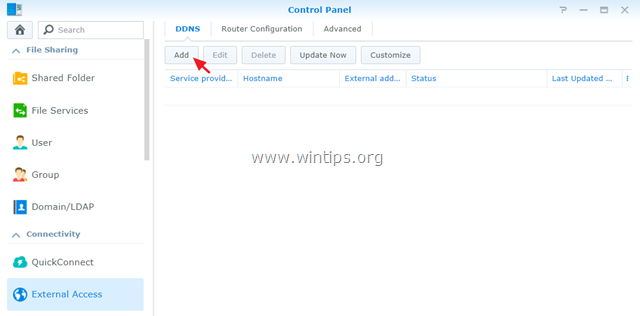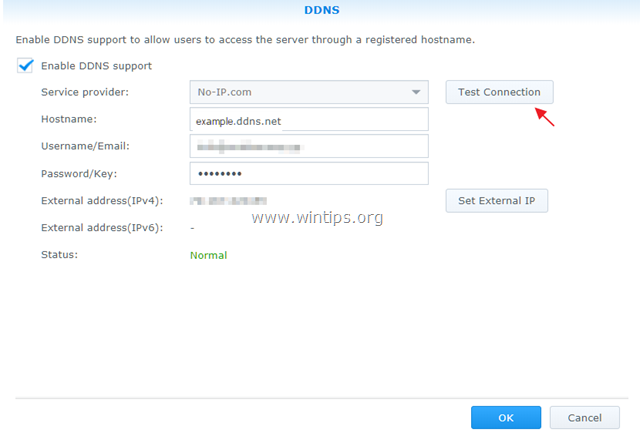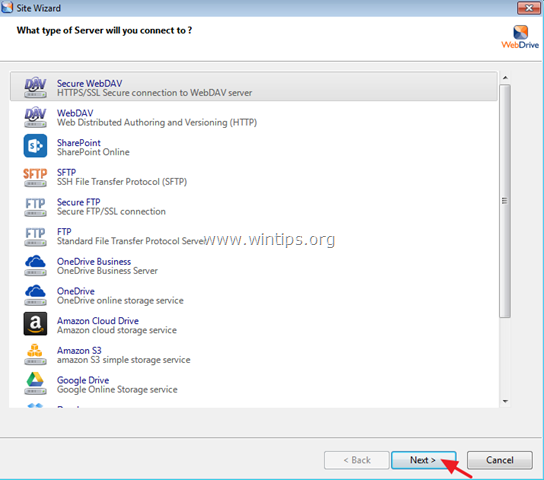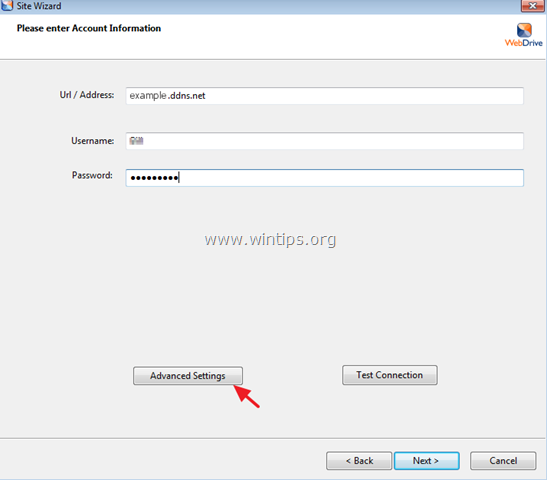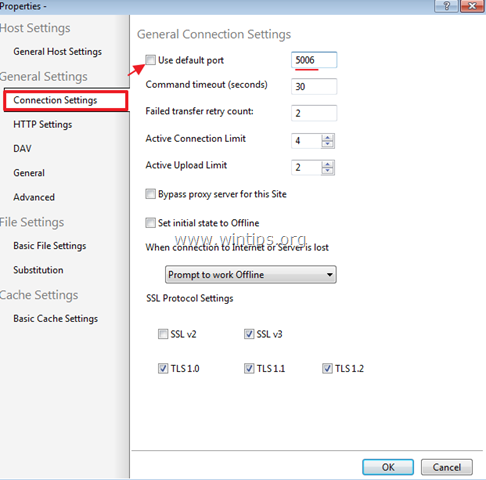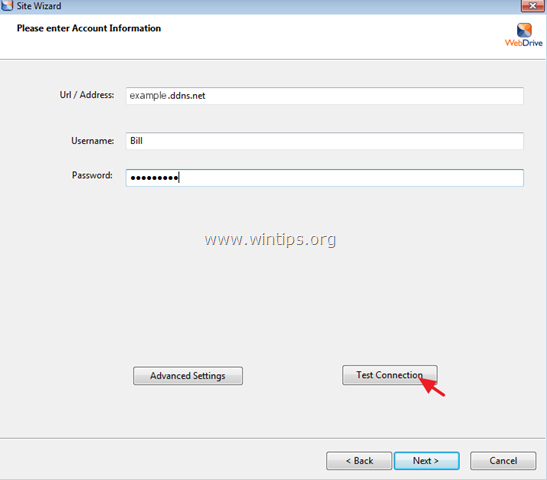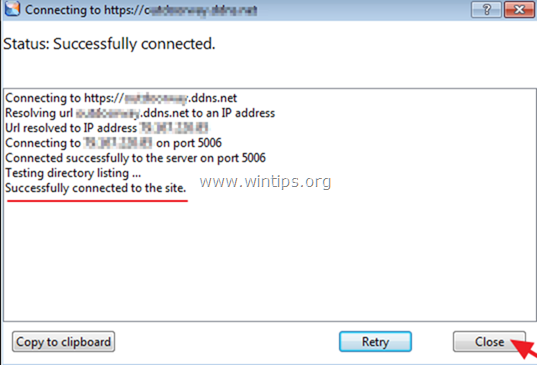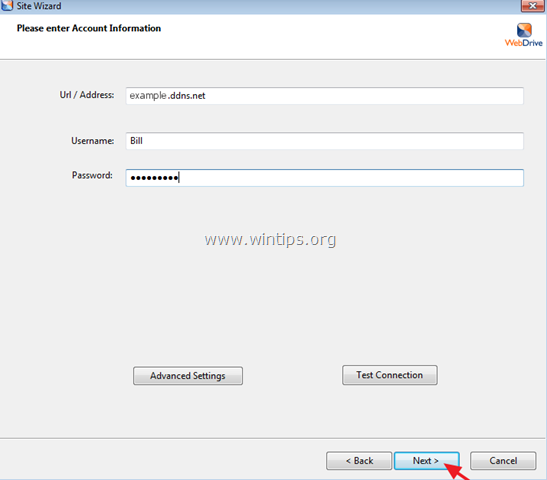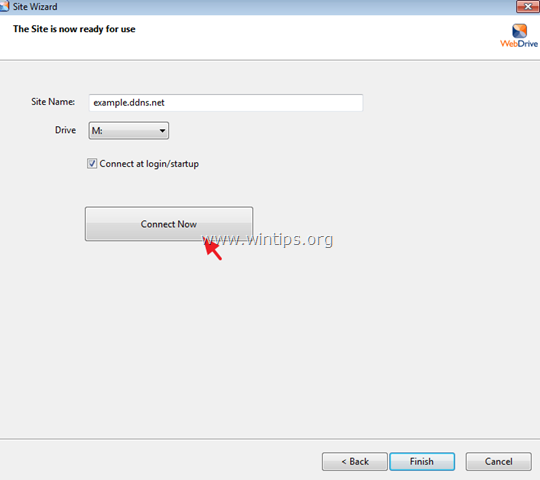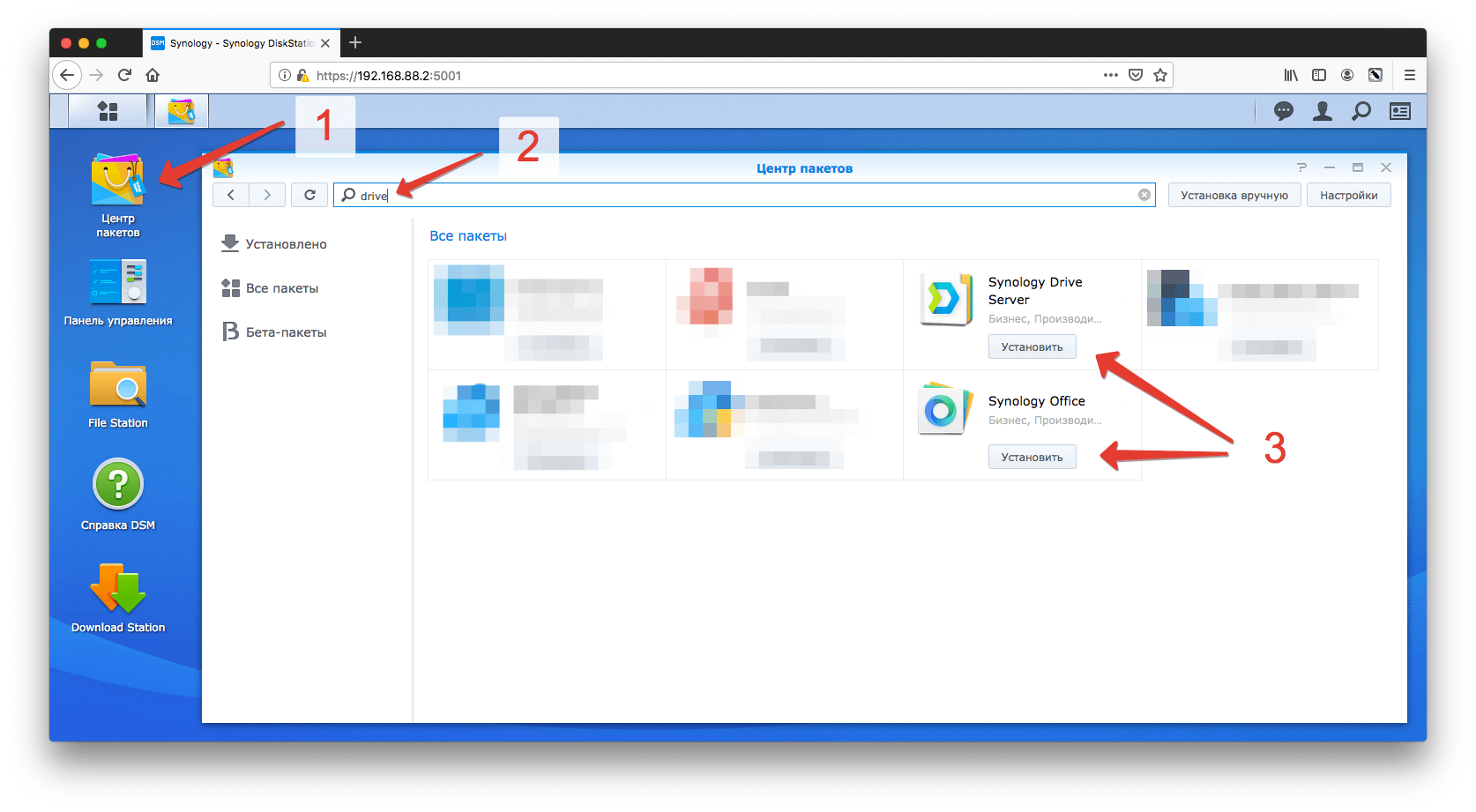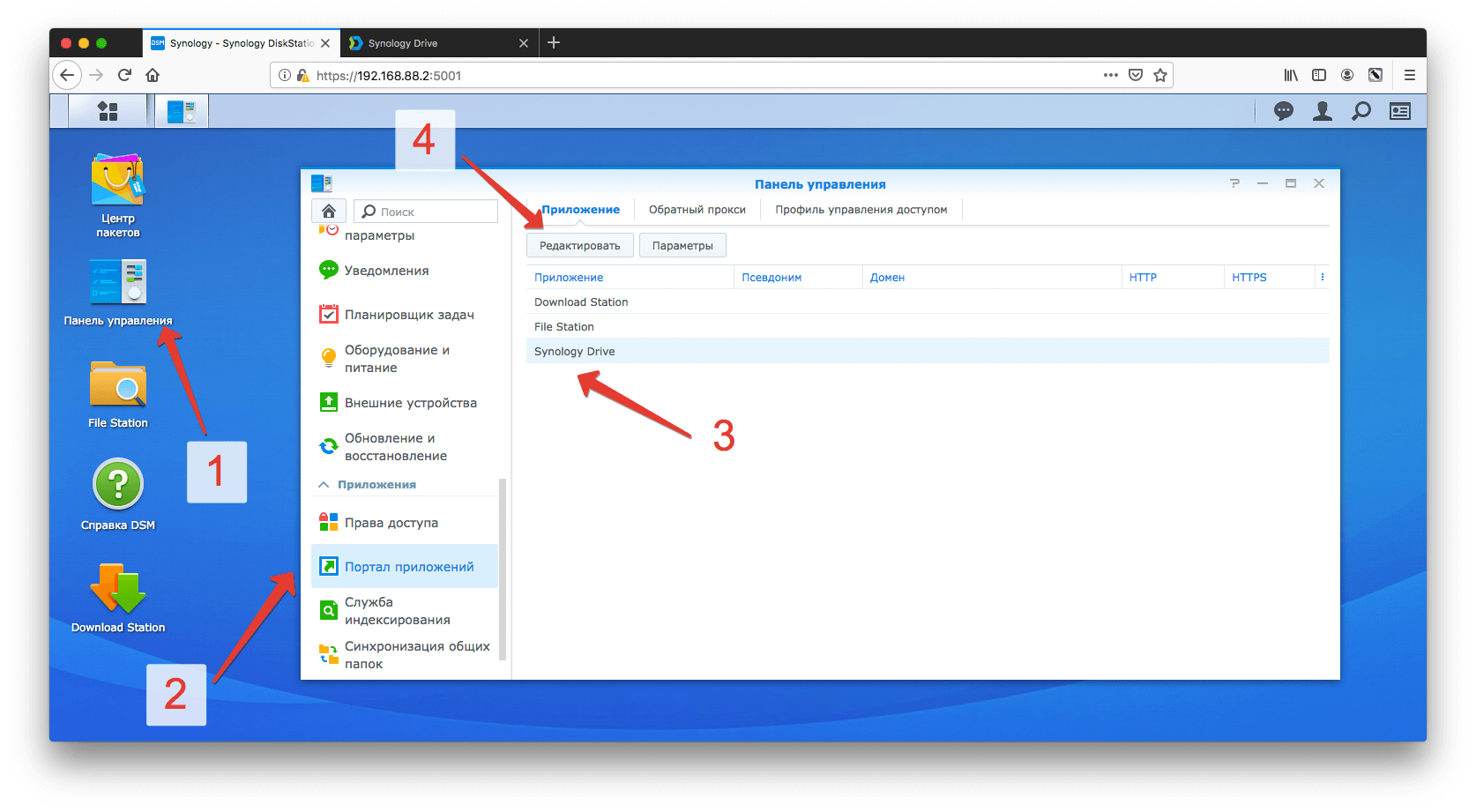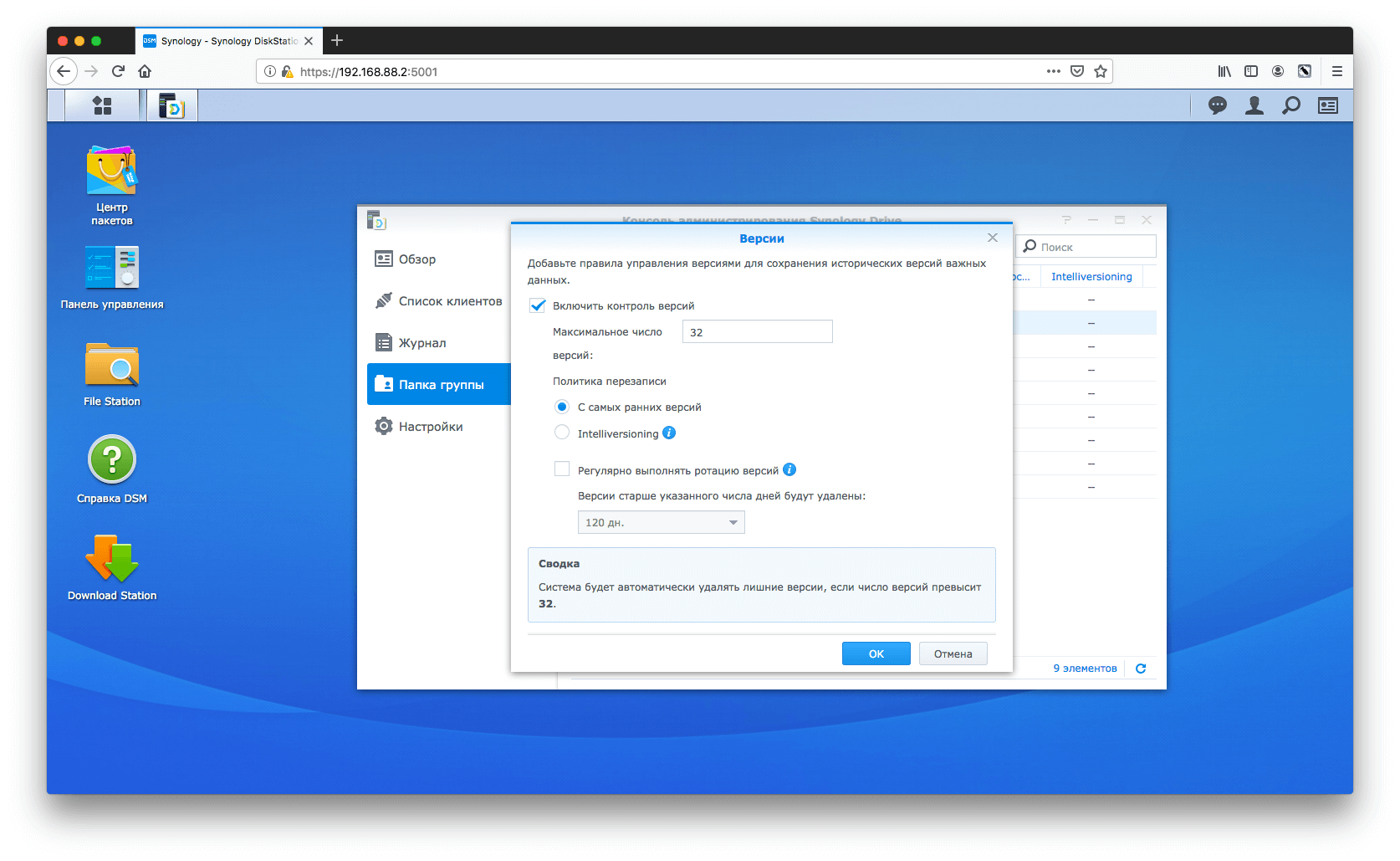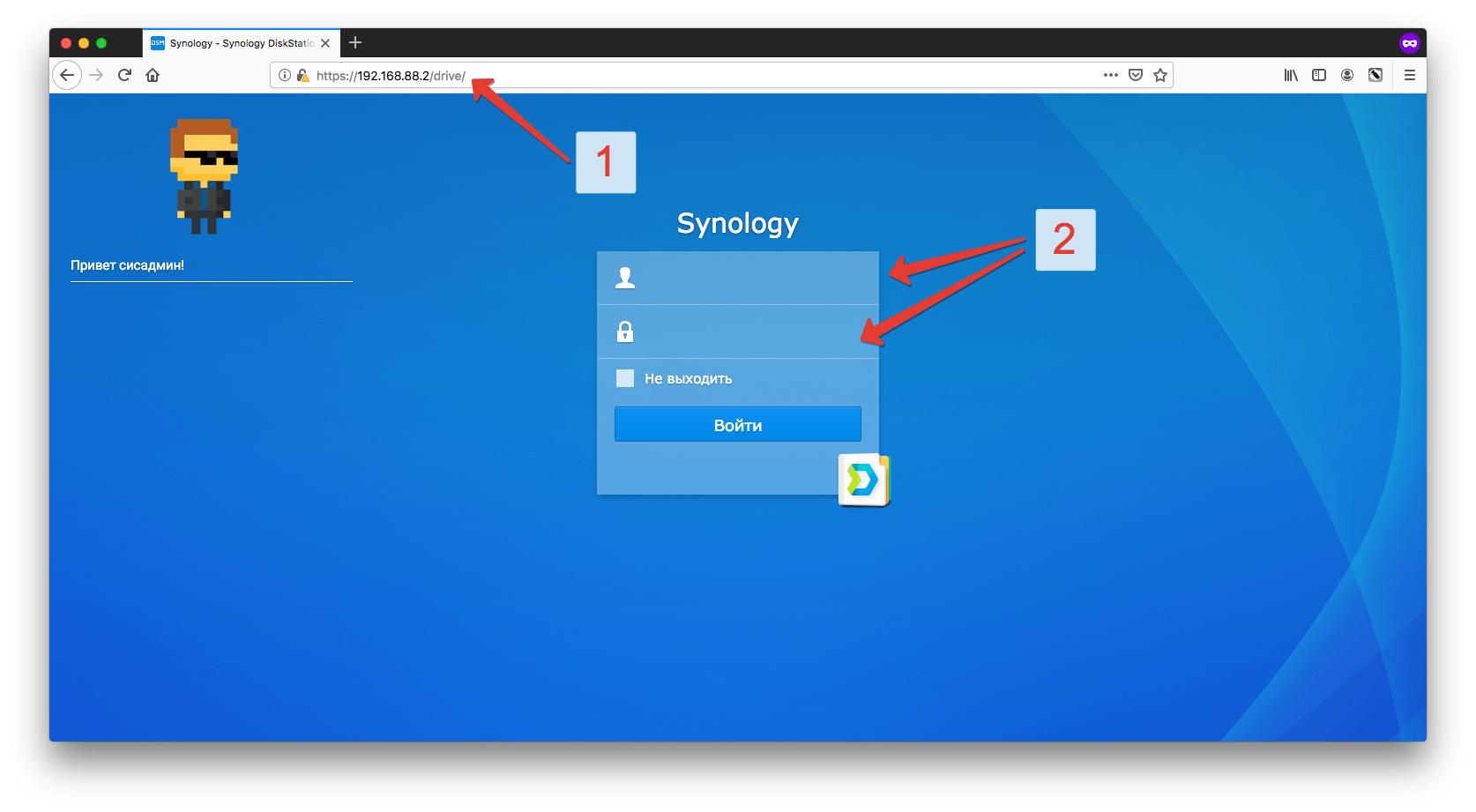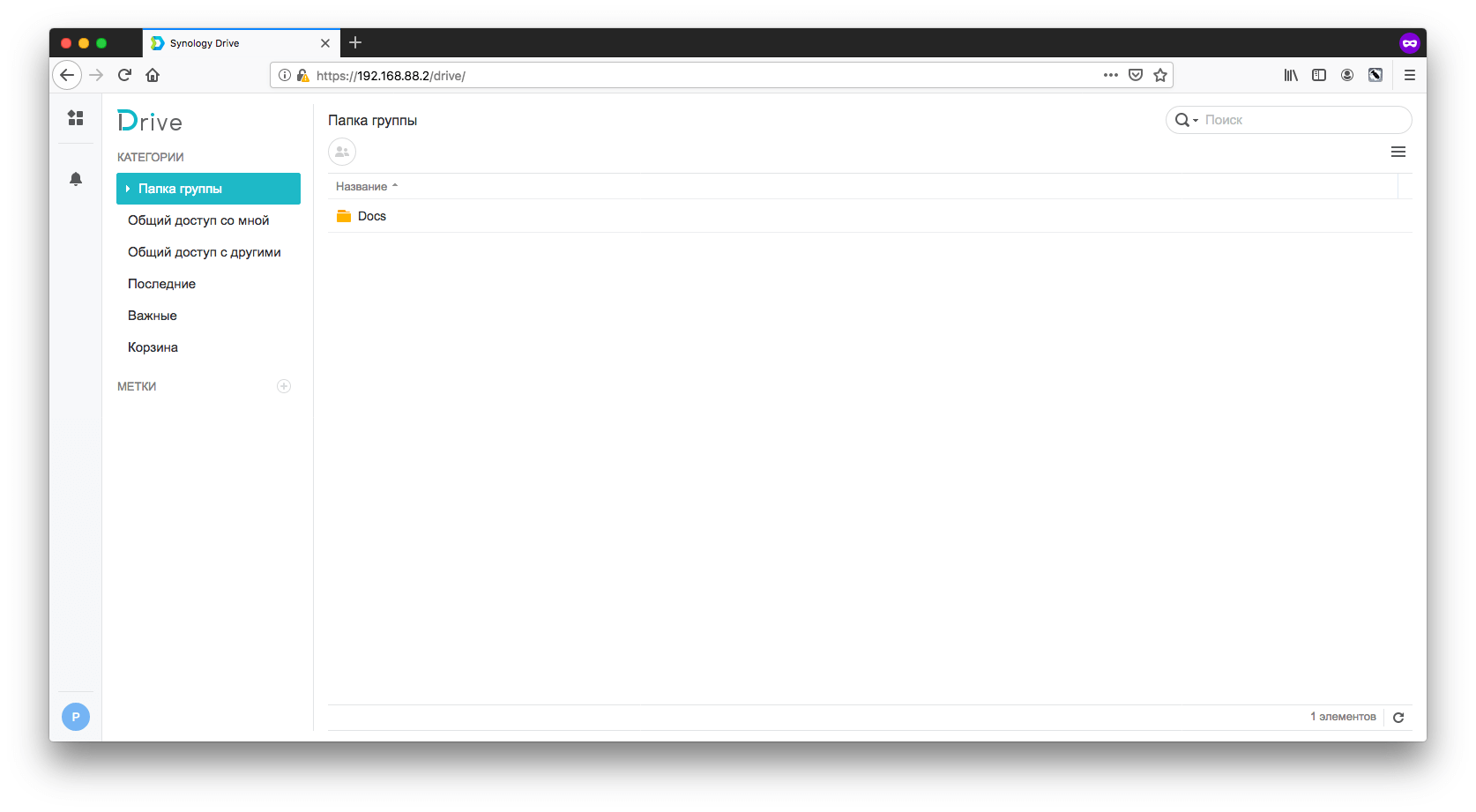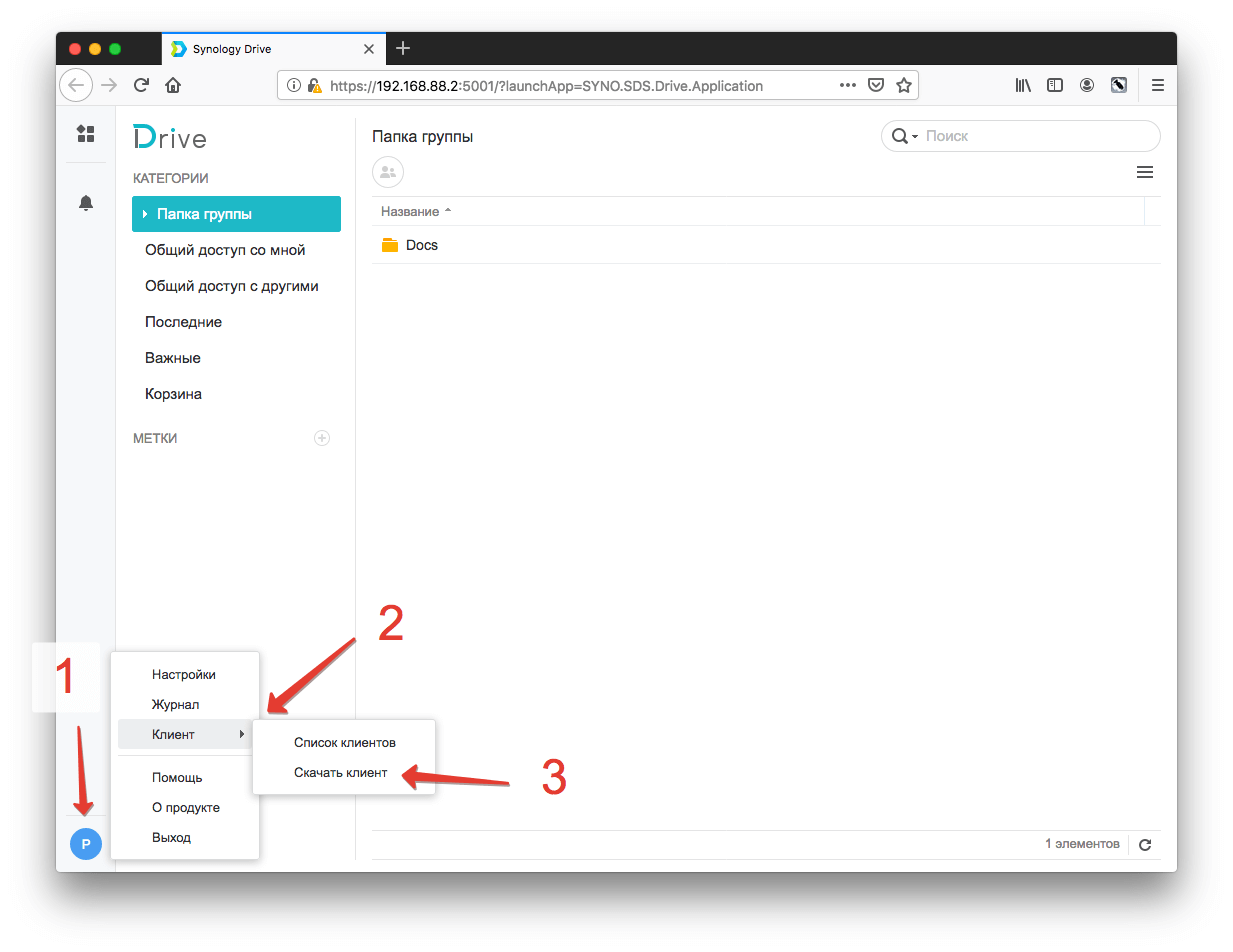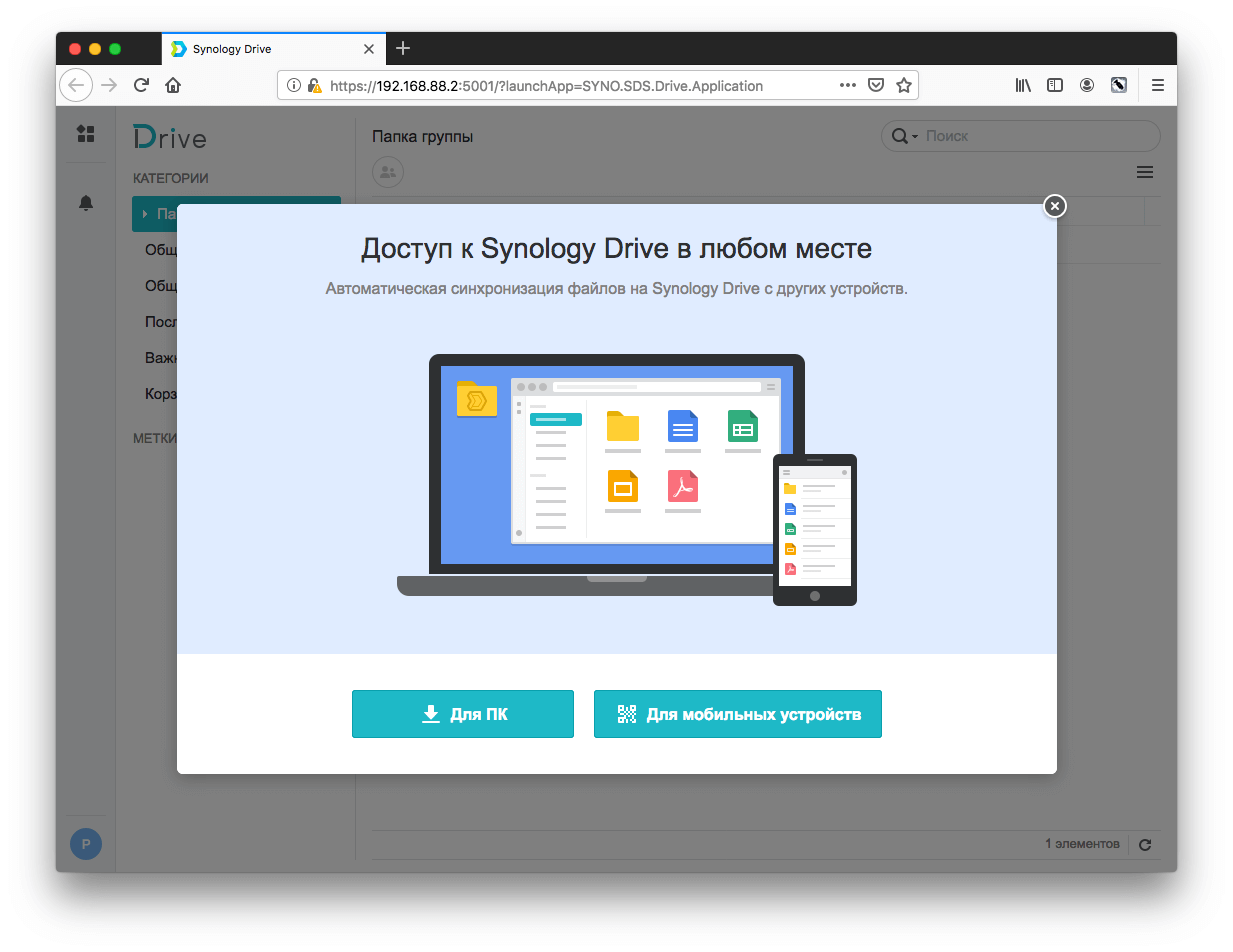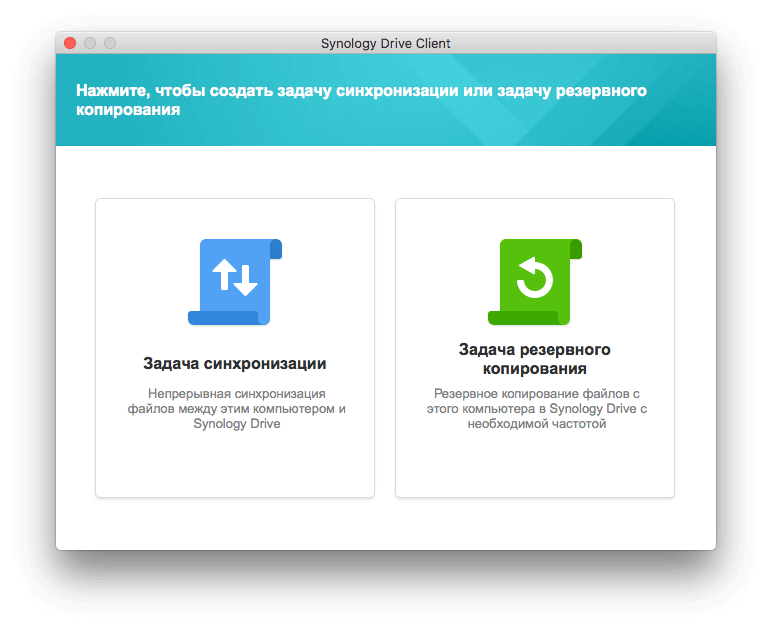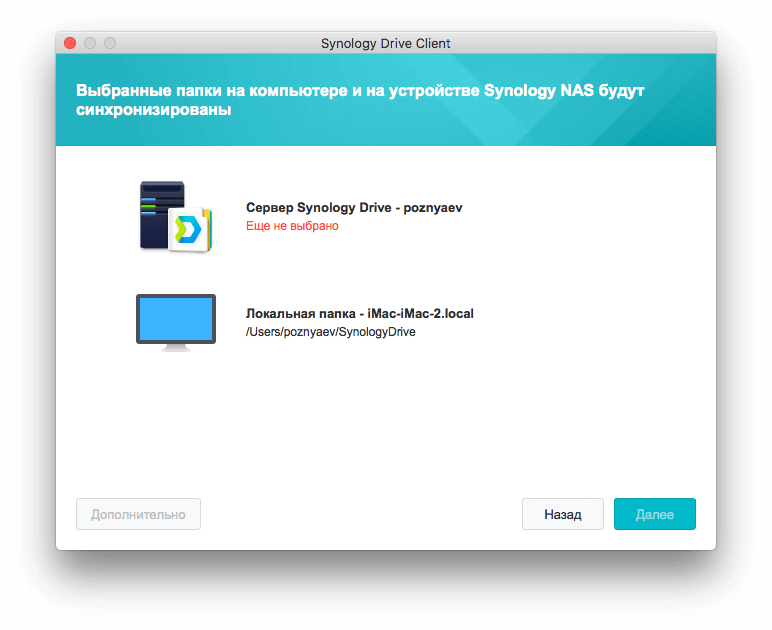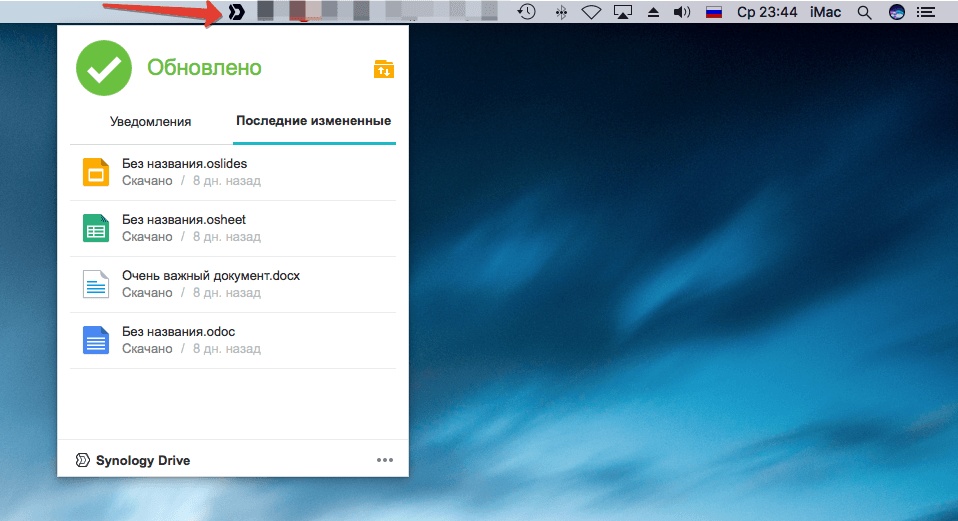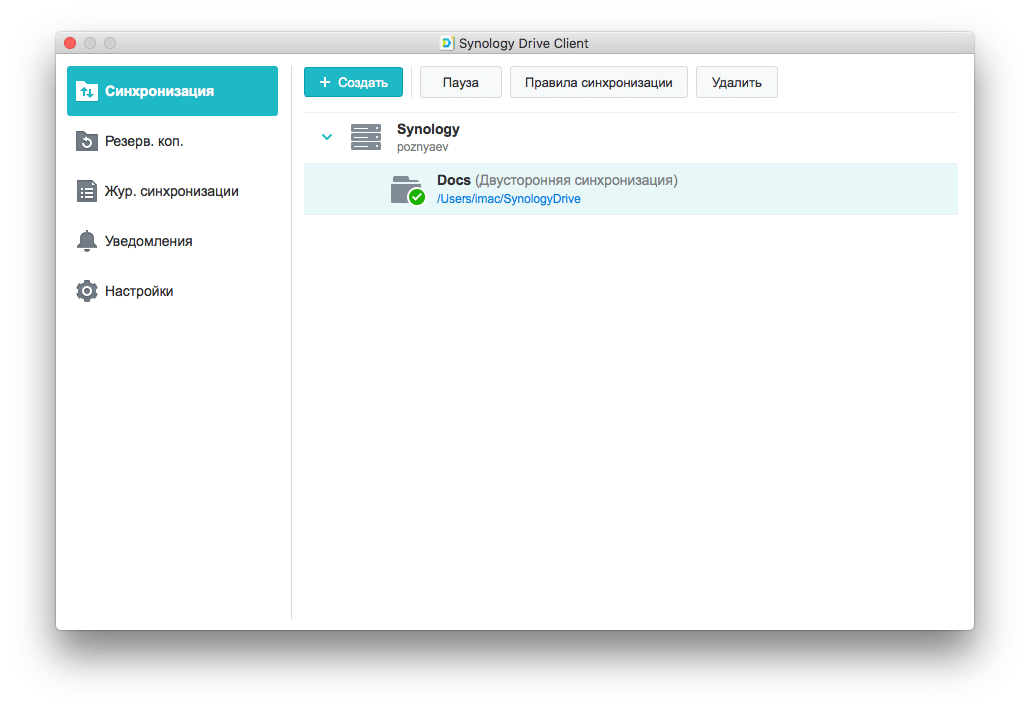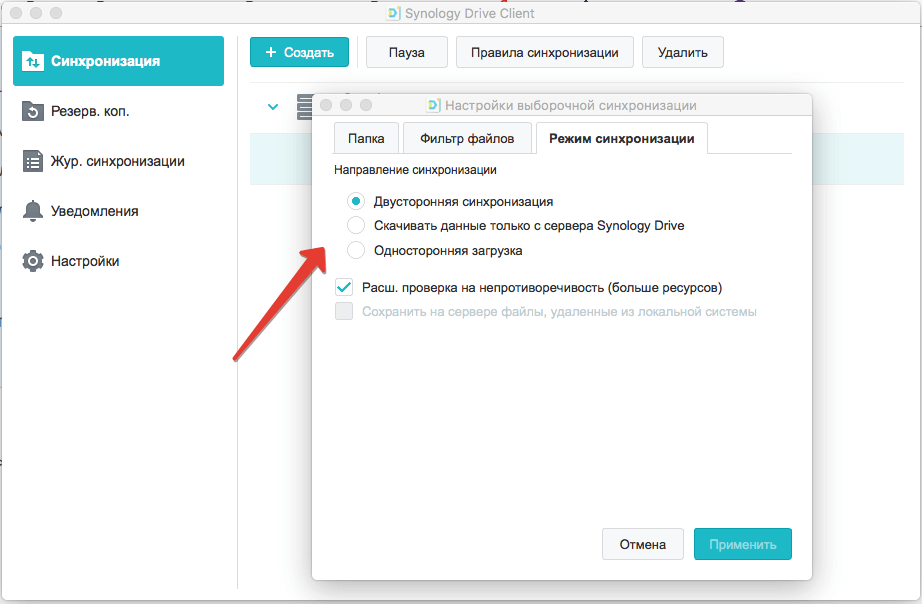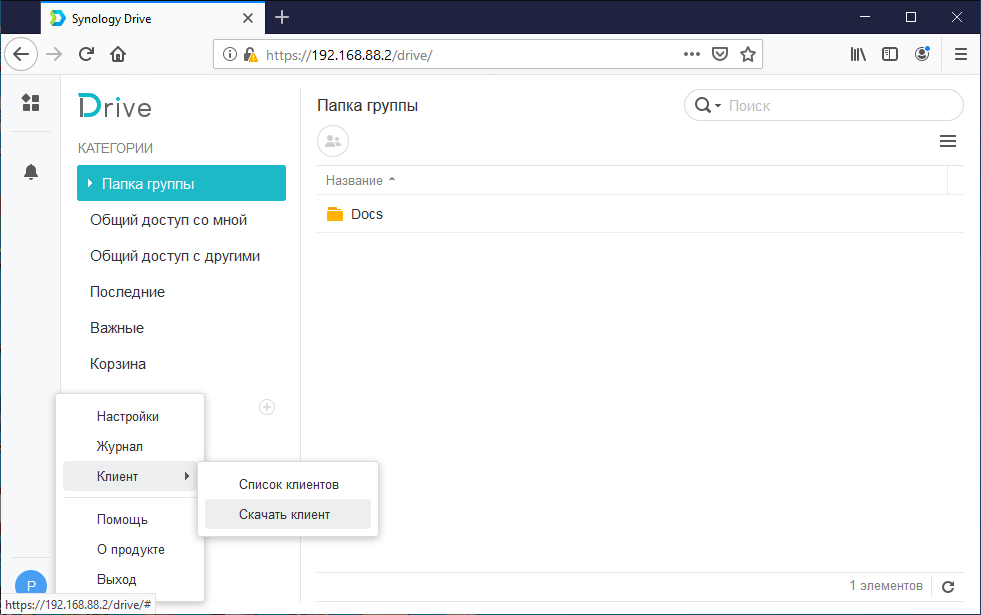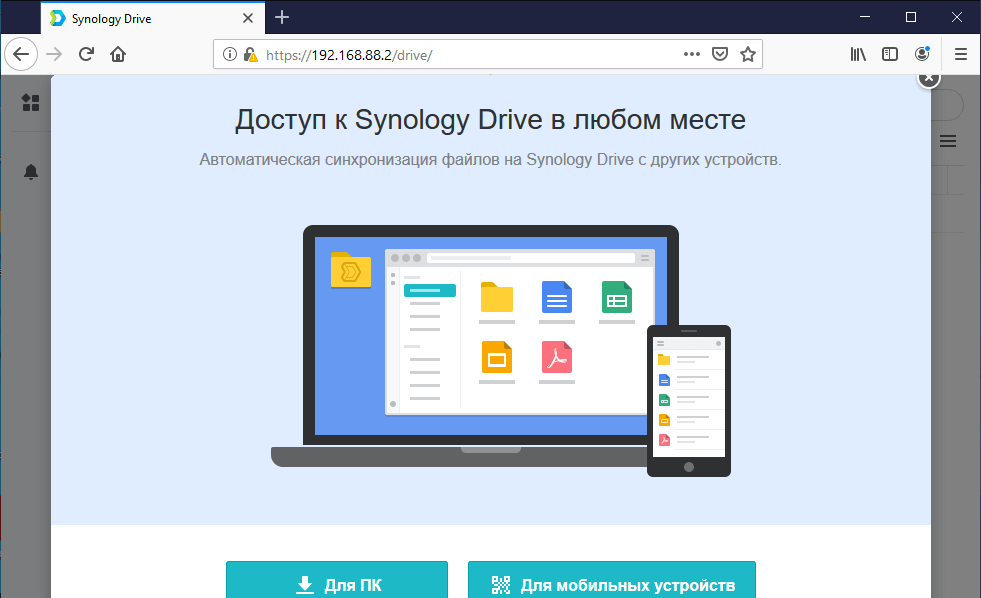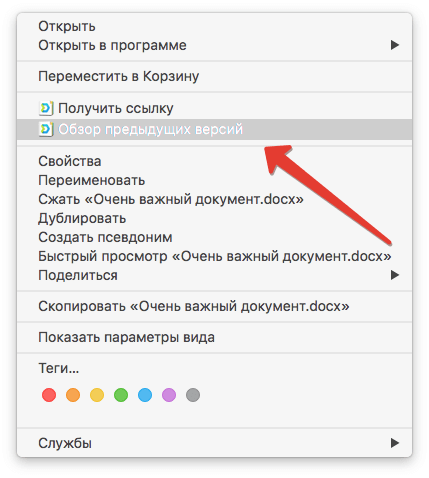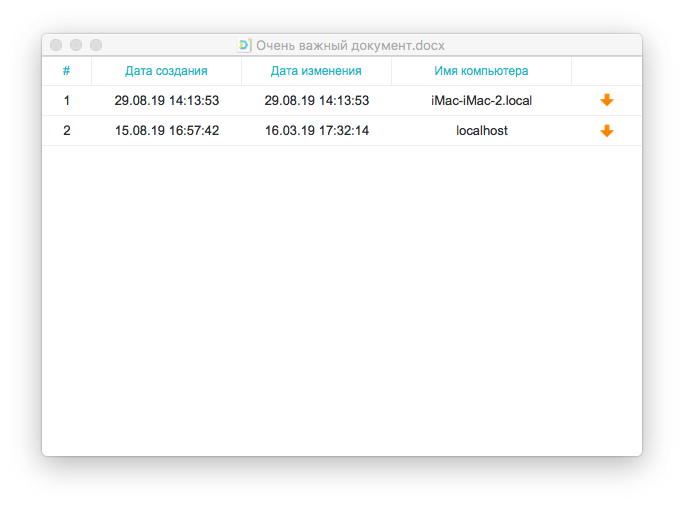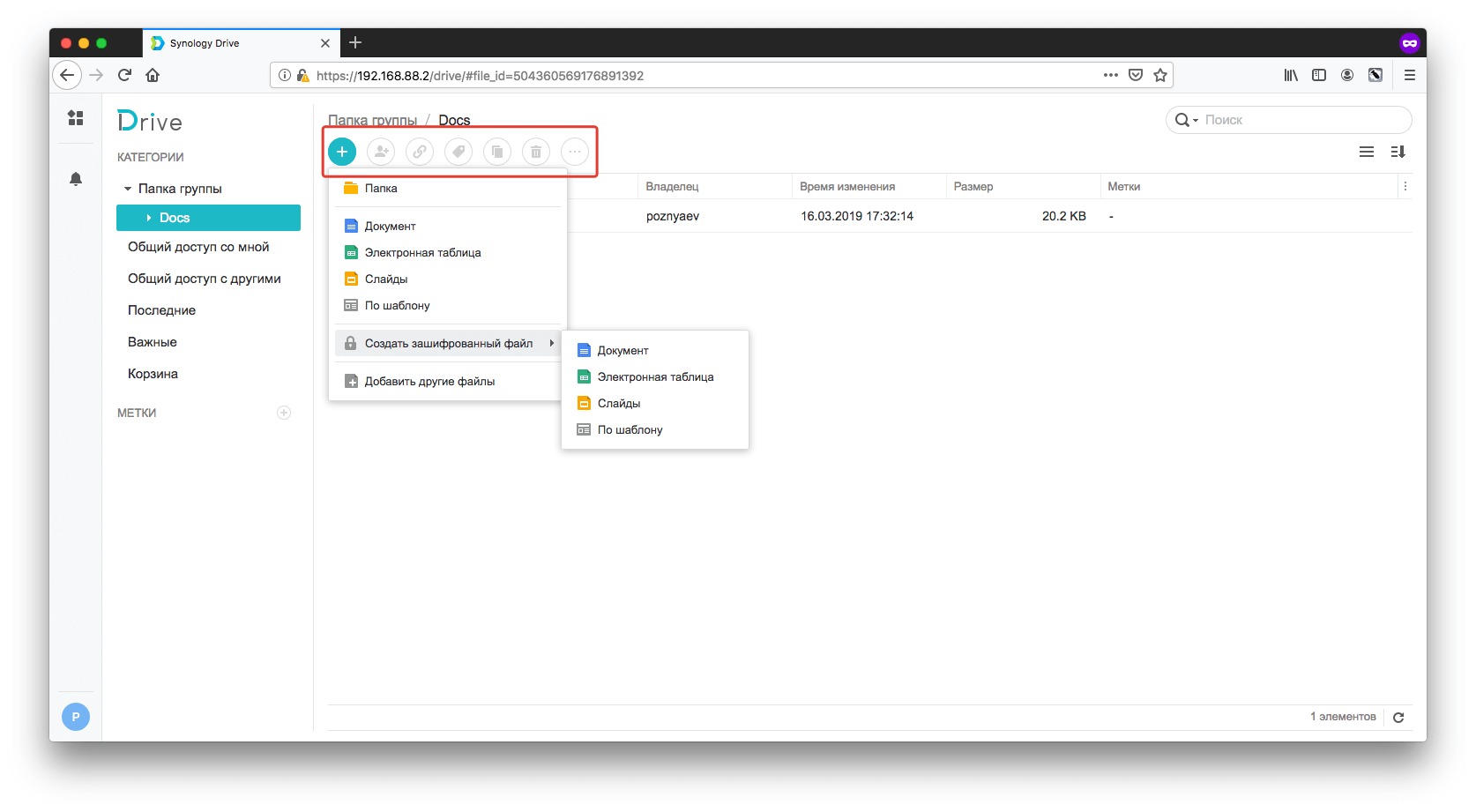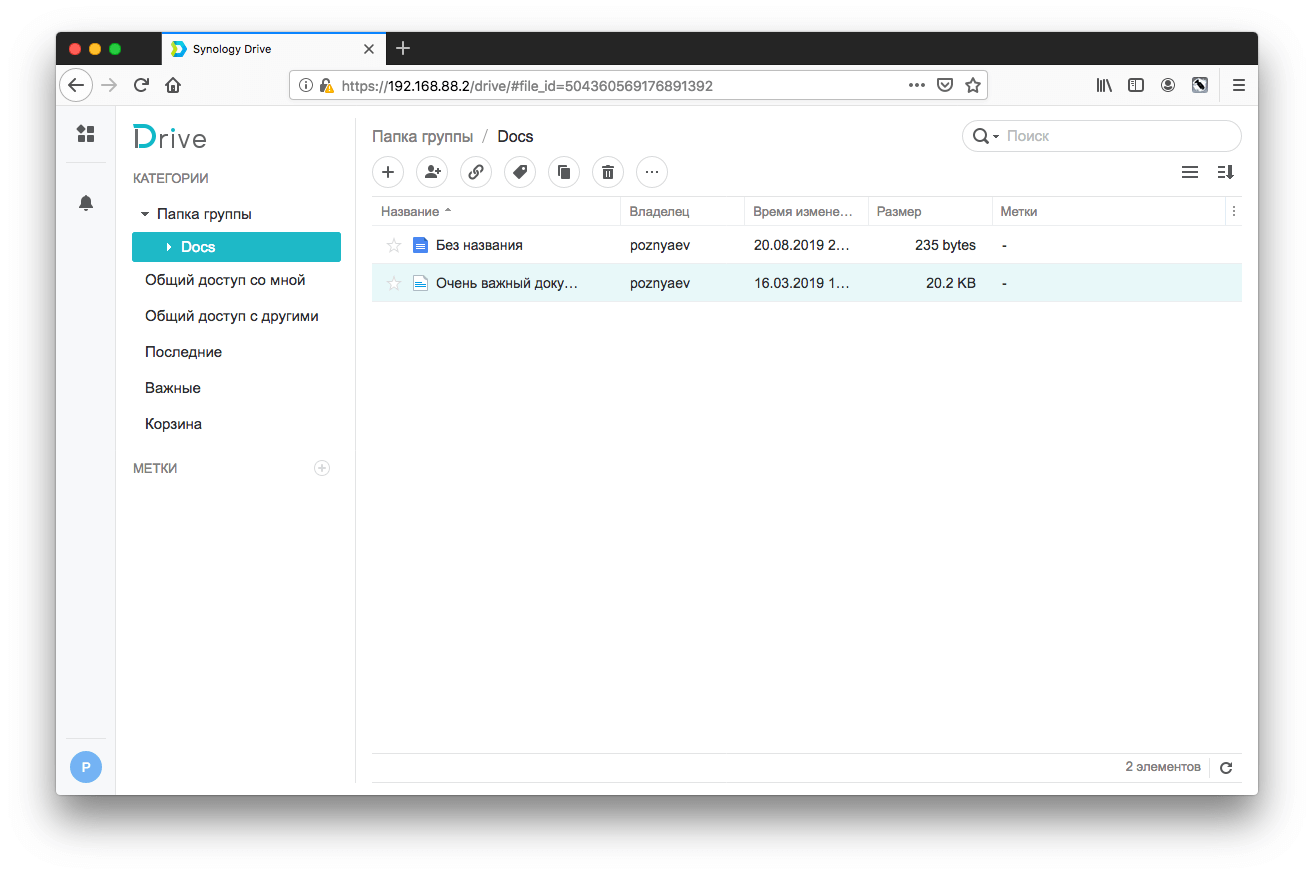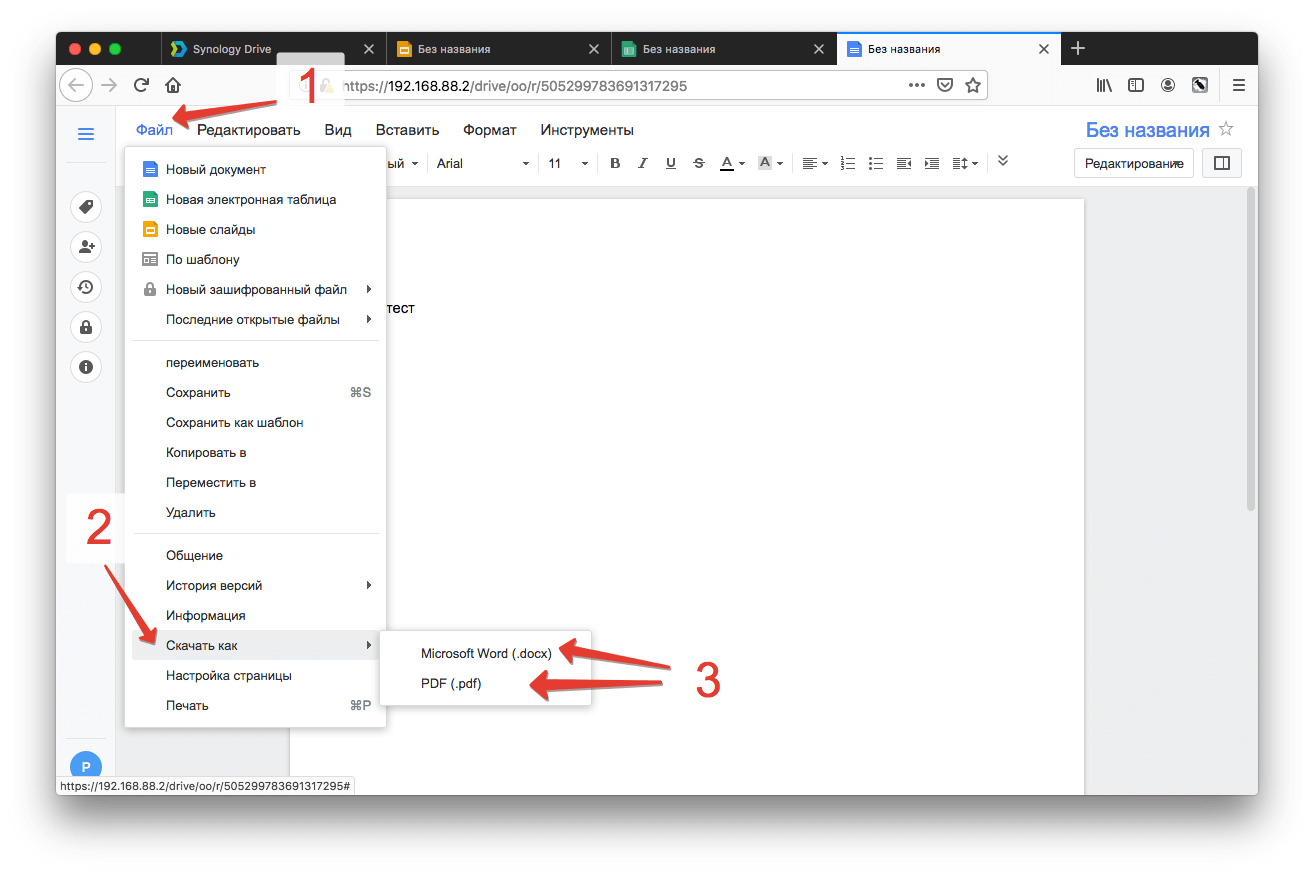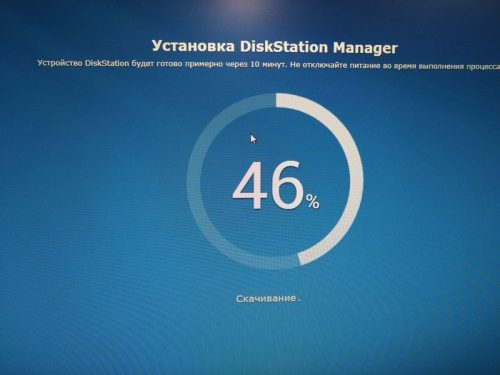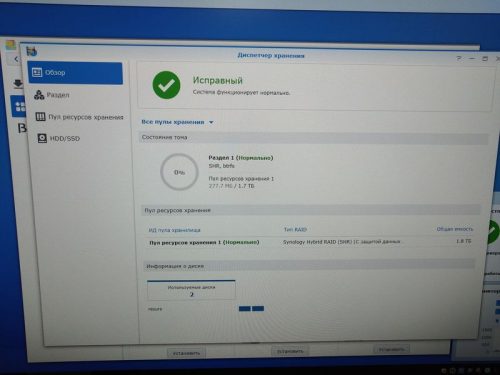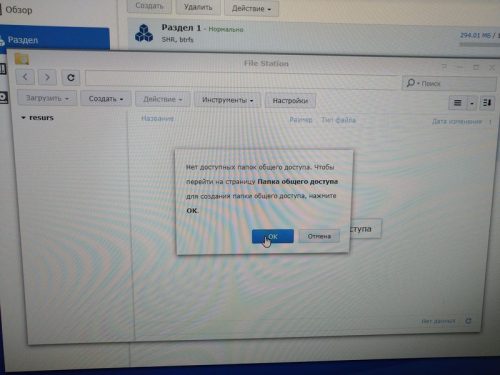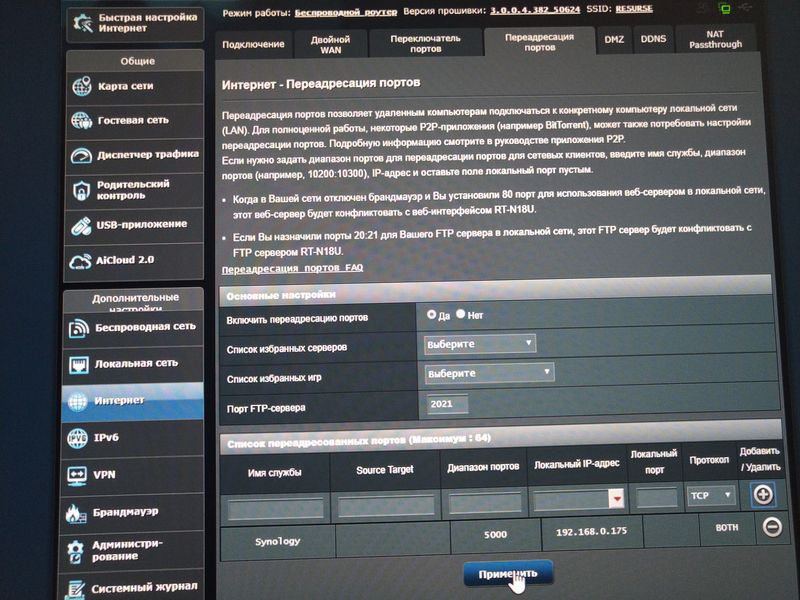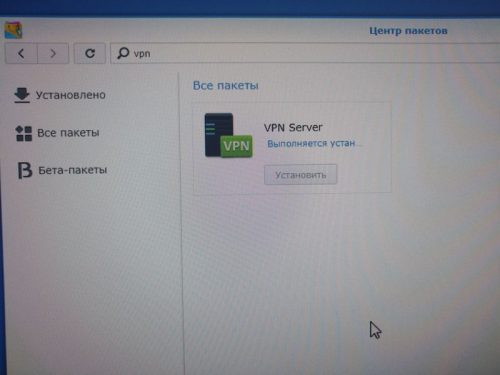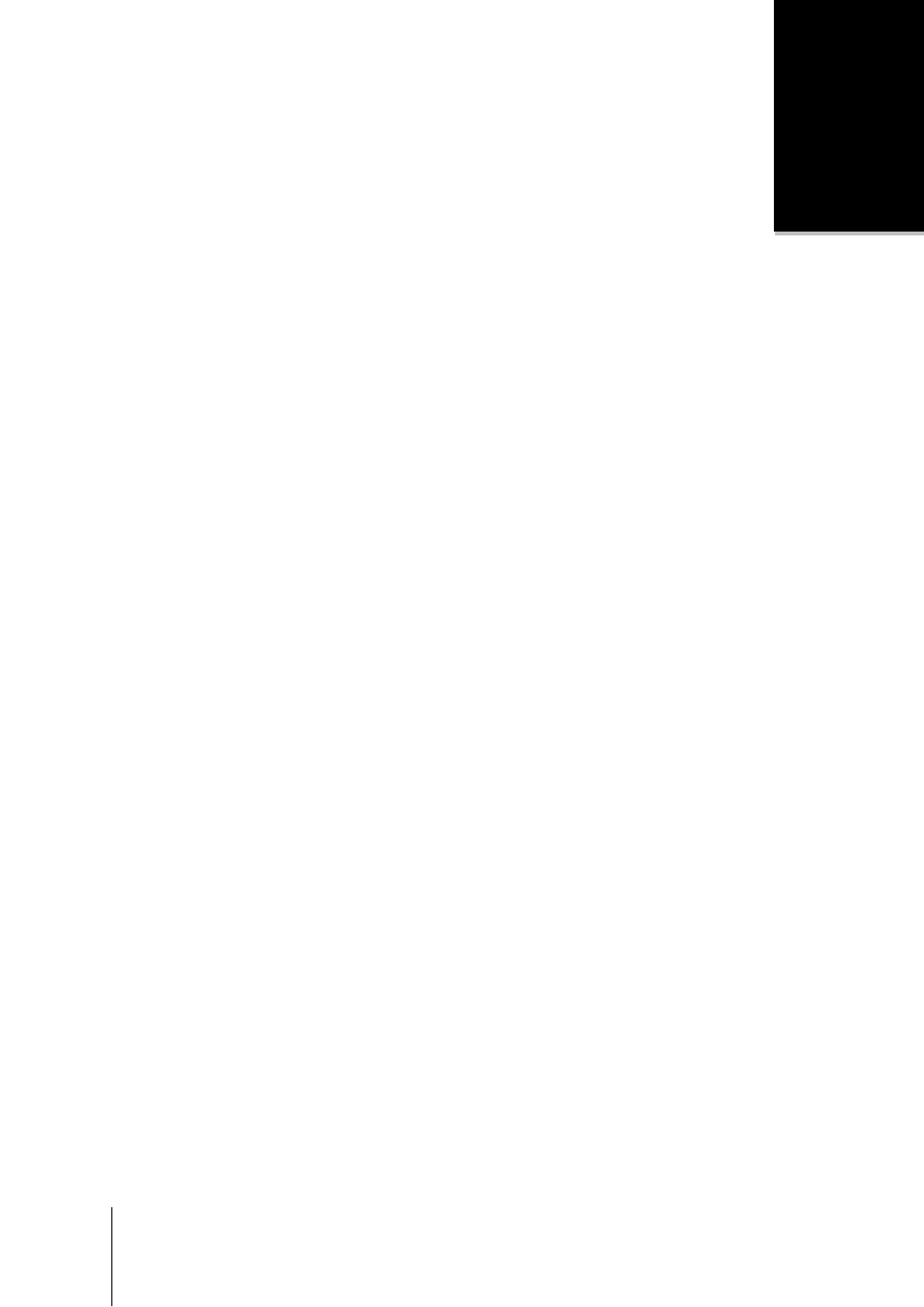В этом руководстве содержатся подробные инструкции по настройке Synology NAS DiskStation с WebDav, чтобы можно было подключить (смонтировать) общий диск NAS как сетевой диск вне локальной сети. (ОС Windows 10, 7, 8 или 7).
Несколько дней назад я установил диск NAS (в частности, Synology NAS DiskStation DS418) для одного из моих клиентов. Во время установки мой клиент попросил предоставить ему возможность доступа к общим файлам NAS через Интернет простым способом (например, в качестве другого диска в проводнике Windows) и без использования веб-интерфейса Synology (который отлично подходит для выполнения основных задач).
Как настроить и получить доступ к Synology NAS через WebDAV через Интернет.
Шаг 1. Настройте WebDav на устройстве Synology NAS.
Шаг 2. Назначьте статический IP-адрес на NAS-устройстве Synology.
Шаг 3. Получить бесплатное доменное имя с помощью службы DDNS.
Шаг 4. Настройте переадресацию портов на вашем маршрутизаторе.
Шаг 5. Настройте DDNS на устройстве Synology NAS.
Шаг 6. Сопоставьте общий диск Synology в проводнике Windows.
Шаг 1. Настройте и включите сервер WebDav на NAS-устройстве Synology.
1. Из Synology NAS откроется веб-интерфейс Центр упаковки.
2. Перейти к Все пакеты а затем найти и установить WebDav Server Пакет.
3. Когда закончите, перейдите к Установлены пакеты и открытые WebDav Server.
4. В настройки опции, включите HTTPS только протокол (порт HTTPS: 5006), чтобы иметь только безопасный доступ к вашим файлам через Интернет (используя HTTPS и SSL), а затем нажмите Подать заявление.
Шаг 2. Назначьте локальный статический IP-адрес на устройстве Synology NAS.
1. Из Synology NAS откроется веб-интерфейс Панель управления.
2. щелчок сеть на левой панели, а затем выберите активную локальную сеть (подключен) и нажмите редактировать.
3. в IPv4 вкладка:
а. Выберите Используйте ручную настройку вариант.
б. Присвоить Статический IP-адрес для устройства Synology NAS (например, 192.168.1.199), а затем заполните остальные обязательные поля (маска подсети, шлюз, DNS-сервер) в соответствии с настройками сети.
с. Когда закончите, нажмите хорошо
Шаг 3. Получить бесплатное доменное имя у бесплатного провайдера услуг DDNS.
Чтобы получить доступ к своим файлам на сервере Synology NAS извне, необходимо зарегистрировать бесплатное доменное имя у бесплатного поставщика услуг DDNS *. **
* Служба DDNS (система динамических доменных имен) сопоставляет доменные имена в Интернете с динамическими IP-адресами. Служба DDNS позволяет получить доступ к вашим устройствам в локальной сети из любой точки мира.
** Список некоторых бесплатных провайдеров услуг динамического DNS:
- Сервис DynDNS
- No-IP
- Dynu
- duckdns.org
Шаг 4. Настройте переадресацию портов на вашем маршрутизаторе.
Чтобы иметь доступ к общим файлам вашего NAS из-за пределов вашей локальной сети, вам нужно перенаправить порт «5006» (на вашем маршрутизаторе) на IP-адрес NAS (например, «192.168.1.199»). Для этого:
1. Откройте страницу администрирования вашего роутера.
2. Идти NAT настройки и выберите Виртуальный сервер. *
3. Затем перенаправьте порт «5006» на IP-адрес Synology NAS (например, «192.168.1.99»).
* Примечание. Инструкции по настройке переадресации портов см. В руководстве к маршрутизатору.
Шаг 5. Настройте DDNS на устройстве Synology NAS.
После регистрации бесплатного доменного имени DDNS (например, «example.ddns.net») перейдите к включению поддержки DDNS на Synology NAS DiskStation. Для этого:
1. Из веб-интерфейса Synology NAS перейдите на Панель управления -> Внешний доступ.
2. В DDNS нажмите вкладку Добавлять.
3. В настройках DDNS:
а. Выберите своего провайдера DDNS. (например, No-IP.com «)
б. Введите имя хоста DDNS, которое вы зарегистрировали. (например, example.ddns.net «)
с. Введите ваше имя пользователя / адрес электронной почты Пароль на провайдера DDNS.
д. Когда закончите, нажмите Тестовое соединение кнопка.
е. Если соединение установлено успешно, нажмите хорошо Нажмите кнопку, чтобы сохранить изменения и перейти к следующему шагу.
Шаг 6. Удаленно подключите общий диск Synology к другому диску в проводнике Windows.
Последний шаг — сопоставить (смонтировать) совместно используемые файлы Synology NAS. Для выполнения этой задачи вам необходимо загрузить и установить утилиту WebDrive * на удаленном клиенте.
* WebDrive — это отличная утилита для сопоставления дисков, которая использует открытые протоколы FTP, FTPS, SFTP и WebDAV для доступа к удаленным файловым серверам, поддерживающим эти протоколы (FTP, FTPS, SFTP, WebDAV).
1. Загрузите и установите WebDrive.
2. Откройте утилиту картирования WebDrive и в мастере сайтов выберите Безопасный WebDav тип сервера и нажмите следующий.
3. На экране «Информация об учетной записи»:
а. Введите имя DDNS (например, «example.ddns.net») и свои учетные данные в провайдере DDNS, а затем нажмите Расширенные настройки.
б. В Настройки подключения, снимите флажок «Использовать порт по умолчанию » а затем введите 5006 Порт HTTPS WebDav.
с. Когда закончите, нажмите хорошо.
4. Затем нажмите Тестовое соединение.
5. Смотрите результаты подключения, а затем близко окно «Статус». *
* Примечание. Если соединение не установлено, убедитесь, что вы ввели правильные данные учетной записи и порта на предыдущих экранах.
6. Затем нажмите следующий продолжить…
7. Назначьте букву диска (например, «M:») для диска Synology NAS, щелкните Подключиться сейчас а затем нажмите финиш закрыть «Мастер сайтов».
Это оно! Дайте мне знать, если это руководство помогло вам, оставив свой комментарий о вашем опыте. Пожалуйста, любите и делитесь этим руководством, чтобы помочь другим.
Если вам необходимо сделать некоторую часть своих файлов доступной через интернет друзьям и коллегам, хорошим решением станет Synology NAS. Файловое хранилище может выступать в роли FTP-сервера. И вы сможете определить, кому и к каким файлам и папкам предоставить доступ.
Вторая возможность — WebDAV. Этот сервис является расширением протокола HTTP и дает возможность редактирования файлов на удаленных серверах и управления ими. С точки зрения пользователя все будет выглядеть так, как если бы контент располагался на их компьютерах. Обращаться к содержимому удаленного сервера они смогут с использованием файлового менеджера. В их числе Finder (macOS), File Browser (Linux) и целый ряд приложений этой категории для Windows.
Третья возможность — обо всем позаботится служба QuickConnect. Необходимо будет лишь создать аккаунт Synology и появится ссылка, которая в дальнейшем станет применяться для доступа к хранилищу файлов. Это сильно упрощает обмен файлами с другими пользователями, поскольку заботиться о переадресации порта вам не придется. Но обо всем по порядку.
Ранее я уже делал распаковку и первый запуск устройства Synology DS218 с дисками Seagate IronWolf 8 Тб. Рассказывал почему сделал выбор именно в пользу данных производителей.
Также, пользователям OS X от Apple, рекомендую прочесть другую статью, посвященную настройке резервного копирования Time Machine на файловое хранилище по сети.
А сегодня хочу рассказать о самом простом способе доступа к NAS-устройству Synology через интернет и обмен файлами.
Служба QuickConnect
С помощью службы QuickConnect вы легко подключитесь к вашему NAS-устройству Synology через интернет, не имея никаких навыков администрирования сети. То есть с этой процедурой справится любой пользователь, нужно всего лишь следовать пошаговым указаниям в данной статье.
В первую очередь нужно обновить DSM до последней версии. В моем случае это DSM 6.2.2-24922 Update 2:

Далее нужно настроить QuickConnect. Через данную службу можно подключиться с помощью короткой ссылки, в моем случае – Quickconnect.to/poznyaev. Вместо «poznyaev» вы зададите свое слово или будете использовать любой набор символов.
После обновления переходите в «Панель управления» – «QuickConnect».
Установите галочку «Включить QuickConnect» и согласитесь с «условиями использования» и «политикой конфиденциальности».
И, наконец, кликните «Вход или регистрация учетной записи Synology»:

Если вы не создавали учетную запись во время первого запуска Synology, нажмите «Создать учетную запись». Если учетная запись имеется, введите адрес электронной почты и пароль, после чего кликните «Вход»:

В поле «QuickConnect ID» создайте уникальный идентификатор. Нажмите «Применить»:
Не забудьте подписаться на наш Дзен

Через некоторое время появится ссылка на QuickConnect. Чтобы подключиться к вашему файловому хранилищу, нужно в браузере ввести эту ссылку, в моем случае – это http://QuickConnect.to/poznyaev.

Важно. Если ссылка на QuickConnect DSM не появилась, нужно перейти в «Дополнительно» и проверить наличие галочки напротив «DSM». Также установите галочку «Обмен файлами», это даст возможность делиться файлами на вашем NAS по прямой ссылке, об этом ниже.

После проделанных настроек вы можете подключаться к вашему NAS с любого компьютера или мобильного устройства, используя браузер.
Обмен файлами на файловом хранилище с помощью службы QuickConnect
После включения службы QuickConnect вы можете передавать свои файлы, которые хранятся на вашем NAS, кому угодно, по аналогии с облачными хранилищами.
Для безопасного обмена информацией, нужно включить соединение HTTPS. Переходите в «Панель управления» – «Сеть» – «Настройки DSM».
Ставьте галочки «Автоматически перенаправлять подключения …» и «Включить HTTP/2», не забудьте нажать «Применить». После применения вас перенаправит на безопасный протокол HTTPS:

Примечание
При настройке дополнительных параметров QuickConnect рекомендуется войти в DSM, используя локальный IP-адрес или доменное имя устройства NAS Synology.
Функцию обмена файлами для QuickConnect мы уже включили ранее, поэтому теперь готовы начать обмен файлами с помощью QuickConnect. Откройте «File Station» и щелкните правой кнопкой мыши на файле или папке, чтобы предоставить общий доступ к ним. Затем в контекстном меню выберите «Использовать совместно»:

Откроется окно со ссылкой общего доступа. Перешлите ее человеку, которому предназначаются эти данные:

Если нужно ограничить время действия ссылки, сделать это можно, кликнув по кнопке «Срок действия»:

А чтобы защитить информацию от посторонних глаз, нужно всего лишь поставить галочку «Включить безопасный обмен файлами» и выбрать один из двух вариантов:
- Общий доступ с пользователями DSM.
- Общий доступ с другими.
В первом случае нужно выбрать конкретную учетную запись пользователя. Во втором просто задать пароль:

После перехода по ссылке, откроется такое окно:

Synology NAS сделает работу с файлами через интернет не менее удобной, чем с теми, которые расположены на жестком диске компьютера. Подобная возможность может оказаться очень полезной при совместной работе над проектами или наличии определенного объема информации, к которой нужно иметь возможность обратиться с любого компьютера и из любого места, где есть доступ к интернету.
Настроив соответствующим образом свой ноутбук, вы сможете быть уверены, что ваша мультимедийная коллекция всегда под рукой, где бы вы ни находились. И расстояние от дисплея до накопителя перестает играть какую-либо роль в доступности той информации, которая нужна вам в данную минуту.
Содержание
- Синхронизация ПК на Windows и MAC с Synology Drive и совместная работа с документами Synology Office
- Установка и настройка Synology Drive
- Установка клиента Synology Drive на Mac
- Установка клиента Synology Drive на Windows
- Выбор оптимальных дисков для NAS
- Восстановление предыдущих версий синхронизированного файла
- Настройка Synology Office
- В заключение
- Отменить ответ
- Как подключить сетевой диск в Windows 10?
- Подключаем общую папку как сетевой диск
- Подключение сетевого диска в Windows 10
- Подготовка к подключению сетевого диска
- Определение ip адреса удаленного компьютера
- Проверяем доступ к удаленному компьютеру
- Предоставление доступа к ресурсам на удаленном компьютере
- Процесс подключения сетевого диска
- Доступ к NAS-устройству Synology и обмен файлами через интернет
- Служба QuickConnect
- Обмен файлами на файловом хранилище с помощью службы QuickConnect
- Видео
Синхронизация ПК на Windows и MAC с Synology Drive и совместная работа с документами Synology Office
В каждой семье или небольшом офисе есть компьютеры и мобильные устройства под управлением различных операционных систем. Перенос файлов между ними привычными методами трудно назвать удобной задачей. В особенности, если делать это приходится часто. Необходимость постоянно отвлекаться на перенос данных снижает эффективность работы. Да и настроение от этого не улучшается. К счастью, обо всех этих сложностях вы, при желании, сможете забыть уже завтра.
Synology Drive для Android можете скачать отсюда.
В первую очередь нужно обновить DSM до последней версии. А уже после приступать к установке и настройке Synology Drive и Synology Office.
Установка и настройка Synology Drive
Нужно открыть Центр пакетов, в строке поиска ввести «drive», после чего увидите ряд приложений, вам нужны:
Так как для работы приложений требуется дополнительное программное обеспечение, может выходить уведомление о установке дополнительных программ, соглашайтесь.
После установки нужно перейти в «Панель управления» – «Портал приложений», выделить строку Synology Drive и кликнуть «Редактировать»:
Откроется окно, в котором нужно поставить галочку «Включить пользовательский псевдоним», после чего сможете заходить на Synology Drive через браузер по прямой ссылке, например, в моем случае – https://192.168.88.2/drive
Перейдя в соседнюю вкладку, вы сможете настроить окно приветствия, задав заголовок, приветственное сообщение и загрузив собственный логотип:
Чтобы начать использовать все возможности Synology Drive, нужно перейти в «Основное меню» и кликнуть по «Консоли администрирования Synology Drive», далее выбрать раздел «Папка группы»:
Выбрав папку, к которой хотите настроить доступ и нажав кнопку «Включить», откроется окно с настройками. Тут можно выбрать какое количество версий файлов хранить и указать период очистки старых версий:
После внесения изменений нажмите «ОК» и переходите по ссылке, с /drive на конце. Потребуется ввести логин и пароль:
Для каждого пользователя Synology Drive вы можете создать отдельного пользователя в «Панели управления» – «Пользователь», задав нужные права.
После входа откроется окно такого вида:
Где в левой части будет навигация по общим папкам, а в правой сами файлы. Этот вариант подойдет для тех, кому доступ к файлам не нужен на постоянной основе. Если же вы планируете работать с NAS не покладая рук, то обязательно установите клиент на компьютер.
Установка клиента Synology Drive на Mac
Открыв Synology Drive через браузер, кликните по иконке в левом нижнем углу, далее «Клиент» – «Скачать клиент»:
В открывшемся окне выбирайте «Для ПК»:
Откроется окно установки программы, проведите стандартную процедуру установки.
После запуска потребуется выбрать, что вам удобнее: постоянная синхронизация файлов с NAS от Synology или резервное копирование с заданной частотой:
Далее – нужно указать папку для синхронизации на компьютере и вашем NAS:
После установки клиент всегда будет доступен в строке навигации вашего Mac:
Перейдя в настройках в раздел «Синхронизация», можно увидеть папку, которая дублирует папку на NAS-устройстве:
Кликнув по кнопке «Правила синхронизации», сможете задавать разные сценарии синхронизации файлов между папкой на компьютере и NAS-устройством:
К примеру, если установлена двусторонняя синхронизация, то закинув в папку на компьютере любой файл, он автоматически про дублируется на Synology и наоборот:
Установка клиента Synology Drive на Windows
Процедура установки клиента под Windows аналогична процедуре под Mac, описанной выше. В начале зайдите на Drive Synology через браузер и скачайте клиент, версия для Windows начнет скачиваться автоматически:
Далее следует выбор «Версия для ПК» и стандартная установка:
Выбор оптимальных дисков для NAS
Для того, чтобы ваше устройство от Synology служило долго и радовало ни один год, стоит использовать специализированные накопители. Они должны обладать отказоустойчивостью 24/7, быть достаточно быстрыми и тихими, особенно, если используются в домашних условиях.
Восстановление предыдущих версий синхронизированного файла
Если, по ошибке, вы удалили важную информацию и сохранили файл, то благодаря Synology Drive всегда есть возможность восстановить предыдущую версию. Для этого кликните по файлу правой кнопкой мыши и выберите «Обзор предыдущих версий»:
После чего откроется окно со списком дней в которые были изменения и именем компьютера, с которого эти изменения вносили:
Далее вам останется выбрать нужную версию и указать путь для сохранения файла.
В Synology Drive версии 2.0 и выше стала доступна функция синхронизации по запросу. В отличие от стандартной синхронизации, которая создает дубли файлов на компьютерах, синхронизация по запросу копирует только списки файлов на локальные компьютеры. Сами файлы скачиваются на компьютеры только при обращении к ним, а именно открытии или изменении на компьютере. В настоящее время доступна в Windows 10 версии 1809 и выше.
Настройка Synology Office
Первое, что необходимо вам для комфортной работы — комплекс офисных инструментов. Synology Office, который мы устанавливали в NAS-устройство ранее, предназначен для совместного редактирования пользователями текстов, электронных таблиц и презентаций в Synology Drive.
В процессе работы над проектом вы сможете не только вносить правки в контент, но и обмениваться с родными или коллегами своими мыслями по поводу того, как сделать конечный результат лучше. Для этого предназначена функция создания интерактивных комментариев и чат Synology Chat, реализованный в качестве дополнительного плагина. Предусмотрена возможность шифрования информации. В этом случае файл может быть открыт только после ввода установленного вами пароля.
А сейчас рассмотрим работу Synology Office подробнее.
В верхней части находятся кнопки навигации. К примеру, кнопка в виде плюса позволяет создавать текстовые документы, электронные таблицы и слайды, а также создавать зашифрованные файлы, которые будут защищены паролем.
Остальные элементы, находящиеся правее плюса, становятся доступны после выделения конкретного файла. Благодаря им вы можете предоставить общий доступ конкретному пользователю или создать прямую ссылку на файл, также доступны возможности создания копии файла или его удаление.
А так файл отображается в Synology Drive:
В будущем открыть его можно двойным кликом в самом Synology Drive или через Проводник/Finder. Во втором случае у вас автоматически откроется браузер:
Ничего не напоминает панель редактирования?
Думаю, проблем с ее использованием у вас не возникнет.
Аналогичным образом выглядит работа с электронными таблицами и слайдами.
Пример Электронных таблиц, созданных в Synology Drive:
Пример Слайдов, созданных в Synology Drive:
В любой момент вы можете сохранить документ или электронную таблицу в формате Microsoft или PDF.
В заключение
Предлагаемое Synology решение для комфортного хранения файлов и обмена ими — не просто емкий и более функциональный накопитель, а удобная современная платформа.
Авторизуясь, вы даете согласие на обработку персональных данных.
Отменить ответ
Сделал все как положено. Скинул для теста в папку группу файл, настроил его на “открытый любой может просматривать”. Получил ссылку, для теста открываю в другом браузере, а место ссылки на файл, открывается подключение на мой роутер=)
Источник
Как подключить сетевой диск в Windows 10?
Если у вас дома, или на работе между устройствами настроена локальная сеть, есть доступ к общей папке на другом компьютере, а так же, если у вас установлен сетевой накопитель (NAS), или к роутеру подключен USB-накопитель, то в Windows 10 его можно подключить как сетевой диск. В данной статье мы рассмотрим этот процесс именно на примере Windows 10. Но в других версиях Windows нет практически никаких отличий.
Показываю на своем примере. В разделе «Сеть» у меня отображается мой компьютер, еще один компьютер, который находится в сетевом окружении и USB-накопитель, который подключен к моему маршрутизатору.
Если у вас там есть устройства, то вы сможете подключить их общие папки как сетевой диск. Если их нет, или нет только необходимых компьютеров, или накопителей, то возможно, что необходимо настроить локальную сеть. Здесь вам пригодятся статьи:
В Windows 10 могут быть другие причины, по которым не отображаются сетевые устройства на вкладке «Сеть». О них я писал в этой статье: не отображаются общие папки, сетевые компьютеры, флешки, диски на вкладке «Сеть» проводника Windows.
Если необходимые устройства в сетевом окружении появились, то можно продолжать.
Подключаем общую папку как сетевой диск
Зайдите в «Этот компьютер». Нажмите на на «Компьютер»– «Подключить сетевой диск».
Нажимаем на кнопку «Обзор», выбираем необходимую общую папку из сетевого окружения и нажимаем «Ok».
Букву диска можете оставить по умолчанию, или выбрать любую другую.
Если для доступа к этой папке нужно указать другой логин/пароль, то поставьте галочку возле «Использовать другие учетные данные». Но как правило, это не нужно делать.
Обратите внимание: в зависимости от настроек общего доступа на устройстве, к которому вы хотите подключится, возможно понадобится указать имя пользователя и пароль.
Это я показал на примере подключения в качестве сетевого диска USB-накопителя, который подключен в USB-порт маршрутизатора.
Точно так же можно подключить другой компьютер в локальной сети.
Все подключенные диски будут отображаться в проводнике Windows 10. На вкладке «Этот компьютер».
Чтобы отключить диск из сетевого расположения, просто нажмите на него правой кнопкой мыши и выберите «Отключить».
После этого данный диск исчезнет из проводника Windows.
Так же при необходимости можно создать ярлык.
Он будет размещен на рабочем столе. И у вас прямо с рабочего стола будет доступ к общей папке на другом компьютере, или сетевом накопителе.
Надеюсь, мое небольшое руководство вам пригодилось. Жду ваших комментариев и вопросов.
Источник
Подключение сетевого диска в Windows 10
Зачастую если компьютер или ноутбук используются в локальной сети появляется необходимость в подключении сетевого диска, благодаря которому можно быстро и удобно получать доступ к определенным файлам на другом компьютере, находящимся в этой же локально сети.
В данной статье мы расскажем вам как в Windows 10 можно всего за несколько шагов подключить сетевой диск, который будет отображаться в окне “Компьютер” рядом с локальными дисками.
Подготовка к подключению сетевого диска
Итак, для успешного подключения вам потребуется соблюсти несколько условий:
Определение ip адреса удаленного компьютера
Начнем с самого простого. IP – адрес это уникальный цифровой идентификатор, который определяет компьютер в локальной сети.
Посмотреть ip адрес компьютера можно по этой инструкции.
Проверяем доступ к удаленному компьютеру
После того, как вы узнали ip – адрес компьютера, к которому будете подключаться, нужно проверить связь с ним. Для этого со своего компьютера, удаленный компьютер нужно пропинговать.
Команда ping для проверки связи с удаленным компьютером
Если вы видите что – то, типа этого, то значит все хорошо. Связь есть.
Если же вам пишет, что “заданный узел недоступен”, то это значит, что вы не верно указали адрес, либо удаленный компьютер по каким – то причинам не доступен для вашего компьютера.
Возможно вы находитесь в разных локальных сетях, между которыми не прописаны маршруты.
Предоставление доступа к ресурсам на удаленном компьютере
Для того, чтобы на вашем компьютере какую – либо папку подключить с удаленного компьютера в виде сетевого диска, эту папку нужно расшарить (предоставить общий доступ).
Делается это на удаленном компьютере. По нужной папке, например по папке “Films” кликаем правой кнопкой мыши и в открывшемся меню выбираем “Свойства”.
Переход к открытию доступа к папке
Далее переходим на вкладку “Доступ” и жмем кнопку “Общий доступ”.
Откроется окно выбора пользователей, которые смогут получить доступ к данной папке. Левее кнопки “Добавить” нужно написать имя пользователя на вашем компьютере с указанием ip адреса компьютера, либо написать “Все” и нажать кнопку “Добавить”.
Выбор пользователей и выставление его прав к данной папке
В этом случае все пользователи вашей локальной сети смогут получить доступ к данной папке.
Открытие доступа (расшаривание) к папке на удаленном компьютере
Нажимаем “Поделиться”, тем самым открывая общий доступ к папке.
Процесс подключения сетевого диска
Если вы успешно выполнили все вышеописанные операции приготовления, то сам процесс подключения не составит труда.
Заходим в проводник Windows и слева жмем “Этот компьютер”.
Откроются все локальные и сменные диски вашего компьютера.
В левом верхнем углу жмем по вкладке “Компьютер” и в открывшейся панели инструментов выбираем “Подключить сетевой диск”.
Отобразится окно, в котором нужно выбрать букву будущего сетевого диска, а также указать путь в сетевой папке. Это та самая папка, которую вы расшаривали в предыдущем пункте данной статьи.
Непосредственно подключение сетевого диска в Windows 10
Сетевой путь указывается в следующем виде:
После этого жмем кнопку “Готово” и если сетевой путь указан верно сетевой диск будет успешно отображен в окне локальных и сменных дисков вашего компьютера.
Источник
Доступ к NAS-устройству Synology и обмен файлами через интернет
Если вам необходимо сделать некоторую часть своих файлов доступной через интернет друзьям и коллегам, хорошим решением станет Synology NAS. Файловое хранилище может выступать в роли FTP-сервера. И вы сможете определить, кому и к каким файлам и папкам предоставить доступ.
Вторая возможность — WebDAV. Этот сервис является расширением протокола HTTP и дает возможность редактирования файлов на удаленных серверах и управления ими. С точки зрения пользователя все будет выглядеть так, как если бы контент располагался на их компьютерах. Обращаться к содержимому удаленного сервера они смогут с использованием файлового менеджера. В их числе Finder (macOS), File Browser (Linux) и целый ряд приложений этой категории для Windows.
Третья возможность — обо всем позаботится служба QuickConnect. Необходимо будет лишь создать аккаунт Synology и появится ссылка, которая в дальнейшем станет применяться для доступа к хранилищу файлов. Это сильно упрощает обмен файлами с другими пользователями, поскольку заботиться о переадресации порта вам не придется. Но обо всем по порядку.
Ранее я уже делал распаковку и первый запуск устройства Synology DS218 с дисками Seagate IronWolf 8 Тб. Рассказывал почему сделал выбор именно в пользу данных производителей.
Также, пользователям OS X от Apple, рекомендую прочесть другую статью, посвященную настройке резервного копирования Time Machine на файловое хранилище по сети.
А сегодня хочу рассказать о самом простом способе доступа к NAS-устройству Synology через интернет и обмен файлами.
Служба QuickConnect
С помощью службы QuickConnect вы легко подключитесь к вашему NAS-устройству Synology через интернет, не имея никаких навыков администрирования сети. То есть с этой процедурой справится любой пользователь, нужно всего лишь следовать пошаговым указаниям в данной статье.
В первую очередь нужно обновить DSM до последней версии. В моем случае это DSM 6.2.2-24922 Update 2:
Далее нужно настроить QuickConnect. Через данную службу можно подключиться с помощью короткой ссылки, в моем случае – Quickconnect.to/poznyaev. Вместо «poznyaev» вы зададите свое слово или будете использовать любой набор символов.
После обновления переходите в «Панель управления» – «QuickConnect».
Установите галочку «Включить QuickConnect» и согласитесь с «условиями использования» и «политикой конфиденциальности».
И, наконец, кликните «Вход или регистрация учетной записи Synology»:
Если вы не создавали учетную запись во время первого запуска Synology, нажмите «Создать учетную запись». Если учетная запись имеется, введите адрес электронной почты и пароль, после чего кликните «Вход»:
В поле «QuickConnect ID» создайте уникальный идентификатор. Нажмите «Применить»:
Через некоторое время появится ссылка на QuickConnect. Чтобы подключиться к вашему файловому хранилищу, нужно в браузере ввести эту ссылку, в моем случае – это http://QuickConnect.to/poznyaev.
После проделанных настроек вы можете подключаться к вашему NAS с любого компьютера или мобильного устройства, используя браузер.
Обмен файлами на файловом хранилище с помощью службы QuickConnect
После включения службы QuickConnect вы можете передавать свои файлы, которые хранятся на вашем NAS, кому угодно, по аналогии с облачными хранилищами.
Для безопасного обмена информацией, нужно включить соединение HTTPS. Переходите в «Панель управления» – «Сеть» – «Настройки DSM».
Ставьте галочки «Автоматически перенаправлять подключения …» и «Включить HTTP/2», не забудьте нажать «Применить». После применения вас перенаправит на безопасный протокол HTTPS:
Примечание
При настройке дополнительных параметров QuickConnect рекомендуется войти в DSM, используя локальный IP-адрес или доменное имя устройства NAS Synology.
Функцию обмена файлами для QuickConnect мы уже включили ранее, поэтому теперь готовы начать обмен файлами с помощью QuickConnect. Откройте «File Station» и щелкните правой кнопкой мыши на файле или папке, чтобы предоставить общий доступ к ним. Затем в контекстном меню выберите «Использовать совместно»:
Откроется окно со ссылкой общего доступа. Перешлите ее человеку, которому предназначаются эти данные:
Если нужно ограничить время действия ссылки, сделать это можно, кликнув по кнопке «Срок действия»:
После перехода по ссылке, откроется такое окно:
Synology NAS сделает работу с файлами через интернет не менее удобной, чем с теми, которые расположены на жестком диске компьютера. Подобная возможность может оказаться очень полезной при совместной работе над проектами или наличии определенного объема информации, к которой нужно иметь возможность обратиться с любого компьютера и из любого места, где есть доступ к интернету.
Настроив соответствующим образом свой ноутбук, вы сможете быть уверены, что ваша мультимедийная коллекция всегда под рукой, где бы вы ни находились. И расстояние от дисплея до накопителя перестает играть какую-либо роль в доступности той информации, которая нужна вам в данную минуту.
Авторизуясь, вы даете согласие на обработку персональных данных.
Источник
Видео
Сетевой диск как подключить сетевой диск synology
Подключаем сетевой диск в Windows 7, 8, 8.1, 10 — 2 способа. Net Use
Как добавить сетевой диск в Windows 7,8,10
Первоначальная настройка Synology NAS
Что такое сетевой диск в Windows? Как подключить сетевой диск через GPO (групповую политику)
Создание сетевого диска в Windows
Synology Drive — настройка общих папок
Сетевое хранилище и доступ к нему с любого устройства на примере роутера TP-Link Archer C9
Synology подключил ИБП
Сетевой диск пропадет после перезагрузки или же требует ввод логина или пароля
Чтобы настроить доступ к файлам Synology DiskStation, необходимо использовать специальное расширение HTTP-протокола. WebDAV — дает пользователям возможность редактирования и непосредственного управления файлами, которые хранятся на удаленных серверах.. При эксплуатации службы Synology DiskStation Manager, любые программы, которые поддерживают WebDAV без каких-либо проблем получат доступ в удаленном режиме к сетевым дискам Synology NAS, который ничем не отличается от доступа локального типа. Перед началом процедуры, необходимо прежде всего настроить Synology NAS и установить на него DSM (DiskStation Manager). Также убедитесь в том, что черег глобальную сеть Интернет можно получить доступ к Synology NAS.
Изначально, включите службу WebDAV. Это выполняется при непосредственном входе в DSM под администраторской учетной записью. Выбрав из всего перечня центр пакетов WebDAV Server произведите его установку. По окончанию операции, нажмите на «галочку» напротив функции «Включить HTTP». Кликните по кнопке «Применить» для успешного сохранения настроек и переходите к следующему этапу. Если вы хотите избежать возможных ошибок кодировки при обращении с WebDAV службами, настоятельно рекомендуется эксплуатировать версию клиента, которая поддерживает UTF-8 кодировку данных.
В том случае, когда вы используете операционную систему Windows, специалисты рекомендуют эксплуатировать NetDrive. Это абсолютно бесплатное приложение, которое поможет вам подключить диски и использовать их на протяжении 2х месяцев. При этом, чтобы выполнить подключение сетевого диска в OC Windows (для использования протокола WebDAV в файлах Synolody NAS) у вас должен быть SSL сертификат и настроен доступ к Synology устройству, которое обязано выполняться непосредственно через HTTPS подключение.
Настройки на Mac компьютерах
Используя программу Finder вы можете подключиться к Synology NAS на любом Mac компьютере. Зайдите в меню и кликните на кнопку «Перейти», а затем на «Подключиться к серверу». В появившемся окне введите IP-адрес для Synology NAS. В противном случае, вы также можете заполнить имя домена, прописав http-префикс и постфикс с кодировкой «5005». После нажатия кнопки «Подключиться» перед вами откроется окно, в котором необходимо заполнить поле «Имя» и «Пароль». После выполнения всех перечисленных операций, перед вами откроются общие папки Synology NAS. Помимо этого, их можно запросто найти на боковой панели программы Finder, перейдя в раздел «Общее».
Подключение к дисковой полке Synology из интернета. Доступ к сетевому диску извне
Без дисковой полки или сервера
Нам нужно подключиться к общему диску на компьютере в офисе из дома.
Если нет отдельного сервера, дисковой полки, то самые простые 2 варианта (оба бесплатны):
- Radmin Vpn — один из способов через встроенный VPN, без ограничений. Ставим на офисный ПК, создаём сеть, запоминаем её имя, пароль. На домашнем ПК также ставим, подключаемся к нашей созданной сети. Увидим подключенные ПК в списке, жмём правой кнопкой — посмотреть ПК, нам откроется расшаренные его ресурсы.
- Hamachi — качаем хамачи, устанавливаем, запускаем. Нужно создать учетную запись хамачи, затем также создаем сеть с паролем. Присоединяемся к сети другими пользователями, также через контекстное мню просматриваем ПК.
Windows 10 неопознанная ошибка 0*80004005
При отключенной службы брандмауэра и защитника выскакивает эта ошибка на обоих программах.
Включаем их службу в режим авто. Создаём правила для приложений Radmin Vpn и Hamachi.
Установка дисковой полки Synology
Офис из 15 человек, все работают с общими документами, которые были на одном из ПК, скорость чтения/записи естественно низкая, надежность тоже. Бюджет 35 тыс., брать для этого ПК отдельный? Нет.
Покупаем Synology DiskStation DS218+ (21 тыс. руб.), 2 WD Ultrastar HUS722T1TALA604, 1 Тб, буфер 128 Мб (по 7 тыс. руб.). Распаковываем:
Устанавливаем диски, подключаем полку в роутеру, запускаем.
Подключение Synology к сети. Папка общего доступа
Качаем Synology Assistant, устанавливаем на ПК, запускаем, он увидит полку, либо заходим в браузере на адрес find.synology.com.
Сразу качается и устанавливается последняя прошивка. Создаём учетную запись администратора и имя connect id для подключения к полке из любого места.
Сразу же создался пул ресурсов хранения и оба диска встали в массив 1. Создаём общую папку через file station и в панели управления пользователей с паролями для подключения к полке.
Нашим пользователям ставим разрешение на чтение запись. Подключаем пользователям полку по созданному нами в начале сетевому её имени, так удобнее, чем по ip.
Авторизуем их при подключении к ней по логину паролю. Для полки желательно статический ip, чтобы можно было подключить сетевой диск удаленно извне.
Проброс портов на роутере
Идём во настройки переадресации портов на маршрутизаторе нашем. 5000 порт для админки ставим, чтобы заходить через наш-белый-ip:5000
Далее добавляем также порт 1194 для OpenVpn (он будет локальным в настройках маршрутизатора, а удалённый 3390 как на рисунке), это по умолчанию, желательно поменять.
Создаем подключение к Synology извне с помощью OpenVpn
Качаем Vpn сервер через центр пакетов, устанавливаем. Включаем сервер.
Меняем порт, жмём экспортировать конфигурацию. Сохраняется архив с файлом конфигурации и сертификат.
Качаем OpenVPN для Windows (также есть и для Android), бесплатную программу. Открываем OpenVPN GUI, делаем импорт нашей конфигурации, подключаемся.
Теперь также у нас будут доступны общие папки по сетевому имени полки из нашей сети, а из интернета после подключения шара доступна через \адресполки.
Cannot resolve host address: YOUR_SERVER_IP:1194 ()
Вводим в файл конфигурации в строке remote наш белый IP. Также проблема может быть в настройках OpenVpn.
No server certificate verification method has been enabled.
Включаем дополнительную верификацию сервера добавив на клиенте в конце конфигурации строку remote-cert-tls server и сообщение исчезнет.
Страницу просмотрели: 8 904
51
Глава
Глава 10:
Доступ к файлам из любого
местоположения
После назначения соответствующих прав доступа к общим папкам пользователи и группы смогут
создавать собственные файлы в Synology NAS из любого местоположения.
В данной главе описываются способы доступа к общим папкам на Synology NAS с помощью локальной
сети или Интернета. Для получения дополнительных инструкций см.
Справку DSM
.
Доступ к файлам в локальной сети
В данном разделе описывается доступ к общим папкам на Synology NAS с помощью локальной сети для
пользователей Windows, Mac и Linux.
Примечание.
Перед доступом убедитесь, что включены соответствующие протоколы службы обмена
файлами на Synology NAS. См. «Включение протоколов службы обмена файлами для всех платформ» для
получения дополнительной информации.
Доступ к общим папкам для пользователей Windows
Для доступа к общим папкам пользователи Windows могут применить следующие способы.
Метод 1. Использовать Synology Assistant для сопоставления общих папок с сетевыми дисками.
Запустите Synology Assistant (доступен в
Центре загрузок
Synology) и выберите сервер из списка
серверов. Нажмите
Сопоставление диска
и следуйте инструкциям на экране для завершения установки.
По завершении установки пользователь может осуществлять доступ к сопоставленной общей папке с
помощью Проводника Windows.
Метод 2. Используйте проводник Windows.
Откройте окно проводника Windows и перейдите к папке
Этот компьютер
. Нажмите Подключить сетевой
диск, чтобы открыть окно
Подключение сетевого диска
. В раскрывающемся меню
Диск
выберите букву
диска. Определите местонахождение общей папки, выполнив одно из следующих действий.
Введите
\Synology_Имя_сервераИмя_общей_папки в поле
Папка
.
Нажмите
Обзор
, чтобы найти общую папку, а затем нажмите
OK
.
Введите имя пользователя и пароль для Synology DiskStation Manager и нажмите
OK
. По завершении
установки пользователь может осуществлять доступ к сопоставленной общей папке с помощью
Проводника Windows.
Благодарю за инфо.
Для того, чтобы не видеть эти возможные проседания в скорости при удаленном подключении телека к домашнему НАС решил изменить задачу, а именно есть два НАСа: DS218+ дома и WDBook на даче. Как можно отзеркалить один из дисков (можно даже папку) на домашнем НАСе в дачный НАС?
Какой-нить Drive Cloud. У себя поставить сие не смог, то ли версия железки не та, то ли реализована будет только в DSM 7.
Ещё Hyper Backup это может. И делать он это будет, например, раз в сутки. Или вручную надо тыкать в задачу ему. Пока не синхронизируется — будет высасывать всё что ему назначено. Потом — только то, что изменилось или дополнилось. Например ночами. Но ему опять же, надо видеть второй NAS по IP.
Кластер позволяют сделать только дорогие модели, потому этот способ вряд ли подойдёт. То же самое на счёт всяких облаков: трафик большой и его скорее всего резать будут.
Ещё можно скриптами, но это морока и тоже нужен доступ по IP.
Сервер VPN можно поставить куда угодно, где есть внешний белый IP с хорошим каналом и коннектить туда оба NAS, создав туннель между ними и соответственно обеспечив им видимость друг друга. Я говорю здесь о своём туннеле, потому что тут хороший трафик будет бегать и надежды на сторонние VPN, QC и т.п. — нет никакой. Клиентов VPN проще на NAS настроить при такой схеме, тем более что задачей перекачки они будут заняты по ночам и в остальное время VPN их грузить не будет. Разумеется, нужно будет обеспечить хороший канал в месте расположения обоих NAS. Ъотя бы пока не пройдёт синхронизация. Ну, и если залить на первый NAS гигабайт 40 — надо понимать что второй, с его 20Мбит тарифом, будет это пару дней высасывать.
Возможно лучше сначала протестировать просмотр видео (а не резервирование всего каталога с фильмами) с тем что есть.
Только, стоит ли оно того: может лучше с внешним HDD кататься.

Synology предлагает очень удобную для пользователя работу с сетевым хранилищем (NAS), но это не означает, что ее распаковка и запуск выполняется одним щелчком мыши. Давайте приступим к работе, чтобы мы могли перейти ко всем интересным проектам, которые может облегчить компактный NAS с функциональностью, подобной серверу.
Что такое Synology NAS?
Synology
— компания, основанная в 2000 году, специализирующаяся на сетевых хранилищах (NAS). Проще говоря, NAS — это компьютер, оптимизированный для хранения данных, часто с дополнительными функциональными возможностями, расположенными поверх. Synology предлагает две основные линейки продуктов: DiskStation и RackStation, первая из которых предназначена для домашних пользователей и небольших офисов, а вторая — для более крупных коммерческих сред.
В
Модели DiskStation
варьируются по размеру от простых моделей с одним отсеком (от 150 долларов США), которые предлагают неизбыточное место для хранения ваших данных, до более крупных моделей, поддерживающих 12 дисков (от 1000 долларов США +) с поддержкой расширенных многопользовательских -дисковое резервирование и даже расширение за счет дополнительных дисковых отсеков. На двух концах диапазона размеров они могут эффективно удовлетворить потребности в домашнем использовании всех, от группы «мне нужно сделать резервную копию моих семейных фотографий» до группы «мне нужно сделать резервную копию всего Интернета».
Модели DiskStation поставляются с собственной операционной системой на основе Linux, известной как DiskStation Manager. DiskStation Manager поставляется с очень интуитивно понятным веб-интерфейсом, который создает впечатление, будто вы используете настольный компьютер, с легко узнаваемыми значками, хорошо продуманными меню и множеством файлов справки. В дополнение к основным функциям NAS, таким как управление файлами, вы можете добавить большой набор настраиваемых плагинов, которые обрабатывают такие вещи, как организация ваших семейных фотографий, торрент-файлы и все, что между ними. Конечным результатом является многофункциональное устройство, которое может выполнять задачи полноразмерного компьютера, но без энергопотребления. (Даже самые мощные модели DiskStation потребляют вдвое меньше, чем настольный компьютер или полноразмерный домашний сервер.)
Давайте посмотрим на процесс настройки для
Synology DS916 +
, модель с четырьмя отсеками и большим объемом памяти, а также большим объемом памяти и вычислительной мощности (включая транскодирование видео на лету для домашних потоковых приложений). Это отличная модель для демонстрации процесса установки, поскольку она поддерживает дополнительные порты и тому подобное, которые есть на более крупных моделях, но при этом использует ту же операционную систему, что и все модели DiskStation.
Физическая настройка: заполнение, подключение, загрузка и тишина
Synology NAS поставляется с кабелем питания, кабелем Ethernet, крепежными винтами для диска, а также, если у вас модель более высокого класса, он также может поставляться с отсеками для дисков с возможностью горячей замены и вторым кабелем Ethernet (поддержка DiskStations высокого класса двойные сетевые карты для увеличения пропускной способности сети). Прежде чем мы рассмотрим фактический блок и способы его заполнения, давайте поговорим о выборе диска.
Выбор жесткого диска
Для оптимального использования NAS мы рекомендуем начать с новых дисков максимально возможного размера, который позволит ваш бюджет. Для наших целей мы будем использовать
Диски Western Digital Red емкостью 8 ТБ
, которые специально разработаны для использования NAS, где предполагается круглосуточная работа в ограниченном пространстве. Независимо от марки жестких дисков, которые вы используете, вы хотите, как минимум, избегать бюджетных или настольных дисков и придерживаться дисков серверов / NAS.
Если вы задумываетесь о том, какой размер дисков использовать (или о последствиях смешивания дисков разного размера), мы настоятельно рекомендуем
Простой в использовании калькулятор RAID с перетаскиванием мышью от Synology
чтобы помочь визуализировать, как разные комбинации дисков дают разное количество полезного пространства.

СВЯЗАННЫЕ С:
Как разумно использовать несколько дисков: введение в RAID
Synology использует настраиваемую настройку RAID под названием Synology Hybrid RAID (SHR) — выбранную на снимке экрана выше — предназначенную для обеспечения резервирования дисков. Это означает, что вам понадобится больше дисков, но если один из них выйдет из строя, вы не потеряете никаких данных, потому что они будут отражены на другом диске. Вы можете
подробнее о RAID здесь
, если вы с ним не знакомы.
Тем не менее, даже если вы знакомы с базовой терминологией RAID, вы, вероятно, не знакомы с настройкой Synolgy Hybrid RAID, если раньше не использовали продукты Synology. Это превосходный вариант практически для любого потребительского сценария. Он предлагает большую гибкость, чем традиционный RAID, гораздо проще расширить хранилище в будущем, если вы его используете, и он значительно более эффективно использует дисковое пространство, когда дисковый массив не имеет идеально согласованных дисков. Однако не верьте нам на слово — если вы хотите погрузиться в техническую разбивку между SHR и RAID,
Вы можете прочитать об этом здесь
.
Добавление дисков
Давайте посмотрим на корпус со снятой съемной крышкой, а затем вставим (и заполним) отсеки для дисков. Чтобы снять лицевую панель, просто отведите ее от шасси NAS. Пластина удерживается на месте толстыми резиновыми пальцами (предназначенными для уменьшения вибрации) и должна легко сниматься с первого прикосновения.

Обратите внимание на выступы в верхней части каждого отсека для дисков. Просто осторожно нажмите на язычок вверх и выдвиньте лоток. Хотя винты лотка входят в комплект поставки всех моделей (некоторые из более экономичных моделей линейки Synology не имеют лотков для дисков и требуют прямого крепления дисков с помощью винтов), вам не нужно использовать их на лотках с горячей заменой. . Хотя вы можете это сделать, если вы действительно настроены на свой лад, гораздо лучше использовать жесткие диски в лотках без винтов, осторожно сняв боковые ограждения (см. Ниже), вставив жесткий диск в лоток и затем защелкните боковые ограждения на место. (Единственное исключение для использования винтов на лотках с горячей заменой — это использование 2,5-дюймовых дисков — их нужно крепить винтами, чтобы они не соскальзывали.)

Жесткие диски очень надежно удерживаются на месте благодаря резиновым втулкам по бокам лотков, а отсутствие жесткого контакта между диском и лотком (благодаря резиновому амортизатору) отлично справляется с минимизацией вибрации. Поместив все диски в лотки, вставьте их обратно в NAS.
Где припарковать NAS
Имея диски в вашем NAS, пришло время взглянуть на заднюю часть NAS, чтобы увидеть, где все будет подключено, и кратко поговорить о том, где вы его разместите в своем доме. Во-первых, обратная сторона.

В этой конкретной модели вы найдете разъем питания, два порта LAN, порт eSATA, два порта USB (которые можно использовать как для расширения хранилища, так и для резервного копирования, а также для использования Synology в качестве сервера печати) и, конечно же, , охлаждающие вентиляторы. Почему два порта LAN на больших моделях премиум-класса? Если вы используете эти модели в среде с высокими требованиями (например, ваша Synology является файловым сервером для большой семьи или организации, которые одновременно получают доступ к NAS), вы можете использовать оба подключения к локальной сети для значительного увеличения пропускной способности. Такая схема удобна, когда несколько человек одновременно транслируют HD-видео, но менее важна, если вы единственный, кто транслирует потоковое видео в один пункт назначения.
Имея это в виду, давайте поговорим о размещении NAS. Где бы вы ни разместили NAS, в идеале это должно быть более прохладное место в вашем доме (цокольный этаж и подвал — это здорово, душные комнаты на чердаке — нет) с жестким доступом к вашему маршрутизатору или сетевому коммутатору. Если вы в основном пользуетесь беспроводной сетью, это означает, что вы можете ограничиться размещением NAS рядом с местом, где установлен маршрутизатор.
Настройка при первой загрузке: настройка NAS
После того, как вы нашли подходящее место для своего NAS и все это подключили, самое время загрузить его в первый раз. В отличие от обычного компьютера, к нему не будут подключены мышь, клавиатура и монитор. Когда вы нажимаете кнопку питания, он быстро загружается, а затем просто сидит там (не беспокойтесь, если вы ничего не слышите, мы не можем слышать вентиляторы на нашем устройстве, если у нас нет уха на несколько дюймов с обратной стороны).
После включения перейдите к любому компьютеру в вашей локальной сети (подключение Ethernet или Wi-Fi в порядке, если он находится в той же сети, что и NAS). Откройте свой веб-браузер и перейдите в
хттп://финд.синологий.ком
, откроется мастер запуска веб-помощника, показанный ниже. Нажмите «Подключиться», чтобы начать процесс настройки Synology NAS.

Первый шаг — это присвоение имени вашему серверу и создание учетной записи администратора. На этом этапе нужно учесть несколько моментов. Во-первых, имя вашего сервера — это то, как ваш NAS будет отображаться в вашей сети и будет отображаться в различных приложениях. Компактное имя, которое легко набрать, например, «blackbox» или «diskstation», предпочтительнее, чем более длинные имена с пробелами, например «Miltons Magic Download Fun Time Box».
Вашим именем пользователя и паролем может быть что угодно, но вот совет для пользователей Windows: если вы сделаете имя пользователя и пароль для учетной записи администратора вашего NAS такими же, как имя пользователя и пароль вашего ПК с Windows, тогда вы сможете для беспрепятственного доступа ко всем общим сетевым ресурсам на NAS с ПК с Windows без ввода пароля или имени пользователя.

На следующем шаге вы можете создать учетную запись Synology и идентификатор быстрого подключения. Этот шаг не требуется,
Однако
, если вы планируете получить доступ к Synology NAS за пределами сети для каких-либо целей (и есть ряд причин, по которым вы можете захотеть это сделать, например, доступ к своим файлам вдали от дома, резервное копирование фотографий из отпуска или обмен файлами с друзьями), — удобный способ позже не возиться с настройками конфигурации. QuickConnect — это бесплатная динамическая DNS-служба Synology, которая входит в комплект поставки NAS, которая позволяет вам всегда звонить домой на NAS с помощью легко запоминающихся адресов, таких как http://quickconnect.to/
yourNASname
вместо вашего домашнего IP-адреса.

После настройки (или пропуска) шага быстрого подключения вам будет предложено установить некоторые основные пакеты приложений. Вы также можете пропустить этот шаг и выбрать их один за другим позже, но, учитывая полезность основных пакетов, мы предлагаем установить их все (при установке они занимают незначительное место).

После установки (или пропуска) вы закончите основной процесс настройки, и мастер закроется.
Знакомство с DiskStation Manager: основы
После этого последнего шага вам будет предложено очень кратко ознакомиться с интерфейсом DiskStation Manager. Давайте теперь рассмотрим некоторые из этих ключевых областей. Вот как выглядит «рабочий стол» DiskStation Manager. Доступ к приложениям с помощью системы ярлыков и меню, уведомлений в правом верхнем углу и монитора состояния системы и ресурсов в правом нижнем углу.

С левой стороны у вас есть главное меню и ярлыки на рабочем столе. Кнопка в виде меню «Пуск» в верхней части экрана открывает все ваши приложения, но есть прямой доступ к четырем часто используемым приложениям прямо на рабочем столе: Центр пакетов, Панель управления, File Station и Справка DSM, как показано ниже.

Центр пакетов — это место, где вы можете устанавливать, обновлять и удалять приложения. Если вы видите уведомления из Центра пакетов, это означает, что одно или несколько установленных приложений требуют обновления.

File Station — это файловый менеджер, который позволяет вам легко создавать и просматривать папки на вашем NAS с поддержкой операций с файлами (таких как вырезание, вставка, перемещение и удаление), встроенной прямо в контекстное меню, вызываемое правой кнопкой мыши.

Панель управления похожа на панель управления в других операционных системах и включает в себя настройки для всего, от конфигурации сети до управления группами пользователей. Панель управления — отличная последняя остановка для руководства по установке, поскольку она позволяет нам показать вам, как обновить операционную систему вашего NAS, прежде чем отправлять вас поиграть с ней. После того, как вы открыли панель управления, нажав на нее, нажмите значок «Обновить и восстановить» в разделе «Система».

Здесь вы найдете все доступные основные обновления. Нажмите «Загрузить», чтобы загрузить обновление, а затем, когда оно будет загружено, нажмите «Установить».

Ваш NAS перезагрузится, и вы будете использовать самую последнюю версию DiskStation Manager.
Что теперь?
На этом этапе у вас есть новое устройство Synology NAS, которое работает. Вы можете спросить себя: «А как насчет конфигурации диска? Форматирование? Сетевые ресурсы? Почему мы этого не настраиваем? » Что ж, мы не настраиваем его, потому что DiskStation Manager настроил его автоматически в фоновом режиме для вас. В зависимости от количества дисков, которые вы вставляете во время первоначальной настройки, NAS автоматически выбирает оптимальную конфигурацию для этих дисков, чтобы максимизировать ваш потенциал хранения (при сохранении избыточности с помощью RAID). Вы можете войти в меню настроек и повозиться с конфигурацией, чтобы распределить диски по-другому, но если у вас нет особой необходимости в этом, мы рекомендуем вам придерживаться оптимизированного по умолчанию пространства / избыточности.
Кроме того, уже есть сетевые ресурсы, настроенные с учетной записью администратора вашего NAS в качестве пользователя по умолчанию. Кроме того, если вы установили пакеты приложений, для многих из этих пакетов уже существуют каталоги по умолчанию. Вы можете просматривать эти каталоги либо в приложении File Station, которое использовалось в предыдущем разделе руководства, либо просто указав в проводнике файлов на своем компьютере имя общего сетевого ресурса. Мы назвали наш Synology NAS «черным ящиком», чтобы он был доступен в \ blackbox в Windows, как показано ниже.

С этой базовой настройкой вы готовы к использованию, вы готовы начать изучать установленные пакеты (и доступные пакеты) в Центре пакетов, а также заполнять доступное хранилище всем, что подходит для резервного копирования. .