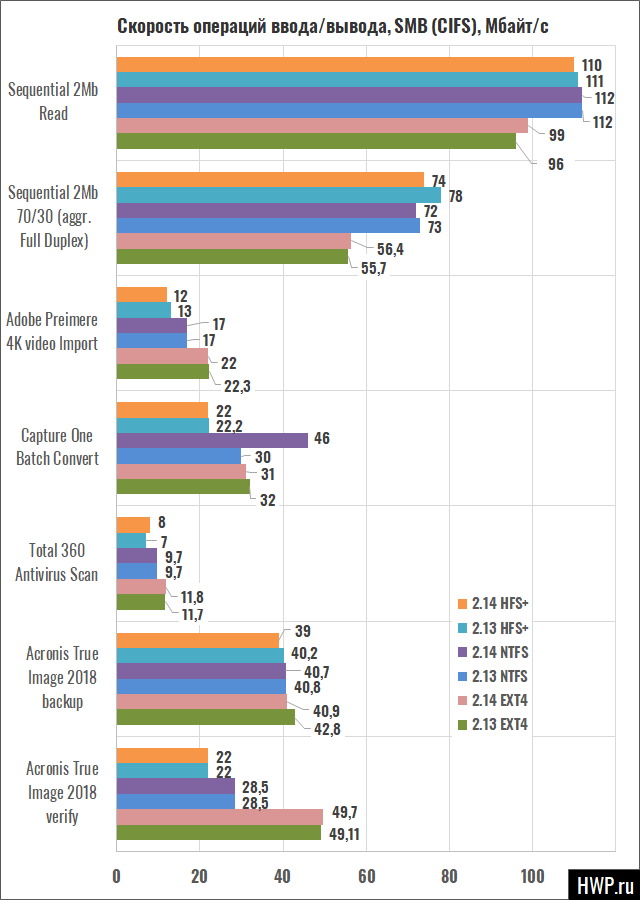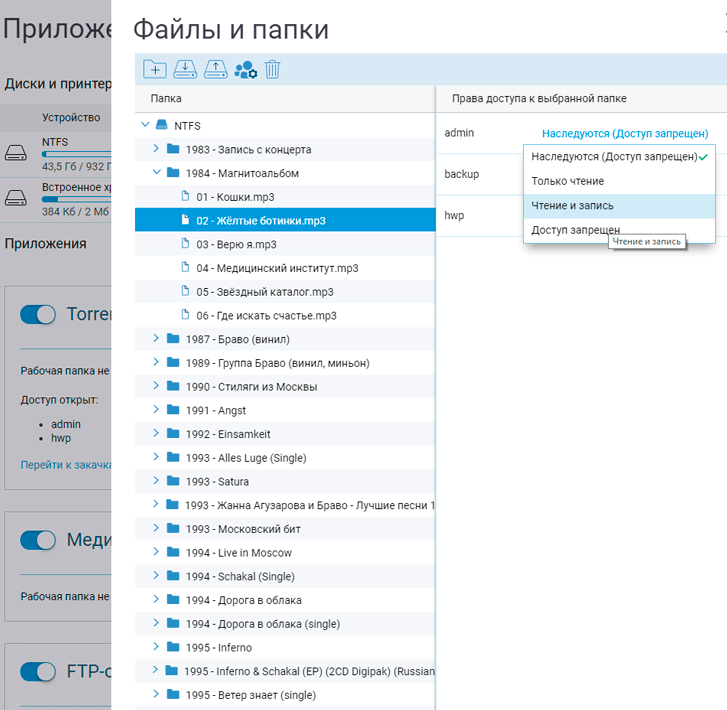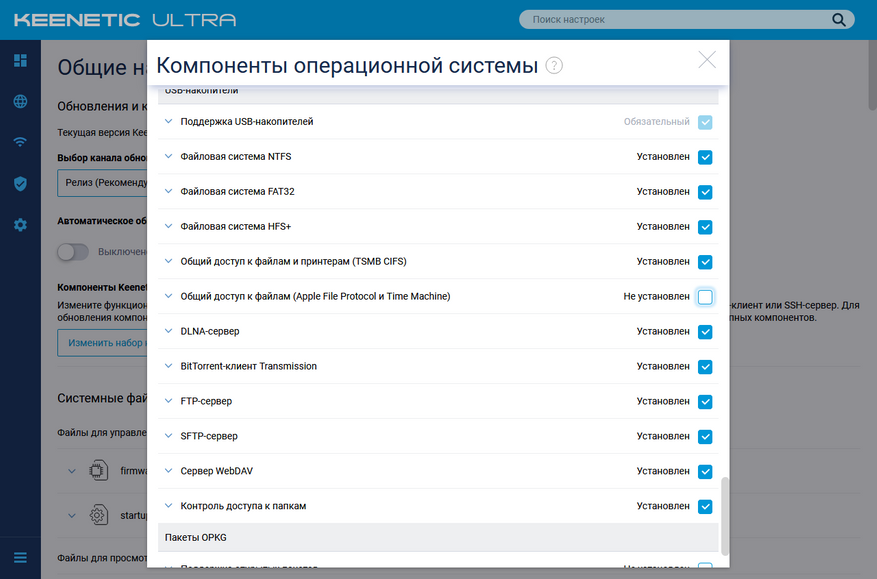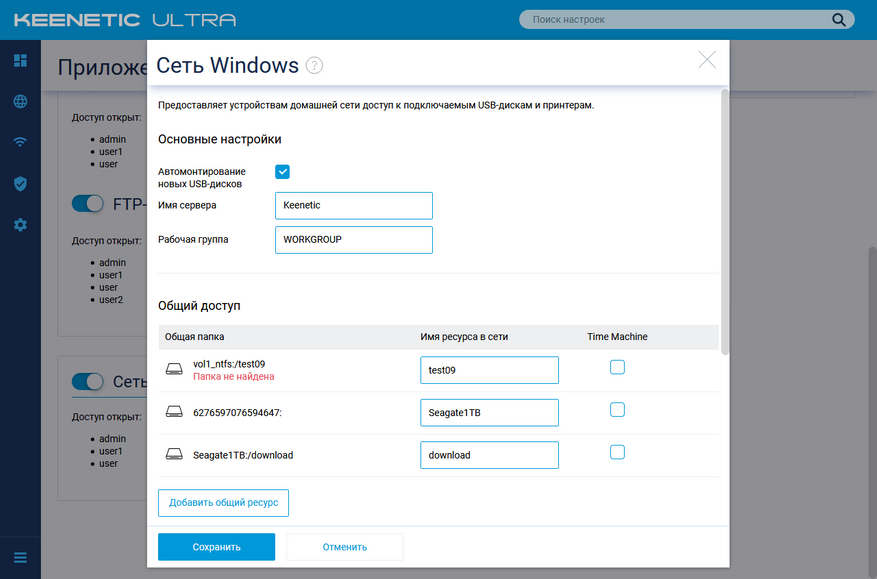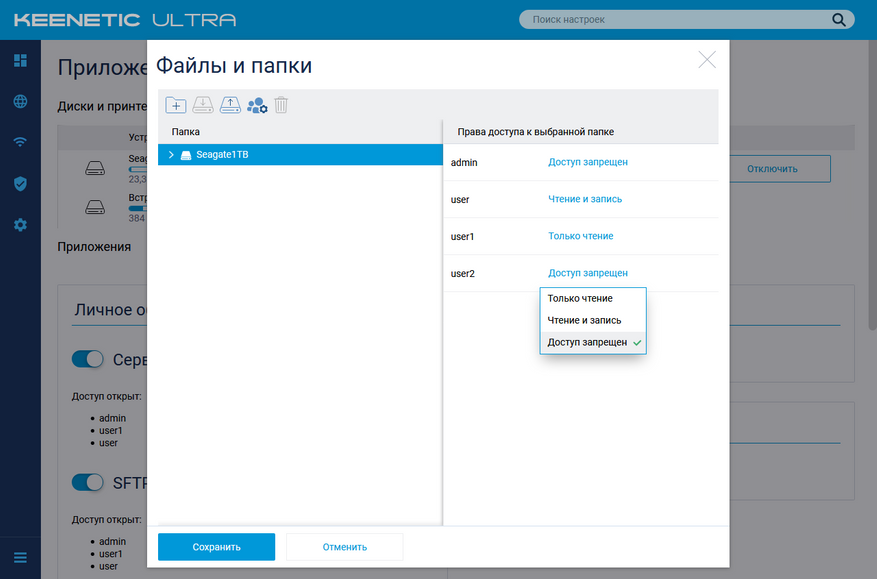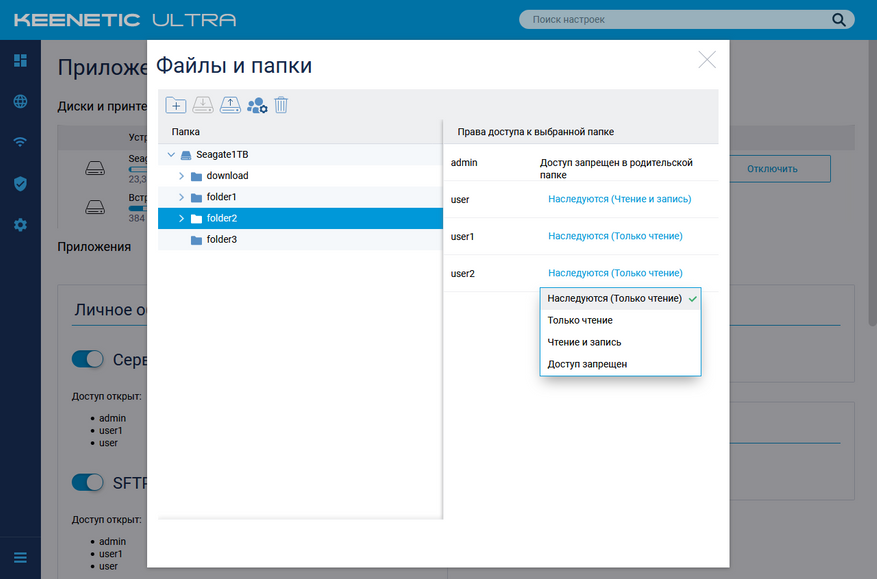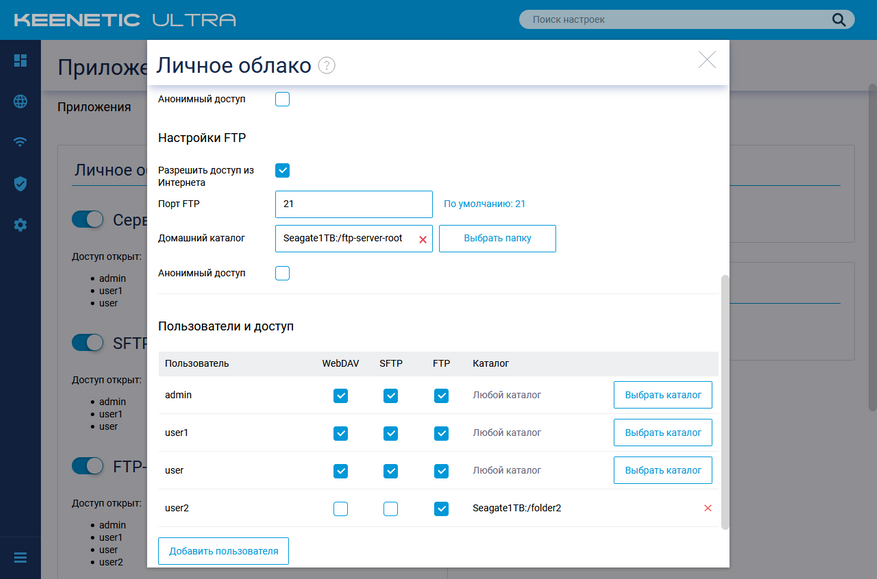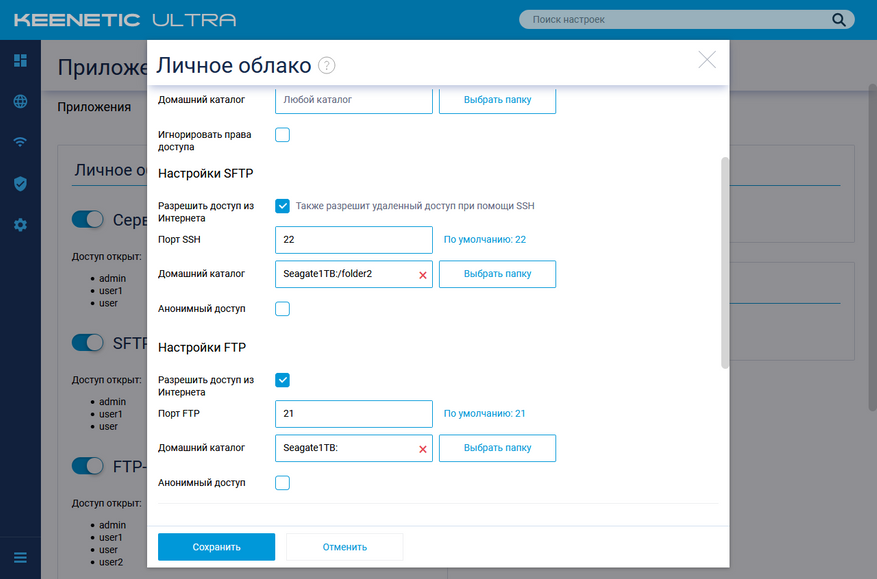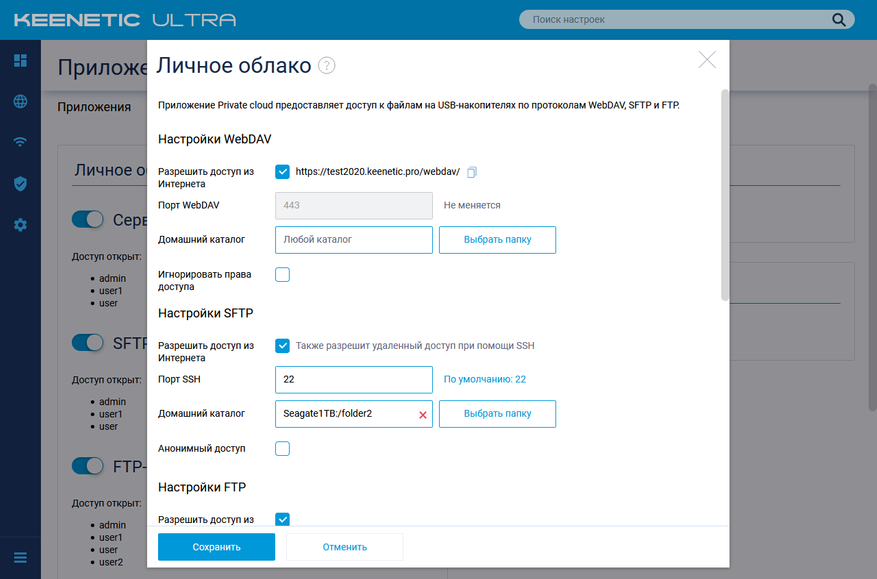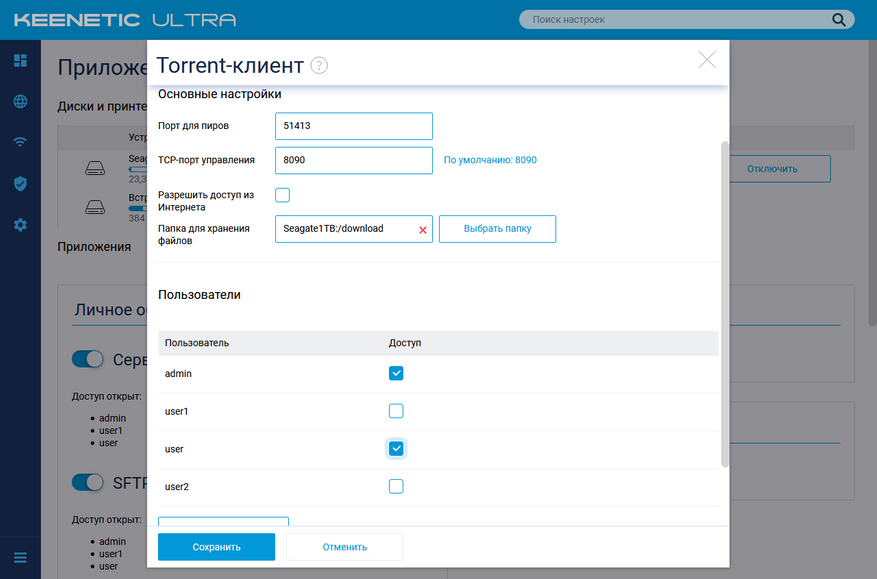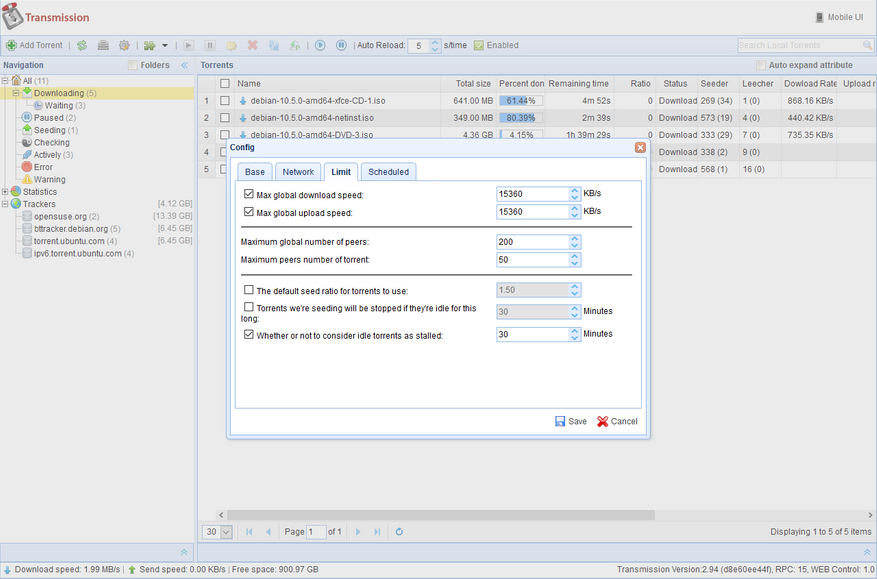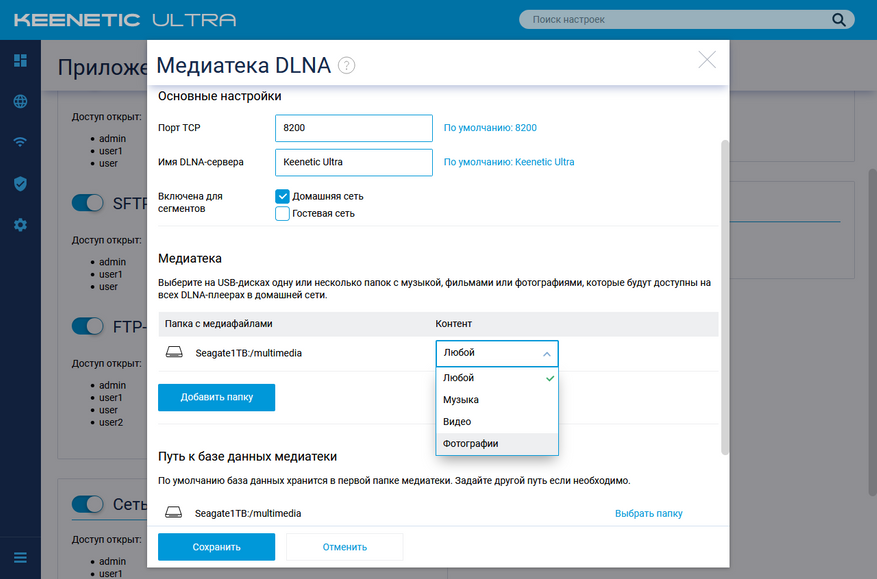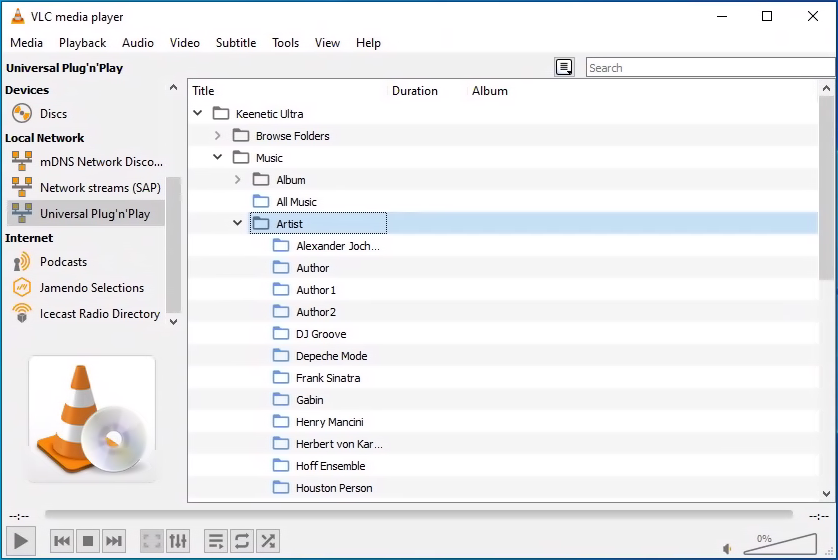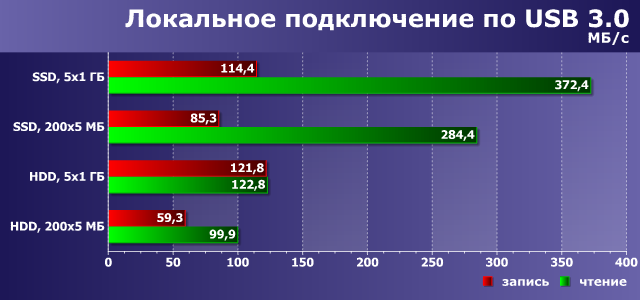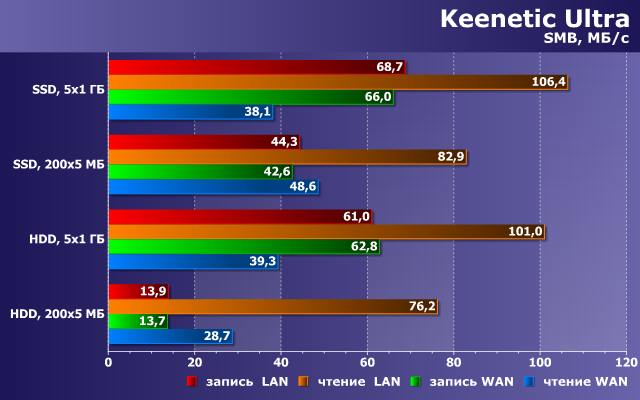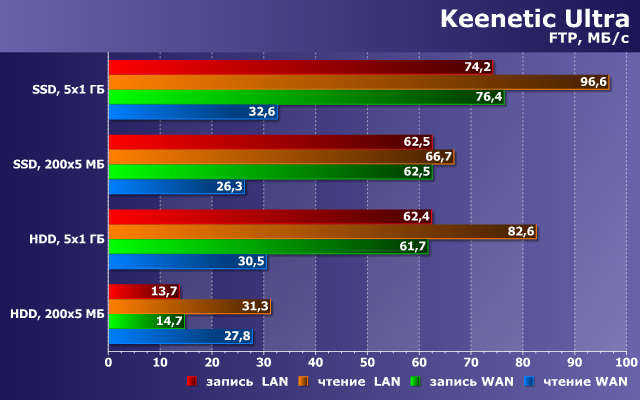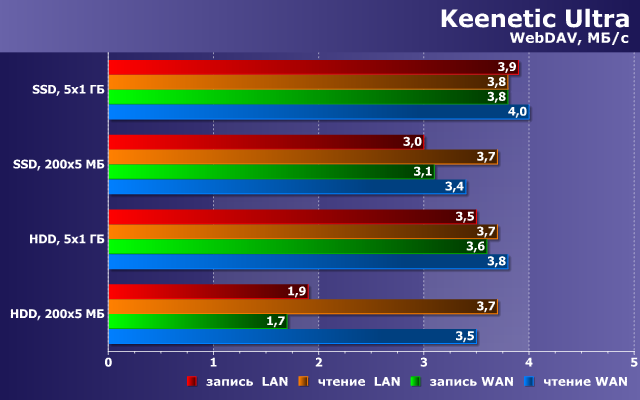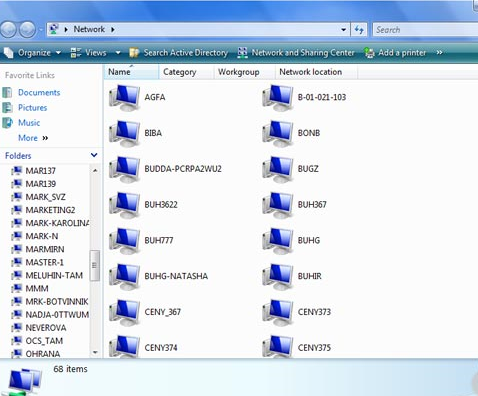Содержание
- Работа с USB-накопителями на роутерах Keenetic
- Настраиваем полноценный NAS на роутере Keenetic Ultra KN-1810
- 1. Выбор и покупка дисковой коробки для роутера
- 2. Первоначальная настройка Keenetic Ultra
- 3. Подготовка жёстких дисков
- 4. Встроенный файловый менеджер и права пользователей
- 4. Настраиваем Apple Time Machine
- 5. Подключаем торренты
- 6. Настраиваем DLNA
- 7. Доступ к файловому менеджеру через облако за серым IP-адресом
- 8. Воспроизведение фильмов через интернет
- Цена вопроса
- Недостатки решения Keenetic в роли NAS
- Выводы
Работа с USB-накопителями на роутерах Keenetic
Почти половина текущих моделей роутеров Keenetic оборудована портами USB, которые могут быть использованы для подключения внешних накопителей, принтеров и МФУ, сотовых модемов, фирменных модулей расширения. В этой статье рассмотрим возможности по работе с дисками на примере роутера Keenetic Ultra, в котором есть один порт USB 3.0 и один порт USB 2.0. Из актуальной линейки аналогичные возможности имеет только Keenetic Giga и все описанное далее можно полностью применить к этой модели. Другие устройства могут похвастаться только портами версии 2.0, что скажется на скорости доступа, однако программные возможности у всех моделей одинаковы. Кроме того, надо учитывать, что из них только Keenetic Viva имеет гигабитные проводные порты, так что фактически с точки зрения скорости есть три группы: две топовые модели с гигабитной сетью и USB 3.0, одна модель среднего уровня с гигабитной сетью и USB 2.0, остальные устройства с сетью 100 Мбит/с и USB 2.0. При этом последние могут иметь двухдиапазонный радиоблок, который при работе с быстрыми клиентами и 802.11ac может обеспечить более эффективное использование возможностей USB 2.0. В любом случае, если требуется высокая скорость работы с файлами и большой объем хранилища – лучше выбрать одну из двух топовых моделей. Остальные варианты будет менее производительны в данной задаче. Впрочем, и здесь, как будет показано далее, не все однозначно.
Возможности и настройки
Прошивка роутеров Keenetic имеет модульную структуру и для работы с внешними дисками может потребоваться добавление некоторых пакетов. В частности, в них вынесены некоторые файловые системы, серверы (протоколы) и дополнительные сервисы. На топовых роутерах установлен чип флешпамяти достаточно большой емкости, так что проблем с добавлением модулей не будет. Но на более доступных устройствах не стоит ставить сразу все галочки – места может и не хватить.
На момент подготовки статьи была доступна релизная версия прошивки 3.4.12. О ней и пойдет далее речь. Ограничений на максимальный объем дисков со стороны программного обеспечения нет. При этом допускается иметь на диске несколько разделов, а список поддерживаемых файловых систем включает в себя NTFS, FAT32, ext2/3/4 и HFS+. Ожидается также появление поддержки exFAT (уже есть в текущей beta-версии прошивки). При необходимости можно использовать подключение и через хабы, не забывая, что в этом случае желательно иметь внешнее питание у хаба и/или дисков. В общем случае можно «на лету» подключать и отключать накопители, предусмотрена опция безопасного извлечения через Web-интерфейс или нажатием кнопки на корпусе роутера. При этом система «запоминает» ранее подключенные диски и их настройки, а настройки прав доступа записаны на сами диски. Кроме того, в зависимости от исполнения внешнего диска, поддерживается режим сна при отсутствии активности.
Наиболее распространенным протоколом сетевого доступа к файлам в локальных сетях для операционных систем Microsoft является SMB. Большинство других ОС, включая Linux и macOS, также могут работать с ним. При желании, можно настроить работу по этому протоколу и через Интернет, но по многим причинам это очень не рекомендуется делать (как минимум без VPN). Он оперирует такими понятиями как сервер, общая папка, аккаунт пользователя и права доступа. В роутере реализован сервер с поддержкой версий протокола от 1 до 3 включительно. Кроме того, роутер может выступать в роли мастер-браузера сети, так что будет работать сетевое обнаружение и доступ по имени хоста.
В настройках протокола Keenetic можно указать сетевое имя роутера (сервера), имя рабочей группы (в большинстве случаев нет смысла его изменять), а также настроить общие папки. По умолчанию, для каждого раздела каждого подключенного накопителя будет создан отдельный сетевой ресурс. В качестве имени будет выступать имя тома, но пользователь может изменить его по своему усмотрению.
Сначала необходимо разрешить использование сервиса для нужных пользователей, а потом для каждого общего ресурса указать права доступа (напомним, что в роутерах Keenetic можно создать несколько аккаунтов для разных пользователей и предоставить им права на файлы и сервисы). Удобно сделать их совпадающими с аккаунтами Windows, так что б не пришлось при подключении к серверу вводить пароль. Но возможен и полный анонимный доступ «всем все можно». При установленном компоненте «Контроль доступа к папкам» возможно гибкое указание прав доступа для папок верхнего уровня (разделов) – можно выбирать для каждого пользователя из «нет доступа», «только чтение» и «чтение и запись».
Кроме того, есть возможность создать новые общие ресурсы, в роли которых будут выступать поддиректории накопителя. Это может быть полезно в случае использования диска с одним разделом, на котором необходимо разместить контент разного типа или с разными правами доступа. При этом основной ресурс также остается в доступе по сети (права продолжают работать в его директориях), что не очень удобно. Возможно, стоило предусмотреть его скрытие или отключение.
Второй по распространенности протокол доступа к файлам – это FTP. Обычно он используется для обеспечения удаленного обмена файлами через Интернет, но бывают ситуации, когда с ним удобно работать по локальной сети. В настройках сервера (страница «Личное облако») предусмотрены изменение номера порта, разрешение доступа из Интернет, выбор домашнего каталога по умолчанию, включение анонимного доступа.
Что касается прав, то здесь можно дать разрешение пользователям работать с данным сервером, указать тип доступа к ресурсам верхнего уровня, поменять путь на домашнюю папку (при входе пользователя ему будет доступна только она). В частности, это позволяет ограничить доступ удаленных пользователей единственной папкой без возможности подняться на верхний уровень. Заметим, что при доступе по FTP работают и установленные как описано выше права на поддиректории. Например, пользователь должен иметь доступ к настроенной корневой папке (общей или персональной).
Базовый протокол FTP не защищен от перехвата – вся информация, включая файлы, имена и пароли пользователей, передается через Интернет в открытом виде, что явно небезопасно. Из нескольких возможных реализаций защищенных подключений, производитель выбрал протокол SFTP, который использует аналогичные SSH технологии для защиты файлов и данных аккаунтов. Его настройки в Keenetic полностью аналогичны описанным выше для FTP. В частности, можно изменить номер порта, разрешить доступ через Интернет, выбрать корневую папку. Права пользователей здесь также работают.
Еще одним протоколом доступа к файлам является WebDAV. Несмотря на то, что он появился достаточно давно и реализован во множестве операционных систем и программ, назвать его широко распространенным, пожалуй, нельзя. Одним из плюсов является его работа на базе https (реализация в Keenetic использует только этот протокол), который обычно «проходит везде» и является защищенным, а также возможность монтирования в ОС семейства Windows обычным способом «с буквой» для работы с документами без необходимости предварительной загрузки всего файла. Хотя, конечно, работа через Интернет даже на быстрых каналах в большинстве случаев не обеспечивает такого «пользовательского опыта», как работа с локальным диском, пусть даже самым медленным.
Настроек здесь меньше – порт изменить нельзя, можно выбрать домашний каталог и включить опцию игнорирования прав доступа пользователей.
Реализация WebDAV в Keenetic интересна еще и тем, что может обеспечить доступ к файлам через Интернет с серым адресом от провайдера при использовании сервиса KeenDNS. При этом также применяется защищенное подключение с сертификатом, но вот скорость будет зависеть не только от ваших Интернет-каналов, но и от текущей нагрузки на облачные сервера компании.
Последний вариант, который скорее относится к «на всякий экстренный случай», – это работа с файлами на накопителях прямо из Web-интерфейса роутера. Выбор операций здесь небольшой, но вполне достаточный – создание папки, загрузка и скачивание файла, установка прав доступа, удаление папки или файла.
Отметим также поддержку роутером протокола AFP, который применяется с продуктами Apple. Его использование также позволяет реализовать хранение на роутере резервных копий Time Machine. В данной статье этот вариант подробно не рассматривается.
Дополнительные сервисы
У многих подобных решений также присутствуют два дополнительных сервиса – система автономной загрузки файлов и сервер DLNA. Первый позволяет без участия компьютера загружать файлы роутером на подключенный к нему накопитель, а второй – раздавать медиаконтент на совместимые плееры, в роли которых обычно выступают «немного умные» телевизоры с подключением к локальной сети. Не обошла стороной эта тенденция и продукты Keenetic.
Для загрузки файлов здесь используется известная программа transmission, собранная под платформу роутера. После установки и включения модуля можно его настроить – выбрать порт подключения пиров, порт удаленного управления, разрешить управление через Интернет и конечно выбрать папку на накопителе для хранения файлов.
Дополнительно предусмотрен выбор пользователей, которым будет разрешено управлять загрузками. Все остальные настройки клиента осуществляются через его Web-интерфейс.
Поскольку загрузка файлов может создавать значительную нагрузку на устройство и мешать выполнению основной функции доступа клиентов к сети Интернет, в модуле жестко прописаны ограничения на максимальные скорости работы в зависимости от устройства – до 3 МБ/с для младших моделей до 15 МБ/с для старших.
Кроме Web-интерфейса, ссылка на который есть в интерфейсе роутера, можно использовать для удаленного управления и соответствующие утилиты для ПК и мобильных устройств.
Что касается производительности, то на десятке популярных (от сотен до тысяч пиров) задач большого объема (от 1 до 30 ГБ) на роутере Keenetic Ultra с жестким диском с файловой системой NTFS мы видели цифры на уровне 10 МБ/с при загрузке процессора роутера около 30%. Данная проверка проводилась на канале 200 Мбит/с с серым внешним адресом. Из настроек клиента – увеличение числа активных задач до 10 и пиров на задачу до 200. При этом можно было комфортно пользоваться доступом в Интернет, а тест сайта www.speedtest.net показывал более 100 Мбит/с и пинг 3 мс.
Сервер DLNA, построенный на базе программы miniDLNA, позволяет транслировать различные медиафайлы (видео, музыку, фотографии) на совместимые устройства. Обычно в роли последних выступают встроенные в телевизоры, ресиверы и другие устройства клиенты. С распространением потоковых сервисов и устройств со встроенным Android использование протокола DLNA теряет актуальность, но пока еще он остается востребованным в определенном сегменте, особенно если строго следить за используемыми форматами файлов. Основное неудобство работы с этим протоколом состоит в том, что многие встроенные в телевизоры клиенты реализованы «для галочки» и мало подходят под современные требования. И изменить это пользователь может только установкой дополнительного медиаплеера, который, в большинстве случаев, может прекрасно работать с USB диском на роутере по тому же SMB и не нужно будет связываться с DLNA.
В настройках модуля пользователь выбирает имя для сервера (их может быть в сети несколько, например на сетевом накопителе), сетевые сегменты в которых он будет доступен (можно разрешить доступ и гостям), папки на внешних дисках для индексации и тип файлов в них, папку для хранения базы сервера. Через консоль роутера можно изменить вариант сортировки медиафайлов, если используемый по умолчанию неудобен при просмотре с ваших клиентов. Индексация проходит в автоматическом режиме при изменении содержимого папок, но можно и запустить ее принудительно.
Список индексируемых форматов включает в себя фотографии в jpeg, аудиофайлы в mp3, aac, m4a, flac, видео в avi, mp4, mkv, m2ts и некоторые другие менее распространенные. Как-то особенно тестировать этот сервис смысла нет, поскольку, как мы говорили выше, результат преимущественно определяется используемым клиентом, а все они очень разные. Так что мы только попробовали доступ с ПК через плеер VLC.
Отметим, что компания рекомендует при активном использовании системы загрузки файлов и медиасервера настроить на подключенном накопителе раздел подкачки.
Еще один сервис, который, пожалуй, выходит за рамки интереса со стороны массового пользователя, – использование менеджера пакетов OPKG на базе каталога Entware, который содержит более 2500 пакетов. Здесь уже открываются практически безграничные возможности по добавлению новых функций (с учетом аппаратных ресурсов платформы).
Производительность
Тестирование проводилось с использованием в роли внешнего накопителя жесткого диска Seagate Mobile HDD на 1 ТБ и SSD Transcend на 480 ГБ с адаптерами для подключения к USB 3.0. Для файловой системы мы решили ограничиться NTFS, поскольку она наиболее распространена у домашних пользователей с Windows.
Для оценки скорости были выбраны два набора файлов – пять по 1 ГБ (сценарий «фильмы») и 200 по 5 МБ (сценарий «фотографии» или «музыка»). Для автоматизации тестов SMB и WebDAV применялась утилита robocopy, которая в параметрах принимает пути на папку с исходными файлами и целевую папку и выдает результат непосредственно скорости проведения операции. Для FTP и SFTP был взят известный клиент FileZilla, который был дополнительно настроен на пять одновременных загрузок. В данном случае измерялось время на проведение всех операций и по нему вычислялась скорость с учетом известного объема переданных файлов. Скорости накопителей при прямом подключении к компьютеру по USB приводятся на следующем графике.
Тестирование проводилось как в пределах локальной сети, так и через Интернет (WAN-порт в режиме IPoE). В первом случае наиболее удобно использовать протокол SMB (стандартный протокол для ОС Windows, также реализованный и на других операционных системах, включая Linux, macOS, Android). Три других варианта – FTP, SFP и WebDAV – более востребованы для удаленного доступа через Интернет. Но это конечно именно рекомендации и по факту все протоколы можно использовать и «внутри» и «снаружи». Вопрос в задачах и их особенностях. Например, внутри локальной сети FTP может быть интересен с точки зрения автоматизации различных операций, например, резервного копирования или синхронизации или работы с IP-камерами.
На первом графике приводятся результаты для протокола SMB. Как мы видим, при работе с файлами большого объема в локальной сети скорость чтения может превышать 100 МБ/с, а запись осуществляется на скорости в 60-70 МБ/с. Это вполне сравнимо с возможностями младших моделей сетевых накопителей от известных брендов. Но, конечно, напрямую данные реализации сравнивать не стоит – все-таки решаемые задачи у роутера и NAS существенно отличаются. Если файлы имеют меньший объем, то скорость работы с ними снижается. С SSD это не очень заметно, а вот жесткому диску приходится заметно труднее.
Что касается работы через порт WAN, то по скорости записи отличия незначительны, а вот чтение неожиданно оказывается раза в два медленнее. Впрочем, это все-таки искусственная ситуация. Для удаленного доступа лучше использовать другие протоколы.
FTP в целом похож по скорости работы на SMB, а на операциях записи даже иногда оказывается немного быстрее. Но серьезно рассматривать этот незащищенный от перехвата вариант мы бы не рекомендовали.
Протокол SFTP обеспечивает хорошую защиту при передаче данных через Интернет, но и требует повышенных вычислительных ресурсов (процессор роутера во время его использования был занят на 100%). В результате даже самая мощная из текущей линейки решений Keenetic модель обеспечивает не более 8 МБ/с. И тут уже не важен ни объем файлов, ни тип накопителя. Все упирается в вычислительные ресурсы процессора роутера.
В отличие от FTP и SFTP, протокол WebDAV позволяет смонтировать удаленную общую папку, так что для пользователя она формально не будет отличаться от локального диска – можно будет непосредственно открывать с нее файлы в любых программах и записывать новые или отредактированные. Тогда как FTP и SFTP обычно требуют сначала скачать файл на локальный накопитель и только потом его открыть. Но все-таки реальное удобство определяется и отзывчивостью, которая связана со скоростью. И тут все еще более грустно, чем у SFTP – максимальные полученные значения не превышают 4 МБ/с. А при записи файлов небольшого размера на HDD они еще в два раза ниже. С другой стороны, если говорить о прямой работе с документами небольших размеров, это может быть не очень заметно.
Справедливости ради отметим, что скорость работы WebDAV в данном случае определяется и используемым клиентом – встроенным в Windows 10 модулем. При этом никакого простого контроля за параметрами подключения здесь, к сожалению, нет. Разработчики в качестве одного из сценариев предлагают удаленный доступ с мобильных устройств, например, для просмотра видео или резервного копирования фотографий. В частности, упомянутое в статье базы знаний приложение «Cx проводник» обеспечивает скорость более 6 МБ/с. Если же воспользоваться доступом с компьютера через браузер Mozilla FireFox (будет работать только скачивание), то скорость составить более 8 МБ/с.
Заключение
Практическое знакомство с сервисами работы с USB-накопителям в роутерах Keenetic произвело хорошее впечатление. Они существенно удобнее и интереснее по возможностям, чем реализации других производителей. В частности, поддерживается большинство современных файловых систем, гибко настраиваются пользователи и права, есть несколько распространенных протоколов, включая варианты защищенного удаленного доступа, можно работать с файлами прямо через Web-интерфейс роутера, а также через серый адрес от провайдера. При этом все заявленное действительно работает, а не сделано «для галочки», что, конечно, приятно.
В то же время, нельзя не заметить значительное отставание при сравнении с возможностями даже младших сетевых накопителей. По крайней мере, если говорить о моделях ведущих брендов. Похоже, что компания и в данном случае внимательно следит за своими потребителями, предлагая им именно то, чем они действительно будут пользоваться. Тогда как производители сетевых накопителей вынуждены конкурировать между собой, что приводит, в том числе, к появлению у них сотен дополнительных программных пакетов, разобраться с которыми не всем под силу.
Впрочем, здесь надо учитывать прежде всего основные решаемые устройствами задачи, а также доступные аппаратные ресурсы. С учетом этого, реализация сервисов в прошивках Keenetic позволяет реализовать множество интересных и полезных сценариев, включая резервное копирование, работу с общими документами, загрузку файлов, организацию медиабиблиотеки, трансляцию мультимедиа, хранение записей с видеокамер и так далее. Кстати, и пользователям сетевых накопителей подключение диска к роутеру может быть интересно, например для дополнительного резервного копирования.
Что касается скорости, то для локального доступа по SMB все выглядит очень неплохо – чтение осуществляется на уровне гигабитной сети (если устройство имеет гигабитные порты), запись в полтора раза медленнее. Близкие результаты и при работе по протоколу FTP. Однако если требуется обеспечить защищенный обмен данными, то здесь уже все заметно сложнее с точки зрения вычислительных ресурсов. В частности, для SFTP скорость топовой модели линейки не превышает 8 МБ/с. Правда с учетом массовых тарифных планов до 100 Мбит/с, это ограничение может быть не очень заметно.
Источник
Настраиваем полноценный NAS на роутере Keenetic Ultra KN-1810
1. Выбор и покупка дисковой коробки для роутера
Как правило, интернет-роутеры не имеют поддержки RAID, поэтому рядовому пользователю в 5-дисковом боксе будут доступны 5 винчестеров и соответственно 5 сетевых ресурсов. Можно разбивать HDD на разделы и монтировать в качестве сетевых дисков вложенные папки, что может потребоваться при разграничении прав доступа пользователей, но объединить несколько винчестеров в один общий большой ресурс силами роутера не получится.
Мы для тестирования будем использовать красивый, но шумный 5-дисковый бокс Orico NS500U3-BK (без поддержки RAID) с жёстким диском Hitachi объёмом 1 Тбайт.
2. Первоначальная настройка Keenetic Ultra
Подключаем ноутбук сетевым проводом к локальному порту Keenetic Ultra, вводим в адресной строке my.keenetic.net и попадаем в меню настройки маршрутизатора. Нам надо перейти в раздел «общие настройки системы», пункт «обновления и компоненты» и установить следующие пакеты, которые потребуются для работы с файловым доступом:
Можно включить опцию автоматического монтирования в сеть любых подключенных USB-устройств, чтобы например смотреть со смартфона фотографии с флешки, но с точки зрения безопасности в офисе это не самый лучший вариант. Обязательно включаем флажки DLNA, AFP, FTP и Windows и приступаем к настройке жёстких дисков и первым тестам.
3. Подготовка жёстких дисков
Роутер Keenetic Ultra KN-1810 поддерживает следующие файловые системы:
4. Встроенный файловый менеджер и права пользователей
Keenetic имеет встроенный файловый менеджер, чего кстати нет в столь любимом многими FreeNAS-е. Он простой и красивый, но его функционал ограничен загрузкой, скачиванием, созданием новых папок и удалением. Для каждой папки имеется возможность настроить доступ для пользователей с клиентских устройств. А вот в сам файловый менеджер через веб может зайти только администратор.
На первом этапе нам нужен именно встроенный файловый менеджер Keenetic-а, чтобы в нашем сетевом ресурсе создать несколько папок. Я по традиции создаю /public для общей файлопомойки, /media для музыки, /download для торрентов и /backup для резервных копий и Time Machine.
Для папки /public я создам отдельного пользователя с простым паролем, чтобы подключить её как сетевой диск на постоянной основе. Если какой-то вирус уничтожит на ней данные, всё самое важное у меня зарезервировано в /backup.
Давайте с бэкапов и начнём
4. Настраиваем Apple Time Machine
Если у вас есть ноутбук или десктоп Apple, имеет смысл задействовать сервис Time Machine для автоматического сохранения резервных копий на диск, подключенный к Keenetic Ultra. Зададим хранение Time Machine в папке /backup.
Кстати, сама передача файлов по протоколу AFP сделана компанией Apple настолько отвратительно, что кроме Time Machine, этот сервис больше ни для чего не годится: и телефоны и ноутбуки прекрасно соединяются по Samba, так что папки /public и /media я монтировать в AFP не стану. Давайте протестируем, насколько быстро эппловское детище скопирует на Time Machine свой 140-гигабайтный SSD диск, да и вообще заработает ли оно? У нас есть старенький Macbook Pro с операционной системой MacOS 10.11.6 El Capitan, которая поддерживает резервное копирование только по протоколу AFP, его и будем использовать.
Кстати, если вы планируете использовать Time Machine, то мы рекомендуем вам подготавливать жёсткий диск под MacOS, форматируя его в HFS+ (MacOS Journaled File System), потому что в случае если ваш роутер Keenetic сломается, вы всегда сможете подключить дисковую коробочку напрямую к ноутбуку и получить доступ к резервным копиям машины времени.
5. Подключаем торренты
Torrent-клиент Transmission уже встроен в роутер Keenetic Ultra, и осталось только его включить, указав, где он будет жить, хранить настройки и куда будет скачивать торренты. Управление закачками можно производить несколькими способами:
По умолчанию в настройках Transmission установлено ограничение на скачивание не более 5 торрентов.Давайте посмотрим, с какой скоростью качаются файлы, добавив 10 популярных торрентов, каждый из которых имеет около 1300 сидов. По умолчанию Transmission скачивает не более 1 торрент-потока, что легко корректируется в настройках.
6. Настраиваем DLNA
Чтобы смотреть на телевизоре со SmartTV скачанные сериалы и собственные фотографии и видео, включаем DLNA-сервер, добавляя папки /download и /media в качестве источников контента.
Проверим работу DLNA, записав в папку /media немного сериалов и установив из Google Play Market на смартфон программу DMS Explorer. При настройках стоит учитывать, что вы можете предложить DLNA-серверу несколько каталогов: с торрентами, со своим медиа-архивом, а базу данных сервера вынести в отдельный каталог, хоть на SSD, если в том есть необходимость. Роутер будет автоматически переиндексировать все добавленные в активные папки фильмы, но в настройках Keenetic Ultra всегда можно дать команду на ручную переиндексацию медиатеки, хотя смысла в этом нет. Давайте посмотрим, есть ли смысл выносить DLNA базу за пределы диска, на котором хранятся фильмы?
Я записал в каталог медиатеки 1429 файлов, в основном BDRip-ы, включая недокачанные с торрентов. Их общий объём составил 499 Гб, и папка медиатеки хранилась на том же жёстком диске, что и архив сериалов.
Как видите, база данных совсем не занимает места на жёстком диске, а сам индексный файл легко может поместиться в памяти роутера. Давайте посмотрим, справляется ли DLNA сервер со своими задачами при одновременной закачке 10 торрентов?
У нас на HWP нет 8 телевизоров, но у нас есть хороший стенд для виртуализации. Я запустил 8 инстанций Windows 7, каждая из которых просматривала по DLNA с Keenetic Ultra один фильм. Одновременно на 9-й машине был запущен клиент Transmission, чтобы видеть, как там что качается, а с физической машины я записывал в каталог /Media ещё несколько фильмов. Компьютер был подключен к роутеру Keenetic Ultra не напрямую, а через управляемый коммутатор Netis ST3310GF, чтобы можно было видеть расширенную статистику трафика через сетевой порт.
Результаты вы можете видеть на скриншоте: в пике трафик достигал по 40 Мегабайт в секунду в обе стороны. Скорость скачивания снизилась до 4 Мегабайт в секунду, но 8 клиентов по DLNA не ощущали никаких задержек или выпадения кадров.
7. Доступ к файловому менеджеру через облако за серым IP-адресом
Конечно Keenetic не имеет выделенного Web-интерфейса для NAS-функций, и в этом его недостаток, но нам не сложно ввести логин/пароль, зайдя на hwp-ru2.keenetic.pro и в меню управления роутером прямо на главной странице кликнуть на иконку винчестера и зайти в пункт настроек, связанных с NAS-функциями. Что нужно сделать, загрузить презентацию? Ну кликните мышкой ещё раз на наш жёсткий диск и откроется файловый браузер. Жмём на иконку папки со стрелочкой вверх и выбираем что нам нужно загрузить на винчестер.
Здесь присутствует такой недостаток, как отсутствие простейшего «индикатора закачки», то есть вы никак не видите, загружается ваш файл или процедура оборвалась на полубайте, и даже чтобы замерить скорость, мне пришлось пользоваться ручным секундомером. Скорость загрузки через облако постоянно разная, достигающая в пике 6.25 Мбайт/с на чтение и 5 Мбайт/с. Максимальная скорость достигается при использовании браузера Google Chrome.
8. Воспроизведение фильмов через интернет
Итого можно сказать, что лучше всё же через интернет смотреть фильмы на Youtube, через Вконтакте или Одноклассники, но если очень хочется воспроизводить медиатеку именно с NAS-а, то перекодируйте тяжёлые рипы, чтобы фильм занимал не более 2 гигабайт, ну или скачивайте его в локальную память смартфона полностью перед просмотром.
Цена вопроса
Розничная стоимость Keenetic Ultra KN-1810 составляет от 9150 до 10890 рублей. Весь рассмотренный в этой статье функционал Keenetic-а входит в стоимость устройства и не требует покупки и активации дополнительных лицензий или пакетов.
Недостатки решения Keenetic в роли NAS
Я не стану углубляться в описание каждого недостатка, полагая, что если вы решили сэкономить на покупке полноценного NAS-а и выделить на его роль современный роутер, то вам надо иметь в виду следующее:
Выводы
Конечно, мы не рассматриваем Keenetic Ultra как полноценную замену NAS-а, ведь следует не забывать, что в роутере реализован лишь базовый функционал обмена файлами по сети. Однако, как вы можете убедиться, этот набор функций покрывает потребности большинства домашних пользователей, в том числе тех, которые не знают, куда пристроить жёсткий диск после апгрейда компьютера. Так же хочется сказать, что если вы чувствуете себя уверенным пользователем, то можете установить из пакетов Optware операционную систему Debian 8 на Keenetic Ultra, которая будет работать не затрагивая весь сетевой функционал устройства. Этот шаг даст вам выход на RAID-массивы, аппаратный мониторинг, выполнение программ по расписанию и более мощный файловый браузер. Но это уже тема совершенно другой статьи.
Михаил Дегтярёв (aka LIKE OFF)
24/10.2018
Источник
Приветствую!
Ряд современных Wi-Fi роутеров идут с USB-портом и поддерживают подключение внешних накопителей. И в некоторых случаях сие действие даёт весьма-полезные удобства:
- 👉 во-первых, диск можно легко «расшарить» на все устройства (ПК, ноутбуки, планшеты, телефоны), подключенных к роутеру — например, можно будет смотреть фильмы и сериалы с диска параллельно на 2-3-х устройствах; 🙂
- 👉 во-вторых, это облегчает передачу файлов — на диск можно быстро скинуть данные с одного ПК, затем перейти на другой, и все их просмотреть (например, весьма удобно с телефона скидывать фото — а на ПК быстро их находить и просматривать/редактировать);
- 👉 в-третьих, если у вас роутер идет со встроенным торрент-клиентом — ему можно «дать команду: загрузить такой-то торрент!», а самому выключить ПК (чтобы не шумел) и пойти спать (ночью роутер спокойно сам загрузит торрент, и не помешает своим шумом). Удобно?! 🙂
- 👉 в-четвертых, если вы будете загружать торренты через встроенный торрент-клиент — то может вырасти скорость загрузки (скажем при скачивании торрента на ноутбук — Wi-Fi подкл. не всегда обеспечивает высокую скорость).
Согласитесь, есть смысл попробовать подключить диск напрямую к роутеру и сделать пару кликов мышки?! 👀 Ниже покажу пару примеров для типовых роутеров TP-Link и ZyXEL…
*
Содержание статьи
- 1 Подключение диска к роутеру
- 1.1 ШАГ 1: вводные
- 1.2 ШАГ 2: настройка роутера
- 1.2.1 TP-Link
- 1.2.2 ZyXEL (Keenetic Omni II)
- 1.3 ШАГ 3: настройки Windows
- 1.4 ШАГ 4: работаем с файлами на диске
- 1.4.1 Вариант 1 (FTP)
- 1.4.2 Вариант 2 (SMB/сетевой диск)
- 1.4.2.1 Windows 7-11
- 1.4.2.2 Android
- 1.4.3 Вариант 3: загрузка торрентов без ПК (роутер скачает «сам» на диск)
→ Задать вопрос | дополнить
Подключение диска к роутеру
ШАГ 1: вводные
Итак…
Рекомендую сначала подключить внешний диск к USB-порту компьютера и проверить как он работает (всё ли с ним в порядке?).
Если диск не отформатирован — 📌отформатируйте; также проверьте, чтобы была файловая система NTFS (exFAT почему-то читают не все роутеры)!
Скриншот. Локальный диск — проверяем, что рабочий и файловая система NTFS
Если с диском всё «OK» — подключаем его к USB-порту роутера (если вашему диску нужно доп. питание — не забудьте также подключить к нему БП).
Если диск корректно подключен — на нем должен загореться светодиод. 📎
Скриншот. Подключаем диск к USB-порту роутера
*
ШАГ 2: настройка роутера
TP-Link
1) Первое: нам нужно открыть настройки роутера. Как правило, для этого достаточно указать в адресной строке браузера IP 192.168.0.1 и нажать Enter. Если настройки не откроются — 📌ознакомьтесь с этим руководством.
2) Далее следует перейти во вкладку «Доп. настройки» — раздел «Обмен данными с USB-устройствами». В нем потребуется:
- проверить, что роутер увидел диск (в моем случае 1,9 ТБ); 👇
- включить сетевое окружение и Ftp-сервер (и запомнить адрес, который покажет роутер. В моем примере: \TP-Disk и ftp://192.168.0.1:21);
- разрешить общий доступ ко всем папкам (опционально // но для первой настройки я бы так и сделал…);
- включить обмен-файлами. Сохранить настройки и перезагрузить роутер (далее можно переходить к шагу 3).
Скриншот. TP-LINK — все настройки управления диском собраны в одной вкладке, удобно!
*
ZyXEL (Keenetic Omni II)
1) Аналогично, сначала нужно открыть веб-интерфейс роутера: в адресной строке браузера нужно набрать 192.168.1.1 или my.keenetic.net (в качестве логина: admin). Если возникнут сложности со входом — 📌 см. эту инструкцию.
2) Далее в разделе «Накопители» и «USB-устройства» нужно убедиться, что диск определяется и виден. Если с этим возникла проблема — обратите внимание на файловую систему — попробуйте отформатировать диск в NTFS…
Скриншот. Накопители — настройки роутера от ZyXEL Keenetic Omni
Скриншот. USB-устройства — диск виден
3) Затем в разделе «Приложения / Сеть Windows» следует разрешить монтирование диска, доступ без авторизации, дать название и описание. См. мой пример ниже. 👇
Скриншот. Авто-монтирование USB-дисков, разрешить доступ без авторизации
4) Также порекомендовал бы включить Ftp-доступ (в качестве запасного варианта — почему нет?!).
Скриншот. Включаем Ftp-сервер
*
ШАГ 3: настройки Windows
Часть этих настроек вам может не понадобиться (а если будете использовать FTP — то можно вообще этот ШАГ 3 пропустить), часть будет архи-важна! Многое зависит от модели вашего роутера; его прошивки; протоколов, которые он поддерживает; текущей версии Windows.
На всякий случай я приведу все шаги, которые должны устроить подавляющее большинство роутеров, версий Windows.
*
1) Итак…
Для начала рекомендую проверить имя компьютера и его рабочую группу — если в настройках роутера вы задавали рабочую группу для доступа к диску — укажите ее же и в настройках Windows (в большинстве случаев — это «WORKGROUP»). 👇
📌 В помощь!
Как поменять имя компьютера (ПК) и рабочую группу в Windows — https://ocomp.info/imya-pk-i-rab-gruppa.html
Скриншот. Рабочая группа — проверка
2) В панели управления Windows необходимо открыть вкладку (актуально для Windows 7-11):
Панель управленияСеть и ИнтернетЦентр управления сетями и общим доступом
В меню слева кликнуть по пункту «Изменить доп. параметры общего доступа».
Скриншот. Дополнительные параметры общего доступа
3) Затем нужно включить сетевое обнаружение, общий доступ к файлам и принтерам, откл. парольную защиту (пару скринов см. ниже 👇).
Скриншот. Включить общий доступ к файлам и принтерам
Скриншот. Откл. общий доступ с парольной защитой
4) Во многих случаях, чтобы диск (подключенный к роутеру) был доступен в Windows, — необходимо вкл. поддержку общего доступа к файлам SMB.
Чтобы это сделать — нажмите Win+R, и используйте команду optionalfeatures (список компонентов можно отрыть и др. способами).
В списке компонентов поставьте галочку напротив пункта «Поддержка общего доступа к файлам SMB» и нажмите OK. После Windows установить это и потребуется перезагрузка устройства.
Скриншот. Поддержка общего доступа к файлам SMB
Кстати, в терминале (Power Shell) можно проверить, работает ли SMB:
- команда (выделена коричневым): Get-SmbServerConfiguration | Select EnableSMB2Protocol — покажет включен ли протокол («true» — значит «да»). Кстати, вместо SMB2 можно использовать SMB1;
- команда (выделена коричневым): Set-SmbServerConfiguration -EnableSMB2Protocol $true — включит протокол. Кстати, вместо SMB2 можно использовать SMB1. См. пример ниже. 👇
Скриншот. Терминал — проверка
5) И последний штрих: в параметрах Windows иногда требуется изменить тип профиля с «Открытая» на «Частная» (чтобы устройство обнаруживалось в сети). Пример ниже. 👇
Скриншот. Свойства подкл. к Интернет — частная сеть
*
ШАГ 4: работаем с файлами на диске
Вариант 1 (FTP)
Самый простой способ — подключиться к диску и получить доступ можно с помощью FTP. В большинстве случаев достаточно в адресную строку проводника вставить следующую аббревиатуру (см. в настройках роутера, мы задавали это в ШАГЕ 2):
- ftp://192.168.1.1/
- ftp://192.168.0.1:21/
Вместо проводника также можно использовать спец. софт. FileZilla, например.
Минусы этого способа: чтобы просмотреть файл — его необходимо загрузить к себе. Например, нельзя смотреть видеофайл, пока его не скачаешь. Поэтому предпочтительнее бы было использовать нижеприведенный способ.
Скриншот. Доступ по FTP
*
Вариант 2 (SMB/сетевой диск)
Windows 7-11
Посм. выше в ШАГЕ 3 как в Windows вкл. данный протокол.
*
Необходимо открыть проводник (Win+E) и открыть свой IP (/либо свой диск) по следующему образцу (в зависимости от настроек вашего роутера, если забыли — см. ШАГ 2):
- \192.168.1.1
- \192.168.0.1
- \TP-Disk
Если диск откроется — значит все OK. C него можно просматривать фото, видео и т.д. Чтобы каждый раз эту аббревиатуру не вводить — скопируйте нужный путь из адресной строки проводника и создайте на рабочем столе «Ярлык», вставив туда этот путь. См. скрины ниже (привел для Windows 7-11, везде вроде работало…). 👇
Теперь по клику на ярлык будет открываться диск, подключенный к роутеру. Удобно?! 👍🙂
Скриншот. Открыл сетевой диск, создал ярлык для быстрого доступа к нему (Windows 11|10)
Скриншот. Так-то лучше, можно смотреть видео (Windows 7)
Скриншот. Можно смотреть видео (Windows 
*
Android
На Android удобно пользоваться приложением 📌CX проводник (ссылка на Play Market). В нем нужно перейти во вкладку «Сеть / Новое место / SMB» и ввести свой IP роутера, к которому подкл. диск. См. 2 скрина ниже. 👇
Скриншот. Сеть — новое место — CX проводник
Скриншот. Задача решена — по IP 192.168.1.1 открылся наш диск
*
Вариант 3: загрузка торрентов без ПК (роутер скачает «сам» на диск)
Встроенный клиент есть далеко не во всех роутерах, но штука удобная
Как ей пользоваться? Зависит от вашего устройства, кратко рассмотрю типовой роутер ZyXEL Keenetic Omni.
*
1) Для начала нужно открыть настройки роутера и во вкладке «Приложения / Торрент-клиент» включить клиент и запомнить порт.
Скриншот. Торрент-клиент
2) Далее загрузить и установить программу Transmission Remote GUI (ссылка на GitHUB.com). Версии для Windows там есть.
3) Запустить Transmission Remote GUI, перейти в раздел «Торрент / новое подключение» и ввести:
- в строку «Удаленный узел» — IP;
- в строку «Порт» — выбранный порт;
- поставить галочку авторизации, и использовать пароль и логин;
- нажать OK.
*
Если все корректно сделано — то приложение позволит управлять загрузками, можно будет добавить торрент на загрузку, скажем, сериал… (а потом его открыть с любого устройства, подключенного к роутеру. Т.е. «надобавляли» торрентов с ПК, выключили его, а просматриваете видео с планшета, например. Удобно?! 🙂).
Скриншот. Transmission Remote
*
Дополнения по теме — приветствуются!
За сим откланяюсь, удачи!
👋


Полезный софт:
-
- Видео-Монтаж
Отличное ПО для создания своих первых видеороликов (все действия идут по шагам!).
Видео сделает даже новичок!
-
- Ускоритель компьютера
Программа для очистки Windows от «мусора» (удаляет временные файлы, ускоряет систему, оптимизирует реестр).
Для работы проектов iXBT.com нужны файлы cookie и сервисы аналитики.
Продолжая посещать сайты проектов вы соглашаетесь с нашей
Политикой в отношении файлов cookie
Почти половина текущих моделей роутеров Keenetic оборудована портами USB, которые могут быть использованы для подключения внешних накопителей, принтеров и МФУ, сотовых модемов, фирменных модулей расширения. В этой статье рассмотрим возможности по работе с дисками на примере роутера Keenetic Ultra, в котором есть один порт USB 3.0 и один порт USB 2.0. Из актуальной линейки аналогичные возможности имеет только Keenetic Giga и все описанное далее можно полностью применить к этой модели. Другие устройства могут похвастаться только портами версии 2.0, что скажется на скорости доступа, однако программные возможности у всех моделей одинаковы. Кроме того, надо учитывать, что из них только Keenetic Viva имеет гигабитные проводные порты, так что фактически с точки зрения скорости есть три группы: две топовые модели с гигабитной сетью и USB 3.0, одна модель среднего уровня с гигабитной сетью и USB 2.0, остальные устройства с сетью 100 Мбит/с и USB 2.0. При этом последние могут иметь двухдиапазонный радиоблок, который при работе с быстрыми клиентами и 802.11ac может обеспечить более эффективное использование возможностей USB 2.0. В любом случае, если требуется высокая скорость работы с файлами и большой объем хранилища – лучше выбрать одну из двух топовых моделей. Остальные варианты будет менее производительны в данной задаче. Впрочем, и здесь, как будет показано далее, не все однозначно.
Возможности и настройки
Прошивка роутеров Keenetic имеет модульную структуру и для работы с внешними дисками может потребоваться добавление некоторых пакетов. В частности, в них вынесены некоторые файловые системы, серверы (протоколы) и дополнительные сервисы. На топовых роутерах установлен чип флешпамяти достаточно большой емкости, так что проблем с добавлением модулей не будет. Но на более доступных устройствах не стоит ставить сразу все галочки – места может и не хватить.
На момент подготовки статьи была доступна релизная версия прошивки 3.4.12. О ней и пойдет далее речь. Ограничений на максимальный объем дисков со стороны программного обеспечения нет. При этом допускается иметь на диске несколько разделов, а список поддерживаемых файловых систем включает в себя NTFS, FAT32, ext2/3/4 и HFS+. Ожидается также появление поддержки exFAT (уже есть в текущей beta-версии прошивки). При необходимости можно использовать подключение и через хабы, не забывая, что в этом случае желательно иметь внешнее питание у хаба и/или дисков. В общем случае можно «на лету» подключать и отключать накопители, предусмотрена опция безопасного извлечения через Web-интерфейс или нажатием кнопки на корпусе роутера. При этом система «запоминает» ранее подключенные диски и их настройки, а настройки прав доступа записаны на сами диски. Кроме того, в зависимости от исполнения внешнего диска, поддерживается режим сна при отсутствии активности.
Наиболее распространенным протоколом сетевого доступа к файлам в локальных сетях для операционных систем Microsoft является SMB. Большинство других ОС, включая Linux и macOS, также могут работать с ним. При желании, можно настроить работу по этому протоколу и через Интернет, но по многим причинам это очень не рекомендуется делать (как минимум без VPN). Он оперирует такими понятиями как сервер, общая папка, аккаунт пользователя и права доступа. В роутере реализован сервер с поддержкой версий протокола от 1 до 3 включительно. Кроме того, роутер может выступать в роли мастер-браузера сети, так что будет работать сетевое обнаружение и доступ по имени хоста.
В настройках протокола Keenetic можно указать сетевое имя роутера (сервера), имя рабочей группы (в большинстве случаев нет смысла его изменять), а также настроить общие папки. По умолчанию, для каждого раздела каждого подключенного накопителя будет создан отдельный сетевой ресурс. В качестве имени будет выступать имя тома, но пользователь может изменить его по своему усмотрению.
Сначала необходимо разрешить использование сервиса для нужных пользователей, а потом для каждого общего ресурса указать права доступа (напомним, что в роутерах Keenetic можно создать несколько аккаунтов для разных пользователей и предоставить им права на файлы и сервисы). Удобно сделать их совпадающими с аккаунтами Windows, так что б не пришлось при подключении к серверу вводить пароль. Но возможен и полный анонимный доступ «всем все можно». При установленном компоненте «Контроль доступа к папкам» возможно гибкое указание прав доступа для папок верхнего уровня (разделов) – можно выбирать для каждого пользователя из «нет доступа», «только чтение» и «чтение и запись».
Кроме того, есть возможность создать новые общие ресурсы, в роли которых будут выступать поддиректории накопителя. Это может быть полезно в случае использования диска с одним разделом, на котором необходимо разместить контент разного типа или с разными правами доступа. При этом основной ресурс также остается в доступе по сети (права продолжают работать в его директориях), что не очень удобно. Возможно, стоило предусмотреть его скрытие или отключение.
Второй по распространенности протокол доступа к файлам – это FTP. Обычно он используется для обеспечения удаленного обмена файлами через Интернет, но бывают ситуации, когда с ним удобно работать по локальной сети. В настройках сервера (страница «Личное облако») предусмотрены изменение номера порта, разрешение доступа из Интернет, выбор домашнего каталога по умолчанию, включение анонимного доступа.
Что касается прав, то здесь можно дать разрешение пользователям работать с данным сервером, указать тип доступа к ресурсам верхнего уровня, поменять путь на домашнюю папку (при входе пользователя ему будет доступна только она). В частности, это позволяет ограничить доступ удаленных пользователей единственной папкой без возможности подняться на верхний уровень. Заметим, что при доступе по FTP работают и установленные как описано выше права на поддиректории. Например, пользователь должен иметь доступ к настроенной корневой папке (общей или персональной).
Базовый протокол FTP не защищен от перехвата – вся информация, включая файлы, имена и пароли пользователей, передается через Интернет в открытом виде, что явно небезопасно. Из нескольких возможных реализаций защищенных подключений, производитель выбрал протокол SFTP, который использует аналогичные SSH технологии для защиты файлов и данных аккаунтов. Его настройки в Keenetic полностью аналогичны описанным выше для FTP. В частности, можно изменить номер порта, разрешить доступ через Интернет, выбрать корневую папку. Права пользователей здесь также работают.
Еще одним протоколом доступа к файлам является WebDAV. Несмотря на то, что он появился достаточно давно и реализован во множестве операционных систем и программ, назвать его широко распространенным, пожалуй, нельзя. Одним из плюсов является его работа на базе https (реализация в Keenetic использует только этот протокол), который обычно «проходит везде» и является защищенным, а также возможность монтирования в ОС семейства Windows обычным способом «с буквой» для работы с документами без необходимости предварительной загрузки всего файла. Хотя, конечно, работа через Интернет даже на быстрых каналах в большинстве случаев не обеспечивает такого «пользовательского опыта», как работа с локальным диском, пусть даже самым медленным.
Настроек здесь меньше – порт изменить нельзя, можно выбрать домашний каталог и включить опцию игнорирования прав доступа пользователей.
Реализация WebDAV в Keenetic интересна еще и тем, что может обеспечить доступ к файлам через Интернет с серым адресом от провайдера при использовании сервиса KeenDNS. При этом также применяется защищенное подключение с сертификатом, но вот скорость будет зависеть не только от ваших Интернет-каналов, но и от текущей нагрузки на облачные сервера компании.
Последний вариант, который скорее относится к «на всякий экстренный случай», – это работа с файлами на накопителях прямо из Web-интерфейса роутера. Выбор операций здесь небольшой, но вполне достаточный – создание папки, загрузка и скачивание файла, установка прав доступа, удаление папки или файла.
Отметим также поддержку роутером протокола AFP, который применяется с продуктами Apple. Его использование также позволяет реализовать хранение на роутере резервных копий Time Machine. В данной статье этот вариант подробно не рассматривается.
Дополнительные сервисы
У многих подобных решений также присутствуют два дополнительных сервиса – система автономной загрузки файлов и сервер DLNA. Первый позволяет без участия компьютера загружать файлы роутером на подключенный к нему накопитель, а второй – раздавать медиаконтент на совместимые плееры, в роли которых обычно выступают «немного умные» телевизоры с подключением к локальной сети. Не обошла стороной эта тенденция и продукты Keenetic.
Для загрузки файлов здесь используется известная программа transmission, собранная под платформу роутера. После установки и включения модуля можно его настроить – выбрать порт подключения пиров, порт удаленного управления, разрешить управление через Интернет и конечно выбрать папку на накопителе для хранения файлов.
Дополнительно предусмотрен выбор пользователей, которым будет разрешено управлять загрузками. Все остальные настройки клиента осуществляются через его Web-интерфейс.
Поскольку загрузка файлов может создавать значительную нагрузку на устройство и мешать выполнению основной функции доступа клиентов к сети Интернет, в модуле жестко прописаны ограничения на максимальные скорости работы в зависимости от устройства – до 3 МБ/с для младших моделей до 15 МБ/с для старших.
Кроме Web-интерфейса, ссылка на который есть в интерфейсе роутера, можно использовать для удаленного управления и соответствующие утилиты для ПК и мобильных устройств.
Что касается производительности, то на десятке популярных (от сотен до тысяч пиров) задач большого объема (от 1 до 30 ГБ) на роутере Keenetic Ultra с жестким диском с файловой системой NTFS мы видели цифры на уровне 10 МБ/с при загрузке процессора роутера около 30%. Данная проверка проводилась на канале 200 Мбит/с с серым внешним адресом. Из настроек клиента – увеличение числа активных задач до 10 и пиров на задачу до 200. При этом можно было комфортно пользоваться доступом в Интернет, а тест сайта www.speedtest.net показывал более 100 Мбит/с и пинг 3 мс.
Сервер DLNA, построенный на базе программы miniDLNA, позволяет транслировать различные медиафайлы (видео, музыку, фотографии) на совместимые устройства. Обычно в роли последних выступают встроенные в телевизоры, ресиверы и другие устройства клиенты. С распространением потоковых сервисов и устройств со встроенным Android использование протокола DLNA теряет актуальность, но пока еще он остается востребованным в определенном сегменте, особенно если строго следить за используемыми форматами файлов. Основное неудобство работы с этим протоколом состоит в том, что многие встроенные в телевизоры клиенты реализованы «для галочки» и мало подходят под современные требования. И изменить это пользователь может только установкой дополнительного медиаплеера, который, в большинстве случаев, может прекрасно работать с USB диском на роутере по тому же SMB и не нужно будет связываться с DLNA.
В настройках модуля пользователь выбирает имя для сервера (их может быть в сети несколько, например на сетевом накопителе), сетевые сегменты в которых он будет доступен (можно разрешить доступ и гостям), папки на внешних дисках для индексации и тип файлов в них, папку для хранения базы сервера. Через консоль роутера можно изменить вариант сортировки медиафайлов, если используемый по умолчанию неудобен при просмотре с ваших клиентов. Индексация проходит в автоматическом режиме при изменении содержимого папок, но можно и запустить ее принудительно.
Список индексируемых форматов включает в себя фотографии в jpeg, аудиофайлы в mp3, aac, m4a, flac, видео в avi, mp4, mkv, m2ts и некоторые другие менее распространенные. Как-то особенно тестировать этот сервис смысла нет, поскольку, как мы говорили выше, результат преимущественно определяется используемым клиентом, а все они очень разные. Так что мы только попробовали доступ с ПК через плеер VLC.
Отметим, что компания рекомендует при активном использовании системы загрузки файлов и медиасервера настроить на подключенном накопителе раздел подкачки.
Еще один сервис, который, пожалуй, выходит за рамки интереса со стороны массового пользователя, – использование менеджера пакетов OPKG на базе каталога Entware, который содержит более 2500 пакетов. Здесь уже открываются практически безграничные возможности по добавлению новых функций (с учетом аппаратных ресурсов платформы).
Производительность
Тестирование проводилось с использованием в роли внешнего накопителя жесткого диска Seagate Mobile HDD на 1 ТБ и SSD Transcend на 480 ГБ с адаптерами для подключения к USB 3.0. Для файловой системы мы решили ограничиться NTFS, поскольку она наиболее распространена у домашних пользователей с Windows.
Для оценки скорости были выбраны два набора файлов – пять по 1 ГБ (сценарий «фильмы») и 200 по 5 МБ (сценарий «фотографии» или «музыка»). Для автоматизации тестов SMB и WebDAV применялась утилита robocopy, которая в параметрах принимает пути на папку с исходными файлами и целевую папку и выдает результат непосредственно скорости проведения операции. Для FTP и SFTP был взят известный клиент FileZilla, который был дополнительно настроен на пять одновременных загрузок. В данном случае измерялось время на проведение всех операций и по нему вычислялась скорость с учетом известного объема переданных файлов. Скорости накопителей при прямом подключении к компьютеру по USB приводятся на следующем графике.
Тестирование проводилось как в пределах локальной сети, так и через Интернет (WAN-порт в режиме IPoE). В первом случае наиболее удобно использовать протокол SMB (стандартный протокол для ОС Windows, также реализованный и на других операционных системах, включая Linux, macOS, Android). Три других варианта – FTP, SFP и WebDAV – более востребованы для удаленного доступа через Интернет. Но это конечно именно рекомендации и по факту все протоколы можно использовать и «внутри» и «снаружи». Вопрос в задачах и их особенностях. Например, внутри локальной сети FTP может быть интересен с точки зрения автоматизации различных операций, например, резервного копирования или синхронизации или работы с IP-камерами.
На первом графике приводятся результаты для протокола SMB. Как мы видим, при работе с файлами большого объема в локальной сети скорость чтения может превышать 100 МБ/с, а запись осуществляется на скорости в 60-70 МБ/с. Это вполне сравнимо с возможностями младших моделей сетевых накопителей от известных брендов. Но, конечно, напрямую данные реализации сравнивать не стоит – все-таки решаемые задачи у роутера и NAS существенно отличаются. Если файлы имеют меньший объем, то скорость работы с ними снижается. С SSD это не очень заметно, а вот жесткому диску приходится заметно труднее.
Что касается работы через порт WAN, то по скорости записи отличия незначительны, а вот чтение неожиданно оказывается раза в два медленнее. Впрочем, это все-таки искусственная ситуация. Для удаленного доступа лучше использовать другие протоколы.
FTP в целом похож по скорости работы на SMB, а на операциях записи даже иногда оказывается немного быстрее. Но серьезно рассматривать этот незащищенный от перехвата вариант мы бы не рекомендовали.
Протокол SFTP обеспечивает хорошую защиту при передаче данных через Интернет, но и требует повышенных вычислительных ресурсов (процессор роутера во время его использования был занят на 100%). В результате даже самая мощная из текущей линейки решений Keenetic модель обеспечивает не более 8 МБ/с. И тут уже не важен ни объем файлов, ни тип накопителя. Все упирается в вычислительные ресурсы процессора роутера.
В отличие от FTP и SFTP, протокол WebDAV позволяет смонтировать удаленную общую папку, так что для пользователя она формально не будет отличаться от локального диска – можно будет непосредственно открывать с нее файлы в любых программах и записывать новые или отредактированные. Тогда как FTP и SFTP обычно требуют сначала скачать файл на локальный накопитель и только потом его открыть. Но все-таки реальное удобство определяется и отзывчивостью, которая связана со скоростью. И тут все еще более грустно, чем у SFTP – максимальные полученные значения не превышают 4 МБ/с. А при записи файлов небольшого размера на HDD они еще в два раза ниже. С другой стороны, если говорить о прямой работе с документами небольших размеров, это может быть не очень заметно.
Справедливости ради отметим, что скорость работы WebDAV в данном случае определяется и используемым клиентом – встроенным в Windows 10 модулем. При этом никакого простого контроля за параметрами подключения здесь, к сожалению, нет. Разработчики в качестве одного из сценариев предлагают удаленный доступ с мобильных устройств, например, для просмотра видео или резервного копирования фотографий. В частности, упомянутое в статье базы знаний приложение «Cx проводник» обеспечивает скорость более 6 МБ/с. Если же воспользоваться доступом с компьютера через браузер Mozilla FireFox (будет работать только скачивание), то скорость составить более 8 МБ/с.
Заключение
Практическое знакомство с сервисами работы с USB-накопителям в роутерах Keenetic произвело хорошее впечатление. Они существенно удобнее и интереснее по возможностям, чем реализации других производителей. В частности, поддерживается большинство современных файловых систем, гибко настраиваются пользователи и права, есть несколько распространенных протоколов, включая варианты защищенного удаленного доступа, можно работать с файлами прямо через Web-интерфейс роутера, а также через серый адрес от провайдера. При этом все заявленное действительно работает, а не сделано «для галочки», что, конечно, приятно.
В то же время, нельзя не заметить значительное отставание при сравнении с возможностями даже младших сетевых накопителей. По крайней мере, если говорить о моделях ведущих брендов. Похоже, что компания и в данном случае внимательно следит за своими потребителями, предлагая им именно то, чем они действительно будут пользоваться. Тогда как производители сетевых накопителей вынуждены конкурировать между собой, что приводит, в том числе, к появлению у них сотен дополнительных программных пакетов, разобраться с которыми не всем под силу.
Впрочем, здесь надо учитывать прежде всего основные решаемые устройствами задачи, а также доступные аппаратные ресурсы. С учетом этого, реализация сервисов в прошивках Keenetic позволяет реализовать множество интересных и полезных сценариев, включая резервное копирование, работу с общими документами, загрузку файлов, организацию медиабиблиотеки, трансляцию мультимедиа, хранение записей с видеокамер и так далее. Кстати, и пользователям сетевых накопителей подключение диска к роутеру может быть интересно, например для дополнительного резервного копирования.
Что касается скорости, то для локального доступа по SMB все выглядит очень неплохо – чтение осуществляется на уровне гигабитной сети (если устройство имеет гигабитные порты), запись в полтора раза медленнее. Близкие результаты и при работе по протоколу FTP. Однако если требуется обеспечить защищенный обмен данными, то здесь уже все заметно сложнее с точки зрения вычислительных ресурсов. В частности, для SFTP скорость топовой модели линейки не превышает 8 МБ/с. Правда с учетом массовых тарифных планов до 100 Мбит/с, это ограничение может быть не очень заметно.
На чтение 15 мин Просмотров 4.5к.
Содержание
- 1. Рассмотрим вариант удаленного доступа к USB-накопителю при наличии серого (частного) IP-адреса, который используется для доступа в Интернет.
- 2. Рассмотрим вариант удаленного доступа к USB-накопителю при наличии белого (публичного) IP-адреса, который используется для доступа в Интернет.
- Подключаем общую папку как сетевой диск
- Настройка доступа к папке
- Отключение ввода сетевых учетных данных
- Подключение сетевого диска
- Подключение диска через командную строку
- Подключение «Яндекс.Диск» в качестве сетевой папки
- Как подключить компьютер к Wi-Fi
- Если диск загружен на 100% в Windows 10
- Видео — Как добавить сетевой диск в Windows 7,8,10
Подключив USB-накопитель к интернет-центру Keenetic можно организовать не только общий доступ пользователей к файлам в пределах домашней сети, но и настроить удаленный доступ к USB-накопителю из Интернета. Доступ к файлам USB-диска возможен как с компьютера, так и с мобильного устройства.
Предположим, у вас дома установлен интернет-центр Keenetic и к нему подключен USB-накопитель. Вы хотите организовать из любой точки Интернета (например, с компьютера на работе) доступ к файлам USB-накопителя.
Организовать удаленный доступ можно разными способами, в зависимости от того какой IP-адрес белый (публичный) или серый (частный, локальный) используется на интернет-центре Keenetic, и типа подключения (FTP, PPTP, SSTP, L2TP/IPsec).
Информацию о том как проверить, является ли IP-адрес белым, можно в статье «В чем отличие белого и серого IP-адреса?».
| IP-адрес для доступа в Интернет: |
«серый» IP | «белый» IP |
| Варианты удаленного доступа: |
|
|
1. Рассмотрим вариант удаленного доступа к USB-накопителю при наличии серого (частного) IP-адреса, который используется для доступа в Интернет.
Сначала выполните первичную настройку подключения USB-накопителя к интернет-центру Keenetic по инструкции «Подключение USB-накопителя».
Затем зарегистрируйте для интернет-центра постоянное доменное имя в сервисе KeenDNS (используйте режим «Через облако»). Сделать это можно по инструкции «Сервис доменных имен KeenDNS».
1.1. Удаленный доступ к веб-конфигуратору интернет-центра по доменному имени KeenDNS.
Подключитесь к веб-конфигуратору интернет-центра по зарегистрированному доменному имени KeenDNS. Подключившись, перейдите на страницу «Приложение» и нажмите по записи подключенного диска.
Появится встроенный менеджер файлов и папок, в котором вы увидите все папки, находящиеся на диске.
С помощью встроенного менеджера файлов и папок можно:
- Создать директорию внутри выделения;
- Скачать файл на компьютер;
- Загрузить файл в выбранную директорию;
- Удалить файл или папку.
1.2. Удаленный доступ через SSTP-подключение.
В интернет-центре Keenetic можно настроить VPN-сервер SSTP. Он позволяет организовать удаленное подключение клиентов к локальной сети интернет-центра.
NOTE: Важно! Основным преимуществом туннеля SSTP (Secure Socket Tunnel Protocol) является его способность работать через облако, т.е. он позволяет установить подключение между клиентом и сервером, даже при наличии серых IP-адресов с обоих сторон. Все остальные VPN-сервера требуют наличия белого IP-адреса.
Выполните настройку сервера SSTP по инструкции «VPN-сервер SSTP». Например:
Затем, для удаленного доступа к серверу, нужно настроить клиент SSTP. В качестве клиента SSTP может выступать:
- интернет-центр Keenetic (с версией ПО 2.12 и выше) – «Клиент SSTP»;
- компьютер под управлением ОС Windows 10 – «Подключение по протоколу SSTP из Windows»;
- мобильное устройство с ОС Android – «Подключение по протоколу SSTP из Android».
После успешного подключения к VPN-серверу SSTP настройте сетевой доступ к USB-накопителю, подключенному к интернет-центру Keenetic. Например, в ОС Windows запустите приложение «Выполнить» или файловый менеджер «Проводник». В адресной строке введите локальный IP-адрес интернет-центра, указав в начале (в нашем примере это 192.168.1.1).
Если при настройке общего доступа к USB-накопителю на странице «Сеть Windows» выключен » Анонимный доступ» , появится запрос авторизации на ввод логина и пароля. В этом случае нужно будет указать данные учетной записи, которая имеет права для доступа к домашней сети Windows и USB-дискам по протоколу SMB/CIFS .
Информация, о том как получить доступ к файлам и папкам с мобильного устройства, представлена в инструкции «Доступ с мобильного устройства на базе Android к файлам USB-накопителя».
TIP: Примечание: C помощью SSTP-соединения можно аналогично настроить удаленный доступ к USB-принтеру, подключенному к интернет-центру, или любому другому устройству локальной сети – веб-камере, сетевому накопителю, медиасерверу и т.п.
2. Рассмотрим вариант удаленного доступа к USB-накопителю при наличии белого (публичного) IP-адреса, который используется для доступа в Интернет.
Указанные выше варианты удаленного доступа для серого IP-адреса также подходят и для доступа с белым IP, но при использовании белого адреса таких вариантов больше, чем при наличии серого. Заключаются они в том, чтобы в интернет-центре Keenetic, к которому подключен USB-накопитель, включить один из серверов L2TP/IPsec (L2TP over IPsec), FTP, SSTP или PPTP для удаленного доступа к локальной сети.
Сначала выполните первичную настройку подключения USB-накопителя к интернет-центру Keenetic по инструкции «Подключение USB-накопителя».
Затем зарегистрируйте для интернет-центра постоянное доменное имя в сервисе KeenDNS (используйте режим «Через облако»). Сделать это можно по инструкции «Сервис доменных имен KeenDNS».
2.1. Удаленный доступ через L2TP/IPsec-подключение.
Мы рекомендуем использовать сервер L2TP/IPsec для безопасного доступа к ресурсам локальной сети. Этот тип подключения можно установить со смартфона, планшета или компьютера с минимальной настройкой: в Android, iOS и Windows для этого типа VPN есть удобный встроенный клиент.
Выполните настройку сервера L2TP over IPsec по инструкции «VPN-сервер L2TP/IPsec». Например:
Затем, для удаленного доступа к серверу, нужно настроить клиент L2TP/IPsec. В качестве клиента L2TP/IPsec может выступать:
После успешного подключения к VPN-серверу L2TP/IPsec настройте сетевой доступ к USB-накопителю, подключенному к интернет-центру Keenetic. Например, в ОС Windows запустите приложение «Выполнить» или файловый менеджер «Проводник». В адресной строке введите локальный IP-адрес интернет-центра, указав в начале (в нашем примере это 192.168.1.1).
Если при настройке общего доступа к USB-накопителю на странице «Сеть Windows» выключен » Анонимный доступ» , появится запрос авторизации на ввод логина и пароля. В этом случае нужно будет указать данные учетной записи, которая имеет права для доступа к домашней сети Windows и USB-дискам по протоколу SMB/CIFS .
Информация, о том как получить доступ к файлам и папкам с мобильного устройства, представлена в статье «Доступ с мобильного устройства на базе Android к файлам USB-накопителя».
TIP: Совет: Для удобства перехода к общему сетевому ресурсу можно его подключить как сетевой диск, чтобы он отображался как обычный логический диск в Проводнике или файловом менеджере. Для такой настройки обратитесь к статье Как создать Сетевой диск в ОС Windows для доступа к данным USB-накопителя, подключенного к интернет-центру?
TIP: Примечание: C помощью VPN-соединения к одному из серверов интернет-центра Keenetic (SSTP, L2TP/IPsec, PPTP) можно аналогично настроить удаленный доступ к USB-принтеру, подключенному к интернет-центру, или любому другому устройству локальной сети – веб-камере, сетевому накопителю, медиасерверу и т.п.
Пользователи, считающие этот материал полезным: 15 из 18
Сетевой диск – это логический диск (папка), создаваемый для совместного использования файлов пользователями ПК. Диск может находиться на ПК, сервере или сетевом устройстве хранения данных, используясь в одной локальной сети.
Сетевой диск часто создается на предприятиях и в образовательных учреждениях, хранящих документы на серверах, предоставляя больше места для хранения и резервного копирования файлов. Однако, с ростом количества данных диск становится актуальным и в домашней сети.
Подключаем общую папку как сетевой диск
Для подключения сетевой папки необходимо перевести все подключаемые к ней ПК в общую рабочую группу.
Шаг 1. Нажать сочетание клавиш Win+R. Напечатать в меню sysdm.cpl и нажать «ОК».
Шаг 2. Щелкнуть вкладку «Имя компьютера» и нажать «Изменить».
Шаг 3. Впечатать имя в «Является членом» «рабочей группы» английскими буквами. «Имя компьютера» можно выбрать любое или оставить прежним. Нажать «ОК».
Шаг 4. Перезагрузить ПК, чтобы изменения вступили в силу.
Шаг 5. Проделать Шаги 1-4 на всех компьютерах, находящихся в общей сети, указав для них одно имя рабочей группы.
Справка! Подключить несколько компьютеров в общую рабочую группу можно, к примеру, через роутер с включенным сервером DHCP.
Настройка доступа к папке
Перед проведением подключения необходимо создать папку на выбранном устройстве, находящемся в общей сети, назвав ее английскими буквами.
Шаг 1. Щелкнуть на созданной сетевой папке, выбрав «Свойства».
Шаг 2. Щелкнуть на ярлыке «Доступ» и нажать «Общий доступ».
Шаг 3. В выпадающем списке выбрать «Все» и нажать «Добавить».
Шаг 4. Выбрать пользователю «Все» уровень доступа в открывающемся списке «Уровень разрешений». Нажать «Поделиться» внизу окна.
Шаг 5. Нажать «Готово».
Общий доступ к папке будет открыт.
Отключение ввода сетевых учетных данных
При подключении в сети часто бывает необходимо отключить запрос на ввод сетевых учетных данных в Windows 7, 8 и 10 (на XP этой настройки выполнять не требуется). Для отключения запроса необходимо изменить настройки доступа к ПК.
Шаг 1. Щелкнуть на пиктограмме сети в уведомлениях (внизу справа экрана) и выбрать «Центр управления…».
Шаг 2. Щелкнуть «Изменить общий доступ…».
Шаг 3. Проверить во всех профилях (раскрыв выпадающий список), выставлены ли точки на обнаружении в сети и общем доступе.
Шаг 4. Прокрутив колесиком мыши вниз списка разрешений, выбрать «Отключить парольную защиту». Щелкнуть «Сохранить изменения».
Справка! Для подключения к сетевой папке также может потребоваться отключить, а затем снова включить брандмауэр (файрвол) Windows.
Подключение сетевого диска
Шаг 1. Открыть папку «Компьютер» двойным щелчком мыши.
Шаг 2. Нажать «Сервис» – «Подключить сетевой диск» (в Windows XP).
Нажать кнопку «Подключить…» вверху окна (в Windows 7).
Нажать кнопку «Подключить…» на изображении диска на ленточном интерфейсе (в Windows 8 и 10).
Шаг 3. Выбрать букву папки и напечатать путь, состоящий из двух слэшей «», имени ПК со слэшем «» и имени самой папки (с нижним подчеркиванием вместо пробела, как показано на «Примере» в скриншоте).
Примечание! Для подключения вместо имени ПК можно впечатать его IP-адрес, к примеру: 192.168.1.100имя_папки.
Шаг 4. Если путь до папки неизвестен, можно нажать «Обзор…», раскрыв мышью древо сети, щелкнув по нужной папке и нажав «ОК». Если требуется постоянное соединение с папкой, выставить флажок «Восстанавливать подключение…».
Если для подключения требуются другие учетные данные, выставить галочку «Использовать другие данные». Пароль и логин будут запрошены после нажатия «Готово».
Нажать «Готово». Диск будет подключен.
В среде домена, вероятно, подключаться с другими учетными данными не придется, т.к. текущий доменный логин, скорее всего, уже имеет доступ к серверу.
К примеру, если имеется файловый сервер NAS, и потребуется подключить его папку как сетевую, вероятно, нужно будет ввести учетные данные, установленные на NAS, поскольку учетные данные Windows работать не будут.
Подключение диска через командную строку
Шаг 1. Нажать Win+R. Напечатать команду cmd и нажать «ОК».
-
Ввести в окне команду «net use x: имя_ПКимя_общей_папки» (где x – выбранная для папки буква). Нажать Enter. Чтобы подключиться к папке на постоянной основе, дописать к команде в строку «/P:Yes».
В некоторых версиях Windows вместо «/P» может потребоваться использовать «/PERSISTENT».
Подключение «Яндекс.Диск» в качестве сетевой папки
При установке на ПК «Яндекс.Диска» он организует на нем папку для хранения копий передаваемых на сервер файлов. Это довольно неудобно, если резервируемые файлы слишком большие и занимают на ПК много места.
Вместе с тем, «Яндекс.Диск» поддерживает WebDAV, позволяя подключать сервис как обычную сетевую папку без сохранения файлов на ПК.
Шаг 1. Выбрать подключение сетевого диска (см. выше) и щелкнуть по ссылке «Подключение к сайту…».
Шаг 2. Дважды нажать «Далее».
Шаг 3. Ввести адрес: https://webdav.yandex.ru и нажать «Далее».
Шаг 4. Выбрать имя для подключения и нажать «Далее».
Шаг 5. Ввести имя и пароль для соединения с сервисом.
Важно! Указанный на фото стрелкой пункт необходимо отмечать только в случае, если используется один аккаунт для сервиса!
Шаг 6. Отметить галочкой «Открыть…», нажать «Готово».
Откроется папка «Яндекс.Диск».
В папке «Компьютер» появится размещение, которое уже можно использовать.
Шаг 7. Далее нажать «Подключить сетевой диск» и ввести адрес: https://webdav.yandex.ru, нажав «Готово».
«Яндекс.Диск» будет подключен как сетевая папка.
Как подключить компьютер к Wi-Fi
Для подключения компьютера к точке доступа Wi-Fi потребуется приобрести Wi-Fi адаптер, или подключить уже имеющийся адаптер к сети.
Шаг 1. Для включения Wi-Fi на ПК щелкнуть на сети в уведомлениях (внизу справа) и выбрать «Центр управления сетями…».
- Щелкнуть «Изменение параметров адаптера».
Шаг 2. После включения адаптера щелкнуть на сети и выбрать «Подключение» к требуемой сети Wi-Fi.
Шаг 3. Ввести пароль точки доступа и нажать «ОК».
Беспроводное подключение к Wi-Fi буде установлено.
Если диск загружен на 100% в Windows 10
В Windows 10 иногда встречается ошибка, приводящая к загруженности жесткого диска на 100%. Производительность ПК при этом снижается вплоть до его полного «зависания». Если компьютер под управлением Windows 10 стал сильно «тормозить», необходимо посмотреть, что является причиной этой ситуации.
Шаг 1. Нажать Ctrl+Shift+Esc. Запустится «Диспетчер задач». Перейти щелчком мыши на вкладку «Процессы» и посмотреть состояние ЦП, памяти, диска и сети.
Если диск загружен на 90-100%, необходимо предпринять действия, снижающие нагрузку на него. Наиболее часто высокая загрузка HDD связана с «зацикливанием» системы на индексации файлов, проводимой для ускорения к ним доступа.
Шаг 2. Щелкнуть на пиктограмме лупы около кнопки «Пуск» и напечатать в строке cmd. Щелкнуть на найденной утилите «Командная строка» и выбрать «Запустить от администратора».
Шаг 3. Напечатать в появившемся окне команду: NET STOP «Windows Search», нажав Enter.
Шаг 4. Выполнить Шаг 1 этого раздела и посмотреть, снизилась ли нагрузка на HDD. Если нагрузка не снизилась, отключить службу индексации полностью.
Примечание! Далее выполнение Шага 1 желательно проводить после каждого выполненного пункта, чтобы вовремя увидеть, когда снизилась нагрузка на HDD.
Шаг 5. Нажать Win+R, в запустившемся окне напечатать services.msc и нажать Enter.
Шаг 6. Щелкнуть на службе Windows Search, выбрав «Свойства».
Шаг 7. Нажать «Остановить», затем выбрать «Отключена». Нажать «Применить» и «ОК».
Шаг 8. Выполнить Шаг 2 этого подпункта и в запустившемся окне набрать следующие команды для отключения службы диагностики Windows, нажимая после каждой команды Enter.
- sc config “DiagTrack” start= disabled
- sc stop “DiagTrack”
Шаг 9. Не закрывая предыдущего окна, набрать следующую команду, отключающую службу SuperFetch, улучшающую запуск часто используемых приложений, нажав Enter. На практике служба SuperFetch часто является причиной высокой нагрузки на HDD: net.exe stop superfetch
Шаг 10. Не закрывая предыдущего окна, набрать следующую команду, отключающую службу автоматического обновления Windows, нажав Enter: net stop wuauserv.
Также ввести следующую команду, нажав Enter: sc config wuauserv start= disabled.
Шаг 11. Не закрывая предыдущего окна, набрать команду, отключающую файл подкачки, если в системе основным диском является твердотельный диск SSD, нажав Enter. Файл подкачки на диске SSD иногда загружает HDD на 100%: wmic pagefileset where name=»C:pagefile.sys» delete (где: name=»C:pagefile.sys» – место нахождения файла)
Шаг 12. Не закрывая предыдущего окна, набрать следующую команду проверки и исправления ошибок на HDD, нажав Enter. Чтобы завершить проверку HDD, компьютеру потребуется перезагрузка: chkdsk /F /R
Шаг 13. После перезагрузки Windows выполнить Шаг 1 этого раздела и посмотреть, снизилась ли нагрузка на жесткий диск.
Отключение указанных служб в большинстве случаев позволяет избавиться от высокой загрузки HDD.
Видео — Как добавить сетевой диск в Windows 7,8,10
Понравилась статья?
Сохраните, чтобы не потерять!
Дома у нас чаще всего используется один или два компьютера. Но в тех же офисах одним компьютером не обойтись. Там работает достаточно много компьютеров, каждый из которых соединен в одну локальную сеть. Чаще всего в таких сетях используется сетевой диск, который представляет собой общую папку. Из названия нетрудно догадаться, что в этой папке хранятся все общие файлы участников данной локальной сети.
У многих пользователей, чьи компьютеры являются частью локальной сети, может возникнуть вполне логичный вопрос: а как же подключиться к общему сетевому диску на другом компьютере. Если компьютеры локальной сети работают по протоколу TCP/IP, то подключиться к сетевому диску вполне возможно.
Если ваш компьютер есть в локальной сети, то подключиться к сетевому диску можно через сетевое окружение компьютера. Для этого нужно зайти в меню «Мой компьютер» и здесь в левом нижнем углу нажать на значок «Сеть«. После этого отроется меню, в котором нужно найти и нажать на значок нужного вам компьютера.
После этого откроется список папок и файлов, которые есть на этом компьютере. Вам нужно выбрать общую папку (общий сетевой диск). В данном случае вы можете создавать, удалять, сохранять данные в сетевом диске. Но стоит заметить, что все действия могут быть ограничены. Все зависит от уровня разрешения доступа вашего компьютера к общей сетевой папке.
Также к общему сетевому диску можно подключиться следующим образом. Вам нужно открыть меню «Выполнить«. Его можно найти в меню «Пуск«, прописав в поиске или воспользовавшись сочетанием горячих клавиш Win+R. А дальше вам нужно будет прописать следующее «Имя_компьютераРесурс«. То есть имя нужного компьютера и имя общего сетевого диска. Затем нужно подтвердить свои действия, нажав на кнопку «ОК«. После этого вы попадете сразу же в общий сетевой диск. Если у вас имеются права доступа к сетевому диску, то вы можете подключиться к нему, выполнив выше написанные действия.
Как Подключить Накопитель к USB Порту Роутера Zyxel Keenetic — Флеш Карта или Жесткий Диск как FTP сервер
Тема подключения накопителя к USB порту роутера Zyxel Keenetic актуальна как никогда. Сегодня буквально все устройства для воспроизведения видео контента оснащены беспроводным модулем wifi, будь то телевизор, проектор или тот же смартфон. Если же встроенного вайфая нет, то для них легко найти адаптер на любой вкус, чтобы иметь возможность подключиться к маршрутизатору. А значит мы можем легко использовать эту флешку в качестве FTP сервера и организовать тем самым сетевое файловое хранилище, которое будет доступно для всех пользователей wifi роутера Zyxel Keenetic.
Подключаем флешку или жесткий диск к маршрутизатору Zyxel Keenetic через USB
Если же подключить к USB порту роутера флешку или жесткий диск, то можно настроить общий доступ к нему с любого девайса, который присоединен к wifi сети Zyxel Keenetic. А значит и воспроизводить на этих устройствах те файлы, которые на этом накопителе находятся — фото, видео, музыку и другие.
Понятное дело, что наша задумка получится только в случае наличия у маршрутизатора USB порта. В младших моделях Zyxel Keenetic, таких как Start или Lite, его нет. Поэтому если вы планируете только приобретать себе данное сетевое устройство, то обратите внимание на эту деталь.
Также лучше смотреть на те версии, где имеется порт USB 3.0 — от USB 2.0 он отличается синим цветом. Опять же, у роутеров среднего ценового сегмента присутствует только вторая версия. А значит скорость передачи данных будет ниже. И видео в высоком разрешении может подтормаживать в зависимости от загруженности беспроводной сети.
Настройка FTP сервера на маршрутизаторе Zyxel Keenetic
Теперь покажу, как настроить FTP сервер на роутере Zyxel Keenetic. Прежде всего для этого необходимо Если же браузер его не открывает страницу входа в панель управления, то прочитайте наше руководство по исправлению этой проблемы.
Далее вставляем накопитель в порт USB и заходим в меню «Приложения». Здесь в блоке «FTP-сервер» активируем его работу.
По умолчанию доступ открыть только для учетной записи администратора. Для детальной настройки жмем на ссылку в заголовке. Здесь можно указать другой порт (по стандарту это «21»), но в этом нет никакого смысла. А также есть возможность разрешить доступ к накопителю через интернет. Для работы удаленного доступа необходимо также установить и включить модуль облачного сервиса Keenetic Cloud или службу KeenDNS.
Если же вы хотите, чтобы любой человек мой открыть документы с флешки ли жесткого диска, то ставим галочку на «Анонимный доступ». Либо добавить нового пользователя, который сможет только лишь входит на файловый сервер, но не иметь прав управления роутером.
Дополнительно есть также возможность выбрать отдельные папки на USB накопителе, которые будут использоваться в качестве FTP сервера Zyxel Keenetic.
Сразу после сохранения настроек одноименной кнопкой, USB накопитель появится в списке сетевых жестких дисков Windows или MacOS.
О том, как к нему подключиться с компьютера или телефона, читайте в отдельной инструкции на нашем сайте.
Кстати, можно также настроить автономную закачку торрент-файлов на эту флешку или жесткий диск. Но об этом также поговорим отдельно.
Управление USB диском и FTP сервером на роутере Zyxel Keenetic через телефон
Сильно урезанная версия панели управления накопителем или флешкой, подключенной к USB порту маршрутизатора Zyxel Keenetic, имеется также и в мобильном приложении Кинетик для телефона. Она отображается в виде отдельной вкладке сразу на главной странице программы. Здесь мы может только увидеть название диска — зайти в него не получится. Из доступных настроек — только безопасное извлечение.
Также если открыть меню «Приложения», есть возможность управлять функциями DLNA и Torrent.
Источник
Подключение USB-накопителя
Некоторые модели Keenetic оснащены USB-разъемами, к которым можно подключать внешние накопители (диски) с интерфейсом USB (это могут быть флешки, внешние жесткие диски HDD и SSD).
NOTE: Важно!
1. Рекомендуем выполнять резервное копирование важных файлов во избежание потери данных.
2. Аппаратных и программных ограничений на количество одновременно подключаемых USB-накопителей к интернет-центру — нет. Для подключения нескольких накопителей к одному порту USB мы рекомендуем использовать активный USB-хаб c собственным блоком питания.
3. Отсутствует ограничение на максимальный объем внешнего жесткого диска, который можно подключить к интернет-центру.
4. Keenetic 4G оснащен USB-разъемом для подключения совместимых USB-модемов 3G/4G. Подключение USB-накопителей в этой модели не поддерживается.
5. Для извлечения диска используйте процедуру безопасного отключения USB-накопителя.
К подключенному накопителю можно организовать общий доступ в сети Windows или Apple для пользователей домашней сети.
Подключив по USB жесткий диск, вы можете использовать автономный встроенный Torrent-клиент (для работы в файлообменной сети) и возложить на интернет-центр обязанность качать торренты и раздавать их круглосуточно, не нагружая этой задачей свои компьютеры или, тем более, планшеты и смартфоны. Управлять заданиями можно как в домашней сети, так и через Интернет.
Можно организовать медиасервер DLNA для просмотра медиаконтента на смарт-телевизорах, сетевых медиацентрах и медиаплеерах (в качестве последних все чаще выступают смартфоны и планшеты).
Помимо этого, можно включить FTP‑сервер для доступа к файлам на USB-дисках по протоколу FTP (с возможностью доступа из Интернета).
В данной статье рассмотрим пример подключения USB‑накопителя к интернет-центру и организации сетевого доступа к ресурсам накопителя для всех пользователей домашней сети Windows.
Интернет-центр может работать со стандартными для операционных систем Microsoft Windows файловыми системами NTFS, exFAT, FAT32 и FAT, с файловыми системами, используемыми в ОС Linux, – EXT2, EXT3 и EXT4, а также с файловой системой ОС Mac OS – HFS Plus.
1. Перед подключением USB-накопителя к интернет-центру убедитесь, что в устройстве установлены компоненты системы, необходимые для работы с USB-накопителями. Сделать это можно на странице «Общие настройки» в разделе «Обновления и компоненты», нажав «Изменить набор компонентов».
В частности, при подключении USB-накопителя с файловой системой NTFS должен быть установлен компонент «Файловая система NTFS», а при подключении USB-накопителя с файловой системой FAT32 компонент «Файловая система FAT32».
Компонент «Контроль доступа к папкам» позволяет устанавливать права доступа к отдельным каталогам файловой системы на USB-накопителе, а компонент «Общий доступ к файлам и принтерам (TSMB/CIFS)» предоставляет доступ к USB-накопителям и принтерам для компьютеров под управлением ОС Windows.
2. Подключите накопитель к разъему USB интернет-центра. Keenetic автоматически распознает и установит совместимый накопитель. Если накопитель содержит разделы, они также будут установлены.
Убедитесь, что USB-накопитель определился в системе. На странице «Системный монитор» в разделе «USB-диски и принтеры» должна появится запись о подключенном диске.
Если накопитель не распознается, подключите его к компьютеру и выполните проверку
на наличие ошибок в файловой системе. Для получения дополнительной информации обратитесь к статье «Что делать, если интернет-центр не видит подключенный к нему USB-накопитель?»
Нажмите по ссылке «USB-диски и принтеры» для перехода на страницу «Приложения». Здесь вы увидите раздел «Сеть Windows». По умолчанию файловый сервер сети Windows включен. Операционная система интернет-центра поддерживает протоколы CIFS/SMB (SMB v1/2/3).
Для настройки файлового сервера и общего доступа нажмите по ссылке «Сеть Windows».
3. В разделе «Основные настройки» по умолчанию включена опция «Автомонтирование новых USB-дисков». Это означает, что подключенный диск будет автоматически добавлен в систему.
В поле «Имя сервера» вы можете изменить имя, которое будет служить для идентификации интернет-центра в локальной сети (NetBIOS-имя). Если вы хотите, чтобы интернет-центр Keenetic был виден в Сетевом окружении, нужно в поле «Рабочая группа» указать название группы, в которой находятся все остальные компьютеры домашней сети.
Для настройки и добавления общей папки нажмите «Добавить общий ресурс». Откроется окно со встроенным обозревателем файлов, где нужно указать конкретную папку на USB-накопителе, которая станет общей, и затем нажать кнопку «Выбрать». В нашем примере был выбран корневой каталог для предоставления доступа ко всем папкам накопителя.
После выбора общей папки вы снова окажитесь на странице «Сеть Windows». В поле «Имя ресурса в сети» автоматически будет установлено имя общей папки, но при желании, вы можете изменить название.
В разделе «Пользователи» по умолчанию включена опция «Анонимный доступ» (доступ без авторизации). Доступ к файловому серверу с компьютеров и мобильных устройств под управлением Android, Microsoft Windows, Apple OS X и iOS по умолчанию открыт для всех пользователей домашней сети без авторизации. Вы можете изменить эту политику, а также добавить в операционную систему интернет-центра компонент «Контроль доступа к папкам», чтобы разграничить доступ пользователей к папкам. Дополнительную информацию вы найдете в статье «Контроль доступа к папкам USB-накопителя».
На этом настройка интернет-центра завершена.
Теперь пользователи домашней сети смогут получить доступ к общим папкам USB-накопителя, подключенного к Keenetic. Для доступа можно использовать локальный IP-адрес интернет-центра (по умолчанию \192.168.1.1) или его NetBIOS-имя (имя, указанное в поле «Имя сервера»).
4. Далее показан пример настройки сетевого доступа к USB-накопителю из ОС Windows.
Запустите приложение «Выполнить» или файловый менеджер «Проводник». В адресной строке введите локальный IP-адрес \192.168.1.1
Или сетевое имя интернет-центра, указав в начале \ (в нашем примере это \Keenetic).
Если интернет-центр находится в той же рабочей группе, что и другие компьютеры домашней сети, вы сможете получить доступ к USB-накопителю через «Сетевое окружение» (Сеть).
Мы рассмотрели самый простой пример подключения USB‑накопителя к интернет-центру и организацию общего сетевого доступа (без авторизации) к ресурсам накопителя для всех пользователей домашней сети Windows. Если вам потребуется настроить сетевой доступ к определенным папкам или разделить доступ между отдельными пользователями (например, чтобы пользователи могли смотреть содержимое всего диска, а изменять и создавать файлы только в своей персональной папке), обратитесь к статье «Контроль доступа к папкам USB-накопителя».
NOTE: Важно! Чтобы предотвратить повреждение данных на USB-накопителе, придерживайтесь следующих рекомендаций:
Не используйте флэш-накопители для работы торрент-клиента Transmission и закачки торрентов.
Не извлекайте USB-накопитель во время использования. Для его извлечения используйте процедуру безопасного отключения USB-накопителя.
Если диску не хватает питания от USB‐порта и при интенсивном использовании он отключается, подключите его через USB-хаб с внешним блоком питания.
TIP: Совет: Ознакомьтесь со следующей информацией:
Подключение к интернет-центру жесткого диска с несколькими разделами
Источник
 К семи из двенадцати кинетиков через USB-порты можно подключить жесткие диски (HDD) и твердотельные накопители (SSD), чтобы получить сетевой диск, файловый сервер, торрент-качалку, медиабиблиотеку DLNA, FTP-сервер и даже личное облако. То есть интернет-центры Keenetic готовы выполнять основные функции сетевого хранилища типа NAS (Network Attached Storage).
К семи из двенадцати кинетиков через USB-порты можно подключить жесткие диски (HDD) и твердотельные накопители (SSD), чтобы получить сетевой диск, файловый сервер, торрент-качалку, медиабиблиотеку DLNA, FTP-сервер и даже личное облако. То есть интернет-центры Keenetic готовы выполнять основные функции сетевого хранилища типа NAS (Network Attached Storage).
Автоматически распознаем и монтируем диски
Файловая система на диске может быть одной из следующих:
• EXT2, EXT3 и EXT4, которые используются в Linux-системах;
• NTFS без сжатия данных, FAT и FAT32 — доступны на компьютерах под управлением Microsoft Windows;
• HFS+ — применяется в Apple MacOS.
Несколько накопителей или других устройств, таких как модемы, принтеры и заряжающиеся гаджеты к одному USB-порту можно подключить через активный USB-разветвитель (иначе USB-хаб или USB-концентратор) со своим собственным блоком питания.
Создаем сетевые ресурсы: общие или персональные
Компьютеры под управлением Windows и MacOS внутри домашней сети могут работать с файлами через сетевое окружение, а также проводник или Finder — на кинетике надо включить приложения «Сеть Windows» и «Сеть Аpple», указать рабочую группу и сделать нужные папки сетевыми ресурсами. Они могут быть общими для всех (анонимный доступ) или открываться только по логину и паролю пользователей, которые заданы на роутере с разными правами.
Дополнительно для компьютеров под управлением Mac OS X версии 10.5 и выше можно включить функцию резервного копирования Time Machine. Пользователи Windows 10 тоже могут использовать диски для бэкапа файловых папок.
Стандартные операции с файлам могут выполняться прямо в веб-интерфейсе с любых устройств, в том числе удаленно через Интернет (напрямую при белом IP-адресе, через сервис KeenDNS или безопасный VPN-туннель), например с мобильного устройства или офисного компьютера. Можно создать новую или удалить существующую папку, скачать, загрузить или стереть файл.
Качаем и раздаем торренты, поднимаем FTP-сервер
Кинетик способен и самостоятельно пользоваться диском. Качать и раздавать торренты встроенным BitTorrent-клиентом Transmission удобно, потому что: 1) не нужен отдельный компьютер или NAS-сервер; 2) потребители контента уже подключены и надо только дать им права доступа к файлам; 3) низкий уровень шума и электропотребления; 4) управление заданиями доступно по ссылке из веб-интерфейса или напрямую на отдельной странице.
Для автономного сбора и обмена данными можно поднять FTP-сервер, чтобы принимать видеозаписи и фотоснимки от IP-камер, показания умных счетчиков, документы и резервные копии, да и вообще любые файлы, а также отдавать их подключающимся клиентам.
Собираем и вещаем мультимедиа по DLNA
Приложение «Медиатека DLNA» автоматически обнаружит фотографии, аудио- и видеозаписи в выбранных папках, чтобы сформировать списки (доступна сортировка файлов по параметрам: track, album, date, title, class) для потоковой передачи по протоколу DLNA на совместимые устройства воспроизведения: смарт-телевизоры, медиаплееры, игровые приставки, смартфоны и планшеты.
Заточены под разные нагрузки
Самые доступные по цене кинетики на роль NAS — модели Omni KN-1410 и DSL KN-2010, объединяющие проводную сеть 100 Мбит/c, Wi-Fi класса N300 и порт USB 2.0. Следующие Extra KN-1710 и Duo KN-2110 отличают более мощные процессоры, но, главным образом, двухдиапазонный Wi-Fi класса AC1200, за счет которого беспроводные клиенты могут эффективнее использовать тот же порт USB 2.0 — вплоть до предела возможной скорости в 480 Мбит/c (или 60 Мбайт/c).
Далее идет Viva: здесь уже два порта USB 2.0, гигабитный коммутатор и точка доступа AC1300 Wave 2, чтобы подключить больше периферии и существенно повысить скорость проводным клиентам. Две старшие модели Giga KN-1010 и Ultra KN-1810 получили USB-порт версии 3.0, через который скорость чтения с диска в реальных задачах достигает 100 Мбайт/с. При этом Ultra оснащена Wi-Fi класса AC2600, что подходит для больших домашних сетей и объектов малого бизнеса, где может быть много устройств, в том числе, с быстрыми адаптерами 3х3, 4х4 и 2х2@160 МГц.
В итоге скорости чтения и записи файлов по сети или пропускная способность потоковой передачи по протоколу DLNA зависят от версии USB-порта, сетевой среды (Ethernet или Wi-Fi) и, конечно же, числа одновременных соединений. А вот для торрент-клиента с учетом производительности процессоров заданы следующие предельные значения:
• Viva, Giga и Ultra: 120 Мбит/c (15 Мбайт/с);
• DSL и Duo: 40 Мбит/c (5 Мбайт/с);
• Omni и Extra: 24 Мбит/c (3 Мбайт/с).
В квартире много устройств, которым требуется соединение с интернетом или домашней сетью. Благодаря этому телевизор, ноутбук, мобильные гаджеты получают доступ к личному хранилищу пользователя. Так он сможет смотреть фильмы и сериалы, хранимые на жестком диске компьютера с любого устройства. Компьютер доложен работать постоянно, чтобы обеспечивать контентом других потребителей: расходовать электроэнергию, шуметь, изнашиваться…
Приобретение сетевого хранилища (NAS) – удовольствие не дешевое для многих людей. Они стоят от 10000 рублей. А вот наличие современного роутера и внешнего жесткого диска легко решают проблему.
Содержание
- Как выбрать маршрутизатор и HDD?
- Подготовка накопителя
- Подключение
- ASUS
- TP-Link
- Huawei
- Zyxel Keenetic
- Sagemcom от Ростелекома
- MikroTik
- Задать вопрос автору статьи
Как выбрать маршрутизатор и HDD?
Для подключения сетевого диска к сети через роутер необходимо обзавестись «правильным» маршрутизатором. Он должен оснащаться USB портом. Если роутер имеет гигабитные LAN-порты, версия USB имеет значение. При наличии интерфейсов со скоростью передачи 1000 Мбит/с обязателен USB 3.0. Он обеспечивает скорость записи до 60 МБ/с, а чтения – до 100 МБ/с.
Для бюджетного маршрутизатора вполне подойдет порт 2 версии. Пропускной способности USB 2.0 достаточно для просмотра фильмов Full HD с нескольких устройств.
Если бюджет ограничен, о запасе скорости придётся забыть. При наличии денег и организации серьезного хранилища стоит позаботиться о приобретении двухдиапазонного роутера с поддержкой MIMO. Тогда и интегрированный торрент-клиент не помешает.
С накопителем проще. Подойдёт даже HDD со старого ноутбука. Приобрести переходник USB-SATA несложно, да и стоит он рублей 300-400. Ещё вариант: покупка жесткого диска 3,5” с док-станцией, но роутер такое решение может «не увидеть». Оптимальный выход – внешний HDD с USB интерфейсом.
Подготовка накопителя
Большинство «чайников» работает на Windows, а потому для них выбор файловой системы очевиден – NTFS. Такой жесткий диск лучше подключать к роутерам Асус и Zyxel Keenetic, которые используют специальные NTFS-драйверы, что гарантирует высокую скорость. Остальные маршрутизаторы не могут похвастаться нормальными скоростями чтения и записи. Для Apple нужна файловая система HFS+.
Так как большинство маршрутизаторов работают на базе Linux, проблем с совместимостью при форматировании винчестера в Ext4 не будет. Однако, его подключение к ПК с Windows будет невозможным без создания на диске новой файловой системы с потерей данных.
Для людей, планирующих использовать свой старый накопитель, есть нехорошая новость. Им придётся удалить все разделы и отформатировать накопитель, ведь роутеры, как правило, не распознают более одного раздела.
Подключение
Процесс для всех маршрутизаторов аналогичен, но интерфейсы настроек отличаются. Новички не всегда понимают общие инструкции, если пункты или опции называются синонимами. Рассмотрим, как подключается жесткий диск к роутерам самых популярных производителей.
ASUS
Соединяете маршрутизатор с жестким диском USB-кабелем.
Как настроить показ файлов на ПК:
- Зайдите в проводник;
- В левом меню найдите «Сеть»;
- В открывшемся окне «Сетевая инфраструктура» кликните в пустом месте ПКМ и нажмите «Обновить»;
- Отобразится значок накопителя, который подключен к роутеру.
На этом подключение жесткого диска к роутеру ASUS осуществлено, можно запускать Проводник и заходить на запоминающее устройство. При этом вводите пароль, которым защищен ВЕБ-интерфейс, откуда настраиваете маршрутизатор. Если не изменяли данные, это слово «admin» в обоих полях.
Для просмотра содержимого хранилища на Android нужно обзавестись нормальным файловым менеджером, например, ES Проводник. В программе выбираем источник «LAN», и вводим данные для авторизации.
На телевизорах с поддержкой Wi-Fi также есть функция воспроизведения контента с USB устройств.
Роутеры от ASUS поддерживают создание:
- DLNA – стандарты, позволяющие передавать по сети медиаконтент, в том числе воспроизводить его;
- FTP-сервера;
- iTunes Server.
Для их активации и настройки перейдите во вкладку «USB-приложение» и щелкните по разделу «Файл/Медиа-сервер».
TP-Link
Как сделать домашнюю сеть на роутере TP-Link, рассказано в следующем видео:
Чтобы подключить сетевой диск к маршрутизатору этого производителя, делаем так:
- Коммутируете HDD и роутер. Перезапускаете маршрутизатор.
- Заходите в ВЕБ-интерфейс его настроек через браузер.
- В разделе «Network Sharing» (организация совместного доступа через сеть) кликаете «Sharing Service» (служба общего доступа).
- Кликните «Edit» (редактировать).
- Введите название накопителя и активируйте опцию «Share this volume» (позволить общий доступ к данному диску).
- В «Network Sharing» перейдите в «User Accounts» (учетные записи пользователей) и создайте профили администратора и гостя.
- В «Sharing Service» (служба общего доступа) нажмите «Start».
Доступ к хранилищу осуществляется также, как и с устройствами от ASUS.
Huawei
Для Huawei инструкция следующая:
- Соединяете сетевой диск и роутер.
- Переходите в настройки роутера через браузер.
- Кликните «Network Application».
- Перейдите во вкладку «USB Application» в левом вертикальном меню.
- Включаете FTP, поставив флажок возле опции «Enable FTP Server».
- Заполняете поля ниже:
- имя пользователя;
- пароль для доступа к HDD;
- название USB устройства;
- путь к нему.
- Сохраняете настройки кнопкой «Apply».
Zyxel Keenetic
На главной странице ВЕБ-интерфейса роутера проставьте показанные на скриншоте ниже флажки и перезагрузите оборудование.
Проверьте, распознан ли накопитель в одноимённой вкладке.
При использовании старых девайсов с объёмом памяти до 128 МБ включительно, рекомендуется включать файл подкачки размером не менее 256 МБ. Он будет дополнительно нагружать HDD. Если он подключён через USB 2-й версии, скорость чтения/записи (доступная пользователю) может заметно снижаться.
Во вкладке «Сеть Windows» настройте общий доступ: выберите папку и укажите, как её увидят клиенты.
Во вкладке «Пользователи» создаются учётные записи, им раздаются привилегии.
Последний штрих – указание каталога для хранения скачанных через торрент файлов.
Владельцам ТВ с поддержкой DLNA нужно включить соответствующий компонент в одноимённой вкладке в «Приложениях».
Также можно настроить удаленный доступ к разделам сетевого диска через Интернет. Как это сделать:
- Создаем сервер IPsec Virtual IP в меню «Безопасность», раздел «IPsec VPN». Обязательно поставьте галочки напротив «Включить» и «Транслировать адреса клиентов (NAT), если хотите разрешить клиентам сервера использовать подключение к интернету.
- В меню «Приложения» заходим на вкладку «KeenDNS». KeenDNS – это постоянный адрес для интернет-центра Keenetic. Здесь нужно установить режим работы:
- «через облако» – доступ только по протоколу HTTP;
- «прямой доступ» – возможность обращаться к домашним сетевым устройствам по любому протоколу, если такой доступ не ограничен провайдером.
Для удобства рекомендуется установить на телефон или ноутбук программное обеспечение для удаленного управления без входа в ВЕБ-интерфейс роутера – Transmission Remote.
Sagemcom от Ростелекома
Как подключить HDD тут:
- Как и прежде, соединяете оборудование и посещаете настройки роутера.
- Идёте в раздел «Мультимедиа» и активируйте «Сервер хранения информации» в вертикальном меню слева.
- Включите сервер, заполните текстовые поля и сохраните конфигурацию.
- Выйдите из настроек и снова зайдите, чтобы проверить, сохранились ли они. Если нет, повторите процесс.
На Sagemcom замечены проблемы с внесением изменений в конфигурационный файл.
MikroTik
Вместо ВЕБ-интерфейса настраивается подключение через приложение Samba.
- Откройте программу, перейдите во вкладку «Disks» и нажмите «Format Drive» для форматирования.
- Кликните по пункту меню «IP», перейдите в «SMB».
- Отметьте опцию «Enabled».
- Назовите сеть и введите комментарий при необходимости.
- Включите доступ к файловой системе «Allow Guest» для всех интерфейсов «all».
- Щелкните «Apply», затем – «Shares».
К роутерам MikroTik не получится подключить уже заполненный накопитель. Диск обязательно надо отформатировать и только потом подключать к маршрутизатору.
Возможно, кому-то пригодится следующее видео: как сделать сетевое хранилище на роутере D-Link:
Вместо покупки дорогого сетевого хранилища организовать общий доступ к файлам в домашней сети можно посредством любого накопителя и нового роутера. Надеемся, что все было понятно и у наших читателей все получилось. Если возникли какие-то проблемы, или вопросы, пишите в комментарии!
На чтение 3 мин Просмотров 11.8к. Опубликовано 15 февраля 2019
Обновлено 22 января 2020
Тема подключения накопителя к USB порту роутера Zyxel Keenetic актуальна как никогда. Сегодня буквально все устройства для воспроизведения видео контента оснащены беспроводным модулем wifi, будь то телевизор, проектор или тот же смартфон. Если же встроенного вайфая нет, то для них легко найти адаптер на любой вкус, чтобы иметь возможность подключиться к маршрутизатору. А значит мы можем легко использовать эту флешку в качестве FTP сервера и организовать тем самым сетевое файловое хранилище, которое будет доступно для всех пользователей wifi роутера Zyxel Keenetic.
Подключаем флешку или жесткий диск к маршрутизатору Zyxel Keenetic через USB
Если же подключить к USB порту роутера флешку или жесткий диск, то можно настроить общий доступ к нему с любого девайса, который присоединен к wifi сети Zyxel Keenetic. А значит и воспроизводить на этих устройствах те файлы, которые на этом накопителе находятся — фото, видео, музыку и другие.
Понятное дело, что наша задумка получится только в случае наличия у маршрутизатора USB порта. В младших моделях Zyxel Keenetic, таких как Start или Lite, его нет. Поэтому если вы планируете только приобретать себе данное сетевое устройство, то обратите внимание на эту деталь.
Также лучше смотреть на те версии, где имеется порт USB 3.0 — от USB 2.0 он отличается синим цветом. Опять же, у роутеров среднего ценового сегмента присутствует только вторая версия. А значит скорость передачи данных будет ниже. И видео в высоком разрешении может подтормаживать в зависимости от загруженности беспроводной сети.
Настройка FTP сервера на маршрутизаторе Zyxel Keenetic
Теперь покажу, как настроить FTP сервер на роутере Zyxel Keenetic. Прежде всего для этого необходимо Если же браузер его не открывает страницу входа в панель управления, то прочитайте наше руководство по исправлению этой проблемы.
Далее вставляем накопитель в порт USB и заходим в меню «Приложения». Здесь в блоке «FTP-сервер» активируем его работу.
По умолчанию доступ открыть только для учетной записи администратора. Для детальной настройки жмем на ссылку в заголовке. Здесь можно указать другой порт (по стандарту это «21»), но в этом нет никакого смысла. А также есть возможность разрешить доступ к накопителю через интернет. Для работы удаленного доступа необходимо также установить и включить модуль облачного сервиса Keenetic Cloud или службу KeenDNS.
Если же вы хотите, чтобы любой человек мой открыть документы с флешки ли жесткого диска, то ставим галочку на «Анонимный доступ». Либо добавить нового пользователя, который сможет только лишь входит на файловый сервер, но не иметь прав управления роутером.
Дополнительно есть также возможность выбрать отдельные папки на USB накопителе, которые будут использоваться в качестве FTP сервера Zyxel Keenetic.
Сразу после сохранения настроек одноименной кнопкой, USB накопитель появится в списке сетевых жестких дисков Windows или MacOS.
О том, как к нему подключиться с компьютера или телефона, читайте в отдельной инструкции на нашем сайте.
Кстати, можно также настроить автономную закачку торрент-файлов на эту флешку или жесткий диск. Но об этом также поговорим отдельно.
Управление USB диском и FTP сервером на роутере Zyxel Keenetic через телефон
Сильно урезанная версия панели управления накопителем или флешкой, подключенной к USB порту маршрутизатора Zyxel Keenetic, имеется также и в мобильном приложении Кинетик для телефона. Она отображается в виде отдельной вкладке сразу на главной странице программы. Здесь мы может только увидеть название диска — зайти в него не получится. Из доступных настроек — только безопасное извлечение.
Также если открыть меню «Приложения», есть возможность управлять функциями DLNA и Torrent.
Актуальные предложения:

Задать вопрос
- 10 лет занимается подключением и настройкой беспроводных систем
- Выпускник образовательного центра при МГТУ им. Баумана по специальностям «Сетевые операционные системы Wi-Fi», «Техническое обслуживание компьютеров», «IP-видеонаблюдение»
- Автор видеокурса «Все секреты Wi-Fi»