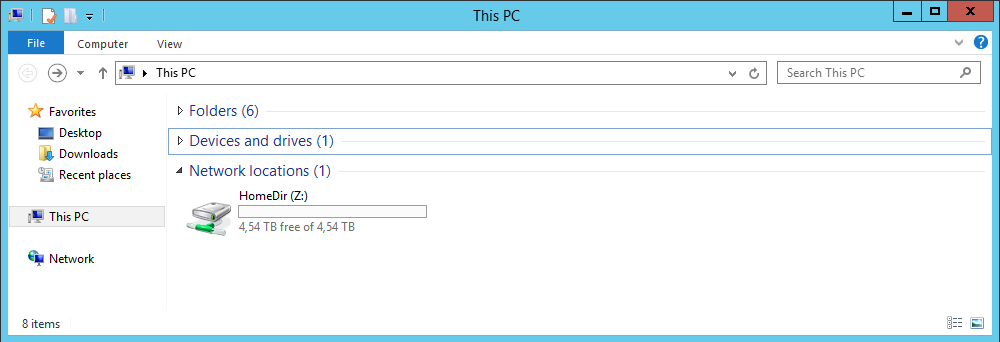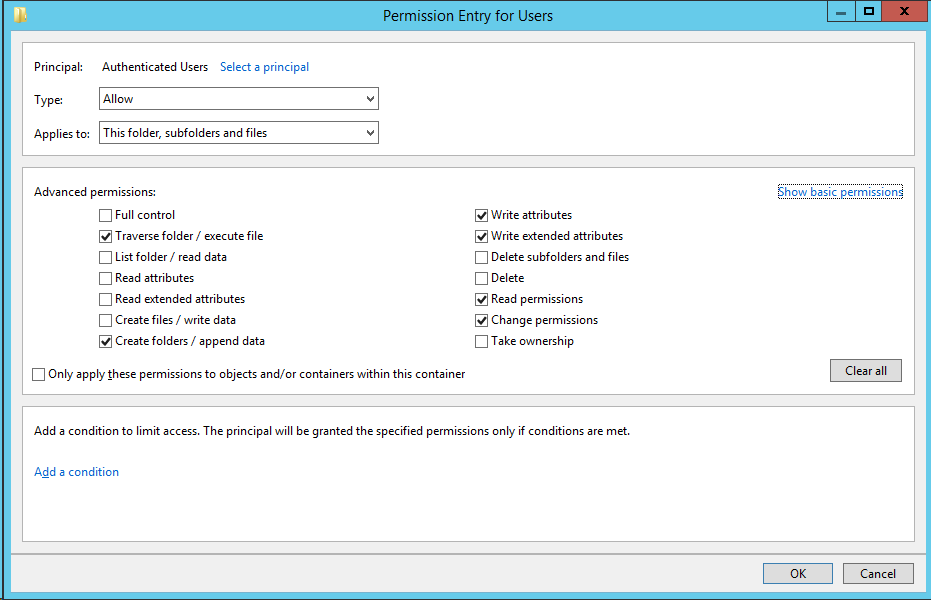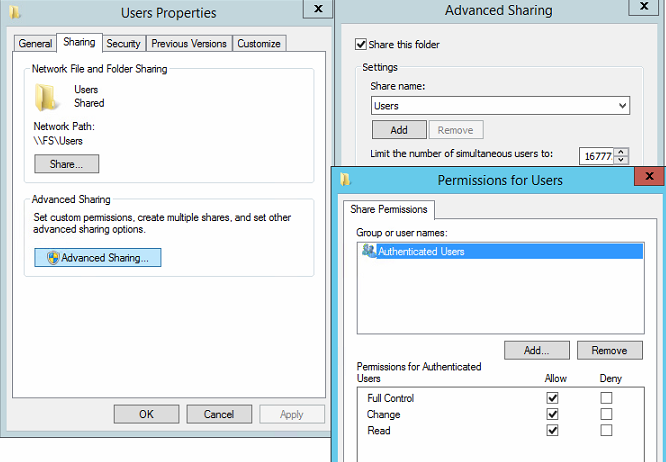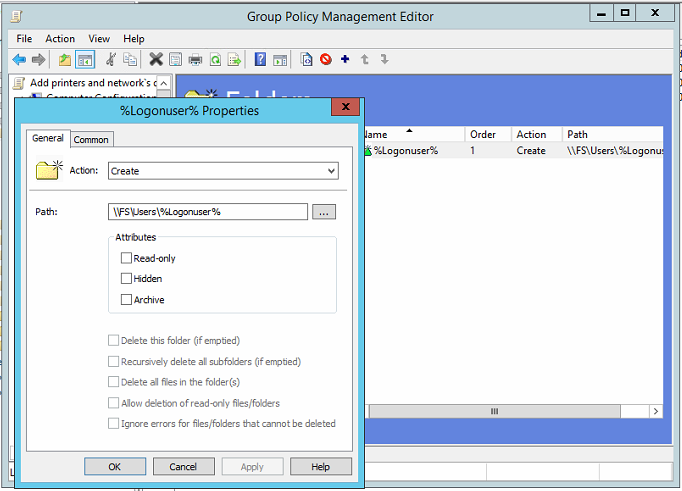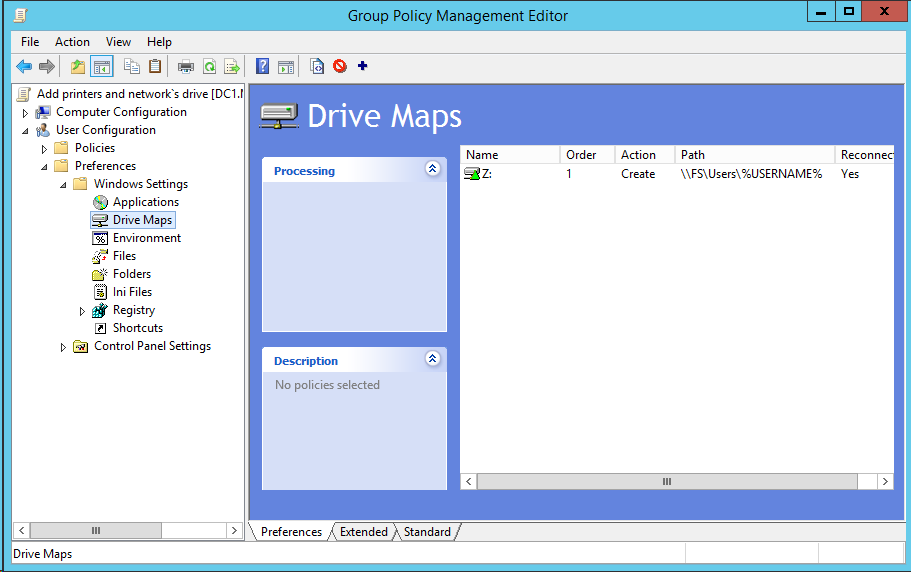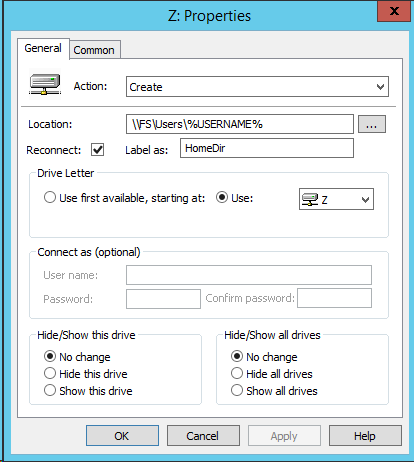- Информация о материале
- Категория: Система

Создание и подключение общего сетевого ресурса является одной из задач для комфортной работы в сети для пользователей домена. При создании общего ресурса пользователи смогут спокойно использовать созданный ресурс, обмениваться различными файлами, документами и другими ресурсами, которые нужны для полноценной работы в сети.
Процесс создания ресурса не сложный, занимает не так много времени. Конечно же надо определить место, где будет развернут ресурс. В дальнейшем необходимо настроить права и квоты для пользователей, а также определить правила взаимодействия с вновь созданным каталогом.
Создание и подключение общего доменного ресурса.
- Нажимаем на соответствующий ярлык для запуска Диспетчера серверов.
- В открывшемся окне проматываем ползунок вниз.
- Выбираем вкладку «Файловые службы и службы хранилища» и нажимаем на эту вкладку.
- В открывшемся окне «Общие ресурсы«, выбираем «ЗАДАЧИ«, затем «Новый общий ресурс…«.
- В окне выбора профиля для общего ресурса производим выбор «Общий ресурс SMB — дополнительные параметры«. Затем нажимаем «Далее«.
- В новом окне указываем сервер и путь к общему ресурсу. В данном случае выбран диск «D» и каталог общего ресурса назван «Distrib» (D:Distrib). Снова «Далее«.
- Затем задаём имя и описание для общего ресурса. Проверяем локальный и удалённый путь к общему ресурсу, нажимаем «Далее«.
- В связи с тем, что по указанному пути нет каталога «Distrib«, система выдаст соответствующее предупреждение и предложит создать ресурс. После этого нажимаем «ОК«.
- В следующем окне ставим чекбокс напротив «Включить перечисление на основе доступа«. Затем «Далее«.
- Если есть необходимость, то в новом окне можно настроить разрешения на доступ к файлам общего ресурса. Но также эти разрешения можно настроить и после создания и подключения общего ресурса.
- В окне с «Указанием свойств управления папкой» ставим чекбокс напротив «Файлы пользователя». Нажимаем «Далее«.
- Применение квоты к папке или тому — здесь можно сразу настроить квоту на основе шаблона или оставляем «Не применять квоту«. Затем «Далее«.
- В окне «Подтверждение выбора» проверяем все настройки и нажимаем клавишу «Создать«.
- В результате всех этих действий будет создан на сервере общий ресур на диске «D«, имя каталога «Distrib«.
- Для проверки создадим в каталоге «Distrib» текстовый файл с любым именем.
- Теперь настала очередь сделать так, чтобы общий ресурс был виден на компьютерах пользователей. Делаем это с помощью групповых политик. Для этого в «Диспетчере серверов» выбираем «Средства«, далее «Управление групповой политикой«.
- В новом окне раскрываем домен и выбираем политику, которую нужно изменить для подключения общего ресурса. Лучше всего создать новую политику и править уже её. Но можно править и дефолтную политику. Рекомендуется всегда документировать все изменения, произведенные на сервере.
В данном случае выбираем «Default Domain«. Нажимаем на политике правой клавишей мыши и нажимаем «Изменить«. - В открывшейся политике выбираем «Конфигурация пользователя» — «Настройка» — «Конфигурация Windows«. Нажимаем правой клавишей мыши на «Сопоставления дисков«, далее «Создать» — «Сопоставленный диск«.
- В новом окне заполняем:
Действие: «Обновить«.
Размещение: \srv1Distrib
Повторное подключение: чекбокс «Подпись«: Distrib
Использовать: Y (задаём букву диска для общего ресурса)
Затем нажимаем «Применить«. - Таким образом создастся сопоставленный диск, который будет показываться у пользователей.
- Для применения групповой политики открываем командную строку и выполняем команду: gpupdate /force.
- Если зайти на пользовательский компьютер под доменным пользователем, то в проводнике мы увидим новый диск с назначенной ему буквой «Y«. Этот диск является созданным общим ресурсом.
- Если открыть этот сетевой ресурс, то мы увидим текстовый документ, который мы создали на сервере в каталоге «Distrib» для проверки.
Таким образом мы создали общий ресурс на сервере и подключили его для пользователей домена с помощью групповой политики.
Видео по созданию и подключению общего сетевого ресурса в домене можно посмотреть здесь:
Также читайте:
- Установка Windows server 2012
- Windows server 2012 — установка роли Active Directory
- Архивирование и восстановление GPO Windows Server 2012
- Создание пользователя в домене Windows Server 2012
- WSUS — удаление ненужных обновлений
- Создание архива сервера Windows 2012
- Windows server 2019 — установка и настройка WSUS, создание и настройка GPO
- Windows server 2019 — добавление и удаление компьютера в домене
- Windows server 2019 — переименование администратора домена, изменение формата выводимого имени пользователя
- Windows server 2019 — установка и настройка Active Directory, DNS, DHCP
- Windows server 2019 — создание и удаление пользователя, группы, подразделения в домене
- Windows server 2019 — GPO изменение экранной заставки, отключение монитора, изменение политики паролей
©
2015 — 2023
Все права защищены. Копирование материала без ссылки на сайт запрещено.
Что такое сетевой диск в Windows? Как подключить сетевой диск через GPO (групповую политику)
Windows server 2012 — GPO — создание и подключение общего сетевого ресурса
Виртуальные диски iSCSI в Windows Server 2012 R2
Квоты для сетевых папок в Windows Server 2012 R2
Windows Server 2012: построение масштабируемого высокодоступного файлового кластера
Общие папки в Windows Server 2012 R2 #6
[Windows Server 2012 basics] Урок 2 — Server Manager, настройка
NET USE — подключение сетевого диска
Создание бэкапов на Windows Server 2012 R2
Настройка сервера Windows Server 2012R2, iSCSI, NIC Teaming
Также смотрите:
- Где можно сделать презентацию на Windows 7
- Как изменить значок мыши в Windows 7
- Как установить обновление Windows 2012 без интернета
- Проверенные программы для Windows 7
- Создать виртуальный рабочий стол в Windows 10
- Как выйти из режима обновления Windows
- Как восстановить ключ активации от Windows 8
- Stop 0x000000ed Windows xp как исправить
- Где находятся кодеки в Windows 8 1
- 0x0000000d Windows 7 как исправить
- Как сделать просмотр фотографий Windows по умолчанию
- Публикация приложения в Windows store
- Как удалить ненужные языковые пакеты Windows 7
- Отсутствует файл hosts в Windows 7
- Как запускать Windows с флешки через биос
Вы можете использовать групповые политики для гибкого подключения сетевых папок с файловых серверов в виде отдельных сетевых дисков Windows. Исторически для подключения сетевых дисков использовались логон bat скрипты с командой
net use U: \server1share
. Однако групповые политики намного гибче, отрабатывают быстрее и обновляются в фоновом режиме (не нужно выполнять перезагрузку или логоф пользователя для подключения сетевых дисков через GPO).
В этой статье мы покажем, как использовать GPO для подключения сетевых дисков в Windows: рассмотрим подключение общей сетевой папки отдела на основе групп безопасности AD и персональных сетевых дисков пользователей на сетевом хранилище.
Поддержка подключения сетевых дисков в GPO появилась в Windows Server 2008.
Создайте в Active Directory новую группу для отдела менеджеров и добавьте в нее учетные записи сотрудников. Можно создать и наполнить группу из графической консоли ADUC или воспользоваться командлетами PowerShell для управления группами AD (входят в модуль AD PowerShell):
New-ADGroup "SPB-managers" -path 'OU=Groups,OU=SPB,dc=test,DC=com' -GroupScope Global -PassThru –Verbose
Add-AdGroupMember -Identity SPB-managers -Members a.novak, r.radojic, a.petrov, n.pavlov
Предположим, у вас есть файловый сервер, на котором хранятся общие сетевые каталоги департаментов. UNC путь к общему рабочему каталогу менеджеров, который нужно подключить всем сотрудникам отдела —
\server1sharemanagers
.
Теперь нужно создать GPO для подключения данного сетевого каталога в виде диска.
- Откройте консоль управления доменными GPO — Group Policy Management Console (
gpmc.msc
); - Создайте новую политику и прилинкуйте ее к OU с учетными записями пользователей, перейдите в режим редактирования политики;
- Перейдите в секцию GPO User Configuration -> Preferences -> Windows Settings -> Drive Maps. Создайте новый параметр политики New -> Mapped Drive;
- На вкладке General укажите параметры подключения сетевого диска:
-
- Action: Update (этот режим используется чаше всего);
- Location: UNC путь к каталогу, который нужно подключить;
- Label as: метка диска;
- Reconnect: сделать сетевой диск постоянным (будет переподключаться каждый раз при входе, даже если вы удалите политику – аналог параметра /persistent в net use);
- Drive Letter – назначить букву диска;
- Connect as: опция сейчас не доступна, т.к. Microsoft запретила сохранять пароли в Group Policy Preferences.
-
- Переключитесь на вкладку Common, включите опции “Run in logged on users’s security context” и “Item-level Targeting”. Затем нажмите на кнопку “Targeting”;
- Здесь мы укажем, что данная политика должна применяться только к пользователям, которые состоят в группе безопасности AD, созданной ранее. Выберите New Item -> Security Group -> укажите имя группы;
- Сохраните изменения;
- После обновления политик в сессии пользователя подключиться сетевой диск, доступный из File Explorer и других программ.
Если подключенные сетевые диски не доступны из программ, запущенных с правами администратора, нужно использовать специальный параметр реестра EnableLinkedConnections (его можно распространить через GPO).
Создадим еще одно правило политики, которое подключает персональные сетевые каталоги пользователей в виде сетевых дисков. Допустим, у вас есть файловый сервер, на котором хранятся личные папки пользователей (на каждую папку назначены индивидуальные NTFS разрешения, чтобы пользователи не могли получить доступ к чужим данным). Вы хотите, чтобы эти каталоги автоматически подключались в сеанс пользователя в виде сетевых дисков.
Создайте для каждого пользователя отдельный каталог, соответствующий его имени в AD (
sAMAccountName
) и назначьте нужные NTFS права.
Создайте еще одно правило подключения дисков в той же самой GPO.
В настройках политики укажите путь к сетевому каталогу с личными папками пользователей в виде
\server1sharehome%LogonUser%
. В качестве метки диска я указал
%LogonUser% - Personal
.
Полный список переменных окружения, которые можно использовать в GPP можно вывести, нажав клавишу F3.
Сохраните изменения и обновите политики на компьютерах пользователей командой:
gpudate /force
Теперь у пользователей должны подключиться новые сетевые диски — персональные каталоги с файлового сервера. Пользователи смогут использовать их для хранения личных данных. Такой сетевой диск будет подключаться на любом компьютере, на который выполнил вход пользователь.
Таким образом в одной GPO вы можете создать множество отдельных параметров с различными условиями подключения сетевых дисков пользователям.
Для выборки различных критериев компьютеров или пользователей при подключении дисков используется функционал таргетинга GPP (в основе лежат wmi фильтры).
Сегодня мы узнаем, как установить и настроить клиент сетевой файловой системы (NFS) в Windows Server 2012 R2 / Windows 8. Итак, чтобы подключить каталог (общий ресурс) с сервера NFS в Windows Server 2012 R2 / Win 8, вам необходимо: Требуется, как и в предыдущих версиях Windows, установить отдельный компонент: клиент NFS (Client for NFS). Кроме того, для управления настройками подключения NFS вы можете установить компонент «Службы для сетевой файловой системы» (NFS).
Клиент NFS был включен в операционные системы Microsoft, начиная с Windows 7. В Windows 2012/8 клиент NFS претерпел незначительные изменения. Теперь клиент NFS поддерживает аутентификацию по протоколу Krb5p – Kerberos версии 5 (помимо Krb5 и Krb5i, поддержка которых появилась в Windows 7), поддерживаются большие пакеты NFS – до 1024 КБ (в Win 7 максимальный размер пакет 32 КБ)
Клиент NFS можно установить через графический интерфейс или с помощью Powershell. Для установки в графическом режиме откройте консоль Server Manager и выберите компонент (Features) с именем Client for NFS.
По умолчанию графическая консоль управления NFS не устанавливается вместе с этим компонентом. Чтобы решить эту проблему, установите параметр «Службы» для инструментов управления сетевой файловой системой в «Инструменты удаленного администрирования сервера» -> «Инструменты администрирования ролей» – раздел> «Инструменты файловых служб.
Чтобы установить клиент NFS в Windows 8, вам необходимо активировать компонент Службы для NFS -> Клиент для NFS, установив / удалив компоненты (включив или отключив функции Windows) в Панели управления (Панель управления -> Программы -> Программы и Функции).
Примечание. В отличие от Windows 7, где клиент NFS присутствовал в выпусках Enterprise и Ultimate, в Windows 8 клиент сетевой файловой системы поддерживается только в предыдущей версии: Windows 8 Enterprise.
Все перечисленные выше системные компоненты можно установить с помощью одной команды Powershell:
Установка-Windows Функция NFS-Client, RSAT-NFS-Admin
После завершения установки запустите консоль «Службы для управления сетевой файловой системой» и откройте окно свойств «Клиент для NFS).
В настройках клиента NFS вы можете установить:
- Используемые транспортные протоколы – TCP + UDP по умолчанию
- Тип шарнирного крепления NFS: жесткий или мягкий
- На вкладке «Права доступа к файлам» указываются права по умолчанию для папок и файлов, созданных в общих папках NFS
- На вкладке «Безопасность» указаны протоколы аутентификации, которые могут использоваться для аутентификации на сервере NFS
После настройки установки администраторы смогут смонтировать каталог NFS с помощью команды mount:
Смонтируйте \ lx01.abc.lab nfs z:
В этом примере мы смонтировали под буквой Z: каталог NFS, расположенный на сервере lx01.abc.lab.
После монтирования каталог, смонтированный таким образом на сервере NFS, доступен в системе как отдельный диск с буквой Z: .
Вы также можете смонтировать общий ресурс NFS с помощью Powershell:
Новый-PSdrive -PSProvider FileSystem -Name Z -Root \ lx01.abc.lab nfs
Примечание. Каталог nfs, связанный таким образом, будет доступен только в том сеансе Powershell, в котором была запущена команда mount. Чтобы навсегда смонтировать каталог NFS в системе, добавьте параметр –Persist в конец команды Powershell.
Вы можете размонтировать смонтированный каталог следующим образом:
Remove-PSdrive -Name Y
Источник изображения: winitpro.ru
Всем привет!
Сегодня я хотел бы с вами поделится информацией как можно достаточно легко и быстро с помощью технологии Group Policy Preferences (GPP) (Она доступна с Windows Server 2008) создавать и мапить пользовательские личные папки на сервере.
Данный процесс можно разбить на несколько основных этапов
- Создание и настройка прав на корневую папку в которой будут хранится папки пользователей
- Создание папки для пользователя
- Мапинг сетевого диска для пользователей
Создание и назначение прав на папку в которой будут хранится файлы пользователей
Первым делом, нам необходимо создать папку в которой будут хранится все папки пользователя.
Для нее необходимо установить следующие настройки безопасности:
Sharing доступ:
Autentication User — Full Control
NTFS доступ:
SYSTEM = Full Control
CREATOR OWNER = Full Control
Domain Administrtors = Full Control
Authenticaton Users = только эти атрибутыTraverse folder; Create folder; Write attributes; Write extended attributes; Read permissions; Change permissions
В итоге должно получится как указано на рисунках приведенных ниже
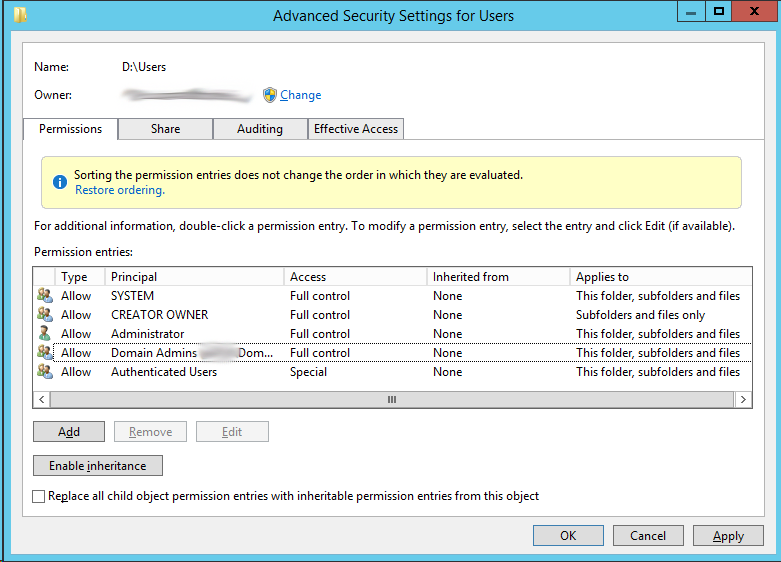
Создание пользовательской папки
Для того, чтобы создать папки для пользователей в директории Users, мы переходим во вкладку
«User Configuration» — «Preferences — »Windows Settings» – «Folders» и в ней мы создаем папку %Logonuser% как указано на рисунке ниже.
Монтирование сетевого диска для пользователя
Создадим групповою политику для пользователя и в разделе «User Configuration» — «Preferences» — «Windows Settings» — Drive Maps» создадим новый сетевой диск и дадим ему имя, например HomeFolder
Автор: fcdm
Источник