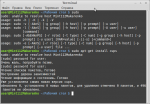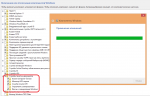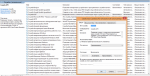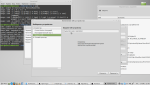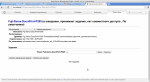Как правильно задавать вопросы
Правильно сформулированный вопрос и его грамотное оформление способствует высокой вероятности получения достаточно содержательного и по существу ответа. Общая рекомендация по составлению тем: 1. Для начала воспользуйтесь поиском форума. 2. Укажите версию ОС вместе с разрядностью. Пример: LM 19.3 x64, LM Sarah x32 3. DE. Если вопрос касается двух, то через запятую. (xfce, KDE, cinnamon, mate) 4. Какое железо. (достаточно вывод inxi -Fxz в спойлере (как пользоваться спойлером смотрим здесь)) или же дать ссылку на hw-probe 5. Суть. Желательно с выводом консоли, логами. 6. Скрин. Просьба указывать 2, 3 и 4 независимо от того, имеет ли это отношение к вопросу или нет. Так же не забываем об общих правилах Как пример вот
-
Сергей КСВ
- Сообщения: 43
- Зарегистрирован: 30 сен 2017, 22:37
- Решено: 1
- Благодарил (а): 5 раз
- Контактная информация:
Сетевой принтер Windows в Linux
16 июл 2018, 12:49
Здравствуйте.
К Вашей чести, именно Ваш сайт провел меня от стадии барана, смотрящего на новые ворота, на которых написано Linux, до вполне себе нормального пользователя.
Перешел на линукс сам, перевел друзей, теперь занят установкой линукса на работе.
Приглянулся мне Linux Mint 19.
Все прекрасно встало рядом с windows 7.
Но, вот хоть тресни не могу подключить принтер. И не я один такой. Проблема подключения сетевого принтера, в случае если сеть Windows, а рабочее место Linux, как оказалось мало исследована.
Если есть возможность, то помогите, пожалуйста.
Этот вопрос, как раз и мешает распространению Linux в офисах.
С Уважением, и выражением признательности.
-
di_mok
- Сообщения: 5438
- Зарегистрирован: 27 авг 2016, 19:06
- Решено: 32
- Откуда: Арзамас
- Благодарил (а): 1568 раз
- Поблагодарили: 1261 раз
- Контактная информация:
Сетевой принтер Windows в Linux
#2
16 июл 2018, 13:37
Сергей КСВ, поточнее, пожалуйста
Настоящая водка — это не пьянство, а ключ к своей совести, с нее-то и начинается настоящая мудрость. (c)
-
Сергей КСВ
- Сообщения: 43
- Зарегистрирован: 30 сен 2017, 22:37
- Решено: 1
- Благодарил (а): 5 раз
- Контактная информация:
Сетевой принтер Windows в Linux
#3
16 июл 2018, 21:13
Хорошо. Поточнее.
На работе сеть локальная. Windows 7 (x64). Принтер подсоединен к серверу. Печать идет через сервер на МФУ Canon iR1133.
Один компьютер (свой) оснастил Linux Mint 19 (x64) cinnamon. Работает блестяще, вызывая легкую зависть у сослуживцев. Поставил samba. Linux сетевые папки на сервере (так называемый «общий сейф»)тоже увидел. Так что работать уже можно и в Linux.
Настраиваю сетевой принтер. Вроде все нормально, хотя в перечне нет драйверов на принтер CanoniR1133, а потому взял другие (поновее). Но все же появляется принтер (с галочкой), но когда отправляешь что-то на печать, то все становится в очередь, и на этом конец праздника.
Уж простите, может что-то надо подробнее, но пока больше подробностей нет. Может дело в драйверах? Но в перечне нет моего МФУ. Что делать?
Хотелось бы получить просто инструкцию, как в сети windows установить сетевой принтер на машину с Linux.
Заранее благодарю за помощь, или попытку помощи)))))
-
Сергей КСВ
- Сообщения: 43
- Зарегистрирован: 30 сен 2017, 22:37
- Решено: 1
- Благодарил (а): 5 раз
- Контактная информация:
Сетевой принтер Windows в Linux
#5
16 июл 2018, 21:22
Умница)))))
-
Свежий Ветер
- Сообщения: 100
- Зарегистрирован: 16 янв 2017, 14:13
- Благодарил (а): 32 раза
- Поблагодарили: 23 раза
- Контактная информация:
Сетевой принтер Windows в Linux
#6
16 июл 2018, 22:39
Очень непросто понять топологию из твоего повествования. Я посмотрел что за зверь твой имидж раннер. Вполне себе сетевой мфу. Т.е. совершенно неважно, куда он там подсоединен, к серверу или к клиенту главное, чтобы он был зарегистрирован в твоей подсети и к нему был разрешен доступ. Т.е. ip принтера должен быть отличен от ip сервера — файлохранилища и твоего компа только в последнем разряде цифр. Тогда твой комп его увидет как сетевой, и ссовершенно неважно, какие оси стоят на компах, на сервере. А вот драйвер ищи на овициальной поддержке, у современных кэнонов они есть. И самба совсем не при делах. Она актуальна, чтобы твои расшаренные папки и принтеры видели компы под виндой.
Глаза боятся, а руки — крюки.
-
Свежий Ветер
- Сообщения: 100
- Зарегистрирован: 16 янв 2017, 14:13
- Благодарил (а): 32 раза
- Поблагодарили: 23 раза
- Контактная информация:
Сетевой принтер Windows в Linux
#7
16 июл 2018, 22:51
А сетевой принтер виндовс это, если уж дословно, то расшаренный из под винды принтер, подсоединенный к ней напрямую, например по usb, и если еще дословнее, то какой нибудь принтер с системой печати виндовс принтинг, хьюлет 1018 -1020, серия кенонов pixma и т.д. это формат, при котором принтеры работают по хитрой системе — картинка формируется в виде имиджа в драйвере и передается в принтер. Для таких очень дешевых принтеров без собственной памяти и очень облегченным процессором под линуксом требуется отдельная система печати, которая делает то, что драйвера в винде. На форуме есть топик, посвященный этой теме. Но, стопудово, все сетевые принтеры работают со стандартным постскриптом и можно обходиться только драйвером. За исключением некоторых моделей хьюллетов.
Глаза боятся, а руки — крюки.
-
slant
- Сообщения: 4027
- Зарегистрирован: 21 июн 2017, 18:09
- Решено: 79
- Благодарил (а): 50 раз
- Поблагодарили: 1762 раза
- Контактная информация:
Сетевой принтер Windows в Linux
#8
16 июл 2018, 23:31
Удачи с canon. Одни из худших принтеров для печати из линукса сейчас. Конкретно с МФУ ImageRunner — все очень печально. И то, что canon как-бы выпускает драйвера, картину не улучшает — они глючные. ПО большому счету — эта серия даже под винду капризничает при сетевой печати, боле-менее стабильно работает только прямое usb соединение. Потому, что в базовой комплектации это обычный winpinter без мозгов, за postscript canon хочет отдельных денег за плату расширения, и денег немалых — практически еще одна цена самого МФУ.
Совет — пробуйте прямую печать через usb. Если заведется — тогда ставить рядом компьютер — принт-сервер, и печатать через него. Я с этими «офисными» canon наигрался до тошноты, причем не только под линуксом. Глаза бы их не видели больше. Лично имел дело с 4-мя разными моделями, начиная от древней 1820E (еще до iR) — все с одинаковыми тараканами. Глючит сетевая печать, и теряется часть изображений (например любит вместо картинки/графика которую в экселе вставили, напечатать пустое место).
-
Сергей КСВ
- Сообщения: 43
- Зарегистрирован: 30 сен 2017, 22:37
- Решено: 1
- Благодарил (а): 5 раз
- Контактная информация:
Сетевой принтер Windows в Linux
#9
17 июл 2018, 08:05
Спасибо, друзья. Вот и была мысль написать статейку под сетевые принтеры в Линуксе)))) Собрать всю инфу и вперед))))) Вот видите, САМБА оказалась и не при делах)))))
-
Dja
- Сообщения: 6631
- Зарегистрирован: 27 авг 2016, 20:03
- Решено: 28
- Откуда: Voskresensk
- Благодарил (а): 1176 раз
- Поблагодарили: 696 раз
- Контактная информация:
Сетевой принтер Windows в Linux
#10
17 июл 2018, 10:02
Можно самбой, можно
LPR/LPD
-
AlexZ
- Сообщения: 1395
- Зарегистрирован: 06 янв 2018, 21:06
- Решено: 3
- Откуда: Горно-Алтайск
- Благодарил (а): 212 раз
- Поблагодарили: 177 раз
- Контактная информация:
Сетевой принтер Windows в Linux
#12
19 июл 2018, 09:49
slant писал(а): ↑
16 июл 2018, 23:31
Удачи с canon. Одни из худших принтеров для печати из линукса сейчас.
slant, а какое МФУ можно порекомендовать сейчас для обычного домашнего использования?
По ценнику оптимальней HP или Canon..
https://market.yandex.ru/catalog/54546/ … how=aprice
-
Свежий Ветер
- Сообщения: 100
- Зарегистрирован: 16 янв 2017, 14:13
- Благодарил (а): 32 раза
- Поблагодарили: 23 раза
- Контактная информация:
Сетевой принтер Windows в Linux
#13
19 июл 2018, 12:08
Для домашнего ищи то, что дешево в обслуживании. Сейчас все чипованное до безобразия, советую обратиться не в торговые сети а в специализированные фирмы, которые и ремонтируют и заправляют и продают. Как правило, у них есть много вкусного и они лучше магазинных манагеров знают реальную стоимость эксплуатации. Я последний раз искал для бузгалтерии, вроде остановился на хьюллете, но позвонил старым знакомвм из такой фирмы и они очень не порекомендовали его из за дороговизны картриджей и чипов, предложили рико, и я взял его, стоимость обслуживания мизерная, по удобству вменяем, с сетью и софтом все ровно.
Я к чему — на местном рынке надо ориентироваться по обстоятельствам.
Глаза боятся, а руки — крюки.
-
AlexZ
- Сообщения: 1395
- Зарегистрирован: 06 янв 2018, 21:06
- Решено: 3
- Откуда: Горно-Алтайск
- Благодарил (а): 212 раз
- Поблагодарили: 177 раз
- Контактная информация:
Сетевой принтер Windows в Linux
#14
19 июл 2018, 20:42
Свежий Ветер писал(а): ↑
19 июл 2018, 12:08
Для домашнего ищи то, что дешево в обслуживании
Ну это понятно, вопрос был относительно линукса — какие марки вызывают наименьшее количество проблем в линуксе? Ну вот чтобы «с сетью и софтом все ровно»
Посмотрел у нас в эльдорадо рико все лазерные, ч/б и дорогие..
Мне это добро редко когда требуется, выбор пал пока на 2 модели (мне их с головой хватает):
https://www.eldorado.ru/cat/detail/71153578/
https://www.eldorado.ru/cat/detail/71162853/
CANON в общем и целом выглядит предпочтительней. Про линукс в обоих моделях ни слова, всё только под винду и макось.. (в общем-то у рико то же самое)
-
rogoznik
- Сообщения: 9441
- Зарегистрирован: 27 июн 2017, 13:36
- Решено: 118
- Откуда: Нижний Тагил
- Благодарил (а): 707 раз
- Поблагодарили: 1814 раз
- Контактная информация:
Сетевой принтер Windows в Linux
#15
19 июл 2018, 20:44
AlexZ, тогда уж бери с СНПЧ — по краске выгодней получится
-
AlexZ
- Сообщения: 1395
- Зарегистрирован: 06 янв 2018, 21:06
- Решено: 3
- Откуда: Горно-Алтайск
- Благодарил (а): 212 раз
- Поблагодарили: 177 раз
- Контактная информация:
Сетевой принтер Windows в Linux
#16
19 июл 2018, 20:51
darkfenix писал(а): ↑
19 июл 2018, 20:44
тогда уж бери с СНЧ — по краске выгодней получится
да, но у нас вот 6 моделей всего и по цене 12-14к. С учетом что редко когда будет использоваться, мне дешевле будет в фотоателье сходить..
-
rogoznik
- Сообщения: 9441
- Зарегистрирован: 27 июн 2017, 13:36
- Решено: 118
- Откуда: Нижний Тагил
- Благодарил (а): 707 раз
- Поблагодарили: 1814 раз
- Контактная информация:
Сетевой принтер Windows в Linux
#17
19 июл 2018, 20:54
Так на кой тогда домой брать цветной струйник? Бери лазерник ч/б и печатай себе в удовольствие, а за цветной печатью можно в ателье сходить. Зато не будет у тебя проблем с засыханием головок и вытекающими чернилами. Да и ресурс у лазерника в разы выше чем у струйника
-
StarMAUGLI
- Сообщения: 1609
- Зарегистрирован: 10 сен 2016, 10:16
- Решено: 18
- Откуда: Москва
- Благодарил (а): 686 раз
- Поблагодарили: 187 раз
- Контактная информация:
Сетевой принтер Windows в Linux
#19
19 июл 2018, 22:02
AlexZ писал(а): ↑
19 июл 2018, 20:42
Мне это добро редко когда требуется
если редко требуется (реже 1 раза в 2 недели), то струйник — это деньги на ветер. Можешь пойти их и просто так выбросить. Ну или покупать для одноразового использования. Сегодня понадобилось — купил — две недели простоя — снес на помойку и копишь деньги, ждешь когда снова понадобится.
Добрый вечер!
Намедни обратились ко мне знакомые с ноутбуком Asus X52EA, на котором почти умер HDD. Ну не так, чтобы совсем умер, файлы с данными с горем пополам удалось вытащить. Полная модель ноутбука: Asus X552EA-Bing-SX282B.
В ноутбуке вшитый лицензионный ключ, установлена система Windows 8.1 RTM CoreConnected OEM:DM
К сожалению, поиски дистрибутива не дали результата. По простоте душевной думал, что Windows 8.1 Core — это оно самое, но после установки с такого дистрибутива лицензионным ключом система не активируется. На официальном сайте MS тема закрыта модераторами для обсуждения, дана ссылка на скачивание дистрибутивов, но по отзывам дистрибутивы из указанного каталога не подходят. Модераторы сообщают, что MS тут ничем помочь не сможет, нужно обращаться в техподдержку производителя ноутбука. В техподдержку письмо отправил, может быть ответят.
Немного почитал об этом дистрибутиве, он предназначен для крупных производителей компьютерной техники, в него заложены некоторые ограничения — поиск от Bing, который пользователь не должен менять на другой. То есть в иерархии это второй по комплектации после Single Language.
Вроде как нашёл английский дистрибутив (Windows 8.1 Update 1 CoreConnected build 9600.17024 x64 bits (Pre-Release build)), но не знаю имеет ли смысл морочить голову с установкой? Видимо к такому дистрибутиву ещё нужна будет русская локализация.
Что посоветуете?
Операционная система Linux Mint в 2020 году вошла в 10 самых популярных система и заняла в этом списке почетное 4 место, поле Ubuntu, Debian и CentOS. Думаю вы уже сами поняли насколько популярен это дистрибутив. Его используют как на предприятиях так и в качестве домашней операционной системы. В связи с чем вопросов по его использованию у обычных пользователей очень много. Наверно самый популярный это установка принтера. Так как без печатающего устройства работать практически не возможно. Поэтому я решил написать пошаговую инструкцию для новичков. Прочитав которую они смогут самостоятельно установить принтер в Linux Mint.
Добавляем сетевой принтер
Для того чтобы добавить принтер заходим в меню «Пуск» и выбираем «Центр управления».

Ищем пункт «Принтеры» и заходим в него.

Далее кликаем «Добавить».

Я буду добавлять сетевой принтер, поэтому перехожу в «Поиск сетевого принтера» и ввожу IP адрес принтера. Если у вас принтер подключен по USB он появиться в списке устройств.

После того как принтер будет обнаружен жмем «Вперед».

Выбираем драйвер для принтера, указываем производителя. Можно попробовать сделать автоматический поиск выбрав «Поиск драйвера принтера». Но для моей модели он почему не нашел драйвер.

Ищем в списке свою модель.

Если ваш принтер поддерживает дополнительные параметры система их определит. Например, как в моем случае.

Описываем принтер при необходимости.

Печатаем пробную страницу.

Все принтер добавился и появился в списке.

Вот так достаточно просто устанавливаются принтеры в операционной системе Linux Mint 20.
Как расшарить принтер в Linux?
| Кстати, расшаривал принтер через микро-компьютер OrangePi – anonymous 5 лет назад |
| Спасибо! Помогло! – anonymous 5 лет назад |
Содержание
- 7 ответов
- Шаг1. Открыть общий доступ к принтеру в Ubuntu Linux (через IPP)
- Шаг 2. Подключение share-принтера на Linux-клиенте.
- Шаг 3. Подключение share-принтера на Windows-клиенте.
- Общий принтер в локальной сети на Linux
- Расшаривание принтера в Ubuntu для Windows и наоборот
- Расшариваем в Убунту для Виндовс СПОСОБ 1
- Расшариваем в Виндовс для Убунту СПОСОБ 2
- Расшариваем в Убунту для Убунту СПОСОБ 3
- Расшариваем в Виндовс для Виндовс СПОСОБ 4
- Как расшарить принтер по сети в Ubuntu (через IPP)
- Общий доступ к принтеру в Ubuntu Linux (через IPP)
- Шаг первый
- Шаг второй
- Шаг третий
- Шаг четвертый
- IPP через локальную сеть
- Как расшарить принтер через Интернет
- Настройка Samba Linux Mint 19.1
- Устранение ошибки
- Настройка сервера Samba
- Добавление пользователей Samba
- Расшаривание ресурсов
- Проверка ресурсов
7 ответов
Чтобы расшарить принтер на linux, идём на следующий адрес с помощью любого браузера (порт 631):
Шаг1. Открыть общий доступ к принтеру в Ubuntu Linux (через IPP)
Идём на адрес http://localhost:631/, открываем вкладку Администрирование, установить чекбокс Разрешить совместный доступ к принтерам, подключенным к этой системе
Компьютер с непосредственно подключенным (и уже расшаренным) принтером назовём «сервер«. Понадобится IP сервера, который можно узнать командой ifconfig
Если общий принтер на linux, то для подключения принтера на клиенте Linux скорее всего будет достаточно в настройках апплета «Печать» выбрать одно из: новый принтер, найти сетевой принтер, сетевой адрес и т.д., ввести ip сервера и нажать поиск. Принтер будет найден и подключен автоматически. Если вдруг по ip не удалось найти принтер, то проделать шаг 3 как для Windows-клиента.
Для Linux тоже работает. Открываем в браузере настройки службы CUPS, указав ip сервера, например:
http://192.168.0.106:631/printers,
Если компьютер виден в сети, то откроется страница со списком принтеров:
Источник
Общий принтер в локальной сети на Linux
Использование одного общего принтера в сети из нескольких компьютеров давно стало обычным явлением. Эта задача свободно решается как в сетях с операционной системой Windows, так и с Linux. Ниже будет рассмотрен пример статьи, которой описана настройка сети, состоящей из машин под управлением Linux, к одной из которых подключен принтер.
Итак, исходные данные:
Считаем, что cups уже установлен и принтер подключен к соответствующему компьютеру.
Для начала на компьютере, к которому подключен принтер, нужно браузером зайти на адрес http://127.0.0.1:631 (Это веб-интерфейс сервера печати cups (Common Unix Print System)) и настроить принтер. В качестве имени принтера используем «Default_Printer». После этого заходим в свойства принтера и жмём кнопку «Publish Printer». Если её там нет значит принтер уже итак является общим.
Далее открываем в редакторе файл /etc/cups/cupsd.conf и рядом со строкой:
И перезапускаем cups:
Теперь cups будет слушать не только localhost, но и локальную сеть. Убедиться в этом можно командой:
Вывод будет выглядеть примерно вот так:
Затем снова открываем в редакторе файл /etc/cups/cupsd.conf и секцию:
Нужно привести к виду:
И снова перезапустить cups:
На этом настройке компьютера с подключенным принтером заканчивается. Переходим к настройке остальных компьютеров. Здесь настройка много проще: достаточно привести файл /etc/cups/printer.conf к виду:
И перезапустить cups.
Всё! Можно пользоваться.
Основным преимуществом такого подхода является простота замены принтера (в случае необходимости), поскольку при смене принтера достаточно дать новому принтеру в cups такое же имя, какое было у старого и тогда даже не придётся менять настройки на других компьютерах.
Источник
Расшаривание принтера в Ubuntu для Windows и наоборот
Расшариваем в Убунту для Виндовс СПОСОБ 1
В Ubuntu проделываем следующее:
Заходим в Система — Администрирование — Печать…
Затем в Сервер — Параметры
Отмечаем галочкой «Публиковать общие принтеры, подключенные к этой системе»
В Windows проделываем следующее:
Заходим в браузер по адресу http://ip-адрес-компьютера-с-принтером:631/printers/
Копируем адрес вида http://192.168.1.2:631/printers/hp-LaserJet-1010
Заходим в раздел «Принтеры и другое оборудование» «Панели управления»
Выбираем пункт «Установка принтера»
Ставим галочку на «Сетевой принтер…». Жмем «Далее»
Ставим галочку на «Подключиться к принтеру в интернете, в домашней сети или в интрасети», вставляем полученный ранее адрес принтера
Выбираем драйвер и завершаем установку*
Расшариваем в Виндовс для Убунту СПОСОБ 2
Думаю как расшарить принтер в винде объяснять не нужно, главное попробуйте расшарить принтер, чтобы можно было печатать из другого виндового компьютера, убедитесь, что принтер действительно расшарен.
Включаем поддержку самбы в винде (как это сделать чуть позже напишу).
В убунту добавляем сетевой принтер, далее выбираем способ: виндовс принтер через самба,
Далее ищем, если не находит, то добавляем по форме: smb://guest@айпи-компьютера/имя_принтера_в_сети
Например: smb://guest@192.168.1.127/Canon_MP250_2
Кстати в Лубунту и ЮнибиксЛубунту по умолчанию нет возможности добавить виндовс принтер через самба, но это легко включить, установив три пакета: libsmbclient, smbclient, pyton-smbc
Расшариваем в Убунту для Убунту СПОСОБ 3
Установить и настроить локальный принтер на том компьютере к которому он подключен
ОТкрываем localhost:631 и нажимаем напротив принтера: Разрешить совместный доступ и Разрешить печать из Интернета (если надо)
Далее идем на второй компьютер с линуксом, пуск-администрирование-епчать-добавить принтер-найти сетевой принтер.
Расшариваем в Виндовс для Виндовс СПОСОБ 4
Это самый простой и детский спобоб, поэтому его распишу как будет время.
Источник
Как расшарить принтер по сети в Ubuntu (через IPP)
Самый распространенный способ расшарить принтер по сети в Ubuntu Linux заключается в использовании Samba. Например в Ubuntu 12.04, при установке локального принтера он автоматически делается общим сетевым принтером через Samba (конечно если перед этим была установлена служба Samba).
Примечание. Samba это linux-сервер который воссоздает сетевую среду Windows, позволяя разделять сетевые ресурсы с компьютерами под управлением Windows. При этом компьютеры Windows «видят» компьютеры Linux так будто это тоже компьютеры Windows. Samba позволяет разделять по сети файлы и принтеры.
В этой статье будет описано как настроить сетевой принтер в Ubuntu 12.04. Есть несколько протоколов сетевой печати, один из них IPP (Internet Printing Protocol). Этот протокол дает возможность печати через сетевые протоколы TCP/IP. Хотя он называется «Печатный протокол Интернет», доступ к принтеру через него возможен и через локальную сеть, поскольку в ней используется те же протоколы TCP/IP. С технической точки зрения нет разницы между Интернет и локальной сетью.
Общий доступ к принтеру в Ubuntu Linux (через IPP)
Шаг первый
Естественно, первое что нужно сделать это установить и настроить локальный принтер на том компьютере к которому он подключен. Обычно, в Ubuntu, это делается автоматически, через некоторое время после того, как вы воткнули принтер в USB разъем и включили его. После подключения локального принтера нужно проверить его работу. И уже после этого расшаривать принтер по сети.
Шаг второй
Это нужно сделать на том компьютере к которому принтер подключен локально! Это будет компьютер-сервер.
Шаг третий
Шаг четвертый
Подключение принтера по сети, на компьютере-клиенте. Выполняется через стандартный GUI интерфейс, для GNOME это апплет «Печать» (Printing). Нажимаете кнопку добавить принтер, затем в диалоговом окне выбираете «Найти сетевой принтер», вводите IP адрес компьютера-сервера и нажимаете кнопку «Найти»:
В результате будет найден принтер (или несколько принтеров) выделяете его и жмете кнопку «Вперед»:
После установки сетевого принтера нужно проверить его работу.
IPP через локальную сеть
Общий (сетевой) доступ к принтеру через IPP имеет плюсы в сравнении с доступом через Samba:
При использовании IPP через локальную сеть нужно обеспечить чтобы компьютер-сервер имел постоянный IP адрес. Если сетевые настройки раздаются через DHCP сервер (очень распространенный вариант роутер с DHCP сервером), тогда в настройках DHCP сервера нужно указать постоянный IP адрес для компьютера-сервера (через MAC адрес).
Если доступа к DHCP серверу нет, тогда можно указать ручные настройки для сетевой карты на компьютере-сервере.
Как расшарить принтер через Интернет
Для того, чтобы этот принтер был доступен через Интернет, необходимо чтобы компьютер-сервер имел «прямой» IP адрес. То есть должен быть подключен к Интернет не через шлюз. Проверить это просто:
Если адреса одинаковые, значит адрес «прямой». Если адреса разные значит вы подключены через шлюз (роутер). Если вы подключены к Интернет через собственный роутер, тогда IP адрес нужно смотреть не на компьютере, а на этом роутере. Если вы подключены к Интернет через роутер и ваш роутер имеет «прямой» IP адрес, тогда в настройках роутера нужно сделать «проброс порта» (port forwarding) для TCP порта 631.
Если IP адрес вашего компьютера или роутера не «прямой», тогда печатать через Интернет не получится.
Даже небольшая сумма может помочь написанию новых статей 🙂
Или поделитесь ссылкой на эту статью со своими друзьями.
Источник
Настройка Samba Linux Mint 19.1
Для расшаривания файлов и папок по сети в Linux Mint существует пакет программ «Samba» который позволяет обращаться к сетевым дискам, папкам и принтерам. Имеется серверная и клиентская часть. В Linux Mint 19.1 данный пакет установлен по умолчанию, расшарить файлы для других пользователей достаточно легко. Отмечу в Linux Mint более ранних версий пакет программ необходимо устанавливать самостоятельно.
Устранение ошибки
Для этого необходимо запустить утилиту «system-config-samba» которая обеспечивает настройку расшаренных ресурсов и добавление пользователей для доступа к ним. Данная утилита запускается с помощью терминала. Забегу наперед не все так просто как описано в интернет. При запуске утилиты у меня возникла ошибка.
Traceback (most recent call last):
File «/usr/sbin/system-config-samba», line 45, in
File «/usr/share/system-config-samba/mainWindow.py», line 121, in __init__
self.basic_preferences_win = basicPreferencesWin.BasicPreferencesWin(self, self.xml, self.samba_data, self.samba_backend, self.main_window)
File «/usr/share/system-config-samba/basicPreferencesWin.py», line 97, in __init__
SystemError: could not open configuration file `/etc/libuser.conf’: Нет такого файла или каталога
Для того, чтобы избежать данной ошибки можно действовать напролом и создать недостающий файл самостоятельно:
Но и на всякий случай дадим разрешение на чтение и запись в этот файл:
Все это проделывается в терминале. И только после этого получиться запустить «system-config-samba». Утилиту необходимо запускать от имени супер пользователя.
Утилита для настройки сервера Samba благополучно запустилась, на примере рассмотрим как добавить пользователя под именем Alex (Home) и расшарить для него папку «Фото».
Меню программы состоит из трех разделом «Файл», «Настройка» и «Справка».
С помощью меню «Файл» можно добавлять ресурсы, смотреть свойства и удалять их. Меню «Настройка» пригодится для настройки сервера и добавление пользователей. «Справка» сама говорит за себя.
Настройка сервера Samba
В первой вкладке задается имя рабочей группы и ее описание. В нашем случае я оставлю все без изменений меня и так устраивает.
Шифрование паролей — при включении данного пункта пароли передаются не открытым текстом, а в зашифрованном виде.
Гостевая учетная запись — для предоставления гостевого доступа, но для этого нужно сопоставить эту учетную запись с записью существующего пользователя системы и гости получат те же привилегии.
В своем случае тип аутентификации оставляю «Пользователь», Шифрование паролей «Да», и отключаю гостевые учетные записи.
Добавление пользователей Samba
Необходимо выбрать «Добавить пользователя».
Имя пользователя Unix — из выпадающего списка выбираем существующего пользователя системы (при необходимости его можно создать дополнительно).
Имя пользователя Windows — имя пользователя в системе Windows.
Задаем пароль для пользователя.
С помощью вкладки «Настройки» провели нехитрые манипуляции по настройке сервера Samba.
Расшаривание ресурсов
Необходимо добавить ресурсы к которым необходимо предоставить доступ.
Нажимаем «Добавить ресурс».
В первом пункте необходимо указать путь к ресурсу.
При необходимости можно поменять название ресурса и внести описание.
Выбираем галочку «Запись разрешена» в том случае если пользователю дозволено не только считывать информацию с ресурса но и вносить туда свои данные. И ставим галочку «Виден».
На вкладке «Доступ» необходимо указать пользователей которые получат доступ к ресурсу.
Вот таким образом можно предоставлять те или иные сетевые ресурсы для пользователей. Для проверки, что все сделано правильно переходим на вкладку «Сеть» и выбираем свой сервер.
Проверка ресурсов
Заходим на него и видим расшаренные ресурсы.
Для входа используем свои учетные данные имя пользователя и пароль который указывали при настройке пользователя.
Вам понравилась статья и есть желание помочь моему проекту, можете пожертвовать на дальнейшее развитие воспользовавшись формой ниже. Или достаточно просто открыть пару баннеров с рекламой, это тоже поможет мне, но и не затруднит Вас.
Источник
Содержание
- Как в Linux Mint 20 установить принтер
- Добавляем сетевой принтер
- Записки дебианщика
- Сетевая печать из Linux на Windows принтер используя SAMBA
- Сетевая печать из Ubuntu в Windows
- Сетевая печать из Linux в Windows
- Проблемы при печати в Ubuntu linux
- Сетевая печать из Linux на Windows принтер используя SAMBA
- MNorin.com
- Блог про Linux, Bash и другие информационные технологии
- Настройка принтера в Linux.
- Установка CUPS
- Настройка принтера в Linux
- Добавляем сетевой принтер Windows
- Добавляем сетевой принтер Windows: 7 комментариев
- Видео
Как в Linux Mint 20 установить принтер
Операционная система Linux Mint в 2020 году вошла в 10 самых популярных система и заняла в этом списке почетное 4 место, поле Ubuntu, Debian и CentOS. Думаю вы уже сами поняли насколько популярен это дистрибутив. Его используют как на предприятиях так и в качестве домашней операционной системы. В связи с чем вопросов по его использованию у обычных пользователей очень много. Наверно самый популярный это установка принтера. Так как без печатающего устройства работать практически не возможно. Поэтому я решил написать пошаговую инструкцию для новичков. Прочитав которую они смогут самостоятельно установить принтер в Linux Mint.
Добавляем сетевой принтер
Для того чтобы добавить принтер заходим в меню «Пуск» и выбираем «Центр управления».
Ищем пункт «Принтеры» и заходим в него.
Далее кликаем «Добавить».
Я буду добавлять сетевой принтер, поэтому перехожу в «Поиск сетевого принтера» и ввожу IP адрес принтера. Если у вас принтер подключен по USB он появиться в списке устройств.
После того как принтер будет обнаружен жмем «Вперед».
Выбираем драйвер для принтера, указываем производителя. Можно попробовать сделать автоматический поиск выбрав «Поиск драйвера принтера». Но для моей модели он почему не нашел драйвер.
Ищем в списке свою модель.
Если ваш принтер поддерживает дополнительные параметры система их определит. Например, как в моем случае.
Описываем принтер при необходимости.
Печатаем пробную страницу.
Все принтер добавился и появился в списке.
Вот так достаточно просто устанавливаются принтеры в операционной системе Linux Mint 20.
Источник
Записки дебианщика
В этом блоге публикуются заметки и решения, найденные в процессе работы, освоения и жизни в дистрибутиве Debian GNU/Linux.
Сетевая печать из Linux на Windows принтер используя SAMBA
Задача: есть принтер, подключённый к машине Windows по локальной сети, и есть компьютер с Linux и установленной там системой печати CUPS. Нужна печатать с Linux-машины на Windows-машину.
Решение: с помощью веб-формы CUPS добавляем принтер в Linux и указываем логин guest для печати на Windows машину.
Рассматривать будем на рабочем примере: есть компьютер под Windows XP по адресу 192.168.1.1, на нём по SAMBA виден расшаренный принтер LaserJet 1200, который имеет сетевое имя HPLaserJ. С других машин под Windows печать на него идёт, но через CUPS при попытке отправить задание на печать вылезает ошибка.
При использовании SMB протокола пишет:
Connection failed with error NT_STATUS_ACCESS_DENIED
Пароля на принтеры нет.
Решение проблемы просто до смешного. Добавляем в веб-форме CUPS принтер, как сказано здесь, выбираем способ подключения Windows printer via Samba. Далее в строке адреса пишем:
И всё! Печать пошла!
И почему в гигантской, хотя и бестолковой, документации CUPS это не выделено ярким шрифтом?
В приложениях KDE нужно выставить адрес службы печати на локальный: 127.0.0.1:631.
Если же в вашей Windows-машине используется авторизация через домен, то надо в строке адреса указывать пароль и имя пользователя.
Во избежание излишних нервных перенапряжений, не рекомендую пользоваться именами принтеров с пробелами и кириллицей.
Ссылки:
Решение было найдено, страшно сказать, на ЛОРе. Что поражает, так это то, что такую простую вещь никто нигде не освещает. Надеюсь, это поможет кому-то ещё.
32 комментариев: |высказаться!| RSS-лента дискуссии.|
По линку, на ЛОР’е: «так NATASHA или NATAHSA?» Просто рыдал.
2 Анонимный пишет.
По линку, на ЛОР’е: «так NATASHA или NATAHSA?» Просто рыдал.
Да, было такое 🙂 Но совет дали дельный, так что нормально. Господи, неужели это нельзя было добавить в документацию крупными буквами?!
Хм, вообще-то guest на виндовые шары — это же очевидно 😉 И не в доке на CUPS про это искать надо. а доке на SAMBA. У всех виндовсов даже юзер есть специальный в системе Guest. Особенно прикольно бывает если его замочить, в припадке паранойи.
Хотя конечно отметить это можно было бы, в каком-нить FAQ.
virens: Господи, неужели это нельзя было добавить в документацию крупными буквами?!
Заговор наверное. Гугл потеряет часть доходов, если все подобные штуки записать в документацию :]
За пост спасибо, запомню.
У всех виндовсов даже юзер есть специальный в системе Guest.
А про юзера nobody виндузятники знают?! Сильно сомневаюсь.
x[82] пишет.
Заговор наверное. Гугл потеряет часть доходов, если все подобные штуки записать в документацию :]
А зачем ещё писать документацию!? Для самолюбования? Чтобы всем сразу стало ясно, какие они в CUPS невероятно умные, что не пишут про такие простые вещи?
а вот у меня не вышло, не печатает и все тут
Тут у меня в других комментах развернулось препирательство с одним анонимусом насчёт jigdo.
О каких комментариях речь? В чём суть проблемы? Где там возник дефицит документации?
а у меня проблемы с принтерами возникли только при использовании linux. проблемы в следующем.
hp1022 нормально работает только при подключении к windows. При подключении к Linux спустя некоторое время отваливается. Тоже иногда происходит и с клиентами на Linux. hp1000 вообще отказался печатать под Linux. Canon LBP-1120 удалось запустить локально под Linux, но по сети печатает только если принтер подключен к windows.
Вроде этот блог взял с вашей страницы
2 Анонимный пишет.
а у меня проблемы с принтерами возникли только при использовании linux. проблемы в следующем.
hp1022 нормально работает только при подключении к windows.
На убунтуфоруме обсуждали, и, насколько помню, нашли решение. forum.ubuntu.ru
2 Анонимный пишет.
Вроде этот блог взял с вашей страницы
Там не об этом. к сожалению.
>> Забавно, а как же корпорация Майкрософт!?
>> А я про guest не знал.
Вы сами на свой вопрос ответили :)))
2 Анонимный пишет.
>> Забавно, а как же корпорация Майкрософт!?
>> А я про guest не знал.
Вы сами на свой вопрос ответили :)))
Ну так в самом деле не знал. В документации тишина. И тут звонкий глас ЛОРа своей пионерской зорькой всё и осветил :-))
почти год сидел в офисе без принтера (сразу не получилось настроить по известным причинам, да и не часто я печатаю) в общем за совет спасибо. Я подозревал нечто подобное, но в любом случае пост в блоге оказался очень полезным 🙂
А если авторизация через домен, то надо
smb://usrername:userpassword@domainname/computername/printername
Появились проблемы, принтер windows печатаем с Linux, появляются странные знаки на полях разрывы в страницах, и долгое время в промежутках между страницами, в чем может быть причина?
Да guest не ответ, а путь к решению, что надо указывать имя пользователя и пароль для Windows, когда это требуется. В частности в Windows XP Pro и серверных платформах пользователь guest по-умолчанию отключен 🙂 И я тоже не понимаю причем здесь разработчики CUPS, если это база знания Винды
2 Catabras комментирует.
Да guest не ответ, а путь к решению,
В посте указаны условия задачи: пароля НЕТ. Это и привело меня в тупик. Виндовые машины печатают нормально.
надо указывать имя пользователя и пароль для Windows, когда это требуется. В частности в Windows XP Pro и серверных платформах пользователь guest по-умолчанию отключен 🙂
Согласен, добавил в пост. Про guest в винде-PRO я не знал.
И я тоже не понимаю причем здесь разработчики CUPS, если это база знания Винды
Поясняю: этот простой пример ОБЯЗАН быть в документации на CUPS, и то, что его там нет (а есть куча устаревшего маразма и экзотических принт-серверов) есть грубая оплошность и разгильдяйство команды, составляющей документацию CUPS. Это дефект документации: там описано куча случаев, кроме самого очевидного и распространённого.
Было бы странно, если бы Майкрософт, традиционно не подозревающая о существовании чего-то кроме себя, упомянула CUPS в своей документации.
Пытался установить зашаренный (или расшаренный) на Windows XP принтер Xerox Phaser 3200 MFP PCL6, используя стандартные драйвера, входящие в пакет CUPS на Fedora Core 10. И вместо одного листа с картинкой вывалилось много листов с текстовыми кодами. Пришлось использовать драйвера с «родного» диска (см. здесь)
Только что решил проблему печати на линукс системе через сетевой принтер. Решение пробемы еще куда проще: Укажите правильно сетевое имя для принтера.
Уважаемый автор! Все вышесказанное ни в коей мере к вам не относится, сорри, если я неточно сформулировал мысль.
Речь шла лишь об «обществе» в целом и об имеющихся тенденциях в нем, которые чаще всего выдают желаемое за действительное, выворачивая наизнанку минусы в плюсы.
В линуксе я больше 10 лет, это немало, и вот, хотя и с большим запозданием, но начинаю прозревать.
Источник
Сетевая печать из Ubuntu в Windows
Сетевая печать из Linux в Windows

Если у Вас куплен принтер Hewlett Packard, желательно обновить пакет Hewlett-Packard’s Linux Imaging and Printing software (HPLIP). Инструкция по установке.Чтобы избежать проблем с печатью графики, советую поменять драйвер, устанавливаемый по умолчанию на pcl3.
Данная статья внесена в Ubuntu Wiki по-русски: Предоставление общего доступа к принтеру
Проблемы при печати в Ubuntu linux

Давайте рассмотрим ситуацию, пусть у нас есть компьютер c Ubuntu 192.168.0.2 на нёмSamba с системой печати CUPS и он по локальной сети подключен к компьютеру с Windows XP192.168.0.1 у которого в свою очередь есть принтер LaserJet 6P на LPT1 порту, расшарен и имеет сетевое имя HPLaserJ. Нам надо печатать документы с машины Ubuntu на этом принтере.
И в общем получилось у такого пользователя нечто вроде
Аутентификация оставил такой пользователь Запрашивать, если требуется аутентификация
при попытке отправить задание на печать!
Решения есть два!
Первое пригодно для случая когда на виндовз машинке есть пользователь Guest, т.есть включена запись гостя.
Тогда всё сводится к тому что в строку
Решение второе пригодно для случая когда на виндовз машинке нет пользователя Guest, т.есть выключена запись гостя.
Тогда всё сводится к тому, что в строку smb:// записываем WORKGROUP/192.168.0.1/HPLaserJ
Правда бывают моменты, когда и этих действий недостаточно, что же тогда?
Тогда собираем свою волю в кулак и поступаем следующим образом.
Для начала проверяем действительно ли на Windows машине рабочая група WORKGROUP если нет выясняем какая на самом деле и ставим такую же на машине с Ubuntu для этого в терминале
Теперь открываем браузер Firefox и пишем 127.0.0.1:631 в строке адресса жмём Enter попадаем Common UNIX Printing System
здесь жмём Add Printer указываем
Name: HPLaserJet6P
(May contain any printable characters except «/», «#», and space)
Location: HPLaserJet 6P Windows Comp
(Human-readable location such as «Lab 1»)
Description: Printer который меня замучал
(Human-readable description such as «HP LaserJet with Duplexer»)
Далее Device for HPLaserJet6P
Device: Windows Printer via Samba
Далее Device URI for HPLaserJet6P
Для первого случае есть guest
Device URI:smb://guest@192.168.0.1/HPLaserJ
для второго случая нет guest или guest не пашет ка нужно или авторизация через домен
используем формулу 🙂
далее выбираем имя производителя на странице Make/Manufacturer for HPLaserJet6P это в нашем случаеHP
далее выскакивает окно аутентификации проверяющее вас на принадлежность sudo вводите данные суперпользователя Ubuntu и пароль
Printer HPLaserJet6P has been added successfully.
Сетевая печать из Linux на Windows принтер используя SAMBA

Решение: с помощью веб-формы CUPS добавляем принтер в Linux и указываем логин guest для печати на Windows машину.
Рассматривать будем на рабочем примере: есть компьютер под Windows XP по адресу 192.168.1.1, на нём по SAMBA виден расшаренный принтер LaserJet 1200, который имеет сетевое имя HPLaserJ. С других машин под Windows печать на него идёт, но через CUPS при попытке отправить задание на печать вылезает ошибка.
При использовании SMB протокола пишет:
Connection failed with error NT_STATUS_ACCESS_DENIED
Пароля на принтеры нет.
Решение проблемы просто до смешного. Добавляем в веб-форме CUPS принтер, как сказано здесь, выбираем способ подключения Windows printer via Samba. Далее в строке адреса пишем:
И всё! Печать пошла!
И почему в гигантской, хотя и бестолковой, документации CUPS это не выделено ярким шрифтом?
В приложениях KDE нужно выставить адрес службы печати на локальный: 127.0.0.1:631.
Если же в вашей Windows-машине используется авторизация через домен, то надо в строке адреса указывать пароль и имя пользователя.
Во избежание излишних нервных перенапряжений, не рекомендую пользоваться именами принтеров с пробелами и кириллицей.
Источник
MNorin.com
Блог про Linux, Bash и другие информационные технологии
Настройка принтера в Linux.

Установка CUPS
В первую очередь необходимо установить систему печати CUPS. Для этого необходимо установить пакет cups, а все зависимости будут установлены автоматически вашим менеджером пакетов.
После установки пакетов сервис cups запускается автоматически. Если он не запустился, то его надо запустить вручную:
В зависимости от того, какой марки у вас принтер, может потребоваться установить дополнительные пакеты. В Debian’е можно сразу установить все доступные драйвера:
В CentOS вам придется ставить драйвера для разных производителей попакетно, найти их можно обычно по словам «CUPS driver». Если вы по какой-то причине не нашли в пакетах подходящего драйвера, вы можете попробовать найти его на странице http://www.openprinting.org/drivers.
Настройка принтера в Linux
Откройте в браузере адрес http://127.0.0.1:631. У вас будет запрошен пароль пользователя root, либо пароль пользователя, если пароль root не задан (как, например, в Ubuntu). Вы должны увидеть следующую страницу:
Кликните на вторую вкладку (Administration)
Нам нужно добавить принтер. Можно попробовать найти принтер автоматически, нажав на кнопку «Find New Printers», но это не всегда работает. Поэтому кликаем по кнопке «Add Printer».
Выбираем, каким образом принтер должен быть подключен к компьютеру. В моем случае это принтер, который подключен к другому компьютеру и настроенный как принтер общего доступа. Поэтому я выбираю «Windows Printer via SAMBA». Нажимаем кнопку «Continue».
Примера задания пути для принтера с доступом по SAMBA нет. Вводим руками: smb://192.168.0.7/RX610 (принтер подключен к хосту 192.168.0.7 и называется RX610). Нажимаем кнопку «Continue». Если принтер подключен к локальному компьютеру, то он обычно может быть определен автоматически.
Теперь Нужно ввести имя принтера, под которым он будет виден в системе (обязательно), также его описание и местоположение (необязательно). Вот как это должно в итоге выглядеть:
Теперь можно нажать кнопку «Continue».
Теперь нам нужно выбрать производителя и модель принтера. В первую очередь выбираем производителя (в моем случае это Epson).
Нажимаем кнопку «Continue».
Теперь выбираем драйвер, который будем использовать (драйвер, соответствующий вашему принтеру) и нажимаем кнопку «Add Printer». Теперь надо установить настройки принтера по умолчанию (как минимум установить формат бумаги A4).
После этого нажимаем кнопку «Set Default Options». После сообщения о том, что принтер был успешно добавлен вы увидите страницу с информацией о принтере.
Для проверки вы можете сразу отправить тестовую страницу на печать, выбрав пункт «Print test page» в первом выпадающем меню (Maintenance).
Если страница успешно выведена на печать, значит настройка произведена правильно.
Источник
Добавляем сетевой принтер Windows
Если у вас есть несколько компьютеров, которые объединены в сеть, и допустим на одном установлена Убунту, а на другом — Windows 7, с подключенным принтером, то можно производить печать на этом принтере из Убунту. Как это сделать? А все весьма просто. В Windows 7 заходим в Панель управления — Устройства и принтеры.
Кликаем по значку принтера правой кнопкой мыши — Свойства принтера.
Далее, в открывшемся окне, заходим на вкладку Доступ и отмечаем пункт Общий доступ к данному принтеру.
Еще нужно определить IP адрес компьютера с Windows. Для этого Правой кнопкой мыши по сетевому значку в трее — Центр управления сетями и общим доступом — Изменение параметров адаптера — (тут нужно выбрать наше подключение) — Правой кнопкой мыши — Состояние — Сведение… — Смотрим наш Ip.
Теперь настраиваем Убунту. Нужно установить пакет программ Samba, которые дают возможность обращаться к сетевым дискам и принтерам на разных операционных системах по протоколу SMB/CIFS.
sudo apt-get install samba
Далее нажимаем верхнюю правую кнопку — Принтеры,
или Главное меню — Приложения — Системные — Печать
Появится окно Печать.
В вашем случае в нем может и не быть ни одного принтера. Нажимаем кнопку Добавить. Далее Сетевой принтер — Найти сетевой принтер. В окно для поиска справа вводим IP компьютера с Windows — Найти. Хотя можно и не запоминать IP адрес компьютера с Windows. Тогда нужно просто выбрать пункт Принтер Windows через Samba — Найти.
Теперь нужно немного набраться терпения, пока система найдет подключенный или подключенные принтеры. В итоге, после удачного поиска, мы увидим результат поиска. В моем случае нашлось 2 принтера.
Теперь нужно установить драйвера для этих принтеров, если их поддерживает ваша система.
Если не удалось подключить сетевой принтер средствами Убунту, тогда нужно искать решение или драйвера в сети. Это уже, как говорится, другая история. Основной целью статьи было показать, как найти и подключить сетевой принтер из Windows.
Добавляем сетевой принтер Windows: 7 комментариев
В окне «Новый принтер» выбираем «Принтер Windows через Samba» и запоминать IP адрес виндового компа не надо, система его найдет сама.
Источник
Видео
Как установить сетевой принтер Windows на Linux
Открываем общий доступ по локальной сети в Линукс и подключаемся к локальным принтерам на Windows
МФУ samsung scx3200/3205 в качестве сетевого принтера, настройка Windows, Linux
LINUX MINT НАСТРОЙКА ЛОКАЛЬНОЙ СЕТИ | ДОСТУП К СЕТЕВЫМ ДИСКАМ/ПАПКАМ | КАК УЗНАТЬ IP РОУТЕРА?
Настройка файлового обмена между Windows и Ubuntu. Общая сетевая папка.
Установка принтера HP и сканирования на Линукс.
LinuxMint 20 3 После установочная настройка и установка ПО скрипт
Linux Mint OS в 2022 году: простая и красивая альтернатива Windows
Как установить Linux Mint рядом с Windows 10 на русском?
Как настроить интернет в Linux Mint
Главная → Просто о сложном → Для веб-программистов → Расшаривание принтера в Ubuntu для Windows и наоборот
Расшариваем в Убунту для Виндовс СПОСОБ 1
В Ubuntu проделываем следующее:
Заходим в Система — Администрирование — Печать…
Затем в Сервер — Параметры
Отмечаем галочкой «Публиковать общие принтеры, подключенные к этой системе»
В Windows проделываем следующее:
Заходим в браузер по адресу http://ip-адрес-компьютера-с-принтером:631/printers/
Копируем адрес вида http://192.168.1.2:631/printers/hp-LaserJet-1010
Заходим в раздел «Принтеры и другое оборудование» «Панели управления»
Выбираем пункт «Установка принтера»
Ставим галочку на «Сетевой принтер…». Жмем «Далее»
Ставим галочку на «Подключиться к принтеру в интернете, в домашней сети или в интрасети», вставляем полученный ранее адрес принтера
Выбираем драйвер и завершаем установку*
Расшариваем в Виндовс для Убунту СПОСОБ 2
Думаю как расшарить принтер в винде объяснять не нужно, главное попробуйте расшарить принтер, чтобы можно было печатать из другого виндового компьютера, убедитесь, что принтер действительно расшарен.
Включаем поддержку самбы в винде (как это сделать чуть позже напишу).
В убунту добавляем сетевой принтер, далее выбираем способ: виндовс принтер через самба,
Далее ищем, если не находит, то добавляем по форме: smb://guest@айпи-компьютера/имя_принтера_в_сети
Например: smb://guest@192.168.1.127/Canon_MP250_2
Кстати в Лубунту и ЮнибиксЛубунту по умолчанию нет возможности добавить виндовс принтер через самба, но это легко включить, установив три пакета: libsmbclient, smbclient, pyton-smbc
Расшариваем в Убунту для Убунту СПОСОБ 3
Установить и настроить локальный принтер на том компьютере к которому он подключен
ОТкрываем localhost:631 и нажимаем напротив принтера: Разрешить совместный доступ и Разрешить печать из Интернета (если надо)
Узнаем наш айпи командой «ifconfig -a»
Далее идем на второй компьютер с линуксом, пуск-администрирование-епчать-добавить принтер-найти сетевой принтер.
Если нашел — отлично, если нет то вбиваем ручками, например так: ipp://192.168.0.234:631/printers/blackstar
Расшариваем в Виндовс для Виндовс СПОСОБ 4
Это самый простой и детский спобоб, поэтому его распишу как будет время.
Для всех случаев:
должны быть установлены пакеты samba и cups
cups — интерфес печати для linux
samba — сервер общих ресурсов для windows
Команды установки для терминала
sudo apt-get install cups
sudo apt-get install samba
Команда рестарта cups
sudo /etc/init.d/cups restart
команда рестарта samba
sudo service smbd restart
Также есть хорошая инструкция для совсем нестандартных случаев:
http://forum.ubuntu.ru/index.php?.0
Эта часть размытая и неинтересная надо писать ч.2
I.
GIG: Начал с этого:
1. Открываем терминал. Прописываем:
sudo apt-get install hplip-gui
2. Вводим пароль суперпользователя. Просматриваем интересные и не очень записи и при вопросе о продолжении со скачиванием драйверов пишем «Y» или «y» (без кавычек) и жмём Enter.
3. После установки всех пакетов и зависимостей закрываем терминал прописав команду ручками или нажав в правом верхнем углу крестик.
4. Открываем меню (левый нижний угол) => «Параметры» => «HPLIP Toolbox». Дальше всё интуитивно понятно, плюс программа умная, большую часть работы сделает за вас.
II.
GIG: необходима CUPS — Common UNIX Printing System —
Она уже стоит, работает.
Осталось настроить.
захожу в браузер и в командной строке пишу http://localhost:631/ открывается окно CUPS 1.5.0
Результаты поиска по использованию сетевых принтеров:
Совпадений не найдено.
GIG: мастер CUPS не видит 10.0.0.29. Пинг проходит…
GIG: Справка в Яндекс переводе: Правка моя:
Этот справочный документ описывает, как обнаружить, настроить и использовать сетевые принтеры TCP/IP с помощью CUPS.
Получение IP-адреса
Каждый сетевой принтер или сервер печати имеет уникальный IP-адрес, связанный с ним. Этот адрес либо настраивается вручную, либо устанавливается с помощью автоматического сетевого протокола, такого как Boot Protocol (BOOTP), Dynamic Host Control Protocol (DHCP), Reverse Address Resolution Protocol (RARP) или ZeroConf.
Обычно IP-адрес принтера можно найти на панели управления принтера или распечатав страницу конфигурации или состояния. Протокол Simple Network Management Protocol (SNMP) также может использоваться для удаленного получения IP-адреса.
Настройка IP-адреса
При первой установке сетевого принтера или сервера печати в локальной сети необходимо установить адрес интернет-протокола («IP»). Большинство принтеров «рабочей группы» более высокого класса позволяют установить адрес через Панель управления принтера. Однако если у вас много принтеров, вы захотите назначить адреса удаленно — это немного упрощает администрирование и позволяет избежать случайного назначения дубликатов адресов.
Чтобы настроить принтер или сервер печати для удаленного назначения адресов, Вам понадобится адрес управления доступом к сетям Ethernet Media Access Control («MAC»), также иногда называемый адресом узла, и IP-адрес, который вы хотите использовать для устройства. MAC-адрес Ethernet часто можно найти на тестовой странице принтера или в нижней части сервера печати.
Настройка IP-адреса с помощью DHCP
Протокол DHCP-это обычный способ установки IP-адреса принтера в управляемой сети. Используя стандартную программу dhcpd(8), поставляемую с UNIX, вам просто нужно добавить строку в файл /etc/dhcpd.conf file:
хост имя хоста {
аппаратный ethernet mac-адрес;
фиксированный ip-адрес;
}
host hostname {
hardware ethernet mac-address;
fixed-address ip-address;
}GIG: nbtstat -A …..> 94-C6-91-91-C5-E0 (ZAMGLBUH)
Убедитесь, что имя хоста, которое вы используете, также указано в файле /etc/hosts или зарегистрировано на вашем DNS-сервере.
Настройка IP-адреса с помощью BOOTP
Протокол BOOTP используется, когда вам необходимо предоставить дополнительную информацию, такую как расположение файла конфигурации в сетевом интерфейсе. Используя стандартную программу bootpd(8), поставляемую с UNIX, вам просто нужно добавить строку в файл /etc/bootptab:
myprinter:ha=080069001234:ip=192.0.2.2:t144=myprinter.boot
myprinter:ha=080069001234:ip=192.0.2.2:t144=myprinter.bootmyprinter.boot file по умолчанию находится в каталоге /usr/local/boot. Если вам не нужно предоставлять загрузочный файл, вы можете оставить последнюю часть строки пустой.
Примечание: некоторые версии UNIX не включают службу BOOTP по умолчанию. Файл /etc/inetd.conf or /etc/xinetd.d/bootp обычно содержит строку для службы BOOTP, которая при необходимости может быть раскомментирована.
Проверка подключения принтера
Чтобы проверить, что IP-адрес был успешно назначен и принтер правильно подключен к локальной сети, введите:
ping ip-address
Если соединение работает правильно вы увидите что-то вроде:
ping myprinter
PING myprinter (192.0.2.2): 56 data bytes
64 bytes from 192.0.2.2: icmp_seq=0 ttl=15 time=5 ms
64 bytes from 192.0.2.2: icmp_seq=1 ttl=15 time=3 ms
64 bytes from 192.0.2.2: icmp_seq=2 ttl=15 time=3 ms
64 bytes from 192.0.2.2: icmp_seq=3 ttl=15 time=3 ms
Если это не так, убедитесь, что принтер или сервер печати подключен к локальной сети, он включен, кабели локальной сети подключены правильно и IP-адрес установлен правильно. Обычно вы можете увидеть текущий IP-адрес и состояние сети, распечатав страницу конфигурации или тестирования на устройстве.
Сетевые протоколы, поддерживаемые CUPS
CUPS поддерживает большинство сетевых принтеров, использующих один из трех протоколов на основе TCP / IP. Обнаружение принтеров в настоящее время выполняется с использованием протокола SNMP, однако будущие версии CUPS также будут включать поддержку обнаружения многоадресных DNS-служб.
Протокол AppSocket
Протокол AppSocket (иногда также называемый протоколом JetDirect из-за его происхождения с сетевыми интерфейсами HP JetDirect) является самым простым, быстрым и, как правило, самым надежным сетевым протоколом, используемым для принтеров. Печать AppSocket обычно происходит через порт 9100 и использует схему URI сокета:
socket://ip-address-or-hostname
socket://ip-address-or-hostname/?option=value
socket://ip-address-or-hostname/?option=value&option=value
socket://ip-address-or-hostname:port-number
socket://ip-address-or-hostname:port-number/?option=value
socket://ip-address-or-hostname:port-number/?option=value&option=value
Параметр «contimeout» определяет количество секунд, в течение которых серверная часть будет ждать подключения к принтеру. Значение по умолчанию — 1 неделя.
Опция «snmp» управляет тем, запрашивает ли сервер сокета информацию о поставках и количестве страниц через SNMP.
Параметр «waiteof» определяет, будет ли серверная часть сокета ждать, пока принтер завершит печать задания. По умолчанию используется ожидание.
=======
GIG: CUPS
https://habr.com/ru/post/443094/
на всякий случай сделаем резервные копии основных файлов конфигурации CUPS:
root@cupsserver:~# cp /etc/cups/cupsd.conf /etc/cups/cupsd.conf.original
root@cupsserver:~# cp /etc/cups/cups-files.conf /etc/cups/cups-files.conf.original
root@cupsserver:~# cp /etc/cups/cups-browsed.conf /etc/cups/cups-browsed.conf.originalВпрочем, если вы этого не сделали — не беда, образцы данных файлов по умолчанию лежат по пути /usr/share/cups.
После любых изменений файлов в папке /etc/cups/для получения эффекта необходимо перезапускать сервис CUPS:
root@cupsserver:~# service cups restart
или
root@cupsserver:~# systemctl restart cups
или
root@cupsserver:~# /etc/init.d/cups restartА если вы отредактировали файл /etc/cups/cups-browsed.conf, то за него отвечает отдельный сервис cups-browsed, который тоже нужно перезапустить:
root@cupsserver:~# service cups-browsed restart
или
root@cupsserver:~# systemctl restart cups-browsed
или
root@cupsserver:~# /etc/init.d/cups-browsed restart
Вы можете добавить в блоке, который условно начинается с комментария #Only listen for connections from the local machineнесколько строк с указанием IP адресов или подсетей, откуда CUPS’у будет позволено слушать подключения.
# Only listen for connections from the local machine.
Listen localhost:631
Listen /run/cups/cups.sock
#Слушать подключения с определенного IP адреса
Listen 10.10.100.67:631
#Слушать подключения с подсети бухгалтерии
Listen 172.16.0.0:631Либо же вы можете разрешить CUPS'у слушать подключения со всех адресов
# Only listen for connections from the local machine.
Listen /run/cups/cups.sock
Port 631Следующий момент настройки — это обнаружение сетевых и расшаренных принтеров.
# Show shared printers on the local network.
Browsing Off
BrowseLocalProtocols dnssd
На мой взгляд эта опция так и должна остаться выключенной, так как она определяет, будет ли рассылаться широковещательная информация по сети о подключенных к принтсерверу принтерах. А они ведь будут подключены к ней все. И соответственно у всех клиентских машин будут отображаться сразу все принтера. Наш принтсервер должен искать и обнаруживать все принтера в сети, но не рассылать их бездумно по всей сети.
Приступим к настройке административного доступа к CUPS на принтсервере. Определитесь, с какого/каких IP и/или подсетей вы собираетесь подключаться к CUPS, и добавить их по аналогии с блоком <Location />:
[code]# Restrict access to the admin pages...
<Location /admin>
Order allow,deny
Allow from localhost
Allow from 10.0.0.*
Allow from 10.0.0.32
</Location>
# Restrict access to configuration files...
<Location /admin/conf>
Order allow,deny
Allow from localhost
Allow from 10.0.0.*
Allow from 10.0.0.32
</Location>
# Restrict access to log files...
<Location /admin/log>
Order allow,deny
Allow from localhost
Allow from 10.0.0.*
Allow from 10.0.0.32
</Location>Еще, по желанию, можно добавить язык интерфейса по умолчанию. Список доступных языков можно посмотреть с помощью команды:
root@cupsserver:~# ls /usr/share/cups/localeЕсли нужная вам локализация, например ru, есть, то добавьте строчку в /etc/cups/cupsd.conf:
DefaultLanguage ruПринтсервер будет искать принтера в сети, но с него принтеры на клиентские машины будут подключатся вручную. Ниже будет описано, почему. Пока же мы находим строку BrowseRemoteProtocols dnssd cups:
# Which protocols will we use to discover printers on the network?
# Can use DNSSD and/or CUPS and/or LDAP, or 'none' for neither.
BrowseRemoteProtocols dnssd cupsБлагодаря этой опции принтсервер ищет расшаренные принтера в сети. Ее мы оставляем включенной, так как в наших интересах, чтобы принтсервер искал принтера в сети. Но нам совершенно не нужно, чтобы принтсервер рассылал вообще все подключенные к нему принтеры, иначе возникнет большая путаница. Для предотвращения такого сценария находим следующую опцию #BrowseLocalProtocols noneи раскомментируем ее:
# Which protocols will we use to broadcast shared local printers to the network?
# Can use DNSSD and/or CUPS, or 'none' for neither.
# Only CUPS is actually supported, as DNSSD is done by CUPS itself (we ignore DNSSD in this directive).
BrowseLocalProtocols noneНа этом настройку принтсервера приостанавливаем и переходим к настройке клиентких машин Windows и Linux.
GIG:
Здесь остановился. После перезагрузки принтер определился. Через веб браузер User32
2020 06 02
==== ======
переходим к настройке клиентких машин Windows и Linux. Требования к ним такие — позволять посылать на себя задания печати принтсерверу, и посылать задания на печать именно (и только) на принтсервер в случае необходимости печати на сетевой принтер.
В качестве примера настроим печать сквозь принтсервер между двумя клиентскими машинами с Linux (имя хоста linux1) и Windows 8 соотвественно (имя хоста windows1). Начнем с настройки windows1 в качестве приемника печати от принтсервера. У меня к нему подключен и штатно работает принтер Canon i-SENSYS MF4410. Имя принтера — Canon-MF4400. Самый простой способ, на самом деле, обеспечить печать с принтсервера на windows1 — перейти в Панель управления > Программы > Программы и компоненты > Включение или отключение компонентов Windows. Там мы включаем компонент Службы печати и документов > Служба печати LPD. Это позволит подключить данный принтер к принтсерверу с помощью адреса lpd://windows1/Canon-MF4400. Разумеется, назревает вопрос, почему бы не подключить с помощью SMB? Никто не запрещает. Если у вас отлажен данный метод, вы можете расшарить принтер таким образом, и подключить к принтсерверу по протоколу SMB. Инстукции по данному подключению, на мой взгляд, выходят за рамки данной статьи, которая и так выходит довольно объемной. Пока же считаем, что читатель успешно зашел по адресу http://cupsserver:631/admin нажал на кнопку «Добавить новый принтер» и следуя интуиции, логике и прочитатанным ранее мануалам успешно подключил принтер с windows1 по протоколу LPD к принтсерверу cupsserver[example.com] и страница принтера доступна по адресу http://cupsserver:631/printers/Canon-MF4400.
Теперь выполним аналогичную операцию на клиентской машине Linux c именем хоста linux1. Вообще, данная часть будет куда объемнее, так как у клиентской машины есть свой сервис CUPS и его тоже нужно настроить во многом так же, как и принтсервер, за исключением его подчиненной роли в организации печати.
Исправление ошибки обращения к CUPS через loopback по имени хоста
Есть неприятный момент. Если вы введете linux1 в домен, настроите на нем CUPS по этим инструкциям, то можете заметить абсурдную ситуацию, когда на WEB-интерфейс linux1 можно зайти снаружи, но на самом хосте этого сделать нельзя! И графические приложения для локальной настройки принтеров, вроде приложения system-config-printer в Linux Mint, отказываются работать. При попытке подключения на свой же CUPS по по адресу http://linux1:631/ будет сообщение «Запрещено» или «Bad Request». Это известная и толком не решенная на множестве форумов интернета проблема.
В большинстве инструкций по введению Linux в домен одним из пунктов является приведение файла /etc/hostsприблизительно к такому виду:
127.0.0.1 localhost
127.0.1.1 linux1.example.com linux1
# The following lines are desirable for IPv6 capable hosts
::1 ip6-localhost ip6-loopback
fe02::2 ip6-localnet
ff00::0 ip6-mcastprefix
ff02::1 ip6-allnodes
ff02::2 ip6-allroutersПочему то CUPS не в силах ассоциировать обращение через 127.0.1.1, то есть через Loopback интерфейс, с именем хоста.
Исправляется эта ошибка двумя способами. Если в вашей сети IP адреса статичные, то в файле /etc/hostsисправьте 127.0.1.1 на IP адрес внешнего сетевого интерфейса клиентской машины, например:
127.0.0.1 localhost
192.168.1.50 linux1.example.com linux1Либо же, раз уж вы вводите Linux в домен, то это предполагает, что в вашей сети работает DHCP и DNS сервер Active Directory. В таком случае просто закомментируйте данную строчку:
127.0.0.1 localhost
# 127.0.1.1 linux1.example.com linux1Разницы в работоспособности или проблем от данного действия пока обнаружено не было.
Настройка адресов прослушивания подключений к CUPS у клиентских машин Linux
Заходим на linux1 любым удобным способом. Редактируем файл /etc/cups/cupsd.conf:
user@linux1:~$ sudo nano /etc/cups/cupsd.confНаходим, добавляем или изменяем в нем строки:
DefaultLanguage ru # Если язык присутствует в папке /usr/share/cups/locale
ServerAlias linux1.example.com linux1 [CNAME псевдоним присвоенный на DNS сервере]
или
ServerAlias * # Если неохота вникать в особенности
Listen /run/cups/cups.sock
Listen localhost:631 # Слушать localhost
Listen 10.10.100.50:631 # IP адрес нашего принтсервера.
Listen cupsserver:631 # Доменное имя принтсервера. Рекомендую чтобы его IP тоже был, на всякий случай
Listen linux1:631 #
или
Port 631 # Будет слушать подключения со всех адресов
Listen /run/cups/cups.sock
Browsing off # Выключено. Машина будет посылать информацию только принтсерверу
DefaultAuthType Basic # Без изменений. Есть вариант с авторизацией Kerberos, но там много подводных камнейНастройка адресов прослушивания подключений к CUPS
=== перерыв на один сайт:
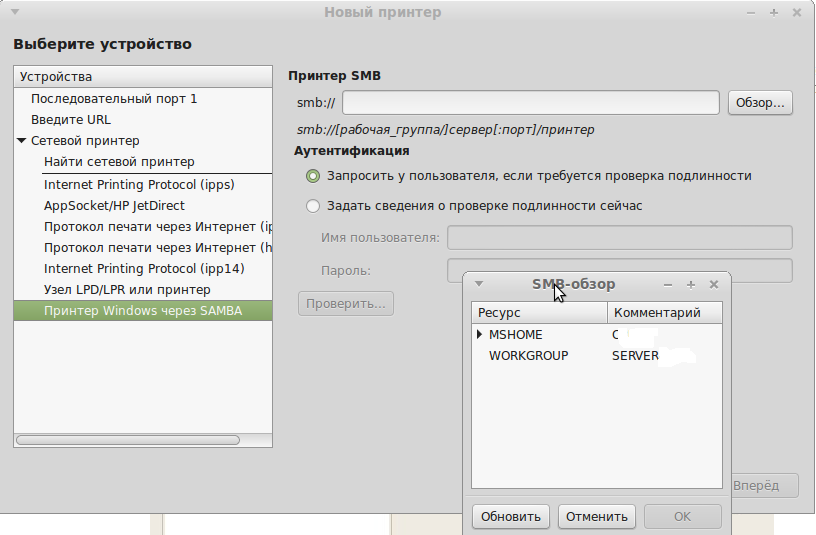
- Жалоба
Опубликовано 2 ноября, 2015(изменено)
Удалось решить проблему с подключением. Действовал так:
1) На Linux установил Cups (нужно или нет — не знаю, но так советуют во многих инструкциях по Unix-системам)
2) На Windows 8.1 подключил два компонента в установке компонентов Windows: Служба печати LPD и Монитор LPR-портов
В итоге в Службах появилась «Служба LPD»
В компьютере под Linux в свойствах принтера выбрал поле «Адрес», в котором указал путь к принтеру в формате:
lpd://192.168.1.50/FX205
Система попросила выбрать драйвер, установил из предлагавшегося перечня: Fuji Xerox — DocuPrint P205.
В итоге всё заработало.
Подсказки нашёл в блоге, там правда инструкция даётся для Windows XP, но несложно было додумать для 8.1.
P.S. Проверил через Cups — тоже всё работает, даже удобнее настраивать и обслуживать. Просто инструкцию в блоге не дочитал до конца ))
https://forum.kasperskyclub.ru/topic/48172-pechat-s-linux-na-setevoy-printer-podklyuchyonnyy-k-windows-81/
Конец перерыва.
======
Привет друзья! Последнее время все чаще, да бы сэкономить свои денежные средства, многие фирмы и компании предпочитают использовать Linux, воспользовавшись одной из бесплатных операционных систем, например такой, как CentOS. Таким образом, компании удается сберечь немалую сумму денег и полностью легализировать свое программное обеспечение.
Но, как известно в одну минуту переустановить на всех машинах операционную систему не реально, поэтому этот переход затягивается на довольно длительное время. В общем, выходит так, что у многих будет установлен Windows, а у других CentOS, но менеджерам все равно, как-то нужно работать и обмениваться информацией между собой, несмотря даже на эти неудобства.
И одним из таких неудобств является подключение принтера к Windows, который находится на Linux. Заметьте, что я сказал неудобство, так как подключить принтер можно, но не всегда это получается сделать так легко, как в Windows.
В свое время с подобным я тоже сталкивался и долго искал на англоязычных сайтах нужную мне информацию. Поэтому, было принято решение оставить на сайте заметку, о том, как подключить и печатать с Windows на Linux — server CUPS. Я понимаю, что эта статья может не понадобится начинающим пользователям, но возможно мои коллеги смогут найти здесь нужные им вещи, что позволит им подключить принтер и печатать со среды Windows на компьютер на котором установлен Linux.
[adsense1]
Установив принтер на Linux, ему так же как и на операционных системах Windows нужно установить общий доступ, который позволит подключится к принтеру, любому компьютеру, находящегося в той же сети.
Поэтому, для его включения, открываем браузер и установив курсор на адресную строку, указываем там следующее: localhost:631.
Должна открыться админ панель подсистемы печати, на которой для того, что бы появилась возможность с Windows подключится к принтеру настроенному на Linux, нужно установить разрешение на совместный доступ.
В общем, переходим на вкладку «Администрирование» и в разделе параметры сервера отмечаем два пункта галочками, первый это «Разрешить совместный доступ к принтерам», а второй «Разрешить печать из Интернета». Потом нажимаем на «Сохранить».
Запустится сохранение новых настроек, это займет несколько секунд, обязательно дождитесь окончания и только потом закрывайте окно.
Настройка Windows перед подключением к принтера находящегося на Linux
[adsense2]
Так, теперь перед подключением к принтера установленному на Линуксе, в Windows так же нужно провести небольшую настройку системы. А точнее, нам потребуется включить функцию поддерживающею печать на CUPS — сервера.
Поэтому, с помощью пуска запускаем «Панель управления» — «Установка программ». Теперь в открывшемся меню выбираем раздел «Установка компонентов Windows».
Должен появится мастер установки компонентов, в котором нам нужно дополнительно подключить еще одни компонент с названием «Другие службы доступа к файлам и принтерам в сети». Для включения, просто, напротив компонента с таким названием поставьте галочку и нажмите «ОК».
Запустится установка выбранного компонента, займет это несколько секунд, в некоторых случаях, несколько минут.
В некоторых операционных системах для окончания установки этих служб, система может попросить вас вставить диск с дистрибутивом Windows. К сожалению, в таких случаях без него не обойтись, поэтому возможно придется записать Windows на чистый диск или создать загрузочную флешку.
Ну, а если у вас все прошло без проблем, тогда закрываем окошко и приступаем к следующим шагам подключения к Windows принтера установленного на Linux`e.
Кстати, данное руководство понадобится только пользователям использующим, в качестве основной операционной системы, Windows XP. Начиная с более современных операционных систем, таких как Vista и Семерка, данная функция уже включена по умолчанию, поэтому можете не заморачиваться над этой настройкой и переходи сразу к подключению принтера.
Подключаем в Windows принтер установленный на Linux ( сервер CUPS)
Итак, теперь давайте приступ, непосредственно, к самому подключению принтера.
Заходим в меню «Принтеры и факсы», и запускаем установку нового принтера.
Далее, в мастере настройки принтеров выбираем пункт «Сетевой принтер или принтер подключенных другому компьютеру» и кликаем на «Далее».
Теперь, устанавливаем отметку на пункте «Подключится к принтеру в Интернете», в поле, которое находится чуть ниже, указываем путь к принтеру подключенному к Линуксу.
Выглядит он должен следующим образом:
http://nazvaniepk:631/printers/HP_laserJet_1020
или
http://192.168.29.98:631/printers/HP_laserJet_1020
Давайте теперь разберём, что означает каждое слово в этой строке:
- http:// — означает подключение к сетевому принтеру;
- nazvaniepk — название компьютера, к которому мы пытаемся подключится. Если машина доменная, тогда путь нужно указать полностью вместе с доменом: nazvaniepk.domain. Так же можно обойтись без этих названий компьютера и просто воспользоваться IP адрес, указав его вместо имени ПК;
- :631 — номер порта Internet Printing. Не указав этот порт вы не сможете подключится, к нужному вам устройству;
- Printers — данное слово обозначает, что мы подключаемся к компьютеру именно для установки принтера;
- HP_LaserJet_1020 — сетевое название подключаемого принтера;
Так, прописав адрес, нажимаем на «Далее», если на Линуксе открыт общий доступ и в пути было указанно всё правильно, тогда у вас программа подключения, должна запросить установку драйвера для подключаемого устройства.
Для установки драйвера нужно скачать его и нажав на «Установить с диска» указать путь к скачанный файлам, вот и всё.
На этом подключение в Windows принтера установленного на Linux завершенным, вам же останется только попробовать напечатать пробную страницу.
Печать и подключение с Windows 7 на Linux
На всякий случай давайте я рассмотрю подключение и для Windows 7.
Зайдя в настройки устройств и принтеров, жмем по кнопке «Установить принтер».
Далее «Добавить сетевой, беспроводной принтер».
Нажав на этот пункт, начнется обнаружения принтеров, которые доступны в сети, но мы просто игнорируем это и кликаем по строке «Нужные принтеры отсутствуют в этом списке».
Дальше, установив галочку на «Выбрать общий принтер по имени», указываем путь, как я делал это чуть выше.
В принципе, дальше все также, прописываем путь к принтеру, устанавливаем драйвер и пробуем пустить что-нибудь на печать и радуемся результату.
Если печать пошла значит все было сделано верно. Ну, надеюсь вам все понятно, но если нет, тогда оставляйте ваши вопросы в комментариях или добавившись в группу ВК, сделать это там. В любом случае я, как обычно, попытаюсь вам ответить и помочь в решение проблемы