Для сканирования документа с помощью Brother iPrint&Scan в Windows или macOS следуйте инструкциям ниже.
(Иллюстрации или элементы настройки могут отличаться в зависимости от версии приложения и операционной системы.)
> Загрузка и запуск Brother iPrint&Scan.
> Сканирование документа с помощью Brother iPrint&Scan.
> Настройка параметров кнопки сканирования.
> Настройка параметров сканирования.
> Регистрация часто используемых параметров сканирования.
Загрузка и запуск Brother iPrint&Scan.
Для использования приложения Brother iPrint&Scan его необходимо загрузить. Для загрузки и установки выполните следующие действия.
> Windows
> macOS
Windows
Приложение Brother iPrint&Scan доступно только для Windows 7 или более поздней версии.
-
Загрузите и установите Полный пакет драйверов и программного обеспечения.
> Для загрузки Полного пакета драйверов и программного обеспечения из раздела Файлы нажмите здесь.
(Этот шаг не требуется, если вы уже установили полный пакет драйверов.) -
Загрузите и установите Brother iPrint&Scan.
> Для загрузки Brother iPrint&Scan из раздела Файлы нажмите здесь.
(Этот шаг не требуется, если вы уже установили Brother iPrint&Scan.) - По завершении установки дважды щелкните значок Brother iPrint&Scan.
- Если устройство Brother не выбрано, нажмите Выберите устройство и следуйте инструкциям на экране для выбора устройства Brother.
macOS
Приложение Brother iPrint&Scan доступно только для macOS v10.10 или более поздней версии.
-
Загрузите и установите Brother iPrint&Scan из магазина приложений Apple.
> Для перехода на сайт App Store нажмите здесь. - Нажмите Go (Пуск) > Application (Приложение) и дважды щелкните значок iPrint&Scan.
- Если устройство Brother не выбрано, нажмите Выберите устройство и следуйте инструкциям на экране для выбора устройства Brother.
Сканирование документа с помощью Brother iPrint&Scan.
Можно сканировать документ с помощью приложения Brother iPrint&Scan и сохранять его в указанном формате и открывать из указанных приложений.
- Загрузите документ.
-
Нажмите Сканирование.
-
При необходимости измените размер документа, настройки цвета и разрешение.
При выборе высокого разрешения качество отсканированных данных будут высоким, но размер файла будет большим и сканирование займет некоторое время.
Чтобы изменить яркость и контрастность, нажмите Все настройки и измените параметры.
> Инструкции по изменению параметров сканирования см. здесь. - Нажмите Сканирование.
- Начнется сканирование. Чтобы отсканировать следующую страницу, загрузите документ и нажмите Добавить страницы.
- После сканирования всех страниц нажмите Сохранить на ПК или Копировать в приложение.
-
Настройте имя файла, папку сохранения, тип файла, имя приложения и т. д.
При нажатии кнопки Настройка можно выполнить более детальную настройку.
Настройка параметров кнопки сканирования.
Можно настроить параметры для сканирования с помощью кнопки на устройстве Brother (папка назначения, тип файла, целевое приложение и т. д.).
-
Нажмите Настройки сканирования устройства. При отображении сообщения подтвердите его и перейдите к следующему шагу.
- Выберите функцию.
-
Измените размер документа, параметры цвета и разрешения.
При выборе высокого разрешения качество отсканированных данных будет высоким, но размер файла будет большим и сканирование займет некоторое времени.
Для каждой функции можно изменить имя файла, папку назначения, тип файла, приложение и т. д., как указано ниже.
Файл
Вы можете изменить имя файла, папку назначения, тип файла.
При нажатии кнопки Настройки можно выполнить более детальную настройку.
OCR
Выберите тип файла и приложение по умолчанию для обработки текстов.
При нажатии кнопки Настройки можно выбрать язык.
Изображение
Выберите тип файла и графическое приложение по умолчанию.
E-mail
Выберите тип файла и приложение электронной почты по умолчанию. - Нажмите OK и завершите настройку.
Настройка параметров сканирования.
При возникновении проблем с яркостью или при появлении ореола изображения можно устранить проблему, как описано ниже.
- Нажмите Сканирование или Настройки сканирования устройства.
- При нажатии кнопки Настройки сканирования устройства выберите функцию.
- Нажмите Все настройки.
-
Откроется диалоговое окно Все настройки, в котором можно настроить следующие параметры.
Коррекция документа
Можно удалить ореол изображения, цвет фона и т.д.
Коррекция качества изображения
Можно настроить яркость, контрастность и т.д. - Нажмите OK и завершите настройку.
Регистрация часто используемых параметров сканирования.
Вы можете сохранить часто используемые параметры сканирования как «Рабочий процесс».
В дальнейшем можно выполнять сканирование с помощью этого рабочего процесса, а не изменять настройку вручную.
-
Нажмите Создать рабочий процесс.
При отображении сообщения проверьте его и нажмите Создать. - Нажмите Сканирование, выберите функции, которые необходимо зарегистрировать в рабочем процессе. После этого следуйте инструкциям на экране.
Связанные модели
ADS-1200, ADS-1700W, ADS-2200, ADS-2400N, ADS-2700W, ADS-2800W, ADS-3000N, ADS-3600W, DCP-L2551DN, DCP-L3550CDW, DCP-L5500DN, DCP-L6600DW, DCP-L8410CDW, DCP-T310, DCP-T510W, DCP-T710W, DS-640, MFC-J3530DW, MFC-J3930DW, MFC-J5945DW, MFC-J6945DW, MFC-L2751DW, MFC-L3770CDW, MFC-L5700DN, MFC-L5750DW, MFC-L6800DW(T), MFC-L6900DW(T), MFC-L6950DW, MFC-L8690CDW, MFC-L9570CDW(T)
Отзывы о материалах
Чтобы помочь нам улучшить поддержку пользователей, просим вас поделиться своим мнением, ответив на вопросы ниже.
Как правило, подключив сканер к устройству или добавив новый сканер в домашнюю сеть, вы можете сразу начать сканирование изображений и документов. Если сканер не устанавливается автоматически, вот как можно это сделать.
Выберите один из следующих разделов или нажмите Показать все. При открытии любого раздела отобразятся дополнительные сведения об использовании сканера.
В большинстве случаев для установки сканера достаточно подключить его к устройству. Подключите USB-кабель сканера к доступного USB-порту на вашем устройстве и включите сканер. Если это не сработает, это можно сделать вручную.
-
Нажмите кнопку Пуск > Параметры > Устройства > Принтеры и сканеры или используйте следующую кнопку.
Открытие параметров & принтеров -
Выберите Добавить принтер или сканер. Подождите, пока он найдет ближайшие сканеры, выберите нужный и выберите Добавить устройство.
Примечание: Если сканер включен в многофункциональный принтер или принтер «Все в одном», вы можете увидеть только имя принтера. Чтобы увидеть сканер, в & принтероввыберите установленный принтер, выберите Управление ,а затем выберите сканер.
Если сканер включен и подключен к сети, Windows найдет его автоматически. Список доступных сканеров может включать в себя все сканеры в сети, например беспроводные и Bluetooth-сканеры или сканеры, подключенные к другим устройствам и доступные в сети. Ниже описан способ, как сделать это вручную.
-
Нажмите кнопку Пуск > Параметры > Устройства > Принтеры и сканеры или используйте следующую кнопку.
Открытие параметров & принтеров -
Выберите Добавить принтер или сканер. Подождите, пока он не найдет ближайшие сканеры, выберите нужный и выберите Добавить устройство.
Если сканера нет в списке, выберите Необходимый принтер отсутствует в списке, а затем следуйте инструкциям, чтобы добавить его вручную.
Примечания:
-
При использовании беспроводных точек доступа, расширителей или нескольких беспроводных маршрутизаторов с отдельными SSID необходимо убедиться, что вы подключены к той же сети, что и сканер, чтобы компьютер нашел и установил его.
-
Если вы приобрели беспроводной сканер, то сведения о том, как добавить его в домашнюю сеть, см. в руководстве, поставляемом в комплекте с сканером. Дополнительные сведения и новые версии программного обеспечения для сканера см. на веб-сайте его изготовителя.
-
Если сканер включен в многофункциональный принтер или принтер «Все в одном», вы можете увидеть только имя принтера. Чтобы увидеть сканер, в & принтероввыберите установленный принтер, выберите Управление ,а затем выберите сканер.
-
Для установки некоторых сканеров вам может потребоваться разрешение администратора.
Если вы хотите узнать, установлен ли сканер, убедитесь, что он включен, и используйте кнопку Открыть параметры & принтеров или выполните следующие действия:
-
Выберите Пуск > Параметры > Устройства > Принтеры и сканеры.
Открытие параметров & принтеров -
В разделе Принтеры и устройства найдите ваш сканер.
Примечание: Если сканер включен в многофункциональный принтер или принтер «Все в одном», вы можете увидеть только имя принтера. Чтобы увидеть сканер, в & принтероввыберите установленный принтер, выберите Управление ,а затем выберите сканер.
После установки сканера используйте приложение «Сканер Windows» для сканирования документа или изображения. Для этого выполните следующие действия.
Примечание: Необходимо установить приложение «Сканер Windows»? Вы можете получить приложение наMicrosoft Store .
-
Убедитесь, что сканер включен.
-
В поле поиска на панели задач введите Windows сканировать, а затем выберите Сканирование в результатах.
-
Выполните одно из следующих действий.
-
Поместите документ, который следует сканировать, лицевой стороной вниз на планшет сканера и закройте крышку.
-
Поместите документ, который требуется отсканировать, в податчик документов сканера.
-
-
На странице «Сканирование» выполните следующие действия.
-
В разделе Сканер выберите сканер, который хотите использовать.
-
В разделе Источник выберите расположение для сканирования.
-
В разделе Тип файла выберите тип файла для сохранения сканированного изображения. Например, файл можно сохранить в различных форматах: JPEG, BMP и PNG.
-
Выберите Показать больше для отображения параметров сохранения файла.
-
В разделе Конечная папка укажите желаемое расположение для сохранения файла, полученного в результате сканирования.
-
-
Выберите Сканировать в нижней части экрана, чтобы отсканировать документ или изображение.
-
По завершению сканирования выберите Просмотреть, чтобы просмотреть отсканированный файл перед сохранением, или закрыть, чтобы сохранить его. Вы можете отредактировать отсканированный документ или рисунок в режиме предварительного просмотра, который появляется при выборе представления.
Чтобы найти сохраненные ранее файл сканирования выберите Проводник на панели задач, а затем выберите расположение, которое вы выбрали для сохранения сканированных файлов.
Если ни одно из этих действий не помогло решить проблему со сканером, возможно, проблема заключается в неправильной работе оборудования самого сканера. Посетите на веб-сайт производителя сканера для получения конкретной информации об устранении неполадок.
Нужна дополнительная помощь?
Содержание
- Шаг 1: Подключение кабелей
- Шаг 2: Добавление устройства в систему
- Шаг 3: Установка драйверов
- Шаг 4: Начало работы
- Вопросы и ответы
Шаг 1: Подключение кабелей
Первым делом необходимо подключить сканер к компьютеру или ноутбуку посредством специального шнура USB AM-BM. Он по умолчанию поставляется в комплекте с самим устройством. Ту часть, на которой находится привычный всем разъём USB (BM), следует подсоединить в свободное гнездо компьютера. Второй конец штекера подключите к сканеру.
После этого подключите сетевой кабель сканера в розетку, нажмите на нем кнопку питания и переходите к следующему этапу.
Шаг 2: Добавление устройства в систему
Подключив устройство к компьютеру, следует добавить его в систему. В некоторых случаях это происходит автоматически. Если такого не случилось, придётся добавлять сканер в список подключённых устройств вручную.
- Нажмите комбинацию клавиш «Windows+I», а затем в появившемся окне кликните по пункту «Устройства»
- В левой области следующего окна выберите раздел «Принтеры и сканеры», после чего нажмите кнопку «Добавить принтер или сканер».
- Подождите некоторое время, пока Windows 10 просканирует все новые девайсы. Иногда процедура заканчивается неудачей, в таком случае попробуйте нажать кнопку «Обновить» для повторного поиска.
- В конечном счёте вы увидите название своего сканера в данном окне. Кликните по нему один раз левой кнопкой мышки, после чего он будет добавлен в общий перечень ниже. Если выбрать устройство, можно посмотреть его свойства или вовсе удалить из системы.
- После того как сканер успешно подключится, переходите к следующему шагу.

Шаг 3: Установка драйверов
Практически все производители сканеров поставляют вместе с устройством диск с необходимым ПО, куда входят как драйвера, так и программы для сканирования. Если по каким-то причинам у вас его нет, драйвера и сопутствующий софт следует искать в интернете. Сделать это можно несколькими методами, с каждым из которых вы можете ознакомиться в отдельной статье.
Подробнее: Скачивание и установка драйвера WIA для сканера
Шаг 4: Начало работы
Подключив сканер и установив все драйвера, можно переходить к работе с ним. Сканировать документы можно с помощью множества различных программ, о них мы рассказывали в отдельной статье.
Подробнее: Программы для сканирования документов
Если же вы не хотите прибегать к подобному софту, можете воспользоваться встроенной в Windows 10 программой. Для этого сделайте следующее:
- Откройте меню «Пуск» и прокрутите левую его половину до самого низа. Найдите и откройте папку «Стандартные – Windows». Из выпадающего меню выберите пункт «Факсы и сканирование».
- В открывшемся окне кликните по кнопке «Сканировать», находящейся в левом нижнем углу. Таким образом вы переключите софт на соответствующий названию режим.
- В результате вы увидите список директорий, куда будут сохраняться отсканированные документы. При необходимости можно создать свои папки. Для начала работы со сканером нажмите кнопку «Новое сканирование».
- В результате откроется окно, в котором можно выбрать устройство (если у вас несколько подключенных сканеров), параметры сканирования и цветовой формат. По завершении необходимо нажать кнопку «Просмотр» (для предварительной оценки результата) или же «Сканировать».
- После выполнения операции отсканированная информация будет помещена в общую папку, откуда вы сможете перенести её в любую другую. Обратите внимание, что при необходимости вы можете сканировать документ и помещать его содержимое сразу в PDF файл. О том, как это реализовать, мы рассказывали в отдельном руководстве.
Подробнее: Сканирование в один PDF-файл
Еще статьи по данной теме:
Помогла ли Вам статья?
На чтение 6 мин. Просмотров 11.8k. Опубликовано 03.09.2019
Принтеры Brother известны своей надежностью, удобством использования на рабочем столе, компактностью и функциональностью, поскольку вы можете не только печатать, но и копировать, сканировать или отправлять по факсу.
Но, как и для любой другой технологии, после некоторого времени использования возможно возникновение некоторых проблем в зависимости от того, как вы справились с машиной, поэтому большинство, если не все устройства поставляются с руководствами.
Однако не во всех руководствах есть шаги по устранению неполадок, которые являются исчерпывающими для каждой проблемы, с которой вы можете столкнуться, например, когда Принтер Brother не будет сканировать , если вы используете операционную систему Windows 10.
В этом случае возможно, что сетевые настройки драйвера сканера неверны, поэтому мы перечислили некоторые исправления, которые можно применить, когда Brother Printer не будет сканировать в Windows 10.
Содержание
- ИСПРАВЛЕНИЕ: принтер Brother не будет сканировать Windows 10
- 1. Убедитесь, что машина включена и без ошибок
- 2. Проверьте вашу связь
- 3. Убедитесь, что принтер доступен для печати
- 4. Проверьте драйвер сканера Brother.
- 5. Проверьте IP-адрес вашего принтера Brother.
- 6. Установите IP-адрес в драйвере сканера.
- 7. Проверьте настройки брандмауэра
- 8. Убедитесь, что Центр управления работает
ИСПРАВЛЕНИЕ: принтер Brother не будет сканировать Windows 10
- Убедитесь, что машина включена и без ошибок
- Проверьте ваше соединение
- Убедитесь, что принтер доступен для печати
- Проверьте драйвер сканера принтера Brother
- Проверьте IP-адрес вашего принтера Brother.
- Установите IP-адрес в драйвере сканера
- Проверьте настройки брандмауэра
- Убедитесь, что Центр управления работает
1. Убедитесь, что машина включена и без ошибок
Когда вы включаете принтер Brother и обнаруживаете, что на ЖК-дисплее нет изображения, это означает, что он выключен или находится в спящем режиме.
Поэтому вы можете нажать кнопку на принтере и посмотреть, выйдет ли он из спящего режима, а затем проверить, подключен ли кабель питания принтера к розетке и все ли выключатели питания включены.
Проверьте ЖК-дисплей, если есть какие-либо сообщения об ошибках, такие как застревание бумаги, чернила/тонер пуст, и если есть определенное сообщение об ошибке, устраните неполадки, чтобы удалить его.
2. Проверьте вашу связь
Сконфигурируйте принтер Brother, если вы хотите использовать инструмент сетевого сканирования через одноранговую сетевую среду, поскольку он работает с серверного компьютера, а не с клиентских компьютеров.
– СВЯЗАННО: Как исправить очередь принтера в Windows 10, 8, 7
3. Убедитесь, что принтер доступен для печати
Для этого вам нужно открыть Свойства принтера, где вы найдете опции для работы с принтером, такие как настройка портов и настройки, связанные с оборудованием.
- Нажмите Пуск и выберите Панель управления .
- Нажмите Оборудование и звук .

- Нажмите Устройства и принтеры .

- Нажмите правой кнопкой мыши на принтере Brother и выберите Свойства принтера .
- Нажмите Print Test page, чтобы проверить, доступен ли ваш принтер для печати.
4. Проверьте драйвер сканера Brother.
- Откройте список сканеров, нажав Пуск и выберите Панель управления
- В поле поиска на панели управления введите слово «сканер»
- Нажмите Просмотр сканеров и камер .
- Проверьте, существует ли значок сканера вашего принтера Brother
- Если он не существует, установите драйвер сканера
- Перейдите в раздел Загрузки на веб-сайте Brother.
- Загрузите полный пакет драйверов и программного обеспечения и следуйте инструкциям
– СВЯЗАННО: ИСПРАВЛЕНИЕ: принтер в Windows 7, 8, 10 находится в автономном режиме
5. Проверьте IP-адрес вашего принтера Brother.
Если Brother Printer не будет сканировать, получите его IP-адрес, распечатав список конфигурации сети, в котором будет напечатан отчет обо всех текущих настройках сети, включая настройки сетевого сервера печати.
Чтобы распечатать список конфигурации сети, выполните следующие действия:
- Нажмите Меню на принтере Brother.
- Выберите Печать отчетов .
- Выберите Конфигурация сети и нажмите ОК.
- Нажмите Черный (моно) Старт или Цвет Старт или Старт .
- Нажмите Стоп/Выход .
Примечание. Если в списке конфигурации сети отображается IP-адрес 0.0.0.0, подождите около минуты и повторите попытку.
6. Установите IP-адрес в драйвере сканера.
Сделать это:
- Откройте Свойства сканера , нажав Пуск и выберите Панель управления . Затем введите слово «сканер» в поле поиска и нажмите Просмотреть сканеры и камеры .

- Выберите свой сканер
- Нажмите кнопку Свойства .
- Если откроется экран UAC (Контроль учетных записей), нажмите Продолжить или Да (для администратора) или введите пароль администратора и нажмите кнопку ОК. или да
- Перейдите на вкладку Настройки сети .
- Выберите Укажите свою машину по адресу .
- Введите IP-адрес, который вы подтвердили на предыдущем шаге, и нажмите OK
7. Проверьте настройки брандмауэра
Брандмауэры или другое защитное программное обеспечение может привести к тому, что принтер Brother не будет сканировать, поскольку это может привести к отклонению сетевого подключения, необходимого для правильной работы программного обеспечения сетевого сканирования. Чтобы решить эту проблему, отключите брандмауэр на своем компьютере и повторите попытку сканирования.
Если он работает после отключения брандмауэра, вы можете отключить его в любое время, когда вам нужно сканировать, или оставить его включенным и настроить параметры брандмауэра.
Чтобы отключить настройки брандмауэра, выполните следующие действия:
- Откройте Панель управления и выберите Система и безопасность .

- Нажмите Брандмауэр Windows .

- Выберите Центр управления сетями и общим доступом .

- Проверьте местоположение в сети в разделе Просмотр активных сетей .
- Вернитесь в Панель управления .
- Нажмите Брандмауэр Windows .
- Выберите Включить или выключить брандмауэр Windows .
- Выберите Отключить брандмауэр Windows для своего сетевого расположения и нажмите ОК .
- Включите ваш брандмауэр после сетевой операции
– СВЯЗАН: принтер Wi-Fi не распознается? Исправьте это с помощью этих быстрых решений
Чтобы оставить брандмауэр включенным и настроить параметры, выполните следующие действия.
- Откройте панель управления и выберите Система и безопасность .
- Нажмите Брандмауэр Windows .
- Выберите Центр управления сетями и общим доступом .

- Проверьте местоположение в сети в разделе Просмотр активных сетей .
- Вернитесь в Панель управления .
- Нажмите Брандмауэр Windows .
- Нажмите Расширенные настройки .
- Выберите Правила входа .
- Нажмите Новое правило …
- Нажмите Порт и нажмите кнопку Далее.
- Выберите UDP, Определенные локальные порты .
- Введите 54925 в поле и нажмите кнопку «Далее».
- Выберите Разрешить соединение и нажмите «Далее».
-
Проверьте в профиле местоположение в сети и нажмите Далее .
Введите любое описание в поле Имя и нажмите Готово. . Убедитесь, что новый параметр был добавлен.
Если Brother Printer не выполнит сканирование после всего этого, выполните следующие действия:
- Откройте Панель управления и выберите Система и безопасность .
- Нажмите Брандмауэр Windows .
- Выберите Разрешить программу или функцию через брандмауэр Windows .

- Нажмите изменить настройки .
- Проверьте общий доступ к файлам и принтерам , чтобы узнать местоположение в сети, а затем нажмите кнопку ОК
Попробуйте выполнить сканирование еще раз.
8. Убедитесь, что Центр управления работает
- Нажмите Пуск и выберите Все приложения
- Нажмите Брат .
- Выберите Утилиты Brother .
- Выберите Центр управления .
- Попробуйте выполнить сканирование еще раз. Если это не работает с кнопок принтера, попробуйте следующее решение.
- Убедитесь, что драйвер сканера установлен и порт настроен правильно
- Откройте Свойства сканера .
- В диалоговом окне свойств сетевого сканера перейдите на вкладку Настройки сети .
- Выберите Укажите свою машину по адресу или Укажите свою машину по имени . если вы выбрали по адресу, введите IP-адрес принтера и нажмите «Применить», затем «ОК». Если вы выбрали по имени, введите имя узла в поле «Имя узла», нажмите «Обзор», затем выберите принтер Brother, который вы хотите использовать, и нажмите «ОК». Наконец, нажмите Apply, затем OK и выйдите.
Повторите попытку, используя функцию сканирования снова.
Как только эта проблема будет решена, вас может заинтересовать программное обеспечение сканера для оптимизации ваших документов и всех отсканированных документов. Мы рекомендуем вам попробовать другие действия, чтобы убедиться, что проблема устранена.
Удалось ли решить проблему с принтером Brother, который не будет сканировать? Дайте нам знать в комментариях ниже.
- Подключение устройств
- Как установить сканер
- Установка с диска
- Если диска нет
- Стандартное средство добавления устройств
- Если принтер уже подключен
- Установка на Windows 8
- Включение сканера на МФУ
- Решение проблем
- Настройки сканера на компьютере
- Создаем ярлык на рабочем столе
- Куда сохраняются сканы
- Как работать со сканером
Для подключения сканера к ноутбуку или стационарному компьютеру надо выполнить два условия – соединить технику между собой шнурами и добавить сканер в Windows 7-10, чтобы он отображался в разделе «Устройства и принтеры». Последнее достигается инсталляцией драйверов. После, получится сканировать документы на компьютер через стандартные средства операционной системы или софт (официальный или сторонний).
Отдельно рассмотрим вопрос с многофункциональной техникой, если принтер работает и подключен, а запустить сканирование не получается.
Статьи по теме:
- как сканировать фотографию;
- виды сканеров;
Подключение устройств
При покупке самостоятельного сканера или многофункционального устройства практически всегда в комплекте есть USB-шнур для соединения техники с компьютером. Обязательно присутствует сетевой кабель для включения в сеть 220В.
Перед тем как подключить сканер к компьютеру рекомендуется осмотреть все провода и сам корпус аппарата на наличие повреждений. Не должно быть никаких сколов, отломанных кусков от корпуса. Провода обязательно должны быть целыми, что особенно важно для сетевого кабеля.
Чтобы обеспечить безопасное подключение и минимизировать проблемы, при подключении надо придерживаться простого алгоритма:
- Включите компьютер, дождитесь полной загрузки Windows.
- Соедините USB-шнуром компьютер с МФУ или сканером. В комплекте обычно поставляется шнур типа USB-USB-B. Обычный USB вставляете в комп, а USB-B в периферийное устройство. Для настольного компьютера с системным блоком подключать настоятельно рекомендуется к разъемам на задней панели.
- Подключаете аппарат к розетке. Нажмите на кнопку включения, которая находится на корпусе аппарата сверху или сзади. Расположение зависит от модели техники.
Как установить сканер
Для установки в Windows 7-10 в части случаев ничего не нужно будет делать. После включения сканера система распознает модель техники, найдет драйвера и установит программное обеспечение, после чего сканирование станет доступным. Аналогично с самостоятельными принтерами новых моделей и устройств 3 в 1 (МФУ, принтер, сканер и копир).
Убедиться, что сканер готов к работе, можно попыткой сделать тестовое сканирование одного листа. Также оборудование обязательно добавится в разделе «Устройства и принтеры», в который зайти возможно несколькими способами – через панель управления в разделе «Оборудование и звук» или через команду «control printers». Последнюю необходимо вводить в окно «Выполнить», которое запускается комбинацией клавиш «Windows+R».
Найдите значок устройства. Он не должен быть светлого оттенка и содержать рядом с собой никаких восклицательных знаков. Чтобы устройство было главным, особенно в случае подключенных других аппаратов сканирования, рекомендуется сканер установить по умолчанию.
Установка с диска
Автоматическая установка выполняется не всегда. В комплекте с техникой практически всегда производитель прилагает компакт-диск с программным обеспечением. Вставьте диск в дисковод компьютера, откройте содержимое носителя и запустите установочный файл. Следуйте указаниям мастера установки и закончите копирование файлов. Затем перезагрузите компьютер и проверьте работу техники, как описано пунктом ранее.
С таким способом установки сканирующей техники проблем не возникает, но могут быть две ситуации:
- диска в коробке с устройством не оказалось или он был утерян;
- в ноутбуке нет дисковода.
Тогда придется сделать установку без диска.
Если диска нет
Зайдите на официальный сайт компании, которая произвела ваше устройство.
Напишите в поиск Google или Яндекс название бренда и в большинстве случаев официальный ресурс будет находиться на первой строчке выдачи.
Отыщите на сайте раздел драйверов, которые может называться по-разному, например:
- поддержка;
- ПО;
- драйвера;
- скачать и другое.
Укажите модель техники и будет предложены доступные драйвера для скачивания. В зависимости от техники может предлагаться один или несколько драйверов. Так, если у вас сканер в качестве самостоятельного аппарата, то, скорее всего, будет только один файл с драйвером. Если во владении целый МФУ, тогда производитель может предлагать несколько пакетов драйверов для каждого узла – ксерокса, принтера и сканера. К тому же у производителей всегда есть фирменное ПО для настроек и более гибкого управления техникой. Его тоже рекомендуется устанавливать.
Загрузите драйвер на компьютер, запустите и шаг за шагом сделайте стандартную процедуру установки. Перезагрузите Windows и попробуйте сделать скан документа.
Рассмотрим пример поиска ПО на примере бренда HP.
- Переходите на официальный источник https://www8.hp.com/ua/ru/home.html.
- В меню «Поддержка» перейдите в «Программы и драйверы».
- Определите продукт, к которому необходим драйвер.
- В поисковой строке начните писать наименование модели. Система должна предложить точное название, что и нужно выбрать.
- На следующей странице будет автоматически определена ОС вашего компьютера и предложен список доступных драйверов под нее. Нажмите на ссылку «Загрузить», выберите место сохранения файла, а после скачивания установите.
- Если система определена неправильно, тогда сверху нажмите на ссылку «Выбрать другую ОС» и сделайте правильный выбор. Например, дополнительно просмотрели список драйверов для Windows 10 x64. Как видите, сайт предлагает аж три пакета. Рекомендуется к установке самый большой пакет, который включает не только драйвер, но и полнофункциональное ПО.
Стандартное средство добавления устройств
- В окне «Устройства и принтеры» нажмите на «Добавить».
- Дождитесь, пока система загрузить список доступных к подключению устройств.
- Выберите сканер.
- Определитесь с типом подключения.
- Чтобы Windows в собственной базе нашла подходящие драйвера, укажите точную модель.
- Закончите установку.
Если принтер уже подключен
Когда в принтере есть функция сканирования, значит, это многофункциональный аппарат, способный печатать, копировать и делать скан-копии.
Внешне, МФУ – это один аппарат, но внутри сделано объединение трех устройств.
В большинстве случаев производитель предоставляет на диске общий драйвер, установив который, работают сразу все составляющие МФУ. Такой же драйвер рекомендуется скачивать с сайта компании.
Но бывает так, что надо установить несколько пакетов, каждый из которых отвечает за отдельное устройство. Поэтому, если принтер работает, а сканер нет, тогда внимательно посмотрите на содержимое диска. Вероятно, что внутри есть еще драйвер, который потребуется инсталлировать для работоспособности сканера.
В крайнем случае сделайте загрузку необходимых «дров» с оф. сайта и сразу инсталлируйте. Перезапустите систему компьютера. Затем проверьте функцию сканирования.
Обычно в имени файлов драйверов для сканеров содержатся слова «scan» или «scaner». По ним вы поймете, какой драйвер надо загружать.
Установка на Windows 8
На обеспечении версии 8 и 8.1 возникает проблема с автоматически добавлением сканера по причине необходимости наличия цифровой подписи у драйвера. Установка не может закончиться и в конце сопровождается уведомлением на мониторе «Не удается подключить сканер».
Выполнив ряд действий с Windows, можно решить текущую проблему.
- Наведите курсор мыши в правый край экрана и перейдите в меню «Параметры».
- Далее зайдите в «Изменение параметров компьютера».
- Затем заходите в «Обновление системы» и «Обновление».
- Выполните перезагрузку ПК. Сразу после отключения зажмите клавишу Shift и не отпускайте.
- Откроется меню. Где надо выбрать пункт «Диагностика», а после «Параметры загрузки».
- Из перечня пунктов включите «Подключить обязательную проверку подписей драйверов».
- Снова перезагрузите ОС.
- Должно отобразиться окно параметров загрузки, где нажатием клавиши «7» активируйте аналогичный пункт.
- Попробуйте еще раз сделать инсталляцию ПО. После успешной установки воспользуйтесь любой программой и распечатайте или отсканируйте что-либо.
Включение сканера на МФУ
Независимо от марки МФУ (HP, Canon, Brother и других), включать сканер отдельно нет необходимости. После нажатия кнопки «Вкл» на корпусе МФУ в рабочий режим приводятся сразу все устройства.
Единственным условием для корректной работы всех составляющих техники является успешное выполнение установки «дров».
Решение проблем
- Если аппарат только купленный, то проблемы маловероятны. Но бывают случаи, когда даже с магазина сразу после покупки или через короткое время использования сканирование не работает. В таком случае надо вернуть покупку по гарантии в сервисный центр, а при многоразовом возникновении неисправности потребовать замену или возврат средств.
- Проблемы с драйверами являются основными. Начинаются они с банального отсутствия диска и необходимости поиска с последующим скачиванием, установкой. Заканчиваются просто невозможностью установки по разным причинам – несовместимостью с операционной системой или конфликтами со стандартным ПО в Windows 7-10. Например, фирменное ПО от компании Canon «Toolbox» создает конфликт со стандартным приложением «Факсы и сканирование». Исправить ситуацию поможет отключение последнего компонента. Зайдите через панель управления в подраздел «Программы», далее «Программы и компоненты». Слева в окне перейдите по ссылке «Включение или отключение компонентов Windows». Раскройте дерево по нужному пути, как показано на изображении ниже, и снимите галочку с компонента. Затем перезапустите Windows и попробуйте воспользоваться функциями МФУ или специализированного сканера.
- Нередки случаи отсутствия признаков жизни техники по причине неправильного или плохо подключения. Проверьте все шнуры и кабели на наличие сильного пережима или перегибов. По возможности используйте новые соединительные шнуры. С компьютером сопряжение делайте только через разъем на материнской плате, который находится на задней панели системного блока. Передние разъемы часто просто не подключены к материнке.
- Если устройство ранее беспроблемно работало, все задачи выполнялись без проблем, и внезапно какая-то функция перестала выполняться, тогда обязательно обратите внимание на индикацию и коды ошибок. Индикация находится на панели управления на корпусе устройства, и ошибки могут писаться как на мониторе во время запуска той или иной операции, так и на встроенном дисплее техники, если такой предусмотрен.
Одним из крайних и радикальных методов решения всех системных ошибок на компьютере является полное удаление драйверов из Windows, а затем новая установка с диска или установочного скачанного файла.
Настройки сканера на компьютере
Все настройки сканирующей техники сводятся к подключению и заданию параметров сканирования. Все параметры выставляются в диалоговом окне, которое появляется сразу после вызова команды сканирования.
Кликните правой кнопкой мышки на значок нужной модели и выберите пункт «Начать сканирование».
В следующем окне будет ряд параметров, которые влияют на конечное изображение скана и его качество.
Разберемся по пунктам.
- Профиль. Чтобы каждый раз не настраивать сканирование заново, можно создать профиль, в котором сохранятся необходимые вам настройки. Таким образом, при запуске очередного сканирования просто выбирается профиль и все настройки подставляются автоматически.
- Подача. Есть разные виды сканеров – планшетные, протяжные с двухсторонней подачей и так далее. В зависимости от нужного вам типа сканирования выберите вариант подачи. В 90% случаев дома и в малых офисах используются именно планшетные устройства, поэтому менять ничего не приходится.
- Размер бумаги. Если и аппарата расширенные возможные по формату листов, тогда будет возможность выставить тип сканируемого носителя.
- Цветовой формат. Необходимо получить цветной скан – ставьте соответствующую настройку. Надо отсканировать паспорт – можете выбрать «Оттенки серого» или «Черно-белое». Цветная картинка по объему занимаемого места на диске будет больше.
- Тип файла. Задается формат (расширение) готового скана. JPG – обычный файл картинки; PNG – пустая область на скане будет прозрачной, а не белой; BMP – изображение высочайшего качества, может занимать десятки Мб; PDF – обычно применяется для создания сканов, которые будут отправляться по почте или передаваться по локальной сети, но также формат активно используется для объединения нескольких сканов в один.
- Разрешение (DPI). Прямо влияет на качество картинки. Измеряется в количестве точек на дюйм – чем больше, тем лучше. Высокое разрешение позволяет многократно увеличивать скан на ПК, что особенно полезно для документов с мелкими надписями, электрических схем и других. Максимальное значение параметра зависит от устройства, может достигать 4000 dpi и более.
- Яркость и контрастность. Настройки объяснения не требуют. Если документ темный, можете повысить яркость.
- Просмотр. Чтобы просмотреть, как будет выглядеть цифровая копия документа, всегда есть функция предварительного просмотра. Позволяет контролировать качество и, что немаловажно, правильное расположение документа на стекле сканера.
- Сканировать. При нажатии на кнопку начнется преобразование информации с физического носителя в электронный вид.
В самом верху окна можно изменить сканер, который запустится в работу. Чтобы система сама выбирала нужное устройство, его сразу после установки можно сделать главным, установив по умолчанию.
Создаем ярлык на рабочем столе
Каждый раз заходить в определенные пункты меню, чтобы отсканировать физический носитель, может быть неудобно, особенно когда сканирование необходимо делать часто. Поэтому разумным решением будет отображение ярлыка запуска программы для сканирования, через которую запускается работа.
Если устанавливается официальное программное обеспечение от производителя, а конкретнее, максимальный пакет с полнофункциональной программой, тогда ярлык по умолчанию должен появиться на рабочем столе.
А вот когда ярлык не появился или фирменный софт не используется, тогда значок на рабочее пространство можно вывести самостоятельно. Откройте «Пуск», в строке поиска начните вводить название нужной программы. Из предложенных вариантов по нужному кликните ПКМ и выберите «Создать ярлык». Или просто зажмите левую кнопку мышки и перетащите ярлык на раб. стол.
В Windows 10 вышеописанный способ не сработает. Возможностей взаимодействия с десктопом меньше, но зато можно закрепить программу на начальном экране (находится внутри меню «Пуск») или на панели задач.
Куда сохраняются сканы
Если во время настроек пользователь на изменял путь сохранения файла, то скан документа попадает в стандартные директории. В зависимости от способа сканирования скан может сохраняться в папку «Документы», затем «Отсканированные документы».
Или в директории с изображениями создается новая папка, которая именуется как текущая дата (год и месяц) и туда помещаются созданные сканы.
В последнем случае показан пример с использованием стандартного мастера работы со сканером через контекстное меню устройства (см. ниже).
На последнем шаге предлагается импорт (сохранение) документа, где можно настроить параметры сохранения – выставить путь, куда будет попадать файл, задать имя папки для сохранения и нужно ли вообще ее создавать (выбирать вариант «Нет» в выпадающем списке).
Как работать со сканером
В зависимости от поставленной задачи можно сканировать в разных программах. Это могут быть как встроенные программы в ОС Windows, так и совершенно новый, нуждающийся в установке софт. Причем набор программ для сканов в Windows отличается в зависимости от версии системы. В Windows 7 есть только служба «Факсы и сканирование», а в Windows 10 разработчики добавили современное приложение «Сканер».
Программы могут быть от официального производителя техники или разрабатываются сторонними разработчиками.
Рекомендуем ознакомиться со статьей: сканирование в Windows 7 и 10.
Всегда настоятельно рекомендуется устанавливать только официальный набор программ. В нем присутствуют все стандартные настройки для качественного сканирования. А вот если нужен софт, который позволит выполнять нестандартные задачи, тогда потребуется ознакомиться и выбрать стороннее решение.
На нашем сайте уже есть готовые статьи, которые помогут отсканировать всеми доступными способами. ССылки давали по мере чтения статьи в нужных местах.
Также иногда необходимо получить скан в других форматах. Например, сканировать несколько листов в один файл PDF, или сделать скан в Word.
Всех приветствую на портале WiFiGiD.RU. Сегодня я расскажу вам, как легко и просто подключить сканер к компьютеру с Windows 10 и настроить его. Я постарался описать все как можно подробнее с картинками и пояснениями. Статью я разбил на 4 шага – так вам будет проще ориентироваться и соблюдать определенные правила последовательности подключения и настройки. Напомню, что, если у вас что-то будет не получаться, возникнут проблемы, вылезет ошибка – пишите в комментариях. Только старайтесь писать как можно подробнее.
Читаем также – как сканировать документы с помощью телефона.
Содержание
- ШАГ 1: Физическое подключение
- ШАГ 2: Добавление в операционную систему
- ШАГ 3: Установка драйверов и дополнительного ПО
- ШАГ 4: Проверка и сканирование
- Задать вопрос автору статьи
ШАГ 1: Физическое подключение
Сначала вытащите сам сканер из коробки, если он еще там находится. Дополнительно в коробке должен быть специальный кабель. В первую очередь просто поставьте сканер в удобное место, подключите к нему кабель питания (он тоже должен находиться в коробке), а его уже в свою очередь к розетке. Включите само устройство – для этого должна быть отдельная кнопка или тумблер, который находится рядом с входом для питания. Как только устройство будет включено, подключите компьютер или ноутбук к сканеру с помощью кабеля. Один конец втыкаем в устройство, а второй в свободный USB разъем компьютера.
ПРИМЕЧАНИЕ! Лучше всего использовать USB порт на задней панели системного блока.
ШАГ 2: Добавление в операционную систему
Устройство подключено, теперь наша задача его добавить. При этом на ПК будут установлены все нужные драйвера. Если в коробке от сканера был компакт-диск, и у вас есть привод – вставляем диск и запускаем установку. Далее ничего сложного нет – просто действуем согласно инструкциям на экране. Мы же далее рассмотрим вариант, когда ни привода, ни диска у нас нет. В таком случае мы будем все делать руками.
- «Пуск» – «Параметры».
- «Устройства».
- Переходим в раздел «Принтеры и сканеры». Сначала посмотрите в список «Принтеры и сканеры» – система могла автоматически уже установить все драйвера и добавить устройство в список. Если этого не произошло, жмем по кнопке «Добавить принтер или сканер». Далее система попробует определить аппарат, установить для него драйвера и добавит его в список ниже.
ПРИМЕЧАНИЕ! Драйвера будут автоматически скачены с интернета. Если вы к нему не подключены или драйвера не устанавливаются – читаем следующую главу.
- Сканер должен добавиться в общий список, и его можно будет использовать для своих нужд.
ШАГ 3: Установка драйверов и дополнительного ПО
Как правило, все сканеры и принтеры идут вместе с дополнительным программным обеспечением. Это я говорю не про драйвера, которые обычно скачиваются через диспетчер устройств в автоматическом режиме с интернета. В любом случае драйвера и дополнительное ПО можно спокойно скачать с официального сайта производителя устройства. Все делается достаточно просто:
- Заходим в Яндекс или Google и вводим название вашего сканера. Точное наименование модели можно посмотреть на этикетке на передней части или на дне устройства. Дополнительно к названию можно дописать фразу – «скачать драйвера».
- Переходим на страничку и скачиваем весь пак драйверов и дополнительное ПО.
- Просто выполняем установку.
На самом деле можно использовать сканер и без дополнительного официального ПО вместе с другими программами. Так что если у вас уже установлен драйвер, можно переходить к шагу 4.
ШАГ 4: Проверка и сканирование
В этой главе мы уже посмотрим, как мы можем сканировать в Windows 10. Для этого вы можете использовать любые программы, которые поддерживают подобные устройства. Например, это может быть ABBYY FineReader, Adobe Acrobat DC или PaperScan. Даже если у вас их на компьютере нет, вы можете использовать встроенное приложение:
- В меню «Пуск» найдите и откройте папку «Стандартные – Windows».
- В ней запускаем программу «Факсы и сканирование».
- В левом нижнем углу программы нажмите по кнопке «Сканирования», чтобы перейти в этот режим.
- В панели сверху жмем по кнопке «Новое сканирование»
- В первую очередь убедитесь, чтобы система правильно выбрала сканер в самом верху. Теперь выберите «Профиль» – этот параметр определяет, какой именно тип данных будет отсканирован. Укажите «Цветовой формат», «Тип файла» и «DPI». Последний параметр определяет разрешение и четкость сканируемого документа – чем выше DPI, тем более четким будет отсканированный документ, но и весить он будет в разы больше. Поэтому для обычных документов с текстом нет смысла выбирать большой DPI.
- Указываем «Яркость» и «Контрастность» и жмем по кнопке «Сканировать». Перед этим не забудьте положить документ или фотографию в сканер.
- После этого вы можете сохранить документ в конкретный файл. Лучше использовать более известный PDF формат.
Принтеры Brother известны своей надежностью, удобством использования на рабочем столе, компактностью и функциональностью, поскольку вы можете не только печатать, но и копировать, сканировать или отправлять факсы.
Но, как и в случае любой другой технологии, после некоторого времени использования может возникнуть несколько проблем, в зависимости от того, как вы работали с машиной, поэтому большинство, если не все устройства поставляются с руководствами.
Однако не во всех руководствах есть шаги по устранению неполадок, которые являются исчерпывающими для каждой проблемы, с которой вы можете столкнуться, например, когда Brother Printer не сканирует, если вы используете операционную систему Windows 10.
В этом случае возможно, что сетевые настройки драйвера сканера неверны, поэтому мы перечислили некоторые исправления, которые можно применить, когда Brother Printer не будет сканировать в Windows 10.
ИСПРАВЛЕНИЕ: Принтер Brother не сканирует Windows 10
- Убедитесь, что машина включена и без ошибок
- Проверьте ваше соединение
- Убедитесь, что принтер доступен для печати
- Проверьте драйвер сканера принтера Brother
- Проверьте IP-адрес вашего принтера Brother.
- Установите IP-адрес в драйвере сканера
- Проверьте настройки брандмауэра
- Убедитесь, что Центр управления работает
1. Убедитесь, что машина включена и без ошибок
Когда вы включаете принтер Brother и обнаруживаете, что на ЖК-дисплее нет изображения, это означает, что он выключен или находится в спящем режиме.
Поэтому вы можете нажать кнопку на принтере и посмотреть, не выйдет ли он из спящего режима, а затем проверить, подключен ли кабель питания принтера к розетке и все ли выключатели питания включены.
Проверьте ЖК-дисплей, если есть какие-либо сообщения об ошибках, такие как застревание бумаги, чернила / тонер пуст, и если есть определенное сообщение об ошибке, устраните неполадки, чтобы удалить его.
2. Проверьте вашу связь
Сконфигурируйте принтер Brother, если вы хотите использовать инструмент сетевого сканирования через одноранговую сетевую среду, поскольку он работает с сервера, а не с клиентских компьютеров.
— СВЯЗАННО: Как исправить очередь принтера в Windows 10, 8, 7
3. Убедитесь, что принтер доступен для печати
Для этого вам нужно открыть Свойства принтера, где вы найдете опции для работы с принтером, такие как настройка портов и настройки, связанные с оборудованием.
- Нажмите Пуск и выберите Панель управления
- Нажмите Оборудование и звук

- Нажмите Устройства и принтеры

- Щелкните правой кнопкой мыши по вашему принтеру Brother и выберите Свойства принтера
- Нажмите Print Test page, чтобы проверить, доступен ли ваш принтер для печати.
4. Проверьте драйвер сканера Brother.
- Откройте список сканеров, нажав Пуск и выберите Панель управления
- В поле поиска на панели управления введите слово «сканер»
- Нажмите Просмотр сканеров и камер
- Проверьте, существует ли значок сканера вашего принтера Brother
- Если он не существует, установите драйвер сканера
- Перейти в раздел « Загрузки » на веб-сайте Brother
- Загрузите полный пакет драйверов и программного обеспечения и следуйте инструкциям
— СВЯЗАННЫЕ: ИСПРАВЛЕНИЕ: Принтер находится в автономном режиме в Windows 7, 8, 10
5. Проверьте IP-адрес вашего принтера Brother.
Если Brother Printer не сканирует, получите его IP-адрес , распечатав список конфигурации сети, в котором будет напечатан отчет обо всех текущих настройках сети, включая настройки сетевого сервера печати.
Чтобы распечатать список конфигурации сети, выполните следующие действия:
- Нажмите Меню на принтере Brother.
- Выберите Печать отчетов
- Выберите Network Config и нажмите ОК
- Нажмите Black (Mono) Start или Color Start или Start
- Нажмите Стоп / Выход
Примечание. Если в списке конфигурации сети отображается IP-адрес 0.0.0.0, подождите около минуты и повторите попытку.
6. Установите IP-адрес в драйвере сканера.
Сделать это:
- Откройте Свойства сканера , нажав Пуск и выберите Панель управления . Затем введите слово «сканер» в поле поиска и нажмите « Просмотреть сканеры и камеры».

- Выберите свой сканер
- Нажмите кнопку Свойства
- Если откроется экран контроля учетных записей пользователей ( UAC ), нажмите « Продолжить» или « Да» (для администратора) или введите пароль администратора и нажмите «ОК» или «Да».
- Нажмите вкладку « Настройки сети ».
- Выберите Укажите свою машину по адресу
- Введите IP-адрес, который вы подтвердили на предыдущем шаге, и нажмите OK
7. Проверьте настройки брандмауэра
Брандмауэры или другое защитное программное обеспечение может привести к тому, что принтер Brother не будет сканировать, поскольку это может привести к отклонению сетевого подключения, необходимого для правильной работы программного обеспечения сетевого сканирования. Чтобы решить эту проблему, отключите брандмауэр на своем компьютере и повторите попытку сканирования.
Если он работает после отключения брандмауэра, вы можете отключить его в любое время, когда вам нужно сканировать, или оставить его включенным и настроить параметры брандмауэра.
Чтобы отключить настройки брандмауэра, выполните следующие действия:
- Откройте панель управления и выберите Система и безопасность.

- Нажмите Брандмауэр Windows

- Выберите Центр управления сетями и общим доступом

- Проверьте ваше сетевое местоположение в разделе Просмотр ваших активных сетей
- Вернуться к панели управления
- Нажмите Брандмауэр Windows
- Выберите « Включить или отключить брандмауэр Windows».
- Выберите « Отключить брандмауэр Windows» для сетевого расположения и нажмите « ОК»
- Включите ваш брандмауэр после сетевой операции
— СВЯЗАН: принтер Wi-Fi не распознается? Исправьте это с помощью этих быстрых решений
Чтобы оставить брандмауэр включенным и настроить параметры, выполните следующие действия.
- Откройте панель управления и выберите Система и безопасность.
- Нажмите Брандмауэр Windows
- Выберите Центр управления сетями и общим доступом

- Проверьте ваше сетевое местоположение в разделе Просмотр ваших активных сетей
- Вернуться к панели управления
- Нажмите Брандмауэр Windows
- Нажмите Расширенные настройки
- Выберите Inbound Rules
- Нажмите Новое правило…
- Нажмите Порт и нажмите Далее
- Выберите UDP, Определенные локальные порты
- Введите 54925 в поле и нажмите Далее
- Выберите Разрешить соединение и нажмите Далее.
- Проверьте профиль для вашего сетевого местоположения и нажмите Далее .
Введите любое описание в поле « Имя» и нажмите « Готово» . Убедитесь, что новый параметр был добавлен.
Если Brother Printer не выполняет сканирование после всего этого, выполните следующие действия:
- Откройте панель управления и выберите Система и безопасность.
- Нажмите Брандмауэр Windows
- Выберите Разрешить программу или функцию через брандмауэр Windows.

- Нажмите изменить настройки
- Проверьте общий доступ к файлам и принтерам для вашего сетевого расположения, затем нажмите OK
Попробуйте выполнить сканирование еще раз.
8. Убедитесь, что Центр управления работает
- Нажмите Пуск и выберите Все приложения
- Нажмите Брат
- Выберите Brother Utilities
- Выберите Центр управления
- Попробуйте выполнить сканирование еще раз. Если это не работает с кнопок принтера, попробуйте следующее решение.
- Убедитесь, что драйвер сканера установлен и порт настроен правильно
- Открыть свойства сканера
- В диалоговом окне свойств сетевого сканера выберите вкладку « Параметры сети ».
- Выберите Указать свою машину по адресу или Укажите свою машину по имени . если вы выбрали по адресу, введите IP-адрес принтера и нажмите «Применить», затем «ОК». Если вы выбрали по имени, введите имя узла в поле «Имя узла», нажмите «Обзор», затем выберите принтер Brother, который вы хотите использовать, и нажмите «ОК». Наконец, нажмите Apply, затем OK и выйдите.
Повторите попытку, используя функцию сканирования снова.
Как только эта проблема будет решена, вас может заинтересовать программное обеспечение сканера для оптимизации ваших документов и всех отсканированных документов. Мы рекомендуем вам попробовать другие действия, чтобы убедиться, что проблема устранена.
Удалось ли решить проблему, связанную с тем, что принтер Brother не сканирует? Дайте нам знать в комментариях ниже.
СВЯЗАННЫЕ ИСТОРИИ, ЧТОБЫ ПРОВЕРИТЬ:
- Принтер выключается повторно? 8 способов это исправить
- Как исправить ошибку 1203 на принтерах
- Исправлено: ошибка «принтер требует вашего внимания»
Задают вопрос: «Игорь, как подключить сканер к настольному ПК или ноутбуку?» Не удивительно: из массовой периферия превратилась в нишевую. Пользователь впервые сталкивается с задачей на работе — обычная в 2020 ситуация.
Установка кабельного соединения с ПК
Содержание
- Установка кабельного соединения с ПК
- Доступ к Параметрам
- Комбинация клавиш
- Кнопка «Пуск»
- Поиск по ОС
- В Этом компьютере
- Добавление устройства
- Методы доступа к опции добавления оборудования
- Поставьте драйвер устройства
- Использование сканера
- Доступ к ПО
- Значение сообщения об ошибке
- Прямо в PDF
- Другие платформы
- Linux
- Android
- Интернет-сервисы
Рассматриваю стандартный вариант: подключение через USB. Необходим кабель USB AM-BM. Находится в коробке со сканером. Потерялся или отсутствовал — придется приобрести.
Штекер USB (BM) вставляется в разъем ноутбука или настольного ПК. USB (AM) — в разъем сканирующего периферийного устройства.
Когда кабельное соединение между компьютером и сканером установлено, вставьте вилку провода питания периферийного устройства в электрическую розетку. Включите сканер (используйте кнопку питания, переведите в состояние «On»).
Необходимо внести в перечень подключенных устройств. Зачастую десятая версия ОС выполнит задачу в автоматическом режиме. В случае, когда автоматического определения не произошло, вносится пользователем вручную.
Доступ к Параметрам
Необходимо перейти к программному инструменту настроек ОС («Параметры»).
Комбинация клавиш
Одновременно нажмите на аппаратной клавиатуре Win (с логотипом ОС) и I.
Кнопка «Пуск»
Кликните правой кнопкой мыши по экранной кнопке главного меню «десятки». Необходимая строка: Параметры (щелкните по ней).
Поиск по ОС
Строка поиска располагается на Панели задач. Вариант: поля ввода не видно — щелкните по стилизованному под увеличительное стекло значку справа от «Пуска».
Введите: параметры
В Этом компьютере
В текстовом меню утилиты: пункт «Компьютер». Откройте параметры — предусмотрен соответствующий подпункт.
Добавление устройства
Перейдите к пункту «Устройства».
Методы доступа к опции добавления оборудования
Первый. В строке поиска параметров введите слово: Добавить. В списке найденных необходим — «Добавить принтер или сканер» (здесь и далее используйте его, вне зависимости от способа доступа).
Второй. В левой части окна — список категорий параметров устройств. Необходимый пользователю — «Принтеры и сканеры». Для добавления оборудования: в правой части окна нажмите на «+» слева от соответствующей надписи.
Третий. Минуя главное окно Параметров. Напечатайте «добавить» в строке поиска на Панели задач. Откройте необходимый параметр щелчком левой кнопки мыши.
Обратите внимание — блок добавления печатающих и сканирующих устройств выделен операционной системой.
Стартует поиск оборудования. Займет время. Дождитесь завершения процесса.
Не всегда завершается удачей с первого раза. Для того, чтобы запустить поиск вновь — щелкните по кнопке «Обновить».
Результат действий пользователя (в случае успеха): подключенное устройство отобразится. Добавьте оборудование — применяется одинарный клик левой кнопкой мыши.
При выборе сканера будет показан перечень доступных действий. В их числе: информация о свойствах оборудования и удаление из ОС.
Поставьте драйвер устройства
Загрузите программное обеспечение с официального сайта компании-вендора подключенной модели. Сайты различаются интерфейсом и структурой. Поэтому — общие рекомендации.
Нужен раздел сканеров или МФУ (зависит от используемого оборудования). Доступ — через поиск по сайту или меню веб-ресурса. Загружайте драйвер для подключенной к ПК модели. При загрузке определите разрядность ОС (32- или 64-битную) и основной язык.
Будет предложено принять условия лицензионного соглашения. После запуска загруженного файла следуйте инструкциям программы-установщика.
Использование сканера
Существуют сторонние программы с широким функционалом. Если задача сводится к простому сканированию и дальнейшая обработка текста не предполагается — достаточно встроенного в операционную систему программного инструмента.
Доступ к ПО
Название нужной программы: «Факсы и сканирование».
Воспользуйтесь поисковой строкой (располагается справа от «Пуска»). Введите: сканирование. В случае, когда строка отсутствует (система не обновлена) — щелкните по кнопке, которая выглядит как увеличительное стекло.
Не забудьте подписаться на наш Дзен
Программное средство совмещает в себе инструменты (1) работы с факсами и (2) сканирования. Необходим второй — переключитесь. Для этого щелкните по соответствующей кнопке в левой части окна приложения (снизу).
Убедитесь, что устройство подключено к ПК, лист с текстом или изображениями располагается в сканере и запустите новое сканирование.
Приложение предложит пользователю определить используемое устройство (актуально для ПК, к которым подключено более одного сканера). Необходимо установить опции сканирования и формат цвета.
Чтобы понять, как будет выглядеть итоговый файл, щелкните по экранной кнопке «Просмотр». Не хотите тратить время — сразу кликните по «Сканировать».
Значение сообщения об ошибке
В случае, когда после старта нового сканирования программное обеспечение выводит на экран сообщение, помеченное восклицательным знаком в желтом треугольнике, наиболее вероятные причины сбоя следующие:
- устройство не подключено к электрической сети;
- поврежден соединяющий оборудование и ПК кабель;
- штекер неплотно вошел в разъем ПК или сканера;
- программная ошибка (оборудование не распознается ОС).
Прямо в PDF
Сканирование непосредственно в файл популярного кроссплатформенного формата PDF. Преимущества: откроется на большинстве ноутбуков, настольных компьютеров и мобильных устройств, в том числе:
- морально устаревших десятилетия тому назад;
- работающих под управлением операционных системы, поддержка которых прекращена.
Недостаток: предполагает использование стороннего программного обеспечения. Рассматриваю на примере программы Scan2PDF. Щелкните по выделенной ссылке (первой или второй). ПО загрузится в ZIP-архиве.
Различия: по первой ссылке скачивается версия, которую придется устанавливать в ОС. По второй (Portable) — ПО, которое достаточно распаковать и запустить (рассматриваю на примере второго варианта).
При необходимости воспользуйтесь опцией перевода текстового содержимого веб-страницы (если предусмотрена в браузере).
Распакуйте — воспользуйтесь опцией извлечения содержимого архива из контекстного меню файла в системном Проводнике. Сторонний софт для работы с архивами в 2020 не нужен (редкие исключения вероятны).
Запустите файл приложения (исполняемый).
По умолчанию язык интерфейса английский. Переключите на русский (при необходимости):
- в текстовом меню — Options;
- щелкните в круге слева от надписи «Russian».
Локализация интерфейса применена без перезагрузки программы. Обратите внимание — в настройках предлагается выбрать сканер. Щелкните по соответствующей кнопке и определите сканирующее устройство, которое будет применяться.
Интерфейс программы минимален. Осваивается за пять минут. Рассмотрю только важнейшие опции.
Запуск процесса сканирования:
Метод первый. Подпункт «Сканировать» из пункта текстового меню «Сканировать».
Метод второй. Значок со схематическим изображением сканера.
Сохранение в PDF:
Первый подход: соответствующий подпункт пункта меню «Файл».
Второй подход: значок-дискета на графической панели инструментов программы.
Другие платформы
Linux
Опция сохранения в PDF является встроенной в инструмент простого сканирования, устанавливаемый вместе с Linux Mint.
Android
Программа Adobe Scan. Загружается и устанавливается из Play Store. Бесплатна, но с покупками в приложении. Помимо сохранения в PDF предусмотрено распознавание текста.
Интернет-сервисы
Онлайн-сканирование — не нужно загружать и устанавливать ПО. Работает в браузере. Недостаток: информация передается в интернет. Производится на страх и риск пользователя.
Поисковый запрос: сканирование в pdf онлайн.
Ранее рассматривал многофункциональное устройство для малых и средних офисов. Решает комплекс задач сканирования и печати. Если ПК используется для работы, во избежание отправки данных в соцсети, очищайте буфер обмена перед переключением на общение и развлечения.
Достаточен ли функционал встроенного в Windows 10 приложения сканирования или без стороннего софта не обойтись? Поделитесь своим мнением в комментариях.
Содержание
- Способы подключить и установить сканер на компьютер без диска в Windows 10 или 7
- Подключение техники
- Установка
- Драйвера сканера
- Если нет диска
- Если принтер ране уже был установлен
- Особенности Виндовс 8
- Как включить сканер на МФУ Canon, HP и другие
- Возможные проблемы
- Настройка сканера
- Параметры сканирования
- Выводим ярлык на рабочий стол
- Путь сохранения сканов по умолчанию
- Как работать со сканером
- Как подключить принтер к компьютеру без дисковода
- Подключение при поддержке мастера настроек компьютера
- Установка при помощи интернета
- Как установить сканер на Windows 7
- Как подключить локально
- Сетевое подключение
- Рекомендуем ознакомиться:
- Как установить сканер и настроить его для работы
- Инструкция по установке драйверов принтера без диска на ноутбук или ПК
- Ручная установка
- Скачивание драйверов
- Windows Update
- Автоматическая установка
- Как узнать ID принтера
- Установка драйвера от другого принтера
- СТАТЬЯ БЫЛА ПОЛЕЗНОЙ?
Способы подключить и установить сканер на компьютер без диска в Windows 10 или 7
В этой статье расскажем и покажем: как настроить сканер на компьютере, если принтер уже работает и был подключен ранее, как установить и добавить отдельное сканирующее устройство (не МФУ) в Windows 7, 8, 10. А также дадим несколько рекомендаций по правильному включению разных моделей Canon, HP, Samsung и работе с документами разного типа. По настройкам будут рассмотрены популярные проблемы: поиск места на диске по умолчанию для сохранения сканов, вывод ярлыка программы сканирования на рабочий стол.
Подключение техники
Первым делом для техники нужно выделить специальное отдельное место в комнате дома или офисе. Доступ к устройству должен быть легким. Шнуры выбирайте с запасом, чтобы не нужно было их натягивать или перекручивать. А также подумайте о самом процессе, а точнее о загрузке бумаги в устройство. Особенно это актуально для сканеров с вертикальной загрузкой. Обеспечьте свободный ход листов.
Перед подключением к сети корпус аппарата осмотрите на наличие трещин и сколов. А также уберите все защитные пленки и пластиковые накладки, если таковые имеются. Убедитесь, что в комплекте есть кабеля для подключения к электричеству и компьютеру. Целостность шнуров также важна в плане безопасности. Особое внимание к сетевому проводу.
Если предварительная работа проведена, то можете подключать технику к электросети и персональному компьютеру или ноутбуку. Не забудьте включить питания кнопкой на корпусе устройства.
Установка
Драйвера сканера
В коробке с техники поищите диск. Именно на нем находится программное обеспечение для правильной работы устройства. Вставьте его в дисковод и запустите установочный файл двойным кликом мышки, если тот не запустится автоматически сам. Дальше следуйте указаниям мастера установки драйверов и вспомогательных программ. По завершении работы следует перезагрузить компьютер полностью.
Не получится использовать диск по двум причинам:
Если нет диска
Если диск отсутствует или потерян, то возможность установить драйвер без него тоже существует. Для этого можно использовать два способа:
Установка без диска (пошаговый план):
Если принтер ране уже был установлен
Этот вариант развития событий актуален для МФУ (многофункциональных аппаратов). Они являют собой большой принтер, оборудованный сканером и ксероксом. Если ранее Вы печатали на нем документы, то это еще не значит, что тот будет автоматически делать сканы. Хоть физически это одно устройство, но на самом деле их несколько. И для сканера, как и принтера, нужно установить драйвер, если это не было сделано ранее при установке последнего.
Особенности Виндовс 8
В ОС Windows 8 для установки драйвера на устройство требуется специальная цифровая подпись. Потому и не проходит автоматическая их установка, а пользователь видит сообщение «Не удается подключить сканер». Чтобы обойти это ошибку выполните ряд таких несложных действий:
Как включить сканер на МФУ Canon, HP и другие
Если Вы используете именно многофункциональное устройство, то дополнительных действий для включения сканера на нем не требуется. Кнопка включения активирует технику целиком. Когда требуется выполнить сканирование без привлечения компьютера, то используйте часть меню на корпусе, которое «отвечает» за работу в этом направлении. Если Ваш аппарат — это сугубо только сканер, то его включение производится кнопкой на корпусе. Предварительно техника должна быть подсоединена к электросети.
Но нелишним будет обратиться к инструкции от оборудования, чтобы убедиться в правильности своих мыслей по включению.
Возможные проблемы
Настройка сканера
Параметры сканирования
В настройках сканирования пользователь должен указать как минимум три важных параметра:
Выводим ярлык на рабочий стол
Чтобы было удобней пользоваться сканером, ярлык программы сканирования лучше вывести на рабочий стол или в панель быстрого запуска. Чтобы это сделать, нужно сначала найти ее среди всех остальных. Нажмите пуск и/или в строке поиска введите «Сканирование», «Scan», название программы. Далее правой клавишей мыши вызовите контекстное меню. Выберите пункт «Создать ярлык». Или нажмите левую кнопку и не отпуская ее тяните на рабочий стол. А потом отпустите.
Путь сохранения сканов по умолчанию
Если пользователь в параметрах программы не вносил изменений в стандартные настройки, то искать сканы следует в папке «Мои документы» во вложенной директории с упоминанием о сканированных документах в названии.
Как работать со сканером
Если подключение удачно выполнено и Вы настроили все параметры для работы, то самое время приступать непосредственно к сканированию. На нашем сайте есть несколько разных инструкций для возможных ситуаций.
Источник
Как подключить принтер к компьютеру без дисковода
Отсутствие в компьютере или ноутбуке дисковода, как и отсутствие установочного диска не является препятствием для подключения принтера. Практически для всех основных операционных систем данный процесс не представляет сложности и занимает совсем немного времени. Эта инструкция поможет тем пользователям, которые столкнулись с подобной задачей, но не знают, как ее решить.
Существует 2 способа установки:
Рассмотрим каждый вариант более подробно.
Подключение при поддержке мастера настроек компьютера
Все версии ОС Windows и Mac OS имеют множество встроенных драйверов для внешнего оборудования, включая принтеры. Чем новее версия, тем более современное ПО она содержит. Найти и инсталлировать нужный драйвер нетрудно. Но сначала подсоедините принтер к компьютеру через USB-кабель и включите его. В большинстве случаев после этого на мониторе ПК открывается окно мастера установки нового устройства с соответствующей инструкцией. Следуя подсказкам, подключите принтер.
Если этого не произошло, пройдите по такому пути:
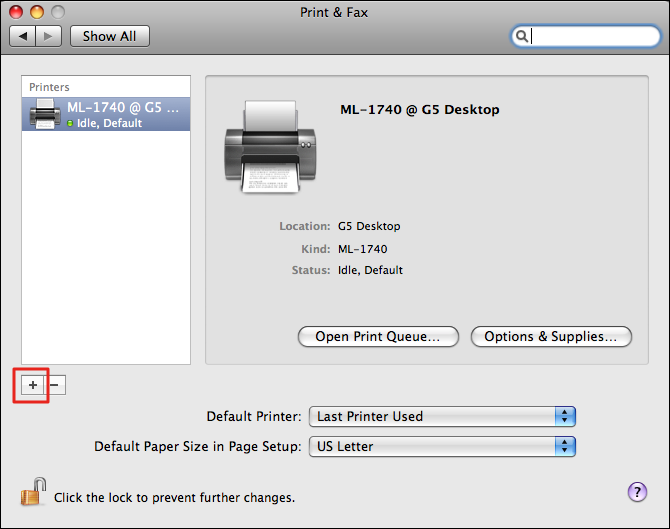
Выберите номер и марку своей модели в открывшемся списке, и операционка сама начнет поиск драйверов. Следуйте инструкции, дождитесь окончания установки и завершите процесс нажатием кнопки «Готово».
Если ваша модель в перечне отсутствует, нажмите на строчку «Нужного принтера нет в списке», после этого выберите параметр для поиска и следуйте инструкциям. Если вы не сумели правильно прописать адрес к принтеру или же система сообщила, что ей не удалось найти нужный драйвер, придется скачивать ПО самостоятельно.
Установка при помощи интернета
Скачивать драйверы следует только с официального сайта производителя оргтехники, где предлагается корректное, «чистое» ПО.
В случае, когда файла с необходимым расширением нет, включите принтер и поступите следующим образом:
Поздравляем! Документы можно выводить на печать.
Для скачивания ПО вам понадобится интернет-соединение. Если ПК не подключен к Сети, воспользуйтесь другим компьютером и загрузите архив на флеш-накопитель (он не тяжелый, не более 200 Мб).
Таким образом, воспользовавшись несколькими несложными, интуитивно понятными приемами, вы легко сможете подключить печатающее устройство к ПК без дисковода. И отсутствие установочного диска также не станет для вас проблемой. К слову, на официальных сайтах некоторых производителей оргтехники можно найти полезную информацию на эту тему.
Источник
Как установить сканер на Windows 7
Если вы приобрели сканирующую технику, то перед тем, как ее использовать, необходимо вначале подключить к компьютеру и настроить. Windows 7 позволяет установить сканирующее оборудование двумя способами – локально или по сети.
Как подключить локально
Большинство современных МФУ подключаются к компьютеру с помощью USB-кабеля. Для этого вставляем кабель в USB-порт компьютера, затем включаем сканирующее оборудование. ПК сам находит его, автоматически подключает.
Некоторые устаревшие модели требуют ручного подключения. Чтобы установить сканер вручную на Windows 7, выполняем следующие действия:
Есть другой способ: нажимаем «Пуск», в поле поиска вводим слово «скан», выделяем «Просмотр сканеров и камер».
Для инсталляции должны быть установлены драйвера. Windows 7 производит их установку автоматически через «Центр обновления».
Драйвера также можно добавить вручную. Они находятся на диске, входящем в комплект с оборудованием. Как это сделать, указано в инструкции, поэтому перед подключением необходимо ознакомиться с рекомендациями производителя.
Если нет установочного диска, то драйвера скачиваются с официального сайта компании-производителя.
Чтобы установить драйвер вручную, необходимо:
Такие действия помогают компьютеру опознать наш сканер. После подключения можно сразу сканировать фото, документы, изображения.
Сетевое подключение
Если нужно установить сетевой сканер на Windows 7, выполняем действия:
Установить сканер на Windows 7 вручную можно таким способом:
Подключить МФУ к компьютеру также можно, используя различные сторонние программы, сначала скачав их, а потом выполнив их инсталляцию на ПК.
Рекомендуем ознакомиться:
Источник
Как установить сканер и настроить его для работы
Типы сканеров и их совместимость с Windows
Сканеры бывают цветными и черно-белыми. Их размеры зависят от модели и марки производителя. На сегодняшний день сканеры выпускают сотни фирм, преимущество из США, Японии и некоторых стран Юго-Восточной Азии. Их абсолютное большинство совместимо с операционной системой Windows.
Стоит отметить, что установить сканер самостоятельно можно двумя способами. Их выбор зависит от того, подключаете ли вы сканер непосредственно к персональному компьютеру или ноутбуку (так называемая установка локального сканера) или к общему сетевому сканеру, через который и будет работать ваша модель.
Как правильно установить сканер на ПК или ноутбук
Чтобы установить локальный сканер, вам потребуется самый обыкновенный кабель USB. Как правило, он входит в комплект поставки. Тем не менее, вы можете использовать и любой другой USB-кабель. Один его конец подсоединяйте к задней панели самого сканера, другой – к специальному разъему компьютера. Включите его и подождите некоторое время, пока Windows автоматически его определит.
Если Windows не удалось определить сканер, возможно, вам потребуется установить на компьютер драйвера. Диск с драйверами также входит в комплект поставки. Если по каким-то причинам вы не можете его найти, зайдите на официальный сайт производителя сканера. Драйвера для всех моделей будут выложены там для свободного скачивания в специальном разделе. Скачайте и установите их на компьютер или ноутбук и попробуйте снова подключить сканер.
Как самостоятельно установить сканер через сетевой сервер
Во многих организациях подключение всех сканеров происходит к одному конкретному сетевому сканеру. Это делает их работу намного быстрее и помогает экономить время сотрудников.
В этом случае чтобы правильно установить сканер вам потребуется потратить немного больше времени. Для начала подсоедините сканер к компьютеру посредством USB-кабеля. Затем нажмите на вашем компьютере кнопку Пуск. В открывшемся меню выбирайте раздел Панель управления, а затем – Сеть. Вслед за этими вы увидите специальное меню, в котором необходимо выбрать пункт Центр управления сетями и общим доступом. Выбирайте в нем команду Просмотр сетевых компьютеров и устройств.
В списке сканеров найдите именно вашу модель сканера и кликните по ней правой кнопкой мыши. В открывшемся меню выбирайте пункт Установить. Вслед за этим автоматически загрузится Мастер установки. В точности следуйте его инструкциям, нажимая на кнопки Далее. В конце установки нажмите на кнопку Готово. На этом подключение сканера к общему сетевому сканеру завершается.
Источник
Инструкция по установке драйверов принтера без диска на ноутбук или ПК
Печальная ситуация, когда Ваш печатающий аппарат оказывается без диска с драйверами или если нет дисковода в ПК. В этой статье мы расскажем, как установить принтер в таком случае. Без установочного диска это сделать более сложно, но реально даже для обычного юзера.
Нет особой разницы — хотите подсоединить к ноутбуку или устанавливаете на компьютер, все действия по подключению принтера будут идентичны. По сути, решение проблемы упирается в возможность установить драйвер. Как проделать данную процедуру мы рассмотрим на примере Windows 7 и моделях фирм HP, Canon и других.
Ручная установка
Самым простым способом добавить локальный принтер на компьютер будет установка его драйверов вручную.
Перед началом всех действий необходимо разорвать физическую связь между печатающим устройством и ПК, созданную USB кабелем.
Если у Вас установлена операционная система Windows, то порядок действий должен быть таким:
1. Заходим в раздел «Устройства и принтеры». Для этого нажмите кнопку «Пуск» и справа выберите «Устройства и принтеры».
Если у Вас установлена Вин10, то порядок входа в «Панель управления» описан в этом подразделе данной статьи.
2. В окне, которое открылось, ищите кнопку добавления нового принтера. В зависимости от версии Вашей Windows, ее название может незначительно отличаться.
3. Нажимаем на кнопку «Установка принтера» вверху слева. В следующем окне выбираем «Добавить локальный принтер».
4. В окне выбора порта не делаем ни каких изменений. Оставляем порт LPT и жмем «Далее».
5. В открывшемся окне слева выбираем производителя Вашего аппарата. После чего, справа будет доступен выбор моделей. Среди них следует найти нужную модель.
Если Вашей модели устройства нет в списке слева, то нажмите кнопку «Центр обновления Windows» для загрузки недостающих устройств.
6. После выбора нужного принтера из списка, нажимаем «Далее» и измените его имя, если это необходимо.
После чего запустится процесс установки программного обеспечения. По его окончании, необходима будет небольшая настройка.
7. На этом шаге настраивается общий доступ к установленному печатающему устройству.
В случаи использования принтера для печати по сети с других компьютеров или ноутбуков, следует не изменять настройки общей печати. Но если речь идет о домашнем устройстве, то предоставление сетевого доступа не имеет смысла.
8. Как ни странно, но дальнейшим действием будет удаление этого устройства из списка в окне «Устройства и принтеры». Выберите его, нажмите правой кнопкой мыши и из меню, которое появится, выберите «Удалить устройство».
9. Подсоединяем, ранее отключенный кабель. Ждем немного времени и печать с компьютера или ноутбука должна работать.
Скачивание драйверов
Если выше описанный вариант не получается осуществить, то загрузку стоит попробовать выполнить напрямую через официальный сайт производителя продукта.
Не скачивайте драйвера из сторонних ресурсов, какими бы надежными они ни были. Всегда есть угроза заразить свой ноутбук вирусами или вредоносным программным обеспечением.
В зависимости от производителя Вашего печатающего устройства воспользуйтесь ссылками ниже:
Но удобней и быстрее это будет сделать, используя наш сервис подбора драйвера.
Мы рассмотрим скачивание драйверов напрямую на примере аппаратов фирмы Canon.
2. Далее необходимо найти Ваш аппарат по точному названию его модели. Вводим его название в строку поиска.
3. Официальный сайт производителя предлагает выбрать разные версии программного обеспечения для системы Windows.
Как правило, Ваша версия ОС будет определена автоматически, о чем Вы будете извещены надписью «Operating system detected». Не стоит изменять эти выбранные параметры по умолчанию. Остается только выбрать нужны язык драйвера из списка левее.
4. Жмем на кнопку «DOWNLOAD».
Скачанный файл сможете найти в разделе «Загрузки» браузера. Для входа в данный раздел нажмите комбинацию клавиш CTRL+J.
Windows Update
Обновления Windows тоже может помочь установить драйвера на принтер, когда нет к нему диска. Современные операционные системы семейства Windows, такие, как Windows 7,8,10 имеют «вшитую» базу с драйверами не только для печатающих устройств, но и для другого оборудования.
Если модель Вашего аппарата новая или не очень популярна, то драйверов в базе Windows может и не оказаться. В таком случае, необходимо произвести принудительное обновление через службу «Windows Update». Как быстро и легко это сделать смотрите в инструкции ниже.
1. Откройте панель управления персональным компьютером. Вне зависимости от устройства, все аналогично для обоих, если установлена Windows 10. Нажмите правой клавишей мыши на кнопке «Пуск», из выпавшего меню выберите «Выполнить».
2. В окне, которое открылось, наберите «Control».
3. В панели управления откройте раздел «Устройства и принтеры».
4. Среди устройств найдите свой ПК.
5. Откройте меню нажатием правой клавиши мыши и выберите пункт «Центр обновления Windows».
6. Нажмите на «Проверка наличия обновлений». Если система найдет какие-либо пакеты обновлений, то установите их.
Действия по обновлению через сервис «Update» для семерки.
1. Нажимаем «Пуск» и в строке поиска вводим «update». Выбираем «Проверка обновлений».
2. Проверяем наличие обновлений и устанавливаем найденные.
После перезагрузки ПК, Windows должен «увидеть» новое устройство и установить только что скачанные драйвера. Если этого не случилось, то возможно драйвера нет в базе компании Microsoft. Рекомендуем воспользоваться другими способами подключения. Их найти можно ниже на странице.
Автоматическая установка
Для семейства операционных систем Windows возможна автоматическая загрузка драйверов для любого устройства, подключенного к персональному компьютеру. При выполнении определенных настроек, все нужны файлы на компьютер будут загружаться сами.
Для этого необходимо проделать несколько несложных действий:
1. Зайдите в раздел «Устройства и принтеры» (как это сделать описано в этой же статье выше). Среди устройств выберите свой ПК или ноутбук. Нажмите правой клавишей мыши по нему. Найдите пункт «Параметры установки устройств».
2. Отметьте строку «Да (рекомендуется)» и сохраните.
Как узнать ID принтера
Еще одним рабочим способом скачивания драйверов является вариант с использованием уникального идентификатора оборудования. Каждая модель имеет свой уникальный ID. По этому коду можно попробовать поискать подходящее программное обеспечение.
Инструкция по определению ID:
1. Нажмите «Пуск» и найдите иконку «Мой компьютер». Кликните правой кнопкой мыши и в меню выберите раздел «Управление». Смотрите на картинке ниже.
2. Откройте диспетчер устройств, и справа разверните пункт «Другие устройства». Если ПК или ноутбук видит принтер, то он будет в списке. Нажмите правой по нему и из списка нужно выбрать «Свойства».
3. В открывшемся окне зайдите на закладку «Сведения». В свойствах из выпавшего списка щелкните по «ИД оборудования».
4. После увидите нужную информацию. По полученному идентификатору можно легко найти драйвера через поиск в сети или на сайте производителя.
Установка драйвера от другого принтера
Этот вариант смело можно отнести к разряду «экзотических». Казалось бы, как может драйвер от другой модели подойти. Но в случае если версии прошивок и программного обеспечения в обоих принтеров идентичны или эти аппараты представители одной серии, то этот способ Вам тоже может помочь.
Следующие шаги такие:
СТАТЬЯ БЫЛА ПОЛЕЗНОЙ?
Помогите решить следующую проблему!
Принтеру HP LaserJet 3150 более 20-ти лет. Установочный диск пришёл в негодность. Нельзя-ли сделать установочный диск для этого принтера (точнее МФУ) с компьютера, на котором установлено это МФУ и работает прекрасно,вызывается даже начальная страница МФУ,где можно выбирать что нужно сделать(копировать,сканировать,печатать и даже модем).Ранее,к сожалению,мне в голову не пришло сделать резервную копию установочного диска. Может быть можно как-то скопировать установленую программу на другой компьютер без потерь для работы МФУ или создать установочный диск с компьютера. На сайтах производителя ничего нет, т.к. модель устаревшая и давно снята с производства,но у меня она работает безупречно с 1999года,выбрасывать жалко,очень надёжная машина. Посоветуйте что-нибудь! Моих знаний не хватает а углубляться в познания просто не хватит времени-мне 72 года по образованию я инженер-электрик. Может быть просветите меня,если не трудно!
Попробуйте найти папку с драйверами на системном диске и сохранить ее на флешку.
Источник
05.02.2017
Просмотров: 93664
Если вы купили новый сканер и подключили его к Windows 10, то после установки актуальных драйверов проблем с использованием устройства не возникнет. Однако если у вас старый сканер и Windows 10 не видит его при подключении к ПК, настроить его можно следующими способами.
Содержание:
- Устанавливаем драйвера для сканера на Windows 10
- Устраняем неполадки с подключенным сканером
- Что делать, если между стандартной утилитой Microsoft и программой для сканирования от производителя возникают конфликты?
Устанавливаем драйвера для сканера на Windows 10
Если вашему сканеру больше 3 лет и диск с установочным ПО не подходит под разрядность и версию операционной системы, стоит перейти на сайт официального производителя устройства и скачать новые драйвера. Мы подготовили для вас список сайтов, где можно скачать нужное программное обеспечение:
- Canon;
- HP;
- Samsung;
- Dell;
- Xerox;
- Epson;
- Brother;
- OKI;
- Kyocera.
Скачиваем драйвера, подключаем сканер к ПК и запускаем установку драйверов. Перезагружаем ПК и проверяем устройство на работоспособность. Если данный метод не сработал и не работает сканер на ОС Windows 10, то стоит испробовать следующие методы.
Устраняем неполадки с подключенным сканером
Если подключаемый сканер на компьютере с Windows 10 не определяется, пробуем следующий метод решения проблемы:
- Заходим в Проводник. Находим сканер и нажимаем правой кнопкой мыши на названии модели. Из списка выбираем «Устранение неполадок».
- Запустится инструмент. Следуем подсказкам утилиты. Принтер или сканер в это время должен быть подключенный.
Если утилита не помогла решить проблему и Виндовс 10 не видит сканер, стоит проверить его установку. Для этого следуем следующей инструкции.
- Жмём «Пуск», «Параметры», «Устройства».
- В меню слева выбираем «Принтеры и сканеры». Нажимаем на крестик «Добавить принтер или сканер».
- Откроется новое окно. Выбираем пункт «У моего принтера уже довольно большой возраст…». Кликаем «Далее».
- Ждем, пока система найдет и сама установить ПК к принтеру и начнет его видеть.
Что делать, если между стандартной утилитой Microsoft и программой для сканирования от производителя возникают конфликты?
Если с проблемой, как подключить устройство вы разобрались, однако выполнить сканирование документа невозможно из-за конфликта стандартного приложения «Сканер» от Microsoft и родимой программой от производителя самого устройства, то следуем следующей инструкции:
- Жмём «Пуск», «Панель управления», «Программы и компоненты», в меню слева выбираем «Включение и отключение компонентов Windows».
- Находим ветку «Службы печати документов». Здесь нужно снять отметку «Служба сканирования и факсы», «Факсы и сканирование Windows».
- Перезагружаем ПК, чтобы изменения вступили в силу.
Теперь сканнером можно пользоваться без проблем совместимости двух программ.
О том, как подключить сканер к Windows 10 смотрите в видео:










































































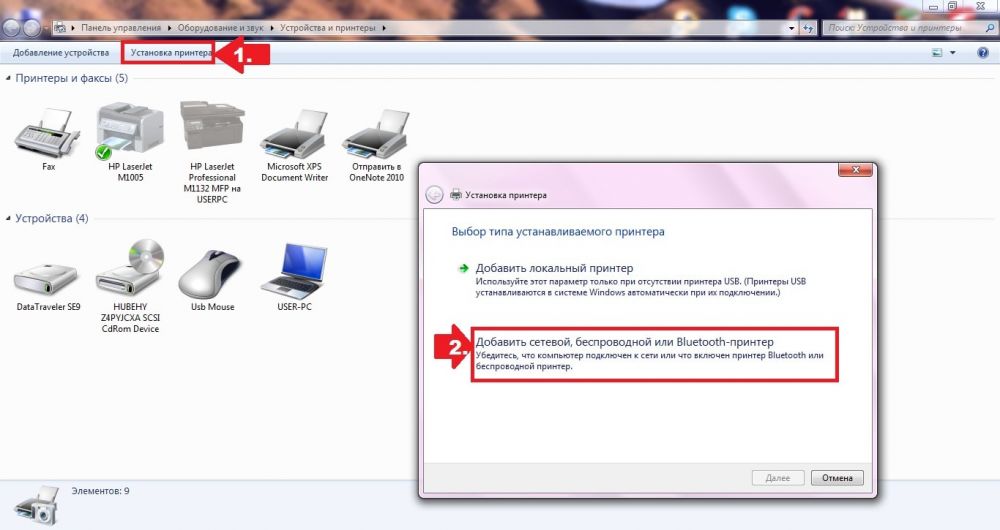
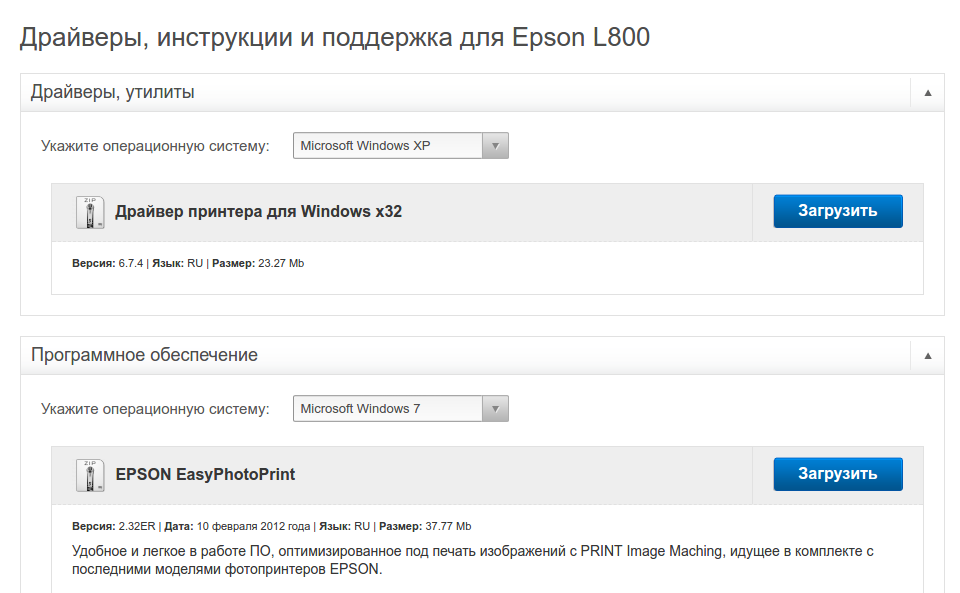
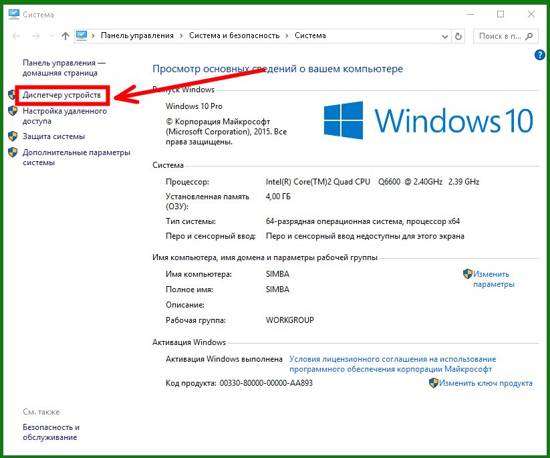






































/rating_on.png)






